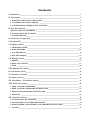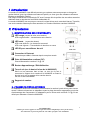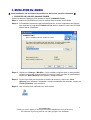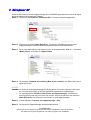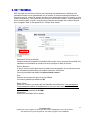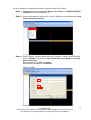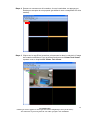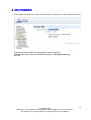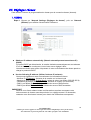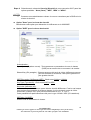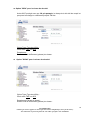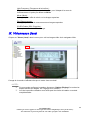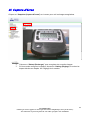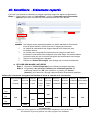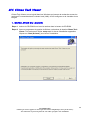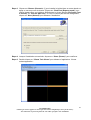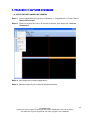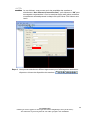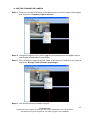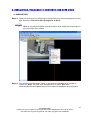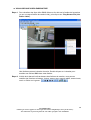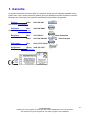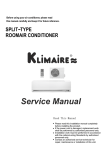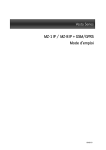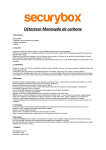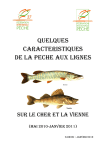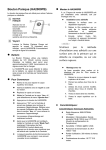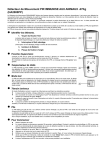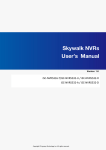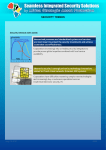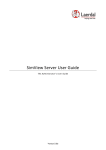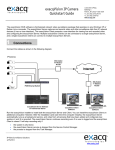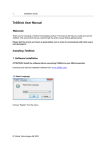Download HA2000IP - GoTronic
Transcript
HA2000IP Caméra de surveillance IP Manuel d’installation & de fonctionnement Sommaire I. Introduction __________________________________________________________________ 1 II. Présentation _________________________________________________________________ 1 1. IDENTIFICATION DES COMPOSANTS _____________________________________________ 1 2. L'ALIMENTATION ELECTRIQUE__________________________________________________ 1 3. CONFIGURATION MINIMALE DU SYSTEME _______________________________________ 2 II. Pour bien démarrer ___________________________________________________________ 2 INSTALLATION DU MATERIEL _____________________________________________________ 2 2. INSTALLATION DU LOGICIEL ____________________________________________________ 3 3. CONFIGURATION ________________________________________________________________ 5 IV. Connexion à la page Web ______________________________________________________ 6 V. Récepteur RF_________________________________________________________________ 7 VI. Réglage système _____________________________________________________________ 9 1. ADMINISTRATEUR_______________________________________________________________ 9 2. DATE ET HEURE ________________________________________________________________ 10 3. NAT TRAVERSAL________________________________________________________________ 11 4. DNS DYNAMIQUE _______________________________________________________________ 15 VII. Réglages réseau ____________________________________________________________ 16 1. RESEAU ________________________________________________________________________ 16 2. REGLAGE SANS FIL_____________________________________________________________ 17 3. UPnP ___________________________________________________________________________ 20 VIII. Réglage de la caméra_______________________________________________________ 21 IX. Visionneuse (Java) __________________________________________________________ 22 X. Visionneuse (ActiveX) ________________________________________________________ 23 XI. Capture d'écran_____________________________________________________________ 24 XII. Surveillance - Evénements capturés____________________________________________ 25 XIII. Gestion du système_________________________________________________________ 26 1. MISE A JOUR DU FIRMWARE ____________________________________________________ 26 2. MISE A JOUR DU FIRMWARE DU MODULE RF ____________________________________ 27 3. RESTAURATION DES REGLAGES D'USINE ________________________________________ 28 4. JOURNAL ______________________________________________________________________ 29 XIV. Climax Tech Viewer ________________________________________________________ 30 1. INSTALLATION DU LOGICIEL ___________________________________________________ 30 2. VISUALISER ET CAPTURER DES IMAGES ________________________________________ 34 3. ENREGISTRER, VISUALISER ET CONVERTIR DES CLIPS VIDEO ___________________ 37 1. Garantie __________________________________________________________________ 41 I. Introduction La caméra IP HA2000IP s'est affirmée en tant que système autonome prenant en charge les modes ActiveX (pour les utilisateurs d'Internet Explorer) et Java (pour les utilisateurs d'Internet Explorer et de Mozilla Firefox). Elle intègre entièrement la technologie RF avec l'Internet afin de profiter des nouvelles avancées réalisées dans le domaine de la sécurité résidentielle IP. La caméra HA2000IP est conçue pour recevoir le signal d'une seule centrale d’alarme. Toutefois, une seule centrale d’alarme peut être associée à un nombre illimité de caméras HA2000IP. II. Présentation 1. IDENTIFICATION DES COMPOSANTS 1 LED rouge (voyant de mise sous tension) LED rouge allumée – La caméra est sous tension. 2 3 4 LED verte (voyant de réseau) LED verte allumée – Le réseau est connecté LED verte clignote – Transmission de données en cours LED IR pour surveillance de nuit Côté droit Connexion à l'Internet Connexion par câble à l'Internet depuis une prise murale 5 Prise d'alimentation continue (DC) Haut Bas Prise d'alimentation continue 5 V @ 2 A 6 7 Bouton Apprentissage / Réinitialisation Trou de vis (sur le haut et le bas de la HA2000IP) Situé sur les panneaux haut et bas, ce trou de vis sert à connecter le support de la caméra à la HA2000IP en fixant la tête de la vis sur le support de la caméra dans le trou de vis de la HA2000IP. 8 Support de caméra 2. L'ALIMENTATION ELECTRIQUE Un adaptateur secteur est nécessaire pour alimenter la caméra à partir d'une prise secteur murale. Utilisez uniquement un adaptateur ayant la plage de tension appropriée pour éviter d'endommager les composants. Un adaptateur pourvu d'une sortie continue 5 V @ 2 A est utilisé pour alimenter la caméra HA2000IP. UN PROBLEME ? N’hésitez pas à nous appeler sur notre ligne d’assistance téléphonique (tel en fin de notice). Nos techniciens se feront un plaisir de vous aider à parfaire votre installation. 1 3. CONFIGURATION MINIMALE DU SYSTEME Le système nécessite un environnement réseau TCP/IP pour pouvoir relier la caméra HA2000IP à votre réseau. Pour installer le CD-ROM, votre ordinateur doit avoir la configuration minimale suivante : z Système d'exploitation : Microsoft Windows 98, ME, NT4.0, 2000, XP ou Vista. Un ordinateur basé sur Mac ou Linux convient également. z Compatibilité avec Microsoft Internet Explorer 5.x ou une version ultérieure, et Mozilla Firefox 1.0 ou une version ultérieure. z Lecteur de CD-ROM z Microprocesseur : Intel Pentium II 266 MHz au minimum z Mémoire : 32 Mo (64 Mo recommandés) z Résolution VGA : 800x600 ou mieux II. Pour bien démarrer Dans cette section du manuel, vous apprendrez comment installer la caméra HA2000IP et la programmer par le biais de la page Web. Grace à une connexion Internet, la caméra sera accessible à tout moment et partout dans le monde. INSTALLATION DU MATERIEL Etape 1 La caméra HA2000IP est fournie avec un support de caméra qui peut être fixée dans le trou de vis sur le fond de la caméra. Fixez le support à la caméra HA2000IP au plafond ou contre un mur et positionnez-le pour votre application. Etape 2 Connectez un câble Ethernet sur la prise réseau, située sur la face arrière de la caméra HA2000IP, et connectez l'autre extrémité au réseau. Etape 3 Connectez l'adaptateur secteur externe à la prise d'alimentation continue (DC) située sur la face arrière de la HA2000IP, puis raccordez-le à une prise secteur murale. Dès que la tension d'alimentation est présente, la DEL s'allume. Etape 4 La caméra est prête à être paramétrer. UN PROBLEME ? N’hésitez pas à nous appeler sur notre ligne d’assistance téléphonique (tel en fin de notice). Nos techniciens se feront un plaisir de vous aider à parfaire votre installation. 2 2. INSTALLATION DU LOGICIEL ※ Cette installation est seulement nécessaire lors de la toute première utilisation ※ 1. EXECUTER LE LOGICIEL HA2000IP FINDER Suivez les étapes ci-dessous pour installer le logiciel “HA2000IP Finder”. Etape 1 Insérez le CD-ROM fourni avec la caméra dans le lecteur de CD-ROM. Etape 2 Si l'installation ne démarre pas automatiquement, ouvrez l’explorateur des fichiers pour exécuter le programme FinderV1.3.exe dans le répertoire racine du CD-ROM afin de lancer l'installation. Etape 3 Cliquez sur “Change... (Modifier...)” pour installer le logiciel dans un autre dossier ou tapez un nouveau nom de dossier. Si vous ne voulez pas faire de modifications, cliquez sur “Next (Suivant)” pour passer à l'étape suivante. Etape 4 Si vous ne voulez pas renommer le dossier de raccourci, cliquez sur “Next (Suivant)” pour démarrer l'installation. Lorsque l'installation est terminée, cliquez sur “Finish (Terminer)” pour confirmer. Etape 5 Une nouvelle icône s’affichera sur votre bureau. UN PROBLEME ? N’hésitez pas à nous appeler sur notre ligne d’assistance téléphonique (tel en fin de notice). Nos techniciens se feront un plaisir de vous aider à parfaire votre installation. 3 Etape 6 Double cliquez sur “Finder.exe” pour démarrer l'application. L'écran suivant apparaîtra : Etape 7 Cliquez sur “Search (Rechercher)” pour démarrer la recherche de l'adresse IP de la caméra sur le réseau local. IMPORTANT : La caméra doit être connectée sur le même réseau que votre ordinateur pour pouvoir être trouvé. Etape 8 Dans la liste, vous ferez apparaître l'adresse IP de la caméra HA2000IP qui est affichée avec son adresse MAC et son nom. Etape 9 Dès que la HA2000IP a été identifiée, cliquez sur “Open Web Page (Ouvrir page Web)” pour être relié automatiquement à la page Web “IP Security System” ou cliquer sur Configure Setting (Configuration), pour configurer les paramètres réseaux de la caméra, en fonction en fonction de votre réseau (voir chapitre ci-dessous) Etape 10 L'installation du logiciel pour la caméra IP HA2000IP est désormais terminée. UN PROBLEME ? N’hésitez pas à nous appeler sur notre ligne d’assistance téléphonique (tel en fin de notice). Nos techniciens se feront un plaisir de vous aider à parfaire votre installation. 4 3. CONFIGURATION La fonction Configure setting (Configuration) vous permet d'entrer manuellement les paramètres réseaux de votre caméra. Etape 1 Cliquez sur Configure Setting (Configuration), ce qui ouvrira la fenêtre ci-dessous : Etape 2 Entrez les paramètres réseaux ainsi que les noms d'utilisateur et mot de passe web de la HA2000IP. Nom d'utilisateur (par défaut) : admin Mot de passe (par défaut) : admin1234 Il est grandement recommandé de modifier immédiatement les nom d'utilisateur et mot de passe pour des raisons de sécurité et de confidentialité. Veuillez vous reporter au chapitre VI. Réglage du système, 1. Administrateur pour effectuer les modifications. Etape 3 Cliquez sur OK pour confirmer. Lorsque le nom d'utilisateur et mot de passe sont corrects, il s'ouvre une fenêtre : Status: Configure success!! (Etat : configuration réussie !!) UN PROBLEME ? N’hésitez pas à nous appeler sur notre ligne d’assistance téléphonique (tel en fin de notice). Nos techniciens se feront un plaisir de vous aider à parfaire votre installation. 5 IV. Connexion à la page Web Etape 1 Lorsque la caméra est sur le réseau local, double-cliquez sur l'icône Internet Explorer pour lancer ce programme. Dans le champ d'adresse (surligné en rouge), entrez “l'adresse IP de la HA2000IP” (comme cela a été indiqué plus haut pour le logiciel HA2000IP Finder au chapitre III, section 2, étape 10), puis cliquez sur “GO”. Etape 2 Dans la page d'accueil, cliquez sur “Home (Accueil)”, et il vous sera demandé d'entrer un (Nom d'utilisateur) et un (Mot de passe). Etape 3 Entrez le nom d'utilisateur et mot de passe par défaut, puis cliquez sur “OK”. Nom d'utilisateur : admin Mot de passe : admin1234 Il est recommandé de modifier immédiatement les nom d'utilisateur et mot de passe pour des raisons de sécurité. Veuillez vous reporter au chapitre VI. Réglage du système, 1. Administrateur pour effectuer les modifications. UN PROBLEME ? N’hésitez pas à nous appeler sur notre ligne d’assistance téléphonique (tel en fin de notice). Nos techniciens se feront un plaisir de vous aider à parfaire votre installation. 6 V. Récepteur RF Cette fonction active le mode d'apprentissage de la HA2000IP permettant de recevoir le signal de déclenchement de la centrale d’alarme. Etape 1 Cliquez sur “RF Receiver (Récepteur RF)” et l'écran ci-dessous apparaitra: Etape 2 Cliquez sur le bouton Start (Démarrer). La caméra HA2000IP passe en mode d'apprentissage et sera en attend du signal émis par la centrale d’alarme. Etape 3 Sur la centrale d’alarme, aller dans le menu de programmation “Acc +/- “, puis dans “Menu sirène)” et ensuite en “Signal sirène”. Etape 4 Le message “Updated successfully (Mise à jour réussie)” est affiché dès que le signal a été reçu. <NOTE> ) ) La durée du mode apprentissage est d'une minute. Si aucune réponse n'est reçue au cours de cette durée, la caméra HA2000IP repassera en mode Normal. Un message-guide “Failed to learn (Echec de l'apprentissage)” s’affichera si aucun signal n'a été reçu au bout d'une minute. Cliquez de nouveau sur le bouton Start (Démarrer) pour démarrer de nouveau le mode apprentissage. Etape 5 L'écran affichera “Learned: Yes (Apprentissage : Oui)”. Etape 6 Le processus d'apprentissage est désormais terminé. UN PROBLEME ? N’hésitez pas à nous appeler sur notre ligne d’assistance téléphonique (tel en fin de notice). Nos techniciens se feront un plaisir de vous aider à parfaire votre installation. 7 z Configuration Confirm (Confirmer) : Choix entre On (Oui) et Off (Non). Cette option permet de décider si le buzzer interne de la caméra émet ou non des bips de confirmation lors de l’armement/désarmement du système. Exit/Entry Sound (Bip sortie/entrée) : Choix entre On (Oui) et Off (Non). Cette option permet de décider si le buzzer interne de la caméra émet ou non des bips d'avertissement pendant la temporisation d’entrée/sortie du système. Alarm Length (Durée de l'alarme) : Choix entre Disable (désactivée), 1 min, 2 min… jusqu'à 15 min. Cette option vous permet de sélectionner la durée pendant laquelle le buzzer interne de la caméra émet un son de sirène lorsqu'une alarme est activée. <NOTE> ) ) Le réglage de la durée d'alarme est valable uniquement pour le buzzer interne de la caméra et est indépendant du réglage sur la centrale d’alarme. Le réglage permet d’arrêter le buzzer de la caméra avant la fin de la temporisation de la centrale, ou d’arrêter le buzzer dans le cas où la caméra ne recevrait pas le signal d’arrêt de la centrale. Etape 7 Cliquez sur “OK” pour confirmer les options sélectionnées. <NOTE> ) Le bouton “Reset (Restaurer)” permet de remettre les paramètres en configuration usine. UN PROBLEME ? N’hésitez pas à nous appeler sur notre ligne d’assistance téléphonique (tel en fin de notice). Nos techniciens se feront un plaisir de vous aider à parfaire votre installation. 8 VI. Réglage système Le menu System Settings (Réglages du système) permet d'effectuer toutes les modifications pour le système. 1. ADMINISTRATEUR Etape 1 Cliquez sur “System Settings (Réglages du système)”, puis sur “Administrator (Administrateur)” pour afficher l'écran ci-dessous : Etape 2 Vous avez ici la possibilité de changer votre nom d'utilisateur et mot de passe permettant de vous connecter au système. Entrez votre nouveau nom d'utilisateur dans le champ “New Name (Nouveau nom)” (le nom par défaut est admin). Entrez votre nouveau mot de passe dans les champs “New Password (Nouveau mot de passe) et Repeated Password (Mot de passe répété)” (le mot de passe par défaut est admin1234). Etape 3 Cliquez sur “OK” pour confirmer les changements. <NOTE> ) Le bouton “Reset (Restaurer)” permet de remettre les paramètres en configuration usine. UN PROBLEME ? N’hésitez pas à nous appeler sur notre ligne d’assistance téléphonique (tel en fin de notice). Nos techniciens se feront un plaisir de vous aider à parfaire votre installation. 9 2. DATE ET HEURE Programmez la date et l'heure. Normalement, le système se synchronisera automatiquement sur le serveur de temps si une connexion Internet est établie. <NOTE> ) ) Si vous ne voulez pas que le système synchronise automatiquement la date et l'heure avec le serveur de temps, décocher “Automatically synchronize with Internet time serveur” (Synchroniser automatiquement avec le serveur de temps). Cliquez sur “OK” pour confirmer. UN PROBLEME ? N’hésitez pas à nous appeler sur notre ligne d’assistance téléphonique (tel en fin de notice). Nos techniciens se feront un plaisir de vous aider à parfaire votre installation. 10 3. NAT TRAVERSAL NAT traversal est une bonne solution pour la plupart des utilisateurs qui préfèrent une installation simple tout en garantissant que la caméra IP fonctionnera sans problème de connexion (par ex. lorsque la caméra est reliée à un réseau par le biais d'un routeur ou d'un réseau d'entreprise). Il vous suffit de vous souvenir de l'ID de la caméra ; ensuite partout et à tout moment grâce à cet ID, vous pouvez avoir accès aux images de la caméra à partir d'un navigateur Web ou du logiciel fourni “Climax Tech Viewer”. Camera ID (ID de la caméra): Chaque caméra IP possède un identifiant (ID) unique qui ne peut pas être modifié. Cet identifiant sert à identifier la caméra lors d'un accès par le bais du serveur. Server (Serveur) : C’est un serveur public dans lequel la caméra sera enregistrée et qui conserve toutes les informations nécessaires pour établir une liaison via Internet. Le serveur prédéfini par défaut est ipcam.climax.com.tw. Port : Numéro du port de sortie pour le service DDNS. Le numéro prédéfini par défaut est 80. Name (Nom) : Entrez un nom pour la caméra afin de l'identifier plus facilement. Il est grandement recommandé de modifier immédiatement le nom pour des raisons de sécurité et de confidentialité. Le nom défini par défaut est IPCAM. Description : Entrez une description de la caméra. UN PROBLEME ? N’hésitez pas à nous appeler sur notre ligne d’assistance téléphonique (tel en fin de notice). Nos techniciens se feront un plaisir de vous aider à parfaire votre installation. 11 z Pour accéder à la caméra avec un navigateur Web : Etape 1 Entrez l'adresse URL http://ipcam.climax.com.tw/ dans le navigateur Web. Etape 2 Dans le champ “search by camera id” (Rechercher par ID de caméra), entrez l'ID de la caméra comme indiqué ci-dessus (respecter bien les majuscules, par ex. AD9997 dans ce cas). Variante : dans le champ “search by nickname” (recherche par nom), vous pouvez également entrer le nom de la caméra (respecter bien les majuscules, par ex. IPCAM dans ce cas). Cliquez sur le bouton GO pour lancer la recherche. Etape 3 Cliquez sur le lien de la caméra pour vous connectez, puis utilisez la caméra comme habituellement. UN PROBLEME ? N’hésitez pas à nous appeler sur notre ligne d’assistance téléphonique (tel en fin de notice). Nos techniciens se feront un plaisir de vous aider à parfaire votre installation. 12 z Pour accéder à la caméra par le biais du logiciel Climax Tech Viewer : Etape 1 Reportez-vous à au chapitre XIV. Climax Tech Viewer, 1. INSTALLATION DU LOGICIEL et suivez les étapes 1 à 7. Etape 2 Dans le volet de droit, faites un clic droit sur IpCamera, puis sélectionnez “New Camera (Nouvelle caméra)”. Etape 3 Dans le champ “Camera Name (Nom de la caméra)”, entrez l'ID de la caméra (par ex. AD9997). Puis entrez le nom d'utilisateur (User Name) et le mot de passe (Password). Nom d'utilisateur (par défaut) : admin Mot de passe (par défaut) : admin1234 Cliquez sur OK UN PROBLEME ? N’hésitez pas à nous appeler sur notre ligne d’assistance téléphonique (tel en fin de notice). Nos techniciens se feront un plaisir de vous aider à parfaire votre installation. 13 Etape 4 Donnez un nouveau nom à la caméra, si vous le souhaitez, ou appuyez sur Entrée pour accepter le nom proposé (par défaut le nom correspond à l'ID de la caméra). Etape 5 Cliquez sur le nom/ID de la caméra, puis amenez-le dans le volet droit. L'image de la caméra s’affichera. Pour les autres fonctions avec Climax Tech Viewer, reportez-vous au chapitre XIV. Climax Tech Viewer. UN PROBLEME ? N’hésitez pas à nous appeler sur notre ligne d’assistance téléphonique (tel en fin de notice). Nos techniciens se feront un plaisir de vous aider à parfaire votre installation. 14 4. DNS DYNAMIQUE Cette onglet est utilisé pour obtenir votre l’adresse IP publique de votre connexion Internet. L'adresse du serveur DNS est déjà prédéfinie dans le système : Dynamic DNS Server (Serveur de DNS dynamique) : checkup.dyndns.org Port : 80 UN PROBLEME ? N’hésitez pas à nous appeler sur notre ligne d’assistance téléphonique (tel en fin de notice). Nos techniciens se feront un plaisir de vous aider à parfaire votre installation. 15 VII. Réglages réseau Cette section concerne la programmation du réseau pour la connexion réseau (Internet). 1. RESEAU Etape 1 Cliquez sur “Network Settings (Réglages du réseau)”, puis sur “Network (Réseau)” pour afficher l'écran illustré ci-dessous. z Obtain an IP address automatically (Obtenir automatiquement une adresse IP) (DHCP) Si l’option DHCP est sélectionnée, la caméra obtiendra automatiquement sont adresse IP sur le réseau. Par conséquent, vous n'avez aucun réglage à faire. Vous devez choisir cette option uniquement si votre environnement de réseau prend en charge le protocole DHCP. z Use the following IP address (Utiliser l'adresse IP suivante) Vous pouvez également entrer manuellement les informations réseau. - Adresse IP (IP Address) : Adresse de la caméra sur le réseau local - Masque de sous-réseau (Subnet Mask) : laisser la valeur par défaut (255.255.255.0) - Passerelle par défaut (Default Gateway) : Adresse du routeur (ou de la BOX) - DNS 1 par défaut (Default DNS 1) : Adresse du serveur DNS primaire - DNS 2 par défaut (Default DNS 2) : Adresse du serveur DNS secondaire IMPORTANT Assurez-vous d'avoir obtenu toutes les informations requises concernant votre environnement de réseau avant de procéder à un réglage manuel. Si nécessaire, contactez votre fournisseur Internet pour obtenir les informations manquantes. UN PROBLEME ? N’hésitez pas à nous appeler sur notre ligne d’assistance téléphonique (tel en fin de notice). Nos techniciens se feront un plaisir de vous aider à parfaire votre installation. 16 2. REGLAGE SANS FIL Etape 1 Tapez le nom SSID. Le SSID (Service Set Identifier) est le nom du réseau sans fil. Site Survey (bouton) : Ce bouton permet de rechercher et de sélectionner un réseau sans fil que la HA2000IP a détecté automatiquement. UN PROBLEME ? N’hésitez pas à nous appeler sur notre ligne d’assistance téléphonique (tel en fin de notice). Nos techniciens se feront un plaisir de vous aider à parfaire votre installation. 17 Etape 2 Sélectionnez le niveau de Security (Sécurité) de votre connexion Wi-Fi parmi les options possibles : “None (Sans)”, “WEP”, “WPA” et “WPA2”. <NOTE> ) Contactez votre administrateur réseau si vous ne connaissez pas le SSID et/ou le niveau de sécurité. z Option "Sans" pour le niveau de sécurité Sélectionnez cette option pour désactiver le chiffrement sur la HA2000IP. z Option "WEP" pour le niveau de sécurité Authentication : Open System (Système ouvert) : Toute personne en possession du nom du réseau (SSID) est en mesure de se connecter à la caméra. Shared Key (Clé partagée) : Chaque personne doit avoir la clé de chiffrement correcte pour se connecter à la caméra, cette option garantit une plus grande sécurité. WEP Encryption (Chiffrement WEP) : Choix entre 64 bits et 128 bits. Key Type (Type de clé) : Choix entre ASCII et HEX. Key Index (Indice de clé) : Vous avez la possibilité d'entrer quatre clés de sécurité différentes. C'est le cas lorsque vous voulez vous connecter à plusieurs réseaux. Au lieu de devoir entrer la clé de chiffrement à chaque fois, vous pouvez sélectionner la clé 1, 2, 3 ou 4. Cette possibilité est particulièrement utile pour le type 128 bits / HEX (52 caractères). WEP Key (Clé WEP) : Entrez la clé de chiffrement du réseau. UN PROBLEME ? N’hésitez pas à nous appeler sur notre ligne d’assistance téléphonique (tel en fin de notice). Nos techniciens se feront un plaisir de vous aider à parfaire votre installation. 18 z Option "WPA" pour le niveau de sécurité Accès Wi-Fi protégé avec une Clé pré-partagée, le champ de la clé doit être rempli et peu prend en charge un chiffrement jusqu'à 128 bits. Cipher Type (Type de chiffre) : Choix entre TKIP ou AES. Passphrase : Entrez la clé de chiffrement (phrase) du réseau. z Option "WPA2" pour le niveau de sécurité Cipher Type (Type de chiffre) : Choix entre TKIP ou AES. Passphrase (Phrase de passe) : Entrez la clé de chiffrement (phrase) du réseau.. UN PROBLEME ? N’hésitez pas à nous appeler sur notre ligne d’assistance téléphonique (tel en fin de notice). Nos techniciens se feront un plaisir de vous aider à parfaire votre installation. 19 3. UPnP L’UPnP (Universal Plug and Play) est un protocole réseau. Le but de l'UPnP est de permettre à des périphériques de se connecter aisément et de simplifier la mise en œuvre de réseaux à la maison (partages de fichiers, communications, divertissements) ou dans les entreprises. z Enable UPnP Device (Activer l’option UPnP) : La caméra utilisera alors le protocole UPnP. Vous pourrez donc voir la caméra avec tout outil de recherche UPnP (par ex. Window XP/Vista). UN PROBLEME ? N’hésitez pas à nous appeler sur notre ligne d’assistance téléphonique (tel en fin de notice). Nos techniciens se feront un plaisir de vous aider à parfaire votre installation. 20 VIII. Réglage de la caméra Cette section vous permet de superviser et de modifier la configuration de la caméra. Etape 1 Cliquez sur “Camera Setting (Réglage de la caméra)” dans le menu. z Image Control (Commande de l'image) Output Size (Format de sortie) : Sélectionnez la résolution vidéo souhaitée parmi : 160x120 (QQVGA), 320x240 (QVGA) et 640x480 (VGA). Le format par défaut est 640x480 (VGA). Frame Rate (Débit vidéo) : Sélectionnez le débit des images vidéo. Il s'agit du nombre d'images vidéo capturées par seconde. L'option par défaut est AUTO. Quality (Qualité) : Sélectionnez le taux de compression souhaité parmi des niveaux compris entre Very Low (Très bas) et Very High (Très élevé). Plus le taux de compression est élevé, plus la taille du fichier sera petite et plus la qualité vidéo sera faible, et vice versa. L'option par défaut est AUTO. z Color Setting (Réglage de la couleur) Brightness (Luminosité) : Réglez le niveau de luminosité entre 1 et 128. La valeur par défaut est 8. Contrast (Contraste) : Réglez le niveau de contraste entre 1 et 128. La valeur par défaut est 32. Saturation : Réglez le niveau de saturation entre 1 et 128. La valeur par défaut est 64. UN PROBLEME ? N’hésitez pas à nous appeler sur notre ligne d’assistance téléphonique (tel en fin de notice). Nos techniciens se feront un plaisir de vous aider à parfaire votre installation. 21 Light Frequency (Fréquence de la lumière) : Réglez le niveau de la fréquence de la lumière pour l'adapter à la zone de fonctionnement. L'option par défaut est 50 Hz. Mirror (Miroir) : Cela applique un effet de miroir sur les images capturées. Flip (Retournement) : Cela applique un effet de retournement aux images capturées. IR LED Enable (DEL IR activée) : Cette option active les LED infrarouge. IX. Visionneuse (Java) Cliquez sur “Viewer (Java)” dans le menu pour voir les images vidéo via le navigateur Web. L'image de la caméra s’affichera dès que le mode Java est choisi. <NOTE> ) ) Si vous voulez configurer la caméra, cliquez sur “Setting (Réglage)” et suivez les étapes décrites au chapitre VIII. Réglage de la caméra. Lors de la première utilisation vous serait peut être inviter à installer un module complémentaire. UN PROBLEME ? N’hésitez pas à nous appeler sur notre ligne d’assistance téléphonique (tel en fin de notice). Nos techniciens se feront un plaisir de vous aider à parfaire votre installation. 22 X. Visionneuse (ActiveX) Cliquez sur “Viewer (Active X)” dans le menu pour voir les images vidéo via le navigateur Web. L'image de la caméra s’affichera dès que le mode ActiveX est choisi. <NOTE> ) ) Si vous voulez configurer la caméra, cliquez sur “Setting (Réglage)” et suivez les étapes décrites au chapitre VIII. Réglage de la caméra. Lors de la première utilisation vous serait peut être invité à installer un module complémentaire. UN PROBLEME ? N’hésitez pas à nous appeler sur notre ligne d’assistance téléphonique (tel en fin de notice). Nos techniciens se feront un plaisir de vous aider à parfaire votre installation. 23 XI. Capture d'écran Cliquez sur “Snapshot (Capture d'écran)” sur le menu pour voir les images enregistrées. <NOTE> ) ) Cliquez sur “Reload (Recharger)” pour enregistrer de nouvelles images. Si vous voulez configurer la caméra, cliquez sur “Setting (Réglage)” et suivez les étapes décrites au chapitre VIII. Réglage de la caméra. UN PROBLEME ? N’hésitez pas à nous appeler sur notre ligne d’assistance téléphonique (tel en fin de notice). Nos techniciens se feront un plaisir de vous aider à parfaire votre installation. 24 XII. Surveillance - Evénements capturés Cet écran vous permet de visualiser les images capturées lorsqu'une alarme est déclenchée. Etape 1 Cliquez dans le menu sur “Surveillance”, puis sur “Captured Events (Evénements capturés)” pour avoir une liste des évènements prises lors d'une alarme. <NOTE> ) ) ) ) ) Les images seront capturées pendant une durée standard de 5 secondes avant et après l'alarme à raison d’environ 3 images par secondes. La vitesse de transmission des images dépend de la vitesse de votre connexion Internet. La caméra peut enregistrée 8 événements avec images. A partir du 9e événement, l'événement sera enregistré, mais sans image. Vous devez effacer la mémoire pour pouvoir à nouveau enregistré des évènements avec images. Cliquez sur une image pour l’agrandir. Cliquez sur “Reload (Recharger)” pour charger les nouveaux évènements. z EFFACER DES IMAGES CAPTUREES Etape 1 Cliquez sur “Delete (Supprimer)” pour effacer les images capturées. Etape 2 Un message “Are you sure? (Voulez-vous vraiment supprimer ?)” s’affichera, cliquez sur “OK” pour confirmer, ou cliquez sur “Cancel (Annuler)” pour retourner à la page Captured Events (Evénements capturés). Tableau des évènements enregistrés en fonction du mode la centrale et de l’accessoire Télécommande Détecteur Détecteur Détecteur Détecteur (Mode en mode en mode mode en mode Panique) Intrusion Partiel Partiel Partiel Jour Nuit Armement OUI Détecteur Détecteur Détecteur extérieur de fumée de carbone (mode alarme HA2000OP HA2000S HA2000CO HA2000W extérieure) OUI Total Partiel Jour NON OUI OUI Partiel NON NON OUI NON OUI OUI Nuit Désarmé OUI NON NON NON UN PROBLEME ? N’hésitez pas à nous appeler sur notre ligne d’assistance téléphonique (tel en fin de notice). Nos techniciens se feront un plaisir de vous aider à parfaire votre installation. 25 XIII. Gestion du système 1. MISE A JOUR DU FIRMWARE Vous pouvez mettre à jour le Firmware de la caméra à partir de la page Web. Etape 1 Cliquez sur “System Management (Gestion du système)”, puis sur “Firmware (Microprogramme)” pour afficher l'écran ci-dessous : Etape 2 Cliquez sur “Browse (Parcourir)” et sélectionner le fichier du Firmware que vous souhaitez mettre à jour. Etape 3 Cliquez sur “Apply (Appliquer)” pour télécharger le Firmware. Le chargement du fichier sur la HA2000IP durera entre 2 et 5 minutes. Etape 4 NE COUPEZ PAS l'alimentation durant ce temps. Etape 5 Dès que la mise à jour du microprogramme est terminée, la caméra IP HA2000IP redémarrera automatiquement. <NOTE> ) Il est recommandé de refaire un apprentissage avec le pupitre de commande en suivant les étapes décrites au chapitre V. Récepteur RF. UN PROBLEME ? N’hésitez pas à nous appeler sur notre ligne d’assistance téléphonique (tel en fin de notice). Nos techniciens se feront un plaisir de vous aider à parfaire votre installation. 26 2. MISE A JOUR DU FIRMWARE DU MODULE RF Vous pouvez mettre à jour le microprogramme du récepteur RF de la caméra à partir de la page Web. Etape 1 Pour cela, cliquez sur “System Management (Gestion du système)”, puis sur “Firmware/RF Receiver (Microprogramme/Récepteur RF)” pour afficher l'écran ci-dessous : Etape 2 Cliquez sur “Browse (Parcourir)” et sélectionner le fichier du Firmware que vous souhaitez mettre à jour. Etape 3 Cliquez sur “Apply (Appliquer)” pour télécharger le Firmware. Le chargement du fichier dans le CPU du module RF durera entre 2 et 5 minutes. Etape 4 NE COUPEZ PAS l'alimentation durant ce temps. Etape 5 Dès que la mise à jour du Firmware du récepteur RF est terminée, la caméra IP HA2000IP redémarrera automatiquement. <NOTE> ) Il est recommandé de refaire un apprentissage avec le pupitre de commande en suivant les étapes décrites au chapitre V. Récepteur RF. UN PROBLEME ? N’hésitez pas à nous appeler sur notre ligne d’assistance téléphonique (tel en fin de notice). Nos techniciens se feront un plaisir de vous aider à parfaire votre installation. 27 3. RESTAURATION DES REGLAGES D'USINE Le système peut effacer les paramètres programmés, tels que Date et Heure, Réseau, Sans fil, UPnP, DNS dynamique, Caméras et Serveur central. Etape 1 Cochez la case “Kept current network setting (Garder la configuration réseau)” pour garder les réglages de connexion au réseau, sinon le système restaurera les paramètres à leurs valeurs par défaut définies en usine. Etape 2 Cliquez sur “Yes (Oui)” pour démarrer la procédure de restauration. Etape 3 NE COUPEZ PAS l'alimentation durant ce temps. UN PROBLEME ? N’hésitez pas à nous appeler sur notre ligne d’assistance téléphonique (tel en fin de notice). Nos techniciens se feront un plaisir de vous aider à parfaire votre installation. 28 4. JOURNAL Cet écran vous permet de suivre tous les d'événements du système. Cliquez sur “System Management (Gestion du système)”, puis sur “Log (Journal)” pour visualiser tous les événements du système. Le système enregistrera 512 Kbits d'événements avec la "date" (mois et jour), "l'heure" (heures, minutes, secondes), la "priorité" (Info = information système générale, Warning (Alerte) = Information système détaillée et Error (Erreur) = Information sur les erreurs du système), “Identifier” et le contenu du “message”. z z Ce journal comprend les événements du système suivants : - Modification des paramètres WAN IP - Lorsque la date et l'heure sont synchronisées. - Lorsque la caméra est mise sous tension, - Les captures d’images lors d’un déclenchement d’alarme. Les événements inscrits dans le journal sont affichés de l'événement le plus récent au plus ancien. UN PROBLEME ? N’hésitez pas à nous appeler sur notre ligne d’assistance téléphonique (tel en fin de notice). Nos techniciens se feront un plaisir de vous aider à parfaire votre installation. 29 XIV. Climax Tech Viewer Climax Tech Viewer est un logiciel basé sur Windows qui permet de rechercher toutes les caméras IP connectées dans le réseau local (LAN), de les configurer et de visualiser leurs images. 1. INSTALLATION DU LOGICIEL Etape 1 Insérez le CD-ROM fourni avec la caméra dans le lecteur de CD-ROM. Etape 2 Avec un programme de gestion de fichiers, recherchez le dossier Climax Tech Viewer. Puis exécutez le fichier setup.exe. Un écran d'installation apparaîtra. Cliquez sur “Next (Suivant)” pour lancer l'installation. UN PROBLEME ? N’hésitez pas à nous appeler sur notre ligne d’assistance téléphonique (tel en fin de notice). Nos techniciens se feront un plaisir de vous aider à parfaire votre installation. 30 Etape 3 Cliquez sur “Browse (Parcourir...)” pour installer le logiciel dans un autre dossier ou tapez un nouveau nom de dossier. Cliquez sur “Disk Cost (Espace requis)” pour vérifier l'espace libre sur le disque. Sélectionner le niveau d'accès “Everyone (Tout le monde)” ou “Just me (Moi seul)”. Si vous ne voulez pas faire de changement, cliquez sur “Next (Suivant)” pour démarrer l'installation. Etape 4 Lorsque l'installation est terminée, cliquez sur “Close (Fermer)” pour confirmer. Etape 5 Double cliquez sur “Climax Tech Viewer” pour démarrer l'application. L'écran suivant apparaîtra : UN PROBLEME ? N’hésitez pas à nous appeler sur notre ligne d’assistance téléphonique (tel en fin de notice). Nos techniciens se feront un plaisir de vous aider à parfaire votre installation. 31 Etape 6 Cliquez sur “File (Fichier)”, puis sur “Find Camera (Chercher caméra)”. Le programme démarre la recherche de la caméra sur le réseau local (LAN). Patientez 5 à 10 secondes jusqu'à ce que le résultat de la recherche soit affiché. Etape 7 Sélectionnez la caméra à installer et cliquez sur “OK”. <NOTE> ) ) ) Les noms d'utilisateur et mot de passe sont déjà pré-entrés et ne nécessitent aucune modification s'ils n'ont pas été changés. Les noms d'utilisateur et mot de passe sont identiques à ceux entrés au chapitre VI. Réglage du système, 1. Administrateur. Nom d'utilisateur : admin Mot de passe : admin1234 Il est grandement recommandé de modifier immédiatement les nom d'utilisateur et mot de passe pour des raisons de sécurité et de confidentialité. Veuillez vous reporter au chapitre VI. Réglage du système, 1. Administrateur pour effectuer les modifications. Si le nom d'utilisateur et mot de passe ont été changés, après avoir cliqué sur “OK”, cliquez sur “IpCameras (Caméras IP)” dans le volet de droite afin de voir plus d'informations. Sélectionnez ensuite la caméra et faites un clic droit sur cette dernière, puis cliquez sur “Properties (Propriétés)”. Entrez le nouveau nom d'utilisateur et/ou mot de passe. Cliquez sur “OK” pour confirmer. UN PROBLEME ? N’hésitez pas à nous appeler sur notre ligne d’assistance téléphonique (tel en fin de notice). Nos techniciens se feront un plaisir de vous aider à parfaire votre installation. 32 Etape 8 L'image de la caméra s’affichera comme ci-dessous. <NOTE> ) Répétez les étapes 7 à 9 pour installer d'autres caméras IP. Etape 9 L'installation de la caméra IP HA2000IP est désormais terminée. UN PROBLEME ? N’hésitez pas à nous appeler sur notre ligne d’assistance téléphonique (tel en fin de notice). Nos techniciens se feront un plaisir de vous aider à parfaire votre installation. 33 2. VISUALISER ET CAPTURER DES IMAGES z VISUALISER DES IMAGES DE CAMERA Etape 1 Lancez l'application en cliquant sur Démarrer => Programmes => Climax Tech => Climax Tech Viewer. Etape 2 Faites un clic droit sur l'ID ou le nom de la caméra, puis cliquez sur “Connect (Connecter)”. Etape 3 Les images de la caméra apparaîtront. Etape 4 Répétez l'étape 2 pour connecter d'autres caméras. UN PROBLEME ? N’hésitez pas à nous appeler sur notre ligne d’assistance téléphonique (tel en fin de notice). Nos techniciens se feront un plaisir de vous aider à parfaire votre installation. 34 <NOTE> ) Le cas échéant, vous pouvez ouvrir les propriétés des caméras et sélectionnez “Auto Connect (Connexion auto)”, puis cliquez sur “OK” pour sauvegarder ce paramètre. La ou les caméras ayant cette option cochée se connecteront automatiquement à chaque fois que Climax Tech Viewer sera lancé. Etape 5 Vous pouvez sélectionner différent agencement pour l'affichage des caméras en cliquant sur la barre de disposition des caméras. UN PROBLEME ? N’hésitez pas à nous appeler sur notre ligne d’assistance téléphonique (tel en fin de notice). Nos techniciens se feront un plaisir de vous aider à parfaire votre installation. 35 z CAPTURE D'IMAGES DE CAMERA Etape 1 Faites un clic droit sur la fenêtre de la caméra dont vous voulez capturer des images, puis cliquez sur “Snapshot (Capture d'écran)”. Etape 2 L'image sera capturée et un fichier .jpg sera automatiquement sauvegardé dans le sous-dossier d'installation du programme. Etape 3 Pour visualiser les captures d'écran, faites un clic droit sur la fenêtre de la caméra et cliquez sur “Storage Folder (Dossier de stockage)”. Etape 4 Une fenêtre montrant le dossier s'ouvrira. UN PROBLEME ? N’hésitez pas à nous appeler sur notre ligne d’assistance téléphonique (tel en fin de notice). Nos techniciens se feront un plaisir de vous aider à parfaire votre installation. 36 3. ENREGISTRER, VISUALISER ET CONVERTIR DES CLIPS VIDEO z ENREGISTRER Etape 1 Faites un clic droit sur la fenêtre de la caméra dont vous voulez enregistrer la vidéo, puis cliquez sur “Record to DVC (Enregistrer en DVC)”. <NOTE> ) DVC est un format de fichier exclusif à Climax Tech Viewer qui ne peut être lu que par Climax Tech Viewer. Etape 2 Pour arrêter l'enregistrement, faites un clic droit sur la fenêtre de la caméra et cliquez sur “Stop”. La vidéo sera enregistrée et un fichier .DVC sera automatiquement sauvegardé dans le sous-dossier d'installation du programme. UN PROBLEME ? N’hésitez pas à nous appeler sur notre ligne d’assistance téléphonique (tel en fin de notice). Nos techniciens se feront un plaisir de vous aider à parfaire votre installation. 37 z VISUALISER UNE VIDEO ENREGISTREE Etape 1 Pour visualiser des clips vidéo .DVC, faites un clic droit sur la fenêtre de la caméra (ou sur une autre fenêtre de caméra vide), puis cliquez sur “Play Stream File (Lire fichier vidéo)”. Une fenêtre montrant le dossier s'ouvrira. Double-cliquez sur le dossier pour accéder aux fichiers .DVC dans cette fenêtre. Etape 2 A l'aide de la barre d'outils au-dessus des fenêtres de caméra, vous pouvez contrôler les fonctions suivantes : lecture, pause, stop, avance rapide, avance lente, ouvrir un fichier ou le graver. UN PROBLEME ? N’hésitez pas à nous appeler sur notre ligne d’assistance téléphonique (tel en fin de notice). Nos techniciens se feront un plaisir de vous aider à parfaire votre installation. 38 z CONVERTIR AU FORMAT AVI Un fichier vidéo .DVC ne peut être lu que par Climax Tech Viewer. La fonction Convertir au format AVI vous permet de convertir un fichier .DVC en un fichier courant MPEG 4 .AVI qui peut ensuite être lu par d'autres lecteurs multimédias. Etape 1 Pour visualiser des clips vidéo .DVC, faites un clic droit sur la fenêtre de la caméra (ou sur une autre fenêtre de caméra vide), puis cliquez sur, puis cliquez sur “Play Stream File (Lire fichier vidéo)”. Etape 2 Cliquez sur “Convert to AVI (Convertir en AVI)” sur la barre d'outils. Etape 3 Une fenêtre 'Enregistrer sous' apparaît ; tapez un nom de votre choix pour le fichier et cliquez sur “OK”. UN PROBLEME ? N’hésitez pas à nous appeler sur notre ligne d’assistance téléphonique (tel en fin de notice). Nos techniciens se feront un plaisir de vous aider à parfaire votre installation. 39 Etape 4 Une barre d'avancement montre le pourcentage de conversion réalisé. Patientez jusqu'à ce que la conversion soit terminée, un fichier .AVI sera généré dans le même dossier. Etape 5 Pour visualiser les clips vidéo .AVI, faites un clic droit sur la fenêtre de la caméra et cliquez sur “Storage Folder (Dossier de stockage)”. Une fenêtre montrant le dossier s'ouvrira. Double-cliquez sur le dossier pour accéder aux fichiers .AVI. UN PROBLEME ? N’hésitez pas à nous appeler sur notre ligne d’assistance téléphonique (tel en fin de notice). Nos techniciens se feront un plaisir de vous aider à parfaire votre installation. 40 1. Garantie Ce produit est garanti 4 ans sauf piles. La première année prévoit l’échange standard contre produit neuf. Les 3 autres années la garantie joue par réparation Veuillez contactez le service technique de votre pays pour confirmer les défauts et la procédure de garantie. France: Eden: Site Internet: www.eden.fr 0825 560 650 Hollande: Elro: Site Internet: www.elro-nl.com 0900 208 8888 Belgique: Allemagne: Elro: 070 2330031 Eden: 0033 825 560 650 Elro: 0049 17755 24123 Parle Hollandais Parle Français Angleterre: Byron: 0845 230 1231 Site Internet: www.chbyron.com UN PROBLEME ? N’hésitez pas à nous appeler sur notre ligne d’assistance téléphonique (tel en fin de notice). Nos techniciens se feront un plaisir de vous aider à parfaire votre installation. 41