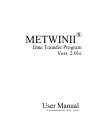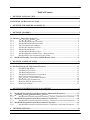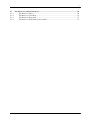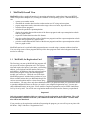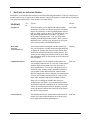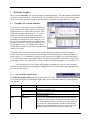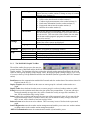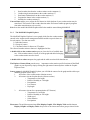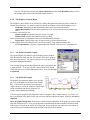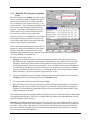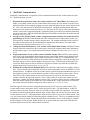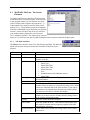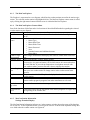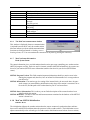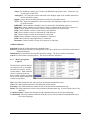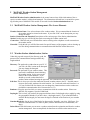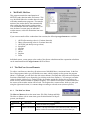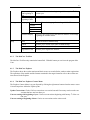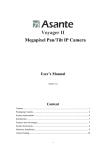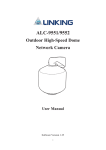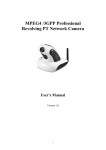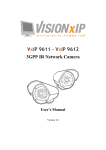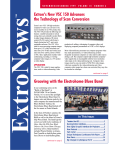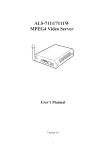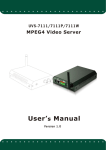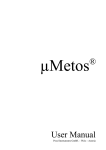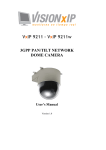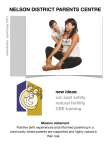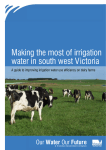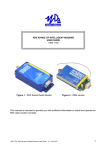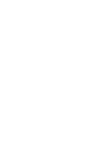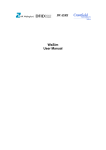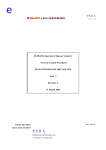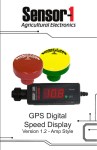Download ® User Manual
Transcript
METWINII ® Data Transfer Program Vers. 2.01e User Manual Pessl Instruments Ltd. - Weiz - Austria 1 Dear Customer, As President of the Pessl Instruments Ltd., I welcome you as a new owner of MetR WinII , our latest disease and pest warning software. I congratulate you for being a progressive individual who invests in the most advanced technology available today to insure that your efforts produce the best possible results. Your MetWinII software and your Metos weather station will provide reliable and accurate data that will allow you to make the best management decisions, whether your responsibilities include insect, disease or weed pest management, turf or crop production, or commercial or research data analysis. The MetWinII software is the most versatile on the market and can be tailored to meet your specific needs. Our commitment to quality and technological advancement is evident in the wide variety of user settings, reporting, and automatic control options available with your MetWinII software. We will continue to work with leading scientists and researchers throughout the world to insure the most reliable model results. Our world-wide network of METOS distributors is well trained and ready to meet your service and technical support needs. They will be happy to answer any questions you may have regarding the operation and application of your new MetWinII software. Please carefully read the License Agreement and feel free to contact me personally if you have any comments, suggestions or need additional service. Thanks again for choosing MetWinII software and our Metos weather stations. We will try our best to earn your continued confidence and business. Warmest Welcome, Gottfried Pessl Pessl Instruments Ges.m.b.H., Operators manual 2 Table of Content 1 METWINII, OVERALL VIEW ........................................................................................................... 1 1.1M ETWINII, THE REGISTRATION CARD ...................................................................................................1 2 METWINII, THE INDIVIDUAL MODULES ................................................................................... 2 3 METWINII, GRAPHICS ..................................................................................................................... 3 3.1 GRAPHICS - THE SCREEN ELEMENTS ....................................................................................................3 3.1.1 THE METWINII GRAPHIC MENU ...............................................................................................3 3.1.2 THE METWINII GRAPHIC TOOL BAR ........................................................................................4 3.1.3 THE METWINII GRAPHIC EXPLORER ........................................................................................5 3.1.4 THE EXPLORER CONTEXT MENU ..............................................................................................6 3.1.5 THE METWIN GRAPHICS LEGEND.............................................................................................6 3.1.6 THE METWINII GRAPHIC ..........................................................................................................6 3.1.7 THE METWINII GRAPHICS TABLE ............................................................................................7 3.1.8 METWINII GRAPHIC DEGREE DAYS - DEGREE HOURS ...........................................................7 3.1.9 METWINII ET-CROP AND PRECIPITATION FORM .....................................................................8 3.2 METWIN II GRAPHIC, ACCUMULATED FRY BLIGHT UNITS .........................................................9 4 METWINII, COMMUNICATION ................................................................................................... 10 4.1 M ETWINII, METCOM - THE SCREEN ELEMENTS ...........................................................................11 4.1.1 THE METCOM MENU..........................................................................................................11 4.1.2 THE METCOM TOOL BAR ........................................................................................................12 4.1.3 THE METCOM EXPLORER .......................................................................................................13 4.1.4 THE METCOM EXPLORER CONTEXT MENU ............................................................................13 4.1.5 METCOM STATION INFORMATION ..........................................................................................13 4.1.6 THE METCOM ANNOUNCEMENT WINDOW ..............................................................................14 4.1.7 METCOM STATUS INFORMATION ............................................................................................14 4.1.8 METCOM, METOS INITIALIZATION .......................................................................................14 4.1.9 METCOM LOG BOOK ...............................................................................................................16 5 METWINII, WEATHER STATION MANAGEMENT ................................................................ 17 5.1 5.2 5.2.1 5.3 5.3.1 5.4 5.4.1 6 METWINII WEATHER STATION MANAGEMENT--THE SCREEN ELEMENTS ...............................17 WEATHER STATION ADMINISTRATION, STATION .........................................................................17 METWINII WEATHER STATION MANAGEMENT, CHANGE COMMUNICATION CHANNEL .......18 METWINII WEATHER STATION MANAGEMENT, CONNECTION ..................................................18 METWINII WEATHER STATION MANAGEMENT, CONNECTION, THE SCREEN ELEMENTS .....18 METWINII WEATHER STATION MANAGEMENT, EXTENSION ......................................................19 METWINII WEATHER STATION MANAGEMENT, EXTENSION, THE SCREEN ELEMENTS ........19 METWINII, METCONV .................................................................................................................. 20 Pessl Instruments Ges.m.b.H., Operators manual 3 6.1 THE METCONV SCREEN ELEMENTS...............................................................................................20 6.1.1 THE METCONV MENU .............................................................................................................20 6.1.2 THE METCONV TOOL BAR ......................................................................................................21 6.1.3 THE METCONV EXPLORER......................................................................................................21 6.1.4 THE METCONV EXPLORER CONTEXT MENU ..........................................................................21 Pessl Instruments Ges.m.b.H., Operators manual 1 1 MetWinII, Overall View MetWinII provides a graphical interface for accessing and using the weather data from your METOS station on a personal computer (PC) running the Windows 95/98 operating system. With MetWinII you can: • operate your weather station • download the weather data from the weather station to a PC using various options • prepare temperature totals, rain totals and average values over hours, days and weeks • calculate disease prognosis • calculate the potential evapotranspiration • display the weather data and the results of the disease prognosis and evapo-transpiration calculation as a graph or table • export the weather data into other file formats • copy the weather data and the results of the disease prognosis and the evapo-transpiration calculation into other programs as a graph or table • print the weather data and the results of the disease prognosis and the evapo-transpiration calculation as a graph or table MetWinII consists of several individual programs that are accessed using a common windows interface. You can call up some of these programs directly while other programs work in the background and do not need to be called up. 1.1 MetWinII, the Registration Card The first time you start up MetWinII, the program will ask you to fill out the registration card. The registration card requires the input of your name, your mailing address, your telephone and fax number, and your email address. In addition to that, the program needs to know which program version and which prognosis module you want to use. While the cost of the basic MetWinII program is included in the purchase of your Metos weather station, there are additional charges for various network options and for various disease prognosis modules. You may select only those additional features you purchased from your local Metos dealer or purchase additional features at the time you send in your completed registration card. You may purchase additional features at any time. Please send the completed registration card to PESSL Instruments Ltd. by fax or by mail. You will be sent a registration number that activates the features you purchased. Important! Only the prognosis modules which are registered on the registration card will function. They will be automatically calculated each time you communicate with the weather station. All other modules will be non-functional. If you passed over the registration card when first starting the program, you can call it up at any time with the Menu: “Help” Sub-menu: “Registration Card”. Pessl Instruments Ges.m.b.H., Operators manual 2 2 MetWinII, the Individual Modules MetWinII is a user interface that contains several individual program modules. Taken as a whole, these modules make it easy to operate the weather station(s) and use the obtained weather data successfully for your agronomic requirements. Each module is described below: MetWinII Visible Purpose Module Graphic (3) With this module you can display individual weather Met Graph parameters, the results of a disease prognosis, calculated degree-days and hours, or the evapotranspiration calculation as a graph or table. It shows you the individual value and the average determined over hours, four hours, twelve hours, days and weeks. You can call up other modules of MetWinII from this module. Thus, for most MetWinII users, it will never be necessary to call up one of the other modules from MetWinII directly. WEATHER Your weather station is managed with this module. Be- MetReg fore you can operate a weather station through MetWinII or display the weather data from a weather station, MetWinII needs information about the weather station. The weather station management module enables you to input this information which is then passed on to the other parts of the program. STATION MANAGEMENT (5) Communication (4) With this module you can load the weather data from MetCom your weather station into the PC, have the weather station conduct single measurements and view the results of these measurements. You can also call up the status information of the weather station, program the alarms of your weather station and initialize the weather station. MetCom supports the various methods of communication between your weather station and the PC such as serial cable, radio, telephone and mobile telephone/cellular. When you are loading the weather data from your weather station into the PC, the communication module automatically starts the calculation of the various average values, the calculation of the disease prognosis selected on the registration card and the conversion of the data to the selected export format. Conversion ( 6) This module converts the weather data into different file formats for export to other databases or to disease prognosis applications of other manufacturers. MetConv Pessl Instruments Ges.m.b.H., Operators manual 3 3 MetWinII, Graphics When you start MetWinII you will find yourself in MetWinII Graphics. The other modules of MetWinII are accessed from this module. With this module you can display the data of your weather station and the results of the disease prognosis and the evapotranspiration calculation as a graph and (or) as a table. 3.1 Graphics--The screen elements For ease of use, all the main screens of MetWinII are set up using the same format. On the first line of the program window you will find the user menu, with which you can operate the program (3.1.1). Underneath, you will find a tool bar with various icons (3.1.2) that will put the most important functions of MetWinII at your disposal by just clicking on it. On the left side, the weather stations are displayed in an Explorer by means of a tree structure similar to Windows Explorer (3.1.3). Use a double click to open a weather station, and the sensors of the selected weather station will be listed. The Explorer has a context-based menu whose contents change according to the selected sensor or weather station that can be opened by clicking the right mouse button anywhere within the Graphic Explorer frame (3.1.4). Underneath the Explorer on the main screen of Graphics you will find the legend (3.1.5) on the main screen of MetWinII Graphic. It lists the sensors and their units that are shown in the active graph or table. The remaining free screen is available for displaying graphs (3.1.6) or tables (3.1.7). You can change the size of Explorer and legend by positioning the cursor over the border and, when the bisected arrow appears, pressing and holding down the left mouse button and dragging the border to the desired location. 3.1.1 The MetWinII Graphic Menu The MetWinII Graphic Menu includes the menu items: File, Edit, View, Settings and Help. The MetWinII Graphic Menu puts all of the main functions of the program at your disposal. Menu Item File Sub-menus Display Graph Display Table Edit Exit Read Data Purpose Shows the data from the sensor or sensor group selected in the Explorer as a graph (3.1.6). Shows the data from the sensor or sensor group selected in the Explorer as a table (3.1.6). Exits the program Starts up the communication module MetCom and reads the weather data of the station selected in the Explorer into the PC (4). After reading the data, the hourly, daily, and weekly average values, the evapotranspiration, and the selected disease prognosis are calculated and data are then exported into the various formats selected in the settings for conversion. Pessl Instruments Ges.m.b.H., Operators manual 4 Station Registration Starts up the weather station management module and enables you to enter new weather stations or change an entry of a station selected in the Explorer (5). Metos Communica- Starts up the communication module (4) and enables you to: 1. Read weather data from the weather stations(1) tion 2. Conduct single measurements at the weather stations (2) 3. Read status information from the weather stations (2) 4. Program the alarms into the weather stations (3) 5. Initialise the weather stations (5) Convert Data Settings Units Language Windows Help 3.1.2 Starts up the data conversion module, from which you can select the formats that you wish the data of your weather station to be converted to. This conversion of the weather data into other file formats enables prognosis programs from other manufacturers to be used (6). This is where you select the units of measurement in which each of the various sensors are displayed. Select the language for MetWinII. Displays list of open windows, and options for formatting windows. Shows the Index of MetWinII Help Content Enables you to search in the Index of MetWinII Help. Search Shows the program information window. Info Enables you to register the software. Registration Card The MetWinII Graphic Tool Bar The tool bar enables fast access to the most important functions of MetWinII and the MetWinII Graphic module. The functions of the keys refer to the selected weather station (Read Data), the selected sensor or sensor group (Display Graph, Display Table), the displayed graph (Enlarge, Reduce, New set-up of screen) or the keys call up additional modules from MetWinII (Station registration, METOS Communication). Read Data starts the communication module MetCom and reads the weather data of the station selected in Explorer into the PC (1). Display Graphic shows the data from the sensor or sensor group for a selected weather station as a graph. Display Table shows the data from the sensor or sensor group for a selected weather station as a table. Enlarge increases the resolution and reduces the time span of the presented data. If you start with representing the monthly average value, they will be stretched to weekly average values and those, in turn, will be stretched to daily average values. Reduce reduces the resolution and increases the time span of the represented values. If you start with the single measurement values (12-minute values), they will be shrunk to hourly average values and those, in turn, will be shrunk to four-hour average values. Redraw Screen causes the screen to be redrawn. This is necessary in case of defects in the represented graph. Station Registration starts the weather station management and enables you to enter new weather stations or change entries in the weather station management module METOS Communication starts the communication module (4) and enables you to: Pessl Instruments Ges.m.b.H., Operators manual 5 1. Read weather data from the weather stations on the computer (1) 2. Conduct single measurements at the weather stations (2) 3. Read status information from the weather stations (2) 4. Program the alarms in the weather stations (3) 5. Initialise the weather stations (5) Convert Data enables you to adjust the file formats in which the data of your weather station may be transferred. This transfer of the weather data into other file formats enables prognosis programs from other manufacturers to be used (6). Exit closes the module MetWinII Graphic and all other modules started through MetWinII. 3.1.3 The MetWinII Graphic Explorer The MetWinII Graphics Explorer is a tree graph, which lists the weather stations entered in the weather station management module and the respective data sets for each station. The data sets can be: 1) Individual sensors 2) Groups of sensors 2) Calculated values for disease or ET models. The selected weather station or data set is highlighted in blue. A double click on the weather station opens or closes the list of available data sets. If the weather station is closed, all of the graphs and tables belonging to the weather station are also closed. A double click on a data set opens the graph and the table associated with that data set. The Explorer Context Menu puts the most important weather station-specific functions of MetWinII graphic at your disposal by simply clicking the right mouse button anywhere within the Graphic Explorer frame. Sensor groups: In MetWinII Graphic Explorer you will find the sensors for the graph and the table representation grouped in three ways:. 1. All sensors of the weather station (Station sensors) 2. All sensors relevant for plant disease (Disease sensors) • Temperature at 2m height • Relative Humidity at 2 m height • Precipitation • Leaf wetness • Daylength 3. All sensors relevant for evapotranspiration (ET-Sensors) • Temperature at 2 m height • Relative Humidity at 2 m height • Wind speed • Solar radiation • Precipitation Please note: The pull-down menu items File: Display Graphic, File: Display Table and the buttons Display Graphic and Display Table always refer to the sensors and sensor groups selected in the Pessl Instruments Ges.m.b.H., Operators manual 6 Explorer. The pull-down menu items Metos: Read Data and the button Read Data always refer to the weather station selected in MetWinII Graphic Explorer. 3.1.4 The Explorer Context Menu The Explorer Context Menu can be called up by clicking the right mouse button anywhere within the Graphic Explorer frame. If a weather station is selected, the Explorer Context Menu enables you to: Read Data: Start MetCom and download the data of the selected station to the PC. Station Registration: Edit the station registration of the selected weather station with the keyboard. If a sensor is selected you can: Display Graph: Display data from this sensor as a graph. Display Table: Display data from this sensor as a table. If the selected sensor is a temperature sensor you can additionally calculate: Degree-days: Display degree-days or degree-hours as selected from the menu. If you selected sensor is the Etmm sensor you can enter the ET-Crop and Rain dialogue box: ET-Crop and Rain: Calculates evapotranspiration and crop water use over a selected period. 3.1.5 The MetWin Graphics Legend The legend informs you about the sensors displayed in the graph or table and their line color and unit. The sensors of the active graph or table are always shown. You can recognize the active graph or table on the blue highlighted headline. You can copy the legend into the clipboard in order to integrate it into a report or article. To do this , use the Context Menu of the legend, which you can access with the right mouse button , then click on copy to clipboard. 3.1.6 The MetWinII Graphic The graphic representation enables you to quickly get a very meaningful overall view of the weather data. You can have all sensors, sensor groups or single sensors as well as the results of evapotranspiration calculations and disease prognosis of a weather station displayed graphically. You can copy the graph into the clipboard in order to integrate it into a report or article. To do this , use the Context Menu of the graph, which you can access with the right mouse button , then click on copy to clipboard. Move the graph through time: If the mouse is located on the right border of the graph, the mouse pointer turns into a bisected arrow. Now you can proceed forward through the data using the left mouse button. If the mouse is located on the left border of the graph, the mouse pointer also turns into a bisected arrow. You can then proceed backwards through the data using the left mouse button. Pessl Instruments Ges.m.b.H., Operators manual 7 The Graphic Context Menu: If the mouse pointer is located on the active graph, you can call up a context menu by pressing the right mouse button. Enlarge increases the resolution and decreases the time span of the displayed data. If you start with the display of the monthly average values, they will be stretched to the weekly average values and those in turn will be stretched to the daily average values. Reduce increases the representation period and reduces the time span of the displayed values. If you start with the single measuring values (12 minute values), they will be shrunk to hourly average values and those in turn will be shrunk to four-hour average values. Go to Beginning of Data has the graph start at the first recorded value of your weather database.. Go to End of Data has the graph stop at the last recorded value of your weather database. Redraw Screen initiates a redrawing of the screen. This is necessary in case of defects in the represented graph. 3.1.7 The MetWinII Graphics Table The table shows the weather data in a tabular form, similar to a spreadsheet.. The scroll bar on the right side of the window makes it possible to move up and down within the data. The scroll bar on the bottom of the window makes it possible to move right and left within the data. You can also move within the table by using the arrow keys and page keys. . 3.1.8 MetWinII Graphic Degree Days - Degree Hours MetWinII enables you to calculate degree days and degree hours over any time period easily. Select a temperature sensor from the Graphics Explorer then click on the right mouse button to access the Explorer Context Menu. Select degree days to access the degree days dialogue box. For degree-day calculations, MetWinII accumulates positive and negative degrees above and below the base temperature on a daily average basis. For degree-hour calculations, MetWinII accumulates positive and negative degrees above and below the base temperature on a hourly average basis. Calculations are done for the default base temperatures (shaded values) of 0, 5, and 10 degrees C. Calculations can be done for 2 additional base temperatures which are user defined. <if the calculation interval begins part way through the season, a starting value of degree-days or degree hours, if known, can be entered under the start column. Positive degree days are a summation of the average daily temperature minus the base temperature if the daily result is 0>. Negative degree days are a summation of the average daily temperature minus the base temperature if the daily result is <0. Pessl Instruments Ges.m.b.H., Operators manual 8 3.1.9 MetWinII ET-Crop and Precipitation Form This form allows you to estimate crop water use and the soil water deficit of many different crops over a selected time period. Daily Etc (daily crop water use) is calculated as Eto (reference crop ET) X Kc (crop coefficient). Eto is calculated by MetWin from the ET sensor values using the modified penman equation. A data base of standardized crop coefficients from the FAO is used to obtain crop coefficient values for different crop growth stages. Daily crop water use is accumulated over the selected time period to obtain an estimate of crop water use. The corrected water deficit is calculated as the crop water use minus effective precipitation. These results can be collected into a report ready for printout or copying into spreadsheets or documents. The form is opened by selecting ET Value in the MetWinII Explorer and clicking the right mouse button to open the context menu. Chose the menu item “ET-Crop and Rain” to enter this form. The form consists of three parts. 1. Settings: First choose the crop for which evapo-transpiration will be assessed. Next select the approximate crop stage, using the rectangular cursor on the graph of crop coefficient. The crop coefficient that is shown in the small picture increases with leaf coverage. Drag the cursor to a position which approximates the current canopy percentage. The crop coefficient in the bottom left hand corner of the picture will change as you move the cursor. Next, estimate the effectiveness of rainfall, in terms of soil infiltration. Rain effectiveness is influenced by slope, soil coverage and soil structure. Rain effectiveness can be selected within a range from 55% to 95%. 2. Choose the calculation interval for which evapotranspiration and water deficit will be assessed and calculate the values, by clicking the mouse on the calculate button. 3. The results can be copied into a grid by clicking accept. 4. Repeat this sequence for each crop for which you wish to obtain an estimated deficit. Then click on Results, and you can view a table of the results by crop. This table can be printed or copied into a clipboard. The commands for printing and copying can be assessed from the context menu by right clicking the mouse on the table. The estimated water deficit is a rough estimate of the depth of water over the entire field area which needs to be replaced with irrigation. This is the net irrigation amount, and the gross applicationneeds to be adjusted for irrigation system efficiency. Warning: This method of estimating water use is not exact. The crop coefficients provided are generalized, and should be adjusted for local conditions. For perennial crops, these coefficients are for fully mature plants. The accuracy of the Reference ET value can be affected by weather station site conditions. The crop coefficients only apply to well-watered conditions and healthy plants. and will over-estimate water use under conditions of plant stress. Pessl Instruments Ges.m.b.H., Operators manual 9 Recommendation: We recommend that you monitor soil water content or suction, in order to verify the effectiveness of your irrigation program. The monitoring program should be designed to provide the following information: 1. Depth of infiltration of irrigation and rainfall. 2. Relative dryness of soil in the rootzone. This will help you decide when to irrigate. INDICATION OF WATER INFILTRATING BELOW THE ROOTZONE . We also recommend that you obtain the assistance of your Metos distributor in implementation of your irrigation management program. He will be able to assist you in customising the crop coefficients for your particular field, if necessary, and can assist you in implementing a soil moisture monitoring program. 3.2 MetWin II Graphic, Accumulated FRY Blight Units The Late Blight Accumulated Infection window is window allows you to accumulate FRY Blight Units over a selected time interval. You can start this window from the explorer context menu if Potato or Tomato is selected. FRY Blight Units can range form 0 to 7 for a day. A value of 0 is indicating no Blight infection could have happened. Values from 1 to 7 are indicating the severity of infection. The accumulated FRY Blight Units can be used to assess weather a new spry is needed. The thresholds for susceptible, moderate susceptible and moderate resistant cultivars are 30, 35 and 40. A new spray is indicated if the threshold is exceeded and the last spry is longer than 6 days away. The window shows you the accumulated values for this three susceptibility groups. It shows you how many of the accumulated FRY Blight Units have been within a period when for Potato the Phytophtora Negative Prognosis Value has been higher than 150 or for tomato the IPI-Value has been higher than 15. Beside of this the window shows you the accumulated precipitation within the selected period and the distribution of infection, rain and negative prognosis. This information allows you to assess whether your spry coverage was protecting the crop from most of the infections or if a curative spray is indicated. Please note in the early stages canopy growth is more important than fungicide degradation. Pessl Instruments Ges.m.b.H., Operators manual 10 4 MetWinII, Communication MetWinII, Communication is responsible for the communication between the weather station and your PC. With this program you can: 1. Download the weather data from your weather station to a PC (Read Data): Depending on the model, your weather station can save weather data from nine days up to six months. In order to have the data available for the computer program you must transfer the data from the weather station to the PC. This is the main function of MetWinII communication. MetWinII communication makes the connection to the weather station and wakes it up. After that, the PC calls up some status information (model, version of the equipment program, registration, battery level and so on) and starts downloading the weather data. When the station has transferred all available weather data, the connection will be closed. (4.1.1, 0, 4.1.4) 2. Arrange for the weather station to make a single measurement and show the results (Start Single Reading): MetWinII Communication makes the connection to the weather station, wakes it up, and requests the weather station to make a measurement. The weather station delivers the results of the single measurement to the PC and MetWinII Communication disconnects. The results of the measurement are displayed on the screen (4.1.1, 0, 4.1.4) 3. Call up the status information for your weather station (Read Metos Status): MetWinII Communication makes the connection to the weather station, asks for the weather station status information and disconnects again. The requested status information is displayed on the screen. (4.1.1, 0, 4.1.4, 4.1.5) 4. Program the alarms of your weather station (Set/Read Alarms): The METOS weather stations have seven freely programmable alarm outputs and one general alarm output at their disposal which can be integrated with weather events in order to turn devices on and off. To accomplish this, you will need to add a device (MetControl) to the weather station to amplify the small current capacity of the alarm outputs in order to operate higher current power relays. With the help of MetControl you can use the alarm outputs to turn on frost/freeze irrigation or sound a siren when the wet-bulb temperature drops below a prior set level. (4.1.1, 0, 4.1.4) 5. Initialize the weather station (Initialize Metos): The METOS weather stations are highly configurable. Various models can accommodate from one to fourteen adjustable sensors in addition to several standard sensors. In addition to that, the weather station is protected against unauthorized access over the telephone by means of a password that is required in order to access the weather station. The internal clock of the weather station must be set when powering it up for the first time so that the weather station has the right date and time. If the weather station is connected by modem to a telephone line, it makes sure that the modem is always ready. In order to achieve this, the weather station sends the modem settings to the modem after every measurement. During the process of initializing the weather station the modem settings must also be entered. (4.1.1, 0, 4.1.4, 4.1.8) MetCom supports various means of communication between your PC and your weather station. The weather station can be connected to the PC with a special serial cable. For short distances, an RS-232 interface cable can be used. Distances from 25 m to 1000 m require an RS-485 connection. An external PC modem connected to the telephone network at the weather station site can also be used to connect the weather station to your PC. This option allows different users to have access to the weather station. However, the weather station cannot be initialized using the telephone access. This way, an unauthorized new initialization can be prevented. Besides the normal network telephone, access via an analogue or digital mobile telephone is also possible. Radio modems can be used to make the connections when there are moderate distances between the weather station and the PC. Pessl Instruments Ges.m.b.H., Operators manual 11 4.1 MetWinII, MetCom - The Screen Elements To achieve a uniform user interface, all main screens of MetWinII have a consistent format. In the first line of the program window you will find the user menu, which is mainly used to operate the program (4.1.1). Underneath the user menu is a tool bar with various buttons (4.1.2). These buttons put the most important functions of MetWinII at your disposal by just clicking on them. On the left side of the screen you will find your weather stations displayed in a tree structure (4.1.3) called the Explorer. The Explorer has a context menu (4.1.4), which you can open by right clicking the mouse anywhere within the Explorer pane. 4.1.1 The MetCom Menu The Menu covers the menu items: File, Edit, Settings and Help. The MetCom Menu with its menu items puts all the basic functions of MetCom at your disposal. Menu Item File Exit Sub-menus Edit Read Data Purpose Closes MetCom. Downloads weather data from the station selected in the MetCom Explorer to the PC. Read Metos Status Reads the status information such as: • Metos Type • Metos Date/Time • Metos Wake Time • Metos Password • Area • Standard sensors and Additional sensors • Metos Index Start single reading Makes single measurement and displays the results as a table in the result window. Set/read Alarm Makes programming of Metos alarms possible. Initialize Metos Initializes the weather station. Before your can work with your weather station you must give it a password (name), tell it which sensors are connected and set the clock and date. If you want to communicate via telephone network with your weather station, you must first tell it how to initialize the modem. Station Registration Starts the weather station management module of MetWinII and enables you to enter your new weather station or change entries in the weather station management. Graphics Starts the module MetWinII Graphics. Convert Data Restart calculation Starts the module MetConv. This transfer of the weather data into other file formats enables prognosis programs from other manufacturers to be used. Causes MetCom to calculate the average values of the weather station anew. Pessl Instruments Ges.m.b.H., Operators manual 12 Settings Recalculate DisCauses MetCom to start the calculation of the disease prognosis eases over again from the beginning of the weather data. Language English Choose the language for working with MetWin. German French Spanish Italian Extended Display Gives you an overall view in the MetCom window of all settings in station management regarding the weather station. Help 4.1.2 Content Shows the index of MetWin Help Search Enables you to search the index of MetWin Help. Info Contact details for Pessl Instruments Registration card Enables you to register the software. The MetCom Tool Bar The tool bar gives you fast access to the most important functions of MetWinII and the features of MetCom. Read Data downloads the weather data from the station selected in the MetCom Explorer to the PC. Conduct single measurement conducts a single measurement and shows the results as a table in the result window. Read Metos Status reads the status information such as: • Metos Type • Metos Date/Time • Metos Wake Time • Metos Password • Area • Standard sensors and Additional sensors • Metos Index Read/Set Alarms makes programming of Metos alarms possible. Initialise Metos initialises the weather station. Before your can work with your weather station you must give it a password (name), tell it which sensors are connected and set the clock and date. If you want to communicate via telephone network with your weather station, you must first tell it how to initialise the modem. Station Registration starts the weather station management module MetWinII and enables you to enter your new weather station or change entries in the weather station management. Graphic starts the module MetWinII Graphic. Convert starts the module MetConv. This transfer of the weather data into other file formats enables prognosis programs from other manufacturers to be used. Exit closes the module MetCom. Pessl Instruments Ges.m.b.H., Operators manual 13 4.1.3 The MetCom Explorer The Explorer is represented as a tree diagram, which lists the weather stations entered in the station registration. The selected weather station is highlighted in blue. The MetCom Explorer context menu is called up by clicking the right mouse button when the cursor is within the MetCom Explorer. 4.1.4 The MetCom Explorer Context Menu Puts all the functions of MetCom and a few functions of other MetWinII modules regarding the selected weather station at your disposal. Menu Items Purpose Read Data Downloads weather data from the station selected in the MetCom Explorer to the PC. Read Metos Reads the status information such as: • Metos Type Status • Metos Date/Time • Metos Wake Time • Metos Password • Area • Standard sensors and Additional sensors • Metos Index Conduct single Makes single measurement and displays the results as a table in the result winmeasurement dow. Read/Set Alarm Makes programming of Metos alarms possible. Initialise Metos Initialises the weather station. Before your can work with your weather station you must give it a password (name), tell it which sensors are connected and set the clock and date. If you want to communicate via telephone network with your weather station, you must first tell it how to initialise the modem. Station Registra- Starts the weather station management module MetWinII and enables you to tion enter your new weather station or change entries in the weather station management. Graphic Starts the module MetWinII Graphic and displays the data from the selected weather station. Convert Starts the module MetConv. This transfer of the weather data into other file formats enables prognosis programs from other manufacturers to be used. Recalculate average values Causes MetCom to calculate the average values of the weather station anew. Recalculate diseases Causes MetCom to start the calculation of the disease prognosis over again from the beginning of the weather data. 4.1.5 MetCom Station Information Settings: Extended Display The MetCom Station Information informs you, in the summary window, about the extent of the data that are on your PC. In the expanded window, you will get an overview of all the most important settings that were made when the weather station was registered. Pessl Instruments Ges.m.b.H., Operators manual 14 Data: Area: Password: Sensors: Connection: Modem: Radio: Terminal: 4.1.6 First date and time - last date and time Path to weather data Internal name of weather station Sensor list Interface Protocol Test file (yes/no) Modem type Dial string Radio modem type Radio address Metos or PC The MetCom Announcement window This window is displayed whenever communication is initiated between the PC and the weather station. MetCom informs you about which communications functions are being performed ie. Reading sensors, Reading alarms, etc. You can terminate the connection at any time by pressing the cancel key. 4.1.7 MetCom Status Information Read System Status The status information gives you information about the micro processor controlling your weather station (METOS program version), the device and it’s internal variables (METOS Information), the sensors connected to your station (METOS sensor information) and the data saved in your device (METOS data status). METOS Program Version: This field contains important information should you notice errors in the running the program and, therefore, have to inform Pessl Instruments Ltd. or an agent about your discovery. METOS Information: Your station type, the setting of the internal clock, the next wake time, the password or name you entered during initialization (only shows if the station is connected via cable to the PC) and the path to the weather data on your PC are located here. METOS Sensor Information: This is where you can find a description of the sensors that have been initialized with this station. METOS Data Base: The date of the first and last measurement contained in the database of the METOS station is shown here. 4.1.8 MetCom, METOS Initialization Initialize Metos The initialization informs the weather station about the sensors connected, synchronizes date and time between PC and METOS and determines the password of the weather station. The initialization screen adjusts automatically to the selected type of weather station. Initialization must be done for new stations, Pessl Instruments Ges.m.b.H., Operators manual 15 and whenever the sensor configuration is changed. New systems are initialized at the factory, but should be reinitialized after field installation in order to clear data and reset the time. Password: The password consists of 5 letters, figures or special characters. It is possible to use all characters that are allowed as file names in the operating system DOS . MetCom takes the password from your entry in the station registration. If you want to initialize a new weather station you must first enter data in the station registration for the new station. The password for the new station is entered here. Then you should choose this station for initialization in MetCom. Id Password Button: This button is used to accept a new password entered in the registration, without reinitializing the system. Modem Button: This button is used to accept the modem initialization string, without reinitializing the system. METOS Type: Determines the model of your weather station. The number and type of additional sensors available change depending on the selected METOS model. Possible entries are: • Metos Compact small: (DAT): 5 additional analogue sensors and one additional digital sensor can be connected with this weather station. Additional analogue sensors could be 41 (Air Temperature), 42 (Leaf Temperature), 43 (Soil Temperature), 44 (SoTemF), 45 (Temp.), 48 (Soil Moisture Watermark), 49 (Soil Moisture Tensiometer), 52 (Luxmeter), 53 (Solar Radiation), 54 (Barometer), 55 (Wind Direction), 56 (Wind Speed), 57 (Wind Direction), 65 (Spannung in mV), 66 (Spannung in %), 67 (Spannungsreferenz), 68 (Stromstärke 4 – 20 mA), 69 (Power), 70 (Wet Temperature), 71 (So.F4k7), 72 (Air Temperature in 20 cm Height), 73 (Soil Temperature in 5 cm Depth), 74 Soil Temperature in 25 cm Depth, 75 (Soil Temperature in 50 cm Depth), 76 (Solar Radiation Quantum), 77 (Air Pressure). • Metos Classic (MET): This station initialises the additional sensors with the device keyboard. • MiniMetos: An additional temperature sensor, such as one of the following sensors, can be mounted on this station; 41 (Air Temperature), 42 (Leaf Temperature), 43 (Soil Temperature), 44 (SoTemF), 45 (Temp.), 70 (Wet Temperature), 72 (Air Temperature in 20 cm Height), 73 (Soil Temperature in 5 cm Depth), 74 Soil Temperature in 25 cm Depth, 75 (Soil Temperature in 50 cm Depth). • Metos Compact large (D96): The following sensors can be connected to this weather station: 3 Temperature sensors (T0...T2), 2 Humidity sensors (RH0 and RH1), 2 Leaf Wetness sensors (BN1 and BN2), 1 Soil Wetness sensor (Soil), 1 Sensor for solar radiation (Pyr), 1 Sensor for Wind Direction (WD), 1 Sensor for Wind Speed (WS), 1 Precipitation sensor (Rain), 1 Daylength sensor (LDR) and 1 Barometer sensor (Barometer). Temperature sensors (T0...T2) could be: 41 (Air Temperature), ), 42 (Leaf Temperature), 43 (Soil Temperature), 44 (SoTemF), 45 (Temp.), 70 (Wet Temperature), 71 (So.F4k7), 72 (Air Temperature in 20 cm Height), 73 (Soil Temperature in 5 cm Depth), 74 (Soil Temperature in 25 cm Depth), 75 (Soil Temperature in 50 cm Depth). Sensors: Standard: The sensors selected as standard for temperature, humidity, rain, leaf wetness and daylength can not be changed with this station. Pessl Instruments Ges.m.b.H., Operators manual 16 Temp: The MiniMetos enables you to connect an additional temperature sensor. Choose the connected sensor in this field. Analogous 1 – 5: Choose the sensors connected to the analogue input of the weather station from the list of possible sensors. Digital: Choose the connected digital sensor from the list of possible sensors. T0, T1, T2: Choose the temperature sensor connected to the temperature input 0 to 2 from the list of possible sensors. RH0, RH1: Choose whether a humidity sensor is connected to the humidity input 0 or 1. BN0, BN1: Choose whether se a leaf wetness sensor is connected to the leaf wetness input 0 or 1. SOIL: Choose whether a soil wetness sensor is connected to the soil wetness input PYR: Choose whether a sensor is connected for solar radiation. WD: Choose whether a sensor is connected for wind direction. WS: Choose whether a sensor for wind speed is connected. RAIN: Choose whether a sensor for precipitation is connected. LDR: Choose whether a daylength sensor is connected. Barometer: Choose whether a sensor for air pressure is connected. Additional Buttons: Standard: Resets the configuration to the standard sensors. Restore: Use this button to restore the settings back to the values which were read off the weather station during initialization. Initialization: Use this button to accept the carried out settings. The device will be re-initialized.. Cancel: Use this button to stop the process. The device will not be initialized. 4.1.9 MetCom Log Book Logbook The MetCom Log Book informs you on the success of communications between the PC and the weather station . Each communication is registered in the log book in order to inform you about the success or failure and possible reasons for the failure. Date: This field contains the date and time of the performed communication step. Name: This field contains the name of the addressed weather station. Procedure: This field contains the numerical code of the performed communication step. Result: This field contains the results of the performed communication step. It can accept the entries True and False. Verbal Procedure: Contains the description of the communication step in the selected language. Verbal Result: This field contains statements about the success of the performed communication step in the selected language. Pessl Instruments Ges.m.b.H., Operators manual 17 5 MetWinII, Weather Station Management Station Administration MetWinII Weather Station Administration is the control center where all the information of the respective weather station is collected and managed. The information collected here is essential for operating all other parts of MetWinII This module is accessed from the Station Administration icon. 5.1 MetWinII Weather Station Management--The Screen Elements Weather Station Name: User-selected name of the weather station. We recommend that the location of the weather station be selected as the name. If you click “Edit” on the description you may change the name. Station, Connection and Extended: Descriptions of the various pages of the Station Administration. Station: On this page you will find all the entries concerning the weather station itself. Connection: Under this tab you will find all the entries referring to the telephone or radio connection to the weather station. Extended: Under this tab you will find the entries for special features of the program, such as drawing up test files during communication or communication with MetWin weather data server. 5.2 Weather Station Administration, Station Under this page tab can specify the directory path, the password, the communications settings and the daylength method. Directory: The path to the weather data on your PC. If you click the Edit button on the data path you may change the data path. Password: The password of your weather station. This password is established when initializing the weather station. It also serves as the name for the weather database. If you should try to read weather data from a weather station without knowing the password, the communication will disconnect. Edit Port: This is where you select the connection from the weather station to the PC. Possible connections are direct cable, modem with serial interface 1 or 2, and radio with serial interface 1 or 2. If you click the Edit Port button you can change the connection between the weather station and the communication device connected to it.(5.3) Baudrate: Select the speed at which you want to communicate with the weather station. Please note METOS only supports a speed of 2400 Baud. Daylength: This is where you can have the program calculate values for daylength (day or night) by using the geographical latitude (if you don’t have a daylength sensor). If you want MetWinII to calculate the daylength, you must enter the degree of latitude of the location of your weather station. Xmodem Block size: Set the size of data blocks for data transfer. Normally, you select 1024 Bytes. For difficult communications over radio or phone, smaller data blocks are recommended (128 Byte).. Delete Metos: With this button you can erase a weather station from the registration and from the weather station management. Once accomplished, the data from an erased weather station are no Pessl Instruments Ges.m.b.H., Operators manual 18 longer at your disposal in MetWinII Graphic. Nor can you read from the weather station with MetCom. Finish: Use this key to install a new weather station. End Registration: Use this key to end the module MetWinII weather station management and return to the program from which you accessed MetWinII weather station management. 5.2.1 MetWinII Weather Station Management, Change Communication Channel Edit Metos Port In this part of the program you can change the settings of the connection between the serial port and the connected weather station, a connected modem, or radio modem. You can define ten different connections altogether. The definition of a connection consists of: • A description of the connection chosen • The serial port where the device is connected • The connected device The devices can be connected to serial ports 1 to 9. With most PCs, 2 or 4 serial ports are possible. Please note that for a trouble free operation of 4 serial ports, an intelligent interface card is necessary. The standard PC does allow four serial ports, however only two interrupt lines are available. If the PC’s are working in a network, a higher number of serial ports are also possible, since the serial ports of other PCs are available through the network. The MetWinII modem definitions contain configurations for several current market modems that are suitable as connected devices. PESSL Instruments also supports various radio modems and modems for GSM telephones. Most of the modems can be operated with the standard Hayes settings on the PC. Hayes defines the standard modem commands to be used by all modems. Please get in touch with your METOS dealer in case your modem does not work with these settings or none of the other modems are comparable to your modem. MetWinII Weather Station Management, Change Communication Channel, the Screen Elements Connection List: A list of all current defined connections between PC and Metos, PC and modem or PC and radio modem. Connection Description: The name of the selected connection. Connection: The serial port used by the selected connection Modem: The modem used by the selected connection. 5.3 MetWinII Weather Station Management, Connection On this page you can enter information about the communications device connected to your if you are using a remote connection between the weather station and your computer. 5.3.1 MetWinII Weather Station Management, Connection, the Screen Elements Telephone: These lines refer to the telephone connection. Extension: Please select the extension, if your telephone is connected to a switchboard. Pessl Instruments Ges.m.b.H., Operators manual 19 Outside Line: Enter the digit for accessing an outside line. You do not need to do this if the weather station is also connected to a switchboard. Ringing Tone: Define if the modem should wait for a ringing tone when it is communicating with the weather station, or if it should generally wait several seconds before continuing to dial, or if it is not necessary to wait for a ringing tone. If the weather station is also located within a switchboard system, no outside line is needed. Tone Dial / Pulse Dial: Select the dialling procedure. Pulse dialing is only necessary in the old analogue telephone networks. Modern digital telephone networks tolerate both dialing procedures. Telephone Number: Enter the telephone number of the weather station. Telephone – RPS960 Codes: Select this box if your weather station has a radio modem type RPS960 that, in turn, is connected to a telephone modem. Radio Address: Enter the radio address of the radio modem connected to your weather station. 5.4 MetWinII Weather Station Management, Extension On this page of the weather station registration, settings are made concerning communications between MetWinII and the weather data server or the creation of a test file during a communication with the weather station. 5.4.1 MetWinII Weather Station Management, Extension, the Screen Elements Target Device: Determine whether the target device is a weather station (METOS) or a weather data server (data server). User ID: Insert your user name when calling up weather data from the weather data server. Password: Insert your password when calling up weather data from the weather data server. Server Address: Insert your server address when calling up weather data from the weather data server. Data Path: The transmission of weather data from a weather data server to your PC allows you to receive messages in addition to weather data. Establish a directory to which the files with the transmitted messages should be saved. Edit Data Path This button allows other directories to be chosen for saving messages. Service: Determine if you want to create a test file during the communication with a weather station and where the file should be saved. The test file records the data flow during the communication. This way, any communication problems can be easily observed. Create Test File: Mark this box if you want to create a test file when communicating with a weather station. Path to Test File: Shows the directory where the test file is located. Edit Path to Test File: This button enables you to change the directory to which the test file is saved. Pessl Instruments Ges.m.b.H., Operators manual 20 6 MetWinII, MetConv This program controls the transformation of METOS weather data into other file formats. This way, MetWinII allows the weather data to be used with other manufacturers programs. The transformation of the weather data is done automatically after reading the data from the weather station. You can transform the total weather data of a station, the data of a sensor group or individual weather sensors, or disease calculations into external formats. If you want to transfer all the weather data from a station, the following target formats are available: 1. 2. 3. 4. 5. 6. 7. 8. 9. ASCII (all measuring values in 12 minute Intervals) Dbase (all measuring values in 12 minute Intervals) ASCII [hh] (the hourly average values) Synoptical Automet Strytzik Adem Proplant Welte Individual sensors, sensor groups or the results of the disease calculation and the evaporation calculation can be transformed into the target formats ASCII or Dbase. 6.1 The MetConv Screen Elements To achieve a uniform user interface, all main screens of MetWinII have a consistent format. In the first line of the program window you will find the user menu, which is mainly used to operate the program (Menu). Underneath, you will find a bar with various buttons (Tool Bar) that will put the most important functions of MetWinII at your disposal by just clicking on the icon (Explorer). You can open a weather station by double clicking on it. On the left side, the weather stations are displayed in an Explorer by means of a tree structure similar to Windows Explorer. Use a double click to open a weather station and the sensors of the weather station will be listed. The Explorer has a context menu, which you can open using the right mouse button, it’s contents change according to selected sensor (context specific). 6.1.1 The MetConv Menu The Met Conv Menu encloses the menu items: File, Edit, Settings and Help. The Met Com Menu, with its menu items, puts all main functions of the program at your disposal. Menu Item File Edit Sub-menus Exit Purpose Closes the MetConv program. Update Conversions Checks if all file conversions were carried out and if necessary carries out the file conversions that have not been done yet. Pessl Instruments Ges.m.b.H., Operators manual 21 Convert starting with beginning of year Convert starting at beginning of data Settings Language English Carries out file conversions beginning with January 1 current year. st of the Carries out file conversions on the entire record. Choose the language for working with MetWin. German French Spanish Italian Extended Display Gives you an overall view in the MetCom window of all settings regarding the weather station. Help 6.1.2 Index Shows the Index of MetWin Help Search Enables you to search in the index of MetWin Help. Info Contact Information for Pessl Instruments Registration Card Enables you to register the software. The MetConv Tool Bar The MetConv Tool Bar only contains the button End. With this button you can leave the program MetConv. 6.1.3 The MetConv Explorer The Explorer shows the weather stations and their sensors as recorded in the weather station registration. The operations of the module and the formats contained in the target format list refer to the weather station selected in the Explorer. 6.1.4 The MetConv Explorer Context Menu The Explorer Context Menu is at your disposal by clicking the right mouse button when the mouse cursor is located anywhere within the Explorer pane. Update Conversions: Checks if all set conversions were carried out and if necessary carries out the conversions that have not been done yet. st Convert starting with beginning of year: Carries out conversions beginning with January 1 of the current year. Convert starting at beginning of data: Carries out conversions on the entire record. Pessl Instruments Ges.m.b.H., Operators manual