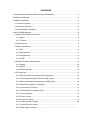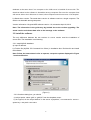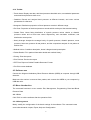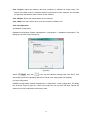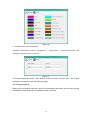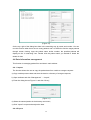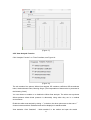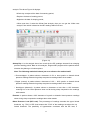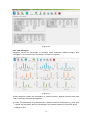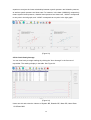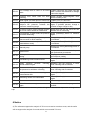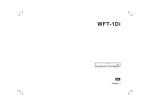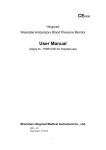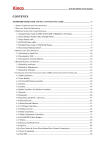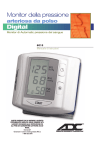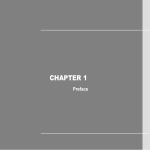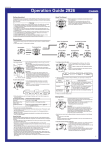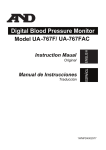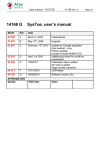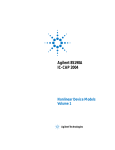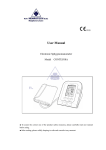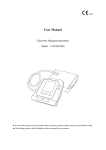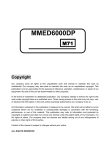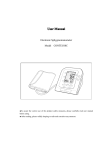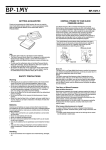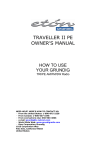Download WBP-02A-User guide of PC software
Transcript
User Guide of PC Software Version: A/0 Date: April 24, 2014 1 Contents 1 Introduction to Ambulatory Blood Pressure Monitoring ........................................................4 2 Software introduction ...............................................................................................................4 3 software installation .................................................................................................................5 3.1 Version Summary .............................................................................................................5 3.2 Install the software ............................................................................................................6 3.3 Uninstalling the software ..................................................................................................8 4 Use of ABPM software ............................................................................................................8 4.1 Menu and Toolbar introduction ........................................................................................8 4.1.1 Menu ...........................................................................................................................8 4.1.2 Toolbar ........................................................................................................................9 4.2 Software use .....................................................................................................................9 4.3 Menu introduction .............................................................................................................9 4.3.1 Exit ..............................................................................................................................9 4.3.2 Management...............................................................................................................9 4.3.3 Programming ............................................................................................................ 11 4.3.4 Read .......................................................................................................................... 13 4.4 Data information management ...................................................................................... 15 4.4.1 Import ........................................................................................................................ 15 4.4.2 Export ........................................................................................................................ 15 4.4.3 Delete and add ......................................................................................................... 16 4.5 Toolbar use...................................................................................................................... 17 4.5.1 Edit and study an ambulatory blood pressure ....................................................... 17 4.5.2 View Ambulatory Blood Pressure (ABP) study...................................................... 17 4.5.3 Edit an ambulatory blood pressure (ABP) study ................................................... 18 4.5.4 Adjust blood pressure Threshold ............................................................................ 20 4.5.5 View Analysis Function............................................................................................ 21 4.5.6 View Statistics in special period.............................................................................. 23 4.5.7 View Histogram ........................................................................................................ 24 4.5.8 View Pie chart .......................................................................................................... 25 4.5.9 Check Correlation .................................................................................................... 25 4.5.10 Check Hourly Average .......................................................................................... 26 4.5.11 Check Doctor’s advice ........................................................................................... 27 4.5.12 Edit details of patient ............................................................................................. 28 2 4.5.12 Create report .......................................................................................................... 29 4.5.12 Printing .................................................................................................................... 30 5 Event code, description and resolution ................................................................................ 30 6 Notice ...................................................................................................................................... 31 3 1 Introduction to Ambulatory Blood Pressure Monitoring Ambulatory blood pressure monitoring is a diagnosis technology for collecting blood pressure data at intervals for 24 hours, and a clinical tool for collecting many blood pressure data. Currently, in clinic, the parameters widely-used in ABPM (ambulatory blood pressure monitor) contain: systolic pressure (SBP), diastolic pressure (DBP), pulse rate (PR), mean blood pressure, overnight changes in blood pressure, white-coat analysis, blood pressure variability, blood pressure smoothness index, arterial stiffness index and morning peak index and so on. Ambulatory blood pressure monitoring is superior in predicting target organ damage, morbid events, or cardiovascular risk. Scope of application: Hingmed Ambulatory blood pressure monitor is an auxiliary diagnosis. Doctor could give advice to use this medical device by his/her judgment if the patient is: ● Hypertension; ● Hypopiesis; ● Borderline hypertensive (BH), renal inadequacy; ● Control efficacy of anti-hypertension, drug evaluation and so on. Users should refer to documents before application, the first document is “User Manual” which is mainly about the application of pressure monitor host, and the second document is “User Guide of PC software” which is mainly about the application of PC software. 2 Software introduction The software is a simple, powerful application that allows maximum flexibility in the ambulatory blood pressure study, interpretation, and reporting. The functions of the software include data playback, management of medical advices and patient data, analysis of measuring records, review of trend chart, comparison of patient data, and blood pressure values in different body positions, report printing and so on. The software is easy-to-use, that is, if only operator can operate computer and know the basic operation of windows system. Users should read this user guide carefully before use. The menu-driven design of the software enable user to analyze the ABP data in a number of ways. User could decide the items of report by his or her demands. Overview of the blood pressure characteristics in data analysis report could help to evaluate the blood pressure data. Home page of the report supplies the basic blood pressure analysis and patient information. 4 Statistical analysis, histogram, hourly average, fitting chart and pie chart indicate the blood pressure trend well to assist in patient treatment. Statistical calculations, including Difference of Pulse Pressure and Pressure Rate Product, provide further analysis of patients. The PDF report creates by the software makes it easy to share the information of the patient. Any of the following combination could be contained in the report: • Patient information on the home page, blood pressure data analysis, statistical result, trend chart, and diagnosis and so on; • Statistics; • Histogram, pie chart and fitting chart; •Hourly averages of collected ABP readings with additional statistical analysis; •Detailed record of collected ABP readings. Hingmed software has a good capacity of storage and retrieval of history data. The stored data is never lost even if the software is reinstalled after uninstalling the software, which attributes to the separation of software installation path and database path. Under fault condition, the history data could be retrieved by restarting the software, even when monitor is disconnected. If the software failure is due to system problem or other problems, shut down the software and restart it. The software is open, it is no need to set the passwords or access authority. Both Chinese and English versions are available; user could select a proper one by his or her demand. The minimum demands for computer configuration • Windows 2003, Windows XP or more advanced Windows system • The minimum display adapter (1024*768 resolutions) with at least one available USB port. • Minimum 20M disk space. 3 software installation 3.1 Version Summary There are two versions of the software: server version and stand-alone version. Customer could choose one of the two. The details of version are as following: a)Server version: Several customers in a Local Area Network (LAN) could access to a 5 database at the same time if one computer or the LAN server is installed of server-side. The data that related to the software is shareable among computers. But once the computer host with server-side or the LAN server is closed, other computers would not access. It fits hospital. b) Stand-alone version: The stand-alone version is software used on a single computer. The data is not shareable among computers. Version information: Hingmed ABP software version 1.0, released at April 24, 2014. Note: The information in the guide may lag behind due to the version upgrading. The actual version and release date refer to the message on the software. 3.2 Install the software The only difference between the two versions is: server version need the installation of server-side. The installation is as following: 3.2.1 Install MySQL database a) Input IP address. b) Find the file (MySQL 5.5 Command Line Client) in installation disc. Double-click and install the software. Note: Follow the instructions in disc to operate, except the options displayed in Figure 1 need modification. (Figure 1) 3.2.2 On above dialog box, you should: a) In third option, select “gbk” or “gb2312” from the dropdown menu. b) As Figure2, run the script “rbdb.txt” in the server “mysqlclient”, run command is: source + space key + text path + text name. 6 (Figure.2) The accomplishment of this step indicates the successful installation of server-side. 3.2.3 After installing the sever-side, the next steps of installing the sever version are the same as stand-alone version, put the Installation CD into CD drive, then follow the steps below: a) Open “my computer” or “computer”; b) Click CD drive and find installation software “HingMed”, select server software version or stand-alone software version according to your actual need; c) Double-click the installation program and click→“next”→“next”. Select a language (Chinese or English) and click “next” and continue to install. On the final dialog box, click “close” to finish the installation as Figure3. (Figure 3) After installation, an icon as Figure.4 displays on the computer table. PC software of Hingmed ABPM has been installed in your computer successfully. 7 (Figure 4) 3.3 Uninstalling the software The uninstallation of the software is as same as that of common software: a) Click “start”——find the icon of HingMed blood pressure software in program——click “uninstall”; b) Or, uninstall on “control panel”. 4 Use of ABPM software The use of ABPM software is very simple and flexible. • Connect the software to monitor by USB data wire; • Collect and retrieve the records; • Moreover, users could set the parameters through PC software to control the measuring activity. The first user should firstly set the database, i.e. patient information and medical history database; the database path may be set based on his/her needs. (See the detail of path establishment in this chapter: Software use → Menu → Management → Configuration → Data Configuration) 4.1 Menu and Toolbar introduction 4.1.1 Menu • Blood Pressure Data: Mainly patient information management, playback and view. • Programming: Set blood pressure monitoring frequency and time; input patient information and set functions and parameters for monitoring. • Read: Upload the blood pressure records into computer after measuring. • Management: Database path setting; Data exporting/importing, function configuration and on-line help. • Exit: Exit the software 8 4.1.2 Toolbar • Trend charts: Display raw data, edit blood pressure threshold value, set statistical parameter and show blood pressure trend curve. • Statistics: Record and analyze blood pressure at different intervals, and count various parameters for reference. • Histogram: Distribution proportion of blood pressure records in different range. • Pie Chart: Proportion of the blood pressure records which are beyond the standard setting. • Scatter Plots: Linear fitting distribution of systolic pressure values relative to diastolic pressure values and to heart rate values respectively, and correlation coefficient, and distribution center points. • Hourly Average: Analyze the average hourly of systolic pressure, diastolic pressure, mean pressure, heart rate, pressure & rate product, and the comparison analysis of one patient in distinct time. • Medical Advice: Condition description, doctor’s diagnosis and prescription. • Patient Details: Fill in patient information details and medical history. • Printing: Print the reports • Print Preview: Preview the report • PDF Files: Report of Adobe Portable Document Format • Exit: Exit current database 4.2 Software use Connect the Hingmed Ambulatory Blood Pressure Monitor (ABPM) to computer through USB data wire. Make sure the monitor is removed from patient; and connect the ABPM to your computer by USB data wire. 4.3 Menu introduction The command functions in menu contain: Exit, Management, Programming, Read and Blood Pressure Data. 4.3.1 Exit Click “Exit” to exit the software after the operation finish. 4.3.2 Management Mainly modify the configuration of the basic settings of the software. The command contains some subcommands: Import, Export, Help and Configuration. 9 4.3.2.1 Import: Import the patients’ data from computer to software for further study. The format of the data must be consistent with the requirements of the software, and this data are generally uploaded by other users from the software. 4.3.2.2 Export: Export the patient data from the software. 4.3.2.3 Help: Use this function when you have troubles in software use. 4.3.2.4 Configuration: a) Database configuration Database configuration method: management-> configuration -> Database configuration. The dialog box as below Figure.5 pops up. (Figure5) Select “ ”, then click “ ”. User may set individual storage path, click “Save”, then the following search or uploading data will be stored in the setting path automatically. b) Color configuration Database configuration method: management-> configuration ->color configuration. The dialog box as below Figure 6 pops up. Users may modify the color by their demands. Restart the software, the color modification will become valid. 10 (Figure 6) c)Hospital information configuration Database configuration method: management → configuration → hospital information. The dialog box as below Figure 7 pops up. (Figure 7) Fill in with hospital information, click “Update” at top left corner, and click “Exit”. The hospital information will appear on the top of printing page. 4.3.3 Programming Mainly set the monitoring frequency and time, import patient information and set the functional parameters of monitor through PC software shown in Figure 8. 11 (Figure 8) 1. Patient No.: Patient number set by doctor or hospital system. 2. Name: Fill in the patient’s name which is required, or the programming will fail. There is no limitation on patient name quantity. 3. Patient of same name: it locates on the left bottom corner, , if there are the same patient names in the system when inputting patient name, then the same patient name will display in the blank. If the names are verified to be the same patient as the current patient, then tick the box before the names, and the data of the current patient will be saved in the original directory after retrieving data, If not, DO NOT tick the box. 4. HIS No.: The number of patient in HIS system of hospital. If the in-patient has not the number, keep blank. 5. Type of time: Daytime is the time except of sleeping. Nighttime is the sleeping time. Generally, time type is set in accordance with the patient’s sleeping habit. Special 1 to 3 are additional periods by which doctor could monitor the blood pressure in wanted periods. If doctor consider it is not necessary, keep the blanks “Null”. 6. Time interval: The interval between two successive measures. There are 5, 10, 15, 20, 30, 45, 60, 90 and 120 (min) options to choose from. 7. Maximum pressure setting: It can be set 40 mmHg higher than the possible maximum systolic BP reading. Note that the setting maximum pressure doesn’t mean the cuff pressure of each inflating; it’s just the upper limitation of inflation pressure in terms of safety purpose. 12 8. Study within 5min: Tick the box before it, then the monitor will start to measure automatically within 5 min after programming. If do not select this item, user needs to press “Start” key on the monitor manually to start the programming measurement. 9. Display: There are enable, disable options. If choosing “Disable”, the screen will only display time, battery capacity and other general information, but do not display BP readings, which can avoid unnecessary impaction to subjects who see the measuring results. Note that the setting of disable will only start to work after 30 minutes later, within 30 minutes, screen will still display the BP readings. If choose “Enable”, the screen will display BP readings normally. 10. Keypad: There are enable, disable options. If choosing “Disable”, the functions of the keys will disable except power on and power off, and measuring process will follow the programming. Note that the setting of disable will only take effect after 30 minutes, user can still start/stop measuring within 30 minutes. 11. Time Interval: Two modes are optional, i.e. “Standard” or “Fixed”. For “standard” mode, there is +/-2min of deviation. For “fixed” mode, there is no deviation. 12. Daytime alarming: “Enable” or “Disable” is optional. Select “Enable”, the monitor will alarm at daytime if the reading exceeds the setting value. Select “Disable”, there is no alarm. 13. Nighttime alarming: “Enable” or “Disable” is optional. Select “Enable”, the monitor will alarm at Nighttime if the reading exceeds the setting value. Select “Disable”, there is no alarm. 14. Maximum systolic pressure setting: Upper limitation setting of systolic pressure alarming, monitor alarms when the readings are higher than the upper limitation. 15. Maximum diastolic pressure setting: Upper limitation of diastolic pressure alarming, monitor alarms when the readings are higher than the upper limitation. 16. Minimum systolic pressure setting: Lower limitation of systolic pressure alarming, monitor alarms when the readings are less than the lower limitation. 17. Minimum diastolic pressure setting: Lower limitation of diastolic pressure alarming, monitor alarms when the readings are less than the lower limitation. 18. Unit: “mmHg” or “Kpa” is optional, unit of the readings. 19. Complete other blanks. And Click to upload the information to monitor. Monitor sounds “beep” after successfully programming and at the same time the screen shows a message “programming success”. No “beep” means a failed programming. 4.3.4 Read This function searches the data in the monitor, meanwhile upload them to computer. Click “Read”, dialog box as below Figure 9 pops up. 13 (Figure 9) Users could use USB data wire to obtain data, click “Read”, the data will be searched and uploaded to computer, the monitor sounds “Beep” when reading completion, no “Beep” means timeout and retrieving failure. ATTENTION: Click “Save” after the reading completion, or the data will be lost. The monitor which is conducted in the programming stage, there would be a name checking in the column of the dialog box: “Same name patients”, see Figure 8 for details, if it’s the same person, you can select the name in the column and then the new BP data will be automatically saved under the same patient name in the process of data retrieving. While retrieving data after connecting monitor with computer, if there is no patient name in the monitor, namely user didn’t program the patient name into the monitor while programming, or the name was deleted, there would be a question comes out:”New patient?” Select the answer of “Yes” to precede the data retrieving. After the data transition finished, please input the patient name. If there is the same name in the computer, then it will ask “Is it the same person?” If select answer of “Yes”, then the data will be saved under the same person. If “No”, the system will be saved under separate patient name even though it’s the same name. Note: Repeating retrieve would also pop up the dialog box of “New patient?” BP (blood pressure) records: The measuring times in total. Red digitals are uploading records from monitor to software, black digitals are records stored in the monitor. 4.3.5 Blood Pressure Data This function can view the user data and data playback, also can edit user data. Press “Data” at the top toolbar, the dialog box as Figure.10 pops up, then select patient required on the left. 14 (Figure 10) On the top- right of the dialog box there is the searching way by name and number. You can use this function when there are too many patients and it is difficult to find the target patients through screen viewing. Input the patient name and/or number, the possible patients will display on the “In searching” box. Double click the patient name you wanted to obtain the details of data. 4.4 Data information management This function is managing patient files and data in main window. 4.4.1 Import The function allows the user to copy the patient data from outside to a target computer. a) Copy outside pressure data and store the data in a directory of a target computer; b) Open software and click “Management” → “Import”; c) Enter the dialog box as Figure 11 and click “Query”; (Figure 11) d) Select the wanted patient in the directory and click it; e) Click “Import” to open and analyze the data. 4.4.2 Export 15 The function exports the ABP data. Steps are as following: a) Click “Data” and select the target data; b) Click icon “ ” or double click patient name → “Room time” → “Measure time” by the left mouse button, select measure time, click the right mouse button and select “Export data” in the Pop-Menu; c) Choose a storage path in the Pop-Menu, and click “store” to store the files in the defined directory; d) Alternatively, export data by opening the wanted data and click “Management” → “Export” in the menu. Choose a storage path and click “Save”. 4.4.3 Delete and add This function allows you to delete the data of one or several patients. All of the blood pressure data of the patient will be deleted by this function. Operate as following: a) Click “Data”, it pops up the dialog box as Figure 10. b) Delete patient data: select the target patient, and click the right mouse button, then select “Delete the patient” in dropdown menu to delete the data. c) Add patient data: select the target patient, and click the right mouse button, then select “Add being hospital” in dropdown menu, then it pops up a dialog box named “In Hospital Information”, see Figure 12, user can update, delete or add information in the blanks except blanks of “Patient ID” and ”Name”, then click “Add ”, “Update”, ”Delete” on the top, and click “Exit” to shutdown the dialog box. d) Add measuring data: double click the patient name by the left mouse button, then click the “Room date” by the right mouse button, select “Add measure”, select “Yes” on the box of “Would you want to empty the device’s data”, then it pops up the dialog box shown in Figure 8, re-program the monitor for further measuring. (Figure 12) 16 e) Double click “Room date” by the left mouse button, then click the “Measure Time” by the right mouse button, then user can select the operations of “Export data”, ”Set standard BP”, ”Set awake and asleep”, ”Delete the measure”. Note: 1 Operation of “Program” can delete the data saved in the monitor; 2 After operation of “Read”, click “Save” on the dialog box, or the data would be lost. 4.5 Toolbar use 4.5.1 Edit and study an ambulatory blood pressure Introduce the function of trend chart, select the patient data, double click “Room date”, and double click “Measure Time”, then data trend chart shows on the software, see Figure 13. (Figure 13) 4.5.2 View Ambulatory Blood Pressure (ABP) study See Figure13, it displays all raw data in the left top area: systolic pressure, diastolic pressure, heart rate, measuring time, body position and event code. Below the table it is blood pressure trend chart. X-axis is time, and Y-axis is blood pressure readings with the unit of mmHg or Kpa, and heart rate readings with the unit of bpm. Beside the raw data area, there are two options: “Threshold” and “Analysis function”. Click “Threshold”, there are two options: “Edit Awake/Asleep period” is used to set the start/end time of day and night, see Figure 16; “Edit Thresholds” is used to set the analysis standard of blood pressure values, see Figure 17. AHA/JNC7 is America Hypertension Association standard, ESH is European Society hypertension standard. “Default” is used most commonly for doctor. “Manual” means user can set a standard by oneself. User clicks “Update” to confirm the settings. “Analysis Function” allows users to select the wanted statistical items. Tick the box before the item you want, which means the analysis results will follow the ticked items, and vice versa. 17 (Figure 14) From Figure 14, the shaded area with different colors means the studying period. Default color meanings are: • Blue Shadow: White-coat period, it means one hour period after measuring; • Light Gray Shadow: Asleep period; • Green Shadow: Morning peak period. The color could be changed, please see 4.3.2.4 - b for details of color configuration”. Adjust the size of graph by: a) Adjusting vertical axis: Move mouse pointer on vertical axis area. Press mouse left button; pull the pointer upward or downward to adjust the size of graph when the pointer becomes double-headed arrow. b) Adjusting horizontal axis: Move mouse pointer on the area below horizontal axis. Press mouse left button, pull the pointer on the left or right to adjust the size of graph when the pointer becomes double-headed arrow. Adjust the size of table by: a) Moving the mouse pointer on the bottom lines. b) Pull the pointer upward or downward to adjust the size when the pointer becomes double-headed arrow. 4.5.3 Edit an ambulatory blood pressure (ABP) study You could edit the ABP study when you view the historical data. 1 Exclude the records In the trend tab, records marked “*” by monitor will not be analyzed, and will be neglected in printing, user can also mark “*” by moving the cursor to the relevant box of “Tag” column, then click by left mouse button, to exclude the data that will not be analyzed by user’s needs, 18 meanwhile, user can also delete “*” by clicking the left mouse button. If a measurement failure without records occurs, the data will be marked with “!” in retrieving. The marked data will be neglected in analysis, “!” could not be cancelled manually. 2 Select data a) If select one reading in the form, there would be a vertical broken line on the trend chart marked the reading points. b) If select one reading point on the trend chart, there will be a vertical broken line, and the relevant data in the form will become blue background. 3 Data in the table a) The interpretation of the terms “Systolic Pressure, Diastolic Pressure and Heart Rate”, sees the “View Hourly Average” in the guide. b) Event code (EC): it is the code of event causes. Software identifies incorrect records automatically during retrieving and marking with “*” or “!” in “Tag” column. The code will be given in “EC” column, and the event causes will be listed in “Comment” column. c) Body position: It is a characteristic feather of our monitor. Our monitor can judge the body positions during the application. The body potion options are: “Stand/Sit”, ”Slight Motion”, ”Lying” and ”Heavy Motion” etc. d) Comment: it is written by doctor, doctor can make an option in accordance with patient’s actual situations. Details refer to Figure 15. (Figure 15) 4 Adjust daytime (awake)/nighttime (asleep) “Daytime” and “nighttime” have been set in programming. You can change the setting later if needed. Operation as follows: a) Select “Threshold” on Trend chart; b) Click “Edit Awake/Asleep Period” to adjust the awake time and asleep time; c) As Figure16, you could move the Time-Slice to reset awake time and asleep time in the tab. The dark part represents asleep time and white part represents awake time. The clock is Beijing Time, i.e. 12:00 is noon, 18:00 is 6 p.m., 00:00 (or 24:00) is midnight. d) Click “Update” for successful update. 19 (Figure 16) 4.5.4 Adjust blood pressure Threshold Blood pressure threshold applies to all patient files and contains: JNC7/AHA, ESH, default setting and user-defined. JNC7/AHA: according to the Seventh Report of Joint National Committee of USA on the Prevention, Detection, Evaluation, and Treatment of Hypertension, the threshold during waking period is 135/85/85, and 120/75/75 for sleeping period. ESH: The ESH (European Society of Hypertension) guides the threshold is 135/85/85 for waking periods and 120/70/75 for sleeping periods. Default setting: The default setting for Hingmed is 140/90/85 for waking periods and 120/80/75 for sleeping periods. User-defined: It applies to all studies for a particular patient. The setting can be adjusted individually in line with actual situations. Operation as follows: a) As Figure 17, select “Threshold”→ “Edit Thresholds” in Trend chart tab; b) Select blood pressure threshold in line with actual situations; c) Click “Update” for successful update. 20 (Figure 17) 4.5.5 View Analysis Function Click “Analysis Function” on “Trend” interface, see Figure 18: (Figure 18) The tab contains five options: White-Coat analysis, BP variation coefficient, BP smoothness index, Arteriosclerosis index, Morning Surge. (The interpretation of these terms is presented in the following “Note”) You can choose to enable or to disable the White-Coat analysis. The white coat syndrome affects patients whose blood pressure is abnormally rising when they are in a medical environments. Enable the white-coat analysis by ticking “√” in the box, the other options are as the same. The chosen indexes and their statistical result will be displayed in statistical table. View statistics: Click “Statistics” →“Main statistics” in the toolbar and open the statistical 21 analysis. The tab as Figure 19 displays: • Whole day: analyze all the data of measuring period; • Daytime: the data of awaking period; • Nighttime: the data of sleeping period; • White coat time: If select the White-Coat Analysis, then you can get the “White coat analysis” form which is based on the BP readings within first hour. (Figure 19) Asleep Dip: it is the analysis about how much dip the BP readings descend from sleeping period to waking period. Base on this analysis, Hingmed BP program tell the patients which situation they belong to in below options. Note: The following statistical indexes just as a reference for medical staff! • Reverse-dipper: A patient shows a decrease of 0% or less systolic or diastolic blood pressure readings taken during sleep compared to readings taken when awake. • Dipper (normal): A patient shows a decrease of 10% ~ 20% systolic or diastolic blood pressure readings taken during sleep compared to readings taken when awake. • Non-dipper (abnormal): A patient shows no decrease or less than a 10% decrease, meaning his or her blood pressure does not fall during sleep compared to the readings while awake. Extreme: A patient shows a 20% decrease of systolic or diastolic blood pressure readings taken during sleep compared to readings taken when awake. Blood Pressure Load (BP Load): The percentage of readings exceeds the upper limited threshold, e.g. 75.4% of BP Load means that 75.4% of the readings are above the upper limited threshold. The possibility of hypertension correlates with the BP load, high 22 percentage of BP load means more possibility of hypertension. BP Load is counted in distinct period based on different systolic pressure and diastolic pressure. Blood pressure smoothness index (SI): SI is an index of evaluating the antihypertensive effects. Ambulatory Blood Pressure Curve Smoothness Index is a ratio of the average of hourly dropping values to standard deviation after 24 hours’ medical treatment. High SI value means better and more balanced antihypertensive effects. Blood Pressure Coefficient of Variation (CV): CV is a ratio of standard deviation to BP hourly average decreasing. The index reflects the blood pressure fluctuation in a certain period of short-term or long-term. The CV values of 24-hour, daytime or nighttime represent blood pressure fluctuation of distinct period. SI=1/ CV, reflects the stability of blood pressure decreasing. Morning Surge (MS): The biggest fluctuation of blood pressure usually occurs in early morning. At that time the patients become active from sleeping state and the blood pressures rise rapidly up to a high level (even up to the highest level in a day). The MS is the average value of systolic pressure readings within 2 hours from awaking minus the average value of the lowest systolic pressure readings within one hour in sleeping state. Ambulatory Arterial Stiffness Index (AASI): AASI is an index reflecting the arterial stiffness. The index value is attained by processing and calculating the 24-hour’s ambulatory monitoring data. AASI is formulated as 1 – f, f is a regression slope of the diastolic blood pressure and systolic blood pressure. It reflects the severity of arterial stiffness, AASI values approaches to 1 more closely, it means the arterial stiffness is more severe, It reflects the stiffness of the whole arterial system, not just some parts of the system. 4.5.6 View Statistics in special period If you program the BP measuring in special period, then the software can count the readings in the special period individually, click “Statistics”→“Time slice statistics”, see Figure 20: 23 (Figure 20) 4.5.7 View Histogram Histogram shows the percentage of readings which distributes different ranges; click “Histogram” in the second row of top-toolbar, as shown in Figure 21: (Figure 21) These histograms contain the information of systolic pressure, diastolic pressure and heart rate in whole day, daytime and nighttime. a) Y-axis: The percentage of systolic pressure, diastolic pressure or heart rate, e.g. 40% SYS in whole day represents that the percentage of the systolic pressure in all systolic pressure readings is 40%. 24 b) X-axis: it means blood pressure values or heart rate values. The unit of blood pressure is mmHg or kPa, 1kpa=7.051mmHg. Under the X-axis, the first row is the readings with unit mmHg and the second row is the reading with unit kPa. i.e. 120 is 120mmHg, 16.0 is 16.0 kPa. 4.5.8 View Pie chart The pie chart shows the percentage of readings which are beyond the setting standard blood pressure values, click ”Pie Chart” in the second row of top-toolbar, as shown in Figure 22: (Figure 22) These Pie charts contain the information of systolic pressure, diastolic pressure and heart rate in the whole day, daytime and nighttime. a) The pie chart is based on the BP standard on the left. The data on the left of each pie chart are the highest and lowest readings and happening time during related time slot. b) The red part in the pie chart represents the proportion of readings beyond standard setting. The green part represents the proportion within the standard setting. c) Maximum represents the maximum reading during the measuring period. Minimum represents the minimum reading during the measuring period. d) The BP standard on the left side cannot be adjusted. If it needs to be adjusted, please go to Trend - Threshold - Edit Threshold, see Figure 17 for details. 4.5.9 Check Correlation User can check the linear fitting gragh of ABP study by clicking “Correlation” in the second row of top-toolbar. See Figure 23. Linear fitting gragh makes all the BP readings to fit linearly; it establishes the regression 25 equation to analyze the linear relationship between systolic pressure and diastolic pressure, as well as systolic pressure and heart rate. For instance, in the data (120/80/65), respectively means systolic blood pressure, diastolic blood pressure and heart rate, “120/80” corresponds to one point in the left graph, and “120/65” corresponds to one point in the right graph. (Figure 23) 4.5.10 Check Hourly Average You can view hourly average readings by clicking the “Hour Average” in the first row of top-toolbar. The readings display in the table. See Figure 24. (Figure 24) Users can tick and select the indexes of Systolic BP, Diastolic BP, Mean BP, Heart Rate and SYS*Rate/1000. 26 • Systolic Blood Pressure (SBP): The highest arterial blood pressure reached when the ventricles are contracting. WHO standard: hypertension (adult SBP ≥ 140mmHg or/and DBP ≥ 90mmHg); borderline hypertensive (adult SBP: ≥130mmHg and ≤ 140mmHg); normal pressure (adult SBP ≤ 130mmHg); ideal pressure (adult SBP ≤ 120mmHg). • Diastolic Blood Pressure (DBP): The lowest arterial blood pressure when the ventricles are relaxed and the arterial vascular walls elastically retract. • Mean Arterial Pressure (MAP): It means the average value in the artery over the period of one heart beat, its average value of normal adult is 70-105mmHg, it is calculated: MAP= (SBP+2*DBP)/3, or MAP=DBP+1/3(SBP-DBP). • Difference of Pulse Pressure: It is calculated by subtracting the diastolic from the systolic reading. It is another hemodynamic parameter that may serve as an indicator for cardiovascular risk. • Heart Rate (HR): The number of heartbeats per unit of time, usually expressed as beats per minute. The HR is 60-80 times per minute for normal people. Activity will increase the HR. The HR of athlete is slower than normal people. • Pressure Rate Product (PRP): This is the product by multiplying the average systolic reading and the average heart rate, then divide by 1000. PRP strongly correlates to a patient’s action and body position and may be a key indicator of cardiovascular risk. • Comparison: It is to compare the BP readings collected at different dates on the same patient based on the hourly average data, such as to compare the BP reading of today and two weeks ago, then we can find if there would be BP reading improvement after two weeks treatment, which can help doctor to make further diagnosis. The operation processes are: Open patient data----click comparison on the hourly average screen—the screen gives options of different measurement date---select one date to precede the comparison. Then the screen will give the hourly average comparison of the two dates’ readings. 4.5.11 Check Doctor’s advice You can check or edit doctor’s advice, prescription and the information of doctor in charge by clicking “Dr. advice” in the second row of top-toolbar. Dialog box as Figure 25 pops up. 27 (Figure 25) To edit “Advice” or “Medications”, please: a) Select “Dr. advice”, input your advices in “Advice” column. b) Increase the information of “medications”, please: Firstly: Input medicine name to the blank of “Medications” in the bottom. Secondly: Input “Dose”, “Frequency”, click “Add” to add the messages to above box. c) Click “Save” after completion of inputting. 4.5.12 Edit details of patient Depending on the actual conditions, users can edit Basic Information (Patient ID, Gender, Name, HIS NO., Social security NO., Nationality, Phone NO., E-mail, Zip code, Identify NO., and Address etc.) and Hospitalization Information (Date, Weight, Room NO., Height, Department, Medical history etc.). See Figure 26. 28 (Figure 26) To edit details of patient, please: a) Select “Patient” on second row of top-toolbar; b) Then input the information in the blanks directly; c) Click “Save” after updating the information. 4.5.12 Create report Print preview a) To create and view BP analysis report, click “Preview” on second row of top-toolbar, it appears “Preview” dialog box, see Figure 27. (Figure 27) 29 b) Select the items you want on the configuration box as shown in Figure 27. Home page is a summary of the whole report, which contains details of patient information, trend chart, and statistical analysis of blood pressure records, prescription and others such as detailed Statistics, Histogram, Pie chart, Fitting chart, Hourly Average and detailed raw records. c) Click “Preview” button to browse the report. d) If need, you could click “Print Page” to print the current page, and click “Print” on the top left corner to print the whole report. 4.5.12 Printing If you want to print the data, please: • Click “Print” in top toolbar directly. Select a proper printer in Pop-menu. • Then click “Print” to complete. The report fully contains all details. Store the report with PDF format: click “PDF File” and store the report in a defined directory with PDF format, and users can also select the desinated store place by themselves. This function is better for the sharing of patient information. Exit the current patient data: click “ displaying; ” on second row of top-toolbar to exit the current Exit Hingmed blood pressure software: click “ click “ ” on first row of top toolbar. Alternatively, ” on top right corner of the software. Introduction of symbols in printing report: The following symbols are shown in the original BP data report pages: Symbols Explanation “+” Indicates that the reading was measured manually by pressing the Start/Stop key on the monitor. “r” Indicates that this reading was a re-measuring reading, it starts measuring blood pressure by pressing the Start/Stop key manually and obtains the reading. “*” Indicates that the records exceed the standard setting. 5 Event code, description and resolution Event Code Description Resolution EC 01 Loose cuff caused winding loose or cuff is not winded Retighten cuff or keep correct posture when measuring 30 EC 02 Gas Leakage due to valve or air circuit leaks Tighten connector and check cuff and hose. Contact with distributor if leakage cannot be stopped EC 03 Pressure error (valve does not open normally) Check whether electromagnetic valve works normally or not EC 04 Weak signal (too weak pulse or loose cuff) Tighten cuff if it is too loose EC 05 Blood pressure exceeds range, maybe the subject’s BP pressure exceeds the maximum measuring range. Press [Start/Stop] button to measure again. If problem persists, change a monitor of larger range to retry EC 06 Excessive motion, maybe signals contains too much motion artifact or interference Keep quiet and don not move the arm with BP cuff in measuring EC 07 Overpressure, in adult mode, the pressure exceeds 290mmHg Press [Start/Stop] button to measure again EC 08 Saturated signal (large signal amplitude due to motion or other reasons) Keep quiet, press [Start/Stop] button to re-measure EC 09 Measurement overtime (exceed 150s in adult/children mode) Keep quiet, Press [Start/Stop] button to re-measure EC 10 Manually stop Keep quiet, Press [Start/Stop] button to re-measure EC 11 System error Reopen device. If the error is frequent, ask professional to maintain EC 16 Cuff pressure exceeds the maximum setting Reprogram in PC software and raise the maximum setting EC 32 Handshaking communication failure Press [Start/Stop] button to measure again EC 33 Safety pressure exceeds cannot measure again 15mmHg, Deflating until the pressure is lower than 15mmHg and re-measure EC 34 Measurement finish, measure again when the pressure is still above 15mmHg Deflating until the pressure is lower than 15mmHg and re-measure EC 35 No response after start measuring, and measurement fails Press [Start/Stop] button to measure again EC 36 Measuring results are unattainable Press [Start/Stop] button to measure again EC 37 Measurement overtime Measure again EC 48 Full of internal memory, cannot measure again Empty the data after program the monitor *If the event could not be corrected, please call agent or after-service department of Hingmed for help. 6 Notice A) The software supports the analysis of 72-hour successive records at most, and the software will not support the analysis of records which are exceeded 72 hours. 31 B) Technology assists to Hingmed ambulatory blood pressure monitoring software: Installation Firstly: Use the program supplied in setup disk to install Hingmed software. Secondly: Please place setup disk in the CD drive of your computer. The CD will run automatically, screen will display the installation instructions. If the CD does not work automatically, operate as following: a) Open “my computer”; b) Double-click CD drive and open the CD; c) Double-click to install the file of HingMed.EXE; d) Operate by following the instructions on screen. C) Technology statement about Hingmed Website If you have any trouble in using our product, please refer to “Management” → “Help” on the top toolbar of software, or log in our website: www.Hingmed.com for help. If the problems are still unsolved, please contact after-service department of our company. You can log in our website to download the latest version of software, or turn to the after-sale department of HingMed for help. Contact way: Company: Shenzhen Hingmed Instrument Co., Ltd. Address: 4F, Zhonghangfeixiang Building, NO.371, Guangshen Road, Bao’an District, Shenzhen, China. Telephone: 086 075523720600 Fax: 086 075523720602 E-mail: [email protected] 32