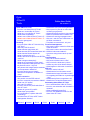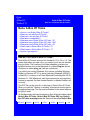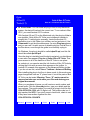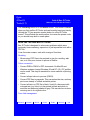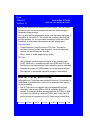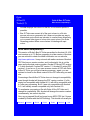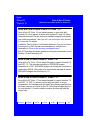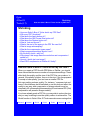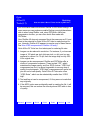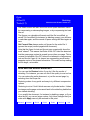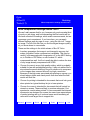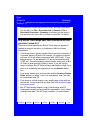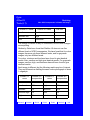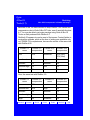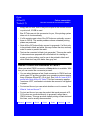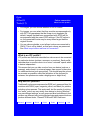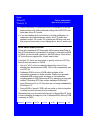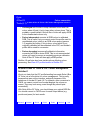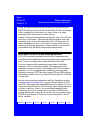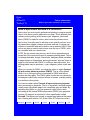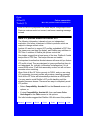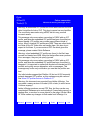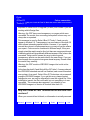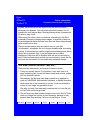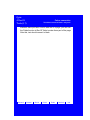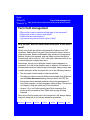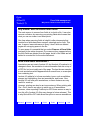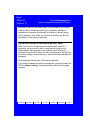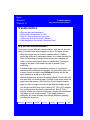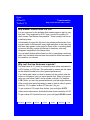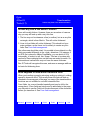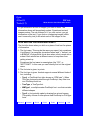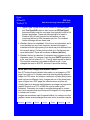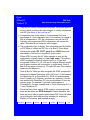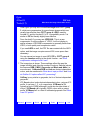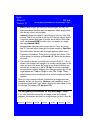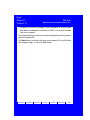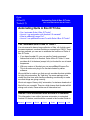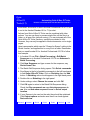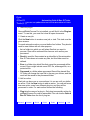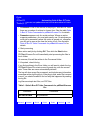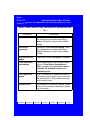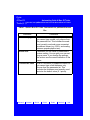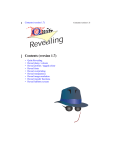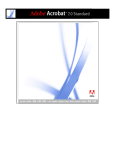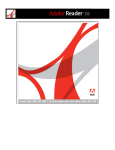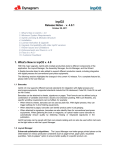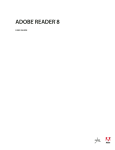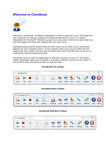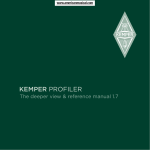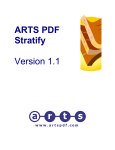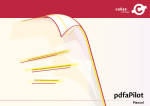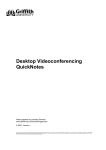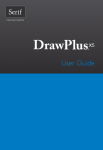Download Quite A Box Of Tricks manual
Transcript
Quite A Box Of Tricks Contents Online User Guide For version 1.7 • What about UCR, GCR, black generation? Quite A Box Of Tricks • Why is part of my file still in colour after • How do I run Quite A Box Of Tricks? converting to greyscale? • What can I do with Box Of Tricks? • What is spot colour and how is it converted? • What can’t I do with Box Of Tricks? • Were ICC profiles broken in Distiller 4.0? • What about compatibility? • What’s new in Quite A Box Of Tricks 1.6? • What do the warning messages mean? • What’s new in Quite A Box Of Tricks 1.7? • Why can I undo All Text To Black but not the other conversions? • How do I get support? • Text didn’t convert to black - why not? Shrinking • How can Quite A Box of Tricks shrink my Form field management • Why would I want to make form fields part PDF files? of the document? • Will every PDF file shrink? • Why would I want to remove form fields? • What does the Apply button do? • What does the Get Current Size button do? • What’s this about annotations? • I get errors using the text touch-up tool. • What does the Restore button do? Why? • What is “text and line art”? • What is the rest of the space in the PDF file Transformation used for? • Why use the transformations? • What is image subsampling? • Why would I thicken lines in a file? • What do the compression types mean? • Why isn’t the line thickness in points? • What compression settings should I use? • Is there any time a line doesn’t thicken? • My file didn’t shrink - why not? • What happens to links when I transform? • Why doesn’t this image have the resolution PDF Info and compression I asked for? • How do I use the info tool? • How do I shrink just one image? • What does the font information mean? • Was JPEG compression in Distiller 4.0 • What does the image information mean? faulty? • I’m not getting information on my text/image Colour conversion - why? • Why would I convert PDF colours? • What does the Shrink Image button do? • How do I control the conversion to CMYK? • What do the Find and Next buttons do? • What is an ICC profile? Automating Quite A Box Of Tricks • Why use ICC profiles? • Can I automate Quite A Box Of Tricks? • How do I use an ICC profile with Quite A • How do I use automation with Acrobat 5.0 Box Of Tricks? onwards? • Where do I get an ICC profile? • What is pdfBatchProcess Pro? • What about input profiles? • How do I use pdfBatchProcess Pro with • How do Distiller 3.0 options affect ICC Quite A Box Of Tricks? processing? • Is Quite A Box Of Tricks a PDF Colour Management Solution? Contents General Shrink Colour Fields Transform Info Quite A Box Of Tricks (1.7) Credits Copyright © 1998, 1999, 2000, 2001, 2003, 2005 A. W. Inston and Quite Software Ltd. This document is the user manual for Quite A Box Of Tricks, a software product. The software is supplied under the terms of a license, and may only be used or copied in accordance with the terms of the license. Quite Software Ltd. Carraig Thura Lochawe Argyll PA33 1AF United Kingdom http://www.quite.com/ Adobe®, Acrobat®, Acrobat® Reader™, Distiller®, Photoshop®, InDesign® and PostScript® are either registered trademarks or trademarks of Adobe Systems Incorporated in the United States and/or other countries. Other trademarks acknowledged. The software includes portions from the Independent JPEG Group, and the ZLib compression library. Significant changes since the previous edition of this document (for Quite A Box Of Tricks 1.6) are marked in the margin, like this paragraph. Contents General Shrink Colour Fields Transform Info Quite A Box Of Tricks (1.7) Quite A Box Of Tricks How do I run Quite A Box Of Tricks? Quite A Box Of Tricks • • • • • • • • • • How do I run Quite A Box Of Tricks? What can I do with Box Of Tricks? What can’t I do with Box Of Tricks? What about compatibility? What was new in Quite A Box Of Tricks 1.2? What was new in Quite A Box Of Tricks 1.2h? What was new in Quite A Box Of Tricks 1.5? What’s new in Quite A Box Of Tricks 1.6? What’s new in Quite A Box Of Tricks 1.7? How do I get support? How do I run Quite A Box Of Tricks? Quite A Box Of Tricks is a plug-in for Acrobat 4.0, 5.0, 6.0 or 7.0. This means that before you can run it, you need to put it into the Acrobat plug-ins folder. The location of the folder depends on where you installed Acrobat, but on the Macintosh it is called Plug ins and on Windows it is called plug_ins (with an underscore). You need to be running Windows 95 or above (including Windows 98/Me) or Windows NT 4.0 or above (including Windows 2000/XP); or MacOS 9.1 or above on a Power Macintosh (includnig Mac OS X). Windows 3.1, 68K Macintosh, and Unix systems are not supported. Acrobat is required; the free Acrobat Reader (or Adobe Reader) will not work. This PDF file can be used for on-line help in Quite A Box Of Tricks. When you click the ? button on a dialog, this manual should open to the appropriate page. The file must be installed in the same folder as the plug-in itself. On the Macintosh, there are three plug-in files, which should be called Quite A Box Of Tricks, Quite A Box Of Tricks OSX and Quite A Box Of Tricks.acroplugin and this file should be called Quite A Box Contents General Shrink Colour Fields Transform Info Quite A Box Of Tricks (1.7) Quite A Box Of Tricks How do I run Quite A Box Of Tricks? Of Tricks Guide. You can install all plug-in files on any Macintosh system; Acrobat will load only the correct one. To run native in Mac OS X, you need Acrobat 5.0.5 or above. With Acrobat 6.0 and 7.0 on the Macintosh only, the plug-ins folder is now invisible. Quite A Box Of Tricks now includes an installer to simplify this. To add plug-ins manually, locate the Acrobat 6.0 application icon in the Finder (not a folder, and not a shortcut.) Use Command+I to get the information pane. An entry Plug-ins appears, and you can use it to add, remove or disable plug-ins. Add all four of the files above, even though the guide is not actually a plug-in. On Windows, the plug-in should be called qbox32.api, and this file should be called qbox32.pdf. Once the plug-in is installed, and Acrobat is restarted, you should see a new menu item appear: Plug-ins > Quite A Box Of Tricks. That gives access to all of the features of Box Of Tricks in one place. As a short-cut, you can also start the Info function of Box Of Tricks by clicking the i icon with an arrow that appears on the toolbar. In Acrobat 6.0 onwards, this appears on the Advanced Editing toolbar. If you do not see this, select View > Toolbars > Advanced Editing. After installing the plug-in it will run in demo mode. In this mode every page changed will have an “X” placed over it, but all the parts of Box Of Tricks can be tested. Warning: These “X” marks cannot be removed so take care not to save your files and destroy your original documents! When you purchase a license you will receive a serial number and private code. Click the Licensing button, type your details and the two numbers. The serial number you receive is going to look like this: 1234-5678-1234-1234, with 16 digits in all. The private code is a 4 digit number like 9876. If you don’t seem to have both, check to see if they have been written together like this: 1234-5678-1234-1234 9876. Contents General Shrink Colour Fields Transform Info Quite A Box Of Tricks (1.7) Quite A Box Of Tricks What can I do with Box Of Tricks? The Licensing button is on the About screen. This screen is shown when you first run Box Of Tricks, and can be pulled up at any time by clicking the ?? (two question marks) button on a Box Of Tricks screen. This will show the serial number, but never the private code, so you should keep both in a safe place. What can I do with Box Of Tricks? Box Of Tricks is designed to solve many problems which were previously time consuming, expensive, or just impossible to do with a PDF file. It has five main screens, each with a range of functions. Shrinking • Allows many PDF files to be reduced in size for e-mailing, web use, or to fix a poor choice of options in Distiller. Colour conversion • Convert RGB to CMYK in PDF documents. On MacOS and Windows systems (except Windows 95 and NT 4.0), ICC profiles can be used. This may be essential for some methods of printing colour. • Convert all spot colour to process (CMYK). • Convert PDF files to greyscale. This can reduce the size, and may print more cleanly to a black and white printer. • Convert all text in a PDF file to black. Useful if a document with coloured text (e.g. links) is to be printed in black and white, to avoid the text becoming shades of grey. This can also be un-done, restoring text to its original colour. Form field management Contents General Shrink Colour Fields Transform Info Quite A Box Of Tricks (1.7) Quite A Box Of Tricks What can’t I do with Box Of Tricks? Merge form fields into documents or remove them. This can reduce document size, and avoid problems where form fields change or disappear during printing. You can also remove annotations (notes, and the many new types of annotation in Acrobat 4.0). This avoids the possibility that they will print by accident. Or, you can make annotations into a part of the document, so they cannot be removed and will always print. Transformation • Thicken hairlines (very thin lines) in PDF files. This can be valuable if printing at very high resolution, since thin lines may become so thin that they are invisible. • Mirror, scale, or rotate pages by any angle. PDF Info • Get full details on the images and text in a file, including type (RGB, CMYK etc.), compression ratio, and JPEG level. For text, find the font used and whether it was embedded and/or subsetted. • Search a document for RGB images, or find the largest images. • Recompress or subsample individual images in a document. What can’t I do with Box Of Tricks? Although Box of Tricks has many powerful functions, it’s important to understand its limitations too. Some of the important ones apply to colour processing. • Box Of Tricks is not a complete colour management solution. Although it can convert RGB to CMYK, optionally with ICC profiles, it cannot do reverse translations such as CMYK to RGB or convert one CMYK to a different CMYK. Also, even if an ICC profile is used for conversion, Box Of Tricks cannot control how Contents General Shrink Colour Fields Transform Info Quite A Box Of Tricks (1.7) Quite A Box Of Tricks What about compatibility? Acrobat displays the colours in the file, so no monitor profile is possible. • Box Of Tricks can convert all of the spot colours in a file into process colours or greyscale, but it does not provide any way to check what spot colours are included, to convert them selectively, or to convert other types of colour into a spot colour. Our Quite Revealing product offers more choices for dealing with spot colour. What about compatibility? This version of Quite A Box Of Tricks was written for Acrobat 4.0, 4.05 and versions up to 7.0. Before upgrading to a later version of Acrobat you are advised to check the latest information on our web site, http://www.quite.com. It may not work with earlier versions of Acrobat. PDF files have a version number, and (confusingly) this is not the same as the Acrobat version number. Acrobat 3.0 wrote PDF version 1.2, while Acrobat 4.0 writes PDF version 1.3, Acrobat 5.0 writes PDF version 1.4, and so on. If you open a newer version of PDF with Quite A Box Of Tricks you will get a warning message - again, you are advised to check for the latest version of Box Of Tricks using our web site. Processing a file with Box Of Tricks does not change its compatibility, even though Acrobat will change the PDF version number. If a file started out compatible with Acrobat 4.0, it will still be compatible with 4.0 after any processing. But if it was only compatible with Acrobat 5.0, it will usually remain compatible only with Acrobat 5.0. To emphasise: processing a file with Quite A Box Of Tricks won’t change its compatibility. But, Acrobat will change the version number unnecessarily; we cannot stop this. Also, any processed file will no longer be an ASCII PDF (as if it were created by Distiller with the ASCII setting). This should not usually be Contents General Shrink Colour Fields Transform Info Quite A Box Of Tricks (1.7) Quite A Box Of Tricks What was new in Quite A Box Of Tricks 1.2? important, as there do not seem to be any applications that require an ASCII PDF. In summary: Box Of Tricks will read any PDF file from Acrobat 7.0 or below, but the files it writes are compatible only with 3.0 or above. Before working with any release over 7.0, check for updates to this software. What was new in Quite A Box Of Tricks 1.2? Most of the changes in Quite A Box Of Tricks 1.2 are invisible. They are there to support the features of files made with Acrobat 4.0, though Quite A Box Of Tricks still works fine with Acrobat 3.0. The most noticeable change is in the Form field management function, which can now work with the many new annotation types in Acrobat 4.0. Acrobat 4.0 raised a number of unexpected issues. More information can be found in the following sections: • • • • Was JPEG compression in Distiller 4.0 faulty? Were ICC profiles broken in Distiller 4.0? What’s this about annotations? I get errors using the text touch-up tool. Why? What was new in Quite A Box Of Tricks 1.2h? 1.2h looks very similar to previous versions, but has one important change. It now fully supports a feature of PDF called “form XObjects”. You don’t have to worry about what these are! Previous versions would refuse to work if these things were in a PDF. From 1.2h, everything works as normal if there is a form XObject. The main change to this manual has therefore been to remove almost all references to restrictions and form XObjects. Contents General Shrink Colour Fields Transform Info Quite A Box Of Tricks (1.7) Quite A Box Of Tricks What was new in Quite A Box Of Tricks 1.5? What was new in Quite A Box Of Tricks 1.5? Quite A Box Of Tricks 1.5 has enhancements to work well with Acrobat 5.0, but is equally at home with Acrobat 3.0 and 4.0. When used with Acrobat 5.0 a new feature is available: support for Acrobat’s new “batch sequences”. See How do I use automation with Acrobat 5.0 onwards? for details. In addition, Box Of Tricks 1.5 will detect and warn if you try to convert the colours in a PDF file that uses transparency; see the error description in What do the warning messages mean? Box Of Tricks has also been updated to recognise compression from Distiller 5.0 and Photoshop 6.0. What’s new in Quite A Box Of Tricks 1.6? Quite A Box Of Tricks 1.6 has been changed to support Acrobat 6.0 and PDF 1.5. This includes reporting on JPEG2000 images embedded in a PDF. JPEG2000 images can usually be converted to greyscale or CMYK; if they cannot be converted a message is issued. JPEG2000 images are not shrunk in 1.6. What’s new in Quite A Box Of Tricks 1.7? Quite A Box Of Tricks 1.7 has been changed to support Acrobat 7.0 and PDF 1.6. PDF 1.6 did not include any new types of image compression. On the Macintosh, Acrobat 7 plug-ins are separate from all earlier versions, but Quite A Box Of Tricks now includes plug-ins for both Acrobat 7.0 and for earlier versions; Acrobat will load the correct one. Contents General Shrink Colour Fields Transform Info Quite A Box Of Tricks (1.7) Quite A Box Of Tricks How do I get support? How do I get support? We want you to be able to use Quite A Box Of Tricks to solve your problems. If you have a question that is not answered in these pages, or you think you have found any sort of bug, check on our web site http://www.quite.com/ for the latest information. If that doesn’t help, please contact your reseller or send an e-mail to [email protected]. All software has bugs, and although we’ve had the help of hundreds of beta testers for Quite A Box Of Tricks, there may still be some lurking. We need your help to tell us when you find a bug, so that they can be fixed as quickly as possible. Please don’t assume that someone else has already found it andtold us about it. Thank you! Contents General Shrink Colour Fields Transform Info Quite A Box Of Tricks (1.7) Shrinking How can Quite A Box of Tricks shrink my PDF files? Shrinking • • • • • • • • • • • • How can Quite A Box of Tricks shrink my PDF files? Will every PDF file shrink? What does the Apply button do? What does the Get Current Size button do? What does the Restore button do? What is “text and line art”? What is the rest of the space in the PDF file used for? What is image subsampling? What do the compression types mean? What compression settings should I use? My file didn’t shrink - why not? Why doesn’t this image have the resolution and compression I asked for? • How do I shrink just one image? • Was JPEG compression in Distiller 4.0 faulty? How can Quite A Box of Tricks shrink my PDF files? When you create a PDF file with PDFWriter or Distiller, you should have noticed that there are a number of compression settings. These affect both the quality and the size of the PDF files you produce. In general, if the quality is higher, then so is the size. If you are prepared to accept a lower quality, you can have a smaller PDF file. Not every setting reduces quality. For instance, “compress text and line art” should always be left switched on, as this does not affect the quality in any way; and compression of images should never be completely off: subsampling/downsampling off and manual ZIP (8 bit) compression will preserve images exactly. If you have already made a PDF file, you may wish to reduce the size, and you may be willing to see the quality reduce to achieve this. The Shrink function in Quite A Box Of Tricks can make some savings that Contents General Shrink Colour Fields Transform Info Quite A Box Of Tricks (1.7) Shrinking How can Quite A Box of Tricks shrink my PDF files? you could have made with different Distiller or PDFWriter settings. In some cases you can produce a smaller file than you might have been able to when using Distiller; and, since PDFWriter offers less compression choices, you can often shrink files made with PDFWriter. Also, Distiller 4.0 does not compress files in the same way as 3.0, and there is the potential for Quite A Box Of Tricks to make savings for you. However, Distiller 4.05 appears to resolve most of these issues. See Was JPEG compression in Distiller 4.0 faulty? Quite A Box Of Tricks has four techniques for reducing file size: 1. Images can be reduced in resolution. For instance, if you have an image at 150 pixels per inch (dots per inch, or dpi), and you are prepared to reduce it to 75 dpi, then the image may be only 25% of its original size. 2. Images can be recompressed. Distiller and PDFWriter offer a choice of compression schemes. These include “ZIP”, which maintains the image exactly, and five JPEG choices. “JPEG low” compresses less, but it is almost impossible to see any drop of quality for a photograph. “JPEG high” compresses much more, but you will see a lower quality. Quite A Box Of Tricks also offers “JPEG Extra”, which can be substantially smaller than “JPEG high”. 3. Text and line art can be compressed, if it they were not made that way originally. 4. If the ASCII option was accidentally used in creating the file, it will be removed; this can reduce file sizes by almost 20% with no loss of quality. Contents General Shrink Colour Fields Transform Info Quite A Box Of Tricks (1.7) Shrinking Will every PDF file shrink? Will every PDF file shrink? Not every PDF file will shrink. If the text and line art is already compressed, and the ASCII option was not used, the only savings can be made with images. So, a file with no images cannot usually be made any smaller. Images can usually be shrunk, but when you do so the quality may decrease. For every file, there is a quality which is acceptable, and which you will not want to go below. You can in theory reduce every image to 1 dpi, which will be a series of one inch coloured squares; but that is not likely to be useful. It is up to you to decide what quality is acceptable to you. Box Of Tricks makes it easy to experiment with different settings. Remember that the file will not shrink on disk until you use Save As. Simply using Save will always make a file larger, no matter how much shrinking you have done. If you’re using the demo version, it puts an “X” over each page. These “X” marks do use a little space, so if there was not much space to save, the file may even get larger! Remember that you won’t be able to remove those “X” marks. Don’t save over your original file! What does the Apply button do? The Apply button will use the settings on the shrink screen, to process images on either the current page, or in the entire document. The first time you use Apply for a document, it will also compress text and line art in the entire document. In detail, each image is processed as follows. 1. A check is made to see if the image appears more than once. This is important, because the image may be used at different sizes in Contents General Shrink Colour Fields Transform Info Quite A Box Of Tricks (1.7) Shrinking What does the Get Current Size button do? the document. The largest appearance of the image is used to calculate its current dpi. 2. If you have selected Preserve screen shots, the image is scanned to see if it is likely to be a screen shot. (This cannot always be accurately determined). If the image seems to be a screen shot, it is simply compressed with ZIP compression and we skip to step 5. 3. In all other cases, if you have asked to subsample the image, it will be subsampled to the specified resolution (dpi) value. This does nothing if the image is already smaller than the requested dpi - it is not enlarged. 4. The image is now compressed using the specified compression. If the compression is JPEG, a second compressed copy is made using ZIP, because this is sometimes smaller. Whichever of these is smaller is kept, the other is ignored. 5. The size in bytes of the newly compressed image is compared with the image currently in the document. If the new image is smaller, it replaces the current one on every page where it is used. Otherwise, the new image is thrown away. What does the Get Current Size button do? The Get Current Size button on the Shrink screen will go through the PDF file and work out how much space is used by all of the images in the page, and also all text and line art. When the calculations are complete, the Get Current Size button will disappear, and be replaced by the answers. You can use this to decide whether a file is worth bothering to shrink, before using the Apply button. You don’t have to use the Get Current Size button before using Apply, because Apply will start by doing calculations if it has to. Contents General Shrink Colour Fields Transform Info Quite A Box Of Tricks (1.7) Shrinking What does the Restore button do? The Shrink screen will also show how much space has been saved by compressing or subsampling images, or by compressing text and line art. The figures you calculate will remain until the file is modified, or saved. If it is modified (for instance, by deleting a page), you will have to calculate again, and the record of space savings will start again at zero. Get Current Size always works out figures for the entire file. It ignores the scope (current page/entire document). Note that the figure for text and line art may occasionally show the word “shared”. This means that Quite A Box Of Tricks has detected that the same page content is reused in more than one page. This is unusual, but possible. Box Of Tricks will not attempt to compress any text and line art if part of it is shared, as compressing would make separate copies of the shared information. This could end up making the file larger, not smaller. What does the Restore button do? You can use the Restore button if you don’t like the results of shrinking. For instance, you can use this if the quality is now too low. You can restore the entire document, or just the current page, by selecting from the Scope list. Restoring makes it very quick and easy to try different compression options. Restoring is not an “Undo” which removes only the last action. It takes the images on the page or document back to the state they had before you started shrinking. If you modify the document, for instance by deleting a page, or if you save the file, you can no longer restore. Any future changes that you make with Apply can only be restored to this point. Contents General Shrink Colour Fields Transform Info Quite A Box Of Tricks (1.7) Shrinking What is “text and line art”? When you use Apply, the original image will be used if possible. For instance, if you have a 200 dpi image and reduce it to 80 dpi, then reduce it to 70 dpi, it is the original image, not the 80 dpi image, that is reduced. In effect, a restore is performed on the image. However, if you want to compress an image less, for instance if you subsampled it to 50 dpi and now want to try 70 dpi, you should use Restore first. That’s because the newly compressed image will be larger than the 50 dpi image, and so will not be used. What is “text and line art”? Adobe’s products use the option “compress text and line art”, and we use the same term. But the name does not give the full story. A better term might be “page contents”. The page contents contain all of the drawing instructions that describe what you will see on the page. • The page contents include all of the text on the page, but not any fonts. • The page contents don’t usually include bitmaps or images, but do contain a few instructions to indicate where the images will be placed - so even a page with nothing except images will have some page contents. • Very small images may be called “inline images”. These are usually images of 8K or less. They will be kept right in the page contents. This helps to reduce file sizes. Page contents usually compress well. There is almost never any reason to leave them uncompressed, because the quality is not altered by compression. When Acrobat tools, or Box Of Tricks, compress text and line art they will use ZIP compression. It also removes the effect of the ASCII Contents General Shrink Colour Fields Transform Info Quite A Box Of Tricks (1.7) Shrinking What is the rest of the space in the PDF file used for? option in Distiller or PDFWriter. This option increases file sizes by up to 25% with no real benefit. Box Of Tricks will compress the page contents for every page, the first time you use the Apply button. It only needs to do this once. What is the rest of the space in the PDF file used for? If you add up the space used by text and line art, it won’t equal the size of the file. Some of the other things using space in a PDF file, which shrinking won’t affect, are listed below. • Fonts. Embedded fonts may use a good deal of space (up to 100K for large and complex fonts). Even fonts which are not embedded may need several hundred bytes to give the information needed by Acrobat Reader to find or substitute the font accurately. • Links, bookmarks etc. Each link or bookmark will use space. This is usually a small proportion of the file, but heavily crossreferenced files may turn out to be more than 50% links. Adobe FrameMaker 5.5 puts in a dummy link for every paragraph, so the files it produces may be larger than expected. • Form fields. These too use space, sometimes more than expected if form fields are used to put navigation throughout a large document. See Form field management for some options in reducing the space used by form fields. • Overheads. The PDF file format has to contain information about all of the objects in the file, including each page, and every image. These overheads are usually not a large proportion of the file. • Wasted space. Each time you save a PDF file with File | Save, the changes you make are added on the end. So Save always makes a file longer, even if you delete pages or run Shrink. To reclaim this wasted space you must use File | Save As. Contents General Shrink Colour Fields Transform Info Quite A Box Of Tricks (1.7) Shrinking What is image subsampling? Tip: In Acrobat 5.0, Tools | PDF Consultant | Audit Space Usage can help in understanding space problems, because it gives the space used in various categories. What is image subsampling? Subsampling, simply put, throws away information. For instance, if you have an image at 300 dpi, you can reduce it to 150 dpi by throwing away every other pixel in the image. Distiller does this when you select the downsample or subsample option, and Box Of Tricks will also do this when shrinking (if your settings ask it to). Often images are scanned and stored at much too high a resolution. For instance, 150 dpi to 200 dpi is usually enough for photographs that are to be printed on any common desktop printer at resolutions up to 800 dpi. So subsampling can be a valuable way to reduce space. Nevertheless you should check the quality yourself to see what effect you are having on important files. Subsampling is almost never a good thing for screen shots, where every pixel matters. For this reason, Box Of Tricks offers a Preserve screen shots setting. When this is on, Box Of Tricks analyses each image to see if it is probably a screen shot, and if so, it does not subsample (and always compresses only with ZIP). Box Of Tricks can only guess whether a specific picture is a screen shot, but it usually seems to guess right. However, if a screen shot has already been compressed with JPEG, it is much less likely to be recognised because of the small changes made by JPEG compression. What do the compression types mean? The choice for colour is between ZIP and several types of JPEG. The choice for black and white (monochrome) is between ZIP and CCITT group 4. So, what is the difference? Contents General Shrink Colour Fields Transform Info Quite A Box Of Tricks (1.7) Shrinking What do the compression types mean? • ZIP is a very effective way of compressing files so they can be retrieved exactly as they started; that is, it is lossless. ZIP can be used for any image, and the quality will not be affected in any way. Box Of Tricks uses a special technique of compressing each image twice, once as ZIP. If the ZIP version is smaller it will be used anyway. • CCITT group 4 is also lossless, and it is specially designed for black and white images (not shades of grey, just black and white). It is actually based on the compression used by fax machines, and it is very good at compressing typical black and white images drawn lines or scanned text. For that kind of original, it will compress better than ZIP, so we recommend its use. • JPEG is always lossy. That is, you do not get back exactly the same collection of pixels and colours that you started with. It is specifically designed to compress photographs, not as a general purpose tool (the “P” stands for Photographic). It makes use of specific properties of typical photographs and a good understanding of the way the human eye works, to make the changes in such a way we are less likely to notice them. By having some freedom to change images, JPEG can make dramatic space savings. The more freedom JPEG is given, the more it will compress a file, but the effects will start to become noticeable. The gentlest compression Distiller or Box of Tricks will do is called “JPEG low”. At this level of compression it is almost impossible to detect a change in a photo, even for the most demanding work. Distiller and Box of Tricks have a range of other settings, leading up to “JPEG high”. This will usually have a noticeable effect. Box Of Tricks offers one more setting, “JPEG extra”. This is smaller still but the quality is as a result poorer still. Contents General Shrink Colour Fields Transform Info Quite A Box Of Tricks (1.7) Shrinking What compression settings should I use? What compression settings should I use? We can’t really answer that for you, because only you know what kind of work you are doing, and how demanding the final results will be. We have collected five settings, which match common needs, but we encourage you to experiment. If you have time, you can apply different settings page by page or even - using the Info tool - image by image. The Info tool also lets you find the largest images quickly, so you know where to concentrate. These are the settings in the initial release of Box Of Tricks. • Lossless guarantees the image is not changed in any way, but makes it smaller if better compression is available. This may be useful if a file was made with compression off, or the ASCII setting on, in Distiller or PDFWriter, or with Acrobat 2.1 which compressed less well. It will not usually be able to reduce the size of any image already compressed with JPEG. • Chosen for press is a very high quality setting, which is probably suitable for use with professional printing. It may not reduce files in size unless the person distilling it forgot or chose not to compress; or the images were scanned at much too high a resolution. Because of the high costs associated with printing on a press, you should always obtain and check proofs that show what the final results will look like. • Chosen for printing is intended for documents that must look good when printed on typical desktop ink-jet or laser printers. • Chosen for screen is intended for documents that will mainly be viewed on screen. These are likely to produce adequate, if not spectacular, results when printed. It is recommended that internet documents are designed for screen; few users have expectations of perfect printing and so it is almost never worth burdening all users with much larger files to support this. Contents General Shrink Colour Fields Transform Info Quite A Box Of Tricks (1.7) Shrinking My file didn’t shrink - why not? • Chosen for smallness is intended to produce very small files, with images that won’t look great but should be recognisable. This may be a good setting for files for use on the web, if fast download times are more important than quality. • Rough layout removes almost all of the detail from images. The pages will be recognisable, and the text will not be affected. This may be very valuable for making small files to e-mail to people who are only interested in the text, and seeing the general layout of the page. My file didn’t shrink - why not? Here are some reasons a file might not shrink. • You may not have used the Apply button, or it may not have been able to reduce space. For instance, a file with no images may not be capable of being shrunk. Or, if a file contains images at 72 dpi, and you choose 100 dpi for shrinking, they aren’t likely to get any smaller. The information at the bottom of the Shrink screen will show you Box Of Trick’s estimate of how much space will be saved. • You may have used Save rather than Save As. Only Save As will reclaim space. • Optimizing the file may make it larger! If you select Optimize when you Save As, Acrobat first tries to make the file smaller, by recognising duplicated objects. However, this may not make any difference. Then, optimizing writes extra information to the PDF file to allow it to be retrieved a page at a time from the Web. This information, though useful, does make the file a little larger. • How are you finding out the file size? There are a surprising number of different ways to find out the size of a file, and they don’t always give the same answer! In Windows, locate the file in Windows explorer, right-click on the icon, and select Properties. In Contents General Shrink Colour Fields Transform Info Quite Shrinking A Box Of Tricks (1.7) Why doesn’t this image have the resolution and compression I the Macintosh, locate the file in the Finder, and use Command+I. You can also use File > Document Info > General or File > Document Properties > Summary in Acrobat, but the figure is only accurate just after a file is opened, or just after it is saved. Why doesn’t this image have the resolution and compression I asked for? There are several reasons why Box Of Tricks may not appear to change an image’s resolution, or compress it with the chosen compression. • If the image doesn’t get any smaller after it has been processed, it is ignored, and the original is left instead. For instance, suppose you have a 100 dpi image compressed with “JPEG high”. If your settings ask for it to be reduced to 75 dpi and compressed with “JPEG low”, this will probably produce a larger image, and so Box Of Tricks is smart enough to leave it alone. If you are trying a range of settings, Box Of Tricks will keep the smallest image; if you want to try something less aggressive, use the Restore button first. • If the image seems to be a screen shot and the Preserve Screen Shots setting is in effect, it won’t be subsampled, and it will only be compressed with ZIP. • If the image is a inline image, a very small image mixed with text and line art, it is not altered in any way. See What does the image information mean? • Box Of Tricks always makes a copy of each image with ZIP compression as well as the requested compression, just in case it is smaller that way. If the ZIP copy is smaller, it is used instead. Contents General Shrink Colour Fields Transform Info Quite A Box Of Tricks (1.7) Shrinking How do I shrink just one image? • In certain, unusual, cases, an image may be used in more than one place in a file, possibly at different sizes. In this case, Box Of Tricks uses the copy placed at the largest size to calculate the dpi. How do I shrink just one image? To shrink just one image go to the Info screen, and click on the image, then click on Shrink Image. You will have the same choice of settings as on the regular shrink screen. See What does the Shrink Image button do? Was JPEG compression in Distiller 4.0 faulty? The following information is based only on our independent evaluation, and refers to features in Adobe’s products which are subject to change without notice. There were several changes to JPEG compression in Distiller 4.0. Some were definitely intended, and we suspect others were a mistake, that were in fact corrected in a later release. This describes the situation with the initial release of Distiller 4.0, on both Macintosh and Windows. To begin with, the names of the five built in compression types were changed. The important thing is that the names in Distiller 3.0 described how much compression is to be done, while the names in Distiller 4.0 describe the quality. So, the names seem to be the exact opposite. This table shows the names used. Distiller 3.0 name Distiller 4.0 name high minimum medium-high low Contents General Shrink Colour File size Smallest Fields Transform Info Quite A Box Of Tricks (1.7) Shrinking Was JPEG compression in Distiller 4.0 faulty? Distiller 3.0 name Distiller 4.0 name medium medium medium-low high low maximum File size Largest The change in names is easy to understand, but the other changes are surprising. Studies by Quite have found that Distiller 4.0 does not use five different levels of JPEG compression. We have found that for colour images, there are only three different levels, and for greyscale images, only two different levels. For colour, minimum and low have been found to give identical results. Also, medium and high give identical results. For greyscale images, medium, high, and maximum have all been found to give identical results. Each image is different, but the following results may be of interest. They are all based on distilling the same colour photograph of about 1 megabyte. Distiller 3.0 name Distiller 3.0 compression Distiller 4.0 name Distiller 4.0 compression low 33% maximum 56% medium-low 22% high 25% medium 6% medium 25% medium-high 5% low 4% high 4% minimum 4% Contents General Shrink Colour Fields Transform Info Quite A Box Of Tricks (1.7) Shrinking Was JPEG compression in Distiller 4.0 faulty? Because of this, we have decided to keep Distiller 3.0’s names and compression rules in Quite A Box Of Tricks, even if used with Acrobat 4.0. You may be able to get major savings using Quite A Box Of Tricks on files produced with Distiller 4.0. Distiller 4.05 appears to resolve most of the issues. Contact Adobe to receive this upgrade, which at the time of writing was available only on CDROM. For completeness, here are the results of the same test with Distiller 4.05. Distiller 3.0 name Distiller 3.0 compression Distiller 4.05 name Distiller 4.05 compression low 33% maximum 26% (Win), 22% (Mac) medium-low 22% high 6% medium 6% medium 4% medium-high 5% low 4% high 4% minimum 3% Now, the same test with Distiller 5.0. Distiller 3.0 name Distiller 3.0 compression Distiller 5.0 name Distiller 5.0 compression low 33% maximum 14% medium-low 22% high 8% medium 6% medium 5% medium-high 5% low 4% high 4% minimum 3% Contents General Shrink Colour Fields Transform Info Quite A Box Of Tricks (1.7) Shrinking Was JPEG compression in Distiller 4.0 faulty? Distiller 6.0 and 7.0 produce similar results, unless it is allowed to use JPEG2000 compression. Remember, this is only one sample file; your results will vary. Starting with version 1.2f, Quite A Box Of Tricks will try to identify the version of Distiller used for compression of an image, in PDF Info. Sometimes it cannot tell the version used, for instance the text JPEG 3.0 med/4.05 max indicates this was either 3.0 with the Medium setting or 4.05 with the Maximum setting. Recall that Quite A Box Of Tricks bases its compression on 3.0 too, so there is no difference between images compressed with Distiller 3.0, and those re-compressed by Quite A Box Of Tricks. Contents General Shrink Colour Fields Transform Info Quite A Box Of Tricks (1.7) Colour conversion Why would I convert PDF colours? Colour conversion • • • • • • • • • • • • • • • • Why would I convert PDF colours? How do I control the conversion to CMYK? What is an ICC profile? Why use ICC profiles? How do I use an ICC profile with Quite A Box Of Tricks? Where do I get an ICC profile? What about input profiles? How do Distiller 3.0 options affect ICC processing? Is Quite A Box Of Tricks a PDF Colour Management Solution? What about UCR, GCR and black generation? Why is part of my file still in colour after converting to greyscale? What is spot colour and how is it converted? Were ICC profiles broken in Distiller 4.0? What do the warning messages mean? Why can I undo All Text To Black but not the other conversions? Text didn’t convert to black - why not? Why would I convert PDF colours? Here are some reasons why you might want to use the colour conversion functions in Quite A Box Of Tricks. • Many systems of printing colour on a press require that colours be in CMYK, that is a mixture of the colours Cyan, Magenta, Yellow, and blacK. These are the same as the inks used in printing, so the colours in the file are used directly to select the amount of ink used. Unfortunately, many files use RGB colours, that is a mixture of Red, Green and Blue, as used for the colours of light in a monitor. Some systems will automatically convert RGB to CMYK, so on these systems conversion to CMYK is not a vital issue. But others Contents General Shrink Colour Fields Transform Info Quite A Box Of Tricks (1.7) Colour conversion How do I control the conversion to CMYK? simply will not work, that is, they will not print in the correct colours or print at all, if RGB is used. Box Of Tricks can do this conversion for you, if the printing system does not do it automatically. • If a file contains spot colour, Box Of Tricks can optionally convert these to CMYK. This avoids problems where unwanted printing plates are produced. • Quite A Box Of Tricks will also convert to greyscale. If a file is only to be printed in black and white, this may reduce the size, and may make it easier to predict the result. • Text can be converted to black (not greyscale). This may be useful if a document was prepared with coloured text for viewing on screen or colour printing, and is now to be printed in black and white. Black text may look better than grey text. How do I control the conversion to CMYK? When you select CMYK conversion, a Setup button is available. With this you can control the conversion process. • You can select between a fast, fixed conversion to CMYK and one which uses ICC profiles, provided your operating system supports them (Windows 95 and NT 4.0 do not). See How do I use an ICC profile with Quite A Box Of Tricks? The fixed conversion applies “maximum UCR”, and tends to minimize the amount of ink applied to paper. • For text and line art you can select whether or not to convert. See What is “text and line art”? • For text and line art you can also select that equal amounts of R, G, B colour are converted directly to greyscale, rather than a CMYK mixture. This may produce clearer printing of black text and thin lines, and is usually recommended. Contents General Shrink Colour Fields Transform Info Quite A Box Of Tricks (1.7) Colour conversion What is an ICC profile? • For images, you can choose whether or not to convert. • For images, you can select that they must be recompressed only with ZIP. This guarantees that the image is not degraded. By default, images that had been compressed with JPEG will be recompressed with the same JPEG settings. If the ZIP option is on, the converted file size may be many times larger than the original file size. • You can choose whether or not all spot colours are converted to CMYK. This is off by default, so that spot colours are preserved. See What is spot colour and how is it converted? What is an ICC profile? ICC profiles are files which describe how colours are to be converted for particular devices (printers, scanners, or monitors). Each profile describes how to convert colours to or from a “universal” space, which is device independent. This means that you can take a colour from one device (such as a scanner), and convert it to universal space, then convert to the colour for a different device (such as a printer). This should keep the colours as accurate as possible, within the limitations of the devices (for instance, few printers can make a bright green or bright blue). Why use ICC profiles? Traditionally colours are expressed as RGB (red, green and blue) for monitors and CMYK (cyan, magenta, yellow, and black) for printers, including colour presses. This works well, but the results of printing the “same” colour can vary widely from device to device. Monitors may use different settings, so red, green and blue look different. And, printers use different inks, printing technologies and paper which can produce different looks. “Generic” RGB and CMYK has been Contents General Shrink Colour Fields Transform Info Quite A Box Of Tricks (1.7) Colour conversion How do I use an ICC profile with Quite A Box Of Tricks? considered “good enough” for many people, but others have struggled to produce the same colour on screen, on paper proofs, and on the final printing press, to satisfy demanding clients. A number of different ways to manage this have grown up, called “colour management”. For instance, Adobe Photoshop has allowed the user to pick from a list of inks and papers, and adjust their properties. This works but has a number of disadvantages. It can only be used for Photoshop images; other applications will do colour management in a different way (which has to be learned separately) or not at all; and setting it up correctly requires considerable expertise. ICC profiles can replace all of the manual settings. If used correctly, they are easier to work with (though creating ICC profiles remains a highly skilled task). Above all they are a standard (described in full on http://www.color.org), and the idea is that they should be usable with a wide variety of applications and systems. Apple and Microsoft have added ICC support to their operating systems, so there should be widespread use of ICC profiles before too long. Acrobat 4.0 introduced embedded ICC profiles. These are profiles right inside a PDF file, that describe how colours are to be interpreted. How do I use an ICC profile with Quite A Box Of Tricks? When converting to CMYK, click on the Setup button first. This allows you to choose between a built-in (fixed) conversion, and ICC profile conversions. This is available only if the operating system supports ICC profiles. MacOS 7.5 and upwards support Apple's ColorSync. Windows 98, 2000 and XP support Microsoft's ICM 2.0. Windows 95 and Windows NT 4.0 do not have any built-in colour management, so only the fixed conversion is possible. Contents General Shrink Colour Fields Transform Info Quite A Box Of Tricks (1.7) Colour conversion Where do I get an ICC profile? After selecting to use colour management, you must click CMYK profile. You then get a list of profiles to choose from. • On the Macintosh, the list contains all suitable profiles installed in the ColorSync™ Profiles folder within your system folder. Before ColorSync 2.5 this is a folder within Preferences. From ColorSync 2.5 the folder is at the top level of the system folder, and can contain subdirectories (but only one level deep). • On Windows 98, you will see a file open dialog. This can be used to open any profile. ICC profiles are saved as type *.icm. The opening folder will be the system's default profile folder, such as c:\windows\system\color. All profiles are shown, including unsuitable ones (those for monitors or scanners). To get more information on a profile, right click and select Properties. Where do I get an ICC profile? As ICC profiles catch on, this is a question many people will be asking. There are several answers. 1. If you have installed high end applications on the system, you may already have a good collection of relevant profiles. 2. For printers, especially high-end proofers we expect the printer manufacturer to supply them. Notice that profiles are only applicable to PostScript printing when we deal with Quite A Box Of Tricks. This is because non-PostScript printing in Windows or Macintosh will always be done by converting back to RGB, making a conversion to CMYK a waste of time! 3. For offset and other industrial printing, profiles are available for generic specifications of device, such as newsprint printing. 4. It is possible to create ICC profiles for particular presses and types of ink and paper using equipment that analyses printed samples. This is an expensive and skilled task. Contents General Shrink Colour Fields Transform Info Quite A Box Of Tricks (1.7) Colour conversion What about input profiles? 5. Adobe Photoshop 5.0 allows you to set a combination of ink and paper settings, with other advanced settings like UCR/GCR, and save them as an ICC profile. 6. If you are sending work for inclusion in another publication, for instance a colour advertisement, ask for the ICC profile that applies to output. Of course, ICC profiles are still fairly new, and they may not know what you are talking about, but it is worth a try. What about input profiles? Those who understand ICC thoroughly will be asking what Quite A Box Of Tricks does for input profiles. In general, to convert from RGB to CMYK you would need a profile for the RGB device. Quite A Box Of Tricks does not support this. Here's what it does. In Acrobat 3.0, there are three ways to specify colour in a PDF file, that will need conversion to CMYK. • Lab (or L*a*b*) colour is a device independent colour. It has already been converted from RGB. This is still comparatively rare in a PDF file. • Calibrated RGB is a form of RGB which includes all the information necessary to make a profile. Distiller can generate calibrated RGB colours under a number of circumstances, including when an RGB Photoshop EPS is placed on a page and distilled. Photoshop EPS files contain calibrated RGB even if using Photoshop 4.0 or if ICC profiles are not being embedded by Photoshop 5.0. • Device RGB is “generic” RGB, with no profile or other information to define how the colours are to be interpreted. Remember that you can use the Info function in Quite A Box Of Tricks to find out whether an image is in Lab, Calibrated RGB, (Device) RGB or already in CMYK. Contents General Shrink Colour Fields Transform Info Quite A Box Of Tricks (1.7) Colour conversion How do Distiller 3.0 options affect ICC processing? In the first two cases, no profile is required. The PDF file contains all the information necessary for an accurate conversion. In the final case, Quite A Box Of Tricks applies a fixed profile. The profile used is based on an emerging standard for “generic RGB” intended for use with office applications, web browsers and other applications where the users typically have no understanding of colour management. It is called sRGB and is described on http://www.sRGB.com. It has a gamma value of 2.2 (for those interested in such things). In Acrobat 4.0 a fourth way to specify colours for conversion has been added. This uses ICC profiles inside the PDF file. Files can contain ICC profiles with one channel (greyscale), 3 channels (typically RGB) or 4 channels (CMYK). Quite A Box Of Tricks 1.2 is only interested in 3 channel ICC profiles. It will process these in one of two ways: 1. If you are using fast conversion, the ICC profiles are ignored and the information is converted as RGB. This is the only option in Windows 95 and NT 4.0. 2. If you are converting using a CMYK ICC profile, then the two profiles are combined to do an accurate colour conversion. If the profile is unusable, a warning message is issued, and an sRGB profile is used instead. See Were ICC profiles broken in Distiller 4.0? How do Distiller 3.0 options affect ICC processing? Several Distiller options are important to how colour is managed. • The Convert CMYK images to RGB option will produce smaller files, but this conversion is not based on any specific profile in Distiller 3.0. This means that colour information is lost. For best results this option should be kept on, to preserve any CMYK colour that is in the file. • The Color Conversion options determine how calibrated colour is handled. Contents General Shrink Colour Fields Transform Info Quite A Box Of Tricks (1.7) Colour conversion Is Quite A Box Of Tricks a PDF Colour Management Solution? • Unchanged tells Distiller to keep calibrated colour and Lab colour where it finds it, but to leave other colours alone. This is probably a useful default. Quite A Box of tricks will apply sRGB to the uncalibrated colours only. • Device independent converts all RGB colour to calibrated RGB. This is useful, but you cannot control the profile used for uncalibrated colour, which is an RGB colour space (gamma 1.8) supplied by Adobe. If this is done, colour which is not originally calibrated will be calibrated in the PDF, and Adobe's profile will be used for conversion. • Device dependent removes all calibration information, converting all RGB to device RGB. This is not recommended unless you need to remove a completely spurious calibration. Quite A Box Of Tricks will then apply sRGB profiles. Distiller 4.0 and later also have similar options affecting colour processing. See Were ICC profiles broken in Distiller 4.0? Is Quite A Box Of Tricks a PDF Colour Management Solution? We do not claim that the ICC profile handling has made Quite A Box Of Tricks into a full solution for colour management. This is partly because that was not the intention, and partly because of the limitations of Acrobat 3.0 and 4.0. For instance, after conversion to CMYK, we cannot control how Acrobat displays the colours on screen. They may look wrong, even though they should print successfully. With Quite A Box Of Tricks, you should keep your original RGB file. You should convert to CMYK once for each output device (e.g. proofer and press) for best results. Contents General Shrink Colour Fields Transform Info Quite A Box Of Tricks (1.7) Colour conversion What about UCR, GCR and black generation? In fact, we would recommend that, for now, you should work with CMYK directly if you have a choice. Quite A Box Of Tricks is intended to be a valuable tool when there is no other choice, e.g. when processing office documents for offset printing. Acrobat 5.0 does include important new options, View > Proof Colors and View > Proof setup. These should allow Acrobat to view color accurately and in turn could make Quite A Box Of Tricks part of a colour management solution. At the time of writing, there has not been enough industry experience of these options for us to say for sure whether they will deliver what people are expecting. What about UCR, GCR and black generation? UCR, GCR and black generation are all ways of expressing how much black ink is substituted for equal amounts of cyan, magenta and black. They do not apply when using Quite A Box Of Tricks. First, the conversion that is performed uses either a fixed table (maximum UCR), or uses ICC profiles. ICC profiles control the complete conversion to CMYK, including all UCR, GCR and black generation, so it is not appropriate or possible to take any other settings into account. PDF files may contain UCR and GCR settings, preserved by Distiller, but you can see that Quite A Box Of Tricks will not use them. Second, when outputting separations with the Crackerjack product (see http://www.lantanarips.com), you are offered choices of UCR and GCR. These apply only when RGB data is to be printed. So, if you have converted all colours to CMYK already, these settings can have no effect on printing. In fact, if you are printing separations with Crackerjack you do not usually have to convert to CMYK before printing, because the output device will do it for you according to the UCR/GCR specifications. This does not give the choice of an ICC profile, however. Contents General Shrink Colour Fields Transform Info Quite Colour conversion A Box Of Tricks (1.7) Why is part of my file still in colour after converting to greyscale? Why is part of my file still in colour after converting to greyscale? There are three reasons why part of the page may still appear to be in colour after you attempt to convert to greyscale. 1. The coloured area may have been added using the forms tool. Box Of Tricks does not change the colours in form elements, because it may prevent them from working if a form is to be filled in. If form elements have just been used to add text to a page, you can use the Fields function in Box Of Tricks to make them part of the page. After this, text should convert to black. 2. In greyscale set up, the option All spot plates removed, converted to greyscale may be switched off. If this is the case any spot colours will be left in colour. Try with the option on (it is on by default). 3. There is a bug in Acrobat 3.0x, which means that certain pages may not seem to change colour, even though the PDF file has been changed. In this case (unless you are using Acrobat 4.0) we will always issue the following warning: Important: due to an Acrobat bug, parts of this file may seem unconverted, and there may be spurious warnings. We recommend you save, close and re-open this file. It is important to follow these instructions, especially to close the file immediately after saving. If you do not close it, a number of surprising and alarming error messages may start to appear. It is sensible to use Save as with a new name, rather than just Save, so that you still have access to the original file. This is especially important if running in demo mode, as you won’t be able to remove the “X” over each page. Contents General Shrink Colour Fields Transform Info Quite A Box Of Tricks (1.7) Colour conversion What is spot colour and how is it converted? What is spot colour and how is it converted? Spot colour is a term used in professional printing to mean a special colour of ink that is used to add colour to a page. This is different from ordinary colour printing, which mixes cyan, magenta, yellow and black (CMYK) to make full colour, also known as process colour. Spot colour is usually used to add one or two specific colours, as in the case where a page contains only black and red; it is more cost effective to use black and red ink than to set up and mix CMYK. Spot colour can also be used to add colours over the top of CMYK, such as a metallic finish on a book cover. A PDF file can contain spot colours, and if colour separations are printed all of the colours will result in separate printing plates. This is not always desirable, though. Sometimes, designers make a mistake in page designs or illustrations, and might choose “spot red” when a page is to be printed with CMYK. If nothing is done about this, five printing plates may be produced - cyan, magenta, yellow, black and red. When you convert to CMYK, you have the option to select Convert all spot colour plates to process (CMYK). This is off by default. When it is on, the spot colour is converted to CMYK and will not produce an extra plate. The CMYK value used is the one chosen by the designer, which is the one you will see on screen, or when printing to a desktop colour printer. You have a similar option Convert all spot colours to greyscale when converting to greyscale. This is on by default, because people usually want a greyscale page to be completely grey and black. By switching this option on, you can preserve a spot colour, while converting all the normal RGB and process (CMYK) into greyscale. Acrobat 4.0 supports a new kind of colour specification called DeviceN. This allows you to mark on several spot plates at the same time. Starting with version 1.2f, Quite A Box Of Tricks can convert Contents General Shrink Colour Fields Transform Info Quite A Box Of Tricks (1.7) Colour conversion Were ICC profiles broken in Distiller 4.0? these to CMYK or greyscale in the same way as a single spot colour. Previous versions would not convert, and issue a warning message instead. Were ICC profiles broken in Distiller 4.0? The following information is based only on our independent evaluation, and refers to features in Adobe’s products which are subject to change without notice. Acrobat 4.0 was first to support ICC profiles embedded in PDF files. The viewer may use them for display, and Distiller may add them to PDF files. A number of Distiller job options control this. Our studies suggest that at least some of the time, Distiller 4.0 adds bad profiles to PDF files. The bad profiles are not usable. It is important to realise that Acrobat viewers will never tell you that an ICC profile is bad. They are designed to ignore profiles that they do not understand. So, typically, information is displayed as if it is a normal RGB colour. It will look reasonably correct, but will not have accurate colour matching. When Quite A Box Of Tricks converts to CMYK, and you are using ICC processing, incorrect profiles will produce a warning message. Quite A Box Of Tricks will automatically substitute an sRGB profile. You may want to avoid Distiller’s ICC profile handling until the situation becomes clearer. There are two ways to completely avoid ICC profiles: • Select Compatibility: Acrobat 3.0 on the General screen in job options; or • If using Compatibility: Acrobat 4.0, then use Leave Color Unchanged on the Color screen in Job options. Our initial studies suggest that Distiller 4.05 did correct this problem. Contents General Shrink Colour Fields Transform Info Quite A Box Of Tricks (1.7) Colour conversion What do the warning messages mean? What do the warning messages mean? These are some of the warning messages that may be issued during colour conversion. Warning: some parts of this PDF file didn't make sense. Results may be incorrect. This message occurs when Box Of Tricks couldn’t work out what part of a PDF file meant. That means it was left alone, but something may be wrong with the file. There are no cases where we would expect a valid Acrobat 3.0 file to produce this warning. Or, you may be using Box Of Tricks with a file created with a newer version of Acrobat than 4.0. Because new versions of Acrobat might handle colour differently, please check our web site http://www.quite.com/ to be sure you have the latest version of Box Of Tricks. Note: this PDF uses Calibrated RGB or Lab (device independent) colour. Calibration has been ignored, but the conversion to CMYK has been completed for these colours. This message only occurs when you are not using ICC profiles to convert. It means that the file contained device independent colour, and acts as a warning that the original file might have been made with high expectations of colour accuracy. Bad PDF warning: one or more images converted were missing some information. This probably means the PDF file was damaged before conversion, and results should be carefully checked. Occasionally, damaged files have been found which can be viewed successfully, but which are not usable after conversion. In some cases they could be viewed but not printed. This new message alerts you to the problem with the original file. Contents General Shrink Colour Fields Transform Info Quite A Box Of Tricks (1.7) Colour conversion What do the warning messages mean? Warning: an embedded ICC profile was found which was not for RGB data. It might be for Lab or XYZ. This plug-in cannot use such profiles. The conversion was made using sRGB, but this may produce incorrect results. This message only occurs when converting to CMYK with an ICC profile, and when an embedded ICC profile has been found that we cannot handle. ICC profiles can contain many different kinds of colour. Most 3-channel ICC profiles are RGB. There are other kinds, but Quite A Box Of Tricks does not handle them. We also do not expect to find them. If you encounter a PDF file which gives this message, please contact Quite Software. Warning: a bad embedded ICC profile was found in the file.It was ignored and treated as sRGB. Note that bad profiles never produce error messages, they are just quietly ignored. This message only occurs when converting to CMYK with an ICC profile, and when an embedded ICC profile has been found that is damaged. It is important to realise that Acrobat will tolerate bad ICC profiles, and quietly use an alternative, with no messages. This message may be the only notification you see that the profiles are bad. Our initial studies suggest that Distiller 4.0 (but not 4.05) frequently embeds damaged ICC profiles, so this message may be common. See Were ICC profiles broken in Distiller 4.0? Warning: this document was exported from Adobe InDesign. You may need a newer version of Acrobat (4.05 or later) to avoid errors. Continue anyway? Adobe InDesign produces correct PDF files, but they can be very complicated. Releases up to and including 4.0 can produce errors, or damage files, or recolour or move objects on the page, if Quite A Box Of Tricks makes any changes to files made from InDesign. It is Contents General Shrink Colour Fields Transform Info Quite Colour conversion A Box Of Tricks (1.7) Why can I undo All Text To Black but not the other conversions? important to obtain the 4.05 upgrade (or later) from Adobe if you are working with InDesign files. Warning: this PDF has some transparency on pages which were converted.The results from converting transparent colours may not always be as expected. This message is new for Quite A Box Of Tricks 1.5 and can only appear in Acrobat 5.0. Transparency is a new feature of Acrobat 5.0 which allows interesting special effects. However, if you need to convert the colours in a transparent area, you may not get the effects you expect. Colours can be combined in different ways; if they are simply mixed the results may be fine, but there are many special ways of blending which will give radically different answers if the colours are converted. Quite cannot foresee any way in which special transparency effects can be recoloured in the near future. If you get this message the conversion has gone ahead anyway. Please check the results very carefully. Warning: this PDF contains JPEG2000 images that could not be converted. At the time Acrobat 6.0 and Quite A Box Of Tricks 1.6 were produced, the JPEG2000 standard was still not finished, and some information was unclear. As a result, Quite A Box Of Tricks does not process all possible JPEG2000 images. If you get this error, please contact [email protected], we may be interested to see the original file. If this message is issued, the file is still valid, but not everything in it was converted. This message also appears if you attempt to use JPEG2000 images in a version of Acrobat older than 6.0. Why can I undo All Text To Black but not the other conversions? When you convert all text to black, no information is actually removed. Contents General Shrink Colour Fields Transform Info Quite A Box Of Tricks (1.7) Colour conversion Text didn’t convert to black - why not? Instead, extra instructions are added to set the colour to black whenever text appears. Our extra instructions are marked, so it’s possible for us to remove them. Working this way doesn’t increase the file size by very much. When doing the other colour conversions, everything in the file is potentially changed, including large images. If we were to keep the original images as well as the new ones, then the file would potentially grow enormously in size. There’s another reason why we made it easy to undo this. Unfortunately, sometimes text is no longer readable after converting to black. If the text was on a white or light coloured background, there should be no problem. But, if you had white text on a black background, then this will be invisible after the text is converted to black. After converting text to black you are advised to check the file and undo the conversion if it has made any unwanted change. Text didn’t convert to black - why not? There are two reasons why text may not convert to black. 1. It may not actually be text. For instance, it may be a scan of a page containing text; this will still be an image and not text, unless you use Acrobat Capture. Alternatively, the text may have been created in an application, such as CorelDRAW, Macromedia FreeHand, or Adobe Illustrator, which allow text to be converted to curves. If text is converted to curves it is no longer recognisable as text. One way to check if an area really contains text is to use the Info tool and click on the target area. 2. The text may have been added using the forms tool. Box Of Tricks does not change the colours in form elements, because it may prevent them from working if a form is to be filled in. If form Contents General Shrink Colour Fields Transform Info Quite A Box Of Tricks (1.7) Colour conversion Text didn’t convert to black - why not? elements have just been used to add text to a page, you can use the Fields function in Box Of Tricks to make them part of the page. After this, text should convert to black. Contents General Shrink Colour Fields Transform Info Quite A Box Of Tricks (1.7) Form field management Why would I want to make form fields part of the document? Form field management • • • • Why would I want to make form fields part of the document? Why would I want to remove form fields? What’s this about annotations? I get errors using the text touch-up tool. Why? Why would I want to make form fields part of the document? Mostly, form fields are used to add interactive features to a PDF document. Making them into part of the document doesn’t seem to make any sense, because afterwards they would not be interactive. Buttons could not be pressed, and text fields could not be filled in. Occasionally this is useful to “lock” a file after it has been filled in, so it cannot easily be changed any more. Sometimes, though, form fields are used to make changes to a document. It is one of the simplest ways to add text, for instance. In this case the interactive features are not required, and you may want to make them part of the document for one of the following reasons. • The document is then harder to alter by accident. • Provided you select to remove all the non-printable form fields and use the Entire document setting, this can shrink the PDF file. • Some users have reported problems where the appearance of form fields changes, or they disappear, when printing. This should not happen if they are made part of the document. • Version 1.0 of our Quite Imposing and Quite Imposing Plus products will not preserve form fields when a page is being imposed. Once a form field is made part of the document it will always display and print along with it, but has no interactive properties. Contents General Shrink Colour Fields Transform Info Quite A Box Of Tricks (1.7) Form field management Why would I want to remove form fields? Why would I want to remove form fields? The main reason to remove form fields is to shrink a file. It can also remove confusion, by removing non-printing fields which mean that what you see on screen is not what prints. One time when removing fields is helpful is after documents that contain form fields have been merged, extracted and so forth. This can, it seems, leave references to many “dead” fields on deleted pages still occupying space in the file. To save space it is essential that you select Remove all form fields and apply to the entire document. If you remove from a page at a time, the form fields are deleted from the page, but all of the fields are left behind in a central list for the entire document. What’s this about annotations? Annotations are not new to Acrobat 4.0, but Acrobat 4.0 made a lot of changes to them. An annotation is extra information that sits on top of a PDF file, but is not really part of the page. The best known example is note annotations which appear either as a small icon, or as an open box containing text. Acrobat 4.0 added a lot of new annotation types, such as scribbles, stamps, text highlighting, free text annotations, and boxes. Also, Acrobat 4.0 can now print annotations, so these features are very useful for mark-up. However, printing can also be an inconvenience. When printing with File > Print, there is an option to switch on or off annotations. However, when exporting PostScript or EPS there seems no way to turn this off in Acrobat 4.0 (this may change in future releases). This is why Quite A Box Of Tricks allows the option to remove annotations. Contents General Shrink Colour Fields Transform Info Quite A Box Of Tricks (1.7) Form field management I get errors using the text touch-up tool. Why? Annotations can also be made a part of the document. In this way, mark-up can be made permanent and un-editable, perhaps in preparation for passing a document for review in a second group. Strictly speaking, form fields are a kind of annotation too. But it is convenient to treat them as separate. I get errors using the text touch-up tool. Why? After a form field or an annotation has been made a part of a document, you may wish to edit it using the text touch-up tool. Unfortunately, there appears to be a problem with Acrobat 4.0. Although converted form fields are valid, any attempt to edit the text will cause a range of surprising errors, and can seriously damage the document. We understand that Acrobat 4.05 fixed this problem. If you make a change and get error messages, you should close the PDF file without saving to avoid potentially losing all of the page contents. Contents General Shrink Colour Fields Transform Info Quite A Box Of Tricks (1.7) Transformation Why use the transformations? Transformation • • • • • Why use the transformations? Why would I thicken lines in a file? Why isn’t the line thickness in points? Is there any time a line doesn’t thicken? What happens to links when I transform files? Why use the transformations? There are a several different transformations, and there is also the ability to thicken lines, which happens to be on the same screen. • Mirroring a page may be used for a special effect; or before producing output on a transparent sheet; or to create transfers for fabric. By mirroring an image before printing on a transparent sheet, you can control which side it is viewed from. Placing an image on the back of the sheet can help to protect it from scratching. • A scaled image may be used before printing, or to prepare a document with consistent sized pages. You may scale down to fit a sheet (though Acrobat’s own Shrink to fit option will do this when printing) or scale up to fill a sheet. • Rotated images may be used for special effects. You should note that each time you rotate a page, it is likely to get larger (since the page has to be square). Also note that, if you rotate a cropped page you can no longer un-crop it to get back the hidden areas. You should note that even if you rotate by 90, 180 or 270 degrees this is different from Acrobat’s rotate function. Box Of Tricks actually rotates the contents of the page. Acrobat just remembers “this page is to be shown rotated”. This usually makes no difference, but some software may behave differently, possibly including the forms tool. Contents General Shrink Colour Fields Transform Info Quite A Box Of Tricks (1.7) Transformation Why would I thicken lines in a file? Why would I thicken lines in a file? It is very common for the software that creates pages to ask for very thin lines. They might ask for 0.001 inch, or even for a width of 0, which means “the thinnest line possible”. These usually look fine on a desktop printer. Unfortunately if pages like this are to be printed professionally, they may be output on devices with a very high resolution. In this case very thin lines may appear on the page (or sheet of film, or printing plate) but are so thin they need a microscope to see them, and may disappear completely in the final product. You can easily thicken all the lines in a file, by specifying a minimum width. Any line which is thinner than the minimum will be increased to the minimum you choose. Why isn’t the line thickness in points? The initial value is 0.1 points, a commonly used value, equivalent to 0.0014 inches or 0.035 mm. The units used on screen are the same as the default Acrobat units (from general preferences). If you know what value you want in points, but the current units are inches or millimetres, you can use a special trick. When you type a value you can follow it with / and a number to divide. For instance 1/100. (Note: you can’t do general arithmetic, just this single division). If the current units are inches and you want to enter a value in points, divide by 72. Or rather, let Box Of Tricks do it for you. To get a value of 0.2 points from inches, you could type 0.2/72. If the current units are mm, divide by the less obvious number of 2.83. To get a value of 0.2 points from mm, you could type 0.2/2.83 instead. Contents General Shrink Colour Fields Transform Info Quite A Box Of Tricks (1.7) Transformation Is there any time a line doesn’t thicken? Is there any time a line doesn’t thicken? Lines will usually thicken. However, there are a number of reasons why you may still end up with a very thin line. 1. The line may not be drawn as a line (or outline), but as a very thin rectangle, which is then filled in. This will not be thickened. 2. Lines in form fields will not be thickened. This should not be a major problem, as the forms tool is unlikely to create very thin lines. See Form field management. One other case should be noted. It is possible to have objects in a file which are scaled differently in the x and y directions. For instance, if an EPS file is placed in Adobe PageMaker, you can shrink it 50% horizontally, to make it a tall, thin, shape. This has to be done with caution for files containing lines, as the lines are scaled to match. So, horizontal and vertical lines may not have the same thickness. Box Of Tricks will recognise this case, and uses an average width as its basis for thickening lines. What happens to links when I transform files? When you transform a page by mirroring, scaling or rotating it, nothing special is done with links. This usually mean the links will end up attached to the wrong part of the page, so many of the transformation functions are not suitable for use with interactive files. Form fields, too, are not handled specially and may be left in the wrong place. If form fields are being used to add marks to the page, you may wish to use the Field tool to make them part of the document before you transform it. See Form field management. Contents General Shrink Colour Fields Transform Info Quite A Box Of Tricks (1.7) PDF Info How do I use the info tool? PDF Info • • • • • • How do I use the info tool? What does the font information mean? What does the image information mean? I’m not getting information on my text/image - why? What does the Shrink Image button do? What do the Find and Next buttons do? How do I use the info tool? The info tool will tell you information about your PDF file that can be hard to find in other ways. To start the info tool, you can click on the Info button in the Box Of Tricks main window, or use the new “i” icon in the toolbar. When the info tool is active, the cursor changes to an “i” and an arrow. If you click on text, it will tell you the font name and size, and important information about the font: whether it is embedded, and whether an embedded font is subsetted. If you click on an image, it will tell you a lot of information about that image, especially in relation to its size and colour type. When text or images are selected that area of the page is highlighted. The highlighting is done by reversing colours, because this is the fastest way to highlight an area, and allows the highlighting to be removed. After you click on an image you can also use Shrink Image to use the Shrink settings and (possibly) make it smaller. Finally, the Find and Next buttons can be used to locate images that might need special attention. If you are working with colour separation, you can look for RGB images. If you are concerned with size, you can look for the largest images in the file - often just one or two images dominate the file size. Contents General Shrink Colour Fields Transform Info Quite A Box Of Tricks (1.7) PDF Info What does the font information mean? To get information on text or images, just click on them. The information shown will immediately update. Sometimes text and images overlap. The rule followed is: if you click on text, you get information on the text. If you click on overlapping images (which aren’t covered by text) it will select each of the images in turn. What does the font information mean? The font info shown when you click on a piece of text has five pieces of information. 1. The font name. This may be the name you expect, but sometimes it is different. If a name has six random letters and “+” before it, as in BGMOAF+Frutiger-Bold, this is done when a font is made into a subset. Each subset has a different name, to keep them from getting mixed up. Sometimes the font name is meaningless, like “F23”, or “MSTT23A07”. In this case you can’t directly find out the original name. 2. The font size is given, in points. 3. The font type is given. Acrobat supports several different kinds of font, including: • Type1, a PostScript font (also known as “ATM fonts”). When TrueType fonts are printed through PostScript, they often turn into PostScript fonts too. • TrueType, a TrueType font. • MMType1, a multiple-master PostScript font - one that can take different shapes. • Type3, a font actually made by drawing line art and images. The quality of these is often poorer than PostScript or TrueType fonts. Contents General Shrink Colour Fields Transform Info Quite A Box Of Tricks (1.7) PDF Info What does the image information mean? • Type0, Type 1(CID) which is also known as CIDFontType0, and TrueType(CID) which is also known as CIDFontType2: these are mainly used for very large fonts typically found in Far Eastern languages. These are also starting to be used in Western files, to hold Unicode font information, as they overcome the limit of 256 characters per font. For instance, Adobe InDesign will use these fonts. 4. Whether the font is embedded. If the font is not embedded, and it is not installed on your local computer, Acrobat will create a substitute with the right spacing, but which may look different from the original design. Certain fonts are built-in to Acrobat and are never embedded. These will be shown as Never (built-in). 5. Whether the font is subsetted. A subsetted font includes only the characters used. For instance if only the word QUITE appeared in a file, only the five letters Q, U, I, T and E would remain in the file. This cuts the size down, but makes it difficult to edit - if you changed the word to QUOTE, the letter O would be missing. What does the image information mean? Box Of Tricks will report detailed information on an image in a PDF page if you click on it. Perhaps we should start by defining what an image is in PDF terms. An image is a collection of pixels (dots) where each can have a different colour. Images are one of the three basic types of object on a PDF page (the others are text and line art). Usually there is an obvious match between an image in a page and a graphic file such as a TIFF or BMP file used to make up the document. Commonly, an image is a single photograph or screen shot, but it may also be a scan of any kind of original, so it may appear to contain text or lines. Images are sometimes used for special effects, for instance a colour gradient, where an area changes from one colour to another, may be Contents General Shrink Colour Fields Transform Info Quite A Box Of Tricks (1.7) PDF Info What does the image information mean? made using an image. When you run Acrobat Capture, the unrecognised areas of the page may become a collection of many images, mixed with the text. Sometimes the area highlighted when you click on the page may not be what you expect. One reason is that images can be larger than they seem, and a “clipping path” is used to cut-out a window through which you see the image. In some cases what seems to be one image might be stored as a series of narrow or thin images side by side. And sometimes what appears to be an image might not be an image at all - see I’m not getting information on my text/image - why? Assuming you have clicked on an image and the area is highlighted, eight pieces of information are now given. 1. The image size in pixels. This is the true number of pixels (dots) which make up the image. 2. The image size in points (1/72 inch, 0.35 mm). This is the size of the upright rectangle containing the image, so if an image is rotated this is not the same as its own width. Still, this information together with the pixel size can be used to work out the resolution - so Box Of Tricks does this and shows it as item 8. 3. The uncompressed size is the “raw” size of the image. That is, the number of bytes needed to hold the image in memory, if it is not compressed at all. This is based on the size in pixels. For instance a typical RGB image uses three bytes per pixel, so if the image size is 100 x 200 pixels, the size in bytes is 100 x 200 x 3 = 60000 bytes - about 60K (1K is 1024 bytes). 4. The compressed size is now shown. This is the size actually occupied on disk by this image, in the PDF file. There is no way to say what this value will be in advance, because each image may compress slightly differently. This value may be shown as n/a for inline image. Inline images are very small images that are mixed with the text and line art. Contents General Shrink Colour Fields Transform Info Quite A Box Of Tricks (1.7) PDF Info What does the image information mean? They are not usually compressed themselves, but the text and line art as a whole, including the inline images, is usually compressed with ZIP. See What is “text and line art”? 5. Compression ratio is the value of 4 (compressed size) as a percentage of 3 (uncompressed size). For instance if an image of 60K is compressed to 15K, the compression ratio will be 25%. Typically, more aggressive JPEG compression will reduce this value. This value is not shown for inline images. 6. The compression type is shown. This is the value used by Distiller or PDFWriter to create the PDF file, or by Box Of Tricks when shrinking the image. ZIP, CCITT group 4 and JPEG have been described in What do the compression types mean? Where JPEG is used, Box Of Tricks attempts to work out the compression originally used (e.g. low, high, extra). Photoshop’s JPEG compression levels (a number from 0 to 10) are also recognised. Distiller 3.0, 4.0, 4.05 and 5.0 all give different results, and a version number will be included. In some cases, Quite A Box Of Tricks gives a choice e.g. 3.0 med/4.05 max. This means it cannot tell the difference. Quite A Box Of Tricks can also recognise the JPEG compression performed by Adobe Photoshop. In Box Of Tricks 1.5, this is based on Photoshop 6.0. In Photoshop 6.0, JPEG is a quality number from 0 (lowest) to 12 (highest), and these are reported. If the file was created with Photoshop 5.0, you should subtract 2 from the number given. For example, if you see a compression of Photoshop(3), this was a quality level of 3 from Photoshop 6.0, or 1 from Photoshop 5.0. There are many other ways a JPEG might be compressed and these will be shown as JPEG Unknown. Please remember that there are many other programs which create PDF. Some will show up as Unknown, while others will be mistaken for a setting in Distiller or Photoshop, and reported wrongly. Contents General Shrink Colour Fields Transform Info Quite A Box Of Tricks (1.7) PDF Info What does the image information mean? Other types you may see include Run length and CCITT group 3, which are compressions for monochrome images which are usually less effective than CCITT group 4. LZW is used by Acrobat 2.1 and by Acrobat 3.0 in 2.1 compatibility mode. It is similar to ZIP but usually slightly less effective. From Acrobat 6.0 you may see JPEG2000. This is a new compression “from the makers of” JPEG. It will not display in earlier releases. JPEG2000 compression is generally better than JPEG, in both quality and compression ratios. If you see ASCII as well, the PDF file was created with the ASCII option, and the image occupies around 20% more space than necessary. You can convert an image to non-ASCII ZIP or CCITT group 4 using the Lossless setting in the shrink function - see What compression settings should I use? 7. The image type is shown. These settings reflect the way the image is stored, and often the number of colours. Settings include the common RGB, CMYK, Greyscale and Black and white (i.e. monochrome). Calibrated RGB and Lab are device independent colour, and are mentioned in What about input profiles? and How do Distiller 3.0 options affect ICC processing? CalGray is very similar to greyscale, but is a “device independent greyscale”. ICC-Based colour is also device-independent colour, using an ICC profile. It can have 1, 3, or 4 components. ICCBased x 3 is typically a kind of RGB (although it could also be other kinds of colour). ICCBased x 4 is typically CMYK colour with an output profile. ICCBased x 1 is a kind of calibrated greyscale. See What is an ICC profile? Contents General Shrink Colour Fields Transform Info Quite A Box Of Tricks (1.7) PDF Info I’m not getting information on my text/image - why? Mask (1-bit) images are black and white images, but they are special because the white part is transparent. Mask images may also be any colour, not just black. Indexed images are made of a specific list of colours, often 256 colours. This is very similar to the way GIF files are stored. Box Of Tricks also shows what type of colours are in the list. Most often you’ll see Indexed RGB but after colour conversion you might also see Indexed CMYK. Images made using spot colours are rare but if they are found, Box Of Tricks will report them with the plate name e.g. Spot Red. DeviceN colours are also rare in images but may result from a Duotone in Photoshop. These write to multiple spot plates. This will be shown for instance as DeviceN x 2 if there are two plates involved. 8. The resolution shown is worked out from items 2 and 3 - it is not shown if the image is not upright. It is usually a single figure in dpi (dots per inch), but where the image is not scaled uniformly you will see two numbers e.g. 100 x 110 dpi. Do not be surprised if the resolution is slightly different from what you expect e.g. 72 dpi might appear as 71 dpi or 73 dpi or even 72 x 71 dpi. These variations are due to rounding errors at various stages and can be ignored. When you have used the Shrink function and an image has been changed, but not yet saved (i.e. Restore is still available), items 4 (compressed size) and 8 (dpi) show a before and after value for you to compare. For instance 72 dpi (was 150). I’m not getting information on my text/image - why? If you click on what seems to be an image or text and nothing happens, the chances are that it is neither image nor text. It may be Contents General Shrink Colour Fields Transform Info Quite A Box Of Tricks (1.7) PDF Info What does the Shrink Image button do? a drawing with lines and fills, or even a text drawn as curves. No useful information can be given in this case. If the page was created using “Web Capture” in Acrobat 4.0, you will not be able to select any background graphics. These are made using an Acrobat feature called “patterns”, and there is no access to them. What does the Shrink Image button do? The Shrink Image button can be used after you click on an image and information is shown. It can also be used after Find or Next has highlighted an image. Apart from the fact that it works on only a single image, rather than the entire document or the an entire page, the choices are identical to those described in the section on Shrinking. Note that after you use Shrink Image, you can switch to the Shrink screen and use the Restore button, to put the image back as it was, provided you have not saved or otherwise modified the file. Savings made by shrinking single images are also shown on the Shrink screen. What do the Find and Next buttons do? The Find and Next buttons help you identify images in a file that might be of special interest. When you click Find you can choose one of these options. • Search for the largest image in the document. This is the image which will actually use the most disk space, so the compressed size is the one of interest. Sometimes if a document is unexpectedly large you can identify just one or two images that are causing the problem. You can then use the Shrink Image button to do special processing on such images. Contents General Shrink Colour Fields Transform Info Quite A Box Of Tricks (1.7) PDF Info What do the Find and Next buttons do? • Search for the first RGB image. In fact, the search is for any image that would be changed if converted to CMYK, so this also includes Lab colour images. The image matching your requirements is highlighted and information about it is displayed. The Next button continues the most recent search. So it will find the next largest image, or the next RGB image. Contents General Shrink Colour Fields Transform Info Quite A Box Of Tricks (1.7) Automating Quite A Box Of Tricks Can I automate Quite A Box Of Tricks? Automating Quite A Box Of Tricks • • • • Can I automate Quite A Box Of Tricks? How do I use automation with Acrobat 5.0 onwards? What is pdfBatchProcess Pro? How do I use pdfBatchProcess Pro with Quite A Box Of Tricks? Can I automate Quite A Box Of Tricks? It is not unusual to have a large collection of files, all of which need the same treatment, such as shrinking or converting to CMYK. There are two methods you can use to automate the functions of Quite A Box Of Tricks. • If you have Acrobat 5.0, you can use the “batch sequences” feature that is built in to Acrobat. Quite A Box Of Tricks 1.5 now provides all of its features (except Info) to Acrobat for use in batch sequences. • With any version of Acrobat you can use pdfBatchProcess Pro. This is an extra-cost plug-in for Acrobat created by callas software. We would like to caution you that we only consider Acrobat suitable for light duty automation. By “light duty” we mean perhaps a few dozen files at a time, with someone checking occasionally to make sure that things are going correctly. We do not support “heavy duty” automation, for instance hundreds of files left to run overnight. There is a high chance that Acrobat will fail during such a task; it was written as an interactive tool. How do I use automation with Acrobat 5.0 onwards? This information is an outline, because automation is a standard Acrobat 5.0 feature, and should be covered in the Acrobat Guide in Contents General Shrink Colour Fields Transform Info Quite A Box Of Tricks (1.7) Automating Quite A Box Of Tricks How do I use automation with Acrobat 5.0 onwards? more detail. Automation is also in Acrobat Professional 6.0 or 7.0, but is not in the Acrobat Standard 6.0 or 7.0 product. Actions from Quite A Box Of Tricks can be combined with other actions. You can use them to process single files, all the files in a folder, or all open files (without saving). You can automate all of the Quite A Box Of Tricks functions, except those related to Info. However, they can only be applied to whole documents, not to single pages. Here is an example, which uses the “Chosen for Screen” setting in the Shrink function, and applies this to every file in a folder. Remember that you need Acrobat 5.0 or Acrobat Professional 6.0/7.0 to follow this example. 1. In Acrobat 5.0 use File > Batch Processing > Edit Batch Sequences or in Acrobat Professional 6.0/7.0 use Advanced > Batch Processing. 2. Click New Sequence and type a name for the sequence, say Shrink Some Files. 3. The Batch Edit Sequence dialog opens. Click Select commands. 4. Scroll down in the list of available commands in the left hand panel to find Quite A Box Of Tricks. Click on Shrinking then the Add button. A Shrinking action should appear in the right hand panel. 5. Double click on Shrinking in the right panel. 6. Under settings, select Chosen for screen and click OK. 7. Click OK again to return to the Batch Edit Sequence dialog. Check that Run commands on says Ask when sequence is run. Also set Ask when sequence is run for Select output location. 8. If your files are to be used on the web, they should be optimized. Click Output options and make sure there is a check against Fast web view. Contents General Shrink Colour Fields Transform Info Quite A Box Of Tricks (1.7) Automating Quite A Box Of Tricks What is pdfBatchProcess Pro? 9. Click OK. The sequence is now saved. Now you can run the selection at any time, by selecting File > Batch Processing > Shrink some files. You can select one or more files to process, then you will be asked for an output directory. This is just one of many ways to set up batch sequences. You may find that you want to record the messages displayed on screen during batch processing. You can do this by asking Acrobat to keep a log file. This is controlled by choosing Edit > Preferences > General, then selecting Batch processing. On this dialog, switch on Save warnings and errors in log file. Click Choose location to select a folder for the log files. All the messages from Box Of Tricks are considered to be warnings, so everything is logged. What is pdfBatchProcess Pro? pdfBatchProcess Pro is a plug-in for Adobe Acrobat created by callas software. At the time of writing, it is available only as a part of the pdfToolbox product. It can be used to automate certain tasks in Acrobat. Please visit http://www.callas.de/ for more details. How do I use pdfBatchProcess Pro with Quite A Box Of Tricks? These instructions are subject to change without notice. For support questions related to the general use of pdfBatchProcess Pro please contact callas software directly. You can automate almost all of the functions in Quite A Box Of Tricks except those related to INFO. All the functions apply to the whole of a document, and do not create a copy. Contents General Shrink Colour Fields Transform Info Quite Automating Quite A Box Of Tricks A Box Of Tricks (1.7) How do I use pdfBatchProcess Pro with Quite A Box Of Tricks? 1. Start the plug-in Once pdfBatchProcess Pro is installed, you will find it in the Plug-ins menu. To use this, you must first close all open documents. 2. Create a new job. Click the New button to create a new job, or task. This task must be given a name. For each automation action you must define four folders. They should each be new folders with no other purpose. • In is a folder into which you will place files that you want to process. Files will be removed from here as soon as they are processed. • Result is used for files created as a side-effect of the automation. Box Of Tricks does not create any files, but this folder must be defined. • Error is a folder into which files that cannot be processed will be moved. Errors might include a non-PDF file, a damaged file, or a protected file. • Processed is a folder where processed files will be placed. Box Of Tricks will change the input file in the way you choose, and the result will be saved to the processed folder. 3. Add an action Each job can have one or more actions; it is no use until you define an action. Click the New button to add an action. You can add more than one action, even from different plug-ins, and they will be processed in order. For each action choose the following. • Plug-in is the name of a plug-in. Only plug-ins specially written for pdfBatchProcess Pro can be automated. You can choose Quite A Box Of Tricks from the list of plug-ins. Contents General Shrink Colour Fields Transform Info Quite Automating Quite A Box Of Tricks A Box Of Tricks (1.7) How do I use pdfBatchProcess Pro with Quite A Box Of Tricks? • Command is one of the actions in the plug-in. With Box Of Tricks there are a number of actions to choose from. See the table Quite A Box Of Tricks Commands for pdfBatchProcess Pro for details. • Parameter appears only for certain actions. Where an action supports parameters, you must pick exactly one. On windows you must pick a parameter unless the option is greyed out, otherwise you will get an error at the time the action is run. See the table Quite A Box Of Tricks Commands for pdfBatchProcess Pro for details. 4. Start processing Save action and job by clicking OK. Then click the Start button. PDFBatchProcess Pro will immediately start processing the files in the In folder. On success, files will be written to the Processed folder. 5. If required, check the log If you find anything in the Error folder you will want to check the log. PDFBatchProcess Pro starts a new log each day, with the current date. These files are never automatically deleted. The log will show every file processed, and includes any information messages written by the plug-in. If the plug-in fails, and a file is moved to error, you should be able to find out why this happened by reading the log file. Log files are simple text files, not PDF files. Table 1: Quite A Box Of Tricks Commands for pdfBatchProcess Pro Command All text to black Contents General Comments No parameter. Shrink Colour Fields Transform Info Quite Automating Quite A Box Of Tricks A Box Of Tricks (1.7) How do I use pdfBatchProcess Pro with Quite A Box Of Tricks? Table 1: Quite A Box Of Tricks Commands for pdfBatchProcess Pro Command Comments Convert to CMYK Parameter is Use current settings. Uses the settings most recently made using Setup. Currently no way to save multiple setups. Convert to greyscale Parameter is Use current settings. Uses the settings most recently made using Setup. Currently no way to save multiple setups. Flip (mirror) PDF pages Parameter is either Horizontal or Vertical. Form fields and annotations Twelve parameters. Each possible combination of Form fields, Annotations or Both: combined with remove all, remove printable, fix printable/remove or fix printable/ignore. Free rotate PDF pages Due to a limitation of pdfBatchProcess Pro you cannot type an angle, only choose from the parameter list. This includes the angle most recently used. Optimize PDF No parameter. This may be used as the last item in a list of actions, especially if preparing for the web. Contents General Shrink Colour Fields Transform Info Quite Automating Quite A Box Of Tricks A Box Of Tricks (1.7) How do I use pdfBatchProcess Pro with Quite A Box Of Tricks? Table 1: Quite A Box Of Tricks Commands for pdfBatchProcess Pro Command Comments Scale PDF pages Due to a limitation of pdfBatchProcess Pro you cannot type a scale, only choose from the parameter list. This includes the scale most recently used and some convenient predefined values (e.g. 200%, and scaling between popular paper sizes). Shrink PDF Parameter is a the name of predefined or custom setting. You can give your own settings a name. If you change the settings, the actions use the current definition of the name. Thicken hair lines Due to a limitation of pdfBatchProcess Pro you cannot type a line thickness, only choose from the parameter list. This includes the thickness most recently used and also the default value (0.1 points). Contents General Shrink Colour Fields Transform Info