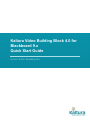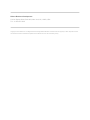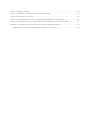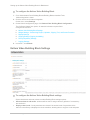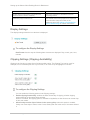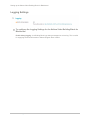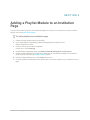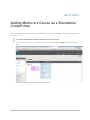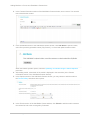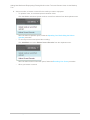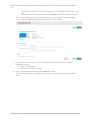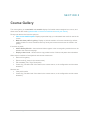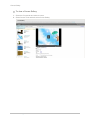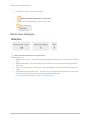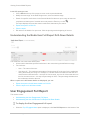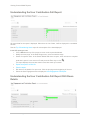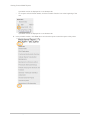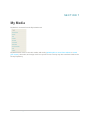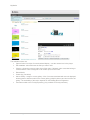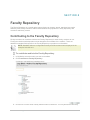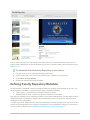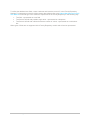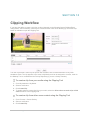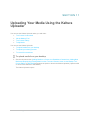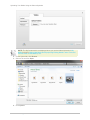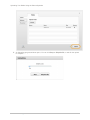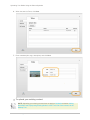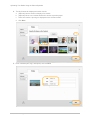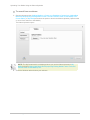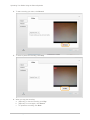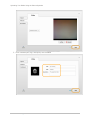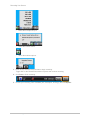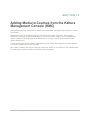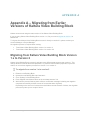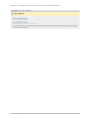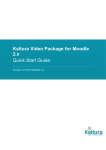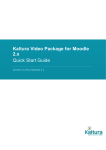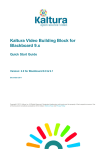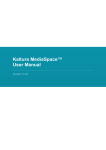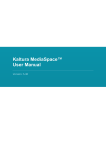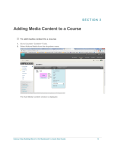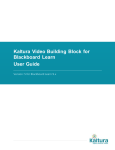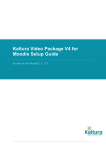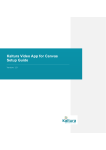Download Kaltura Video Building Block 4.0 for Blackboard 9.x Quick Start Guide
Transcript
Kaltura Video Building Block 4.0 for Blackboard 9.x Quick Start Guide Version: 4.0 for Blackboard 9.x Kaltura Business Headquarters 5 Union Square West, Suite 602, New York, NY, 10003, USA Tel.: +1 800 871 5224 Copyright © 2012 Kaltura Inc. All Rights Reserved. Designated trademarks and brands are the property of their respective owners. Use of this document constitutes acceptance of the Kaltura Terms of Use and Privacy Policy. Contents Preface .......................................................................................................................................................... 5 Audience ................................................................................................................................................. 5 About this Guide ..................................................................................................................................... 5 Section 1 Setting up the Kaltura Video Building Block for Blackboard ......................................................... 6 Configuring the Kaltura Video Building Block for Blackboard ................................................................. 7 Kaltura Video Building Block Settings............................................................................................... 8 Widget Settings - Customizing Players, Uploader, Clipping Tool, and Screen Recorder ................ 9 Display Settings .............................................................................................................................. 11 Clipping Settings (Clipping Availability) .......................................................................................... 11 Faculty Repository Settings ............................................................................................................ 12 Logging Settings ............................................................................................................................. 13 Section 2 Adding a Playlist Module to an Institution Page.......................................................................... 14 Section 3 Adding Media to a Course as a Standalone Content Item ......................................................... 15 Section 4 Adding New Media and Repurposing Existing Media in other Tools and Content Areas via the Mashup Tool ............................................................................................................................................... 17 Section 5 Course Gallery ............................................................................................................................ 21 Section 6 Viewing Course Media Reports .................................................................................................. 23 Reports Dashboard ............................................................................................................................... 24 Media Items Highlights ................................................................................................................... 25 User Engagement and Contribution Highlights .............................................................................. 26 Media Items Full Report ........................................................................................................................ 28 Understanding the Media Items Full Report ................................................................................... 28 Understanding the Media Item Full Report Drill-Down Details ....................................................... 29 User Engagement Full Report .............................................................................................................. 29 Understanding the User Engagement Full Report .......................................................................... 30 Understanding the User Engagement Full Report Drill-Down Details ............................................ 31 User Contribution Full Report ............................................................................................................... 31 Understanding the User Contribution Full Report........................................................................... 32 Understanding the User Contribution Full Report Drill-Down Details ............................................. 32 Exporting a Report to a CSV File and Printing a Report ...................................................................... 33 Section 7 My Media ..................................................................................................................................... 35 Section 8 Faculty Repository ...................................................................................................................... 37 Contributing to the Faculty Repository .................................................................................................. 37 Using the Faculty Repository ................................................................................................................ 38 Defining Faculty Repository Metadata .................................................................................................. 39 Section 9 Searching Through Galleries ...................................................................................................... 41 Saving Searches ................................................................................................................................... 41 Section 10 Clipping Workflow ..................................................................................................................... 42 Section 11 Uploading Your Media Using the Kaltura Uploader .................................................................. 43 Section 12 Recording Your Screen ............................................................................................................. 53 Section 13 Adding Media to Courses from the Kaltura Management Console (KMC) ............................... 56 Section 14 Adding Curriculum and Library Media to the Faculty Repository from the KMC ...................... 57 Appendix A – Migrating from Earlier Versions of Kaltura Video Building Block .......................................... 58 Migrating from Kaltura Video Building Block Version 1.x to Version 2 ................................................. 58 Preface Audience This guide is primarily intended for Blackboard administrators and faculty users. It contains useful information for the main usage flows and functionality of the Kaltura Video Building Block. About this Guide This guide describes how to set up, configure, and use the Kaltura Video Building Block for Blackboard. Related Documentation Kaltura Video Building Block for Blackboard Release Notes Kaltura Video Building Block 4.0 for Blackboard 9.x Quick Start Guide 5 SECTION 1 Setting up the Kaltura Video Building Block for Blackboard After you upload the Kaltura Video Building Block for Blackboard, set up the system settings. To set up the system settings for the Kaltura Video Building Block 1. Go to Administrator Panel>Building Blocks>Building Blocks>Installed Tools. Kaltura Integration is listed. 2. Click the arrow next to Kaltura Integration. On the menu, select Settings. 3. On the Kaltura configuration page, click Kaltura Server Connection Configuration. The Configure Kaltura form opens. An asterisk indicates a required field. 4. Enter the Partner ID. To obtain a Partner ID, signup here. After you submit the signup form, a confirmation screen displays the credentials you need to enter in the Building Block’s System Settings and Information section. If you have a Partner ID, you can find your credentials in the Kaltura Management Console under Settings>Integration Settings. Kaltura Video Building Block 4.0 for Blackboard 9.x Quick Start Guide 6 Setting up the Kaltura Video Building Block for Blackboard 5. 6. 7. 8. 9. If you are upgrading from Kaltura Video Building Block Version 1, you need to run a data migration process. See Appendix A – Migrating from Earlier Versions of Kaltura Video Building Block. Enter the End Point. The End Point is the Server URL. For Kaltura SaaS, use the default value. Enter the Reports End Point. The Reports End Point is the base URL location of the Kaltura Course Media Reports. For Kaltura SaaS, use the default value. Enter the Admin Secret and the User Secret. Enter the email for the Blackboard administrator. Click Submit. Configuring the Kaltura Video Building Block for Blackboard After you set up the system settings, configure the Kaltura Video Building Block. Kaltura Video Building Block 4.0 for Blackboard 9.x Quick Start Guide Setting up the Kaltura Video Building Block for Blackboard To configure the Kaltura Video Building Block 1. Go to Administrator Panel>Building Blocks>Building Blocks>Installed Tools. Kaltura Integration is listed. 2. Click the arrow next to Kaltura Integration. On the menu, select Settings. 3. On the Kaltura configuration page, click Kaltura Video Building Block Configuration. The Configure Kaltura form opens. An asterisk indicates a required field. Configure each section: a. Kaltura Video Building Block Settings b. Widget Settings - Customizing Players, Uploader, Clipping Tool, and Screen Recorder c. Display Settings d. Clipping Settings (Clipping Availability) e. Faculty Repository Settings f. Logging Settings 4. In section 7, click Submit. Kaltura Video Building Block Settings To configure the Kaltura Video Building Block settings Select checkboxes and enter values to enable Building Block settings options: • Allow students to add media - students will be able to assign videos to galleries of courses they are enrolled in. • Display embed code - faculty members can choose if the embed code of a particular video within a course library is displayed to course members, allowing them to copy the code and paste Kaltura Video Building Block 4.0 for Blackboard 9.x Quick Start Guide Setting up the Kaltura Video Building Block for Blackboard it elsewhere. • Support Mobile - assuming the Kaltura Partner has the mobile delivery feature enabled, this option loads the Kaltura’s HTML5 player (and plays the relevant video file format) automatically on relevant mobile devices. • Blackboard site root category in Kaltura - sets the root category in the Kaltura taxonomy for Blackboard courses. This field’s setting is intended for advanced integration and use of Kaltura with applications other than Blackboard. • Enable sort by relevance after search - adds the sort by relevance option to the My Media, Course Gallery and Faculty Repository galleries. Sort by relevance is only applicable for Kaltura Falcon version or above. • Application name - the name reported back to the Kaltura server to be used for aggregation by application in the user level reports. • Don't copy students' media from the Course Gallery when copying course – student media in the Course Gallery is not included when a course is copied. • Enable Course Media Reports for the Instructors (compatible with Kaltura Falcon version or above) - activates the course media reports feature for instructors. • Harden security for content in course context - adds an additional level of security to media in the course context. Note that when this setting is enabled, content outside of the course context (for example, on the institution level) will not be playable. Widget Settings - Customizing Players, Uploader, Clipping Tool, and Screen Recorder The Kaltura Video Building Block uses Kaltura widgets that allow you to play content, upload media, clip content, and record a screen. Players can be created, designed and configured with specific features and buttons within the Studio tab in the Kaltura Management Console. For instructions on how to create, design and configure a player, refer to the KMC User Manual. Kaltura's most commonly used widgets include the Kaltura Dynamic Player (KDP) and the Kaltura Uploader. The Kaltura UIConf ID is the unique identifier for Kaltura widgets. We recommend that you use the default widgets. After you create a player you can take the UIConf ID and paste it in the Building Block Configuration page. To replace the default players to be used in the Building Block, see Building Block Settings. You can also use the Kaltura APIs to modify the uploader widgets (also known as the Kaltura Contribution Wizard - KCW) and Kaltura Presentation Widget. For more information on using the Kaltura API, please contact Kaltura or refer to the Kaltura API Documentation. Kaltura Video Building Block 4.0 for Blackboard 9.x Quick Start Guide Setting up the Kaltura Video Building Block for Blackboard To customize the widgets Enter values for the following fields: Field Description My Media Player The player ID (UIConf) that is used in My Media section. Course Player The player ID that is used in Course Gallery and Course Content sections. Mashup Player The player ID that is used in media embedded via the Kaltura Mashup Tool. Course Gallery KCW The uploader ID used in Course Gallery section. Content Tool KCW The uploader ID used in Course Content section. My Media KCW The uploader ID used in My Media section. Clipping The clipping tool ID used for creating clips. Screen Capture The screen recorder ID used for recording a Kaltura Video Building Block 4.0 for Blackboard 9.x Quick Start Guide Setting up the Kaltura Video Building Block for Blackboard screen. Enable Screen Recording (compatible with Kaltura Gemini version or above) Select the checkbox to activate the screen recording feature. Institution player embed code The embed code of the playlist to be displayed in the New On Campus module on the Institution page. See Adding a Playlist Module to an Institution Page for further instructions. Display Settings The display settings determine how the date is displayed. To configure the Display Settings Date Format: lists the way the following date elements are displayed: Day, month, year, hour, minutes Clipping Settings (Clipping Availability) Clipping is the function to create clips of existing media entries. The Clipping Tool can be used, for example, to trim redundant parts out of your media, or to create a clip of highlights of a lecture. To configure the Clipping Settings You can enable the following options in the Clipping settings: • Enable clipping functionality: enables the base functionality of clipping; all other clipping options depend on this setting being enabled. When it is enabled, the clipping option is available in My Media, so that all users can create clips of their own media. • Allow faculty to make clips of videos in the course gallery: when this option is enabled, faculty can create clips of videos in the Course Gallery that aren’t their own, if the owner allowed it. Kaltura Video Building Block 4.0 for Blackboard 9.x Quick Start Guide Setting up the Kaltura Video Building Block for Blackboard • Allow students to make clips of videos in the course gallery: when this option is enabled, faculty can create clips of public videos in the Course Gallery that aren’t their own, if the owner allowed it. For more information on the clipping functionality, see Clipping Workflow. Faculty Repository Settings The Faculty Repository is a module that allows faculty members to search for and use media items shared by other faculty members or by Kaltura administrators. To configure the Faculty Repository • Enable Faculty Repository - enables the Faculty Repository Module and related features. • Faculty Repository Root - sets the root category in Kaltura taxonomy for the Faculty Repository. This field’s setting is intended for advanced integration and use of Kaltura with applications other than Blackboard. • Faculty Repository metadata profile name - the name of the metadata profile used for the additional textual fields in the Faculty Repository. • Faculty Repository Terms of Use link - defines the link used for Terms of Use when contributing content to the Faculty Repository. • Institution Roles that have access to the Faculty Repository - lists the institution role names defined for your institution that are allowed to access the Faculty Repository. Kaltura Video Building Block 4.0 for Blackboard 9.x Quick Start Guide Setting up the Kaltura Video Building Block for Blackboard Logging Settings To configure the Logging Settings for the Kaltura Video Building Block for Blackboard Enable debug logging - the Building Block logs debug messages into a local log. This is useful for supplying technical information to Kaltura Support when needed. Kaltura Video Building Block 4.0 for Blackboard 9.x Quick Start Guide SECTION 2 Adding a Playlist Module to an Institution Page You must first create a playlist in the Kaltura Management Console. For instructions on how to create a playlist, refer to the KMC User Manual. To add a playlist to an institution page 1. Grab the Playlist embed code from the KMC. 2. Go to Administrator Panel>Building Blocks>Building Blocks>Installed Tools. Kaltura Integration is listed. 3. Click the arrow next to Kaltura Integration. On the menu, select Settings. 4. On the Kaltura configuration page, click Kaltura Video Building Block Configuration. 5. On the Configure Kaltura form, paste the embed code of the Institution playlist in the Institution player embed code field in the Widget settings section. 6. On the Configure Kaltura form, click Submit in section 7. 7. Go to My Institution>Add Module and add the New on Campus module to your institution's home page. Kaltura Video Building Block 4.0 for Blackboard 9.x Quick Start Guide 14 SECTION 3 Adding Media to a Course as a Standalone Content Item You can add media to course content as a standalone content item or as part of various content items via the Mashup Tool. To add a standalone media content item to a course 1. Go to Courses> Select a course> Content> Tools and select Kaltura Media from the dropdown menu. Kaltura Video Building Block 4.0 for Blackboard 9.x Quick Start Guide 15 Adding Media to a Course as a Standalone Content Item 2. In the Content Information section of the Add Media Content window, enter a name. You can add text to describe the content. 3. In the Add Media section of the Add Media Content window, click Add Media to upload a video, select from previously uploaded content (“My Content”), or record and upload a webcam video. When the Kaltura Uploader opens, follow the Uploading Your Media Using the Kaltura Uploader procedure. 4. After adding media, a thumbnail of the media is displayed in the text editor (in the Content Information section of the Add Media Content window). 5. In the Options section of the Add Media Content window, you may choose to add the media to the Course Gallery and select other options. 6. In the Submit section of the Add Media Content window, click Submit to add the media content to the content list and to the course gallery if selected. Kaltura Video Building Block 4.0 for Blackboard 9.x Quick Start Guide SECTION 4 Adding New Media and Repurposing Existing Media in other Tools and Content Areas via the Mashup Tool Users can add media to various resources using Blackboard’s Mashup Tool that is available via the text editor. Users can use the Mashup Tool in different resources according to their role in the course. For example, instructors can repurpose media via the Mashup Tool in: • Announcements • Assignments • Content Item • Discussion Board • Glossary • Messages • Tasks Students, for example can repurpose media via the Mashup Tool in: • Discussion board • Messages • Tasks • Assignments submission To add a standalone media content item to a course, see Adding Media to a Course as a Standalone Content Item. To use Kaltura media via the Mashup Tool 1. Click the Add Mashup icon in the text editor and select Kaltura Media from the dropdown menu. The options available depend on the institution’s configuration. Kaltura Video Building Block 4.0 for Blackboard 9.x Quick Start Guide 17 Adding New Media and Repurposing Existing Media in other Tools and Content Areas via the Mashup Tool The Search for a Kaltura Media window opens. NOTE: Available media includes all the media that you own, as it appears in My Media. For faculty members, media from the Faculty Repository (if enabled) also is available. Kaltura Video Building Block 4.0 for Blackboard 9.x Quick Start Guide Adding New Media and Repurposing Existing Media in other Tools and Content Areas via the Mashup Tool 2. Add new media, or browse or search for the media you want to repurpose. o To upload a video, or record and upload a webcam video: Click Add Media and select Upload media or record from webcam from the dropdown menu. When the Kaltura Uploader opens, follow the Uploading Your Media Using the Kaltura Uploader procedure. o To record your screen and upload the recording: Click Add Media and select Kaltura Screen Recorder from the dropdown menu. When the Kaltura Screen Recorder opens, follow the Recording Your Screen procedure. o When you browse or search: Kaltura Video Building Block 4.0 for Blackboard 9.x Quick Start Guide Adding New Media and Repurposing Existing Media in other Tools and Content Areas via the Mashup Tool - (Optional) In the Search for a Kaltura Media window, click Preview to preview the media item. In the Search for a Kaltura Media window, click Select to select the media to repurpose. After adding or selecting media, the Create Mashup Item window opens. The new or selected media is displayed in the Add Kaltura Media Content to Course section. 3. In the Mashup Options section of the Create Mashup Item window, select the options for displaying the media. a. Show media information b. Show media description and tags 4. In the Create Mashup Item window, click Submit to proceed. A thumbnail of the media is displayed in the text editor. You can add text before and after the media. Kaltura Video Building Block 4.0 for Blackboard 9.x Quick Start Guide SECTION 5 Course Gallery The course gallery is a searchable and sortable display of all media content assigned to a course, and allows users to add media (upload media or record from webcam or record your screen). Faculty and admins also have the option to: • View course media reports: Display reports that help you understand how media is used in the course. • Make this item public in gallery: Display or hide the media to all course members (by default, media is hidden to course members and only faculty and content creators see the media in the gallery) If the video is public: • Add to Gallery Module – these selected videos appear in the course gallery module that can be added to the course home page. • Display embed code - Allows users to copy embed codes of videos and paste them elsewhere Other actions available to faculty/admin and content creators are: • Remove from gallery • Delete media (if viewer is the content owner) • Edit metadata (Title, Tags, Description) • Create clip (if enabled and if the viewer is the content owner, or the configuration and the owner allowed it). Students can: • View public media • Create clip (if enabled and if the viewer is the content owner, or the configuration and the owner allowed it). Kaltura Video Building Block 4.0 for Blackboard 9.x Quick Start Guide 21 Course Gallery To view a Course Gallery 1. Select the Courses tab and select a course. 2. Select Course Tools and then select Course Gallery. Kaltura Video Building Block 4.0 for Blackboard 9.x Quick Start Guide SECTION 6 Viewing Course Media Reports For each course, a teacher can view reports that show: • Are students watching the videos? • Which students watch the videos? • Which videos are students watching? • Are students watching the videos to the end? A teacher can view: • Media Items reports o On the reports dashboard: - o • Media Items Highlights Top 5 Media Items Media Items Full Report User Engagement and Contribution reports o On the reports dashboard: - User Engagement and Contribution Highlights Top 5 Engaged Users Top 5 Contributing Users o User Engagement Full Report o User Contribution Full Report To display reports for a course 1. Select the Courses tab and select a course. 2. Select Course Tools and then select Course Gallery. 3. Click View Course Media Reports to open the reports dashboard for the selected course. Kaltura Video Building Block 4.0 for Blackboard 9.x Quick Start Guide 23 Viewing Course Media Reports Reports Dashboard The reports dashboard displays: • Media Items Highlights • User Engagement and Contribution Highlights On the dashboard: • To define a time range for the reports: In the Date Range menu, select a date range and click Submit. NOTE: If no data is displayed, select a larger date range. Note that data availability may be delayed by up to 24 hours. Kaltura Video Building Block 4.0 for Blackboard 9.x Quick Start Guide Viewing Course Media Reports • To expand a report, click the plus sign. • To minimize an expanded report, click the minus sign. Media Items Highlights The highlights show: • Media items in course – The total number of media items assigned to the course when the report runs • Media items played – The total number of media items in the course played during the defined time range • Plays – The total number of times that a user clicked Play in the course during the defined time range • (Expandable) Most popular media – The name of the media played the most times in the course and the number of times it was played during the defined time range Expand Most popular media to view the Top 5 Media Items. Kaltura Video Building Block 4.0 for Blackboard 9.x Quick Start Guide Viewing Course Media Reports Top 5 Media Items For the five most played media items in the course, the report shows: • Media Item – The name of the media • Contributed by – The name of the user who contributed the media • Plays –The total number of times that a user clicked Play in the course during the defined time range o The table is sorted in descending order of plays. o The number of plays is displayed in a bar chart. • Minutes viewed – The total number of minutes that a media was viewed in the course during the defined time range • Avg. view time – The average time that a media was viewed in the course during the defined time range • Avg. view drop-off – The average percentage of viewing drop-off of a media in the course during the defined time range Click See Full Report>> at the bottom of the report to display the Media Items Full Report. User Engagement and Contribution Highlights The highlights show: • Users in course – The total number of users enrolled in the course when the report runs • Users who watched course media – The total number of users who viewed media in the course during the defined time range. In parentheses: the percentage of course users who viewed Kaltura Video Building Block 4.0 for Blackboard 9.x Quick Start Guide Viewing Course Media Reports media. • Users who contributed media to course – The total number of users who contributed media to the course. In parentheses: the percentage of course users who contributed media. • (Expandable) Most Engaged User – The name of the user who viewed the most media items during the defined time range and the total number of minutes that the user viewed media Expand Most Engaged User to view the Top 5 Engaged Users. • (Expandable) Most Contributing User – The name of the user who contributed the most media items Expand Most Contributing User to view the Top 5 Contributing Users. Top 5 Engaged Users For the five most engaged users in the course, the report shows: • User – The name of the user • Watched – The total number of media items that the user loaded in a player in the course during the defined time range. In parentheses: the total number of times that the user clicked Play in the course during the defined time range. o The table is sorted in descending order of media items watched. o The number of media items watched is displayed in a bar chart. • Minutes viewed – The total number of minutes that the user viewed course media during the defined time range • Avg. view time – The average time that the user viewed course media during the defined time range • Avg. drop-off – The average percentage of viewing drop-off by the user during the defined time range Click See Full Report>> at the bottom of the report to display the User Engagement Full Report. Top 5 Contributing Users For the five users who contributed the most media items used in the course, the report shows: Kaltura Video Building Block 4.0 for Blackboard 9.x Quick Start Guide Viewing Course Media Reports • User – The name of the user • Contributed – Total number of items assigned to the course that the user owns when the report runs o The table is sorted in descending order of contributed items. o The number of contributed items is displayed in a bar chart. Click See Full Report>> at the bottom of the report to display the User Contribution Full Report. Media Items Full Report This section covers: • Understanding the Media Items Full Report • Understanding the Media Item Full Report Drill-Down Details To display the Media Items full report • When the Top 5 Media Items report is displayed, click See Full Report>> at the bottom of the report. • When the Top 5 Media Items report is not displayed: a. Display the reports dashboard. b. On the reports dashboard under Media items, expand Most popular media to view the Top 5 Media Items and then click See Full Report>> at the bottom of the report. Understanding the Media Items Full Report All course data for the report is displayed. When there is a lot of data, it will be displayed in a scrollable window. See the Top 5 Media Items report for a description of the data displayed. Kaltura Video Building Block 4.0 for Blackboard 9.x Quick Start Guide Viewing Course Media Reports In the full report you can: • Click <<Back at the top of the report to return to the reports dashboard. • Modify the time range: In the Date Range menu, select a new date range. • Search for specific media items: In the Search Media field above a report, enter at least one complete word that is part of a media name and press the Enter key or click The report displays the rows that contain media items that match your search. . • Export the report to a CSV file. • Print the report. • Drill down to the details of a report row: Click the plus sign at the beginning of the row. Understanding the Media Item Full Report Drill-Down Details The media item row's drill-down details show: • All users who viewed the specified media item in the course during the defined time range • For each user: o User – The name of the user o View drop-off – The maximum percentage of viewing drop-off by the user for the media item during the defined time range. For example, if a student viewed a media item that lasts one minute at three different times – one time for four seconds, one time for 24 seconds and one time for the entire minute – the drop-off percentage is 100%. This percentage indicates that the media was viewed to the end. When a report row's drill-down details are displayed, you can: • Export the report row's drill-down details to a CSV file. • Print the report row's drill-down details. User Engagement Full Report This section covers: • Understanding the User Engagement Full Report • Understanding the User Contribution Full Report Drill-Down Details To display the User Engagement full report • When the Top 5 Engaged Users report is displayed, click See Full Report>> at the bottom of the Kaltura Video Building Block 4.0 for Blackboard 9.x Quick Start Guide Viewing Course Media Reports report. • When the Top 5 Engaged Users report is not displayed: a. Display the reports dashboard. b. On the reports dashboard under User Engagement and Contribution, expand Most engaged user to view the Top 5 Engaged Users and then click See Full Report>> at the bottom of the report. Understanding the User Engagement Full Report All course data for the report is displayed. When there is a lot of data, it will be displayed in a scrollable window. See the Top 5 Engaged Users report for a description of the data displayed. In the full report you can: • Click <<Back at the top of the report to return to the reports dashboard. • Modify the time range: In the Date Range menu, select a new date range. • Search for specific users: In the Search Media field above a report, enter at least one complete word that is part of a user name or ID and press the Enter key or click The report displays the rows that contain users that match your search. . • Export the report to a CSV file. • Print the report. • Drill down to the details of a report row: Click the plus sign at the beginning of the row. • Select the User Contribution tab to display the User Contribution Full Report. Kaltura Video Building Block 4.0 for Blackboard 9.x Quick Start Guide Viewing Course Media Reports Understanding the User Engagement Full Report Drill-Down Details The user row's drill-down details show: • All media items that the user viewed in the course during the defined time range • For each media item: o Media Item – The name of the media item o View drop-off – The maximum percentage of viewing drop-off by the user for the media item during the defined time range. For example, if a student viewed a media item that lasts one minute at three different times – one time for four seconds, one time for 24 seconds and one time for the entire minute – the drop-off percentage is 100%. This percentage indicates that the media was viewed to the end. When a report row's drill-down details are displayed, you can: • Export the report row's drill-down details to a CSV file. • Print the report row's drill-down details. User Contribution Full Report This section covers: • Understanding the User Contribution Full Report • Understanding the User Contribution Full Report Drill-Down Details To display the User Contribution full report • When the Top 5 Contributing Users report is displayed, click See Full Report>> at the bottom of the report. • When the Top 5 Contributing Users report is not displayed: a. Display the reports dashboard. b. On the reports dashboard under User Engagement and Contribution, expand Most contributing user to view the Top 5 Contributing Users and then click See Full Report>> at the bottom of the report. Kaltura Video Building Block 4.0 for Blackboard 9.x Quick Start Guide Viewing Course Media Reports Understanding the User Contribution Full Report All course data for the report is displayed. When there is a lot of data, it will be displayed in a scrollable window. See the Top 5 Contributing Users report for a description of the data displayed. In the full report you can: • Click <<Back at the top of the report to return to the reports dashboard. • Modify the time range: In the Date Range menu, select a new date range. • Search for specific users: In the Search Media field above a report, enter at least one complete word that is part of a user name or ID and press the Enter key or click The report displays the rows that contain users that match your search. . • Export the report to a CSV file. • Print the report. • Drill down to the details of a report row: Click the plus sign at the beginning of the row. • Select the User Engagement tab to display the User Engagement Full Report. Understanding the User Contribution Full Report Drill-Down Details Kaltura Video Building Block 4.0 for Blackboard 9.x Quick Start Guide Viewing Course Media Reports The user row's drill-down details show: • All media items assigned to the course that the user owns when the report runs • For each media item: o Plays – The total number of times that the media item was played in the course during the defined time range o View drop-off – The maximum percentage of viewing drop-off for the media item during the defined time range. When a report row's drill-down details are displayed, you can: • Export the report row's drill-down details to a CSV file. • Print the report row's drill-down details. Exporting a Report to a CSV File and Printing a Report NOTE: Only full reports and their drill-down row details can be exported to a CSV file or printed. To export a report to a CSV file • To export an entire report, click Export to CSV above the report. • To export a report row's drill-down details, click the Export to CSV icon at the beginning of the row. A CSV file is generated that you can download and save. To print a report 1. Create a printable version: o For an entire report, click Printable Version above the report. Kaltura Video Building Block 4.0 for Blackboard 9.x Quick Start Guide Viewing Course Media Reports A printable version is displayed in a new browser tab. o For a report row's drill-down details, click the Printable Version icon at the beginning of the row. A printable version is displayed in a new browser tab. 2. In the printable version, click Print above or below the report to send the report to the printer. Kaltura Video Building Block 4.0 for Blackboard 9.x Quick Start Guide SECTION 7 My Media My Media is accessed from the My Institution tab. My Media allows users to view their media, add media (upload media or record from webcam or record your screen), edit media, and assign media to a specific course. Faculty may also contribute media to the Faculty Repository. Kaltura Video Building Block 4.0 for Blackboard 9.x Quick Start Guide 35 My Media The available actions are: • Capture frame from video for new thumbnail display – use the camera icon in the player. • Edit metadata- select Edit near the field you want to edit. • Clipping - allow other users to make clips of this video. If allowed, other users that belong to courses that the video is assigned to can create clips from the video. • Delete Media • Create clip (if enabled) • Add to Gallery - assign to course gallery. A list of courses associated with users is displayed, allowing them to add the media to the course gallery (multiple choices) and remove from the gallery. The availability of this action depends on the Building Block configuration. • Contribute media to the Faculty Repository (only available for faculty members). Kaltura Video Building Block 4.0 for Blackboard 9.x Quick Start Guide SECTION 8 Faculty Repository The Faculty Repository is a central gallery where faculty can browse, search, watch and use media shared by other faculty members. Kaltura Administrators can populate the Faculty Repository with curriculum and library content. Contributing to the Faculty Repository Faculty members can contribute media to the Faculty Repository for other faculty members to use. Finding the relevant media depends on how descriptive the metadata of the media is. There are additional metadata fields specific to the Faculty Repository to provide more information. NOTE: Metadata fields are configurable and may be different than what is displayed in the examples included here. To contribute media to the Faculty Repository 1. In My Media, select the media you want to contribute. 2. Click Contribute to Faculty Repository. A window to add additional metadata opens. 3. Choose one or more fields of study that the media is relevant to. You may browse the taxonomy Kaltura Video Building Block 4.0 for Blackboard 9.x Quick Start Guide 37 Faculty Repository or search for suggestions in the search box. 4. Click Next. A screen to add additional data opens. 5. Fill in the additional metadata fields. 6. Click I accept the Terms of Use. 7. Click Contribute. Using the Faculty Repository The Faculty Repository is a module accessed from the My Institution page. To add the Faculty Repository module to My Institution page 1. Click Add Module. 2. Find the Faculty Repository in the list of modules. 3. Click Add. Kaltura Video Building Block 4.0 for Blackboard 9.x Quick Start Guide In the Faculty Repository you can search and browse media, view media and add the media to your course Gallery. Media from the Faculty Repository may also be added to other tools and content via the Mashup Tool. To add media from the Faculty Repository to your course 1. 2. 3. 4. Find the media item you want by searching and browsing. Click the thumbnail or the name of the media to have it appear in the player area. Click Add to a Course Gallery. Choose the relevant course and click OK. Defining Faculty Repository Metadata Faculty Repository metadata is used to facilitate searching and finding relevant media for the user. The faculty repository metadata is comprised of two types of metadata in Kaltura: • Field of study – represented as a categories branch in Kaltura • Additional textual fields – defined as a Custom Data Schema in Kaltura Both types of metadata can be edited and redefined in the Kaltura Management Console (KMC). Kaltura administrators are encouraged to configure the metadata that suits the needs of their institution when enabling the Faculty Repository. To define the Field of Study taxonomy, we recommend that you create categories in a tree structure as a child of the Faculty Repository Root category as defined in Faculty Repository Settings. For instructions on how to define categories refer to the Kaltura Management Console User Manual. Kaltura Video Building Block 4.0 for Blackboard 9.x Quick Start Guide To define the additional text fields, create a schema and insert the name of it in the Faculty Repository Settings. For instructions on how to define custom data schema refer to the Kaltura Management Console User Manual. Each field type in the schema is represented in the Faculty Repository in the following way: • Text field - represented as a text field • Text Select List field with possible single value - represented as a dropdown • Text Select List field with unlimited maximum number of values - represented as a multi-select box Other types of fields are not supported in the Faculty Repository module and will not be represented. Kaltura Video Building Block 4.0 for Blackboard 9.x Quick Start Guide SECTION 9 Searching Through Galleries My Media, Course Gallery and Faculty Repository have a similar search UI that is comprised of a combination of filtering, searching and sorting. In addition, frequent search queries can be saved for future use. Searching combines all types of search criteria. For example, if you are searching for the tag “test” in My Media on media that appears in course ‘Biology 101’, the search will return only results that are yours, have the tag “test” and appear in course Biology 101. NOTE: There are some differences in the available filters between the different galleries, and the ability to filter by Field of Study is only available in the Faculty Repository. Saving Searches Frequently used search queries can be saved and re-used. Searches are saved per user and per gallery. To save a search 1. In My Media, Course Gallery Faculty Repository, perform a search. 2. After you are satisfied with a search query, click Save Search. 3. Choose a name for the frequently used search and click Save. To use a saved search 1. Select Saved Search from the Filter dropdown. 2. Select the saved search you want from the dropdown menu. 3. Click Go. Kaltura Video Building Block 4.0 for Blackboard 9.x Quick Start Guide 41 SECTION 10 Clipping Workflow If you have the ability to create a clip from a video (depends on the following factors: Building Block configuration, video ownership, enrolment to courses and the video owner allowing it), the Create Clip button is available to open the Clipping Tool. The new clip created is owned by the person who created it and is treated thereafter as any other standalone video. The clip appears in the owner’s My Media, and can be assigned to courses, used via the Mashup Tool or contributed to the Faculty Repository (if you are a faculty member). To create a clip from your media using the Clipping Tool 1. 2. 3. 4. Go to My Institution> My Media. Select a media item. Click Create Clip. To enable others to create clips from your media, select the Allow others to make clips of this video checkbox in the Clipping field. To create a clip from other users content using the Clipping Tool 1. Go to Courses > Course Gallery. 2. Select a media item. 3. Click Create Clip. Kaltura Video Building Block 4.0 for Blackboard 9.x Quick Start Guide 42 SECTION 11 Uploading Your Media Using the Kaltura Uploader You can use the Kaltura Uploader when you add video: • To a Course Content Area • Via the Mashup Tool • To a Course Gallery • To My Media You can use the Kaltura Uploader: • To upload media from your desktop • To upload your existing content • To record from a webcam To upload media from your desktop 1. See the relevant section (Adding Media to a Course as a Standalone Content Item, Adding New Media and Repurposing Existing Media in other Tools and Content Areas via the Mashup Tool, Course Gallery, or My Media) and select the option to launch the Kaltura Uploader (Upload media or record from webcam or Add Media). The Kaltura Uploader opens. Kaltura Video Building Block 4.0 for Blackboard 9.x Quick Start Guide 43 Uploading Your Media Using the Kaltura Uploader NOTE: The My Content tab is not displayed when you use the Kaltura Uploader in My Media and when Adding New Media and Repurposing Existing Media in other Tools and Content Areas via the Mashup Tool. 2. On the Upload tab, click Browse. 3. Select a file and click Open. 4. Click Upload. Kaltura Video Building Block 4.0 for Blackboard 9.x Quick Start Guide Uploading Your Media Using the Kaltura Uploader 5. An Uploading progress window opens. You can click Stop or Skip this file, or wait for the upload to complete. Kaltura Video Building Block 4.0 for Blackboard 9.x Quick Start Guide Uploading Your Media Using the Kaltura Uploader 6. When the status is Done, click Next. 7. Enter metadata (title, tags, description) and click Next. To upload your existing content NOTE: Uploading your existing content does not apply to My Media and when Adding New Media and Repurposing Existing Media in other Tools and Content Areas via the Mashup Tool. Kaltura Video Building Block 4.0 for Blackboard 9.x Quick Start Guide Uploading Your Media Using the Kaltura Uploader 1. See the relevant section (Adding Media to a Course as a Standalone Content Item or Course Gallery) and select the option to launch the Kaltura Uploader (Upload media or record from webcam or Add Media). 2. The Kaltura Uploader opens. 3. Select the My Content tab and do one of the following: o To find specific videos, enter at least one complete word that is part of a video name, tag, or description, and click Search. o To find all videos on My Content, leave the search field empty and click Search. Kaltura Video Building Block 4.0 for Blackboard 9.x Quick Start Guide Uploading Your Media Using the Kaltura Uploader 4. The My Content tab displays the search results. a. (Optional) Use the arrows to display more results. b. (Optional) Hover over a media thumbnail to access a preview player. c. Select one media. A plus sign is displayed on the selected media. d. Click Next. 5. Enter metadata (title, tags, description) and click Next. Kaltura Video Building Block 4.0 for Blackboard 9.x Quick Start Guide Uploading Your Media Using the Kaltura Uploader To record from a webcam 1. See the relevant section (Adding Media to a Course as a Standalone Content Item, Adding New Media and Repurposing Existing Media in other Tools and Content Areas via the Mashup Tool, Course Gallery, or My Media) and select the option to launch the Kaltura Uploader (Upload media or record from webcam or Add Media). The Kaltura Uploader opens. NOTE: The My Content tab is not displayed when you use the Kaltura Uploader in My Media and when Adding New Media and Repurposing Existing Media in other Tools and Content Areas via the Mashup Tool. 2. Select the Webcam tab and select your webcam. Kaltura Video Building Block 4.0 for Blackboard 9.x Quick Start Guide Uploading Your Media Using the Kaltura Uploader 3. Click Allow if a flash player message is displayed. Kaltura Video Building Block 4.0 for Blackboard 9.x Quick Start Guide Uploading Your Media Using the Kaltura Uploader 4. To start recording your video, click Record. 5. To finish or pause the recording, click Stop. 6. When you stop the recording: a. (Optional) To view the recording, click Play. b. (Optional) To record again, click Record. c. To upload the recording, click Next. Kaltura Video Building Block 4.0 for Blackboard 9.x Quick Start Guide Uploading Your Media Using the Kaltura Uploader 7. Enter metadata (title, tags, description) and click Next. Kaltura Video Building Block 4.0 for Blackboard 9.x Quick Start Guide SECTION 12 Recording Your Screen You can record your screen when you add video: • Via the Mashup Tool • To a Course Gallery • To My Media NOTE: The Screen Recorder runs on Windows devices that support Java. The Screen Recorder does not run on Mobile iOS and Linux. To record your screen 1. See the relevant section (Adding New Media and Repurposing Existing Media in other Tools and Content Areas via the Mashup Tool, Course Gallery, or My Media) and select the Record Screen option to launch the Screen Recorder. NOTE: The first time that you record your screen, the Screen Recorder applet is downloaded. In the Run Java Applet confirmation dialog, click Run. Downloading the applet may take a few minutes. The Screen Recorder opens. 2. Select screen recording options: o Drag and resize the frame to define the screen area to record or select a predefined screen resolution from the menu. Kaltura Video Building Block 4.0 for Blackboard 9.x Quick Start Guide 53 Recording Your Screen o Select the microphone input. o Select the volume control. o Select the webcam options. 3. Enter Alt-P or click the Record button to begin recording. Toggle Alt-P or the Record/Pause button to pause and continue recording. 4. Click Done to finish recording. 5. Review your recording, enter metadata (title, description, and tags), and click Upload. Kaltura Video Building Block 4.0 for Blackboard 9.x Quick Start Guide Recording Your Screen 6. When the upload is complete, click Close. Kaltura Video Building Block 4.0 for Blackboard 9.x Quick Start Guide SECTION 13 Adding Media to Courses from the Kaltura Management Console (KMC) Administrators that have access to their Kaltura account and KMC can assign media directly to courses via the KMC. Blackboard courses are organized using the Kaltura taxonomy called ‘categories’. Each course is assigned to a category, so that the Blackboard course ID is a Kaltura category name. All Blackboard courses’ categories are child nodes of the Blackboard root category defined in Blackboard settings (default “Blackboard”). To add media directly from the KMC to a Blackboard course, assign the media to the relevant category. The media is added to the course as private. After media is added to the course, faculty can perform all actions on the media item (For example make the media public, change metadata, and modify media information). Kaltura Video Building Block 4.0 for Blackboard 9.x Quick Start Guide 56 SECTION 14 Adding Curriculum and Library Media to the Faculty Repository from the KMC Kaltura Administrators such as librarians and video technicians can upload media for use by faculty members’ use via the Faculty Repository. Media must be assigned to one or more fields of study (a sub category of the defined root category of the Faculty Repository) so that is available in the Faculty Repository. We recommend having the additional textual fields filled out. You can add curriculum and library media manually or using the bulk operation in the KMC for already uploaded (or in the upload phase) media, so that the media is uploaded with all the relevant metadata and the field of study assignment. See more about Bulk Upload in the Kaltura Management Console User Manual. Kaltura Video Building Block 4.0 for Blackboard 9.x Quick Start Guide 57 APPENDIX A Appendix A – Migrating from Earlier Versions of Kaltura Video Building Block Kaltura recommends using the latest version of the Kaltura Video Building Block. If you are using Kaltura Video Building Block version 1.x, first you need to migrate to version 2 in Blackboard. To migrate from Kaltura Video Building Block version 2 directly to version 4.0, please contact your Account Manager or Project Manager. No migration process is required when moving: • From Kaltura Video Building Block version 2 to version 3 • From Kaltura Video Building Block version 3 to version 4.0 Migrating from Kaltura Video Building Block Version 1.x to Version 2 Kaltura Video Building Block versions 2 and later use a different data structure than version 1. This change allows for several advanced capabilities. To preserve Kaltura-related properties of previous videos, run a one-time migration process from version 1.x to version 2. To migrate from version 1.x to version 2 1. 2. 3. 4. 5. Delete the old Building Block. Upload the new Building Block and activate it. Go to ‘Settings’ of the Building Block. Press ‘Migrate older Kaltura videos to the new data structure’ link. Wait until the process finishes (there will be a confirmation message indicating the migration completed successfully and the amount of courses that were migrated). Depending on the amount of courses that used Kaltura and the amount of videos, the migration process may take up to a couple of hours. Kaltura Video Building Block 4.0 for Blackboard 9.x Quick Start Guide 58 Appendix A – Migrating from Earlier Versions of Kaltura Video Building Block Kaltura Video Building Block 4.0 for Blackboard 9.x Quick Start Guide