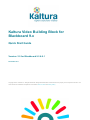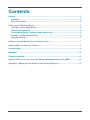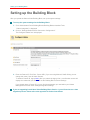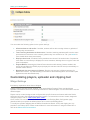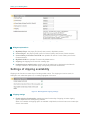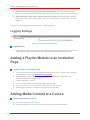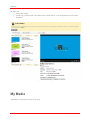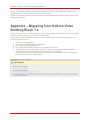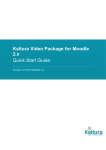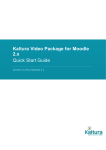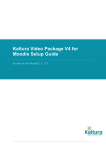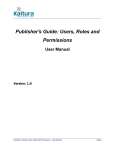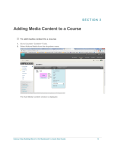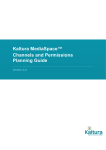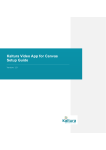Download KMC User Manual
Transcript
Kaltura Video Building Block for Blackboard 9.x Quick Start Guide Version: 2.0 for Blackboard 9.0 & 9.1 December 2011 Copyright © 2011 Kaltura Inc. All Rights Reserved. Designated trademarks and brands are the property of their respective owners. Use of this document constitutes acceptance of the Kaltura Terms of Use and Privacy Policy Contents Preface ................................................................................................................................ 2 Audience........................................................................................................................ 2 About this Guide ........................................................................................................... 2 Setting up the Building Block ........................................................................................... 3 Configure the Building Block ...................................................................................... 4 General Configuration .................................................................................................. 4 Customizing players, uploader and clipping tool ...................................................... 5 Settings of clipping availability ................................................................................... 6 Logging Settings .......................................................................................................... 7 Adding a Playlist Module to an Institution Page ............................................................. 7 Adding Media Content to a Course .................................................................................. 7 Course Gallery ................................................................................................................... 9 My Media ........................................................................................................................... 10 Clipping workflow ............................................................................................................ 12 Adding media to Courses from the Kaltura Management Console (KMC) ................. 12 Appendix – Migrating from Kaltura Video Building Block 1.x ..................................... 13 Quick Start Guide i Preface Preface Audience This guide is primarily intended for Blackboard administrators and faculty users. It contains useful information for the main usage flows and functionality of the Kaltura Video Building Block. About this Guide This guide describes: Setting up and configuring the Building Block How to add a playlist module to an Institution page Adding media content to a course The Course Gallery My Media Clipping workflow How to add media to a course from KMC Quick Start Guide Setting up the Building Block Setting up the Building Block After you upload the Kaltura Video Building Block, set up the system settings. To set up the system settings for the Building Block 1. Go to Administrator Panel>Building Blocks>Building Blocks>Installed Tools. “Kaltura Integration” is displayed 2. Click on “Settings>Kaltura Server Connection Configuration”. The Configure Kaltura form is displayed. Figure 1 - Settings>Kaltura Server Connection Configuration 3. Enter the Partner ID, End Point - Server URL (if you are using Kaltura‟s SaaS offering, do not change this value), User & Admin Secrets. To obtain a Partner ID, signup here. After you submit the signup form, a confirmation screen will display the credentials you need to fill out the Building Block‟s Server Settings. If you already have a Partner ID, you can find the credentials you need within your Kaltura Management Console under Settings>Integration Settings. If you are upgrading from Kaltura Video Building Block Version 1, you will need to run a data migration process. Please refer to the appendix for further instructions. Quick Start Guide Setting up the Building Block Figure 2 – Signup form Configure the Building Block 1. Go to Administrator Panel>Building Blocks>Building Blocks>Installed Tools. “Kaltura Integration” is displayed 2. Click on “Settings> Kaltura Video Building Block Configuration”. The Configure Kaltura form is displayed. The form is separated to several sections, as explained below. General Configuration General configuration of the Building Block behaviour Quick Start Guide Setting up the Building Block Figure 3 - Building Block general configuration You can enable the following options in the system settings: Allow students to add media: If enabled, students will be able to assign videos to galleries of courses they are enrolled in. Treat Teaching Assistants as Instructors: If enabled, teaching assistants will have the same permissions as instructors in the courses‟ galleries they are enrolled to as TAs. (see below for more details about these permissions) Display embed code: If enabled, faculty members can choose if the embed code of a particular video within a course library is displayed to course members, allowing them to copy the code and paste it elsewhere. Support Mobile: Assuming the Kaltura Partner has the mobile delivery feature enabled, this option will load Kaltura‟s HTML5 player (and play the relevant video file format) automatically on relevant mobile devices. Blackboard site root category in Kaltura: Sets the root category in Kaltura taxonomy for Blackboard courses. This field‟s setting is intended for advanced integrative use of Kaltura (with applications other than Blackboard). Customizing players, uploader and clipping tool Widget Settings Introductory explanation about Kaltura Widgets Kaltura‟s system includes several “widgets”, such as the Kaltura Dynamic Player and the Kaltura Uploader. The Kaltura UIConf ID is the unique identifier for Kaltura widgets. It is recommended to use the default widgets. Players can be created, designed and configured with specific features and buttons within the Studio, which can be found in the Kaltura Management Console. For instructions on how to create, design and configure a player, refer to “ KMC Quick Start Guide”. Once created, one can take the UIConf ID and paste it in the Building Block Configuration page (described above) to replace the default players to be used in the Building Block. To modify the uploader widgets (aka the Kaltura Contribution Wizard - KCW) and clipping tool, it is possible to use Kaltura APIs. Please contact Kaltura for more information on using the Kaltura API or refer to the Kaltura API Documentation. Quick Start Guide Setting up the Building Block Figure 4 - Building Block widgets settings Widgets explanations 1. My Media Player: the player ID (UIconf) that is used in My Media section 2. Course Player: the player ID that is used in Course Gallery and Course Content sections 3. Course Gallery & Content Tool KCW: the uploader ID used in Course Gallery and Course Content sections 4. My Media KCW: the uploader ID used in My Media section 5. Clipping: the clipping tool ID used for creating clips 6. Institution player embed code: embed code of the playlist to be displayed in the New On Campus module on the Institution page. See [below] for further instructions. Settings of clipping availability Clipping is the function to create clips of existing media entries. The clipping tool can be used, for example to trim redundant parts out, or creating highlights of a lecture. Figure 5 - Building Block clipping settings Clipping settings 1. Enable clipping functionality: enables the base functionality of clipping; all other clipping options depend on this setting being enabled. When it is enabled, the clipping option is available in My Media, so that all users can create clips of their own media. Quick Start Guide Adding a Playlist Module to an Institution Page 2. Allow faculty to make clips of videos in the course gallery: when this option is enabled, faculty can create clips of videos in the Course Gallery that aren‟t their own, if the owner allowed it. 3. Allow students to make clips of videos in the course gallery: when this option is enabled, faculty can create clips of public videos in the Course Gallery that aren‟t their own, if the owner allowed it. See more on the clipping functionality see below - Clipping workflow. Logging Settings Figure 6 - Building Block logging setting Logging Setting 1. Enable debug logging: When enabled, the Building Block logs debug messages into a local log. This is useful for supplying the Kaltura support with technical information when needed. Adding a Playlist Module to an Institution Page To add a playlist to an institution page 1. You must first create a playlist in the Kaltura Management Console. For instructions on how to create a playlist, refer to the “ KMC Quick Start Guide” . 2. Grab the Playlist embed code from the KMC and go to: Administrator Panel>Building Blocks>Building Blocks>Installed Tools. “Kaltura Integration” is listed. 3. Click on “Settings>Kaltura Video Building Block Configuration”. 4. Paste the embed code of the Institution playlist and save (see Figure 4). 5. Add the “New on Campus” module to your institutions‟ home page. Adding Media Content to a Course To add media content to a course 1. In a course content tool, turn “Edit” on. 2. Go to “Add Interactive Tool” on the actions button bar and select “Kaltura Media”. Quick Start Guide Adding Media Content to a Course Figure 7 - Adding media content to a course 3. Click “Add Media” button This will launch the Kaltura Uploader allowing you to upload a video, record from webcam or select from previously uploaded content (“My Content”). Quick Start Guide Course Gallery Figure 8 - Kaltura uploader 4. Follow the wizard steps to add the media 5. After adding the media, it will be represented in the WYSIWYG editor as a thumbnail taken from video/media file. One can add text to describe it in the content item. 6. You may choose to add the media to the Course Gallery (more details below) 7. After you click save, the media content will be added to the content list and to the course gallery. Course Gallery The course gallery is a searchable and sortable display of all media content assigned to a course, and allows users to add new media (upload or record from webcam). Faculty and admins also have the option to: Make this item public in gallery: Display or hide the media to all course members (by default, media is hidden to course members and only faculty and content creators see the media in the gallery) If the video is public: Add to Gallery Module – these selected videos appear in the course gallery module that can be added to the course home page. Display embed code - Allows users to copy embed codes of videos and paste them elsewhere Other actions available to faculty/admin and content creators are: Remove from gallery Delete media (if viewer is the content owner) Edit metadata (Title, Tags, Description) Create clip (if enabled and if the viewer is the content owner, or the configuration and the owner allowed it). Quick Start Guide My Media Students can: View public media Create clip (if enabled and if the viewer is the content owner, or the configuration and the owner allowed it). Figure 9 - Course Gallery My Media “My Media” is accessed from the Tools menu: Quick Start Guide My Media Figure 10 - link to My Media My Media allows users to add and edit media before assigning it to a specific course. Figure 11 - My Media The available actions are: Capture frame from video for new thumbnail display Edit metadata Allow other users to make clips of this video – if allowed, other users that belong to courses that the video is assigned to can create clips from the video. Delete video Create clips (if enabled) Quick Start Guide Clipping workflow Assign to course: A list of courses associated with users is displayed, allowing them to add the media to the course gallery (multiple choice) and remove from the gallery. The availability of this action depends on the Building Block configuration. Clipping workflow When a user can create a clip from a video (depending on the following factors: Building Block configuration, video ownership, enrolment to courses and the video owner allowing it), the user will see the “Create Clip” button available. Clicking the button will open the clipping tool. Figure 12 - Clipping tool The new clip created is owned by the person who created it and is treated thereafter as any other standalone video. It appears in the owner‟s My Media, can be assigned to courses, etc. Adding media to Courses from the Kaltura Management Console (KMC) Administrators that have access to their Kaltura account and KMC can assign media directly to courses via the KMC. Blackboard courses are organized by Kaltura taxonomy called „categories‟. Each course is assigned a category, so that the Blackboard course ID is a Kaltura category name. All Blackboard courses‟ categories are child nodes of the Blackboard root category defined in Blackboard settings (default “Blackboard”). Quick Start Guide Appendix – Migrating from Kaltura Video Building Block 1.x In order to add media directly from the KMC to a Blackboard course, simply assign the media to the relevant category. The media is added to the course as private. Faculty of the course will then be able to perform all normal actions on the media item (e,g make it public, change metadata, etc). Appendix – Migrating from Kaltura Video Building Block 1.x From Version 2 and above, the Building Block uses a different data structure than Version 1. This change was done in order to allow for several advanced capabilities. In order to keep Kaltura related properties of previous videos, please take the following steps to run a one-time migration process: 1. 2. 3. 4. 5. Delete the old Building Block Upload the new Building Block and activate it Go to „Settings‟ of the Building Block Press „Migrate older Kaltura videos to the new data structure‟ link Wait until the process finishes (there will be a confirmation message indicating the migration completed successfully and the amount of courses that were migrated). Depending on the amount of courses that used Kaltura and the amount of videos, the migration process may take up to a couple of hours. Figure 13 - Kaltura configuration - Migration required Quick Start Guide