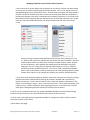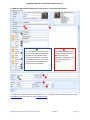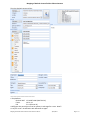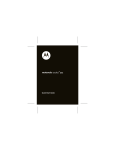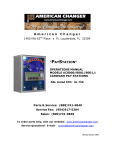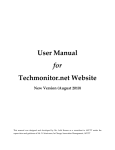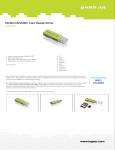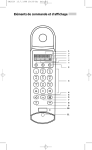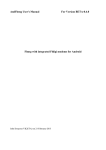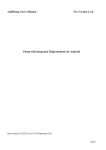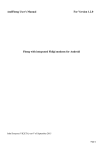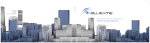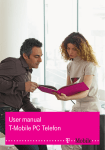Download field mappings from Outlook to iPhone
Transcript
Mapping of Outlook Contact fields to iPhone Contacts 1. If the Outlook contact contains: Outlook contact General fields: Outlook contact Details fields: Mapping of Outlook Contact fields to iPhone Contacts v03.doc 12/13/2011 Page 1 of 7 Mapping of Outlook Contact fields to iPhone Contacts Then the iPhone contact will be: Note the mapping: Outlook E‐mail ‐> work Outlook E‐mail 2 ‐> home Outlook E‐mail 3 ‐> other I have not tested extensively to ensure that it always works this way (see the Send Contact page below). Tip: If you have a long note, you can scroll the notes field. My experience is that the entire note gets transferred from Outlook to the iPhone but there may be a limit which I have not yet encountered. Tip: If the lines are difficult to read because they are wrapped, try rotating the iPhone to landscape mode. Mapping of Outlook Contact fields to iPhone Contacts v03.doc 12/13/2011 Page 2 of 7 Mapping of Outlook Contact fields to iPhone Contacts o The logic may not be as simple as is implied by the mapping above. The first time a contact transfers to the iPhone, the results are as expected. If, however, the user moves the contents around in Outlook between the various types of phone numbers, sometimes the content on the iPhone is not intuitive (e.g., PhonePager showing up on the iPhone with an “other” label rather than a “pager” label); on occasion it may be necessary to edit on the iPhone to delete duplicate phone numbers within the contact. This variation is probably due to the Unified Contact processing (iOS 5 user manual for iPhone, p. 109). o The following Outlook Contact fields are not transferred. The obvious fields were tested but there may be other Outlook fields which are not transferred. PhoneAssistant PhoneCallback PhoneCar PhoneCompany PhoneISDN PhoneOtherFax PhoneRadio PhoneTelex PhoneTTY/TDD Office (Outlook Details screen) Professions (Outlook Details screen) o If contacts are not sorting the way you prefer on the iPhone: o I struggled with company names in the Full Name field not sorting into the desired sequence (because they are being interpreted as names of people). There appear to be two alternatives which work regardless of your desired sort order: o Use Outlook’s Full Name screen to enter the entire company name (with or without spaces) into the Last: field. (I have not extensively tested this alternative.) o Enter the company name into the Full Name field so that it does not contain spaces or periods (think Use_Underscore or RunTheNameTogether). This is presently my preferred approach because (a) it always works, (b) it does not require opening the Full Name screen, and (c) it eliminates concern about whether the entire company name was entered into the Last: field. The downside is that does not provide the best presentation if you are emailing (or otherwise transferring) contact data to other people. (continued on next page) Mapping of Outlook Contact fields to iPhone Contacts v03.doc 12/13/2011 Page 3 of 7 Mapping of Outlook Contact fields to iPhone Contacts o If the contact for a person appears out of sequence on the iPhone, click the Full Name button for the contact in Outlook and rearrange the fields as desired. Last: or First: will be the critical field depending upon your preferred sort order. An alternative to using the Full Name button in Outlook is to edit on the IPhone, but this is a little trickier because the fields are unlabeled (so just because someone’s last name is visible does not necessarily mean that it is in the last name field) and only fields containing data are displayed at the top of the edit‐contact screen; to add fields you must tap the Add Field button (not shown below) at the end of the edit‐contact screen. o Many years ago I customized the Outlook Contact General form to display the “File as:” field, so that I could view and edit how the contact was saved in Outlook. Now that I better understand the Full Name panel and how to handle company names, perhaps this was unnecessary. But it appears that modifying the Full Name does not always update the “File as:” field; perhaps it depends upon whether the “File as:” field was previously manually modified by the user. The “File as:” field is viewable and editable (with no user customization I think) by clicking any one of the following Outlook Contact Custom Views: Phone List, By Category, By Company, By Location, Outlook Data Files. o If you have made extensive updates in Outlook, rather than risking iTunes incorrectly merging old and new versions (and potentially messing up contacts in Outlook and on the iPhone), before the next sync: iTunes > device: iPhone > Info > Advanced: Replace information on this iPhone > check Contacts > Apply. This is a one‐time check mark – iTunes will automatically reset it after the sync. Another alternative, albeit requiring two syncs, is to uncheck Sync Contacts, which pops a dialog asking whether to delete all Contacts from the iPhone. o I do not use any cloud‐based services (e.g. Google, MobileMe, Windows Live, Microsoft Exchange) therefore cannot comment on the synchronization issues peculiar to those services. o I do not have my Outlook contacts organized into folders or categories therefore cannot comment how those translate to the iPhone. (continued on next page) Mapping of Outlook Contact fields to iPhone Contacts v03.doc 12/13/2011 Page 4 of 7 Mapping of Outlook Contact fields to iPhone Contacts 2. What data gets transferred when you “Send Contact” via email from the iPhone? (attaches a .vcf file) As noted above, these fields were never transferred from Outlook to the iPhone, so we cannot expect them to be included in the .vcf file created by the iPhone. See section 3 (below) for how fields added on the iPhone map to Outlook. These fields probably should transfer from the iPhone to Outlook but did not. (Although it might be a good thing that Notes do not transfer.) In my one test, email2 and email3 reversed positions, i.e., E‐mail2 for the new Outlook contact is now [email protected] and E‐mail 3 is now [email protected]. Mapping of Outlook Contact fields to iPhone Contacts v03.doc 12/13/2011 Page 5 of 7 Mapping of Outlook Contact fields to iPhone Contacts 3. What about fields which may be unique to the iPhone? If the iPhone contact looks like this: home page > Web page address Photo NOT SYNC’D home > Personal home page (Outlook to iPhone works, but apparently not iPhone to Outlook) work NOT SYNC’D other1 NOT SYNC’D other2 NOT SYNC’D other3 NOT SYNC’D 0001 Mobile other4 NOT SYNC’D 0002 NOT SYNC’D other5 NOT SYNC’D 0003 Home 0004 Business home > Home 0005 Primary 0006 Home Fax work > Business 0007 Business Fax Address3 (other1) NOT SYNC’D 0008 NOT SYNC’D Address4 (other2) > Other 0009 Pager 0010 NOT SYNC’D Address5 (other 3) NOT SYNC’D 0011 NOT SYNC’D 0012 NOT SYNC’D Sync’d 0013 NOT SYNC’D 0014 NOT SYNC’D Sync’d 0015 Other NOT SYNC’D 0016 NOT SYNC’D Only home is sync’d. 0017 NOT SYNC’D 0018 NOT SYNC’D 0019 NOT SYNC’D 0020 NOT SYNC’D home > E‐mail 2 work > E‐mail other1 NOT SYNC’D other2 NOT SYNC’D Sync’d other3 NOT SYNC’D other4 NOT SYNC’D other5 > E‐mail 3 Note that the syncing of some of the “other” fields seems a bit quirky. It would probably be advisable to avoid using them if possible. Also, I have not yet encountered a limit for the number of “other” fields. Mapping of Outlook Contact fields to iPhone Contacts v03.doc 12/13/2011 Page 6 of 7 Mapping of Outlook Contact fields to iPhone Contacts Then the Outlook contact will be: ============================== o Test platform: Outlook 2007 12.0.6607.1000 (Win7 64‐bit) iTunes 10.5.1.42 iOS 5.0.1 (iPhone 4S) o Buffy gave her permission to use her photos in exchange for a treat. Woof! o I am just a user. No affiliation with Microsoft or Apple. Mapping of Outlook Contact fields to iPhone Contacts v03.doc 12/13/2011 Page 7 of 7