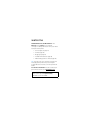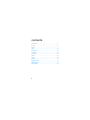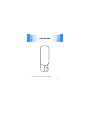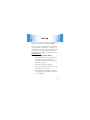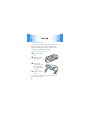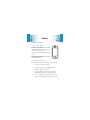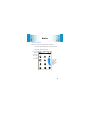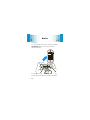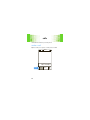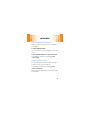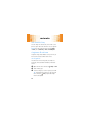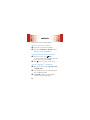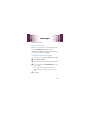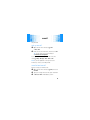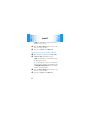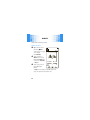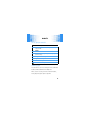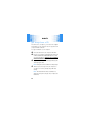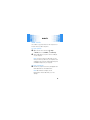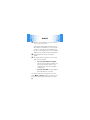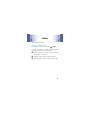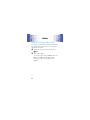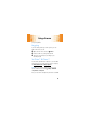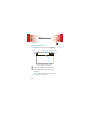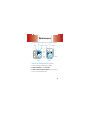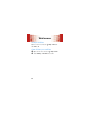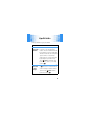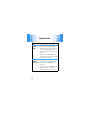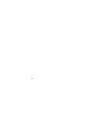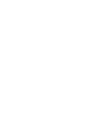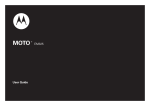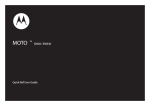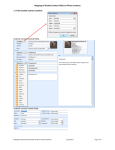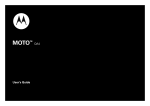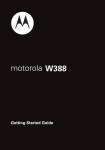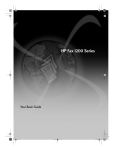Download Motorola Evoke 68000201587-B User`s guide
Transcript
motorola evoke Quick Start Guide TM QA4 welcome A Mobile Window into the World Online—Your Motorola Evoke™ QA4 phone is a stunning convergence of beauty and function. Now you can have it all, anytime and anywhere: • text messages (see page 21) • email (see page 23) • blogging (see page 33) • YouTube™ & Picasa™ (see page 33) • Web browsing just like on a PC (see page 34) Tip: To get the most out of your phone's Internet and messaging features, make sure your service plan includes data access. Contact your service provider for details. For even more information: To learn more about your phone and accessories, go to www.hellomoto.com. Caution: Before using your phone for the first time, please read the important legal and safety information in your User’s Guide. 1 contents your phone . . . . . . . . . . . . . . . . . . . . . . . . . . . . . . . . . 3 let’s go . . . . . . . . . . . . . . . . . . . . . . . . . . . . . . . . . . . . . 4 basics. . . . . . . . . . . . . . . . . . . . . . . . . . . . . . . . . . . . . . 7 calls . . . . . . . . . . . . . . . . . . . . . . . . . . . . . . . . . . . . . . 14 customize . . . . . . . . . . . . . . . . . . . . . . . . . . . . . . . . . 16 contacts. . . . . . . . . . . . . . . . . . . . . . . . . . . . . . . . . . . 20 messages . . . . . . . . . . . . . . . . . . . . . . . . . . . . . . . . . 21 email . . . . . . . . . . . . . . . . . . . . . . . . . . . . . . . . . . . . . 23 music . . . . . . . . . . . . . . . . . . . . . . . . . . . . . . . . . . . . . 26 videos . . . . . . . . . . . . . . . . . . . . . . . . . . . . . . . . . . . . 31 blogs & more . . . . . . . . . . . . . . . . . . . . . . . . . . . . . . 33 Web browser. . . . . . . . . . . . . . . . . . . . . . . . . . . . . . . 34 tips & tricks . . . . . . . . . . . . . . . . . . . . . . . . . . . . . . . . 37 2 your phone your phone Note: Your phone may look a little different. 3 let’s go let’s go install, charge up, get going battery install the battery 1 2 charge the battery With the phone on, plug the battery charger into your phone and an electrical outlet. Your phone may take several seconds to start charging. When the battery is fully charged, your phone shows Charge Complete and î. 4 let’s go Tip: If you don’t want to receive calls while charging, turn Airplane mode on. Touch the status bar > Airplane. You can also charge your battery by connecting a cable from your phone’s micro USB port to a USB port on a computer. Both your phone and the computer must be turned on, and your computer must have the correct software drivers installed. You can download them from www.hellomoto.com. Notes for charging your phone’s battery: • When charging your battery, keep it near room temperature. Never expose batteries to temperatures below 0°C (32°F) or above 45°C (113°F) when charging. • New batteries are not fully charged. • New batteries or batteries stored for a long time may take more time to charge. • Motorola batteries and charging systems have circuitry that protects the battery from damage from overcharging. 5 let’s go memory card You can use a removable microSD memory card to store more photos, videos, and music (in the My_Images, My_Videos, and My_Music folders). Your phone won’t show file types that it doesn’t recognize. install a memory card 1 2 3 4 Remove the battery door. Open the memory card door hatch. With the gold contacts down, put the memory card into the slot and slide it into place. Replace the battery door. Caution: Do not remove your memory card while your phone is writing files to it. 6 basics basics first, master the basics turn it on & off To turn on your phone, press and hold the power/home key. (You might need to unlock the side lock key.) The phone may take several seconds to turn on. To turn off your phone, press and hold the power/home key. power/home key Pressing the power/home key doesn’t end a call. It can: • return you to the home screen. • wake up your phone if the display is dark. • display or hide the main menu. • put the calling screen or music player in the background and return to your home screen. Tip: To get back to what you were doing, touch the icon in the upper right of the home screen. 7 basics home screen When you turn on your phone, you see the home screen. To quickly access status features, touch the status bar at the top of the home screen. Touch here to open. 12:58 PM Airplane Alarm Bluetooth Touch here to close. Sat 05/02/09 Contacts Text To move a button or scroll through a screen, just touch the display and slide the button or icons. Recent Calls Your home screen might look a little different, but icons across the bottom can give you quick access. Numbers appear next to d Text and 6 Recent Calls to indicate how many new items you have. 8 basics You can open widgets from your home screen by sliding your finger from left to right, or right to left: 12:58 PM Slide your finger across the display from left to right, or right to left, to open other widgets. You can see how many widgets you have to the left and right of this one. Search Contacts Text Recent Calls 9 basics how to get around gesture slide To move to a new screen or select a message thread, lightly touch and “slide” or “drag” across the screen. Try this: on the home screen slide left and right while in portrait mode to see widgets. touch To select an item, press your phone’s display until you feel a slight vibration. Try this: on the home screen, touch Contacts to open your Contacts list. Your touch display might not respond as well if you put a plastic screen protector over it. 10 basics main menu Choose the easiest way to open the main menu: • Touch the bar at the bottom of the main screen. • Press the power/home key. Touch here or press the power/home key to close the main menu. 12:58 PM Contacts Photos Bluetooth Notepad Text Browser Videos World Clock Recent Calls Email Calendar Settings To move the menu, just touch the display and slide the icons. 11 basics display In text entry and browser screens, your phone’s display automatically adjusts when you turn your phone sideways to the left. Create Text iAbc I’m going home soon. Mode Words ABC JKL 7 PQRS 3 DEF 5 4 GHI Accept 2 1 .?@ 6 MNO 8 TUV 9 WXYZ 0 I am going home soon Q W A ?@# E R T Y U I D F G H J K Z X C V B N M 123 . P O S L Accept > Note: The qwerty keyboard works best if you cradle it and type rather than placing it on a table or flat surface. 12 basics see your phone number Open the main menu and touch 7 Settings > General > Phone Info. Tip: You can also find your phone number by touching Contacts. Your phone number is at the top of the screen. 13 calls calls make the first call from your new phone make a call Open the slider, enter a phone number, and touch Call. 12:58 PM 18471234567 Call 14 Save calls answer a call When your phone rings and/or vibrates, touch Answer. Note: If the side lock key is locked (up), you can open the slider to answer your phone. If you have a Bluetooth® headset connected, you can touch Answer with Bluetooth or Answer. Tip: Can’t talk right now? Touch Ignore or just press the side volume key down to silence the ringer. end a call To hang up, touch End Call. Tip: Blank screen? Press the power/home key to wake the display up. Then press End Call. 15 customize customize add your personal touch weather, news, & more On your home screen, you can use cool widgets, like weather, news, your favorite pictures, and more. 12:58 PM Tap here to set your location. Chicago, IL 73F Los Angeles, CA 81F Miami, FL Austin, TX Tap here to see details for one city. Contacts Text To move the list of cities, 97F just touch the display and 98F slide the list. Recent Calls Slide left to right to see a different widget. When you see something you want to know more about, touch it. Tip: Headlines old news? Set your widgets by opening the main menu and touching 7 Settings > Display > Widgets. 16 customize set wallpaper & widgets Slide left to right on the home screen to see widgets or your wallpaper. To select a wallpaper image: Find it: on the home screen, touch 7 in the lower right corner To choose which widgets are on your home screen: Find it: Open the main menu and touch 7 Settings > Display > Widgets. owner information It’s a good idea to enter alternate contact information in your phone in case you lose your phone. Find it: Open the main menu and touch 7 Settings > General > Owner Information Enter a name and number (but not your mobile number) and touch Save. 17 customize set shortcut key You can change the shortcut key on the side of your phone to open either the camera or voice recognition. Find it: open the main menu and touch 7 Settings > General, then at Shortcut Key > Camera or Voice Recognition ringtones & volume Your phone rings and/or vibrates to let you know you have a call or to tell you about other events. set ringtones Set alert tones for incoming calls, voicemail, text messages, email, calendar reminders, and missed events. 1 2 3 Open the main menu and touch 7 Settings > Sound. Touch an alert type. To select a ringtone, touch it. To play it, touch Á. Tip: To download new ringtones, open the main Brew (your provider might menu and touch rename this option). 18 customize set volume or vibrate mode 1 2 Press the side volume keys up or down to adjust the volume. Add an optional vibration to the ring by setting Vibrate to On. 19 contacts contacts meet someone new? save their number store a phone number 1 Enter the phone number and touch Save. 2 Touch either Create New Contact or Add to Contact to add a number to a contact you already have. call a stored phone number 1 On the home screen, touch Contacts. Tip: To find a contact quickly, start typing their name in your home screen or in your Contacts. 2 Touch b next to the name to call the contact. set up Google™ contacts 1 Open the main menu and touch 7 Settings > Contacts > Set Up Google Contacts. 2 3 20 Enter your Gmail™ user name and password, and then touch Save and then OK. Touch Import Now to import your existing Gmail contacts to your phone’s phonebook. messages messages how fast can u text? read messages When you receive a message, your phone plays an alert and shows New Message From with caller details. Touch Read or touch Ignore to read your message later. To go to all of your messages, touch d Text. create & send messages Tip: To send pictures or videos, use Email rather than Text. 1 2 3 Touch d Text > Create Text. Type your message and touch the green checkmark. Select a contact or touch Enter New Destination to enter a phone number. Note: To send the message to more than one contact, slide across each contact name that you want. 4 Touch Send. 21 messages reply to messages 1 Touch d Text. 2 Touch the conversation Text you want to reply to. 3 4 12:58 PM Create Message Touch Reply. Type your message and touch the green checkmark to send it. Today Layla Jones Where are we meeting? Joe Lee (2) Not sure...I haven’t called... erase messages 1 Touch d Text. 2 Select the message threads you want to delete by swiping across each message or touching Select All. 3 22 Touch Delete and then Yes to confirm. email email stay in touch set up email 1 Open the main menu and touch h Email > Gmail or Other. 2 Enter your account information, and then touch Save. Tip: You can check for account information at www.motorola.com/myevoke. To set up more accounts, open the main menu and touch 7 Settings > Messaging > Email > Gmail or Other. Note: If you have problems or need your account information, contact your email provider. send a text email After you set up your email account: 1 2 3 Open the main menu and touch h Email, then touch Create Email. Type your message and touch the green checkmark. To choose a Contact email address, touch +. 23 email To enter an email address, touch the To field, enter the address, then touch %. 4 5 Touch the Subject and Message fields to enter text, then touch % to close each field. To send, touch Send below the Message field. send a picture or video email 1 Open the picture or video, then touch Share > Email. 2 To choose a Contact email address, touch +. To enter an email address, touch the To field, enter the address, then touch %. Tip: To send the picture or video to a mobile phone, you’ll need to know the phone’s email address (such as [email protected]). For more details, contact their service provider. 3 4 24 Touch the Subject and Message fields to enter text, then touch % to close each field. To send, touch Send below the Message field. email open an attachment If a message has an attachment (of a supported attachment type), touch the attachment icon to download the attachment and open it. reply to an email After you read a message, touch Reply, Reply all, or Forward. change account settings Open the main menu and touch 7 Settings > Messaging > Email, then select an account to edit. You can change the account’s name, signature, how often it checks for messages, or whether it is your default account. delete an email account Open the main menu and touch 7 Settings > Messaging > Email and touch X next to an account name. 25 music music when music is what you need... play music 1 Open the main menu and touch q Music. To show any new songs you’ve added, touch Build Library. 2 3 Touch an option to Shuffle All of your songs, replay the Last Played song, or choose an Artist, Album, or Song title. Touch a song name or touch ó to begin playing. 1 of 1 0:00 | 0:00 Song Name Next Up - To stop the music player, touch î to pause the song, then press the power/home key. 26 music music player controls controls ó Play. Slide ó to the left or right to rewind or fast forward. î í Pause. Go back to the beginning of the song or go to a previous song. ì Skip to the next song. © ¬ Repeat one song. Shuffle all songs. Info about the song. listening tips You can listen to your music through a micro USB wired headset or Bluetooth® stereo headphones. When you are not using a wired or wireless headset, music plays through the phone’s speaker. 27 music get songs from a CD To load music on your phone, you need to have a digital music library on your computer. You can copy music from your personal CD collection. To copy an audio CD on your computer: 1 2 3 Insert the audio CD in your computer’s CD drive. Launch your computer’s media player program (such as Microsoft® Windows® Media Player 11, which you can download from www.microsoft.com/windows/ windowsmedia/default.mspx). Copy the music CD to the media player library (also called ripping the CD). Note: Change the format to MP3 in the Rip Settings. 4 Transfer (sync) the songs from your computer to your phone or memory card by using USB mass storage. Note: The Media Transfer Protocol (MTP) is not supported. Your phone can play only non-protected media files. 28 music load music Use a cable to copy music files from the computer to a microSD memory card in the phone. on your phone 1 2 Open the main menu and touch 7 Settings > Connections, then under USB Mode, touch Mass Storage. Attach USB cable to your phone and to a USB port on your computer. Note: If you have a memory card reader, you can insert your memory card into it. (You may first need an adapter.) Then, insert the card reader directly into an available USB port on your computer. on your computer 1 Find where your phone’s memory card appears as a Removable Disk icon and double-click it. Note: On a Windows computer, it’s the My Computer window. On a Mac, it’s on the desktop. 29 music 2 Create one or more folders for the files you want to copy onto the memory card. A file name (including the path) must be less than 255 characters. For example, if you copy songs into a folder you create that is named “MyMotoSongs,” the name of any song PLUS the name of the folder “MyMotoSongs” must be less than 255 characters. 3 4 Drag and drop music files into the folder you created. When finished, remove the phone’s memory card safely from your computer: • If you are using a Windows computer, right-click the Safely Remove Hardware icon in the system tray at the bottom of your computer screen. Then select USB Mass Storage Device. • If you are using a Mac, select and drag the Removable Disk icon to the Trash. Tip: After you load music, open the main menu and touch q Music > Build Library to update your song list. Your phone won’t show file types that it doesn’t recognize. 30 videos videos see it, believe it, record it record video clips Find it: Open the main menu and touch Camcorder Note: You can also open the still photo camera and then touch the camcorder icon in the viewfinder. 1 2 3 Aim the viewfinder at your subject. (The camera lens is on the back of your phone.) To begin recording, press the side shortcut key. To stop recording, press the side shortcut key again. 31 videos view & manage video clips Note: Videos on your memory card must be stored in the "My_Videos" folder. Your phone won’t show file types that it doesn’t recognize. 1 2 To view videos, open the main menu and touch D Videos. Touch a video to play it. You can also touch an option to Delete the video, see Info about it, or Share it through a Bluetooth® connection, email, or your YouTube™ account (page 33). 32 blogs & more blogs & more post your updates blogging If you have a blog (web log) or online journal, you can update it wherever you are. 1 2 3 Open the main menu and touch g Browser. Enter the URL for your blog and touch Go. Type your entry and post to your blog as you normally would. YouTube™ & Picasa™ You can quickly upload videos or photos to your YouTube or Picasa account. To create an account from a computer, visit www.youtube.com or picasa.google.com. Find it: Once you have a YouTube or Picasa account, open the main menu and touch 7 Settings > Multimedia > Set Up YouTube or Set Up Picasa Enter your user name and password, and then touch Save. 33 Web browser Web browser surf the ‘net browse the Web Find it: Open the main menu and touch g Browser. Forward Back Zoom out - Stop Reload http://www.google.com/ Favorites + Zoom in Touch here to hide the URL bar. Touch the top of the display again to show the bar. 1 2 To enter a web address, touch the URL bar. Type the Web address, and touch the green checkmark. Note: You can browse, but your browser cannot download files to your phone. 34 Web browser Tip: You can open your phone to use keypad shortcuts: Up Back Up Forward Back Forward - + Zoom in + Left Right Down Zoom out Zoom in Left Right Down add & manage bookmarks Find it: While visiting a Web site, touch ♥. To add a bookmark, touch Save Bookmarks. To edit or delete a saved bookmark, touch the pencil icon next to the bookmark name. 35 Web browser accept cookies Open the main menu and touch 7 Settings > Browser and slide Cookies to On. clear history or cookies 1 Open the main menu and touch 7 Settings > Browser. 2 Touch Clear History, or Clear Cookies and touch Yes. 36 tips & tricks tips & tricks a few tips & tricks to get you started To... do two things at the same time While on a call, touch the power/ home key to use another phone feature. You can switch back and forth by touching the icon in the upper right. This also works with the music player. Try this: while on a call, look up another person’s contact information by pressing the power/home key. Contacts and find the other Touch person. Then, return to your call by touching b. quickly make a call or send a message While looking at a contact, touch R or b next to the contact’s name to send a message or call the number. Contacts. Call the Try this: touch person by touching b. 37 tips & tricks To... find a contact quickly From the home screen or while looking at your contact list, begin typing in the name of the person you want. Your phone displays a list of matches. Touch the contact name to select it. Try this: from the idle (blank) home screen, type keys to start entering the first letters of a contact. see new events & notifications When you have a new event, like a call, missed call, voicemail, or alarm, your phone shows New Event in the status area. Try this: when you see New Event in the status area, touch it to go to your home screen and see your events. 38 Motorola, Inc. Consumer Advocacy Office 600 N US Hwy 45 Libertyville, IL 60048 www.hellomoto.com Certain mobile phone features are dependent on the capabilities and settings of your service provider’s network. Additionally, certain features may not be activated by your service provider, and/or the provider's network settings may limit the feature’s functionality. Always contact your service provider about feature availability and functionality. All features, functionality, and other product specifications, as well as the information contained in this user's guide are based upon the latest available information and are believed to be accurate at the time of printing. Motorola reserves the right to change or modify any information or specifications without notice or obligation. MOTOROLA and the Stylized M Logo are registered in the US Patent & Trademark Office. The Bluetooth trademarks are owned by their proprietor and used by Motorola, Inc. under license. Microsoft and Windows are registered trademarks of Microsoft Corporation; and Windows XP and Windows Media are trademarks of Microsoft Corporation. Google, YouTube, Picasa, Gmail, and the Google logo are trademarks of Google, Inc. All other product or service names are the property of their respective owners. © 2009 Motorola, Inc. All rights reserved. Caution: Changes or modifications made in the radio phone, not expressly approved by Motorola, will void the user’s authority to operate the equipment. Manual Number: 68000201587-B U.S. patent Re. 34,976 39 40 accessories more information GOTO accessories: www.motorola.com user’s guide: www.motorola.com/support 50%C, 40%M, 40%Y, 100%K