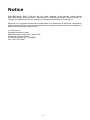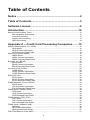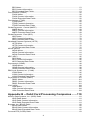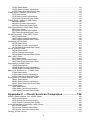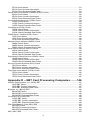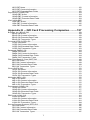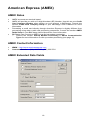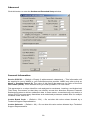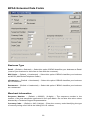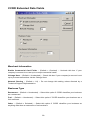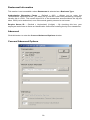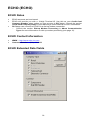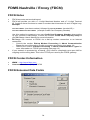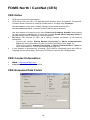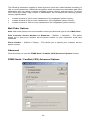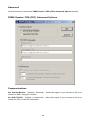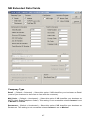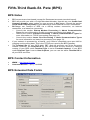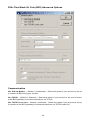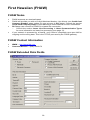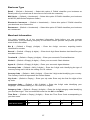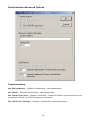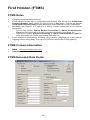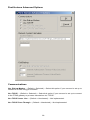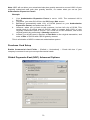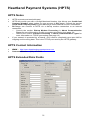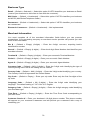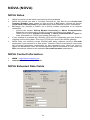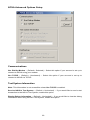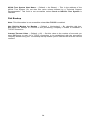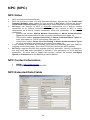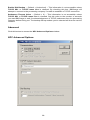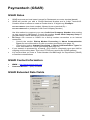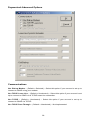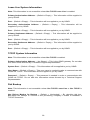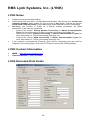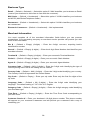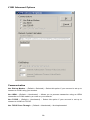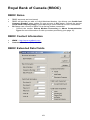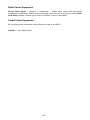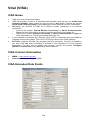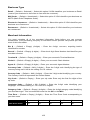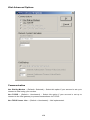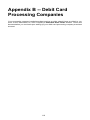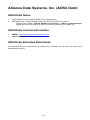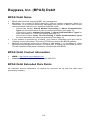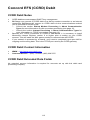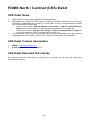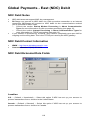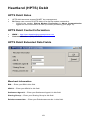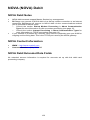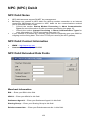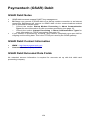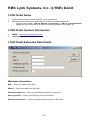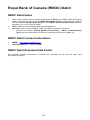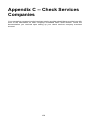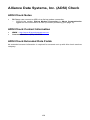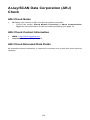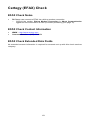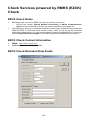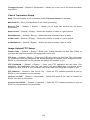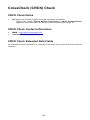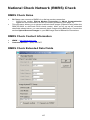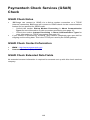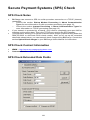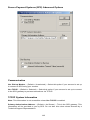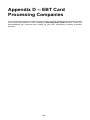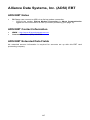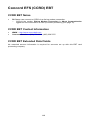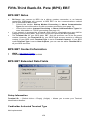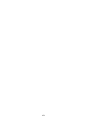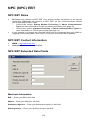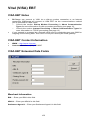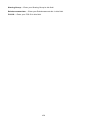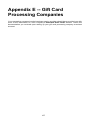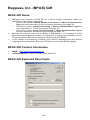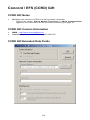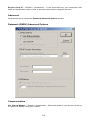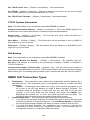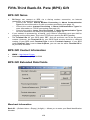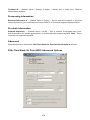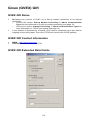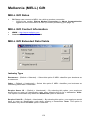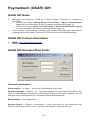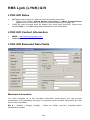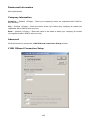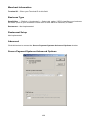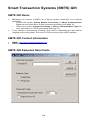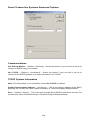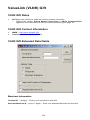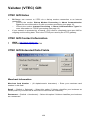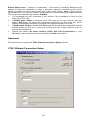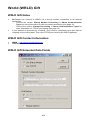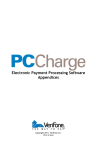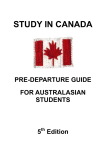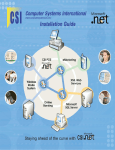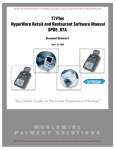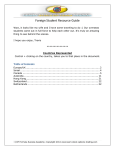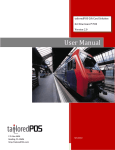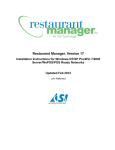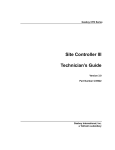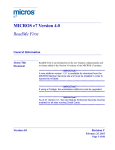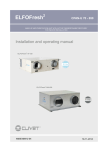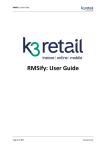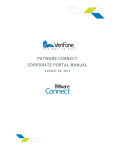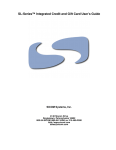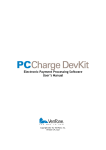Download PCCharge Pro Manual 9th Ed 3rd Rev - M
Transcript
Electronic Payment Processing Software
Appendices
Copyright March 2006, VeriFone Inc.
PCC-5-7-1i
Notice
Copyright March 2006, VeriFone Inc. All rights reserved. active-Charge, active-Charge
SDK, PCCharge Payment Server, PCCharge Pro, PCCharge DevKit, Virtual-Charge, IPCharge are trademarks and PC-Charge is a registered trademark of VeriFone Inc.
Microsoft is a registered trademark and Windows is a trademark of Microsoft Corporation.
Other brands and their products are trademarks or registered trademarks of their respective
holders and should be noted as such.
© VeriFone Inc.
Parkway Business Center
5000 Business Center Drive, Suite 1000
Savannah, Georgia 31405
Technical Support: (877) 659-8981
Fax: (912) 527-4596
2
Table of Contents
Notice ...................................................................................2
Table of Contents................................................................3
Software License ................................................................9
Introduction .......................................................................12
About Communication Types .............................................................................................. 12
Dial-up Modem Processing ......................................................................................... 12
Internet Processing ..................................................................................................... 13
Lease Line Processing................................................................................................ 13
ISDN Processing......................................................................................................... 14
Appendix A -- Credit Card Processing Companies........15
Alliance Data Systems, Inc. (ADSI)..................................................................................... 16
ADSI Notes ................................................................................................................. 16
ADSI Contact Information ........................................................................................... 16
ADSI Extended Data Fields ........................................................................................ 16
American Express (AMEX) ................................................................................................. 18
AMEX Notes................................................................................................................ 18
AMEX Contact Information.......................................................................................... 18
AMEX Extended Data Fields....................................................................................... 18
Buypass, Inc. (BPAS).......................................................................................................... 22
BPAS Notes ................................................................................................................ 22
BPAS Contact Information .......................................................................................... 22
BPAS Extended Data Fields ....................................................................................... 23
Concord / EFS (CCRD)....................................................................................................... 28
CCRD Notes ............................................................................................................... 28
CCRD Contact Information ......................................................................................... 28
CCRD Extended Data Fields ...................................................................................... 29
ECHO (ECHO) .................................................................................................................... 32
ECHO Notes ............................................................................................................... 32
ECHO Contact Information ......................................................................................... 32
ECHO Extended Data Fields ...................................................................................... 32
FDMS Nashville / Envoy (FDCN) ........................................................................................ 34
FDCN Notes................................................................................................................ 34
FDCN Contact Information.......................................................................................... 34
FDCN Extended Data Fields....................................................................................... 34
FDMS North / CardNet (CES) ............................................................................................. 38
CES Notes .................................................................................................................. 38
CES Contact Information ............................................................................................ 38
CES Extended Data Fields ......................................................................................... 38
FDMS Omaha / FDR (FDC) ................................................................................................ 42
FDC Notes .................................................................................................................. 42
FDC Contact Information ............................................................................................ 42
FDC Extended Data Fields ......................................................................................... 42
FDMS South / NaBanco (NB) ............................................................................................. 46
NB Notes..................................................................................................................... 46
NB Contact Information............................................................................................... 46
NB Extended Data Fields............................................................................................ 47
Fifth-Third Bank-St. Pete (BPS) .......................................................................................... 51
3
BPS Notes................................................................................................................... 51
BPS Contact Information............................................................................................. 51
BPS Extended Data Fields.......................................................................................... 51
First Hawaiian (FHAW) ....................................................................................................... 56
FHAW Notes ............................................................................................................... 56
FHAW Contact Information ......................................................................................... 56
FHAW Extended Data Fields ...................................................................................... 56
First Horizon (FTMS)........................................................................................................... 62
FTMS Notes ................................................................................................................ 62
FTMS Contact Information .......................................................................................... 62
FTMS Extended Data Fields ....................................................................................... 62
Global Payments - Central (MAPP) .................................................................................... 68
MAPP Notes................................................................................................................ 68
MAPP Contact Information.......................................................................................... 68
MAPP Extended Data Fields....................................................................................... 68
Global Payments - East (NDC) ........................................................................................... 70
NDC Notes .................................................................................................................. 70
NDC Contact Information ............................................................................................ 70
NDC Extended Data Fields ......................................................................................... 70
Heartland Payment Systems (HPTS).................................................................................. 75
HPTS Notes ................................................................................................................ 75
HPTS Contact Information .......................................................................................... 75
HPTS Extended Data Fields ....................................................................................... 75
NOVA (NOVA) .................................................................................................................... 81
NOVA Notes................................................................................................................ 81
NOVA Contact Information.......................................................................................... 81
NOVA Extended Data Fields....................................................................................... 81
NPC (NPC).......................................................................................................................... 85
NPC Notes .................................................................................................................. 85
NPC Contact Information ............................................................................................ 85
NPC Extended Data Fields ......................................................................................... 85
Paymentech (GSAR)........................................................................................................... 90
GSAR Notes................................................................................................................ 90
GSAR Contact Information.......................................................................................... 90
GSAR Extended Data Fields....................................................................................... 90
RBS Lynk Systems, Inc. (LYNK)......................................................................................... 95
LYNK Notes ................................................................................................................ 95
LYNK Contact Information .......................................................................................... 95
LYNK Extended Data Fields ....................................................................................... 95
Royal Bank of Canada (RBOC) ........................................................................................ 101
RBOC Notes ............................................................................................................. 101
RBOC Contact Information ....................................................................................... 101
RBOC Extended Data Fields .................................................................................... 101
Vital (VISA)........................................................................................................................ 104
VISA Notes................................................................................................................ 104
VISA Contact Information.......................................................................................... 104
VISA Extended Data Fields....................................................................................... 104
Appendix B -- Debit Card Processing Companies .......110
Alliance Data Systems, Inc. (ADSI) Debit ......................................................................... 111
ADSI Debit Notes ...................................................................................................... 111
ADSI Debit Contact Information ................................................................................ 111
ADSI Debit Extended Data Fields ............................................................................. 111
Buypass, Inc. (BPAS) Debit .............................................................................................. 112
BPAS Debit Notes..................................................................................................... 112
BPAS Debit Contact Information............................................................................... 112
BPAS Debit Extended Data Fields............................................................................ 112
Concord EFS (CCRD) Debit ............................................................................................. 113
4
CCRD Debit Notes .................................................................................................... 113
CCRD Debit Contact Information .............................................................................. 113
CCRD Debit Extended Data Fields ........................................................................... 113
FDMS North / Cardnet (CES) Debit .................................................................................. 114
CES Debit Notes ....................................................................................................... 114
CES Debit Contact Information ................................................................................. 114
CES Debit Extended Data Fields .............................................................................. 114
FDMS South / NaBanco (NB) Debit .................................................................................. 115
NB Debit Notes ......................................................................................................... 115
NB Debit Contact Information ................................................................................... 115
NB Debit Extended Data Fields ................................................................................ 115
Fifth-Third Bank-St. Pete (BPS) Debit............................................................................... 117
BPS Debit Notes ....................................................................................................... 117
BPS Debit Contact Information ................................................................................. 117
BPS Debit Extended Data Fields .............................................................................. 117
Global Payments - East (NDC) Debit................................................................................ 119
NDC Debit Notes....................................................................................................... 119
NDC Debit Contact Information................................................................................. 119
NDC Debit Extended Data Fields.............................................................................. 119
Heartland (HPTS) Debit .................................................................................................... 121
HPTS Debit Notes..................................................................................................... 121
HPTS Debit Contact Information............................................................................... 121
HPTS Debit Extended Data Fields............................................................................ 121
NOVA (NOVA) Debit ......................................................................................................... 122
NOVA Debit Notes .................................................................................................... 122
NOVA Contact Information........................................................................................ 122
NOVA Debit Extended Data Fields ........................................................................... 122
NPC (NPC) Debit .............................................................................................................. 123
NPC Debit Notes....................................................................................................... 123
NPC Debit Contact Information................................................................................. 123
NPC Debit Extended Data Fields.............................................................................. 123
Paymentech (GSAR) Debit ............................................................................................... 124
GSAR Debit Notes .................................................................................................... 124
GSAR Debit Contact Information .............................................................................. 124
GSAR Debit Extended Data Fields ........................................................................... 124
RBS Lynk Systems, Inc. (LYNK) Debit ............................................................................. 125
LYNK Debit Notes ..................................................................................................... 125
LYNK Debit Contact Information ............................................................................... 125
LYNK Debit Extended Data Fields ............................................................................ 125
Royal Bank of Canada (RBOC) Debit ............................................................................... 126
RBOC Debit Notes .................................................................................................... 126
RBOC Debit Contact Information .............................................................................. 126
RBOC Debit Extended Data Fields ........................................................................... 126
Vital (VISA) Debit .............................................................................................................. 127
VISA Debit Notes ...................................................................................................... 127
VISA Debit Contact Information ................................................................................ 127
VISA Debit Extended Data Fields ............................................................................. 127
Appendix C -- Check Services Companies ...................128
Alliance Data Systems, Inc. (ADSI) Check ....................................................................... 129
ADSI Check Notes .................................................................................................... 129
ADSI Check Contact Information .............................................................................. 129
ADSI Check Extended Data Fields ........................................................................... 129
ArJay/SCAN Data Corporation (ARJ) Check .................................................................... 130
ARJ Check Notes...................................................................................................... 130
ARJ Check Contact Information................................................................................ 130
ARJ Check Extended Data Fields............................................................................. 130
Certegy (EFAX) Check...................................................................................................... 131
5
EFAX Check Notes ................................................................................................... 131
EFAX Check Contact Information ............................................................................. 131
EFAX Check Extended Data Fields .......................................................................... 131
Check Services powered by RMRS (EZCK) Check.......................................................... 132
EZCK Check Notes ................................................................................................... 132
EZCK Check Contact Information ............................................................................. 132
EZCK Check Extended Data Fields .......................................................................... 132
Concord Check Services (CCRD) Check.......................................................................... 134
CCRD Check Notes .................................................................................................. 134
CCRD Check Contact Information ............................................................................ 134
CCRD Check Extended Data Fields ......................................................................... 134
CrossCheck (CRCK) Check .............................................................................................. 135
CRCK Check Notes .................................................................................................. 135
CRCK Check Contact Information ............................................................................ 135
CRCK Check Extended Data Fields ......................................................................... 135
FDMS North / CardNet (CES) Check................................................................................ 136
CES Check Notes ..................................................................................................... 136
CES Check Contact Information ............................................................................... 136
CES Check Extended Data Fields ............................................................................ 136
National Check Network (RMRS) Check .......................................................................... 137
RMRS Check Notes .................................................................................................. 137
RMRS Check Contact Information ............................................................................ 137
RMRS Check Extended Data Fields ......................................................................... 137
Nova Check Services (NOVA) Check ............................................................................... 139
NOVA Check Notes .................................................................................................. 139
NOVA Check Contact Information ............................................................................ 139
NOVA Check Extended Data Fields ......................................................................... 139
Paymentech Check Services (GSAR) Check ................................................................... 140
GSAR Check Notes .................................................................................................. 140
GSAR Check Contact Information ............................................................................ 140
GSAR Check Extended Data Fields ......................................................................... 140
Secure Payment Systems (SPS) Check ........................................................................... 141
SPS Check Notes ..................................................................................................... 141
SPS Check Contact Information ............................................................................... 141
SPS Check Extended Data Fields ............................................................................ 141
TeleCheck International (TECK) Check ............................................................................ 145
TECK Check Notes ................................................................................................... 145
TECK Check Contact Information ............................................................................. 145
TECK Check Extended Data Fields .......................................................................... 145
Appendix D -- EBT Card Processing Companies.........146
Alliance Data Systems, Inc. (ADSI) EBT........................................................................... 147
ADSI EBT Notes ....................................................................................................... 147
ADSI EBT Contact Information ................................................................................. 147
ADSI EBT Extended Data Fields .............................................................................. 147
Buypass, Inc. (BPAS) EBT................................................................................................ 148
BPAS EBT Notes ...................................................................................................... 148
BPAS EBT Contact Information ................................................................................ 148
BPAS EBT Extended Data Fields ............................................................................. 148
Concord EFS (CCRD) EBT............................................................................................... 149
CCRD EBT Notes ..................................................................................................... 149
CCRD EBT Contact Information ............................................................................... 149
CCRD EBT Extended Data Fields ............................................................................ 149
Fifth-Third Bank-St. Pete (BPS) EBT ................................................................................ 150
BPS EBT Notes......................................................................................................... 150
BPS EBT Contact Information................................................................................... 150
BPS EBT Extended Data Fields................................................................................ 150
NPC (NPC) EBT................................................................................................................ 152
6
NPC EBT Notes ........................................................................................................ 152
NPC EBT Contact Information .................................................................................. 152
NPC EBT Extended Data Fields ............................................................................... 152
Paymentech (GSAR) EBT................................................................................................. 154
GSAR EBT Notes...................................................................................................... 154
GSAR EBT Contact Information................................................................................ 154
GSAR EBT Extended Data Fields............................................................................. 154
Vital (VISA) EBT................................................................................................................ 155
VISA EBT Notes........................................................................................................ 155
VISA EBT Contact Information.................................................................................. 155
VISA EBT Extended Data Fields............................................................................... 155
Appendix E -- Gift Card Processing Companies ..........157
Buypass, Inc. (BPAS) Gift ................................................................................................. 158
BPAS Gift Notes........................................................................................................ 158
BPAS Gift Contact Information.................................................................................. 158
BPAS Gift Extended Data Fields............................................................................... 158
BPAS Gift Transaction Types ................................................................................... 160
Concord / EFS (CCRD) Gift .............................................................................................. 162
CCRD Gift Notes....................................................................................................... 162
CCRD Gift Contact Information................................................................................. 162
CCRD Gift Extended Data Fields.............................................................................. 162
CCRD Gift Transaction Types................................................................................... 163
Datamark (DMRK) Gift ...................................................................................................... 164
DMRK Gift Notes....................................................................................................... 164
DMRK Gift Contact Information................................................................................. 164
DMRK Gift Extended Data Fields.............................................................................. 164
DMRK Gift Transaction Types .................................................................................. 166
Fifth-Third Bank-St. Pete (BPS) Gift ................................................................................. 168
BPS Gift Notes .......................................................................................................... 168
BPS Gift Contact Information .................................................................................... 168
BPS Gift Extended Data Fields ................................................................................. 168
BPS Gift Transaction Types...................................................................................... 171
Givex (GVEX) Gift ............................................................................................................. 172
GVEX Gift Notes ....................................................................................................... 172
GVEX Gift Contact Information ................................................................................. 172
GVEX Gift Extended Data Fields .............................................................................. 172
GVEX Gift Transaction Types ................................................................................... 174
Mellennia (MELL) Gift ....................................................................................................... 175
MELL Gift Notes........................................................................................................ 175
MELL Gift Contact Information.................................................................................. 175
MELL Gift Extended Data Fields............................................................................... 175
MELL Gift Transaction Types.................................................................................... 176
Paymentech (GSAR) Gift .................................................................................................. 177
GSAR Gift Notes ....................................................................................................... 177
GSAR Gift Contact Information ................................................................................. 177
GSAR Gift Extended Data Fields .............................................................................. 177
GSAR Gift Transaction Types................................................................................... 179
RBS Lynk (LYNK) Gift....................................................................................................... 181
LYNK Gift Notes........................................................................................................ 181
LYNK Gift Contact Information.................................................................................. 181
LYNK Gift Extended Data Fields............................................................................... 181
LYNK Gift Transaction Types.................................................................................... 184
Secure Payment Systems (SPS) Gift................................................................................ 185
SPS Gift Notes .......................................................................................................... 185
SPS Gift Contact Information .................................................................................... 185
SPS Gift Extended Data Fields ................................................................................. 185
SPS Gift Transaction Types...................................................................................... 187
7
Smart Transaction Systems (SMTS) Gift .......................................................................... 188
SMTS Gift Notes ....................................................................................................... 188
SMTS Gift Contact Information ................................................................................. 188
SMTS Gift Extended Data Fields .............................................................................. 188
SMTS Gift Transaction Types ................................................................................... 191
ValueLink (VLNK) Gift ....................................................................................................... 192
VLNK Gift Notes........................................................................................................ 192
VLNK Gift Contact Information.................................................................................. 192
VLNK Gift Extended Data Fields............................................................................... 192
VLNK Gift Timeout Reversals ................................................................................... 193
VLNK Gift Transaction Types.................................................................................... 194
Valutec (VTEC) Gift........................................................................................................... 196
VTEC Gift Notes........................................................................................................ 196
VTEC Gift Contact Information.................................................................................. 196
VTEC Gift Extended Data Fields............................................................................... 196
VTEC Gift Transaction Types ................................................................................... 198
World (WRLD) Gift ............................................................................................................ 200
WRLD Gift Notes....................................................................................................... 200
WRLD Gift Contact Information................................................................................. 200
WRLD Gift Extended Data Fields.............................................................................. 200
WRLD Gift Transaction Types .................................................................................. 201
8
Software License
IMPORTANT
CAREFULLY REVIEW THIS AGREEMENT BEFORE CONTINUING THE
INSTALLATION OR USE OF THE VERIFONE, INC. ("VERIFONE") SOFTWARE
("SOFTWARE"). THIS END-USER LICENSE AGREEMENT ("AGREEMENT") IS
A LEGAL AGREEMENT BETWEEN YOU (EITHER AN INDIVIDUAL OR A
SINGLE ENTITY) ("YOU") AND VERIFONE. IF YOU DO NOT AGREE TO THE
TERMS OF THIS AGREEMENT, TERMINATE THIS INSTALLATION AND
PROMPTLY RETURN ALL SOFTWARE AND DOCUMENTATION, IF
APPLICABLE, TO THE PLACE YOU OBTAINED THE SOFTWARE FOR A
FULL REFUND. THE SOFTWARE INCLUDES COMPUTER SOFTWARE, THE
ASSOCIATED MEDIA, ANY PRINTED MATERIALS, AND ANY "ONLINE" OR
ELECTRONIC DOCUMENTATION. BY DOWNLOADING THE SOFTWARE
AND/OR OPENING THE SOFTWARE PACKET(S) AND/OR USING THE
SOFTWARE, YOU ACKNOWLEDGE THAT YOU HAVE READ THIS
AGREEMENT, UNDERSTAND IT AND AGREE TO BE BOUND BY ITS TERMS.
1.
GRANT OF LICENSE. Subject to the terms and conditions of this Agreement and
your payment of the applicable license fees, VERIFONE grants You a limited,
nontransferable, nonexclusive license to use the Software solely (i) in object
(executable) code form, (ii) on a single computer (the "Computer"), and (iii) for your
internal use and without any further rights. You understand that You must comply with
VERIFONE's Software registration policies and the failure to comply with those
policies may result in the disablement of the Software. The Software is in "use" on a
computer when it is loaded into temporary memory (i.e. RAM) or installed into
permanent memory (e.g. hard disk, CD-ROM, or other storage device) of a computer.
2.
COPYRIGHT. The Software and all copies provided to you are licensed and not sold.
All title to the Software resides and remains in VERIFONE and its suppliers. The
Software is protected by U.S. copyright laws and international copyright treaties. You
may make one copy of the Software solely for backup or archival purposes. You may
not copy any documentation accompanying the Software.
3.
OTHER RESTRICTIONS. You may not decompile, disassemble, or otherwise reverse
engineer the Software, except to the extent that the foregoing restriction is expressly
prohibited by applicable law. You may not sublicense, lend, lease, donate, sell, load,
pledge, transfer, or distribute (on a temporary or permanent basis) the Software. You
may not use the Software for commercial time-sharing, rental, or service bureau use.
4.
U.S. GOVERNMENT RESTRICTED RIGHTS. The Software is provided with
RESTRICTED RIGHTS. Use, duplication, or disclosure by the Government is subject
to restrictions as set forth in subparagraph (c)(1)(ii) of the Rights in Technical Data
and Computer Software clause at DFARS 252.227-7013 or subparagraphs (c)(1) and
(2) of the Commercial Computer Software -- Restricted Rights at 48 CFR 52.227-19,
as applicable. Contractor/manufacturer is VeriFone, Inc., 5000 Business Center Drive,
Suite 1000, Savannah, GA 31405.
9
5.
LIMITED WARRANTY/REFUND/SUPPORT. VERIFONE warrants that the magnetic
media on which the Software is contained shall be free from defects in materials and
workmanship under normal use for a period of (60) days after the purchase date. If
you discover physical defects in the media on which the Software is distributed,
VERIFONE will replace the media within that warranty period. If You are not
completely satisfied with the Software, you may return it to the reseller or other place
of purchase ("Reseller") for a refund, provided that you do so within thirty (30) days of
installation and provided that in no event shall You return the Software later than one
(1) year after VERIFONE provided the Software to the Reseller. VERIFONE agrees to
provide you with free telephone support for a period of sixty (60) days from installation,
provided that in no event shall You be entitled to such support no later than one (1)
year after VERIFONE provided the Software to the Reseller. You agree that it is Your
responsibility to determine when VERIFONE provided the Software to the Reseller.
Telephone support shall occur during the hours of 9 a.m. to 8 p.m. Eastern Time,
Monday through Friday (excluding holidays) and is subject to change.
6.
NO OTHER WARRANTIES. EXCEPT FOR THE WARRANTIES PROVIDED
HEREIN, THE SOFTWARE IS PROVIDED "AS IS" AND, TO THE MAXIMUM
EXTENT PERMITTED BY APPLICABLE LAW, VERIFONE DISCLAIMS ALL OTHER
WARRANTIES REGARDING THE SOFTWARE, EXPRESSED OR IMPLIED, AND
INCLUDING, BUT NOT LIMITED TO, THE IMPLIED WARRANTIES OF
MERCHANTABILITY AND FITNESS FOR A PARTICULAR PURPOSE. THIS
LIMITED WARRANTY GIVES YOU SPECIFIC LEGAL RIGHTS. YOU MAY HAVE
OTHER RIGHTS THAT VARY FROM JURISDICTION TO JURISDICTION.
7.
NO LIABILITY FOR CONSEQUENTIAL DAMAGES. VERIFONE AND ALL PARTIES
INVOLVED IN THE CREATION OR DELIVERY OF THE SOFTWARE TO YOU
SHALL HAVE NO LIABILITY TO YOU OR ANY THIRD PARTY FOR SPECIAL,
INCIDENTAL, INDIRECT, EXEMPLARY, AND CONSEQUENTIAL DAMAGES
(INCLUDING, BUT NOT LIMITED TO, LOSS OF PROFITS, GOODWILL OR
SAVINGS, DOWNTIME, DAMAGE TO OR REPLACEMENT OF SOFTWARE AND
DATA) ARISING FROM CLAIMS BASED IN WARRANTY, CONTRACT, TORT OR
OTHERWISE, RELATING IN ANY MANNER TO THE SOFTWARE, EVEN IF
VERIFONE HAS BEEN ADVISED OF THE POSSIBILITY OF SUCH CLAIM OR
DAMAGE. IN ANY CASE, VERIFONE'S ENTIRE LIABILITY RELATING IN ANY
MANNER TO THE SOFTWARE, REGARDLESS OF THE FORM OR NATURE OF
THE CLAIM, SHALL BE LIMITED TO THE AMOUNT ACTUALLY PAID BY YOU FOR
THE SOFTWARE. ANY WRITTEN OR ORAL INFORMATION OR ADVICE GIVEN BY
VERIFONE'S DEALERS, DISTRIBUTORS, AGENTS OR EMPLOYEES WILL IN NO
WAY INCREASE THE SCOPE OF THIS WARRANTY. BECAUSE SOME STATES
DO NOT ALLOW THE EXCLUSION OR LIMITATION OF IMPLIED WARRANTIES
OR LIABILITY FOR CONSEQUENTIAL OR INCIDENTAL DAMAGES, THE ABOVE
LIMITATION MAY NOT APPLY TO YOU.
8.
TERMINATION. Either party may terminate this Agreement at any time as a result of a
material breach by the other party by giving written notice of termination to the other
party. Unless otherwise agreed to by the parties in writing, upon the expiration or
termination of this Agreement, You shall immediately remove from your Computer all
copies of the Software.
9.
EXPORT/LAWS. You shall fully comply with all laws and regulations of the United
States and other countries relating to the export, import and use of the Software. You
will defend, indemnify and hold harmless VERIFONE from and against any and all
claims, proceedings, losses, damages, liabilities, fines, penalties, costs, and fees
(including reasonable attorneys' fees) arising in connection with any violation of any
regulation of any United States or other governmental authority relating to the use of
the Software by You or your agents.
10
10. THIRD PARTY BENEFICIARIES. You are hereby notified that persons and entities
that have licensed software to VERIFONE for inclusion in the Software are third party
beneficiaries to this Agreement as it applies to their respective software product(s)
included in the Software.
11.
MISCELLANEOUS. The Agreement and any attached Exhibits constitutes the entire
agreement between VERIFONE and You and it supersedes all prior or
contemporaneous communications and proposals, whether electronic, oral or written
that relate to its subject matter. This Agreement will be governed by the laws of the
State of Georgia without regard to its conflict of law provisions. Each party consents to
the exclusive jurisdiction and venue of the appropriate courts in Chatham County,
Georgia, for all disputes arising out of or relating to this Agreement. The prevailing
party in any action or proceeding to enforce its rights hereunder shall be entitled to
recover reasonable attorneys' fees and other reasonable costs incurred in the action
or proceedings. The failure of a party to exercise or enforce any right or provision of
this Agreement will not constitute a waiver of such right or provision. This Agreement
is between independent contractors and no joint venture, partnership, or employment
relationship exists between the parties as a result of this Agreement and neither party
has the authority to make representations on behalf of or legally bind the other.
Neither party may assign this Agreement, in whole or in part, without the other party's
written consent, which consent shall not be unreasonably withheld. If any provision of
this Agreement is found by a court of competent jurisdiction to be invalid, the parties
nevertheless agree that the court should endeavor to give the maximum effect to the
parties' intentions as reflected in the provision, and that the other provisions of the
Agreement shall remain in full force and effect. Neither party shall use the name or
marks, refer to or identify the other party in advertising or publicity releases, promotional or
marketing correspondence to others without first securing the written consent of such
other party. Each party agrees that it will not unduly delay in responding to such a request.
In addition to those obligations that have accrued prior to termination, Sections 3, 4
and 6 through 11 shall survive any termination of this Agreement. All notices,
demands, or consents required or permitted hereunder shall be in writing and shall be
delivered in person or sent via overnight delivery or certified mail to the respective
parties at the addresses set forth herein or at such other address as shall have been
given to the other party in writing. Such notices shall be deemed effective upon the
earliest to occur of: (i) actual delivery; or (ii) three days after mailing, addressed and
postage prepaid, return receipt requested. All notices to VERIFONE shall be sent to
the attention of VERIFONE's Executive Vice President.
11
Introduction
Congratulations on the purchase of PCCharge -- the most advanced solution in the industry
for processing credit cards on your PC. This software provides you with a fast, reliable way
to authorize credit cards, ATM/debit cards, and check transactions in an easy to use
Windows environment.
This documentation provides you with detailed processor-specific information, including:
•
Documentation of the PCCharge Extended Data Fields
•
Processor-specific transaction processing information
•
Processor contact information
•
Processor-specific notes
Please direct any comments or suggestions regarding your PCCharge documentation to
[email protected]. Please note that this address should not be considered
as a source for technical support. Any support requests should be directed to the normal
support channels.
About Communication Types
The following information describes the different ways that PCCharge can connect to your
payment processing company. You can safely skip ahead to information specific to your
payment processing company and refer back to this section as needed.
Dial-up Modem Processing
What is dial-up modem processing?
Most processing companies offer the ability to process transactions through a dial-up
modem connection. Using your modem, PCCharge dials out to your payment processing
company and transmits/receives transaction information.
After the transaction information has been transferred, PCCharge will usually hang up
modem. However, some payment processing companies will allow connections to remain
"open" for a certain amount of time before hanging up. This speeds up transaction
processing since PCCharge won't need to dial out to the payment processing company for
every transaction. Refer to the option Multi-Trans Wait in the section Advanced
Configuration Setup in your PCCharge User's Manual.
Is this safe?
Yes, this method of processing transactions is safe. PCCharge connects directly to your
payment processing through a standard dial-up connection.
12
Internet Processing
What is Internet processing?
Some payment processing companies offer the ability to process transactions through an
Internet gateway. PCCharge takes advantage of this feature. The following requirements
must be fulfilled before you can connect to a processing company via the Internet:
•
•
•
You must be able to connect to the Internet.
Fill out the fields in the processing company's Advanced Options window with
any additional information required by the processing company.
Contact your processing company and/or merchant service provider to find out
what else (if anything) is required to connect to them via the Internet. Some
processors require that you sign up for their Internet service or that your account
be "Internet activated". Others may charge a premium.
Internet transactions are performed exactly like regular dial-up transactions. You enter the
transaction information exactly as you would normally. The only difference is how the
information is sent to the processing company.
Is this safe?
Yes, this method of processing transactions is very safe. PCCharge uses encryption
software to encrypt each transaction before it is sent to the processing company. Once the
processing company receives the transmission, they decode the message and process the
transaction.
Do I need a modem?
No; however, it is recommended. A modem can be used as a backup communications
method should your Internet connection fail (and if Dial Backup connections are supported
by your payment processing company).
Lease Line Processing
What is lease line processing?
Some payment processing companies offer the ability to process transactions via a lease
line connection. This service has to be specially arranged. Contact your processing
company to find out more about using this feature.
Lease line transactions are performed exactly like regular dial-up transactions. You enter
the transaction information exactly as you would normally. The only difference is how the
information is sent to the processing company.
Is this safe?
Yes, this method of processing transactions is very safe. PCCharge makes a lease line
connection directly to your payment processing company. Therefore, you have a private,
secure connection.
13
Do I need a modem?
No; however, it is recommended. A modem can be used as a backup communications
method should your lease line connection fail (and if Dial Backup connections are
supported by your payment processing company).
Can I engage in other Internet activities (browsing, downloading, etc.) while authorizing or
settling a large group of transactions?
Yes; however, we highly recommend that you do not. Any other Internet activities will affect
the rate at which your transactions will be authorized or settled. Additionally, we
recommend that you close all other running applications (Internet-related or not Internetrelated) while authorizing or settling a large group of transactions.
ISDN Processing
What is ISDN processing?
Some payment processing companies offer the ability to process transactions through an
ISDN. PCCharge takes advantage of this feature. The following requirements must be
fulfilled before you can connect to a processing company via ISDN:
•
•
•
You'll need to have a special ISDN modem. Contact your processing company
and/or merchant service provider to find out which ISDN modem you should
purchase.
Fill out the fields in the processing company's Advanced Options window with
any additional information required by the processing company.
Contact your processing company and/or merchant service provider to find out
what else (if anything) is required to connect to them via an ISDN. Some
processors require that you sign up for their ISDN service or that your account be
"ISDN activated". Others may charge a premium.
Is this safe?
Yes, this method of processing transactions is very safe. PCCharge makes an ISDN
connection directly to your payment processing company. Therefore, you have a private,
secure connection.
Do I need a modem?
No; however, it is recommended. A modem can be used as a backup communications
method should your ISDN connection fail (and if Dial Backup connections are supported
by your payment processing company).
14
Appendix A -- Credit Card
Processing Companies
Your credit card processing company/vendor/merchant service provider should have
provided you with all of the information on each company's extended data fields window.
Check the merchant account information (fax, printout, etc.) you received upon setting up
your credit card processing company merchant account.
15
Alliance Data Systems, Inc. (ADSI)
ADSI Notes
•
•
•
ADSI accounts are host based.
ADSI will provide you with a 1-15-character Terminal ID. Use this as your Credit Card
Company Number when setting up your account in PCCharge. Consult the section
Credit Card Company Setup in your PCCharge User's Manual for more information.
PCCharge can connect to ADSI via a dial-up modem connection.
o
Consult the section Dial-up Modem Processing in About Communication
Types for more information on dial-up modem processing (see page 12).
ADSI Contact Information
•
•
WWW -- http://www.alliancedatasystems.com
Customer Service -- (972) 348-5100
ADSI Extended Data Fields
16
Merchant Information
Company Identifier -- (Default Value = Empty) (4 alpha/numeric characters) -- Enter your
Company Identifier. The Company Identifier is a unique number assigned to each merchant
by ADSI.
Company ID -- (Default Value = Empty) (up to 8 alpha/numeric characters) -- Enter your
Company ID. The company ID is a unique number assigned to each merchant by ADSI.
Sequence Number -- (Default Value = Empty) (6-digits) -- This field displays your batch's
sequence number. This value is automatically incremented by the software during normal
batch operation. Do not alter this value unless directed by a Technical Support
Representative.
Private Label Cards -- (Default = Unchecked) -- If you check this box, private label cards
will be accepted. Uncheck this option if you only want to process transactions using major
credit cards.
Batch Information
The fields in this section of the ASDI Extended Setup window display your open batch
information. These values are automatically incremented by PCCharge during normal batch
operation. Do not alter these values unless directed by a Technical Support
Representative.
17
American Express (AMEX)
AMEX Notes
•
•
•
•
AMEX accounts are terminal based.
AMEX will provide you with a 10-digit Merchant (SE) Number. Use this as your Credit
Card Company Number when setting up your account in PCCharge. Consult the
section Credit Card Company Setup in your PCCharge User's Manual for more
information.
Processing a credit card directly through American Express is slightly different from
processing using other credit card processing companies. Consult the section AMEX
Settle Setup in your PCCharge User's Manual for more information.
PCCharge can connect to AMEX via a dial-up modem connection.
o
Consult the section Dial-up Modem Processing in About Communication
Types for more information on dial-up modem processing (see page 12).
AMEX Contact Information
•
•
WWW -- http://www.americanexpress.com
Customer Service -- (888) 829-7302, (800) 222-3781
AMEX Extended Data Fields
18
American Express
Authorize American Express Direct -- (Default = Unchecked) -- This option is enabled by
default and cannot be altered since American Express will be authorizing of your American
Express transactions.
Financial Settlement Service -- (Default = Unchecked) -- This option is enabled by default
and cannot be altered since American Express will be settling your American Express
transactions. Consult the section AMEX Settle Setup in your PCCharge User's Manual for
more information on this subject.
Business Type
Retail -- (Default = Selected) -- Select this option if AMEX classifies your business as retail,
mail order / telephone order (MOTO), or direct marketing.
Restaurant -- (Default = Unselected) -- Select this option if AMEX classifies your business
as a restaurant.
Merchant Information
Terminal ID: -- (2-digits) -- This information will be supplied to you by AMEX or your
merchant service provider. Enter your American Express Terminal ID number here.
Merchant (SE) #: -- (10-digits) -- This information will be supplied to you by AMEX or your
merchant service provider. Enter your American Express Merchant or SE (Service
Establishment) number here.
Authorization Phone Numbers
Primary Phone: -- (Default = varies by credit card company) -- This is the first number that
will be dialed during an attempted transaction.
Secondary Phone: -- (Default = varies by credit card company) -- This is the number that
will be dialed during an attempted transaction if the Primary Phone number is busy or
unavailable.
Restaurant Information
This section is not accessible unless Restaurant is selected as a Business Type.
Authorization Expansion Factor -- (Default = 000) -- Allows you to enter the
“authorization expansion factor” you have set up with the credit card processing company.
Usually this is 120%. This would allow 20% of the transaction amount without the tip (the
other 100%) to be authorized, even if the actual gratuity amount is not known.
Require Server ID -- (Default = Unchecked) (2-digits) -- By checking this box, your
employee would have to enter an identification code when entering the tip for a transaction.
19
Advanced
Click this button to enter the Settlement Extended Setup window.
Account Information
Service ID/PCID: -- (Default = Empty) (6 alpha-numeric characters) -- This information will
be supplied to you by AMEX or your merchant service provider. AMEX may refer to this as
Name or Process Control ID. The value of this field is the same as the value of the field
User Name (PCID):, but is different from your dial-up AMEX FTP user name.
This parameter is a unique identifier code assigned to merchants, locations, and Authorized
Third Party Processors so that they can directly access the American Express Financial
Settlement system to deliver settlement data. In some cases, a merchant may not receive a
unique PCID, because many franchises and authorized processors submit files for multiple
locations under one PCID.
Invoice Batch Code: -- (Default = 501) -- Do not alter this value unless directed by a
Technical Support Representative.
Invoice Subcode: -- (Default = 00) -- Do not alter this value unless directed by a Technical
Support Representative.
20
File Sequence: -- (Default = 1) -- This value is automatically incremented by the software
during normal batch operation. Do not alter this value unless directed by a Technical
Support Representative.
Current Batch Information
These values are automatically incremented by PCCharge during normal batch operation.
Do not alter these values unless directed by a Technical Support Representative.
Default Charge Descriptor
(23 alpha-numeric characters) -- This field contains a description of the purchase
associated with the charge. Descriptors are provided by American Express, but are
developed in discussion with the merchant, and can vary within and among merchants.
This flexibility is needed to provide the best possible description from the merchant's
perspective. Descriptors should be as concise as possible. This is a required field.
This field's value is sent to American Express during settlement. The value you enter here
will be recorded on your customer's credit card statement. This information is intended to
provide your customer with a convenient description of any purchase(s) made from your
business. We recommended that you use a descriptor that will represent the products and
services you offer for purchase via American Express credit cards.
Example: HARDWARE or APPLIANCES or AUTO REPAIRS
Amex Host Information
User Name (PCID): -- (Default = Username) (6 alphanumeric characters) -- This
information will be supplied to you by AMEX or your merchant service provider. AMEX may
refer to this as Name or Process Control ID. The value of this field is the same as the
value of the field Service ID/PCID:, but is different from your dial-up AMEX FTP user
name.
This parameter is a unique identifier code assigned to merchants, locations, and Authorized
Third Party Processors so that they can directly access the American Express Financial
Settlement system to deliver settlement data. In some cases, a merchant may not receive a
unique PCID, because many franchises and authorized processors submit files for multiple
locations under one PCID.
Password (NAPID): -- (Default = *******) (10 alphanumeric characters) -- This information
will be supplied to you by AMEX or your merchant service provider. AMEX may refer to this
as Password or NAPID. This value is different from your dial-up AMEX FTP password.
System Address: -- (Default = 123.456.789.012) -- This information will be supplied to you
by AMEX or your merchant service provider. AMEX may refer to this as IP Address or FTP
Address.
System Port: -- (Default = 5000) -- This is the port through which AMEX transactions are
sent. This value can be set to 5000 or 21.
Request Timeout: -- (Default = 20) -- Set this value to the number of seconds you want
PCCharge to wait for TCP/IP settlement from the processing company before timing out.
21
Buypass, Inc. (BPAS)
BPAS Notes
•
•
•
•
•
•
•
•
BPAS accounts are host based (except for Restaurant accounts--hybrid host based /
terminal based).
BPAS will provide you with a 6-digit Merchant Number. Use this as your Credit Card
Company Number when setting up your account in PCCharge. Consult the section
Credit Card Company Setup in your PCCharge User's Manual for more information.
BPAS currently does not support the processing of purchasing/commercial cards via
an XML connection. This is a limitation of the EFSnet Gateway.
Because the Internet connection to BPAS is XML-based, it is necessary to install
Microsoft's Internet Explorer version 6 or higher prior to setting up your BPAS account.
This will install the XML parser needed to communicate with BPAS.
If your account is not set up for auto close, BPAS allows for either standard batch
closure at the end of the day or multiple batch shift closings per business day. Most
users will want to perform standard batch closures. You may either perform multiple
shift closures via or you may perform a standard batch closure. BPAS does not allow
you to perform both shift closures and standard closures on the same day.
BPAS allows you to set up a password that your employees must enter into PCCharge
before they are allowed to close a batch. This feature must be set up with BPAS
before it can be used in PCCharge.
PCCharge can connect to BPAS via a dial-up modem connection, an Internet
connection, or a lease line connection.
o
Consult the section Dial-up Modem Processing in About Communication
Types for more information on dial-up modem processing (see page 12).
o
Consult the section Internet Processing in About Communication Types for
more information on TCP/IP processing (see page 13).
o
Consult the section Lease Line Processing in About Communication Types
for more information on lease line processing (see page 13).
If your network is protected by a firewall, you'll need to completely open port 443 for
outgoing and incoming data. This is the TCP/IP port used by the BPAS gateway.
BPAS Contact Information
•
•
WWW -- http://www.concordefsnet.com
Customer Service -- (800) 733-3322, (800) 238-7675
22
BPAS Extended Data Fields
Business Type
Retail -- (Default = Selected) -- Select this option if BPAS classifies your business as Retail
(most of your business is done face to face with the customer).
Mail Order -- (Default = Unselected) -- Select this option if BPAS classifies your business
as MOTO (Mail Order/Telephone Order).
eCommerce -- (Default = Unselected) -- Select this option if BPAS classifies your business
as e-Commerce.
Restaurant -- (Default = Unselected) -- Select this option if BPAS classifies your business
as a restaurant.
Merchant Information
Sequence Number: -- (Default = 000000) (6-digits) -- The sequence number is the
number of the last transaction performed in the open batch. Do not alter this value unless
directed by a Technical Support Representative.
Currency Code: -- (Default = 840) (3-digits) -- Enter the currency code identifying the type
of currency being used. 840 is the setting for U.S. dollars.
23
Device Number: -- (Default = 001) (3-digits) -- Enter the 3-digit device number assigned by
BPAS.
Device Type: -- (Default = 5S) (2 characters) -- Enter the 2-digit device type assigned by
BPAS.
State Code -- (Default = 13) (2-digits) -- Enter the State Code that identifies your state.
Alabama=01, Alaska=02, Arizona=04, Arkansas=05, California=06, Colorado=08,
Connecticut=09, Delaware=10, District of Columbia=11, Florida=12, Georgia=13, Puerto
Rico=14, Hawaii=15, Idaho=16, Illinois=17, Indiana=18, Iowa=19, Kansas=20,
Kentucky=21, Louisiana=22, Maine=23, Maryland=24, Massachusetts=25, Michigan=26,
Minnesota=27, Mississippi=28, Missouri=29, Montana=30, Nebraska=31, Nevada=32,
New Hampshire=33, New Jersey=34, New Mexico=35, New York=36, North Carolina=37,
North Dakota=38, Ohio=39, Oklahoma=40, Oregon=41, Pennsylvania=42, Rhode
Island=44, South Carolina=45, South Dakota=46, Tennessee=47, Texas=48, Utah=49,
Vermont=50, Virginia=51, Virgin Islands=52, Washington=53, West Virginia=54,
Wisconsin=55, Wyoming=56
Restaurant Information
This section is not accessible unless Restaurant is selected as a Business Type.
Authorization Expansion Factor -- (Default = 000) -- Allows you to enter the
“authorization expansion factor” you have set up with the credit card processing company.
Usually this is 120%. This would allow 20% of the transaction amount without the tip (the
other 100%) to be authorized, even if the actual gratuity amount is not known.
Require Server ID -- (Default = Unchecked) (2-digits) -- By checking this box, your
employee would have to enter an identification code when entering the tip for a transaction.
Company Information
Enable Commercial Card Fields -- (Default = Checked) -- Not implemented.
Reversals
Note: Do not alter these settings unless directed by a Technical Support Representative.
This section is not accessible unless Use TCP/IP EFSnet Pass Through is selected as the
Communications Type in the Buypass Advanced Options window.
Retry Reversals # -- (Default = Selected) -- Select this option if you want to specify the
number of times that PCCharge will retry reversals.
Retry Reversals Infinitely -- (Default = Unselected) -- Select this option if you want to
PCCharge to retry reversal transactions indefinitely.
Process Reversals every # secs -- (Default = Empty) -- Allows you to specify how often
PCCharge will attempt to process reversals.
24
Retry Reversals every # secs -- (Default = Empty) -- Allows you to specify how often
PCCharge will retry reversals.
Download
Click this button to have PCCharge contact BPAS and download updated account
configuration information.
Advanced
Click this button to enter the Buypass Advanced Options window.
Buypass Advanced Options
Communications
Use Dial-Up Modem -- (Default = Selected) -- Select this option if your account is set up to
connect to BPAS via dial-up modem.
Use TCP/IP EFSnet XML -- (Default = Unselected) -- Select this option if your account is
set up to connect to BPAS via the Internet.
25
Use TCP/IP EFSnet Lease Line -- (Default = Unselected) -- Select this option if your
account is set up to connect to BPAS via a lease line connection.
Use TCP/IP EFSnet Pass Through -- (Default = Unselected) -- Select this option if your
account is set up to connect to BPAS via the Internet. The difference between TCP/IP
EFSnet XML and TCP/IP EFSnet Pass Through is as follows:
•
If you select TCP/IP EFSnet XML, EFSNet will parse the message from PCCharge
before passing it to BPAS.
•
If you select TCP/IP EFSnet Pass Through, PCCharge will parse the message
before passing it to EFSNet. EFSNet will then transfer the message to BPAS. Pass
Through uses the BPAS dial format and wraps it in XML.
Network System Information
Note: This information is not accessible unless Use TCP/IP EFSnet XML, Use TCP/IP
EFSnet Lease Line, or Use TCP/IP EFSnet Pass Through is enabled.
•
Use TCP/IP EFSnet XML
System Address -- (Default = As Shown) -- This is the address of BPAS's gateway.
Do not change this setting unless directed by a Technical Support Representative.
Store ID -- (Default = Empty) -- BPAS or your merchant service provider will make this
information available to you.
Store Key -- (Default = Empty) -- BPAS or your merchant service provider will make
this information available to you.
Verify Connection -- After completely filling out the Buypass Advanced Options
window, make sure your Internet connection is enabled and click this button. If a
connection is successfully established with BPAS, a window will appear giving you a
ResponseCode of 0, a ResultCode of 00, and a Result of ONLINE. If you get a
response of ConnErr, please check the Internet Authorization Timeout Value. The
default is 60.
•
Use TCP/IP EFSnet XML
System Address -- (Default = As Shown) -- This is the address of BPAS's gateway.
Do not change this setting unless directed by a Technical Support Representative.
System Port -- (Default = 7737) -- This is the port address of BPAS's gateway. This
information will be provided to you by BPAS. Do not change this setting unless
directed by a Technical Support Representative.
•
Use TCP/IP EFSnet XML
System Address -- (Default = As Shown) -- This is the address of BPAS's gateway.
Do not change this setting unless directed by a Technical Support Representative.
Store ID -- (Default = Empty) -- BPAS or your merchant service provider will make this
information available to you.
Store Key -- (Default = Empty) -- BPAS or your merchant service provider will make
this information available to you.
26
Verify Connection -- After completely filling out the Buypass Advanced Options
window, make sure your Internet connection is enabled and click this button. If a
connection is successfully established with BPAS, a window will appear giving you a
ResponseCode of 0, a ResultCode of 00, and a Result of ONLINE. If you get a
response of ConnErr, please check the Internet Authorization Timeout Value. The
default is 60.
Dial Backup
Note: This information is not accessible unless Use TCP/IP EFSnet Pass Through is
enabled.
Use Dial-up Modem for Backup -- (Default = Unchecked) -- By checking this box,
PCCharge will attempt to connect to the processing company if unable to establish a
TCP/IP connection.
Internet Authorization Timeout Value -- (Default = 60) -- Set this value to the number of
seconds you want PCCharge to wait for TCP/IP authorization from the processing company
before timing out. The backup dial-up modem you've selected will then be used to connect.
Internet Settlement Timeout Value/Batch -- (Default = 240) -- Set this value to the
number of seconds you want PCCharge to wait for TCP/IP settlement from the processing
company before timing out. The backup dial-up modem you've selected will then be used to
connect.
27
Concord / EFS (CCRD)
CCRD Notes
•
•
CCRD accounts are host based.
CCRD will provide you with an 8-digit Merchant Number, a 4-digit Store Number, and
a 2-digit Terminal ID. Combine these numbers to create a 12-digit number. Example:
12345678 (merchant number) followed by 1234 (store number) followed by 12
(terminal ID) = 12345678123412 (example Credit Card Company Number)
•
•
•
•
•
•
Use this method to construct your own Credit Card Company Number when setting
up your account in PCCharge. Consult the section Credit Card Company Setup in
your PCCharge User's Manual for more information.
CCRD currently does not support the processing of purchasing/commercial cards via
an XML connection. This is a limitation of the EFSnet Gateway.
When processing transactions through CCRD via the Internet, the transaction type
Settle becomes available as a tab on the credit card transaction window. This is
actually the same thing as a Post-Auth transaction. Consult the section Credit Card
Processing in your PCCharge User's Manual for more information on the Post-Auth
transaction type.
Because the TCP/IP connection to CCRD is XML-based, it is necessary to install
Microsoft's Internet Explorer version 6 or higher prior to setting up your CCRD
account. This will install the XML parser needed to communicate with CCRD.
PCCharge can connect to CCRD via a dial-up modem connection or an Internet
connection.
o
Consult the section Dial-up Modem Processing in About Communication
Types for more information on dial-up modem processing (see page 12).
o
Consult the section Internet Processing in About Communication Types for
more information on TCP/IP processing (see page 13).
If your network is protected by a firewall, you'll need to completely open port 443 for
outgoing and incoming data. This is the TCP/IP port used by the CCRD gateway.
It is required that you enter a Ticket Number into PCCharge for Concord (CCRD) eCommerce transactions
CCRD Contact Information
•
•
WWW -- http://www.concordefs.com
Customer Service -- (800) 733-3322, (800) 238-7675
28
CCRD Extended Data Fields
Merchant Information
Enable Commercial Card Fields -- (Default = Checked) -- Uncheck this box if your
company's account is not set up to accept commercial cards.
Chicago Host -- (Default = Unchecked) -- Check this box if your company's account is set
up to process transactions via the Chicago Host.
Network Routing -- (Default = V4) -- Do not change this setting unless directed by a
Technical Support Representative.
Business Type
Restaurant -- (Default = Unselected) -- Select this option if CCRD classifies your business
as a restaurant.
Fuel -- (Default = Unselected) -- Select this option if CCRD classifies your business as a
fuel merchant.
Other -- (Default = Selected) -- Select this option if CCRD classifies your business as
anything other than a restaurant or fuel merchant.
29
Restaurant Information
This section is not accessible unless Restaurant is selected as a Business Type.
Authorization Expansion Factor -- (Default = 000) -- Allows you to enter the
“authorization expansion factor” you have set up with the credit card processing company.
Usually this is 120%. This would allow 20% of the transaction amount without the tip (the
other 100%) to be authorized, even if the actual gratuity amount is not known.
Require Server ID -- (Default = Unchecked) (2-digits) -- By checking this box, your
employee would have to enter an identification code when entering the tip for a transaction.
Advanced
Click this button to enter the Concord Advanced Options window.
Concord Advanced Options
30
Communications
Use Dial-up Modem -- (Default = Selected) -- Select this option if your account is set up to
connect to CCRD using your modem.
Use TCP/IP -- (Default = Unselected) -- Select this option if your account is set up to
connect to the CCRD gateway to process transactions via TCP/IP.
Use TCP/IP Lease Line -- (Default = Unselected) -- Not implemented.
Use TCP/IP Pass Through -- (Default = Unselected) -- Not implemented.
Network System Information
Note: This information is not accessible unless Use TCP/IP is enabled.
System Address -- (Default = As Shown) -- This is the address of Concord's gateway. Do
not change this setting unless directed by a Technical Support Representative.
Store ID -- (Default = Empty) -- VCS/EFS Net or your merchant service provider will make
this information available to you.
Store Key -- (Default = Empty) -- VCS/EFS Net or your merchant service provider will
make this information available to you.
Verify Connection -- After completely filling out the Concord Advanced Options window,
make sure your Internet connection is enabled and click this button. If a connection is
successfully established with CCRD, a pop-up window will appear giving you a
ResponseCode of 0, a ResultCode of 00, and a Result of ONLINE. If you get a
response of ConnErr, please check the Internet Authorization Timeout Value. The
default is 60.
Dial Backup
Not implemented.
31
ECHO (ECHO)
ECHO Notes
•
•
•
ECHO accounts are host based.
ECHO will provide you with a 10-digit Terminal ID. Use this as your Credit Card
Company Number when setting up your account in PCCharge. Consult the section
Credit Card Company Setup in your PCCharge User's Manual for more information.
PCCharge can connect to ECHO via a dial-up modem connection.
o
Consult the section Dial-up Modem Processing in About Communication
Types for more information on dial-up modem processing (see page 12).
ECHO Contact Information
•
•
WWW -- http://www.echo-inc.com
Customer Service -- (800) 233-0406
ECHO Extended Data Fields
32
Company Type
(Default = Retail) -- This section allows you to choose your business classification. ECHO
will select this classification. You should contact ECHO for the correct classification.
Retail -- Select this option if ECHO classifies your business as Retail (most of your
business is done face to face with the customer).
Direct Marketing -- Select this option if ECHO classifies your business as a direct
marketer.
Hotel -- Not implemented.
Restaurant -- Not implemented.
Telemerchant -- Select this option if ECHO classifies your business as a telemarketer.
Electronic Commerce -- Select this option if ECHO classifies your business as eCommerce.
Connect
(Default = CompuServe) -- This section allows you to choose different communication
routes.
CompuServe -- (Default = Checked) -- Choose this option to use a communication route
that is back-boned by CompuServe. CompuServe is the recommend selection. However, it
is not available in smaller communities. The local CompuServe number is 950-0990. If you
are dialing the 950-0990 number, you must have CompuServe selected.
Dial 800 Number -- (Default = Unchecked) -- Choose this option to communicate over the
standard phone system using an 800 number. The 800 number is 1-800-486-7854. If you
are dialing an 800 number, you must have this option selected.
Account Information
Enable Commercial Card Fields -- (Default = Unchecked) -- Check this box if your
company's account is set up to accept commercial cards.
33
FDMS Nashville / Envoy (FDCN)
FDCN Notes
•
•
FDCN accounts are terminal based.
FDCN will provide you with a 7-11-digit Merchant Number and a 7-11-digit Terminal
ID. Combine these numbers to create a number that is between 14 and 22 digits long.
Example:
12345678901 (merchant number) followed by 12345678901 (terminal ID) =
1234567890112345678901 (example Credit Card Company Number)
•
•
Use this method to construct your own Credit Card Company Number when setting
up your account in PCCharge. Consult the section Credit Card Company Setup in
your PCCharge User's Manual for more information.
PCCharge can connect to FDCN via a dial-up modem connection or an Internet
connection.
o
Consult the section Dial-up Modem Processing in About Communication
Types for more information on dial-up modem processing (see page 12).
o
Consult the section Internet Processing in About Communication Types for
more information on TCP/IP processing (see page 13).
If your network is protected by a firewall, you'll need to completely open port 443 for
outgoing and incoming data. This is the TCP/IP port used by the FDCN gateway.
FDCN Contact Information
•
•
WWW -- http://www.fdms.com
Customer Service -- (800) 647-3722
FDCN Extended Data Fields
34
Business Type
Retail -- (Default = Selected) -- Select this option if FDCN classifies your business as Retail
(most of your business is done face to face with the customer).
Mail Order -- (Default = Unselected) -- Select this option if FDCN classifies your business
as MOTO (Mail Order/Telephone Order).
Electronic Commerce -- (Default = Unselected) -- Select this option if FDCN classifies
your business as e-Commerce.
Commercial Cards
Enable Commercial Card Fields -- (Default = Checked) -- Uncheck this option if your
account is not set up to process commercial cards.
Batch
Max Batch Size: -- (Default = Empty) -- This allows you to specify the maximum number of
transactions per batch that PCCharge will send to the processor. If your batch is greater
than the number specified here, PCCharge will split it into multiple batches, each containing
(at most) the number of transactions specified here. The batches are then sent to the
processor one at a time.
Example: You have 250 transactions to settle and your Max Batch Size: is set to 100.
PCCharge will send two 100-transaction batches and one 50-transaction batch.
Note: If you do not specify a value in the Max Batch Size: field, PCCharge will default to
sending the maximum number of transactions per batch accepted by the processor. For
FDCN, this is 999.
The following information applies to those high-end users who settle batches consisting of
100 or more transactions. Individual transactions within the batch are transmitted with extra
information that can rapidly consume available system memory and resources. For those
FDCN users who settle a high volume of transactions, we recommend the following system
memory specifications:
•
•
•
to settle a batch of 100 or more transactions: 64 megabytes system memory
to settle a batch of 500 or more transactions: 128 megabytes system memory
to settle a batch of 1000 or more transactions: 256 megabytes system memory
Advanced
Click this button to access the FDCN Advanced Options window.
35
FDCN Advanced Options
Communications
Use Dial-Up Modem -- (Default = Selected) -- Select this option if your account is set up to
connect to FDCN using your modem.
Use IPN (TCP/IP) -- (Default = Unselected) -- Select this option if your account is set up to
connect to FDCN via IPN (TCP/IP).
TCP/IP Information
Note: This information is not accessible unless IPN (TCP/IP) is enabled.
Primary URL -- (Default = As Shown) -- This is the primary URL of this processor's
gateway. Do not change this setting unless directed by a Technical Support
Representative.
36
Secondary URL -- (Default = As Shown) -- This is the secondary URL of this processor's
gateway. Do not change this setting unless directed by a Technical Support
Representative.
Datawire ID -- (Default = Empty) -- This information will be provided to you by FDCN (AKA
DID or Device ID).
Dial Backup
Not implemented.
37
FDMS North / CardNet (CES)
CES Notes
•
•
CES accounts are terminal based.
CES will provide you with a 12-digit Merchant Number and a 6-character Terminal ID.
Combine these numbers to create a number that is 18-digits long. Example:
123456789012 (merchant number) followed by 123456 (terminal ID) =
123456789012123456 (example Credit Card Company Number)
•
•
Use this method to construct your own Credit Card Company Number when setting
up your account in PCCharge. Consult the section Credit Card Company Setup in
your PCCharge User's Manual for more information.
PCCharge can connect to CES via a dial-up modem connection or an Internet
connection.
o
Consult the section Dial-up Modem Processing in About Communication
Types for more information on dial-up modem processing (see page 12).
o
Consult the section Internet Processing in About Communication Types for
more information on TCP/IP processing (see page 13).
If your network is protected by a firewall, you'll need to completely open port 443 for
outgoing and incoming data. This is the TCP/IP port used by the CES gateway.
CES Contact Information
•
•
WWW -- http://www.fdms.com
Customer Service -- (800) 346-3315
CES Extended Data Fields
38
Business Type
Retail -- (Default = Selected) -- Select this option if CES classifies your business as Retail
(most of your business is done face to face with the customer).
Mail Order -- (Default = Unselected) -- Select this option if CES classifies your business as
MOTO (Mail Order/Telephone Order).
Electronic Commerce -- (Default = Unselected) -- Select this option if CES classifies your
business as e-Commerce.
Check Service
Select the check services company you're using in conjunction with your CES account. If
you won't be using a check services company in conjunction with your CES account, select
None.
ETC -- Select this option if you are using ETC as your check services company.
Equifax -- Select this option if you are using Equifax as your check services company.
NPC -- Select this option if you are using NPC as your check services company.
Telecheck -- Select this option if you are using Telecheck as your check services
company.
Company Information
Enable Commercial Card Fields -- (Default = Checked) -- Uncheck this box if your
company's account is not set up to accept commercial cards.
Process MC Reversals -- (Default = Unchecked) -- Not implemented.
Process Visa Reversals -- (Default = Unchecked) -- Not implemented.
Batch
Max Batch Size: -- (Default = Empty) -- This allows you to specify the maximum number of
transactions per batch that PCCharge will send to the processor. If your batch is greater
than the number specified here, PCCharge will split it into multiple batches, each containing
(at most) the number of transactions specified here. The batches are then sent to the
processor one at a time.
Example: You have 250 transactions to settle and your Max Batch Size: is set to 100.
PCCharge will send two 100-transaction batches and one 50-transaction batch.
Note: If you do not specify a value in the Max Batch Size: field, PCCharge will default to
sending the maximum number of transactions per batch accepted by the processor. For
CES, this is 999.
39
The following information applies to those high-end users who settle batches consisting of
100 or more transactions. Individual transactions within the batch are transmitted with extra
information that can rapidly consume available system memory and resources. For those
CES users who settle a high volume of transactions, we recommend the following system
memory specifications:
•
•
•
to settle a batch of 100 or more transactions: 64 megabytes system memory
to settle a batch of 500 or more transactions: 128 megabytes system memory
to settle a batch of 1000 or more transactions: 256 megabytes system memory
Mail Order Options
Note: Mail order options are not accessible unless your business type is set to Mail Order.
Print Customer Service Number on Statement -- (Default = Checked) -- This option
allows you to print your customer service phone number on your customer's credit card
statement.
Phone Number -- (Default = Empty) -- This allows you to specify your customer service
phone number.
Advanced
Click this button to enter the FDMS North / CardNet (CES) Advanced Options window.
FDMS North / CardNet (CES) Advanced Options
40
Communications
Use Dial-Up Modem -- (Default = Selected) -- Select this option if your account is set up to
connect to CES using your modem.
Use IPN (TCP/IP) -- (Default = Unselected) -- Select this option if your account is set up to
connect to CES via IPN (TCP/IP).
TCP/IP Information
Note: This information is not accessible unless Use IPN (TCP/IP) is enabled.
Primary URL -- (Default = As Shown) -- This is the primary URL of this processor's
gateway. Do not change this setting unless directed by a Technical Support
Representative.
Secondary URL -- (Default = As Shown) -- This is the secondary URL of this processor's
gateway. Do not change this setting unless directed by a Technical Support
Representative.
Datawire ID -- (Default = Empty) -- This information will be provided to you by CES (AKA
DID or Device ID).
Dial Backup
Not implemented.
41
FDMS Omaha / FDR (FDC)
FDC Notes
•
•
•
•
•
FDC accounts are terminal based.
FDC is a hybrid system (your transaction information is stored on your system and
their system), but PCCharge treats it as a terminal based system. You must settle
your batch at the end of each day that you process transactions.
FDC will provide you with a 13-16-digit Merchant Number. Use this as your Credit
Card Company Number when setting up your account in PCCharge. Consult the
section Credit Card Company Setup in your PCCharge User's Manual for more
information.
PCCharge can connect to FDC via a dial-up modem connection or an Internet
connection.
o
Consult the section Dial-up Modem Processing in About Communication
Types for more information on dial-up modem processing (see page 12).
o
Consult the section Internet Processing in About Communication Types for
more information on TCP/IP processing (see page 13).
If your network is protected by a firewall, you'll need to completely open port 443 for
outgoing and incoming data. This is the TCP/IP port used by the FDC gateway.
FDC Contact Information
•
•
WWW -- http://www.fdms.com
Customer Service -- (800) 876-0026
FDC Extended Data Fields
42
Device
Device ID: -- (Default = Empty) -- The device ID is a 4-character value. It differentiates
multiple devices with the same merchant number. This number is only needed if you are
using more than one copy of PCCharge with the same merchant number. Each computer
must have a distinct device ID. This number is assigned by the merchant and need not be
registered with FDC.
Numbers
Note: You should not change the next two settings unless directed by a Technical Support
Representative.
Last Transaction: -- (Default = 000) -- This is the item number of the last transaction. With
each new transaction this number is automatically incremented by one. The last transaction
will be reset every time your batch is settled.
Active Batch: -- (Default = 0) -- This is the current batch number. It has a valid range of 09. The active batch will automatically increment every time your batch is settled. After batch
9 (nine) is closed, this value resets to 0 (zero).
Company Information
Address Verification -- (Default = Unchecked) -- Allows you to turn on and address
verification. If your business is a mail order business, check this box.
Enable Commercial Card Fields -- (Default = Checked) -- Uncheck this box if your
company's account is not set up to accept commercial cards.
Business Type
Retail -- (Default = Selected) -- Select this option if FDC classifies your business as Retail
(most of your business is done face to face with the customer).
Mail Order -- (Default = Unselected) -- Select this option if FDC classifies your business as
MOTO (Mail Order/Telephone Order).
Electronic Commerce -- (Default = Unselected) -- Select this option if FDC classifies your
business as e-Commerce.
SprintNet Information
Use SprintNet -- (Default = Unchecked) -- Check this box to use SprintNet. SprintNet is an
alternative method of accessing your processor. Contact your merchant representative for
local access phone numbers.
SprintNet Address: -- (Default = 81636) -- This number allows proper identification for the
Sprint Net phone system. Do not change this value unless directed by a Technical Support
Representative.
43
Advanced
Click this button to access the FDMS Omaha / FDR (FDC) Advanced Options window.
FDMS Omaha / FDR (FDC) Advanced Options
Communications
Use Dial-Up Modem -- (Default = Selected) -- Select this option if your account is set up to
connect to NDC using your modem.
Use IPN (TCP/IP) -- (Default = Unselected) -- Select this option if your account is set up to
connect to FDC via an IPN connection.
44
TCP/IP Information
Note: This information is not accessible unless Use TCP/IP is enabled.
Primary URL -- (Default = As Shown) -- This is the primary URL of this processor's
gateway. Do not change this setting unless directed by a Technical Support
Representative.
Secondary URL -- (Default = As Shown) -- This is the secondary URL of this processor's
gateway. Do not change this setting unless directed by a Technical Support
Representative.
Datawire ID -- (Default = Empty) -- This information will be provided to you by FDC (AKA
DID or Device ID).
Dial Backup
Note: This information is not accessible unless Use TCP/IP is enabled.
Use Dial-up Modem for Backup -- (Default = Unchecked) -- By checking this box,
PCCharge will attempt to connect to the processing company via dial-up modem if unable
to establish a TCP/IP connection.
Internet Authorization Timeout Value -- (Default = 60) -- Set this value to the number of
seconds you want PCCharge to wait for an authorization when connecting via TCP/IP. The
backup dial-up modem is then used to establish a connection to this processing company.
Internet Settlement Timeout Value/Batch -- (Default = 240) -- Set this value to the
number of seconds you want PCCharge to wait for a settlement when connecting via
TCP/IP. The backup dial-up modem is then used to establish a connection to this
processing company.
45
FDMS South / NaBanco (NB)
NB Notes
•
•
•
•
•
NB accounts are terminal based.
NB will provide you with an 11-digit Merchant Number. Use this as your Credit Card
Company Number when setting up your account in PCCharge. Consult the section
Credit Card Company Setup in your PCCharge User's Manual for more information.
o
Please note that the current version of PCCharge requires an 11-digit MID for NB
accounts. Versions of PCCharge earlier than 5.7 required a 9-digit MID. If you
are upgrading to this version of PCCharge, you must contact NB or your
merchant service provider to obtain a new 11-digit MID.
NB will occasionally return certain pieces of transaction information that contain
spaces. PCCharge will change each of these spaces to an asterisk (*) to make the
resulting information more legible. However, should you need to contact NB merchant
support to review your account or transactions, be sure to read out any asterisk as a
space.
PCCharge can connect to NB via a dial-up modem connection, an Internet connection,
or a lease line connection.
o
Consult the section Dial-up Modem Processing in About Communication
Types for more information on dial-up modem processing (see page 12).
o
Consult the section Internet Processing in About Communication Types for
more information on TCP/IP processing (see page 13).
o
Consult the section Lease Line Processing in About Communication Types
for more information on lease line processing (see page 13).
If your network is protected by a firewall, you'll need to completely open port 443 for
outgoing and incoming data. This is the TCP/IP port used by the NB gateway.
NB Contact Information
•
•
WWW -- http://www.fdms.com
Customer Service -- (800) 732-9195
46
NB Extended Data Fields
Company Type
Retail -- (Default = Selected) -- Select this option if NB classifies your business as Retail
(most of your business is done face to face with the customer).
Mail Order -- (Default = Unselected) -- Select this option if NB classifies your business as
MOTO (Mail Order/Telephone Order). This setting is not accessible unless Connect is set
to Modem or TCP/IP.
Restaurant -- (Default = Unselected) -- Select this option if NB classifies your business as
Restaurant. This setting is not accessible unless Connect is set to Modem.
47
Connect
Modem -- (Default = Selected) – Select this option if your account is set up to connect to
NB via a direct, dial-up modem connection.
TCP/IP Lease Line -- (Default = Unselected) -- Select this option if your account is set up
to connect to NB via a TCP/IP (lease line) connection.
FirstData IPN -- (Default = Unselected) -- Select this option if your account is set up to
connect to NB via a FirstData IPN connection.
Dial Options
MCI Login -- (Default = Unchecked) -- If your phone system requires that you login to MCI
then you should check this box.
Incentive Program
Visa PS2000 -- (Default = Checked) -- Uncheck this option if your account is not set up with
the Visa PS2000 Incentive Program.
Master Card -- (Default = Checked) -- Uncheck this option if your account is not set up with
the Master Card Incentive Program.
Authorization Information
Serial Number -- (Default = 0000) (4-digits) -- Allows you to enter a serial number for a
particular station. The Serial Number allows you to designate more than one device per
location.
Note: You must enter the following Service Establishment (SE) number(s) for each credit
card type your FDMS South account has been configured to process.
AMEX SE Number -- (Default = Empty) -- 10-digit American Express Service
Establishment number.
Discover SE Number -- (Default = Empty) -- 10-digit Discover Service Establishment
number.
JCB SE Number -- (Default = Empty) -- 10-digit JCB Service Establishment number.
JAL SE Number -- (Default = Empty) -- 10-digit JAL Service Establishment number.
Diners Club SE Number -- (Default = Empty) -- 10-digit Diners Club Service Establishment
number.
Carte Blanche SE Number -Establishment number.
(Default = Empty) -- 10-digit Carte Blanche Service
48
Batch Information
Serial Number -- (Default = 99) (2-digits) -- Provided by NB. Represents the batch serial
number. Do not alter the default value unless directed by a Technical Support
Representative. Should match the Serial Number: value in Communication Information.
Qual Code -- (Default = Empty) -- Enter your Qual Code. This number identifies your
account's plan number and the credit cards accepted.
State Code -- (Default = Empty) (2 characters) -- Enter the State Code that identifies your
state.
Country Code -- (Default = 840) (3-digits) -- Enter your Country Code. The Country Code
840 represents the United States.
Zip Code -- (Default = Empty) -- Enter your Zip Code.
Category Code -- (Default = Empty) (4-digits) -- Enter the 4-digit SIC code (category code)
provided by your processor.
Communication Information
Note: These settings are not accessible unless Connect is set to TCP/IP.
Primary Address -- (Default = Empty) -- Set this to the address or URL of this processor's
gateway (supplied by NB).
•
Port -- (Default = Empty) -- Set this to the port on which gateway service listens for
connections (supplied by NB).
Secondary Address -- (Default = Empty) -- Set this to the address or URL of gateway
(supplied by this processor).
•
Port -- (Default = Empty) -- Set this to the port on which the gateway service listens
for connections (supplied by NB).
Datawire ID -- (Default = Empty) (Up to 32 alphanumeric characters) -- Provided by NB
(AKA Datawire ID). Do not alter this value unless directed by a Technical Support
Representative.
Connection Timeout: -- (Default = 45) -- Set this value to the number of seconds you want
PCCharge to wait for authorization from the processing company before timing out.
Serial Number: -- (Default = Empty) -- Provided by NB. Represents the batch serial
number. Do not alter the default value unless directed by a Technical Support
Representative. Should match the Serial Number: value in Batch Information.
Settlement Timeout: -- (Default = Empty) -- Set this value to the number of seconds you
want PCCharge to wait for settlement from the processing company before timing out.
Restaurant Information
Note: These settings are not accessible unless Business Type is set to Restaurant.
49
Authorization Expansion Factor -- (Default = 000) -- Allows you to enter the
“authorization expansion factor” you have set up with the credit card processing company.
Usually this is 120%. This would allow 20% of the transaction amount without the tip (the
other 100%) to be authorized, even if the actual gratuity amount is not known.
Require Server ID -- (Default = Unchecked) (2-digits) -- By checking this box, your
employee would have to enter an identification code when entering the tip for a transaction.
Note: FDMS South will not allow your actual total sale plus gratuity amount to exceed
120% of your originally authorized total sale plus gratuity amount, no matter what you set
as your Authorization Expansion Factor.
Example:
1.
2.
3.
4.
5.
Your Authorization Expansion Factor is set to 110%. The customer's bill is
$10.00.
Therefore, you go to PCCharge and enter $10.00 into the Sale screen.
PCCharge automatically adds 10% of $10.00 (based on your Authorization
Expansion Factor) and authorizes $11.00.
However, when you go back to the customer, he has left a tip of $5.00. This
would result in an actual total of $15.00, which is greater than 120% of your
originally authorized total of $12.00. You could not, in this situation, add to the
original gratuity by performing a Gratuity transaction.
Instead, you would need to perform a Void Sale on the original transaction, and
enter a Sale of $10.00 with a $5.00 gratuity amount.
This is a limitation of FDMS South's restaurant authorization system.
Batch
Max Batch Size: -- (Default = Empty) -- This allows you to specify the maximum number of
transactions per batch that PCCharge will send to the processor. If your batch is greater
than the number specified here, PCCharge will split it into multiple batches, each containing
(at most) the number of transactions specified here. The batches are then sent to the
processor one at a time.
Example: You have 250 transactions to settle and your Max Batch Size: is set to 100.
PCCharge will send two 100-transaction batches and one 50-transaction batch.
Note: If you do not specify a value in the Max Batch Size: field, PCCharge will default to
sending the maximum number of transactions per batch accepted by the processor. For
NB, this is 999.
The following information applies to those high-end users who settle batches consisting of
100 or more transactions. Individual transactions within the batch are transmitted with extra
information that can rapidly consume available system memory and resources. For those
NB users who settle a high volume of transactions, we recommend the following system
memory specifications:
•
•
•
to settle a batch of 100 or more transactions: 64 megabytes system memory
to settle a batch of 500 or more transactions: 128 megabytes system memory
to settle a batch of 1000 or more transactions: 256 megabytes system memory
50
Fifth-Third Bank-St. Pete (BPS)
BPS Notes
•
•
•
•
•
BPS accounts are host based (except for Restaurant accounts--terminal based).
BPS will provide you with a 12-digit Merchant Number. Use this as your Credit Card
Company Number when setting up your account in PCCharge. Consult the section
Credit Card Company Setup in your PCCharge User's Manual for more information.
PCCharge can connect to BPS via a dial-up modem connection, an Internet
connection, or a lease line connection.
o
Consult the section Dial-up Modem Processing in About Communication
Types for more information on dial-up modem processing (see page 12).
o
Consult the section Internet Processing in About Communication Types for
more information on TCP/IP processing (see page 13).
o
Consult the section Lease Line Processing in About Communication Types
for more information on lease line processing (see page 13).
If your network is protected by a firewall, you'll need to completely open port 443 for
outgoing and incoming data. This is the TCP/IP port used by the BPS gateway.
The Terminal IDs for your BPS debit, EBT, and gift accounts can all be the same
number. However, the Terminal ID for your BPS credit account must be a different
number (if your BPS credit Terminal Type is set to Terminal Capture). If your BPS
credit Terminal Type is set to Host Capture, you can use the same Terminal ID for
all your BPS accounts.
BPS Contact Information
•
•
WWW -- http://www.53.com
Customer Service -- (877) 744-5300
BPS Extended Data Fields
51
Merchant Information
Bank ID -- (Default Value = Empty) (4-digits) -- Allows you to enter your Bank Identification
Number.
Terminal ID -- (Default Value = Empty) (3-digits) -- Allows you to enter your Terminal
Identification Number.
Enable Commercial Cards Fields -- (Default = Checked) -- Uncheck this box if your
company's account is not set up to accept commercial cards.
Cardholder Activated Terminal Type
These options primarily apply to applications that are integrated with PCCharge. Most
users should leave the default option checked (Non-Terminal). This section is not
accessible unless Retail is selected as a Business Type.
•
•
•
Non-Terminal -- (Default = Selected) -- Select this option if your account is not
set up as a self-service terminal.
Self-Serve Limited Amount -- (Default = Selected) -- Select this option if your
account is set up as a self-service terminal and you have pre-established a
transaction amount with this processing company.
Self-Serve Terminal -- (Default = Selected) -- Select this option if your account
is set up as a self-service terminal and you have not pre-established a
transaction amount with this processing company.
Business Type
Retail -- (Default = Unselected) -- Select this option if BPS classifies your business as
Retail (most of your business is done face to face with the customer).
Mail Order -- (Default = Selected) -- Select this option if BPS classifies your business as
MOTO (Mail Order/Telephone Order).
Electronic Commerce -- (Default = Unselected) -- Select this option if BPS classifies your
business as e-Commerce.
Restaurant -- (Default = Unselected) -- Select this option if BPS classifies your business as
a restaurant. This Business Type is not accessible unless Terminal Capture is selected
as a Terminal Type.
Processing Information
Retrieval Reference #: -- (Default = As Shown) -- Do not alter the contents of this field
unless directed by your merchant service provider or a Technical Support Representative.
This information is not accessible unless Host Capture is selected as a Terminal Type.
Batch Number -- (Default = As Shown) -- Do not alter the contents of this field unless
directed by your merchant service provider or a Technical Support Representative. This
information is not accessible unless Terminal Capture is selected as a Terminal Type.
52
Max Batch Size -- (Default = As Shown) -- Do not alter the contents of this field unless
directed by your merchant service provider or a Technical Support Representative. This
information is not accessible unless Terminal Capture is selected as a Terminal Type.
Terminal Type
Host Capture -- (Default = Selected) -- Select this option if BPS has set up your account to
process transactions via host-based capture.
Terminal Capture -- (Default = Unselected) -- Select this option if BPS has set up your
account to process transactions via terminal-based capture.
Restaurant Information
This section is not accessible unless Restaurant is selected as a Business Type.
Authorization Expansion Factor -- (Default = 000) -- Allows you to enter the
“authorization expansion factor” you have set up with the credit card processing company.
Usually this is 120%. This would allow 20% of the transaction amount without the tip (the
other 100%) to be authorized, even if the actual gratuity amount is not known.
Require Server ID -- (Default = Unchecked) (2-digits) -- By checking this box, your
employee would have to enter an identification code when entering the tip for a transaction.
Advanced
Click this button to access the Fifth-Third Bank-St. Pete Advanced Options window.
53
Fifth-Third Bank-St. Pete (BPS) Advanced Options
Communication
Use Dial-up Modem -- (Default = Unselected) -- Select this option if your account is set up
to connect to BPS using your modem.
Use TCP/IP -- (Default = Selected) -- Select this option if your account is set up to connect
to the BPS gateway to process transactions via TCP/IP.
Use TCP/IP Lease Line -- (Default = Selected) -- Select this option if your account is set up
to connect to the BPS gateway to process transactions via TCP/IP lease line.
54
TCP/IP System Information
Note: This information is not accessible unless Use TCP/IP is enabled.
Primary Authorization Address -- (Default = As Shown) -- This is the BPS gateway. This
information will be provided to you by BPS. Do not alter this value unless directed by a
Technical Support Representative.
System Port -- (Default = As Shown) -- This information will be provided to you by BPS. Do
not alter this value unless directed by a Technical Support Representative.
User Name: -- (Default = As Shown) -- This information will be provided to you by BPS.
Password: -- (Default = As Shown) -- This information will be provided to you by BPS.
Lease Line System Information
Note: This information is not accessible unless Use TCP/IP Lease Line is enabled.
Primary Authorization Address -- (Default = As Shown) -- This is the BPS gateway. This
information will be provided to you by BPS. Do not alter this value unless directed by a
Technical Support Representative.
Port -- (Default = As Shown) -- This information will be provided to you by BPS. Do not
alter this value unless directed by a Technical Support Representative.
Dial Backup
Note: This information is not accessible unless Use TCP/IP or Use TCP/IP Lease Line is
enabled.
Use Dial-Up Modem for Backup -- (Default = Unchecked) -- By checking this box,
PCCharge will attempt to connect to the processing company if unable to establish a
TCP/IP connection.
Internet Authorization Timeout Value -- (Default = 60) -- Set this value to the number of
seconds you want PCCharge to wait for TCP/IP authorization from the processing company
before timing out. The backup dial-up modem you've selected will then be used to connect.
Internet Settlement Timeout Value/Batch -- (Default = 240) -- Set this value to the
number of seconds you want PCCharge to wait for TCP/IP settlement from the processing
company before timing out. The backup dial-up modem you've selected will then be used to
connect.
55
First Hawaiian (FHAW)
FHAW Notes
•
•
•
•
FHAW accounts are terminal based.
FHAW will provide you with a 12-digit Merchant Number. Use this as your Credit Card
Company Number when setting up your account in PCCharge. Consult the section
Credit Card Company Setup in your PCCharge User's Manual for more information.
PCCharge can connect to FHAW via a lease line connection.
o
Consult the section Lease Line Processing in About Communication Types
for more information on lease line processing (see page 13).
If your network is protected by a firewall, you'll need to completely open port 443 for
outgoing and incoming data. This is the TCP/IP port used by the FHAW gateway.
FHAW Contact Information
•
•
WWW -- http://www.fhb.com
Customer Service -- (808) 844-3172
FHAW Extended Data Fields
56
Business Type
Retail -- (Default = Selected) -- Select this option if FHAW classifies your business as
Retail (most of your business is done face to face with the customer).
Mail Order -- (Default = Unselected) -- Select this option if FHAW classifies your business
as MOTO (Mail Order/Telephone Order).
Electronic Commerce -- (Default = Unselected) -- Select this option if FHAW classifies
your business as e-Commerce.
Restaurant -- (Default = Unselected) -- Select this option if FHAW classifies your business
as a restaurant.
Merchant Information
You must complete all of the merchant information fields before you can process
transactions. Your processing company or merchant service provider will provide you with
most of this information.
Bin # -- (Default = Empty) (6-digits) -- Enter the 6-digit, non-zero, acquiring bank's
identification number.
Store # -- (Default = Empty) (4-digits) -- Enter the 4 digit Store Number that identifies your
merchant account.
Terminal # -- (Default = Empty) (4-digits) -- Enter your account's Terminal Number.
Chain # -- (Default = Empty) (6-digits) -- Enter your account's Chain Number.
Agent # -- (Default = Empty) (6-digits) -- Enter your account's Agent Number.
Currency Code -- (Default = 840) (3-digits) -- Enter the 3-digit code identifying the type of
currency being used. 840 is the setting for U.S. dollars.
Country Code -- (Default = 840) (3-digits) -- Enter the 3 digit code identifying your country.
The Country Code 840 represents the United States.
City Code -- (Default = Empty) -- Enter your zip code. Enter only the first five digits of the
zip code.
Language Code -- (Default = 00) (2-digits) -- Enter the 3-digit code identifying your
language. The default setting of " 00” is for U.S. English.
Category Code -- (Default = Empty) (4-digits) -- Enter the 4-digit category code identifying
your merchant type. This is sometimes known as the SIC or the MCC.
Time Zone -- (Default = Empty) (3-digits) -- Enter the Time Zone Code corresponding to
your time zone.
Time Zone
Eastern
Central
Mountain
Pacific
Arizona
Time Zone Code
705
706
707
708
707
57
Customer Service # -- Enter your business's 10-digit phone number. This phone number
will appear on your customer's statement and will provide your customers with a way of
contacting you.
Company Information
Enable Commercial Card Fields -- (Default = Checked) -- Uncheck this box if your
company's account is not set up to accept commercial cards.
Process MC Reversals -- (Default = Unchecked) Allows you to process reversals on
Master Cards. If the pre-authorized amount of a transaction is more than the postauthorization, you can process a reversal on the transaction.
Process Visa Reversals -- (Default = Unchecked) Allows to process reversals on Visa
cards. If the pre-authorized amount of a transaction is more than the post-authorization,
you can process a reversal on the transaction.
Express Pay
This section is not accessible unless Retail is selected as a Business Type.
Enable Express Pay -- (Default = Unchecked) -- If you have set up Express Pay with the
processing company, check this box. If this box is checked and the amount of the
transaction is less than the Floor Limit amount, PCCharge will not authorize the
transaction---it will only place the transaction in the open batch. Express Pay is usually
used in a quick service environment with small ticket items. Note: Using Express Pay will
increase transaction processing costs.
Floor Limit -- (Default = $0.00) -- Allows you to set the floor limit when using Express Pay.
Batch Information
Primary -- (Default = Empty) -- Allows you to enter a primary settlement phone number.
This phone number is used when closing your batch.
Secondary -- (Default = Empty) -- Allows you to enter a secondary settlement phone
number. This phone number is used when closing your batch.
Terminal ID -- (Default = Empty) -- Allows you to enter the terminal identification number of
your merchant account.
Batch # -- (Default = 00001) -- The batch number is the counter for the current batch.
PCCharge automatically increments this value after every batch is settled. Do not alter this
value unless directed by a Technical Support Representative.
Location #: -- Enter a Location Number. This value designates which site or location is
processing the transactions.
Max Batch Size: -- (Default = Empty) -- This allows you to specify the maximum number of
transactions per batch that PCCharge will send to the processor. If your batch is greater
than the number specified here, PCCharge will split it into multiple batches, each containing
(at most) the number of transactions specified here. The batches are then sent to the
processor one at a time.
58
Example: You have 250 transactions to settle and your Max Batch Size: is set to 100.
PCCharge will send two 100-transaction batches and one 50-transaction batch.
Note: If you do not specify a value in the Max Batch Size: field, PCCharge will default to
sending the maximum number of transactions per batch accepted by the processor. For
FHAW Dial, this is 999. For FHAW TCP/IP, this is 150.
The following information applies to those high-end users who settle batches consisting of
100 or more transactions. Individual transactions within the batch are transmitted with extra
information that can rapidly consume available system memory and resources. For those
FHAW users who settle a high volume of transactions, we recommend the following system
memory specifications:
•
•
•
to settle a batch of 100 or more transactions: 64 megabytes system memory
to settle a batch of 500 or more transactions: 128 megabytes system memory
to settle a batch of 1000 or more transactions: 256 megabytes system memory
Restaurant Information
This section is not accessible unless Restaurant is selected as a Business Type.
Authorization Expansion Factor -- (Default = 000) -- Allows you to enter the
“authorization expansion factor” you have set up with the credit card processing company.
Usually this is 120%. This would allow 20% of the transaction amount without the tip (the
other 100%) to be authorized, even if the actual gratuity amount is not known.
Require Server ID -- (Default = Unchecked) (2-digits) -- By checking this box, your
employee would have to enter an identification code when entering the tip for a transaction.
Cardholder Activated Terminal Type
Not implemented.
Advanced
Click this button to access the First Hawaiian Advanced Options window.
59
First Hawaiian Advanced Options
Communication
Use Dial-up Modem -- (Default = Unselected) -- Not implemented.
Use TCP/IP -- (Default = Unselected) -- Not implemented.
Use TCP/IP Lease Line -- (Default = Selected) -- Select this option if your account is set up
to connect to FHAW via a TCP/IP lease line connection.
Use TCP/IP Pass Through -- (Default = Unselected) -- Not implemented.
60
Network System Information
Note: This information is not accessible unless Use TCP/IP is enabled.
System Address -- (Default = Empty) -- This is the FHAW gateway. This information will
be provided to you by FHAW. Do not alter this value unless directed by a Technical
Support Representative.
System Port -- (Default = 4324) -- This information will be provided to you by FHAW. Do
not alter this value unless directed by a Technical Support Representative.
Dial Backup
Not implemented.
61
First Horizon (FTMS)
FTMS Notes
•
•
•
•
FTMS accounts are terminal based.
FTMS will provide you with a 12-digit Merchant Number. Use this as your Credit Card
Company Number when setting up your account in PCCharge. Consult the section
Credit Card Company Setup in your PCCharge User's Manual for more information.
PCCharge can connect to FTMS via a dial-up modem connection or an Internet
connection.
o
Consult the section Dial-up Modem Processing in About Communication
Types for more information on dial-up modem processing (see page 12).
o
Consult the section Internet Processing in About Communication Types for
more information on TCP/IP processing (see page 13).
If your network is protected by a firewall, you'll need to completely open port 443 for
outgoing and incoming data. This is the TCP/IP port used by the FTMS gateway.
FTMS Contact Information
•
•
WWW -- http://www.firsthorizon.com
Customer Service -- (800) 656-9405
FTMS Extended Data Fields
62
Business Type
Retail -- (Default = Selected) -- Select this option if FTMS classifies your business as Retail
(most of your business is done face to face with the customer).
Mail Order -- (Default = Unselected) -- Select this option if FTMS classifies your business
as MOTO (Mail Order/Telephone Order).
Electronic Commerce -- (Default = Unselected) -- Select this option if FTMS classifies
your business as e-Commerce.
Restaurant -- (Default = Unselected) -- Select this option if FTMS classifies your business
as a restaurant.
Merchant Information
You must complete all of the merchant information fields before you can process
transactions. Your processing company or merchant service provider will provide you with
most of this information.
Bin # -- (Default = Empty) (6-digits) -- Enter the 6-digit, non-zero, acquiring bank's
identification number.
Store # -- (Default = Empty) (4-digits) -- Enter the 4 digit Store Number that identifies your
merchant account.
Terminal # -- (Default = Empty) (4-digits) -- Enter your account's Terminal Number.
Chain # -- (Default = Empty) (6-digits) -- Enter your account's Chain Number.
Agent # -- (Default = Empty) (6-digits) -- Enter your account's Agent Number.
Currency Code -- (Default = 840) (3-digits) -- Enter the 3-digit code identifying the type of
currency being used. 840 is the setting for U.S. dollars.
Country Code -- (Default = 840) (3-digits) -- Enter the 3 digit code identifying your country.
The Country Code 840 represents the United States.
City Code -- (Default = Empty) -- Enter your zip code. Enter only the first five digits of the
zip code.
Language Code -- (Default = 00) (2-digits) -- Enter the 3-digit code identifying your
language. The default setting of "00” is for U.S. English.
Category Code -- (Default = Empty) (4-digits) -- Enter the 4-digit category code identifying
your merchant type.
Time Zone -- (Default = Empty) (3-digits) -- Enter the Time Zone Code corresponding to
your time zone.
Customer Service # -- Enter your business's 10-digit phone number. This phone number
will appear on your customer's statement and will provide your customers with a way of
contacting you.
63
Company Information
Enable Commercial Card Fields -- (Default = Checked) -- Uncheck this box if your
company's account is not set up to accept commercial cards.
Process MC Reversals -- (Default = Unchecked) Allows you to process reversals on
Master Cards. If the pre-authorized amount of a transaction is more than the postauthorization, you can process a reversal on the transaction.
Process Visa Reversals -- (Default = Unchecked) Allows you to process reversals on Visa
cards. If the pre-authorized amount of a transaction is more than the post-authorization,
you can process a reversal on the transaction.
Express Pay
This section is not accessible unless Retail is selected as a Business Type.
Enable Express Pay -- (Default = Unchecked) -- If you have set up Express Pay with the
processing company, check this box. If this box is checked and the amount of the
transaction is less than the Floor Limit amount, PCCharge will not authorize the
transaction---it will only place the transaction in the open batch. Express Pay is usually
used in a quick service environment with small ticket items. Note: Using Express Pay will
increase transaction processing costs.
Floor Limit -- (Default = $0.00) -- Allows you to set the floor limit when using Express Pay.
Batch Information
Primary -- (Default = Empty) -- Allows you to enter a primary settlement phone number.
This phone number is used when closing.
Secondary -- (Default = Empty) -- Allows you to enter a secondary settlement phone
number. This phone number is used when closing.
Terminal ID -- (Default = Empty) -- Allows you to enter the terminal identification number of
your merchant account.
Batch # -- (Default = 001) -- The batch number is the counter for the current batch. This
number is incremented after every batch is settled.
Location #: -- Enter a Location Number. This value designates which site or location is
processing the transactions.
Note: Do not change the Batch # unless directed by a Technical Support Representative.
Max Batch Size: -- (Default = Empty) -- This allows you to specify the maximum number of
transactions per batch that PCCharge will send to the processor. If your batch is greater
than the number specified here, PCCharge will split it into multiple batches, each containing
(at most) the number of transactions specified here. The batches are then sent to the
processor one at a time. As stated below, make sure to set this value to 150 or lower if
you're using FTMS TCP/IP.
Example: You have 250 transactions to settle and your Max Batch Size: is set to 100.
PCCharge will send two 100-transaction batches and one 50-transaction batch.
64
Note: If you do not specify a value in the Max Batch Size: field, PCCharge will default to
sending the maximum number of transactions per batch accepted by the processor. For
FTMS Dial, this is 999. For FTMS TCP/IP, this is 150.
The following information applies to those high-end users who settle batches consisting of
100 or more transactions. Individual transactions within the batch are transmitted with extra
information that can rapidly consume available system memory and resources. For those
FTMS users who settle a high volume of transactions, we recommend the following system
memory specifications:
•
•
•
to settle a batch of 100 or more transactions: 64 megabytes system memory
to settle a batch of 500 or more transactions: 128 megabytes system memory
to settle a batch of 1000 or more transactions: 256 megabytes system memory
Restaurant Information
This section is not accessible unless Restaurant is selected as a Business Type.
Authorization Expansion Factor -- (Default = 000) -- Allows you to enter the
“authorization expansion factor” you have set up with the credit card processing company.
Usually this is 120%. This would allow 20% of the transaction amount without the tip (the
other 100%) to be authorized, even if the actual gratuity amount is not known.
Require Server ID -- (Default = Unchecked) (2-digits) -- By checking this box, your
employee would have to enter an identification code when entering the tip for a transaction.
Cardholder Activated Terminal Type
Not implemented.
Advanced
Click this button to access the First Horizon Advanced Options window.
65
First Horizon Advanced Options
Communications
Use Dial-up Modem -- (Default = Selected) -- Select this option if your account is set up to
connect to FTMS using your modem.
Use TCP/IP -- (Default = Selected) -- Select this option if your account is set up to connect
to the FTMS gateway to process transactions via TCP/IP.
Use TCP/IP Lease Line -- (Default = Unselected) -- Not implemented.
Use TCP/IP Pass Through -- (Default = Unselected) -- Not implemented.
66
Network System Information
Note: This information is not accessible unless Use TCP/IP is enabled.
System Address -- (Default = As Shown) -- This is the FTMS gateway. Do not alter this
value unless directed by a Technical Support Representative.
System Port -- (Default = Empty) -- Do not alter this information unless directed by a
Technical Support Representative.
Dial Backup
Note: This information is not accessible unless Use TCP/IP is enabled.
Use Dial-Up Modem for Backup -- (Default = Unchecked) -- By checking this box,
PCCharge will attempt to connect to the processing company if unable to establish a
TCP/IP connection.
Internet Authorization Timeout Value -- (Default = 60) -- Set this value to the number of
seconds you want PCCharge to wait for TCP/IP authorization from the processing company
before timing out. The backup dial-up modem you've selected will then be used to connect.
Internet Settlement Timeout Value/Batch -- (Default = 240) -- Set this value to the
number of seconds you want PCCharge to wait for TCP/IP settlement from the processing
company before timing out. The backup dial-up modem you've selected will then be used to
connect.
67
Global Payments - Central (MAPP)
MAPP Notes
•
•
•
MAPP accounts are host based (except for Restaurant accounts--terminal based).
MAPP will provide you with a 13-character Terminal ID that begins with the letters PC.
Use this as your Credit Card Company Number when setting up your account in
PCCharge. Consult the section Credit Card Company Setup in your PCCharge
User's Manual for more information.
PCCharge can connect to MAPP via a dial-up modem connection.
o
Consult the section Dial-up Modem Processing in About Communication
Types for more information on dial-up modem processing (see page 12).
MAPP Contact Information
•
•
WWW -- http://www.globalpaymentsinc.com
Customer Service -- (800) 367-2638
MAPP Extended Data Fields
68
Business Type
Retail -- (Default = Selected) -- Select this option if MAPP classifies your business as
Retaiil.
Mail Order -- (Default = Unselected) -- Select this option if MAPP classifies your business
as MOTO (Mail Order/Telephone Order).
Electronic Commerce -- (Default = Selected) -- Select this option if MAPP classifies your
business as e-Commerce.
Company Information
Manual Open and Close batches -- (Default = Unchecked) -- PCCharge defaults to
closing your batch automatically. If you would like to change from automatic to manual or
manual to automatic, you must notify your merchant service provider/MAPP. Once MAPP
has configured your company's account to automatic or manual, you should uncheck or
check this box, respectively.
Enable Commercial Card Fields -- (Default = Checked) -- Uncheck this box if your
company's account is not set up to accept commercial cards.
Process MC Reversals -- (Default = Unchecked) -- Not implemented.
Process Visa Reversals -- (Default = Unchecked) -- Check this option to process
reversals on Visa cards. If the pre-authorized amount of a transaction is more than the
post-authorization, you can process a reversal on the transaction.
Batch Information
Batch Number -- (Default = Empty) -- When the manual open and close box is checked,
PCCharge keeps track of the batch number automatically. PCCharge will enter this
information as transactions are performed. Do not alter this value unless directed by a
Technical Support Representative.
Balance -- (Default = Empty) -- When the manual open and close box is checked,
PCCharge keeps track of the balance of your open batch. PCCharge will update this
information automatically as transactions are performed. Do not alter this value unless
directed by a Technical Support Representative.
69
Global Payments - East (NDC)
NDC Notes
•
•
•
•
•
•
NDC accounts are host based (except for Restaurant accounts--terminal based).
NDC will provide you with a 1-15-digit Merchant Number. Use this as your Credit
Card Company Number when setting up your account in PCCharge. Consult the
section Credit Card Company Setup in your PCCharge User's Manual for more
information.
PCCharge can connect to NDC via a dial-up modem connection or an Internet
connection.
o
Consult the section Dial-up Modem Processing in About Communication
Types for more information on dial-up modem processing (see page 12).
o
Consult the section Internet Processing in About Communication Types for
more information on TCP/IP processing (see page 13).
If your network is protected by a firewall, you'll need to completely open port 443 for
outgoing and incoming data. This is the TCP/IP port used by the NDC gateway.
If you're using your NDC account to process a non-swiped (manually entered) Visa or
Discover transaction, you must specify a CVV2/CID value or your transaction will be
downgraded (resulting in a higher per-transaction cost). If you choose not to or cannot
specify a CVV2/CID value, PCCharge will prompt you to specify one of the following
selections:
o
Deliberately Bypassed = If you're deliberately not specifying a CVV2/CID value.
o
Value is Illegible = If the CVV2/CID value on the card cannot be read.
o
Value Not on Card = If the card has no CVV2/CID value.
NDC supports Visa and MasterCard purchasing card (level two) transactions, but does
not support American Express purchasing card transactions at this time. In order to
process AMEX purchasing card transactions, you'll need use split dial / split settle
(consult the section Split Dial / Split Settle in the PCCharge User's Guide).
NDC Contact Information
•
•
WWW -- http://www.globalpaymentsinc.com
Customer Service -- (800) 367-2638
NDC Extended Data Fields
Merchant Information
Bank ID -- (Default = Empty) (6-digits) -- Allows you to enter your NDC Bank ID.
Merchant Type -- (Default = Empty) -- Not implemented.
Batch Information
This section is not accessible if Restaurant is selected as the Company Type.
Note: This information will not be used unless the Manual/Open Close option is checked.
Do not alter these values unless directed by a Technical Support Representative.
70
Batch Number -- (Default = Empty) -- This field contains the current batch number. It will
be incremented if you are closing your batches manually.
Number of Items -- (Default = Empty) -- This field contains the number of items in the
current batch. It will be incremented automatically as transactions are entered.
Batch Amount -- (Default = $0.00) -- This field contains the total value of the open batch.
Credit Card Information
This section is not accessible if Restaurant is selected as the Company Type.
The Credit Card Information section displays the amounts of your credit card purchases
and returns. Do not alter these values unless directed by a Technical Support
Representative.
Debit Card Information
This section is not accessible unless Restaurant is selected as the Company Type in this
Global Payments East Extended Data Fields window and U.S. is selected as the
Location in the NDC Debit Setup window (see page 119).
71
The Debit Card Information section displays the amounts of your debit card purchases
and returns. Do not alter these values unless directed by a Technical Support
Representative.
Dialup Options
This section is not accessible unless Use IPN (TCP/IP) is selected as the
Communications Type in the Global Payments East (NDC) Advanced Options window.
If you are connecting to NDC through SprintNet or DataPack, check the appropriate box. If
you are not sure if you set up to use either of these options, check with NDC or whoever
set up your account.
Company Information
Manual Open/Close -- (Default = Unchecked) - PCCharge defaults to closing your batch
automatically. If you would like to change from automatic to manual or manual to automatic,
you must notify your merchant service provider/NDC. Once NDC has configured your
company's account to automatic or manual, you should uncheck or check this box,
respectively. This option is not accessible if Restaurant is selected as the Company Type.
Allow Duplicate Transactions -- (Default = Unchecked) -- This option is a safety feature.
When checked, only one transaction for a certain amount can be processed on a particular
credit card number per day. This does not mean that you can't process other transactions.
It just prevents accidental duplicate transactions.
Company Type
E-Commerce -- (Default = Unselected) -- Select this option if NDC classifies your business
as e-Commerce.
Retail -- (Default = Selected) -- Select this option if NDC classifies your business as Retail
(most of your business is done face to face with the customer).
Mail Order -- (Default = Unselected) -- Select this option if NDC classifies your business as
MOTO (Mail Order/Telephone Order).
Restaurant -- (Default = Unselected) -- Select this option if NDC classifies your business
as a restaurant.
Restaurant Information
This section is not accessible unless Restaurant is selected as a Company Type.
Authorization Expansion Factor -- (Default = 000) -- Allows you to enter the
“authorization expansion factor” you have set up with the credit card processing company.
Usually this is 120%. This would allow 20% of the transaction amount without the tip (the
other 100%) to be authorized, even if the actual gratuity amount is not known.
Require Server ID -- (Default = Unchecked) (2-digits) -- By checking this box, your
employee would have to enter an identification code when entering the tip for a transaction.
72
Note: NDC will not allow your actual total sale plus gratuity amount to exceed 120% of your
originally authorized total sale plus gratuity amount, no matter what you set as your
Authorization Expansion Factor.
Example:
1.
2.
3.
4.
5.
Your Authorization Expansion Factor is set to 110%. The customer's bill is
$10.00.
Therefore, you enter $10.00 into the PCCharge Sale screen.
PCCharge automatically adds 10% of $10.00 (based on your Authorization
Expansion Factor) and authorizes $11.00.
However, when you go back to the customer, he has left a tip of $5.00. This
would result in an actual total of $15.00, which is greater than 120% of your
originally authorized total of $12.00. You could not, in this situation, add to the
original gratuity by performing a Gratuity transaction.
Instead, you would need to perform a Void Sale on the original transaction, and
enter a Sale of $10.00 with a $5.00 gratuity amount.
This is a limitation of NDC's restaurant authorization system.
Purchase Card Setup
Enable Commercial Card Fields -- (Default = Unchecked) -- Check this box if your
company's account is set up to accept commercial cards.
Global Payments East (NDC) Advanced Options
73
Communications
Use Dial-Up Modem -- (Default = Selected) -- Select this option if your account is set up to
connect to NDC using your modem.
Use IPN (TCP/IP) -- (Default = Unselected) -- Select this option if your account is set up to
connect to NDC via an IPN (TCP/IP) connection.
TCP/IP Information
Note: This information is not accessible unless Use TCP/IP is enabled.
Primary URL -- (Default = As Shown) -- This is the primary URL of this processor's
gateway. Do not change this setting unless directed by a Technical Support
Representative.
Secondary URL -- (Default = As Shown) -- This is the secondary URL of this processor's
gateway. Do not change this setting unless directed by a Technical Support
Representative.
Datawire ID -- (Default = Empty) -- This information will be provided to you by NDC (AKA
DID or Device ID).
Dial Backup
Use Dial-up Modem for Backup -- (Default = Unchecked) -- By checking this box,
PCCharge will attempt to connect to the processing company via dial-up modem if unable
to establish a TCP/IP connection.
Internet Authorization Timeout Value -- (Default = 30) -- Set this value to the number of
seconds you want PCCharge to wait for an authorization when connecting via TCP/IP. The
backup dial-up modem is then used to establish a connection to this processing company.
Internet Settlement Timeout Value/Batch -- (Default = 0) -- Set this value to the number
of seconds you want PCCharge to wait for a settlement when connecting via TCP/IP. The
backup dial-up modem is then used to establish a connection to this processing company.
74
Heartland Payment Systems (HPTS)
HPTS Notes
•
•
•
•
HPTS accounts are terminal based.
HPTS will provide you with a 12-digit Merchant Number. Use this as your Credit Card
Company Number when setting up your account in PCCharge. Consult the section
Credit Card Company Setup in your PCCharge User's Manual for more information.
PCCharge can connect to HPTS via a dial-up modem connection or an Internet
connection.
o
Consult the section Dial-up Modem Processing in About Communication
Types for more information on dial-up modem processing (see page 12).
o
Consult the section Internet Processing in About Communication Types for
more information on TCP/IP processing (see page 13).
If your network is protected by a firewall, you'll need to completely open port 443 for
outgoing and incoming data. This is the TCP/IP port used by the HPTS gateway.
HPTS Contact Information
•
•
WWW -- http://www.heartlandpaymentsystems.com
Customer Service -- (888) 963-3600
HPTS Extended Data Fields
75
Business Type
Retail -- (Default = Selected) -- Select this option if HPTS classifies your business as Retail
(most of your business is done face to face with the customer).
Mail Order -- (Default = Unselected) -- Select this option if HPTS classifies your business
as MOTO (Mail Order/Telephone Order).
Restaurant -- (Default = Unselected) -- Select this option if HPTS classifies your business
as a restaurant.
Electronic Commerce -- (Default = Unselected) -- Not implemented.
Merchant Information
You must complete all of the merchant information fields before you can process
transactions. Your processing company or merchant service provider will provide you with
most of this information.
Bin # -- (Default = Empty) (6-digits) -- Enter the 6-digit, non-zero, acquiring bank's
identification number.
Store # -- (Default = Empty) (4-digits) -- Enter the 4-digit Store Number that identifies your
merchant account.
Terminal # -- (Default = Empty) (4-digits) -- Enter your account's Terminal Number.
Chain # -- (Default = Empty) (6-digits) -- Enter your account's Chain Number.
Agent # -- (Default = Empty) (6-digits) -- Enter your account's Agent Number.
Currency Code -- (Default = 840) (3-digits) -- Enter the 3-digit code identifying the type of
currency being used. 840 is the setting for U.S. dollars.
Country Code -- (Default = 840) (3-digits) -- Enter the 3-digit code identifying your country.
The Country Code 840 represents the United States.
City Code -- (Default = Empty) -- Enter your zip code. Enter only the first five-digits of the
zip code.
Language Code -- (Default = 00) (2-digits) -- Enter the 3-digit code identifying your
language. The default setting of " 00” is for U.S. English.
Category Code -- (Default = Empty) (4-digits) -- Enter the 4-digit category code identifying
your merchant type.
Time Zone -- (Default = Empty) (3-digits) -- Enter the Time Zone Code corresponding to
your time zone.
Customer Service # -- Enter your business's 10-digit phone number. This phone number
will appear on your customer's statement and will provide your customers with a way of
contacting you.
76
Company Information
Not implemented.
Express Pay
This section is not accessible unless Retail is selected as a Business Type.
Enable Express Pay -- (Default = Unchecked) -- If you have set up Express Pay with the
processing company, check this box. If this box is checked and the amount of the
transaction is less than the Floor Limit amount, PCCharge will not authorize the
transaction---it will only place the transaction in the open batch. Express Pay is usually
used in a quick service environment with small ticket items. Note: Using Express Pay will
increase transaction processing costs.
Floor Limit -- (Default = $0.00) -- Allows you to set the floor limit when using Express Pay.
Batch Information
Primary -- (Default = Empty) -- Allows you to enter a primary settlement phone number.
This phone number is used when closing your batch.
Secondary -- (Default = Empty) -- Allows you to enter a secondary settlement phone
number. This phone number is used when closing your batch.
Terminal ID -- (Default = Empty) -- Allows you to enter the terminal identification number of
your merchant account.
Batch # -- The batch number is the counter for the current batch. PCCharge automatically
increments this value after every batch is settled. Do not alter this value unless directed by
a Technical Support Representative.
Location #: -- (Default = 00001) -- Enter a Location Number. This value designates which
site or location is processing the transactions.
Max Batch Size: -- (Default = Empty) -- This allows you to specify the maximum number of
transactions per batch that PCCharge will send to the processor. If your batch is greater
than the number specified here, PCCharge will split it into multiple batches, each containing
(at most) the number of transactions specified here. The batches are then sent to the
processor one at a time.
Example: You have 250 transactions to settle and your Max Batch Size: is set to 100.
PCCharge will send two 100-transaction batches and one 50-transaction batch.
Note: If you do not specify a value in the Max Batch Size: field, PCCharge will default to
sending the maximum number of transactions per batch accepted by the processor. For
HPTS Dial, this is 999. For HPTS TCP/IP, this is 150.
The following information applies to those high-end users who settle batches consisting of
100 or more transactions. Individual transactions within the batch are transmitted with extra
information that can rapidly consume available system memory and resources. For those
HPTS users who settle a high volume of transactions, we recommend the following system
memory specifications:
77
•
•
•
to settle a batch of 100 or more transactions: 64 megabytes system memory
to settle a batch of 500 or more transactions: 128 megabytes system memory
to settle a batch of 1000 or more transactions: 256 megabytes system memory
Restaurant Information
This section is not accessible unless Restaurant is selected as a Business Type.
Authorization Expansion Factor -- (Default = 000) -- Allows you to enter the
“authorization expansion factor” you have set up with the credit card processing company.
Usually this is 120%. This would allow 20% of the transaction amount without the tip (the
other 100%) to be authorized, even if the actual gratuity amount is not known.
Require Server ID -- (Default = Unchecked) (2-digits) -- By checking this box, your
employee would have to enter an identification code when entering the tip for a transaction.
Cardholder Activated Terminal Type
Not implemented.
Advanced
Click this button to access the HPTS Advanced Options window.
78
HPTS Advanced Options
Communication
Use Dial-up Modem -- (Default = Selected) -- Select this option if your account is set up to
connect to HPTS using your modem.
Use ISDN -- (Default = Unselected) -- Allows you to process transaction using an ISDN
connection to HPTS made by a router on your network.
Use TCP/IP -- (Default = Unselected) -- Select this option if your account is set up to
connect to HPTS via TCP/IP.
Use TCP/IP Pass Through -- (Default = Unselected) -- Not implemented.
79
Network System Information
System Address -- (Default = As Shown) -- This is the HPTS gateway. Do not alter this
value unless directed by a Technical Support Representative.
System Port -- (Default = Empty) -- Do not alter this information unless directed by a
Technical Support Representative.
Dial Backup
Use Dial-up Modem for Backup -- (Default = Unchecked) -- By checking this box,
PCCharge will attempt to connect to the processing company via dial-up modem if unable
to establish a TCP/IP connection.
Internet Authorization Timeout Value -- (Default = 60) -- Set this value to the number of
seconds you want PCCharge to wait for an authorization when connecting via TCP/IP. The
backup dial-up modem is then used to establish a connection to this processing company.
Internet Settlement Timeout Value/Batch -- (Default = 60) -- Set this value to the number
of seconds you want PCCharge to wait for a settlement when connecting via TCP/IP. The
backup dial-up modem is then used to establish a connection to this processing company.
80
NOVA (NOVA)
NOVA Notes
•
•
•
•
•
NOVA accounts can be either host based or terminal based.
NOVA will provide you with a 3-16-digit Terminal ID. Use this as your Credit Card
Company Number when setting up your account in PCCharge. Consult the section
Credit Card Company Setup in your PCCharge User's Manual for more information.
PCCharge can connect to NOVA via a dial-up modem connection or an Internet
connection.
o
Consult the section Dial-up Modem Processing in About Communication
Types for more information on dial-up modem processing (see page 12).
o
Consult the section Internet Processing in About Communication Types for
more information on TCP/IP processing (see page 13).
If your network is protected by a firewall, you'll need to completely open port 8100 for
outgoing and incoming data. This is the TCP/IP port used by the NOVA gateway.
NOVA does not currently accept PS2000 data being captured during a Pre-auth
transaction if your account is in host mode. Therefore, NOVA merchants in host mode
will encounter transaction downgrades for this transaction type, which will result in
higher per-transaction costs. We recommend that NOVA merchants in host mode use
Sale transactions instead of the standard Pre-auth/Post-auth combination.
NOVA Contact Information
•
•
WWW -- http://www.novainfo.com
Customer Service -- (800) 725-1243
NOVA Extended Data Fields
81
EDC Type
(Default = Host) -- Allows you to select an Electronic Draft Capture mode. The EDC Type
refers to the certification type.
Host -- Select Host if you are set up on the NOVA system as Host Based.
Terminal -- Select Terminal if you are set up on the NOVA system as Terminal Based.
Company Type
Retail -- (Default = Unselected) -- Select this option if NOVA classifies your business as
Retail (most of your business is done face to face with the customer).
Mail Order -- (Default = Selected) -- Select this option if NOVA classifies your business as
MOTO (Mail Order/Telephone Order).
Electronic Commerce -- (Default = Unselected) -- Select this option if NOVA classifies
your business as e-Commerce.
Merchant Information
Bank #: -- (Default = Empty) (6-digits) -- Allows you to enter your Bank ID.
Manual Open and Close Batches -- (Default = Unchecked) -- PCCharge defaults to
closing your batch automatically. If you would like to change from automatic to manual or
manual to automatic, you must notify your merchant service provider/NOVA. Once NOVA
has configured your company's account to automatic or manual, you should uncheck or
check this box, respectively.
Enable Commercial Card Fields -- (Default = Checked) -- Uncheck this box if your
company's account is not set up to accept commercial cards.
Batch Information
These fields are automatically updated by PCCharge as transactions are being processed
and closed. Do not alter these values unless directed by a Technical Support
Representative.
Advanced
Click this button to access the NOVA Advanced Options window.
82
NOVA Advanced Options Setup
Communications
Use Dial-Up Modem -- (Default = Selected) -- Select this option if your account is set up to
connect to NOVA using your modem.
Use TCP/IP -- (Default = Unselected) -- Select this option if your account is set up to
connect to NOVA via TCP/IP.
Test System Information
Note: This information is not accessible unless Use TCP/IP is enabled.
Send to NOVA's Test System -- (Default = Unchecked) -- If you would like to send a test
transaction to the NOVA Test System, enable this option.
Display Debug Information -- (Default = Unchecked) -- If you would like to view the debug
information while using NOVA's Test System, enable this option.
83
NOVA Test System Host Name -- (Default = As Shown) -- This is the address of the
NOVA Test System. Do not alter this value unless directed by a Technical Support
Representative. This field is not accessible unless Send to NOVA's Test System is
checked.
Dial Backup
Note: This information is not accessible unless Use TCP/IP is enabled.
Use Dial-Up Modem for Backup -- (Default = Unchecked) -- By checking this box,
PCCharge will attempt to connect to the processing company if unable to establish a
TCP/IP connection.
Internet Timeout Value -- (Default = 60) -- Set this value to the number of seconds you
want PCCharge to wait for a TCP/IP connection to be established with the processing
company before timing out. The backup dial-up modem you've selected will then be used to
connect.
84
NPC (NPC)
NPC Notes
•
•
•
•
•
NPC accounts are terminal based.
NPC will provide you with a 12-digit Merchant Number. Use this as your Credit Card
Company Number when setting up your account in PCCharge. Consult the section
Credit Card Company Setup in your PCCharge User's Manual for more information.
PCCharge can connect to NPC to authorize transactions via a dial-up modem
connection or an Internet connection. PCCharge can connect to NPC to settle
transactions via a dial-up modem connection, lease line connection, or an Internet
connection.
o
Consult the section Dial-up Modem Processing in About Communication
Types for more information on dial-up modem processing (see page 12).
o
Consult the section Internet Processing in About Communication Types for
more information on TCP/IP processing (see page 13).
o
Consult the section Lease Line Processing in About Communication Types
for more information on lease line processing (see page 13).
If your network is protected by a firewall, you'll need to completely open port 5003 for
outgoing and incoming data. This is the TCP/IP port used by the NPC gateway.
PCCharge supports the Bill Pay program with this processor. During a transaction,
you may click Yes when prompted to indicate if the transaction is a bill payment
transaction. To learn how to enable this prompt, consult the section Configure
System or Preferences in the PCCharge User's Manual.
NPC Contact Information
•
•
WWW -- http://www.npc.net
Customer Service -- (800) 928-2583
NPC Extended Data Fields
85
Company Information
Retail -- (Default = Selected) -- Select this option if NPC classifies your business as Retail
(most of your business is done face to face with the customer).
Mail Order -- (Default = Unselected) -- Select this option if NPC classifies your business as
MOTO (Mail Order/Telephone Order).
eCommerce -- (Default = Unselected) -- Select this option if NPC classifies your business
as e-Commerce.
Enable Commercial Card Fields -- (Default = Checked) -- Uncheck this box if your
company's account is not set up to accept commercial cards.
Process MC Reversals -- Not implemented.
Process VISA Reversals -- (Default = Unchecked) Allows to process reversals on Visa
cards. If the pre-authorized amount of a transaction is more than the post-authorization,
you can process a reversal on the transaction. This option is not accessible unless Mail
Order or eCommerce is selected as a business type.
Note: At this time, American Express and Discover do not support reversals.
Merchant Information
You must complete all of the merchant information fields before you can process
transactions. Your processing company or merchant service provider will provide you with
most of this information.
Bin # -- (Default = Empty) (6-digits) -- Enter the 6-digit, non-zero, acquiring bank's
identification number.
Store # -- (Default = Empty) (4-digits) -- Enter the 4 digit Store Number that identifies your
merchant account.
Terminal # -- (Default = Empty) (4-digits) -- Allows you to enter the Terminal Number.
Chain # -- (Default = Empty) (6-digits) -- Enter your account's Chain Number.
Agent # -- (Default = Empty) (6-digits) -- Enter your account's Agent Number.
Currency Code -- (Default = 840) (3-digits) -- Allows you to enter the currency code
describing the type of currency being used. 840 is the setting for U.S. dollars.
Country Code -- (Default = 840) (3-digits) -- Allows you to enter the country code that
identifies your country. The Country Code 840 represents the United States.
City Code -- (Default = Empty) -- Enter your zip code. Enter only the first five digits of the
zip code.
Language Code -- (Default = 00) (2-digits) -- Enter the 3-digit code identifying your
language. The default setting of " 00 is for U.S. English.
Category Code -- (Default = Empty) (4-digits) -- Enter the 4-digit category code identifying
your merchant type.
86
Time Zone -- (Default = Empty) (3-digits) -- Enter the Time Zone Code corresponding to
your time zone.
Settlement Information
Primary -- (Default = As Shown) -- Allows you to enter a primary settlement phone number.
This phone number is used when closing. If no number is specified, the default processing
number will be used.
Secondary -- (Default = As Shown) -- Allows you to enter a secondary settlement phone
number. This phone number is used when closing. If no number is specified, the default
processing number will be used.
Terminal ID -- (Default = Empty) -- Allows you to enter the terminal identification number of
your merchant account.
Batch # -- (Default = 001) -- The batch number is the counter for the current batch. This
number is incremented after every batch is settled. Do not alter this value unless directed
by a Technical Support Representative.
Settlement Connection
Dial-Up -- (Default = Unchecked) -- If you check this box, PCCharge will settle transactions
for this account via your dial-up modem connection. Note that this allows for dial-up modem
settlement only. Authorization will still occur via whatever connection you've selected from
the Communications options in the NPC Advanced Options window.
TCP/IP SSL -- (Default = Unchecked) -- If you check this box, PCCharge will settle
transactions for this account via your TCP/IP SSL connection. Note that this allows for
TCP/IP SSL settlement only. Authorization will still occur via whatever connection you've
selected from the Communications options in the NPC Advanced Options window.
TCP/IP Lease Line -- (Default = Unchecked) -- If you check this box, PCCharge will settle
transactions for this account via your TCP/IP SSL connection. Note that this allows for
TCP/IP SSL settlement only. Authorization will still occur via whatever connection you've
selected from the Communications options in the NPC Advanced Options window.
URL -- (Default = As Shown) -- This information is not accessible unless TCP/IP SSL or
TCP/IP Lease Line is checked. This is the URL (Internet address) to which NPC TCP/IP
settlement information will be sent. Do not alter this value unless directed by a Technical
Support Representative.
System Port -- (Default = Empty) -- This information is not accessible unless TCP/IP SSL
or TCP/IP Lease Line is checked. This is the port through which NPC TCP/IP settlement
information will be sent. Do not alter this value unless directed by a Technical Support
Representative.
Max Block Size -- (Default = As Shown) -- Do not alter this value unless directed by a
Technical Support Representative.
Max Block Count -- (Default = As Shown) -- Do not alter this value unless directed by a
Technical Support Representative.
87
Enable Dial Backup -- (Default = Unchecked) -- This information is not accessible unless
TCP/IP SSL or TCP/IP Lease Line is checked. By checking this box, PCCharge will
attempt to connect to the processing company if unable to establish a TCP/IP connection.
Settlement Timeout Value -- (Default = 0) -- This information is not accessible unless
TCP/IP SSL or TCP/IP Lease Line is checked. Set this value to the number of seconds
you want PCCharge to wait for acknowledgement of TCP/IP settlement from the processing
company before timing out. The backup dial-up modem you've selected will then be used to
connect.
Advanced
Click this button to access the NPC Advanced Options window.
NPC Advanced Options
88
Communications
Use Dial-up Modem -- (Default = Selected) -- Select this option if your account is set up to
connect to NPC using your modem.
Use TCP/IP -- (Default = Unselected) -- If you check this box, PCCharge will authorize
transactions for this account via the Internet. Note that this allows for Internet authorizations
only. Settlement will occur via a dial-up connection or lease line connection (configured
using the Settle Via TCP/IP option on the NPC Extended Data Fields window).
Use TCP/IP Lease Line -- (Default = Unselected) -- Not implemented.
Use TCP/IP Pass Through -- (Default = Unselected) -- Not implemented.
TCP/IP System Information
Note: This information is not accessible unless Use TCP/IP is enabled.
System Address -- (As Shown) -- This is the NPC gateway. Do not alter this value unless
directed by a Technical Support Representative.
System Port -- (Default = Empty) -- This is the NPC system port. Do not alter this value
unless directed by a Technical Support Representative.
Dial Backup
Note: This information is not accessible unless Use TCP/IP is enabled.
Use Dial-up Modem for Backup -- (Default = Unchecked) -- By checking this box,
PCCharge will attempt to connect to the processing company if unable to establish a
TCP/IP connection.
Internet Authorization Timeout Value -- (Default = 0) -- Set this value to the number of
seconds you want PCCharge to wait for TCP/IP authorization from the processing company
before timing out. The backup dial-up modem you've selected will then be used to connect.
89
Paymentech (GSAR)
GSAR Notes
•
•
GSAR accounts are host based (except for Restaurant accounts--terminal based).
GSAR will provide you with a 12-digit Merchant Number and a 3-digit Terminal ID.
Combine these numbers to create a number that is 15 digits long. Example:
123456789012 (merchant number) followed by 123 (terminal ID) =
123456789012123 (example Credit Card Company Number)
•
•
•
Use this method to construct your own Credit Card Company Number when setting
up your account in PCCharge. Consult the section Credit Card Company Setup in
your PCCharge User's Manual for more information.
PCCharge can connect to GSAR via a dial-up modem connection or an Internet
connection.
o
Consult the section Dial-up Modem Processing in About Communication
Types for more information on dial-up modem processing (see page 12).
o
Consult the section Internet Processing in About Communication Types for
more information on TCP/IP processing (see page 13).
If your network is protected by a firewall, you'll need to completely open port 443 for
outgoing and incoming data. This is the TCP/IP port used by the GSAR gateway.
It is required that you enter a Ticket Number into PCCharge for Paymentech (GSAR)
e-Commerce transactions
GSAR Contact Information
•
•
WWW -- http://www.paymentech.com
Customer Service -- (800) 254-9556
GSAR Extended Data Fields
90
Account Information
Client Number -- (Default = 0001) -- Set this value to your company's 4-digit GSAR client
number.
Batch Number -- (Default = Empty) -- Every time you settle a batch this field is
automatically incremented by PCCharge.
Last Record Number -- (Default = Checked) -- This field is automatically updated by
PCCharge as transactions are being processed and/or closed. Do not alter this value
unless directed by a Technical Support Representative.
Enable Commercial Card Fields -- (Default = Checked) -- Uncheck this box if your
company's account is not set up to accept commercial cards.
SIIP Eligible Merchant -- (Default = Unchecked) -- Uncheck this box if your company's
account qualifies for GSAR's SIIP program (contact GSAR for more information).
Business Type
Retail -- (Default = Selected) -- Select this option if GSAR classifies your business as Retail
(most of your business is done face to face with the customer).
Mail Order -- (Default = Unselected) -- Select this option if GSAR classifies your business
as MOTO (Mail Order/Telephone Order).
Electronic Commerce -- (Default = Unselected) -- Select this option if GSAR classifies
your business as e-Commerce.
Restaurant -- (Default = Unselected) -- Select this option if GSAR classifies your business
as a restaurant.
Restaurant Information
This section is not accessible unless Restaurant is selected as a Business Type.
Authorization Expansion Factor -- (Default = 000) -- Allows you to enter the
“authorization expansion factor” you have set up with the credit card processing company.
Usually this is 120%. This would allow 20% of the transaction amount without the tip (the
other 100%) to be authorized, even if the actual gratuity amount is not known.
Require Server ID -- (Default = Unchecked) (2-digits) -- By checking this box, your
employee would have to enter an identification code when entering the tip for a transaction.
Advanced
Click this button to access the Paymentech Advanced Options window.
91
Paymentech Advanced Options
Communications
Use Dial-up Modem -- (Default = Selected) -- Select this option if your account is set up to
connect to GSAR using your modem.
Use TCP/IP Lease Line -- (Default = Unselected) -- Select this option if your account is set
up to connect to GSAR via a TCP/IP lease line connection.
Use TCP/IP -- (Default = Unselected) -- Select this option if your account is set up to
connect to GSAR via TCP/IP.
Use TCP/IP Pass Through -- (Default = Unselected) -- Not implemented.
92
Lease Line System Information
Note: This information is not accessible unless Use TCP/IP Lease Line is enabled.
Primary Authorization Address -- (Default = Empty) -- This information will be supplied to
you by GSAR.
Port -- (Default = Empty) -- This information will be supplied to you by GSAR.
Secondary Authorization Address -- (Default = Empty) -- This information will be
supplied to you by GSAR.
Port -- (Default = Empty) -- This information will be supplied to you by GSAR.
Primary Settlement Address -- (Default = Empty) -- This information will be supplied to
you by GSAR.
Port -- (Default = Empty) -- This information will be supplied to you by GSAR.
Secondary Settlement Address -- (Default = Empty) -- This information will be supplied to
you by GSAR.
Port -- (Default = Empty) -- This information will be supplied to you by GSAR.
TCP/IP System Information
Note: This information is not accessible unless Use TCP/IP is enabled.
Primary Authorization Address -- (As Shown) -- This is the GSAR gateway. Do not alter
this value unless directed by a Technical Support Representative.
System Port -- (Default = Empty) -- This information will be supplied to you by GSAR.
User Name -- (Default = Empty) -- This user name is needed in order to communicate with
GSAR via TCP/IP. This information will be supplied to you by GSAR.
Password -- (Default = Empty) -- This password is needed in order to communicate with
GSAR via TCP/IP. Do not alter this information unless directed by a Technical Support
Representative.
Dial Backup
Note: This information is not accessible unless Use TCP/IP Lease Line or Use TCP/IP is
enabled.
Use Dial-up Modem for Backup -- (Default = Unchecked) -- By checking this box,
PCCharge will attempt to connect to the processing company if unable to establish a
TCP/IP connection.
93
Internet Authorization Timeout Value -- (Default = 60) -- Set this value to the number of
seconds you want PCCharge to wait for TCP/IP authorization from the processing company
before timing out. The backup dial-up modem you've selected will then be used to connect.
Internet Settlement Timeout Value/Batch -- (Default = 240) -- Set this value to the
number of seconds you want PCCharge to wait for TCP/IP settlement from the processing
company before timing out. The backup dial-up modem you've selected will then be used to
connect.
94
RBS Lynk Systems, Inc. (LYNK)
LYNK Notes
•
•
•
•
LYNK accounts are terminal based.
LYNK will provide you with a 12-digit Merchant Number. Use this as your Credit Card
Company Number when setting up your account in PCCharge. Consult the section
Credit Card Company Setup in your PCCharge User's Manual for more information.
PCCharge can connect to LYNK via a dial-up modem connection, an ISDN
connection, or an Internet connection.
o
Consult the section Dial-up Modem Processing in About Communication
Types for more information on dial-up modem processing (see page 12).
o
Consult the section Internet Processing in About Communication Types for
more information on TCP/IP processing (see page 13).
o
Consult the section ISDN Processing in About Communication Types for
more information on TCP/IP processing (see page 14).
If your network is protected by a firewall, you'll need to completely open port 443 for
outgoing and incoming data. This is the TCP/IP port used by the LYNK gateway.
LYNK Contact Information
•
•
WWW -- http://www.lynksystems.com
Customer Service -- (800) 859-5965
LYNK Extended Data Fields
95
Business Type
Retail -- (Default = Selected) -- Select this option if LYNK classifies your business as Retail
(most of your business is done face to face with the customer).
Mail Order -- (Default = Unselected) -- Select this option if LYNK classifies your business
as MOTO (Mail Order/Telephone Order).
Restaurant -- (Default = Unselected) -- Select this option if LYNK classifies your business
as a restaurant.
Electronic Commerce -- (Default = Unselected) -- Not implemented.
Merchant Information
You must complete all of the merchant information fields before you can process
transactions. Your processing company or merchant service provider will provide you with
most of this information.
Bin # -- (Default = Empty) (6-digits) -- Enter the 6-digit, non-zero, acquiring bank's
identification number.
Store # -- (Default = Empty) (4-digits) -- Enter the 4 digit Store Number that identifies your
merchant account.
Terminal # -- (Default = Empty) (4-digits) -- Enter your account's Terminal Number.
Chain # -- (Default = Empty) (6-digits) -- Enter your account's Chain Number.
Agent # -- (Default = Empty) (6-digits) -- Enter your account's Agent Number.
Currency Code -- (Default = 840) (3-digits) -- Enter the 3-digit code identifying the type of
currency being used. 840 is the setting for U.S. dollars.
Country Code -- (Default = 840) (3-digits) -- Enter the 3 digit code identifying your country.
The Country Code 840 represents the United States.
City Code -- (Default = Empty) -- Enter your zip code. Enter only the first five digits of the
zip code.
Language Code -- (Default = 00) (2-digits) -- Enter the 3-digit code identifying your
language. The default setting of " 00” is for U.S. English.
Category Code -- (Default = Empty) (4-digits) -- Enter the 4-digit category code identifying
your merchant type.
Time Zone -- (Default = Empty) (3-digits) -- Enter the Time Zone Code corresponding to
your time zone.
Customer Service # -- Enter your business's 10-digit phone number. This phone number
will appear on your customer's statement and will provide your customers with a way of
contacting you.
96
Company Information
Enable Commercial Card Fields -- (Default = Checked) -- Uncheck this box if your
company's account is not set up to accept commercial cards.
Process MC Reversals -- (Default = Unchecked) Allows you to process reversals on
Master Cards. If the pre-authorized amount of a transaction is more than the postauthorization, you can process a reversal on the transaction.
Process Visa Reversals -- (Default = Unchecked) Allows you to process reversals on Visa
cards. If the pre-authorized amount of a transaction is more than the post-authorization,
you can process a reversal on the transaction.
Express Pay
This section is not accessible unless Retail is selected as a Business Type.
Enable Express Pay -- (Default = Unchecked) -- If you have set up Express Pay with the
processing company, check this box. If this box is checked and the amount of the
transaction is less than the Floor Limit amount, PCCharge will not authorize the
transaction---it will only place the transaction in the open batch. Express Pay is usually
used in a quick service environment with small ticket items. Note: Using Express Pay will
increase transaction processing costs.
Floor Limit -- (Default = $0.00) -- Allows you to set the floor limit when using Express Pay.
Batch Information
Primary -- (Default = Empty) -- Allows you to enter a primary settlement phone number.
This phone number is used when closing your batch.
Secondary -- (Default = Empty) -- Allows you to enter a secondary settlement phone
number. This phone number is used when closing your batch.
Terminal ID -- (Default = Empty) -- Allows you to enter the terminal identification number of
your merchant account.
Batch # -- The batch number is the counter for the current batch. PCCharge automatically
increments this value after every batch is settled. Do not alter this value unless directed by
a Technical Support Representative.
Location #: -- (Default = 00001) -- Enter a Location Number. This value designates which
site or location is processing the transactions.
Max Batch Size: -- (Default = Empty) -- This allows you to specify the maximum number of
transactions per batch that PCCharge will send to the processor. If your batch is greater
than the number specified here, PCCharge will split it into multiple batches, each containing
(at most) the number of transactions specified here. The batches are then sent to the
processor one at a time.
Example: You have 250 transactions to settle and your Max Batch Size: is set to 100.
PCCharge will send two 100-transaction batches and one 50-transaction batch.
97
Note: If you do not specify a value in the Max Batch Size: field, PCCharge will default to
sending the maximum number of transactions per batch accepted by the processor. For
LYNK Dial, this is 999. For LYNK TCP/IP, this is 150.
The following information applies to those high-end users who settle batches consisting of
100 or more transactions. Individual transactions within the batch are transmitted with extra
information that can rapidly consume available system memory and resources. For those
LYNK users who settle a high volume of transactions, we recommend the following system
memory specifications:
•
•
•
to settle a batch of 100 or more transactions: 64 megabytes system memory
to settle a batch of 500 or more transactions: 128 megabytes system memory
to settle a batch of 1000 or more transactions: 256 megabytes system memory
Restaurant Information
This section is not accessible unless Restaurant is selected as a Business Type.
Authorization Expansion Factor -- (Default = 000) -- Allows you to enter the
“authorization expansion factor” you have set up with the credit card processing company.
Usually this is 120%. This would allow 20% of the transaction amount without the tip (the
other 100%) to be authorized, even if the actual gratuity amount is not known.
Require Server ID -- (Default = Unchecked) (2-digits) -- By checking this box, your
employee would have to enter an identification code when entering the tip for a transaction.
Cardholder Activated Terminal Type
Not implemented.
Advanced
Click this button to access the LYNK Advanced Options window.
98
LYNK Advanced Options
Communication
Use Dial-up Modem -- (Default = Selected) -- Select this option if your account is set up to
connect to LYNK using your modem.
Use ISDN -- (Default = Unselected) -- Allows you to process transaction using an ISDN
connection to LYNK made by a router on your network.
Use TCP/IP -- (Default = Unselected) -- Select this option if your account is set up to
connect to LYNK via TCP/IP.
Use TCP/IP Pass Through -- (Default = Unselected) -- Not implemented.
99
Network System Information
System Address -- (Default = As Shown) -- This is the LYNK gateway. Do not alter this
value unless directed by a Technical Support Representative.
System Port -- (Default = Empty) -- Do not alter this information unless directed by a
Technical Support Representative.
Dial Backup
Use Dial-up Modem for Backup -- (Default = Unchecked) -- By checking this box,
PCCharge will attempt to connect to the processing company via dial-up modem if unable
to establish a TCP/IP connection.
Internet Authorization Timeout Value -- (Default = 60) -- Set this value to the number of
seconds you want PCCharge to wait for an authorization when connecting via TCP/IP. The
backup dial-up modem is then used to establish a connection to this processing company.
Internet Settlement Timeout Value/Batch -- (Default = 60) -- Set this value to the number
of seconds you want PCCharge to wait for a settlement when connecting via TCP/IP. The
backup dial-up modem is then used to establish a connection to this processing company.
100
Royal Bank of Canada (RBOC)
RBOC Notes
•
•
•
RBOC accounts are host based.
RBOC will provide you with a 13-digit Merchant Number. Use this as your Credit Card
Company Number when setting up your account in PCCharge. Consult the section
Credit Card Company Setup in your PCCharge User's Manual for more information.
PCCharge can connect to RBOC via a dial-up modem connection.
o
Consult the section Dial-up Modem Processing in About Communication
Types for more information on dial-up modem processing (see page 12).
RBOC Contact Information
•
•
WWW -- http://www.royalbank.com
Customer Service -- (800) 268-8644
RBOC Extended Data Fields
101
Merchant Information
ECR Number -- (Default = Empty) (8-digits) -- Allows you to enter the ECR Number that
identifies your RBOC account.
Batch Information
This information will change as transactions are processed. Do not alter these values
unless directed by a Technical Support Representative.
Batch Number -- (Default = 001) -- The batch number is a number that identifies the open
batch.
Sequence Number -- (Default = 000) -- The sequence number is the number of the last
transaction performed in the open batch.
Batch Amount -- (Default = Empty) -- The batch amount is the total amount of the open
batch.
Credit Card Information
This section shows the number and amounts of purchases, credits and voids performed in
the open batch. This information will change as transactions are processed. Do not change
this information unless directed by your merchant service provider or Technical Support.
Purchases # -- (Default = 0) -- This is the total number of purchases in the open batch.
Purchases $ -- (Default = $0.00) -- This is the total monetary value of all purchases in the
open batch.
Return # -- (Default = 0) -- This is the number of returns in the open batch.
Return $ -- (Default = $0.00) -- This is the monetary value of the returns in the open batch.
Voids # -- (Default = 0) This is the number of voids in the open batch.
Voids $ -- (Default = $0.00) -- This is the monetary value of the voids in the open batch.
Company Information
Retail -- (Default = Selected) -- Select this option if RBOC classifies your business as
Retail (most of your business is done face to face with the customer).
Mail Order -- (Default = Unselected) -- Select this option if RBOC classifies your business
as MOTO (Mail Order/Telephone Order).
Electronic Commerce -- (Default = Unselected) -- Select this option if RBOC classifies
your business as e-Commerce.
102
Debit Cards Supported
Accept Debit Cards -- (Default = Unchecked) -- Unlike other debit card processing
companies in PCCharge, RBOC debit processing does not need to be set up via the Debit
Card Setup window. Instead, put a check in this box to turn on this ability.
Credit Cards Supported
Do not change this information unless directed to do so by RBOC.
Initialize -- Not implemented.
103
Vital (VISA)
VISA Notes
•
•
•
•
•
VISA accounts are terminal based.
VISA will provide you with a 12-digit Merchant Number. Use this as your Credit Card
Company Number when setting up your account in PCCharge. Consult the section
Credit Card Company Setup in your PCCharge User's Manual for more information.
PCCharge can connect to VISA via a dial-up modem connection or an Internet
connection.
o
Consult the section Dial-up Modem Processing in About Communication
Types for more information on dial-up modem processing (see page 12).
o
Consult the section Internet Processing in About Communication Types for
more information on TCP/IP processing (see page 13).
If your network is protected by a firewall, you'll need to completely open port 5003 for
outgoing and incoming data. This is the TCP/IP port used by the VISA gateway.
PCCharge supports the Bill Pay program with this processor. During a transaction,
you may click Yes when prompted to indicate if the transaction is a bill payment
transaction. To learn how to enable this prompt, consult the section Configure
System or Preferences in the PCCharge User's Manual.
VISA Contact Information
•
•
WWW -- http://www.visa.com
Customer Service -- (800) 552-8227
VISA Extended Data Fields
104
Business Type
Retail -- (Default = Selected) -- Select this option if VISA classifies your business as Retail
(most of your business is done face to face with the customer).
Mail Order -- (Default = Unselected) -- Select this option if VISA classifies your business as
MOTO (Mail Order/Telephone Order).
Electronic Commerce -- (Default = Unselected) -- Select this option if VISA classifies your
business as e-Commerce.
Restaurant -- (Default = Unselected) -- Select this option if VISA classifies your business
as a restaurant.
Merchant Information
You must complete all of the merchant information fields before you can process
transactions. Your processing company or merchant service provider will provide you with
most of this information.
Bin # -- (Default = Empty) (6-digits) -- Enter the 6-digit, non-zero, acquiring bank's
identification number.
Store # -- (Default = Empty) (4-digits) -- Enter the 4 digit Store Number that identifies your
merchant account.
Terminal # -- (Default = Empty) (4-digits) -- Enter your account's Terminal Number.
Chain # -- (Default = Empty) (6-digits) -- Enter your account's Chain Number.
Agent # -- (Default = Empty) (6-digits) -- Enter your account's Agent Number.
Currency Code -- (Default = 840) (3-digits) -- Enter the 3-digit code identifying the type of
currency being used. 840 is the setting for U.S. dollars.
Country Code -- (Default = 840) (3-digits) -- Enter the 3 digit code identifying your country.
The Country Code 840 represents the United States.
City Code -- (Default = Empty) -- Enter your zip code. Enter only the first five digits of the
zip code.
Language Code -- (Default = 00) (2-digits) -- Enter the 3-digit code identifying your
language. The default setting of " 00” is for U.S. English.
Category Code -- (Default = Empty) (4-digits) -- Enter the 4-digit category code identifying
your merchant type. This is sometimes known as the SIC or the MCC.
Time Zone -- (Default = Empty) (3-digits) -- Enter the Time Zone Code corresponding to
your time zone.
Time Zone
Eastern
Central
Mountain
Pacific
Arizona
Time Zone Code
705
706
707
708
707
105
Customer Service # -- Enter your business's 10-digit phone number. This phone number
will appear on your customer's statement and will provide your customers with a way of
contacting you.
Company Information
Enable Commercial Card Fields -- (Default = Checked) -- Uncheck this box if your
company's account is not set up to accept commercial cards.
Process MC Reversals -- (Default = Unchecked) -- Not implemented.
Process Visa Reversals -- (Default = Unchecked) Allows to process reversals on Visa
cards. If the pre-authorized amount of a transaction is more than the post-authorization,
you can process a reversal on the transaction.
Express Pay
This section is not accessible unless Retail is selected as a Business Type.
Enable Express Pay -- (Default = Unchecked) -- If you have set up Express Pay with the
processing company, check this box. If this box is checked and the amount of the
transaction is less than the Floor Limit amount, PCCharge will not authorize the
transaction---it will only place the transaction in the open batch. Express Pay is usually
used in a quick service environment with small ticket items. Note: Using Express Pay will
increase transaction processing costs.
Floor Limit -- (Default = $0.00) -- Allows you to set the floor limit when using Express Pay.
Batch Information
Primary -- (Default = Empty) -- Allows you to enter a primary settlement phone number.
This phone number is used when closing your batch.
Secondary -- (Default = Empty) -- Allows you to enter a secondary settlement phone
number. This phone number is used when closing your batch.
Terminal ID -- (Default = Empty) -- Allows you to enter the terminal identification number of
your merchant account.
Batch # -- (Default = 001) -- The batch number is the counter for the current batch.
PCCharge automatically increments this value after every batch is settled. Do not alter this
value unless directed by a Technical Support Representative.
Location #: -- Enter a Location Number. This value designates which site or location is
processing the transactions.
Max Batch Size: -- (Default = Empty) -- This allows you to specify the maximum number of
transactions per batch that PCCharge will send to the processor. If your batch is greater
than the number specified here, PCCharge will split it into multiple batches, each containing
(at most) the number of transactions specified here. The batches are then sent to the
processor one at a time.
106
Example: You have 250 transactions to settle and your Max Batch Size: is set to 100.
PCCharge will send two 100-transaction batches and one 50-transaction batch.
Note: If you do not specify a value in the Max Batch Size: field, PCCharge will default to
sending the maximum number of transactions per batch accepted by the processor. For
VISA Dial, this is 999. For VISA TCP/IP, this is 999.
The following information applies to those high-end users who settle batches consisting of
100 or more transactions. Individual transactions within the batch are transmitted with extra
information that can rapidly consume available system memory and resources. For those
VISA users who settle a high volume of transactions, we recommend the following system
memory specifications:
•
•
•
to settle a batch of 100 or more transactions: 64 megabytes system memory
to settle a batch of 500 or more transactions: 128 megabytes system memory
to settle a batch of 1000 or more transactions: 256 megabytes system memory
Restaurant Information
This section is not accessible unless Restaurant is selected as a Business Type.
Authorization Expansion Factor -- (Default = 000) -- Allows you to enter the
“authorization expansion factor” you have set up with the credit card processing company.
Usually this is 120%. This would allow 20% of the transaction amount without the tip (the
other 100%) to be authorized, even if the actual gratuity amount is not known.
Require Server ID -- (Default = Unchecked) (2-digits) -- By checking this box, your
employee would have to enter an identification code when entering the tip for a transaction.
Cardholder Activated Terminal Type
These options primarily apply to applications that are integrated with PCCharge. Most
users should leave the default option checked (Non-Terminal). This section is not
accessible unless Retail is selected as a Business Type.
•
•
•
Non-Terminal -- (Default = Selected) -- Select this option if your account is not
set up as a self-service terminal.
Self-Serve Limited Amount -- (Default = Selected) -- Select this option if your
account is set up as a self-service terminal and you have pre-established a
transaction amount with this processing company.
Self-Serve Terminal -- (Default = Selected) -- Select this option if your account
is set up as a self-service terminal and you have not pre-established a
transaction amount with this processing company.
Advanced
Click this button to access the Vital Advanced Options window.
107
Vital Advanced Options
Communication
Use Dial-Up Modem -- (Default = Selected) -- Select this option if your account is set up to
connect to Vital using your modem.
Use TCP/IP -- (Default = Unselected) -- Select this option if your account is set up to
connect to the Vital gateway to process transactions via TCP/IP.
Use TCP/IP Lease Line -- (Default = Unselected) -- Not implemented.
108
Use TCP/IP Pass Through -- (Default = Unselected) -- Not implemented.
Network System Information
Note: This information is not accessible unless Use TCP/IP is enabled.
System Address -- (As Shown) -- This is the Vital gateway. Do not alter this value unless
directed by a Technical Support Representative.
System Port -- (As Shown) -- Not implemented.
Dial Backup
Note: This information is not accessible unless Use TCP/IP is enabled.
Use Dial-Up Modem for Backup -- (Default = Unchecked) -- By checking this box,
PCCharge will attempt to connect to the processing company if unable to establish a
TCP/IP connection.
Internet Authorization Timeout Value -- (Default = 60) -- Set this value to the number of
seconds you want PCCharge to wait for a TCP/IP authorization. The backup dial-up
modem is then used.
Internet Settlement Timeout Value/Batch -- (Default = 60) -- Set this value to the number
of seconds you want PCCharge to wait for a TCP/IP settlement. The backup dial-up
modem is then used.
109
Appendix B -- Debit Card
Processing Companies
Your processing company/vendor/merchant service provider should have provided to you
most of the information on each company's Extended Data Fields window. Check the
documentation you received upon setting up your debit card processing company merchant
account.
110
Alliance Data Systems, Inc. (ADSI) Debit
ADSI Debit Notes
•
•
ADSI debit accounts support DUKPT key management.
PCCharge can connect to ADSI debit via a dial-up modem connection.
o
Consult the section Dial-up Modem Processing in About Communication
Types for more information on dial-up modem processing (see page 12).
ADSI Debit Contact Information
•
•
WWW -- http://www.alliancedatasystems.com
Customer Service -- (972) 348-5100
ADSI Debit Extended Data Fields
No extended account information is required for accounts set up with this debit card
processing company.
111
Buypass, Inc. (BPAS) Debit
BPAS Debit Notes
•
•
•
•
BPAS debit accounts support DUKPT key management.
PCCharge can connect to BPAS debit via a dial-up modem connection, lease line
connection, or an Internet connection. PCCharge will connect to BPAS debit via the
communications method you've specified for BPAS credit.
o
Consult the section Dial-up Modem Processing in About Communication
Types for more information on dial-up modem processing (see page 12).
o
Consult the section Internet Processing in About Communication Types for
more information on TCP/IP processing (see page 13).
o
Consult the section Lease Line Processing in About Communication Types
for more information on lease line processing (see page 13).
If your network is protected by a firewall, you'll need to completely open port 443 for
outgoing and incoming data. This is the TCP/IP port used by the BPAS gateway.
Because the Internet connection to BPAS is XML-based, it is necessary to install
Microsoft's Internet Explorer version 6 or higher prior to setting up your BPAS account.
This will install the XML parser needed to communicate with BPAS.
BPAS Debit Contact Information
•
•
WWW -- http://www.concordefsnet.com
Customer Service -- (800) 733-3322, (800) 238-7675
BPAS Debit Extended Data Fields
No extended account information is required for accounts set up with this debit card
processing company.
112
Concord EFS (CCRD) Debit
CCRD Debit Notes
•
•
•
•
CCRD debit accounts support DUKPT key management.
PCCharge can connect to CCRD debit via a dial-up modem connection or an Internet
connection. PCCharge will connect to CCRD debit via the communications method
you've specified for CCRD credit.
o
Consult the section Dial-up Modem Processing in About Communication
Types for more information on dial-up modem processing (see page 12).
o
Consult the section Internet Processing in About Communication Types for
more information on TCP/IP processing (see page 13).
Because the TCP/IP connection to CCRD is XML-based, it is necessary to install
Microsoft's Internet Explorer version 6 or higher prior to setting up your CCRD
account. This will install the XML parser needed to communicate with CCRD.
If your network is protected by a firewall, you'll need to completely open port 443 for
outgoing and incoming data. This is the TCP/IP port used by the CCRD gateway.
CCRD Debit Contact Information
•
•
WWW -- http://www.concordefs.com
Customer Service -- (800) 733-3322, (800) 238-7675
CCRD Debit Extended Data Fields
No extended account information is required for accounts set up with this debit card
processing company.
113
FDMS North / Cardnet (CES) Debit
CES Debit Notes
•
•
•
CES debit accounts support DUKPT key management.
PCCharge can connect to CES debit via a dial-up modem connection or an Internet
connection. PCCharge will connect to CES debit via the communications method
you've specified for CES credit.
o
Consult the section Dial-up Modem Processing in About Communication
Types for more information on dial-up modem processing (see page 12).
o
Consult the section Internet Processing in About Communication Types for
more information on TCP/IP processing (see page 13).
If your network is protected by a firewall, you'll need to completely open port 443 for
outgoing and incoming data. This is the TCP/IP port used by the CES gateway.
CES Debit Contact Information
•
•
WWW -- http://www.fdms.com
Customer Service -- (800) 346-3315
CES Debit Extended Data Fields
No extended account information is required for accounts set up with this debit card
processing company.
114
FDMS South / NaBanco (NB) Debit
NB Debit Notes
•
•
•
NB debit accounts support DUKPT key management.
PCCharge can connect to NB debit via a dial-up modem connection or a lease line
connection.
o
Consult the section Dial-up Modem Processing in About Communication
Types for more information on dial-up modem processing (see page 12).
o
Consult the section Lease Line Processing in About Communication Types
for more information on lease line processing (see page 13).
If your network is protected by a firewall, you'll need to completely open port 443 for
outgoing and incoming data. This is the TCP/IP port used by the NB gateway.
NB Debit Contact Information
•
•
WWW -- http://www.fdms.com
Customer Service -- (800) 732-9195
NB Debit Extended Data Fields
Merchant Information
SIC Code: -- Enter your SIC Code in this field.
Receipt Number: -- Do not alter this value unless directed by a Technical Support
Representative.
115
FirstData IPN Information
Note: This information is not accessible unless FirstData IPN is enabled in the FDMS
South / NaBanco (NB) Extended Data Fields.
Serial Number -- (Default = Empty) (4-digits) -- Provided by NB. Do not alter this value
unless directed by a Technical Support Representative. This Serial Number is not the
same as either Serial Number: value in the FDMS South / NaBanco (NB) Extended Data
Fields window.
Datawire ID -- (Default = Empty) (Up to 32 alphanumeric characters) -- This information will
be provided to you by NB (AKA DID or Device ID). This Datawire ID is not the same as the
Datawire ID used in the FDMS South / NaBanco (NB) Extended Data Fields window.
116
Fifth-Third Bank-St. Pete (BPS) Debit
BPS Debit Notes
•
•
•
•
BPS debit accounts support DUKPT key management.
PCCharge can connect to BPS debit via a dial-up modem connection.
o
Consult the section Dial-up Modem Processing in About Communication
Types for more information on dial-up modem processing (see page 12).
Restaurant transactions can be processed by BPS debit. However, they will be treated
as host based transactions (and so would require settlement). Gratuity transactions
are not supported with BPS debit.
The Terminal IDs for your BPS debit, EBT, and gift accounts can all be the same
number. However, the Terminal ID for your BPS credit account must be a different
number (if your BPS credit Terminal Type is set to Terminal Capture). If your BPS
credit Terminal Type is set to Host Capture, you can use the same Terminal ID for
all your BPS accounts.
BPS Debit Contact Information
•
•
WWW -- http://www.53.com
Customer Service -- (877) 744-5300
BPS Debit Extended Data Fields
Setup Information
Terminal ID: -- (Default Value = Empty) (3-digits) -- Allows you to enter your Terminal
Identification Number.
117
Cardholder Activated Terminal Type
These options primarily apply to applications that are integrated with PCCharge. Most
users should leave the default option checked (Non-Terminal). This section is not
accessible unless Retail is selected as a Business Type for your BPS credit account.
Non-Terminal: -- (Default Value = Selected) -- Select this option if your account is not set
up as a self-service terminal.
Terminal ID: -- (Default Value = Unselected) -- Select this option if your account is set up
as a self-service terminal.
118
Global Payments - East (NDC) Debit
NDC Debit Notes
•
•
•
NDC debit accounts support MAC key management.
PCCharge can connect to NDC debit via a dial-up modem connection or an Internet
connection. PCCharge will connect to NDC debit via the communications method
you've specified for NDC credit.
o
Consult the section Dial-up Modem Processing in About Communication
Types for more information on dial-up modem processing (see page 12).
o
Consult the section Internet Processing in About Communication Types for
more information on TCP/IP processing (see page 13).
If your network is protected by a firewall, you'll need to completely open port 443 for
outgoing and incoming data. This is the TCP/IP port used by the NDC gateway.
NDC Debit Contact Information
•
•
WWW -- http://www.globalpaymentsinc.com
Customer Service -- (800) 367-2638
NDC Debit Extended Data Fields
Location
U.S. -- (Default = Unselected) -- Select this option if NDC has set up your account to
process transactions from a location in the United States.
Canada -- (Default = Selected) -- Select this option if NDC has set up your account to
process transactions from a location in Canada.
119
Tip Type
No Tip -- (Default = Selected) -- Select this option if you do not want to allow the customer
to enter a tip amount into the PIN pad at the time of the sale.
Flat Tip -- (Default = Unselected) -- Select this option if you want to allow the customer to
enter a tip amount into the PIN pad at the time of the sale.
% Tip -- (Default = Unselected) -- If you select this option, a field will appear. If you enter a
percentage into this field, the PIN pad will suggest this percent of the transaction as the tip
amount at the time of the sale.
Allow Duplicate Transactions -- (Default = Unchecked) -- This option is a safety feature.
When checked, only one transaction for a certain amount can be processed on a particular
debit card number per day. This does not mean that you can't process other transactions. It
just prevents accidental duplicate transactions.
120
Heartland (HPTS) Debit
HPTS Debit Notes
•
•
HPTS debit accounts support DUKPT key management.
PCCharge can connect to HPTS debit via a dial-up modem connection.
o
Consult the section Dial-up Modem Processing in About Communication
Types for more information on dial-up modem processing (see page 12).
HPTS Debit Contact Information
•
•
WWW -- http://www.heartlandpaymentsystems.com
Customer Service -- (888) 963-3600
HPTS Debit Extended Data Fields
Merchant Information
BIN: -- Enter your BIN in this field.
ABA #: -- Enter your ABA # in this field.
Settlement Agent #: -- Enter your Settlement Agent # in this field.
Sharing Group: -- Enter your Sharing Group in this field.
Reimbursement Attr: -- Enter your Reimbursement Attr. in this field.
121
NOVA (NOVA) Debit
NOVA Debit Notes
•
•
•
NOVA debit accounts support Master Session key management.
PCCharge can connect to NOVA debit via a dial-up modem connection or an Internet
connection. PCCharge will connect to NOVA debit via the communications method
you've specified for NOVA credit.
o
Consult the section Dial-up Modem Processing in About Communication
Types for more information on dial-up modem processing (see page 12).
o
Consult the section Internet Processing in About Communication Types for
more information on TCP/IP processing (see page 13).
If your network is protected by a firewall, you'll need to completely open port 8100 for
outgoing and incoming data. This is the TCP/IP port used by the NOVA gateway.
NOVA Contact Information
•
•
WWW -- http://www.novainfo.com
Customer Service -- (800) 725-1243
NOVA Debit Extended Data Fields
No extended account information is required for accounts set up with this debit card
processing company.
122
NPC (NPC) Debit
NPC Debit Notes
•
•
•
NPC debit accounts support DUKPT key management.
PCCharge can connect to NPC debit via a dial-up modem connection or an Internet
connection. PCCharge will connect to NPC debit via the communications method
you've specified for NPC credit.
o
Consult the section Dial-up Modem Processing in About Communication
Types for more information on dial-up modem processing (see page 12).
o
Consult the section Internet Processing in About Communication Types for
more information on TCP/IP processing (see page 13).
If your network is protected by a firewall, you'll need to completely open port 5003 for
outgoing and incoming data. This is the TCP/IP port used by the NPC gateway.
NPC Debit Contact Information
•
•
WWW -- http://www.npc.net
Customer Service -- (800) 928-2583
NPC Debit Extended Data Fields
Merchant Information
BIN: -- Enter your BIN in this field.
ABA #: -- Enter your ABA # in this field.
Settlement Agent #: -- Enter your Settlement Agent # in this field.
Sharing Group: -- Enter your Sharing Group in this field.
Reimbursement Attr: -- Enter your Reimbursement Attr. in this field.
123
Paymentech (GSAR) Debit
GSAR Debit Notes
•
•
•
GSAR debit accounts support DUKPT key management.
PCCharge can connect to GSAR debit via a dial-up modem connection or an Internet
connection. PCCharge will connect to GSAR debit via the communications method
you've specified for GSAR credit.
o
Consult the section Dial-up Modem Processing in About Communication
Types for more information on dial-up modem processing (see page 12).
o
Consult the section Internet Processing in About Communication Types for
more information on TCP/IP processing (see page 13).
If your network is protected by a firewall, you'll need to completely open port 443 for
outgoing and incoming data. This is the TCP/IP port used by the GSAR gateway.
GSAR Debit Contact Information
•
•
WWW -- http://www.paymentech.com
Customer Service -- (800) 254-9556
GSAR Debit Extended Data Fields
No extended account information is required for accounts set up with this debit card
processing company.
124
RBS Lynk Systems, Inc. (LYNK) Debit
LYNK Debit Notes
•
•
LYNK debit accounts support DUKPT key management.
PCCharge can connect to LYNK debit via a dial-up modem connection.
o
Consult the section Dial-up Modem Processing in About Communication
Types for more information on dial-up modem processing (see page 12).
LYNK Debit Contact Information
•
•
WWW -- http://www.lynksystems.com
Customer Service -- (800) 859-5965
LYNK Debit Extended Data Fields
Merchant Information
BIN: -- Enter your BIN in this field.
ABA #: -- Enter your ABA # in this field.
Settlement Agent #: -- Enter your Settlement Agent # in this field.
Sharing Group: -- Enter your Sharing Group in this field.
Reimbursement Attr: -- Enter your Reimbursement Attr. in this field.
125
Royal Bank of Canada (RBOC) Debit
RBOC Debit Notes
•
•
•
Unlike other debit card processing companies in PCCharge, RBOC debit processing
does not need to be set up via the Debit Card Setup window. Instead, put a check in
the box labeled Accept Debit Cards (in the RBOC Extended Data Fields window,
see page 101) to turn on this ability.
RBOC debit accounts support MAC key management.
PCCharge can connect to RBOC debit via a dial-up modem connection
o
Consult the section Dial-up Modem Processing in About Communication
Types for more information on dial-up modem processing (see page 12).
RBOC Debit Contact Information
•
•
WWW -- http://www.royalbank.com
Customer Service -- (800) 268-8644
RBOC Debit Extended Data Fields
No extended account information is required for accounts set up with this debit card
processing company.
126
Vital (VISA) Debit
VISA Debit Notes
•
•
•
VISA debit accounts support DUKPT key management.
PCCharge can connect to VISA debit via a dial-up modem connection or an Internet
connection. PCCharge will connect to VISA debit via the communications method
you've specified for VISA credit.
o
Consult the section Dial-up Modem Processing in About Communication
Types for more information on dial-up modem processing (see page 12).
o
Consult the section Internet Processing in About Communication Types for
more information on TCP/IP processing (see page 13).
If your network is protected by a firewall, you'll need to completely open port 5003 for
outgoing and incoming data. This is the TCP/IP port used by the VISA gateway.
VISA Debit Contact Information
•
•
WWW -- http://www.visa.com
Customer Service -- (800) 552-8227
VISA Debit Extended Data Fields
Merchant Information
BIN: -- Enter your BIN in this field.
ABA #: -- Enter your ABA # in this field.
Settlement Agent #: -- Enter your Settlement Agent # in this field.
Sharing Group: -- Enter your Sharing Group in this field.
Reimbursement Attr: -- Enter your Reimbursement Attr. in this field.
127
Appendix C -- Check Services
Companies
Your processing company/vendor/merchant service provider should have provided you with
most of the information on each company's Extended Data Fields window. Check the
documentation you received upon setting up your check services company merchant
account.
128
Alliance Data Systems, Inc. (ADSI) Check
ADSI Check Notes
•
PCCharge can connect to ADSI via a dial-up modem connection.
o
Consult the section Dial-up Modem Processing in About Communication
Types for more information on dial-up modem processing (see page 12).
ADSI Check Contact Information
•
•
WWW -- http://www.alliancedatasystems.com
Customer Service -- (972) 348-5100
ADSI Check Extended Data Fields
No extended account information is required for accounts set up with this check services
company.
129
ArJay/SCAN Data Corporation (ARJ)
Check
ARJ Check Notes
•
PCCharge can connect to ARJ via a dial-up modem connection.
o
Consult the section Dial-up Modem Processing in About Communication
Types for more information on dial-up modem processing (see page 12).
ARJ Check Contact Information
•
•
WWW -- http://www.arjaydata.com
Customer Service -- (800) 296-0170
ARJ Check Extended Data Fields
No extended account information is required for accounts set up with this check services
company.
130
Certegy (EFAX) Check
EFAX Check Notes
•
PCCharge can connect to EFAX via a dial-up modem connection.
o
Consult the section Dial-up Modem Processing in About Communication
Types for more information on dial-up modem processing (see page 12).
EFAX Check Contact Information
•
•
WWW -- http://www.certegy.com
Customer Service -- (800) 633-9454
EFAX Check Extended Data Fields
No extended account information is required for accounts set up with this check services
company.
131
Check Services powered by RMRS (EZCK)
Check
EZCK Check Notes
•
•
PCCharge can connect to EZCK via a dial-up modem connection.
o
Consult the section Dial-up Modem Processing in About Communication
Types for more information on dial-up modem processing (see page 12).
This processor allows you to upload scanned check images (captured using either the
RDM EC5002i or eN-Check 2600 check reader). After you've set up the extended
data fields shown below, you can transmit check images using PCCharge. Consult the
section Upload Scanned Images in your PCCharge User's Manual for instructions.
EZCK Check Contact Information
•
•
WWW -- http://www.ezchk.com
Customer Service -- (800) 797-5302
EZCK Check Extended Data Fields
132
Truncate Checks -- (Default = Unchecked) -- Allows you to turn on or off check truncation
with EZCK.
Check Truncation Setup
Note: This information is not accessible unless Truncate Checks is checked.
Merchant ID -- Enter your Merchant ID for check processing.
Bounce Fee -- (Default = Empty) -- Allows you to enter the bounce fee for check
processing.
Sales Count -- (Default = Empty) -- Shows the number of sales in a given period.
Sales Balance -- (Default = Empty) -- Shows the total monetary value of sales.
Voids Count -- (Default = Empty) -- Shows the number of voids in a given period.
Voids Balance -- (Default = Empty) -- Shows the total monetary value of voids.
Image Upload FTP Setup
Owner Code -- (Default = Empty) -- Enter your 16-digit identifier into this field. EZCK or
your merchant service provider will assign this code to you.
FTP User -- (Default = Empty) -- Enter your FTP user name into this field. This user name
(in combination with the password) will allow PCCharge to transmit check images to EZCK.
EZCK or your merchant service provider will assign this number to you.
FTP Password -- (Default = Empty) -- Enter your FTP password into this field. This
password (in combination with the user name) will allow PCCharge to transmit check
images to EZCK. EZCK or your merchant service provider will assign this number to you.
FTP Address -- (Default = 204.134.12.112) -- Enter the FTP address provided to you by
EZCK or your merchant service provider.
Connect via Dial -- (Default = Unselected) -- Select this option if you want to connect to
EZCK via a dial-up connection.
Connect via TCP/IP -- (Default = Selected) -- Enter the FTP address provided to you by
EZCK or your merchant service provider.
133
Concord Check Services (CCRD) Check
CCRD Check Notes
•
•
PCCharge can connect to CCRD via a dial-up modem connection or an Internet
connection. PCCharge will connect to CCRD check via the communications method
you've specified for CCRD credit.
o
Consult the section Dial-up Modem Processing in About Communication
Types for more information on dial-up modem processing (see page 12).
o
Consult the section Internet Processing in About Communication Types for
more information on TCP/IP processing (see page 13).
If your network is protected by a firewall, you'll need to completely open port 443 for
outgoing and incoming data. This is the TCP/IP port used by the CCRD gateway.
CCRD Check Contact Information
•
•
WWW -- http://www.concordefs.com
Customer Service -- (800) 733-3322, (800) 238-7675
CCRD Check Extended Data Fields
No extended account information is required for accounts set up with this check services
company.
134
CrossCheck (CRCK) Check
CRCK Check Notes
•
PCCharge can connect to CRCK via a dial-up modem connection.
o
Consult the section Dial-up Modem Processing in About Communication
Types for more information on dial-up modem processing (see page 12).
CRCK Check Contact Information
•
•
WWW -- http://www.cross-check.com
Customer Service -- (800) 552-1900
CRCK Check Extended Data Fields
No extended account information is required for accounts set up with this check services
company.
135
FDMS North / CardNet (CES) Check
CES Check Notes
•
•
PCCharge can connect to CES via a dial-up modem connection or an Internet
connection. PCCharge will connect to CES check via the communications method
you've specified for CES credit.
o
Consult the section Dial-up Modem Processing in About Communication
Types for more information on dial-up modem processing (see page 12).
o
Consult the section Internet Processing in About Communication Types for
more information on TCP/IP processing (see page 13).
If your network is protected by a firewall, you'll need to completely open port 443 for
outgoing and incoming data. This is the TCP/IP port used by the CES gateway.
CES Check Contact Information
•
•
WWW -- http://www.fdms.com
Customer Service -- (800) 346-3315
CES Check Extended Data Fields
No extended account information is required for accounts set up with this check services
company.
136
National Check Network (RMRS) Check
RMRS Check Notes
•
•
PCCharge can connect to RMRS via a dial-up modem connection.
o
Consult the section Dial-up Modem Processing in About Communication
Types for more information on dial-up modem processing (see page 12).
This processor allows you to upload scanned check images (captured using either the
RDM EC5002i or eN-Check 2600 check reader). After you've set up the extended
data fields shown below, you can transmit check images using PCCharge. Consult the
section Upload Scanned Images in your PCCharge User's Manual for instructions.
RMRS Check Contact Information
•
•
WWW -- http://www.rmrs.com
Customer Service -- (800) 280-7677
RMRS Check Extended Data Fields
137
Truncate Checks -- (Default = Unchecked) -- Allows you to turn on or off check truncation
with RMRS.
Check Truncation Setup
Merchant ID -- Enter your Merchant ID for check processing.
Bounce Fee -- (Default = $25.00) -- Allows you to enter the bounce fee for check
processing.
Sales Count -- (Default = 0) -- Shows the number of sales in a given period.
Sales Balance -- (Default = $0.00) -- Shows the total monetary value of sales.
Voids Count -- (Default = 0) -- Shows the number of voids in a given period.
Voids Balance -- (Default = $0.00) -- Shows the total monetary value of voids in a given
period.
Image Upload FTP Setup
Owner Code -- (Default = Empty) -- Enter your 16-digit identifier into this field. RMRS or
your merchant service provider will assign this code to you.
FTP User -- (Default = Empty) -- Enter your FTP user name into this field. This user name
(in combination with the password) will allow PCCharge to transmit check images to
RMRS. RMRS or your merchant service provider will assign this number to you.
FTP Password -- (Default = Empty) -- Enter your FTP password into this field. This
password (in combination with the user name) will allow PCCharge to transmit check
images to RMRS. RMRS or your merchant service provider will assign this number to you.
FTP Address -- (Default = 204.134.12.112) -- Enter the FTP address provided to you by
RMRS or your merchant service provider.
Connect via Dial -- (Default = Unselected) -- Select this option if you want to connect to
RMRS via a dial-up connection.
Connect via TCP/IP -- (Default = Selected) -- Enter the FTP address provided to you by
RMRS or your merchant service provider.
138
Nova Check Services (NOVA) Check
NOVA Check Notes
•
•
PCCharge can connect to NOVA via a dial-up modem connection or an Internet
connection. PCCharge will connect to NOVA check via the communications method
you've specified for NOVA credit.
o
Consult the section Dial-up Modem Processing in About Communication
Types for more information on dial-up modem processing (see page 12).
o
Consult the section Internet Processing in About Communication Types for
more information on TCP/IP processing (see page 13).
If your network is protected by a firewall, you'll need to completely open port 443 for
outgoing and incoming data. This is the TCP/IP port used by the NOVA gateway.
NOVA Check Contact Information
•
•
WWW -- http://www.novainfo.com
Customer Service -- (800) 725-1243
NOVA Check Extended Data Fields
No extended account information is required for accounts set up with this check services
company.
139
Paymentech Check Services (GSAR)
Check
GSAR Check Notes
•
•
PCCharge can connect to GSAR via a dial-up modem connection or a TCP/IP
(Internet) connection. PCCharge will connect to GSAR check via the communications
method you've specified for GSAR credit.
o
Consult the section Dial-up Modem Processing in About Communication
Types for more information on dial-up modem processing (see page 12).
o
Consult the section Internet Processing in About Communication Types for
more information on TCP/IP processing (see page 13).
If your network is protected by a firewall, you'll need to completely open port 443 for
outgoing and incoming data. This is the TCP/IP port used by the GSAR gateway.
GSAR Check Contact Information
•
•
WWW -- http://www.paymentech.com
Customer Service -- (800) 254-9556
GSAR Check Extended Data Fields
No extended account information is required for accounts set up with this check services
company.
140
Secure Payment Systems (SPS) Check
SPS Check Notes
•
•
•
PCCharge can connect to SPS via a dial-up modem connection or a TCP/IP (Internet)
connection.
o
Consult the section Dial-up Modem Processing in About Communication
Types for more information on dial-up modem processing (see page 12).
o
Consult the section Internet Processing in About Communication Types for
more information on TCP/IP processing (see page 13).
If your network is protected by a firewall, you'll need to completely open port 443 for
outgoing and incoming data. This is the TCP/IP port used by the SPS gateway.
This processor allows you to upload scanned check images (captured using either the
RDM EC5002i or eN-Check 2600 check reader). After you've set up the extended
data fields shown below, you can transmit check images using PCCharge. Consult the
section Upload Check Images in your PCCharge User's Manual for instructions.
SPS Check Contact Information
•
•
WWW -- http://www.securepaymentsystems.com
Customer Service -- (888) 243-5249
SPS Check Extended Data Fields
141
Guarantee Checks -- (Default = Unchecked) -- Allows you to turn on or off check
guarantee with SPS.
DL Required Limit -- (Default = $0.00) -- This is an amount agreed upon by you and SPS.
If a dollar amount for an SPS transaction is less than this amount, PCCharge will not
require the customer's driver's license number, state code, or date of birth. If the dollar
amount is greater, that verification information must be specified.
Check Truncation Data
Sales Count -- (Default = 0) -- Shows the number of sales in a given period.
Sales Balance -- (Default = $0.00) -- Shows the total monetary value of sales.
Voids Count -- (Default = 0) -- Shows the number of voids in a given period.
Voids Balance -- (Default = $0.00) -- Shows the total monetary value of voids in a given
period.
Image Upload FTP Setup
Owner Code -- (Default = Empty) -- Enter your 16-digit identifier into this field. SPS or your
merchant service provider will assign this code to you.
FTP User -- (Default = Empty) -- Enter your FTP user name into this field. This user name
(in combination with the password) will allow PCCharge to transmit check images to SPS.
RDM or your merchant service provider will assign this number to you.
FTP Password -- (Default = Empty) -- Enter your FTP password into this field. This
password (in combination with the user name) will allow PCCharge to transmit check
images to SPS. SPS or your merchant service provider will assign this number to you.
FTP Address -- (Default = Empty) -- Enter the FTP address provided to you by SPS or
your merchant service provider.
Connect via Dial -- (Default = Unselected) -- Select this option if you want to connect to
SPS via a dial-up connection.
Connect via TCP/IP -- (Default = Selected) -- Enter the FTP address provided to you by
SPS or your merchant service provider.
Advanced
Click this button to access the Secure Payment Systems Advanced Options window.
142
Secure Payment Systems (SPS) Advanced Options
Communication
Use Dial-up Modem -- (Default = Unselected) -- Select this option if your account is set up
to connect to SPS using your modem.
Use TCP/IP -- (Default = Selected) -- Select this option if your account is set up to connect
to the SPS gateway to process transactions via TCP/IP.
TCP/IP System Information
Note: This information is not accessible unless Use TCP/IP is enabled.
Primary Authorization Address -- (Default = As Shown) -- This is the SPS gateway. This
information will be provided to you by SPS. Do not alter this value unless directed by a
Technical Support Representative.
143
Port -- (Default = Empty) -- This information will be provided to you by SPS. Do not alter
this value unless directed by a Technical Support Representative.
Dial Backup
Note: This information is not accessible unless Use TCP/IP is enabled.
Use Dial-Up Modem for Backup -- (Default = Unchecked) -- By checking this box,
PCCharge will attempt to connect to the processing company if unable to establish a
TCP/IP connection.
Internet Authorization Timeout Value -- (Default = 60) -- Set this value to the number of
seconds you want PCCharge to wait for TCP/IP authorization from the processing company
before timing out. The backup dial-up modem you've selected will then be used to connect.
144
TeleCheck International (TECK) Check
TECK Check Notes
•
PCCharge can connect to TECK via a dial-up modem connection or a TCP/IP
(Internet) connection.
o
Consult the section Dial-up Modem Processing in About Communication
Types for more information on dial-up modem processing (see page 12).
o
Consult the section Internet Processing in About Communication Types for
more information on TCP/IP processing (see page 13).
TECK Check Contact Information
•
•
WWW -- http://www.telecheck.com
Customer Service -- (800) 366-5010
TECK Check Extended Data Fields
No extended account information is required for accounts set up with this check services
company.
145
Appendix D -- EBT Card
Processing Companies
Your processing company/vendor/merchant service provider should have provided you with
most of the information on each company's Extended Data Fields window. Check the
documentation you received upon setting up your EBT processing company merchant
account.
146
Alliance Data Systems, Inc. (ADSI) EBT
ADSI EBT Notes
•
PCCharge can connect to ADSI via a dial-up modem connection.
o
Consult the section Dial-up Modem Processing in About Communication
Types for more information on dial-up modem processing (see page 12).
ADSI EBT Contact Information
•
•
WWW -- http://www.alliancedatasystems.com
Customer Service -- (972) 348-5100
ADSI EBT Extended Data Fields
No extended account information is required for accounts set up with this EBT card
processing company.
147
Buypass, Inc. (BPAS) EBT
BPAS EBT Notes
•
•
•
PCCharge can connect to BPAS via a dial-up modem connection or an Internet
connection. PCCharge will connect to BPAS EBT via the communications method
you've specified for BPAS credit.
o
Consult the section Dial-up Modem Processing in About Communication
Types for more information on dial-up modem processing (see page 12).
o
Consult the section Internet Processing in About Communication Types for
more information on TCP/IP processing (see page 13).
Because the Internet connection to BPAS is XML-based, it is necessary to install
Microsoft's Internet Explorer version 6 or higher prior to setting up your BPAS account.
This will install the XML parser needed to communicate with BPAS.
If your network is protected by a firewall, you'll need to completely open port 443 for
outgoing and incoming data. This is the TCP/IP port used by the BPAS gateway.
BPAS EBT Contact Information
•
•
WWW -- http://www.concordefsnet.com
Customer Service -- (800) 733-3322, (800) 238-7675
BPAS EBT Extended Data Fields
No extended account information is required for accounts set up with this EBT card
processing company.
148
Concord EFS (CCRD) EBT
CCRD EBT Notes
•
PCCharge can connect to CCRD via a dial-up modem connection.
o
Consult the section Dial-up Modem Processing in About Communication
Types for more information on dial-up modem processing (see page 12).
CCRD EBT Contact Information
•
•
WWW -- http://www.concordefs.com
Customer Service -- (800) 733-3322, (800) 238-7675
CCRD EBT Extended Data Fields
No extended account information is required for accounts set up with this EBT card
processing company.
149
Fifth-Third Bank-St. Pete (BPS) EBT
BPS EBT Notes
•
•
•
PCCharge can connect to BPS via a dial-up modem connection or an Internet
connection. PCCharge will connect to BPS EBT via the communications method
you've specified for BPS credit.
o
Consult the section Dial-up Modem Processing in About Communication
Types for more information on dial-up modem processing (see page 12).
o
Consult the section Internet Processing in About Communication Types for
more information on TCP/IP processing (see page 13).
If your network is protected by a firewall, you'll need to completely open port 443 for
outgoing and incoming data. This is the TCP/IP port used by the BPS gateway.
The Terminal IDs for your BPS debit, EBT, and gift accounts can all be the same
number. However, the Terminal ID for your BPS credit account must be a different
number (if your BPS credit Terminal Type is set to Terminal Capture). If your BPS
credit Terminal Type is set to Host Capture, you can use the same Terminal ID for
all your BPS accounts.
BPS EBT Contact Information
•
•
WWW -- http://www.53.com
Customer Service -- (877) 744-5300
BPS EBT Extended Data Fields
Setup Information
Terminal ID: -- (Default Value = Empty) (3-digits) -- Allows you to enter your Terminal
Identification Number.
Cardholder Activated Terminal Type
Not implemented.
150
151
NPC (NPC) EBT
NPC EBT Notes
•
•
PCCharge can connect to NPC EBT via a dial-up modem connection or an Internet
connection. PCCharge will connect to NPC EBT via the communications method
you've specified for NPC credit.
o
Consult the section Dial-up Modem Processing in About Communication
Types for more information on dial-up modem processing (see page 12).
o
Consult the section Internet Processing in About Communication Types for
more information on TCP/IP processing (see page 13).
If your network is protected by a firewall, you'll need to completely open port 5003 for
outgoing and incoming data. This is the TCP/IP port used by the NPC gateway.
NPC EBT Contact Information
•
•
WWW -- http://www.npc.net
Customer Service -- (800) 928-2583
NPC EBT Extended Data Fields
Merchant Information
BIN: -- Enter your BIN in this field.
ABA #: -- Enter your ABA # in this field.
Settlement Agent #: -- Enter your Settlement Agent # in this field.
Sharing Group: -- Enter your Sharing Group in this field.
152
Reimbursement Attr: -- Enter your Reimbursement Attr. in this field.
FCS ID: -- Enter your FCS ID in this field.
153
Paymentech (GSAR) EBT
GSAR EBT Notes
•
•
PCCharge can connect to GSAR via a dial-up modem connection or an Internet
connection. PCCharge will connect to GSAR EBT via the communications method
you've specified for GSAR credit.
o
Consult the section Dial-up Modem Processing in About Communication
Types for more information on dial-up modem processing (see page 12).
o
Consult the section Internet Processing in About Communication Types for
more information on TCP/IP processing (see page 13).
If your network is protected by a firewall, you'll need to completely open port 443 for
outgoing and incoming data. This is the TCP/IP port used by the GSAR gateway.
GSAR EBT Contact Information
•
•
WWW -- http://www.paymentech.com
Customer Service -- (800) 254-9556
GSAR EBT Extended Data Fields
No extended account information is required for accounts set up with this EBT card
processing company.
154
Vital (VISA) EBT
VISA EBT Notes
•
•
PCCharge can connect to VISA via a dial-up modem connection or an Internet
connection. PCCharge will connect to VISA EBT via the communications method
you've specified for VISA credit.
o
Consult the section Dial-up Modem Processing in About Communication
Types for more information on dial-up modem processing (see page 12).
o
Consult the section Internet Processing in About Communication Types for
more information on TCP/IP processing (see page 13).
If your network is protected by a firewall, you'll need to completely open port 5003 for
outgoing and incoming data. This is the TCP/IP port used by the VISA gateway.
VISA EBT Contact Information
•
•
WWW -- http://www.visa.com
Customer Service -- (800) 552-8227
VISA EBT Extended Data Fields
Merchant Information
BIN: -- Enter your BIN in this field.
ABA #: -- Enter your ABA # in this field.
Settlement Agent #: -- Enter your Settlement Agent # in this field.
155
Sharing Group: -- Enter your Sharing Group in this field.
Reimbursement Attr: -- Enter your Reimbursement Attr. in this field.
FCS ID: -- Enter your FCS ID in this field.
156
Appendix E -- Gift Card
Processing Companies
Your processing company/vendor/merchant service provider should have provided you with
most of the information on each company's Extended Data Fields window. Check the
documentation you received upon setting up your gift card processing company merchant
account.
157
Buypass, Inc. (BPAS) Gift
BPAS Gift Notes
•
•
•
PCCharge can connect to BPAS gift via a dial-up modem connection, lease line
connection, or an Internet connection.
o
Consult the section Dial-up Modem Processing in About Communication
Types for more information on dial-up modem processing (see page 12).
o
Consult the section Internet Processing in About Communication Types for
more information on TCP/IP processing (see page 13).
o
Consult the section Lease Line Processing in About Communication Types
for more information on lease line processing (see page 13).
Because the Internet connection to BPAS is XML-based, it is necessary to install
Microsoft's Internet Explorer version 6 or higher prior to setting up your BPAS account.
This will install the XML parser needed to communicate with BPAS.
If your network is protected by a firewall, you'll need to completely open port 443 for
outgoing and incoming data. This is the TCP/IP port used by the BPAS gateway.
BPAS Gift Contact Information
•
•
WWW -- http://www.concordefsnet.com
Customer Service -- (800) 733-3322, (800) 238-7675
BPAS Gift Extended Data Fields
158
Communications
Use Dial-Up Modem -- (Default = Unselected) -- Select this option if your account is set up
to connect to BPAS via dial-up modem.
Use TCP/IP -- (Default = Selected) -- Select this option if your account is set up to connect
to BPAS via the Internet.
Use TCP/IP Lease Line -- (Default = Unselected) -- Select this option if your account is set
up to connect to BPAS via a lease line connection.
Use TCP/IP Pass Through -- (Default = Unselected) -- Select this option if your account is
set up to connect to BPAS via the Internet. The difference between TCP/IP and TCP/IP
Pass Through is as follows:
•
If you select TCP/IP, EFSNet will parse the message from PCCharge before passing it
to BPAS.
•
If you select TCP/IP Pass Through, PCCharge will parse the message before
passing it to EFSNet. EFSNet will then transfer the message to BPAS. Pass Through
uses the BPAS dial format and wraps it in XML.
Network System Information
Note: This information is not accessible unless Use TCP/IP or Use TCP/IP Pass Through
is enabled.
•
System Address -- (Default = As Shown) -- This is the address of BPAS's
gateway. Do not change this setting unless directed by a Technical Support
Representative.
•
Store ID -- (Default = Empty) -- BPAS or your merchant service provider will
make this information available to you.
•
Store Key -- (Default = Empty) -- BPAS or your merchant service provider will
make this information available to you.
•
Verify Connection -- After completely filling out this window, make sure your
Internet connection is enabled and click this button. If a connection is
successfully established with BPAS, a pop-up window will appear giving you a
ResponseCode of 0, a ResultCode of 00, and a Result of ONLINE. If you get
a response of ConnErr, please check the Internet Authorization Timeout
Value. The default is 60.
Note: This information is not accessible unless Use TCP/IP Lease Line is enabled.
•
System Address -- This is the address of the BPAS gift gateway. Do not alter
this value unless directed by a Technical Support Representative.
•
System Port -- This is the system port of the BPAS gift gateway. Do not alter this
value unless directed by a Technical Support Representative.
159
Merchant Information
Note: This information is not accessible unless Use Dial-up Modem, Use TCP/IP Lease
Line, or Use TCP/IP Pass Through is enabled.
Sequence Number: -- (Default = 000000) (6-digits) -- The sequence number is the
number of the last transaction performed in the open batch.
Currency Code: -- (Default = 840) (3-digits) -- Enter the 3-digit code identifying the type of
currency being used. 840 is the setting for U.S. dollars.
Device Number: -- (Default = 001) (3-digits) -- The device number is a 3-digit value
assigned by BPAS.
Device Type: -- (Default = 5S) (2 characters) -- The device type is a 2-digit value assigned
by BPAS.
State Code -- (Default = 13) (2-digits) -- Allows you to enter the State Code that identifies
your state.
Dial Backup
Not implemented.
BPAS Gift Transaction Types
The availability of BPAS transaction types depends on the communications type selected.
•
•
•
•
•
•
Activate -- This transaction type activates an inactive card.
Balance -- This transaction type looks up a gift card account and returns the balance.
Credit -- This transaction type increases the cardholder's account balance by a
specified amount. This transaction type is conceptually similar to a credit card Credit
transaction.
Deactivate -- This transaction is the opposite of the Activate transaction. It invalidates
an existing active card. Enter the existing account balance into the Amount $: field to
close the account.
Pre-Auth -- This transaction type places the amount you specify "on hold" for a
potential transfer of funds. The funds won't be transferred unless a Post-Auth is
performed using the Pre-Auth's validation code. Depending on your processing
company, there may be a time limit on a Pre-Auth's usability. Typically, if a completion
is not performed within that time limit, the amount is taken "off hold" and is once again
available to the cardholder. The processor determines the time limit, which is usually
7-10 days. You should contact your merchant service provider/credit card processing
company for the exact time.
Post-Auth -- This transaction type “completes” an approved Pre-Auth transaction and
initiates the transfer of the specified amount from the customer's account to your
account. Your Post-Auth may be for the exact Pre-Auth amount or an amount less
than the Pre-Auth amount, but may not be greater than the original Pre-Auth amount.
160
•
•
•
•
Purchase -- This transaction type reduces the cardholder's account balance by a
specified amount. This transaction type is conceptually similar to a credit card Sale
transaction.
Recharge -- This transaction type is used to increase the cardholder's account
balance by a specified amount. Note that some cards cannot be recharged. For those
cards, the Credit transaction type may be used. This transaction type is conceptually
similar to a credit card Credit transaction.
Sale -- This transaction type reduces the cardholder's account balance by a specified
amount. This transaction type is conceptually similar to a credit card Sale transaction.
Void -- This transaction type cancels an existing gift card transaction. This transaction
type is conceptually similar to a credit card Void transaction.
161
Concord / EFS (CCRD) Gift
CCRD Gift Notes
•
PCCharge can connect to CCRD via a dial-up modem connection.
o
Consult the section Dial-up Modem Processing in About Communication
Types for more information on dial-up modem processing (see page 12).
CCRD Gift Contact Information
•
•
WWW -- http://www.concordefsnet.com
Customer Service -- (800) 733-3322, (800) 238-7675
CCRD Gift Extended Data Fields
162
Communications
Use Dial-Up Modem -- (Default = Selected) -- Select this option if your account is set up to
connect to CCRD using your modem.
Use TCP/IP -- (Default = Unselected) -- Not implemented.
Network System Information
Not implemented.
Dial Backup
Not implemented.
CCRD Gift Transaction Types
•
•
•
•
•
•
•
•
Activate/Recharge -- This transaction type activates an inactive card. Gift card
accounts sold to your customer with an existing value need have to have their
accounts activated at the time of purchase. If a card has been activated, this
transaction type is used to increase the cardholder's account balance by a specified
amount. This transaction type is conceptually similar to a credit card Credit
transaction.
Balance -- This transaction type looks up a gift card account and returns the balance.
Deactivate -- This transaction is the opposite of the Activate transaction. It invalidates
an existing active card. Enter the existing account balance into the Amount $: field to
close the account.
Purchase -- This transaction type reduces the cardholder's account balance by a
specified amount. This transaction type is conceptually similar to a credit card Sale
transaction.
Refund -- This transaction type increases the cardholder's account balance by a
specified amount. This transaction type is conceptually similar to a credit card Credit
transaction.
Pre-Auth -- This transaction type places the amount you specify "on hold" for a
potential transfer of funds. The funds won't be transferred unless a Completion is
performed using the Pre-Auth's validation code. Depending on your processing
company, there may be a time limit on a Pre-Auth's usability. Typically, if a completion
is not performed within that time limit, the amount is taken "off hold" and is once again
available to the cardholder. The processor determines the time limit, which is usually
7-10 days. You should contact your merchant service provider/credit card processing
company for the exact time.
Completion -- This transaction type “completes” an approved Pre-Auth transaction
and initiates the transfer of the specified amount from the customer's account to your
account. Your Completion may be for the exact Pre-Auth amount or an amount less
than the Pre-Auth amount, but may not be greater than the original Pre-Auth amount.
Totals -- Gives information on the transactions performed that day OR transactions
performed by a specified cashier.
163
Datamark (DMRK) Gift
DMRK Gift Notes
•
•
PCCharge can connect to DMRK via a dial-up modem connection or an Internet
connection. PCCharge will connect to DMRK Gift via the communications method
you've specified for DMRK credit.
o
Consult the section Dial-up Modem Processing in About Communication
Types for more information on dial-up modem processing (see page 12).
o
Consult the section Internet Processing in About Communication Types for
more information on TCP/IP processing (see page 13).
If your network is protected by a firewall, you'll need to completely open port 443 for
outgoing and incoming data. This is the TCP/IP port used by the DMRK gateway.
DMRK Gift Contact Information
•
•
WWW -- http://www.datamarktech.com
Customer Service -- (609) 580-3533
DMRK Gift Extended Data Fields
Account Information
Client Number -- (Default Value = Empty) (4-digits) -- Allows you to enter your DMRK
account's client number.
Sequence Number -- (Default Value = Empty) (3-digits) -- Allows you to enter your DMRK
account's sequence number.
Batch Number -- Not implemented.
164
Require Clerk ID -- (Default = Unchecked) -- If you check this box, your employee must
enter an identification code in order to process a transaction using this account.
Advanced
Click this button to access the Datamark Advanced Options window.
Datamark (DMRK) Advanced Options
Communication
Use Dial-up Modem -- (Default = Unselected) -- Select this option if your account is set up
to connect to DMRK using your modem.
165
Use TCP/IP Lease Line -- (Default = Unselected) -- Not implemented.
Use TCP/IP -- (Default = Selected) -- Select this option if your account is set up to connect
to the DMRK gateway to process transactions via TCP/IP.
Use TCP/IP Pass Through -- (Default = Unselected) -- Not implemented.
TCP/IP System Information
Note: This information is not accessible unless Use TCP/IP is enabled.
Primary Authorization Address -- (Default = As Shown) -- This is the DMRK gateway. Do
not alter this value unless directed by a Technical Support Representative.
System Port -- (Default = As Shown) -- Do not alter this value unless directed by a
Technical Support Representative.
User Name: -- (Default = Empty) -- This information will be provided to you by DMRK (if
they require it for your account).
Password: -- (Default = Empty) -- This information will be provided to you by DMRK (if they
require it for your account).
Dial Backup
Note: This information is not accessible unless Use TCP/IP is enabled.
Use Dial-Up Modem for Backup -- (Default = Unchecked) -- By checking this box,
PCCharge will attempt to connect to the processing company if unable to establish a
TCP/IP connection.
Internet Authorization Timeout Value -- (Default = 60) -- Set this value to the number of
seconds you want PCCharge to wait for TCP/IP authorization from the processing company
before timing out. The backup dial-up modem you've selected will then be used to connect.
DMRK Gift Transaction Types
•
•
Redemption -- This transaction type reduces the cardholder's account balance by a
specified amount. This transaction type is conceptually similar to a credit card Sale
transaction.
o
Partial? -- Checking this box allows you to give your customer the option to use
all or part of his gift card balance to make a partial payment. Example: The
customer wants to purchase a $100 item but only has $25 in his gift card
account. If you enter $100 into this window and check the Partial? box,
PCCharge will prompt you to enter the partial payment amount ($25). The
remaining amount would need to be made through other means.
Issuance/Add Value -- This transaction type performs two basic functions:
1. If a card has not yet been activated, this transaction type is used to activate a gift
card with a balance of a specified amount. If no Certificate Number is specified,
the gift card processing company will assign a unique number to that account.
2. If a card has been activated, this transaction type is used to increase the
cardholder's account balance by a specified amount. This transaction type is
conceptually similar to a credit card Credit transaction.
166
•
•
•
•
Void -- This transaction type cancels an existing gift card transaction. You specify
which by entering the Auth Code of the original transaction. The Auth Code can be
found in the Gift Card report (consult the section Reports in your PCCharge User's
Manual for more information). This transaction type is conceptually similar to a credit
card Void transaction. Note: A DMRK gift card Void transaction can be performed on
an existing Issuance/Add Value or Redemption transaction, but cannot be performed
on a Prior Issuance/Add Value or Prior Redemption transaction.
Balance Inquiry -- This transaction type looks up a gift card account and returns the
balance.
Activate -- This transaction type activates a gift card with a balance of a specified
amount. If no Certificate Number is specified, the gift card processing company will
assign a unique number to that account.
Deactivate -- This transaction is the opposite of the Activate transaction. It invalidates
an existing active card. Enter the existing account balance into the Amount $: field to
close the account.
167
Fifth-Third Bank-St. Pete (BPS) Gift
BPS Gift Notes
•
•
•
PCCharge can connect to BPS via a dial-up modem connection, an Internet
connection, or a lease line connection..
o
Consult the section Dial-up Modem Processing in About Communication
Types for more information on dial-up modem processing (see page 12).
o
Consult the section Internet Processing in About Communication Types for
more information on TCP/IP processing (see page 13).
o
Consult the section Lease Line Processing in About Communication Types
for more information on lease line processing (see page 13).
If your network is protected by a firewall, you'll need to completely open port 443 for
outgoing and incoming data. This is the TCP/IP port used by the BPS gateway.
The Terminal IDs for your BPS debit, EBT, and gift accounts can all be the same
number. However, the Terminal ID for your BPS credit account must be a different
number (if your BPS credit Terminal Type is set to Terminal Capture). If your BPS
credit Terminal Type is set to Host Capture, you can use the same Terminal ID for
all your BPS accounts.
BPS Gift Contact Information
•
•
WWW -- http://www.53.com
Customer Service -- (877) 744-5300
BPS Gift Extended Data Fields
Merchant Information
Bank ID -- (Default Value = Empty) (4-digits) -- Allows you to enter your Bank Identification
Number.
168
Terminal ID -- (Default Value = Empty) (3-digits) -- Allows you to enter your Terminal
Identification Number.
Processing Information
Retrieval Reference #: -- (Default Value = Empty) -- Do not alter the contents of this field
unless directed by your merchant service provider or a Technical Support Representative.
Pre-Auth Information
PreAuth Expiration: -- (Default Value = 1440) -- This is number of seconds that a PreAuth transaction will remain active before it is automatically reversed by BPS. Note: This is
currently not supported by BPS.
Advanced
Click this button to access the Fifth-Third Bank-St. Pete Advanced Options window.
Fifth-Third Bank-St. Pete (BPS) Advanced Options
169
Communication
Use Dial-up Modem -- (Default = Unselected) -- Select this option if your account is set up
to connect to BPS using your modem.
Use TCP/IP -- (Default = Selected) -- Select this option if your account is set up to connect
to the BPS gateway to process transactions via TCP/IP.
Use TCP/IP Lease Line -- (Default = Unselected) -- Select this option if your account is set
up to connect to the BPS gateway to process transactions via TCP/IP lease line.
TCP/IP System Information
Note: This information is not accessible unless Use TCP/IP is enabled.
Primary Authorization Address -- (Default = As Shown) -- This is the BPS gateway. This
information will be provided to you by BPS. Do not alter this value unless directed by a
Technical Support Representative.
System Port -- (Default = Empty) -- This information will be provided to you by BPS. Do not
alter this value unless directed by a Technical Support Representative.
User Name: -- (Default = Empty) -- This information will be provided to you by BPS.
Password: -- (Default = Empty) -- This information will be provided to you by BPS.
Lease Line System Information
Note: This information is not accessible unless Use TCP/IP Lease Line is enabled.
Primary Authorization Address -- (Default = As Shown) -- This is the BPS gateway. This
information will be provided to you by BPS. Do not alter this value unless directed by a
Technical Support Representative.
Port -- (Default = As Shown) -- This information will be supplied to you by BPS. Do not alter
this value unless directed by a Technical Support Representative.
Dial Backup
Note: This information is not accessible unless Use TCP/IP is enabled.
Use Dial-Up Modem for Backup -- (Default = Unchecked) -- By checking this box,
PCCharge will attempt to connect to the processing company if unable to establish a
TCP/IP connection.
Internet Authorization Timeout Value -- (Default = 60) -- Set this value to the number of
seconds you want PCCharge to wait for TCP/IP authorization from the processing company
before timing out. The backup dial-up modem you've selected will then be used to connect.
Internet Settlement Timeout Value/Batch -- (Default = 240) -- Set this value to the
number of seconds you want PCCharge to wait for TCP/IP settlement from the processing
company before timing out. The backup dial-up modem you've selected will then be used to
connect.
170
BPS Gift Transaction Types
•
•
•
•
•
•
•
•
•
•
Activate -- This transaction type activates an inactive card. Gift card accounts sold to
your customer with an existing value need have to have their accounts activated at the
time of purchase. If a card has been activated, this transaction type is used to
increase the cardholder's account balance by a specified amount.
Balance -- This transaction type looks up a gift card account and returns the balance.
Close -- This transaction is the opposite of the Activate transaction. It invalidates an
existing active card. Enter the Amount $: field to close the account.
Pre-Auth -- This transaction type places the amount you specify "on hold" for a
potential transfer of funds. The funds won't be transferred unless a Completion is
performed using the Pre-Auth's validation code. Depending on your processing
company, there may be a time limit on a Pre-Auth's usability. Typically, if a completion
is not performed within that time limit, the amount is taken "off hold" and is once again
available to the cardholder. The processor determines the time limit, which is usually
7-10 days. You should contact your merchant service provider/credit card processing
company for the exact time.
Post-Auth -- This transaction type “completes” an approved Pre-Auth transaction and
initiates the transfer of the specified amount from the customer's account to your
account. Your Post-Auth may be for the exact Pre-Auth amount or an amount less
than the Pre-Auth amount, but may not be greater than the original Pre-Auth amount.
Redemption -- This transaction type reduces the cardholder's account balance by a
specified amount. This transaction type is conceptually similar to a credit card Sale
transaction.
Refund -- This transaction type increases the cardholder's account balance by a
specified amount. This transaction type is conceptually similar to a credit card Credit
transaction.
Reload -- This transaction type is used to add funds to a cardholder's account. The
difference between this transaction type and a Refund is that a Reload should be used
when money needs to be added to a card but no actual exchange of goods or services
is taking place.
Unload -- This transaction type is used to withdraw funds from a gift account. The
difference between an Unload and a Redemption is that an Unload should be used
when money needs to be deducted from a gift account without an actual exchange of
goods or services taking place.
Void -- This transaction type cancels an existing gift card transaction. This transaction
type is conceptually similar to a credit card Void transaction.
171
Givex (GVEX) Gift
GVEX Gift Notes
•
•
PCCharge can connect to GVEX via a dial-up modem connection or an Internet
connection.
o
Consult the section Dial-up Modem Processing in About Communication
Types for more information on dial-up modem processing (see page 12).
o
Consult the section Internet Processing in About Communication Types for
more information on TCP/IP processing (see page 13).
If your network is protected by a firewall, you'll need to completely open port 443 for
outgoing and incoming data. This is the TCP/IP port used by the GVEX gateway.
GVEX Gift Contact Information
•
•
WWW -- http://www.givex.com
Customer Service -- (877) 478-7733
GVEX Gift Extended Data Fields
172
Merchant Information
PIN -- (10 alpha/numeric characters) -- Enter your PIN in this field.
Language Code -- (Default = 0) -- Enter your language code in this field.
Communications
Use Dial-Up Modem -- (Default = Selected) -- Select this option if your account is set up to
connect to Givex using your modem.
Use TCP/IP -- (Default = Unselected) -- Select this option if your account is set up to
connect to the Givex gateway to process transactions via TCP/IP.
Points Program
Use Points Tracking -- (Default = Unchecked) -- If this option is checked, PCCharge
allows the user to process Givex points-based transactions.
Use Units -- (Default = Unchecked) -- If this option is unchecked, PCCharge will prompt the
user for a dollar amount and the Givex number during a Points transaction. If this option is
checked, PCCharge will prompt the user for a dollar amount, the Givex number, and the
units during a Points transaction. Note: This option is not accessible unless the Use
Points Tracking feature is activated.
Network System Information
System Address -- (This option is only accessible if Use TCP/IP is selected) -- This is the
Givex gateway. Do not alter this value unless directed by a Technical Support
Representative.
System Port -- Do not alter this value unless directed by a Technical Support
Representative.
Dial Backup
Use Dial-Up Modem for Backup -- (Default = Unchecked) -- By checking this box,
PCCharge will attempt to connect to the processing company if unable to establish a
TCP/IP connection.
Internet Authorization Timeout Value -- (Default = 60) -- Set this value to the number of
seconds you want PCCharge to wait for a TCP/IP authorization. The backup dial-up
modem is then used.
173
GVEX Gift Transaction Types
•
•
•
•
•
•
•
•
Activate -- This transaction type activates an inactive card. Gift card accounts sold to
your customer with an existing value need have to have their accounts activated at the
time of purchase. Gift cards/certificates created using the Register transaction do not
need to be activated.
Adjustment -- This transaction type is used to adjust the balance of a cardholder's
account. The transaction amount must be signed either negative (-) to indicate that the
consumer's account should be decremented or positive (+) to indicate that the
consumer's account should be incremented.
Balance -- This transaction type looks up a gift card account and returns the balance.
Cancel -- This transaction type cancels the last transaction made by a gift card. This
transaction must take place within 24 hours of that transaction. This transaction type is
conceptually similar to a credit card Void transaction, but it is restricted to the previous
transaction.
o
Points? -- Checking this box allows you to enter the authorization code for a
Issuance/Add Value transaction if you've already received a voice authorization
for that transaction. This is essentially the same concept as credit card voice auth
transactions.
Increment -- This transaction type increases the cardholder's account balance by a
specified amount. This transaction type is conceptually similar to a credit card Credit
transaction.
Points -- This transaction type allows you to perform a points-based transaction.
Note: This transaction type is not accessible unless Use Points Tracking is enabled
in the Givex Extended Data Fields window. Additionally, Promo Code in the Points
window is not accessible unless Use Units is enabled in the Givex Extended Data
Fields window.
Redemption -- This transaction type reduces the cardholder's account balance by a
specified amount. This transaction type is conceptually similar to a credit card Sale
transaction.
o
Points? -- Checking this box allows you to enter the authorization code for a
Issuance/Add Value transaction if you've already received a voice authorization
for that transaction. This is essentially the same concept as credit card voice auth
transactions.
Register -- This transaction type activates a gift card with a balance of a specified
amount. If no Certificate Number is specified, the gift card processing company will
assign a unique number to that account.
174
Mellennia (MELL) Gift
MELL Gift Notes
•
PCCharge can connect to MELL via a dial-up modem connection.
o
Consult the section Dial-up Modem Processing in About Communication
Types for more information on dial-up modem processing (see page 12).
MELL Gift Contact Information
•
•
WWW -- http://www.mellenia.com
Customer Service -- (407) 370-4444
MELL Gift Extended Data Fields
Industry Type
Restaurant -- (Default = Selected) -- Select this option if MELL classifies your business as
a restaurant.
Other -- (Default = Unselected) -- Select this option if MELL classifies your business as
something other than a restaurant.
Require Server ID -- (Default = Unselected) -- By selecting this option, your employee
would have to enter an identification code when entering the tip for a transaction. Note:
This option is selectable only when the Restaurant option is selected.
Require Clerk ID -- (Default = Unselected) -- By selecting this option, your employee would
have to enter an identification code when entering a transaction. Note: This option is
selectable only when the Other option is selected.
175
MELL Gift Transaction Types
•
•
•
•
•
•
•
•
•
•
Activate -- This transaction type activates a gift card with a balance of a specified
amount.
Sale -- This transaction type reduces the cardholder's account balance by a specified
amount. This transaction type is conceptually similar to a credit card Sale transaction.
Void -- This transaction type cancels an existing gift card transaction. This transaction
type is conceptually similar to a credit card Void transaction.
Refund -- This transaction type increases the cardholder's account balance by a
specified amount. This transaction type is conceptually similar to a credit card Credit
transaction.
Cash Back -- This transaction type increases the cardholder's account balance by a
specified amount. This transaction type is conceptually similar to a credit card Credit
transaction.
Balance -- This transaction type looks up a gift card account and returns the balance.
Deactivate -- This transaction is the opposite of the Activate transaction. It invalidates
an existing active card. Enter the existing account balance into the Amount $: field to
close the account.
Add Points -- This transaction type increases the cardholder's points balance by a
specified amount. This transaction type is conceptually similar to a credit card Credit
transaction, except that it is points-based, not funds-based.
Redeem Points -- This transaction type reduces the cardholder's points balance by a
specified amount. This transaction type is conceptually similar to a credit card Sale
transaction, except that it is points-based, not funds-based.
Tip -- This action allows you to process a gratuity transaction for a previously existing
Sale transaction. This transaction type is only available when if account's business
type is set to restaurant.
176
Paymentech (GSAR) Gift
GSAR Gift Notes
•
•
PCCharge can connect to GSAR via a dial-up modem connection or a lease line
connection.
o
Consult the section Dial-up Modem Processing in About Communication
Types for more information on dial-up modem processing (see page 12).
o
Consult the section Lease Line Processing in About Communication Types
for more information on lease line processing (see page 13).
If your network is protected by a firewall, you'll need to completely open port 443 for
outgoing and incoming data. This is the TCP/IP port used by the GSAR gateway.
GSAR Gift Contact Information
•
•
WWW -- http://www.paymentech.com
Customer Service -- (800) 254-9556
GSAR Gift Extended Data Fields
Account Information
Client Number -- (4-digits) -- Enter your Client Number in this field.
Sequence Number -- (Default = 0) -- This field displays your open batch information. This
value is automatically incremented by PCCharge during normal batch operation. Do not
alter this value unless directed by a Technical Support Representative.
Batch Number -- Not implemented.
Require Clerk ID -- (Default = Unchecked) -- If you check this box, your employee must
enter an identification code in order to process a transaction using this account.
177
Advanced
Click this button to access the Paymentech Advanced Options window.
Paymentech Advanced Options
Communications
Use Dial-up Modem -- (Default = Selected) -- Select this option if your account is set up to
connect to GSAR using your modem.
Use TCP/IP Lease Line -- (Default = Unselected) -- Select this option if your account is set
up to connect to GSAR via a TCP/IP Lease line connection.
178
Use TCP/IP -- (Default = Unselected) -- Not implemented.
Use TCP/IP Pass Through -- (Default = Unselected) -- Not implemented.
Lease Line System Information
Note: This information is not accessible unless Use TCP/IP Lease Line is enabled.
Primary Authorization Address -- (Default = Empty) -- This information will be supplied to
you by GSAR.
Port -- (Default = Empty) -- This information will be supplied to you by GSAR.
Secondary Authorization Address -- (Default = Empty) -- This information will be
supplied to you by GSAR.
Port -- (Default = Empty) -- This information will be supplied to you by GSAR.
Primary Settlement Address -- (Default = Empty) -- This information will be supplied to
you by GSAR.
Port -- (Default = Empty) -- This information will be supplied to you by GSAR.
Secondary Settlement Address -- (Default = Empty) -- This information will be supplied to
you by GSAR.
Port -- (Default = Empty) -- This information will be supplied to you by GSAR.
Dial Backup
Note: This information is not accessible unless Use TCP/IP Lease Line is enabled.
Use Dial-up Modem for Backup -- (Default = Unchecked) -- By checking this box,
PCCharge will attempt to connect to the processing company if unable to establish a
TCP/IP connection.
Internet Authorization Timeout Value -- (Default = 60) -- Set this value to the number of
seconds you want PCCharge to wait for TCP/IP authorization from the processing company
before timing out. The backup dial-up modem you've selected will then be used to connect.
Internet Settlement Timeout Value/Batch -- (Default = 240) -- Set this value to the
number of seconds you want PCCharge to wait for TCP/IP settlement from the processing
company before timing out. The backup dial-up modem you've selected will then be used to
connect.
GSAR Gift Transaction Types
•
Redemption -- This transaction type reduces the cardholder's account balance by a
specified amount. This transaction type is conceptually similar to a credit card Sale
transaction.
179
Partial? -- Checking this box allows you to give your customer the option to use
all or part of his gift card balance to make a partial payment. Example: The
customer wants to purchase a $100 item but only has $25 in his gift card
account. If you enter $100 into this window and check the Partial? box,
PCCharge will prompt you to enter the partial payment amount ($25). The
remaining amount would need to be made through other means.
o
Force? -- Checking this box allows you to enter the authorization code for a
Redemption transaction if you've already received a voice authorization for that
transaction. This is essentially the same concept as credit card voice auth
transactions.
Issuance/Add Value -- This transaction type performs two basic functions:
1. If a card has not yet been activated, this transaction type is used to activate a gift
with a balance of a specified amount. If no Certificate Number is specified, the
gift card processing company will assign a unique number to that account.
2. If a card has been activated, this transaction type is used to increase the
cardholder's account balance by a specified amount. This transaction type is
conceptually similar to a credit card Credit transaction.
When the Issuance/Add Value tab is selected, a window appears onscreen asking for
the number of cards being issued. PCCharge is able to issue multiple GSAR gift cards
simultaneously--enter the number of gift cards you wish to issue. All multi-processed
gift cards must be issued with the same starting balance.
o
Force? -- Checking this option allows you to enter the authorization code for a
Issuance/Add Value transaction if you've already received a voice authorization
for that transaction. This is essentially the same concept as credit card voice auth
transactions.
Note: During a normal Issuance transaction, a response is returned by GSAR. To
check the results of a multi-processed Issuance, check the Gift Card report (consult
the section Reports in your PCCharge User's Manual for more information).
Void -- This transaction type cancels an existing gift card transaction. You specify
which by entering the Auth Code of the original transaction. The Auth Code can be
found in the Gift Card report (consult the section Reports in your PCCharge User's
Manual for more information). This transaction type is conceptually similar to a credit
card Void transaction. Note: A Paymentech gift card Void transaction can be
performed on an existing Issuance/Add Value or Redemption transaction, but cannot
be performed on a Prior Issuance/Add Value or Prior Redemption transaction.
Balance -- This transaction type looks up a gift card account and returns the balance.
Prior Issuance/Add Value -- This transaction type allows you to enter the
authorization code for an Issuance/Add Value transaction when you've received a
voice authorization for that transaction. This transaction type is conceptually similar to
a credit card Post-Auth transaction.
Prior Redemption -- This transaction type allows you to enter the authorization code
for a Redemption transaction when you've received a voice authorization for that
transaction. This transaction type is conceptually similar to a credit card Post-Auth
transaction.
Activate -- This transaction type activates a gift card with a balance of a specified
amount. If no Certificate Number is specified, the gift card processing company will
assign a unique number to that account.
Deactivate -- This transaction is the opposite of the Activate transaction. It invalidates
an existing active card. Enter the existing account balance into the Amount $: field to
close the account.
o
•
•
•
•
•
•
•
180
RBS Lynk (LYNK) Gift
LYNK Gift Notes
•
•
PCCharge can connect to LYNK via a dial-up modem connection.
o
Consult the section Dial-up Modem Processing in About Communication
Types for more information on dial-up modem processing (see page 12).
LYNK gift card accounts must be settled (like credit card accounts). Consult the
section Settle in your PCCharge User's Manual for more information.
LYNK Gift Contact Information
•
•
WWW -- http://www.lynksystems.com
Customer Service -- (800) 859-5965
LYNK Gift Extended Data Fields
Merchant Information
You must complete all of the merchant information fields before you can process
transactions. Your processing company or merchant service provider will provide you with
most of this information.
Bin # -- (Default = Empty) (6-digits) -- Enter the 6-digit, non-zero, acquiring bank's
identification number.
181
Store # -- (Default = Empty) (4-digits) -- Enter the 4 digit Store Number that identifies your
merchant account.
Terminal # -- (Default = Empty) (4-digits) -- Enter your account's Terminal Number.
Chain # -- (Default = Empty) (6-digits) -- Enter your account's Chain Number.
Bank # -- (Default = Empty) (6-digits) -- Allows you to enter the Bank Number.
Currency Code -- (Default = 840) (3-digits) -- Enter the 3-digit code identifying the type of
currency being used. 840 is the setting for U.S. dollars.
Country Code -- (Default = 840) (3-digits) -- Enter the 3 digit code identifying your country.
The Country Code 840 represents the United States.
City Code -- (Default = Empty) -- Enter your zip code. Enter only the first five digits of the
zip code.
Language Code -- (Default = 00) (2-digits) -- Enter the 3-digit code identifying your
language. The default setting of " 00” is for U.S. English.
Category Code -- (Default = Empty) (4-digits) -- Enter the 4-digit category code identifying
your merchant type.
Time Zone -- (Default = Empty) (3-digits) -- Enter the Time Zone Code corresponding to
your time zone.
Customer Service # -- Enter your business's 10-digit phone number. This phone number
will appear on your customer's statement and will provide your customers with a way of
contacting you.
Batch Information
Primary -- (Default = Empty) -- Not implemented.
Secondary -- (Default = Empty) -- Not implemented.
Batch # -- The batch number is the counter for the current batch. PCCharge automatically
increments this value after every batch is settled. Do not alter this value unless directed by
a Technical Support Representative.
Location #: -- (Default = 00001) -- Not implemented.
Business Type
Retail -- (Default = Selected) -- Select this option if LYNK classifies your business as Retail
(most of your business is done face to face with the customer).
Mail Order -- (Default = Unselected) -- Not implemented.
Restaurant -- (Default = Unselected) -- Not implemented.
Electronic Commerce -- (Default = Unselected) -- Not implemented.
182
Restaurant Information
Not implemented.
Company Information
Company -- (Default = Empty) -- Enter your company's name (as registered with LYNK for
this account).
City -- (Default = Empty) -- Enter the name of the city in which your company is located (as
registered with LYNK for this account).
State -- (Default = Empty) -- Enter the name of the state in which your company is located
(as registered with LYNK for this account).
Advanced
Click this button to access the LYNK Giftcard Connection Setup window.
LYNK Giftcard Connection Setup
183
Communication
Use Dial-up Modem -- (Default = Selected) -- Select this option if your account is set up to
connect to LYNK using your modem.
Use TCP/IP Lease Line -- (Default = Unselected) -- Not implemented.
Use TCP/IP -- (Default = Unselected) -- Not implemented.
Use TCP/IP Pass Through -- (Default = Unselected) -- Not implemented.
Network System Information
Not implemented.
Dial Backup
Not implemented.
LYNK Gift Transaction Types
•
•
•
•
•
•
•
•
Gift Add Value -- This transaction type is used to increase the cardholder's account
balance by a specified amount. This transaction type is conceptually similar to a credit
card Credit transaction.
Gift Balance -- This transaction type looks up a gift card account and returns the
balance.
Gift Redemption -- This transaction type reduces the cardholder's account balance
by a specified amount. This transaction type is conceptually similar to a credit card
Sale transaction.
Gift Void -- This transaction type cancels an existing gift card transaction. This
transaction type is conceptually similar to a credit card Void transaction.
Rewards Add Value -- This transaction type increases the cardholder's rewards
balance by a specified amount. This transaction type is conceptually similar to a credit
card Credit transaction, except that it is rewards-based, not funds-based.
Rewards Balance -- This transaction type looks up a cardholder's rewards balance
and returns that value.
Rewards Redemption -- This transaction type reduces the cardholder's rewards
balance by a specified amount. This transaction type is conceptually similar to a credit
card Sale transaction, except that it is rewards-based, not funds-based.
Rewards Void -- This transaction type cancels an existing gift card rewards
transaction. This transaction type is conceptually similar to a credit card Void
transaction, except that it is rewards-based, not funds-based.
184
Secure Payment Systems (SPS) Gift
SPS Gift Notes
•
•
PCCharge can connect to SPS via a dial-up modem connection or an Internet
connection.
o
Consult the section Dial-up Modem Processing in About Communication
Types for more information on dial-up modem processing (see page 12).
o
Consult the section Internet Processing in About Communication Types for
more information on TCP/IP processing (see page 13).
If your network is protected by a firewall, you'll need to completely open port 443 for
outgoing and incoming data. This is the TCP/IP port used by the SPS gateway.
SPS Gift Contact Information
•
•
WWW -- http://www.securepaymentsystems.com
Customer Service -- (888) 243-5249
SPS Gift Extended Data Fields
185
Merchant Information
Terminal ID -- Enter your Terminal ID in this field.
Business Type
Retail/Other -- (Default = Unselected) -- Select this option if SPS classifies your business
as Retail (most of your business is done face to face with the customer) or Other.
Restaurant -- Not implemented.
Restaurant Setup
Not implemented
Advanced
Click this button to access the Secure Payment Systems Advanced Options window.
Secure Payment Systems Advanced Options
186
Communications
Use Dial-up Modem -- (Default = Selected) -- Select this option if your account is set up to
connect to SPS using your modem.
Use TCP/IP -- (Default = Unselected) -- Select this option if your account is set up to
connect to the SPS gateway to process transactions via TCP/IP.
TCP/IP System Information
Note: This information is not accessible unless Use TCP/IP is enabled.
Primary Authorization Address -- (As Shown) -- This is the primary address of the SPS
gateway. Do not alter this value unless directed by a Technical Support Representative.
Port: -- (Default = Empty) -- This is the port through which SPS transactions are sent. Do
not alter this value unless directed by a Technical Support Representative.
Dial Backup
Note: This information is not accessible unless Use TCP/IP is enabled.
Use Dial-up Modem for Backup -- (Default = Unchecked) -- By checking this box,
PCCharge will attempt to connect to the processing company if unable to establish a
TCP/IP connection.
Internet Authorization Timeout Value -- (Default = 60) -- Set this value to the number of
seconds you want PCCharge to wait for TCP/IP authorization from the processing company
before timing out. The backup dial-up modem you've selected will then be used to connect.
SPS Gift Transaction Types
•
•
•
•
•
•
•
•
Activate -- This transaction type activates a gift card with a balance of a specified
amount. If the Amount is specified, that amount must match the value of the card as it
was set up with SPS.
Add Value -- This transaction type is used to increase the cardholder's account
balance by a specified amount. This transaction type is conceptually similar to a credit
card Credit transaction.
Balance -- This transaction type looks up a gift card account and returns the balance.
Balance Transfer -- This transaction type is used to move funds from one account to
another. The Balance Transfer transaction can be used in situations where the
magnetic strip has become unreadable. Basically, the new card replaces the old card.
Batch Functions -- This tab allows you to access the Day Totals button. Clicking the
Day Totals button gives the number amount of Sales, Activations, and Add Values for
the current day.
Refund -- This transaction type increases the cardholder's account balance by a
specified amount. This transaction type is conceptually similar to a credit card Credit
transaction.
Sale -- This transaction type reduces the cardholder's account balance by a specified
amount. This transaction type is conceptually similar to a credit card Sale transaction.
Void -- This transaction type cancels an existing gift card transaction. This transaction
type is conceptually similar to a credit card Void transaction.
187
Smart Transaction Systems (SMTS) Gift
SMTS Gift Notes
•
•
PCCharge can connect to SMTS via a dial-up modem connection or an Internet
connection.
o
Consult the section Dial-up Modem Processing in About Communication
Types for more information on dial-up modem processing (see page 12).
o
Consult the section Internet Processing in About Communication Types for
more information on TCP/IP processing (see page 13).
If your network is protected by a firewall, you'll need to completely open port 443 for
outgoing and incoming data. This is the TCP/IP port used by the SMTS gateway.
SMTS Gift Contact Information
•
•
WWW -- http://www.smart-transactions.com
Customer Service -- (888) 494-9760
SMTS Gift Extended Data Fields
188
Merchant Information
Terminal ID -- Enter your Terminal ID in this field.
Business Type
Retail/Other -- (Default = Unselected) -- Select this option if SMTS classifies your business
as Retail (most of your business is done face to face with the customer) or Other.
Restaurant -- (Default = Selected) -- Select this option if SMTS classifies your business as
a restaurant.
Restaurant Setup
This section is not accessible unless Restaurant is selected as a Business Type.
Authorization Expansion Factor -- (Default = 000) -- Allows you to enter the
“authorization expansion factor” you have set up with the credit card processing company.
Usually this is 120%. This would allow 20% of the transaction amount without the tip (the
other 100%) to be authorized, even if the actual gratuity amount is not known.
Require Server ID -- (Default = Unchecked) (2-digits) -- By checking this box, your
employee would have to enter an identification code when entering the tip for a transaction.
Advanced
Click this button to access the Smart Transaction Systems Advanced Options window.
189
Smart Transaction Systems Advanced Options
Communications
Use Dial-up Modem -- (Default = Selected) -- Select this option if your account is set up to
connect to SMTS using your modem.
Use TCP/IP -- (Default = Unselected) -- Select this option if your account is set up to
connect to the SMTS gateway to process transactions via TCP/IP.
TCP/IP System Information
Note: This information is not accessible unless Use TCP/IP is enabled.
Primary Authorization Address -- (As Shown) -- This is the primary address of the SMTS
gateway. Do not alter this value unless directed by a Technical Support Representative.
Port: -- (Default = Empty) -- This is the port through which SMTS transactions are sent. Do
not alter this value unless directed by a Technical Support Representative.
190
Dial Backup
Note: This information is not accessible unless Use TCP/IP is enabled.
Use Dial-up Modem for Backup -- (Default = Unchecked) -- By checking this box,
PCCharge will attempt to connect to the processing company if unable to establish a
TCP/IP connection.
Internet Authorization Timeout Value -- (Default = 60) -- Set this value to the number of
seconds you want PCCharge to wait for TCP/IP authorization from the processing company
before timing out. The backup dial-up modem you've selected will then be used to connect.
SMTS Gift Transaction Types
•
•
•
•
•
•
•
•
•
•
•
Activate -- This transaction type activates a gift card with a balance of a specified
amount. If the Amount is specified, that amount must match the value of the card as it
was set up with SMTS.
Add Points -- This transaction type increases the cardholder's points balance by a
specified amount. This transaction type is conceptually similar to a credit card Credit
transaction, except that it is points-based, not funds-based. This transaction type is
not available unless you click Yes when PCCharge asks you if the card is a loyalty
card (in the Gift Card Transaction window).
Add Value -- This transaction type is used to increase the cardholder's account
balance by a specified amount. This transaction type is conceptually similar to a credit
card Credit transaction.
Balance -- This transaction type looks up a gift card account and returns the balance.
Balance Transfer -- This transaction type is used to move funds from one account to
another. The Balance Transfer transaction can be used in situations where the
magnetic strip has become unreadable. Basically, the new card replaces the old card.
Batch Functions -- This tab allows you to access the Day Totals button. Clicking the
Day Totals button gives the number amount of Sales, Activations, and Add Values for
the current day.
Redeem Points -- This transaction type reduces the cardholder's points balance by a
specified amount. This transaction type is conceptually similar to a credit card Sale
transaction, except that it is points-based, not funds-based. This transaction type is
not available unless you click Yes when PCCharge asks you if the card is a loyalty
card (in the Gift Card Transaction window).
Refund -- This transaction type increases the cardholder's account balance by a
specified amount. This transaction type is conceptually similar to a credit card Credit
transaction.
Sale -- This transaction type reduces the cardholder's account balance by a specified
amount. This transaction type is conceptually similar to a credit card Sale transaction.
Tip -- This transaction type is used to provide the cardholder with his balance in cash.
This transaction type is not accessible unless your SMTS gift card merchant account's
business type is set as restaurant in the SMTS Extended Data Fields.
Void -- This transaction type cancels an existing gift card transaction. This transaction
type is conceptually similar to a credit card Void transaction.
191
ValueLink (VLNK) Gift
VLNK Gift Notes
•
PCCharge can connect to VLNK via a dial-up modem connection.
o
Consult the section Dial-up Modem Processing in About Communication
Types for more information on dial-up modem processing (see page 12).
VLNK Gift Contact Information
•
•
WWW -- http://www.valuelink.info
Customer Service -- (877) 848-8970
VLNK Gift Extended Data Fields
Merchant Information
Terminal ID -- (4-digits) -- Enter your Terminal ID in this field.
Alternate Merchant # -- (up to 11-digits) -- Enter your Alternate Merchant # in this field.
192
Industry Type
Retail -- (Default = Selected) -- Select this option if VLNK classifies your business as Retail
(most of your business is done face to face with the customer).
Restaurant -- (Default = Unselected) -- Select this option if VLNK classifies your business
as a Restaurant.
Electronic Commerce -- (Default = Unselected) -- Select this option if VLNK classifies
your business as e-Commerce.
Allow Split Tender for Redemptions -- (Default = Unchecked) -- If this option is checked,
PCCharge will allow the cardholder to make a purchase using the remainder of the card's
balance in addition to some other tender type (cash, credit, check).
Example: The cardholder has $10 remaining in her account. She purchases an item
for $15 using her VLNK card.
If Allow Split Tender for Redemptions is checked, PCCharge will allow this
transaction—deducting all $10 from the card's balance. PCCharge then prompts the
user to collect the other $5 from the customer to complete the transaction.
If Allow Split Tender for Redemptions is unchecked, PCCharge will not allow this
transaction and will instead display an NSF error, since the account does not contain
sufficient funds to process the transaction.
Consult the section All about ValueLink (VLNK) Gift Card Transactions in your
PCCharge User's Manual for more information on Redemption transactions.
Simulate Pre-Auth Process -- (Default = Unchecked) -- This option exists to provide
merchants with the ability to use their ValueLink accounts to process transactions in a
manner similar to the credit card Pre-Auth/Post-Auth process.
If this option is unchecked, PCCharge will process all Redemption and Balance
transactions normally.
If this option is checked, PCCharge will allow you to perform Redemption Unlock
transactions in addition to standard Redemption transactions. Also, PCCharge will
allow you to perform Balance w/Lock transactions in addition to standard Balance
transactions.
Consult the section All about ValueLink (VLNK) Gift Card Transactions in your
PCCharge User's Manual for more information on Redemption, Redemption Unlock,
Balance, and Balance w/Lock transactions.
Require Clerk ID -- (Default = Unchecked) -- By checking this box, your employee would
have to enter an identification code when entering a transaction.
VLNK Gift Timeout Reversals
In certain situations, ”timeout reversals" can occur. The following scenario describes a time
out reversal and what can cause one to occur.
193
Example: Your customer has a gift card with $100 on it. You (the merchant) attempt
to process a redemption transaction for $20. There is a communication problem during
the transaction attempt, causing PCCharge to not receive a response back from VLNK
within a certain amount of time.
PCCharge will automatically attempt to reconnect to VLNK to send a timeout reversal.
This reversal is an attempt to restore the gift card to the balance it had before the
redemption transaction was processed ($100). If the timeout reversal attempt is
successful, PCCharge will inform you that the redemption has been reversed, and will
display the previous balance ($80) and the current balance ($100).
After a successful timeout reversal, you should reattempt the original transaction—since
the communication problem prevented it from being successfully processed. In the example
given above, the merchant should reattempt to process the $20 redemption transaction
after processing the timeout reversal.
VLNK Gift Transaction Types
•
•
•
•
•
•
•
Activate -- This transaction type activates a gift card with a balance of a specified
amount. If the Amount is specified, that amount must match the value of the card as it
was set up with VLNK.
Balance -- This transaction type returns the balance of a gift card account.
Balance Adjustment -- This transaction type is used to adjust the balance of a
cardholder's account. The transaction amount must be signed either negative (-) to
indicate that the consumer's account should be decremented or positive (+) to indicate
that the consumer's account should be incremented.
Balance Merge -- This transaction is used to move funds from one account (or
accounts) to another. It's used to consolidate accounts (cards) when a consumer has
more than one gift card and wishes to combine the funds into a single account. Both
destination and source accounts must be active. The entire balance of the source
account is moved to the destination account. Note: This transaction type is not
accessible unless your account is set up as Restaurant in the VLNK Extended Data
Fields.
Balance Transfer -- This transaction type is used to move funds from one account to
another. This is similar to a Balance Merge transaction. The Balance Transfer
transaction can be used in situations where the magnetic strip has become
unreadable. Basically, the new card replaces the old card. Note: This transaction type
is not accessible unless your account is set up as Restaurant in the VLNK Extended
Data Fields.
Balance w/Lock -- This transaction type looks up a gift card account and returns the
balance. When this transaction is completed, the gift card's balance is locked (similar
to the way a credit card customer's balance is reduced by a Sale transaction). This
transaction type is conceptually similar to a credit card Pre-Auth transaction; the
funds aren't really transferred from the cardholder's account to the merchant's
account--they're "set aside" for a potential transfer (through a Redemption Unlock).
Example: The cardholder wishes to purchase a service for which the estimated value
is $10. A Balance w/Lock transaction is performed to reduce the card's account
balance by $10. The transaction is completed and funds are actually moved from the
cardholder's account to the merchant's account when a Redemption Unlock
transaction is performed. Note: This transaction type is not accessible unless
Simulate PreAuth Process is checked in the VLNK Extended Data Fields.
Cash-Out -- This transaction type is used to provide the cardholder with his balance in
cash.
194
•
•
•
•
•
Redemption -- This transaction type reduces the gift cardholder's account balance by
a specified amount. This transaction type is conceptually similar to a credit card Sale
transaction. Note: If the VLNK Extended Data Fields option Allow Split Tender for
Redemptions is unchecked and a card's account contains insufficient funds during a
Redemption transaction, VLNK will decline the transaction.
Redemption Unlock -- This transaction type allows you to enter the authorization
code for a Redemption transaction after you've received a voice authorization for that
transaction. This transaction type is conceptually similar to a credit card Post-Auth
transaction. Consult Balance w/Lock for more information. Note: This transaction
type is not accessible unless Simulate PreAuth Process is checked in the VLNK
Extended Data Fields.
Reload -- This transaction type increases the cardholder's account balance by the
specified amount. This transaction type is conceptually similar to a credit card Credit
transaction.
Report Lost/Stolen -- This transaction type is used to replace a lost or stolen card
with a new card. Enter the original card account number. The original account is
deactivated and the new account is activated.
Void -- This transaction type cancels an existing gift card transaction. You specify
which by entering the Auth Code of the original transaction. The Auth Code can be
found in the Gift Card report (consult the section Reports in your PCCharge User's
Manual for more information). This transaction type is conceptually similar to a credit
card Void transaction.
195
Valutec (VTEC) Gift
VTEC Gift Notes
•
•
PCCharge can connect to VTEC via a dial-up modem connection or an Internet
connection.
o
Consult the section Dial-up Modem Processing in About Communication
Types for more information on dial-up modem processing (see page 12).
o
Consult the section Internet Processing in About Communication Types for
more information on TCP/IP processing (see page 13).
If your network is protected by a firewall, you'll need to completely open port 443 for
outgoing and incoming data. This is the TCP/IP port used by the VTEC gateway.
VTEC Gift Contact Information
•
•
WWW -- http://www.valutec.net
Customer Service -- (615) 771-8700
VTEC Gift Extended Data Fields
Merchant Information
Merchant Card Number -- (10 alpha/numeric characters) -- Enter your merchant card
number in this field.
Retail -- (Default = Selected) -- Select this option if Valutec classifies your business as
Retail (most of your business is done face to face with the customer).
Restaurant -- (Default = Unselected) -- Select this option if Valutec classifies your business
as a restaurant.
196
Enable Split Tender -- (Default = Unchecked) -- If this option is checked, PCCharge will
attempt to allow the cardholder to make a purchase using the remainder of the card's
balance in addition to some other tender type (cash, credit, check). Note: VTEC must set
up this ability for your account--merely checking this box without making arrangements with
VTEC first will not activate this feature. Example:
•
The cardholder has $10 remaining in her account. She purchases an item for $15
using her VTEC card.
•
If Enable Split Tender is checked (and VTEC has set up your account with this
ability), PCCharge will allow this transaction—deducting all $10 from the card's
balance. PCCharge's transaction response will display the amount due ($5).
•
If Enable Split Tender is unchecked, PCCharge will not allow this transaction and will
instead display an NSF error, since the account does not contain sufficient funds to
process the transaction.
•
Consult the section All about Valutec (VTEC) Gift Card Transactions in your
PCCharge User's Manual for more information on Sale transactions.
Advanced
Click this button to access the VTEC Giftcard Connection Setup window.
VTEC Giftcard Connection Setup
197
Communications
Use Dial-up Modem -- (Default = Selected) -- Select this option if your account is set up to
connect to VTEC using your modem.
Use TCP/IP -- (Default = Unselected) -- Select this option if your account is set up to
connect to VTEC via a TCP/IP connection.
Network System Information
Note: This information is not accessible unless Use TCP/IP is enabled.
System Address -- (As Shown) -- This is the primary address of the VTEC gateway. Do
not alter this value unless directed by a Technical Support Representative.
System Port: -- (Default = Empty) -- This is the port through which VTEC transactions are
sent. Do not alter this value unless directed by a Technical Support Representative.
Dial Backup
Note: This information is not accessible unless Use TCP/IP is enabled.
Use Dial-Up Modem for Backup -- (Default = Unchecked) -- Not implemented.
Internet Authorization Timeout Value -- (Default = 60) -- Not implemented.
Internet Settlement Timeout Value/Batch -- (Default = 240) -- Not implemented.
VTEC Gift Transaction Types
•
•
•
•
•
•
•
Activate -- This transaction type activates a gift card with a balance of a specified
amount. If no Certificate Number is specified, the gift card processing company will
assign a unique number to that account.
Add Value -- This transaction type increases the cardholder's account balance by a
specified amount. This transaction type is conceptually similar to a credit card Credit
transaction.
Balance -- This transaction type looks up a gift card account and returns the balance.
Batch Functions -- This window allows you to access the following buttons:
o
Day Totals -- Gives the number amount of Sales, Activations, Deactivations, and
Add Values for the current day.
o
Previous Day Totals -- Gives the number amount of Sales, Activations,
Deactivations, and Add Values for the previous day.
Deactivate -- This transaction is the opposite of the Activate transaction. It invalidates
an existing active card. Enter the existing account balance into the Amount $: field to
close the account.
Replace -- This transaction is used to replace a lost card with a new card. Enter the
original card account number. The original account is deactivated and the new
account is activated.
Sale -- This transaction type reduces the cardholder's account balance by a specified
amount. This transaction type is conceptually similar to a credit card Sale transaction.
Note: If the VTEC Extended Data Fields option Enable Split Tender is unchecked
and a card's account contains insufficient funds during a Sale transaction, VLNK will
decline the transaction.
198
•
Void -- This transaction type cancels an existing gift card transaction. You specify
which by entering the Auth Code of the original transaction. The Auth Code can be
found in the Gift Card report (consult the section Reports in your PCCharge User's
Manual for more information). This transaction type is conceptually similar to a credit
card Void transaction.
199
World (WRLD) Gift
WRLD Gift Notes
•
•
PCCharge can connect to WRLD via a dial-up modem connection or an Internet
connection.
o
Consult the section Dial-up Modem Processing in About Communication
Types for more information on dial-up modem processing (see page 12).
o
Consult the section Internet Processing in About Communication Types for
more information on TCP/IP processing (see page 13).
If your network is protected by a firewall, you'll need to completely open port 443 for
outgoing and incoming data. This is the TCP/IP port used by the WRLD gateway.
WRLD Gift Contact Information
•
•
WWW -- http://www.worldgiftcard.com
Customer Service -- (888) 404-7446
WRLD Gift Extended Data Fields
200
Communications
Use Dial-Up Modem -- (Default = Selected) -- Select this option if your account is set up to
connect to WRLD using your modem.
Use TCP/IP -- (Default = Unselected) -- Select this option if your account is set up to
connect to WRLD via TCP/IP.
Network System Information
Note: This information is not accessible unless Use TCP/IP is enabled.
Primary Address -- (As Shown) -- This is the primary address of the WRLD gateway. Do
not alter this value unless directed by a Technical Support Representative.
Secondary Address -- (As Shown) -- This is the secondary address of the WRLD
gateway. Do not alter this value unless directed by a Technical Support Representative.
Dial Backup
Note: This information is not accessible unless Use TCP/IP is enabled.
Use Dial-Up Modem for Backup -- (Default = Unchecked) -- By checking this box,
PCCharge will attempt to connect to the processing company if unable to establish a
TCP/IP connection.
Internet Authorization Timeout Value -- (Default = 60) -- Set this value to the number of
seconds you want PCCharge to wait for a TCP/IP authorization. The backup dial-up
modem is then used.
Require Clerk ID -- (Default = Unselected) -- By selecting this option, your employee would
have to enter an identification code when entering a transaction.
WRLD Gift Transaction Types
•
•
•
•
•
Activate -- This transaction type activates a gift card with a balance of a specified
amount. If no Certificate Number is specified, the gift card processing company will
assign a unique number to that account.
Add Value/Points -- This transaction type increases the cardholder's account balance
by a specified amount. This transaction type is conceptually similar to a credit card
Credit transaction.
Balance -- This transaction type looks up a gift card account and returns the balance.
Redeem Points -- This transaction type increases the cardholder's account balance
by a specified amount. This transaction type is conceptually similar to a credit card
Credit transaction.
Sale -- This transaction type reduces the cardholder's account balance by a specified
amount. This transaction type is conceptually similar to a credit card Sale transaction.
201