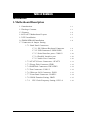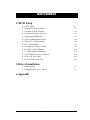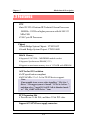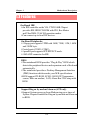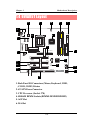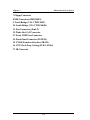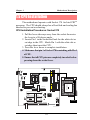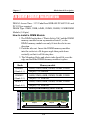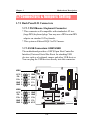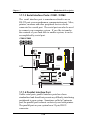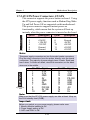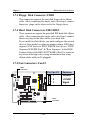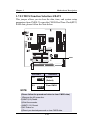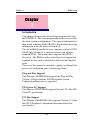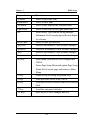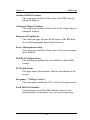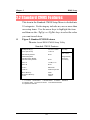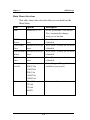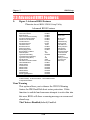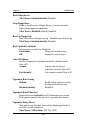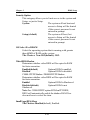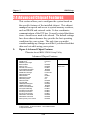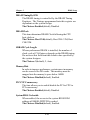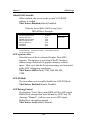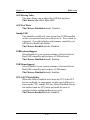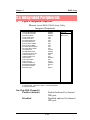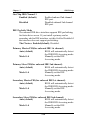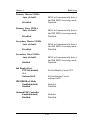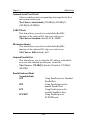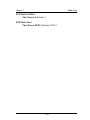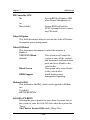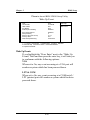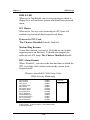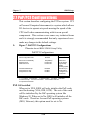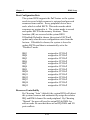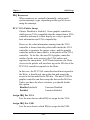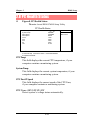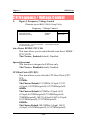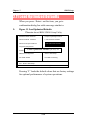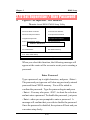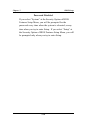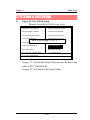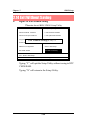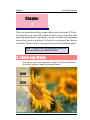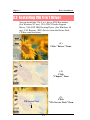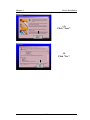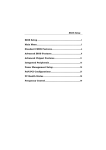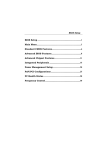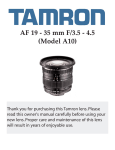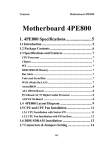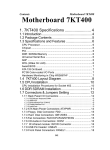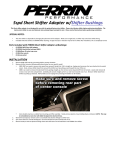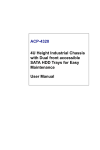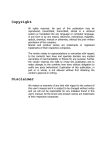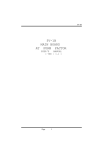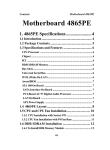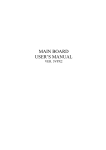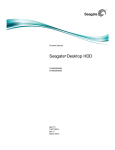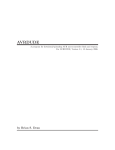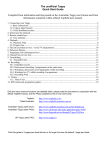Download 1 - Acorp
Transcript
6VIA85T User's Manual Version 1.0 The information presented in this publication has been made carefully for reliability; however, no responsibility is assumed for inaccuracies. Specifications are subject to change without notice. IBM, PC/AT, and PC/XT are trademarks of International Business Machines Corporation. Socket370 is a trademark of Intel Corporation AWARD is a registered trademark of Phoenix Software Inc. MS-DOS and WINDOWS NT are registered trademarks of Microsoft Corporation. Trademarks and/or registered trademarks are the properties of their respective owners. i Table of Contents Introduction 1. Motherboard Description 1.1 Introduction 1-1 1.2 Package Contents 1.3 Features 1.4 6VIA85T Motherboard Layout 1.5 CPU Installation 1.6 DIMM SDRAM Installation 1.7 Connectors & Jumper Setting 1.7.1 Back Panel Connectors 1.7.1.1 PS/2 Mouse/Keyboard Connector 1.7.1.2 USB Connectors: USB1/USB2 1.7.1.3 Serial Interface ports: COM1/2 1.7.1.4 Parallel Interface port 1.7.1.5 Audio Port Connector 1.7.2 AT/ATX Power Connectors: AT/ATX 1.7.3 Floppy Disk Connector: FDD1 1.7.4 Hard Disk Connectors: IDE1/IDE2 1.7.5 Fan Connectors: FAN1/2 1.7.6 Wake-on-LAN Connector: WOL1 1.7.7 Front Panel Connector: PANEL1 1.7.8 CMOS Function Setting: JBAT1 1.7.9 CPU Clock Frequency Setting: JCK3~4 1-1 ii 1-2 1-5 1-7 1-8 1-9 1-9 1-10 1-10 1-10 1-11 1-12 1-12 1-12 1-13 1-14 1-15 1-16 Table of Contents 2. BIOS Setup 2.1 Main Menu 2.2 Standard CMOS Features 2.3 Advanced BIOS Features 2.4 Advanced Chipset Features 2.5 Integrated Peripherals 2.6 Power Management Setup 2.7 PnP/PCI Configurations 2.8 PC Health Status 2.9 Frequency/Voltage Control 2.10 Load Fail-Safe Defaults 2.11 Load Optimized Defaults 2.12 Set Supervisor/user Password 2.13 Save & Exit Setup 2.14 Exit Without Saving 2-4 2-7 2-10 2-14 2-19 2-24 2-30 2-33 2-34 2-35 2-36 2-37 2-39 2-40 3. Driver Installation 3.1 Main Menu 3.2 Installing VIA 4 in 1 Driver a. Appendix iii 3-1 3-2 Chapter 1 Motherboard Description Chapter 1 1.1 Introduction The 6VIA85T motherboard is designed for using Intel PIIITM Front Side Bus Frequency 66/100/133MHz CPU, which utilize the Socket-370 design and the memory size expandable to 1.536GB. This motherboard use the latest VIA VT82C694T chipset, appling 133MHz Front Side Bus frequency and 133MHz memory interface delivers a clear upgrade path to the future generation of 133MHz processors, PC-100/PC-133 DIMM DRAM. The 6VIA85T motherboard offers ULTRA ATA 66/100 to provide speedier HDD throughout that boosts overall system performance. It is ideal for multi-tasking and fully supporting MS-DOS, Windows, Windows NT , Windows ME, Windows 2000, Novell, OS/2, Windows95/98, Windows 98SE, Windows XP, UNIX, Liunx , SCO UNIX etc. This manual also explains how to install the mainboard for operation, and how to setup your CMOS configuration with the BIOS setup program. 1.2 Package Contents HDD UDMA 66/100 Cable. FDD Cable. Flash Memory written for BIOS update. Fully Setup Driver CD. This Manual. COM/Parallel port cable 1-1 Chapter 1 Motherboard Description 1.3 Features CPU Intel FC-PGA Pentium III/Tualatin/Celeron Processors 500MHz~1.2GHz or higher processor with 66/100/133 MHz FSB. VIA Cyrix III Processors. Chipset North Bridge System Chipset : VT82C694T Sourth Bridge System Chipset: VT82C686B DRAM Memory Supports 8/16/32/64....MB DIMM module socket. Supports Synchronous DRAM(3.3V) Supports a maximum memory size of 1.536GB with SDRAM. AGP for fast VGA solution AGP specification compliant. AGP 66 MHz 3.3v/1.5v for 2X/4X device support. Note: If an unstable issue occurs, after installing " VIA 4 in 1 driver ". We suggest you to re-install " VIA 4 in 1 driver ", and then select " install VIA AGP VxD in Standard mode " at " VIA_GART AGP Driver " item. PCI Expansion Slot Provide one 16 bit ISA, and three 32 bit PCI slots . Support AT/ATX Power supply connector. 1-2 Chapter 1 Motherboard Description 1.3 Features On-Board IDE An IDE controller on the VIA VT82C686B Chipset provides IDE HDD/CD-ROM with PIO, Bus Master and Ultra DMA 33/66/100 operation modes. Can connect up to four IDE devices. On-Board Peripherals: 1 floppy port supports 2 FDD with 360K, 720K, 1.2M, 1.44M and 2.88M byte. 2 serial ports (COM1+COM2). 1 parallel port supports SPP/EPP/ECP mode. 1 IrDA/HP connector for SIR. BIOS The mainboard BIOS provides “Plug & Play” BIOS which detects the peripheral devices and expansion cards of the board automatically. The mainboard provides a Desktop Management Interface (DMI) function which records your M/B specifications. BIOS support CD-ROM, SCSI, LAN BOOT, Temperature sensor, Wake on modem, LAN, Alarm Bus CLK setup with BIOS. Support Ring on by modem/Alarm on (ATX only) Support System power up from Modem ring up or timer of System. Required enabled in Ring on by modem and Alarm on in BIOS. 1-3 Chapter 1 Motherboard Description 1.4 6VIA85T Motherboard Layout 1-4 Chapter 1 Motherboard Description 1.4 6VIA85T Layout 11 3 1 1 Jck4 jck3 1 12 COM1 VIA Lpt Audio FDD SOCKET 1212 FDD1 9 DIMM 1 2 Kb1 Ms1 K/B USB1 2 FAN1 COM2 7 1 Socket 370 1 4 16 DIMM1 DIMM2 DIMM3 IDE1 pci1 VIA PANEL1 Jbat1 1 15 12 ISA SLOT BIOS ISA Slot 14 11 PW SPEAK Pci3 SMI 5 PCI Slot USB2 WOL1 1 2 1 Pci2 Y 13 N O 17 IDE2 10 S IR CDIN2 8 AGP SLOT PW-LED HDD RST CDIN1 Pw1 1 FAN2 AGP Slot 1 IDE 5 Pw2 6 1. Back Panel I/O Connectors (Mouse, Keyboard, USB1, , COM1, COM2, Printer 2. AT/ATX Power Connector 3. CPU Processor (Socket 370) 4. SDRAM DIMM Sockets (DIMM1/DIMM2/DIMM3) 5. AGP Slot 6. ISA Slot 1-5 Chapter 1 Motherboard Description 7. Floppy Connector 8. IDE Connectors (IDE1/IDE2) 9. North Bridge (VIA VT82C694T) 10. South Bridge (VIA VT82C686B) 11. Fan Connectors (Fan1/2) 12. Wake-On-LAN Connector 13. Front USB2 Port Connector 14. Front Panel Connector (PANEL1) 15. CMOS Function Selection (JBAT1) 16. CPU Clock Freq. Setting (JCK3~JCK4) 17. IR Connector 1-6 Chapter 1 Motherboard Description 1.5 CPU Installation The motherboard operates with Socket 370 for Intel PIIITM processor. The CPU should always has a Heat Sink and cooling fan attached to prevent overheating. CPU Installation Procedures: Socket 370 1. Pull the lever sideways away from the socket then raise the lever to a 90-degree angle. 2. Locate Pin 1 in the socket and look for the white dot or cut edge in the CPU. Match Pin 1 with the white dot or cut edge then insert the CPU. 3. Press the lever down to complete installation. 4. Make sure that pin 1 of Socket 370 is matching with Pin 1 of CPU. 5. Ensure that all CPU pins are completely in socket before pressing down the socket lever. 1 Jck4 jck3 1 Kb1 Ms1 K/B 1 COM1 VIA IDE AGP Slot CDIN1 AGP SLOT DIMM1 DIMM2 DIMM3 IDE1 pci1 VIA PANEL1 Jbat1 SMI 1 SPEAK Pci3 PW-LED HDD RST PCI Slot WOL1 5 1 Pci2 Y USB2 N O ISA SLOT BIOS ISA Slot 2 1 IDE2 S IR CDIN2 PW 1 Themal Sensor Pw2 Pw1 1-7 FAN2 12 Lpt Audio FDD SOCKET 1212 COM2 DIMM USB1 Socket 370 1 2 FDD1 FAN1 Notch Chapter 1 Motherboard Description 1.6 DIMM SDRAM Installation DRAM Access Time: 3.3V Unbuffered SDRAM/ PC66/PC100 and PC133 Type required. DRAM Type: 16MB, 32MB, 64MB, 128MB, 256MB, 512MB DIMM Module. (168 pin) How to install a DIMM Module: 1. The DIMM socket has a “Plastic Safety Tab” and the DIMM memory module has an asymmetrical notch”, so the DIMM memory module can only fit into the slot in one direction. 2. Push the tabs out. Insert the DIMM memory modules into the socket at a 90-degree angle then push down vertically so that it will fit into place. 3. The Mounting Holes and plastic tabs should fit over the edge and hold the DIMM memory modules in place. 168Pin DIMM Socket Bank DIMM 1 ( Bank 0-1 ) DIMM 2 ( Bank 2-3 ) DIMM 3 ( Bank 4-5 ) Memory module 16MB, 32MB, 64MB, 128MB, 256MB, 512MB 168 pin, 3.3v SDRAM 16MB, 32MB, 64MB, 128MB, 256MB, 512MB 168 pin, 3.3v SDRAM 16MB, 32MB, 64MB, 128MB, 256MB, 512MB 168 pin, 3.3v SDRAM Total System Memory(Max 1.536GB) 88 pins 60 pins 1-8 20 pins Chapter 1 Motherboard Description 1.7 Connectors & Jumpers Setting 1.7.1 Back Panel I/O Connectors 1.7.1.1 PS/2 Mouse / Keyboard Connector * This connector will compatible with standard at AT size (large DIN) keyboard plugs. You may use a DIN to mini DIN adapter on standard AT keyboards. * This system will direct IRQ12 to PS/2 mouse. 1.7.1.2 USB Connectors: USB1/USB2 The motherboard provides a OHCI(Open Host Controller Interface)Universal Serial Bus Roots for attaching USB devices such as a keyboard, mouse and other USB devices. You can plug the USB devices directly into this connector. 1 Jck4 jck3 1 Kb1 COM1 CDIN1 IR IDE2 VIA PANEL1 Jbat1 SMI Pci3 1 SPEAK PCI Slot WOL1 5 1 USB2 Pci2 Y ISA SLOT BIOS ISA Slot 2 1 N O GND GND P3+ P3VCC S 2 4 6 8 10 DIMM1 DIMM2 DIMM3 IDE1 pci1 CDIN2 1 3 5 7 9 AGP SLOT PW-LED HDD RST 1 IDE Pw2 Pw1 USB2 VCC P2P2+ GND GND VIA PW 12 1-9 FAN2 Audio FDD 1212 COM2 DIMM SOCKET FAN1 AGP Slot GND GND P1+ P1VCC Lpt 2 4 6 8 10 1USB12 FDD1 1 3 5 7 9 Socket 370 VCC P0P0+ GND GND Ms1 K/B USB1 1 Chapter 1 Motherboard Description 1.7.1.3 Serial Interface Ports: COM1 / COM2 The serial interface port is sometimes refered to as an RS-232 port or an asynchronous communication port. Mice, printers, modems and other peripheral devices can be connected to a serial port. The serial port can also be used to connect your computer system. If you like to transfer the contents of your hard disk to another system, it can be accomplished by serial port. COM1/COM2 1 1 Jck4 jck3 1 Kb1 Ms1 K/B 1 COM1 VIA AGP SLOT DIMM1 DIMM2 DIMM3 IDE1 pci1 VIA PANEL1 Jbat1 SMI Pci3 1 PW SPEAK PCI Slot WOL1 5 1 Pci2 Y USB2 N O 2 1 IDE2 S IR CDIN2 PW-LED HDD RST 1 CDIN1 Pw1 IDE AGP Slot Pw2 LPT ISA SLOT ISA Slot BIOS FAN2 12 Lpt Audio FDD SOCKET 1212 COM2 DIMM USB1 Socket 370 1 2 FDD1 FAN1 1.7.1.4 Parallel Interface Port Unlike serial ports, parallel interface ports have been standardized and should not present any difficulty interfacing peripherals to your system. Sometimes called a Centronics port, the parallel port is almost exclusively used with printers. The parallel port on your system has a 25-pin, DB 25 connector. 1-10 Chapter 1 Motherboard Description 1.7.2 AT/ATX Power Connectors: AT/ATX This connector supports the power button on-board. Using the ATX power supply, functions such as Modem Ring WakeUp and Soft Power Off are supported on this motherboard . This power connector supports instant power-on functionality, which means that the system will boot up instantly when the power connector is inserted on the board. AT Power Supply connector PW1 Pin AT 1 2 3 4 5 6 Description Power Good +5V DC +12V DC -12V DC Ground Ground Pin AT 7 8 9 10 11 12 Description Ground Ground -5V DC +5V DC +5V DC +5V DC Note: This power supply connectors are two 6-pin male header connectors. Plug the dual connectors from the power directly onto the board connectors. The majority of power supply have 2 leads. Each lead has 6 wires. 2 of them are black, orient the connectors, so the black wires are in the middle. ATX Power Supply connector PW2 Pin ATX 1 2 3 4 5 6 7 8 9 10 Signal 3.3V 3.3V GND 5V GND 5V GND PW-OK 5V_SB 12V Pin ATX 11 12 13 14 15 16 17 18 19 20 Signal 3.3V -12V GND PS-ON GND GND GND -5V 5V 5V Note: Make sure that the ATX PIII power supply can take at least 1Amp on the 5Volt standby lead (5VSB). Important: Before you switch on your power supply, please make sure: 1. Memory Module installing is OK. 2. Power supply setting is OK. 3. AGP card 2X/4X is OK. 1-11 Chapter 1 Motherboard Description 1.7.3 Floppy Disk Connector: FDD1 This connector supports the provided floppy drive ribbon cable. After connecting the single end to the board, connect those two plugs on the other end to the floppy drives. 1.7.4 Hard Disk Connectors: IDE1/IDE2 These connectors support the provided IDE hard disk ribbon cable. After connecting the single end to the board, connect those two plugs at the other end to your hard disk. If you install two hard disks, you must configure the second drive to Slave mode by setting its jumper settings. BIOS now supports SCSI device or IDE CD-ROM boot up (see "HDD Sequence SCSI/IDE First" & "Boot Sequence" in the BIOS Features Setup of the BIOS SOFTWARE) (Pin 20 is removed to prevent inserting in the wrong orientation when using ribbon cables with pin 20 plugged). 1.7.5 Fan Connectors: Fan1/2 FAN 1 Connector 1 Kb1 Ms1 COM1 VIA IDE VIA PANEL1 Jbat1 Pci3 1 PW SPEAK WOL1 PCI Slot IR 5 1 Pci2 Y USB2 N O S ISA SLOT ISA Slot 2 1 IDE2 SMI CDIN1 DIMM1 DIMM2 DIMM3 IDE1 pci1 CDIN2 Pin Fan1/2 1 1 2 2 3 3 AGP SLOT PW-LED HDD RST AGP Slot Pw2 Pw1 1 BIOS FAN2 12 Lpt COM2 Audio FDD SOCKET FAN1 1212 DIMM 1USB12 FDD1 Socket 370 K/B 1 Jck4 jck3 1 1-12 FAN 2 Connector Definition Ground +12VDC Signal Chapter 1 Motherboard Description These connectors support cooling fans of 1Amp or less. Orientate the fans so that the heatsink fins allow airflow to go across the onboard heat sink(s) instead of the expansion slots. Depending on the fan manufacturer, the wiring and plug may be different. The red wire should be positive, while the black should be ground. Connect the fan’s plug to the board taking into consideration the polarity of the this connector. 1.7.6 Wake-On-LAN Connector: WOL1 1 Jck4 jck3 1 Kb1 Ms1 K/B 1 COM1 VIA CDIN1 AGP SLOT DIMM1 DIMM2 DIMM3 IDE1 pci1 PCI Slot VIA PANEL1 Jbat1 SMI Pci3 1 PW SPEAK WOL1 5 1 USB2 Pci2 Y 2 1 N O WOL1 IDE2 S IR CDIN2 PW-LED HDD RST 1 IDE AGP Slot Pw2 Pw1 ISA SLOT ISA Slot BIOS 1 3 Pin 1 2 3 Definition 5V_SB Ground Signal 1-13 FAN2 12 Lpt Audio FDD SOCKET 1212 COM2 DIMM USB1 Socket 370 1 2 FDD1 FAN1 PANEL1 Chapter 1 Motherboard Description 1.7.7 Front Panel Connector: PANEL1 PANEL Connector SPEAK 2 + 1 + P W POWER_LED HDD RST 20 + + 19 ATX Power Switch (PW) The system power is controlled by a momentary switch connected to this lead. Pushing the button once will switch the system ON. Power LED Lead (POWER_LED) The system power LED lights when the system power is on. Speaker Connector (SPEAK) The speaker (onboard or offboard) provides error beep code information during the Power Self-Test when the computer cannot use the video interface. The speaker is not connected to the audio subsystem and does not receive output from the audio subsystem. Hard Drive LED Connector (HDD) This connector supplies power to the cabinet IDE activity LED. Read and write activity by devices connected to the Primary or Secondary IDE connectors will cause the LED to light up. Reset Switch Lead (RST) The connector can be connected to a momentary SPST type switch that is normally open. When the switch is closed, the motherboard resets and runs the POST. 1-14 Chapter 1 Motherboard Description 1.7.8 CMOS Function Selection: JBAT1 This jumper allows you to clear the data, time, and system setup parameters from CMOS. To erase the CMOS Real Time Clock(RTC) RAM data, please follow the Note below. 1 Jck4 jck3 1 Kb1 Ms1 K/B 1 COM1 VIA CDIN1 AGP SLOT DIMM1 DIMM2 DIMM3 IDE1 pci1 VIA PANEL1 Jbat1 SMI Pci3 1 ISA SLOT BIOS ISA Slot JBAT1 PW SPEAK PCI Slot WOL1 5 1 Pci2 Y USB2 N O 2 1 IDE2 S IR CDIN2 PW-LED HDD RST 1 IDE AGP Slot Pw2 Pw1 Pin JBAT1 1-2 Definition Normal (Default) 2-3 Clear CMOS FAN2 12 Lpt Audio FDD SOCKET 1212 COM2 DIMM USB1 Socket 370 1 2 FDD1 FAN1 NOTE: (Please follow the procedure below to clear CMOS data.) (1)Remove the AC power line. (2)JBAT1(2-3)Closed. (3)Wait five seconds. (4)JBAT1(1-2) Closed. (5)AC Power on. (6)Reset your desired password or clear CMOS data. 1-15 Chapter 1 Motherboard Description 1.7.9 CPU Clock Freq. Setting: JCK3~JCK4 Overclocking is operating a CPU/Processor beyond its specified frequency. JCK3~JCK4 jumper is used for the CPU Front Side Bus Frequencies from 66MHz to 133MHz. 1 JCK3~ JCK4 Jck4 jck3 1 Kb1 Ms1 K/B 1 COM1 VIA CDIN1 AGP SLOT DIMM1 DIMM2 DIMM3 IDE1 pci1 Pci2 VIA PANEL1 Jbat1 Pci3 1 ISA SLOT BIOS ISA Slot JCK3 JCK4 2-3 2-3 1-2 2-3 1-2 Open FAN2 PW SPEAK PCI Slot WOL1 5 1 USB2 Y N O 2 1 IDE2 S IR CDIN2 SMI 1 IDE AGP Slot Pw2 Pw1 PW-LED HDD RST 12 Lpt Audio FDD SOCKET 1212 COM2 DIMM USB1 Socket 370 1 2 FDD1 FAN1 FSB Clock PCI(MHz) 66 33.3 100 33.3 133 33.3 Auto 33.3 Default 1-2 Open * Note: We don’t recommend you to overclock, otherwise, you will very possibaly damage your CPU and reduce it’s life. . 1-16 Chapter 2 BIOS Setup Chapter 2 Introduction This chapter discusses the Award Setup program built into the ROM BIOS. The Setup program allows the user to modify the basic system configuration. This special information is then stored in battery-backed RAM so that it retains the setup information when the power is turned off. The Award BIOS installed in your computer system’s ROM (Read Only Memory)is a custom version of an industry standard BIOS. This means that it supports Intel PIIITM Processor. The BIOS provides critical low-level support for standard devices such as disk drives and serial and parallel ports. The rest of this manual is intended to guide you through the process of configuring your system using Setup. Plug and Play Support This Phoenix-AWARD BIOS supports the Plug and Play Version 1.0A specification. ESCD(Extended System Configuration Data)write is supported. EPA Green PC Support This Phoenix-AWARD BIOS supports Version 1.03 of the EPA Green PC specification. PCI Bus Support This Phoenix-AWARD BIOS also supports Version 2.1 of the Intel PCI (Peripheral Component Interconnect)local bus specification. 2-1 Chapter 2 BIOS Setup APM Support This Phoenix-AWARD BIOS supports Version 1.1&1.2 of the Advanced Power Management(APM) specification.Power management features are implemented via the System Management Interrupt(SMI). Sleep and Suspend power management modes are supported. Power to the hard disk drives and video monitors can be managed by this PhoenixAWARD BIOS. DRAM Support SDRAM (Synchronous DRAM) are supported. Support CPU This Phoenix-AWARD BIOS supports the Intel PIIITM Processor. Using Setup In general, you use the arrow keys to highlight items, press <Enter>to select, use the <PgUp>and <PgDn>keys to change entries, press<F1>for help and press <Esc>to quit. The following table provides more detail about how to navigate in the Setup program by using the keyboard. Note: (BIOS version 1.0 is for reference only. If there is a change in BIOS version, please use the actual version on the BIOS.) 2-2 Chapter 2 Keystroke Up arrow Down arrow Left arrow Right arrow Esc Move Enter PgUp key PgDn key +Key -Key Esc Key F1 Key F5 Key F6 Key F7 Key F10 Key BIOS Setup Function Move to previous item Move to next item Move to the item on the left(menu bar) Move to the item on the right(menu bar) Main Menu: Quit without saving changes Submenus: Exit Current page to the next higher level menu Move to item you desired Increase the numeric value or make changes Decrease the numeric value or make changes Increase the numeric value or make changes Decrease the numeric value or make changes Main menu-Quit and not save changes into CMOS Status Page Setup Menu and option Page Setup Menu-Exit Current page and return to Main Menu General help on Setup navigation keys. Load previous values from CMOS Load the fail-safe defaults from BIOS default table Load the optimized defaults Save all the CMOS changes and exit 2-3 Chapter 2 BIOS Setup 2.1 Main Menu Once you enter Phoenix-AWARD BIOS CMOS Set up Utility, the Main Menu will appear on the screen. The Main Menu allows you to select from several setup functions. Use the arrow keys to select among the items and press<Enter> to accept and enter the sub-menu. “WARNING” The information about BIOS defaults on manual (Figure 1,2,3,4,5,6,7,8,9,10,11,12,13,14)is just for reference, please refer to the BIOS installed on the board for updated information. Figure 1. Main Menu Phoenix-Award BIOS CMOS Setup Utility Standard CMOS Features Frequency/Voltage Control Advanced BIOS Features Load Fail-Safe Defaults Advanced Chipset Features Load Optimized Defaults Integrated Peripherals Set Supervisor Password Power Management Setup Set User Password PNP/PCI Configurations Save & Exit Setup PC Health Status Exit Without Saving Esc : Quit F9 : Menu in BIOS ←→↑↓: Select Item F10 : Save & Exit Setup Time , Date , Hard Disk Type ... Standard CMOS Features This setup page includes all the items in standard compatible BIOS. 2-4 Chapter 2 BIOS Setup Advanced BIOS Features This setup page includes all the items of the BIOS special enhanced features. Advanced Chipset Features This setup page includes all the items of the Chipset special enhanced features. Integrated Peripherals This selection page includes all the items of the IDE hard drive and Programmed Input/Output features. Power Management Setup This setup page includes all the items of the power manage ment features. PnP/PCI Configurations This setup page includes the user defined or default IRQ Setting. PC Health Status This page shows the hardware Monitor information of the system. Frequency / Voltage Control This setup page controls the CPU's clock and frequency ratio. Load Fail-Safe Defaults Use this menu to load the BIOS default values for the minimal/stable performance for your system operating. 2-5 Chapter 2 BIOS Setup Load Optimized Defaults These settings are more likely to configure a workable computer when something is wrong. If you cannot boot the computer successfully, select the BIOS Setup options and try to diagnose the problem after the computer boots. These settings do not provide optional performance. Set Supervisor Password Change, set, or, disable password. It allows you to limit access to the system and Setup, or just to Setup. Set User Password You can specify both a User and a Supervisor password. When you select either password option, you are prompted for a 1-6 character password. Enter the password and then retype the password when prompted. Save & Exit Setup Save CMOS value changes to CMOS and exit setup. Exit Without Saving Abandon all CMOS value changes and exit setup. 2-6 Chapter 2 BIOS Setup 2.2 Standard CMOS Features This item in the Standard CMOS Setup Menu is divided into 10 categories. Each category includes no, one or more than one setup items. Use the arrow keys to highlight the item and then use the <PgUp> or <PgDn> keys to select the value you want in each item. Figure 2. Standard CMOS Features Phoenix-Award BIOS CMOS Setup Utility Standard CMOS Features Date(mm:dd:yy) Tue,Jun 6 2000 Time (hh:mm:ss) 11:26:10 IDE Primary Master IDE Primary Slave IDE Secondary Master IDE Secondary Master None Drive A Drive B 1.44M,3.5 in None Video Halt On EGA/VGA All,But Keyboard Base Memory Extended Memory Total 640K 65472K 1024K Item Help Menu Level None Change the day, month,year and century. ←→↑↓: Move Enter:Select +/-/PU/PD:Value F10:Save ESC:Exit F1:General Help F5:Previous Values F6:Fail-Safe Defaults F7:Optimized Defaults 2-7 Chapter 2 BIOS Setup Main Menu Selections This table shows the selections that you can make on the Main Menu. Item Options Description Date Month DD YYYY Set the system,date. Note that the ‘Day’ automatically changes when you set the data. IDE Primary Master Options are in its sub menu. Press<Enter> to enter the sub menu of detailed. IDE Primary Slave Options are in its sub menu. Press<Enter> to enter the sub menu of detailed. IDE Secondary Options are in its sub Master menu. Press<Enter> to enter the sub menu of detailed. IDE Secondary Options are in its sub Slave menu. Drive A None Press<Enter> to enter the sub menu of detailed. Select the type of floppy disk drive Drive B installed in your system. 360K,5.25in 1.2M,5.25in 720K,3.5in 1.44M,3.5in Video 2.88M,3.5in EGA/VGA Select the default video device. CGA 40 CGA 80 MONO 2-8 Chapter 2 BIOS Setup Item Options Description Halt On All Errors No Errors Select the situation in which you want the BIOS to stop the POST All, but Keyboard All, but Diskette process and notify. All, but Disk/Key Base Memory N/A Displays the amount of conventional Extended N/A memory detected during boot up. Displays the amount of conventional Memory Total N/A memory detected during boot up. Displays the total memory Memory available in the system. Phoenix-Award BIOS CMOS Setup Utility Primary Master IDE HDD Auto-Detection Press Enter Item Help IDE Primary Master Access Mode Auto Auto Menu Level Capacity 13022MB Cylinder Head Precomp Landing Zone Sector 25232 16 0 25231 61 ←→↑↓: Move Enter:Select +/-/PU/PD:Value F10:Save ESC:Exit F1:General Help F5:Previous Values F6:Fail-Safe Defaults F7:Optimized Defaults 2-9 Chapter 2 BIOS Setup 2.3 Advanced BIOS Features Figure 3. Advanced BIOS Features Phoenix-Award BIOS CMOS Setup Utility Advanced BIOS Features Virus Warning CPU Internal Cache External Cache CPU L2 Cache ECC Checking Processor Number Feature Quick Power On Self Test First Boot Device Second Boot Device Third Boot Device Boot Other Device Swap Floppy Drive Boot Up Floppy Seek Boot Up NumLock Status Gate A20 Option Typematic Rate Setting Typematic Rate (Chars/Sec) Typematic Delay (Msec) Security Option OS Select For DRAM >64MB Video BIOS Shadow C8000-CBFFF CC000-CFFFF D0000-D3FFF D4000-D7FFF D8000-DBFFF DC000-DFFFF Small Logo(EPA) Show Disabled Enabled Enabled Enabled Enabled Enabled Floopy HDD-0 LS120 Enabled Disabled Enabled On Fast Disabled 6 250 Setup Non-OS2 Enabled Disabled Disabled Disabled Disabled Disabled Disabled Disabled Item Help Menu Level Allows you to choose the VIRUS warning feature for IDE Hard Disk boot sector protection. If this function is enabled and someone attempts to write data into this area,BIOS will show a warning message on screen and alarm beep ←→↑↓: Move Enter:Select +/-/PU/PD:Value F10:Save ESC:Exit F1:General Help F5:Previous Values F6:Fail-Safe Defaults F7:Optimized Defaults Virus Warning This option allows you to choose the VIRUS Warning feature for IDE Hard Disk boot sector protection. If this function is enabled and someone attempts to write data into this area, BIOS will show a warning message on screen and alarm beep. The Choices: Disabled(default), Enabled. 2-10 Chapter 2 BIOS Setup CPU Internal Cache These two categories speed up memory access. However, it depends on CPU/chipset design. Enabled(default) Enabled cache. Disabled Disabled cache. External Cache This fields allow you to Enable or Disable the CPU’S “Level 2” secondary cache. Caching allows better performance. Enabled(default) Enabled cache. Disabled Disabled cache. CPU L2 Cache ECC Checking The item allows you to enable/disable CPU L2 Cache ECC Checking. The Choices: Enabled(default), Disabled. Processor Number Feature The item will show up when you install the Pentium III processor. Enabled(default) Pentium Processor Number Feature. Disabled Disabled. Quick Power On Self Test This category speeds up Power on Self-Test(POST) after you power up the computer. If it is set to Enable, BIOS will shorten or skip some check items during POST. Enabled Enabled quick POST. Disabled (default) Normal POST. First/Secondary/Third Boot Device This BIOS attempts to load the operating system from the devices in the sequence selected in these items. The Choices: Floppy, LS120, HDD-0, SCSI, CDROM, HDD-1, HDD-2, HDD-3, ZIP100, LAN, Disabled. 2-11 Chapter 2 BIOS Setup Boot Other Device The Choices: Enabled(default), Disabled. Swap Floppy Drive If the system has two floppy drives, you can swap the logical drive name assignments. The Choices: Disabled(default), Enabled. Boot Up Floppy Seek Seek disk drives during boot up. Disabled speeds boot-up. The Choices: Enabled(default), Disabled. Boot Up NumLock Status Select power on state for Numlock. On (default) Numpad is number keys. Off Numpad is arrow keys. Gate A20 Option Select if chipset or keyboard controller should control Gate A20. Normal A pin in the keyboard controller controls Gate A20. Fast (default) Lets chipset control Gate A20. Typematic Rate Setting Enabled Disabled (default) Enabled this option to adjust the keystroke repeat rate. Disabled. Typematic Rate (Char/Sec) Range between 6(default) and 30 characters per second. This option controls the speed of repeating keystrokes. Typematic Delay (Msec) This option sets the time interval for displaying the first and the second characters. The Choices: 250(default), 500, 750, 1000. 2-12 Chapter 2 BIOS Setup Security Option This category allows you to limit access to the system and Setup, or just to Setup. System The system will not boot and access to Setup will be denied if the correct password is not entered in prompt. Setup (default) The system will boot, but access to Setup will be denied if the correct password is not entered in prompt. OS Select For DRAM Select the operating system that is running with greater than 64MB of RAM on the system. The Choices: Non-OS2(default), OS2. Video BIOS Shadow Determines whether video BIOS will be copied to RAM for faster execution. Enabled(default) Optional ROM is enabled. Disabled Optional ROM is disabled. C8000-CFFFF Shadow / D0000-DFFFF Shadow Determines whether video BIOS will be copied to RAM for faster execution. Enabled Optional ROM is Shadowed. Disabled (default) Optional ROM is not Shadowed. Note: For C8000-DFFFF option-ROM on PCI BIOS, BIOS will automatically enable the shadow RAM.User does not have to select the item. Small Logo(EPA) Show The Choices: Disabled(default), Enabled. 2-13 Chapter 2 BIOS Setup 2.4 Advanced Chipset Features This section allows you to configure the system based on the specific features of the installed chipset. This chipset manages bus speeds and access to system memory resources, such as DRAM and external cache. It also coordinates communications of the PCI bus. It must be stated that these items should never need to be altered. The default settings have been chosen because they provide the best operating conditions for your system. The only time you might consider making any changes would be if you discovered that data was lost while using your system. Figure 4. Advanced Chipset Features Phoenix-Award BIOS CMOS Setup Utility Advanced Chipset Features DRAM Timing By SPD DRAM Clock SDRAM Cycle Length Bank Interleave Memory Hole P2C/C2P Concurrency System BIOS Cacheable Video RAM Cacheable DRAM Drive Strength AGP Aperture Size AGP-4X Mode AGP Driving Control AGP Driving Value AGP Fast Write On Chip USB USB Keyboard Support USB Mouse Support CPU to PCI Write Buffer PCI Dynamic Bursting PCI Master 0 WS Write PCI Delay Transaction PCI #2 Access #1 Retry AGP Master 1WS Write AGP Master 1WS Read Memory Parity / ECC Check Enabled Host CLK 3 Disabled Disabled Enabled Disabled Disabled Press Enter 64M Enabled Auto DA Disabled Enabled Disabled Disabled Enabled Enabled Enabled Enabled Enabled Disabled Disabled Disabled Item Help Menu Level ←→↑↓: Move Enter:Select +/-/PU/PD:Value F10:Save ESC:Exit F1:General Help F5:Previous Values F6:Fail-Safe Defaults F7:Optimized Defaults 2-14 Chapter 2 BIOS Setup DRAM Timing By SPD The DRAM timing is controlled by the DRAM Timing Registers. The Timings programmed into this register are dependent on the system design. The Choices: Enabled(default), Disabled. DRAM Clock This item determines DRAM Clock following the CPU host clock,or . The Choices: Host CLK(default), Host CLK+33M, Host CLK-33M. SDRAM Cycle Length When synchronous DRAM is installed, the number of clock cycle of CAS latency depends on the DRAM timing. Do not reset this field from the default value specified by the system designer. The Choices: 3(default), 2, Auto. Memory Hole In order to improve performace, certain space in memory can be reserved for ISA cards. This memory must be mapped into the memory's space below 16MB. The Choices: Diasbled(default), Enabled. P2C/C2P Concurrency The item allows you to enable/disable the PCI to CPU to PCI concurrency. The Choices: Enabled(default), Disabled. System BIOS Cacheable When enabled, the access to the system BIOS ROM address at F0000H-FFFFFFH is cached. The Choices: Diasbled(default), Enabled. 2-15 Chapter 2 BIOS Setup Video RAM Cacheable When enabled, the access to the system VGA RAM address is cached. The Choices: Diasbled(default), Enabled. Phoenix-Award BIOS CMOS Setup Utility DRAM Drive Strength ESDRAM Memory Type Delay DRAM Read Latch Memory Data Drive SDRAM Command Drive Memory Address Drive Memory Data Drive CAS# Drive RAS# Drive Disabled No Delay 8mA 16mA 16mA 16mA 8mA 16mA Item Help Menu Level ←→↑↓: Move Enter:Select +/-/PU/PD:Value F10:Save ESC:Exit F1:General Help F5:Previous Values F6:Fail-Safe Defaults F7:Optimized Defaults AGP Aperture Size Select the size of the Accelerated Graphic Port(AGP) aperture. The aperture is a portion of the PCI memory address range dedicated for graphics memory address space. Host cycle that hit the aperture range are forwarded to the AGP without any translation. The Choices: 64M(default), 32M, 16M, 8M, 4M, 128M. AGP-4X Mode The item allows you to enable/disable the AGP-4X Mode. The Choices: Enabled(default), Disabled. AGP Driving Control By choosing “Auto” the system BIOS will the AGP output Buffer Drive strength that were defined by AGP Card. By choosing “Manual”, it allows user to set AGP output Buffer Drive strength by manual. The Choices: Auto(default), Manual. 2-16 Chapter 2 BIOS Setup AGP Driving Value This item allows you to adjust the AGP driving force. The Choices: Min=0000~Max=00FF. AGP Fast Write The Choices: Disabled(default), Enabled. Onchip USB This should be enabled if your system has a USB installed on the system board and you wish to use it. Even when so equipped, if you add a higher performance controller, you will need to disable this feature. The Choices: Enabled(default), Disabled. USB Keyboard Support Select Enabled if your system contains a Universal Serial Bus(USB) controller and you have a USB keyboard. The Choices: Disabled(default), Enabled. USB Mouse Support Select Enabled if your system contains a Universal Serial Bus(USB) controller and you have a USB mouse. The Choices: Disabled(default), Enabled. CPU to PCI Write Buffer When this field is Enabled, write from the CPU to the PCI bus are buffered, to compensate for the speed differences between the CPU and the PCI bus. When Disabled, the are not buffered and the CPU must wait until the write is complete before starting another write cycle. The Choices: Enabled(default), Disabled. 2-17 Chapter 2 BIOS Setup PCI Dynamic Bursting The Choices: Enabled(default), Disabled. PCI Master 0 WS Write When this field is Enabled, write to the PCI bus are executed with zero wait states. The Choices: Enabled(default), Disabled. PCI Delay Transaction The Choices: Disabled(default), Enabled. PCI #2 Access #1 Retry The Choices: Enabled(default), Disabled. AGP Master 1WS Write When Enabled, write data to the AGP (Accelerated Graphic Port) that will be executed with one wait states. The Choices: Disabled(default), Enabled. AGP Master 1WS Read When Enabled, read data to the AGP (Accelerated Graphic Port) that will be executed with one wait states. The Choices: Disabled(default), Enabled. Memory Parity / ECC Check Select Enabled, Disabled, or Auto. In Auto mode, the BIOS enables the memory checking automatically when it detects the presence of ECC or parity DRAM. The Choices: Disabled(default), Enabled. 2-18 Chapter 2 BIOS Setup 2.5 Integrated Peripherals Figure 5. Integrated Peripherals Phoenix-Award BIOS CMOS Setup Utility Integrated Peripherals On-Chip IDE Channel 0 On-Chip IDE Channel 1 IDE Prefetch Mode Primary Master PIO Primary Slave PIO Secondary Master PIO Secondary Slave PIO Primary Master UDMA Primary Slave UDMA Secondary Master UDMA Secondary Slave UDMA Init Display First IDE HDD Block Mode Onboard FDC Controller Onboard Serial Port 1 Onboard Serial Port 2 UART 2 Mode IR Function Duplex RxD,TxD Active Onboard Parallel Port Parallel Onboard Mode ECP Mode Use DMA EPP Mode Type Enabled Enabled Enabled Auto Auto Auto Auto Auto Auto Auto Auto PCI Slot Enabled Enabled Auto Auto Standard Half No,Yes 378/IRQ7 Normal 3 EPP1.9 Item Help Menu Level ←→↑↓: Move Enter:Select +/-/PU/PD:Value F10:Save ESC:Exit F1:General Help F5:Previous Values F6:Fail-Safe Defaults F7:Optimized Defaults On-Chip IDE Channel 0 Enabled (default) Disabled Enabled onboard 1st channel IDE port. Disabled onboard 1st channel IDE port. 2-19 Chapter 2 On-Chip IDE Channel 1 Enabled (default) Disabled BIOS Setup Enabled onboard 2nd channel IDE port. Disabled onboard 2nd channel IDE port. IDE Prefetch Mode The onboard IDE drive interface supports IDE prefetching, for faster drive access. If you install a primary and or secondary add-in IDE interface, set this field to Disabled if the interface does not support prefetching. The Choices: Enabled(default), Disabled. Primary Master PIO(for onboard IDE 1st channel) Auto (default) BIOS will automatically detect the IDE HDD Accessing mode. Mode 0~4 Manually set the IDE Accessing mode. Primary Slave PIO(for onboard IDE 2nd channel) Auto (default) BIOS will automatically detect the IDE HDD Accessing mode. Mode 0~4 Manually set the IDE Accessing mode. Secondary Master PIO(for onboard IDE 1st channel) Auto (default) BIOS will automatically detect the IDE HDD Accessing mode. Mode 0~4 Manually set the IDE Accessing mode. Secondary Slave PIO(for onboard IDE 2nd channel) Auto (default) BIOS will automatically detect the IDE HDD Accessing mode. Mode 0~4 Manually set the IDE Accessing mode. 2-20 Chapter 2 Primary Master UDMA Auto (default) Disabled Primary Slave UDMA Auto (default) Disabled Secondary Master UDMA Auto (default) Disabled Secondary Slave UDMA Auto (default) Disabled Init Display First PCI Slot (default) Slot. OnboardAGP BIOS Setup BIOS will automatically detect the IDE HDD Accessing mode. Disabled. BIOS will automatically detect the IDE HDD Accessing mode. Disabled. BIOS will automatically detect the IDE HDD Accessing mode. Disabled. BIOS will automatically detect the IDE HDD Accessing mode. Disabled. Set Init Display First to PCI Set Init Display First to onboard AGP. IDE HDD Block Mode Enabled(default) Disabled Enabled. Disabled. Onboard FDC Controller Enabled(default) Disabled Enabled. Disabled. 2-21 Chapter 2 BIOS Setup Onboard Serial Port1/Port2 Select an address and corresponding interrupt for the first and second serial ports. The Choices: Auto(default), (3E8/IRQ4), (2E8/IRQ3), (3F8/IRQ4), (2F8/IRQ3). UART 2 Mode This item allows you select to which Infra Red(IR) function of the onboard I/O chip you wish to use. The Choices: Standard (default), SCR, ASKIR. IR Function Duplex This item allows you select to which Infra Red(IR) function of the onboard I/O chip you wish to use. The Choices: Half (default), Full. Onboard Parallel Port This item allows you to select the I/O address with which to access the onboard parallel port controller. The Choices: 378/IRQ7(default), Disabled, 278/IRQ5, 3BC/IRQ7. Parallel Onboard Mode Normal(default) SPP EPP ECP ECP/EPP Using Parallel port as Standard Parallel Port. Using Parallel port as Enhanced Parallel Port. Using Parallel port as ExtendedCapabilites Port. Using Parallel port as ECP/EPP mode. 2-22 Chapter 2 BIOS Setup ECP Mode Use DMA The Choices: 3(default), 1. EPP Mode Select The Choices: EPP1.7(default), EPP1.9. 2-23 Chapter 2 BIOS Setup 2.6 Power Management Setup The Power Management Setup allows you to configure your system to most effectively save energy while operating in a manner consistent with your own style of computer use. Figure 6. Power Management Setup Phoenix-Award BIOS CMOS Setup Utility Power Management Setup ACPI Function Power Management PM Control by APM Video Off Option Video Off Method Modem Use IRQ Soft-Off by PWRBTN Wake Up Events Enabled Press Enter Yes Suspend->Off V/H SYNC+Blank 3 Instant-Off Press Enter Item Help Menu Level ←→↑↓: Move Enter:Select +/-/PU/PD:Value F10:Save ESC:Exit F1:General Help F5:Previous Values F6:Fail-Safe Defaults F7:Optimized Defaults ACPI Function This item display status of the Advanced Configuration and Power Management (ACPI). *ACPI function for ATX power only. Phoenix-Award BIOS CMOS Setup Utility Power Management Power Management HDD Power Down Doze Mode Suspend Mode User Define Disabled Disabled Disabled Item Help Menu Level ←→↑↓: Move Enter:Select +/-/PU/PD:Value F10:Save ESC:Exit F1:General Help F5:Previous Values F6:Fail-Safe Defaults F7:Optimized Defaults 2-24 Chapter 2 BIOS Setup Power Management This category allows you to select the type (or degree) of power saving and is directly related to the following modes. 1. HDD Power Down. 2. Doze Mode. 3. Suspend Mode. If you highlight the “Press Enter” next to the “Power Management” label and then press the enter key, it will take you to a submenu with the following options: Power Management This option allows you to set each mode individually. When not disabled, each of the ranges are from 1 min. to 1 hr. except for HDD Power Down which ranges from 1 min. to 15 min. and disable. The Choices: User Define (default), Min Saving, Max Saving. HDD Power Down By default, this is “Disabled”, meaning that no matter the mode of the rest of the system, the hard drive will remain ready. Otherwise, you have a range of choices from 1 to 15 minutes or Suspend. This means that you can select to have your hard disk drive be turned off after a selected number of minutes or when the rest or the system goes into a suspend mode. The Choices: Disabled(default). Doze Mode/Suspend Mode The Doze Mode, and Suspend Mode fields set the Period of time after each of these modes activates. At Max Saving, these modes activate sequentially (in the given order) after one minute; at Min Saving after one hour. The Choices: Disabled(default). 2-25 Chapter 2 PM Control by APM No on. Yes (default) BIOS Setup System BIOS will ignore APM when Power Management is System BIOS will wait for APM’S prompt before it enters any PM mode. Video Off Option This field determines when to activate the video off feature for monitor power management. Video Off Method This determines the manner in which the monitor is blanked. V/H SYNC+Blank This selection will cause the (default) system to turn off the vertical and horizontal synchronization ports and write blanks to the video buffer. Blank Screen This option only writes blanks to the video buffer. DPMS Support Initial display power management signaling. Modem Use IRQ This determines the IRQ, which can be applied in Modem use. 3 (default) 4/5/7/9/10/11/NA. Soft-Off by PWRBTN Pressing the power button for more than 4 seconds forces the system to enter the Soft-Off state when the system has “hung”. The Choices: Instant-Off(default), Delay 4 Sec. 2-26 Chapter 2 BIOS Setup Phoenix-Award BIOS CMOS Setup Utility Wake Up Event VGA LPT & COM HDD & FDD PCI Master Wake Up On LAN/Ring OFF LPT/COM ON OFF Disabled RTC Alarm Resume Date (of Month) Resume Time (hh:mm:ss) Primary INTR IRQs Activity Monitoring Disabled 0 0 0 0 ON Press Enter Item Help Menu Level ←→↑↓: Move Enter:Select +/-/PU/PD:Value F10:Save ESC:Exit F1:General Help F5:Previous Values F6:Fail-Safe Defaults F7:Optimized Defaults Wake Up Events If you highlight the “Press Enter” next to the “Wake Up Events” label and then press the enter key, it will take you to a submenu with the following options: VGA When set to On, any event occurring at a VGA port will awaken a system which has been powered down. LPT & COM When set to On, any event occurring at a COM(serial) / LPT (printer) port will awaken a system which has been powered down. 2-27 Chapter 2 BIOS Setup HDD & FDD When set to On(default), any event occurring at a hard or floppy drive will awaken a system which has been powered down. PCI Master When set to On, any event occurring at a PCI port will awaken a system which has been powered down. Poweron by PCI Card The Choices: Disabled(default), Enabled. Modem Ring Resume To use this function, you need a LAN add-on card which supports power on function. It should also support the wake-up on LAN jump. The Choices: Disabled(default). RTC Alarm Resume When “Enabled”, you can set the date and time at which the RTC (real-time clock) alarm awakens the system from Suspend mode. Phoenix-Award BIOS CMOS Setup Utility IRQs Activity Monitoring IRQ 3 (COM2) IRQ 4 (COM1) IRQ 5 (LPT2) IRQ 6 (Flppy Disk) IRQ 7 (LPT1) IRQ 8 (RTC Alarm) IRQ 9 (IRQ2 Redir) IRQ 10 (Reserved) IRQ 11 (Reserved) IRQ 12 (PS2/Mouse) IRQ 13 (Coprocessor) IRQ 14 (Hard Disk) IRQ 15 (Reserved) Enabled Enabled Enabled Enabled Enabled Disabled Disabled Disabled Disabled Enabled Enabled Enabled Disabled Item Help Menu Level ←→↑↓: Move Enter:Select +/-/PU/PD:Value F10:Save ESC:Exit F1:General Help F5:Previous Values F6:Fail-Safe Defaults F7:Optimized Defaults 2-28 Chapter 2 BIOS Setup IRQs Activity Monitoring When set to On(default), any event occurring at Primary INTR will awaken a system which has been powered down. The following is a list of IRQ, Interrupt ReQuests, which can be exempted much as the COM ports and LPT ports above can. When an I/O device wants to gain the attention of the operating system, it signals this by causing an IRQ to occur. When the operating system is ready to respond to the request, it interrupts itself and performs the service. As above, the choices are On and Off. Off is the default. When set On, activity will neither prevent the system from going into a power management mode nor awaken it. IRQ3 IRQ4 IRQ5 IRQ6 IRQ7 IRQ8 IRQ9 IRQ10 IRQ11 IRQ12 IRQ13 IRQ14 IRQ15 (COM1) (COM2) (LPT2) (Floppy Disk) (LPT1) (RTC Alarm) (IRQ2 Redir) (Reserved) (Reserved) (PS/2 Mouse) (Coprocessor) (Hard Disk) (Reserved) 2-29 Chapter 2 BIOS Setup 2.7 PnP/PCI Configurations This section describes configuring the PCI bus system. PCI or Personal Computer Interconnect,is a system which allows I/O devices to operate at speeds nearing the speed of the CPU itself when communicating with its own special components. This section covers some very technical items and it is strongly recommended that only experienced uses make any changes to the default settings. Figure 7. PnP/PCI Configurations Phoenix-Award BIOS CMOS Setup Utility PnP/PCI Configurations PNP OS Installed Reset Configuration Data No Disabled Resources Controlled By IRQ Resources DMA Resources Auto(ESCD) Press Enter Press Enter PCI/VGA Palette Snoop Assign IRQ For VGA Assign IRQ For USB Disabled Enabled Enabled Item Help Menu Level Select Yes if you are using a Plug and Play capable operating system select No if you need the BIOS to configure nonboot devices ←→↑↓: Move Enter:Select +/-/PU/PD:Value F10:Save ESC:Exit F1:General Help F5:Previous Values F6:Fail-Safe Defaults F7:Optimized Defaults PNP OS Installed When set to YES, BIOS will only initialize the PnP cards used for booting (VGA, IDE, SCSI). The rest of the cards will be initialized by the PnP operating system like Windows 95. When set to No, BIOS will initialize all the PnP cards. Therefore for non-PnP operating systems (DOS, Netware), this option must be set to No. 2-30 Chapter 2 BIOS Setup Reset Configuration Data The system BIOS supports the PnP feature so the system needs to record which resource is assigned and proceeds resources from conflict. Every peripheral device has a node, which is called ESCD. This node records which resources are assigned to it. The system needs to record and update ESCD to the memory locations. These locations (4K) are reserved at the system BIOS. If Disabled (Default)is chosen, the system’s ESCD will update only when the new configuration varies from the last one. If Enabled is chosen, the system is forced to update ESCDs and then is automatically set to the “Disabled” mode. IRQ3 IRQ4 IRQ5 IRQ6 IRQ7 IRQ8 IRQ9 IRQ10 IRQ11 IRQ12 IRQ13 IRQ14 IRQ15 assigned to: PCI PnP assigned to: PCI PnP assigned to: PCI PnP assigned to: PCI PnP assigned to: PCI PnP assigned to: PCI PnP assigned to: PCI PnP assigned to: PCI PnP assigned to: PCI PnP assigned to: PCI PnP assigned to: PCI PnP assigned to: PCI PnP assigned to: PCI PnP Resources Controlled By By Choosing “Auto” (default), the system BIOS will detect the system resources and automatically assign the relative IRQ and DMA channel for each peripheral. By Choosing “Manual” the user will need to assign IRQ & DMA for add-on cards. Be sure that there are no IRQ/DMA and I/O port conflicts. 2-31 Chapter 2 BIOS Setup IRQ Resources When resources are controlled manually, assign each system interrupt a type, depending on the type of device using the interrupt. PCI / VGA Palette Snoop Choose Disabled or Enabled. Some graphic controllers which are not VGA compatible take the output from a VGA controller and map it to their display as a way to provide boot information and VGA compatibility. However, the color information coming from the VGA controller is drawn from the palette table inside the VGA controller to generate the proper colors, and the graphic controller needs to know what is in the palette of the VGA controller. To do this, the non-VGA graphic controller watches for the write access to the VGA palette and registers the snoop data. In PCI based systems, the Write Access to the palette will not show up on the ISA bus if the PCI VGA controller responds to the Write. In this case, the PCI VGA controller should not respond to the Write, it should only snoop the data and permit the access to be forwarded to the ISA bus. The non-VGA ISA graphic controller can then snoop the data on the ISA bus. Unless you have the above situation, you should disable this option. Disabled (default) Function Disabled. Enabled Function Enabled. Assign IRQ For VGA Lets the user choose which IRQ to assign for the VGA. Assign IRQ For USB Lets the user choose which IRQ to assign for the USB. 2-32 Chapter 2 BIOS Setup 2.8 PC Health Status Figure 8. PC Health Status Phoenix-Award BIOS CMOS Setup Utility PC Health Status CPU Temp. System Temp. Fan1 Speed Fan2 Speed Vcore 2.5V 3.3V 5V 12V ¢K 36¢J ¢J//96¢K ¢KItem Help ¢K ¢J ¢J//32¢K ¢K ¢K 5120RPM Menu Level 0RPM 1.53V 2.50V 3.28V 5.00V 11.76V ←→↑↓: Move Enter:Select +/-/PU/PD:Value F10:Save ESC:Exit F1:General Help F5:Previous Values F6:Fail-Safe Defaults F7:Optimized Defaults CPU Temp. This field displays the current CPU temperature, if your computer contains a monitoring system. System Temp. This field displays the current system temperature, if your computer contains a monitoring system. CPU Fan1/2 Speed This field displays the current speed of the CPU Fans, if your computer contains a monitoring system. CPU Vcore ,2.5V,3.3V,5V,12V Detect system’s voltage status automatically. 2-33 Chapter 2 BIOS Setup 2.9 Frequency / Voltage Control Figure 9. Frequency / Voltage Control Phoenix-Award BIOS CMOS Setup Utility Frequency / Voltage Control Auto Detect DIMM / PCI CLK Spread Spectrum CPU Host / PCI Clock Enabled Disabled Default Item Help Menu Level ←→↑↓: Move Enter:Select +/-/PU/PD:Value F10:Save ESC:Exit F1:General Help F5:Previous Values F6:Fail-Safe Defaults F7:Optimized Defaults Auto Detect DIMM / PCI CLK This item allows you to enable/disable auto detect DIMM / PCI CLOCK. The Choices: Enabled(default), Disabled. Spread Spectrum This function is designed to EMI test only. The Choices: Disabled(default), Enabled. CPU Host Clock (CPU/PCI) This item allows you to select the CPU Host Clock (CPU/ PCI). 133MHz The Choices: Default, 133/33MHz(+0.5spd), 133/33 (-0.5spd), 138/35MHz(spd off), 147/37MHz(spd off). 66MHz The Choices: Default, 66/33MHz(+0.5spd), 66/33 (-0.5spd), 66/33MHz(spd off), 75/38MHz(spd off), 79/40MHz(spd off), 100/33(+0.5spd), 100/33(-0.5spd), 110/35MHz(spd off), 115/37MHz(spd off). 100MHz The Choices:Default, 100/33MHz(+0.5spd), 100/33 (-0.5spd), 110/35MHz(spd off), 115/37MHz(spd off). 2-34 Chapter 2 BIOS Setup 2.10 Load Fail-Safe Defaults When you press <Enter> on this item, you get a confirmation dialog box with a message similar to: Figure 10. Load Fail-Safe Defaults Phoenix-Award BIOS CMOS Setup Utility Standard CMOS Features Frequency/Voltage Control Advanced BIOS Features Load Fail-Safe Defaults Advanced Chipset Features Load Optimized Defaults Integrated Peripherals Set Supervisor Password Load Fail-Safe Default (Y/N)? N Power Management Setup Set User Password PNP/PCI Configuration Save & Exit Setup PC Health Status Exit Without Saving Esc : Quit F9 : Menu in BIOS ←→↑↓: Select Item F10 : Save & Exit Setup Time , Date , Hard Disk Type ... Pressing ‘Y’ loads the default values that are factory settings for optimal performance of system operations. 2-35 Chapter 2 BIOS Setup 2.11 Load Optimized Defaults When you press <Enter> on this item, you get a confirmation dialog box with a message similar to: Figure 11. Load Optimized Defaults Phoenix-Award BIOS CMOS Setup Utility Standard CMOS Features Frequency/Voltage Control Advanced BIOS Features Load Fail-Safe Defaults Advanced Chipset Features Load Optimized Defaults Integrated Peripherals Set Supervisor Password Load Optimized Default (Y/N)? N Power Management Setup Set User Password PNP/PCI Configuration Save & Exit Setup PC Health Status Exit Without Saving Esc : Quit F9 : Menu in BIOS ←→↑↓: Select Item F10 : Save & Exit Setup Time , Date , Hard Disk Type ... Pressing ‘Y’ loads the default values that are factory settings for optimal performance of system operations. 2-36 Chapter 2 BIOS Setup 2.12 Set Supervisor / User Password Figure 12. Set Supervisor / User Password Phoenix-Award BIOS CMOS Setup Utility Standard CMOS Features Frequency/Voltage Control Advanced BIOS Features Load Fail-Safe Defaults Advanced Chipset Features Load Optimized Defaults Integrated Peripherals Set Supervisor Password Power Management Setup Set User Password Enter Password: PNP/PCI Configuration Save & Exit Setup PC Health Status Exit Without Saving Esc : Quit F9 : Menu in BIOS ←→↑↓: Select Item F10 : Save & Exit Setup Time , Date , Hard Disk Type ... When you select this function, the following message will appear at the center of the screen to assist you in creating a password. Enter Password Type a password, up to eight characters, and press <Enter>. The password you type now will clear any previously entered password from CMOS memory. You will be asked to confirm the password. Type the password again and press <Enter>. You may also press <ESC> to abort the selection and not enter a password. To disable the password, just press <Enter> when you are prompted to enter a password. A message will confirm that you wish to disable the password. Once the password is disabled, the system will boot and you can enter setup freely. 2-37 Chapter 2 BIOS Setup Password Disabled If you select “System” at the Security Option of BIOS Features Setup Menu, you will be prompted for the password every time when the system is rebooted, or any time when you try to enter Setup. If you select “Setup” at the Security Option of BIOS Features Setup Menu, you will be prompted only when you try to enter Setup. 2-38 Chapter 2 BIOS Setup 2.13 Save & Exit Setup Figure 13. Save & Exit Setup Phoenix-Award BIOS CMOS Setup Utility Standard CMOS Features Frequency/Voltage Control Advanced BIOS Features Load Fail-Safe Defaults Advanced Chipset Features Load Optimized Defaults Integrated Peripherals Set Supervisor Password Save & Exit Setup (Y/N)? Y Power Management Setup Set User Password PNP/PCI Configuration Save & Exit Setup PC Health Status Exit Without Saving Esc : Quit F9 : Menu in BIOS ←→↑↓: Select Item F10 : Save & Exit Setup Time , Date , Hard Disk Type ... Typing “Y” will quit the Setup Utility and save the user setup value to RTC CMOS RAM. Typing “N” will return to the Setup Utility. 2-39 Chapter 2 BIOS Setup 2.14 Exit Without Saving Figure 14. Exit Without Saving Phoenix-Award BIOS CMOS Setup Utility Standard CMOS Features Frequency/Voltage Control Advanced BIOS Features Load Fail-Safe Defaults Advanced Chipset Features Load Optimized Defaults Integrated Peripherals Set Supervisor Password Power Management Setup Set User Password PNP/PCI Configuration Save & Exit Setup PC Health Status Exit Without Saving Esc : Quit F9 : Menu in BIOS ←→↑↓: Select Item Exit Without Saving (Y/N)? Y F10 : Save & Exit Setup Time , Date , Hard Disk Type ... Typing “Y” will quit the Setup Utility without saving to RTC CMOS RAM. Typing “N” will return to the Setup Utility. 2-40 Chapter 3 Driver Installation Chapter 3 There are motherboard drivers and utilities included in this CD disc. You don't have to install all of them to boot your system. But after you finish the hardware installation, you have to install your operatimg system first (such as windows 98) before you can install any drivers or utilities. Please refer to your operation system installation guide. Note: Please follow recommended procedure after install Windows 98/ME/XP/2000. 3.1 Auto-run Menu You can use the auto-run menu of this CD disc and choose the utility or driver and select model name. 3-1 Chapter 3 Driver Installation 3.2 Installing VIA 4 in 1 Driver You can install the VIA 4 in 1 driver (IDE Bus master (For Windows NT use), VIA ATAPI Vendor Support Driver, VIA AGP, IRQ Routing Driver (For Windows 98 use), VIA Registry (INF) Driver) from the Bonus Pack CD disc auto-run menu. (1) Click "Driver" Item. (2) Click "Chipset" Item. (3) Click "VIA Service Pack" Item. 3-2 Chapter 3 Driver Installation (4) Click "Next". (5) Click "Yes". 3-3