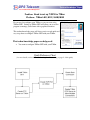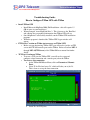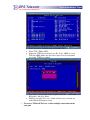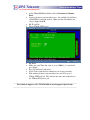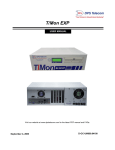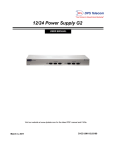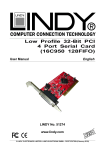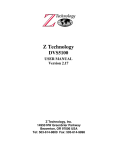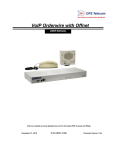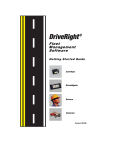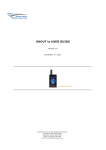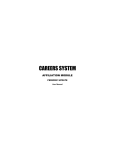Download How to Set Up T/GFX with T/Mon.
Transcript
DPS Telecom “Techno Knowledge” Paper “Your Partners in Network Alarm Management” Problem: Need to set up T/GFX for T/Mon Platform: T/Mon LNX, NOC, SLIM, MINI Do you need to configure your T/Mon so you can start using T/Mon GFX? Setting up T/Mon GFX will allow you to use the program to manage your alarms with a graphical interface. This techno knowledge paper will show you in several quick and easy steps how to configure T/Mon GFX with your T/Mon. This techno knowledge paper can help you if: • You want to configure T/Mon GFX with your T/Mon. Quick Reference Chart (for more details, review the troubleshooting checklist, starting on page 2 of this guide) DPS Telecom “Techno Knowledge” Paper “Your Partners in Network Alarm Management” Troubleshooting Guide: How to Configure T/Mon GFX with T/Mon Install T/Mon GFX o Install Microsoft MapPoint 2006 (Full Installation - this will require 1.5 GB of space on your hard drive). o When prompted, insert MapPoint Disc 2. This is known as the 'Run Disc' and contains the geographical information that T/Mon GFX will use. o Once MapPoint is successfully installed, run the T/Mon GFX installation program. o When the program is launched the T/Mon GFX Logon window will appear. FTP Server Creation on T/Mon (not necessary on T/Mon LNX) o Before you can begin using T/Mon GFX, you will need to verifyv an FTP server and FTP data transfer ports on the T/Mon. Refer to Sections M15-1 through M15-4 (FTP Server) of the T/MonXM user manual for further details. TCP Port Creation on T/Mon o To create a TCP port for T/Mon GFX, you will need to setup and configure a data connection and a remote port job on the T/Mon. o To create a data connection At the T/MonXM Master Menu, click on Parameters | Remote Ports. Select 'F' for Find and enter '28', which will take you to job 28. This is done to set up the data connection. Select 'F1' for TCP ports. DPS Telecom “Techno Knowledge” Paper “Your Partners in Network Alarm Management” Scroll down to an available entry and then hit 'Tab'. Select 'TCP' (T/Mon GFX). Define the TCP Port you want to use (Ex. Type "4000" to set up TCP Port 4000) (Make sure the chosen port is not used anywhere else in the 'TCP Port' column). Type in the description in the 'Description' field (Ex. "T/Mon GFX Responder" and press 'Enter'. Finish by pressing 'F8' to save, which will also take you back out to the Remote Parameters screen. o To create a T/Mon GFX Server to allow multiple connections on the same port DPS Telecom “Techno Knowledge” Paper “Your Partners in Network Alarm Management” At the T/MonXM Master Menu, click on Parameters | Remote Ports. Locate a job that is not currently in use. An available job will have a 'HALTED' description under it. Make sure the job number you select is higher than 50. Hit 'E' for Edit. Tab to 'T/Mon GFX Server'. Hit 'Enter'. Make sure your Time Out value is set to '1000ms' (1 second) and press 'Enter'. Press 'F6' for Data Connection. Select 'Tab' to find the data connection you set up previously. Find another job that is not currently in use and set it up as a 'T/Mon GFX Pool' job. This will use the same data connection as the 'T/Mon GFX Server' job. ________________________________________________________________________ For technical support, call 1-559-454-1600 or email [email protected] ________________________________________________________________________