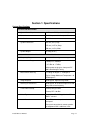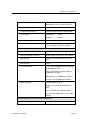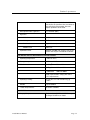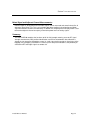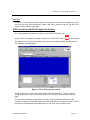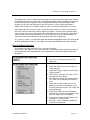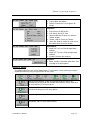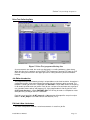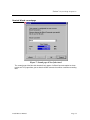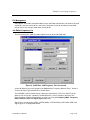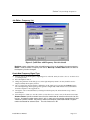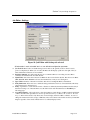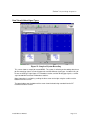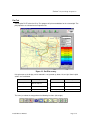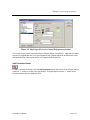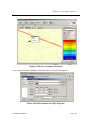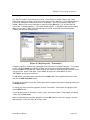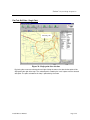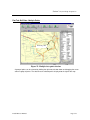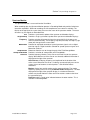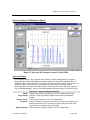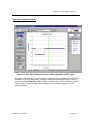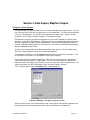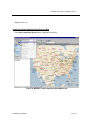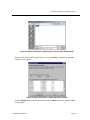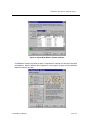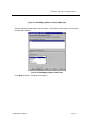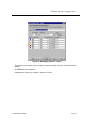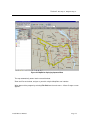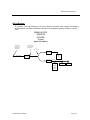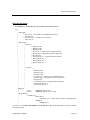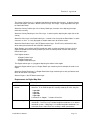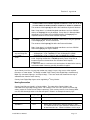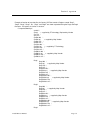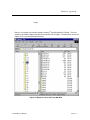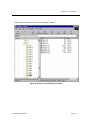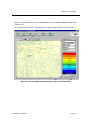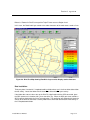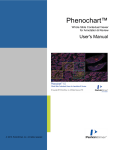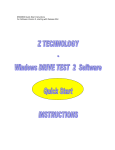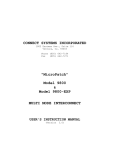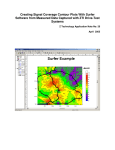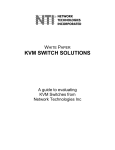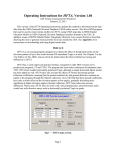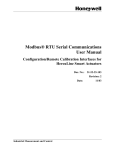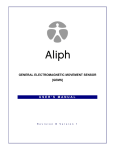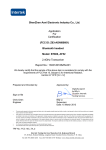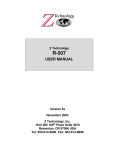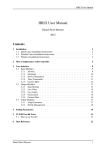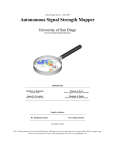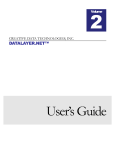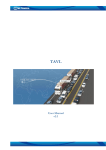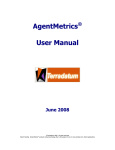Download Section 1: Specifications
Transcript
Z Technology DVS5100 USER MANUAL Version 2.17 Z Technology, Inc. 14950 NW Greenbrier Parkway Beaverton, OR 97006 USA Tel: 503-614-9800 Fax: 503-614-9898 WARRANTY Z Technology Inc. warrants to its Customers that the products it manufactures and sells will be free from defects in materials and workmanship for a period of one (1) year from the date of delivery. If any such product proves defective during the application warranty period, Z Technology Inc. at it option, either will repair the defective product without charge for parts and labor or will provide a replacement in exchange for the defective product. In order to obtain service under this warranty, Customer must notify Z Technology Inc. of the defect before the expiration of the warranty period and make suitable arrangements for the performance of service. Z Technology Inc. will provide such service at its headquarters or at one of its authorized service centers. Customer shall be responsible for all taxes, duties, packaging, shipping and insuring of the defective product to the service center designated by Z Technology Inc. with all these expenses prepaid. Z Technology Inc. shall pay for return shipping to Customer at the same location from which the product was shipped. This warranty shall not apply to any defect, failure or damage caused by improper use or improper or inadequate maintenance and care. Z Technology Inc. shall not be obligated to furnish service under this warranty a) to repair damage resulting from attempts by personnel other than Z Technology Inc. representatives to install, repair or service the product; or b) to repair damage resulting from improper use or connection to incompatible equipment. THIS WARRANTY IS GIVEN BY Z TECHNOLOGY INC. IN LIEU OF ANY OTHER WARRANTIES, EXPRESSED OR IMPLIED. Z TECHNOLOGY INC. AND ITS VENDORS DISCLAIM ANY IMPLIED WARRANTIES OF MERCHANTABILITY OR FITNESS FOR A PARTICULAR PURPOSE. Z TECHNOLOGY INC.' RESPONSIBILITY TO REPAIR OR REPLACE A DEFECTIVE PRODUCT IS THE SOLE AND EXCLUSIVE REMEDY PROVIDED TO THE CUSTOMER FOR BREACH OF THE WARRANTY. Z TECHNOLOGY INC. AND ITS VENDORS WILL NOT BE LIABLE FOR ANY INDIRECT, SPECIAL, INCIDENTAL, OR CONSEQUENTIAL DAMAGES, IRRESPECTIVE OF WHETHER Z TECHNOLOGY INC. OR THE VENDOR HAS ADVANCE NOTICE OF THE POSSIBILITY OF SUCH DAMAGES. DVS5100 User Manual Table of Contents TABLE OF CONTENTS .............................................................................................. I SECTION 1: SPECIFICATIONS ................................................................................ 1-1 System Specifications .............................................................................................................. 1-1 SECTION 2: PRODUCT OVERVIEW ......................................................................... 2-1 Overview: .................................................................................................................................. 2-1 Data Collection and Dot Plot Mapping: .................................................................................... 2-1 Swept Spectrum Capability: ..................................................................................................... 2-1 Mixed Signal and Adjacent Channel Measurements: .............................................................. 2-2 Summary: ................................................................................................................................. 2-2 SECTION 3: SYSTEM SETUP & OPERATION ............................................................ 3-1 Introduction ............................................................................................................................... 3-1 Location of System Components ............................................................................................. 3-2 Power up the Computer ........................................................................................................... 3-2 Power up the Field Strength Meter .......................................................................................... 3-2 Tool Tips ................................................................................................................................... 3-3 START and USE the DRIVE TEST Application Software ........................................................ 3-3 Drive Test Menu Selections ..................................................................................................... 3-4 DriveTest Toolbar ..................................................................................................................... 3-5 Comment Prompt ..................................................................................................................... 3-6 Drive Test Collecting Data ........................................................................................................ 3-7 Job Editor Introduction ............................................................................................................. 3-7 Edit Job & New Job buttons ..................................................................................................... 3-7 New Job Wizard: first page ...................................................................................................... 3-8 New Job Wizard: second page................................................................................................. 3-9 File Management .................................................................................................................... 3-10 Job Editor: Frequency List ...................................................................................................... 3-10 Job Editor - Frequency List .................................................................................................... 3-11 Create New Frequency/Signal Type ...................................................................................... 3-11 Job Editor - Settings ............................................................................................................... 3-12 Job Editor - Help Tab ............................................................................................................. 3-13 Job Editor: Configure Analog ................................................................................................. 3-14 Data Tab with Mixed Signal Types ......................................................................................... 3-15 Plot Tab .................................................................................................................................. 3-16 Map Tracking Settings Button ................................................................................................ 3-17 Map Properties Button ........................................................................................................... 3-19 Add Transmitter Button .......................................................................................................... 3-21 DVS5100 User Manual Page i Table of Contents Plot Tab: Properties - Name List ............................................................................................ 3-24 Plot Tab: Properties - Figures of Merit ................................................................................... 3-25 Plot Tab: Drill Data - Single Point ........................................................................................... 3-26 Plot Tab: Drill Data - Multiple Points....................................................................................... 3-27 Spectrum Monitor ................................................................................................................... 3-28 Spectrum Monitor, Recording Mode, of an 8VSB Broadcast Signal ...................................... 3-29 Spectrum display of FM Broadcast Signals ........................................................................... 3-30 Spectrum Display ................................................................................................................... 3-30 Time Plot of Integrated Power ................................................................................................ 3-32 SECTION 4: DATA EXPORT, MAPPOINT IMPORT ..................................................... 4-1 Using the Lat/Lon Exporter....................................................................................................... 4-1 Using the Optional MapPoint Post Process Map ..................................................................... 4-3 SECTION 5: MAINTENANCE .................................................................................. 5-1 Introduction ............................................................................................................................... 5-1 Wiring Diagram ......................................................................................................................... 5-2 Directory Structure ................................................................................................................... 5-3 SECTION 6: OPTIONS & ACCESSORIES ................................................................. 6-1 Options ..................................................................................................................................... 6-1 Accessories .............................................................................................................................. 6-1 SECTION 7: APPENDIX A...................................................................................... 7-1 Field Strength Meter Remote operation ................................................................................... 7-1 GPS Trouble Shooting ............................................................................................................. 7-1 Drive Test Data Format ............................................................................................................ 7-1 Field Definitions: ....................................................................................................................... 7-2 Sample .dto file ........................................................................................................................ 7-3 SECTION 8: APPENDIX B ...................................................................................... 8-1 Installing Third Party ESRI Map Data....................................................................................... 8-1 General Description ................................................................................................................. 8-1 Digital Map Data Sources ........................................................................................................ 8-1 DriveTest Digital Map............................................................................................................... 8-2 Requirements for Digital Map Data.......................................................................................... 8-3 Naming Convention ................................................................................................................. 8-4 Region Naming Convention ..................................................................................................... 8-5 Data Location ........................................................................................................................... 8-5 Data Installation ..................................................................................................................... 8-12 MapData Verification.............................................................................................................. 8-13 DVS5100 User Manual Page ii Section 1: Specifications System Specifications SYSTEM SPECIFICATIONS System Power Requirements 12VDC at 3.5AMP (or 120/220VAC) Power Inverter 12V DC input, 120V AC output, 150 watts Certifications UL CSA System Dimensions 216 mm (8.5 in) High 375 mm (14.75 in) Deep 470 mm (18.5 in) Wide System Weight 13.9 Kg (25 lbs.) R-507 FIELD STRENGTH METER SPECIFICATIONS Frequency Range 5 to 1000 MHz contiguous coverage Measurement Range -10 dBµV to + 90 dBµV (-117 dBm to -17 dBm) Utilizing auto-ranging plus front panel RF AMP controlled gain setting Measurement Accuracy 1, 2, 3 +/-2 dB @ 25 degree +/- 10 degree C Typical: Sweep Mode and Temperature = 0 to 50 degree C Image Rejection 60 dB typical, High Sensivity mode Detuning Characteristics 40 dB typical; for undesired signal 2x IF BW away from center frequency Third Order Intercept Preamp ON typ. 0 dBm Preamp OFF +20 dBm Noise Figure Preamplifier NF = 7 dB typical when RF AMP is selected Audio Detection AM or FM to internal speaker selected from front panel Rear panel connection for remote speaker or headphone. BW is 300 Hz to 3 kHz DVS5100 User Manual Page 1-1 Section 1: Specifications Sensitivity FM detection: 1 µV for 12 dB SINAD typical AM detection: 1 µV for 12 dB S/N typical Measurement Resolution 0.1dB Output Linearity Range Continuous measurement range of 80 dB IF Bandwidth Narrowband = 15 KHz Wideband = 150 KHz Input Impedance 50 Ohm Operating Temperature +10 to +40 Deg. C. 0 o C to +50 Deg. C (R-507 & GPS Rx) GPS RECEIVER: TECHNICAL SPECIFICATIONS Primary Power +9 to +32 VDC input Power consumption (nominal) 80 mA, 0.95W, at 12V, 25°C, with antenna Back-up power +3 to +12V DC (2.2 microamps @ +3.5V, 25°C) Serial ports (2) RS-232 I/O Protocol options TSIP (Trimble Standard Interface Protocol) @ 9600 baud, 8-Odd-1 TAIP (Trimble ASCII Interface Protocol) @ 4800 baud, 8-None-1 NMEA 0183 v2.1 @ 4800 baud, 8-None-1 RTCM SC-104 @ 4800 baud, 8-None-1 NMEA messages Standard: GGA and VTG Optional: User-selected combination of GGA, GLL, VTG, ZDA, GSV, GSA and RMC; user can store configuration in non-volatile memory. GPS RECEIVER: PHYSICAL CHARACTERISTICS Dimensions DVS5100 User Manual Page 1-2 Section 1: Specifications Metal enclosure 4.03" D x 4.97" W x 1.1" H (102mm x 127mm x 28mm) (excluding mounting flange) Mounting flange 4.03" D x 6.81" W x 0.062" H (102mm x 173mm x 2mm) Weight 0.57 lb. (0.26kg) (board + enclosure + flange) Connectors Antenna SMB Serial data (2) DB9 Power 3-pin Conxall GPS RECEIVER: ACCESSORIES GPS antenna Compact, active micropatch antenna with 5meter cable and magnetic mount. 1.60" x 1.90" x 0.55" high (40.6mm x 48.3mm x 13.9mm) GPS RECEIVER: PERFORMANCE SPECIFICATIONS General L1 frequency, C/A code (SPS), 8-channel continuous tracking receiver, 32 correlators Update rate 1Hz (TSIP, NMEA, or TAIP) Accuracy Position: S/A 25 m CEP (50%) without Velocity: 0.1 m/sec without S/A Time: 95 nanoseconds RMS (over-determined clock mode) DGPS accuracy Acquisition (typical) Position: 2 m CEP (50%) Velocity: Velocity: 0.05 m/sec Cold start: <130 seconds (90%) Warm start: <45 seconds (90%) Hot start: <20 seconds (90%) DVS5100 User Manual Page 1-3 Section 1: Specifications Cold start requires no initialization. Warm start implies last position; time and almanac are saved by back-up power. Hot start implies ephemeris also saved. Reacquisition after signal loss < 2 seconds (90%) Dynamics Altitude 18,000 m Velocity 515 m/sec maximum Acceleration 4g (39.2 m/sec ) Motional Jerk 20 m/sec Operational limits 2 3 Altitude <18,000 m or velocity <515 m/sec. Either limit may be exceeded but not both GPS RECEIVER: ENVIRONMENTAL SPECIFICATIONS Operating temperature –40°C to +85°C Storage temperature –55°C to +100°C Vibration 0.008 g /Hz 2 2 5Hz to 20Hz 0.05 g /Hz 20Hz to 100Hz -3dB/octave 100Hz to 900Hz Note: Specifications comply with SAE J 1211 requirements Operating humidity 5% to 95% R.H. non-condensing, @ +60°C Altitude Up to18,000 m Power Requirements +6 to 20V at 500Ma. COMPUTER Laptop Computer DVS5100 User Manual Pentium class, 600 MHz, 64 Mb Memory, 12 G-byte Hard Drive, or better Page 1-4 Section 1: Specifications 1 Some types of modulation influence measurement accuracy. For instance, with Video modulation, the R-505C measures the signal level of the Vertical Sync Peak. This adds 0.5 dB of addition uncertainty, widening the spec to +/- 2.5 dB. 2 Each instrument is verified to be within the stated accuracy specification shown above as referenced to a CW signal. Each instrument is also calibrated over temperature to provide added accuracy through the range of 0 to 50 Deg. C. 3 Stated accuracy numbers are referenced to an accurate signal source. The signal source itself has NIST traceable accuracy. It attributes no more than +/- 0.5dB additional error to the above specification. All inaccuracies are additive including reference signal source inaccuracy and the above measurement numbers. DVS5100 User Manual Page 1-5 Section 2: Product Overview Overview: The DVS5100 is a Windows based Digital Television and Radio Signal Mapping System. The product is a unique RF field strength and digital parameter mapping system. Using this Windows based system, a Broadcaster can easily generate signal strength measurements and full sets of RF figure-of-merit parameters for Digital signals and map these over a service area. The turnkey suitcase sized system includes a Z Technology precision Field Strength Meter, GPS receiver & antenna, DC power inverter, a state-of-the-art laptop PC and factory installed proprietary Drive-Test Applications Software. The Drive-Test Application integrates three separate yet related applications: Data Collection, Dot Plotting, and Swept Spectrum Analysis. The system takes advantage of Z Technology’s RF measurement expertise to produce precision, high-speed digital signal measurements under automated PC control. When used with a calibrated antenna system (provided as separate options), the DV5100 is a comprehensive facility offering precision RF power measurements for recording and documentation of signal coverage. Data Collection and Dot Plot Mapping: Data Collection automates the process of logging against GPS locations, several precise RF characteristics. The Data Collection application can be started before the vehicle is placed in motion. The system will initialize and begin accumulating data without further attention. Live plotting of the GPS determined positions can be viewed while testing is in process and for many locations can be overlaid on maps. Upon completion of the drive test, a post measurement mode assigns colors to the dot trail of the driven path where colors correspond to signal strength, or any one of the selected RF figures-of-merit. For users in the United States, Z Technology has also developed translator software to overlay color-coded signal strength plots on commercially available digital street maps. If desired, data can also be collected through a carefully planned methodology determined by the operator. The Data Collection Software allows a user to drive to a specific known locations, make a select number of measurements of all the chosen frequencies, pause the Drive Test System and move to the next location of interest. This process can be repeated as many times as needed to capture and characterize signal coverage. In this way measurements can be recorded only at desired reference locations. These data files will contain exclusive information only for the desired geographic positions. Swept Spectrum Capability: The Swept Spectrum Analysis portion of the system shows a unique live spectrum of the signals under test. The user may quickly look at a desired signal during data collection. The Swept Spectrum display is also useful in active viewing and analysis of band pass tilt, signal notches, and total power of digitally modulated signals. Under control of the system PC, the DVS5100 measures and displays total integrated power across a user defined bandwidth, peak in-band power, etc. These RF parameters are the same as those plotted against GPS locations via the mapping capability of the System Software. DVS5100 User Manual Page 2-1 Section 2: Product Overview Mixed Signal and Adjacent Channel Measurements: Data for Digital & Analog television and radio signals can be measured and stored in data files all during the same Drive Test. This is an invaluable tool when working in mixed analog and digital signal environments found in the field today. In addition, the Swept Spectrum Display allows a user to examine adjacent channel occupancy and relative power levels of nearby signals. Summary: The new DVS5100 combines the functions of off-air field strength metering, accurate RF signal strength measurement, GPS position identification, and PC based automatic data collection & storage in one convenient lightweight system. Its small size permits transport as hand-carry airline baggage; easy temporary installation in a vehicle; quick setup at field locations; and portability to characterize RF and Digital signals at remote site. DVS5100 User Manual Page 2-2 Section 3: System Setup & Operation Introduction The DVS5100 system is pre-configured and ready to operate. All internal wiring is in place. To set up a system for operation: 1. Open the system case. The equipment will be as shown in figure 1 below. Figure 1: Equipment in Operation 2. Connect the supplied GPS antenna to the GPS receiver located under the meter. A new system requires the GPS receiver to download data from satellites. A minimum of three satellites is required for Longitude and Latitude data. The GPS antenna must be located so that adequate satellite reception is possible. Inside buildings or tunnels will often result in lost satellite reception. Observe the lower right area of the Drive Test application for GPS performance. 3. Connect your selected receiving antenna to the field strength meter. Note: If the system is to be operated from a vehicle, route the antennas to the rooftop. The GPS antenna has a magnet that will hold itself to the body of a metal vehicle. Avoid sliding the DVS5100 User Manual Page 3-1 Section 3: System Setup & Operation antenna so not to scratch any paint. The receiving antenna selection and location for the field strength meter will depend upon the type of antenna and the type of work to be performed. This is the subject of a separate document. 4. Connect power to the system. If operation is from a vehicle, connect the DC power connector to the vehicle' s power receptacle. If operation is from AC power mains, unplug the power connector from the AC power inverter located in the back of the pop-up case. See figure 2 for location of system components. Location of System Components Figure 2: Location of System Components Power up the Computer Turn on the Laptop by pressing and releasing the Power button. The COMPAQ logo appears followed by the Window 98 Desktop. Power up the Field Strength Meter Turn on the Field Strength Meter by pressing the red power switch located on front lower right side of the meter. The Field Strength Meter needs to be placed in remote mode. 1. 2. 3. Press the Function button once. Rotate the Tune Knob counter clockwise until “F93” appears. Press the Tune Knob. “1 Port” will appear on the front panel display. The meter is now in remote mode and ready for the operation of the Drive Test software. DVS5100 User Manual Page 3-2 Section 3: System Setup & Operation Tool Tips A Tool Tip is a short bit of information about various portions of the Drive Test program. By placing the cursor over many of the dialog boxes, buttons, and icons, a tool tip will appear. Tool tips are an aide to using the software application. START and USE the DRIVE TEST Application Software This section provides information on how to use the DRIVE TEST Application. Start the Drive Test Program by double clicking on the DRIVE TEST shortcut on the Desktop. The program will start up and immediately start communicating with the Meter and GPS receiver. The Following screen will appear. Figure 3: Drive Test program started The top section of this screen shows large buttons labeled F1 through F7. These are used to control the primary functions of the Drive Test System. The buttons are described on the next page. The next section below the function buttons includes a Data and Plot tab. With the Data tab selected as shown, the last 50 data records collected will display in the large blue section. The Plot tab allows the collected data to be plotted against a map. Each row is one data record. DVS5100 User Manual Page 3-3 Section 3: System Setup & Operation The bottom of the screen is divided into two windows for each of the two RF devices that comprise the DVS5100 System. From left to right are Field Strength Meter (Meter) and GPS Receiver. Data measured for each device appears in each window when the data is collected. Note the GPS window is the only one with data because the GPS receiver is always active when power is applied. Data will appear in the Meter window as soon as one of the record buttons is pressed. In the bottom left corner of each section is a communication status icon. Each icon blinks green with active communication for the device. When the program is started, all three communication icons will blink during system initialization. After initialization, the icons will only blink when there is communications with the respective device. There are Tool Tips for each icon that indicate the status of each device and direction of communication traffic where appropriate. This system, as shown, is installed with option MA 04 Microsoft MapPoint USA. If this option or MA 05 Microsoft MapPoint Europe is not installed, the button labeled MapPoint will not be available. Drive Test Menu Selections The menubar at the top of the Drive Test screen has five menus. They are: File, Job, Capture, View, System and Help. The following will describe features that are not available from the Function buttons. The function buttons are described following the menu description. File Menu Exit: This is used to close the Drive Test application. Job Menu Export Job: Writes the current Job file to a Floppy Diskette. Import From Floppy: Imports a Job file from a Floppy Diskette. New: Creates a new job. This action is also available from the Data tab. Edit: Allows the editing of an existing job file. This action is also available from the Data View. Delete Job and Data: Allows the user to delete the currently selected job file and all the data collected in that job. The Factory Job cannot be deleted. Delete Data: Allows the user to delete the data from the currently selected job file. Data from the Factory Job can be deleted. Export Lat,Lon: Starts up the Exporter, also available as a Tool bar button. Map Point: Starts up Microsoft MapPoint if installed and Authorized. DVS5100 User Manual Page 3-4 Section 3: System Setup & Operation Capture Menu Capture Now: See toolbar Options: Provides the user to options for SnagIt. View Menu Data: Selects the DATA view Plot: Selects the PLOT View Spectrum Monitor: Displays the spectrum monitor window Toolbar: Hides or shows the Toolbar. Status Bar: Hides or shows the status bar at the bottom of the Drive test window. System Menu Audio ON: Turns the Field Strength Meter audio on. Audio OFF: Turns the Filed Strength Meter audio off. Initialize: Initializes the hardware. Help Menu About: Provides information about Drive Test including the installed options. DriveTest Toolbar The following describes each of the Toolbar buttons. These buttons can be used by pressing the keyboard function keys or by using the mouse on the screen. Starts the measurement system using the active job file. Data is not recorded, only displayed on the Data tab. Measurements will be made once for each frequency in the active job file. Measures and Records using the active job file. Measurements will be made once for each frequency in the active job file. Continuously Measures and Records using the active job file. Immediately stops all active measurements. DVS5100 User Manual Page 3-5 Section 3: System Setup & Operation Starts the Exporter. Generic export allows the selection of any recorded data to be exported. If the MapPoint option is installed, data suitable for Microsoft MapPoint can also be exported. Starts the Microsoft MapPoint program which plots the exported data created in the step above. Provides the ability to gather screen captures using the integrated SnagIt program To begin collecting measurement data, click the “Record Continuous” Button. The Factory Job file is already loaded when first started on a new system. The last job will be loaded on subsequent usage. Comment Prompt Figure 4: Comment prompt The Factory job file is configured such that each time a recording is made it will be preceded with a user entered comment. Enter a comment in the comment screen or just click OK to continue. The prompt for comment can be disabled in the job editor. Cancel will cancel the start of data collection. The measurement data (in this case, signal level measurements, GPS latitude and longitude information) is stored in "comma delimited text" Files. At a later time, the Files can be recalled and used to display Position-Location Color Plots of the Drive Test measured results on the PC screen. DVS5100 User Manual Page 3-6 Section 3: System Setup & Operation Drive Test Collecting Data Figure 5: Drive Test program collecting data As measurements are made, the results are displayed in a scrolling window as shown above. When the drive test is complete, exit the DRIVE TEST Program by selecting EXIT from the FILE menu or clicking on the X box in the upper right corner. Exiting will return you to the Windows Desktop. Job Editor Introduction The program keeps track of data by placing in unique folders on the local hard drive. A template is created that contains all the measurement parameters for each frequency to be measured. The template is called a job file and is created with the Job Editor. The job editor allows the frequency list to contain up to 50 entries per job file. Each job has a unique name and represents a group of user selectable meter settings and frequency list. If the program doesn’t find any job files in the C:\DT_Input directory, it creates FACTORY.JOB. This file may be used as a template to create other job files by clicking on the EDIT JOB button. Each job has an input file in C:\DT_Input with a .job extension. All output files are put in unique folders in C:\DT_Output. Each folder contains one data file (.DTO). Edit Job & New Job buttons The entire configuration to define a set of measurements is saved in a job file. DVS5100 User Manual Page 3-7 Section 3: System Setup & Operation The Edit Job and New Job buttons allow the user to edit an existing job or create a new job respectively. New Job Wizard: first page The New Job button starts a wizard to create a new job. The first page is shown below. Figure 6: First page of New Job wizard This page lists the existing job files and provides for a new job file name. Enter a name of your choice in the dialog box and click the OK button. If an existing name is entered into the Job Name dialog box and the OK button is selected, you will be notified of the existing name and asked if you want to continue. If you answer Yes, the existing job will be erased and a new job created in its place. DVS5100 User Manual Page 3-8 Section 3: System Setup & Operation New Job Wizard: second page Figure 7: Second page of New Job wizard The second page of the New Job wizard will only appear if a Block Converter option has been purchased. This page allows you to select the block converter that will be used when recording data. DVS5100 User Manual Page 3-9 Section 3: System Setup & Operation File Management See Figure 8. The buttons along the bottom of each Job Editor tab allow the user to either Save the current job, Save the current job to a new name, Delete the current job including all associated data or Cancel any changes made to the current job file. Job Editor: Frequency List The next set of figures show the various options on each of the Job Editor tabs. Figure 8: Job Editor with Frequency List tab selected A new Job defaults to an initial frequency of 100MHz with a Frequency Name of Freq 1, Antenna Factor of 0, Signal Type of ANALOG as shown above. The DVS5100 is able to handle various signal types automatically. Click in the Signal Type list above to see all the types supported. To add frequencies, select a frequency then press the Duplicate button. Change the parameters as necessary using the Frequency (MHz), Frequency Name, Antenna Factor and Signal Type dialog boxes. Signal Types include Analog, 8VSB, COFDM (8MHz), COFDM (7MHz), DAB, GSM, ISDB. Each Signal Type has a Configuration button. DVS5100 User Manual Page 3-10 Section 3: System Setup & Operation Job Editor - Frequency List Figure 9: Job Editor with Frequency List tab selected Duplicate creates a duplicate of the selected frequency that can be edited to change parameters. Delete is used to remove a frequency from the list. Move Up and Move Down allows the order of the frequency list to be changed. Create New Frequency/Signal Type ♦ ♦ ♦ ♦ ♦ ♦ Select an entry from the Frequency / Signal Type List on the left. It may be easier to choose one that is close to your target entry. Press the Duplicate button. Change the parameters in the dialog boxes on the right. Frequency Name is an entry should be used to uniquely identify the frequency entered. Choose a signal type, then review the configuration of the signal type by pressing the Configure button below the Signal Type. Each signal type has specific Configure button that include a factory default that should be adequate for most applications. Arrange the order of measurements by selecting from the frequency list and use the Move Up or Move Down buttons. Select the Save Job button to save this job file or select Save As to create a new job file under a new name. Antenna Factor: A positive number means that the combination of antenna and transmission line has loss. A negative number means there is gain. In most cases the number entered into this field should be a positive number. Only with an antenna and amplifier combination would a negative number be entered for antenna factor. . The unit of measure is dB. DVS5100 User Manual Page 3-11 Section 3: System Setup & Operation Job Editor - Settings Figure 10: Job Editor with Settings tab selected All information in each selectable item is a user definable configuration parameter. ♦ ♦ ♦ ♦ ♦ ♦ ♦ Job Locked: When locked, no further changes can be made to the specific job file. Locked is used to protect a completed job. When a job is locked, the Data tab will display a padlock to the right of the job name and the Record buttons are not available. Include Comments: Yes will prompt the user for a comment whenever a recording is started. These comments are included in the recorded data file. Signal Units: Selects the unit of measure for RF level data recorded in the data file. The choices are dBuV, dBm, dBuV/M. When dBuV/M is selected, the Antenna Factor entry is used. See figure 9. Space Units: The units of measure for distance. The choices are English, Metric, and Nautical. Delay Dimension: Allows the user to define the delay parameter between sets of measurements. The delay can be time based or distance based. Delay: A parameter to set the amount of time or distance as defined by the Delay Dimension. This delay is the time following a set of measurements, not the time between each measurement. See Post Delay on following pages. Coordinates Display: Allows the user to select the format for visual displays of GPS longitude and latitude on Drive Test PC screen presentations. Choices provided are in Degrees, Minutes & Seconds or Decimal Degrees. This format selection only affects the on-screen display format for GPS coordinates. It does not change the format used for file storage of GPS data. Data stored and recorded in files are always in Decimal Degrees regardless of the selection made here for Coordinate Display format. DVS5100 User Manual Page 3-12 Section 3: System Setup & Operation Job Editor - Help Tab The Help tab on the Job Editor provides a Channel Plan list for System M (North American), System G (United Kingdom), System B (Australia), and System I. This information is also available from the Help menu in the Spectrum Display. DVS5100 User Manual Page 3-13 Section 3: System Setup & Operation Job Editor: Configure Analog Figure 11: Analog Signal Type Configuration If an Analog Signal Type is selected from the Frequency tab, The Configure Analog button becomes available. Selecting the Configure Analog button brings up this configuration window. ♦ ♦ ♦ ♦ ♦ Post Delay: Sets the delay following each individual frequency measurement. RF Amp: Allows selection of RF Amp On or Off. Auto Range: Allows the field strength meter to automatically select the proper gain for each measurement. Attenuation: Allows for manual selection of attenuation when Auto Range is not selected. IF Bandwidth: Allows the selection of wide (WB=150KHz) or narrow (NB=15KHz) IF filtering. DVS5100 User Manual Page 3-14 Section 3: System Setup & Operation Data Tab with Mixed Signal Types Figure 12: Sample of System Recording This screen shows a sample job named NEW1. The system is collecting and recording data from a job file containing signals at several frequencies and two different signal types. Included in this job file are an 8VSB type signal from a DTV broadcast station, and four Analog type signals, a cellular signal at 860 MHz and three FM broadcast stations. More information is available by scrolling the blue screen to the right using the scroll bar at the bottom of the blue screen. The two windows near the bottom of the screen show the data being recorded from the RF hardware and GPS receiver. DVS5100 User Manual Page 3-15 Section 3: System Setup & Operation Plot Tab Selecting the PLOT tab on the Drive Test program will plot recorded data for the selected job. The plot properties are selected on the Properties tab. Figure 13: Dot Plot on map Using the mouse, the display can be zoomed in, out, panned up, down, left, or right. Some helpful actions are listed below. Function Key Function Key Center at pointer Double click anywhere within the map area Zoom in Alt-Down arrow Expand an area Left-Click and drag an area Pan in small steps Shift-Arrow Zoom out Alt-Up arrow Pan in large steps Ctrl-Arrow The icons just above the map perform the following functions (left to right): DVS5100 User Manual Page 3-16 Section 3: System Setup & Operation Map Tracking Settings Map Properties Add a transmitter icon to map Zoom now to entire world The map zooms to current country The map zooms to current region Zoom now to entire dot plot The map zooms to current GPS location Zoom out Zoom in The left most three buttons of the Plot tool bar have many sub functions and require further explanation. Map Tracking Settings Button When the Map Tracking Settings button is selected the following screen appears. Figure 14: Map Tracking screen, Vehicle Tracking Tab Two tabs will be seen to be accessible. The Vehicle Tracking tab allows the user to display the present location through placement of a DVS5100 User Manual “Bullseye” icon that will appear on the map at the Page 3-17 Section 3: System Setup & Operation vehicle’s present GPS location. This feature is selected by checking the box next to this icon. If this first icon or “Bullseye” is selected, the operator is than given a second option. That of enabling the implementation of a “Bearing” Arrow provided to display the direction to a transmitter Tower. A further choice of Labeling the bearing arrow is provided. Checking all three boxes provided will enable all three Vehicle Tracking options. Note, a description of the steps necessary to enter a Tower is described in the “Tower Button” section later in this manual. In this example we have checked the “Bullseye” box to enable the display of the current GPS location on the plot, we have checked the “Bearing” box to enable direction arrow to point at a transmitter, and we have selected a transmitter to point at in the Tower name field. Lastly we have checked the “Label Bearing arrow with text transmitter data” box to display the name of the tower we are pointing at on the plot next to the GPS location bullseye icon. A second Tab providing additional options is the Map Tracking tab. This tab gives the operator the ability to adjust how the displayed map versus measured data interacts during drive testing. Figure 15: Map Tracking screen, Map Tracking Tab Three options are provided each through selecting a unique icon: Selection this option causes the map display to Pan the view when the vehicles driving off screen. Selecting this option causes the map to Zoom Out when the vehicle drives off screen. DVS5100 User Manual Page 3-18 Section 3: System Setup & Operation Selecting this option causes the map to Zoom to the Entire Plot when the vehicle drives off screen. Select the desired method of automatic map adjustments by ticking the appropriate circle to the left of the desired icon. Map Properties Button Selecting Map Properties brings up the following window. Figure 16: Map Properties screen, Transmitters Map Feature The Map Properties button provides the user with powerful cartography options to change the look of the map by turning map features on or off and by changing map feature characteristics such as colors transparency or label fonts and font size. Of the map features listed in the figure above, Transmitters, General Points, General Lines, and General Polygons are user supplied map features. Within the U.S.A. Region Roads are factory supplied as roads within States, and Regions factory supplied as State outlines. Outside the U.S.A. Region Roads and Regions are user supplied map data. General Points may be more cities, or perhaps points of interest. General Lines may be line type map detail for instance railroads. General Polygons may be bodies of water, lakes for instance. See Appendix B “Installing Third Party ESRI Map Data” for instructions on adding Region Roads, Regions, General Points, General Lines, and General Polygons to the map. Transmitters are added to the map using the “Add Transmitter” button described in the “Add Transmitter Button” section later in this manual or by clicking on the Add button shown above then filling out the form on the resulting pop up screen. Cities, Country Roads, States/Provinces, and Countries are factory supplied data. You may change the characteristic or appearance of this data by selecting the feature then manipulating its DVS5100 User Manual Page 3-19 Section 3: System Setup & Operation characteristics in the resulting screen. For instance select the map feature “States/Provinces/Regions”. The following Map Properties screen appears. Figure 17: Map Properties screen, States/Provinces/Regions map feature The middle portion of the screen labeled “Display of States/Provinces/Regions (Polygons)” allows the user to choose border colors, fill colors and if Labels are displayed. Double clicking on the appropriate square allows the user to modify the displayed colors. From the color palate that appears, choose a desired new color and click the OK button. When the Label box is selected, the user can determine the Field Name to be used as the Label. After making this choice, select the font style desired for use with on the Label. When all changes have been completed click the OK button to save the changes and return to the Plot Tab. The Restore and Restore All buttons are useful and can be used for all windows in which they appear. As anticipated, the Restore button returns to default values, all Map Feature Properties for the highlighted Feature. The Restore All button does the same, but will affect the entire set of all Map Features. Similar map feature changes can be made for other map features. For instance double click on the “General Polygons” map feature and the following screen appears. DVS5100 User Manual Page 3-20 Section 3: System Setup & Operation Figure 18: Map Properties screen, General Polygons map feature This screen can be used to change the General Polygon display characteristics. Note that this applies only to user supplied data, that is of Type:Polygon but not a Region outline will be affected the same. See Appendix B for further explanation of user supplied ESRI Shape Files. Add Transmitter Button To add a transmitter to the plot, Click the Add Transmitter button, the mouse cursor changes from an arrow to a “+” marker as shown in the figure below. Using the Mouse move the “+” marker to the desired location of the transmitter then click. DVS5100 User Manual Page 3-21 Section 3: System Setup & Operation New Tower Location Figure 19: Placing a transmitter on the plot Once a location has been selected by clicking the mouse, the screens below appear. Figure 20: Edit Transmitter over Map Properties DVS5100 User Manual Page 3-22 Section 3: System Setup & Operation The “Edit Transmitter” screen allows you to enter a name for the transmitter Tower in the “Tower Name” field and also call letters for the transmitter antenna in the “Antenna(s)” field. Note that there is provision for multiple transmitter antennas on a single tower. You may also edit the Tower GPS location. When all the correct information is entered click the OK button. This will close the Edit Transmitter. The Map Properties – Transmitter window remains. In the figure below we have added towers the first tower (TWRX_57Q) with two antennas (KOIN, and KOPB), and a Second tower (Tower2) with just one antenna, KFMT Figure 21: Map Properties - Transmitters All towers regardless of where they are located will be listed here in the Map Properties – Transmitters screen. Check the Show box to display a Tower icon on the plot at the described GPS location. Check the Label box to enable the “Tower Name” or the “Antennas” to be displayed next to the Tower icon on the Plot. Under “Field name” select “NAME” to display the “Tower Name” or select “ANTENNAS” to display the “Antennas”. To add another transmitter tower to the plot click the Add button here or go back to the Plot screen and click the Add Transmitter button. To remove a transmitter click on the “Tower Name” of the unwanted transmitter to highlight it then click the Remove button. To change any of the transmitter properties click the Transmitters “Tower Name” to highlight it, then click the EDIT button. To pan the plot so that a transmitter is center screen, click the transmitters “Tower Name” to highlight it, then click the View button. When finished adjusting transmitter properties, click the OK button to save all the settings, close the Map Properties screen and return to the Plot screen. DVS5100 User Manual Page 3-23 Section 3: System Setup & Operation Plot Tab: Properties - Name List Figure 22: Plot Tab Name List This screen shows a plot of the signal selected from the list on the Properties tab. Each frequency with all of its measured parameters can be independently plotted over a map. Selecting New or Edit can customize the palette shown at the lower right. DVS5100 User Manual Page 3-24 Section 3: System Setup & Operation Plot Tab: Properties - Figures of Merit Figure 23: DTV plot This figure illustrates a Digital Television with Integrated Power plotted. The drop down list titled FOM (Figure Of Merit) shows the parameters that can be plotted. The list contains the following parameters: Integrated Power, Peak Power, Tilt, High-Low Difference, Standard Deviation, Tap Energy, Main Tap and SNR (Signal to Noise Ratio), MSE (Mean Square Error), SER (Segment Error Rate), Sync Lock, EQ Lock (Equalizer Lock). DVS5100 User Manual Page 3-25 Section 3: System Setup & Operation Plot Tab: Drill Data - Single Point Selected point Figure 24: Single point data selection By placing the cursor over a data point and right clicking the mouse, the data for that point will be displayed to the right of the map. The selected point is noted by the small square over the selected data point. The point selected for this loop is pointed to by the arrow. DVS5100 User Manual Page 3-26 Section 3: System Setup & Operation Plot Tab: Drill Data - Multiple Points Selected points Figure 25: Multiple data point selection A group of points can be selected by holding the right mouse button down and dragging the cursor around a group of points. The data for each selected point is displayed to the right of the map. DVS5100 User Manual Page 3-27 Section 3: System Setup & Operation Spectrum Monitor The Spectrum Monitor is accessed from the View Menu. When recording data, the Spectrum Monitor operates in Recording Mode and provides limited user interaction capabilities. When not recording, the full compliment of user control is available. The title bar at the top left of the screen alerts the user to the status of the spectrum monitor. The status will either say Live Signals or Recorded Data. Live Single Sweep Frequency Modulation Amplification Sweep Width/IFBW Graticule DVS5100 User Manual Provides a synchronous update of the spectrum and decoder displays. Provides a single synchronous update of the spectrum and decoder displays. Provides selection of frequencies from the current job file. A frequency can also be entered manually. The frequency step low (left arrow) and step hi (right arrow) will change the one screen width. Provides for amplitude correction of spread spectrum signals such as digital television signals. Digital should be selected for spread spectrum signals and Normal for all others. Buttons to allow the user to change the gain of the Field Strength Meter Provides a selection of sweep widths and IF bandwidths. Provides frequency Markers, Active Cursor and Peak Line for the spectrum display. When Markers or Active Cursor are selected, additional information is displayed to the right of the spectrum. Active Cursor will display frequency and amplitude for the location of the active cursor. Whenever the cursor is inside the spectrum display area on the screen, the cursor becomes a vertical pointer ↑ and will follow mouse movement. Markers display four vertical markers on the spectrum display. The marker frequency spacing can be set using the Marker Widths dialog boxes. The data displayed to the right of the spectrum display is a function of where the markers are placed. Notice the Outer and Inner markers section to the left of the spectrum display. Peak line enables a peak value indicator between the outer markers. This is available in Recording Mode. Page 3-28 Section 3: System Setup & Operation Spectrum Monitor, Recording Mode, of an 8VSB Broadcast Signal Figure 26: Spectrum Monitor in Recording Mode of 8VSB DTV signal This is the Spectrum Monitor in Recording Mode displaying an 8VSB Digital television signal at 665 MHz. Note that all the user selectable parameters are grayed out (not available) except for the Peak Line and Screen Capture. Also note the text in the title bar that says Recorded Data. DVS5100 User Manual Page 3-29 Section 3: System Setup & Operation Spectrum display of FM Broadcast Signals Figure 27: Spectrum of Frequencies centered at 100.3 MHz Spectrum Display The Spectrum Display is accessed from the View Menu. When recording data, the Spectrum Display operates in Recording Mode and provides limited user interaction capabilities. When in Recording mode, some of the visible user controls are set by the contents of the JOB, and thus are grayed out. When not recording, the full compliment of user control is available. When in Recording mode, the title bar at the top left of the screen alerts the user by displaying “Spectrum Display [Recording Mode]”. When not in recording mode the title bar displays “Spectrum Display”. Sweep Single Sweep Capture Screen Frequency Graph Properties DVS5100 User Manual Top Screen -- Spectrum Analyzer Controls Provides asynchronous update of the spectrum and decoder displays. Provides a single synchronous update of the spectrum and decoder displays. Screen capture placed in current Job output folder Provides selection of frequencies from the current job file. A frequency can also be entered manually. The frequency step low (left arrow) and step hi (right arrow) will change the one screen width. Only active when viewing Time Plots. See Time Plots below. Page 3-30 Section 3: System Setup & Operation Sweep Width/IFBW Amplification Modulation Display DVS5100 User Manual Provides a selection of sweep widths and IF bandwidths. Buttons to allow the user to change the gain of the Field Strength Meter Provides for amplitude correction of spread spectrum signals such as digital television signals. Digital should be selected for spread spectrum signals and Normal for all others. Provides frequency Active Cursor, Peak Line, and Markers for the spectrum display. When Markers or Active Cursor are selected, additional information is displayed to the right of the spectrum. Active Cursor will display frequency and amplitude for the location of the active cursor. Whenever the cursor is inside the spectrum display area on the screen, the cursor becomes a vertical pointer ↑ and will follow mouse movement. Markers display four vertical markers on the spectrum display. The marker frequency spacing can be set using the Markers dialog boxes. The data displayed to the right of the spectrum display is a function of where the markers are placed. Notice the Outer and Inner markers section to the left of the spectrum display. Integrated Power and Peak Power are measured between the outer markers, Tilt, High Low Difference, and Standard Deviation are measured between the inner markers. Peak line enables a peak value indicator between the outer markers. This is available in Recording Mode. Page 3-31 Section 3: System Setup & Operation Time Plot of Integrated Power Figure 28: Time Plot of Integrated Power in Recording Mode of DTV signal This Figure shows the Plot versus time capability. Integrated Power is plotted versus time with the horizontal axis covering 180 seconds. All Figures of merit are available for plotting by selecting them from the Graph Properties - Plot vs. Time… pull down menu. For an 8VSB signal type the Figures of Merit available for plotting are Integrated Power, Peak Power, High-Low, Tilt and Standard Deviation. DVS5100 User Manual Page 3-32 Section 4: Data Export, MapPoint Import Using the Lat/Lon Exporter The Export button (F5) provides allows the user to export collected data in other formats. The user may select the fields at the time of export from a list of available fields. The fields may be exported in any user selected order. The available fields depend on the Signal Type. “Signal”, all GPS parameters, and all Figure of Merit parameters are available for Export. DTExport was specifically designed to create data files that can be imported into spread sheets, data bases, and CAD or GIS programs. DTExport includes a special MapPoint format that creates data files compatible for import into Microsoft MapPoint. When the Microsoft MapPoint option is installed, a MapPoint button appears on the DriveTest 2 main tool bar and DTExport automatically defaults to MapPoint export format. To display measurement data on the Microsoft MapPoint map, data must first be exported from DriveTest using the MapPoint format, then Imported to MapPoint. To export data for MapPoint, click the Export Lat, Lon button in the DriveTest main toolbar. The first DTExport screen shows a list of frequencies that may be exported. Each frequency may be exported separately to a different file, all export files are automatically named and written to the jobs DT_Output folder. The name of the exported file is based on the original job name, the frequency, the frequency name, the signal type, and the export format. The export format codes are “MP” for MapPoint, “Gen” for Generic format. Example: C:\DT_Output\Factory\Factory, 100.000000,FREQ 1,ANALOG,MP.txt . Figure 29: DTExport – Frequency selection screen Select a frequency then click the Next button a new screen appears with Latitude, Longitude, and Signal parameters automatically loaded into the right hand Parameters to Export box. DVS5100 User Manual Page 4-1 Section 4: Data Export, MapPoint Import Figure 30: DTExport – Left Screen- Analog Signal Type, Right Screen 8VSB Signal Type parameters to export Click OK to advance to Complete the Export. If MapPoint is not installed, the Export format defaults to Generic. The Generic format allows the user to export in any number of fields in any order from right hand Parameters Available box to a columnar comma delimited text file with field headings. Use the Generic export format to create import files for other applications and databases. A completion bar follows the progress of the export. When complete the user may exit or select another frequency to export. Figure 31: DTExport – Completion, Exit or select another Frequency Exit by clicking No . The DriveTest 2 screen re-appears. Click on the MapPoint Button. DVS5100 User Manual Page 4-2 Section 4: Data Export, MapPoint Import MapPoint starts up. Using the Optional MapPoint Post Process Map Select Data: Import Data Wizard from the MapPoint main menu. Figure 32: MapPoint – Data: Import Data Wizard Menu item DVS5100 User Manual Page 4-3 Section 4: Data Export, MapPoint Import Figure 33: Import Data Wizard - .txt data file type The MapPoint Data Import Wizard automatically displays a browse window to locate the file to be imported. Set the import file type to (.txt) Browse to the current Job DT_output folder. DVS5100 User Manual Page 4-4 Section 4: Data Export, MapPoint Import Figure 34: Import Data Wizard – Browsing to the current Job DTOutput folder Double click on the current DTOutput Folder, in this case Factory. A Choose the separator character screen appears. Figure 35: Import Data Wizard - choose separator character Click the Comma button if not already selected, then Click Next to continue. Another import screen appears DVS5100 User Manual Page 4-5 Section 4: Data Export, MapPoint Import Figure 36: Import Data Wizard - Column Headings Click Finish to complete importing the data. A completion bar indicates the data being imported into MapPoint. After the data has been Imported, a screen appears to query how you would like MapPoint to display the data. DVS5100 User Manual Page 4-6 Section 4: Data Export, MapPoint Import Figure 37: Data Mapping Wizard - Choosing Map Type Select the Multiple Symbols button, then Click Next. A Data Fields screen appears next to display the fields to be imported. Figure 38: Data Mapping Wizard - Data Fields Clicks Next to continue. A Legend screen appears. DVS5100 User Manual Page 4-7 Section 4: Data Export, MapPoint Import Figure 39: Data Mapping Wizard - Legend The Legend screen allows you to change the number of ranges, the colors and how the data is plotted. Click Finish to use the defaults. Completion bars display as the data is drawn on the map. DVS5100 User Manual Page 4-8 Section 4: Data Export, MapPoint Import Figure 40: MapPoint displaying Imported Data The map automatically zooms into the area of the data. Zoom and Pan on the data, analyze as you wish using the MapPoint user interface. When done exit the program by selecting File: Exit from the main menu. A Save Changes screen appears. DVS5100 User Manual Page 4-9 Section 4: Data Export, MapPoint Import Figure 41: MapPoint – Save Changes? If you choose Yes, a browse window will open to save the file, the next time MapPoint is started it uses the saved file to restore and display the imported data at its last position and zoom setting. If you choose No it will start up its previous position and zoom setting. DVS5100 User Manual Page 4-10 Section 5: Maintenance Introduction This section will explain how to maintain your system. The system is quite rugged but several items need to be observed. Before closing the pop-up case: 1. 2. 3. 4. Ensure the CD-ROM drawer is fully closed. Ensure there are no antenna wires or power cables protruding from inside the pop-up case. Place the field strength meter in its transportation position under the PC platform as shown in figure. Lock the PC platform using the quarter-turn fastener in front of the PC. Figure 42: Equipment in transportation position DVS5100 User Manual Page 5-1 Section 5: Maintenance Wiring Diagram This systems can be operated from +12V vehicle power or AC power mains voltage. The following diagram explains the power distribution and internal wiring between products inside the carrying case. S5005C/6/7GPS, S5010STR DVS5100, System power distribution This point can connect to Vehicle Power Receptacle This point can connect to AC power mains Y Power Cord AC to DC Supply 12V DC Input DC to AC Inverter Laptop PC AC to DC Supply 12V DC R-505C or R-506 or R-507 Meter DVS5100 User Manual GPS Receiver Block Converter Page 5-2 Section 5: Maintenance Directory Structure The following is the directory structure used to store data on the PC. C:\- | | |- DT_Input\| | |- Factory.job --> the default job installed from the factory | |- UserJob1.job \ | |- UserJob2.job--> )--> Other User created jobs | |- Userjob3.job / | |- DT_Output\- | | |- Factory\- | | | |- DataLayer.dbf | | |- DataLayer.shp | | |- DataLayer.shx | | |- Factory.dto --> (D)rive (T)est (O)utput data file | | |- Factory.pgm --> Program Log file for diagnostics | | |- Properties.ini | | |- Factory(freq1).txt --> translated file for Delorme | | |- Factory(freq2).txt --> " | | |- Factory(freq3).txt --> " | | |- Factory(freq4).txt --> " | | |- ... | | | |- UserJob1\- | | | || | |- DataLayer.dbf | | |- DataLayer.shp | | |- DataLayer.shx | | |- UserJob1.dto --> (D)rive (T)est (O)utput data file | | |- UserJob1.pgm --> Program Log file for diagnostics | | |- Properties.ini | | |- UserJob1(freq1).txt --> translated file for Delorme | | |- UserJob1(freq2).txt --> " | | |- UserJob1(freq3).txt --> " | | |- ... |Mapdata\ | |- USA | -ESRI map data for USA | |- World |- ESRI map data for (rest of) world |- Program Files\ | |- Z Technology | |- Drive Test 2 | |- DriveTest 2.exe --> Drive Test executable & supporting files | |- DTExport | |- DTExport.exe To delete a job, use Delete Job and Data from the Job Menu. The job file named Factory cannot be deleted using the Job menu. DVS5100 User Manual Page 5-3 Section 6: Options & Accessories Options ITEM DESCRIPTION Option MD 01 Adds Real Time North America Map Data Option MD 02 Adds Real Time European Map Data Option MA 04 Adds Post Measurement North America Microsoft MapPoint Option MA 05 Adds Post Measurement Europe Microsoft MapPoint Option MA 06 Adds Post Measurement Custom Map Option M Antenna mounting kit, magnetic Accessories ITEM DESCRIPTION BC-BCB Block Converter, 0.3 to 3.0 MHz range BC-PCS Block Converter, 1750 to 1980 MHz range BC-PCS2 Block Converter, 2000 to 2500 MHz range AA1-B1 Calibrated tuned dipole antenna 30 - 70 MHz AA1-B2 Calibrated tuned dipole antenna 65 - 180 MHz AA1-B3 Calibrated tuned dipole antenna 170 - 340 MHz AA1-B4 Calibrated tuned dipole antenna 325 - 1000 MHz AA1-SET Calibrated tuned dipole antenna set 30 - 1000 MHz; includes case, antennas B1, B2, B3, B4 TV-1 Calibrated tuned dipole antenna 57 – 219 MHz TV-2 Calibrated tuned dipole antenna 325 – 1000 MHz AA-TV Set Calibrated tuned dipole antenna set, UHF and VHF TV bands (57 1000MHz), includes case and calibrated cable AA-2 Active monopole antenna system, battery power, 100 kHz - 60 MHz AA-3 Biconical antenna system 20 MHz - 330 MHz AA-4 Log Periodic antenna system 290 MHz - 1000 MHz AA-6 Log Periodic antenna system 150 MHz - 1000 MHz DVS5100 User Manual Page 6-1 Section 6: Options & Accessories AA-7 Bi-Log Periodic antenna system 25 MHz - 1000 MHz AA-8 Log Periodic antenna system 800 MHz - 2600 MHz CAB58xN Calibrated Cable X meter RG58U, N connectors (X=length in meters) CAB214xN Calibrated Cable X meter RG214U, N connectors (X=length in meters) DVS5100 User Manual Page 6-2 Section 7: Appendix A Field Strength Meter Remote operation Problem: “1 Port” Does not appear on the meter Display. 1. 2. 3. 4. 5. Make sure power +12V is applied to the rear panel Power Input connector. Press the Red POWER button on the front panel of the Field Strength Meter. Press the function button once. “F1” will appear. Rotate the Tune Knob counter clockwise until “F93” appears. Press the Tune Knob. “1 Port” will appear on the front panel display. GPS Trouble Shooting 1. 2. 3. 4. Ensure the GPS antenna is plugged into the GPS receiver. A new system requires the GPS receiver to download data from satellites. This may take up to 20 minutes. A minimum of three satellites is required for Longitude and Latitude data. The GPS antenna must be located so that adequate satellite reception is possible. Inside buildings or tunnels will often result in lost satellite reception. Drive Test Data Format The data file created by Drive Test is stored in a folder by the same name as the name of the job. The data file is named the same as the job with a .dto extension. Please see Section 4: Maintenance for Drive Test directory structure. Example: A job is created and named test1. This action creates a folder named test1. In the test1 folder will be a file named test1.dto. This file will be created after data has been collected by selecting the Record Once or Record Continuous buttons on Drive Test. The total number of fields vary with Signal Type. The first 19 fields are present in every record. If a non-Analog Signal Type is selected, five RF Figure Of Merit fields are added. If an 8VSB Signal Type is selected, an additional six fields are added. Header information is also stored in the .dto file prior to any data being collected. The header information consists of meter settings and many of the parameters used to define the specific job. Each time a job is restarted, header information is added. A sample .dto file follows the field definitions. DVS5100 User Manual Page 7-1 Section 7: Appendix A Field Definitions: Field Name Date Time Freq FreqUnits Signal SignalUnits Lat Lon FreqName AntFactor Altitude AltitudeUnits Heading HeadingUnits Speed SpeedUnits Quality Satellites HDOP Description PC Date of measurement PC time of measurement Frequency measured Units of frequency, only MHz supported at this time Signal Strength measured units of measurement, can be dBuV, dBm, or dBuV/M Latitude of measurement in decimal degrees format, WGS-84 datum Longitude of measurement in decimal degrees format, WGS-84 datum Name of frequency assigned by user Antenna factor for measured frequency assigned by user Altitude of measurement Units of Altitude, can be Feet, or Meters Heading or direction of movement of measurement vehicle Units of heading, degrees 0 - 359 true (not magetic) Speed of measurement vehicle Units of speed can be MPH (miles per hour), Knots, or KmH (Kilometers per hour) GPS fix quality, 0 = no fix, 1 = standard fix, 2 = differential corrected fix Number of GPS satellites being received Horizontal Dilution of Position, a measure of the geometry of satellites being used to generate fix Each of the above fields is always present The next group is present if not an Analog Signal Type Integrated RF energy of swept signal within outer markers PWR Peak RF Peak of swept signal within outer markers Tilt Tilt of Swept Signal between inner markers High-Low Diff High-Low Difference of swept signal between inner markers Std. Dev. Standard Deviation of measurement points within inner markers of swept signal DVS5100 User Manual Page 7-2 Section 7: Appendix A Sample .dto file ' JobName=Factory.dto ' JobFileVersion=1.02 ' Locked=No ' IncludeComment=Yes ' FullDataRecords=Yes ' SignalUnits=dBuV ' SpaceUnits=English ' RFAmp=Off ' Bandwidth=WB ' DelayDimension=Time ' Delay=1 ' FreqListLength=10 ' Freq 1= 100,Freq_1, 0, ' Freq 2= 200,Freq_2, 0, ' Comment=Start of drive test at Z Technology parking lot. 9/11/00,1:38:58 PM,100.000000,MHz,23.9,dBuV,45.536000,-122.866383,Freq_1,0.0,,,000,Deg,0.000000,,1,3,001.7, 9/11/00,1:38:59 PM,200.000000,MHz,15.6,dBuV,45.536000,-122.866383,Freq_2,0.0,,,000,Deg,0.000000,,1,3,001.7, ' JobName=Factory.dto ' JobFileVersion=1.02 ' Locked=No ' IncludeComment=Yes ' FullDataRecords=Yes ' SignalUnits=dBuV ' SpaceUnits=English ' RFAmp=Off ' Bandwidth=WB ' DelayDimension=Time ' Delay=1 ' FreqListLength=10 ' Freq 1= 100,Freq_1, 0, ' Freq 2= 200,Freq_2, 0, ' Comment=Paused for lunch. Starting again to finish drive test. 9/11/00,1:40:47 PM,100.000000,MHz,23.5,dBuV,45.538150,-122.867283,Freq_1,0.0,78.7,,358,Deg,24.782609,,1,6,001.4, 9/11/00,1:40:47 PM,200.000000,MHz,15.3,dBuV,45.538233,-122.867283,Freq_2,0.0,78.7,,358,Deg,25.031056,,1,6,001.4, NOTE: This recording started on 9/11/00 at 1:38:58 PM then was either stopped or paused. The recording started again at 1:40:47 PM on the same day. Notice the two comments. DVS5100 User Manual Page 7-3 Section 8: Appendix B Installing Third Party ESRI Map Data General Description The Z Technology DriveTest system is capable of displaying RF Measurement data overlaid on rd digital map data from 3 party suppliers. The digital map data is required to be in ESRI Shape file format. Each shape file creates a data layer. The data layers overlay one another to create the digital map. DriveTest expects a specific type of data in the Shape files. Shape files must have specific file names, be located in specific folders, and be no larger than about 30 Megabytes to keep system performance acceptable. The digital map data should be broken up into regions where the data of each region is 30 Megabytes or less. DriveTest will only load the regions it needs to supply a background to the RF Measurement data. rd This document introduces digital mapping, list contacts for 3 party digital map data vendors. It describes the requirements of the digital map data for the DriveTest system, and provides instructions on file naming and file placement on a DriveTest system. DriveTest incorporates a mapping tool that both generates ESRI Shape files containing RF Measurement data and reads digital map data in ESRI Shape file format to overlay the measurement data on. Digital map data is available for all parts of the world in this format. DriveTest comes from the factory equipped with World Map Data that includes Country outlines, and in the case of North America includes Highways and Major roads. For a technical description of ESRI Shape file format go to: http://www.esri.com/library/whitepapers/pdfs/shapefile.pdf Digital Map Data Sources ESRI (Environmental Systems Research Institute, Inc.) provides software products Such as Arc View© , and Arc Info© that can both read and write Shape files as well as many other formats. Additionally Products from MapInfo© also have translators that can produce Shape file format. These products can also read the RF Measurement shape files produced by the DriveTest System. To find providers of digital map data for your area in ESRI Shape file format contact your local ESRI dealer. They may be able to put you directly in contact with a digital map data provider that is capable of providing data that meets the DriveTest system digital map data requirements. They may be able to provide the data themselves. Find an ESRI dealer in your area at: http://www.esri.com/company/contactusa.html http://gis.esri.com/intldist/contactint.cfm in the USA, or outside the USA. Alternatively go to: http://www.geographynetwork.com - this is a consortium of data providers who use ESRI format. DVS5100 User Manual Page 8-1 Section 8: Appendix B Here you will find many different types of digital map data. In this Consortium, “Transportation Networks” is a category of data most useful to use as background maps for DriveTest. DriveTest Digital Map The Map displayed in DriveTest is made up of many layers of different types. Some layers are able to display Polygons, some display Lines, some display Points. Each layer contains only one type of data. Figure 43 below shows an expanded view of a typical DriveTest map. Figure 43: Digital Map Data Layers The gray in the illustration is not contained in the shape file; it is there simply for reference to other layers. At the bottom left is a blue Polygon layer that depicts the world oceans. Above the Ocean Layer are the countries. Each Country contains: A Country Outline Layer A Country Road Layer A Country City Layer A Country Road Label Layer DVS5100 User Manual Page 8-2 Section 8: Appendix B The Country Outline layer, it is a polygon that depicts the outline of the country. Inside the Country Outline two regions are shown. We will call them “Reg1” and “Reg2”. Reg2 expanded to the right to show further detail. Above the Country Outline layer is the Country Road layer it contains lines depicting the major roads of the country. Above the Country Road layer is the Cities layer. It contains points depicting the major cities of the country Above the Cities layer is the Road Label layer. It contains lines that spell out Road Labels in stroke characters as lines. It is only displayed at suitable zoom levels to minimize clutter. Above the Road Labels Layer is the RF Measurement Layer. DriveTest has collected this data while making measurements with valid GPS coordinates. When Regions are installed, and GPS coordinates within a region are found, the Layers for that region are loaded over the Country Road Layer, over the Country Road, and over the Country Road Label Layers. Each Region contains: A Region Outline Layer A Region Road Layer A Region Road Label layer The Region outline layer is a polygon of depicting the outline of that region Above the Region outline layer is a Region Road Layer containing lines that depict the roads in the region. Above the Region Road layer is a Region Road Label Layer containing lines that spell out the road labels for the roads in that region. Above all layers is the RF Measurement layer. Requirements for Digital Map Data GENERAL Description ESRI Shape file format: ESRI Shape file format is actually data layers. Each layer is made up of three files. IE an ESRI Shape file is actually made up of 4 files, they are: Layer.dbf Layer.prj Layer.shx Layer.shp A reference to “ Layer.* ” includes all four files. Coordinate System: DVS5100 User Manual Data may be in Latitude/Longitude coordinates or Mercator Meter coordinates. DriveTest uses Latitude/Longitude coordinates as its default coordinate system. If Map Data is in Latitude/Longitude coordinates, less translation occurs within DriveTest resulting in better performance. Page 8-3 Section 8: Appendix B Example: Location of Moscow in Latitude/Longitude coordinates is 37 36’ 30”, 55 45’ 01 Location of Moscow in Mercator Meter coordinates is 412468.41, 6179073.07 The contents of the Layer.prj file define the Coordinate System of the data. Note: If map data is in Latitude/Longitude coordinates and uses WGS84 datum, the Layer.prj file may be omitted. If map data is in Mercator Meter coordinates or uses other than the WGS84 datum, the Layer.prj file is required to allow DriveTest to translate the map data. Datum: DriveTest uses WGS84 datum by default. Other Datums may be specified via the Layer.prj file. DriveTest reconizes The contents of the Layer.prj file define the Datum of the data. Note: If map data is in Latitude/Longitude coordinates and uses WGS84 datum the Layer.prj file may be omitted. Maximum File Size: any one Shape file “ a Layer.* “ Scale: Maximum File size for any shape file depends on the Target PC. ~ 10 Megabytes For a 600 MHz PC with 32 Megabytes of RAM ~ 30 Megabytes For a 1 GHz PC with 128 Megabytes of RAM 1:1,000,000 to 1:500,000 are a good scales for Major roads on the Country Level. Anything smaller than 1:500,000 generally cause shape files to become larger than the maximum file size above which impacts performance. 1:4,000 scale data is a minimum scale and requires the data for the country to be broken down into many, possibly hundreds of regions. rd At the Country level, the 3 party map vendor may supply 3 layers, they must use the required filenames as shown below. The Roads included in the Country Level Digital Maps should be only Major City connector Highways, and Expressways. These are roads that show when the map is zoomed out to show the entire country. rd Country Level Digital Map Layers to be supplied by 3 Party Vender: Naming Convention Country Level files are placed in a Country folder. The name of the Country folder is the International ISO three digit country name. For Example “Thd” and “Twn” are the ISO three digit country names for Thailand, and Taiwan respectively. Each country level file in the Country folder uses the ISO three digit name as the filename prefix. Below is an example for country “Xyz” Layer file name Layer type Description Xyz.* Polygon Outline of country XyzRds.* Line Major city connector roads for entire country XyzRdLbls.* Line Road Labels spelled out in stroke characters in lines. This allows the use of script characters without the need to load character sets. Some installations use this layer DVS5100 User Manual Page 8-4 Section 8: Appendix B for Railroads instead of Road Labels rd At the Region level, the 3 party map vendor may supply 3 layers, they must use the required file names as shown below. These are likely to be the major roads in populated areas, not including details such as alleys. It may include elevated ways, tunnels, subways, sky trains etc. rd Region Level Digital Map Layers to be supplied by 3 Party Vendor : (Optional depending on file sizes. Use this option if Country layers file sizes are too large) Region Naming Convention Region files are placed in a folder. Each Region folder is place in the Country folder. The name of each region folder is the name of the Region. The name can be anything. It can be a numerical sequence such as Reg1, Reg2, Reg3, etc. It may be a unique political or geographic name such as North, South, East, West, Nwest, Neast, etc. Each Region level file uses its Region name as the prefix of its filename. The example below is for a Region folder named “Reg2”. Layer filename Layer type Description RegX.* Polygon Outline of a Region named RegX RegXRds.* Line Roads for the Region named RegX RegXRdLbls Line Road Labels for the Region named RegX spelled out in stroke characters in lines. This allows the use of script characters without the need to load character sets. Some installations use this layer for Railroads instead of Road Labels Data Location Map data is located in the C:\Mapdata\World\Xyx folder of the PC hard drive. Where Xyx is the ISO 3 digit name for the country. DVS5100 User Manual Page 8-5 Section 8: Appendix B Example of location of map data files for Country XYZ that contains Regions named “Reg1”, “Reg2”, “Reg3”, “Reg4” , etc. “Reg1” and “Reg2” are shown expanded listing the Reg1 and Reg2 filenames. All regions are similar in structure. C:\mapdata\world\xyz\ xyz.dbf \ xyz.prj > supplied by Z Technology, Replaced by Vendor xyz.shp / xyz.shx / xyzRds.dbf \ xyzRds.prj > supplied by Map Vendor xyzRds.shp / xyzRds.shx / xyzCities.dbf \ xyzCities.prj > supplied by Z Technology xyzCities.shp / xyzCities.shx / xyzRdLbls.dbf \ xyzRdLbls.prj > supplied by Map Vendor xyzRdLbls.shp / xyzRdLbls.shx / Reg1\ Reg2\ Reg3\ DVS5100 User Manual Reg1.dbf \ Reg1.prj > supplied by Map Vendor Reg1.shp / Reg1.shx / Reg1Rds.dbf \ Reg1Rds.prj > supplied by Map Vendor Reg1Rds.shp / Reg1Rds.shx / Reg1RdLbls.dbf \ Reg1RdLbls.prj > supplied by Map Vendor Reg1RdLbls.shp / Reg1RdLbls.shx / Reg2.dbf \ Reg2.prj > supplied by Map Vendor Reg2.shp / Reg2.shx / Reg2Rds.dbf \ Reg2Rds.prj > supplied by Map Vendor Reg2Rds.shp / Reg2Rds.shx / Reg2RdLbls.dbf \ Reg2RdLbls.prj > supplied by Map Vendor Reg2RdLbls.shp / Reg2RdLbls.shx / Page 8-6 Section 8: Appendix B Reg4\ . . . rd Below is an example of an explorer window showing 3 party Map data for Thailand. The Data vendor has divided the digital map data for the country into 18 regions. The boundaries chosen for regions in this case were political boundaries. Figure 44: Explorer view of 3rd Party Map Data DVS5100 User Manual Page 8-7 Section 8: Appendix B Below shows an Explorer view of Thailand Region9 exploded Figure 45: Explorer view of Region9 sub-folder DVS5100 User Manual Page 8-8 Section 8: Appendix B Below is DriveTest map of the Bangkok area of Thailand showing the major City connector roads, Highways, Expressways. These are the road shown at the Country level in the Country Road folder. Figure 46: DriveTest map Zoomed out to Country level DVS5100 User Manual Page 8-9 Section 8: Appendix B Below is DriveTest map of the Bangkok area of Thailand showing the roads at the Region Level in more than one region. The scale of the data, or the data density for different regions can be different as shown here. Figure 47: DriveTest Map Zoomed in to Region Level DVS5100 User Manual Page 8-10 Section 8: Appendix B Below is a Zoomed in DriveTest map of the Bangkok area of Thailand showing the roads at the Region Level. The orange lines are railways. Railroad data was loaded into the Region Road Label Layer. Figure 48: DriveTest Map showing RoadLbls Layer used for Rail Roads DVS5100 User Manual Page 8-11 Section 8: Appendix B Below is a Zoomed in DriveTest map of the Taipei Taiwan area at a Region Level. In this case, the Road Label layer contains the stroke characters of the road names saved as lines. Figure 49: DriveTest Map showing RoadLbls Layer used to display stroke characters Data Installation Third party data is located in C:\mapdata\world\xyz folder where xyz is the three letter abbreviation for that county. Locate the folder with the three letter abbreviation for your country. If the folder does not exist then start up the DriveTest Application with the GPS connected, place the GPS anntenna at a location with a clear view of the sky. When the GPS gets three satellites a GPS fix will be displayed by the DriveTest application. The application will automatically locate the country of the GPS fix and create a country folder with a three letter abbreviation of the country in the C:\mapdata\world folder. DVS5100 User Manual Page 8-12 Section 8: Appendix B MapData Verification Once map data is installed, check proper operation by running the DriveTest program. If the unit is located where the mapdata is then with the GPS connected, verify that the GPS is generating GPS fix data, then click the DriveTest Plot Tab. This will plot the current location showing the newly installed maps. If the unit is not located where the mapdata is then the GPS coordinates need to be simulated. The simulation is done by creating a GPS simulation file with a .dat extension. The simulation file is a capture of the RS232 data from a GPS unit that is at the location of the mapdata. For convince the simulation file name should have the same three letter abbreviation as the three letter abbreviation used above, so for our example the simulation file name would be xyz.dat. Below is a portion of a twn.dat simulation file. $GPGGA,15:20:37,2347.886,N,12056.208,E,1,6,1.4-3.3,M,123,, $GPVTG,310,T,310,M,7.8,N,7.8,K $GPGGA,15:20:39,2347.886,N,12056.202,E,1,6,1.4-6.6,M,123,, $GPVTG,292,T,292,M,10.2,N,10.2,K $GPGGA,15:20:41,2347.886,N,12056.196,E,1,6,1.4-6.6,M,123,, $GPVTG,292,T,292,M,10.2,N,10.2,K $GPGGA,15:20:43,2347.886,N,12056.190,E,1,5,1.5-9.8,M,123,, $GPVTG,283,T,283,M,11.8,N,11.8,K $GPGGA,15:20:48,2347.886,N,12056.166,E,1,5,1.5-13.1,M,123,, $GPVTG,262,T,262,M,15.3,N,15.3,K $GPGGA,15:20:51,2347.886,N,12056.154,E,1,5,1.5-16.4,M,123,, $GPVTG,268,T,268,M,12.9,N,12.9,K $GPGGA,15:21:06,2347.886,N,12056.100,E,1,5,1.5-16.4,M,123,, $GPVTG,278,T,278,M,6,N,6,K Place the GPS simulation file in the C:\Program Files\Z Technology\DriveTest 2 folder. Create a Desktop shortcut for the DriveTest application. Do a right click and select Properties on the desktop shortcut. In the “Target” box modify the line from C:\Program Files\Z Technology\DriveTest2\DriveTest-2.exe to C:\Program Files\Z Technology\DriveTest-2.exe /G xyz.dat Double click the desktop shortcut. Verify that the GPS simulation is generating GPS fix data, then click the DriveTest Plot Tab. This will plot the simulated location showing the newly installed maps. DVS5100 User Manual Page 8-13