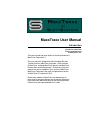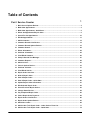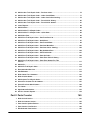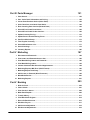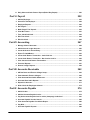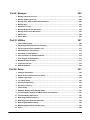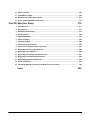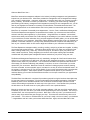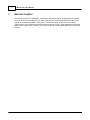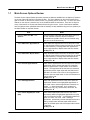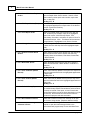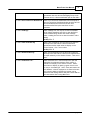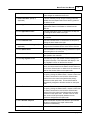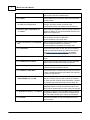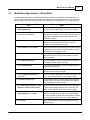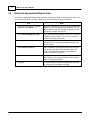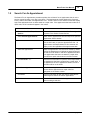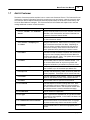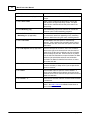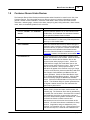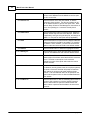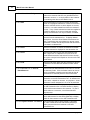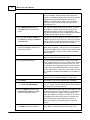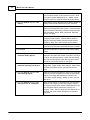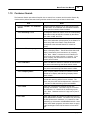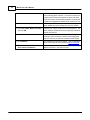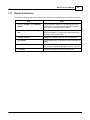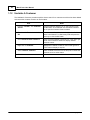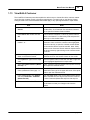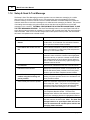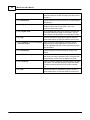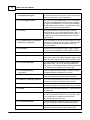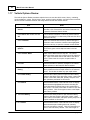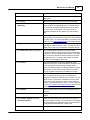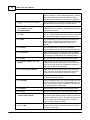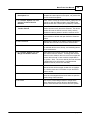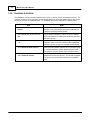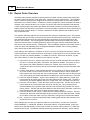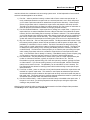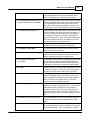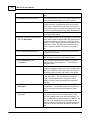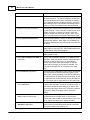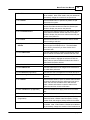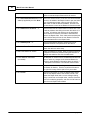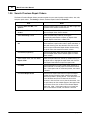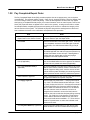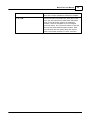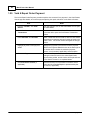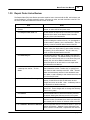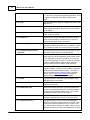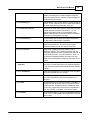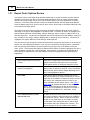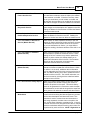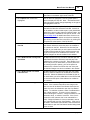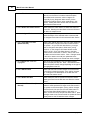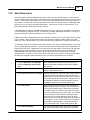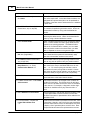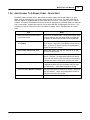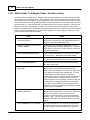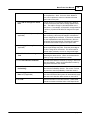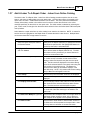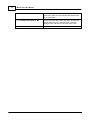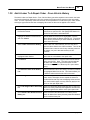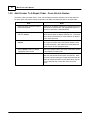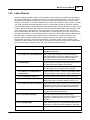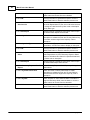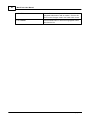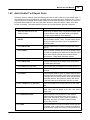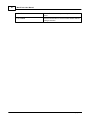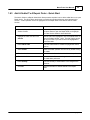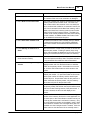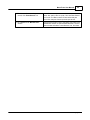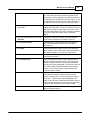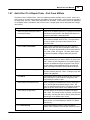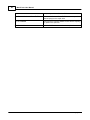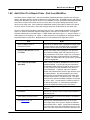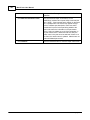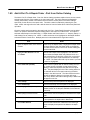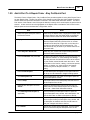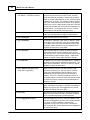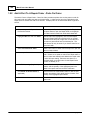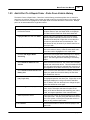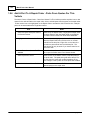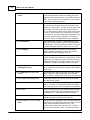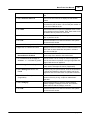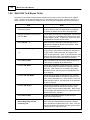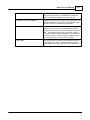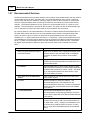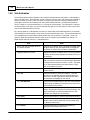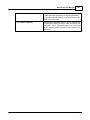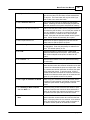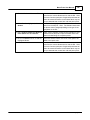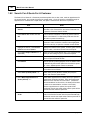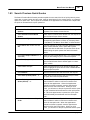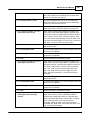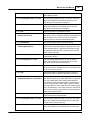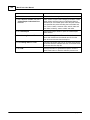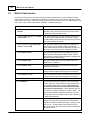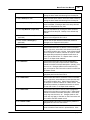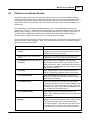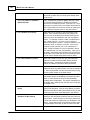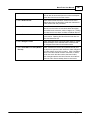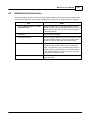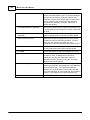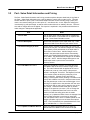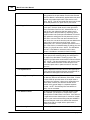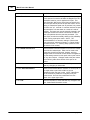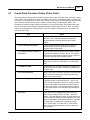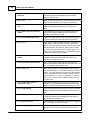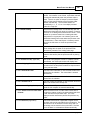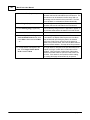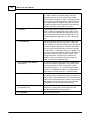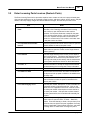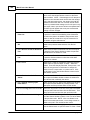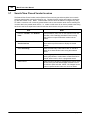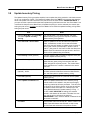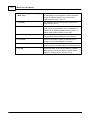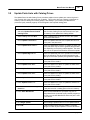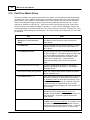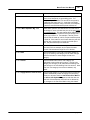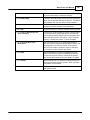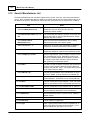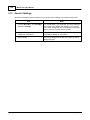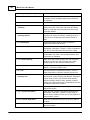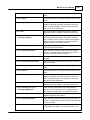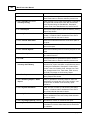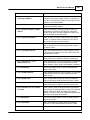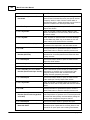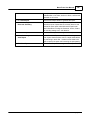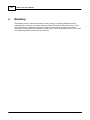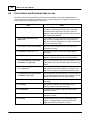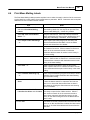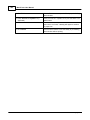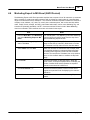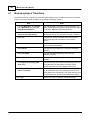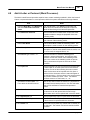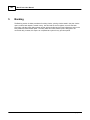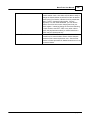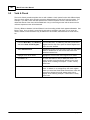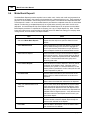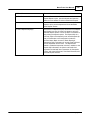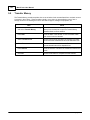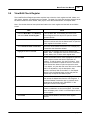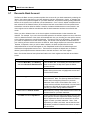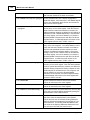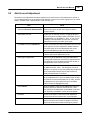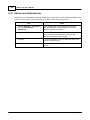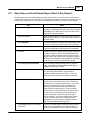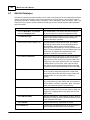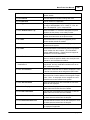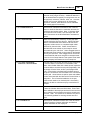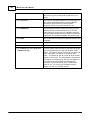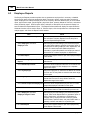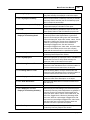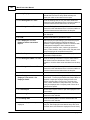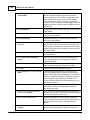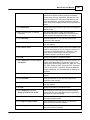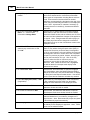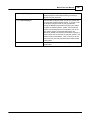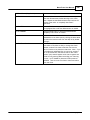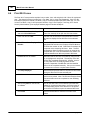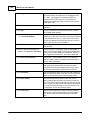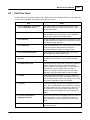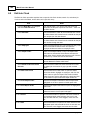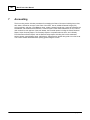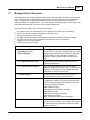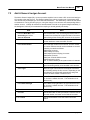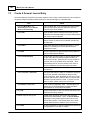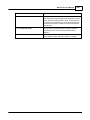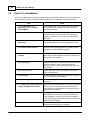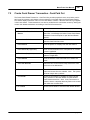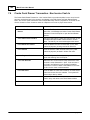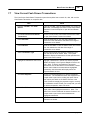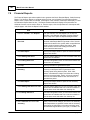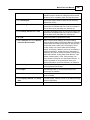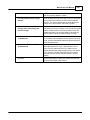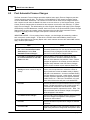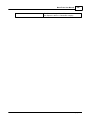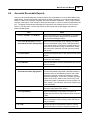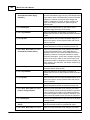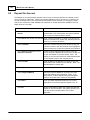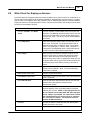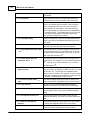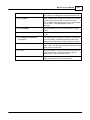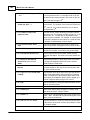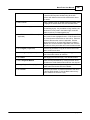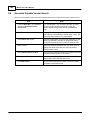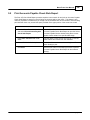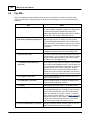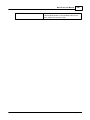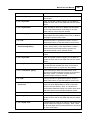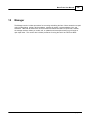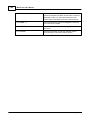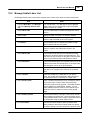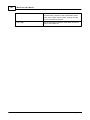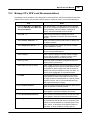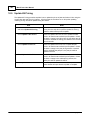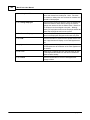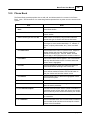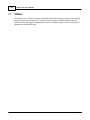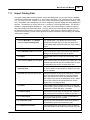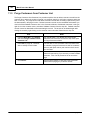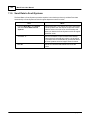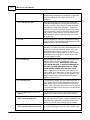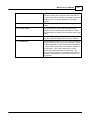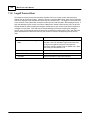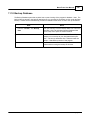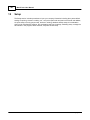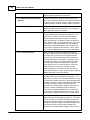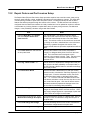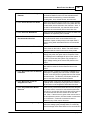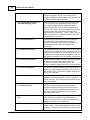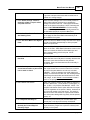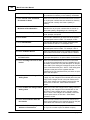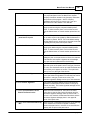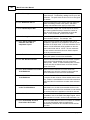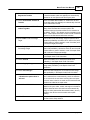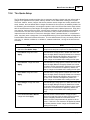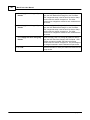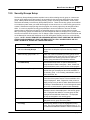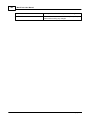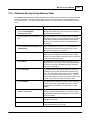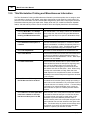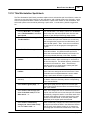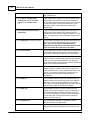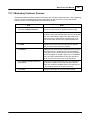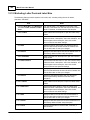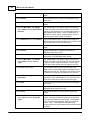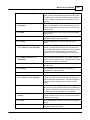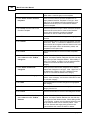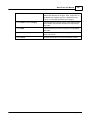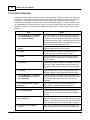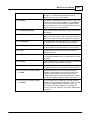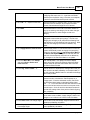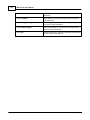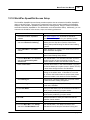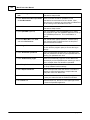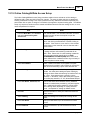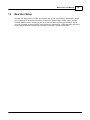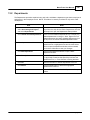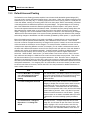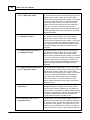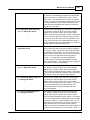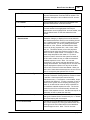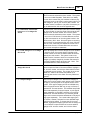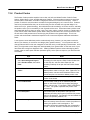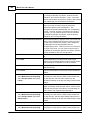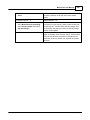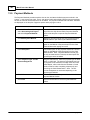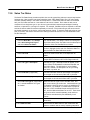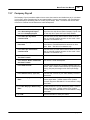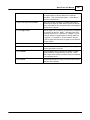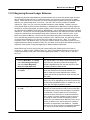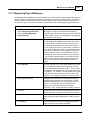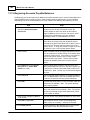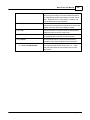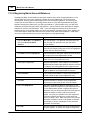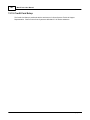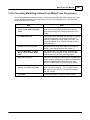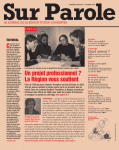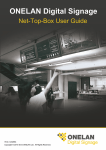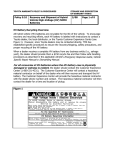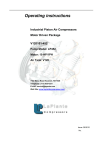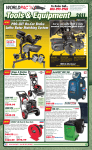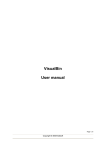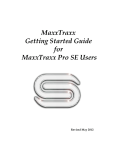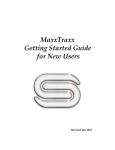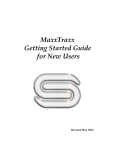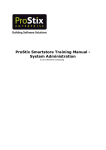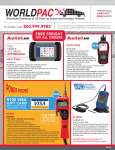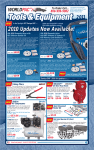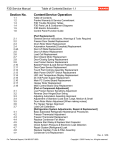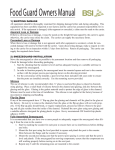Download MaxxTraxx Pro CE User Manual
Transcript
MaxxTraxx User Manual The leader in automotive shop management software September 2012 MaxxTraxx User Manual Introduction by Sabrina Chambosse Training Asset Manager Scott Systems, Inc. This user manual has been written to include all features in MaxxTraxx Corporate 6.0. The user manual is designed to follow the Menu Bar and Tool Bar format in MaxxTraxx Corporate. Other versions of MaxxTraxx, including MaxxTraxx Service and MaxxTraxx Express have limited functionality. All features in the user manual may not be available in your version of MaxxTraxx. MaxxTraxx Corporate is the most comprehensive version of MaxxTraxx 6.0 released in 2012. Please note updates to MaxxTraxx are released two to three times a year and changes are not always reflected in the current User Manual as soon as they are incorporated in MaxxTraxx and made available to our users. Table of Contents Part I Service Counter 1 1 Main Screen ................................................................................................................................... Options Review 2 2 Make New ................................................................................................................................... Appointment 5 3 Make New ................................................................................................................................... Appointment - Quick Start 8 4 Delete ................................................................................................................................... An Appointment/Repair Order 9 5 Search ................................................................................................................................... For An Appointment 10 6 Edit An ................................................................................................................................... Appointment 11 7 Add A................................................................................................................................... Customer 12 8 Customer ................................................................................................................................... Record Links Review 14 9 Customer ................................................................................................................................... Record Options Review 16 10 Customer ................................................................................................................................... Search 22 11 Delete................................................................................................................................... A Customer 24 12 Undelete ................................................................................................................................... A Customer 25 13 View/Edit ................................................................................................................................... A Customer 26 14 Setup................................................................................................................................... & Send A Text Message 27 15 Customer ................................................................................................................................... Reports 28 16 Add A................................................................................................................................... Vehicle 30 17 Vehicle ................................................................................................................................... Options Review 33 18 Undelete ................................................................................................................................... A Vehicle 37 19 View/Edit ................................................................................................................................... A Vehicle 38 20 Repair ................................................................................................................................... Order Overview 39 21 Write ................................................................................................................................... A Repair Order 41 22 Start A ................................................................................................................................... Repair Order 48 23 Start A ................................................................................................................................... Repair Order - Quick Start 50 24 Update ................................................................................................................................... Repair Order Information 51 25 Edit Selected ................................................................................................................................... Repair Order 52 26 Search ................................................................................................................................... Previous Repair Orders 53 27 Change ................................................................................................................................... Status Review 54 28 Pay Completed ................................................................................................................................... Repair Order 56 29 Void A ................................................................................................................................... Repair Order Payment 59 30 Repair ................................................................................................................................... Order Links Review 60 31 Repair ................................................................................................................................... Order Options Review 63 32 Add A................................................................................................................................... New Labor 68 33 Add A................................................................................................................................... Labor To A Repair Order - Labor Service From List 71 34 Add A................................................................................................................................... Labor To A Repair Order - Quick Start 74 35 Add A................................................................................................................................... Labor To A Repair Order - Freeform Labor 75 36 Add A................................................................................................................................... Labor To A Repair Order - Labor from AllData 77 37 Add A................................................................................................................................... Labor To A Repair Order - Labor from Online Catalog 78 38 Add A................................................................................................................................... Labor To A Repair Order - From Vehicle History 80 39 Add A................................................................................................................................... Labor To A Repair Order - From Vehicle Quotes 81 40 Labor................................................................................................................................... Reports 82 41 Add A................................................................................................................................... Sublet 84 42 Add A................................................................................................................................... Sublet To A Repair Order 86 43 Add A................................................................................................................................... Sublet To A Repair Order - Quick Start 88 44 Add A................................................................................................................................... New Part 89 45 Add A................................................................................................................................... Part To A Repair Order - Part From Part List 95 46 Add A................................................................................................................................... Part To A Repair Order - Quick Start 97 47 Add A................................................................................................................................... Part To A Repair Order - Part From AllData 98 48 Add ................................................................................................................................... A Part To A Repair Order - Part from WorldPac 100 49 Add ................................................................................................................................... A Part To A Repair Order - Part from Online Catalog 102 50 Add ................................................................................................................................... A Part To A Repair Order - Buy Out/Quick Part 104 51 Add ................................................................................................................................... A Part To A Repair Order - Part Placeholder 107 52 Add ................................................................................................................................... A Part To A Repair Order - Parts On Order 109 53 Add ................................................................................................................................... A Part To A Repair Order - Parts From Vehicle History 110 54 Add A Part To A Repair Order - Parts From Quotes For This Vehicle ................................................................................................................................... 111 55 Add ................................................................................................................................... A Kit 112 56 Add ................................................................................................................................... A Kit To A Repair Order 115 57 Recommended ................................................................................................................................... Services 117 58 Sub-Estimates ................................................................................................................................... 119 59 Write................................................................................................................................... Quote For A Customer 121 60 Write................................................................................................................................... A Quick Quote 123 61 Add ................................................................................................................................... A Quote To A Repair Order 125 62 Search ................................................................................................................................... For A Quote For A Customer 127 63 Search ................................................................................................................................... Previous Quick Quotes 128 64 Tire ................................................................................................................................... Quote 130 65 Appointment ................................................................................................................................... Schedule 133 66 Service ................................................................................................................................... Counter Reports 134 Part II Parts Counter 140 1 Write................................................................................................................................... A Cash Invoice 141 2 Write................................................................................................................................... A Customer Invoice 143 3 Parts................................................................................................................................... Invoice Options Review 146 4 Parts................................................................................................................................... Invoice Links Review 149 5 Edit ................................................................................................................................... Selected Parts Invoice 150 Part III Parts Manager 151 1 Parts................................................................................................................................... Search 152 2 Part ................................................................................................................................... - Sales Detail Information and Pricing 154 3 Create ................................................................................................................................... Parts Purchase Orders (Order Parts) 158 4 Order ................................................................................................................................... Parts from Low-Stock Parts Notice 162 5 Enter................................................................................................................................... Incoming Parts Invoices (Restock Parts) 164 6 Search/View ................................................................................................................................... Closed Parts Orders 168 7 Search/View ................................................................................................................................... Closed Vendor Invoices 169 8 Update ................................................................................................................................... Inventory Pricing 170 9 Update ................................................................................................................................... Parts Lists with Catalog Prices 172 10 Part ................................................................................................................................... Price Matrix Setup 173 11 Take................................................................................................................................... Physical Inventory 175 12 Search ................................................................................................................................... Manufacturer List 177 13 Search ................................................................................................................................... Catalogs 179 14 Inventory ................................................................................................................................... Reports 180 Part IV Marketing 187 1 Edit ................................................................................................................................... Letters and Postcards 188 2 Print................................................................................................................................... Letters and Postcards that are due 189 3 Print................................................................................................................................... Mass Mailing Letters and Postcards 190 4 Print................................................................................................................................... Mass Mailing Labels 192 5 Contact ................................................................................................................................... Customers With Scheduled Appointments 194 6 Marketing ................................................................................................................................... Export to MS Excel (ASCII Format) 196 7 Marketing ................................................................................................................................... Export Third-Party 197 8 Add ................................................................................................................................... A Letter or Postcard (Word Processor) 198 9 MaxxBucks ................................................................................................................................... Review 200 10 Marketing ................................................................................................................................... Reports 201 Part V Banking 203 1 Write................................................................................................................................... A Check 204 2 Void................................................................................................................................... A Check 207 3 Print................................................................................................................................... Checks in Queue 208 4 Make................................................................................................................................... Bank Deposit 209 5 Transfer ................................................................................................................................... Money 211 6 View/Edit ................................................................................................................................... Check Register 212 7 Reconcile ................................................................................................................................... Bank Account 213 8 Edit ................................................................................................................................... Other Payees 217 9 Add ................................................................................................................................... Account Adjustment 218 10 Edit ................................................................................................................................... Account Adjustments 219 11 Daily................................................................................................................................... Sales and Cash Drawer Report (End of Day Report) 220 Part VI Payroll 222 1 Add ................................................................................................................................... An Employee 223 2 Search ................................................................................................................................... For An Employee 228 3 Employee ................................................................................................................................... Reports 229 4 Run ................................................................................................................................... Payroll 236 5 Make................................................................................................................................... Payroll Tax Deposit 239 6 Print................................................................................................................................... W-2 Forms 241 7 Time................................................................................................................................... Clock/Job Clock 242 8 Edit ................................................................................................................................... Time Clock 244 9 Edit ................................................................................................................................... Job Clock 245 Part VII Accounting 247 1 Manage ................................................................................................................................... Chart of Accounts 248 2 Add ................................................................................................................................... A General Ledger Account 250 3 Create ................................................................................................................................... A General Journal Entry 251 4 Export ................................................................................................................................... To QuickBooks 253 5 Create ................................................................................................................................... Cash Drawer Transaction - Cash Paid Out 254 6 Create ................................................................................................................................... Cash Drawer Transaction - Non Invoice Cash In 255 7 View................................................................................................................................... Current Cash Drawer Transactions 256 8 Financial ................................................................................................................................... Reports 257 9 General ................................................................................................................................... Ledger Reports 259 Part VIII Accounts Receivable 262 1 AR Due ................................................................................................................................... Dates and Finance Charge Setup 263 2 Post................................................................................................................................... Automatic Finance Charges 265 3 Print................................................................................................................................... Accounts Receivable Statements 267 4 Accounts ................................................................................................................................... Receivable Reports 268 5 Deposit ................................................................................................................................... On Account 271 6 Write................................................................................................................................... Check for Employee Advance 272 Part IX Accounts Payable 274 1 Add ................................................................................................................................... A Vendor 275 2 Add ................................................................................................................................... An Accounts Payable Invoice 279 3 Pay ................................................................................................................................... An Accounts Payable Invoice with a (Company) Credit Card 281 4 Accounts ................................................................................................................................... Payable Vendor Search 285 5 Print................................................................................................................................... Accounts Payable Check Stub Report 286 6 Pay ................................................................................................................................... Bills 287 7 Accounts ................................................................................................................................... Payable Reports 289 Part X Manager 292 1 Manage ................................................................................................................................... Labor Service List 293 2 Manage ................................................................................................................................... Sublet Labor List 296 3 Manage ................................................................................................................................... VP's, RFS's and Recommendations 298 4 Manage ................................................................................................................................... Kits 300 5 Update ................................................................................................................................... Kit Pricing 301 6 Manage ................................................................................................................................... Repair Order Warranties 302 7 Manage ................................................................................................................................... Part Invoice Warranties 303 8 Add ................................................................................................................................... A Task 304 9 Phone ................................................................................................................................... Book 306 Part XI Utilities 307 1 Import ................................................................................................................................... Catalog Data 308 2 Purge ................................................................................................................................... Buyouts/Quickparts from Inventory 310 3 Purge ................................................................................................................................... Customers from Customer List 311 4 Edit ................................................................................................................................... Unbalanced Transactions 312 5 Send................................................................................................................................... Data to Scott Systems 313 6 Select ................................................................................................................................... Company or Sample Database 314 7 View................................................................................................................................... Logged In Workstations 315 8 MaxxChat ................................................................................................................................... Setup and Use 316 9 Logoff ................................................................................................................................... Current User 319 10 Backup ................................................................................................................................... Database 320 Part XII Setup 321 1 Company ................................................................................................................................... Information 322 2 Repair ................................................................................................................................... Orders and Part Invoices Setup 326 3 Custom ................................................................................................................................... Logo Setup 339 4 Tire ................................................................................................................................... Quote Setup 340 5 Security ................................................................................................................................... Groups Setup 342 6 Electronic ................................................................................................................................... Ordering 344 7 Carfax ................................................................................................................................... Setup 345 8 Database ................................................................................................................................... Backup Setup (Backup Data) 346 9 This................................................................................................................................... Workstation Printing and Miscellaneous Information 347 10 This................................................................................................................................... Workstation Spellcheck 350 11 Marketing ................................................................................................................................... Customer Sources 354 12 Marketing ................................................................................................................................... Letter Postcard Label Size 355 13 Marketing ................................................................................................................................... MaxxBucks Setup 356 14 Marketing ................................................................................................................................... Appointment Contact Setup 358 15 Lists................................................................................................................................... 359 16 Add ................................................................................................................................... A Checklist 367 17 Profit ................................................................................................................................... Monitor Setup 369 18 WorldPac ................................................................................................................................... SpeedDial Access Setup 372 19 Online ................................................................................................................................... Catalog/AllData Access Setup 374 Part XIII New User Setup 376 1 Cash................................................................................................................................... Drawers 377 2 Departments ................................................................................................................................... 378 3 Default ................................................................................................................................... Account Posting 379 4 Product ................................................................................................................................... Codes 388 5 Payment ................................................................................................................................... Methods 391 6 Sales ................................................................................................................................... Tax Rates 392 7 Company ................................................................................................................................... Payroll 394 8 Other ................................................................................................................................... Payroll Items Setup 395 9 Fiscal ................................................................................................................................... Year and Retained Earnings Setup 397 10 Beginning ................................................................................................................................... General Ledger Balances 398 11 Beginning ................................................................................................................................... Payroll Balances 400 12 Beginning ................................................................................................................................... Accounts Receivable Balances 401 13 Beginning ................................................................................................................................... Accounts Payable Balances 403 14 Beginning ................................................................................................................................... Bank Account Balances 405 15 Credit ................................................................................................................................... Card Setup 407 16 Correcting ................................................................................................................................... Marketing Letters (From MotorTraxx Conversion) 408 Index 409 Welcome MaxxTraxx User – MaxxTraxx automotive management software is the industry’s leading management tool guaranteed to improve how your business runs. MaxxTraxx provides the management tools to integrate and leverage your company’s relationships - customers, employees, and vendors along with your company’s assets – facility, inventory, and funds to increase your bottom line. Combining your service writing, marketing, parts ordering and inventory management with integrated accounting into one management tool, you will have at your fingertips the information necessary to make effective, informed business decisions. No other management tool on the market delivers this kind of power to an automotive repair business. MaxxTraxx is composed of essentially three departments – Service, Parts, and Business Management. The Service Department manages the shop workflow that includes your customers and their vehicles, and each and every sales opportunity in your business. Using MaxxTraxx to evaluate, communicate, and document what your business has to offer utilizing the knowledge of your service advisors, the skills of your technicians, and the information from your parts suppliers and labor guides, you can provide state of the art service to your customers. MaxxTraxx makes delivering superior service not only possible, but profitable. Information collected in your day-to-day workflow processes comprises the sales history for each of your customers which is then used to target and market to your customers more effectively. The Parts Department manages ordering, receiving, tracking, and pricing of parts and supplies, including non-stocked and stocked inventory. Considering that typically half of your sales are comprised of part sales, knowing where to buy, how to buy, how much to pay for, and what to price your parts at can make or break a profit line. Easily integrating the numerous online parts ordering options available combined with the powerful parts management features maximizes your profit on every part sold. The Business Management Department not only seamlessly manages all of the financial transactions that occur in your business on a daily basis, but with the fully integrated accounting, you have access to reports for every aspect of your business. You will have the information and power to make decisions and manage your business effectively and profitably in real time, not once a month when you receive reports from your accountant. MaxxTraxx tracks all cash flow including payments received, banking, accounts receivable, accounts payable, payroll, and taxes in an easy to use and understand format. All the mystery is removed once you can see the details of your income and expenses with comprehensive, accurate financial reports. These reports provide a complete financial picture of your business in real-time allowing you to make informed business decisions on the spot to maximize your opportunities and profitability. The MaxxTraxx User Manual is comprised of procedures grouped into logical sections that explain step by step every feature in the program. Each procedure starts with a detailed explanation of the feature followed by a two-column format that allows a user to follow the numbered steps outlined in the left column while reading an explanation for each step in the right column. Once familiar with a procedure, the left column can be used alone as a quick guide on how to use a particular feature. Most shop owners use less than 15% of their automotive software. With the use of this manual and an investment of your time, the return you would receive implementing this tool is unparallel. The more you use MaxxTraxx, the more exponential your return. MaxxTraxx is the only tool in your business that is used on every single vehicle that goes through your shop. That cannot be said about any other tool in your business. Your choice to use MaxxTraxx for your shop is really a choice to invest in your business – congratulations and let’s make your business better than ever! Again, welcome MaxxTraxx User. 1 1 MaxxTraxx User Manual Service Counter The Service Counter is the "dashboard" of MaxxTraxx where repair orders are displayed and managed. The Tool Bar and Side Tool Bar when the Service Counter view is selected provide access to the vast majority of the features available in the system. The Service Counter section of the user manual explains how to use the features to add customers and vehicle records, create appointments and repair orders, add a new part, labor, sublet, and kit, write a quote, and create reports pertaining to the Service Counter. Copyright 2012 MaxxTraxx User Manual 1.1 2 Main Screen Options Review The Main Screen Options Review procedure explains the features available from the Options (F2) button on the top of the side Tool Bar on the Main Screen. This list of Options can also be accessed using right-click when on the Service Counter screen or by pressing the F2 function key. To select one of the features on the drop list, press the key for the underlined letter for that feature. There are hot keys for many of the features to access that feature without using the mouse. Some of the features available from the Options button (identified below with an asterisk) are also available using the icons (buttons) on the Side Tool Bar on the Main Screen. How What 1. From the Side Tool Bar, click Options Click the Options button with the yellow dot at the top of the side Tool Bar to view the drop list of features accessible from the Main Screen, also accessible using right-click or the F2 function key. 2. Select Make New Appointment* Select Make New Appointment from the drop list to start the Appointment wizard or press the Insert key to activate the same feature by choosing Make New Appointment from the Appointment or Repair Order selection window. Hot Key: F2 + P 3. Select Write New Repair Order* Select Write New Repair Order from the drop list to start the Repair Order wizard or press the Insert key to activate the same feature by choosing Write New Repair Order from the Appointment or Repair Order selection window. Hot Key: F2 + W 4. Select Search Appointments Select Search Appointments form the drop list to open the Appointment Search window and search by Customer Name for appointments or repair orders on the Service Counter. The Appointments window lists the customer's appointments and/or repair orders with the RO# listed if applicable. Click the to Go to RO or Go to Appointment buttons to open the repair order or click the Find button to start the search over. Hot Key: F2 + H 5. Select Edit Appointment* Select Edit Appointment from the drop list to open the Appointment window for the highlighted appointment or open repair order to edit the appointment information as needed, i.e. appointment date, time, quoted price, quoted hours, key tag, service writer, technician, etc. Hot Key: F2 + E 6. Select Delete Appt/Repair Order (Del) Select Delete Appt/Repair Order from the drop list to permanently delete the highlighted appointment or repair order on the Service Counter. A confirmation window will appear to confirm Yes or No. Note: Deleting a appointment permanently removes that appointment and deleting a repair order voids that repair order and will appear as a voided repair order if that repair order number is searched. Hot Key: F2 + D Copyright 2012 3 MaxxTraxx User Manual 7. Select Search Previous Repair Orders Select Search Previous Repair Orders from the drop list to open the Repair Order Search window. Search closed repair orders by either repair order number, repair order date, or date paid. Hot Key: F2 + R 8. Select Edit Repair Order (Enter) Select Edit Repair Order (Enter) from the drop list to open the highlighted appointment or repair order on the Service Counter or press the Enter key. Hot Key: F2 + O 9. Select Print Repair Order Select Print Repair Order from the drop list to open the Print window to print multiple copies of the highlighted repair order and/or Vehicle History Report, Tech Worksheets, Checklists, and select an option to Print For Windowed Envelope. Note: This feature will be inactive if an appointment is highlighted on the Service Counter. 10. Select Change Status Select Change Status form the drop list to view and select a Status from the side drop list for the highlighted repair order. Hot Key: F2 + S 11. Select Search Previous Quick Quotes Select Search Previous Quick Quotes from the drop list to open the Quick Quote Search window and search by Company Name or Last Name, First Name, Quote Date, or Quote Number. Hot Key: F2 + U 12. Select Write New Quote* Select Write New Quote from the drop list to open the Quote window and start a Quick Quote or a Quote for a Customer. Hot Key: F2 + Q 13. Select View Customer (Master Record) Select View Customer (Master record) from the drop list to open the Customer Record for the highlighted appointment or repair order. Hot Key: F2 + C 14. Select View Vehicle (Master Record) Select View Vehicle (Master Record) from the drop list to open the Vehicle Record for the highlighted appointment or repair order. Hot Key: F2 + V 15. Select Vehicle History Report Select Vehicle History Report from the drop list to open the Vehicle History Report Filter window to select number of months to include in the report, to Use Printed Labor Service Descriptions to print the entire description (not just the first line), and to Show Technicians with Labors to include the employee code with each labor. 16. Select Dial Customer's Phone Select Dial Customer's Phone from the drop list to open the Connect Using window. (Requires additional setup) 17. Select Send Text Message to Customer's Phone Select Send Text Message to Customer's Phone form the drop list to open the new message window in the associated email program setup for use with MaxxTraxx Copyright 2012 MaxxTraxx User Manual 4 Note: If the customer for the highlighted repair order or appointment does not has text messaging set up in the customer record, a Notice window will open to that affect. 18. Select Print Technician Worksheets Select Print Technician Worksheets from the drop list to open the Technician Worksheet window to select to Print Recommended Services at the end of each tech worksheet and/or Don't print extra lines on tech worksheet. 19. Select Catalogs Select Catalogs from the drop list to view the available online ordering interfaces and click to open the Select Vendor window listing vendors with active catalogs. Select a catalog from the list to view the vendor's online catalog. Hot Key: F2 + T 20. Select Filter Schedule By Select Filter Schedule By from the drop list to open the side drop list to select which criteria to filter which appointments and/or repair orders to display on the Service Counter - click one to select. Hot Key: F2 + F 21. Select Sort Schedule By Select Sort Schedule By from the drop list to open the side drop list to select which criteria to sort appointments and repair orders by on the Service Counter - click one to select. 22. Select Customize List... Select Customize List.. from the drop list to open the Customize List window and select which column of information to display on the Service Counter. Select which items to display by placing a green check in the box next to that data type. Note: Each work station can have different columns displayed on its Service Counter. Each column's width on the Service Counter can be resized and the settings will be held that column width on each work station after closing MaxxTraxx. Copyright 2012 5 1.2 MaxxTraxx User Manual Make New Appointment The Make New Appointment procedure explains how to schedule an appointment for a customer on the service counter and sell recommended services as well as review any quotes for the customer while you are scheduling the appointment. In this procedure, you can add a customer or vehicle if needed, enter the details about the appointment to include drop-off date and time, due date and time, reasons for service, quoted prices and hours, assign a service writer and/or technician(s), enter details about the reason for service from the customer, and note whether the customer wants their old parts back or not. How What 1. From the Side Tool Bar, click Make New Appointment Click the Make New Appointment button on the side tool bar to schedule an appointment on the Service Counter – or - Click the Options button on the Side Tool Bar and select Make An Appointment from the drop list – or – Press the Insert key while on the Service Counter screen to open the Appointment or Repair Order window and select Make New Appointment using the radio button and click OK. 2. Enter Search By criteria in the Find entry field The Customer Search can be performed on the customer’s Last Name, First Name, Company Name, Vehicle License Number, Unit Number, VIN, Phone Number, or by entering two of the four vehicle criteria of Year, Make, Model and Color to narrow the search by the vehicle description. Key in the customer information in the Find entry field. 3. Click the Search By radio button Click the Search By radio button to change the type of criteria used in the search if applicable. The system default is by Last Name, First Name or Company Name. 4. Click Next Click the Next button to display the results of the search in a customer list window. 5. Select Customer and click Next - or - Select the customer from the customer list by doubleclicking the customer name on the list or highlight the customer name and click the Next button. 6. Click Add Customer - or - Click the Add Customer button to open the New Customer wizard to add the customer information if they are not on the list. See the Add A Customer procedure for detailed instructions on how to use this feature. 7. Click Edit Customer Click the Edit Customer button to open the customer’s record to make changes as needed to their record. 8. Select Vehicle and click Next – or - Select the Vehicle from the vehicle list by double-clicking the vehicle or with the vehicle highlighted, click Next to open the Appointment Information screen where the customer information can be verified and updated while the customer is making the appointment. 9. Click Add Vehicle – or - Click the Add Vehicle button to open the New Vehicle wizard to add the vehicle information if it is not on the list. See the Add A Vehicle procedure for detailed instructions on this procedure. Copyright 2012 MaxxTraxx User Manual 6 10. Click Edit Vehicle Click the Edit Vehicle button to open the vehicle record to make changes as needed to the record. 11. Quotes Available prompt (if applicable) A Quotes Available prompt will open stating quotes are available from the Repair Order if there are any quotes in the vehicle record. 12. Enter Appointment Date On the Appointment Information screen, enter the Appointment Date or click Select to choose from the calendar. 13. Enter Appointment Time Enter the Appointment Time or choose from the drop list by clicking the down arrow to the right. 14. Enter Promised Date Enter the Promised Date or click Select to choose from the calendar. 15. Enter Promised Time Enter the Promised Time or choose from the drop list by clicking the down arrow to the right. 16. Check Customer Waiting box (if applicable) Check the Customer Waiting box to display WAITING in red type in the Promised column on the Service Counter. 17. Enter Quoted Price Enter a Quoted Price for the job being scheduled if a price quote was given to the customer. 18. Enter Quoted Hours Enter Quoted Hours for the job being scheduled if hours were quoted to the customer. 19. Enter Key Tag/Hat number Enter the Key Tag or Hat number if these tracking tools are used in the shop. This information will display in the Key Tag/Hat # column on the Service Counter. 20. Select Service Writer Select the Service Writer for this job by clicking the Select button, choose a name from the Select Service Writer list, and click the Select button or double-click the name to be listed as the Service Writer on the repair order. 21. Select Technician 1 Select the Technician 1, primary technician assigned to this job by clicking the Select button, choose a name from the Select Technician list, and click the Select button double-click on the name to be listed as the primary technician on the repair order. This technician will be automatically assigned to all labor services on the repair order. 22. Select Technician 2 Select the Technician 2, secondary technician assigned to this job by clicking the Select button, choose a name from the Select Technician list, and click the Select button double-click on the name to be listed as the secondary technician on the repair order. All labor hours for each labor service will be split equally between the two technicians assigned to the repair order. 23. Select Discard old parts Select the Discard old parts radio button to print Discard old parts in red type on the repair order and the technician’s worksheet(s). 24. Select Return old parts to customer Select the Return old parts to customer radio button to Copyright 2012 7 MaxxTraxx User Manual print Return old parts to customer in red type on the repair order and the technician’s worksheet(s). 25. Click Next Click the Next button to open the Select Recommended Services screen. 26. Select Recommended Services to be added to the Appointment Select the Recommended Services from the list by clicking in the Select column to the left of the recommended service to be added to the appointment. 27. Select the type of statement and click Next Select the type of statement, either a Vehicle Problem or Request for Service for the Recommended Services to be added to the appointment. 28. In Recommendations, click Select All While in the Recommendations section of the wizard, click the Select All button to add all the Recommendations to the repair order. 29. In Recommendations, click Unselect All While in the Recommendations section of the wizard, click the Unselect All button to remove all Recommendations to be added to the repair order. 30. Click InfoTraxx Click the InfoTraxx button to open the Technical Service Bulletins (TSB) window listing any TSBs for this vehicle. See Vehicle Technical Service Bulletins for detailed instructions on how to use the InfoTraxx TSB feature. 31. Click Next Click the Next button to open the Reason for Service screen. 32. Click Add Vehicle Problem Click the Add Vehicle Problem button to open the Select Vehicle Problem window and choose from the list. 33. Click Add Request Click the Add Request button to open the Select Request for Service list and choose from the list. 34. Click Add Free Form Note Click the Add Free Form Note button to open the window to enter a printed description for the reason the customer is making an appointment. 35. Edit Request for Service/Vehicle Problem/Note and click OK Once a Request for Service, Vehicle Problem, or Note is selected, a window opens to edit or add to the selection any notes from the customer about the problem, requests the customer may have asked of the service writer, etc. 36. In Reasons for Service, click Edit In Reasons for Service, click the Edit button to open the highlighted Reason for Service Printed Description entry field to edit as needed and click OK to save your changes. 37. In Reasons for Service, click Delete In Reasons for Service, click the Delete button to remove the highlighted Reason for Service from the appointment; when the confirm window opens, select the Yes button. 38. Click Finish Click the Finish button to save the Appointment to the Service Counter. Copyright 2012 MaxxTraxx User Manual 1.3 8 Make New Appointment - Quick Start The Make New Appointment – Quick Start procedure explains how to schedule an appointment for an existing customer with an existing vehicle without adding any recommended services. The Quick Start version explains only how to enter the basic information to get an appointment on the Service Counter. How What 1. From the Side Tool Bar, click Make New Appointment Click the Make New Appointment button on the side tool bar to schedule an appointment on the Service Counter. 2. Enter Search By criteria in the Find entry field and click Next Enter the Customer’s Last Name or Company Name (the default search criteria) in the Find entry field and click the Next button to display the results of the search in the customer list window. 3. Select Customer and click Next Select the customer from the customer list by doubleclicking the customer name on the list or with the customer name highlighted, click Next. 4. Select Vehicle and click Next Select the Vehicle from the vehicle list by double-clicking or highlight the vehicle and click the Next button to open the Appointment Information screen. 5. Enter Appointment Date On the Appointment Information screen, enter the Appointment Date or click the Select button to choose from the calendar. 6. Enter Appointment Time Enter the Appointment Time or choose from the drop list by clicking the down arrow to the right. 7. Enter Promised Date Enter the Appointment Date or click the Select button to choose from the calendar. 8. Enter Promised Time Enter the Promised Time or choose from the drop list by clicking the down arrow to the right. 9. Check Customer Waiting box (if applicable) Click the Customer Waiting box to display WAITING in red type in the Promised column on the Service Counter. 10. Click Next and Next again Click the Next button to open the Select Recommended Services screen, and then click the Next button again to open the Reason for Service screen. 11. Click Add Vehicle Problem or Add Request or Add Free Form Note Click the Add Vehicle Problem button to open the Select Vehicle Problem/Request window and choose from the Select Vehicle Problem list or Add A Free Form Note. 12. Edit Request for Service/Vehicle Problem/Note and click OK Once a Request for Service, Vehicle Problem, or Note is selected, a window opens to edit or add to the selection any notes from the customer about the problem, requests the customer may have asked of the service writer, etc. 13. Click Finish Click the Finish button to save the Appointment to the Service Counter. Copyright 2012 9 1.4 MaxxTraxx User Manual Delete An Appointment/Repair Order The Delete An Appointment/Repair Order procedure explains how delete an appointment or repair order from the Service Counter and select a Reason Canceled and Notes about the cancellation. How What 1. Highlight the Appointment or Repair Order and press Delete – or - Highlight the Appointment (or Repair Order) and press the Delete key or with the appointment highlighted, click the Options button on the Side Tool Bar or right-click on the appointment to display the drop list. 2. Select Delete Appt/Repair Order Select Delete Appointment/Repair Order from the drop list to open the Confirm window – Are you sure you want to remove the following appointment? 3. Click Yes Click the Yes button to confirm that you want to delete the appointment for the customer and date/time listed in the Confirm window. 4. Select Reason Canceled Select the Reason Canceled from the drop list using the down button to the right of the entry field. Note: See Setup/Lists/Cancellation Reasons to add additional reasons canceled to the drop list. 5. Enter Notes Enter any Notes about the canceled appointment. The notes entered in this window will appear on the Company Report of Voided Appointments. 6. Click OK Click the OK button to delete the appointment and save the reason for the cancellation and notes. Copyright 2012 MaxxTraxx User Manual 1.5 10 Search For An Appointment The Search For An Appointment procedure explains how to Search for an Appointment that is on the service counter for today or any day in the future. The Appointments window displays the Customer, Phone, Status, RO#, Date, and Appointment Time. The RO column on the Service Counter will display Appt if the appointment has not been saved as a repair order. If the appointment has been made into a repair order, an RO number will appear in the column. How What 1. From the Side Tool Bar, click Options Click the Options button on the Side Tool Bar or right-click anywhere in the Service Counter list box. 2. Select Search Appointments Select Search Appointments from the drop list to open the Appointment Search window. 3. Enter Customer Name and click OK Enter the Customer’s Last Name or Company Name and click the OK button to open the Appointments List. All Appointments and Repair Orders for this customer will display on this list regardless of the appointment date. 4. Select the Appointment Select the appointment on the list to be viewed by doubleclicking the appointment or highlight the appointment and use the Go to RO button or the Go to Appointment button. If an appointment has been converted to a repair order, there will be a repair order number in the RO # column. 5. Click Go to RO – or - Click the Go to RO button to open the actual repair order if the appointment has been converted into a repair order. If the appointment is still in appointment status, the Go to RO button will be not be active. 6. Click Go to Appointment Click the Go to Appointment button to return to the service counter with the appointment or repair order line highlighted on the service counter. 7. Click Find Click the Find button to open the Search Appointments window again to search for another appointment. 8. Click Cancel Click the Cancel button to exit the Appointments list without making a selection. Copyright 2012 11 1.6 MaxxTraxx User Manual Edit An Appointment The Edit An Appointment procedure explains how to open the Appointment window for a selected appointment and edit as needed. There are three different ways to access the Appointment window. The easiest and quickest way to open the Appointment window is to double-click the gray Notes box at the bottom right of the Service Counter main screen (if the Appointment view on the Service Counter is selected – click the Appointment link in blue underlined type in the lower left of the Service Counter). How What 1. Highlight the Appointment to edit and click Options on the Side Tool Bar Highlight the Appointment to edit on the service counter and click the Options button on the Side Tool Bar or rightclick to display the drop list. A third way to access the Appointment window is to highlight the appointment on the service counter, click the Appointment View link at the bottom left of the service counter window which will display the appointment Notes field across the bottom of the screen. Double-click in box to edit that appointment. 2. Select Edit Appointment Select Edit Appointment from the drop list to open the Appointment window. 3. Edit as needed Edit any of the active (white) fields as needed in the Appointment window. 4. Click OK Click the OK button to save your changes and close the window. Copyright 2012 MaxxTraxx User Manual 1.7 12 Add A Customer The Add A Customer procedure explains how to create a new Customer Record. The Customer Record is where the customer information and vehicle records are set up and stored, under the customer name. The Customer Record Options Review procedure will explain where the Customer’s Sales History and Accounts Receivable are managed. The Customer Record Links Review will explain how to add and manage additional customer record information. How What 1. From the Tool Bar, click Customer Search Use the Customer Search icon on the Tool Bar or from the Menu Bar, click Customer Svc and select Customer List to open the Customer Search window. 2. Click Add New Click the Add New button in the lower left corner to start the Add A Customer wizard. 3. Select Person or Company and click Next Using the radio buttons, select Person or Company for the type of customer record and click Next. Depending on which you select, the data entered will be the person’s name or the company name and that name will be the search parameter when performing a customer search. 4. Enter Name Enter the First and Last Name if a person was selected for the type or enter Company Name and Contact Name if a company was selected. Note: The system will not search on the Contact Person’s Name. 5. Click Next Click the Next button to open the Address window. You can click the Back button at any time to go back and change the information you entered in a previous screen. 6. Enter Address 1 (2) Enter the physical address of the customer on one or two lines if needed, up to 50 characters per address line. 7. Enter Zip code Enter Zip code and the City, State, and Country fields will be auto-populated. These fields can be entered manually. 8. Enter Email Enter the customer’s email address. There is an emailing feature on the General screen of the Customer Record. 9. Click Next Click the Next button to open the Phone window. 10. Enter Phone # Enter the telephone number including area code. Note: Text messaging cannot be added to a phone number in the Add a Customer wizard. Edit the phone number after the customer record is saved to add text messaging. 11. Enter Extension Enter an extension if applicable. 12. Enter Type Select a type from the dropdown list; or type the first letter of the entry to auto-populate, i.e. the letter H for Home, the letter F for Fax, etc. 13. Click Add Another Phone Number Click the Add Another Phone Number button to highlight the phone number entry field to enter another number. 14. Click Delete Click the Delete button to remove the highlighted phone number. Copyright 2012 13 MaxxTraxx User Manual 15. Click Next Click the Next button to open the Details window. 16. Enter Resale Number (if applicable) Enter the customer’s resale number if they are taxexempt. 17. Select Price Code Select a Price Code from the drop list by clicking the down arrow to the right of the entry screen. All repair orders for this customer will use this price code to set parts pricing. 18. Enter Marketing Tag Enter a Marketing Tag for this customer to include this customer name in mass marketing programs. 19. Check Don’t Include In Mass Marketing box (if applicable) Check the Don’t Include In Mass Marketing box to prevent this customer’s name from appearing on any marketing mailers or labels lists using the mass marketing feature. 20. Select Tax Code The Use Default Tax Rate option is automatically selected. If this customer has a resale license or has a special sales tax rate, select the Use Special Tax Rate radio button. 21. Click Use Special Tax (if applicable) Click the Use Special Tax button, then click the Select button to the right, and choose the tax rate from the list. Double-click the tax rate or highlight and click the Select button to select the tax rate. If the tax rate is not listed, click the Add Tax Rate button to open the Sales Tax Rate Definitions list and add the sales tax rate information. See Sales Tax Rates for detailed instructions on how to add a sales tax rate. 22. Enter Drivers License and State Enter the customer’s driver’s license number and state the license is issued by to keep on file if you accept checks from this customer. 23. Click Next Click the Next button to open the Vehicle window. A vehicle can be added to the customer record now or the customer record can be saved at this point with the vehicle added at a later time. 24. Click Finish – or - Click Finish to save the customer record and add a vehicle at a later time. 25. Click Add Vehicle Click the Add Vehicle button to open the Add A Vehicle wizard. See Add A Vehicle for detailed instructions on how to add a vehicle record. Copyright 2012 MaxxTraxx User Manual 1.8 14 Customer Record Links Review The Customer Record Links Review procedure explains what information is stored in each link of the Customer Record. The links provide access to various screens of customer information including general customer contact information, customer credit details, drivers license and resale license information, marketing tags, customer since date, parts pricing level, billing information, drivers names, notes, alerts, and marketing letters for this customer. How What 1. From the Tool Bar, click Customer Search Click the Customer Search icon on the Tool Bar or from the Menu Bar, click Customer Svc and select Customer List to open the Customer Search window. 2. Enter Search For criteria and click OK Enter customer information, in whole or just the first few letters in the Search For criteria entry field and press the enter key or click the OK button. 3. Select Customer Select the customer from the list by double-clicking the customer’s name or with the customer name highlighted, press the enter key to open the customer record window. The customer record defaults on the General screen. Most of the General information is entered when you Add A Customer, however, the information can be edited. 4. Click General link Click the General link to enter/edit the customer name, address, and account info as needed. Check the Accept Checks box to remove the “No Checks” alert on the payment screen when paying an invoice. Check the Credit Hold box to apply the “Credit Hold” alert on the payment screen when paying an invoice. Enter a Credit Limit for the customer - on the payment screen, a notification will appear if the customer is trying to charge an invoice to AR and they have exceeded their credit limit. The Charges, Credit Available, and Balance Due are system generated. Check the Earn MaxxBucks check box to activate the MaxxBucks program. Click the Edit button to manually change the MaxxBucks Available amount. Select the Preferred Method of Payment from the drop list. The Customer Origin is system generated from the original customer source from the customer's first repair order or parts invoice. 5. Click Details link Click the Details link to enter/edit the customer email, web address, driver’s license and state, resale number, and marketing tag. The Customer Since date is generated by the system, but can be edited. Check the Don’t Include In Mass Marketing check box to remove this customer’s name from mass marketing letters and labels lists. Check the Recal Last Check to save the amount and disbursement account for the last check written to this customer. Click the Select button to add/select a Group Discount. If applicable, assign a salesperson to the customer - for information use only. Select a Parts Price Code from the drop list, a sales tax rate if different from Copyright 2012 15 MaxxTraxx User Manual the default account to open the G/L Account list, and an A/R Account if different from the default account to open the G/L Account list. 6. Click Phones link Click the Phones link to add, edit, delete, or dial the customer’s phone number. Two phone numbers can be set as default numbers to print on the repair order. Note: See the Setup & Send a Text Message for instructions on how to set up texting to a customer's mobile phone number. 7. Click Add Phone Click the Add Phone button to open the Enter Telephone Number window and enter the Phone Number, Extension (if applicable), and Type using the drop list, and assign as Default 1 or 2 to print on the repair order (if applicable). 8. Click Edit Click the Edit button to open the Enter Telephone Number window and edit the information as needed. To re-assign the default 1 and 2 numbers, you must first uncheck the default number and select and edit a new default number. 9. Click Delete Click the Delete button to delete the highlighted number. 10. Click Billing link Click the Billing link to enter Alternate Billing Information to print on A/R Statements and customer refund checks. 11. Click Drivers link Click the Drivers link to enter the Names and Relationships of the drivers associated with this customer record. The driver’s name prints in the customer information section of the repair order under the invoice number and date. 12. Click Notes/Alert link Click the Notes/Alert link to enter Customer Notes that are for reference use only (these notes do not print anywhere) and enter a Customer Alert that will prompt a Customer Alert warning in red type on all repair orders and part invoices. This red Customer Alert can be opened on the repair order and parts invoice to view the Notes/Customer Alert window. 13. Click Letters link Click the Letters link to view the marketing letters listed to be sent to this customer or click the Assign Postcard/ Letter to Send button to open the Letters window and select a letter or postcard and the date to be sent to the customer. Copyright 2012 MaxxTraxx User Manual 1.9 16 Customer Record Options Review The Customer Record Options Review procedure explains how to use the various features available with the Options buttons. The main function of the Options button in the Customer Record is to manage the Accounts Receivable transactions for the customer including deposit on account; view, edit, or delete a transaction; create an invoice or credit; refund a credit on account; print a statement; change the customer type; access the phone dialer; and review and/or print the customer history. How What 1. From the Tool Bar, click Customer Search Click the Customer Search icon on the Tool Bar or from the Menu Bar, click Customer Svc and select Customer List to open the Customer Search window. 2. Enter Search For criteria and click OK Enter customer information, in whole or just the first few letters in the Search For criteria entry field and press the enter key or click the OK button. 3. Select Customer Select the customer from the list by double-clicking the customer’s name or with the customer name highlighted, press the enter key to open the customer record window. Note: With the customer name highlighted, the right-click provides access to some of the features available under the Options button without having to open the customer record. 4. Click Customer Options Click the yellow Customer Options button to display the drop list of features. 5. From the Options drop list, select Deposit On Account Select Deposit On Account to open the data entry window to enter Date, Deposit Amount, Payment Method (and Check Number for payment by check), Notes, then click the OK button; click Yes to print a receipt if applicable. The Deposit on Account will show in the Credit Available field on the General screen of the customer record until an open invoice is selected for payment and the credit on account is applied as a method of payment to the invoice. 6. From the Options drop list, select View A/R Transactions Select View A/R Transactions to open the window listing A/R Transactions for the past year (the filter default is set to display transactions for the past year). Note: The “Your transactions are currently filtered to show” notice above the A/R Transactions list box will list the current filters. 7. Check Show Deleted Transactions Check the Show Deleted Transactions box to include any deleted transactions on the A/R Transactions list. Voided transactions are always displayed on the transaction list. Deleted transactions are hidden unless this box is checked. 8. Check Show Credit Applied Check the Show Credit Applied box to display credits that have been used to pay an invoice. All payments and credits appear on the transaction list; however, the date and amount of the credit applied are hidden unless this box is checked. Copyright 2012 17 MaxxTraxx User Manual 9. Check Show Non A/R Payments Check the Show Non A/R Payments to display payments made to the customer that were not generated from the customer’s account, i.e. a check written to the customer for something other than an A/R Refund check. 10. Click Edit Click the Edit button to open the General Journal Entry screen of a highlighted transaction created on the service counter to view that invoice or edit a deposit on account; an invoice; or a credit created from within the customer’s account. If any of these transactions have been applied to (a credit or deposit on account) or have been paid (an invoice), the transaction can only be viewed, not edited. 11. Click Delete Click the Delete button to reverse a transaction and remove it from the transaction list. To display deleted transactions, check the Show Deleted Transactions box. Note: Transactions that are included in a deposit cannot be deleted or voided until the deposit that the transaction is included in is deleted first. 12. Click Void Click the Void button to reverse a transaction and leave the voided transaction displayed on the transaction list. 13. Click Print Click the Print button to print the AR transactions list. Note: Right-click on a Deposit on Account or an AR Credit Refund transaction and select Print from the drop list to print a receipt for the Deposit on Account or the AR Credit Refund. 14. Click Find Click the Find button below the A/R Transactions list box to open the Find A/R Records window to select search filters. 15. Click The Last Year or Records Dated Between Click the Records Dated Between radio button to activate the date entry fields. Click the Select buttons to choose from the calendars a beginning and end date to view all transactions for that time period or select more filters. 16. Enter Transaction # Enter the Transaction Number to display that specific transaction on the A/R Transactions list. All transactions -- an invoice, a deposit on account, or a payment -- have a transaction number assigned to it so it can be searched. 17. Enter Number Enter an Invoice Number to display that specific invoice on the A/R Transactions list or a Check Number to display that check that was written to this customer. To view a check written to a customer, check Show Non A/R Payments box. 18. Enter Credit Criteria and Amount Enter a Credit search criteria (equals, is greater than, etc.) with a dollar amount for that criteria ($500.00) to display credits for that customer on the A/R Transactions list. 19. Enter Payment Criteria and Amount Enter a Payment search criteria (equals, is less than, etc.) with a dollar amount for that criteria ($100.00) to display payment from that customer on the A/R Transactions list. Copyright 2012 MaxxTraxx User Manual 18 20. Enter Memo Contains criteria Enter Memo Contains criteria to display transactions with that particular memo wording on the A/R Transactions list. 21. Click OK Click the OK button to apply the filters and display the Find results on the A/R Transactions list. 22. From the Options drop list, select Pay A/R invoices Select Pay A/R invoices to open the Cash Drawer window with the list of invoices to pay and select an invoice to pay. 23. Select invoices to pay Click in the Pay column invoices to be paid. Note: The Credit Amount, Invoice Count of selected invoices to be paid, and the Net Amount to Pay will display above the list. 24. Click Edit Payment Amount (if applicable) Click the Edit Payment Amount button with the invoice to be edited highlighted and enter the Amount to be paid in the active entry field and click OK. Note: The Balance Due for this invoice will appear in the text box above. 25. Click Auto Pay Open Invoices (if applicable) Click the Auto Pay Open Invoices button to open the Automatic Payment window and enter the Amount Paid. The system will allocate the payment to open invoices in order of oldest invoice first. The Auto Pay cannot apply a payment higher than the total amount due. If the amount is higher, enter the payment as a deposit on account and then pay the open invoices using the credit available. 26. Click Select All Click the Select All button to select all the invoices to pay. 27. Click Unselect All Click the Unselect All button to unselect all the invoices. 28. Click Next Click the Next button to open the A/R Payment window. 29. Select Method of Payment Select a Method of Payment from the drop list using the down arrow. If you select to pay by check, the Check Number window will open -- enter the check number and click the OK button. Back in the A/R Payment window, the Payment Method and amount will display in the list box to the right and the Remaining Balance below will be $0.00. 30. Edit Amount to Post Edit the Amount to Post to enter more than one method of payment to pay the selected invoice. To pay only a part of an invoice, click the Back button and click the Edit Payment Amount button to select the amount of the invoice to pay. 31. Select Date Paid (if applicable) Select Date Paid and Time Paid by clicking the Select buttons and choosing from the calendar and/or drop list. 32. Click Finish and Print Receipt (if applicable) – or - Click the Finish button and when prompted, click Yes to print a Receipt for the payment if applicable. 33. Click Close Click the Close button to cancel the payment and return to the customer record screen. 34. From the Options drop list, select Create New Invoice and complete Select Create New Invoice to open the A/R Invoice form and enter the invoice amount, note, and edit the Invoice Copyright 2012 19 MaxxTraxx User Manual the form using the tab button Date and/or Due Date by clicking Select and choosing from the calendars. Most customer A/R invoices are created by converting a repair order to an invoice and then charging the invoice to the customer’s A/R account. However, this feature can be used to set up beginning balances or for non-inventory sales such as a vehicle, used shop tool, etc. 35. Tab to Disbursement window or click Add button in the lower left corner After you enter a dollar amount for the invoice, you may enter a Note or continue to tab ahead to bring up the Disbursement window or select the Add button in the lower left of the window to open the Disbursement window and disburse that invoice amount on the G/L. 36. Enter the G/L account number or click Select to display the Chart of Accounts List Enter the G/L account number or click the Select button to display the Chart of Accounts List. Start typing the G/L account number to activate a progressive search or scroll through the list to select your G/L account number. 37. Highlight the G/L account to disburse to and click Select or double-click the account number When the G/L account number is selected, the Account Name will be populated. Verify the G/L account selected in the Account Name field is correct and the dollar amount in the Amount field is correct. Enter notes in the Memo field as needed. 38. Click OK Click the OK button to save and close to the disbursement window and return to the A/R Invoice form. 39. For multiple disbursements… To make multiple disbursements to the G/L for a single invoice, select the first G/L account, edit the dollar amount to be allocated to that G/L account, and click OK. Click the Add button at the lower left of the A/P Invoice window to select the second disbursement G/L account number, edit the dollar amount, make note in memo field, and click OK. Repeat as needed until the Balance at the bottom is $0.00. 40. Click Edit Click the Edit button to open the Disbursement window for editing the account, amount disbursed, or the memo. 41. Click Delete Click Delete to remove the disbursement completely. 42. Click OK and select Save and Close – or – Save and Add Another Select Save and Close to save and exit the A/R Invoice form - or – Select Save and Add Another to enter multiple A/R invoices for the same customer. 43. From the Options drop list, select Create New Credit and complete the form using the tab button Select Create New Credit to open the A/R Credit form and enter the credit amount, note, and date by clicking Select and choosing from the calendar. Most customer A/R credits are created by crediting a customer on an invoice then applying the credit to their account. However, this feature can be used to set up beginning balances or credits on account for non-inventory parts or labor like goodwill. 44. Tab to Disbursement window or click Add button in the lower left After you enter a dollar amount for the credit, you may enter a Note or continue to tab ahead to bring up the Copyright 2012 MaxxTraxx User Manual corner 20 Disbursement window or select the Add button in the lower left of the window to open the Disbursement window and disburse that credit amount. 45. Enter the G/L account number or click Select to display the Chart of List Enter the G/L account number or click the Select button to display the Chart of Accounts List. Start typing the G/L account number to activate a progressive search or scroll through the list to select your G/L account number. 46. Highlight the G/L account to disburse to and click Select or double-click the account number When the G/L account number is selected, the Account Name will be populated. Verify the G/L account selected in the Account Name field is correct and the dollar amount in the Amount field is correct. Enter notes in the Memo field as needed. 47. Click OK Click the OK button to save and close to the disbursement window and return to the A/R Credit form. 48. For multiple disbursements… To make multiple disbursements to the G/L for a single credit, select the first G/L account, edit the dollar amount to be allocated to that G/L account, and click OK. Click the Add button at the lower left of the A/P Credit window to select the second disbursement G/L account number, edit the dollar amount, make note in memo field, and click OK. Repeat as needed until the Balance at the bottom is $0.00. 49. Click Edit Click the Edit button to open the Disbursement window for editing the account, amount disbursed, or the memo. 50. Click Delete Click Delete to remove the disbursement completely. 51. Click OK and select Save and Close – or – Save and Add Another Select Save and Close to save and exit the A/R Credit form - or – Select Save and Add Another to enter multiple A/R credits for the same customer. 52. From the Options drop list, select Print A/R Statement Select Print A/R Statement to open the Send Statements Filter window and select the date the statement should run through and check the Show Accounts Receivable Activity to print all account activity within the selected number of days using the spin buttons and click OK. 53. From the Options drop list, select Refund A/R Credit Select Refund A/R Credit to open the Credits Available window, select credits to refund by clicking in the Use column the credits to be refunded, and click OK to select the A/R Refund Payment Method from the list and click OK to open the Accounts Receivable Refund Disbursement window to edit the notes or the G/L account if applicable. Click OK and select to print as needed. 54. From the Options drop list, select View and Edit Record Type Select View and Edit Record Type to open the Customer Types window to make a customer an employee. This links the customer and employee accounts receivable together to enable account activity to be managed through payroll. 55. From the Options drop list, select Dial Customer’s Phone Select Dial Customer’s Phone to activate the Phone Dialer if there is only one phone number or to open the Phone Copyright 2012 21 MaxxTraxx User Manual Dialer window to select a number to dial if there is more than one phone number on the customer account. Note: This feature requires additional set up – please contact technical support for more information about this feature. 56. From the Options drop list, select History Select History to open the Parts Invoice History window to view the Parts Counter transactions for this customer. 57. Click Labor History Click the Labor History button to view a list of all labor services sold through the Parts Counter. Click the Details button to view the Labor History Details including the labor code, description, status, RO#, invoice date, date paid, quantity, and price. 58. Click Parts History Click the Parts History button to view a list of all parts sold through the Parts Counter. Click the Details button to view the Part History Details including the part number, description, RO#, date, status and pricing information. 59. Click View Parts Invoice Click the View Parts Invoice button to view the actual parts invoice and print from the Preview Report button if needed. 60. Click Close Click the Close button to close the Parts Invoice History window. 61. From the Options drop list, select Customer History Report Select Customer History to open the Customer History Report filter and select the number of months to include in the report from the spin buttons. Check the Use Printed Labor Service Descriptions check box to print the entire description, not just the first line on the report. 62. From the Options drop list, select Customer Sales by Year Report Select the Customer Sales by Year Report to view the Repair Order, Repair Credits, Parts Invoices, Parts Credits and Totals Purchases for each year and the account totals. 63. From the Options drop list, select Core Banking Report Select the Core Banking Report to view a list of cores this customer has been charged for including the part number, RO# the core charge was billed to the customer, the invoice date, original quantity, quantity to return, and the sales price. 64. From the Options drop list, select Change Person to a Company Select Change Person to a Company (or vice versa if the customer is a company to enter the Company name for the customer record and a contact if applicable which will also change the search criteria from a person to a company. Note: The First Name and Last Name will not be saved; the Contact Name will need to be entered if applicable. Copyright 2012 MaxxTraxx User Manual 1.10 22 Customer Search The Customer Search procedure will explain how to search for a customer and the various Search By criteria used to perform that search along with the results for each type of search criteria used. How What 1. From the Tool Bar, click Customer Search Click the Customer Search icon on the Tool Bar or from the Menu Bar, click Customer Svc and select Customer List to open the Customer Search window. 2. Select Search By criteria To change the Search By criteria, click the corresponding radio button or skip to step #11 to search by the vehicle year, make, model, and color. 3. Enter Search For criteria Enter customer information, in whole or just the first few letters of the information (except phone) in the Search For criteria entry field at the bottom of the window that corresponds to the selected Search For criteria as follows: 4. Select Last/First, Company The default Search By criteria is by Last Name, First Name or Company Name. The results of this search will display customers by their last name or by company name. Note: When a customer record is started, the record is set up as either a person or company. If you chose company, the search does not search on the contact person’s name. 5. Select Last Name Select Last Name to search for customer records entered as a person with matching Last Name search criteria. 6. Select First Name Select First Name to search for customer records entered as a person with matching First Name search criteria. 7. Select Company Name Select Company Name to search for customer records entered as a company with matching Company Name search criteria. 8. Select Vehicle License Number Select Vehicle License Number to search all customer records with matching vehicle license numbers. The search may be on the first few alphanumeric characters, i. e. a search for 399 would bring up license 399GBD. 9. Select Unit # Select Unit # to search all customer records with matching unit numbers. The search may be on the first few characters, i.e. a search for #1 would bring up unit #12A. Note: Character such as a # sign can be part of the unit #. 10. Select VIN Select VIN to search all customer records with matching vehicle identification numbers. The search may be on the first few alphanumeric characters, i.e. a search for 1G8J would bring up VIN number 1G8JW54R93Y545476. Note: Unlik e some dealer programs, the search does not apply to the last 8-digits of the VIN; the search is from left to right. Copyright 2012 23 MaxxTraxx User Manual 11. Select Phone Number Select Phone Number to search all customer records with exact matching phone numbers. The search cannot be on a partial phone number and requires the area code. Note: All phone numbers are searched regardless of phone type or if they are designated as default phone numbers or not. 12. Click Year, Make, Model and Color Click the Year, Make, Model, and Color button to open the search window and enter at least two of the four criteria. 13. Enter Year, Make, Model and Color and click OK Enter the year, make, model and color of the vehicle. The search requires at least two of the four possible criteria be entered and click OK. 14. Select Customer Select the customer from the list by double-clicking the customer’s name or with the customer name highlighted, press the enter key to open the customer record window. 15. Click Add New If the customer is not found on the list, click the Add New button in the lower left of the window to Add A Customer. 16. From the Customers window, check Show Deleted Customers Check the Show Deleted Customers box to display any deleted customers in the search results. Copyright 2012 MaxxTraxx User Manual 1.11 24 Delete A Customer The Delete A Customer procedure explains how to search for a customer record and Delete A Customer. How What 1. From the Tool Bar, click Customer Search Click the Customer Search icon on the Tool Bar or from the Menu Bar, click Customer Svc and select Customer List to open the Customer Search window. 2. Enter Search For criteria and click OK Enter customer information, in whole or just the first few letters in the Search For criteria entry field and press the enter key or click the OK button. 3. Highlight Customer Highlight the customer’s name on the Customers list. 4. Click Delete Click the Delete button at the bottom of the Customers list window. 5. In Confirm Delete window, click Yes When the Confirm Delete window opens to ask “Are you sure you want to delete the highlighted record?” click Yes. 6. Click Close Click the Close button to exit the Customer List. Copyright 2012 25 1.12 MaxxTraxx User Manual Undelete A Customer The Undelete A Customer procedure explains how to search for a customer record that has been deleted and restore the customer record to an active status. How What 1. From the Tool Bar, click Customer Search Click the Customer Search icon on the Tool Bar or from the Menu Bar, click Customer Svc and select Customer List to open the Customer Search window. 2. Enter Search For criteria and click OK Enter customer information, in whole or just the first few letters in the Search For criteria entry field and press the enter key or click the OK button. 3. Check Show Deleted Customers Check the Show Deleted Customers box in the upper right corner of the Customers window to display deleted customer names. 4. Right-click on Customer Highlight the customer’s name on the list and right-click on the name to display a drop list. 5. Select Undelete Customer Select Undelete Customer from the drop list to restore the customer record to active status. 6. Click Close Click the Close button to exit the Customer List. Copyright 2012 MaxxTraxx User Manual 1.13 26 View/Edit A Customer The View/Edit A Customer procedure explains the various ways to view and/or edit a customer master record from the customer record or through an appointment or a repair order on the Service Counter. Changes made to the Customer Master Record will apply to any open appointments or repair orders. How What 1. From the Tool Bar, click Customer Search Click the Customer Search icon on the Tool Bar or from the Menu Bar, click Customer Svc and select Customer List to open the Customer Search window. 2. Enter Search For criteria and click OK Enter customer information, in whole or just the first few letters in the Search For criteria entry field and press the enter key or click the OK button. 3. Select Customer and view or edit as needed – or - Select the customer from the list by double-clicking the customer’s name or with the customer name highlighted, press the enter key to open the customer record window and view and/or edit the record as needed. Note: Many features in the Customer Record under the Options button can be accessed by right-click ing on the customer name on the list. 4. Select the Appointment or Repair Order on the Service Counter Highlight the appointment or repair order for the selected customer record on the Service Counter to view or edit. 5. Click Options or right-click the repair order Click the Options button on the Side Tool Bar or right-click on the highlighted appointment or repair order. 6. Select View/Edit Customer (Master Record) – or - Select View/Edit Customer (Master Record) from the drop list to open the customer record. 7. From a Repair Order, click customer name (underlined in blue type) – or - From the Repair Order, click on the customer name underlined in blue type in the upper left corner of the repair order to open the customer record. 8. From a Repair Order, click Options and select View/Edit – Customer (Master Record) From the Repair Order, click on the yellow Options button, select View/Edit from the drop list and click the left arrow to select Customer (Master Record) from that drop list. 9. Edit as needed and click OK View and edit the customer record as needed and click the OK button to save your changes and close the window. Copyright 2012 27 1.14 MaxxTraxx User Manual Setup & Send A Text Message The Setup & Send Text Messaging procedure explains how to activate text messaging in a mobile phone record in an existing customer record. (Text messaging cannot be activated in the Add A Customer wizard) Once the customer record is created and saved, the mobile telephone number the customer would like to receive text messages on is edited and text messaging is enabled. The process of activating text messaging using this method ensures that the user has permission to send text messages to the customer. THE EMAIL FEATURE MUST BE ACTIVATED IN MAXXTRAXX TO USE THE TEXT MESSAGING FEATURE. The Send Text Message button on an open Repair Order will be active after the setup procedure is complete for customers with a mobile phone with the text messaging feature activated. Note: If the customer changes their mobile phone service provider, that information will need to be updated in the customer record. How What 1. From the Tool Bar, click Customer Search Click the Customer Search icon on the Tool Bar or from the Menu Bar, click Customer Svc and select Customer List to open the Customer Search window. 2. Enter Search For criteria and click OK Enter customer information, in whole or just the first few letters in the Search For criteria entry field and press the enter key or click the OK button. 3. Select Customer Select the customer from the list by double-clicking the customer’s name or with the customer name highlighted, press the enter key to open the customer record window. Note: Many features in the Customer Record under the Options button can be accessed by right-click ing on the customer name on the list. 4. Click Phones Click the blue, underlined Phones link in the left column. 5. Edit Mobile Phone Number Highlight the mobile phone number on the phone list and click the Edit button below or double-click on the phone number to open the Enter Telephone Number window. 6. Check Send text messages to this number using the following cell phone provider Check the Send text messages to this number using the following cell phone provider check box to activate the cell phone provider list below. 7. Select mobile phone service provider Select the customer's mobile phone service provider name from the drop list. Note: The process of activating text messaging using this method ensures that the user has permission to send text messages to the customer. 8. Click OK Click the OK button to save your changes and close the Enter Telephone Number window. The Send Text Message button will be active whenever the mobile phone with the text messaging function is highlighted on the list. 9. Click OK Click OK to save the changes to the customer record and close the customer record window. Note: The Send Text Message button on an open Repair Order will now be active for customers with a mobile phone with the text messaging feature activated. Copyright 2012 MaxxTraxx User Manual 1.15 28 Customer Reports The Customer Reports procedure explains how to generate a Customer List, Customer Sales Report, Customers with Vehicles List, and Inactive Customer Report. The Customer List is used to generate a report with the customer name, address, city, state, zip, phone type, number and extension. The Customer Sales Report is used to generate a report of sales for a specific timeframe listing the customer name, number of transactions for that customer, the customer’s net sales, tax, and total from lowest to highest sale amount or highest to lowest sale amount. This report can be limited to print a specific number of entries and only include customer sales over a certain dollar amount. The Customers with Vehicles List is used to generate a report with customer name, address, city, state, zip, phone type, number and extension along with year, make, model, license plate number, VIN, and mileage of their vehicle(s). The Inactive Customer report is used to generate a list of customers that have not visited the shop since a specific date listing the customer name, phone, and date last visited. How What 1. From the Tool Bar, click Reports Click on the Reports icon to open the Report Manager window. 2. Select Customer and select Customer List Select Customer under Category and select Customer List under Report Name to print a list of customers with their contact information. 3. Click Run Report Click Run Report to open the Customer Report Filter window. 4. Select By Customer Name Select All Customers or select Last Name or Company to activate the From and To entry fields. Key in the customer names for the range. 5. Select by Zip Code Key in the Begin Zip Code for the report to start with and an End Zip Code for the report to run through. The Zip Code selection can be left blank to include all zip codes. 6. Click OK Click the OK button to generate the report or click the Reset Filters buttons to start the selection process over. 7. Select Customer and select Customer Sales Select Customer under Category and select Customer Sales under Report Name to print a list of customer sales for a specific timeframe, in order of amount, only printing a specific number of entries, over a certain dollar amount. 8. Click Run Report Click Run Report to open the Customer Sales Report Filter window. 9. Select Purchase Dates Select the Purchases Beginning Date and Ending Date for the report by clicking the Select buttons and choosing from the calendars. 10. Choose Options, Select By, Limit Under the Options section, select to print out sales from Number Printed To and Sales Over the top (highest) sales to the bottom (lowest sales), limit the number of records to be printed on the report, and only print sales with amounts over the entered amount. 11. Click OK Click the OK button to generate the report or click the Reset Filters buttons to start the selection process over. 12. Select Customer and select Select Customer under Category and select Customers Copyright 2012 29 MaxxTraxx User Manual Customers with Vehicles List with Vehicles List under Report Name to print a list of customers with their contact information and their vehicle information. 13. Click Run Report Click Run Report to open the Customer & Vehicle Report Filter window. 14. Select By Customer Name Select All Customers or select Last Name or Company to activate the From and To entry fields. Key in the customer names for the range. 15. Select by Zip Code Key in the Begin Zip Code for the report to start with and an End Zip Code for the report to run through. The Zip Code selection can be left blank to include all zip codes. 16. Click OK Click the OK button to generate the report or click the Reset Filters buttons to start the selection process over. 17. Select Customer and select Inactive Customer Report Select Customer under Category and select Inactive Customer Report under Report Name to print a list of inactive customers with their contact information and the date last visited. 18. Click Run Report Click Run Report to open the Customer Activity Filter window. 19. Select Date Since Last Visit Click on the Select button to choose from the calendar the Date Since Last Visit to generate a list of customers with no appointment or RO’s since the date for the report. 20. Select Order By Select to Order the Report By Customer Name or by Date Last Visited. For date last visited, the report will display the oldest customer visit to the most recent customer visit. 21. Click OK Click the OK button to generate the report or click the Reset Filters buttons to start the selection process over. Copyright 2012 MaxxTraxx User Manual 1.16 30 Add A Vehicle The Vehicle Record stores the complete vehicle description and repair history. The Vehicle Records are stored under the Customer Record. The Vehicle Options button under the Customer Record accesses the Vehicle Notes, History, Marketing, Recommendations, Quotes, Vehicle History Report, Vehicle Technical Service Bulletins, and the function to transfer vehicle records to another customer and merge vehicle records with another vehicle. How What 1. From the Tool Bar, click Customer Search Click the Customer Search icon on the Tool Bar or from the Menu Bar, click Customer Svc and select Customer List to open the Customer Search window. 2. Enter Search For criteria and click OK Enter customer information, in whole or just the first few letters in the Search For criteria entry field and click OK or press the enter key. 3. Select Customer Select the customer from the list by double-clicking the customer’s name or with the customer name highlighted, press the enter key to open the customer record window. 4. From the Customer Record window, click Vehicle Options and select Add Vehicle The Vehicle Options button located in the left column has a green circle with an exclamation point. Click the Vehicle Options button and select Add Vehicle from the drop list. 5. Select the vehicle year and click Next - or - Select the year of the vehicle from the list of years on the left by double-clicking your selection or highlight the year and click the Next button. The Back button can be used in the Add A Vehicle Wizard to reselect the type of vehicle. 6. Check Use Custom Vehicle box (if applicable) Check the Use Custom Vehicle box to allow the year, make, model, and engine specification to be manually entered instead of selecting from the drop lists. Click the Add button at the bottom of each window to add a make or model. Note: The parts catalog function requires the vehicle information be selected from the drop lists to assign an AAIA number to the vehicle that automatically populates online parts catalog and ordering software with the vehicle specifications. 7. Select Make of the vehicle Select the Make of the vehicle from the list. This list has a progressive search capability that scrolls down to the make name as you start to key it in or double-click the make on the list or highlight the make and click Next. 8. Select Model of the vehicle Select the Model of the vehicle from the list. This list has a progressive search capability that scrolls down to the model name as you start to key it in or double-click the model on the list or highlight the model and click Next. Note: A Sub-model can be added to the vehicle record once the record is created and saved. Carfax auto-fills a sub-model if applicable using the Quick VIN look up feature and may over-write a sub-model manually entered. Copyright 2012 31 MaxxTraxx User Manual 9. Select Engine - or - click the I don’t know the engine Select the engine or check the I Don’t Know the Engine box and the system will remind you to return to the engine selection screen later to enter engine data. 10. Click View Engine Details Click the View Engine Details button to view more details about the engine highlighted in the left column. Highlight the engine to be viewed then click View Engine Details to see the details for each selection. Click the Close button to return to select the engine specification. 11. Click Finish Click the Finish button to close the Vehicle selection wizard and return to the Vehicle Details window. Note: If an engine was not selected, the Remind me to reselect this vehicle box will be checked at the top of the Vehicle Details window. 12. Check Remind me to reselect this vehicle box (if applicable) Check the Remind me to reselect this vehicle box to have a prompt ask for the vehicle year, make, model and engine the next time the repair order is opened to verify the vehicle information. 13. Enter License Enter the vehicle License plate number. Note: The tab key can be used throughout the Vehicle Details window. 14. Enter State Enter the state the vehicle is registered in (required). 15. Click Lookup Click the Lookup button to reselect the vehicle information (year, make, model, sub-model if applicable, engine, AAIA umber and VIN) using the Carfax QuickVIN lookup feature. 16. Enter Current Odometer Enter the mileage on the odometer when the vehicle first arrived at the shop. The “As Of” will auto-populate with today’s date. The “average mileage” will be auto-populated by by dividing current mileage by the vehicle age. 17. Enter Average Mileage (if applicable) Enter the Average Mileage manually if needed to override the average mileage calculated by the system. 18. Enter Fleet Unit # Enter the Fleet Unit Number up to 20 characters to be printed on the repair order and technician worksheet. 19. First Service at Mileage and Date The First Serviced at Mileage and Date are auto-populated the first time the vehicle is entered into the system. 20. Select Labor Price Level Select the Labor Price Level to be assigned to the vehicle. All invoices created for the vehicle will use this price level. 21. Enter VIN Enter the Vehicle Identification Number. The VIN prints on the repair order. 22. Click Lookup Click the Lookup button bring up a printable data sheet of this Vehicle's Information based on its VIN number. Note: The Look up button only appears once the Carfax Quick VIN feature has been setup. 22. Enter Manufacture Date Enter the Manufacture (production) Date of the vehicle by keying in month/year for reference when ordering parts. 23. Enter Transmission Enter type of Transmission for the vehicle and/or enter the transmission code for reference when ordering parts. Copyright 2012 MaxxTraxx User Manual 32 24. Enter Color Enter the vehicle Color. 25. Select A/C Check this box to indicate the vehicle has Air Conditioning. 26. Enter Engine ID Enter the Engine ID number for reference when ordering parts. 27. Enter Chassis Enter the Chassis number for reference when ordering parts. 28. Select Drive Type Select Drive Type by clicking the down arrow and selecting from the drop list. 29. Select Vehicle Type Click the Select button to open the Vehicle Type Setup window and select from the list. Click Add Vehicle Type in the lower left corner to add a type to the list and click OK. 30. Enter Radio Code Enter the Radio Code for the vehicle (if applicable). 31. Enter Miscellaneous Enter any Miscellaneous information for this vehicle. 32. Enter Notes Enter up to 1,000 characters in the notes field. This Notes section is for reference use only and does not print on repair orders, invoices, or technician worksheets. 33. Click Reselect Year, Make, Model, Engine Click the Reselect Year, Make, Model, Engine button at the bottom of the window to open the select a vehicle wizard. 34. Click OK Click OK to save this vehicle record and return to customer record. Copyright 2012 33 1.17 MaxxTraxx User Manual Vehicle Options Review The Vehicle Options Review procedure explains how to access the vehicle notes, history, marketing, recommendations, quotes, vehicle history report, technical service bulletins, and the function to transfer vehicle records to another customer and merge vehicle records with another vehicle. How What 1. From the Tool Bar, click Customer Search Use the Customer Search icon on the Tool Bar or from the Menu Bar, click Customer Svc and select Customer List to open the Customer Search window. 2. Enter Search For criteria and click OK Enter customer information, in whole or just the first few letters in the Search For criteria entry field and click OK or press the enter key. 3. Select Customer Select the customer from the list by double-clicking the customer’s name or with the customer name highlighted, press the enter key to open the customer record window. 4. Highlight Vehicle and click Vehicle Options Highlight the Vehicle to access in the Vehicles section and click the green Vehicle Options button in the left column. 5. Select Vehicle Notes Select Vehicle Notes from the drop list. The Vehicle Notes are internal notes in the vehicle record for reference only. Click in the Notes field to add notes to the vehicle record. These notes do not print on repair orders or invoices. 6. Click OK Click the OK button to save any changes to the Vehicle Notes and return to the Customer Record window. 7. Click Vehicle Options and select History Select History from the drop list to open the Repair Order History window that lists all repair orders for the selected vehicle. The list also includes any open repair orders. 8. Click Labor History Click the Labor History button to open the Labor History window to view labor code, description, status, repair order number, invoice date, date paid, quantity and price of all labor operations performed on this vehicle. 9. Click Details Click the Details button in the lower left corner to display details about the highlighted labor service including full printed description and technician(s) who performed the labor service. Click the Close button to return to the Labor History window. Click Close again to return to the Repair Order History window. 10. Click Part History Click the Part History button to open the Parts History window to view part number, description, status, repair order number, invoice date, date paid, quantity and price of all parts installed on this vehicle. 11. Click Details Click the Details button in the lower left corner to display details about the part including discounts, warranty discounts, and add-on charges. Click the Close button to return to the Part History window. Click Close again to Copyright 2012 MaxxTraxx User Manual 34 return to the Repair Order History window. 12. Click View Repair Order Click the View Repair Order button to view the highlighted repair order. 13. Click Close Click Close to return to the Customer Record window. 14. Click Vehicle Options and select Marketing Select Marketing from the drop list to open the marketing Letters window. The Marketing section is where Letters and Postcards are selected and scheduled to be sent to the customer on a future date. If there are letters or postcards scheduled for this vehicle, they will be listed here. 15. Click Add Letter/Postcard Click the Add Letter/Postcard button to open the list of existing letters and postcards to select from and schedule for mailing. Note: To create a new letter or postcard to add to the list, click Add Letter/Postcard in the Letters window. 16. Highlight Letter or Postcard Highlight the letter or postcard to be sent to this customer regarding the selected vehicle. Note: Click ing the Edit or Delete buttons will only open the letter properties window. 17. Click Edit Letter Text (if applicable) Click the Edit Letter Text button to open the Word Processor window to make changes to the selected letter or postcard. Click the Windows Close button in the upper right corner of the window to save the changes and close the word processor. If changes were made, the prompt will ask to “Save Changes” select Yes. 18. Click Select Click the Select button to open the Marketing Letter window and select the Send Parameters to schedule when to mail the letter or postcard using the radio buttons. Select from the days listed, the mileage based on average miles driven, or click other to enter a specific number of days till the letter or postcard is scheduled to be sent. 19. Click OK Click the OK button to save the Send parameter. The letter or postcard will show on the list of letters and postcards scheduled for mailing to that customer. On the date the letter or postcard is scheduled to be sent, there will be a note in the bottom tray of the screen stating for example “3 Marketing Letters to Send.” This is a reminder to go to Print Letters and Postcards that Are Due and print and send the letters or postcards for that date. 20. Click Delete Click the Delete button to remove the highlighted letter or postcard. 21. Click Close Click the Close button to return to the Customer Record window. 22. Click Vehicle Options and select Recommendations Select Recommendations from the drop list to open the Recommendations window. The vehicle service and repair recommendations are listed here till the recommendations are tagged and transferred onto a repair order. 23. Click Add Recommendation and Select Add Recommendation from the drop list to select a Copyright 2012 35 MaxxTraxx User Manual select Add Recommendation Recommended Service from the list of Vehicle Problems, Request for Service, or Recommended Services. Use the radio buttons at the top of the Select Recommended Service window to select which services to be displayed. 24. Highlight service and click Select – or - Highlight service and click Select to add the service to the Recommended Services list for the selected vehicle. 25. Click Add Recommendation and select Add Free Form Recommendation Select Add Free Form Recommendation from the drop list to add a service not on the list. Entering Lead In Text and a Key Word is optional. 26. Enter a Printed Description and click OK Enter a Printed Description for the recommendation and click OK. Click the spell check function button to the right of the Printed Description entry field to use spell check. 27. Click Edit Click the Edit button to open the Recommended Service window for the highlighted recommended service and make changes. Click the OK button to save your changes. 28. Click Delete Click the Delete button to remove the highlighted recommendation from this vehicles Recommendations list. 29. Click InfoTraxx Click the InfoTraxx button to open the Technical Service Bulletins (TSB) window to view TSBs for this vehicle that may prompt you to add another recommended service. 30. Click Close Click Close to return to the Customer Record window. 31. Click Vehicle Options and select Quotes Select Quotes from the drop list to open the Quotes window to view quotes for the vehicle. The quotes remain on the list until the quotes are converted to or added to a repair order or until the quote expires. 32. Check View Expired Quotes Check the View Expired Quotes box to view old quotes. Note: The prices in the expired quotes reflect the parts and labor prices at the time the quote was created. 33. Click View/Edit Click the View/Edit button to open the highlighted quote and make changes as needed. 34. Click OK/Save Click the OK/Save button in the quote and select from the drop list to save the quote, save changes/additions to the quote, print the quote, make an appointment for the quote, or convert the quote to a repair order. 35. Click Delete Click the Delete button to remove the highlighted quote. 36. Click Close Click Close to return to the Customer Record window. 37. Click Vehicle Options and select Vehicle History Report Select Vehicle History Report from the drop list to open the Vehicle History Report window to select the number of months to include in the report. The report will print a list of all the repairs and services performed on a selected vehicle for the specified time period. 38. Enter number of months for report and click OK Key in or use the spin buttons to select the number of previous months to search over and include in the report, and click the OK button. Copyright 2012 MaxxTraxx User Manual 36 39. Check Use Printed Labor Descriptions box Check Use Printed Labor Descriptions box to print out the complete labor descriptions on the report, not just the first line of the labor descriptions. 40. Click Vehicle Options and select Vehicle Technical Service Bulletins Select Vehicle Technical Service Bulletins (TSBs) from the drop list to open the TSBs window to view TSBs for the selected vehicle with a subscription provided by InfoTraxx. 41. Click Vehicle Options and select Transfer Vehicle Select Transfer Vehicle from the drop list to open the Confirm window to verify the vehicle selected. The vehicle transfer will move the vehicle’s record, history and any scheduled marketing letters to another customer record. 42. Click Yes Click Yes to Confirm that the selected vehicle is the correct vehicle to transfer and open the Select Customer window. 43. Select Customer Highlight the customer in the Select Customer window to move the vehicle record to and click the Select button. 44. Click Yes Click Yes to confirm the customer name and address that the selected vehicle record, history, and marketing letters will be transferred to. 45. Click Vehicle Options and select Merge with Another Vehicle Select Merge with Another Vehicle from the drop list to open Select Customer window. The Merge with Another Vehicle function allows a vehicle record to be merged with another vehicle record in case a vehicle is duplicated in the system. Note: The source vehicle (first one selected) is deleted after all its information is merged with the destination vehicle (second one selected). 46. Select Customer Select the Customer with the other vehicle to which the selected vehicle will be merged, double-click or highlight the customer name and click Select to open the Select Vehicle window. 47. Select Vehicle Select the Vehicle from the list that the initial selected vehicle is to be merged with and click Select to open the Confirm Merge Vehicle window. 48. Click Yes Click Yes to Confirm Merge Vehicle to merge all the history data from the source vehicle to the destination vehicle, and remove the source vehicle from the system. Copyright 2012 37 MaxxTraxx User Manual 1.18 Undelete A Vehicle The Undelete a Vehicle procedure explains how to open a customer record and undelete a vehicle. The customer record has to be opened to access deleted vehicles to select that deleted vehicle and restore the vehicle record to an undeleted status. An undeleted vehicle will not appear in a vehicle search. How What 1. From the Tool Bar, click Customer Search Use the Customer Search icon on the Tool Bar or from the Menu Bar, click Customer Svc and select Customer List to open the Customer Search window. 2. Enter Search For criteria and click OK Enter customer information, in whole or just the first few letters in the Search For criteria entry field and click OK or press the enter key. 3. Select Customer and View/Edit – or - Select the customer from the list by double-clicking the customer’s name or with the customer name highlighted, press the enter key to open the customer record window. 4. Check Show Deleted Vehicles Check the Show Deleted Vehicles box in the lower right of the customer window to display deleted vehicles in red type under the Vehicles section of the customer record. 5. Right-click on the deleted vehicle and select Undelete Vehicle Right-click on the vehicle line to be undeleted and select Undelete vehicle from the drop list. The vehicle will appear in black type once it has been restored to an undeleted status. Copyright 2012 MaxxTraxx User Manual 1.19 38 View/Edit A Vehicle The View/Edit A Vehicle procedure explains how to view and/or edit a vehicle master record from the customer record, from the Service Counter, or through an Appointment or Open Repair Order window. Changes made to the Vehicle Master Record will apply to any open appointments or repair orders. How What 1. From the Tool Bar, click Customer Search Use the Customer Search icon on the Tool Bar or from the Menu Bar, click Customer Svc and select Customer List to open the Customer Search window. 2. Enter Search For criteria and click OK Enter customer information, in whole or just the first few letters in the Search For criteria entry field and click OK or press the enter key. 3. Select Customer Select the customer from the list by double-clicking the customer’s name or with the customer name highlighted, press the enter key to open the customer record window. 4. Click Vehicle Options and select Edit Vehicle – or - Highlight the vehicle to view/edit, click the Vehicle Options button, and select Edit Vehicle from the drop list or double-click on the vehicle to open the vehicle record window and edit as needed. 5. Select the Appointment or Repair Order on the Service Counter Highlight the appointment or repair order on the Service Counter for the vehicle record to view/edit. 6. Click Options Click the Options button on the Side Tool Bar or right-click on the highlighted appointment or repair order. 7. Select View/Edit Vehicle (Master Record) – or - Select View/Edit Vehicle (Master Record) from the drop list to open the vehicle record window 8. From inside a Repair Order, click the vehicle description - or - From the Repair Order window, click the blue, underlined vehicle description that names the year, make and model of the vehicle in the upper right corner of the repair order. 9. From inside a Repair Order, click Options and select View/Edit… Vehicle (Master Record) From the Repair Order window, click the Options button, select View/Edit from the drop list, click the left arrow and select Vehicle (Master Record) from that drop list to open the vehicle record window. 10. Edit as needed and click OK View and edit the vehicle record as needed and click the OK button to save your changes and close the window. Copyright 2012 39 1.20 MaxxTraxx User Manual Repair Order Overview The Repair Order Overview explains the primary functions involved in writing a repair order starting with the theory behind the structure of the repair order – Complaint, Cause, and Correction. This Complaint, Cause, Correction (CCC) format is designed to be entered on the repair order for each repair operation performed on the customer vehicle. A Reason for Service (Complaint) is entered to capture the needs or requests of the customer whether it be a service or a repair to which the labor operations are attached. A Labor (Cause) explains the problem and defines what needs to be done to fix the problem as well as explain exactly what was done to the vehicle to correct the problem or perform the service (Correction) to which the parts used are attached. The Part is attached to the labor operation that explains how and why the part was used. This approach effectively captures and communicates the customer’s expectations and in turn provides a communication tool to clearly communicate the work to be performed to the technician, document the work performed and parts used, and articulate the value of the repairs or services performed on the vehicle to the customer. This unique approach facilitates better communication between the service writers and the technicians increasing productivity while ensuring the customer understands what has been done on their vehicle and why, creating value. There are different methods to add a labor service or a part to a repair order depending upon the integrated databases available, the accounting methods used, and the level of parts tracking desired. When adding a labor operation to a Reason for Service in the form of a Request for Service or Vehicle Problem description, the method of selection can be either 1) Labor Service from List; 2) Freeform Labor Service; 3) Labor from external database, i.e. Alldata CD, InfoTraxx, Wrenchead, or Nexcat; 4) Labor from Vehicle History; 5) Labor from Quotes for this Vehicle; or 6) Kits. 1) Labor Service from List – select a labor service from the list of flat rate labors and menu labors. This list is continually being built, customized, and updated as needed. The system is set up with a generic list of labor operations to select from, however, each shop can add to and customize the labors to how they want to word their labor descriptions and set their labor rates and times. 2) Freeform Labor Service – enter the labor description to be printed on the invoice without saving any of the content in a labor record for future use. The freeform labor is used for a particular labor operation that mostly likely will not be used ever again. Most labor services that are used in the shop regularly are created and added to the labor list to minimize data entry in the future. 3) Labor from external database – import a labor operation from a labor guide onto a repair order. Labor times that are vehicle specific are most often referenced from a labor guide. The labor is selected from an external database and put on a repair order, but is not saved to the labor list. 4) Labor from Vehicle History – select labor from a previous repair order. The labor from a vehicle history added to the current repair order must be on the labor list. Labor imported from an external database onto a previous repair order cannot be selected using the labor from vehicle history method. The labor rate and times added from the vehicle history will reflect current labor rates and labor times, rather than the rates and times saved in history. 5) Labor from Quotes for this Vehicle – select labor from saved Quotes for this vehicle. The labor selected from the quotes listed will reflect the pricing at the time the quote was saved. Quotes do not reflect current labor rates or pricing if there was a change since the quote was created. 6) Kits – select a kit to add a comprehensive repair including parts and labor that have been built and saved to the list of kits. When adding a part to a labor, the method of selection can be either the 1) Parts List; 2) Part from external database, i.e. Alldata CD, WorldPac, Wrenchead, Nexcat, or Imported Catalog; 3) Buy Out / Quick Part; 4) Part Placeholder; 5) From Parts on Order; 6) Part from Vehicle History; or 7) Parts from Quotes for this Vehicle. The different methods require varying amounts of data entry, but the method Copyright 2012 MaxxTraxx User Manual 40 used should take into consideration the accounting system used. A brief explanation of each method and their intended application are as follows: 1) Part List – select a part from inventory or select Add a Part to create a new part record. A newly created part entered on a repair order or a selected part that is not in stock will prompt you to create a purchase order which streamlines the part invoice data entry. When the part arrives, the purchase order is converted into a part invoice and posted to the vendor account. The Add a Part function from the Parts List enables entering up to five screens of information to utilize all the part record features available to manage your parts inventory. 2) Part from External Database – import a part from a catalog onto a repair order. A part put on a repair order from an external database becomes a Buyout Part that can be added to the parts inventory list if the Add Catalog Part to Inventory List feature is selected. This method prompts you to order the part upon exiting the repair order creating a purchase order to be converted to a part invoice to reduce part invoice data entry. If the catalog part has been entered before, the system will match the imported part to the existing part record so as not to duplicate the part. 3) Buy Out / Quick Part – this is a dual purpose method. The Buyout method which does not use the inventory tracking feature, enters the part information to add the part to the repair order. The profitability is calculated if a cost is entered. The Quick Part method is designed to quickly enter a part on a repair order with the intention of tracking the part in inventory. The Quick Part is added to the parts inventory list by selecting the Add Buyout Part to Inventory List feature under RO Setup. The Quick Part method prompts you to order the part upon exiting the repair order creating a purchase order to be converted to a part invoice to reduce part invoice data entry. If the new Quick Part is already in inventory, a Part Match warning screen will open giving you the option to select the part from inventory or continue to add the duplicate part. 4) Part Placeholder – the part placeholder is used to enter a part on a repair order without a part number to calculate an estimate, typically as a part of a menu labor or kit. The Part Placeholder is typically replaced using one of the other part entry methods, typically the Parts on Order method. If you are not tracking inventory or accounts payable, the Part Placeholder method can be used on its own. The profitability can be calculated if a cost is entered. The Part Placeholder also allows for creating quotes and kits without having to enter specific part detail information. 5) From Part on Order – parts on order are a list of parts that were entered from a part invoice and reserved for a specific repair order. This method is used if parts are ordered and part invoices are entered before the part is added on the repair order to easily select and transfer the parts to that repair order. This feature assists in ensuring that parts ordered and used for a particular job are entered onto the repair order and billed to the customer. 6) Part from Vehicle History – select a part from vehicle history to be added to the repair order. If the part is not in stock, you will be prompted to order the part upon exiting the repair order creating a new purchase order. Other functions involved in writing a repair order are discussed in the Write a Repair Order procedure. The Hot Key to Write a Repair Order is F2 then W. Copyright 2012 41 1.21 MaxxTraxx User Manual Write A Repair Order The Write A Repair Order procedure explains how to Write A Repair Order using the labor method – Labor Service from List and the parts method – Parts List. The other methods used to add a labor or a part will be discussed in separate procedures. Other features reviewed include adding a Sublet, adding Add-On Charges, applying Discounts, and selecting a technician for the labor operation. The Hot Key to Write a Repair Order is F2 then W. How What 1. From the Side Tool Bar, click Write New Repair Order Click the Write New Repair Order button to open the New Repair Order window to create a new repair order on the Service Counter. Note: If the customer wants to schedule an appointment, click the Mak e New Appointment button instead to enter the customer and vehicle information with service requests in an appointment format. 2. Enter Search By criteria in the Find entry field The Customer Search can be performed on the customer’s Last Name, First Name, Company Name, Vehicle License Number, Unit Number, VIN, Phone Number, or by entering two of the four vehicle criteria of Year, Make, Model and Color to narrow the search by the vehicle description. 3. Click the Search By radio button Click the Search By radio button to change the type of criteria used in the search. The system will default to search on the Last Name, First Name or Company Name. 4. Click Next Click the Next button to display the results of the search in a customer list window. 5. Select Customer and click Next – or - Select the customer on the customer list by doubleclicking the customer name or highlight the customer name and click the Next button. 6. Click Add Customer – or - Click the Add Customer button to open the New Customer wizard to add the new customer information if they are not already in the system. 7. Click Edit Customer Click the Edit Customer button to open the customer’s record to make changes as needed to their record. 8. Select Vehicle and click Next – or - Select the Vehicle on the vehicle list by double-clicking the vehicle or highlight the vehicle and click the Next button. 9. Click Add Vehicle – or - Click the Add Vehicle button to open the New Vehicle wizard to add the new vehicle information if it is not in the system. 10. Click Edit Vehicle Click the Edit Vehicle button to open the vehicle record to make changes as needed to the record. 11. Quotes Available prompt (if applicable) A Quotes Available prompt will open stating quotes are available from the Repair Order if there are any quotes in the vehicle record. 12. Select Recommended Services To Be Done (if applicable) A Select Recommended Services To Be Done window will open if there are any recommended services in the vehicle Copyright 2012 MaxxTraxx User Manual 42 record. Mention these recommendations to the customer to up-sell and obtain the customer authorization at the time the customer drops off their vehicle for service. 13. Click Recommended Services to be Click in the Select Column on the line of a Recommended added (if applicable) and click Next Service to be added to the Repair Order to open the Select Type of Statement window, select a type and click the Next button to add the Recommendation, and then click the Next button to move to the Reason for Service window. 14. Click Add Vehicle Problem – or - Click the Add Vehicle Problem button to select from a list of vehicle problems describing the reason the vehicle is in the shop. All services and repairs must be associated with a “Reason for Service” to be able to add labor and parts to the Repair Order. Each labor and associated part (and/or sublet labor) will have its own Reason for Service to be associated with on the Repair Order. 15. Click Add Request – or - Click the Add Request button to select from a list of requested services to be performed on the vehicle. 16. Click Add Free Form Note Click the Add Free Form Note button to write a custom reason the vehicle is at the shop. 17. Select the Reason for Service Select the Reason for Service, either a Vehicle Problem or a Request for Service by double-clicking the selection or highlight the selection and click the Next button. 18. Enter additional information (as needed) The Request for Service/Vehicle Problem/Note window will open to make any changes to the selected Reason for Service or enter additional information about the vehicle, i. e. description of the failure or sounds the vehicle makes. 19. Click OK Click the OK button to save changes and entries made to the Reason for Service. There is a spell check button to the right of this entry field to spell check your entries. 20. Click Finish Click the Finish button to close the Repair Order wizard, save the new Repair Order to the Service Counter, and update the Repair Order with a current mileage reading, assign a technician to the repair order, and note the Customer Source for marketing purposes. 21. Enter Starting Mileage Enter the Starting Mileage of the vehicle when it was dropped off or towed in to the repair shop. This window to Update Repair Order Information can be skipped by clicking the Cancel button. A prompt asking that you enter this information later can be set to open When the Repair Order opens, closes, is marked complete, or when paid. 22. Click Select to view Technician list Click the Select button next to the Technician entry field to select the primary technician assigned to the repair order. 23. Select Technician Select and add the technician from the Select Technician list by double-clicking the name or highlight the name and click the Select button. Note: The technician selected Copyright 2012 43 MaxxTraxx User Manual here will be assigned to all labor operations on the repair order. 24. Click Select to view Sources list Click the Select button next to the Customer Source entry field to select the marketing source of the customer. 25. Select Customer Source Select and add the source from the Source list by doubleclicking the source or highlight the source and click the Select button. If the Source is not listed, Click the Add Source button to open a new Source record window, enter a Source Code, Description and any associated discount. 26. Click OK Click the OK button to close this window and open the main Repair Order window. 27. Highlight the Reason for Service line and click Add Labors With the Reason for Service line highlighted, click the Add Labors button below the Repair Order entry field and click on a labor method from the drop list or right-click on the Reason for Service line and select a labor method from the Add drop list. Note: The Add Labor button will only be active if you have a Reason for Service to associate it with. 28. Select Labor Service from List Select Labor Service from List from the drop list to open the Labor Search window. 29. Enter Labor Code Enter a Labor Code to activate the progressive search function and list the labor services with that code. 30. Select Search By criteria (if applicable) Select the radio button under the Search By criteria to change the labor search criteria to 1 – Labor Code or 2 – Short Description. 31. Select Labor Select the Labor operation from the list by double-clicking the labor or highlight the labor and click the Select button. Note: The Printed Description of the labor will display in the read-only text box across the bottom of the window. 32. Enter Hours Billed to Customer Enter the Hours Billed to customer by entering in amount or use spin buttons. The Flat Rate Hours Assigned to Techs in the field above can be changed to reflect a change in the tech hours to be paid for this operation if necessary. 33. Edit Printed Labor Service Description Edit the Printed Labor Service Description as needed in the entry field. Any changes made to this field will only apply to this repair order and will not affect the Labor record. 34. Select Assigned Technicians (if applicable) If a Default Technician was selected when the repair order was created, that technician will be assigned to every labor that is added to the repair order automatically. If a Labor is added before a default technician is selected, that name will not be applied to that existing labor; so the technician needs to be selected for that labor specifically. There can be another technician assigned to the same labor. Copyright 2012 MaxxTraxx User Manual 44 35. Allocate Flat Rate Hours and Billed Hours (if applicable) The Flat Rate Hours and Billed Hours can be allocated between the two technicians by using the spin buttons for each of the entry fields. If one technician’s hours increase, the other technician’s hours will automatically decrease. Note: The total amount of hours can only be increased in the Labor Sale section at the bottom of the window. 36. Check Complete box (if applicable) Check the Complete box once the labor is completed to enter the labor time for the assigned technician’s payroll. If the Job Clock is used, the complete box is automatically checked complete by the job clock. Once payroll is run, the completed labor will not be calculated again for the next pay period. 37. Enter Add-On Charges Per Billed Hour (if applicable) Enter an amount in the Add-On Charges entry field(s) if the field is active and the Add-On Charge applies to this labor. The Add-On Charge is calculated based on the billed hours. For example, a $10 fee based on a half-hour (.5) labor charged to the customer would add $5 to the repair order. 38. Enter Shop Rate Adjustment (if applicable) Enter a Shop Rate Adjustment by charging the Hourly Shop Rate or entering a discount percentage to calculate the amount charged to the customer. If an amount is entered into the Adjusted/Discounted Shop Rate entry field, the percentage will be automatically calculated and applied. The discount amount will be printed on the repair order. 39. Check Apply Warranty Discount (if applicable) Check the Apply Warranty Discount box to activate the Discount percentage entry field. Enter the percentage of the labor charge to be discounted. Note: This amount is track ed under a warranty section on the general ledger. 40. Click OK Click the OK button to save this labor to the repair order. To add a part to be used for this labor operation, skip to step #45. To add another labor operation, add another Reason for Service to the repair order. See step #14. 41. Click Add Labor Service (if applicable) Click the Add Labor Service button to open the wizard and create a new Labor record. 42. Click Edit Click the Edit button to open the Labor record window to edit as needed. Note: Edits made in this Labor window will permanently change the contents of the Labor record. 43. Click Delete Click the Delete button to permanently delete the labor record from the system. 44. Click Close Click the Close button to exit the Labor Search window without making a selection. 45. Highlight Labor and click Add Parts With the Labor line highlighted, click the Add Parts button and select a parts method from the drop list or right-click on the Labor line and select a part method from the Add drop list. Note: The Add Parts button will only be active if Copyright 2012 45 MaxxTraxx User Manual you have a Labor line to associate it with. 46. Select Part from Part list Select Part from Part List from the drop list to open the Part Search window. The Part List displays all parts that have been entered in the system and posted to inventory by the Add Part function, the Buyout function, and/or the Parts Catalog function if the Add Buyout/Catalog Parts to Inventory List was checked when this part was entered. 47. Search for Part from the Part List Enter the part number and the progressive search narrows the part list down. Click on the part number as soon as it appears on the list or continue to enter the entire part number to display that exact part number. Note: If the part is not in the system, the list will eventually be blank . 48. Check Show Deleted Parts box Check the Show Deleted Parts box to display part records that have been deleted. Note: Right-click a Deleted Part and select Undelete Part from the drop list re-activate the part record. 49. Select part Double-click the part or highlight the part and click the Select button to open the Part – Sales Detail window with the part quantity entry field highlighted. 50. Enter Quantity Enter the part quantity be added to the repair order. The default quantity is one. 51. Enter Add-On Charges Per Item (if applicable) Enter or edit a Hazardous Material or Tire Disposal fee if applicable. Parts may already have the Add-On Charges as part of the part record so they are automatically entered on the repair order when that part is selected. These Add-On Charges can be edited or deleted. The total Add-On Charges print as a subtotal on the repair order. 52. Enter Discount (if applicable) Enter a Discount if applicable by either editing the Regular Price field (which will not show a discount given on the repair order), enter a percentage in the Discount field and the Adjusted Price will reflect the discounted price, or edit the Adjusted Price and the Discount will be calculated for you. Discounts print on each part line on the repair order. 53. Check Apply Warranty Discount box (if applicable) Check the Apply Warranty Discount box to activate the Warranty Discount fields. If there is an Add-On Charge, a confirmation window will open asking if you want to also remove the add-charges since this is a warranty operation. Click Yes to keep the charges or No to have them cleared. 54. Click OK – or – click Add Another Part to return to the Part List Click the OK button to close the Part-Sales Detail window and add the part to the repair order or click the Add Another Part button to add the part and return to the Part List to search for another part to add to this labor. 55. From the Parts Search window, click Add Part (if applicable) If the part is not listed in inventory, click the Add Part button to open the new part wizard and enter a new part record to be added to the inventory list. Copyright 2012 MaxxTraxx User Manual 46 56. Click Edit Click the Edit button to open the Part record window to edit as needed. Note: Edits made in this part window will permanently change the contents of the part record. 57. Click Delete Click the Delete button to permanently delete the part record from the system. 58. Click German Sort Click the German Sort button to open Search Parts in German Sort Order window and enter the German part number to display the parts on the parts list. 59. Click Cross Reference Click the Cross Reference button to open Search Part by Cross Reference Number window and enter in the part number to display the parts cross referenced to that part number on the parts list. 60. Click Close Click the Close button to exit the Parts Search window without making a selection. 61. Highlight Labor and click Add Sublets With the Labor line highlighted, click the Add Sublets button to open the Sublets list box. The Add Sublets button will only be active if you have a Labor line to associate it with. 62. Enter Sublet Code Enter the Sublet Code to activate the progressive search function and list the sublet labor services with that code. 63. Select Sublet Select the Sublet labor service from the list by doubleclicking the sublet or highlight the sublet and click the Select button to open and edit the Sublet Labor ServiceSales Detail Information window. 64. Enter Invoice Cost Enter the Invoice Cost for the sublet labor. 65. Enter Sublet Price Enter the Sublet Price to be charged to the customer for the sublet labor performed. 66. Enter Discount (if applicable) Enter the Discount to be applied to the sublet labor price. 67. Enter Quantity Enter the Quantity of sublet labors to be charged to the customer. 68. Click Status Click the Status button to open the Sublet Status window and enter the date and time the vehicle was sent over to vendor and enter the estimated return date and time. Select a Status radio button to note the status of the sublet labor and then click the OK button. 69. Check Taxable box (if applicable) Check the Taxable box to apply sales tax to the sublet labor. 70. Click OK Click the OK button to add the Sublet to the Repair Order. 71. Click Add Sublet Labor (if applicable) Click the Add Labor Service button to open the Sublets window and enter a Sublet Code, Description, Price(s), Product Code, and assign a primary vendor to the sublet. 72. Click Edit Click the Edit button to open the Sublets window and edit as needed. Note: Edits made in a Sublet record window will permanently change the contents of the Sublet record. Copyright 2012 47 MaxxTraxx User Manual 73. Click Delete Click the Delete button to permanently delete the sublet record from the system. 74. Click Close Click the Close button to exit the Sublets window without making a selection. 75. Click OK/Save and select from the drop list as follows: Choose step a. – h. to close the Repair Order screen. a. Save Only Select Save Only to save changes to the Repair Order and close the Repair Order window. b. Save & Change Status Select Save and Change Status to select from the status drop list the status of the job to be displayed in the status column on Service Counter. c. Save & Print Select Save and Print to print the Repair Order in estimate format. d. Save, Print & Change Status Select Save, Print and Change Status to Print the Repair Order in estimate format and select the status from the drop list to be displayed in the status column. e. Complete Select Complete to convert the Repair Order to an Invoice preventing any changes to the invoice. f. Complete & Print Select Complete and Print to convert the Repair Order to an Invoice and print it for the customer. The completed printed copy will read invoice instead of a Repair Order. g. Pay Select Pay to convert the Repair Order to an Invoice and open the Cash Drawer window to enter a payment. The Cash Drawer window will list if the customer has a credit available to apply to the invoice and whether the customer has a current balance due on their account. h. Pay & Print Select Pay & Print to pay the invoice and enter a payment, post the payment received, and print an Invoice marked paid with the payment details listed on the invoice. Copyright 2012 MaxxTraxx User Manual 1.22 48 Start A Repair Order The Start A Repair Order procedure explains how to Start A Repair Order by entering the customer and vehicle information on the Repair Order, select a Reason for Service with the vehicle problem or service requests, and create a Repair Order on the Service Counter to be returned to later. The Hot Key to Write a Repair Order is F2 then W. How What 1. From the Side Tool Bar, click Write New Repair Order Click the Write New Repair Order button to open the New Repair Order window to create a new repair order on the Service Counter. Note: If the customer wants to schedule an appointment, click the Mak e New Appointment button instead to enter the customer and vehicle information with service requests in an appointment format. 2. Enter Search By criteria in the Find entry field The Customer Search can be performed on the customer’s Last Name, First Name, Company Name, Vehicle License Number, Unit Number, VIN, Phone Number, or by entering two of the four vehicle criteria of Year, Make, Model and Color to narrow the search by the vehicle description. 3. Click the Search By radio button Click the Search By radio button to change the type of criteria used in the search. The system will default to search on the Last Name, First Name or Company Name. 4. Click Next Click the Next button to display the results of the search in a customer list window. 5. Select Customer and click Next – or - Select the customer on the customer list by doubleclicking the customer name or highlight the customer name and click the Next button. 6. Click Add Customer – or - Click the Add Customer button to open the New Customer wizard to add the new customer information if they are not already in the system. 7. Click Edit Customer Click the Edit Customer button to open the customer’s record to make changes as needed to their record. 8. Select Vehicle and click Next – or - Select the Vehicle on the vehicle list by double-clicking the vehicle or highlight the vehicle and click the Next button. 9. Click Add Vehicle – or - Click the Add Vehicle button to open the New Vehicle wizard to add the new vehicle information if it is not in the system. 10. Click Edit Vehicle Click the Edit Vehicle button to open the vehicle record to make changes as needed to the record. 11. Quotes Available prompt (if applicable) A Quotes Available prompt will open stating quotes are available from the Repair Order if there are any quotes in the vehicle record. 12. Select Recommended Services To Be Done (if applicable) A Select Recommended Services To Be Done window will open if there are any recommended services in the vehicle record. Mention these recommendations to the customer Copyright 2012 49 MaxxTraxx User Manual to up-sell and obtain the customer authorization at the time the customer drops off their vehicle for service. 13. Click Recommended Services to be Click in the Select Column on the line of a Recommended added (if applicable) and click Next Service to be added to the Repair Order to open the Select Type of Statement window, select a type and click the Next button to add the Recommendation, and then click the Next button to move to the Reason for Service window. 14. Click Add Vehicle Problem – or - Click the Add Vehicle Problem button to select from a list of vehicle problems describing the reason the vehicle is in the shop. All services and repairs must be associated with a “Reason for Service” to be able to add labor and parts to the Repair Order. Each labor and associated part (and/or sublet labor) will have its own Reason for Service to be associated with on the Repair Order. 15. Click Add Request – or - Click the Add Request button to select from a list of requested services to be performed on the vehicle. 16. Click Add Free Form Note Click the Add Free Form Note button to write a custom reason the vehicle is at the shop. 17. Select the Reason for Service Select the Reason for Service, either a Vehicle Problem or a Request for Service by double-clicking the selection or highlight the selection and click the Next button. 18. Enter additional information (as needed) The Request for Service/Vehicle Problem/Note window will open to make any changes to the selected Reason for Service or enter additional information about the vehicle, i. e. description of the failure or sounds the vehicle makes. 19. Click OK Click the OK button to save changes and entries made to the Reason for Service. There is a spell check button to the right of this entry field to spell check your entries. 20. Click Finish Click the Finish button to close the Repair Order wizard, save the new Repair Order to the Service Counter, and update the Repair Order with a current mileage reading, assign a technician to the repair order, note the Customer Source for marketing purposes, and click the OK button to open the main Repair Order window. Copyright 2012 MaxxTraxx User Manual 1.23 50 Start A Repair Order - Quick Start The Start A Repair Order-Quick Start procedure explains how to Start A Repair Order. The Quick Start version does not explain the options and features that are available when starting a repair order and will assume the customer and vehicle records are already in the system as well as the Reason for Service to be selected from the list or enter a Free Form Note. The Start A Repair Order-Quick Start procedure creates a new Repair Order to the point of being saved on the Service Counter to be added to later. The Hot Key to Write a Repair Order is F2 then W. How What 1. From the Side Tool Bar, click Write New Repair Order Click the Write New Repair Order button to open the New Repair Order window to create a new repair order on the Service Counter. 2. Enter Search By criteria in the Find entry field Enter the Customer Name or Company Name in the Find entry field to search for the customer record. The Search By criteria defaults to Last, First/Company Name. 3. Click Next Click the Next button to display the results of the search in a customer list window. 4. Select Customer and click Next Select the customer on the customer list by doubleclicking the customer name or highlight the customer name and click the Next button. 5. Select Vehicle and click Next Select the Vehicle on the vehicle list by double-clicking the vehicle or highlight the vehicle and click the Next button. 6. Click Add Vehicle Problem – or - Click the Add Vehicle Problem button to select from a list of vehicle problems describing the reason the vehicle is in the shop. All services and repairs must be associated with a “Reason for Service” to be able to add labor and parts to the Repair Order. Each labor and associated part (and/or sublet labor) will have its own Reason for Service to be associated with on the Repair Order. 7. Click Add Request – or - Click the Add Request button to select from a list of requested services to be performed on the vehicle. 8. Click Add Free Form Note Click the Add Free Form Note button to write a custom reason the vehicle is at the shop. 9. Select the Reason for Service Select the Reason for Service, either a Vehicle Problem or a Request for Service by double-clicking the selection or highlight the selection and click the Next button. 10. Click OK Click the OK button to save changes and entries made to the Reason for Service. There is a spell check button to the right of this entry field to spell check your entries. 11. Click Finish then Cancel Click the Finish button to close the Repair Order wizard and click the Cancel button to close the Update Repair Order Information window and return to it later. Copyright 2012 51 1.24 MaxxTraxx User Manual Update Repair Order Information The Update Repair Order Information procedure explains how to access and enter the mileage, assign a technician(s) to the repair order, and select a customer source. The Update Repair Order Information window will open when the prompt is set to open until the Repair Order Information fields are updated. The prompt is set up under the RO and Parts Invoice Setup section to pop up When the Form Opens, When the Form Closes, When Marked As Complete, When Paid, or any combination of the four. How What 1. Select the Repair Order on the Service Counter Double-click or highlight and press Enter to open the Repair Order. The Update Repair Order Information window will open; enter the Mileage, select a Technician, and select the Customer Source. 2. Enter Starting Mileage Enter the Starting Mileage of the vehicle when it was dropped off or towed in to the repair shop. 3. Select Technician(s) Click the Select button to open the Select Technician window. Double-click the name or highlight the name and click the Select button to assign the technician to the repair order. Select a secondary technician if applicable. 4. Select Customer Source Select and add the source from the Source list by doubleclicking the source or highlight the source and click the Select button. If the Source is not listed, Click the Add Source button to open a new Source record window, enter a Source Code, Description and any associated discount. 5. Click OK Click the OK button to close the Update Repair Order Information window and return to the Repair Order. 6. Click OK/Save Click the OK/Save button and select Save Only from the drop list to close the Repair Order window. Copyright 2012 MaxxTraxx User Manual 1.25 52 Edit Selected Repair Order The Edit Selected Repair Order procedure explains how to open and edit a repair order including how to edit the repair order/invoice number and preview and email the repair order as it will look when it is printed. How What 1. From the Side Tool Bar, click Edit Selected Repair Order Highlight a Repair Order on the Service Counter and from the Side Tool Bar click the Edit Selected Repair Order button or double-click the Repair Order on the Service Counter to open the main Repair Order window. 2. Edit repair order Edit the repair order as needed. 3. Edit Repair Order Number Click on the blue, underlined repair order number to open the Repair Order Number window. Enter the new repair order number and click the OK button to save the change. 4. Click Preview RO Click the Preview RO button to open the Report Preview window to view the repair order in printed format. Click the Zoom icon on the Windows Tool Bar to increase the size of the document, click the spin buttons to view multiple pages of the repair order, and click the Close icon to return to the repair order. 5. Click Email Click the Email button to email a PDF (Portable Document Format) of the repair order (RO). This will open your default email program on the workstation you open the RO on with the PDF attached. The email address from the customer record will be entered automatically as well as the repair order number and vehicle description on the subject line, a salutation with their first name, and your company contact information. Click send to email the RO or enter/edit the customer email address and email content as needed. 5. Click OK/Save Click the OK/Save button and select from the drop list to save your entries. Copyright 2012 53 1.26 MaxxTraxx User Manual Search Previous Repair Orders The Search Previous Repair Orders procedure explains how to search previous repair orders, view, edit, and print repair orders. The Hot Key to Search Previous Repair Orders is F2 then R. How What 1. From the Side Tool Bar, click Options Click the Options button on the Side Tool Bar or right-click anywhere in the Service Counter list box. 2. Select Search Previous Repair Orders Select Search Previous Repair Orders from the drop list to open the Repair Order Search window. 3. Select Search By criteria Select the Search By criteria by clicking the corresponding radio button to search by Repair Order Number, Repair Order Date, or Date Paid. 4. Enter Search For criteria and click OK Enter the repair order information depending on the search criteria selected, repair order number, repair order date, or date paid choosing from the calendar, and click the OK button to open the Browse Repair Orders window listing the repair orders that match that search criteria. 5. Click Find (if applicable) Click the Find button below the repair orders list box to open the Repair Order Search window again to re-enter search criteria. 6. Select Repair Order and click View Repair Order Select the repair order from the list by double-clicking on the repair order or highlight the repair order and click the View Repair Order button to open the repair order. 7. Click Edit Click the Edit button to open a repair order window for a repair order that is currently open on the Service Counter. Note: If the repair order is closed and posted, this button is inactive. 8. Click Print Repair Order Click the Print Repair Order button to open the Report Preview window to view the repair order that has been closed and posted in printing format. Click the Zoom icon on the Windows tool bar to increase the size of the document, click the Print icon to print the document, use the spin buttons to view multiple pages of the repair order, and click the Close icon to return to the Browse Repair Orders list. Note: If the repair order is not closed and open on the Service Counter, this button is inactive. Copyright 2012 MaxxTraxx User Manual 1.27 54 Change Status Review The Change Status Review procedure explains how to change the status of a repair order, when and why to change the status, and how the status affects the functionality of the repair order. The status can be changed by right-clicking on the highlighted repair order on the Service Counter or the status can be selected when clicking the OK/Save button in an open repair order. This procedure will first review the right-click functionality on a highlighted repair order to select a status and then will review the OK/Save options in an open repair order. How What 1. Highlight and right-click on the Repair Order on the Service Counter Highlight and right-click on the Repair Order on the Service Counter to display the drop list of change status options. 2. Click Change Status Click the Change Status option to display the drop list of statuses to assign to the selected repair order. 3. Select Appointment Select Appointment to designate that an appointment has been made and the vehicle has not arrived. When Make New Appointment is selected from the Side Tool Bar, the status will be Appointment until it is updated, even if the repair order is opened, saved, and a repair order number is assigned to the appointment. Appt will display in the status column. 4. Select At another shop for sublet job Select At another shop for sublet job when the vehicle has been sent out for a sublet repair. This will remind the service writer to track where the vehicle is and update the sublet status window (if applicable) on the repair order the date and time sent to the vendor, estimated return date and time, and status button noting the current status of the sublet repair. Sublet will display in the status column. 5. Select Managers Hold Select Managers Hold when the job is being reviewed and the work has been stopped. This will remind the service writers and technicians the work has been stopped and is under review. Mgr Hold will display in the status column. 6. Select Waiting for Authorization Select Waiting for Authorization when the customer needs to be contacted to authorize work. This notifies the service writer to contact the customer for authorization or alert them to obtain authorization for work when the customer calls. Wait Auth will display in the status column. 7. Select Waiting for Parts Select Waiting for Parts when the job has been stopped until the parts required to continue the work arrive. This will remind the service writer to order needed parts or be on the lookout for parts to be delivered for this vehicle. Wait Part will display in the status column. 8. Select Work In Progress Select Work in Progress when the job is assigned to a technician and is currently being worked on. Work Prog will display in the status column. 9. Select Work Not Started Select Work Not Started when the job has not been started yet. Not Start will display in the status column. Copyright 2012 55 MaxxTraxx User Manual 10. From the Repair Order, select Complete From within an open repair order, click the OK/Save button and select Complete to change the repair order to an invoice, mark the repair order as complete, and prevent further modifications. To make changes to a completed invoice, the status must be reverted back to a repair order to be modified. Complete will display in the status column. Copyright 2012 MaxxTraxx User Manual 1.28 56 Pay Completed Repair Order The Pay Completed Repair Order (RO) procedure explains how to accept payment, post, and print a completed RO. The payment options include: Cash, Check, American Express, Discover, Master Card, Visa, A/R Charge, Credit, or Third Party Billing. There are Warning/Notice screens that may appear when paying a completed RO that prompt you to enter information such as costs for parts, enter a LowStock part (a part that does not appear to be in stock in the system), or assign a technician to a labor for examples before completing the payment and posting of the invoice to maintain the integrity of the various sections of the system. The methods of payment along with the warning/notice screens and how to address the issues in the notifications are explained in this procedure. How What 1. Select and open the Completed Repair Order on the Service Counter Double-click the Repair Order or highlight the Repair Order and press Enter to open the Repair Order. 2. Click Close Click the Close button in the lower right corner. If the RO is not completed, the button in the lower right corner will say OK/Save; click OK/Save and select Pay (or Pay & Print). 3. Select Close & Pay Select Close & Pay (or Close, Pay & Print to print out an RO marked paid with the method of payment printed on it) and the Cash Drawer screen will open. Warning/Notice screens that may appear when closing and paying a completed invoice are explained below. 4. Edit invoice date/time or date paid/ time (if applicable) The invoice date and time as well as the date paid and time can be edited before the invoice payment is selected and the invoice is posted and closed (if applicable). 5. Key in the Amount to Post (if applicable) The system defaults to the total amount due to pay off the balance of the invoice; however, if there is more than one method of payment being used, enter the amount of each method and the system will display the remaining amount after the previous amount method is selected and posted. 6. Select method of payment Select a method from the drop list using the down arrow to the right of the Method of Payment entry field. 7. Click Apply Payment Click the Apply Payment button. If the payment method is by check, the Check Number window will open. Enter the check number and click OK. If the payment method is by Third-Party Billing, the Customer Search window will open to select the customer the invoice is to be billed to. Once the customer name is selected, the invoice is charged to that customer’s account and their name is printed on the invoice under the third-party billing summary section. For Credit, key in the Amount to Post and the system deducts the amount needed to pay the invoice from the total credit amount available – or - Click the Use Credit for Payment button to select the individual credit amounts to be used. 8. Click Payment Details (if applicable) Click the Payment Details button to open the Payment Details window to view and if needed delete a payment. Copyright 2012 57 MaxxTraxx User Manual Click the Close button to return to the Cash Drawer screen. 9. Click Finish – or - Click the Finish button to close the invoice, post the payment, and if selected, print the final paid invoice. 10. Click Close and confirm cancel payment - Yes or No (if applicable) Click Close to cancel the closing and posting of the invoice. This action will close the Cash Drawer screen and take you back to the completed invoice. 11. Notice: Update Repair Order Information The Update Repair Order Information notification may ask for a primary technician to be assigned to the RO which will include that technician’s initials on all that RO’s labor services, the vehicle mileage, and/or the customer source. Enter the information in the entry fields in the notification. 12. Notice: Parts Without A Cost (or are short sold) The Parts Without A Cost notification asks that you go back to the part without the cost to enter a cost. This ensures that the Cost of Goods used to calculate the profitability of the RO and the expense for purchasing the part is accurate on the General Ledger. This screen can be bypassed if you are not using the accounting portion of the system or if the invoice must be paid and printed right away. The invoice should be re-opened to enter the costs at a later time. 13. Click Post With Current Costs – or - Click the Post With Current Costs button to continue without entering a cost for the parts. 14. Click Go Back and Change Costs Click the Go Back and Change Costs button and doubleclick that part on the RO, click the profitability button in the lower left of the Part-Sales Detail Information window, enter a cost for the part, and click the close button. Click the OK button to close the Part–Sales Detail Information window. 15. Notice: Repair Order Buyouts and Low-Stock Parts The RO Buyouts and Low-Stock Parts notification asks that you tag the Low-Stock part and order the part. That part order will then be converted to a Restock Invoice when the part is received that will add the part to inventory and reflect a part in stock ensuring that the parts inventory numbers are correct. 16. Tag box to order part and click Next - or - Tag the part you want to order and click Next. See Create Parts Purchase Order procedure for detailed instructions on how to use this feature. 17. Click Exit Without Ordering Click the Exit Without Ordering button to bypass the notice and open the Cash Drawer to close and pay the invoice. Note: Check the Don’t Show Me This Form Again box to prevent this Low-Stock Notice screen from appearing. 18. Notice: Labors are not mark ed as complete (a section of the notice) The Labors are not marked as complete notification asks that you go back and check the Complete box next to the technician’s name for that Labor service they are assigned to. This notification will appear if the Job Clock feature is Copyright 2012 MaxxTraxx User Manual 58 activated for this technician and the job clock for this labor service has not been updated and marked as complete. 19. Click OK Click the OK button and double-click each labor on the RO to open the Labor Service–Sales Detail Information screen to see which labor needs to be marked as Complete, check the Complete box in the Assigned Technician section, and click the OK button to close the Labor Service–Sales Detail Information window. Note: The notification does not specify which labor service needs to be mark ed complete, so check each labor. Copyright 2012 59 1.29 MaxxTraxx User Manual Void A Repair Order Payment The Void a Repair Order Payment procedure explains how to search for a payment in the Cash Drawer, view the payment details, and void the payment placing the repair order back on the Service Counter. How What 1. From the Tool Bar, click Cash Drawer From the Tool Bar, click on the Cash Drawer icon to open the Cash Drawer. 2. Click View Current Cash Drawer Transactions Click the View Current Cash Drawer Transactions button in the lower left to open the Cash Drawer Transactions window. 3. Enter Start Date and End Date Select a Start Date and End Date to view the cash drawer transactions for that time period to find the payment to be voided. Note: The invoice number will appear in the type column. 4. Highlight payment to view payment details Highlight the payment to be voided to view the payment details in the Payment Details list box to the lower right of the window which includes the method of payment, amount, check number (if applicable), and description. 5. Click Void Payment – or - Click the Void Payment button in the lower left corner. Voiding this item will result in the entire Repair Order payment being voided, and the Invoice will be placed back on the Service Counter in a completed status. 6. Click View R/O or Invoice (if applicable) Click the View R/O or Invoice button to view the actual invoice and click Preview/Reprint to preview and/or print the invoice (if applicable) Copyright 2012 MaxxTraxx User Manual 1.30 60 Repair Order Links Review The Repair Order (RO) Links Review procedure explains how to view and edit the RO, add revisions and recommendations, schedule marketing actions, view parts on order, and add checklists to the RO. The RO links are blue and underlined in the left column of the RO. How What 1. Open a Repair Order on the Service Counter Double-click on a Repair Order line on the Service Counter, or select the RO and press enter. 2. Click Repair Order View link The RO defaults to Repair Order View when first opened. Click this link to return to the Repair Order View after using any of the links listed below. 3. Click Labor View link Click Labor View link to view the labor services listed on the RO including the number of techs (1 or 2) assigned to the labor service, quantity, price, and extension. This is a view only screen to review all labors listed on the RO. 4. Click Parts View link Click Parts View link to view the parts listed on the RO in numeric order, then alpha order by part number including the quantity, price, and extension. This is a view only screen to review all parts listed on the RO. 5. Click Warranty link Click Warranty link to add, edit, or delete a new warranty or a notice on the RO. The default warranty set up in the RO and Part Invoice Setup section is not edited using this warranty link; this is for additional warranties and/or notices and prints in its own section on the repair order titled Warranties and Notices. 6. Click Add New Warranty and select a warranty from the list – or click Close Click the Add New Warranty button to open the Repair Order Warranties window. Double-click or highlight and click Select to add a warranty to the RO. Note: The edit, delete and Add warranty buttons in this window will save edit, delete, or add a warranty to the master record list, not on or from the RO itself. 7. Click Add Freeform Warranty Click the Add Freeform Warranty button to add a custom warranty for this RO and click the OK button to save changes and return to the RO. Note: A Warranty Code is not required for a freeform warranty. 8. Click Edit Click the Edit button to edit the selected warranty on this specific RO. These changes will not change the Warranty record in the system. 9. Click Delete Click the Delete button to remove the warranty from this RO without deleting the Warranty record in the system. 10. Click Revisions link Click Revisions link to view the estimated hours above the Revisions list box (if estimated hours were input when RO was created) and the list box of revisions made to the RO. 11. Click Add New Revision of Estimate Click the Add New Revision of Estimate button to open the Revision of Estimate – Detailed Contact Information form. When a revision is authorized, complete the form with the Copyright 2012 61 MaxxTraxx User Manual How contacted, Phone #, Who contacted, and Revised By. The amount, date and time are auto-populated. There is a Reason for Revision entry field for details and/or notes. 12. Click OK Click the OK button to save the changes and return to the Revisions list. 13. Click Edit Click the Edit button to open the highlighted Revision and make changes as needed. Only the most recent revision can be edited. 14. Click Delete Click the Delete button to permanently delete the most recent revision on the RO. 15. Click Notes link Click Notes link to open the Repair Order Notes window. Check the Show Notes on Printed RO box to print the notes under the Notes section on the RO. 16. Click Marketing link Click Marketing link to open the list of marketing letters/ postcards scheduled to be sent to this customer. If there are no marketing letters listed, there are none to be sent. 17. Click Assign Followup Letter/ Postcard Click the Assign Followup Letter/Postcard button to open the Letters window listing the marketing pieces. 18. Select a Letter or Postcard Double-click or highlight a letter or postcard and click the Select button to open the Marketing Letter window, select a send Parameter using the radio buttons, and click OK. Once a send parameter is chosen, it cannot be changed. To select a different date to send the letter, delete the letter and reselect it with a different send parameter. 19. Click Add Letter/Postcard Click the Add Letter/Postcard button to open the Letter Properties window. Choose to create a letter or postcard and enter a Letter Name and Description. Click OK to open the word processor to write the letter or postcard content. See the Add Letter Postcard procedure for detailed instructions on how to use this feature. 20. Click Edit Click the Edit button to edit the Letter Properties of the highlighted letter in the system. 21. Click Delete Click the Delete button to permanently delete the selected Letter from the system. 22. Click Edit Letter Text Click the Edit Letter Text button to open the Letter word processor to edit the text that prints out when the letters and postcards are printed. Making Edits in this section will change the letter content in the system. 23. Click Remove Click the Remove button under the RO Letters list box to remove the selected letter from this customer’s record. 24. Click Miscellaneous link Click Miscellaneous link to access the Miscellaneous, Discounts, and Supply Charge sections of the RO. Note: RO level discounts are inactive if there is a return on the RO. Edit the various sections as needed. Many of these fields are filled when you start a new appointment or repair Copyright 2012 MaxxTraxx User Manual 62 order, but can be edited here as needed. The Add-on charges are already set up under the Repair Order and Part Invoice Setup section; however, the percentages can be adjusted here as needed. 25. Click Summary link Click Summary Link to view a summary of each section of the RO. This is a view only screen to review all the various sub-totals along with the grand total on the RO. 26. Click Parts On Order link Click Parts On Order link to view the parts that have been ordered using the Purchase Order function. As you highlight each part on order, the Vendor Name, Date Ordered, Date Received, and Cost information will display in the view only field below the list box. 27. Click Checklists link Click Checklists link to view the checklists selected for this RO and the status of their completion. 28. Click Add Checklist Click the Add Checklist button to open and select from the Checklist Templates list. Check the Show inactive checklist templates box to view deleted checklists. 29. Select a Checklist Double-click or highlight and click Select to add a checklist to the RO. The checklist will appear with the Notes field highlighted to enter comments that will print at the top of the checklist, up to 100 characters. Note: In the Check list Templates window, the Insert, Edit, and Delete buttons permanently change the Check lists in the system. 30. Check Print items marked as Not Inspected Check the Print items marked as Not Inspected box to print on the checklist those items not inspected opposed to only the items inspected and marked as either passed or failed. 31. Check Completed Check the Completed box to show status of the checklist on the RO Checklist view as complete. 32. Click OK Click the OK button to add the selected checklist with your notes and whether to print items marked as not inspected. 33. Click Edit Click the Edit button to open the checklist to add Notes in the Notes section at the top of form, mark each line item as Not Inspected, Passed or Failed, put additional notes for each item if applicable, and check the Completed box when the checklist is complete. Click the OK button. 34. Click Delete Click the Delete button to remove the highlighted Checklist from this RO. Clicking delete will not affect the Checklists in the system. Copyright 2012 63 1.31 MaxxTraxx User Manual Repair Order Options Review The Options button on the Repair Order provides another way to access the various functions that are available from the right-click drop list as well as additional features such as creating a Return/Credit; Refund Core Charge; Assign Techs; Print Vehicle History Report, Technician Worksheet, Technician Checklist, or Job Clock Detail; Dial the Customer’s Telephone Number; Edit the Repair Order Number; Show the Repair Order Profit; Show Technician Clock In/Out; Show Parts on this Repair Order that need to be Ordered; and Save options. The Options drop list as with the right-click drop list will display different features at the top of the list depending on the type of line highlighted on the Repair Order. If a Reason for Service is highlighted, the specific features listed will include adding, editing or deleting a reason for service, adding a labor or kit, and returning a labor. If a Labor line is highlighted, the specific features will include adding or returning a part, refunding a core charge, editing or deleting labor, or assigning techs to the labor. If a Part line is highlighted, the specific features include editing or deleting the part. This procedure will step through the Options drop list features noting when the feature can be accessed another way and explaining the feature if it can only be accessed from the Options button. Remember that most of these option features can be accessed using the right-click on the Reason for Service, Labor, or Part. The procedure will explain the Options with a Reason for Service highlighted, then with a Labor highlighted, and last with a Part highlighted. Many features on the drop list are available at all times and will be explained only once with a Reason for Service highlighted to avoid duplicating the explanations. How What 1. Open a Repair Order on the Service Counter Double-click a Repair Order on the Service Counter or highlight a repair order and press enter to access the yellow Options button on the Repair Order (RO) screen. 2. Click Options with a Reason for Service line highlighted With a Reason for Service line highlighted, click the yellow Options button to display the drop list. Note: The features listed under the Options button change depending on the type of line highlighted on the RO. 3. Select Add Select Add to view the drop list of options that can be used with the Reason for Service line selected on the RO. Items that can be added to a Reason for Service include a labor service, kits, additional reasons for service, and quotes if available for this specific vehicle. See Write A Repair Order for detailed instructions on how to use this feature. These Add options can also be accessed by right-clicking on the Reason for Service line in the RO or by clicking the Add RFS or VP, Add Labors, or Kits buttons. 4. Select Return/Credit and Labor Service from List The Return/Credit of a Labor Service from List will open the Labor Search window to select the labor to be credited to the customer on the RO. Select a Labor from the Labor List just as you would when you sell a labor on the RO and the Return Labor window will open to edit the labor time and labor rate to be credited to the customer. The Add-On Charges can also be credited in this window. Copyright 2012 MaxxTraxx User Manual 64 5. Select Return/Credit and Free Form Labor Service The Return/Credit of a Free Form Labor Service will open the Labor Return window to enter the labor to be credited to the customer on the RO. Enter the Free Form Labor just as you would when you sell a labor on the RO and edit the labor time and rate to be credited to the customer. The Add-On Charges can also be credited in this window. 6. Select Edit this Vehicle Problem/ Request for Service Select Edit this Vehicle Problem/ Request for Service to make changes to the description as it appears on the RO. Editing the Reason for Service does not affect the Reason for Service master record. 7. Select Delete this Vehicle Problem/Request for Service Select Delete this Vehicle Problem/ Request for Service to delete the Reason for Service on the RO. Deleting the Reason for Service here does not affect the master record. 8. Select View/Edit and Reason for Service (Master Record) Select Reason for Service (Master Record) to open the Request for Service window and make permanent changes to the Reason for Service master record in the system. As you use the Reason for Service, you might want to change the wording; this feature allows access while in an RO. 9. Select View/Edit and Customer (Master Record) Select Customer (Master Record) to open the Customer Record window to update the Customer Record. While starting an RO, the customer may want to update their address or phone number; this feature allows you to update their information while in the RO. The Customer Record can also be opened by clicking the blue, underlined customer name link in the RO. 10. Select View/Edit and Vehicle (Master Record) Select Vehicle (Master Record) to open the Vehicle Information window to update the Vehicle Record. While the vehicle is in the shop, additional vehicle information may be captured by the technician such as engine size or color; this feature allows you to add or update the vehicle information while in the RO. The Vehicle Information can also be accessed by clicking the blue underlined vehicle description link in the RO. 11. Select Print Vehicle History Report Select Print Vehicle History Report to open the Vehicle History Report Filter window to specify the number of months to be printed on the report. This vehicle history report can be generated for a customer to track the repair and maintenance for their vehicle along with the expenses; also a great tool for when the customer sells their vehicle. 12. Select Print Technician Worksheets Select Print Technician Worksheets to print a work order for each technician listing the labor assigned only to them with the labor description and labor times listed. This worksheet is used to communicate and document the work being requested, the labor times to be paid to the tech, and the parts ordered to complete the job. If there is more than one technician assigned to this vehicle, multiple technician worksheets will print itemizing which labor is to be performed by each technician. NOTE: Right-click on Copyright 2012 65 MaxxTraxx User Manual the Service Counter with the repair order highlighted will also provide access to Print Technician Worksheets. 13. Select Print Technician Checklists Select Print Technician Checklists to print checklists that have been selected on the RO. If a checklist is selected on an RO, the checklist can be printed to be completed by the technician. The technician checklist shows boxes to check to indicate the condition of an item. Completed checklists printed for the customer when their invoice is printed lists each item checked and the status of those items. 14. Select Print Job Clock Details Select Print Job Clock Details to print the Job Clock Details report listing the technician, date, RO #, clock-in/ out time, flagged/actual hours, reason clocked out, year/ model, and customer name. The report includes an individual report for each technician who worked on the job and a company report totaling the hours worked on the job. This report can be used to compare hours worked versus billed on the RO, as a notification that additional time may need to be billed to the customer, or to track the technicians’ actual hours compared to billed hours for productivity purposes. 15. Select Dial Customer’s Phone Select Dial Customer’s Phone to open the Call Status window and initiate the Phone Dialer feature (this requires additional setup – contact Scott Systems Technical Support for additional information about this feature). 16. Select Edit Repair Order Number Select Edit Repair Order Number to open the Repair Order Number window and key in any alpha numeric you want to change it to. The RO Number can also be accessed by clicking the blue, underlined RO Number link on the RO. 17. Select Show Repair Order Profit Select Show Repair Order Profit to open the Repair Order Profit window. The RO Profit shows the profitability of the labor and parts separately based on costs and discounts if applicable as well as overall profitability including returns if applicable. The profit is displayed as a percentage and a dollar amount and does not include add-on charges or tax. 18. Select Show Technician Clock In/Out Select Show Technician Clock In/Out to open the Clock In/Out for RO window. If the job clock feature is used to track the technicians’ actual hours worked on this job, the technician(s) and times will be displayed in this window. 19. Select Show Parts on this RO that Need To Be Ordered Select Show Parts on this RO that Need To Be Ordered to open the Repair Order Buyouts and Low Stock Parts window. If there are parts on the RO that are not in stock that need to be ordered, they are displayed in this list box. If there are no parts to be ordered on this RO, a prompt displays There are no parts to order for this RO. 20. Select Save Select Save to view the drop list of options to save, print, change status, complete, pay and/or print the RO. These Copyright 2012 MaxxTraxx User Manual 66 Save options can also be accessed by clicking the OK/ Save button in the bottom right corner of the RO. 21. Click Options with a Labor line highlighted With a Labor line highlighted, click the yellow Options button to display the drop list. Note: The features listed under the Options button change depending on the type of line highlighted on the RO. 22. Select Add Select Add to view the drop list of options that can be used with the Labor line selected on the RO. Items that can be added to a Labor include a part, a part placeholder, sublet labor, parts on order, parts from vehicle history, and parts from quotes if available for this specific vehicle. See Write A Repair Order for detail instructions of how to use this feature. These Add options can also be accessed by right-clicking on the Labor line in the RO or by clicking the active buttons at the bottom of the RO list box. 23. Select Return/Credit and Part from Part list The Return/Credit of a Part from the Part List will open the Parts Search window to select the part to be credited to the customer on the RO. Select the Part from the Part List just as you would when you sell a part on the RO and the Return Part window will open to edit the amount and the price of the part to be credited to the customer. The Add-On Charges can also be credited in this window. 24. Select Return/Credit and Buy Out / Quick Part The Return/Credit of a Buy Out /Quick Part will open the Sales Detail Information window to enter the part to be credited to the customer on the RO. Enter the Buy Out / Quick Part just as you would when you sell a part on the RO, entering the part, quantity, price of the part to be credited to the customer as well as the cost of the part. The Add-On Charges can also be credited in this window. 25. Select Return/Credit and Sublet Labor Service The Return/Credit of a Sublet Labor will open the Sublet list box to select a sublet to be credited to the customer on the RO. Select the Sublet from the Sublet list just as you would when you sell a sublet labor on the RO and edit the amount and the price of the sublet to be credited to the customer. 26. Select Refund Core Charge Select Refund Core Charge to open the Browse Cores window. If the customer has paid a core charge in the past, the core will be listed in the Browse Cores list box. Select the core to be refunded to open the Core Refund window. To credit the customer, select Core Returned to shop, refund customer. To return a core to inventory without refunding the customer, change the Status to Core Returned to shop, no refund to customer. If the Core is received from the customer, but is not returnable for a credit, change the Status to Core not returnable, remove from customer and core from Core Banking. If the core is not listed in the Browse Cores window, click the Show All Cores button to open the Part Search window listing Used Cores on Hand. Copyright 2012 67 MaxxTraxx User Manual 27. Select Edit this Labor Service Select Edit this Labor Service to make changes to the Labor line on the RO to include the labor description, hours billed to the customer, add-on charges, etc. Especially for any diagnostic labor service, put the technician’s findings and any other explanation in this section. Editing the Labor Service does not affect the Labor Service master record. 28. Select Delete this Labor Service Select Delete this Labor Service to delete the Labor line on the RO. Deleting the Labor Service from the RO does not affect the master record. 29. Select Assigned Techs Select Assigned Techs to open the Labor Service – Sales Detail Information of the selected Labor to view and edit the Assigned Technicians for this selected Labor Service. 30. Select View/Edit and Labor (Master Record) Select Labor (Master Record) to open the Labor window to make permanent changes to the Labor master record in the system. As you use the Labor Service, you might want to change the description, billed hours, pricing structure, or user charges; this feature allows access while in an RO. Click View Sales button in the labor master record to view when, to whom, and for how much this labor service has been sold to. Note: Changes made to the Labor master record will not update the Labor Service already listed on the RO with the recent changes. 31. Click Options with a Part line highlighted With a Part line highlighted, click the yellow Options button to display the drop list. Note: The features listed under the Options button change depending on the type of line highlighted on the RO. 32. Select Edit this Part Select Edit this Part to make changes to the Part listed on the RO to include the quantity, price, add-on charges, etc. Editing the Part Description on the RO does not affect the Part master record. 33. Select Delete this Part Select Delete this Part to remove the Part from the RO. Deleting the Part from the RO does not affect the master record. 34. Select View/Edit and Part (Master Record) Select Part (Master Record) to open the Part Record window to make permanent changes to the Part record in the system such as description, pricing, add-on charges. Click the Stock Link and click the View Sales button to open the Parts Sales Detail window to view when, to whom, and for how much this part has been sold to. Note: Changes made in the Part record will not update the Parts already listed on the RO with the recent changes. Copyright 2012 MaxxTraxx User Manual 1.32 68 Add A New Labor The Add A Labor procedure explains how to add a Labor to the list of Labor Services. Labor Services can be created while in a repair order or ahead of time from the Manage Labor Service List section of the system. This procedure will explain how to create a new labor service from the Labor Service from the List method in a repair order. Note: the procedure is the same from either the RO or the Manage Labor Service List once you get to the Add A Labor button. There are two “Types” of Labor Services - Flat Rate Labor services and Menu Priced Labor services. A Flat Rate Labor is based on a predetermined number of hours multiplied by the dollars per unit/hours or Labor Rate being charge for that job. For example, a radiator replacement that takes 1.3 hours at a shop rate of $90 per hour would be billed out at 1.3 x $90, or $117. A Menu Price Labor is designed to allow you to maintain a specific price for the entire job to be charged to the customer. Menu Priced Labor services can have parts included to create a Menu “job” which differs from a Kit in that the Menu “job” remains the same price regardless of changes in the parts cost. An example of when to use a Menu Priced Labor would be if you had an advertised special for Tune Ups on all 4 cylinder vehicles at $59.95. You would set up the labor at $39.95 and create a placeholder of 4 Spark Plugs for $5 each. Depending on the plugs required for the vehicle, the actual price for the plugs might be higher or lower than the price you set for your placeholder parts. When you replace the placeholder parts with the real part numbers on the repair order you can either select to use the placeholder price or select to use the actual price of the parts and the system will automatically adjust the labor price charged to keep the total price of the job at the original Menu Price of $59.95. How What 1. From the Menu Bar, click Manager and select Manage Labor Service List Select Manage Labor Service List from the drop list to open the Labor Search window to Add, Edit or Delete a Labor Service. 2. Click Add Labor Service Click the Add Labor Service button to start the wizard for creating a labor service record. 3. Select Type of Labor and click Next Using the radio buttons, select the Type of Labor Service. Most labor services are Flat Rate Labor whereas Menu Priced Labors are for jobs where the labor price is specific and unassociated to the flat rate times. Examples would be maintenance operations, season specials, and other competitively priced labor services like brake jobs. 4. Enter Labor Code Enter a Labor Code for the Labor Service that follows an established labor coding convention. The convention you come up with should be easy to follow and to remember. You wouldn’t want your codes to begin with “R” for repair as a search would just bring up every repair. For example, make the first letter of the code be the first letter of the component of the car being worked on such as “B” for brakes. Make the second letter represent a description of the component. So the code for replace the front brakes would be BFR, representing the component worked on first, the description next, and the labor operation last. 5. Enter Short Description Enter a Short Description of the labor service to appear when searching for and/or when viewing the repair order. Copyright 2012 69 MaxxTraxx User Manual This description can be up to 25 characters. 6. Enter a Printed Description and click Next Enter a Printed Description of the labor service that will print on the repair order. In the Labor Search window, the highlighted labor printed description can be previewed at the bottom of the labor search window before it is added to a repair order. 7. Enter Billed Rate Hours (for Menu Priced Labor, sk ip to step #8) Enter the number of Billed Rate Hours to be charged to the customer for performing this labor service. Hours can be described in tenths by using a decimal before the number. 8. Enter Flat Rate Hours Enter the Flat Rate Hours to be paid to the technician for performing this labor service. Hours can be described in tenths by using a decimal before the number. 9. Select Product Code Select a Product Code from the list by clicking the Select button. Product Codes are used to group labor services together for accounting purposes. The default Product Code is GL for General Labor; however, you can create additional product codes to record and track your labor sales in separate accounts on the general ledger. 10. Check Make taxable at current tax rate box (if applicable) Check Make taxable at current tax rate box if labor in your area is taxed and the system will automatically apply sales tax to these labor services on the invoice. 11. Click Next (for Menu Priced Labor, sk ip to step #14) Click the Next button to go to the pricing screen or click Back at any point to review or edit your previous entries. 12. For Flat Rate Labor: Check Use Shop Rates box - or - Enter Custom Labor Rates A – F Check the Use Shop Rates box to apply the standard labor rates for the shop to the Billed Rate Hours for this labor. – or - For custom pricing for this labor, enter a dollar amount for each pricing level as needed. Custom labor rates are often used to maintain your flat rate to your technicians while pricing the labor more competitively. 13. Click Finish Click the Finish button to save the new Labor Service record and return to the Labor Search window. 14. For Menu Priced Labor: Enter Labor dollar amount Enter a dollar amount to be charged to the customer for the Menu Priced Labor. The flat rate hours for this labor service used to calculate technician’s hours are unrelated to this amount. For example, a diagnostic service might be $59.95 on the Menu which pays the technician .8 hours. 15. Select Add Part or Placeholder Click the Add Part or Placeholder button and select a part or a part placeholder to add to the Menu Priced Labor. The value of the parts or placeholders will be added to the Total Menu Price. 16. For a Placeholder, complete the Linked Placeholder form - or - To add a Part Placeholder to the Menu Priced Labor, enter a Description, Quantity, and Price for the part placeholder. Click the Select button next to the Description entry field to display a list of part descriptions to select from. Note: The placeholder will need to be replaced with a stock ed Copyright 2012 MaxxTraxx User Manual 70 part on the RO before the RO can be completed and paid. When the placeholder is being replaced, the system will ask if you want to use the stock ed part or placeholder price. 17. For a Part, select from Part Search Select a part from the list to be entered on the RO as a Linked Part whenever this Menu Priced Labor is selected. Regardless of the cost, the Link ed Part price is the amount listed in this Menu Priced Labor service record. 18. Click Edit Click the Edit button to open the highlighted Linked Part record and edit as needed. 19. Click Delete Click the Delete button to delete the highlighted Linked Part record. 20. Click Finish Click the Finish button to save the new labor service record and return to the Labor Search window. Copyright 2012 71 1.33 MaxxTraxx User Manual Add A Labor To A Repair Order - Labor Service From List The Add A Labor to a Repair Order – Labor Service From List procedure explains how to Add A Labor to an open Repair Order by selecting from a list of labor service records in the system. A Reason for Service in the form of a Request for Service, Vehicle Problem, or Freeform Note must be highlighted on the Repair Order to activate the Add A Labor function. Multiple labor services can be attached to a single Reason for Service, however, the format of Cause, Complaint, Correction that the Repair Order format is based on recommends that each labor have its own Reason for Service, if applicable. How What 1. Select and open a Repair Order on the Service Counter Double-click the Repair Order or highlight the Repair Order and press Enter to open the Repair Order, and highlight the Reason for Service line the Labor is associated with. 2. Highlight the Reason for Service line and click Labors With the Reason for Service line highlighted, click the Labors button or right-click on the Reason for Service line. Note: A Reason for Service line must be highlighted to activate the Add Labor button. 3. Select Labor Service from List Select Labor Service from List from the drop list to open the Labor Search window. 4. Enter Labor Code Enter the Labor Code to activate the progressive search function. The Note: The Printed Descriptions will display in the read-only text box across the bottom of the window to preview the Labor content before selecting that Labor. 5. Change Search By criteria (if applicable) Click the radio button under the Search By criteria to change the search criteria to 1 – Labor Code or 2 – Short Description. The default search by criteria is Labor Code. 6. If the Labor is not listed, click Add Labor Service (if applicable) Click the Add Labor Service button to open the wizard to add a new Labor service record to the system. 7. Click Edit Click the Edit button to open the highlighted Labor record window to edit the Labor record as needed. Editing this labor record will permanently change the Labor record in the system. 8. Click Delete Click the Delete button to permanently delete the highlighted Labor record from the system. 9. Select Labor Select the Labor from the list by double-clicking the labor or highlight the labor and click the Select button to open the Labor Service – Sales Detail Information window. 10. Click OK Click the OK button in the Labor Service – Sales Detail Information window to add the Labor to the Repair Order. Most Labor Services on the Labor list already have the descriptions, billed hours, flat rate hours, addon charges, etc. already in the labor record from when the labor record was created. The following steps explain how to enter/edit these sections in the Labor Service – Sales Detail Information window in an RO. 11. Enter/Edit Hours Billed to Customer Enter the Hours Billed to customer by keying in amount or using spin buttons. Hours can be described in tenths by using a decimal before the number. Copyright 2012 MaxxTraxx User Manual 72 12. Enter/Edit Flat Rate Hours Assigned to Techs Enter the Flat Rate Hours Assigned to Techs by keying in amount or using spin buttons. Hours can be described in tenths by using a decimal before the number. 13. Enter/Edit Printed Labor Service Description In the Labor Info section, edit or add to the Printed Labor Service Description as needed. Edits made to this labor description will only apply to this repair order and will not change the master Labor service record in the system. 14. Select Assigned Technicians (if applicable) In the Assigned Technicians section, if a default technician was selected when the repair order was started, that tech will appear as the Tech 1 on every labor that is added to the repair order automatically. If a Labor is added before a default technician is selected, a technician will need to be assigned to that existing labor. Click the Select button to open the Select Technician window and double-click or highlight a technician and click the Select button to assign that technician to the repair order. There can be another technician assigned to the same labor; the labor times will be divided equally between the two, unless it is allocated. 15. Allocate Flat Rate Hours and Billed Hours (if applicable) The Flat Rate Hours and Billed Hours can be allocated between the two technicians by using the spin buttons for each of the entry fields. If one technician’s hours increase, the other technician’s hours will automatically decrease. Note: The total amount of hours can only be increased in the Labor Sale section at the bottom of the window. 16. Check Complete box (if applicable) Check the Complete box once the labor is completed to enter that labor time for the assigned technician’s payroll. If you are using the Job Clock feature for the assigned technician, the Job Clock function will automatically check the Complete box. Note: If the Job Clock feature is used, the Complete box must be check ed before the repair order can be paid. 17. Enter/Edit Add-On Charges Per Billed Hour Enter an amount in the Add-On Charges entry field(s) if the field is active and the Add-On Charge applies to this labor. The Add-On Charge is calculated based on the billed hours. For example, a $10 Add-On charge based on a half-hour (.5) labor would add a $5 charge to the repair order. 18. Enter/Edit Shop Rate Adjustment Enter Shop Rate Adjustment by editing the Hourly Shop Rate or entering a discount percentage to calculate the amount charged to the customer. If an amount is entered into the Adjusted/Discounted Shop Rate entry field, the percentage will be automatically calculated and applied. The amount discounted will print on the repair order. 19. Check Apply Warranty Discount (if applicable) Check the Apply Warranty Discount box to activate the Discount percentage entry field. Enter the percentage of the labor charge to be discounted. This amount will be tracked under a warranty account on the general ledger. Copyright 2012 73 MaxxTraxx User Manual 20. Click More (Labor Service Profitability) Click the More button in the lower left corner to open the Labor Service Profitability window. This screen is a view only screen to view the profitability of the labor service. 21. Click OK Click the OK button in the Labor Service – Sales Detail Information window to save changes to the Labor service. Copyright 2012 MaxxTraxx User Manual 1.34 74 Add A Labor To A Repair Order - Quick Start The Add A Labor to a Repair Order - Quick Start procedure explains how to add a labor to an open Repair Order by selecting from a list of labor service records in the system. The Quick Start version does not explain the peripheral features associated with this function. A Request for Service, Vehicle Problem, or Freeform Note (Reason for Service) has to be highlighted on the Repair Order to activate the Add A Labor button. Multiple labor services can be associated with a single Reason for Service. This procedure will use the Labor Service from List method to search, select, and add a labor to a Repair Order. How What 1. Select and open the Repair Order on the Service Counter Double-click the Repair Order or highlight the Repair Order and press Enter to open the Repair Order, and highlight the Reason for Service line the Labor is associated with. 2. Highlight Reason for Service line and click Labors With the Reason for Service line highlighted, click the Add Labors button or right-click on the Reason for Service line. Note: A Reason for Service line must be highlighted to activate the Add Labor button. 3. Select Labor Service from List Select Labor Service from List from the drop list to open the Labor Search window. 4. Enter Labor Code Enter the Labor Code to activate the progressive search function. The Note: The Printed Descriptions will display in the read-only text box across the bottom of the window to preview the Labor content before selecting that Labor. 5. Select Labor Select the Labor from the list by double-clicking the labor or highlight the labor and click the Select button to open the Labor Service – Sales Detail Information window. 6. Enter/Edit Hours Billed to Customer Enter the Hours Billed to customer by keying in amount or using spin buttons. Hours can be described in tenths by using a decimal before the number. 7. Click OK Click OK to save this labor operation of the repair order. Copyright 2012 75 1.35 MaxxTraxx User Manual Add A Labor To A Repair Order - Freeform Labor The Add A Labor to a Repair Order - Freeform Labor procedure explains how to Add the Freeform Labor with verbiage to an open Repair Order. This procedure is much like the Add A Labor to a Repair Order – Labor Service from List procedure, except that the description needs to be written and there is an option to mark this Labor service as taxable (applicable in some states) which is an included a part of the labor services on the list. The Freeform Labor is a useful tool because of it being completely custom and not having to search for an existing labor; however, to increase service writing productivity overall, and to maintain a standard protocol for performing and documenting that labor, a Labor service record should be created as often as possible for any job that will be repeated in the shop keeping in mind they can be and are designed to be edited as needed. How What 1. Select and open the Repair Order on the Service Counter Double-click the Repair Order (RO) or highlight the RO and press Enter to open the RO, and highlight the Reason for Service line the Labor is associated with. 2. Highlight the Reason for Service line and click Labors With the Reason for Service line highlighted, click the Labors button below the Repair Order list box. The Labors button will only be active if you have a Reason for Service line to associate it with. 3. Select Freeform Labor Service Select Freeform Labor Service from the drop list to open the Labor Service – Sales Detail Information window. 4. Enter Short Description Enter a Short Description of the labor service to appear on the screen when viewing the RO, up to 25 characters. 5. Enter Printed Description Enter a Printed Description of the labor service that will print on the repair order. 6. Select Assigned Technicians (if applicable) In the Assigned Technicians section, if a default technician was selected when the repair order was started, that tech will appear as the Tech 1 on every labor that is added to the repair order automatically. If a Labor is added before a default technician is selected, a technician will need to be assigned to that existing labor. Click the Select button to open the Select Technician window and double-click or highlight a technician and click the Select button to assign that technician to the repair order. There can be another technician assigned to the same labor; the labor times will be divided equally between the two, unless it is allocated. 7. Allocate Flat Rate Hours and Billed Hours (if applicable) The Flat Rate Hours and Billed Hours can be allocated between the two technicians by using the spin buttons for each of the entry fields. If one technician’s hours increase, the other technician’s hours will automatically decrease. Note: The total amount of hours can only be increased in the Labor Sale section at the bottom of the window. 8. Check Complete box (if applicable) Check the Complete box once the labor is completed to enter that labor time for the assigned technician’s payroll. If you are using the Job Clock feature for the assigned Copyright 2012 MaxxTraxx User Manual 76 technician, the Job Clock function will automatically check the Complete box. Note: If the Job Clock feature is used, the Complete box must be check ed before the repair order can be paid. 9. Enter Add-On Charges Per Billed Hour Enter an amount in the Add-On Charges entry field(s) if the field is active and the Add-On Charge applies to this labor. The Add-On Charge is calculated based on the billed hours. For example, a $10 Add-On charge based on a half-hour (.5) labor would add a $5 charge to the repair order. 10. Enter Shop Rate Adjustment (if applicable) Enter Shop Rate Adjustment by editing the Hourly Shop Rate or entering a discount percentage to calculate the amount charged to the customer. If an amount is entered into the Adjusted/Discounted Shop Rate entry field, the percentage will be automatically calculated and applied. The amount discounted will print on the repair order. 11. Check Apply Warranty Discount (if applicable) Check the Apply Warranty Discount box to activate the Discount percentage entry field. Enter the percentage of the labor charge to be discounted. This amount will be tracked under a warranty account on the general ledger. 12. Enter Flat Rate Hours Assigned to Tech Enter the Flat Rate Hours to be paid to the technician for performing this labor service. Hours can be described in tenths by using a decimal before the number. 13. Enter Hours Billed to Customer Enter the Hours Billed to customer by keying in amount or using spin buttons. Hours can be described in tenths by using a decimal before the number. 14. Click More (Labor Service Profitability) Click the More button in the lower left corner to open the Labor Service Profitability window. This screen is a view only section to see the profitability of the labor service. 15. Check Apply current Labor Tax Rate box (if applicable) Check the Apply current Labor Tax Rate box if labor in your area is taxed and the system will automatically apply sales tax to this free form labor services on the invoice. 16. Click OK Click the OK button in the Labor Service – Sales Detail Information window to add the Labor to the Repair Order. Copyright 2012 77 1.36 MaxxTraxx User Manual Add A Labor To A Repair Order - Labor from AllData The Add A Labor to a Repair Order – Labor from AllData procedure explains how to access, search, and export a labor service to an open repair order from the AllData Parts & Labor Guide. Once the labor service is exported to the repair order, the Labor – Sales Detail Information can be edited. How What 1. Select and open the Repair Order on the Service Counter Double-click the Repair Order (RO) or highlight the RO and press Enter to open the RO, and highlight the Reason for Service line the Labor is associated with. 2. Highlight the Reason for Service line and click Labors With the Reason for Service line highlighted, click the Add Labors button below the Repair Order list box. The Add Labor button will only be active if you have a Reason for Service line to associate it with. 3. Select Labor from AllData Select Labor from AllData from the drop list to open the AllData screen with the vehicle information listed on the title bar. The labor times displayed will be for the listed vehicle’s year, make, model, and engine. The Reason for Service that this labor will be added to displays below the labor services list box. 4. Click on a vehicle system category link Click on the blue, underlined link listing the vehicle system category with the labor service you want to add to the open repair order. If there are sub-categories for the system category selected, the additional listings will appear in the list box. 5. Click on a vehicle sub-category link Click on a vehicle sub-category link if applicable to find the labor service list to select a labor service from. Note: A category may have multiple sub-categories. 6. Select labor service to be added to RO Select the labor service(s) to be added to the RO by checking the box on the far right for the desired labor service. The Labors You Have Selected to Add to Your Repair Order will appear in the box at the bottom of the AllData screen. 7. Click Remove Click the Remove button to remove the highlighted labor service from the Labors Selected You Have Selected to Add to Your Repair Order list box. 8. Click Add Selected Labors To RO Click the Add Selected Labors To RO button to export the selected labor services to the repair order. 9. Click Back Click the Back button above the labor services list box at anytime while searching for a labor time to return to the group or sub-group heading to reselect a labor service. 10. Click Cancel Click Cancel to close the AllData screen without exporting any labor services to the open RO. 11. Click OK/Save Click the OK/Save button to close the repair order screen. Copyright 2012 MaxxTraxx User Manual 1.37 78 Add A Labor To A Repair Order - Labor from Online Catalog The Add A Labor To A Repair Order - Labor from Online Catalog procedure explains how to access, search, and export a catalog labor to an open repair order. Once the labor service is exported to the repair order, the Labor – Sales Detail Information can be edited. The AAIA (Automotive Aftermarket Industry Association) number in the vehicle record is used to access labor services in the online catalogs specifically for the vehicle on the repair order. The AAIA number is obtained by selecting the year, make, model, and engine from the add a vehicle wizard or from the Carfax Quick-VIN license plate look-up feature. Labor added to a repair order from an online catalog is not saved to the Labor list. NOTE: A reason for service has to be highlighted on the Repair Order to activate the Add A Labor function. Multiple labors can be associated with a single reason for service. How What 1. Select and open the Repair Order on the Service Counter Double-click the Repair Order (RO) or highlight the RO and press Enter to open the RO, and highlight the Reason for Service line the Labor is associated with. 2. Highlight the Reason for Service line and click Labors With the Reason for Service line highlighted, click the Add Labors button below the Repair Order list box. The Add Labor button will only be active if you have a Reason for Service line to associate it with. 3. Select Labor from (vendor) Select Labor from (vendor with an Online Catalog set up in the vendor record) to be taken to that vendor's online catalog to select and import those parts onto the repair order. The labor services displayed in the online catalog will be for the selected vehicle in the repair order using the AAIA number in the vehicle record. The Reason for Service that this labor will be added to displays in the lower left corner. NOTE: Only vendors with online ordering setup in MaxxTraxx will appear on this list. 4. Select Group Click the Group line of the labor services to be displayed. 5. Select Sub-Group Click the Sub-Group line of the labor services to be displayed. 6. Click Display Parts & Labor Click the Display Parts & Labor button to list the parts and labor services for the selected Sub-Group labor services. Note: The labor services are listed below the parts. 7. Select labor service to add to the RO Select labor service(s) to add to the RO by checking the box to the left of the labor service(s) to be added to the repair order. 8. Click Edit Labor Multiplier (optional) Click the Edit Labor Multiplier button on the right above the listed parts & labor services to enter, edit, or remove a labor multiplier to be applied to the exported labor times. 9. Click Add to Order Click the Add to Order button to add the labor services to the Order which will be exported to the repair order. Note: You may have to scroll down to access this button. 10. Click Order Review Click the Order Review link underlined in the lower right Copyright 2012 79 MaxxTraxx User Manual corner to display those labor services to be added to the repair order. Note: This step activates the Add Selected Items to RO button. 11. Click Add Selected Items to RO Click the Add Selected Items to RO button to export the selected labor services to the repair order, close the catalog window, and return to the repair order screen. 12. Click OK/Save Click the OK/Save button to close the repair order screen. Copyright 2012 MaxxTraxx User Manual 1.38 80 Add A Labor To A Repair Order - From Vehicle History The Add A Labor to a Repair Order – From Vehicle History procedure explains how to search the Labor services that have been previously sold in the system for the same vehicle type as on the open repair order. This list of previously sold Labor services can be expanded to include similar year, make, model, and engine type vehicles that have overlapping Labor services that can be applied to this vehicle. How What 1. Select and open the Repair Order on the Service Counter Double-click the Repair Order (RO) or highlight the RO and press Enter to open the RO, and highlight the Reason for Service line the Labor is associated with. 2. Highlight the Reason for Service line and click Labors With the Reason for Service line highlighted, click the Labors button below the Repair Order list box. The Labors button will only be active if you have a Reason for Service line to associate it with. 3. Select Labor from Vehicle History. Select Labor from Vehicle History from the drop list to open the Labors Sold for this Vehicle window. This list will include all Labor services sold for any matching vehicle in the system, not just in the vehicle history of this customer. 4. Click in Use column to add the highlighted Labor Service Click in the Use column on the line of the selected Labor service that is to be added to the repair order. 5. Click Select Click the Select button to copy the labor from the vehicle history onto the RO. Note: The Labor service selected will reflect the current pricing and description for that Labor service regardless of what may be in past vehicle history. 6. Click Remove Labor From History List Click the Remove Labor From History List button to delete the highlighted labor from the list. This feature allows you to delete a Labor service that should not be used. 7. Click Change Search Click the Change Search button to reselect another year, make, model, and engine size to expand the search to include vehicles that may have overlapping Labor services from similar vehicle types in history that may apply to the vehicle on the open repair order. 8. Check Use Engine When Searching Check the Use Engine When Searching box to search for box labors from history that have been applied to vehicles with the same engine as the vehicle on the open repair order. 9. Check Show Labor Removed From History box Check the Show Labor Removed From History box to search for labors from history that may have been deleted from the vehicle history list. Copyright 2012 81 1.39 MaxxTraxx User Manual Add A Labor To A Repair Order - From Vehicle Quotes The Add A Labor to a Repair Order – From Vehicle Quotes procedure explains how to view quotes for the open repair order vehicle, select the quotes to be added, and add the quotes to the repair order. How What 1. Select and open the Repair Order on the Service Counter Double-click the Repair Order (RO) or highlight the RO and press Enter to open the RO, and highlight the Reason for Service line the Labor is associated with. 2. Highlight the Reason for Service line and click Labors With the Reason for Service line highlighted, click the Labors button below the Repair Order list box. The Labors button will only be active if you have a Reason for Service line to associate it with. 3. Select Labor from Quotes for this Vehicle Select Labor from Quotes for this Vehicle from the drop list to open the Select Items from Quotes window. Note the quote description, date and time are listed below the quotes list box for the highlighted quote. 4. Click in Select column to add the highlighted Labor Service Click in the Select column on the line of the Labor Service to be added to the repair order. 5. Click Add Selected Items to RO Click the Add Selected Items to RO button to transfer the labor from the Vehicle Quote section onto the RO. Note: The Labor Services (and parts if applicable) selected will reflect the saved information in that Quote which may not be up-to-date with the current labor times and parts prices. Copyright 2012 MaxxTraxx User Manual 1.40 82 Labor Reports The Labor Reports procedure explains how to generate a Labor Services Best Sellers and Slow Sellers list, a Labor Sales Report, a Labor Services List, and a Sublet Labor Sales Report. The Labor Services Best Seller and Slow Sellers Reports list by sales volume the best selling labor services to the worst selling and vice-versa for a specified timeframe with the labor code, description, type, quantity, net sales, cost, profit, and profit percentage displaying as few or as many labor services on the list as specified. The Labor Sales Report is used to generate a report of Labor Sales including all sales or a specific range of labor codes or descriptions and/or type for a specific timeframe with the labor code, description, type, count, total quantity, and total sales. The Labor Service List is used to generate a list of all or only specific labor services with labor code, short description, long description, type, hours, and menu price. The Sublet Sales Report is used to generate either a summary or detail report of Sublet Sales including all sublet sales or a specific range of sublet codes or descriptions for a specified timeframe. The summary report includes the sublet code, description, product code, quantity sold, average cost, average sales, total sales, profit and profit percentage. The detail report includes in addition to the information on the summary report, the date, invoice number and customer name for each sublet sales plus the service writer, actual cost each, total cost, and actual selling price each. How 1. From the Tool Bar, click Reports What From the Tool bar, click on the Reports icon to open the Report Manager window. 2. Select Labor and select Best Sellers Select Labor under Category and select Best Sellers under Report Name to print a list of labor services in the order of those labors that have sold the most down to those labors that have sold the least, or vice-versa. 3. Click Run Report Click Run Report or double-click the report name to open the Labor Sales Volume Report Filter window. 4. Select Purchase Dates Select the Purchase Dates range for the report by clicking the Select button and choosing from the calendars. 5. Under Options, select Best Sellers or Slow Sellers Under the Options section, choose to list the Best Sellers or the Slow Sellers Labor Services using the radio buttons. 6. Enter Limit Number Printed To Enter the number of labor services to print on the report. 7. Click OK Click the OK button to generate the report or click the Reset Filters button to start the selection process over. 8. Select Labor and select Labor Sales Select Labor under Category and select Labor Sales under Report Name to print a list of Labor Sales for a specified timeframe, by labor type, and/or labor code/description. 9. Click Run Report Click Run Report or double-click the report name to open the Labor Sales Report Filter window. 10. Select by Labor Information Select All Labors or select Labor Code or Labor Description to activate the From and To entry fields to key in the labor services range for the report by code or description. 11. Select by Labor Type Select All Labor Types or choose Flat Rate Labor, Menu Priced labor, or Free Form Labor to display on the report. 12. Select by Date Select All Dates or select Selected Date to activate the Copyright 2012 83 MaxxTraxx User Manual Begin and End entry fields, enter the dates or click the Select button and choose from the calendars. 13. Click OK Click the OK button to generate the report or click the Reset Filters button to start the selection process over. 14. Select Labor and select Labor Services List Select Labor under Category and select Labor Services List under Report Name to print a list of all Labor Services or a range of Labor Services by labor code or description and by labor type. 15. Click Run Report Click Run Report or double-click the report name to open the General Labor Report Filter window. 16. Select by Labor Information Select All Labors or select Labor Code or Labor Description to activate the From and To entry fields to key in the labor services range for the report by code or description. 17. Select by Labor Type Select All Labor Types or choose Flat Rate Labor, Menu Priced labor, or Free Form Labor to display on the report. 18. Click OK Click the OK button to generate the report or click the Reset Filters button to start the selection process over. 19. Select Labor and select Sublet Sales Select Labor under Category and select Sublet Sales under Report Name to print a Summary Report or Detail Report of all Sublet Labor Sales for a specified timeframe, by sublet code or description. 20. Click Run Report Click Run Report or double-click the report name to open the Sublet Sales Report Filter window. 21. Select Summary Report or Detail Report Select Summary Report or Detail Report by clicking the radio buttons. 22. Select by Sublet Information Select All Labors or select Sublet Code or Sublet Description to activate the From and To entry fields to enter the labor services range for the report by code or description. 23. Select by Date Select All Dates or select Selected Date to activate the Begin and End entry fields, enter the dates, or click the Select buttons to choose from the calendars. 24. Click OK Click the OK button to generate the report or click the Reset Filters button to start the selection process over. Copyright 2012 MaxxTraxx User Manual 1.41 84 Add A Sublet The Add A Sublet procedure explains how to add a Sublet Labor to the list of Sublet Labors. Sublet Labor can be created while in a repair order or ahead of time from the Manage Sublet Labor List section of the system. Note: The procedure is the same from either the RO or the Manage Labor Service List once you get to the Add Sublet Labor button. How What1. 1. From the Menu Bar, click Manager and select Manage Sublet Labor List The Manage Sublet Labor List opens up the Sublets List window to Add, Edit or Delete a Sublet Labor. 2. Click Add Sublet Labor Click the Add Sublet Labor button to open the Sublets window to create a new Sublet Labor record. 3. Enter Sublet Code Enter a Sublet Code that follows an established coding convention to be able to search the sublet labor list. The code does not have to follow as stringent a format as labor services since there are fewer sublet labors to search. 4. Enter Description Enter a Printed Description of the Sublet Labor that can be viewed on the screen and will also print on the repair order. The description can be up to 100 characters. 5. Enter Price A-F Enter the Pricing Level A all the way through F if applicable to be charged to the customer for the Sublet Labor. 6. Check Taxable Check the Taxable box if sublet labor in your area is taxed. The system will automatically apply sales tax to this sublet labor when it is entered on a repair order. 7. Select Product Code Select a Product Code from the list by clicking the Select button to the right. Product Codes are used to track sublet labor for accounting purposes. The default Product Code is SUBLET for Sublet Repair; however, you can create additional product codes to record and track your sublet labor sales in multiple accounts on the general ledger. 8. Select Primary Vendor Click the Select button to the right of the Primary Vendor field to display the Vendors List. Select a primary vendor to be the default vendor when creating a purchase order for the Sublet labor with the order parts function. 9. Click View Sales Click the View Sales button to open the Sublet Sales History window to view invoice number, date sold, status, sort name, quantity, price and extension of previous sales. 10. Click View Purchases Click the View Purchases button to open the Sublet Purchase History window to view received date, status, vendor name, vendor invoice number, quantity received, and cost of previous purchases. 11. Click OK Click the OK button to save the sublet labor record and return to the Sublets list. Copyright 2012 85 MaxxTraxx User Manual 12. Click Edit Click the Edit button to open the Sublet record of the highlighted sublet labor to edit as needed. Click the OK button to save changes made to the Sublet Labor record. 13. Click Delete Click the Delete button to remove the highlighted Sublet Labor from the list. Copyright 2012 MaxxTraxx User Manual 1.42 86 Add A Sublet To A Repair Order The Add A Sublet to a Repair Order procedure explains how to add a sublet to an open Repair Order. A labor operation has to be highlighted on the Repair Order to activate the Add A Sublet function. There is a Status feature in the Sublet Sales Details window for tracking the Date Sent to Vendor and Time, the Estimated Return Date and Time along with status buttons to note if the vehicle is Here, Sent, Back, Closed, or Installed. This status feature can be set up to be Not Tracked, Optional or Required. How What 1. Select the Repair Order on the Service Counter Double-click the Repair Order or highlight the Repair Order and press Enter to open the Repair Order, and highlight the Labor line the Sublet is associated with. 2. Highlight the Labor Line and click Sublets With the Labor line highlighted, click the Sublets button to open the Sublets window. Note: The Add Sublets button will only be active if you have a Labor line highlighted to associate it with. 3. Enter Sublet Code Enter the Sublet Code to activate the progressive search function. 4. Select Sublet Select the Sublet operation from the list by double-clicking the sublet or highlighting the sublet and clicking the Select button at the bottom of the window to view the Sublet Labor Service – Sales Detail Information window. 5. Enter Invoice Cost Enter the Invoice Cost for the sublet labor to be performed. 6. Enter Sublet Price Enter the Sublet Price to be charged to the customer for the sublet labor performed. 7. Enter Discount (if applicable) Enter the Discount to be applied to the sublet labor price. 8. Enter Quantity Enter the Quantity of sublet labors to be charged to the customer. 9. Click Status Click the Status button to open the Sublet Status window. Complete fields to track date (select from calendar button to the right) and time vehicle sent to vendor and estimated return date and time, then select the Status radio button to note the status of the sublet labor and then click OK. 10. Check Taxable box (if applicable) Check the Taxable box to charge sales tax on the sublet labor. 11. Click OK Click OK to add the Sublet to the Repair Order. If a Sublet Labor does not appear on the list, click Add A Sublet Labor. 12. Click Add Sublet Labor Click the Add Labor Service button to open Sublets window and add a new Sublet Labor record. Enter a Sublet Code, Description, Pricing, Mark as Taxable (if applicable), and select a Product Code and Primary Vendor, then click OK. 13. Click Edit Click the Edit button to open the Sublets window and edit as needed. Note: Edits made in a Sublet record window will permanently change the contents of the Sublet record. Copyright 2012 87 MaxxTraxx User Manual 14. Click Delete Click the Delete button to permanently delete the sublet record. 15. Click Close Click the Close button to exit the Sublets window without making a selection. Copyright 2012 MaxxTraxx User Manual 1.43 88 Add A Sublet To A Repair Order - Quick Start The Add A Sublet to a Repair Order-Quick Start procedure explains how to add a sublet labor to an open Repair Order. The Quick Start version does not explain the peripheral features associated with this function. A labor operation has to be highlighted on the Repair Order to activate the Add A Sublet function. How What 1. Select the Repair Order on the Service Counter Double-click the Repair Order or highlight the Repair Order and press Enter to open the Repair Order, and highlight the Labor line the Sublet is associated with. 2. Highlight the Labor Line and click Sublets With the Labor line highlighted, click the Sublets button to open the Sublets window. Note: The Add Sublets button will only be active if you have a Labor line highlighted to associate it with. 3. Enter Sublet Code Enter the Sublet Code to activate the progressive search function. 4. Select Sublet Select the Sublet operation from the list by double-clicking the sublet. 5. Enter Invoice Cost Enter the Invoice Cost for the sublet labor to be performed. 6. Enter Sublet Price Enter the Sublet Price to be charged to the customer for the sublet labor performed. 7. Enter Quantity Enter the Quantity of sublet labors to be charged to the customer. 8. Click OK Click the OK button to add the Sublet to the Repair Order. Copyright 2012 89 1.44 MaxxTraxx User Manual Add A New Part The Add A New Part procedure explains how to create a new part record including the description, pricing, stocking levels, etc. The parts record is where the various part details is stored and the vendor sales and purchase history is stored. Once a part record is created, a manufacturer name, line, and class can be assigned to the part. Not all entry fields must be completed in the part record; however, this procedure will explain every field available in the part record. How What 1. From the Tool Bar, click Parts Search From the Tool Bar, click the Parts Search icon or from the Menu Bar, click Parts Mgr and select Parts List to open the Parts Search window. 2. Click Add Part Click the Add Part button to open the Add A Part wizard. The tab k ey can be used throughout the Add A Part wizard. 3. Enter Part Number and press tab The part number format should be consistent with the way the parts are ordered, i.e. online ordering and catalogs. Once the parts are received with an invoice to be entered, the part number entered should match the invoice. If the part number on the invoice, catalog, or online has spaces, dashes, or slashes, etc. these symbols and spaces should be keyed into the part number, i.e. 79-6YR Battery. 4. Enter Part Description The Part Description will appear on the printed repair order exactly as you enter it here and can be up to 100 characters in length including spaces. 5. Check Is A Fluid Check the Is A Fluid box to enable the part to be included in a report that only includes Fluids. The part will still be considered general inventory; this is for reporting use only. 6. Check Use German Sorting Check the Use German Sorting box to be able to search for parts using the German Sort function. 7. Enter the Barcode SKU number and/or click Next Barcode SKU numbers can be assigned to parts for use with a barcode scanner and printer. 8. For stocked parts, enter Location Code The location code can be up to eight characters and is used for looking up a part location for a doing repair as well as organizing the location of parts in a physical inventory. 9. Select Condition The Condition of the part – New, Used, or Rebuilt – prints on the repair order to the right of the part number stating the condition of the part on the estimate and repair order. The parts condition disclosure is a legal requirement for estimates and invoices in most states. 10. Click Select to change Product Code from default – GI General Inventory The Product Code is set to default to general inventory. There are two functions for the product code, inventory reports and financial accounting. Reports are generated based on product codes that may or may not be assigned to different G/L accounts. For example, create a product Copyright 2012 MaxxTraxx User Manual 90 code “Tires” using the same G/L accounts as the general inventory account or create a product code with a new G/L account that will track and account for tires separately on financial reports. To change the G/L account, click Select to view the list of Product Codes. 11. Highlight Product Code and click Select Choose the Product Code from the list, click Select and the Product Code is entered into the Parts Detail window. If the product code is not listed, click the Add Product Code button. 12. Enter Part/Tire Size Enter a part or tire size to be used for the search function. For example, a tire size 205/70R15 or nut size 9/16”. 13. For stocked parts, enter Best Quantity The Best Quantity amount is used to calculate the amount to be ordered on a parts reorder report. Enter the amount that should be in stock. 14. For stocked parts, enter Minimum Quantity The Minimum Quantity amount is used to trigger a reorder report. Once a part quantity reaches this amount, the part reorder report will list this part number and the amount to be ordered to reach the Best Quantity amount again. 15. For existing inventory, enter Current Stock On Hand and/or click Next Entering a quantity of Current Stock On Hand, along with a Base Cost on the next screen of the wizard will create an adjustment to your G/L Inventory account. 16. Enter Base Cost The Base Cost of the part is defined as the last, highest price you paid for this part. The Base Cost will adjust higher as you pay more for the part with the Reset Base Cost option selected. Base cost will not adjust downward if you pay less for the part; downward adjustments need to be done manually. Base Cost is used to calculate the part selling price using the profit margin or cost multiplier. 17. Enter List Price The List Price is generally the Manufacture’s or Vendor’s suggested retail price. This amount is manually set and can only be changed in the Parts Record under Price. List Price is used to calculate the selling price using the mark up/down method. 18. Check Is Commissionable Check the Is Commissionable box to track parts sold by a particular employee for calculating commissions. 19. Check Is Taxable Check the Is Taxable box to calculate tax on this part when the part is sold. Uncheck for non-tax items that are sold, i.e. emissions certificate, etc. 20. Check Use Price Matrix Check Use Price Matrix to apply the Parts Price Matrix calculations to this part. See the Parts Price Matrix Setup for detailed instructions on how to use this feature. 21. If you did not select Use Price Matrix enter Custom Pricing The red triangle next to the box indicates this is the criteria used to calculate the selling price of the part. In order to set Custom Pricing, uncheck the Part Price Matrix box. 22. Using Sales Price - or - Enter an amount under Sales Price to manually set a Copyright 2012 91 MaxxTraxx User Manual selling price for this part. If you entered a List Price above, that amount will automatically appear in this box. The amount entered here will not change unless it is manually changed from within this part record. NOTE: The red arrow next to this box after a dollar amount is entered denotes that this method of pricing is designated for this part. 23. Using Profit Margin - or - Enter a percentage under Profit Margin. The Profit Margin is based on part cost and is defined as Net Income (Profit) divided by Net Sales Revenue (selling price). For example, profit margin from a part that sold for $10 which cost $5 is calculated by subtracting cost from the selling price of $10 minus $5 which is a profit of $5 divided by $10, the selling price. The profit margin for this example is 50%. The red arrow next to this box after a percentage is entered denotes that this method of pricing is designated for this part. 24. Using Mark Up/Down - or - Enter a percentage under Mark Up/Down. The part price is calculated by adding or subtracting a percentage of the List Price to the List Price. For a Mark Down, use the minus sign before the percentage amount entered. For example, a part that lists for $10 with a mark-up of 20% will sell for $12; or with a mark-down of %5 will sell for $9.50. The red arrow next to this box after a percentage is entered denotes that this method of pricing is designated for this part. 25. Using Cost Multiplier Enter amount under Cost Multiplier. The Cost Multiplier sets the selling price at the base cost of the part times the Cost Multiplier. For example, a part costs $5 using a Cost Multiplier of 2.2 will have a selling price of $11.00. The red arrow next to this box after an amount is entered denotes that this method of pricing is designated for this part. 26. To move the red arrow to another pricing method, double-click the box When entering an amount into any of the price calculation boxes, the red arrow will also move; however, if you are not changing the amounts in the box, but want to move the red arrow to another box, just double-click that box. The box selected determines which price method to use. 27. Click Next – or – skip to step #34 When the pricing is complete, click Next to move to the Cores page of the wizard. If there is not a core associated with this part, click Advanced to skip the cores section. 28. Click Track Cores for this Part Once the Track Cores for this Part box is checked, the Core Tracking features will become active. 29. Enter Core Cost The Core Cost is the amount added to the cost of a rebuilt part when it is purchased from a vendor. The Core Cost is either charged to the customer or is credited back to the shop when the “old” core (replaced part) is returned to the vendor. The system tracks both core costs as well as the old core itself in inventory until either the core is returned Copyright 2012 MaxxTraxx User Manual 92 and credited or the customer is charged for the core cost. 30. Enter Core Price to the Customer The Core Price to the Customer is the amount charged to the customer if the core is not returned or is damaged. 31. Select New Core Product Code Core Costs (charges from vendors) are tracked as a part in inventory under its own Product Code. Once the Core Cost is either sold to the customer or the core itself (old part) is received and credited on a customer’s invoice, the Core Cost is removed from the New Core inventory and is added to the Used Core inventory (under its own Product Code) for financial and inventory reports. The New Core Product Code currently defaults to the New Core Inventory account however; an additional New Core Product Code can be added and selected at this point. 32. Select Used Core Product Code The Used Core Product Code is already set up to default to a Used Core Inventory account; however, additional Core Product Codes can be added and selected at this point. 33. Enter Quantity of Used Cores in Stock This is the amount of used cores you have on hand of this particular part number. Entering a quantity here, along with a cost will create an adjustment to your G/L account. Ongoing, this amount will total your used core inventory. 34. Click Advanced (available on either of the last two screens) The Advanced button to open the Advanced window while in the initial part record setup. Note: The Advanced button is only accessible from within the Add A Part wizard. 35. Click Select to Assign Primary Vendor Click the Select button to open Vendors window. Highlight vendor and click the Select button to add that vendor as the primary vendor. If the vendor is not on the list, click the Add Vendor button to add a vendor to the system. 36. Enter Vendor Part Number Enter a Vendor Part Number if your primary vendor uses a different part number. On purchase orders for this vendor both the part number in inventory and the vendor’s part number will print. On purchase orders for this part from a vendor other than the primary vendor, only the inventory part number will print on the purchase order. 37. Enter Part Cost from Vendor Enter the last price you paid for the part from this vendor. The primary vendor and the last amount paid will be saved under the Vendor Tracking section of the parts record. If no cost is entered, the last cost will display a zero amount. 38. Enter Cross Reference # for the part The cross reference number can either be an existing part number on the inventory list that is a cross-application for this same part; or the cross-reference number can be just a look-up part number that is not listed in inventory. Only one cross-reference number can be added in setup. More cross-reference numbers and cross-application parts can be added once the initial part record is created. Click the Select button to view the Parts List or manually enter a Copyright 2012 93 MaxxTraxx User Manual part number. 39. Enter part Description If you select a part from inventory for the cross-reference, the part description will be entered automatically. If you manually enter a part number to use as a cross-reference lookup, enter the part description here. 40. Enter Pop Code The popularity code is user-definable to rate parts usage. For example, rate parts A - F or 1 - 5 to designate most popular through least popular. There is no search or reports capability by Pop Code at this time. 41. Enter Brand ID The Brand ID is a field that is populated when a catalog is imported, typically with the manufacture information. This field is also user-definable. There is no search or reports capability by Brand ID at this time. 42. Enter Hazardous Materials fee The Hazardous Materials fee is added to the invoice when this part is used. The Hazardous Materials fee is multiplied by the number of parts sold and appears under subtotals on the invoice. These fees are tracked separately on the General Ledger for accounting and reports. The fee can be designated taxable or nontaxable. See Add-on charges under the RO and Part Invoice Setup procedure for detailed instructions on how to select this fee taxable. 43. Enter Tire Disposal fee The Tire Disposal fee is added to the invoice when this tire is used. The tire disposal fee is multiplied by the number of tires sold and appears under subtotals on the invoice. These fees are tracked separately on the General Ledger for accounting and reports. The fee can be designated taxable or non-taxable. See Add-on charges under the RO and Part Invoice Setup procedure for detailed instructions on how to select this fee taxable. 44. (not Active) A customizable field to charge an additional fee as a percentage whenever this part is sold. The fee will appear under subtotals on the invoice. See Add-on charges under the RO and Part Invoice Setup procedure for detailed instructions on how to select this fee taxable. 45. Click Allow Auto Update Click Allow Auto Update to enable any changes in the Part Price Matrix to be automatically applied to the part. 46. Click Is Commissionable Note: This is a duplicated feature. 47. Click Reset Base Cost Click Reset Base Cost to allow the base cost of the part to increase if the last cost of the part was higher than the base cost. The Base Cost is used for calculating sale price. Once a part is on an invoice, the price of the part will not change unless done manually. Note: Base Cost cannot be lowered unless done manually in the Parts Record. 48. Click Finish Click the Finish button to save the new part and close the Add A Part wizard. Copyright 2012 MaxxTraxx User Manual 94 49. To add manufacturer to the part record, click Parts Search icon Note: After the new part is created, to add a manufacturer name, line, and/or class to a part; click the Parts Search icon on the Tool Bar to search for and select the part record from the parts list and open the part record. 50. Click Select under Manufacturer section Click the Select button next to the Name entry field in the Manufacturer section to open the Manufacturer, Line and Class window and select a manufacturer, line, and class. Copyright 2012 95 1.45 MaxxTraxx User Manual Add A Part To A Repair Order - Part From Part List The Add A Part to a Repair Order - Part from Part List procedure explains how to search the Parts List and add a part to an open Repair Order. A labor service has to be highlighted on the Repair Order to activate the Add A Part function. Multiple parts can be associated with a single labor service. How What 1. Select and open the Repair Order on the Service Counter Double-click the Repair Order or highlight the Repair Order and press Enter to open the Repair Order, and highlight the Labor service line the Part will be associated with. 2. Highlight Labor line and click Parts With the Labor line highlighted, click the Parts button below the Repair Order entry field and click on a Parts method from the drop list or right-click on the Labor line and select a part method from the Add drop list. The Parts button will only be active if you have a Labor line to associate it with. 3. Select Part from Part List Click on Part from Part List to display the Part Search window. Selecting the Part List will display all parts that have been entered in the system and posted to inventory by the Add A Part function, the Buyout function, and/or the Parts Catalog function if the Add Buyout/Catalog Parts to Inventory List was checked. 4. Search for Part from the Part List Start to enter the part number and the progressive search will narrow the part list down. Click on the part number as soon as it appears on the list or continue to enter the entire part number to narrow the list to the exact part number. If the part has not been entered into the system before, the list window will eventually list no parts. 5. Check Show Deleted Parts (if applicable) Check the Show Deleted Parts box in the upper left of the window to display parts records that have been deleted. 6. Select a part from the list Double-click the part or highlight the part and click the Select button to add the part to the repair order. 7. Enter Quantity The Part – Sales Detail Information window will open with the quantity box highlighted. Enter the part quantity be added to the repair order. The default quantity is one. 8. Click OK – or – click Add Another Part to return to the Part List Click the OK button to close the Part–Sales Detail Information window, add the part to the repair order, and return to the Repair Order or click the Add Another Part button to add the part to the Repair Order and return to the Part List. Note: Before the part is added to the repair order, in the Sales Detail Information window enter Add-On Charges, Discount, or Warranty Discount, steps #9-11. 9. Enter Add-On Charges Per Item (if applicable) Enter or edit a Hazardous Material or Tire Disposal fee if applicable. Parts may already have the Add-On Charges tied to the part record so they are automatically entered on the repair order when the part is selected. These AddOn Charges can be edited or deleted. The Add-On Charges print as a subtotal on the repair order. Copyright 2012 MaxxTraxx User Manual 96 10. Enter Discount (if applicable) Enter a Discount if applicable by either editing the Regular Price field (which will not show a discount given on the repair order), enter a percentage in the Discount field and the Adjusted Price will reflect the discounted price, or edit the Adjusted Price and the Discount will be calculated for you (discounts print on the part line on the repair order). 11. Check Apply Warranty Discount (if applicable) Check the Apply Warranty Discount box to activate the Warranty Discount fields. If there is an Add-On Charge, a confirmation window will open asking if you want to also remove the add-charges since this is a warranty operation. Click Yes to keep the charges or No to have them cleared. 12. From the Parts Search window, click Add Part If the part is not listed in inventory, click the Add Part button to add a new part to the inventory Part List. 13. Click Change Vehicle Click the Change Vehicle button next to the specified year, make and model to reselect the kit’s vehicle specifications. 14. Click Edit Click the Edit button to open the Part record window to edit as needed. Note: Edits made in this part window will permanently change the contents of the part record. 15. Click Delete Click the Delete button to permanently delete the part record from the system. 16. Click German Sort Click the German Sort button to open Search Parts in German Sort Order window and key in the German part number to display the parts in the read only field below. With the part number highlighted, click Select to open the Part –Sales Detail Information window to enter the part quantity or click Edit Part Info to open the part record screen and edit as needed. 17. Click Cross Reference Click the Cross Reference button to open Search Part by Cross Reference Number window and enter the part number to display parts cross referenced to the entered part number. With the part number highlighted, click Select to open the Part –Sales Detail Information window to enter the part quantity or click the Edit Part Info button to open the part record screen and edit as needed. 18. Click Close Click the Close button to exit the Parts Search window without making a selection. Copyright 2012 97 1.46 MaxxTraxx User Manual Add A Part To A Repair Order - Quick Start The Add A Part to a Repair Order - Quick Start procedure explains how to add a part to an open Repair Order using the Part from Part List method. The Quick Start version does not explain the peripheral features associated with this function. A labor service has to be highlighted on the Repair Order to activate the Add A Part function. Multiple parts can be associated with a single labor service. How What 1. Select and open the Repair Order on the Service Counter Double-click the Repair Order or highlight the Repair Order and press Enter to open the Repair Order, and highlight the Labor service line the Part will be associated with. 2. Highlight Labor line and click Parts With the Labor line highlighted, click the Parts button below the Repair Order entry field and click on a Parts method from the drop list or right-click on the Labor line and select a part method from the Add drop list. The Parts button will only be active if you have a Labor line to associate it with. 3. Select Part from Part list Click on Part from Part List to display the Part Search window. Selecting the Part List will display all parts that have been entered in the system and posted to inventory by the Add A Part function, the Buyout function, and/or the Parts Catalog function if the Add Buyout/Catalog Parts to Inventory List was checked. 4. Search for Part from the Part List Start to enter the part number and the progressive search will narrow the part list down. Click on the part number as soon as it appears in the list or continue to enter the entire part number to narrow the list to the exact part number. If the part has not been entered into the system before, the list window will eventually list no parts. 5. Select a part from the list Double-click the part or highlight the part and click the Select button to add the part to the repair order. 6. Enter Quantity The Part – Sales Detail Information window will open with the quantity box highlighted. Enter the part quantity be added to the repair order. The default quantity is one. 7. Click OK – or – click Add Another Part to return to the Part List Click OK to close the Part – Sales Detail Information window, add the part to the repair order, and return to the Repair Order or click the Add Another Part button to add the part to the Repair Order and return to the Part List. Copyright 2012 MaxxTraxx User Manual 1.47 98 Add A Part To A Repair Order - Part From AllData The Add A Part to a Repair Order – Part From AllData procedure explains how to access, search, and export a part to an open repair order from the AllData Parts & Labor Guide. Once the part is exported to the repair order, the Part – Sales Detail Information can be edited. A labor service has to be highlighted on the Repair Order to activate the Add A Part function. Multiple parts can be associated with a single labor service. How What 1. Select and open the Repair Order on the Service Counter Double-click the Repair Order (RO) or highlight the RO and press Enter to open the RO, and highlight the Reason for Service line the Labor is associated with. 2. Highlight Labor line and click Parts With the Labor Service line highlighted, click the Parts button below the Repair Order list box. The Parts button will only be active if you have a Labor Service line to associate it with. 3. Select Labor from AllData Select Part from AllData from the drop list to open the AllData screen with the vehicle information listed on the title bar. The parts displayed will be for the listed vehicle’s year, make, model, and engine. The Labor Service that this part will be added to displays below the parts list box. 4. Click on a vehicle system category link Click on the blue, underlined link listing the vehicle system category with the parts you want to add to the open repair order. If there are sub-categories for the system category selected, the additional listings will appear in the list box and the category these additional listings are under will appear to the right of the Back button above the list box. 5. Click on a vehicle sub-category link Click on a vehicle sub-category link if applicable to find the part list to select a part from. Note: A category may have multiple sub-categories. 6. Click Back Click the Back button above the parts list box at anytime while searching for a part to return to the group or subgroup heading to reselect a part. 7. Select part(s) to be added to RO Select the part(s) to be added to the RO by checking the box on the far right for the desired part(s). Note: The Parts You Have Selected to Add to Your Repair Order will appear in the box at the bottom of this AllData screen. 8. Enter quantity (if applicable) Enter the quantity of the part to be added to the repair order. Note: The prompt to enter a quantity can be turned on and off by checking the Ask for quantity when parts are selected box at the bottom of the screen. 9. Click Remove Click the Remove button to remove the highlighted part from the Parts You Have Selected to Add to Your Repair Order list box. 10. Click Edit Quantity Click the Edit Quantity button to open the Quantity window, enter a quantity or use the spin buttons to select Copyright 2012 99 MaxxTraxx User Manual the quantity, and then click the OK button. 11. Click Add Selected Parts To RO Click the Add Selected Parts To RO button to export the selected part(s) to the repair order. 12. Click Cancel Click Cancel to close the AllData screen without exporting any parts to the open RO. 13. Click OK/Save Click the OK/Save button to close the repair order screen. Copyright 2012 MaxxTraxx User Manual 1.48 100 Add A Part To A Repair Order - Part from WorldPac The Add A Part to a Repair Order - Part from WorldPac SpeedDial procedure explains how to access, search, and add a part from the online catalog to an open repair order. SpeedDial uses the VIN (Vehicle Identification Number) in the vehicle record, or if not available, the AAIA (Automotive Aftermarket Industry Association) number in the vehicle record to access parts in the online catalogs specifically for the vehicle on the repair order. AAIA (Automotive Aftermarket Industry Association) number in the vehicle record is used to access parts in the online catalogs specifically for the vehicle on the repair order Once the catalog part is exported to the repair order, the Part – Sales Detail Information can be edited. There is an option to add these imported catalog parts to the Parts List in MaxxTraxx. This option is selected under Setups on the Menu Bar >>> Repair Orders and Parts Invoices >>> Inventory Setup >>> Add Catalog Part to Inventory List. NOTE: A labor service has to be highlighted on the Repair Order to activate the Add A Part function. Multiple parts can be associated with a single labor service. How What 1. Open the Repair Order on the Service Counter Double-click the Repair Order or highlight the Repair Order and press Enter to open the Repair Order, and highlight the Labor service line the Part will be associated with. 2. Highlight Labor Service line and click Parts With the Labor Service line highlighted, click the Parts button below the Repair Order entry field and click on a Parts method from the drop list or right-click on the Labor Service line and select a part method from the Add drop list. NOTE: The Parts button will only be active if you have a Labor line highlighted. 3. Select Part from WorldPac SpeedDial Select Part from WorldPac SpeedDial to connect to the SpeedDial Catalog. If you do not have your user name and password saved under the WorldPac vendor account, you may need to enter this information every time you access SpeedDial. If required, enter your Customer Number and Password and click the Logon button to open the Catalog window. The parts displayed in the online catalog will be for the selected vehicle in the repair order using the AAIA number in the vehicle record. The Labor Service that this part will be added to displays in the lower left corner. Note: You may have to re-select a portion or the vehicle information, i.e. model and/or engine when opening the SpeedDial catalog if there are options. 4. Select Category Click the Category line of the type of parts to be displayed. 5. Click Price Click the Price button to list the various parts available to order for that part. 6. Select part(s) to add to the RO Click in the Product column on the part(s) to be added to the repair order. 7. Click MaxxTraxx link Click the blue, underlined MaxxTraxx link in the very bottom right corner of the screen to export the selected parts into MaxxTraxx. NOTE: A green dot should appear in the lower right corner next to the MaxxTraxx link; if this button is red, the connection to MaxxTraxx has been lost. Copyright 2012 101 MaxxTraxx User Manual Connect to WorldPac again from Parts - Add a Part from WorldPac. 8. Click Add Selected Parts To RO Click Add Selected Parts To RO button on the WORLDPAC to MaxxTraxx Import Utility screen add the parts. NOTE: If the imported part is already on the Parts List, a Update Parts Cost screen may appear noting if there is a different part description, base cost and/or manufacture list price for that part being added to the repair order versus the information in the part master record. Select to update any or all of the information in the part master record. MaxxTraxx will also verify the vendor name in the part record as well and if there is not one listed, the vendor name is updated. Matches are not made with deleted part records. 9. Click OK/Save Click the OK/Save button to close the repair order screen. Copyright 2012 MaxxTraxx User Manual 1.49 102 Add A Part To A Repair Order - Part from Online Catalog The Add A Part To A Repair Order - Part from Online Catalog procedure explains how to access, search, and add a part from the online catalog to an open repair order. The AAIA (Automotive Aftermarket Industry Association) number in the vehicle record is used to access parts in the online catalogs specifically for the vehicle on the repair order. The AAIA number is obtained by selecting the year, make, model, and engine from the add a vehicle wizard or from the Carfax Quick-VIN license plate lookup feature. Once the catalog part is exported to the repair order, the Part – Sales Detail Information can be edited. There is an option to add these imported catalog parts to the Parts List in MaxxTraxx. This option is selected under Setups on the Menu Bar >>> Repair Orders and Parts Invoices >>> Inventory Setup >>> Add Catalog Part to Inventory List. NOTE: A labor service has to be highlighted on the Repair Order to activate the Add A Part function. Multiple parts can be associated with a single labor service. How What 1. Open the Repair Order on the Service Counter Double-click the Repair Order or highlight the Repair Order and press Enter to open the Repair Order, and highlight the Labor Service line the Part from an Online Catalog will be associated with. 2. Highlight Labor Service line and click Parts With the Labor Service line highlighted, click the Parts button below the Repair Order entry field and click on a Parts method from the drop list or right-click on the Labor Service line and select a part method from the Add drop list. NOTE: The Parts button will only be active if you have a Labor line highlighted. 3. Select Part from (vendor) Select Part from (vendor with an Online Catalog set up in the vendor record) to be taken to that vendor's online catalog to select and import those parts onto the repair order. The parts displayed in the online catalog will be for the selected vehicle in the repair order using the AAIA number in the vehicle record. The Labor Service that this part will be added to displays in the lower left corner. Note: Only vendors with online ordering setup in MaxxTraxx will appear on this list. 4. Select Group Click the Group line of the parts to be displayed. 5. Select Sub-Group Click the Sub-Group line of the parts to be displayed. 6. Click Display Parts (& Labor) Click the Display Parts or Display Parts & Labor (if available) button to list the parts available for the selected Sub-Group. 7. Select part(s) to add to the RO Check the box next to the part(s) to be added to the repair order. 8. Click Add to Order Click the Add to Order button to add the parts to the Order to be exported to the repair order in MaxxTraxx 9. Click Order Review Click the Order Review link underlined in the lower right corner to display those parts to be added to the repair order. Copyright 2012 103 MaxxTraxx User Manual 10. Click Add Selected Items to RO Click the Add Selected Items to RO button to export the selected parts to the repair order, close the catalog window, and return to the repair order screen. NOTE: If the imported part is already on the Parts List, a Update Parts Cost screen may appear noting if there is a different part description, base cost and/or manufacture list price for that part being added to the repair order versus the information in the part master record. Select to update any or all of the information in the part master record. MaxxTraxx will also verify the vendor name in the part record as well and if there is not one listed, the vendor name is updated. Matches are not made with deleted part records. 11. Click OK/Save Click the OK/Save button to close the repair order screen. Copyright 2012 MaxxTraxx User Manual 1.50 104 Add A Part To A Repair Order - Buy Out/Quick Part The Add A Part to a Repair Order – Buy Out/Quick Part procedure explains how to add a Buyout Part to an open Repair Order. The Buy Out version of this feature is used if the part is NOT added to inventory and the vendor and purchase information is entered in the Sales Detail Information window. The Quick Part version of this feature is used if the part is added to inventory which would require the part invoice be entered. A labor service has to be highlighted on the Repair Order to activate the Add A Part function. Multiple parts can be associated with a single labor service. How What 1. Select and open the Repair Order on the Service Counter Double-click the Repair Order or highlight the Repair Order and press Enter to open the Repair Order, and highlight the Labor service line the Part will be associated with. 2. Highlight Labor line and click Parts With the Labor line highlighted, click the Parts button below the Repair Order entry field and click on a Parts method from the drop list or right-click on the Labor line and select a part method from the Add drop list. The Parts button will only be active if you have a Labor line to associate it with. 3. Select Buy Out / Quick Part Select Buy Out / Quick Part to open the BuyOut/Quick Part Sales Detail Information window. 4. Enter Part Number and press tab The part number format should be consistent with the way the parts are ordered, i.e. online ordering and catalogs. Once the parts are received with an invoice to be entered, the part number entered should match the invoice. If the part number on the invoice, catalog, or online has spaces, dashes, or slashes, etc. these symbols and spaces should be keyed into the part number, i.e. 79-6YR Battery. 5. Enter Part Description The Part Description will appear on the repair order and can be up to 100 characters in length including spaces. 6. Click Description List Click the Description List button to the right to open the Buyout Descriptions window. 7. Enter Lookup Enter a part name in the Lookup entry field and select a part descriptions form the list. 8. Highlight part description and click Select Highlight a part description from the list and click the Select button to enter that description into the Buyout / Quick Part – Sales Detail Information window. 9. Click Add Buyout Description (if applicable) Click the Add Buyout Description button to open the Buyout Description entry window, add a description, and click the OK button to add the description to the list. 10. Click Edit With the buyout description highlighted, click the Edit button to open the Buyout Description entry window, edit the description as needed, and click the OK button to save your changes and return to the list. 11. Click Delete With the buyout description highlighted, click the Delete button to remove the Buyout Description from the list. Copyright 2012 105 MaxxTraxx User Manual 12. Click Select to change Product Code from default – GI General Inventory The Product Code is set to default to general inventory. There are two functions for the product code, inventory reports and financial accounting. Reports are generated based on product codes that may or may not be assigned to different G/L accounts. For example, create a product code “Tires” using the same G/L accounts as the general inventory account or create a product code with a new G/L account that will track and account for tires separately on financial reports. To change the G/L account, click the Select button to view the list of Product Codes. 13. Enter Part Description Enter a Part Description as it will appear on the repair order, up to 100 characters in length including spaces. 14. Select Part Type Select the Part Type from the drop list. 15. Select Condition The Condition of the part – New, Used, or Rebuilt – prints on the repair order to the right of the part number stating the condition of the part on the estimate and repair order. The parts condition disclosure is a legal requirement for estimates and invoices in most states. 16. Check Has Core Check the Has Core box to open the Core Information window after this part record is saved to enter the core cost and core price. In the Core Information window, click the Next button to open the Core Charge – Sales Detail Information window, select status, and then click OK. 17. Enter Brand ID The Brand ID is a field that is populated when a catalog is imported, typically with the manufacture information. This field is also user-definable. There is no search or reports capability by Brand ID at this time. 18. Check Add To Inventory List (if active and/or applicable) Check the Add To Inventory List box to add this part record to the inventory list. The box may be checked already and inactive because the RO Setup is set to automatically add all parts entered by this method to inventory. If the box is checked already and still active, you have an option to make this a Buy Out Part and enter the vendor and invoice number for the purchased part for reference in the RO. 19. Check Use Price Matrix Check the Use Price Matrix box to apply the Parts Price Matrix calculations to this part. If the Part Price Matrix is selected to price the part, the Suggested List Price will not affect the selling price of the part. 20. Enter Cost Enter the Cost of the part which is used to calculate the selling price of the part if the Part Price Matrix is applied and to calculate the profit for the sale of the part. 21. Enter Suggested List Price Enter the Suggested list Price. If the Price Matrix is not selected, the Suggested List Price is the amount the part is priced at. If Part Price Matrix is selected, the Suggested List Price will not be used to calculate the price of the part, but can be referenced as the Suggested List Price in the future. Copyright 2012 MaxxTraxx User Manual 106 22. Enter Hazardous Materials fee (if applicable) Enter a Hazardous Materials fee to add to the invoice that is associated with this part. The Hazardous Materials fee is multiplied by the number of these parts sold and appears under a Hazardous Materials subtotal on the invoice. 23. Enter Tire Disposal fee (if applicable) Enter a Tire Disposal fee to add to the invoice that is associated with this part. The tire disposal fee is multiplied by the number of tires sold and appears under A Tire Disposal subtotal on the invoice. 24. Enter Discount (if applicable) Enter a Discount if applicable by entering a percentage in the Discount field and the Adjusted Price will reflect the discounted price. Discounts print on the part line on the repair order. 25. Check Apply Warranty Discount (if applicable) Check the Apply Warranty Discount box to activate the Warranty Discount fields. If there is an Add-On Charge, a confirmation window will open asking if you want to also remove the add-charges since this is a warranty operation. Click Yes to keep the charges or No to have them cleared. 26. Enter Quantity Enter the Quantity of this part to be added to the repair order. 27. Click Add Another Part - or - Click the Add Another Part button to save this part to the repair order and open a blank Buy Out /Quick Part – Sales Detail Information window. 28. Click OK Click the OK button to save this part to the repair order and return to the repair order screen. 29. Click Cancel Click the Cancel button to exit the Buy Out / Quick Part – Sales Detail Information window without saving the part or adding the part to the repair order and closing the screen. Copyright 2012 107 1.51 MaxxTraxx User Manual Add A Part To A Repair Order - Part Placeholder The Add A Part to a Repair Order – Part Placeholder procedure explains how to add a Part Placeholder to an open repair order. The Part Placeholder may be replaced with an actual part before the repair order is completed or if parts are not tracked in inventory, the repair order may be completed with the part placeholder. Part Placeholders do not have part numbers. If the accounting section of the system is used, the part cost will need to be entered in the Part - Sales Detail Information window. A labor service has to be highlighted on the Repair Order to activate the Add A Part function. Multiple parts can be associated with a single labor service. How What 1. Select and open the Repair Order on the Service Counter Double-click the Repair Order or highlight the Repair Order and press Enter to open the Repair Order, and highlight the Labor service line the Part will be associated with. 2. Highlight Labor line and click Parts With the Labor line highlighted, click the Parts button below the Repair Order entry field and click on a Parts method from the drop list or right-click on the Labor line and select a part method from the Add drop list. The Parts button will only be active if you have a Labor line to associate it with. 3. Select Part Placeholder Select Part Placeholder from the drop list to open the Part – Sales Detail Information window. 4. Enter Part Description Enter the Part Description to appear on the repair order, up to 100 characters in length including spaces. 5. Click Select Click the Select button to the right of the Part Description entry field to open the Buyout Descriptions window. 6. Enter Lookup Enter a part name in the Lookup entry field and select a part descriptions form the list. 7. Highlight part description and click Select Highlight a part description from the list and click the Select button to enter that description into the Part – Sales Detail Information window. 8. Click Add Buyout Description Click the Add Buyout Description button to open the Buyout Description entry window, add a description, and click the OK button to add the description to the list. 9. Click Edit With the buyout description highlighted, click the Edit button to open the Buyout Description entry window, edit the description as needed, and click the OK button to save your changes and return to the list. 10. Click Delete With the buyout description highlighted, click the Delete button to remove the Buyout Description from the list. 11. Enter Hazardous Materials fee (if applicable) Enter a Hazardous Materials fee to add to the invoice that is associated with this part. The Hazardous Materials fee is multiplied by the number of these parts sold and appears under a Hazardous Materials subtotal on the invoice. 12. Enter Tire Disposal fee (if applicable) Enter a Tire Disposal fee to add to the invoice that is Copyright 2012 MaxxTraxx User Manual 108 associated with this part. The tire disposal fee is multiplied by the number of tires sold and appears under a Tire Disposal subtotal on the invoice. 13. Enter Regular Price Enter the Regular Price the Part will be sold for. There is no Part Pricing matrix functionality in this section. 14. Enter Discount (if applicable) Enter a Discount if applicable by entering a percentage in the Discount field and the Adjusted Price will reflect the discounted price. Discounts print on the part line on the repair order. 15. Check Apply Warranty Discount (if applicable) Check the Apply Warranty Discount box to activate the Warranty Discount fields. If there is an Add-On Charge, a confirmation window will open asking if you want to also remove the add-charges since this is a warranty operation. Click Yes to keep the charges or No to have them cleared. 16. Enter Quantity Enter the Quantity of this part to be added to the repair order. 17. Click Profitability Percentage Click the Profitability Percentage button in the lower left to open the Profitability window and enter the part cost. The Regular Price is automatically entered as the Sales Price used to calculate the profitability percentage. Click the Close button to save the cost and close the window and then the profitability will be displayed on the button. 18. Click Add Another Part – or - Click the Add Another Part button to save this part to the repair order and open a blank Part – Sales Detail Information window to add another Part Placeholder. 19. Click OK Click the OK button to save this part to the repair order and return to the repair order screen. 20. Click Cancel Click the Cancel button to exit the Part – Sales Detail Information window without saving the part or adding the part to the repair order. Copyright 2012 109 1.52 MaxxTraxx User Manual Add A Part To A Repair Order - Parts On Order The Add A Part to a Repair Order – Parts On Order procedure explains how to view parts on order for this repair order and add those parts to the repair order. A labor service has to be highlighted on the Repair Order to activate the Add A Part function. Multiple parts can be associated with a single labor service. How What 1. Select and open the Repair Order on the Service Counter Double-click the Repair Order or highlight the Repair Order and press Enter to open the Repair Order, and highlight the Labor service line the Part will be associated with. 2. Highlight Labor line and click Parts With the Labor line highlighted, click the Parts button below the Repair Order entry field and click on a Parts method from the drop list or right-click on the Labor line and select a part method from the Add drop list. The Parts button will only be active if you have a Labor line to associate it with. 3. Select From Parts On Order Select From Parts On Order from the drop list to open the Items on Order window. 4. Select a part from the list Click in the Select column to add the part(s) to the repair order. If there are no parts on order for this repair order or parts on order have already been added to the repair order, a notice will open stating, “No items were found on a Purchase Order or Vendor Invoice for this Repair Order that are not already on it.” 5. Click Edit Quantity (if applicable) Click the Edit Quantity button to open the Edit Quantity window, edit the quantity of the highlighted part to be added to the repair order and click the OK button. 6. Click Show On Order Details (if applicable) Click the Show On Order Details button to view the part number, description, PO#, vendor invoice #, status, and quantity of the highlighted part ordered. 7. Click OK Click the OK button to add the selected part(s) to the repair order. Copyright 2012 MaxxTraxx User Manual 1.53 110 Add A Part To A Repair Order - Parts From Vehicle History The Add A Part to a Repair Order – Parts from Vehicle History procedure explains how to search for parts from any vehicles’ history in the system and add a part from the vehicle history to the repair order. A labor service has to be highlighted on the Repair Order to activate the Add A Part function. Multiple parts can be associated with a single labor service. How What 1. Select and open the Repair Order on the Service Counter Double-click the Repair Order or highlight the Repair Order and press Enter to open the Repair Order, and highlight the Labor service line the Part will be associated with. 2. Highlight Labor line and click Parts With the Labor line highlighted, click the Parts button below the Repair Order entry field and click on a Parts method from the drop list or right-click on the Labor line and select a part method from the Add drop list. The Parts button will only be active if you have a Labor line to associate it with. 3. Select Part from Vehicle History Select Part from Vehicle History to open a list of parts sold in this vehicle’s history “under the same labor code” as the labor service highlighted on this repair order. 4. Uncheck Use Engine When Searching Uncheck the Use Engine When Searching box to display all parts for this year, make, and model regardless of engine. The Use Engine When Searching is checked by default. 5. Check Show All Parts For This Vehicle Check the Show All Parts For This Vehicle box to display all parts ever sold for this vehicle. This will broaden the list from only parts sold under the selected labor service to all parts regardless of the labor service they were sold under. 6. Check Show Parts Removed From History List Check the Show Parts Removed From History List box to display any parts from the vehicle history list that have been deleted from this list. 7. Click Remove Part From History List (if applicable) Click the Remove Part From history List button to delete the highlighted part from the history list. Right-click on the deleted part displayed in red type and select Add Part Back To History List from the drop list to change the part status from deleted to active again. 8. Click Change Search (if applicable) Click the Change Search button to reselect the year, make, model, and engine and search for parts in the history of all vehicles that have that matching year, make, model, and engine regardless of the customer name. 9. Select a part from the list Click in the Use column to select the part(s) to be added to the repair order. The part pricing will reflect the current price in the system, not the price the part was sold for in history on any previous repair orders. 10. Click Select Click the Select button to add the selected part(s) to the repair order. Copyright 2012 111 1.54 MaxxTraxx User Manual Add A Part To A Repair Order - Parts From Quotes For This Vehicle The Add A Part to a Repair Order – Parts from Quotes For This Vehicle procedure explains how to view quotes for the vehicle listed on the repair order, select, and add parts from the quotes to the repair order. A labor service has to be highlighted on the Repair Order to activate the Add A Part function. Multiple parts can be associated with a single labor service. How What 1. Select and open the Repair Order on the Service Counter Double-click the Repair Order or highlight the Repair Order and press Enter to open the Repair Order, and highlight the Labor service line the Part will be associated with. 2. Highlight Labor line and click Parts With the Labor line highlighted, click the Parts button below the Repair Order entry field and click on a Parts method from the drop list or right-click on the Labor line and select a part method from the Add drop list. The Parts button will only be active if you have a Labor line to associate it with. 3. Select Parts from Quotes For This Vehicle Select Parts from Quotes For This Vehicle from the drop list to open the Select Items From Quotes window. 4. Select a part from the list Check the box in the Select column to add the part(s) to the repair order. The parts pricing will reflect the price of the part when the quote was created regardless of any price changes in the system since the quote was created. 5. Click Add Selected Items To RO Click the Add Selected Items To RO button to add the selected part(s) to the repair order. Copyright 2012 MaxxTraxx User Manual 1.55 112 Add A Kit The Add A Kit procedure explains how to bundle labor services and parts together to streamline the data entry on a repair order while maintaining consistent pricing and verbiage. Kits can be selected for repair orders, quotes, or parts invoices. For any operation performed regularly in the shop, such as an oil change or brake job, a kit will hold the labor time and description, the parts needed to complete the repair as well as the pricing in a “kit” that can be searched, entered, and edited on a repair order with just a few keystrokes. There are two types of kits, generic or specific for a range of vehicles. Kits most often used are generic; however, for certain services and repairs that apply to only a specific range of vehicles create a “kit for a range of vehicles" and some shops have hundreds of specific kits. Generic kits apply to more vehicles and the kit can be edited. Conversely, specific kits are much more focused and only apply to a very specific situation which can be very useful when using a special part or fluid that may be required for a specific year, make, and model. For repair shops that specialize in a particular make of vehicle, this feature is more applicable because there will be more repetition of specific jobs for a specific year, make and model of vehicle. How What 1. From the Menu Bar, click Manager and select Manage Kits From the Menu Bar, click Manager and select Manage Kits from the drop list to open the Kit Manager window. 2. Click Add or right-click and click Copy Click the Add button to open the wizard with the option to create a kit for a “range of vehicles” or a “generic” kit for all vehicles. If you select generic, skip to step #9. - or right-click on an existing kit to make a copy and edit as needed. 3. Click Create a kit for a range of vehicles - or - click Next for generic With the Create a kit for a range of vehicles highlighted, click the next button to select the range of vehicles the kit applies to. 4. Select Beginning Year and click Next Select the Beginning Year for the kit range from the drop list which displays most vehicles manufactured since 1962. To create a kit for a vehicle that does not appear on the list, click the Use Custom Vehicle button and manually enter the vehicle information. 5. Select Make and click Next Select the Make of the kit range from the drop list which has a progressive search capability that scrolls down to the model name as you start to enter it. Note: The range specific k its are designed to include only one Mak e of vehicle covering a range of years. 6. Select Model and click Next Select the Model of the kit range from the drop list which also has a progressive search capability. Note: The range specific k its are designed to include only one Model of vehicle, but can include multiple sub-models. 7. Select Engine - or - I don’t know the engine and click Finish Select the Engine from the drop list or check the I don’t know the engine box for the kit to apply to a year, make, and model regardless of engine size and click the Finish button. Note: At any time, click the Back button to modify your selection for the k it. Copyright 2012 113 MaxxTraxx User Manual 8. Select Ending Year and/or click Finish To specify only one year for the kit, click the Finish button or use the spin buttons to select the ending year for the range then click the Finish button to open the Kit window. Note: The spin button will only allow you to select equal or later than to the beginning year. 9. Enter Kit Name Enter a Kit Name up to 20 characters. The Kit Name is only used for the kit search function and may be a code instead of an actual name. If codes are used, keep to the same coding convention as the labor codes for ease of use. As with the labor codes, the first letter or word of the kit code or name should be the component of the vehicle to be worked on, and the second letter a description of the component, the third letter a description of the type of work done. Tab to the Kit Description when completed. 10. Enter Description Enter a Description for the kit. The Description will only appear in the search results and will not be transferred to the repair order. There is a spell check button to the right of the Kit Description window to spell check your entry. 11. Select Category Click the Select button to open the Select Category window, highlight a Category on the list, and click the Select button to add the category to the kit. 12. Select Saved Price or Actual Price Using the radio buttons, select the default to add the kit to a repair order with the Saved Price or Actual Price. Select Saved Price if you want the system to hold the kit pricing regardless of changes in the parts or labor costs. Select Actual Price to pass price changes onto the customer. 13. Check Don’t update this kit when updating kit pricing Check the Don’t update this kit when updating kit pricing box to exclude this specific kit from system-level updates to kit pricing. 14. Click Add Labor and select labor method Click the Add Labor button and select Add Labor method from the drop list. (This procedure will use the Add A Labor to an RO – Labor Service from List for the example.) 15. Select Labor Service from List Select Labor Service from List from the drop list to open the Labor Search window. 16. Enter Labor Code Enter the Labor Code to activate the progressive search function. The Note: The Printed Descriptions will display in the read-only text box across the bottom of the window. 17. Select Labor Select the Labor from the list by double-clicking the labor or highlight the labor and click the Select button to open the Labor Service – Sales Detail Information window. 18. Click OK Click the OK button in the Labor Service – Sales Detail Information window to add the Labor to the Kit. 19. Highlight Labor line and click Add Parts With the Labor line highlighted, click the Add Parts button below the Kit entry field or right-click on the Labor line and select Add Part method from the drop list. (This procedure will use the Add A Part to an RO – Part from Part List for the example.) Note: The Add Parts button Copyright 2012 MaxxTraxx User Manual 114 will only be active if you have a Labor line to associate it with. 20. Select Part from Part List Click on Part from Part List to display the Part Search window. 21. Search for Part from the Part List Start to enter the part number and the progressive search will narrow the part list down. Click on the part number on the list to be added to the kit. 22. Click Edit Click the Edit button to open the highlighted Labor or Part record window to edit as needed. Note: Edits made in this part window will only affect this k it record. 23. Click Delete Click the Delete button to permanently delete the selected labor or part from the kit. 24. Click OK Click the OK button in to save the new Kit to the system and close the Kit window. Or create a kit from a portion of an open or closed repair order or a quote as follows: 25. Right-click on a reason for service Highlight a reason for service line to include that reason for service with its associated labor and parts in a kit and right-click on that line. 26. Select Make a Kit From This Reason/Vehicle Problem Select Make a Kit From This Reason/Vehicle Problem from the drop list to start the Add A Kit wizard. 27. Click Create a kit for a range of vehicles - or - click Next for generic With the Create a kit for a range of vehicles highlighted, click the next button to preview or change if applicable the range of vehicles the kit applies to. 28. Click Change Vehicle (if applicable) Click the Change Vehicle button to reselect the year, make, model, and engine for this kit (if applicable). 29. Select Ending Year and/or click Finish To specify only one year for the kit, click the Finish button or use the spin buttons to select the ending year for the range then click the Finish button to open the Kit window. 30. Edit Kit Name/Description (if applicable) Edit the Kit Name and/or description as well as the contents of the kit, pricing, or options noted above if applicable. 31. Select Category Click the Select button to open the Select Category window, highlight a Category on the list, and click the Select button to add the category to the kit. 32. Click OK Click the OK button in to save the new Kit to the system and close the Kit window. Copyright 2012 115 1.56 MaxxTraxx User Manual Add A Kit To A Repair Order The Add A Kit to a Repair Order procedure explains how to search, select, and add a kit to a Repair Order. The kits can be searched three ways, by narrowing the kits by group - generic or specific to a range of vehicles, by selecting a category of kits, or by using the Find feature to search by Kit Name. How What 1. Select and open a Repair Order on the Service Counter Double-click the Repair Order or highlight the Repair Order and press Enter to open the Repair Order, and highlight the Reason for Service line the Kit is associated with. 2. Highlight the Reason for Service line and click Kits With the Reason for Service line highlighted, click the Kits button or right-click on the Reason for Service line to open the Kits window. NOTE: A Reason for Service line must be highlighted to activate the Kits button. 3. Select All Kits – or - Select the All Kits radio button under the type of kit to view section to display all the kits in the system. Note: All Kits is the default view. 4. Select Kits For a Range of Vehicles Select the Kits for a Range of Vehicles radio button under the type of kit to view section to display Kits assigned to - or the year, make, model, sub model, and engine of the vehicle on the repair order. Note: If the information for the vehicle on this repair order is incomplete or incorrect, click the Select button to reselect the vehicle information. 5. Select Generic Kits Select the Generic Kits radio button under the type of kit to view section to display all the Generic Kits. 6. Uncheck Use Model With the Kits for a Range of Vehicles function, uncheck the Use Model button to view kits for a specific year and make only. Note: If there is a not model or sub model specified for the kit, the search will not be affected if this box is checked. 7. Uncheck Use Sub Model With the Kits for a Range of Vehicles function, uncheck the Use Sub Model button to view kits for a specific year, make, model, and engine only. Note: If there is not a sub model specified in the kit, the search will not be affected if this box is checked. 8. Uncheck Use Engine With the Kits for a Range of Vehicles function, uncheck the Use Engine button to view kits for a specific year, make, model, and sub model (if applicable). Note: If there is not an engine specified in the kit, the search will not be affected if this box is checked. 9. Select Generic Kits The Generic Kits button displays the kits set up for generic vehicle applications. 10. Click Find and select Show Kits Names Beginning with the Following Text Click the Find button to open the Kit Search window and select Show Kits Names Beginning with the Following Text to activate the Kit Name entry field. Note: Click the Show All Kit Names radio button and click the OK button to restore all k its in the k its list box. Copyright 2012 MaxxTraxx User Manual 116 11. Enter Kit Name and click OK Enter the Kit Name search criteria, and click the OK button to start the search. Kits Names that match the search criteria will be displayed in the kits list box. 12. Highlight Kit and click Select Highlight the Kit Name to be added to the repair order and click the Select button to open the Kit window listing the elements of the kit to select for the repair order. 13. Select element(s) of kit to add to RO Check or uncheck as needed each element of the kit to be added to the repair order, noting that either the Saved or Actual price of each labor and part can be selected at this point. The Saved price is the price of the part or labor at the time the kit was created or updated. The Actual price of the labor uses the current labor pricing and the Actual Price of the part uses current pricing in inventory. 14. Click OK Click the OK button to transfer the selected kit elements to the repair order. Note: These part and labor details can be edited in the repair order and will not affect the k it. Copyright 2012 117 1.57 MaxxTraxx User Manual Recommended Services The Recommended Services procedure explains how to make a recommended service and then select a recommended service to add to the repair order. Recommended Services which include a reason for service, labor, and parts are created by entering a reason for service, labor, and parts on a repair order and then clicking the delete button or pressing the delete key and selecting from the Confirm window that lists: 1) Permanently delete the record, 2) Save as a recommended service, or 3) Save as a subestimate. The second option is selected for this procedure. This option can also be selected with rightclick on the reason for service and select Save as recommendation from the drop list. By choosing Save as a recommended service, the service is saved under the Recommended button on the repair order window and will print in the recommended services section of the printed repair order. There is an option to print or not print the amount of the recommended service on the repair order available from >>> Repair Orders and Part Invoices >>> R/O Setup. These recommended services are also available from the vehicle options button and can be selected in the Make an Appointment wizard. NOTE: If a labor in a recommended service has been deleted from the master labor list, a notification will appear when that labor is added to a repair order that the "labor will be converted to a free form labor." How What 1. Select and open the Repair Order on the Service Counter Double-click the Repair Order or highlight the Repair Order and press Enter to open the Repair Order, and highlight the Reason for Service line to make a recommended service. 2. Highlight Reason for Service Highlight the Reason for Service line to convert that reason for service and the associated labor and parts below it to a recommended service. 3. Click Delete Click the Delete button to open Confirm window to select what to do with the reason for service and associated labor and parts below the reason for service. NOTE: The delete key on the keyboard performs the same action or rightclick on the reason for service. 4. Select Save as a recommended service Select the Save as a recommended service radio button on the Confirm window. 5. Click OK Click the OK button to save your selection. This Recommended Service is now available from the Recommended button below with a number in parenthesis denoting how many recommended services are available for this vehicle. 6. Click Recommended Click the Recommended button to open the Recommendations window listing the Reason for Service line and Total (if applicable) of the Recommended Services for this vehicle. 7. Click Add Recommendation Click the Add Recommendation button to select a reason for service from the list to add a recommended service to this repair order. NOTE: Adding a recommendation from this button will only add the reason for service; no labor, parts, or price will be associated with this recommended service. Copyright 2012 MaxxTraxx User Manual 118 8. Click Add Free Form Recommendation Click the Add Free Form Recommendation button to create a custom recommended service to this repair order. 9. Click Edit Click the Edit button to open the reason for service line of the highlighted recommended service to edit as needed. NOTE: Click the View Details button to see the labor and parts for this recommended service. 10. Click Delete Click the Delete button to permanently delete the highlighted recommended service from the list. 11. Click View Details Click the View Details button to open the Recommendation window, view the labor and parts in the Recommended Service, and both the Saved (price of parts and labor when the Recommended Service was created) and Actual prices. 12. Click Close Click the Close button to close the Recommendations window. 13. Click Select Click the Select button to open the Recommendation window to select either the Saved (price of parts and labor when the Recommended Service was created) or the Actual prices to be added to the repair order. 14. Click Add to Requests Click the Add to Requests button to add the selected recommended service reason for service, labor, and parts to the repair order. NOTE: The recommended service is not saved under the Recommended button once the service is added to the repair order. Copyright 2012 119 1.58 MaxxTraxx User Manual Sub-Estimates The Sub-Estimates procedure explains how to make a sub-estimate and then select a sub-estimate to add to the repair order. Sub-estimates include a reason for service, labor, and parts and are created by entering a reason for service, labor, and parts on a repair order and then clicking the delete button or pressing the delete key and selecting from the Confirm window that lists: 1) Permanently delete the record, 2) Save as a recommended service, or 3) Save as a sub-estimate. The third option is selected for this procedure. This option can also be selected with right-click on the reason for service and select Save as Sub Estimate from the drip list. By choosing Save as a sub-estimate, the service is saved under the Sub Estimate button on the repair order window and can be printed in a list format from the Sub Estimate button. These sub-estimates are also available from the vehicle options button where they can be printed in a list format. There is an option to delete Sub estimates when the repair order is complete or paid available from Setups >>> Repair Orders and Part Invoices >>> Quotes/Sub Est. How What 1. Select and open the Repair Order on the Service Counter Double-click the Repair Order or highlight the Repair Order and press Enter to open the Repair Order, and highlight the Reason for Service line to make a sub-estimate. 2. Highlight Reason for Service Highlight the Reason for Service line to convert that reason for service and the associated labor and parts below it to a sub-estimate. 3. Click Delete Click the Delete button to open Confirm window to select what to do with the reason for service and associated labor and parts below the reason for service. NOTE: The delete key on the keyboard performs the same action or rightclick on the reason for service. 4. Select Save as a sub-estimate Select the Save as a sub-estimate radio button on the Confirm window. 5. Click OK Click the OK button to save your selection. This subestimate is now available from the Sub Estimate button below with a number in parenthesis denoting how many sub-estimates are available for this vehicle. 6. Click Sub Estimate Click the Sub Estimate button to open the Sub Estimates window listing the Reason for Service line and Total of the Sub Estimates for this vehicle. 7. Click View Details Click the View Details button to open the Sub Estimate window, view the labor and parts in the Sub Estimate, and both the Saved (price of parts and labor when the Sub Estimate was created) and Actual prices. 8. Click Close Click the Close button to close the Sub Estimate window. 9. Click Print Click the Print button to open the Report Preview window listing the Sub Estimate report that can be printed using the Windows Print button. 10. Click Delete Click the Delete button to permanently delete the highlighted sub estimate from the list. Copyright 2012 MaxxTraxx User Manual 120 13. Click Select Click the Select button to open the Sub Estimate window to select either the Saved (price of parts and labor when the Sub Estimate was created) or the Actual prices to be added to the repair order. 14. Click Add to Requests Click the Add to Requests button to add the selected subestimate service reason for service, labor, and parts to the repair order. NOTE: The sub-estimate is not saved under the Sub Estimate button once the service is added to the repair order. Copyright 2012 121 1.59 MaxxTraxx User Manual Write Quote For A Customer The Write A Quote for a Customer procedure explains how to create a Quote for an existing customer that can be stored under the vehicle record to be viewed, printed, and transferred to a repair order at a later time. This procedure will use the Add a Labor from List and Add a Part from List methods. How What 1. From the Side Tool Bar, click Write Quote Click the Write Quote button on the Side Tool Bar or click the Options button and select Write New Quote from the drop list to open the Quote window and select the type of quote to create. 2. Select Quote for Customer and Vehicle and click OK Click the Quote for Customer and Vehicle radio button and click the OK button to open the Search window. 3. Enter Search For criteria and click Next Enter customer information, in whole or just the first few letters in the Search For criteria entry field and click the Next button. 4. Select Customer and click Next Select the customer from the customer list by doubleclicking the customer name on the list or highlight the customer name and click the Next button. 5. Select Vehicle and click Finish Select the Vehicle from the vehicle list by double-clicking the vehicle or highlight the vehicle and click the Finish button. 6. Double-click Requests for Service & Vehicle Problems line (optional) Double-click the Requests for Service & Vehicle Problems line to select the type of statement and enter the reason for service verbiage. Note: The quote can also just use the default reason for service statement. Sk ip to step #10. 7. Select Type of Statement Select the type of statement by using the radio button and click the Next button. 8. Enter a statement for Reason for Service Enter the Reason for Service with or without lead in text to be printed on the Quote. There is a spell check feature to the right of this entry field. 9. Click OK Click OK to save changes made to the Reason for Service line and return to the Quote. 10. Click Labors With the Reason for Service line highlighted, click the Labors button and select a labor method from the drop list or right-click the Reason for Service line and select a labor method from the Add drop list. The Labor button will only be active if you have a Reason for Service line to associate it with. 11. Select Labor Service from List Click on Labor Service from List to display the Labor Search window. 12. Enter Labor Code Enter the Labor Code to activate the progressive search function. Note: The Printed Description of the labor will display in the read-only text box across the bottom of the window. Copyright 2012 MaxxTraxx User Manual 122 13. Select Labor Select the Labor from the list by double-clicking the labor or highlighting the labor and clicking the Select button at the bottom of the window. 14. Enter Hours Billed to Customer Enter the Hours Billed to Customer by keying in amount or using the spin buttons. 15. Click OK Click the OK button to save this labor service to the quote. 16. Highlight Labor line and click Parts With the Labor line highlighted, click the Parts button or right-click the Labor line and select a Parts method from the drop list. The Parts button will only be active if you have a Labor line to associate it with. 17. Select Part from Part List Click on Part from Part List to display the Part Search window. Selecting the Part List will display all parts that have been entered in the system and posted to inventory. 18. Search for Part from the Part List Start to enter the part number and the progressive search will narrow the part list down. Click on the part number as soon as it appears on the list or continue to enter the entire part number to narrow the list to the exact part number. If the part has not been entered into the system before, the list window will eventually list no parts. 19. Select a part from the list Double-click the part or highlight the part and click the Select button to add the part to the quote. 20. Enter Quantity The Part – Sales Detail window will open with the quantity box highlighted. Enter the part quantity be added to the quote. The default quantity is one. 21. Click OK Click the OK button to close the Part – Sales Detail window and add the part to the quote. After entering the labor service and parts to the quote, the total can be viewed. 22. Click OK/Save Click the OK/Save button and select from the drop list. Copyright 2012 123 1.60 MaxxTraxx User Manual Write A Quick Quote The Write A Quick Quote procedure explains how to create a Quick Quote to be viewed onscreen or saved and printed. The Quick Quote feature can be used to create an estimate to be viewed only on the screen, or the Quick Quote can be saved and printed by entering the Customer and Vehicle information. Saved Quick Quotes can be accessed at a later time using the Search Previous Quick Quotes feature to search by the customer name, quote date, or quote number. This procedure will use the Add a Labor from List and Add a Part from List methods. How What 1. From the Side Tool Bar, click Write Quote Click the Write Quote button on the Side Tool Bar or click the Options button and select Write New Quote from the drop list to open the Quote window and select the type of quote to create. 2. Select Quick Quote, select Price Level, and click OK Click the Quick Quote radio button, select the Price Level to apply to the Parts and Labor by clicking the down arrow and selecting from the drop lists, and click the OK button. 3. Double-click Requests for Service & Vehicle Problems line (optional) Double-click the Requests for Service & Vehicle Problems line to select the type of statement and enter the reason for service verbiage. Note: The quote can also just use the default reason for service statement. Sk ip to step #7. 4. Select Type of Statement and click Next Select the type of statement using the radio buttons and click the Next button. 5. Enter a statement for Reason for Service Enter the Reason for Service with or without lead in text to be printed on the Quote. There is a spell check feature to the right of this entry field. 6. Click OK Click OK to save changes made to the Reason for Service line and return to the Quote. 7. Click Labors With the Reason for Service line highlighted, click the Labors button and select a labor method from the drop list or right-click the Reason for Service line and select a labor method from the Add drop list. The Labor button will only be active if you have a Reason for Service line to associate it with. 8. Select Labor Service from List Click on Labor Service from List to display the Labor Search window. 9. Enter Labor Code Enter the Labor Code to activate the progressive search function. Note: The Printed Description of the labor will display in the read-only text box across the bottom of the window. 10. Select Labor Select the Labor from the list by double-clicking the labor or highlighting the labor and clicking the Select button at the bottom of the window. 11. Enter Hours Billed to Customer Enter the Hours Billed to Customer by keying in amount or using the spin buttons. 12. Click OK Click the OK button to save this labor service to the quote. Copyright 2012 MaxxTraxx User Manual 124 13. Highlight Labor line and click Parts With the Labor line highlighted, click the Parts button or right-click the Labor line and select a Parts method from the drop list. The Parts button will only be active if you have a Labor line to associate it with. 14. Select Part from Part List Click on Part from Part List to display the Part Search window. Selecting the Part List will display all parts that have been entered in the system and posted to inventory. 15. Search for Part from the Part List Start to enter the part number and the progressive search will narrow the part list down. Click on the part number as soon as it appears on the list or continue to enter the entire part number to narrow the list to the exact part number. If the part has not been entered into the system before, the list window will eventually list no parts. 16. Select a part from the list Double-click the part or highlight the part and click the Select button to add the part to the quote. 17. Enter Quantity The Part – Sales Detail window will open with the quantity box highlighted. Enter the part quantity be added to the quote. The default quantity is one. 18. Click OK Click the OK button to close the Part – Sales Detail window and add the part to the quote. After entering the labor service and parts to the quote, the total can be viewed. 19. Click Cancel – or - Click the Cancel button to exit the quote without saving the information. 20. Click OK/Save Click the OK/Save button to open the Select Customer for Quote window to enter the customer information to be able to search for and transfer the quote to a repair order. After the customer and vehicle information is entered, the quote will be saved and closed. To print the quote, click the Preview Quote button and enter the customer and vehicle information as follows and the quote will be saved and will appear in a print preview screen to be printed. 21. Select Type of Customer for Quote Select the type of Customer to use for the Quote, either an existing or new customer or a freeform customer used to label the quote without creating another customer record. 22. Click Existing or New Customer and click Next - or - Click the Existing or New Customer radio button to open the Select Customer and Vehicle for Quote window and search for and select the customer and vehicle to assign the quote to and the quote will be saved and closed. 23. Click Freeform Customer and click Next Click the Freeform Customer radio button open the Quick Quote Information screen to enter at a minimum the Last Name or Company Name for the customer, click the Next button, and select the year, make, model, and engine of the vehicle and the quote will be saved and closed. Copyright 2012 125 1.61 MaxxTraxx User Manual Add A Quote To A Repair Order The Add A Quote to a Repair Order procedure explains how to view quotes from an open a repair order, select a quote, and add the quote to the repair order. Complete quotes can be accessed, viewed, and transferred to the repair order, or just the labor and/or parts portion of the quote can be selected and added. With a Reason for Service line highlighted, you can add a complete quote or labor service quote; you cannot add just the parts portion of the quote without a labor line highlighted to associate the parts with. With a Labor line highlighted, you can add another complete quote or a parts quote; you cannot add just the labor portion of the quote without a reason for service highlighted to associate the labor with. With a Part line highlighted, you can only add another complete quote to the repair order. How What 1. Select and open a Repair Order on the Service Counter Double-click the Repair Order or highlight the Repair Order and press Enter to open the Repair Order. 2. With a Reason for Service line highlighted, click Quotes With a Reason for Service line highlighted, click the Quotes button and select from the drop list. Note: The features listed under the Quotes button change depending on the type of line highlighted on the RO – see explanation above. Also, if the Quotes button is inactive, the vehicle may not have any quotes written for it associated with the vehicle's record. 3. Select Vehicle Problem or Request Select Vehicle Problem or Request from Quotes For This from Quotes For This Vehicle – or - Vehicle from the drop list to open the Select Items from Quotes window listing the complete quotes. 4. Select Labor from Quotes For This Vehicle Select Labor from Quotes For This Vehicle from the drop list to open the Select Items from Quotes window listing the labor and associated parts portion of the quote. 5. Click in the Select column to add the highlighted Quote Click in the Select column on the line of the quote to be added to the repair order. 6. Click Add Selected Items to RO Click the Add Selected Items to RO button to transfer the quote from the Vehicle Quote section onto the RO. Note: The Labor Services (and parts if applicable) selected will reflect the saved information in that Quote which may not be up-to-date with the current labor rates and parts prices. 7. With a Labor line highlighted, click Quotes With a Labor line highlighted, click the Quotes button and select from the drop list. Note: The features listed under the Quotes button change depending on the type of line highlighted on the RO. 8. Select Vehicle Problem or Request Select Vehicle Problem or Request from Quotes For This from Quotes For This Vehicle - or - Vehicle from the drop list to open the Select Items from Quotes window listing the complete quotes. 9. Select Parts from Quotes For This Vehicle Select Parts from Quotes For This Vehicle from the drop list to open the Select Items from Quotes window listing the parts portion of the quote. 10. Click in the Select column to add the highlighted Quote Click in the Select column on the line of the quote to be added to the repair order. Copyright 2012 MaxxTraxx User Manual 126 11. Click Add Selected Items to RO Click the Add Selected Items to RO button to transfer the quote from the Vehicle Quote section onto the RO. Note: The Labor Services (and parts if applicable) selected will reflect the saved information in that Quote which may not be up-to-date with the current labor rate and parts prices. 12. With a Part line highlighted, click Quotes With a Part line highlighted, click the Quotes button and select from the drop list. Note: The features listed under the Quotes button change depending on the type of line highlighted on the RO. 13. Select Vehicle Problem or Request from Quotes For This Vehicle Select Vehicle Problem or Request from Quotes For This Vehicle from the drop list to open the Select Items from Quotes window listing the complete quotes. 14. Click in the Select column to add the highlighted Quote Click in the Select column on the line of the quote to be added to the repair order. 15. Click Add Selected Items to RO Click the Add Selected Items to RO button to transfer the quote from the Vehicle Quote section onto the RO. Note: The Labor Services (and parts if applicable) selected will reflect the saved information in that Quote which may not be up-to-date with the current labor rate and parts prices. Copyright 2012 127 1.62 MaxxTraxx User Manual Search For A Quote For A Customer The Search for a Quote for a Customer procedure explains how to view, save, make an appointment for the quoted service, and convert the quote into a repair order. Once the quote is scheduled through an appointment or converted into a repair order, the quote is removed from the vehicle’s quote list. How What 1. From the Tool Bar, click Customer Search Use the Customer Search icon on the Tool Bar or from the Menu Bar, click Customer Svc and select Customer List to open the Customer Search window. 2. Enter Search For criteria and click OK Enter customer information, in whole or just the first few letters in the Search For criteria entry field and click the OK button or press the enter key. 3. Select Customer Select the customer from the list by double-clicking the customer’s name or with the customer name highlighted, press the enter key to open the customer record window. 4. Highlight the vehicle, click Vehicle Options and select Quotes Highlight the vehicle for the quotes, click the green Vehicle Options button, and select Quotes from the drop list. 5. Check View Expired Quotes box (if applicable) Check the View Expired Quotes box if you cannot find the quote you are looking for just in case it has expired. 6. Click View/Edit – or - With the specific quote highlighted, click the View/Edit button to open the Quote window. 7. Click Delete With the specific quote highlighted, click the Delete button to permanently remove the quote from the vehicle’s quote list. Note: Deleted quotes cannot be retrieved. 8. Click OK/Save Click the OK/Save button and select from the drop list one of the selections as follows: 9. Select Save (& Print) Quote - or - Select Save (& Print) Quote to resave (and print) the quote, and close the quote window. 10. Select Make Appointment For Quote (& Print) - or - Select Make Appointment for Quote (& Print) to open the Appointment Information window. Enter the appointment details and click the Next or Finish button. (If there are Recommendations for this vehicle, the button will be Next to select a recommendation, and then click Finish). When the appointment is opened, the quote will be transferred onto the new repair order and the quote will be removed from the vehicle’s quotes list. 11. Select Convert Quote to a Repair Order Select Convert Quote to a Repair Order to open a repair order on the Service Counter with the quote automatically transferred onto the new repair order and that quote will be removed from the vehicle’s quotes list. Copyright 2012 MaxxTraxx User Manual 1.63 128 Search Previous Quick Quotes The Search Previous Quick Quotes procedure explains how to search the list of quick quotes by name, quote date, or quote number and view, save, make an appointment for the quotes service, or convert the quote into a repair order. Once a quote is scheduled on an appointment or converted into a repair order, the quote is removed from the quick quotes list. How What 1. From the Side Tool Bar, click Options Click the Options button on the Side Tool Bar or right-click anywhere in the Service Counter list box. 2. Select Search Previous Quick Quotes Select Search Previous Quick Quotes from the drop list to open the Quick Quote Search window. 3. Select Search By criteria Select the Search By criteria by clicking the corresponding radio button to search by Company Name or Last Name, First Name, Quote Date, or Quote Number. 4. Enter Search For criteria and click OK Enter the customer or quote information depending on the search criteria selected, name, quote date or quote number and click the OK button to open the Quick Quote window listing the quick quotes that match the search criteria. 5. Check View Expired Quotes box (if applicable) Check the View Expired Quotes box if you cannot find the quote you are looking for just in case it has expired. 6. Click Find (if applicable) Click the Find button below the quick quotes list box to open the Quick Quote Search window again to re-enter search criteria. 7. Select Quote and open Select the quote from the list by double-clicking on the quote or highlight the quote and click the View/Edit Quote button to open the quote. 8. Click OK/Save Click the OK/Save button and select from the drop list. 9. Select Save (& Print) Quote – or - Select Save (& Print Quote to print the quote) to resave the quote, and close the quote window. 10. Select Make Appointment For Quote (& Print) – or - Select Make Appointment for Quote (& Print) to open the Search window to select or add a new customer and vehicle for the appointment. When the Appointment Information window is opened, enter the appointment details and click the Finish button. When you click Finish, you will return to the quick quote list and the quote you just scheduled will be removed from the quick quotes list. When the appointment is opened, the quick quote details will already be transferred onto the new repair order. 11. Select Convert Quote to a Repair Order Select Convert Quote to a Repair Order to open the Search window to select or add a new customer and vehicle for the repair order. When the Appointment Information window is opened, enter the appointment details and click the Finish button. When you click Finish, you will return to the quick quote list and the quote Copyright 2012 129 MaxxTraxx User Manual you just opened as a new repair order will be removed from the quick quotes list. When the repair order is opened, the quick quote details will already be transferred to the new repair order. Copyright 2012 MaxxTraxx User Manual 1.64 130 Tire Quote The Tire Quote procedure explains how to use the Tire Quote Wizard to create and print a Tire Quote for a customer. The quotes generated using the Tire Quote Wizard cannot be saved, only printed. Many of the add-on charges associated with a tire sale, i.e. mount, balance, valve stems, tire disposal fee, etc. can be set up in the Tire Quote Setup to be automatically calculated when using the Tire Quote Wizard. These add-on charges can be edited as needed. Note: Sales tax is automatically applied to all of the add-on charges by default; however, some of those charges may not be taxed in your region. How What 1. From the Tool Bar, click Tire Quote Click the Tire Quote icon on the Tool Bar or from the Menu Bar, click Customer Svc and select Tire Quote to open the Tire Quote Wizard. 2. Enter Tire Size and click Find Under the Search Tire by Size section, enter a tire size in the same format the tire sizes were entered in the tire part record (including P, LT, /, “R”, etc.) into the Size entry field and click the Find button to display as list of tires below. 3. Select Sort Tires by Price Select how to sort the tires in the search results using the radio buttons as Low to High Price or High to Low Price. 4. Enter Notes (if applicable) Enter Notes to print on the tire quote. This could include the customer’s name, the vehicle information, a date the quoted tire prices are good until, etc. 5. Select tire be to added to Quoted Tire List Select a tire from the list by clicking the line for that tire to populate the Add To Quote List matrix below. The price of the tire you select will populate the matrix and calculate the total selling price of that tire in various quantities. 6. Click Add Click the Add button in the Add To Quote List column for the amount of tires to be added to the Quoted Tire List. Note: The amount in the Grand Total column will be the amount on the Quoted Tire List. Add on charges and/or discounts used in the matrix to calculate the Grand Total will be reflected on the Quoted Tire List. If you add or edit these add-on charges for the selected tire, the tire will need to be Added again to reflect those price changes. 7. Select Discount (if applicable) Select an amount to Discount the Tire Price by entering in an amount or using the spin buttons to select an amount. 8. Check Apply - Mount Check the Apply – Mount box to add a tire mount charge to each tire sold. This box may be setup to be checked by default whenever a tire is sold in the tire quote setup. This charge can also be manually added or edited. Note: All add-on charges have sales tax applied by default. 9. Check Apply - Balance Check the Apply – Balance box to add a tire balance charge to each tire sold. This box may be setup to be checked by default whenever a tire is sold in the tire quote setup. This charge can also be manually added or edited. Note: All add-on charges have sales tax applied by default. Copyright 2012 131 MaxxTraxx User Manual 10. Check Apply - Stems Check the Apply – Stems box to add a stem charge to each tire sold. This box may be setup to be checked by default whenever a tire is sold in the tire quote setup. This charge can also be manually added or edited. Note: All add-on charges have sales tax applied by default. 11. Check Apply – Nitrogen Check the Apply – Nitrogen box to add a nitrogen charge to each tire sold. This box may be setup to be checked by default whenever a tire is sold in the tire quote setup. This charge can also be manually added or edited. Note: All add-on charges have sales tax applied by default. 12. Check Apply – Tire Pressure Monitor Check the Apply – Tire Pressure Monitor box to add a tire pressure monitor charge to each tire sold. This box may be setup to be checked by default whenever a tire is sold in the tire quote setup. This charge can also be manually added or edited. Note: All add-on charges have sales tax applied by default. 13. Check Apply – Hazardous Materials Check the Apply – Hazardous Materials box to add a Hazardous Materials fee to each tire sold. The Hazardous Materials fee associated with the selected tire is set at the part record level, not the system level. This box may be setup to be checked by default whenever a tire is sold in the tire quote setup. This charge can also be manually added or edited. Note: All add-on charges have sales tax applied by default. 14. Check Apply – Tire Disposal Check the Apply – Tire Disposal box to add a tire disposal fee to each tire sold. The Tire Disposal fee associated with the selected tire is set at the part record level, not the system level. This box may be setup to be checked by default whenever a tire is sold in the tire quote setup. This charge can also be manually added or edited. Note: All add-on charges have sales tax applied by default. 15. Check Apply – (not active) The Apply – (not active) box can used as a user-defined default selection to add a percentage charge to each tire sold. This user-defined charge is set at the part record level, not the system level. This box may be setup to be checked by default whenever a tire is sold in the tire quote setup. This charge can also be manually added or edited. Note: All add-on charges have sales tax applied by default. 16. Click Change Click the Change button in the Sales Tax column to open the Sales Tax Rates Definitions window and select the sales tax rate to apply to the tire quote. 17. Click Reset Pricing Defaults Click the Reset Pricing Defaults button to reset all the add-on charge columns in the matrix to the default settings. 18. Click Delete Tire From Quote List Click the Delete Tire From Quote List button with a tire quote line highlighted on the Tire Quote List to remove that selection from the list. Copyright 2012 MaxxTraxx User Manual 132 19. Click Print Tire Quote List Click the Print Tire Quote List button to open the Tire Quote Report Preview window to print the Tire Quote. 20. Click Close Click the Close button to close the tire quote. Tire Quotes cannot be saved, so when the Tire Quote Wizard is closed, no tire quote information is saved. Copyright 2012 133 1.65 MaxxTraxx User Manual Appointment Schedule The Appointment Schedule procedure explains how to set your Amount of hours available for appointments each day, where to view your schedule availability, and how to enter quoted hours on the appointment screen for estimating the hours for the job to budget your shop's scheduling availability. As appointments are scheduled on the Service Counter, and the quoted hours are entered for each appointment created, the amount of hours available on the Appointment Calendar for each day will decrease. The color of each day on the Appointment Calendar will change color, according to what percentage of appointment capacity you have remaining for scheduling additional appointments; green with less than 35% of your hours available booked for that day; yellow with 35% to 64% booked; orange with 65% to 99% booked; and red at 100% booked for that day. Note: As there will usually be work carried over from the previous day, you might want to enter an available hours amount that, for example is 80% of the shop's scheduling capacity. How What 1. From the Menu Bar, click Setups and select Company Information From the Menu Bar, click Setups and select Company Information from the drop list. 2. Click Display link Click the blue, underlined Display link on the left side of the Program Setup window. 3. Enter Amount of hours available for appointments each day Enter the Amount of hours available for appointments each day to designate the amount of quoted hours available to be scheduled on the Service Counter. Note: An appointment will not account for more hours than can be worked in a day, i.e. if your shop is open from 8 am to 6 pm, an appointment with a quoted hours amount of 12 hours will only book ten hours for that particular day; the hours over the available hours for that day will not be carried over to the next day. 4. Click OK Click the OK button to save your entry. 5. From Side Tool Bar, click Appointment Calendar From the Side Tool Bar, click the Appointment Calendar button to view the number of scheduled appointments and the total quoted hours per day on a monthly calendar view. Note: Availability is noted by the color of each day on the calendar; green at 0-35% booked; yellow at 35-65% booked; orange at 65-100% booked; and red at 100% booked. 6. Enter Quoted Hours on each Appointment Information screen Enter a Quoted Hours amount for each appointment on the Service Counter on the Appointment Information screen of the Make An Appointment wizard to track the appointment availability for each day. Copyright 2012 MaxxTraxx User Manual 1.66 134 Service Counter Reports The Service Counter Reports procedure explains how to generate various reports including paid repair orders and part invoices reports, by vehicle, with profits, or part markups listed; appointments or open repair orders and part invoices list; various cash drawer and daily summary reports; a list of reasons for service for reference; and voided appointments, repair orders, and cash drawer transactions for review. When a report name is selected, a description of the contents of that report will display in a text box below the Report Name list box. The Report Preview window will display the report where the Windows functions can be used to Zoom In, Print the report, click the spin buttons to view reports with multiple pages, and Close the Report Preview window. How What 1. From the Tool Bar, click Reports Click on the Reports icon or click Manager on the Menu Bar and select Company Reports from the drop list to open the Report Manager window. 2. Select Service Counter and select 120 Report Select Service Counter under Category and select 120 Report under Report Name to generate a list of paid repair orders for a specified time period including the RO number and date paid, customer name and phone number, and what labor services were performed. This report provides the data necessary to make follow-up calls to customers. 3. Click Run Report Click the Run Report button (or double-click the report name) to open the Report Filter window. 4. Select number of repair orders Select to view the last specified number of paid repair orders on the list for a specified time period. 5. Select number of days to search Select the number of days previous to search back to view repair orders that have been paid. 6. Click OK Click the OK button to generate the report. 7. Select Service Counter and select Appointment List Select Service Counter under Category and select Appointment List under Report Name to generate a list all open repair orders and scheduled appointments for today or a specified week including the appointment date and time, customer name and phone number, vehicle and license information, RO number, status, and promised by time with technician and service writer and labor services. 8. Click Run Report Click the Run Report button to open the Appointments Report Filter window. 9. Select today or a future week Using the radio buttons, select to view appointments for today, this week, next week, or the third week from now. The date range for a selected week will display to the right. 10. Click OK Click the OK button to generate the report. 11. Select Service Counter and select Cash Drawer Details Select Service Counter under Category and select Cash Drawer Details under Report Name to generate a list of cash drawer transactions for a specified time period including the transaction type and number, date, check number (if applicable), appointment date and time, Copyright 2012 135 MaxxTraxx User Manual customer name and phone number, vehicle and license information, invoice number, status, and promised by time with technician, service writer, and labor performed. 12. Click Run Report Click the Run Report button to open the Report Filter window. 13. Enter Starting Date Paid Enter the Starting Date Paid or click the Select button and choose from the calendar. 14. Enter Ending Date Paid Enter the Ending Date Paid or click the Select button and choose from the calendar. 15. Click OK Click the OK button to generate the report. 16. Select Service Counter and select Daily Summary Select Service Counter under Category and select Daily Summary under Report Name to generate a sales and payment summary report for a specified time period including parts, labor, add-on charges, and sales tax subtotals, along with payment method subtotals. 17. Click Run Report Click the Run Report button to open the Report Filter window. 18. Enter Starting Date Enter the Starting Date or click the Select button and choose from the calendar. 19. Enter Ending Date Enter the Ending Date or click the Select button and choose from the calendar. 20. Click OK Click the OK button to generate the report or click the Reset Filters button to start the selection process over. 21. Select Service Counter and select Modified Cash Drawer Transactions Select Service Counter under Category and select Modified Cash Drawer Transactions under Report Name to generate a report of cash drawer transactions that were modified, voided, or deleted along with the original transaction details for a specified time period. 22. Click Run Report Click the Run Report button to open the Report Filter window. 23. Enter Starting Date Enter the Starting Date or click the Select button and choose from the calendar. 24. Enter Ending Date Enter the Ending Date or click the Select button and choose from the calendar. 25. Click OK Click the OK button to generate the report or click the Reset Filters button to start the selection process over. 26. Select Service Counter and select Open Repair Orders And Part Invoices Select Service Counter under Category and select Open Repair Orders And Part Invoices under Report Name to generate a list of all open repair orders and parts invoices started within a specified date range including the status, RO number, date, customer, vehicle, and invoice subtotals breakdown, total for each invoice, and grand total amount. 27. Click Run Report Click the Run Report button to open the Open Repair Orders Report window. Copyright 2012 MaxxTraxx User Manual 136 28. Enter Starting Date and Time Enter the Starting Date and Time or click on the Select button and choose from the calendar and click the down arrow and choose from the drop list. 29. Enter Ending Date and Time Enter the Ending Date and Time or click on the Select button and choose from the calendar and click the down arrow and choose from the drop list. 30. Click OK Click the OK button to generate the report or click the Reset Filters button to start the selection process over. 31. Select Service Counter and select Paid Parts Invoice Profit Select Service Counter under Category and select Paid Parts Invoice Profit under Report Name to generate a list of paid parts invoices for a specified time period including invoice number, service writer, customer, parts net sales, cost, profit amount and percentage, labors net sales, cost, profit amount and percentage, any other costs, and invoice total sales, cost, profit amount and percentage. 32. Click Run Report Click the Run Report button to open the Profitability Report Filter window. 33. Enter Starting Date Paid Enter the Starting Date Paid or click the Select button and choose from the calendar. 34. Enter Ending Date Paid Enter the Ending Date Paid or click the Select button and choose from the calendar. 35. Click OK Click the OK button to generate the report. 36. Select Service Counter and select Paid Repair Order Profit Select Service Counter under Category and select Paid Repair Order Profit under Report Name to generate a list of paid repair orders for a specified time period including the RO number, service writer, customer, vehicle, parts net sales, cost, profit amount and percentage, labors net sales, cost, profit amount and percentage, any other costs, and invoice total sales, cost, profit amount and percentage. 37. Click Run Report Click the Run Report button to open the Profitability Report Filter window. 38. Enter Starting Date Paid Enter the Starting Date Paid or click the Select button and choose from the calendar. 39. Enter Ending Date Paid Enter the Ending Date Paid or click the Select button and choose from the calendar. 40. Click OK Click the OK button to generate the report. 41. Select Service Counter and select Paid Repair Order Profit by Vehicle Select Service Counter under Category and select Paid Repair Order Profit by Vehicle under Report Name to generate a list of paid repair orders for a specified time period including the RO number, service writer, customer, vehicle, parts net sales, cost, profit amount and percentage, labors net sales, cost, profit amount and percentage, any other costs, and invoice total sales, cost, profit amount and percentage. Copyright 2012 137 MaxxTraxx User Manual 42. Click Run Report Click the Run Report button to open the Vehicle Profitability Report Filter window. 43. Enter Starting Date Paid Enter the Starting Date Paid or click the Select button and choose from the calendar. 44. Enter Ending Date Paid Enter the Ending Date Paid or click the Select button and choose from the calendar. 45. Select Display Order Using the radio buttons, select to display the results by Profitability, Number of Invoices, or Vehicle Make. 46. Select display Details Using the radio buttons, select to display Vehicle Make Summary only or display the Make and Model Details. 47. Click OK Click the OK button to generate the report or click the Reset Filters button to start the selection process over. 48. Select Service Counter and select Paid Repair Orders And Part Invoices Select Service Counter under Category and select Paid Repair Orders And Part Invoices under Report Name to generate a comprehensive list of paid repair orders and part invoices for a specified time period including the RO number, date, customer, vehicle, parts sales, part line discount, part warranty, part net sales, invoice part discount, labors sales, labor line discount, labor warranty, labor net sales, labor invoice discount, miscellaneous, add-on, sales tax, and total for each invoice including a grand total of invoices grouped by wholesale and retail invoices. 49. Click Run Report Click the Run Report button to open the Paid Repair Orders Report window. 50. Select Detail Selection Using the radio buttons, select to display the Summary Only of Repair Orders and Part Invoices or display With Group Totals to list additional breakout part and labor subtotals for each individual repair order or part invoice. 51. Enter Starting Paid Date and Time Enter the Starting Paid Date and Time or click the Select button and choose from the calendar and click on the down arrow and choose from the drop list. 52. Enter Ending Paid Date and Time Enter the Ending Paid Date and Time or click the Select button and choose from the calendar and click on the down arrow and choose from the drop list. 53. Click OK Click the OK button to generate the report. 54. Select Service Counter and select Paid Repair Orders with Part Markup Select Service Counter under Category and select Paid Repair Orders with Part Markup under Report Name to generate a comprehensive list of paid repair orders for a specified time period including the RO number, date, customer, vehicle, net part sales, parts cost, parts markup, parts discount and warranty, net labor, labor discount and warranty, sublet and towing, cores, miscellaneous, add-on, sales tax, and total for each invoice including a grand total of invoices grouped by wholesale and retail invoices. Copyright 2012 MaxxTraxx User Manual 138 55. Click Run Report Click the Run Report button to open the Paid Repair Orders Report window. 56. Enter Starting Date Paid and Time Enter the Starting Date Paid and Time or click the Select button and choose from the calendar and click on the down arrow and choose from the drop list. 57. Enter Ending Date Paid and Time Enter the Ending Date Paid and Time or click the Select button and choose from the calendar and click on the down arrow and choose from the drop list. 58. Click OK Click the OK button to generate the report. 59. Select Service Counter and select Reasons For Service Select Service Counter under Category and select Reasons For Service under Report Name to generate a list of all the Reasons For Service records in the system displaying the Key Word and Printed Description. 60. Click Run Report Click the Run Report button to generate the list. 61. Select Service Counter and select Voided Appointments Select Service Counter under Category and select Voided Appointments under Report Name to generate a list of all voided appointments for a specified time period including the appointment date and time, customer name, vehicle, reason voided, and notes. 62. Click Run Report Click the Run Report button to open the Voided Appointments window. 63. Enter Starting Date and Time Enter the Starting Date and Time or click the Select button and choose from the calendar and click on the down arrow and choose from the drop list. 64. Enter Ending Date and Time Enter the Ending Date and Time or click the Select button and choose from the calendar and click on the down arrow and choose from the drop list. 65. Click OK Click the OK button to generate the report or click the Reset Filters button to start the selection process over. 66. Select Service Counter and select Voided Cash Drawer Transactions Select Service Counter under Category and select Voided Cash Drawer Transactions under Report Name to generate a list of all voided repair orders that had been paid and then voided from the Cash Drawer within a specified time period including the RO number, date, customer, vehicle, parts, parts discount, labor, labor discount, sublet, towing, cores, miscellaneous, user charge, sales tax, and total for each invoice including a grand total of invoices grouped by wholesale and retail invoices. 67. Click Run Report Click the Run Report button to open the Voided Cash Drawer Transactions Report window. 68. Enter Starting Date Paid and Time Enter the Starting Date Paid and Time or click the Select button and choose from the calendar and click the down arrow and select from the drop list. 69. Enter Ending Date Paid and Time Enter the Ending Date Paid and Time or click the Select button and choose from the calendar and click the down Copyright 2012 139 MaxxTraxx User Manual arrow and select from the drop list. 70. Click OK Click the OK button to generate the report. 71. Select Service Counter and select Voided Repair Orders And Part Invoices Select Service Counter under Category and select Voided Repair Orders and Part Invoices under Report Name to generate a list of all voided repair orders and part invoices for a specified time period including the invoice date and time, invoice number, customer name, vehicle, date and time voided, voided by, reason voided, and notes. 72. Click Run Report Click the Run Report button to open the Voided Repair Orders window. 73. Enter Starting Date and Time Enter the Starting Date and Time or click the Select button and choose from the calendar and click on the down arrow and choose from the drop list. 74. Enter Ending Date and Time Enter the Ending Date and Time or click the Select button and choose from the calendar and click on the down arrow and choose from the drop list. 75. Click OK Click the OK button to generate the report or click the Reset Filters button to start the selection process over. Copyright 2012 MaxxTraxx User Manual 2 140 Parts Counter The Parts Counter is the "dashboard" of MaxxTraxx where part invoices are displayed and managed. When the Parts Counter is selected, the Tool Bar remains the same; however, the Side Tool Bar now displays buttons pertaining to part invoices instead of repair orders. The Part Counter section of the user manual explains how to write and edit parts invoices for cash customers as well as existing customers. Copyright 2012 141 2.1 MaxxTraxx User Manual Write A Cash Invoice The Write A Cash Invoice on the Parts Counter procedure explains how to access the Parts Counter, create a parts invoice for a cash customer (without a customer name on the invoice), add parts, sublet, and/or labor to the invoice, preview in printing format, and save the parts invoice. The Options button and Links on the Parts Invoice screen will be reviewed in a separate procedure. How What 1. From the Tool Bar, click Parts Counter Click the Parts Counter icon on the Tool Bar or from the Menu Bar, click Customer Svc and select Parts Counter to display the Parts Counter screen. 2. From the Side Tool bar, click Write Cash Invoice – or - From the Side Tool bar, click the Write Cash Invoice icon or click the yellow Options button on the Side Tool Bar and select New Cash Invoice from the drop list to open the Part Invoice Information window. 3. Press Insert key, select New Cash Invoice, and click OK From the Parts Counter screen, press the Insert key to open the Invoice Type Window, select the New Cash Invoice radio button, and click the OK button or press the enter key to open the Part Invoice Information window. 4. Select Sales Person Click the Select button next to the Sales Person entry field to open the Select Service Writer window, select a sales person by double-clicking the name, or highlight the name and click the Select button. 5. Enter Promise Date Enter the Promise Date or click the Select button and choose from the calendar. 6. Enter Promise Time Enter the Promise Time or click the Select button and choose from the drop list. 7. Select Labor price level Select the Labor price level to use for this Cash Invoice by clicking the down arrow and selecting from the drop list. 8. Select Parts price level Select the Parts price level to use for this Cash Invoice by clicking the down arrow and selecting from the drop list. 9. Click OK Click the OK button to open the Parts Invoice window. 10. Click Add Part Click the Add Part button or with the cursor in the parts section, right-click, select Add and choose from the drop list a method to add a part or sublet. Kits can also be accessed from this section to add parts and/or labor from kits to the Parts Invoice. Select Return/Credit from this drop list to credit a customer for a part or sublet. See applicable procedures for detailed instructions on how to use the Add A Part To A Repair Order or Add A Sublet To A Repair Order methods. 11. Click Edit Part Click the Edit Part button with the part highlighted or double-click on the part to open the Part - Sales Detail Information window to edit part description, quantity, price, discount, etc. Changes made on this screen will only apply to the part on this Part Invoice and will not affect the part master record. Copyright 2012 MaxxTraxx User Manual 142 12. Click Delete Part Click the Delete Part button to permanently delete the highlighted part from this Part Invoice. 13. Click Add Labor Click the Add Labor button or with the cursor in the labor section, right-click, select Add and choose from the drop list a method to add a labor. Kits can also be accessed from this section to add parts and/or labor from kits to the Parts Invoice. Select Return/Credit from this drop list to credit a customer for a labor service. See applicable procedures for detailed instructions on how to use the Add A Labor To A Repair Order methods. 14. Click Edit Labor Click the Edit Labor button with the labor highlighted or double-click on the labor to open the Labor - Sales Detail Information window to edit labor description, hours billed, hourly shop rate, discount, etc. Changes made on this screen will only apply to the labor on this Part Invoice and will not affect the labor master record. 15. Click Delete Labor Click the Delete Labor button to permanently delete the highlighted labor from this Part Invoice. 16. Click Preview Parts Invoice Click the Preview Parts Invoice button in the lower left corner to view the Parts Invoice in printed format. Click the Zoom icon on the Windows tool bar to increase the size of the document, use the spin buttons to view multiple pages of the part invoice, and click the Close icon to return to the parts invoice screen. 17. Click OK/Save Click the OK/Save button and select from the drop list. Copyright 2012 143 2.2 MaxxTraxx User Manual Write A Customer Invoice The Write A Customer Invoice on the Parts Counter procedure explains how to access the Parts Counter, search for a customer name, create a parts invoice for a customer, enter shipping information, add parts, sublet, and/or labor to the invoice, preview in printing format, and save the parts invoice. The Options button and Links on the Parts Invoice screen will be reviewed in a separate procedure. How What 1. From the Tool Bar, click Parts Counter Click the Parts Counter icon on the Tool Bar or from the Menu Bar, click Customer Svc and select Parts Counter to display the Parts Counter screen. 2. From the Side Tool bar, click Write Customer Invoice – or - From the Side Tool bar, click the Write Customer Invoice icon or click the yellow Options button on the Side Tool Bar and select New Customer Invoice from the drop list to open the Customer Search window. 3. Press Insert key, select New Customer Invoice, and click OK From the Parts Counter screen, press the Insert key to open the Invoice Type Window and select the New Customer Invoice radio button and click the OK button to open the Customer Search window. 4. Enter Search By criteria in the Find entry field The Customer Search can be performed on the customer’s Last Name, First Name, Company Name, Vehicle License Number, Unit Number, VIN, Phone Number, or by entering two of the four vehicle criteria of Year, Make, Model and Color to narrow the search by the vehicle description. Enter the customer information in the Find entry field. 5. Click the Search By radio button (if applicable) Click the Search By radio button to change the type of criteria used in the search if necessary. The system will default on the Last Name, First Name or Company Name. 6. Click OK Click the OK button to display the list of search results in the Customers window. 7. Select Customer Select the customer from the list by double-clicking the customer name on the list or with the customer name highlighted, click the Select button to open the Part Invoice Information window. 8. Select the person the Order Placed By (if applicable) The Customer Invoice will display the primary name on the customer record selected; however, using the down arrow to the right, all drivers in the customer record will be listed that you can select from (if another name is available). 9. Select Sales Person (if applicable) Click the Select button next to the Sales Person entry field to open the Select Service Writer window, select a sales person by double-clicking the name, or highlight the name and click the Select button. 10. Enter Promise Date (if applicable) Enter the Promise Date or click the Select button and choose from the calendar. 11. Enter Promise Time Enter the Promise Time or click the Select button and choose from the drop list. Copyright 2012 MaxxTraxx User Manual 144 12. Select Labor price level Select the Labor price level to use for this Parts Invoice by clicking the down arrow and selecting from the drop list. 13. Select Parts price level Select the Parts price level to use for this Parts Invoice by clicking the down arrow and selecting from the drop list. 14. Enter Ship Date (if applicable) Enter the Ship Date or click the Select button and choose from the calendar. Entering a date in this entry field will activate the Ship Method entry field. 15. Enter Ship Method (if applicable) Enter the Ship Method by clicking the down arrow and selecting from the drop list. Delivery is the default ship method. 16. Enter number of Cartons (if applicable) Enter or use the spin buttons to select the number of Cartons to be shipped for this invoice. 17. Enter number of Packages (if applicable) Enter or use the spin buttons to select the number of Packages to be shipped for this invoice. 18. Click OK Click the OK button to open the Parts Invoice window. 19. Click Add Part Click the Add Part button or with the cursor in the parts section, right-click, select Add, and choose from the drop list a method to add a part or sublet. Select Return/Credit from this drop list to credit a customer for a part or sublet. See applicable procedures for detailed instructions on how to use the Add A Part To A Repair Order or Add A Sublet To A Repair Order methods. 20. Click Edit Part Click the Edit Part button with the part highlighted or double-click on the part to open the Part - Sales Detail Information window to edit part description, quantity, price, discount, etc. Changes made on this screen will only apply to the part on this Part Invoice and will not affect the part master record. 21. Click Delete Part Click the Delete Part button to permanently delete the highlighted part from this Part Invoice. 22. Click Add Labor Click the Add Labor button or with the cursor in the labor section, right-click, select Add and choose from the drop list a method to add a labor. Select Return/Credit from this drop list to credit a customer for a labor service. See applicable procedures for detailed instructions on how to use the Add A Labor To A Repair Order methods. 23. Click Edit Labor Click the Edit Labor button with the labor highlighted or double-click on the labor to open the Labor - Sales Detail Information window to edit labor description, hours billed, hourly shop rate, discount, etc. Changes made on this screen will only apply to the labor on this Part Invoice and will not affect the labor master record. 24. Click Delete Labor Click the Delete Labor button to permanently delete the highlighted labor from this Part Invoice. 25. Click Preview Parts Invoice Click the Preview Parts Invoice button in the lower left corner to view the Parts Invoice in printed format. Click Copyright 2012 145 MaxxTraxx User Manual the Zoom icon on the Windows tool bar to increase the size of the document and click the Close icon to return to the parts invoice screen. Use the spin buttons to view multiple pages (if applicable) of the parts invoice. 26. Click OK/Save Click the OK/Save button and select from the drop list. Copyright 2012 MaxxTraxx User Manual 2.3 146 Parts Invoice Options Review The Options button on the Parts Invoice provides another way to access functions available using the Add Part and Add Labor buttons as well as additional features such as creating a Return/Credit; Refund Core Charge; Assign Techs; Dial the Customer’s Telephone Number; Edit the Invoice Number; Show Invoice Profit; Show Technician Clock In/Out; Show Parts on this Invoice that need to be Ordered; and Save options. The Options drop list will display a few different features on the drop list depending on the section highlighted on the invoice. If the parts section is highlighted, the part-specific features listed will include adding, editing, deleting, or returning a part, editing a part master record, or refunding a core charge. If the labor section is highlighted, the labor-specific features will include adding, editing, deleting or returning a labor, editing a labor master record, or assigning techs to the labor. This procedure will step through the Options drop list features with the parts section highlighted first and then with the labor section highlighted. Note: All of these option features can be accessed using the right-click in the applicable section. How What 1. From the Tool Bar, click Parts Counter Click the Parts Counter icon on the Tool Bar or from the Menu Bar, click Customer Svc and select Parts Counter to display the Parts Counter screen. 2. Select a Parts Invoice on the Parts Counter Double-click on a Parts Invoice line on the Parts Counter, or highlight the Parts invoice and press the enter key. 3. Click Options with the parts section highlighted With the parts section highlighted, click the yellow Options button inside the parts invoice on the left side to display the drop list. Note: The features listed under the Options button change depending on which section of the Parts Invoice is selected. 4. Select Add Select Add and select an Add A Part method from the drop list to add a part to the parts section of the invoice. 5. Select Return/Credit Select Return/Credit and select a part, buyout part, or sublet from the drop list to credit the customer for a part or sublet that was purchased. 6. Select Edit this Part Select Edit this Part from the drop list to open the Part Sales Detail Information window and make changes to the Part listed on the invoice including the quantity, price, addon charges, etc. Note: Editing the Part Description here does not affect the Part master record. 7. Select Delete this Part Select Delete this Part to remove the Part from the invoice. Note: Deleting the Part here does not affect the master record. 8. Select View/Edit and Part (Master Record) Select View/Edit and select Part (Master Record) from the drop list to open the Part Record window to make changes to the Part record in the system such as description, price, add-on charges. Click the Stock Link and click the View Sales button to open the Parts Sales Detail window to view when, to whom, and for how much this part has Copyright 2012 147 MaxxTraxx User Manual been sold to. Note: Price changes made in the Part Record will not affect the price of the parts already listed on the invoice. 9. Select View/Edit and Customer (Master Record) Select View/Edit and Customer (Master Record) to open the Customer Record window to update the Customer Record such as telephone number, credit limit, etc. If the parts invoice is a Cash Invoice, this feature will be inactive. The Customer Record can also be opened by clicking the blue, underlined customer name on the parts invoice. 10. Select Refund Core Charge Select Refund Core Charge to open the Browse Cores window. If the customer has paid a core charge in the past, the core will be listed in the Browse Cores list box. Select the core to be refunded to open the Core Refund window. To credit the customer, select Core Returned to shop, refund customer. To return a core to inventory without refunding the customer, change the Status to Core Returned to shop, no refund to customer. If the Core is received from the customer, but is not returnable for a credit, change the Status to Core not returnable, remove from customer and core from Core Banking. If the core is not listed in the Browse Cores window, click the Show All Cores button in the lower left corner of the window to open the Part Search window listing Used Cores on Hand. 11. Select Dial Customer’s Phone Select Dial Customer’s Phone to open the Call Status window and initiate the Phone Dialer feature (requires additional setup – contact Scott Systems Technical Support for additional information about this feature). 12. Select Edit Invoice Number Select Edit Invoice Number to open the Invoice Number window and enter any alpha numeric you want to change it to. The Invoice Number can also be accessed by clicking the blue invoice number on the parts invoice. 13. Select Show Invoice Profit Select Show Invoice Profit to open the Profit window. The Profit window shows the profitability of the parts and labor based on costs and discounts and overall profitability including returns if applicable. The profit is displayed as a percentage and a dollar amount and does not include addon charges or tax. 14. Select Show Technician Clock In/Out Select Show Technician Clock In/Out to open the Clock In/Out for RO # window. If the job clock feature is used to track the technicians’ actual hours worked on this job, the technician(s) and times will be displayed in this window. 15. Select Show Parts on this Invoice that Need To Be Ordered Select Show Parts on this Invoice that Need To Be Ordered to open the Repair Order Buyouts and Low Stock Parts window. If there are parts on the Invoice that are not in stock that need to be ordered, they are displayed in this list box. If there are no parts to be ordered on this invoice, a prompt displays There are no parts to order for this RO. 16. With the Labor section highlighted, Select Add and select an Add A Labor method from the Copyright 2012 MaxxTraxx User Manual select Add 148 drop list to add a labor to the labor section of the invoice. Kits can also be accessed from this section to add parts and/or labor from kits to the Parts Invoice. 17. Select Return/Credit Select Return/Credit and select a labor from the list or freeform labor from the drop list to credit the customer for a labor service that was purchased. 18. Select Edit this Labor Service Select Edit this Labor Service to make changes to the Labor line on the invoice to include the labor description, hours billed to the customer, add-on charges, etc. Editing the Labor Service here does not affect the Master Record. 19. Select Delete this Labor Service Select Delete this Labor Service to delete the Labor line on the Invoice. Deleting the Labor Service here does not affect the Master Record. 20. Select Assigned Techs Select Assigned Techs to open the Labor Service – Sales Detail Information of the selected Labor to view and edit the Assigned Technicians for this labor service. 21. Select View/Edit and Labor (Master Record) Select View/Edit and select Labor (Master Record) from the drop list to open the Labor window to make changes to the Labor master record in the system. Click View Sales button in the labor master record to view when, to whom, and for how much this labor service has been sold to. Note: Changes made to the Labor Service record will not affect the Labor Service already listed on the invoice. Copyright 2012 149 2.4 MaxxTraxx User Manual Parts Invoice Links Review The Parts Invoice Links procedure explains how to use the blue, underlined links in the left column of the Parts Invoice. These Links provide additional ways to view and edit the invoice. How What 1. Open a Parts Invoice on the Parts Counter Double-click on a Parts Invoice line on the Parts Counter, or highlight the Parts Invoice and press the enter key. 2. Click Parts and Labors link The Parts Invoice defaults to the Parts and Labors link when first opened. Click this link to return to the Parts and Labor screen after using any of the other links listed below. 3. Click Warranty link Click the Warranty link to add, edit, or delete a warranty on the invoice. The default warranty that is set up in the RO and Part Invoice Setup section is not changed by this warranty link. 4. Click Add New Warranty and select a warranty from the list Click the Add New Warranty button to open the Part Invoice Warranties window, highlight a warranty, and click the Select button to add a warranty to the invoice. 5. Click Add Freeform Warranty Click the Add Freeform Warranty button to add a custom warranty to this invoice and click the OK button to add the warranty to the invoice. 6. Click Edit Click the Edit button to edit the selected warranty on this specific Parts Invoice. These changes will not affect the Warranty master record in the system. 7. Click Delete Click the Delete button to remove the warranty from this Parts Invoice. Clicking delete will not affect the Warranty master record in the system. 8. Click Notes link Click the Notes link to open the Notes window. Check the box in the lower left corner labeled Show Notes on Printed RO to have the notes print out on the invoice. 9. Click Miscellaneous link Click the Miscellaneous link to access the Miscellaneous, Discounts, Supply Charges, and Shipping sections of the invoice. Edit the various sections as needed. Many of these fields are filled when you start a part invoice, but can be edited here as needed. The Add-on charges are already set up under the Repair Order and Part Invoice Setup section; however, the percentages can be adjusted here as needed. 10. Click Summary link Click Summary Link to view a summary of each section of the RO. This is a view only screen to review all the various sub-totals along with the grand total on the parts invoice. 11. Click Parts On Order link Click Parts On Order link to view the parts that have been ordered in the system using the Purchase Order function. As you highlight each part on order, the Vendor Name, Date Ordered, Date Received, and Cost information will display in the view only field below the list box. Copyright 2012 MaxxTraxx User Manual 2.5 150 Edit Selected Parts Invoice The Edit Selected Invoice on the Parts Counter procedure explains how to open and edit a parts invoice including how to edit the invoice number and preview the parts invoice as it will look when it is printed. How What 1. From the Side Tool Bar, click Edit Selected Invoice Highlight a Parts Invoice on the Parts Counter and from the Side Tool Bar, click the Edit Selected Invoice button or double-click the Invoice on the Parts Counter to open the main Invoice window. 2. Edit invoice Edit the invoice as needed. 3. Edit Invoice Number Click on the blue, underlined Parts Invoice Number to open the Invoice Number window. Enter the new parts invoice number and click the OK button to save the change. 4. Click Preview Parts Invoice Click the Preview Parts Invoice button to open the Report Preview window to view the parts invoice in the printing format. Click the Zoom icon on the Windows Tool Bar to increase the size of the document, click the spin buttons to view multiple pages of the invoice, and click the Close icon to return to the parts invoice. 5. Click OK/Save Click the OK/Save button and select from the drop list to save your entries. Copyright 2012 151 3 MaxxTraxx User Manual Parts Manager The Parts Manager section includes procedures to perform a parts search, create a parts purchase order, enter incoming parts invoices including converting a purchase order into an incoming parts invoice reducing the data entry, update inventory pricing, update parts lists with catalog pricing, parts price matrix setup, generate physical inventory sheets and input part counts, search manufacturer lists and catalogs, and Inventory reports including part sales, parts in inventory, inventory level adjustments, valuation, pricing, parts on order, parts to be reordered, parts purchased, and parts sold as short sales. Copyright 2012 MaxxTraxx User Manual 3.1 152 Parts Search The Part Search procedure explains how to Search for a Part, including Deleted Parts in the search results, plus how to use the German Sort function, the Cross Reference, and the Cross Application functions. Note the Parts List includes the part number, description, size, condition, if it is a stock part (noted with a blue check mark), location, core, quantity available in stock, and Price A. With a part highlighted on the list, the full part description, part notes, last cost, average cost, base cost, and manufacture list price, minimum quantity (which can be edited from the search screen without needing to open the actual part record) and best quantity appear below the parts list box. How What 1. From the Tool Bar, click Parts Search Click the Parts Search icon on the Tool Bar or from the Menu Bar, click Parts Mgr and select Parts List to open the Parts Search window. 2. Select Search By criteria To change the Search By criteria, click the corresponding radio button to search by Part Number, Description, Size, or SKU (Stock Keeping Unit), or Compact Part Number. The Compact Part Number search parameter will bring up a part match regardless of spaces, slashes, dashes, etc. if the alphanumeric is a match. Example 11 42 7 566 327 would be returned if you searched for 11427566327. Additionally, parts with dashes and spaces from online catalogs would be matched to an existing part record without those characters. 3. Enter Searching by criteria Enter the part number, description, size, or SKU to activate the progressive search to narrow the part list. Click on the part as soon as it appears on the list or continue to enter the entire part number or description to narrow the list to the exact part number. If the part has not been entered into the system before, the list window will eventually list no parts. If the part number has been entered as a cross reference part number, the Cross Reference List will open listing associated cross referenced part number(s). The part list will display Part #, Description, Size, Condition, Location, Core, Stock (quantity available not including parts reserved on any open repair orders or parts invoices), and Price Level A. NOTE: Right-click on the part provides an option to select Price View from the drop list to select to view Price A-F which is then the price for the part added to the invoice. This function is also available from the cross reference and cross application parts list. 4. Click Cross Reference (if applicable) Click the Cross Reference button to access the Cross Reference List if the part number entered in the Searching by field is a cross reference number for another part in inventory. Note: If the part number you entered in the search was an exact match of a cross referenced part, the Cross Reference List will appear automatically listing that part. Copyright 2012 153 MaxxTraxx User Manual 5. Click German Sort (if applicable) Click the German Sort button to open the Search Parts in German Sort Order window. Note: This feature applies to parts with the Use German Sorting for searches and reports box checked, to be able to search for these parts that may have their part number listed and referred to using a number reordering convention, particularly for German vehicle parts. 6. Click Clear Search (if applicable) Click the Clear Search button or press the Backspace key to change what you are looking for if your part number was not found. 7. Check Show Deleted Parts box (if applicable) Check the Show Deleted Parts box in the upper left of the window to display parts records that have been deleted. 8. Select a part from the list Double-click the Part or highlight the Part and click the Edit button to open the Part Record window. The part notes, last cost, average cost, base cost, and manufacture list price will appear below the parts list box. 9. Click Add Part Click the Add Part button if the part was not listed to open the Add A Part wizard and create a new part record. 10. Click Edit Click the Edit button to open the highlighted part record. 11. Click Delete Click the Delete button to remove the highlighted part from the part list. Note: A deleted part record can be undeleted by checking the Show Delete Parts box, highlighting the part, right-click on the part, and select Undelete Part from the drop list. 12. Click Cross Application Click the Cross Application button to view any parts in inventory that have been designated as a cross application for the highlighted part. Cross application parts are referred to as "interchangeable" in the system and differ from cross references, as cross references are not parts in inventory; cross reference is for search purposes only. 13. Click Close Click the Close button to close the parts search window. Copyright 2012 MaxxTraxx User Manual 3.2 154 Part - Sales Detail Information and Pricing The Part - Sales Detail Information and Pricing procedure explains the parts detail and pricing fields in the Parts - Sales Detail Information once a part is added to a repair order or parts invoice. There are several methods to price a part on this Sales Detail Information screen including using a parts price matrix; set a manual selling price; select price A-F, manufacture list, or cost; adjust the selling price incrementally by profit percentage; as well as reflect a sales discount or warranty discount. There are also add-on charges that can be applied. Each option is explained in the procedure with directions to make changes in Setups where applicable. How What 1. View/edit Part From an open repair order or parts invoice, highlight and click the Edit button or just double-click on a part to view the Part - Sales Detail Information screen. 2. Edit Part Description Edit the Part Description for this repair order only. Edits made to this field will not affect the part master record. 3. Edit Add-On Charges per Item Edit the Add-On Charges per Item fields (up to three can be active) for this part. The Add-On Charges are multiplied by the quantity of this part entered on the repair order or parts invoice on this screen. Add-On Charges can be entered in the part master record and are automatically entered on this Sales Detail Information screen when the part is added. The default Add-On Charges can be edited at any time. NOTE: Add-On Charges will appear on the printed repair order or parts invoice in an Add-On Summary section. 4. Check Use Matrix and select Check the Use Maxtrix checkbox to activate the Parts Price Matrix drop list to select a matrix to apply to this part. The matrix selected with be applied to the cost or list (whichever is set up in the matrix) of the part and entered in the Regular Price field. The Regular Price field will be inactive (unable to edit price) whenever a Price Matrix is selected. Changes to this part COST by entering a restock parts invoice (entering a received vendor invoice) with a different cost than in the part master record when the part was put on this invoice would trigger a "red dollar sign" to appear next to the part when the user went into the repair order or part invoice to warn the user of the cost change. A Notice window would open by doubleclicking on the part line to choose: 1) Do not change the Part Price, 2) Update the Base Cost to the Last Cost (used to calculate the selling price with the matrix selected), or 3) Update the Base Cost to the Average Cost which includes quantities in stock and on open ROs. From the Options button, there is a feature update all cost changes (red dollar signs) to one of those three options. NOTE: Part Price Matrices are created/edited from Parts Mgr on the Menu Bar >>> Parts Price Matrix. 5. Check Update Part Master Record Check the Update Part Master Record to apply the selected Part Price Matrix on this screen to the part Copyright 2012 155 MaxxTraxx User Manual master record. This will enter or replace another part pricing method in the part master record so the selected Part Price Matrix is automatically applied when this part is entered onto another repair order or part invoice in the future. NOTE: This will not update the part pricing for this part already entered on a repair order or part invoice. 6. Edit Regular Price Edit the Regular Price field to enter a custom selling price for this part. Click the "down arrow" to the right of this field to view/select Part Price A-F, Manufacture List, or Cost for this part referencing the part master record. Changes made to the part COST by restocking (post a received vendor invoice) this part with different cost would NOT update the selling price for this part as the price is NOT tied to cost and if the cost was selected from the down arrow, the cost at the time the part was added to the repair order or parts invoice would be used, not the updated part cost. Click the up/down spin buttons to the right of this field to increase/decrease the selling price one percent (1%) of profit at a time. NOTE: This field will be inactive if a Part Matrix is selected on this screen uncheck Use Matrix to activate this field for editing. 7. Enter Discount Enter a discount percentage to discount the regular price for this part and the resulting selling price will appear in the Adjust Price field below. Entering a price in the Regular Price field resets would reset this Discount field to zero. NOTE: The discount entered in this section of the Part - Sales Detail Information screen will print on the customer's repair order or parts invoice as a "line item discount." 8. Edit Adjusted Price Edit the Adjusted Price field to discount the regular price for this part and the resulting discount percentage will be calculated and will appear in the Discount field. 9. Check Apply Warranty Discount Check the Apply Warranty Discount checkbox to activate the Warranty Discount and Warranty Price fields. Entries in these fields will print the same on the repair order or part invoice the "warranty" column as a regular discount shown above; however, the discount amount will be tracked on the general ledger in a separate expense account. NOTE: The Warranty Discount defaults to 100%, but can be edited. 10. View Stock On Hand The Stock On Hand amount is the total quantity of this part "available" (not reserved on a repair order or part invoice) tracked in MaxxTraxx in real time. If this amount is negative that means that the part is entered on a repair order or a part invoice without having that part available in stock and that part needs to be ordered and restocked before being sold on a repair order or part invoice if inventory is tracked. 11. View Quantity On Order The Quantity On Order amount is the total quantity of this Copyright 2012 MaxxTraxx User Manual 156 part that has been ordered using a Parts Order Form. Click the Details button to the right of the field to view the Parts Order Form that this Part has been ordered on. 12. View Need To Order The Need To Order amount is the total quantity of this part that is not in stock (low-stock parts) that needs to be ordered and restocked in MaxxTraxx before the repair order or part invoice is posted to properly keep track of inventory and cost of goods sold, parts. 13. View Reserved The Reserved amount is the total quantity of this part that is entered on repair orders and part invoices. Click the Details button to the right of the field to view the Repair Orders and/or Parts Invoices that this part is entered (reserved) on. 14. Enter Quantity Enter the quantity of this part to be sold on the repair order or part invoice. The amount can be manually entered or use the up/down spin buttons to the right of the field to increase the quantity incrementally. NOTE: The Quantity multiplied by the Adjusted Sale Price to the right will be entered below in the Total Parts Charge field. 15. Click Profit Monitor (percentage) Click the Profit Monitor button with the percentage listed (or "More" if a Part Price Matrix is not setup) to open the Profitability window for this part and view the following fields: 16. View Average Cost The Average Cost amount is the actual cost of this part based on the averaged purchase price for the quantity of the parts in stock of this part. This field is updated whenever a restock parts invoice (received vendor invoice) is posted if there was a change in the cost since the last time the part was purchased. This Average Cost id the amount deducted from the Inventory, Parts general ledger account and added to the Cost of Good Sold, Parts general ledger account. NOTE: This field MAY be edited if access is granted in Setups >>> Repair Orders and Part Invoices >>> Inventory Setup >>> Allow average cost to be manually edited on repair orders and parts invoices. This function is not recommended as the Average Cost is handled automatically The amount in the Extension field is the Each field multiplied by the quantity selected on this Sales Detail Information screen. 17. View Sales Price The Sales Price amount is the final selling price per part on this Part - Sales Detail Information screen. The amount in the Extension field is the Each field multiplied by the quantity selected on this Sales Detail Information screen. 18. View Profit The Profit amount is the dollar amount of profit (and percentage of profit listed to the right) per part on this Part - Sales Detail Information screen BASED ON Average Cost. ****** The amount in the Extension field is the Each field multiplied by the quantity selected on this Sales Copyright 2012 157 MaxxTraxx User Manual Detail Information screen. 19. View Base Cost The Base Cost amount is last, highest dollar amount paid for this part and is used to calculate the Regular Price IF a Part Matrix based on cost is applied to this part. This Base Cost MAY NOT be the actual last cost paid for this part if the last amount paid for the part was "lower" as the setting to "Reset base parts cost at purchase" only resets the base cost "up", not down in case the last time the part was entered the cost was lower as a result of a sale for example. The base cost must be manually lowered in the master part record for this base cost amount to reflect a lower cost paid last time the part was purchased. The Base Cost can also be manually edited on this profitability screen if using a part price matrix. NOTE: The recommendation is to have this setting to "Reset base cost at purchase" selected in Setups >>> Repair Orders and Parts Invoices >>> Inventory Setup (check box near the bottom of the screen). 20. Click Master Part Record Click the Master Part Record button to access the master record for this selected part. Edits can be made to the master part record from this area; however, note any changes made to the master record will NOT be applied to the part already entered on this repair order or part invoice nor any other invoices. Changes made to the part master record will only affect future entries of this part on an invoice. 21. Click Close Click the Close button to exit the Profitability screen and save any changes you have made. 22. Check Earns MaxxBucks Check the Earns MaxxBucks checkbox to set this part on this repair order or part invoice ONLY to accrue MaxxBucks when this part is sold. NOTE: MaxxBuck s can be selected by default to be applied in the part master record from the blue, underlined Price link check box in upper right corner. 23. Click OK Click the OK button to close and save any changes to the Part - Sales Detail Information screen. Copyright 2012 MaxxTraxx User Manual 3.3 158 Create Parts Purchase Orders (Order Parts) The Create Parts Purchase Orders procedure explains how to start a purchase order, add parts, sublets, and/or returns, edit part details, and save and submit online orders. When adding parts to a repair order or an invoice, if the parts are not in stock, upon exiting a repair order or invoice the Repair Order Buyouts and Low-Stock Parts window will open to create a purchase order to order the parts listed. This procedure will explain the various ways to add parts to a new purchase order; then explain how to add parts to a new purchase order when prompted after exiting a repair order or invoice. Note: Purchase Orders can be generated for returning parts or cores to a vendor for credit and can be converted to an Incoming Parts Invoice. How What 1. From the Tool Bar, click Order Parts Click the Order Parts icon on the Tool Bar or from the Menu Bar, click Parts Mgr and select Create Parts Purchase Orders to open the Browse Parts Orders window. 2. Click Create New Parts Order Click the Create New Parts Order button to open the Vendors window to select the vendor for whom the purchase order is to be written. 3. Check Show Inactive Vendors box (if applicable) Check the Show Inactive Vendors box to display vendors that have been deleted in red type. NOTE: An inactive vendor must be reactivated to use that vendor; right-click on vendor name and select Undelete Vendor. 4. Select vendor Double-click a vendor or highlight the vendor and click the Select button to open the Parts Order / Purchase Order Form. 5. Click Add Line Item Click the Add Line Item button and select a method from the drop list to look up parts or sublets to be added to the purchase order. 6. Select From Parts List Select From Parts List from the drop list to open the Parts Search Window to search for and select the parts to be added to the purchase order. 7. Enter Searching by criteria Enter the part number, description, or size to activate the progressive search to narrow the part list. Click on the part as soon as it appears on the list or continue to enter the entire part number or description to narrow the list to the exact part number. If the part has not been entered into the system before, the list window will eventually list no parts. 8. Select parts Double-click a part or highlight the part and click the Select button to open the Items To Order – Detail Info window. Enter the Quantity to Order, Cost per Item (Cost will be the last cost paid for this part regardless of vendor), Weight (if applicable), Date Ordered, Date Due, and select an Assign Items To radio button to assign the part to stock, a repair order, or a parts invoice. Click the OK button or the Add Another button to return to the Parts Search window. Copyright 2012 159 MaxxTraxx User Manual 9. Select Autofill from Lowstock Parts List Select Autofill from Lowstock Parts List from the drop list to open the Lowstock Items Needing to be Ordered window to select a part. 10. Select view Select to view All Lowstocks or only the Lowstocks for the vendor for this purchase order using the radio buttons. 11. Click in the Order column and click OK Click in the Order column on the line of the part to be added to the purchase order and then click the OK button. 12. Select Return Item to Vendor for Credit Select Return Item to Vendor for Credit from drop list to open the Parts Search window to select a part to be returned to the vendor for a credit. 13. Select From Sublet Labors List Select From Sublet Labors List from the drop list to open the Sublets window to select the sublet to be ordered. 14. Select sublet Double-click a sublet or highlight the sublet and click the Select button to open the Items To Order – Detail Info window. Enter the Quantity to Order, Cost per Item, Date Ordered, Date Due, and select an Assign Items To radio button to assign the sublet to stock, a repair order, or a parts invoice. Click the OK button or Add Another button to return to the Parts Search window. 15. Select Return Sublet to Vendor for Credit Select Return Sublet to Vendor for Credit from the drop list to open the Sublets window to select a sublet to be returned to the vendor for credit. 16. Select Used Core from Parts List Select Used Core from Parts List from the drop list to open the Used Cores on Hand window and select the used core to be added to the purchase order. 17. Select used cores Double-click a used core or highlight the used core and click the Select button to open the Purchase Used Core window. Enter the Quantity, Cost per Core, Date Ordered, Date Due, and select an Assign Items To radio button to assign the used core to stock, a repair order, or a parts invoice. Click the OK button to add the used core to the purchase order. 18. Select Return Used Cores To Vendor for Credit Select Return Used Cores To Vendor for Credit from the drop list to open the Returnable Used Cores window and select a used core to be returned to the vendor for credit. 19. Select From Nexcat Select From Nexcat from the drop list to open the Nexcat Catalog and select a part to be added to the purchase order. 20. Click Edit Line Item Click the Edit Line Item button to open the Items To Order – Detail Info window for the highlighted part or sublet to edit the quantity, due date, etc. 21. Click Delete Line Item Click the Delete Line Item button to remove the highlighted part or sublet from the purchase order. 22. Click Assign PO Number Click the Assign PO Number button to generate a purchase order number for this purchase order without Copyright 2012 MaxxTraxx User Manual 160 having to save the purchase order first to generate the number. If this button is not clicked, a purchase order will be assigned automatically when the purchase order is saved. There is an option in Setups to user the Repair Order or Parts Invoice Number as the Purchase Order Number automatically. The Purchase Orders are succeeded by a -1, -2, 13, etc. for multiple purchase orders for a single job. 23. Click Show Catalog Click the Show Catalog button to automatically open the catalog associated with this vendor; this button is inactive if there is not a catalog associated with this vendor. Parts entered on a purchase order from a catalog are either designated as a buyout part or an inventory part on the Unmatched Catalog Part screen when the purchase order is saved/closed. Check the Buyout or Inventory column and click the OK button to close the purchase order window. 24. Click Send Order Click the Send Order button open the order page of the online catalog with the parts on the purchase order automatically entered on the catalog order page. 25. Click Preview P/O Click the Preview P/O button to open the Report Preview window to view and/or print the purchase order in printing format. 26. View Vendor Part # (if applicable) With a part line highlighted, if there is a different Vendor Part Number, the vendor part number will display here. 27. Select Shipping Method Select the Shipping Method by clicking the down arrow and select from the drop list the method to ship the items on the purchase order. 28. Select Parts Order Date Enter the Parts Order Date or click the Select button and choose from the calendar. The current date is entered automatically. 29. Select Promise Date Enter the Promise Date or click the Select button and choose from the calendar. 30. Select Vendor Fax # Enter the Vendor Fax Number or click the down arrow and select a fax number from the drop list. 31. Enter Created By (if applicable) Enter the Created By name or initials. The user name or initials for this computer is entered automatically. 32. Check Show Prices on Parts Order Printout Check the Show Prices on Parts Order Printout box to include the systems costs for the parts ordered and show a total amount for the purchase order. The costs displayed are the last amount paid for this part from any vendor. 33. Enter Discount (if applicable) Enter a Discount amount if applicable to appear on the purchase order and be calculated in the total amount. The dollar amount can be entered in the first entry field or a percentage can be entered in the second field. The field that is left blank is calculated and filled automatically. Copyright 2012 161 MaxxTraxx User Manual 34. Enter Sales Tax (if applicable) Enter a Sales Tax amount if applicable to appear on the purchase order and be calculated in the total amount. The dollar amount can be entered in the first entry field or a percentage can be entered in the second field. The field that is left blank is calculated and filled automatically. 35. Enter Freight (if applicable) Enter a Freight amount if applicable to appear on the purchase order and be calculated in the total amount. 36. Enter Handling Chg (if applicable) Enter a Handling Charge amount if applicable to appear on the purchase order and be calculated in the total amount. 37. Click OK/Save Click the OK/Save button and select to Save and/or Print. 38. From the Repair Order Buyouts and Low-Stock Parts window, click in the Order column and click Next – or – When exiting a repair order with Lowstock Parts that need to be ordered, the Repair Order Buyouts and Low-Stock Parts window will open listing the parts to be ordered. Click in the Order column on the line of the part to be added to the purchase order, then click the Next button to open the Vendors window. See step #4 of this procedure. 39. If a single vendor is assigned to the part, click Single Vendor Quick Order instead of Next If a single vendor is assigned to the part that needs to be ordered, the Single Vendor Quick Order button will be activated. Click the Single Vendor Quick Order button instead of the Next button to open the Parts Order Form and save. If the vendor is set up with an online catalog, the catalog Web page will automatically be opened. Copyright 2012 MaxxTraxx User Manual 3.4 162 Order Parts from Low-Stock Parts Notice The Order Parts from Low-Stock Parts Notice procedure explains how to create a Parts Order Form from a Repair Order or Parts Invoice and Send an online order. When adding parts to a repair order or a parts invoice, if the parts are not in stock, the parts will be listed on a Buyouts and Low-Stock Parts Notice list. This list can be accessed from the Options button in the repair order or parts invoice OR a setting can be selected in Setups to warn you of any Low-Stock Parts upon exiting a repair order or parts invoice to prompt the user to create a purchase order to submit an online order for the low-stock parts listed. *The setting to notify the user of low-stock parts upon exiting is from Setups on the Menu Bar >>> This Workstation >>> Printing and Miscellaneous Info >>> General and check the box to Warn me if I have parts on the RO (Parts Invoice) that need to be ordered. Once the parts on the Parts Order Form are restocked, they are assigned to that repair order or parts invoice. If those parts are not on the repair order or parts invoice after they are received, there is a reminder notice that the parts are to be added or they can be removed from the list of parts purchased for that particular job. IMPORTANT: Many users create a Parts Order Form for all parts ordered, either electronically from MaxxTraxx, online directly from a vendor's Web site, or by telephone to reduce the data entry required once the parts are received by simply converted this Parts Order Form (whether submitted online or not) into a Received Vendor Invoice. How What 1. Within a repair order or parts invoice, click Options Click the Options button in the upper left corner of the repair order or parts invoice. 2. Select Show Parts/Sublets on this RO That Need To Be Ordered From the Options drop list, select Show Parts/Sublets on this RO (or Parts Invoice) That Need To Be Ordered to open the Repair Order Buyouts and Low-Stock Parts screen. NOTE: A setting can be selected to prompt the user with this screen when saving a repair order or parts invoice if there are low-stock parts listed.* 3. Select in Order column next to parts to be ordered Click in the Order column to put a green check mark next to each part to be ordered from the online vendor catalog that these parts were selected from. Note: Parts from the part list MAY be ordered using this feature if those parts were originally added to the parts list from an online vendor to ensure the brand information is present in the part master record which is required to submit an electronic order. 4. Click Next - or Click the Next button to select the vendor to order these parts from the Primary vendor for these parts OR click the Choose Other Vendor button to select another vendor from the vendor list to order from. 5. Click Single Vendor Quick Order Click the Single Vendor Quick Order button to create the Parts Order Form using the Primary vendor. NOTE: If there are existing Open Parts Orders for this vendor, a NOTICE screen will open offering the user an option to add selected parts to an existing order or click the Create New Parts Order button to start a new online order. Copyright 2012 163 MaxxTraxx User Manual 4. Select vendor The next step in the wizard after clicking the Next button is to select a vendor for the Parts Order. Select the highlighted vendor or click the Choose Other Vendor button to open the vendor list. Note: The online function MAY only work for ordering parts from a vendor the parts were originally added to the MaxxTraxx parts list from as the brand information must be present for that particular vendor to submit the online order successfully. 5. Click Next Click the Next button to create the Parts Order Form. NOTE: If there are existing Open Parts Orders for this vendor, a NOTICE screen will open offering the user an option to add selected parts to an existing order or click the Create New Parts Order button to start a new online order. 6. Click Send Order Click the Send Order button on the side Tool Bar of the Parts Order Form to send the online order. With some online catalogs, the user will be taken back to the catalog to "Place the Order" (Nexpart) or "Checkout" (WorldPac) after clicking the Send Order button which will complete the online order. A confirmation window will appear once the order has been submitted successfully and this Send Order button will not be active anymore. NOTE: After clicking Send Order, if all parts on the order are not available, there is an exception notice to contact the vendor and cancel the unavailable parts. 7. Edit Purchase Order Number (if applicable) The Purchase Order Number (PO#) can be edited before the order is submitted if applicable. This number can be either incremental or can be the repair order or parts invoice number with a -1, -2, -3 succeeding the number. This option is available from Setups on the Menu Bar >>> Repair Orders and Parts Invoices >>> Restock Setup. 8. Edit Ship To (if applicable) The Ship To details in the Parts Order Form can be edited by clicking the blue, underlined link the left to access the Ship To, Bill To, and the Notes field. The information here will print on the Parts Order Form; however, only the Notes field information will be sent electronically to the vendor (not available for all vendors with online ordering). 9. Select Check Availability (for WorldPac only) Click the Check Availability button (only used with WorldPac)to confirm parts on Parts Order Form are currently available before submitting order. 10. Click OK/Save Click the OK/Save button. Copyright 2012 MaxxTraxx User Manual 3.5 164 Enter Incoming Parts Invoices (Restock Parts) The Enter Incoming Parts Invoice procedure explains how to create an invoice to input purchased parts, view purchase orders that can be converted to parts invoices, add parts, sublets, and/or returns, edit part details, enter shop supply charges and various additional charges, and save and post the invoice. How What 1. From the Tool Bar, click Restock Parts Click the Restock Parts icon on the Tool Bar or from the Menu Bar, click Parts Mgr and select Enter Incoming Parts Invoice to open the Browse Vendor Invoices. Important: If a Purchase Order was created for the parts on this Incoming Parts Invoice, click the Purchase Order icon on the Tool Bar and open that Purchase Order to convert it to a Parts Invoice. If the order is not listed, start a new parts invoice as follows. 2. Click Input Received Vendor Invoice Click the Input Received Vendor Invoice button to open the Vendors window to start a new parts invoice. 3. Select vendor Double-click a vendor or highlight the vendor and click the Select button to open the Vendor Invoice Target Amount window (optional). 4. Enter Amount Enter the Target Amount for the invoice you are about to enter into the system. This feature was designed for data entry verification to ensure that the parts entered on the incoming invoice are priced correctly and the total amount in the system matches the amount on the actual invoice. 5. Click OK – or - Click the OK button to accept the target amount entered and start entering the incoming parts invoice information. 6. Click Cancel (if applicable) Click the Cancel button to bypass this verification feature. 7. Click Add Line Item Click the Add Line Item button and select a method from the drop list to look up parts or sublets to be added to the purchase order. 8. Select From Parts List Select From Parts List from the drop list to open the Parts Search Window to select the parts to be added to the restock parts invoice. 9. Enter Searching by criteria Enter the part number, description, or size to activate the progressive search to narrow the part list. Click on the part as soon as it appears on the list or continue to enter the entire part number or description to narrow the list to the exact part number. If the part has not been entered into the system before, the list window will eventually list no parts. 10. Select parts Double-click a part or highlight the part and click the Select button to open the Items To Order – Detail Info window. Enter the Quantity to Order, Cost per Item (Cost will be the last cost paid for this part regardless of vendor), Weight (if applicable), Date Ordered, Date Due, and select an Assign Items To radio button to assign the part to Copyright 2012 165 MaxxTraxx User Manual stock, a repair order, or a parts invoice. Click the OK button or the Add Another button to return to the Parts Search window. NOTE: If the average cost for the part is different on this received vendor invoice than the average cost in the part master record, the master record will be updated to reflect this new cost once the receive vendor invoice is posted and the average cost for this part on any open repair order or part invoice will also be updated and a red dollar sign will appear next to the part to denote the average cost has changed. 11. Select Autofill from Lowstock Parts List Select Autofill from Lowstock Parts List from the drop list to open the Lowstock Items Needing to be Ordered list and select the parts to be added to the purchase order. Select to view All Lowstocks or only the Lowstocks for this vendor using the radio buttons. 12. Click in the Order column and click OK Click in the Order column on the line of the part to be added to the purchase order and then click the OK button. 13. Select Receive Credit for Returned Part Select Receive Credit for Returned Part from the drop list to open the Parts Search window to select the part that was returned to the vendor for credit. 14. Select Choose From Sublet Labors List Select Choose From Sublet Labors List from the drop list to open the Sublets window to select the sublet labor service to be ordered. 15. Select sublet Double-click a sublet or highlight the sublet and click the Select button to open the Items To Order – Detail Info window. Enter the Quantity Received, Cost per Item, and select an Assign Items To radio button to assign the sublet to stock, a repair order, or a parts invoice. Click the OK button or the Add Another button to return to the Parts Search window. 16. Select Receive Credit for Returned Sublet Select Receive Credit for Returned Sublet from the drop list to open the Sublets window to select the sublet that was returned and credited by the vendor. 17. Select Choose from any Open Parts Orders Select Choose from any Open Parts Orders from the drop list to open the Parts Orders for [Vendor] window. The listed parts are from purchase orders for this vendor. 18. Click in the Tag column and click OK Click in the Tag column on the line of the part to be added to the purchase order and then click the OK button. That part(s) will be removed from the open purchase order. 19. Select Enter “New Core” Charge Select Enter New Core Charge from the drop list to open the Parts Search window to select a new core to be added to the purchase order. NOTE: If the core feature is not active in the master part record, a core charge cannot be added to the part in the received vendor invoice. 20. Select new core Double-click a new core or highlight the new core and click the Select button to open the Items To Order – Detail Copyright 2012 MaxxTraxx User Manual 166 Info window. Enter the Quantity Received, Cost per Item, and select an Assign Items To radio button to assign the new core to stock, a repair order, or a parts invoice. Click the OK button or the Add Another button to return to the Parts Search window. 21. Select Receive Credit for Returned Used Core Select Receive Credit for Returned Used Core from the drop list to open the Returnable Used Cores window and select the used core that was returned to the vendor and credited. 22. Click in the Return column and click OK Click in the Return column on the line of the used core that was credited by the vendor to be added to the incoming parts invoice then click the OK button. 23. Select Purchase Used Cores Select Purchase Used Cores from the drop list to open the Parts Search window to select a used core to be added to the incoming parts invoice. 24. Select Shop Supply Select Shop Supply from the drop list to open the Shop Supply window to enter a shop supply charge instead of an actual part, i.e. brake cleaner, zip ties, sealer, etc. that the technician would only use a portion of; therefore, that part would not be tracked in inventory and sold as an individual part to a customer. 25. Enter Vendor Part # Enter the Vendor Part Number for the part that you are entering as shop supply for future reference. 26. Enter Description Enter the Description of the part(s) being entered as shop supply for future reference. 27. Enter Amount and click OK Enter the Amount of the shop supply being entered on the incoming parts invoice and click the OK button. Note: For a shop supply credit, enter a minus sign before the dollar amount to create a credit amount on the parts invoice. 28. Select From Nexcat Select From Nexcat from the drop list to open the Nexcat Catalog and select a part to be added to the purchase order. 29. Click Edit Line Item Click the Edit Line Item button to open the Items To Order – Detail Info window for the highlighted part or sublet to edit the quantity, due date, etc. for that part or sublet. 30. Click Delete Line Item Click the Delete Line Item button to remove the highlighted part or sublet from the purchase order. 31. Enter Packing Slip Enter the Packing Slip number on the incoming parts invoice for reference use only. 32. Enter Vend Inv # Enter the Vendor Invoice Number on the incoming parts invoice. If the invoice number is not entered at this point, you will be prompted to enter the vendor Invoice Number upon saving and closing the incoming parts invoice. 33. Enter Created By (if applicable) Enter the Created By name or initials. The user name or initials for this computer is entered automatically. Copyright 2012 167 MaxxTraxx User Manual 34. Enter Invoice Date Enter the Invoice Date or click the select button and choose from the calendar. The current date is entered automatically. 35. Enter Date Rcvd Enter the Date Received or click the select button and choose from the calendar. The current date is entered automatically. 36. Enter Due Date Enter the Due Date or click the select button and choose from the calendar. The current date is entered automatically. 37. Enter Misc Charges (if applicable) Enter Miscellaneous Charges on the incoming parts invoices. This entry field is for any charge that does not apply to any of the additional charge entry fields below. 38. Enter Discount (if applicable) Enter a Discount amount if applicable to appear on the purchase order and be calculated in the total amount. The dollar amount can be entered in the first entry field or a percentage can be entered in the second field. The field that is left blank is calculated and filled automatically. 39. Enter Sales Tax (if applicable) Enter a Sales Tax amount if applicable to appear on the purchase order and be calculated in the total amount. The dollar amount can be entered in the first entry field or a percentage can be entered in the second field. The field that is left blank is calculated and filled automatically. 40. Enter Freight (if applicable) Enter a Freight amount if applicable to appear on the purchase order and be calculated in the total amount. 41. Enter Handling Charge (if applicable) Enter a Handling Charge amount if applicable to appear on the purchase order and be calculated in the total amount. 42. Click Print Barcode Labels Click the Print Barcode Labels button to print out barcode labels for each part on the restock inventory list including multiple labels of each part matching the quantity entered. 43. Click OK/Save and select Post and Update Inventory Click the OK/Save button and select Post and Update Inventory from the drop list to post the invoice on the vendor account. Note: If the Vendor Invoice Target Amount was entered, the total amount and target amount should be the same. If they are not equal, a warning screen will open stating that there is a difference between the grand total and the target amount. 44. Click Go Back to The Vendor Invoice – or - Click the Go Back to The Vendor Invoice button to return to the parts invoice and check the data entered if there is a discrepancy in the grand total and target amount. 45. Click Post Vendor Invoice Anyway Click the Post Vendor Invoice Anyway button to override the warning and save and post the invoice on account. Copyright 2012 MaxxTraxx User Manual 3.6 168 Search/View Closed Parts Orders The Search/View Closed Parts Orders procedure explains how to search and view posted parts orders for reference only. Parts Orders are listed by vendor then by date with newest on top. NOTE: Posted parts orders cannot be edited or changed in any way. Parts Orders do not directly affect inventory; they are used to create and send online orders and are converted into a received vendor invoice (restock parts) once the parts are received to post to Accounts Payable and Update Inventory. How What 1. From the Tool Bar, click Order Parts Click the Order Parts icon on the Tool Bar or from the Menu Bar, click Parts Mgr and select Create Parts Purchase Orders to open the Browse Parts Orders window. 2. Click View Closed and Posted Parts Orders Click the View Closed and Posted Parts Orders radio button at the top of the screen to display the closed parts orders. 3. Select Search By Select the Search By criteria radio button on the left to search for a closed parts order using the selected criteria. 4. Enter criteria Just start typing either the Parts Order Number, Vendor Name, or Parts Order Date to find that parts order; this is a progressive search. 5. Select invoice Select the parts order to view by highlighting the parts order on the list and clicking the Edit button below or double-click on the parts order to open and view. NOTE: No changes can be made to a posted parts order nor can it be voided. Copyright 2012 169 3.7 MaxxTraxx User Manual Search/View Closed Vendor Invoices The Search/View Closed Vendor Invoices (Restock Parts Invoices) procedure explains how to search and view posted vendor invoices for reference only. Received Vendor Invoices are listed by vendor then by date with newest on top. NOTE: Posted vendor invoices cannot be edited or changed in any way. To make a correction to an incorrectly posted vendor invoice, enter another vendor invoice reversing the incorrect data in the posted vendor invoice, i.e., create a credit memo for an invoice posted to the wrong vendor account for the equal amount and re-enter the vendor invoice using the correct vendor. How What 1. From the Tool Bar, click Restock Parts Click the Restock Parts icon on the Tool Bar or from the Menu Bar, click Parts Mgr and select Enter Incoming Parts Invoices to open the Browse Vendor Invoices window. 2. Click View Closed and Posted Vendor Invoices Click the View Closed and Posted Vendor Invoices radio button at the top of the screen to display the closed invoices. 3. Select Search By Select the Search By criteria radio button on the left to search for a closed vendor invoice using the selected criteria. 4. Enter criteria Just start typing either the Vendor Invoice Number, Packing Slip Number, Vendor Name or Date Received to find that vendor invoice; this is a progressive search. 5. Select invoice Select the invoice to view by highlighting the invoice on the list and clicking the Edit button below or double-click on the invoice to open and view. NOTE: No changes can be made to a posted vendor invoice nor can it be voided. Copyright 2012 MaxxTraxx User Manual 3.8 170 Update Inventory Pricing The Update Inventory Pricing procedure explains how to update the pricing method or calculation amount on all or on a selection of parts. This feature will update part pricing ONLY for those parts that have the Allow Auto Update check box selected in the part record in the Price section. IMPORTANT NOTE: If you open and view a part record that has been updated using this feature and the "Use Price Matrix" box is selected in that part record, MaxxTraxx will update the pricing to use the selected price matrix upon exiting the part record. Uncheck the Use Price Matrix box to retain the updated inventory pricing before exiting the part record. How What 1. From the Menu Bar, click Parts Mgr and select Update Inventory Pricing From the Menu Bar, click Parts Manager and select Update Inventory Pricing from the drop list to start the Update Inventory Pricing wizard. 2. Select All Parts or Select Parts Select to Update Prices For All Parts from a particular vendor, manufacturer, and/or size or select the Select Parts using the radio buttons to update prices for range of parts by part number, part description, product code or location. (Only parts on the Parts List with the Allow Auto Update check box selected in the part record in the Price section will be updated using this feature.) 3. Enter Filter By criteria (optional) Enter the criteria to filter your parts to segment which part records to Update Inventory Pricing. 4. Select Vendor (optional) - and/or Click the Select button to select a vendor from the list to update inventory parts pricing for those parts with this vendor assigned as a primary vendor. The Vendor Name will be auto-filled once a vendor is selected in the vendor code field. 5. Select Manufacturer, Line Class (optional) - and/or Click the Select button to open the Manufacturer, Line, and Class selection window and select the Manufacturer, Line, and Class parts to update inventory pricing. 6. Enter Size (optional) Enter a size to select parts of a particular size to update inventory pricing. 8. Select Update Checkmarks box Select the Update Checkmarks box to save the pricing method entered in this wizard in the part record to apply that pricing method to all future purchases. This will move the red arrow in the Pricing Section of the part record from the default of Sales Price (which is a fixed price) to the Pricing Method selected in Update inventory Pricing. If this box is NOT SELECTED the selling price method entered in this feature will be used to "calculate" the new price, but the pricing will remain at that price REGARDLESS of cost, unless a method is selected in the part record to override it. 8. Click Next Click the Next button and do step #9 - Select Criteria if the Select Parts radio button was selected; or skip to step #10 if All Parts was selected on the previous screen. Copyright 2012 171 MaxxTraxx User Manual 9. Enter Beginning With and Ending With criteria Enter Beginning With and Ending With criteria for either the Part Number, Part Description, Product Code, OR Location to update inventory pricing for this select segment of parts on the Parts List. 9. Click Next Click the Next button to the Enter Price Information to update inventory pricing. 10. Enter Price Information Enter Price Information for pricing levels A through F using one of the four pricing methods; note: a combination of methods can be applied to update inventory pricing - a different method and/or amount for each level. 11. Click Clear (optional) Clear the Clear Button if needed at any time to reset the pricing methods selected above to zero to start over. 12. Click Finish Click the Finish button to apply the selected pricing information to the parts selected in the wizard. 13. Click Yes to confirm - or - Click the Yes button to confirm your selection to update inventory pricing of the select parts to the selected pricing. 14. Click No Click the No button to cancel your selection of parts to update inventory pricing and close the window without making any changes to your inventory pricing. Copyright 2012 MaxxTraxx User Manual 3.9 172 Update Parts Lists with Catalog Prices The Update Parts List with Catalog Prices procedure explains how to update part costs and prices in your inventory with costs and prices from a catalog. This function also has a feature to Add Parts to Inventory from the catalog if the catalog part(s) is not already in your inventory and MaxxBucks (customer loyalty rewards program) can be assigned to the imported catalog parts. How What 1. From the Menu Bar, click Parts Mgr and select Update Parts List with Catalog Prices From the Menu Bar, click Parts Mgr, and select Update Parts List with Catalog Prices from the drop list to open the Inventory Price update from Catalog window. 2. Select Catalog and click Next Select a Catalog from the list box to use in this update and click the Next button. 3. Check Update Last Cost box Check the Update Last Cost box to update the last cost for the part in the part record. 4. Check Update Base Cost box Check the Update Base Cost box to update the base cost for the part which may be used to generate the part sales price depending on the pricing method applied. The reset base cost in the part record should be selected to update. 5. Check Update Mfg List box Check the Update Mfg List box to update the manufacture list for the part which may be used to generate the part sales price if the mark up/down pricing method is applied. 6. Check Update Price A box Check the Update Price A box to update the Sales Price for the part at Price Level A. 7. Check Update Price B box Check the Update Price B box to update the Sales Price for the part at Price Level B. 8. Check Update Price C box Check the Update Price C box to update the Sales Price for the part at Price Level C. 9. Check Update Price D box Check the Update Price D box to update the Sales Price for the part at Price Level D. 10. Check Update Price E box Check the Update Price E box to update the Sales Price for the part at Price Level E. 11. Check Update Price F box Check the Update Price F box to update the Sales Price for the part at Price Level F. 12. Check Add Parts to Inventory if not found box Check the Add Parts to Inventory if not found box to create a new part record for a catalog part not found in inventory. 13. Check Earn MaxxBucks Check the Earn MaxxBucks (new parts only) box to assign MaxxBucks (customer loyalty rewards program) to the part to accumulate MaxxBucks when this part is sold to a customer. 14. Click Next Click the Next button to open the update screen. 15. Click Begin Update Click the Begin Update button to run the Update Routine. 16. Click OK A Notice window opens when the update is complete listing the number of parts updated. Click the OK button. Copyright 2012 173 3.10 MaxxTraxx User Manual Part Price Matrix Setup The Part Price Matrix is a central location used to set, update, and store values used for automatically calculating part prices. Whether the part price is calculated using fixed sale price, profit margin, fixed dollar mark-up, cost multiplier, or mark-up/down from list, this matrix is the source for the calculation. There are user-definable ranges to “step” the price structure depending upon the part cost, i.e. parts under $5.00, parts $5.01 to $10.00, etc. There are six levels of pricing that can be set in each matrix and each level can use a different method of calculation, i.e. Price A uses Profit Margin; Price B uses Fixed Dollar Markup, for example add $5.00 to the cost of every part in this range; or Sales Price, using the manually selected selling price for each part. The number of part price matrices that you can create are unlimited. How What 1. From the Menu Bar, click Parts Manager and select Part Price Matrix From the Menu Bar, click Parts Manager and select Part Price Matrix from the drop list to open the Part Price Matrix window. 2. Click Add Cost Click the Add Cost button to open the window to create a new price structure for a select cost range of parts, i.e. $01. to $5.00. 3. Enter Starting Part Cost Enter the Starting Part Cost or the lowest dollar amount the value will apply to. The value will apply to all parts with this cost and higher unless there is another entry for a higher cost that will supersede this calculation. Note: The first entry is always zero. The second entry determines the ending dollar amount of the previous range. 4. Enter value for the first cost range The type of value entered will depend on the method chosen for calculating the part price, i.e. percentage or fixed dollar amount. 5. Click button to select pricing method Select one of the five radio buttons to select the method used to calculate Price A. 6. Select Sales Price $ – or- Select Sales Price $ and enter a dollar amount to price all parts that cost between .01 and the next price category up, regardless of the cost of the part. For example, if you choose $4.00 as a Sales Price, for a part that costs $.25 or $2.00, the sales price will be $4.00. The next Add selection amount sets the higher limit of the range for this part cost range. 7. Select Profit Margin – or- Select Profit Margin and enter the percentage to use to calculate the price of the part based on cost. For example, all parts between $.01 and $5.00 are priced at a 50% profit margin. A part that costs $2.00 would be priced at $4.00. 8. Select Fixed $ Markup – or - Select Fixed Dollar Markup and enter a dollar amount to be added to the base cost of the part. For example, if the fixed dollar amount is $3.00, all parts between $.01 and $5.00 are priced at their base cost plus $3.00. A part that costs $2.00 would be priced at $5.00. A part that cost Copyright 2012 MaxxTraxx User Manual 174 $.50 would be priced at $3.50, etc. 9. Select Cost Mult. - or - Select Cost Multiplier and enter an amount to multiply the base cost of the part by to get a selling price. For example, all parts between $.01 and $5.00 are priced by multiplying their base cost X 3. A part that cost $2.00 would be priced at $6.00. Using 2.5 as the cost multiplier, a part that costs $2.00 would be priced at $5.00, etc. 10. Select Mark Up/Down Mfg. List Select Mark Up/Down from Manufacture List and enter a percentage to use to calculate the price of the part based on manufacture list. This percentage will be added to the list price of the part or subtracted if the percentage has a minus sign in front of it. For example, if the list price is $100.00 and the mark up is 20%, the part would be priced at $120.00. If the matrix is set to mark down the part 10% from list with a minus sign in front of (to the left of) the 10%, the part would be priced at $90.00. 11. Click OK – or – repeat for next level Click the OK button to save the entry, or click in the next price level, B for an example, and continue the same process outlined above through Price F if desired. 12. Click Edit Click the Edit button in the Part Price Matrix window to bring up an existing cost category line to make changes. Click the OK button to save changes to that cost category. 13. Click Delete Click the Delete button with a cost category line highlighted to remove that pricing range. The first cost category line will apply to all parts with that Starting Part Cost through to the next Starting Part Cost amount. Note: The first cost category line cannot be deleted, only edited. 14. Click Apply Matrix to Part Records Click the Apply Matrix to Part Records button to have the system automatically search and apply the new pricing structure to all parts that both Use Default Price Matrix and Allow Auto Update. Any part record that does not have both of these features active will not be affected by any changes to the Part Price Matrix using this feature. Copyright 2012 175 3.11 MaxxTraxx User Manual Take Physical Inventory The Take Physical Inventory procedure explains how to generate worksheets to use for taking a physical inventory, enter the part quantities, post the results, and access open or posted inventory worksheets. Notice: Once you create the physical inventory pages, you must count and post the physical inventory before any other inventory activity is done. How What 1. From the Menu Bar, click Parts Mgr and select Take Physical Inventory From the Menu Bar, click Parts Mgr, and select Take Physical Inventory from the drop list to open the Physical Inventory Worksheets window. 2. Select the physical inventories view, Open or Posted Worksheets Select to view on the list the Open Worksheets or Posted Worksheets using the radio buttons. Open Worksheets are in progress. Posted Worksheets are for reference only. 3. Select the inventory worksheets – or - Double-click on the line of the physical inventory to view the worksheets for that inventory. 4. Click Create Worksheets Click the Create Worksheets button to open the Create Physical Inventory Pages Wizard to start a new physical inventory record. 5. Select the order criteria of the physical inventory items Select the order criteria for the physical inventory items to appear on the worksheets using the radio buttons. The selected criteria will be used to determine the order of the parts listed on the worksheets. 6. Click Create the Physical Inventory Click the Create Physical Inventory Worksheets button to Worksheets generate the inventory worksheets and open the Physical Inventory window listing all the pages generated. The list displays columns for the Page #, Counted By, Entered By, Completed status, Start Range, and End Range columns. Each page will list 25 parts starting with the Start Range part number and through the End Range part number (or other criteria selected to order of the parts listed on the worksheets). 7. Click Print Worksheets Click the Print Worksheets button and select from the drop list the Inventory Sheets to print. 8. Select Inventory Sheet for Current Page – or - Select Inventory Sheet for Current Page from the drop list to print the highlighted worksheet page number in the list box to the left. 9. Select Inventory Sheets for a Range of Pages – or - Select Inventory Sheets for a Range of Pages from the drop list to select the worksheet Starting Page and Ending Page in the Filter by Page window and click the OK button. 10. Select Inventory Sheets for All Pages Select Inventory Sheets for All Pages from the drop list to print all the worksheet pages in the list box to the left. 11. Highlight page and click Enter Qty’s from Completed Worksheet Highlight the worksheet Page in the list box to the left to open that worksheet and enter the counted inventory quantities in the New Qty column. Copyright 2012 MaxxTraxx User Manual 176 12. Enter Counted By Enter the Counted By initials in the entry field to record the person who actually counted the inventory. 13. Enter Entered By Enter the Entered By initials in the entry field to record the person who entered the data into the system. This field is auto-populated with the user initials of this computer. 14. Check Page is Completed Check the Page is Completed box if the counted inventory quantities have been entered into the worksheet. 15. Click OK Click the OK button to save the changes to the worksheet. 16. Click Post All Worksheets and Close Inventory Click the Post All Worksheets and Close Inventory button to close the inventory worksheets list box and post the new inventory quantities entered into the worksheets and update the part records in the system. Note: Once this Inventory is Posted and Closed, it cannot be edited. 17. Click Close but Don’t Post Worksheets Click the Close but Don’t Post Worksheets button to close the Inventory Worksheet window without posting the new quantities to the inventory section of the system. Note: Use this button to be able to return to and enter more numbers on the inventory work sheets. 18. Click Edit Click the Edit button to open the highlighted Physical Inventory and edit the inventory worksheets and/or save and post the physical inventory counted to the system. Note: Posted Work sheet can only be viewed, not edited. 19. Click Delete Click the Delete button to delete the highlighted Physical Inventory worksheets from the system. Note: Only Open Work sheets can be deleted. 20. Click Close Click the Close button to close the Physical Inventory Worksheets window. Copyright 2012 177 3.12 MaxxTraxx User Manual Search Manufacturer List The Search Manufacturer List procedure explains how to search, view, edit, and/or add a manufacturer record. When a Manufacturer Name is added to an existing part record, the Line and Class options can be added to the system. Manufacturer names with lines and classes can be imported from a catalog. How What 1. From the Menu Bar, click Parts Mgr and select Manufacturer List From the Menu Bar, click Parts Mgr, and select Manufacturer List from the drop list to open the Manufacturer Search window. 2. Enter Manufacturer Name and click OK Enter the Manufacturer Name or a portion of the name and click the OK button to open the Manufacturer list window displaying the search results. 3. Check Show Inactive Manufacturers box Check the Show Inactive Manufacturer box to display deleted manufacturers in the search results. 4. Select manufacturer – or - Double-click on the line of the manufacturer to open the manufacturer record and view and/or edit as needed. 5. Click Add Manufacturer Click the Add Manufacturer button to open the Manufacturer window to create a new manufacturer record. 6. Select Company or Person Using the radio buttons, select Company or Person for the type of manufacturer record. Depending on which type you select, the data entered will be the person’s name or the company name which will be the search parameter when performing a manufacturer search. 7. Enter Name Enter the First and Last Name if a person was selected for the type or enter Company Name and Contact Name if a company was selected. Note: The system will not search on the Contact Person’s Name. 8. Enter Address 1 (2) Enter the physical address of the manufacturer on one or two lines if needed, up to 50 characters per address line. 9. Enter Zip code Enter Zip code and the City, State, and Country fields will be auto-populated. These fields can be entered manually. 10. Enter Email Enter the manufacturer’s email address. There is an email feature on the General screen of the Manufacturer Record. 11. Enter Web Address URL Enter the manufacturer’s Web Address URL for reference. 12. Click Phone link Click the blue, underlined Phone link in the left column to enter the telephone information for the manufacturer. 13. Click Add Phone Click the Add Phone button to open the Enter Telephone Number window. 14. Enter Phone # Enter the telephone number including area code. 15. Enter Extension Enter an extension if applicable. 16. Enter Type Select a type of phone number from the dropdown list; or type the first letter of the entry to auto-populate, i.e. the letter B for Business, the letter F for Fax, etc. Copyright 2012 MaxxTraxx User Manual 178 17. Check Default Phone 1 (2) Check the Default 1 or 2 boxes to select the phone number entered as the primary or secondary number. 18.Click OK Click the OK button to save changes to the new Phone Number record and return to the phone screen of the manufacturer record. 19. Click Edit Click the Edit button to open the highlighted phone record window to edit as needed. 20. Click Delete Click the Delete button to delete the highlighted phone number from the system. 21. Click Notes link Click the blue Notes link in the left column to enter Notes for this manufacturer. 22. Click Options (F2) Click the yellow Options button in the left column to select View and Edit Record Type or Dial Manufacturer’s Phone. 23. Select View and Edit Record Type – or – go to step #27 Select View and Edit Record Type from the drop list to open the Customer Types window. This function allows you to create a customer or vendor record from the manufacturer record information and link the records. 24. Click Make a Customer (if applicable) Click the Make a Customer button to open the Customer Record window with the manufacturer information from the manufacturer record already entered. Click the OK button to save the new Customer Record. 25. Click Make a Vendor (if applicable) Click the Make a Vendor button to open the Vendor Record window with the manufacturer information from the manufacturer record already entered. Click the OK button to save the new Vendor Record. 26. Click Make a Employee (if applicable) Click the Make an Employee button to open the Employee Record window with the manufacturer information from the manufacturer record already entered. Click the OK button to save the new Employee Record. Note: Employee Option is not available while record is a company. 27. Select Dial Manufacturer’s Phone Select Dial Manufacturer’s Phone to open the Phone Dialer to dial the highlighted phone number from the computer. (This Dial feature is for analog phone systems only) 28. Click Close Click the Close button to exit the Dialer and return to the manufacturer record. 29. Click OK Click the OK button to close the manufacturer record and return to the manufacturer list. 30. Click Edit Click the Edit button to open the manufacturer record for the highlighted manufacture in the list box. 31. Click Delete Click the Delete button to remove the manufacturer record from the list. The deleted manufacturer record can be made active again by right-clicking on the highlighted manufacturer record and selecting Undelete Manufacturer from the drop list. Copyright 2012 179 3.13 MaxxTraxx User Manual Search Catalogs The Search Catalogs procedure explains how to access online Catalogs from outside a repair order. How What 1. From the Menu Bar, click Parts Mgr and select Catalogs From the Menu Bar, click Parts Mgr, and select Catalogs from the drop list to display the catalogs on the system. Note: These catalogs are also accessible by click ing the Options button (F2) on the Service Counter. 2. Highlight Catalogs and select a catalog from the side list Select a catalog from the Catalogs selection drop list to view available catalogs on the system. 3. Select catalog Click on the catalog from the side list to open the online catalog Web page. Copyright 2012 MaxxTraxx User Manual 3.14 180 Inventory Reports The Inventory Reports procedure explains how to generate various reports including part sales, parts in inventory, inventory level adjustments, valuation, pricing, parts on order, parts to be reordered, parts purchased, and parts sold as short sales. When a report name is selected, a description of the contents of that report will display in a text box below the Report Name list box. The Report Preview window will display the report where the Windows functions can be used to Zoom In, Print the report, click the spin buttons to view reports with multiple pages, and Close the Report Preview window. How What 1. From the Tool Bar, click Reports Click on the Reports icon or click Manager on the Menu Bar and select Company Reports from the drop list to open the Report Manager window. 2. Select Inventory and select Best Sellers (or Slow Sellers) Select Inventory under Category and select Best Sellers under Report Name to generate a report of parts that were sold the most (“best sellers”) or sold the least (“slow sellers”) for a specified time period. Note: Parts that were not sold at all will not appear on the Slow Sellers list. 3. Click Run Report Click the Run Report button to open the Parts Sales Volume Report Filter window. 4. Select Beginning Date Select the Beginning Date of the date range. 5. Select Ending Date Select the Ending Date of the date range. 6. Select Best Sellers or Slow Sellers Select to view the Best Sellers or Slow Sellers using the radio buttons. 7. Enter Limit Number Printed to Enter the number of parts to print on the report. 8. Click OK Click the OK button to generate the report or click the Reset Filters button to start the selection process over. 9. Select Inventory and select Core Sales History Select Core Sales History under Report Name to generate a report of cores sold using Part Information or Manufacturer for a specified time period. 10. Click Run Report Click the Run Report button to open the Core Sales History Report Filter window. 11. Select Summary Report or Detail Report Select a Summary Report using the radio buttons to include the part number, description, product code, location, quantity sold, average cost, total cost, average sale price, total sales, profit dollar amount and percentage. Select a Detail Report to include the date sold, invoice number, cost each, and price each in addition to the summary data 12. Select by Part Information Select All Parts or select by Part Number, Description, Location, or Product Code to activate the From and To entry fields and enter the search criteria. 13. Select by Manufacturer Select All Manufacturers or select Manufacturer, Line, or Class to activate the From and To entry fields and enter the search criteria. Copyright 2012 181 MaxxTraxx User Manual 14. Select by Category/Group (inactive) This selection criterion is not active for this report. 15. Enter by Date Enter the Begin and End Date of the date range by keying in the date or click the Select buttons and choose from the calendars. 16. Click OK Click the OK button to generate the report. 17. Select Inventory and select Core Valuation Select Core Valuation under Report Name to generate a report of new cores, used cores, and cores at a vendor awaiting a credit with their associated core value and a grand total valuation. 18. Select Inventory and select Excess Inventory Report Select Excess Inventory Report under Report Name to generate a list of parts in inventory comparing sales for a given time and calculating excess inventory based on sales. 19. Click Run Report Click the Run Report button to open the Inventory Adjustments Report Filter window. 20. Select Parts to Include Select All Parts or select to generate a report based on Part Number, Description, Location, or Size to activate the From and To entry fields and enter the search criteria. 21. Select Sales Date Select All Dates or Selected Dates to activate the Begin and End Date entry fields, click the Select buttons, and choose from the calendars. 22. Select Sales Quantity Select All or select Sales quantity less than or equal to and enter an amount to search for parts with a sales quantity equal to or less than the entered amount. 23. Select Sort By Select to Sort the results by Part Number, Excess Quantity, or Excess Inventory Value. 24. Click OK Click the OK button to generate the report or click the Reset Filters button to start the selection process over. 25. Select Inventory and select General Inventory List Select General Inventory List under Report Name to generate a list of parts including Part Number, Description, Product Code, Location, Vendor Code, Best Quantity, Minimum Quantity, Need To Order, Quantity On Hand, Average Cost, and Valuation with a Total Quantity of Parts On Hand and Total Parts Valuation. 26. Click Run Report Click the Run Report button to open the General Inventory Report Filter window. 27. Select by Part Information Select All Parts or select to generate a report based on Part Number, Description, Location, Product Code, or German Sort to activate the From and To entry fields and enter the search criteria. 28. Check Include Stock Parts Check the Include Stock Parts box to list stock parts on the report. 29. Check Include Non Stock Parts Check the Include Non Stock Parts box to list non stock parts on the report. Copyright 2012 MaxxTraxx User Manual 182 30. Check Include Buyouts Check the Include Buyouts box to list buyout parts on the report. 31. Check Fluids Check the Fluids box to list parts marked as fluids on the report. 32. Select by Quantity Select All Quantity or select Greater Than or Less Than to activate the Quantity entry field and enter an amount to search for parts quantities in inventory that are Greater Than or Less Than that amount. 33. Click OK Click the OK button to generate the report or click the Reset Filters button to start the selection process over. 34. Select Inventory and select General Inventory Summary Select General Inventory Summary to generate a list of parts including the Part Number, Description, Product Code, Location, Stock On Hand, Average Cost, Negative Valuation, and Positive Valuation with a Grand Total of Negative Valuation and Positive Valuation. 35. Click Run Report Click the Run Report button to open the General Inventory Summary Report Filter window. 36. Select by Part Information Select All Parts or select by Part Number, Description, Location, or Product Code to activate the From and To entry fields and enter the search criteria. 37. Check Include Stock Parts Check the Include Stock Parts box to list stock parts on the report. 38. Check Include Non Stock Parts Check the Include Non Stock Parts box to list non stock parts on the report. 39. Check Include Buyouts Check the Include Buyouts box to list buyout parts on the report. 40. Check Fluids Check the Fluids box to list parts marked as fluids on the report. 41. Select by Quantity Select All Quantity or select Greater Than or Less Than to activate the Quantity entry field and enter an amount to search for parts quantities in inventory that are Greater Than or Less Than that amount. 42. Click OK Click the OK button to generate the report or click the Reset Filters button to start the selection process over. 43. Select Inventory and select Inventory Adjustments Select Inventory Adjustments under Report Name to generate a report of parts that have had adjustments to their inventory quantities within a specified time period. 44. Click Run Report Click the Run Report button to open the Inventory Adjustments Report Filter window. 45. Select by Part Information Select All Parts or select by Part Number, Description, or Location to activate the From and To entry fields and enter the search criteria. 46. Select by Date Select All Dates or Selected Dated to activate the Begin and End Date entry fields, click the Select button, and Copyright 2012 183 MaxxTraxx User Manual choose from the calendars. 47. Click OK Click the OK button to generate the report or click the Reset Filters button to start the selection process over. 48. Select Inventory and select Inventory Pricing Select Inventory Pricing under Report Name to generate a list of parts that include Stock Parts, Non Stock Parts, and/or Buyouts listing the Part Number, Description, Product Code, Cost, Manufacturer List, and Prices A-F. 49. Click Run Report Click the Run Report button to open the Inventory Pricing Report Filter window. 50. Select by Part Information Select All Parts or select by Part Number, Description, Location, or Product Code to activate the From and To entry fields and enter the search criteria. 51. Check Include Stock Parts Check the Include Stock Parts box to list stock parts on the report. 52. Check Include Non Stock Parts Check the Include Non Stock Parts box to list non stock parts on the report. 53. Check Include Buyouts Check the Include Buyouts box to list buyout parts on the report. 54. Select Print Options Check the boxes to select to Print Cost, Manufacturer List, and/or Prices A-F. 55. Click OK Click the OK button to generate the report or click the Reset Filters button to start the selection process over. 56. Select Inventory and select Inventory Sales History Select Inventory Sales History under Report Name to generate a list of parts sold within a specified time period including the Part Number, Description, Product Code, Location, Has Core, Quantity Sold, Average Cost, Total Cost, Average Sales Price, Total Sales, Profit Amount, and Profit Percentage on the Summary Report. 57. Click Run Report Click the Run Report button to open the Inventory Sales History Report Filter window. 58. Select Summary Report or Detail Report Select to generate the Summary Report or select the Detail Report to include date sold, invoice number, cost and price each in addition to the summary report information. 59. Select by Part Information Select All Parts or select by Part Number, Description, Location, or Product Code to activate the From and To entry fields and enter the search criteria. 60. Select by Manufacturer Select All Manufacturers or select Manufacturer, Line, or Class to activate the From and To entry fields and enter the search criteria. 61. Select by Category/Group (inactive) This selection criterion is inactive for this report. 62. Enter by Date Enter the Begin and End Date of the date range by keying in the dates or click the Select buttons and choose from the calendars. Copyright 2012 MaxxTraxx User Manual 184 63. Click OK Click the OK button to generate the report. 64. Select Inventory and select Inventory Valuation Select Inventory Valuation under Report Name to generate a report listing the total number of parts in inventory and their value in the Summary Report or include specific part information in the Detail Report. 65. Click Run Report Click the Run Report button to open the Inventory Valuation Report Filter window. 66. Select Summary Report or Detail Report Select to generate the Summary Report or select the Detail Report to include the Part Number, Description, Product Code, Stock On Hand, Negative Valuation, and Positive Valuation for the parts listed. 67. Select by Part Information Select All Parts or select by Part Number, Description, Location, or Product Code to activate the From and To entry fields and enter the search criteria. 68. Select by Manufacturer Select All Manufacturers or select Manufacturer, Line, or Class to activate the From and To entry fields and enter the search criteria. 69. Select by Category/Group Select All Categories/Groups or select Category, Group, or Subgroup to activate the From and To entry fields and enter the search criteria. 70. Click OK Click the OK button to generate the report or click the Reset Filters button to start the selection process over. 71. Select Inventory and select Manufacturer List Select Manufacturer List under Report Name to generate a list of manufacturers including the Manufacturer Code, Name, Address, Phone, Email, Web Address, and Notes. 72. Click Run Report Click the Run Report button to open the Manufacturer Report Filter window. 73. Select by Manufacturer Select All Manufacturers or select Company or Last Name to activate the From and To entry fields and enter the search criteria. 74. Select by Zip Code Select All Zip Codes or select Zip Code to activate the Begin and End entry fields and enter the search criteria. 75. Click OK Click the OK button to generate the report or click the Reset Filters button to start the selection process over. 76. Select Inventory and select Parts On Order Select Parts On Order under Report Name to generate a report of Parts On Order grouped by vendor to include Part Number, Description, Date, Purchase Order Number, Quantity, Cost, and Total for the individual vendor(s) and a total cost to order parts for all vendors. 77. Click Run Report Click the Run Report button to open the Parts On Order Report Filter window. 78. Select by Vendor Select All Vendors or Company Name to activate the From and To entry fields and enter the search criteria. 79. Click OK Click the OK button to generate the report or click the Copyright 2012 185 MaxxTraxx User Manual Reset Filters button to start the selection process over. 80. Select Inventory and select Parts Purchased Select Parts Purchased under Report Name to generate a report of Parts Purchased from all or just specific vendors grouped by vendor in order of invoice number within a specified time period. Sublets purchases can be listed on report and included in the vendor purchase totals. 81. Click Run Report Click the Run Report button to open the Parts Purchased Report Filter window. 82. Select by Vendor Select All Vendors or select Company Name or Last Name to activate the From and To entry fields and enter the search criteria. 83. Select by Date Select All Dates or Selected Dates to activate the Begin and End Date entry fields, key in the dates or click the Select buttons, and choose from the calendars. 84. Check Include Sublets (if applicable) Check the Include Sublets box to include sublets purchased on the report and in the total sales amount. 85. Click OK Click the OK button to generate the report or click the Reset Filters button to start the selection process over. 86. Select Inventory and select Parts Reorder (All Parts) Select Parts Reorder (All Parts) under Report Name to generate a list of stocked parts that are below their best quantity amounts. 87. Click Run Report Click the Run Report button to open the Parts Reorder Report Sort Order window. 88. Select List parts in order of Select to list parts in order of Part Number or Description. 89. Click OK Click the OK button to generate the report. 90. Select Inventory and select Parts Select Parts Reorder (Parts needed per Vendor) under Reorder (Parts needed per Vendor) Report Name to generate a list of stocked parts with assigned primary vendors that are below their best quantity amounts grouped by the vendor. 91. Click Run Report Click the Run Report button to open the Parts Reorder (Parts needed per Vendor) Report Filter window. 92. Select by Vendor Select All Vendors or Company Name or Last Name to activate the From and To entry fields and enter the search criteria. 93. Click OK Click the OK button to generate the report or click the Reset Filters button to start the selection process over. 94. Select Inventory and select Parts Reorder (Parts needed regardless of Vendor) Select Parts Reorder (Parts needed regardless of Vendor) under Report Name to generate a list of stocked parts that are below their best quantity amounts without printing the primary vendor assigned to the part on the list. 95. Click Run Report Click the Run Report button to generate the report. 96. Select Inventory and select Parts Reserved Detail Select Parts Reserved Detail under Report Name to generate a report of parts that are currently listed on and reserved for an open repair order including Part Number, Copyright 2012 MaxxTraxx User Manual 186 Description, Quantity, Customer, Invoice Number, Status, Available Now or On Order, Amount in Stock, and Amount Reserved on an invoice. 97. Click Run Report Click the Run Report button to generate the report. 98. Select Inventory and select Parts Reserved Summary Select Parts Reserved Summary under Report Name to generate a report of parts that are currently listed on and reserved for open repair orders without the repair order detail information including the Customer, Invoice, Status, but including average cost, and valuation. 99. Click Run Report Click the Run Report button to generate the report. 100.Select Inventory and select Short Sold Report Select Short Sold Report under Report Name to generate a list of parts that have been sold on a repair order without the part being in stock first. Vendor Invoices need to be input to restock the parts sold correcting the part quantity. 101.Click Run Report Click the Run Report button to generate the report. Copyright 2012 187 4 MaxxTraxx User Manual Marketing The Marketing section includes procedures for creating, editing, and printing individual and mass marketing letters, postcards, and labels; exporting customer information to Microsoft Excel or a thirdparty marketing firm; and Marketing reports including the Customer Source report to track where customers are hearing about your business and what portion of sales is generated by each source and a list of Marketing Letters and Postcards Due to be sent. Copyright 2012 MaxxTraxx User Manual 4.1 188 Edit Letters and Postcards The Edit Letters and Post Cards procedure explains how to open an existing marketing letter or postcard record, edit the properties, edit the contents of the letter or postcard, and delete a letter or postcard. Margins for the letters and postcards are setup in >>> Setups >>> Company Information >>> Printing Defaults >>> Letter Defaults or Postcard Defaults using the edit button with the letter or postcard size highlighted. NOTE: Letters and postcards CANNOT be deleted if they are selected to be sent in a customer or vehicle record. How What 1. From the Menu Bar, click Marketing and select Edit Letters and Post Cards From the Menu Bar, click Marketing and select Edit Letters and Post Cards from the drop list to open the Letters window listing all the letter and postcards in the system. 2. Click Edit Highlight a letter or postcard and click the Edit button to open the Letter Properties window to change the format, rename the letter or postcard, or edit the letter or postcard description. 3. Click OK Click the OK button to close the Letter Properties window and return to the list of letters and postcards. 4. Click Delete Click the Delete button to delete the letter or postcard from the system. Note: Deleted letters and postcards are really "inactive" once they are deleted; check the Show deleted Letters check box on the Letter list and right-click on a deleted letter or post and select Undelete to reactivate the letter or postcard. 5. Click Edit Letter Text Click the Edit Letter Text button with the letter or postcard to be edited highlighted to open the Word Processor window and edit the content of the letter or postcard. 6. Edit Mail Merge field by highlighting the entire merge field Edit a Mail Merge field by highlighting the entire merge field, including the first arrows (<<) thru and including the last arrows (>>). 7. From the Menu Bar, click Mail Merge and Select Mail Merge field… From the Menu Bar, click Mail Merge and Select Mail Merge field…from the drop list to open the Select Mail Merge window listing all of the mail merge fields. 8. Select mail merge field Select the mail merge field from the list by highlighting the field and click the Select button or double-click on the field on the list to replace the highlighted field in the letter. 9. From the Menu Bar, click File then click Save and/or Exit From the Menu Bar, click File then click Save and/or Exit from the drop list. If your changes have not been saved and you click Exit, you will be prompted to save your changes. 10. Click Close Click the Close button to close the Letters window. Copyright 2012 189 4.2 MaxxTraxx User Manual Print Letters and Postcards that are due The Print Letters And Postcards That Are Due procedure explains how to view marketing letters or postcards that are scheduled to be mailed on or by a specified date, print the letters or postcards, and/ or print labels for the selected letters or postcards. How What 1. From the Tool Bar, click Send Mail From the Tool Bar, click the Send Mail icon or from the Menu Bar click Marketing and select Print Letters and Postcards that are due from the drop list to open the Marketing Letters window listing the letters and postcards due to be printed and mailed. 2. Enter View Letters Due On Or Before date Enter a date in the View Letters Due On Or Before entry field or click the Calendar button and choose from the calendar; or click the Today button to select to view letters due on or before today’s date. 3. Select letters or postcards To Print Click in the To Print column on the line of the letter or postcard to be printed. 4. Click Delete (if applicable) – or - Click the Delete button to remove the tagged letter or postcard(s). 5. Click Print Letters Click the Print Letters button to open the Ready to print Marketing Letters window to print the selected letters. 6. Check Print Mailing Labels When Finished box (if applicable) Check the Print Mailing Labels When Finished box to print mailing labels for the selected letters after the letters have printed. 7. Check Print Mailing Labels Only box (if applicable) Check the Print Mailing Labels Only box to only print the mailing labels for the selected letters or postcards if the labels are to be affixed to a pre-printed marketing mailer. 8. Click Show Me The Letters Before I Continue (if applicable) Click the Show Me The Letters Before I Continue button to open the Report Preview window, view the letters, and then click the Close button to exit the Preview window. 9. Click Print Click the Print button to print the selected letter and/or postcard(s). 10. Click Cancel Click the Cancel button to exit the Ready to print Marketing Letters window without printing. 11. Click Select All Click the Select All button to tag all the letters and/or postcards on the list. 12. Click Unselect All Click the Unselect All button to untag all the letters and/or postcards on the list. 13. Click Close Click the Close button to close the Marketing Letters window. Any tagged letters or postcards will not be tagged the next time the window is opened. Copyright 2012 MaxxTraxx User Manual 4.3 190 Print Mass Mailing Letters and Postcards The Print Mass Mailing Letters And Postcards procedure explains how to select a letter or postcard to use in a mass mailing and select search criteria to select the customer to include in the mass mailing. How What 1. From the Menu Bar, click Marketing and select Print Mass Mailing Letters and Postcards From the Menu Bar, click Marketing and select Print Mass Mailing Letters and Postcards from the drop list to open the Letters window listing all the letter and postcards. 2. Click Select Highlight the letter or postcard to use for the mass mailing and click the Select button to open the Filter Custom Letter Mailing By window. 3. Select Zip Code and Customer Name – or - Using the radio buttons, select Zip Code and Customer Name criteria (and click Next) to enter the Beginning and Ending Zip Code Range, Last Name, and/or Company. 4. Select Repair Order Date Range – or - Select Repair Order Date Range (and click Next) and enter the Start Date and End Date or click the Select buttons and choose from the calendar. 5. Select Reason For Service – or - Select Reason For Service (and click Next) to open the list of reasons for service. Select a reason for service to search for in the customer records to include the customers with that reason for service in their history in the mass mailing. 6. Select Labor – or - Select Labor (and click Next) to open the list of labors services. Select a labor to search for in customer records to include those customers with that labor service in their history in the mass mailing. 7. Select Part – or - Select Part (and click Next) to open the list of parts. Select a part to search for in customer records to include those customers with that part in their history in the mass mailing. 8. Select Customer Marketing Tag – or Select Customer Marketing Tag (and click Next) to enter a Marketing Tag to include customers with that marketing tag in the mass mailing. 9. Select Customer Has Not Been In Since Select Customer Has Not Been In Since (and click Next) to enter the date to search for customers who have not been in on or since that date and But have not been in since dates by clicking the Select buttons and choosing from the calendars. 10. Select Customer Has Not Done Labor Service Since and click Next Select Customer Has Not Done Labor Service Since (and click Next) to open the list of labor services. Select a labor service to search for in the customer records to select those customers with that labor service in their history for the mass mailing and click the Next button to select a date. Copyright 2012 191 MaxxTraxx User Manual 11. Enter dates Enter dates to Include customers who have done this labor service on or after and But have not done this labor service since by or click the Select buttons and choose from the calendars. 12. Click Finish Click the Finish button to open the Ready to print Marketing Letters window. 13. Check Print Mailing Labels When Finished box (if applicable) – or - Check the Print Mailing Labels When Finished box to print the mailing labels after the letters or postcards are printed. 14. Check Print Mailing Labels Only box (if applicable) Check the Print Mailing Labels Only box to print only the mailing labels. 15. Click Show Me The Letters Before I Continue (if applicable) Click the Show Me The Letters Before I Continue button to open the Report Preview window, view the letters, and then click the Close button to exit the Preview window. 16. Click Print Click the Print button to print the letters and/or labels. 17. Click Cancel Click the Cancel button to exit the Ready to print Marketing Letters window without printing. Copyright 2012 MaxxTraxx User Manual 4.4 192 Print Mass Mailing Labels The Print Mass Mailing Labels procedure explains how to select the search criteria to list the customers to print labels for a mass mailing of pre-printed letters or postcards. NOTE: Customers with incomplete addresses are not included in the list of labels. How What 1. From the Menu Bar, click Marketing and select Print Mass Mailing Labels From the Menu Bar, click Marketing and select Print Mass Mailing Labels from the drop list to open the Filter Custom Letter Mailing By – Labels Only window. 2. Select Zip Code and Customer Name – or - Using the radio buttons, select Zip Code and Customer Name criteria (and click Next) to enter the Beginning and Ending Zip Code Range, Last Name, and/or Company. 3. Select Repair Order Date Range – or - Select Repair Order Date Range (and click Next) and enter the Start Date and End Date or click the Select buttons and choose from the calendar. 4. Select Reason For Service – or - Select Reason For Service (and click Next) to open the list of reasons for service. Select a reason for service to search for in the customer records to include the customers with that reason for service in their history in the mass mailing. 5. Select Labor – or - Select Labor (and click Next) to open the list of labors services. Select a labor to search for in customer records to include those customers with that labor service in their history in the mass mailing. 6. Select Part – or - Select Part (and click Next) to open the list of parts. Select a part to search for in customer records to include those customers with that part in their history in the mass mailing. 7. Select Customer Marketing Tag – or - Select Customer Marketing Tag (and click Next) to enter a Marketing Tag to include customers with that marketing tag in the mass mailing. 8. Select Customer Has Not Been In Since Select Customer Has Not Been In Since (and click Next) to enter the date to search for customers who have not been in on or since that date and But have not been in since dates by clicking the Select buttons and choosing from the calendars. 9. Select Customer Has Not Done Select Customer Has Not Done Labor Service Since (and Labor Service Since and click Next click Next) to open the list of labor services. Select a labor service to search for in the customer records to select those customers with that labor service in their history for the mass mailing and click the Next button to select a date. 10. Enter dates Enter dates to Include customers who have done this labor service on or after and But have not done this labor service since by or click the Select buttons and choose from the calendars. Copyright 2012 193 MaxxTraxx User Manual 11. Click Finish Click the Finish button to open the Ready to print Mailing Labels window. 12. Check Print all in capitals box (if applicable) Check the Print all in capitals box to print the labels in all capital letters. 13. Click Print Click the Print button to print the labels. Note: If the paper size is not found, a warning will appear to reselect the paper size. 14. Click Cancel Click the Cancel button to exit the Ready to print Mailing Labels window without printing. Copyright 2012 MaxxTraxx User Manual 4.5 194 Contact Customers With Scheduled Appointments The Contact Customers With Scheduled Appointments procedure explains how to select a date to view a list of customers with scheduled appointments to contact as a reminder of their appointment. How What 1. From the Menu Bar, click Marketing and select Contact Customers With Scheduled Appointments From the Menu Bar, click Marketing and select Contact Customers With Scheduled Appointments to view a list of customers to be called and reminded of their appointment. 2. Enter Date Enter a date to Show appointments on or before that date or click the select button and choose from the calendar. 3. Select Repair Order Date Range – or - Select Repair Order Date Range (and click Next) and enter the Start Date and End Date or click the Select buttons and choose from the calendar. 4. Select Reason For Service – or - Select Reason For Service (and click Next) to open the list of reasons for service. Select a reason for service to search for in the customer records to include the customers with that reason for service in their history in the mass mailing. 5. Select Labor – or - Select Labor (and click Next) to open the list of labors services. Select a labor to search for in customer records to include those customers with that labor service in their history in the mass mailing. 6. Select Part – or - Select Part (and click Next) to open the list of parts. Select a part to search for in customer records to include those customers with that part in their history in the mass mailing. 7. Select Customer Marketing Tag – or - Select Customer Marketing Tag (and click Next) to enter a Marketing Tag to include customers with that marketing tag in the mass mailing. 8. Select Customer Has Not Been In Since Select Customer Has Not Been In Since (and click Next) to enter the date to search for customers who have not been in on or since that date and But have not been in since dates by clicking the Select buttons and choosing from the calendars. 9. Select Customer Has Not Done Select Customer Has Not Done Labor Service Since (and Labor Service Since and click Next click Next) to open the list of labor services. Select a labor service to search for in the customer records to select those customers with that labor service in their history for the mass mailing and click the Next button to select a date. 10. Enter dates Enter dates to Include customers who have done this labor service on or after and But have not done this labor service since by or click the Select buttons and choose from the calendars. 11. Click Finish Click the Finish button to open the Ready to print Mailing Labels window. Copyright 2012 195 MaxxTraxx User Manual 12. Check Print all in capitals box (if applicable) Check the Print all in capitals box to print the labels in all capital letters. 13. Click Print Click the Print button to print the labels. 14. Click Cancel Click the Cancel button to exit the Ready to print Mailing Labels window without printing. Copyright 2012 MaxxTraxx User Manual 4.6 196 Marketing Export to MS Excel (ASCII Format) The Marketing Export to MS Excel procedure explains how to export a list of all customers or customers within a certain zip code range and/or customers with or without any repair orders for a specified date range into a Microsoft Excel (or ASCII) file. The customer information exported includes the customer or company name, address, city, state, zip, email, phone, alternate phone, last invoice total with vehicle make, model, license, mileage, and date, year-to-date sales totals, invoice count, Marketing Tag, and Customer ID (internally generated). NOTE: Customers with the Do Not Include in Mass Marketing check box selected in their customer record are not included in the export. How What 1. From the Menu Bar, click Marketing and select Marketing Export to MS Excel From the Menu Bar, click Marketing and select Marketing Export to MS Excel (ASCII Format) from the drop list to open the Marketing Export window. 2. Enter Zip Code Range (if applicable) and/or click Next Enter a Beginning and Ending Zip Code for the Zip Code Range or leave the zip code entry fields blank to include the customers in all zip codes and click the Next button. 3. Select Dates and click Next Select Use All Dates or Did/Did Not Have a Repair Order for a specified timeframe to activate the Beginning Date and Ending Date range entry fields and click the Select buttons to choose from the calendars; then click the Next button or click the Back button to reselect the Zip Code Range. 4. Click Finish Click the Finish button to start the export. When the export is done, an Export Complete notice will display the number of results found and the filename the exported information was saved as in MS Excel. 5. Click View Results – or - Click the View Results button to launch the MS Excel program and open the Excel file displaying the customer information. 6. Click Close Click the Close button to close the Marketing Export window. Copyright 2012 197 4.7 MaxxTraxx User Manual Marketing Export Third-Party The Marketing Export to Third-Party Setup procedure explains how to schedule and set up to automate exports of all your customer information to a third-party marketing company. How What 1. From the Menu Bar, click Setups, select Marketing and select 3rd Party Marketing Export From the Menu Bar, click Setups, select Marketing, and select 3rd Part Marketing Export from the drop list to open the 3rd Party Marketing Export Setup window. 2. Check Schedule the Marketing Export to run automatically Check the Schedule the Marketing Export to run automatically box to have the export run when scheduled. 3. Enter time Enter the time or click the Select button and choose a time from the drop list a set time to run the export function. 4. Select on the following days Check the boxes next to the days to schedule the export to run on these selected days. 5. Enter Domain Enter the Domain provided by the Third-Party Marketing company. 6. Enter User Name Enter the User Name provided by the Third-Party Marketing company. 7. Enter Password Enter the Password provided by the Third-Party Marketing company. 8. Enter Export all marketing data since dates Enter the date and time to Export all marketing data since in the Date and Time entry fields or click the Select buttons and choose from the calendar and drop list. 9. Check Send the file through FTP after it’s exported Check the Send the file through FTP after it’s exported box to activate the User name, Password, Port, and FTP server address and sub-directory entry fields and enter this FTP information from the Third-Party Marketing company. 10. Click OK Click the OK button to save the automated settings. Copyright 2012 MaxxTraxx User Manual 4.8 198 Add A Letter or Postcard (Word Processor) The Add A Letter/Postcard procedure explains how to create marketing materials in either the format of a letter or a postcard written in a word processor within the system that utilizes mail merge features. How What 1. From the Menu Bar, click Marketing and select Edit Letters and Post Cards From the Menu Bar, click Marketing and select Edit Letters and Post Cards from the drop list to open the Letters window listing all the letter and postcards. 2. Click Add/Letter Postcard Click the Add/Letter Postcard button to open the Letter Properties window to assign the properties of the new marketing mailer. 3. Select Letter or Postcard Select Letter or Postcard using the radio buttons for the type of format of the marketing mailer. 4. Enter Letter Name Enter a Letter Name to label the marketing mailer. The Letter Name is used to search for the marketing mailer. 5. Enter Description Enter a Description of the marketing mailer. The Description is used to notate details about the mailer, how it is to be used, the target audience, etc. 6. Click OK and type content – or - Click the OK button to save the marketing piece properties, name and description, and open the word processor to write the content of the marketing mailer. Type in the content of the marketing mailer or open an existing document and import the text into the word processor. 7. Click Open File Click the Window File form the word processor Menu Bar or select Open or click the Open File icon and select a document to save as the marketing document content. Select the document to be imported and click Open or double-click the document and the content will appear in the word processor. Click anywhere in the word processor entry field to activate the cursor. Note: The external document must be in Text format, i.e., .txt. 8. Click File and select Save – or – From within the Word Processor: After the document content is entered or is imported into the Letter/Postcard word processor, click File and select Save or Exit and Save to close the word processor window. 9. Click Print Preview icon Click the Print Preview icon in the word processor to view the letter as it will look printed with the mail merge placeholders which will be replaced with customer details. 10. Click Spellcheck icon Click the Spellcheck button to spell check the document. 11. Click Find or Find/Replace icons Click Find icon or Find/Replace icon to search for content to be re-entered or replaced within the document. 12. Click Paste icon Click Paste icon to paste any content that is currently on the clipboard. The content can be from outside the word processor. Copyright 2012 199 MaxxTraxx User Manual 13. Click Undo icon Click Undo icon to undo the last change to the document. 14. Click Preview Mail Merge icon Click Preview Mail Merge icon to preview the letter as it will print with the customer information merged into the document. 15. Click Select Mail Merge Field icon Click the Select Mail Merge Field icon to display a list of the mail merge functions that can be entered in the document. The mail merge items selected will reference the customer record when the document is selected to be printed, replacing the placeholders with the customer information. 16. Click Edit after closing the Word Processor – or - Click the Edit button to open the Letter Properties window to make changes to the letter name or description. 17. Click OK Click the OK button to save changes made to the letter name or description and return to the Letters list. 18. Click Delete Click the Delete button to permanently delete a selected letter or postcard from the system. Note: If the deleted letter or postcard is saved in a customer record for future mailing, the scheduled letter or postcard will also be deleted from the customer record. 19. Click Edit Letter Text Click the Edit Letter Text button to open the selected letter or postcard in the word processor to make changes to the content. 20. Click Close Click the Close button to exit the Letters window. Copyright 2012 MaxxTraxx User Manual 4.9 200 MaxxBucks Review The MaxxBucks Customer Loyalty Rewards Program is designed to: Increase repeat business Improve customer loyalty Demonstrate customer appreciation Rewards account set-ups, enrollments and trials Strengthen brand recognition The first step in utilizing the MaxxBucks program in MaxxTraxx CE is to activate the MaxxBucks Utility and set up your loyalty rewards program name and parameters. See the MaxxBucks Setup procedure for details. The second step is to activate MaxxBucks in the customer record on the Genereal screen by checking the MaxxBucks box. Note: When you enter a custom name for your loyalty rewards program, that name will display in place of MaxxBucks in the system. You may consider entering in an initial amount of MaxxBucks in the customer's MaxxBucks account to reward them for signing up for the program. Once you have completed the setupprocess, the program will accumulate points each time this customer has a service or repair performed at your shop. The MaxxBucks program only accumulates points and pays out a discount on repair orders through the Service Counter, not on parts invoices through the Parts Counter. The third step is to apply the MaxxBucks discount when cashing out the customer. The MaxxBucks screen will appear when you select to pay a repair order just before the Cash Drawer screen appears. If the customer does not have any MaxxBucks points available to use from their MaxxBucks account, this screen will not appear. The MaxxBucks balance can be quickly viewed from the repair order; click on the blue, underlined customer name from within the repair order to access the customer record and the MaxxBacks balance is displayed on the general screen on the right. MaxxBucks used, earned and available will print on repair orders for customers with the Earn MaxxBucks checkbox selected. In its own section on the left of the repair order, the MaxxBucks program name that you have assigned to it, the amount Used for this invoice (if any were used), Earned from this invoice, and Available for future use will be listed. Note this section will not appear with the Preview Repair Order feature as the system has not yet calculated the amounts. Once the repair order has been paid, the MaxxBucks information will appear on the Preview Reprint screen and on the reprinted repair order. MaxxBucks Customer Loyalty Rewards can be integrated into your marketing by selecting the MaxxBucks mail merge field when creating marketing letters and postcards to communicate the customer's MaxxBucks point balance that can be used on their next visit. For accounting purposes, MaxxBucks amounts are calculated as point accumulated for dollars spent and the system applies those "points" to a repair order in the form of a discount. However, no financial amount is collected, tracked, exchanged, or paid out anywhere the system for this program. MaxxBucks discounts applied as a part of the MaxxBucks program are reported as any other financial sales discount, as an expense on the general ledger at the time it is used to discount the amount of a paid repair order. Copyright 2012 201 4.10 MaxxTraxx User Manual Marketing Reports The Marketing Reports procedure explains how to generate the Customer Follow Up Report to create a list of customers to call and follow-up on after having work done at your shop, the Customer Source report to track where customers are hearing about your business and what portion of sales is generated by each source, and a list of Marketing Letters and Postcards Due to be sent. When a report name is selected, a description of the contents of that report will display in a text box below the Report Name list box. The Report Preview window will display the report where the Windows functions can be used to Zoom In, Print the report, click the spin buttons to view reports with multiple pages, and Close the Report Preview window. How What 1. From the Tool Bar, click Reports Click on the Reports icon or click Manager on the Menu Bar and select Company Reports from the drop list to open the Report Manager window. 2. Select Marketing and select Customer Follow Up Report Select Marketing under Category and select Customer Follow Up Report under Report Name to generate a list of the customers who have had work done at your shop within a specified time period including their name, phone number, invoice number, date paid, vehicle year, make and model, and invoice total. 3. Click Run Report Click the Run Report button (or double-click the report name) to open the Customer Source Report window. 4. Enter Starting Date Enter the Starting Date or click the Select button and choose from the calendar. 5. Enter Ending Date Enter the Ending Date or click the Select button and choose from the calendar. 6. Click OK Click the OK button to generate the report. 7. Select Marketing and select Customer Source Report Select Marketing under Category and select Customer Source Report under Report Name to generate a list of the customer sources with its code for a specified time period including that customer source’s percentage of sales, its number of invoices, total sales, total profit, average invoice amount, average invoice profit dollar amount, and average invoice profit as a percentage. 8. Click Run Report Click the Run Report button (or double-click the report name) to open the Customer Source Report window. 9. Enter Starting Date Paid and Time Enter the Starting Date Paid and Time or click the Select button and choose from the calendar and click the down arrow and select from the drop list. 10. Enter Ending Date Paid and Time Enter the Ending Date Paid and Time or click the Select button and choose from the calendar and click the down arrow and select from the drop list. 11. Click OK Click the OK button to generate the report. 12. Select Marketing and select Letters and Postcards Due Select Marketing under Category and select Letters and Postcards Due under Report Name to generate a list of Copyright 2012 MaxxTraxx User Manual 202 the letters or postcards due to be sent on or before a specified date including the customer name, phone, vehicle, date to send, letter name, and type (letter or postcard). 13. Click Run Report Click the Run Report button to open the Letters Due Filter window. 14. Enter Letters due on or before date Enter the Letters due on or before date or click the Select button and choose from the calendar. 15. Click OK Click the OK button to generate the report. Copyright 2012 203 5 MaxxTraxx User Manual Banking The Banking section includes procedures for writing checks, printing checks saved in the print checks queue, make a bank deposit, transfer money, view and edit the check register, reconcile the bank account(s), edit the check writing payee records, add and edit a bank account adjustment, and run the Daily Sales and Cash Drawer report. The Daily Sales and Cash Drawer report is designed to be reconciled daily; however, this report can completed at anytime for any prior time period. Copyright 2012 MaxxTraxx User Manual 5.1 204 Write A Check The Write A Check procedure explains how to write a check including how to disburse a check amount to the general ledger, and add a check payee. Note: Checks written to vendors to pay bills are typically written from the vendor record; see the Pay Bills procedure for detailed instructions on how to use this feature. Checks written to customers for refunds are typically written from within the customer record, see step #52 in the Customer Record Options procedure for detailed instructions on this feature. How What 1. From the Tool Bar, click Write Check From the Tool Bar, click the Write Check icon or from the Menu Bar, click Banking and select Write Checks from the drop list to open the Write A Check window displaying the list of payees. Note: The tab k ey can be used throughout this section. 2. Check/uncheck Show Vendors, Other Names, Customers, and/or Employees Check/uncheck Show Vendors, Other Names, Customers, and/or Employees to only display certain payees in the Payee list below. Show Vendors and Show Other Names are selected by default. Note: The payee type (i.e. Vendor, Other, Customer, or Employee) for the highlighted name is listed below the list of names and above the selected payee window. 3. Select Payee - or - Select a Payee on the list by using the scroll bar or just start to type the name to activate the progressive search function. When the name is found select the payee by double-clicking on the name or highlight the name and click the Select button and the check form window will open with the selected payee name filled in the Pay to the order of section. If the payee has the Recall Last Check feature selected in their record, the check may be already filled out with the previous check information; just edit as needed. Note: Customers and Vendors names are automatically added to this list when their records are created. 4. Click Add Other Payee Click the Add Other Payee button to open the Other Payee window to add a new payee if their name does not appear on the list. Select Person or Company using the radio buttons and enter the name (and any additional contact information) and click the OK button. Note: Once a payee is added, the payee information is saved to the list, but cannot be edited or deleted from the Write A Check feature. See Edit Other Payees for detailed instructions on how to edit payee records. 5. Enter Date Enter the Date of the check or click the Select button and choose from the calendar. Note: The system will enter today’s date by default. 6. Enter amount of the check Enter the amount of the check. 7. Enter Memo (if applicable) Enter a Memo to print on the check in the memo field of the check if applicable. 8. Enter Disbursement Press the tab button after the Memo field or click the Add Copyright 2012 205 MaxxTraxx User Manual Disbursement button below to open the Check Disbursement window. 9. Enter Account Number Enter the G/L account number or click the Select button to open the Chart of Accounts window and select an account from the list or start entering the G/L account number to activate the progressive search. When the G/L account number is selected, the Account Name will be populated. Note: A check written to an Other Names payee cannot be disbursed to an AR or AP account. A check written to vendor can only be disbursed to the AP account selected in the vendor's record, not another AP account 10. Edit Amount (if applicable) Edit the amount of the disbursement if not the entire amount of the check. There are notations as to whether the credit or debit selected will increase or decrease the G/L account selected. 11. Enter Memo (if applicable) Enter a memo if applicable. Note: If you filled in the Memo field on the check it will automatically fill in the same description here; however, you can also edit this field. 12. Click OK Click the OK button to save and close the disbursement window and return to the check. 13. For multiple disbursements… For multiple disbursements to the G/L for a single check, select the first G/L account, edit the dollar amount to be allocated to that G/L account, and click the OK button. Click the Add Disbursement button again to enter another disbursement G/L account number, edit the dollar amount, and click the OK button. Repeat as needed until the balance equals zero. 14. Click Edit Click the Edit button to open the Disbursement window for the highlighted line to edit the disbursement account or amount. 15. Click Delete Click the Delete button to remove the disbursement entry completely and re-enter the disbursement. 16. Select Bank Account At the top of the form, click on the down arrow next to the bank account entry field to select a Bank Account from the drop list that this check is to be written from. Note: The bank account the last check was written from will automatically be selected. 17. Check To Be Printed Check the To Be Printed box to activate the Post Check button below and have the system generate the check number to be printed on this check. Note: This box is check ed by default. 18. Check Memorize Check the Memorize box to save the amount and the disbursement information for the next time you write a check to this Payee. The Memorize selection should be used for those checks that are the same amount each time you write them, such as rent checks. 19. Click Post Check Once the check form is complete, click the Post Check Copyright 2012 MaxxTraxx User Manual 206 button, select to Post and Close or Post and Add Another to write another check, then select to Print Now to verify or change the Check Number or select Print Later to add this check to the Print Checks in Queue list to be printed later. Note: For EFT, electronic funds transfer, "bill pay" payments, or a cash ATM withdrawal, you can use the Write A Check function to enter that payment into your check register. Instead of printing the check and selecting a check number, enter EFT, ATM, or any other code to signify the payment was made by a method other than a check and just choose post only. 20. Click Batch Print Click the Batch Print button to open the Checks to be Printed from Account window to select checks that were marked to Print Later and print them now. See the Print Checks in Queue procedure for detailed instructions on how to use this feature. Copyright 2012 207 5.2 MaxxTraxx User Manual Void A Check The Void A Check procedure explains how to void or delete a check (same function with different views) from the check register which will also remove the disbursements for that check from the system. For example, if you void a check that was posted to the uniforms expense account, when that check is voided the amount of the check will be added back into your checking account and the amount to the uniforms expense account will be deducted. The only difference between Void and Delete is how the resulting voided check appears afterwards. See Below. Note: Once a check is reconciled in the bank reconciliation, that check can no longer be voided; however, some information may be edited such as the date, disbursements on some checks, etc. How What 1. From the Menu Bar, click Banking and select View Check Register From the Menu Bar, click Banking and select View Check Register from the drop list to open the Check Register and Select Account windows. 2. Select Bank Account Highlight the bank account from the list and click the Select button, or double-click on the account the check to be voided was written from. 3. Highlight check to be voided Highlight the check on the check register to be voided. 4. Click Void - or - Click the void button to void (or delete) the check. If a check is voided, it will permanently appear on the check register as the following for example: **VOID** Factory Motor Parts. 5. Click Delete Click the Delete button to delete (or void) the check. If a check is deleted, it not not appear on the check register unless you select the Show Delete Transactions check box and then the deleted check will appear on the check register as the following example: **DELETED** Factory Motor Parts. Copyright 2012 MaxxTraxx User Manual 5.3 208 Print Checks in Queue The Print Checks in Queue procedure explains how to print checks that have been saved to print at a later time from the Write A Check function. All or selected checks can be printed from the Queue. How What 1. From the Menu Bar, click Banking and select Print Checks in Queue From the Menu Bar, click Banking and select Print Checks in Queue from the drop list to open the Select Account window. 2. Select bank account Double-click a bank account on the list or highlight a bank account line and click the Select button to display the list of checks to be printed for that account. 3. Select checks to print Click on the check line in the Print column next to the checks to be printed now. 4. Click Select All Click the Select All button to select all the checks in the Print column. 5. Click Unselect All Click the Unselect All button to unselect all the selected check lines in the Print column. 6. Click Print Click the Print button to open Check Number window to verify the next check number in the sequence on the printer or enter the check number. 7. Click OK/Print Click the OK/Print button to print the selected checks. A confirmation screen will appear that asks if all checks printed correctly. Click Yes to close the window or click No to prompt the program to list the selected checks just printed to re-select any checks that did not print correctly to be reprinted again. These selected checks will be put back into the checks to be printed queue so you can reselect and print that check again. 8. Click Cancel Click the Cancel button to exit the Print Checks in Queue feature without printing any checks. Note: Check s that were selected to print will be unselected. Copyright 2012 209 5.4 MaxxTraxx User Manual Make Bank Deposit The Make Bank Deposit procedure explains how to select cash, checks and credit card payments that are recorded as received in the system to be deposited into a selected bank account. These methods of payment are accumulated in this banking section of the system to be selected and deposited whenever a bank deposit is made. It is recommended that this procedure be completed at the time an actual bank deposit is made using a completed deposit slip as a guide when selecting cash and/or checks to be deposited. An internal Deposit Slip and a Deposit Items Details Report can be printed once the Make Bank Deposit procedure is completed to accompany your copy of a bank deposit slip. Note: Smaller bank s and credit unions accept the Deposit Slip that prints from MaxxTraxx listing your company name, routing number, account number, and deposit details. How What 1. From the Menu Bar, click Banking and select Make Bank Deposit From the Menu Bar, click Banking and select Make Bank Deposit from the drop list to open the Select Account window. 2. Select Bank Account Select the Bank Account that the deposit is to be made into by double-clicking on the account or highlight the account and click the Select button to open the Select Items to Deposit window for the selected bank account. 3. Select items to deposit Click in the Select column next to the items to deposit into the bank account. This list groups items to deposit into Checks, American Express, Discover, MasterCard, and Visa. The items listed under each group are in ascending date order. 4. Enter Cash to Deposit Enter the amount of Cash to Deposit in the entry field at the bottom of the window. Note: Whenever cash is received by the system, it is held and tracked in a cash drawer (shown in parenthesis on this screen) till the cash is either deposited or paid out. 5. Click Select All Click the Select All button to put a check mark in the Select column to select all the items on the list to be deposited. 6. Click Unselect All Click the Unselect All button to unselect all items in the Select column that have been selected to be deposited. 7. Verify your selected items to be deposited As you check items to be deposited, the system totals these amounts as Checks Selected for Deposit, Credit Cards Selected for Deposit and the Total Deposit which includes any Cash you have entered to be deposited from Available Cash for Deposit amount. Verify that each subtotal amount and the Total Deposit amount match your actual bank deposit. 8. Click Next Click the Next button to open the Deposit to Bank Account window to view the deposit slip and verify the bank account selected for the deposit. 9. Enter Date Enter the Date of the deposit or click the Select button and choose from the calendar. Copyright 2012 MaxxTraxx User Manual 210 10. Enter Memo Enter a Memo for this deposit for future reference. 11. Click Post and Add Another – or - Click the Post and Add Another button to select a Deposit Report to print, post this deposit and open the Select Account window to make another bank deposit. 12. Click Post and Close Click the Post and Close button to select a Deposit Report to print, post the deposit and close the Make Bank Deposit window. 13. Select Deposit Report(s) Check the Print Deposit Slip box and/or the Print Deposit Item Details box then click the Print button to print the selected deposit reports or click the Don’t Print button to skip printing the deposit reports. The Deposit Slip is a summary report of the deposit (not an actual deposit slip that you would take to the bank) that includes the Account Name, Bank Account #, Bank Routing #, Transaction Date, Transaction #, and the Total Cash and Checks deposited into the bank. The Deposit Item Details is a detailed report that includes in addition to the Deposit Slip information, the Check and Credit Card payments received with Item Transaction #, Description, Payee, and Amount Received, Total Cash Received, and the Total Deposit Amount. Copyright 2012 211 5.5 MaxxTraxx User Manual Transfer Money The Transfer Money procedure explains how to record when funds are transferred from one bank account to another in the system. These transfers typically occur when you are transferring money from a savings account to a checking account or vice versa for payroll, savings for equipment, etc. How What 1. From the Menu Bar, click Banking and select Transfer Money From the Menu Bar, click Banking and select Transfer Money from the drop list to open the Transfer Money Between Bank Accounts window. 2. Enter Date Enter the Date of the transfer or click the Select button and choose from the calendar. 3. Select Transfer From Click the down arrow and select the Transfer From bank account that the transferred funds will be withdrawn from. 4. Select To Click the down arrow and select the To bank account that the transferred funds will be deposited into. 5. Enter Amount Enter the Amount of funds to be transferred in dollars and cents. 6. Click OK Click the OK button to complete the funds transfer. Copyright 2012 MaxxTraxx User Manual 5.6 212 View/Edit Check Register The View/Edit Check Register procedure explains how to view the check register and edit, delete, and void checks, deposits, and adjustments as needed. The parts of a check that has been written that can be edited include the check number, date, payee, memo field, disbursement, and deposit dates. Note: Checks that have not been printed are listed on the check register and the bank reconciliation screen. How What 1. From the Menu Bar, click Banking and select View Check Register From the Menu Bar, click Banking and select View Check Register from the drop list to open the Select Account window. 2. Select bank account Double-click a bank account on the list or highlight a bank account line and click the Select button to open the check register for that bank account. 3. Check Show Deleted Transaction Check the Show Deleted Transaction box to display any transactions that have been deleted. 4. Highlight the item to view/edit Double-click or highlight the item to be viewed and/or edited. Note: The right-click function can be used here to edit, delete, void, or find a check register item. 5. Click Edit Click the Edit button with a check highlighted to open the Write A Check window and edit the information as needed. To edit the payee, click the Find button. Click the Post Check button to repost the check or check the To Be Printed box above to reprint and post the check. For a deposit, only the date and memo field can be edited and for an adjustment, only the description, date, amount, and memo field can be edited. In the Deposit window, click the Reports button to view and print the Deposit Slip or Deposit Item Detail reports. 6. Click Delete Click the Delete button to reverse the highlighted item and remove the deleted item from the check register. If the Show Deleted Transactions box is checked, these deleted items will display with **DELETED** in the description section on the register. 7. Click Void Click the Void button to reverse the highlighted item and leave the voided item on the check register. The voided items will display with **VOID** in the description section on the register. 8. Click Close Click the Close button to close the check register window. Copyright 2012 213 5.7 MaxxTraxx User Manual Reconcile Bank Account The Reconcile Bank Account procedure explains how to reconcile your bank statement by selecting the items in the system that show on your bank statement, add any adjustments, checks, or deposits that may not be in the system that appear on your bank statement, and post the resulting ending statement balance in the system once it matches you bank statement. Once a check, deposit or adjustment has been selected in the Cleared Column (reconciled) and the bank reconciliation has been posted, these transactions cannot be voided or deleted. However, the date and disbursement on most entries in the check register can be edited as needed even after the bank statement has been reconciled for that month. When you void or delete an item on the check register, the disbursements in that transaction are reversed. For example, if you void a check that was posted to the uniforms expense account, when that check is voided the amount of the check will be added back into your checking account and the amount to the uniforms expense account will be deducted. The same is true for an adjustment. For example, if you create an adjustment for a bank service charge, the amount of the adjustment is added back into your checking account and the amount to the financial, bank charges expense account will be deducted. However, for deposits, when you void or delete a deposit, the funds are placed back into the undeposited funds account and will appear on the undeposited funds list to be selected again and disbursed to the appropriate bank account. The items that comprise the deposit are not voided or deleted, just the deposit amount that was made to the bank account in the check register. Note: Checks that have not been printed are listed on the check register and the bank reconciliation screen. How What 1. From the Menu Bar, click Banking and select Reconcile Bank Account From the Menu Bar, click Banking and select Reconcile Bank Account from the drop list to open the Select Account window. 2. Select bank account Select the bank account to be reconciled from the list by double-clicking the account or highlight the account and click the Select button. 3. Enter Ending Statement Balance Enter the Ending Bank Statement Balance from your bank statement. Note: The Opening Statement Balance should match the beginning balance on your bank statement if last month’s reconciliation was correct. A correct bank reconciliation should result in a zero listed in the Difference field with the system ending balance matching your bank ending statement balance. 4. Select items in Cleared Column Select items by clicking in the Cleared Column next to all the items listed on your bank statement. 5. Click Add and select Adjustment Click the Add button and select Adjustment from the drop list to open the Account Adjustments window listing the various adjustments that can be entered into the check register to match your bank statement. Note: If the adjustment you need is not listed, see the Add Account Adjustment procedure for detailed instructions on how to use this feature. Copyright 2012 MaxxTraxx User Manual 214 6. Select an adjustment Select an adjustment from the list by highlighting the adjustment and clicking the Select button or double-click on the adjustment to open the Adjustment window to enter the adjustment date, amount and a memo then click the OK button to save the adjustment. The adjustment will be entered into the check register with the item selected in the Cleared Column. 7. Click Add and select Check Click the Add button and select Check from the drop list to open the Payee List in the Write A Check window. 8. Write a check If there is a cleared check on your bank statement that is not in your check register, write the check now and the check will be entered into the check register with the item selected in the Cleared Column. Note: See the Write A Check procedure for detailed instructions on how to use this feature. 9. Click Add and select Deposit Click the Add button and select Deposit from the drop list to open the Select Items to Deposit window listing payment transactions that are to be deposited. 10. Select item to deposit If there is a cleared deposit on your bank statement that is not in your check register, select the items that comprise that deposit from the list and the deposit will be entered into the check register with the item selected in the Cleared Column. Note: See the Mak e Bank Deposit procedure for detailed instructions on how to use this feature. 11. Click Edit with an adjustment highlighted With an adjustment highlighted, click the Edit button to open the Adjustment window, edit the adjustment as needed, and click the OK button to save your changes. 12. Click Edit with a check highlighted With a check highlighted, click the Edit button to open the Write A Check window, edit the check as needed, and click the Post Check button to repost the check to the check register with your corrections. 13. Click Edit with a deposit highlighted With a deposit highlighted, click the Edit button to open the Deposit to Bank Account window listing the items comprising that deposit, edit the Date and the Memo as needed, and click the Post and Close button to repost the deposit to the check register with your corrections. In the Deposit to Bank Account window, you can also click on the Reports button and reprint the Deposit Slip and the Deposit Items Detail. Note: Only the Date and Memo can be edited in a posted deposit. If the items in the deposit need to be edited, delete the deposit and reselect the deposit correctly from the undeposited items window. 14. Click Delete with an adjustment highlighted Click the Delete button with an adjustment highlighted to remove that adjustment from the check register. 15. Click Delete with a check highlighted Click the Delete button with a check highlighted to void the check, reverse the disbursements, and delete the Copyright 2012 215 MaxxTraxx User Manual entry from the check register. You cannot delete a check that has been cleared in the bank reconciliation. 16. Click Delete with a deposit highlighted Click the Delete button with a deposit highlighted to delete the deposit, return the items in the deleted deposit back to the undeposited items window, and remove the entry from the check register. 17. Click Void with an adjustment highlighted Click the Void button with an adjustment highlighted to void the entry on the check register. Both the void and delete functions reverse the transaction; however, the difference between deleting an adjustment and voiding an adjustment is that a deleted adjustment is removed from the check register, and can be viewed if you check the Showed Deleted Transactions box with the View Check Register feature. A voided adjustment still shows on the check register with the word **VOID** next to it. 18. Click Void with a check highlighted Click the Void button with a check highlighted to void the entry on the check register. You cannot delete or void a check that has been cleared in the bank reconciliation. Both the void and delete functions reverse the check; however, the difference between deleting a check and voiding a check is that a deleted check is removed from the check register, and can be viewed if you check the Showed Deleted Transactions box with the View Check Register feature. A voided check still shows on the check register with the word **VOID** next to it. 19. Click Void with a deposit highlighted Click the Void button with a deposit highlighted to void the entry on the check register. Both the void and delete functions reverse the transaction; however, the difference between deleting a deposit and voiding a deposit is that a deleted deposit is removed from the check register, and can be viewed if you check the Showed Deleted Transactions box with the View Check Register feature. A voided deposit still shows on the check register with the word **VOID** next to it. 20. Click Select All Click the Select All button to select in the Cleared Column all the items on the check register. 21. Click Unselect All Click the Unselect All button to unselect in the Cleared Column all the items on the check register. 22. Click Done and select Save Only – or Click the Done button and select Save Only from the drop list to save your entries without permanently posting the selected items in the Cleared Column. 23. Click Done and select Save and Post Click the Done button and select Save and Post from the drop list to clear the selected items in the Cleared Column and post the reconciliation Ending Statement Balance and enter the Statement Closing Date on your bank statement. This Ending Statement Balance will now serve as the Opening Statement Balance the next time you go to reconcile your bank account. Copyright 2012 MaxxTraxx User Manual 24. Click Cancel 216 Click the Cancel button to exit the Reconcile window without saving any of your changes. Copyright 2012 217 5.8 MaxxTraxx User Manual Edit Other Payees The Edit Other Payees procedure explains how to add, edit or delete a payee record created to write a check to outside of accounts payable or a customer record. A payee can also be added from within the Write A Check function; however, you cannot edit or delete a payee in the Write A Check section. When Customer and Vendor records are created, their names are automatically added to this payee list in the Write A Check function. How What 1. From the Menu Bar, click Banking and select Edit Other Payees From the Menu Bar click Banking, and select Edit Other Payees from the drop list to open the Other Payees window where the payee list can be edited. 2. Select other payee Key in the payee name in the Locator entry field to activate the progressive search function. The payee information including the address for the highlighted name will display in the text box below the list. 3. Check Show Inactive Payees Check the Show Inactive Payees box to display payee names that have been deleted from the payee list. The deleted payee will appear in red type. Right-click on the payee name and select Undelete Other Payee from the drop list to restore this name to the list of payees. 4. Click Insert Click the Insert button to open the Other Payee window to add a new payee to the list. Select Person or Company using the radio buttons and enter the name (and any additional contact information) and click the OK button. 5. Click Edit Click the Edit button to open the Other Payee window for the highlighted payee record, edit as needed and click the OK button to save your entries and close the window. 6. Click Delete Click the Delete button to remove the highlighted payee from the payee list for writing checks. Note: The deleted record can be undeleted using the right-click and selecting Undelete Other Payee form the drop list. 7. Click Close Click the Close button to save your entries and close the Edit Other Payees window. Copyright 2012 MaxxTraxx User Manual 5.9 218 Add Account Adjustment The Add Account Adjustment procedure explains how to add a bank account adjustment to the list of account adjustments that can be selected and added to a bank account check register such as a bank charge, returned check, interest earned, credit card fees, etc. How What 1. From the Menu Bar, click Banking and select Reconcile Bank Account From the Menu Bar, click Banking and select Reconcile Bank Account from the drop list to open the Select Account window. 2. Select Bank Account Double-click on the bank account or highlight the bank account and click the Select button for the bank account the adjustment is to be added to. Note: IF you are just creating a bank adjustment for future use, it does not matter which account you select at this point. 3. Click Add and select Adjustment Click the Add button and select Adjustment from the drop list to open the Account Adjustments window that lists the various types of account adjustment that can be selected and added to a bank account register. 4. Click Add Click the Add button to open the G/L Account window to create a new account adjustment record. 5. Select type of adjustment Select the type of adjustment using the radio buttons. A Charge will subtract the amount of the adjustment from the checking account; a Deposit will add the amount of the adjustment to the checking account. 6. Enter Description Enter the Description of the account adjustment that will be added to the list. Note: The description can be as general or as specific as you want, depending on what the account adjustment will be used for and how best to identify the adjustment in the future. 7. Enter Account # Enter the General Ledger Account Number to assign the account adjustment to or click the Select button to open the Chart of Accounts and double-click on a G/L account or highlight the account number and click the Select button to enter the highlighted account. 8. Enter Amount Enter the Amount of the account adjustment if this is a recurring amount or leave the amount at zero. Note: The amount of the adjustment can be edited at the time it is selected to be added to a bank account register. 9. Click OK Click the OK button to save the account adjustment record to the list and close the G/L Account window. 10. Click Close Click the Close button to close the Account Adjustment window, and then click the Cancel button to close the Reconcile window and exit without saving any entries. Copyright 2012 219 5.10 MaxxTraxx User Manual Edit Account Adjustments The Edit Account Adjustments procedure explains how to edit a bank account adjustment already in the system such as a bank charge, returned check, interest earned, credit card fees, etc. How What 1. From the Menu Bar, click Banking and select Edit Account Adjustments From the Menu Bar, click Banking and select Edit Account Adjustments from the drop list to open the Account Adjustments window. 2. Select account adjustment to edit Double-click the account adjustment line or highlight the account and click the Edit button to open the G/L Account window and edit as needed. 3. Click OK Click the OK button to save your edits and return to the Account Adjustments list. 4. Click Close Click the Close button to close the Account Adjustments window. Copyright 2012 MaxxTraxx User Manual 5.11 220 Daily Sales and Cash Drawer Report (End of Day Report) The Daily Sales and Cash Drawer Report procedure explains how to reconcile, balance, and post your Cash Drawer transactions on a daily basis. By selecting cash drawer transactions to be posted you are creating a list of transactions to be selected and deposited (recorded) in your bank account register. How What 1. From the Tool Bar, click Daily Sales From the Tool Bar, click the Daily Sales icon or from the Menu Bar, click Manager and select Daily Sales and Cash Drawer Report from the drop list to open the Select Cash Drawer and Ending Date window. 2. Select Cash Drawer Select a Cash Drawer by clicking on the down arrow and choosing from the drop list. Note: Most shops only have one cash drawer. 3. Enter Start Date Enter the Start Date for the Daily Sales Report date range or click the Select button and choose from the calendar. 4. Enter End Date Enter the End Date for the Daily Sales Report date range or click the Select button and choose from the calendar. 5. Click OK Click the OK button to display the Daily Sales window on the Sales Summary screen for the selected date range. The report includes paid repair orders and parts invoices listing the sales and returns for each grouped by category with totals for the categories and a grand total, along with the repair order count for the specified time period. 6. Click Change Drawer/End Date Click the Change Drawer/End Date button to open the Select Cash Drawer and Ending Date window again to reselect the date range if needed. 7. Click Balance Drawer link Click on the Balance Drawer link in the left column to open the Cash Drawer Reconciliation screen where all payments received with totals are listed. Count your actual payments received for the specified time period. 8. Enter Counted Cash Count your cash on hand and enter the total cash on hand amount into the Counted Cash entry field. The amount should match the Computed Cash amount. The system figures the Computed Cash amount by adding and subtracting cash received or cash paid out from the Beginning Cash In Drawer amount. Click the Details button to open the Cash Drawer Items window to view a list of all the cash transactions for the specified time period including date, transaction type, description, amount and notes. In the Cash Drawer Items window, click the View RO button with a cash payment line highlighted (or any other payment method) to view the repair order associated with that payment. 9. View Checks (repeat for all methods of payment) Complete your bank deposit slip listing checks received. Double-click on the Check line (or another method of payment) in the Method list box to open the Reconcile Copyright 2012 221 MaxxTraxx User Manual Items window for the selected method of payment. You can also highlight the Check line and click the Details button below to open the Reconcile Items window. 10. Select Checks to be deposited (repeat for all methods of payment) Check in the Cleared column to select the checks to be deposited and click the OK button to enter the selected payments into the Counted Column and the Counted Amounts section on the right of the screen. 11. Enter your Cash Drop Enter the amount of cash to be deposited (reference your completed deposit slip) in the Cash Drop entry field. Cash can be kept in the cash drawer with the balance carried to the next day, or you can choose to deposit some or all of the cash. The Cash Left in Drawer for Tomorrow field will show the amount computed to be left in the drawer. Note: You can enter an amount in the Cash Left in Drawer for Tomorrow entry field to compute a resulting amount for the Cash Drop. 12. Click Cash Drawer Click the Cash Drawer button to open the Cash Drawer window to create or view a cash drawer transaction. See Create Cash Drawer Transaction or View Current Cash Drawer Transactions procedures for detailed instructions. 13. Click Reports Click the Reports button to open the Cash Drawer Closing Reports window to select the reports to print now to be reviewed before this daily closing is posted or select to print after posting. Click the Print button to print the reports now or click the Preview button to just preview the highlighted report. Click the Close button to close the Reports window and return to the Cash Drawer Report. 14. Click Post and Print Click the Post and Print button to post the Daily Closing and print selected reports. 15. Click Cancel Click the Cancel button to close the Daily Sales and Cash Drawer Report window without saving any of your entries. Copyright 2012 MaxxTraxx User Manual 6 222 Payroll The Payroll section includes procedures for managing your employee records including searching for employee record, creating a new employee record with payroll tax setup, how to run payroll, calculate and write the check for the payroll tax deposit, print W-2 forms, how to use and edit the time clock and job clock, and generate the Employee reports including an employee list in summary or detailed, employee pay totals, employee productivity detail or summary reports, employee sales commission report, employee time cards per employee or for the company, idle time details report, job clock details report, payroll batch report, payroll register, payroll tax report, quarterly federal tax form 941, and service writer productivity report. NOTE: MaxxTraxx looks for new payroll updates whenever MaxxTraxx is opened and if new payroll updates are available, the update is downloaded automatically with no action needed from the user. Copyright 2012 223 6.1 MaxxTraxx User Manual Add An Employee The Add An Employee procedure explains how to create a new employee record including the employee contact and personal information, user name and password, security settings, payroll setup including withholding information, benefits tracking, emergency contact information, notes, and events. Note: The state and country must be selected under each employee record to activate both the state and federal payroll tax tables. How What 1. From the Menu Bar, click Payroll and select Employee List From the Menu Bar, click Payroll and select Employee List from the drop list to open the Employees window. 2. Click Add Employee Click the Add Employee button to open a blank Employee window on the General screen where the employee’s personal information is entered. 3. Enter employee name, address, etc. Enter the employee name, spouse name, and address. Enter the Zip code and the city and state fields will be auto-populated. Select country from the drop list. (Entering a state and selecting a country activates the tax tables). Enter the birth date or click the Select button and choose from the calendar; the age field will be autopopulated. Enter their social security number. 4. Check Recall Last Check Check the Recall Last Check box to save the last amount paid with the corresponding disbursement in the check writing function so the next time you write a check to this employee from the check writing function, the information is already filled in on the check. Note: Only the check data used in the check writing function will be auto filled; any previous payroll check information is never auto filled. 5. Enter Employee Code Enter the Employee Code for the employee to use to log onto the system, assign the employee to a repair order, record their name for any data entry into the system that requires initials, etc. up to six letters, numbers, or symbols. 6. Enter Password Enter the Password for the employee to use whenever they are asked to log on the system and use a password, up to ten letters, numbers, or symbols. Note: Employee Codes and Passwords are NOT case sensitive. 7. Select Security Group Click the Select button to open the Security Groups window and double-click on a security group to assign the employee to or highlight the security group and click the Select button. 8. Select Marital Status Using the radio buttons, select Married, Single or Head of Household according to the tax withholding status entered on the employee’s W4 Form. 9. Select Gender Using the radio buttons, select Male or Female. 10. Click Phone link Click the blue, underlined Phone link in the left column to enter the telephone information for the employee. Copyright 2012 MaxxTraxx User Manual 224 11. Click Add Phone Click the Add Phone button to open the Enter Telephone Number window. 12. Enter Phone # Enter the telephone number including area code. 13. Enter Extension Enter an extension if applicable. 14. Enter Type Select phone type from the drop list or type first letter of the entry to auto-populate, i.e. H – Home, F – Fax, etc. Note: The telephone Type is a required field. 15. Check Default Phone 1 (2) Check the Default 1 or 2 boxes to designate the phone number to be the primary or secondary number. 16. Click OK Click the OK button to save changes to the new Phone Number record and return to the phone screen. 17. Click Edit Click the Edit button to open the highlighted phone number window and edit as needed. 18. Click Delete Click the Delete button to delete the highlighted phone number from the system. 19. Click Dial Click the Dial button to automatically dial the highlighted phone number from the computer. (This Dial feature requires additional setup – contact technical support at 800-996-6777 for more information.) 20. Click Miscellaneous link Click the blue, underlined Miscellaneous link in the left column to enter the position details, time clock/job clock information, and email/internet address. 21. Enter Department, Job Title and Certification # Enter the department the employee will be assigned to, their job title, and any certification numbers such as an ASE certification number. 22. Check Is Technician Check the Is Technician box to add this employee’s name to the list of technicians to be assigned to repair orders. 23. Check Is Service Writer Check the Is Service Writer box to add this employee’s name to the list of service writers to be assigned to repair orders. Note: An employee can be assigned as both a technician and a service writer in the system. 24. Check Use Job Clock Check the Use Job Clock box to activate the Job Clock feature for this employee. 25. Enter Date Employed Enter the Date Employed for the employee or click the Select button and choose from the calendar. 26. Enter Date Terminated Enter the Date Terminated for the employee or click the Select button and choose from the calendar. 27. Enter Default Clockin Time Enter the Default Clockin Time for this employee or click the down arrow and select from the drop list. 28. Enter Default Clockout Time Enter the Default Clockout Time for this employee or click the down arrow and select from the drop list. 29. Enter Email/Web Address Enter the Email Address and personal Web Address of the employee if applicable. Copyright 2012 225 MaxxTraxx User Manual 30. Click Payroll link Click the blue, underlined Payroll link in the left column to enter the payroll withholding details for the employee. Note: Reference the employee’s W-4 form for information needed to complete this section. 31. Check Suspend Pay Check the Suspend Pay box to prevent the employee from being listed or selected in the Run Payroll Batch wizard. 32. Select Pay Period Select the Pay Period by clicking the down arrow and choosing from the drop list Weekly, Bi-Weekly, SemiMonthly, or Monthly. 33. Select How Paid Select How Paid method by clicking the down arrow and choosing from the drop list Salary, Salary + Commission, Hourly, Hourly + Commission, or Commission Only. If you chose Salary, enter the Annual Salary for this employee or if you chose Hourly, enter the Hourly Rate, Hours per Pay Period, and check the Use Time Clock Hours box if this employee will be paid based on hours tracked by the system time clock. Note: The Gross Pay Per Period is generated by the system. 34. Check Employee is Exempt from Overtime Check the Employee is Exempt from Overtime box to notate that the employee has not been authorized to work any overtime hours. This notation is for reference only. 35. Check Tax Exempt boxes (if applicable) Check the Tax Exempt boxes that apply to the employee including Federal Income Tax, FICA (Social Security Tax paid by the employee), FUTA (Federal Unemployment Tax paid by the employee), State Income Tax, SDIF (State Disability Insurance paid by the employee), SUTA (State Unemployment Tax paid by the employee), Local, and Medicare (paid by the employee). 36. Select Allowances Using the spin buttons, select the Federal, State, and Local (if applicable) allowances for the employee as they have entered on their completed W-4 form. 37. Select Tax Codes Click the Select buttons for the Federal, State, and Local tax codes to open the Select Tax Code window. Select the tax codes from the list as indicated on the employee’s W-4 form by double-clicking on the tax code or highlight the tax code and click the Select button to enter that tax code. Notice:Both the state and country must be selected in the address section to activate the state and federal payroll tax tables. 38. Enter Additional Tax Withholding (if applicable) Enter any Additional Tax Withholding that the employee entered on their W-4 form. 39. Click Default Amounts link Click the blue, underlined Default Amounts link in the left column to enter additional wages paid or miscellaneous payroll withholding for the employee. NOTE: An amount for Loan Repayment can only be deducted if the employee is also set up as a customer, first. 40. Enter Qty and Rate and Enter the Quantity and Rate for any additional payroll Copyright 2012 MaxxTraxx User Manual Miscellaneous deductions 226 amounts the employee might receive on a regular basis other than hourly wages or salary. Additional deductions can be entered here for regularly occurring items such as loan payback, insurance, uniforms, 401K, etc. Amounts entered on this screen will appear on all subsequent paychecks; however, these amounts can be overridden when running payroll if necessary. 41. Click Commissions link Click the blue, underlined Commissions link in the left column to enter the flat rate or commission structure for technicians and service writers. Note: If the entry fields are not active on this screen, click the Payroll link and select Commission in the How Paid field to activate this section. 42. Select Calculated By Select the Calculated By method by clicking the down arrow and selecting from the drop list. Select Flat Rate Hours to calculate total hours based on flat rate hours assigned to a labor service on completed repair orders performed by the technician. Select Actual Hours to calculate total hours worked on jobs based on actual hours tracked by the Job Clock. Select Flagged Hours to calculate total hours worked on jobs based on the flagged hours by the Job Clock. Note: Flagged hours can be set to not exceed flat rate hours assigned on the repair order in the Job Clock Setup feature of the system found under Setups-Company Information-Job Clock Setup link . 43. Enter Sales CommissionTechnician / Service Writer Enter the Sales Commission structure to pay a technician or a service writer a commission on Part Sales, Labor Sales, and/or Sublet Sales with a base amount required to be earned before commissions are paid (if applicable), the percentage of Gross Sales, and/or a percentage of Net Profit. Commissions calculated using the Base amount are gross commissions minus the base is the commission amount paid. Commissions are paid on parts and sublets that are associated with the labor service the technician is assigned to. The Is Commissionable box in the part master record needs to be checked (this is checked by default) to be able to calculate and pay commissions on that part. 44. Click Benefits link Click the blue, underlined Benefits link in the left column to enter the Vacation Hours and Sick Hours. Enter Total Hours available to the employee and track hours used and hours remaining as the employee uses their vacation and sick time. Note: This section is for reference only and is to be manually updated for track ing vacation and sick hours. 45. Click Contacts link Click the blue, underlined Contacts link in the left column to enter Emergency Contact information and Medical Contact information for this employee. 46. Click Notes link Click the blue, underlined Notes link in the left column to Copyright 2012 227 MaxxTraxx User Manual enter any Notes for this Employee. Click the spell check button to the right of the entry field to spell check your entries. 47. Click Events link Click the blue, underlined Events link in the left column to enter events with dates and times for future reference. This section can be used to log annual reviews, disciplinary actions, pay raises, promotions, etc. 48. Click Add Event Click the Add Event button to open the Employee Event window and enter the event date and time or click the Select buttons an choose from the calendars, then enter the Event details and check the Print With Time Card box (if applicable) to print the event details with the time card. 49. Click Edit Click the Edit button to open the highlighted event and edit as needed. 50. Click Delete Click the Delete button to delete the highlighted event. 51. Click OK Click the OK button to save your entries. 52. Click Options and select View and Edit Record Type Click the Options button and select View and Edit Record Type on the side drop list to open the Customer Types window. This lists the various records that one person can have in the system; a customer, an employee and a vendor. This feature is how we can link all those records together in the system. By designating this customer as an employee, the employee can pay their A/R balance on their customer account through a payroll deduction. Conversely, if your employee is also a customer and vendor for you, you can pay his AR balance with AP charges you have on his vendor account. Copyright 2012 MaxxTraxx User Manual 6.2 228 Search For An Employee The Search Employee procedure explains how to search for, view, edit, or delete an employee record. How What 1. From the Menu Bar, click Payroll and select Employee List From the Menu Bar, click Payroll and select Employee List from the drop list to open the Employees window. 2. Enter Search For criteria Enter the employee’s last name in whole or just the first few letters in the Search For entry field to activate the progressive search. 3. Click Edit With the selected employee highlighted, click the Edit button to open the employee record to view and/or edit as needed or double-clicking the name on the list to open the employee record. 4. Click Delete Click the Delete button to remove the highlight employee record from the Employee list. 5. Check Show Deleted Employees Check the Show Deleted Employees box to display deleted employee records on the Employee list in red type. Note: To reactivate a deleted employee record, right-click on the name and select Undelete Employee from the drop list. 6. Click Close Click the Close button to close the Employees window. Copyright 2012 229 6.3 MaxxTraxx User Manual Employee Reports The Employee Reports procedure explains how to generate an employee list in summary or detailed, employee pay totals, employee productivity detail or summary reports, employee sales commission report, employee time cards per employee or for the company, idle time details report, job clock details report, payroll batch report, payroll register, payroll tax report, quarterly federal tax form 941, and service writer productivity report. When a report name is selected, a description of that report will display in a text box below the Report Name list box. The Report Preview window will display the report where the Windows functions can be used to Zoom In, Print the report, click the spin buttons to view reports with multiple pages, and Close the Report Preview window. How What 1. From the Tool Bar, click Reports Click on the Reports icon or click Manager on the Menu Bar and select Company Reports from the drop list to open the Report Manager window. 2. Select Employee and select Employee List Select Employee under Category and select Employee List under Report Name to generate a summary report of all employees including employee code, department, and contact or a detail report with additional personal information, payroll setup details, and employee events if selected for all or select employees or departments. 3. Click Run Report Click the Run Report button to open the Employee Report Filter window. 4. Select Summary Report or Detail Report Select Summary Report or Detail Report by clicking the radio buttons. 5. Check Show Emp. Events Check the Show Employee Events box to include the list of employee events for each employee on a separate page on the report. 6. Select by Employee Select All Employees or Selected Last Names to activate the From and To entry fields to enter the last name range for the report. 7. Select by Department Select All Departments or Selected Departments to activate the From and To entry fields to enter the department range for the report. 8. Check Show Suspended Employees Check the Show Suspended Employees box to include suspended employee information on the report. 9. Click OK Click the OK button to generate the report or click the Reset Filters button to start the selection process over. 10. Select Employee and select Employee Payroll Totals Select Employee under Category and select Employee Payroll Totals under Report Name to generate a report of earning, deductions, and employer contributions by category and by employee for the current pay period, month-to-date, quarter-to-date, and year-to-date totals or quarterly numbers and totals for a specified year. 11. Click Run Report Click the Run Report button to open the Employee Pay Totals Report Filter window. Copyright 2012 MaxxTraxx User Manual 230 12. Select by Employees Select All Employees or Employee Code to activate the entry field and entry the employee code for the report. 13. Select by Payroll Summary Select Current Quarter or Quarterly Summary to activate Year entry field to enter the year for the Quarterly report which includes the annual total. 14. Check Show Suspended Employees Check the Show Suspended Employees box to include suspended employee information on the report. 15. Click OK Click the OK button to generate the report or click the Reset Filters button to start the selection process over. 16. Select Employee and select Employee Productivity Detail Select Employee under Category and select Employee Productivity Detail under Report Name to generate a report for each employee listing open and closed repair orders with date paid, repair order number, status, vehicle description, billed hours, flat rate hours, flagged hours, billed as a percentage of flat rate hours, billed as a percentage of flagged hours, flat rate hours as a percentage of flagged hours, labor sales, and parts sales per invoice and totaled per technician with company totals and discount amount for a specified time period. 17. Click Run Report Click the Run Report button to open the Employee Productivity Detail Report Filter window. 18. Select by Employees Select All Employees or Employee Code or Last Name to activate the From and To entry fields and entry the employee codes or last names for the report. 19. Enter Starting Date and Time Enter the Starting Date or click the Select button and choose from the calendar and Time in 24-hour notation or click the down arrow and select from the drop list. 20. Enter Ending Date and Time Enter the Ending Date or click the Select button and choose from the calendar and Time in 24-hour notation or click the down arrow and select from the drop list. 21. Check Display Labor Details Check the Display Labor Details box to include the Labor Codes and Labor Short Description on the report. 22. Check Hide Billed Hours Check the Hide Billed Hours to remove the billed hours from the report. 23. Click OK Click the OK button to generate the report. 24. Select Employee and select Employee Productivity Summary Select Employee under Category and select Employee Productivity Summary under Report Name to generate a summary report of all employees listing employee ID, employee name, status, invoice count, billed hours, flat rate hours, flagged hours, billed as a percentage of flat rate hours, billed as a percentage of flagged hours, flat rate hours as a percentage of flagged hours, labor sales, and parts sales per invoice with company totals and discount amount for a specified time period. 25. Click Run Report Click the Run Report button to open the Employee Productivity Summary Report Filter window. Copyright 2012 231 MaxxTraxx User Manual 26. Select by Employees Select All Employees or Employee Code or Last Name to activate the From and To entry fields and entry the employee codes or last names for the report. 27. Enter Starting Date and Time Enter the Starting Date or click the Select button and choose from the calendar and Time in 24-hour notation or click the down arrow and select from the drop list. 28. Enter Ending Date and Time Enter the Ending Date or click the Select button and choose from the calendar and Time in 24-hour notation or click the down arrow and select from the drop list. 29. Check Hide Billed Hours Check the Hide Billed Hours to remove the billed hours from the report. 30. Click OK Click the OK button to generate the report. 31. Select Employee and select Employee Sales Commission Report Select Employee under Category and select Employee Sales Commission Report under Report Name to generate a report listing paid invoices for customers with a salesperson assigned to their customer record including the customer name, invoice type (service or parts), invoice number, date, invoice total, and parts total sold per employee for a specified time period. 32. Click Run Report Click the Run Report button to open the Employee Sales Commission Report window. 33. Enter Starting Paid Date and Time Enter the Starting Paid Date or click the Select button and choose from the calendar and Time in 24-hour notation or click the down arrow and select from the drop list. 34. Enter Ending Paid Date and Time Enter the Ending Paid Date or click the Select button and choose from the calendar and Time in 24-hour notation or click the down arrow and select from the drop list. 35. Click OK Click the OK button to generate the report. 36. Select Employee and select Employee Time Cards – Per Employee Detail Select Employee under Category and select Employee Time Cards – Per Employee Detail under Report Name to generate a report per employee listing all time clock activity including date, clock in time, clock out time, hours, reason clocked out, daily total hours, and total hours per employee with a company total of hours for a specified time period. 37. Click Run Report Click the Run Report button to open the Employee Time Card window. 38. Enter Starting Date Enter the Starting Date or click the Select button and choose from the calendar. 39. Enter Ending Date Enter the Ending Date or click the Select button and choose from the calendar. 40. Select All Employees or a specific employee Using the radio buttons, select Include All Employees or Only For This Employee to activate the entry field, click the down arrow, and select the employee from the list by Copyright 2012 MaxxTraxx User Manual 232 double-clicking the name or highlight the name and click the Select button. 41. Check Show voided records Check the Show voided records box to include voided time card entries. 42. Check Show items marked for review Check the Show items marked for review box to show time card entries that are incomplete that need to be reviewed and edited. 43. Click OK Click the OK button to generate the report. 44. Select Employee and select Employee Time Cards Company Summary Select Employee under Category and select Employee Time Cards Company Summary under Report Name to generate a report listing all the employees and their hours worked with a company total of hours worked for a specified time period. 45. Click Run Report Click the Run Report button to open the Employee Time Card window. 46. Enter Starting Date Enter the Starting Date or click the Select button and choose from the calendar. 47. Enter Ending Date Enter the Ending Date or click the Select button and choose from the calendar. 48. Click OK Click the OK button to generate the report. 49. Select Employee and select Idle Time Details Select Employee under Category and select Idle Time Details under Report Name to generate a report per employee listing idle time entries on the time clock including date, clock in time, clock out time, actual hours, reason clocked out, total hours, an employee subtotals by reason for idle time with a company total and sub-totals by reason for a specified time period. 50. Click Run Report Click the Run Report button to open the Employee Time Card window. 51. Enter Starting Date Enter the Starting Date or click the Select button and choose from the calendar. 52. Enter Ending Date Enter the Ending Date or click the Select button and choose from the calendar. 53. Select All Employees or a specific employee Using the radio buttons, select Include All Employees or Only For This Employee to activate the entry field, click the down arrow, and select the employee from the list by double-clicking the name or highlight the name and click the Select button. 54. Check Show voided records Check the Show voided records box to include voided time card entries. 55. Check Show items marked for review Check the Show items marked for review box to show time card entries that are incomplete that need to be reviewed and edited. 56. Click OK Click the OK button to generate the report. Copyright 2012 233 MaxxTraxx User Manual 57. Select Employee and select Job Clock Details Select Employee under Category and select Job Clock Details under Report Name to generate a report per employee listing job clock entries including date, repair order number, clock in time, clock out time, flagged hours, elapsed time, reason clocked out, year/model, customer, notes (if selected), and total flagged hours and elapsed time with a company totals of flagged hours and elapsed time. 58. Click Run Report Click the Run Report button to open the Job Clock Detail Filter window. 59. Enter Starting Date Enter the Starting Date or click the Select button and choose from the calendar. 60. Enter Ending Date Enter the Ending Date or click the Select button and choose from the calendar. 61. Select All Employees or a specific employee Using the radio buttons, select Include All Employees or Only For This Employee to activate the entry field, click the down arrow, and select the employee from the list by double-clicking the name or highlight the name and click the Select button. 62. Check Show voided records Check the Show voided records box to include voided time card entries. 63. Check Show items marked for review Check the Show items marked for review box to show time card entries that are incomplete that need to be reviewed and edited. 64. Check Show Notes Check the Show Notes box to include notes regarding job clock entries that have been reviewed and edited. 65. Click OK Click the OK button to generate the report. 66. Select Employee and select Payroll Batch Select Employee under Category and select Payroll Batch under Report Name to view an employee payroll report including pay period start date/time, pay period end date/time, payroll batch date/time, employee information, payroll setup, earnings, deductions, and total check amount and effective labor rate for each employee in the selected payroll batch. 67. Click Run Report Click the Run Report button to open the Select Payroll Batch window listing the previous payroll batches in descending date order. 68. Enter number of payroll batches to view and click Refresh Enter a number to show that number of the last payroll batches on the list and click the Refresh button to display those payroll batches in the list box. 69. Select a payroll batch to view Select a payroll batch to view by double-clicking the batch of highlight the batch and click the Select button to open the payroll batch report in the Report Preview window. 70. Select Employee and select Payroll Register Select Employee under Category and select Payroll Register under Report Name to generate a report per Copyright 2012 MaxxTraxx User Manual 234 employee listing each pay period transaction within the specified time period including employee information, payroll setup, earnings, deductions, effective labor rate, employer contributions, pay period start date/time, pay period end date/time, payroll batch date/time and total check amount with employee totals for the specified time period. 71. Click Run Report Click the Run Report button to open the Payroll Register Report window. 72. Select All Employees or Selected Employees Using the radio buttons, select All Employees or Selected Employees to activate the From and To entry fields and enter the employee codes for the search. 73. Enter Start Date Enter the Start Date or click the Select button and choose from the calendar. 74. Enter End Date Enter the End Date or click the Select button and choose from the calendar. 75. Select Report Option Using the radio buttons, select to Print check details with totals for each employee or Print company totals only to only report companywide earnings, deductions, total check amount, effective labor rate, and employer contributions for the specified time period. 76. Click OK Click the OK button to generate the report. 77. Select Employee and select Payroll Tax Report Select Employee under Category and select Payroll Tax Report under Report Name to generate a report for the specified time period listing Federal Tax, State Tax, Local Tax, SDIF, Employer SUTA, Employer FUTA, Employee FICA, Employer FICA, Total FICA, Employee Medicare, Employer Medicare, and Total Medicare for remitting tax payments. 78. Click Run Report Click the Run Report button to open the Report Filter window. 79. Enter Start Date Enter the Start Date or click the Select button and choose from the calendar. 80. Enter End Date Enter the End Date or click the Select button and choose from the calendar. 81. Click OK Click the OK button to generate the report. 82. Select Employee and select Quarterly Federal Tax for 941 Select Employee under Category and select Quarterly Federal Tax form 941 under Report Name to generate a 941 report for a specified quarter. 83. Click Run Report Click the Run Report button to open the 941 Quarterly Tax Deposit Report window. 84. Enter Beginning Report Date Enter the Beginning Report Date or click the Select button and choose from the calendar. 85. Enter Ending Report Date Enter the Ending Report Date or click the Select button and choose from the calendar. Copyright 2012 235 MaxxTraxx User Manual 86. Click OK Click the OK button to generate the report. 87. Select Employee and select Service Writer Productivity Select Employee under Category and select Service Writer Productivity under Report Name to generate a report for each employee listing repair order number, date, vehicle, part sales, labor sales, sales tax, misc. charges, and totals with sublets, line items discounts, warranty, and RO discounts if selected for each invoice sold with totals and invoice count during the specified time period. The report includes grand totals for the company and averages per RO for parts sales, labor sales, overall sales, parts profit, labor profit, overall profit, parts profit percentage, labor profit percentage, and overall profit percentage. Totals do not include sublets, miscellaneous charges, or add-on charges. 88. Click Run Report Click the Run Report button to open the Service Writer Productivity Report window. 89. Enter Starting Paid Date and Time Enter the Starting Paid Date or click the Select button and choose from the calendar and Time in 24-hour notation or click the down arrow and select from the drop list. 90. Enter Ending Paid Date and Time Enter the Ending Paid Date or click the Select button and choose from the calendar and Time in 24-hour notation or click the down arrow and select from the drop list. 91. Check Include Sublets Check the Include Sublets box to include sublets per invoice and in totals on the report. 92. Check Include Line Item Discounts Check the Include Line Item Discount box to include parts and labor discounts given on individual parts and labor per invoice and in totals on the report. 93. Check Include Warranty Check the Include Warranty box to include labor and part warranty per invoice and in totals on the report. 94. Check Include RO Discounts Check the Include RO Discounts box to include discounts given off the entire RO per invoice and in totals on the report. 95. Click OK Click the OK button to generate the report. Copyright 2012 MaxxTraxx User Manual 6.4 236 Run Payroll The Run Payroll procedure explains how to generate and print Payroll Checks for Employees who are paid Weekly, Bi-Weekly, Semi-Monthly or Monthly. How What 1. From the Menu Bar, click Payroll and select Run Payroll From the Menu Bar, click Payroll and select Run Payroll from the drop list to open the Select Account window. 2. Select Bank Account Select a Bank Account on the list that this check is to be written from by double-clicking the account or with the account highlighted, click the Select button to start the Payroll Batch wizard. 3. Select the Payroll Period to Use and click Next Using the radio buttons, select to run Weekly, Bi-weekly, Semi-monthly, or Monthly paychecks and click the Next button. Note: If you pay your employees on different intervals, i.e. technicians week ly and managers monthly, you will need to select each pay period and run the Payroll Batch wizard separately. A Notice will appear stating that no employees were found for this pay interval if this interval is not used. 4. Enter Payroll Period Begins Date Enter the Payroll Period Begins Date or click the Select button and choose from the calendar. The date entered by default in this field is system generated based on the last payroll run date for employees with this pay interval. 5. Enter Pay Employees Through Date Enter the Pay Employees Through Date or click the Select button and choose from the calendar. The system will pay the employees for work through and including this date. 6. Enter Payroll Pay Date Enter the Payroll Pay Date to be printed on the checks or click the Select button and choose from the calendar. 7. Review Notice in red type and click Next Review the following Notice: All hours worked will be put into the regular time field. If the employee has overtime you will need to move the overtime hours from the regular time field into the overtime or double time fields. Varying laws regarding overtime between states and municipalities require that you make a manual entry to allocate overtime hours worked from the hourly field into the appropriate overtime (1.5 and 2.0) fields. Timecards will be available for viewing and printing on the Employee Payroll screen. Click the Next button to open Select the Employees To Pay screen. 8. Select/verify employees to pay and click Next There is a green checkmark next to the employees to be paid. If applicable, unselect an employee to be excluded from this payroll batch by clicking in the Select column next to that employee’s name to remove the green check then click the Next button to open the Employee Payroll window for the first employee to be paid in the batch. Copyright 2012 237 MaxxTraxx User Manual 9. Verify/Edit payroll information as needed The Employee Payroll screen displays the quantity and rate for hours worked and/or commissions earned with various types of compensation including Bonus and Auto Credit. Enter amounts into these fields as needed. Deductions are automatically calculated on the right of the screen using the withholding information in the employee’s record. Note: Adjust here for overtime if necessary by allocating the hours in the Hourly, Overtime and Double time fields. 10. Click Tech Commission Change Rates – or – Service Writer Commission Change Rates Click the Tech (or Service Writer) Commission Change Rates button to open the Technician (or Service Writer) Commission Rates window, edit as needed, then click the OK button and the updated rate changes will be applied to this payroll. Note: Changes made here will only apply to the current payroll and will not change the commission rates previously set up on the Commissions screen in the employee’s record. 11. Click Show RO’s and select repair orders to pay commission on and click OK Click the Show RO’s button to open the Select Repair Orders To Pay window listing the repair orders (ROs) or invoices this technician (or service writer) is assigned to. An RO or invoice listed in red type indicates this employee was assigned to this RO or invoice which was completed and paid in a previous pay period; however, the employee was not paid commission on it yet. Click in the Pay column to select the ROs or invoices to pay the commission on and click the OK button to save your selections. Note: When the invoice line is highlighted, the vehicle details for that repair order display in the Vehicle text box below. 12. Click Print Time Card Click the Print Time Card button to open the Employee Time Card window, select the Starting Date and Ending Date for the Time Card, and click the OK button to display the Time Card in the Report Preview window. View and/or print the Time Card as needed to calculate any overtime. 13. Edit Loan Repayment, 401K, or IRA (if applicable) Edit or enter any Loan Repayments, 401K contributions, or IRA contributions that may differ from the default settings for these deductions in the employee record. 14. Click Cafeteria Plans Edit Click the Cafeteria Plans Edit button to open the Cafeteria Deductions window and edit as needed. 15. Click After Tax Deductions Edit Click the After Tax Deductions Edit button to open the Miscellaneous Deductions window and edit as needed. 16. Click Recalc Click the Recalc button to manually recalculate the payroll totals and deductions if you made any changes to the Payroll screen. Note: Most entries will prompt the system to recalculate the payroll automatically. 17. Click Employer Amounts Click the Employer Amounts button to view the Employer Tax Liability for this Employee’s paycheck. Note: These entries can be edited if needed. Copyright 2012 MaxxTraxx User Manual 238 18. Click Skip Employee Click the Skip Employee button to go to the next employee payroll screen without issuing or printing a paycheck for this employee. 19. Click Next Employee Click the Next Employee button to save you entries and go to the next employee payroll screen. If you are on the last employee payroll screen for this payroll batch, clicking the Next Employee button will post your entries and open the Confirm window. Select Yes to open the Checks to be Printed from Account window, click in the print column checks to be printed (paychecks are selected by default) and click the Print button to print the payroll checks now or select No to save the checks in the Checks To Be Printed Queue. Note: Even if you do not print the check s now, the payroll batch has been posted in the system. 20. Click Cancel Click the Cancel button to cancel entering and posting this payroll batch. Copyright 2012 239 6.5 MaxxTraxx User Manual Make Payroll Tax Deposit The Make Payroll Tax Deposit procedure explains how to calculate the payroll tax deposit amount and write a check or enter an electronic funds payment into the check register for Payroll Tax Deposits on a weekly, monthly, or quarterly basis. How What 1. From the Menu Bar, click Payroll and select Make Payroll Tax Deposit From the Menu Bar, click Payroll and select Make Payroll Tax Deposit from the drop list to open the Payroll Tax Deposit Period window. 2. Select Quarter for Deposit – or - Select Quarter for Deposit by clicking the down arrow and selecting from the drop list. Note: If you mak e quarterly deposits, the current quarter in the program will add up ALL paycheck s written and dated in the selected quarter. 3. Check Use Manual Date Selection Check the Use Manual Date Selection box to activate the entry fields for calculating the tax deposit amount for a weekly or monthly tax deposit. 4. Enter Beginning Tax Deposit Date Enter the Beginning Tax Deposit Date or click the Select button and choose from the calendar. 5. Enter Ending Tax Deposit Date Enter the Ending Tax Deposit Date or click the Select button and choose from the calendar. 6. Click OK and select payee Click the OK button to open the payee list for the deposit check and select the payee name. Note: If the payee for the tax deposit, i.e. the IRS or your bank ing institution is not on the list, click the Add Other Payee button to enter the payee name and information to the list. 7. Click Add Other Payee If the payee name is not on the list, click the Add Other Payee button to open the Other Payee window. Select Person or Company using the radio buttons and enter the name (and any additional contact information) and click the OK button and the payee information will be entered on the check. Note: Once a payee is added to the list, the payee information cannot be edited or deleted from this section of the program. See Edit Other Payees for detailed instructions on how to edit the payee information. 8. Click Add Disbursement (if applicable) Click the Add Disbursement button below to open the Check Disbursement window and edit the disbursement entries if applicable. Note: The system will disburse the payroll tax deposit payment automatically. 9. Enter Account Number (if applicable) Enter the G/L account number or click the Select button to open the Chart of Accounts window and select an account from the list or start entering the G/L account number to activate the progressive search. When the G/L account number is selected, the Account Name will be populated. 10. Edit Amount (if applicable) Edit the amount of the disbursement. Copyright 2012 MaxxTraxx User Manual 240 11. Enter Memo (if applicable) Enter a memo if applicable. 12. Click OK Click the OK button to save the disbursement entry and close the disbursement window returning to the check. Note: Repeat the Add Disbursement steps until the full amount of the check is completely disbursed if applicable. 13. Click Edit Click the Edit button to open the Disbursement window for the highlighted line to edit the disbursement as needed. 14. Click Delete Click the Delete button to remove the disbursement completely and re-enter as needed. 15. Select bank account Select the bank account the check or electronic withdrawal is to be drawn upon by clicking the down arrow and select the bank account from the drop list by doubleclicking it. 16. Click Post Check Click the Post Check button, select to Post and Close, then select to Print Now to verify or change the Check Number or select Print Later to add this check to the batch of checks to be printed at a later time. Note: If you do an electronic withdrawal from your account, uncheck the To Be Printed box and enter a code for the “check number” (No.) that will appear on the check register and allows for easy track ing when reconciling your check ing account, i.e. EF100808 for electronic funds posted on 10/08/08. Then click the Post Check button and select Post and Close. Copyright 2012 241 6.6 MaxxTraxx User Manual Print W-2 Forms The Print W-2 Forms procedure explains how to select, view, edit and print the W-2 forms for a selected year. The printed W-2 forms include Copy 1 For State, City, or Local Tax Department, Copy B To Be Filed With Employee’s Federal Tax Return, Copy 2 To Be Filed With Employee’s State, City, or Local Income Tax Return, Copy C for Employee’s Records, Copy D For Employer, and Copy A For Social Security Administration, plus employee address pages for window envelopes. How What 1. From the Menu Bar, click Payroll and select Print W2 Forms From the Menu Bar, click Payroll and select Print W2 Forms from the drop list to open the W2 Year window. 2. Enter Year and click OK Enter the Year of W2 Forms to be printed and click the OK button to display the first W2 form for the selected year. 3. Enter EIN and State Employer ID Number Enter the Employer Identification Number (EIN) in the highlighted field and tab to the Employer State ID Number and enter that number as well. Both these ID numbers will be entered on the remaining W2 forms. Note: The EIN and Employer State ID numbers may not be saved in the computer after you close this window and may need to be re-entered whenever the W2s are printed in the future. 4. Review/Edit form as needed Review and edit the W2 form as needed by using the tab key to highlight each entry field. The majority of the W2 sections are completed automatically; however, some of the entry fields such as Qualifying Advanced EIC payments, Dependent Care Benefits and Non-Qualified Plans must be completed manually. See your accountant for instructions on how to complete these sections. 5. Click Skip Employee Click the Skip Employee button to skip this W2 form when printing the W2s forms for the selected year. 6. Click Next Click the Next button to review and edit if needed the next W2 form to be printed. Note: The EIN and Employer State ID number fields should be completed on the remaining W2 forms. 7. After clicking Next on the last W2, click Print Once all the W2s forms for the selected year have been reviewed by clicking the Next button, check the boxes of the corresponding copies of the W2 forms to be printed and click the Print button to print the selected W2 forms. 8. Click Close Click the Close button to close the Print W2 Forms window. Copyright 2012 MaxxTraxx User Manual 6.7 242 Time Clock/Job Clock The Time Clock/Job Clock procedure explains how to clock in and out for the day as well as clock in and out of jobs (repair orders). The Use Time Clock Hours box has to be checked in the employee record if the employee is paid hourly based on the time clock hours. The Use Job Clock box has to be checked in the employee record to activate the Job Clock feature. The Job Clock tracks actual time worked on a job as well as flagged hours by the technician. Technicians can be paid based on actual hours, flagged hours, or flat rate. The Job Clock is used to track actual hours worked as well as flagged hours the technician has the option to enter when they clock in and out of a job. The Job Clock also tracks the technician’s time in between jobs to be able to account for their time throughout the day. This procedure also explains how to print a time card. How What 1. From the Tool Bar, click Time Clock Click on the Time Clock icon on the Tool Bar or press the Control key and the “T” key to open the Time Clock/Job Clock Login window. 2. Enter Employee Code – Initial Clock In and click OK Enter the Employee Code and click the OK button to open the Time Clock window. If the employee is already clock ed in for the day, the Job Clock Repair Order Selection opens with the list of repair orders assigned to that technician. Skip to Step #6 to use the Job Clock. 3. Click Print Time Card – or - Click the Print Time Card button to open the Employee Time Card, select a date range to print, and click OK. 4. Click Clock In Click the Clock In button to clock in for the day and open the Job Clock Repair Order Selection window listing the repair orders assigned to the technician. 5. Select Open RO’s (if needed) Select the view of Open RO’s to display in the RO list box; however, the screen should default to display Open RO’s. 6. If the technician is not clock ed into a job – Select a job and click In box If the technician is not currently clock ed into a job, click the In box on the line of the job the technician will start next. Double-click this box to open the Labor and Vehicle Details window for the selected job to view the job details. 7. Click OK and select Continue (and Print Tech Worksheet if applicable) Click the OK button and select Continue to save entries and exit the Job Clock Repair Order selection window – or - select Continue and Print Tech Worksheet to print the tech worksheet for the job that the technician just logged into. 8. Click Cancel Click the Cancel button to exit the Time Clock / Job Time Login window. 9. If the technician is clock ed into a job – Select a job and click Out box If the technician is currently clock ed into a job, click the Out box on the line of the job the technician is finished working on. The Clock Out of Repair Order screen will open. 10. Select Reason for Clocking Out Select a Reason for Clocking Out from the drop list. If the reason selected is Completed, the RO will move from the Open RO’s list to the RO’s Completed Today list. Copyright 2012 243 MaxxTraxx User Manual 11. Edit Flagged Time (if applicable) Edit the Flagged Time using the spin buttons to the right of the entry field to record the hours to be flagged on the RO. Note: The Flagged Time feature is where the technicians’ hours are track ed to be paid based on flagged hours rather than based on flat rate hours listed on the repair order. 12. Enter Notes (if applicable) Enter notes into the Note field up to 1,000 characters if applicable. 13. Click OK Click the OK button to save entries and close the Clock Out of Repair Order window. 14. Click OK and select Go to Idle Time – or – Clock Out Of Work Click the OK button and if the technician is not logged into another job, select Go To Idle Time and Choose a Reason for Idle Time from the list - or - select Clock Out of Work and select a Reason for Clocking Out (At Lunch or Gone Home), then click the Clock Out button. 15. Click Cancel Click the Cancel button to exit the Time Clock / Job Time Login window. 16. From the Job Clock RO Selection window, click Clock In / Out History Click the Clock In / Out History button to view the RO #, Status, and Vehicle information for the selected RO along with the Clock In Date, Employee, Reason for Clocking Out, Flagged and Actual hours, with notes if applicable. 17. Click RO / Vehicle Details Click the RO / Vehicle Details button to view the RO #, Date RO started, Status, and Repair Order Notes along with the vehicle information. 18. Click Tech Worksheet Click the Tech Worksheet button to print the Technician Worksheet for the selected RO and check box when prompted to Print Recommended Services at the end of the technician worksheet (if applicable) and click OK. 19. Click Checklists Click the Checklists button and click the Add Checklist to select a checklist to attach to the RO or click the Change, Delete, or Print buttons for the selected Repair Order. 20. Click Veh. History Click the Vehicle History button to open the Vehicle History Report Filter and select the number of months to print on the report using the spin buttons and click the OK button. Check the Use Printed Labor Service Descriptions box to print the entire description, not just the first line of the description on the vehicle history report. 21. Click Time Card Click the Time Card button to open the Employee Time Card window. Select a date range for the time card and click OK to preview and print the Employee Timecard Card. Copyright 2012 MaxxTraxx User Manual 6.8 244 Edit Time Clock The Edit Time Clock procedure explains how to open the time clock window, search for, and select time clock records to be edited, and/or add or void a time clock entry. How What 1. From the Menu Bar, click Payroll and select Edit Time Clock From the Menu Bar, click Payroll and select Edit Time Clock from the drop list to open the Time Clock – Clock Ins and Outs window. 2. Enter Start Date Enter a Start Date to View Time Clock Records For or click the Select button and choose from the calendar to view job clock entries from this date forward. 3. Enter End Date Enter an End Date to View Job Clock Records For or click the Select button and choose from the calendar to view job clock entries through this date. 4. Select Employee Select the All Employees or For This Employee Only radio button to activate the Select button and open the Employee window and select an employee name. 5. Select Time Clock Records Select the All Time Clock Records or Only Time Clock Records Marked for Review radio button. 6. Check Show Voided Time Clock Records Check the Show Voided Time Clock Records box to view the voided job clock entries in grey type with a voided status. 7. Click Add Clock In/Out Click the Add Clock In/Out button to open the Employees window, highlight an employee, and click the Select button to open the Time Clock window. Edit the Clock In Date and Time, Clock Out Date and Time, select a Reason for Clocking Out from the drop list, add notes if applicable, and click the OK button to save your edits. 8. Click Edit Click the Edit button to open the Time Clock window for the highlighted time clock entry and edit the clock in and clock out date and time, reason for clocking out and notes and click the OK button to save your changes. 9. Click Void Click the Void button to delete the highlighted time clock entry. Note: Voided entries can be restored by check ing the Show Voided Time Clock Records box, right-click on the voided time clock entry and select Unvoid from the drop list to restore and change the status of the entry to Edited. 10. Click View Job Clock for Highlighted Clock In Click the View Job Clock for Highlighted Clock In button to open the job Clock – Clock Ins and Outs window and select the job clock entry to review for this clock-in time period. 11. Click Close Click the Close button to save your changes and exit the Time Clock function. Copyright 2012 245 6.9 MaxxTraxx User Manual Edit Job Clock The Edit Job Clock procedure explains how to open the Job Clock window, search for, and select job clock records to be edited, and/or add or void a job clock entry. How What 1. From the Menu Bar, click Payroll and select Edit Job Clock From the Menu Bar, click Payroll and select Edit Job Clock from the drop list to open the Job Clock – Clock Ins and Outs window. 2. Enter Start Date Enter a Start Date to View Job Clock Records For or click the Select button and choose from the calendar to view job clock entries from this date forward. 3. Enter End Date Enter an End Date to View Job Clock Records For or click the Select button and choose from the calendar to view job clock entries through this date. 4. Select Employee Select the All Employees or For This Employee Only radio button to activate the Select button and open the Employee window and select an employee name. 5. Select Repair Order Select the All Repair Orders or Only This Repair Order radio button to activate the Select button and open the Repair Order Search window and select the type of invoice and search by criteria and click the OK button. 6. Select Job Clock Records Select the All Job Clock Records or Only Job Clock Records Marked for Review radio button. 7. Check Show Voided Job Clock Records Check the Show Voided Job Clock Records box to view the voided job clock entries in grey type with a voided status. 8. Click Add Clock In/Out Click the Add Clock In/Out button to open the Select Technician window, highlight an employee, and click the Select button to open the Repair Order Search window. Select the type of invoice and search by criteria and click the OK button to open the Browse Repair Orders list. 9. Click View Repair Order Click the View Repair Order button with the repair order highlighted on the list to open the closed repair order. 10. Click Print Repair Order Click the Print Repair Order button to print the highlighted repair order. 11. Click Find Click the Find button to open the Search Repair Order window and search for the repair order again. 12. Click Select Click the Select button to open the Job Clock window for the highlighted repair order and enter the clock in and clock out date and time, hours flagged, notes and click OK. 13. Click Edit Click the Edit button to open the Job Clock window for the highlighted repair order and edit the clock in and clock out date and time, hours flagged, and notes and click OK. Copyright 2012 MaxxTraxx User Manual 246 14. Click Void Click the Void button to delete the highlighted job clock entry. Note: Voided entries can be restored by check ing the Show Voided Job Clock Records box, right-click on the voided job clock entry and select Unvoid from the drop list. 15. Click Close Click the Close button to save your changes and exit the Job Clock function. Copyright 2012 247 7 MaxxTraxx User Manual Accounting The Accounting section includes procedures for managing the Chart of Accounts including how to view, edit, delete, and add an account to the Chart of Accounts, view an individual General Ledger (G/L) account register, and print a Trial Balance report, create a general journal entry, export to transactions to QuickBooks, edit unbalanced transactions, create and view a cash drawer transaction for non invoiced cash received or cash paid out of the cash drawer, the Financial reports including the Check Received Report, Sales Summary Report, Tax Summary Report to complete sales tax forms, and a Weekly Franchise Reconciliation Report, and the General Ledger reports including the income statements, balance sheets, general ledger report, trial balance, and transaction reports along with a list of the chart of accounts and the default automatic posting general ledger accounts. Copyright 2012 MaxxTraxx User Manual 7.1 248 Manage Chart of Accounts The Manage Chart of Accounts procedure explains how to view, edit, delete, and add an account to the Chart of Accounts, view an individual General Ledger (G/L) account register, and print a Trial Balance report. The default G/L accounts were designed to work in the program and are recognized as a relatively standard G/L reporting system. If you have a different numbering system, you will want to add and/or edit these default G/L accounts to fit your individual preferences. Some basic rules for editing a G/L accounts are as follows: An existing account can be deleted if it is not a default account and it has a zero balance. The account number cannot be changed on an existing account. The account description can be edited. The Debit or Credit assignments are determined by the account type and cannot be changed. The Type of an account can be changed if it has never been used in a transaction. Deleted accounts can be reactivated. Sub-accounts cannot be created. How What 1. From the Menu Bar, click Accounting and select Chart of Accounts From the Menu Bar, click Accounting and select Chart of Accounts from the drop list to open the Chart of Accounts window listing all the default G/L accounts including the account number, account description, whether the account is a debit or credit account, and the account type. 2. Select Show Accounts of Type Using the down arrow, select the type of accounts to search from the drop list. 3. Check Show Inactive Accounts Check the Show Inactive Accounts box to display previously deleted G/L accounts. Note: To re-activate an inactive account, right-click on the account and select Re-activate Account from the drop list. 4. Click Add G/L Acct Click the Add G/L Account button to open the G/L Account window to create a new G/L account. 5. Enter G/L Account # Enter up to a ten-digit alphanumeric account number. As a suggestion to maintain a consistent numbering format, enter a five-digit number using the standard accountant numbering convention as follows: 10000 Asset Accounts 20000 Liability Accounts 30000 Capital (Owner’s Equity) Accounts 40000 Sales Accounts 50000 Cost of Goods Sold Accounts 60000 Expense Accounts Note: A duplicate number cannot be entered. 6. Enter Description Enter a Description for the G/L Account that will label the type of accounting activity to be recorded in this account, i.e. Small Tools for tool purchases, Uniforms for weekly uniform cleaning, etc. Copyright 2012 249 MaxxTraxx User Manual 7. Select Type Select the Type of account from the drop list to describe the accounting activity for this account, i.e. Expenses for small tools, uniforms, etc. Depending on the type selected, the system will automatically assign the account as either a Debit or Credit account. Note: If you are unsure about which type to assign the new account, please see your accountant for assistance. 8. Enter Bank Account # Enter a Bank Account Number if the type selected for this G/L Account is a Bank Account for reference only. 9. Enter Bank Routing # Enter a Bank Routing Number if the type selected for this G/L Account is a Bank Account for reference only. 10. Enter Notes Enter any Notes pertaining to this G/L account for reference only. 11. Click OK Click the OK button to save your entries, close the G/L account window, and return to the Chart of Accounts. 12. Click Edit Click the Edit button to open the G/L Account window for the highlighted account to edit as needed. Note: Some information may not be changed if the account has been used for transactions in the accounting. 13. Click Delete Click the Delete button to make the highlighted G/L account inactive. Note: A G/L account with a balance cannot be deleted. 14. Click Trial Balance Click the Trial Balance button to open the Trial Balance Report window. 15. Enter Report Date Enter the Report Date or click the Select button and choose from the calendar. 16. Check Include accounts with no balances Check the Include accounts with no balances box to print all G/L accounts in the chart of accounts on the Trial Balance Report even if the account balance is zero. 17. Click OK Click the OK button to generate the report. Copyright 2012 MaxxTraxx User Manual 7.2 250 Add A General Ledger Account The Add A General Ledger (G/L) Account procedure explains how to create a G/L account and assign a G/L number to the new account. The General Ledger is the main accounting tool of a business which uses double-entry bookkeeping to record financial transactions. The double-entry method records where a transaction is coming from and going to, noting the change in one account and corresponding effect in another account. Virtually all transactions are automated to record on the general ledger seamlessly in the background, with only a few transactions requiring a manual general journal entry. How What 1. From the Menu Bar, click Accounting and select Chart of Accounts From the Menu Bar, click Accounting and select Chart of Accounts from the drop list to open the Chart of Accounts window listing all the existing G/L accounts in the system. 2. Click Add G/L Acct Click the Add G/L Account button to open the G/L Account window to create a new G/L account. 3. Enter G/L Account # Enter a five-digit number for the new G/L account number. The number selected should use the standard accountant numbering convention as follows: 10000 Asset Accounts 20000 Liability Accounts 30000 Capital (Owner’s Equity) Accounts 40000 Sales Accounts 50000 Cost of Goods Sold Accounts 60000 Expense Accounts Note: A number already in the system cannot be entered. 4. Enter Description Enter a Description for the G/L Account that will label the type of accounting activity to be recorded in this account. 5. Select Type Select the Type of account from the drop list to describe the accounting activity for this account. Depending on the type selected, the system will automatically assign the account as either a Debit or Credit account. 6. Enter Bank Account # Enter a Bank Account Number if the type selected for this G/L Account is a Bank Account. This information is for reference only. 7. Enter Bank Routing # Enter a Bank Routing Number if the type selected for this G/L Account is a Bank Account. This information is for reference only. 8. Enter Notes Enter Notes pertaining to this G/L account for reference. 9. Click OK Click the OK button to save your entries, close the new G/ L account window, and return to the Chart of Accounts. 10. Click Close Click the Close button to exit the Chart of Accounts window. Copyright 2012 251 7.3 MaxxTraxx User Manual Create A General Journal Entry The Create General Journal Entry procedure explains how to create a new transaction to be recorded on the general ledger and disburse that transaction to the general ledger on a specified date. How What 1. From the Menu Bar, click Accounting and select Create General Journal Entry From the Menu Bar, click Accounting and select Create General Journal Entry from the drop list to open the General Journal Entry window. 2. Enter Date Enter the Date that the General Journal Entry is to be reflected on the General Ledger or click the Select button and choose from the calendar. 3. Enter Description Enter the Description of the Journal Entry to be used as a search criterion to search for this General Journal Entry at a later date. 4. Enter Notes Enter Notes about this General Journal Entry to use for reference in reviewing this General journal entry as needed in the future. 5. Click Add Click the Add button or press tab after entering Notes to open the Disbursement window. 6. Enter Account Number Enter the G/L account number or click the Select button to open the Chart of Accounts window and select an account from the list. When the G/L account number is selected, the Account Name will be populated. Note: Start entering the G/L account number in the Chart of Accounts window to activate the progressive search. 7. Edit Amount Edit the amount of the disbursement of the General Journal Entry. 8. Select Increase or Decrease Using the radio buttons, select to increase the amount of the account selected or decrease the amount of the account selected. Note: Depending on the G/L Account selected, the increase could be a debit or credit as well a decrease could be a debit or credit. If you are not sure which to select, please consult your accountant. 9. Enter Memo (if applicable) Enter a memo if applicable. Note: The Description you entered (if any) will automatically populate this Memo field; however, it can be edited as needed. 10. Click OK Click the OK button to save your entries and return to the General Journal Entry window. 11. Repeat steps #5 through #10 Repeat steps #5 through #10 to enter the “balancing” Journal Entry disbursement. Note: An Out of balance by warning in red type will appear at the bottom of the Journal Entry window. This warning alerts you to enter another disbursement to “balance” your Journal Entry. 12. Click Edit Click the Edit button to open the disbursement window for the highlighted line and edit as needed. Copyright 2012 MaxxTraxx User Manual 252 13. Click Delete Click the Delete button to delete the highlighted line. 14. Click Post and Add Another – or - Click the Post and Add Another button to post the General Journal Entry and open a blank General Journal Entry window to create another. Note: If this button is not active, the Journal Entry is out of balance and must be disbursed correctly to balance and post the General Journal entry. 15. Click Post and Close Click the Post and Close button to post the General Journal Entry and close the General Journal Entry window. 16. Click Cancel Click the Cancel button to close the General Journal Entry window without saving any entries or changes. Copyright 2012 253 7.4 MaxxTraxx User Manual Export To QuickBooks The Export To QuickBooks procedure explains how to view and select transactions to be exported to an IIF (QuickBooks) file to be then imported into QuickBooks as an individual or grouped transaction. How 1. From the Menu Bar, click Accounting and select Export To QuickBooks What From the Menu Bar, click Accounting and select Export to QuickBooks from the drop list to open the Export Transactions window. 2. Enter Show transactions from and to Enter the Show transactions from and to dates or click the Select buttons and choose from the calendars to display all transactions in the system for the selected date range. 3. Check Show cash drawer transactions Check the Show cash drawer transactions box to display cash drawer transactions for the selected time period. 4. Check Show vendor invoices Check the Show vendor invoices box to display vendor transactions for the selected time period. 5. Check Show items previously exported Check the Show items previously exported box to display items that have been previously exported to QuickBooks for the selected time period. 6. Select Sort Order Using the radio buttons, select to sort the transactions in the list box below in order of Transaction Number, Transaction Date, Type, Number, Description, Amount, or Export Batch. 7. Select items to export Click in the Select column on the lines of the items to export to QuickBooks. 8. Click Select All Click the Select All button to tag all the items in the list box to be exported to QuickBooks. 9. Click Un-Select All Click the Un-Select All button to untag all tagged items in the list box. 10. Check Export cash drawer items as a single QuickBooks transaction Check Export cash drawer items as a single QuickBooks transaction box to export multiple selected items as a single transaction to be disbursed accordingly once it is imported into QuickBooks. 11. Click Export Selected Items Click the Export Selected Items button to create an IIF (QuickBooks) file in the Export folder under MaxxTraxx. From QuickBooks, choose Import Data and navigate to the Export file under MaxxTraxx and select the data to be imported into QuickBooks. 12. Click Cancel Click the Cancel button to exit the Export Transactions window without exporting any information. Copyright 2012 MaxxTraxx User Manual 7.5 254 Create Cash Drawer Transaction - Cash Paid Out The Create Cash Drawer Transaction – Cash Paid Out procedure explains how to record when cash is paid out of the company cash drawer to be accounted for in the Daily Sales and Cash Drawer Report. This feature displays how much cash is in the cash drawer; however, it will allow the user to go negative in their cash drawer. These transactions can also be voided from the cash drawer screen by viewing the current cash drawer transactions and voiding a Cash Paid Out transaction. How What 1. From the Tool Bar, click Cash Drawer From the Tool Bar, click the Cash Drawer icon or from the Menu Bar, click Manager and select Create Cash Drawer Transaction from the drop list to open the Cash Drawer window. 2. Select Cash Paid Out Select the Cash Paid Out radio button and the wizard will open the Cash Paid Out screen. 3. Enter Paid To Enter the person or company this cash was Paid To. 4. Enter Invoice # (if applicable) Enter an Invoice Number if this cash paid out for a vendor invoice if applicable. 5. Enter Notes (if applicable) Enter any Notes regarding this cash paid out for future reference if applicable. 6. Enter Amount Enter the Amount of the Cash Paid Out in dollars and cents. 7. Select G/L Account Select the G/L Account from the drop list that the cash paid out is to be disbursed to. 8. Enter Date Paid Enter the Date the cash was Paid Out or click the Select button and choose from the calendar. Note: The system will enter today’s date by default. 9. Click Finish Click the Finish button to complete the Cash Paid Out entry and return to the Cash Drawer to create another Cash Drawer transaction. Note: If the Finish button is inactive, there is a required data entry field on this screen that needs has not been filled. 10. Click Close Click the Close button to close the Cash Drawer window. Copyright 2012 255 7.6 MaxxTraxx User Manual Create Cash Drawer Transaction - Non Invoice Cash In The Create Cash Drawer Transaction – Non Invoiced Cash In procedure explains how to record a cash payment received and put in the company cash drawer in the Daily Sales and Cash Drawer Report. Note: Non Invoice Cash transactions are so named when they are not a payment for an invoice on the Service Counter or Parts Counter or tak en as a Deposit on Account to pay a future invoice. How What 1. From the Tool Bar, click Cash Drawer From the Tool Bar, click the Cash Drawer icon or from the Menu Bar, click Manager and select Create Cash Drawer Transaction from the drop list to open the Cash Drawer window. 2. Select Non Invoiced Cash In Using the radio buttons, select Non Invoiced Cash In and the wizard will open the Non Invoiced Cash In screen. Note: The tab k ey can be used throughout this wizard. 3. Enter Reason for Cash In Enter the Reason the Non Invoiced Cash (or any other method of payment) is being received for reference. 4. Enter Amount Enter the Amount of Non Invoiced Cash (or any other method of payment) received in dollars and cents. 5. Select Payment Method Select the Payment Method by clicking on the down arrow and selecting from the drop list. 6. Select G/L Account Select the G/L Account from the drop list that the cash received is to be disbursed to. Note: If the account is not listed, see Default Account Posting for detailed instructions on how to create a new default G/L account for Non Invoice Cash In disbursements. 7. Enter Date Paid Enter the Date the cash was received or click the Select button and choose from the calendar. The system will enter today’s date by default. 8. Click Finish Click the Finish button to complete the Non Invoiced Cash In entry and return to the Cash Drawer window. 9. Click Close Click the Close button to close the Cash Drawer window. Copyright 2012 MaxxTraxx User Manual 7.7 256 View Current Cash Drawer Transactions The View Current Cash Drawer Transactions procedure explains how to search for, view, edit or void a Cash Drawer Transaction on a specific date. How What 1. From the Tool Bar, click Cash Drawer From the Tool Bar, click the Cash Drawer icon or from the Menu Bar, click Manager and select Create Cash Drawer Transaction from the drop list to open the Cash Drawer window. 2. Click View Current Cash Drawer Transactions Click the View Current Cash Drawer Transactions button to open Cash Drawer Transactions window. 3. Enter Start Date Enter the Start Date or click the Select button and choose from the calendar the start date of the range of transactions to be viewed. 4. Enter End Date Enter the End Date or click the Select button and choose from the calendar the end date of the range of transactions to be viewed. 5. Select Transaction Type Click the down arrow and choose a Transaction Type from the drop list to be viewed. Note: The system defaults to display all transactions for the specified time period in the list box below. 6. Highlight the transaction view or void Highlight a transaction in the list box and the payment details will display in the Payment Details list box to the right. Note: If there is any Additional Transaction Information such as the Vendor Invoice Number, Vendor Names and/or Notes associated with the highlighted transaction, this information will display above the Payment Details list box. 7. Click Void Payment Click the Void Payment button to void the highlighted transaction. The if voided transaction was a payment for a repair order or part invoice, voiding the repair order or part invoice put it back on the Service Counter or the Parts Counter to re-apply the payment to again, correctly. A confirmation screen will ask you to verify that you want to void the transaction; select Yes or No. 8. Click View R/O or Invoice Click the View R/O or Invoice button to view the actual repair order of the highlighted transaction. Note: The View R/O or Invoice button will be inactive if there is not a repair order or part invoice associated with the highlighted transaction. 9. Click Close Click the Close button to exit the Cash Drawer Transactions window. Copyright 2012 257 7.8 MaxxTraxx User Manual Financial Reports The Financial Reports procedure explains how to generate the Check Received Report, Sales Summary Report, Tax Summary Report to complete sales tax forms, and a Weekly Franchise Reconciliation Report. When a report name is selected, a description of the contents of that report will display in a text box below the Report Name list box. The Report Preview window will display the report where the Windows functions can be used to Zoom In, Print the report, click the spin buttons to view reports with multiple pages, and Close the Report Preview window. How What 1. From the Tool Bar, click Reports From the Tool Bar, click the Reports icon or from the Menu Bar, click Manager and select Company Reports from the drop list to open the Report Manager window. 2. Select Financial and select Checks Received Select Financial under Category and select Checks Received under Report Name to generate a list of checks received and entered in the system within a specified time period including Customer Name, Description, Date, Check Number, and Amount totaling the number of checks listed and total amount. 3. Click Run Report Click the Run Report button to open the Checks Received Report Filter window. 4. Enter Starting Date Paid Enter the Starting Date Paid or click the Select button and choose from the calendar. 5. Enter Ending Date Paid Enter the Ending Date Paid or click the Select button and choose from the calendar. 6. Click OK Click the OK button to generate the report. 7. Select Financial and select Sales Summary Select Financial under Category and select Sales Summary under Report Name to generate a sales summary report listing totals for parts, fluids, labor, sublets, miscellaneous charges, and sales tax including taxed and non-taxed sales, returns, discounts, warranty discounts, and overall totals for each sub-section for a specified time period. 8. Click Run Report Click the Run Report button to open the Tax Summary Report Filter window. 9. Enter Starting Date Paid and Time Enter the Starting Date Paid or click the Select button and choose from the calendar and Time in 24-hour notation or click the down arrow and select from the drop list. 10. Enter Ending Date Paid Enter the Ending Date Paid or click the Select button and choose from the calendar and Time in 24-hour notation or click the down arrow and select from the drop list. 11. Click OK Click the OK button to generate the report. 12. Select Financial and select Tax Summary Select Financial under Category and select Tax Summary under Report Name to generate a sales and tax summary report listing the information in the sales summary report plus additional segmentation by tax type (i.e. default, non- Copyright 2012 MaxxTraxx User Manual 258 taxed, government, etc.) breaking out the aforementioned information into the various tax categories with an overall tax total used for completing Sales Tax Reporting forms. 13. Click Run Report Click the Run Report button to open the Tax Summary Report Filter window. 14. Enter Starting Date Paid and Time Enter the Starting Date Paid or click the Select button and choose from the calendar and Time in 24-hour notation or click the down arrow and select from the drop list. 15. Enter Ending Date Paid and Time Enter the Ending Date Paid or click the Select button and choose from the calendar and Time in 24-hour notation or click the down arrow and select from the drop list. 16. Click OK Click the OK button to generate the report. 17. Select Financial and select Weekly Franchise Reconciliation Select Financial under Category and select Weekly Franchise Reconciliation under Report Name to generate a Weekly Remittance Report listing sales by day including Service Code totals, Sales Total, Shop Supply, Taxes, and Day Totals; Last Year’s Sales and Percentage Change; and Royalty, National, and Co-op Ad remittance amounts if applicable. Weekly Summary Information is provided by day with the total for the week including Start Sales Order Number, Ending Sales Order Number, Total Number of Sales Orders, Voids, Ticket Average, Car Count, Number of Refunds, and Total Refund Amount. A section is provided on the printed report where your payment information can be hand-written in for reference. 18. Click Run Report Click the Run Report button to open the Franchise Summary Report Filter window. 19. Enter Begin Enter the Begin date or click the Select button and choose from the calendar. 20. Enter End Enter the End date or click the Select button and choose from the calendar. 21. Enter Royalty, National, and Co-op Rate Enter the Royalty, National, and/or Co-op Rate percentage amounts if applicable. 22. Click OK Click the OK button to generate the report. Copyright 2012 259 7.9 MaxxTraxx User Manual General Ledger Reports The General Ledger Reports procedure explains how to generate various reports including income statements, balance sheets, general ledger report, trial balance, and transaction reports along with a list of the chart of accounts and the default automatic posting general ledger accounts. When a report name is selected, a description of the contents of that report will display in a text box below the Report Name list box. The Report Preview window will display the report where the Windows functions can be used to Zoom In, Print the report, click the spin buttons to view reports with multiple pages, and Close the Report Preview window. Note: The Trial Balance Report totals all the Debits and Credits for a specified time period. If the totals are not equal or “in balance”, please see the Edit Unbalanced Transactions procedure for detail instructions on how to access and correct an out of balance general ledger. How What 1. From the Tool Bar, click Reports From the Tool Bar, click on the Reports icon or from the Menu Bar, click Manager and select company Reports from the drop list to open the Report Manager window. 2. Select General Ledger and select Chart of Accounts Select General Ledger under Category and select Chart of Accounts under report name to print a list of the Chart of Accounts in the system. 3. Click Run Report Click the Run Report button to generate the report. 4. Select General Ledger and select Default Automatic Posting General Ledger Accounts Select General Ledger under Category and select Default Automatic Posting General Ledger Accounts under report name to print a list of the default account numbers, descriptions, and any notes for the Cash and System accounts, RO Sales and Cost of Goods Sold, and Cash Payout Disbursements. 5. Click Run Report Click the Run Report button to generate the report. 6. Select General Ledger and select General Ledger Balance Sheet Select General Ledger under Category and select General Ledger Balance Sheet under report name to generate a company Balance Sheet for a specified date. 7. Click Run Report Click the Run Report button to open the Balance Sheet Report window. 8. Enter Report Date Enter the Report Date to generate a Balance Sheet as of that date or click the Select button and choose from the calendar. 9. Check Include accounts with no balances Check the Include accounts with no balances box to print any general ledger accounts with zero balances on the Balance Sheet. 10. Click OK Click the OK button to generate the report. 11. Select General Ledger and select General Ledger Income Statement Select General Ledger under Category and select General Ledger Income Statement under report name to generate a company Income Statement for a specified date range. 12. Click Run Report Click the Run Report button to open the Income Statement Report window. Copyright 2012 MaxxTraxx User Manual 260 13. Enter Beginning Report Date Enter the Beginning Report Date or click the Select button and choose from the calendar. 14. Enter Ending Report Date Enter the Ending Report Date or click the Select button and choose from the calendar. 15. Check Include accounts with no balances Check the Include accounts with no balances box to print any general ledger accounts with zero balances on the Income Statement. 16. Click OK Click the OK button to generate the report. 17. Select General Ledger and select General Ledger Report Select General Ledger under Category and select General Ledger Report under report name to generate a list of select or all general ledger accounts including their additions and subtractions to the beginning balance as of the Beginning Date of the report with a resulting Ending Balance for a specified time period including the transaction type, date, transaction number, document number, description, amount, beginning balance as of the Beginning Report Date and the ending balance as of the Ending Report Date. 18. Click Run Report Click the Run Report button to open the General Ledger Report window. 19. Enter Beginning Report Date Enter the Beginning Report Date or click the Select button and choose from the calendar. 20. Enter Ending Report Date Enter the Ending Report Date or click the Select button and choose from the calendar. 21. Enter Accounts Enter From and To General Ledger Account Numbers to display on the General Ledger Report. Note: If you leave the Accounts entry fields blank , all accounts will be displayed on the report. 22. Check Include accounts with no balances Check the Include accounts with no balances box to print any general ledger accounts with zero balances on the General Ledger Report. 23. Click OK Click the OK button to generate the report. 24. Select General Ledger and select Transaction Report Select General Ledger under Category and select Transaction Report under report name to generate a list of the transactions for select or all general ledger accounts for a specified time period in order of and including the date, transaction number, reference number, description, type, notes, both (or all for multiple disbursements) general ledger account numbers associated with the transaction with their description, and both credit and debit amounts. Note: This report differs from the General Ledger Report in that it lists the complete transaction details including all the general ledger accounts involved in the transaction. 25. Click Run Report Click the Run Report button to open the Transaction Report window. Copyright 2012 261 MaxxTraxx User Manual 26. Enter Beginning Report Date Enter the Beginning Report Date or click the Select button and choose from the calendar. 27. Enter Ending Report Date Enter the Ending Report Date or click the Select button and choose from the calendar. 28. Enter Doc Number Enter the Document Number to use as a filter to only include transactions with this Document Number on the report. 29. Enter Description Enter the Description to use as a filter to only include transactions with this Description on the report. 30. Enter Account Enter From and To General Ledger Account Numbers to include only transactions for the select accounts in the Transaction Report. Note: If you leave the Additional Filter Options entry fields blank , transactions for all the general ledger accounts will be included in the report. 31. Click OK Click the OK button to generate the report. 32. Select General Ledger and select Trial Balance Select General Ledger under Category and select Trial Balance under report name to generate a Trial Balance Report for a specified date including the account, account name, account type, debit and credit amount for each account with totals for all debit and credits. 33. Click Run Report Click the Run Report button to open the Trial Balance Report window. 34. Enter Report Date Enter the Report Date to generate a Trial Balance Report as of that date or click the Select button and choose from the calendar. 35. Check Include accounts with no balances Check the Include accounts with no balances box to print any general ledger accounts with zero balances on the Trial Balance Report. 36. Click OK Click the OK button to generate the report. Copyright 2012 MaxxTraxx User Manual 8 262 Accounts Receivable The Accounts Receivable (A/R) section includes procedures to set up and print A/R statements for customer charge accounts including when to set the due dates for charged invoices, how to post a deposit on a customer's account, and the A/R reports including the Accounts Receivable Activity Detail Report, Accounts Receivable Aging Reports in Detail or Summary, Accounts Receivable History Report, and Accounts Receivable Statements. Copyright 2012 263 8.1 MaxxTraxx User Manual AR Due Dates and Finance Charge Setup The Accounts Receivable Due Dates and Finance Charge Setup procedure explains how to select and setup the Method for Calculating Due Dates on accounts receivable monthly statements, set the Finance Charge Rate, and include a Finance Charge Notice on Accounts Receivable Statements. This Finance Charge Notice also prints on the repair order in the payments methods section if the repair order has an Accounts Receivable payment on it. The Due Date is calculated from the date the invoice is posted on the customer account. Note: If an invoice is posted to a customer account and the posting date is manually entered and changed to a date other than the current date, the due date will still be generated according to the date the invoice is actually posted on account. To print an individual statement, see the Customer Options Review procedure for detailed instructions on how to use this feature. How What 1. From the Menu Bar, click Setups, select Accounting and Payroll and select A/R Due Dates and Finance Charges From the Menu Bar, click Setups, select Accounting and Payroll from the drop list and select A/R Due Dates and Finance Charges from the side drop list to open the Accounts Receivable Setup window. 2. Select Method For Calculating Due Date Using the radio buttons, select the Method For Calculating the Due Date on the statements. 3. Enter Day of month Payment is due and enter Cutoff Day – or – Enter the day of the month customer payments are due by and enter the cutoff date to include all invoices posted before that cutoff date on the next statement to be sent at the end of the month. For example, statements printed on January 31st with a due date of 10 and a Cutoff day of 30 will include all January invoices posted by January 30th and due on February 10th. An invoice posted on January 31st would not be due until March 10th since it was not posted by the Cutoff day. If there were any invoices dated December 1st through December 30th, the due date for those invoices would be January 10th and so on for past due invoices. 4. Enter Days from sales date until Payment is due Enter the number of Days from sales date until Payment is due to calculate the invoice due date based on each individual invoice date instead of setting a single due date the following month for all invoices posted within the previous month. For example, if you enter 10 as the number of days until an invoice is due, an invoice dated January 12th would have a due date of January 22nd. When you select to print statements, all invoices that are unpaid will print on the statement with a due date using the calculating formula of the invoice date plus ten days. Note: For either method used, the due date calculation will be based on the AR Due Date Setup at the time the invoice is posted on the customer’s account. If this setup is changed after the invoice is posted, the new method of calculating the due date will not affect invoices already posted on the account. 5. Enter Finance Charge Percentage (Per Month) Enter the Finance Charge Percentage to be applied to all past due invoices (example: 1.5%) each month. Finance Copyright 2012 MaxxTraxx User Manual 264 Charges are created as individual charges for each month and can be easily deleted if needed. 6. Enter Minimum Finance Charge Amount Enter the Minimum Finance Charge Amount to be applied each month to all Customer accounts with a past due balance. The amount applied with be either the finance charge due or the minimum, whichever is greater. 7. Select Exclude past due finance charges when calculating new finance charges Check the box to Exclude past due finance charges when calculating new finance charges to not include any unpaid finance charges posted in previous months that are still unpaid (required by law in some states) to the past due amount that is used to calculate the finance charge. 8. Select Print finance charge notice on statements Check the Print finance charge notice on statements box to include the notice entered in the box below in the body of all Accounts Receivable statements printed below the listed AR transactions. 9. Enter Additional Notice To Print On Statements Enter an Additional Notice to be printed on all Accounts Receivable statements, up to 1,000 characters in the body of the AR statement which is in addition to the default AR statement below the aging section that states "Your Account Is 60 Day Past Due!" and lists interest rate and minimum finance charges entered in the AR Setups. 5. Click OK Click the OK button to saves your entries and close the Accounts Receivable Setup window. Copyright 2012 265 8.2 MaxxTraxx User Manual Post Automatic Finance Charges The Post Automatic Finance Charges procedure explains how to apply Finance Charges to past due invoices through a specific date. This function is done MANUALLY each month just before printing Accounts Receivable Statements. All Customer Accounts have an A/R Finance Charges section in their customer record under the Details link where a user can select to 1) Use Program Setup, 2) User Custom Finance Charges (that are entered into the customer record next to this selection), or 3) Don't Apply Finance Charges. The default setting is to Use Program Setup which will apply Finance Charges automatically to all A/R Statements; however, there is a function in the Post Automatic Finance Charges feature where the user can unselect certain customers at the time they Post Automatic Finance Charges to not apply Finance Charges to that specific customer this month. IMPORTANT NOTICE: Prior to posting finance charges, you should apply all outstanding credits to each customer's current charges. To view which customers have credit available, please run the Accounts Receivable Aging Summary Report and in each customer account with credits AND invoices, apply credits to open invoices. How What 1. From the Menu Bar, click Customer Svc, select Accounts Receivable Statements and select Post Automatic Finance Charges From the Menu Bar, click Customer Svc, select Accounts Receivable Statements from the drop list and select Post Automatic Finance Charges from the side drop list to open the Post A/R Finance Charges window. 2. Enter Date to Post finance charges for invoices that have a due date before this date Enter the Date to Post finance charges for all open invoices that have a due date listed before this date, which as of this date are now past due. Note: Finance Charges are applied to all customer accounts with Use Program Setup selected in the A/R Finance Charges section of their customer record under the Details link . 3. Check Show Accounts Receivable Activity and enter number of days of activity Check the Show Accounts Receivable Activity box and enter or use the spin buttons to select the number of days of previous accounts receivable activity to display and print on the statement. Accounts receivable activity includes deposits on account, credits issued, payments received, payments applied listing the payment method, credits issued, etc. If this box is unchecked, only open items with a balance due will print on the statements. 4. Click OK Click the OK button to open the Review Finance Charges window. Review and unselect in the Include column any customers that should NOT have Finance Charges applied to that specific customer this month. Note: The Amount Overdue and the Finance Charge to be applied will be displayed in this window. 5. Click Edit Finance Charges Click the Edit Finance Charges button to edit the amount of finance charges to be applied to the highlighted customer on the list above. 6. Click OK Click the OK button to post finance charges to selected customers. 7. Click Yes or No Click the Yes button on the confirmation window to print a report listing the finance charges that were posted. Note: Copyright 2012 MaxxTraxx User Manual 266 This Finance Charges Posted Report can be accessed from Reports in the Acct. Receivable category. Copyright 2012 267 8.3 MaxxTraxx User Manual Print Accounts Receivable Statements The Print Accounts Receivable Statements procedure explains how to select the information to print on the statements and generate the statements to be printed. The statements will be displayed in the Report Preview window where the Windows functions can be used to zoom in, print, use the spin buttons to preview the statements, and close to exit the Report Preview window. How What 1. From the Menu Bar, click Customer Svc, select Accounts Receivable Statements and select Print Accounts Receivable Statements From the Menu Bar, click Customer Svc, select Accounts Receivable Statements from the drop list and select Print Accounts Receivable Statements from the side drop list to open the Send Statements Filter window. 2. Enter Statement(s) As Of date Enter the Statement(s) As Of date or click the Select button and choose from the calendar to print monthly statements including all invoices posted on account on or before this date. If you choose the current date, all the outstanding invoices will print on the statements. 3. Check Show Accounts Receivable Activity and enter number of days of activity Check the Show Accounts Receivable Activity box and enter or use the spin buttons to select the number of days of previous accounts receivable activity to display and print on the statement. Accounts receivable activity includes deposits on account, credits issued, payments received, payments applied listing the payment method, credits issued, etc. If this box is unchecked, only open items with balance due will display and print on the statements. 4. Click OK Click the OK button to generate the statements in the Report Preview window and use the Windows buttons to view, zoom in, and print the statements. Copyright 2012 MaxxTraxx User Manual 8.4 268 Accounts Receivable Reports The Accounts Receivable Reports procedure explains how to generate an Accounts Receivable Activity Detail Report, Accounts Receivable Aging Reports in Detail or Summary, Accounts Receivable History Report, Posted Finance Charges, and Open Accounts Receivable Statements. When a report name is selected, a description of the contents of that report will display in a text box below the Report Name list box. The Report Preview window will display the report where the Windows functions can be used to Zoom In, Print the report, click the spin buttons to view reports with multiple pages, and Close the Report Preview window. How 1. From the Tool Bar, click Reports What Click on the Reports icon or click Manager on the Menu Bar and select Company Reports from the drop list to open the Report Manager window. 2. Select Acct. Receivable and select Select Accounts Receivable under Category and select Accounts Receivable Activity Detail Accounts Receivable Activity Detail under Report Name to generate a report of all accounts receivable activity for a specified time period including the transaction number, date, description, date paid, due date, payment method, and amount. 3. Click Run Report Click the Run Report button to open the A/R Activity Filter window. 4. Enter Start Date Enter the Start Date or click the Select button and choose from the calendar. 5. Enter End Date Enter the End Date or click the Select button and choose from the calendar. 6. Click OK Click the OK button to generate the report. 7. Select Acct. Receivable and select Accounts Receivable Aging Detail Select Accounts Receivable under Category and select Accounts Receivable Aging Detail under Report Name to generate a report of all outstanding invoices and credits grouped by customer including the transaction number, transaction description, invoice date, due date, beginning balance of the invoice, balance due on that invoice, total charges and credits in categories of Current, 30 Days, 60 Days, 90 Days, and 120 Days, and amount owed through the specified date. 8. Click Run Report Click the Run Report button to open the Accounts Receivable Aging Detail Filter window. 9. Select by Customer Select All Customers or Last Name or Company to activate the From and To entry fields and enter the search criteria. 10. Enter by Date Enter the date to view Accounts Receivable Aging as of date on the report or click the Select button and choose from the calendar. 11. Click OK Click the OK button to generate the report or click the Reset Filters button to start the selection process over. Copyright 2012 269 MaxxTraxx User Manual 12. Select Acct. Receivable and select Accounts Receivable Aging Summary Select Accounts Receivable under Category and select Accounts Receivable Aging Summary under Report Name to generate a report of all outstanding invoices and credits grouped by customer including the total charges and credits in categories of Current, 30 Days, 60 Days, 90 Days, and 120 Days, and amount owed through the specified date. 13. Click Run Report Click the Run Report button to open the Accounts Receivable Aging Summary Filter window. 14. Select by Customer Select All Customers or Last Name or Company to activate the From and To entry fields and enter the search criteria. 15. Enter by Date Enter the date to view Accounts Receivable Aging as of date on the report or click the Select button and choose from the calendar. 16. Click OK Click the OK button to generate the report or click the Reset Filters button to start the selection process over. 17. Select Acct. Receivable and select Accounts Receivable History Select Accounts Receivable under Category and select Accounts Receivable History under Report Name to generate a report of all accounts receivable transactions grouped by customer including the transaction number, transaction description, invoice date, due date, beginning balance of the invoice, balance due on that invoice, total charges and credits in categories of Current, 30 Days, 60 Days, 90 Days, and 120 Days, and amount owed through the specified date. 18. Click Run Report Click the Run Report button to open the Accounts Receivable History Filter window. 19. Select by Customer Select All Customers or Last Name or Company to activate the From and To entry fields and enter the search criteria. 20. Enter by Date Enter the date to view Accounts Receivable History as of date on the report or click the Select button and choose from the calendar. 21. Click OK Click the OK button to generate the report or click the Reset Filters button to start the selection process over. 22. Select Acct. Receivable and select Finance Charges Posted Select Accounts Receivable under Category and select Finance Charges Posted under Report Name to generate a list of reports for each billing cycle (date/time) with the Customers charged a finance charge for that billing cycle and the amounts posted to their accounts for that period. 23. Click Run Report Click the Run Report button to open the Finance Charges Postings window. 24. Highlight report date/time and click Select Highlight a Finance Charges Postings report to be viewed and click the Select button to generate that report. 25. Select Acct. Receivable and select Select Accounts Receivable under Category and select Copyright 2012 MaxxTraxx User Manual Open Accounts Receivable Statements 270 Open Accounts Receivable Statements under Report Name to generate outstanding accounts receivable statements to be printed through a specified date. Note: Accounts Receivable Statements can be accessed from the Menu Bar, click Customer Svc, select Accounts Receivable Statements from the drop list and select Print Accounts Receivable Statements to open the Send Statements Filter window. 26. Click Run Report Click the Run Report button to open the Send Statements Filter window. 27. Enter Statement(s) As Of date Enter the Statement(s) As Of date or click the Select button and choose from the calendar to print monthly statements including all invoices posted on account on or before this date. If you choose the current date, all outstanding invoices will print on the statement. 28. Check Show Accounts Receivable Activity and enter number of days of activity Check the Show Accounts Receivable Activity box and enter or use the spin buttons to select the number of days of previous accounts receivable activity to display and print on the statement. The accounts receivable activity includes any deposits on account, payments received, credits issued, etc. If this box is unchecked, only items with a balance due will display and print on the statements. 29. Click OK Click the OK button to generate the statements. Copyright 2012 271 8.5 MaxxTraxx User Manual Deposit On Account The Deposit on Account procedure explains how to record a customer payment as a deposit on their account for use at a later date. If there is an amount available for use on account for a customer, the amount will display both on the Customer Record General screen and when you are paying a repair order for this customer a Credit Available notice will flash in red with the amount available on the Pay Repair Order in Full screen. How 1. From the Tool Bar, click Customer Search What Click the Customer Search icon on the Tool Bar or from the Menu Bar, click Customer Svc and select Customer List to open the Customer Search window. 2. Enter Search For criteria and click OK Enter customer information, in whole or just the first few letters in the Search For criteria entry field and press the enter key or click the OK button. 3. Select Customer Select the customer from the list by double-clicking the customer’s name or with the customer name highlighted, press the enter key to open the customer record window. 4. Click Customer Options and select Deposit On Account Click the yellow Customer Options button in the left column and select Deposit On Account from the drop list to open the Deposit on Account window. Note: The Deposit on Account will show in the Credit Available field on the General screen of the customer record. 5. Enter/Edit Date Enter the Date for the Deposit on Account or click the Select button and choose from the calendar. Note: The date will default to today’s date. 6. Enter Deposit Amount Enter the Deposit Amount received from the customer. 7. Select Payment Method Select the Payment Method by clicking on the down arrow and selecting from the drop list. Note: If you select Check , a Check Number entry field will appear below to record the check number of the payment. 8. Enter Notes Enter any Notes regarding the deposit on account if applicable such as which repair the deposit is for, etc. 9. Click OK Click the OK button to saves your entries and close the Deposit on Account window. The system will ask you if you want to print a receipt, select Yes or No as applicable. Copyright 2012 MaxxTraxx User Manual 8.6 272 Write Check for Employee Advance The Write Check for Employee Advance procedure explains how to write a check to an employee for an amount that will then appear as an accounts receivable on the employee's customer record. In order to write a check to an employee WITH THE CHECK TYPE OF EMPLOYEE posted to 12300 Receivables, Employee Advances, the employee MUST have a customer record linked to the employee record where the amount of the advance will post. How What 1. From the Tool Bar, click Write Check From the Tool Bar, click the Write Check icon or from the Menu Bar, click Banking and select Write Checks from the drop list to open the Write A Check window displaying the list of payees. Note: The tab k ey can be used throughout this section. 2. Check Employees Check the Employees option ONLY to ensure the correct check "type" is selected. The employee MUST have an employee record before an advance check can be written. NOTE: The payee type (i.e. Vendor, Other, Customer, or Employee) for the highlighted name is listed below the list of names and above the selected payee window. 3. Select Payee Select a Payee on the list by using the scroll bar or just start to type the name to activate the progressive search function. When the name is found select the payee by double-clicking on the name or highlight the name and click the Select button and the check form window will open with the selected payee name filled in the Pay to the order of section. 4. Enter Date Enter the Date of the check or click the Select button and choose from the calendar. Note: The system will enter today’s date by default. 5. Enter amount of the check Enter the amount of the check. 6. Enter Memo (if applicable) Enter a Memo to print on the check in the memo field of the check if applicable. 7. Enter Disbursement Press the tab button after the Memo field or click the Add Disbursement button below to open the Check Disbursement window. 8. Enter Account Number 12300 Enter 12300 for the account number to disburse this employee advance check to the Receivables, Employee Advances G/L account. NOTE: If the employee does not have a customer record associated with their employee record, a Notice is prompted: You cannot write a check with a disbursement to an AR account to an employee who is not also a customer. The customer record is required for AR transactions. 9. Click OK Click the OK button to save and close the disbursement window and return to the check. 10. Select Bank Account At the top of the form, click on the down arrow next to the Copyright 2012 273 MaxxTraxx User Manual bank account entry field to select a Bank Account from the drop list that this check is to be written from. Note: The bank account the last check was written from will automatically be selected. 11. Check To Be Printed Check the To Be Printed box to activate the Post Check button below and have the system generate the check number to be printed on this check. Note: This box is check ed by default. 12. Click Post Check Once the check form is complete, click the Post Check button, select to Post and Close or Post and Add Another to write another check, then select to Print Now to verify or change the Check Number or select Print Later to add this check to the Print Checks in Queue list to be printed later. Copyright 2012 MaxxTraxx User Manual 9 274 Accounts Payable The Accounts Payable (A/P) section includes procedures for managing your vendor accounts including searching for a vendor, creating a new vendor account, adding an A/P invoice to a vendor account other than through the restock parts function, paying an A/P invoice other than the Pay Bills function, the Pay Bills function, printing an A/P check stub report to accompany a check written to a vendor, and the A/P reports including the 1099 Report, A/P Summary Report, and Vendor List. Copyright 2012 275 9.1 MaxxTraxx User Manual Add A Vendor The Add A Vendor procedure explains how to create a new vendor record. The Vendor record stores the vendor’s general information including addresses and contact information, credit account terms and details, catalog access information, and a freeform notes section. The vendor information directs how purchases and credit invoices for this vendor flow to the general ledger. The vendor record is also where non-inventory bills are entered and paid, and all the transactions are stored for reference. How What 1. From the Menu Bar, click Vendors and select Accounts Payable Vendor List From the Menu Bar, click Vendors and select Accounts Payable Vendor List from the drop list to open the Vendors window. Check the Show Inactive Vendors box to view all vendors that have ever been entered in the system. 2. Click Add Vendor Click the Add Vendor button to open the General screen of the Vendor window. Note: The General screen will display account balance information in real time in the lower right corner. The only dollar amount that is manually entered on this page is the credit limit. All the other account totals are automatically populated in the system. 3. Select Company or Person Using the radio buttons, select Company or Person for the type of vendor record. Depending on which you select, the data entered will be the company name or person’s name and that name will be the search parameter when performing a vendor search. 4. Enter Name Enter the First and Last Name if a person was selected for the type or enter Company Name and Contact Name if a company was selected. Note: The system will not search on the Contact Person’s Name. 5. Enter Vendor Code Enter a Vendor Code, up to 6 characters. Be sure not to duplicate the vendor code as this is used as search criteria. 6. Enter Address 1 (2) Enter the physical address of the vendor on one or two lines if needed, up to 50 characters per address line. Note: There is a separate screen to enter the mailing address. 7. Enter Zip code Enter Zip code and the City, State, and Country fields will be auto-populated. These fields can be entered manually. 8. Enter Email Enter the vendor’s email address. There is an emailing feature on the General screen of the Vendor Record. 9. Enter Web Address Enter the Web Address for reference use only. 10. Enter Credit Limit Enter the credit limit established by the vendor. The Credit Limit entered is for internal reference use only. 11. Check Recall Last Check Check the Recall Last Check box to save the last amount paid with the corresponding disbursement in the check writing function so the next time you write a check to this vendor, that information is already filled in on the check. Copyright 2012 MaxxTraxx User Manual 276 12. Click OK to save and exit - or - Click the OK button to save the record and return to the vendor list or enter in additional information into the vendor record in following links: 13. Click Phone link Click the blue, underlined Phone link in the left column to enter the telephone information for the vendor. 14. Click Add Phone Click the Add Phone button to open the Enter Telephone Number window. 15. Enter Phone # Enter the telephone number including area code. 16. Enter Extension Enter an extension if applicable. 17. Enter Type Select phone type from the drop list or type first letter of the entry to auto-populate, i.e. B – Business, F – Fax, etc. Note: The telephone Type is a required field. 18. Check Default Phone 1 (2) Check the Default 1 or 2 boxes to select the phone number entered as the primary or secondary number. 19. Click OK Click the OK button to save changes to the new Phone Number record and return to the phone screen of the vendor record. 20. Click Edit Click the Edit button to open the highlighted phone record window to edit as needed. 21. Click Delete Click the Delete button to delete the highlighted phone number from the system. 22. Click Dial Click the Dial button to automatically dial the highlighted phone number from the computer. (This Dial feature requires additional setup – contact technical support at 800-996-6777 for more information.) 23. Click Mailing Address link Click the blue, underlined Mailing Address link in the left column to enter the mailing address for the vendor. If a Mailing Address is entered, checks written to this vendor will have the vendor’s mailing address print on the check. Note: The Zip code auto-populate feature does not work in this window. 24. Click Account link Click the blue, underlined Account link to enter account information including vendor discount, due date setup, and automated general ledger account default setup. 25. Enter Vendor Account # Enter the vendor Account Number, up to 20 characters. Note: The Vendor Account Number will print on check s written to the vendor in the memo field. 26. Enter Date Started Enter the Date Started or choose from the calendar by clicking on the Select button to enter when the vendor account was established, if known (reference use only). 27. Enter Fed Tax ID Enter the Federal Tax ID for the vendor for reporting sales to government agencies on 1099 tax forms. 28. Enter State Tax ID Enter the State Tax ID of the vendor for reporting sales to government agencies on 1099 tax forms. Copyright 2012 277 MaxxTraxx User Manual 29. Check Vendor is Corporation Check the Vendor is a Corporation box if the vendor is incorporated. 30. Click Send 1099 Check the Send 1099 box for reporting purchases from companies that are not incorporated. See 1099 report. 31. Enter Vendor Discount Enter the Vendor Discount percentage your shop receives off of list for the parts from this vendor. Many electronic vendor catalogs don’t list your cost, so the cost of the parts imported from the catalog is calculated using the discount percentage you receive from the vendor applied to the catalog list price. The resulting part cost is then used to calculate the selling price of the part using the part pricing method selected in the system. 32. Select Due Date Setup Using the radio buttons, select a Due Date Setup that will assign a due date to the entered restocked invoice using this criteria. 33. Click None - or - Click None to have the due date be the same date as the transaction date, the date the invoice was entered. 34. Click Day of Month Payment is Due – and - Enter the date of the month all charged invoices are due by for the previous month. For example, enter 10 for the due date and all invoices entered in the month of July will have a due date of August 10th. 35. Enter Cutoff day for the next month due date – or - Enter the last day of the month invoices will apply for the current month. For example, if the month-end cutoff is the 30th, enter 30. Any invoices entered on July 31 will be due September 10th. 36. Enter Number of days until payment is due Enter the amount of days allotted by the vendor until the payment is due. For example, for NET 10 enter “10”; or for Net 30 enter “30.” The due date is calculated from the date the invoice is entered. For example, an invoice dated 7/7/08 that is entered into the system on 7/10/08 will have a due date of 7/20/08 based on Net 10 terms. 37. Enter Discount if paid within ___ days Enter the percentage amount the vendor is offering if an invoice is paid within a designated (enter) number of days. 38. Select A/P Account The A/P Account is where all purchases (liabilities) entered for this vendor is recorded on the general ledger. 39. Click Use Default Account – or - Click Use Default Account to have all transactions flow into the general A/P account, typically 20000 Payables, Trade. 40. Click Use Special Account then Click Use Special Account to select another account other than the default. The Chart of Accounts window will open. 41. Click Select for Use Special Account Click the Select button to bring up the Chart of Accounts to change the designated Special Account number. 42. Click Catalog link Click the blue, underlined Catalog link on the left column to set up an online catalog and/or ordering system. Copyright 2012 MaxxTraxx User Manual 278 43. Select Price Matrix Select a Price Matrix form the drop list to apply a parts price matrix to all catalog parts imported from this vendor. 44. Select Catalog Select a Catalog from the drop list to assign to the vendor to access online ordering and/or lookup functionality. Note: Credentials requested should be for online ordering from an "SMS" - Shop Management System, i.e. MaxxTraxx. 45. Enter User Name Enter a User Name, up to 20 characters for the catalog access. 46. Enter Password Enter a Password, up to 20 characters for the catalog access. 47. Enter Additional Information (if applicable) Enter Additional Online Ordering Information if required for that online catalog; credentials required to setup online ordering will vary depending on which catalog is selected. 48. Click Notes link Click the blue, underlined Notes link to enter notes for this vendor. Note: Use the enter k ey when entering text in this field to move to the next line. 49. Click OK Click the OK button to close the Vendor record and return to the Vendor List or click the General link in the left column return to the main Vendor screen. 50. Click Clear Search Click the Clear Search button above the Vendor list box to display all the vendors in the vendor list again. Copyright 2012 279 9.2 MaxxTraxx User Manual Add An Accounts Payable Invoice The Add An A/P Invoice procedure explains how to enter a purchase paid for on account under a Vendor record. The Accounts Payable (AP) is used to track all “bills” to be paid by the company. Invoices are entered into AP two ways, either automatically from posting parts invoices entered through Restock Inventory or manually using the method described below. Most invoices in AP are generated through entering parts invoices, but bills like rent, insurance, and utilities that are paid on a monthly basis are entered by creating an AP invoice. Most of these manual entries are for bills that are not paid “right away.” Some bills are paid as soon as they are received by writing a check directly from the Banking section of the program. However, if you want to track payment history to a particular vendor, creating an AP invoice then writing a check right from the AP will provide not only a central location to store vendor account information, but also payment activity, payment details, and purchases year-to-date. How What 1. From the Menu Bar, click Vendors and select Accounts Payable Vendor List From the Menu Bar, click Vendors and select Accounts Payable Vendor List from the drop list to open the Vendors window to select the vendor for the new A/P Invoice. 2. Enter Vendor Name Search by the Vendor Name (default) or Vendor Code (select at top of window) using the progressive search. Just start typing the first few letters (do not place cursor in Search For box) or arrow down through the list to find a specific vendor. To bring up the entire list or to reset the Search For box, click on Clear Search. 3. Select Vendor Select the vendor that the A/P invoice is to be created for by double-clicking on the vendor name. If the vendor is not on the list, click the Add Vendor button to open a blank Vendor window and enter a new vendor. 4. Click Options and select Create New Invoice Click the yellow Options button in the left column and select Create New Invoice from the drop list to open the A/ P Invoice form. 5. Enter Invoice # Enter the Invoice Number from the A/P invoice. 6. Enter Date Enter the Date of the invoice or click the Select button and choose from the calendar. Note: The system will enter today’s date by default. 7. Enter Due Date Enter the Due Date for the invoice and click the Select button and choose from the calendar. Note: The system will enter the due date using the Due Date Setup criteria in the vendor’s record by default. 8. Enter amount of A/P Invoice Enter the amount of the A/P Invoice. 9. Enter Note (if applicable) Enter a Note for the A/P Invoice if applicable. 10. Enter Disbursement Press the tab button after the Note field or click the Add button below to open the Disbursement window. 11. Enter Account Number Enter the G/L account number or click the Select button to open the Chart of Accounts window and select an account from the list. When the G/L account number is selected, the Account Name will be populated. Note: Copyright 2012 MaxxTraxx User Manual 280 Start entering the G/L account number to activate a progressive search or scroll through the list to select your G/L account number. 12. Edit Amount (if applicable) Edit the amount of the disbursement if not the entire amount of the A/P invoice. 13. Enter Memo (if applicable) Enter a memo if applicable. Note: If you filled in the Memo field on the invoice it will automatically fill in the same description here. 14. Click OK Click the OK button to save and close the disbursement window and return to the A/P Invoice form. 15. For multiple disbursements… For multiple disbursements to the G/L on a single invoice, select the first G/L account, edit the dollar amount to be allocated to that G/L account, and click the OK button. Click the Add button again to enter another disbursement G/L account number, edit the dollar amount, and click the OK button. Repeat as needed till the balance equals zero. 16. Click Edit Click the Edit button to open the Disbursement window for the highlighted line to edit the account or amount. 17. Click Delete Click the Delete button to remove the disbursement completely and re-enter the disbursement information. 18. Click OK and select Save and Close – or – Save and Add Another Click the OK button and select Save and Close to save your entries and exit the A/P Invoice form - or – Select Save and Add Another to enter another invoice for the same vendor. Copyright 2012 281 9.3 MaxxTraxx User Manual Pay An Accounts Payable Invoice with a (Company) Credit Card The Pay A/P Invoice with Credit Card procedure explains how to pay A/P charges on a vendor account with a single credit card or multiple credit cards. In order to use a credit card as a form of payment, there are set up procedures you need to take to have your credit card show up as a form of payment. This procedure will explain the setup first and then explain how to pay an A/P invoice with a credit card. The procedure is combining three procedures: Add A Vendor, Edit A G/L Account, and Pay an A/P Invoice to set up the credit card payment option and demonstrate where the credit card becomes a payment method when paying an A/P invoice. Important Note: The Add A Vendor instructions in this procedure differ from the stand-alone Add A Vendor procedure, so please follow these instructions for setting up the vendor account for the credit card to be used to pay internal A/P Invoices. How What 1. From the Menu Bar, click Vendors and select Accounts Payable Vendor List From the Menu Bar, click Vendors and select Accounts Payable Vendor List from the drop list to open the Vendor Search window. 2. Click Add Vendor Click the Add Vendor button to open the General screen of the Vendor window. 3. Select Company Using the radio buttons, select Company for the type of vendor record. 4. Enter Company Name Enter the Company Name and Contact Name. Note: The system will not search on the Contact Person’s Name. 5. Enter Vendor Code Enter a Vendor Code, up to 6 characters. Be sure not to duplicate the vendor code as this is used as search criteria. 6. Enter Address 1 (2) Enter the physical address of the vendor on one or two lines if needed, up to 50 characters per address line. Note: There is a separate screen to enter the mailing address. 7. Enter Zip code Enter Zip code and the City, State, and Country fields will be auto-populated. These fields can be entered manually. 8. Enter Email Enter the vendor’s email address. There is an emailing feature on the General screen of the Vendor Record. 9. Enter Web Address Enter the Web Address for reference use only. 10. Enter Credit Limit Enter the credit limit established by the vendor. The Credit Limit entered is for internal reference use only. 11. Check Recall Last Check Check the Recall Last Check box to save the last amount paid with the corresponding disbursement in the check writing function so the next time you write a check to this vendor, that information is already filled in on the check. 12. Click Phone link Click the blue, underlined Phone link in the left column to enter the telephone information for the vendor. 13. Click Add Phone Click the Add Phone button to open the Enter Telephone Number window. 14. Enter Phone # Enter the telephone number including area code. Copyright 2012 MaxxTraxx User Manual 282 15. Enter Extension Enter an extension if applicable. 16. Enter Type Select phone type from the drop list or type first letter of the entry to auto-populate, i.e. B – Business, F – Fax, etc. Note: The telephone Type is a required field. 17. Check Default Phone 1 (2) Check the Default 1 or 2 boxes to select the phone number entered as the primary or secondary number. 18. Click OK Click the OK button to save changes to the new Phone Number record and return to the phone screen of the manufacturer record. 19. Click Mailing Address link Click the blue, underlined Mailing Address link in the left column to enter the mailing address for the vendor. If a Mailing Address is entered, checks written to this vendor will have the vendor’s mailing address print on the check. Note: The Zip code auto-populate feature does not work in this window. 20. Click Account link Click the blue, underlined Account link to enter account information including vendor discount, due date setup, and automated general ledger account default setup. 21. Enter Vendor Account # Enter the vendor Account Number, up to 20 characters. Note: The Vendor Account Number will print on check s written to the vendor in the memo field. 22. Enter Date Started Enter the Date Started or choose from the calendar by clicking on the Select button to enter when the vendor account was established, if known (reference use only). 23. Enter Fed Tax ID Enter the Federal Tax ID for the vendor for reporting sales to government agencies on 1099 tax forms. 24. Enter State Tax ID Enter the State Tax ID of the vendor for reporting sales to government agencies on 1099 tax forms. 25. Check Vendor is Corporation Check the Vendor is a Corporation box if the vendor is incorporated. 26. Click Send 1099 Check the Send 1099 box for reporting purchases from companies that are not incorporated. See 1099 report. 27. Enter Vendor Discount Enter the Vendor Discount percentage your shop receives off of list for the parts from this vendor. Many electronic vendor catalogs don’t list your cost, so the cost of the parts imported from the catalog is calculated using the discount percentage you receive from the vendor applied to the catalog list price. The resulting part cost is then used to calculate the selling price of the part using the part pricing method selected in the system. 28. Select Due Date Setup Using the radio buttons, select a Due Date Setup that will assign a due date to the entered restocked invoice using this criteria. 29. Click None - or - Click None to have the due date be the same date as the transaction date, the date the invoice was entered. Copyright 2012 283 MaxxTraxx User Manual 30. Click Day of Month Payment is Due – and - Enter the date of the month all charged invoices are due by for the previous month. For example, enter 10 for the due date and all invoices entered in the month of July will have a due date of August 10th. 31. Enter Cutoff day for the next month due date – or - Enter the last day of the month invoices will apply for the current month. For example, if the month-end cutoff is the 30th, enter 30. Any invoices entered on July 31 will be due September 10th. 32. Enter Number of days until payment is due Enter the amount of days allotted by the vendor until the payment is due. For example, for NET 10 enter “10”; or for Net 30 enter “30.” The due date is calculated from the date the invoice is entered. For example, an invoice dated 7/7/08 that is entered into the system on 7/10/08 will have a due date of 7/20/08 based on Net 10 terms. 33. Enter Discount if paid within ___ days Enter the percentage amount the vendor is offering if an invoice is paid within a designated (enter) number of days. 34. Select A/P Account The A/P Account is where all purchases (liabilities) entered for this vendor is recorded on the general ledger. 35. Click Use Special Account then Click Use Special Account to select another account other than the default. The Chart of Accounts window will open. 36. Click Select for Use Special Account and select account 20300 Click the Select button to bring up the Chart of Accounts to change the designated Special Account number to 20300 Payables, Credit Cards. 37. Click Edit to open the G/L Account Record Click the Edit button at the bottom if the Chart of Accounts window to open the G/L Account record to edit the Type of Credit Account. 38. Click Type and select Credit Card Liability Click the down arrow to the right of the Type drop list box. Select Credit Card Liability from the drop list to have this vendor’s charges flow to the General Ledger under Credit Card Liability and enable the vendor name to appear as a method of payment when paying an A/P invoice. 39. Click OK Click the OK button to save your entries and return to the Chart of Accounts screen. 40. Click Close Click the Close button to exit the Chart of Accounts. 41. Click Catalog link Online parts ordering does not apply to company credit card vendor accounts - skip this section. 42. Click Notes link Click the blue, underlined Notes link to enter notes for this vendor. Note: Use the enter k ey when entering text in this field to move to the next line. 43. Click OK and then click Close Click the OK button to close the Vendor record and return to the Vendor List and then click the Close button to close the Vendors window. 44. From the Tool Bar, click Pay Bills Click the Pay Bills icon on the Tool Bar or from the Menu Copyright 2012 MaxxTraxx User Manual 284 Bar, click Vendors and select Pay Bills from the drop list to open the Bill Payment window listing all the A/P Vendors with balances due and the total amount due to the vendor. 45. Select Vendor Select a vendor to pay by double-clicking the vendor name or highlight the vendor name and click the Next button. 46. Select invoices to pay Click on the invoice line in the Select column of next to the invoice(s) to pay. As you select or “tag” invoices, the Net Amount To Pay total in the bottom right corner will total the invoices you have tagged to pay. 47. Click Edit Amount & Discount (if applicable) Click the Edit Amount & Discount button to open the Edit Item screen for the highlighted invoice. Edit the amount to pay if less than the balance due on the invoice. Enter the amount to Discount the invoice if applicable. Edit the Discount Account or click the Select button to select a different G/L Account number if applicable; then click the OK button to save your entries and close the Item window. 48. Click Tag All (if applicable) Click the Tag All button to tag all the invoice lines in the select column at one time. 49. Click Untag All (if applicable) Click the Untag All button to untag all the tagged invoice lines in the select column at one time. 50. Click Next After tagging the invoices to pay, click the Next button. 51. Select Payment Method Select the Payment Method by clicking the down arrow and select the Credit Card vendor name from the drop list. 52. Change Payment Date (if applicable) Change the payment date by entering a date or click the Select button and choose from the calendar. 53. Click Finish Click the Finish button to post the transaction and return to the Pay Bills window or click the Back button at any time to reselect the invoices to pay. Copyright 2012 285 9.4 MaxxTraxx User Manual Accounts Payable Vendor Search The Accounts Payable Vendor Search procedure explains how to search for and open a vendor record. How What 1. From the Menu Bar, click Vendors and select Accounts Payable Vendor List From the Menu Bar, click Vendors and select Accounts Payable Vendor List from the drop list to open the Vendors window listing all the vendors in alphabetical order. 2. Select Search By criteria To change the Search By criteria, click the corresponding radio button for Vendor Name or Vendor Code. Note: The Search By criteria default is by Vendor Name. 3. Enter Search For criteria Enter the Vendor Name or Vendor Code depending on the criteria you selected to activate the progressive search. The list will narrow down as you enter the name or code. 4. Select Vendor Select the Vendor by double-clicking the vendor name or highlight the vendor name and click the Edit button to open the vendor record. 5. Check Show Inactive Vendors Check the Show Inactive Vendors box to display all vendor records that have ever been in the system. 6. Click Clear Search Click the Clear Search button to display the entire list of vendors again and to start the search over. 7. Click Add Vendor Click the Add Vendor button to open the Vendor window and create a new vendor record. Copyright 2012 MaxxTraxx User Manual 9.5 286 Print Accounts Payable Check Stub Report The Print A/P Check Stub Report procedure explains how to search for and print an Accounts Payable Check Stub Report to attach to a check listing the invoices paid by that check. This feature is very useful for payments to vendors that you charge a lot of purchases from as the number of invoices being paid with that check may exceed the space provided on the upper portion of the actual check stub. How What 1. From the Menu Bar, click Vendors and select Print Accounts Payable Check Stub Report From the Menu Bar, click Vendors and select Print Accounts Payable Check Stub Report to open the Select Accounts Payable Checks window listing the accounts payable checks written for a specified date range. 2. Enter Show Checks From and to dates Enter the dates to show checks from and to or click the Select buttons and choose from the calendars. 3. Select A/P Check Stub to print Click in the Select column to select or “tag” the A/P Check Stub(s) to print. 4. Click Print Click the Print button in the lower right corner to print an Accounts Payable Check Stub Report for the selected check(s). Copyright 2012 287 9.6 MaxxTraxx User Manual Pay Bills The A/P Pay Bills procedure explains how to pay your A/P Invoices on a vendor account by Cash, Check or Credit Card, selecting the invoices to pay and reconciling the A/P account with the vendor statement. How 1. From the Tool Bar, click Pay Bills What Click the Pay Bills icon on the Tool Bar or from the Menu Bar, click Vendors and select Pay Bills from the drop list to open the Bill Payment window listing all the A/P Vendors with balances due listing Open Invoices, Credits, Amount Due, and number of Past Due Invoices. 2. Check Include open AR transactions Check the Include open AR transactions that can be that can be applied as payment box applied as payment box to display any open (unpaid) Accounts Receivable transactions in the Credits column. NOTE: The vendor record and the customer record need to be linked for this feature to display open AR transactions for payment. 3. Select Vendor Select a vendor to pay by double-clicking the vendor name or highlight the vendor name and click the Next button. 4. Select invoices to pay Click on the invoice line in the Select column next to the invoice(s) to pay. As you select or “tag” invoices, the Net Amount To Pay total in the bottom right corner will total the invoices you have tagged to pay. 5. Click Edit Amount & Discount (if applicable) Click the Edit Amount & Discount button to open the Edit Item screen for the highlighted invoice. Edit the amount to pay if less than the balance due on the invoice. Enter the amount to Discount the invoice if applicable. Edit the Discount Account or click the Select button to select a different G/L Account number if applicable; then click the OK button to save your entries and close the Item window. 6. Click Tag All (if applicable) Click the Tag All button to tag all the invoice lines in the select column at one time. 7. Click Untag All (if applicable) Click the Untag All button to untag all the tagged invoice lines in the select column at one time. 8. Click Next After tagging the invoices to pay, click the Next button. 9. Select Payment Method Select the Payment Method by clicking the down arrow and selecting from drop list. If paying by Cash, the cash amount will be removed from your cash drawer and will reflect as a reduction in the Cash on Hand. If paying by Check, the Check Form will open. See Write A Check for detailed instructions on how to write a check. If paying by a Credit Card, the amount will reflect as an A/P invoice under the selected Credit Card vendor account. 10. Change Payment Date (if applicable) Change the payment date by entering a date or click the Select button and choose from the calendar. Copyright 2012 MaxxTraxx User Manual 11. Click Finish 288 Click the Finish button to post the transaction and return to the Pay Bills window or click the Back button at any time to reselect the invoices to pay. Copyright 2012 289 9.7 MaxxTraxx User Manual Accounts Payable Reports The Accounts Payable (AP) Reports procedure explains how to generate the 1099 Report, AP Summary Report, and Vendor List. The 1099 Report is used to generate a list of vendors with purchase amounts for a given time period exceeding the amount designated in the 1099 report listing the Payee, Federal Tax ID, State Tax ID, and Amount Paid. The AP Summary Report is used to list all AP vendors that have an outstanding balance due listing the due date, transaction date, invoice number, original amount, and amount due with a total amount due to the vendor. The Vendor List is used to consolidate the Vendor Name, Vendor Code, Date Started, Address, Telephone Number(s), Account Number, Federal Tax ID, State Tax ID, Credit Limit and Notes. How What 1. From the Tool Bar, click Reports From the Tool bar, click Reports or from the Menu Bar, click Manager and select Company Reports to open the Report manager window. 2. Select Acct. Payable and select 1099 Report Select Accounts Payable under Category and select 1099 Report under Report Name to print a list of vendors with the amounts you have paid to them for a specified time period. Note: The Report Description displays in the text box at bottom of the window. 3. Click Run Report Click the Run Report button to open the 1099 Report window. 4. Select Date Range Select one of the years for the report or click the Select Date radio button to activate the From and To entry fields and enter the dates or click the Select buttons to choose from the calendars. 5. Enter Payment Total Over Enter the Payment Total Over dollar amount to include all vendors that have been paid over this amount within the selected time period. 6. Click OK Click the OK button to generate the report or click the Reset Filters buttons to start the selection process over. 7. Select Acct. Payable and select Accounts Payable History Select Accounts Payable under Category and select Accounts Payable History under Report Name to view complete Accounts Payable transaction history through a selected date for all or a selection of vendors. 8. Click Run Report Click Run Report to open the Accounts Payable History Filter window. 9. Select by Vendor Select All Vendors or select Last Name or Company to activate the From and To entry fields and enter the search criteria. 10. Select by Date Enter date to display all history through on the report or click the Select button and choose from the calendar. 11. Click OK Click the OK button to generate the report or click the Reset Filters buttons to start the selection process over. 12. Select Acct. Payable and select Accounts Payable Summary Select Accounts Payable under Category and select Accounts Payable Summary under Report Name to print a Copyright 2012 MaxxTraxx User Manual 290 list of Vendor accounts with a balance due. 13. Click Run Report Click Run Report to open the Accounts Payable Report Filter window. 14. Select by Vendor Select All Vendors or select Company or Last Name to activate the From and To entry fields and enter the search criteria. 15. Select by Due Date Select All Dates or select On or Before Date to activate the End entry field and enter an End Date or click the Select button to choose from the calendar. 16. Select Display By Select to display the list of Payables in order of the Vendor Name, Due Date (Oldest Invoice First), or Balance Due (Highest Amount Invoice First). 17. Click OK Click the OK button to generate the report or click the Reset Filters buttons to start the selection process over. 18. Select Acct. Payable and select Vendor Activity History Select Accounts Payable under Category and select Vendor Activity History under Report Name to create a report that lists all purchases and/or payments for a selected time period of all or selected vendors. 19. Click Run Report Click Run Report to open the Vendor Activity Report Filter window. 20. Select by Vendor Select All Vendors or select Company or Last Name to activate the From and To entry fields and enter the search criteria. 21. Select by Date Enter a Begin date for the report or click the Select button to choose from the calendar; then enter an End date or click the Select button to choose from the calendar. 22. Select Transaction Type(s) Check the box(es) to Show Purchases and/or Show Payments to list these transaction types for the selected date range. NOTE: Purchases are listed first, the Payments if both criteria are selected. 23. Click OK Click the OK button to generate the report or click the Reset Filters buttons to start the selection process over. 24. Select Acct. Payable and select Vendor List Select Accounts Payable under Category and select Vendor List under Report Name to create a report that lists all or selected vendors. Note: If a vendor has a second default telephone number, the vendor name will be listed twice with the second default telephone number. 25. Click Run Report Click Run Report to open the Vendor Report Filter window. 26. Select by Vendor Select All Vendors or select Company or Last Name to activate the From and To entry fields and enter the search criteria. 27. Select by Zip Code Enter the Begin Zip Code for the report to start with and an End Zip Code for the report to run through. Note: Leave the Zip Code Begin and End entry field blank to include all zip codes in the report. Copyright 2012 291 MaxxTraxx User Manual 28. Click OK Click the OK button to generate the report or click the Reset Filters buttons to start the selection process over. Copyright 2012 MaxxTraxx User Manual 10 292 Manager The Manager section includes procedures for accessing and editing the lists of items entered on a repair order including labors, sublets, vehicle problems, requests for service, recommendations, kits, and warranties. Note that all these items can be accessed and edited from within a repair order; however, the manager sections allows you to add, edit, or update these items without having to go through an open repair order. This section also includes procedures for using the Task List and Phone Book. Copyright 2012 293 10.1 MaxxTraxx User Manual Manage Labor Service List The Manage Labor Service List procedure explains how to search, edit, delete, and add a labor service. Labor Service records are often edited or added while writing a repair order; however, the Manage Labor Service List function allows you to edit, update, and add a labor service from outside a repair order. Two types of Labor Services, Flat Rate Labor and Menu Labor are explained in this procedure. How What 1. From the Menu Bar, click Manager and select Manage Labor Service List From the Menu Bar, click Manager and select Manage Labor Service List from the drop list to open the Labor Search window. 2. Enter Labor Code Enter the Labor Code to activate the progressive search function. 3. Change Search By criteria (if applicable) Click the radio button under the Search By criteria to change the search criteria to 1 – Labor Code or 2 – Short Description. The default search by criteria is Labor Code. 4. Select Labor Highlight a Labor on the list to be edited or deleted. 5. Click Edit – or - Click the Edit button with the labor highlighted or doubleclick the labor line to open the Labor record window to edit the Labor record in the system. 6. Click Delete Click the Delete button to permanently delete the highlighted Labor record from the system. 7. Click Add Labor Service Click the Add Labor Service button to open the wizard to add a new Labor service record to the system. 8. Select Type of Labor and click Next Using the radio buttons, select the Type of Labor Service. Most labor services are Flat Rate Labor whereas Menu Priced Labors are for jobs where the labor price is specific and unassociated to the flat rate times. Examples would be maintenance operations, season specials, and other competitively priced labor services like brake jobs. 9. Enter Labor Code Enter a Labor Code for the Labor Service that follows an established labor coding convention. The convention you come up with should be easy to follow and to remember. You wouldn’t want your codes to begin with “R” for repair as a search would just bring up every repair. For example, make the first letter of the code be the first letter of the component of the car being worked on such as “B” for brakes. Make the second letter represent a description of the component. So the code for replace the front brakes would be BFR, representing the component worked on first, the description next, and the labor operation last. 10. Enter Short Description Enter a Short Description of the labor service to appear when searching for and/or when viewing the repair order. This description can be up to 25 characters. 11. Enter a Printed Description and click Next Enter a Printed Description of the labor service that will print on the repair order. In the Labor Search window, the highlighted labor printed description can be previewed at Copyright 2012 MaxxTraxx User Manual 294 the bottom of the labor search window before it is added to a repair order. 12. Enter Billed Rate Hours (for Menu Priced Labor, sk ip this step) Enter the number of Billed Rate Hours to be charged to the customer for performing this labor service. Hours can be described in tenths by using a decimal before the number. 13. Enter Flat Rate Hours Enter the Flat Rate Hours to be paid to the technician for performing this labor service. Hours can be described in tenths by using a decimal before the number. 14. Select Product Code Select a Product Code from the list by clicking the Select button. Product Codes are used to group labor services together for accounting purposes. The default Product Code is GL for General Labor; however, you can create additional product codes to record and track your labor sales in separate accounts on the general ledger. 15. Check Make taxable at current tax rate box (if applicable) Check Make taxable at current tax rate box if labor in your area is taxed and the system will automatically apply sales tax to these labor services on the invoice. 16. Click Next (for Menu Priced Labor, sk ip to step #18) Click the Next button to go to the pricing screen or click Back at any point to review or edit your previous entries. 17. Check Use Shop Rates box - or Enter Custom Labor Rates A – F Check the Use Shop Rates box to apply the standard labor rates for the shop to the Billed Rate Hours for this labor. – or - For custom pricing for this labor, enter a dollar amount for each pricing level as needed. Custom labor rates are often used to maintain your flat rate to your technicians while pricing the labor more competitively. 18. Click Finish Click the Finish button to save the new Labor Service record and return to the Labor Search window. 19. For Menu Priced Labor: Enter Labor dollar amount Enter a dollar amount to be charged to the customer for the Menu Priced Labor. The flat rate hours for this labor service used to calculate technician’s hours are unrelated to this amount. For example, a diagnostic service might be $59.95 on the Menu which pays the technician .8 hours. 20. Select Add Part or Placeholder Click the Add Part or Placeholder button and select a part or a part placeholder to add to the Menu Priced Labor. The value of the parts or placeholders will be added to the Total Menu Price. 21. For a Placeholder, complete the Linked Placeholder form – or - To add a Part Placeholder to the Menu Priced Labor, enter a Description, Quantity, and Price for the part placeholder. Click the Select button next to the Description entry field to display a list of part descriptions to select from. Note: The placeholder will need to be replaced with a stock ed part on the RO before the RO can be completed and paid. When the placeholder is being replaced, the system will ask if you want to use the stock ed part or placeholder price. Copyright 2012 295 MaxxTraxx User Manual 22. For a Part, select from Part Search Select a part from the list to be entered on the RO as a Linked Part whenever this Menu Priced Labor is selected. Regardless of the cost, the Link ed Part price is the amount listed in this Menu Priced Labor service record. 23. Click Edit – or - Click the Edit button to open the highlighted Linked Part record and edit as needed. 24. Click Delete Click the Delete button to delete the highlighted Linked Part record. 25. Click Finish Click the Finish button to save the new labor service record and return to the Labor Search window. Copyright 2012 MaxxTraxx User Manual 10.2 296 Manage Sublet Labor List The Manage Sublet Labor List procedure explains how to search, edit, delete, and add a sublet labor. How What 1. From the Menu Bar, click Manager and select Manage Sublet Labor List From the Menu Bar, click Manager and select Manage Sublet Labor List from the drop list to open the Sublets window to search for a sublet. 2. Enter Sublet Code Enter the Sublet Code to activate the progressive search function. 3. Select Sublet Highlight a sublet on the list to be edited or deleted. 4. Click Edit – or - Click the Edit button to open the highlighted Sublet record window to edit the Sublet record in the system. 5. Click Delete Click the Delete button to permanently delete the highlighted sublet record from the system. 6. Click Add Sublet Labor Click the Add Sublet Labor button to open the Sublets window to create a new Sublet Labor record in the system. 7. Enter Sublet Code Enter a Sublet Code that follows an established coding convention to be able to search the sublet labor list. The code does not have to follow as stringent a format as labor services since there are fewer sublet labors to search. 8. Enter Description Enter a Printed Description of the Sublet Labor that can be viewed on the screen and will also print on the repair order. The description can be up to 100 characters. 9. Enter Price A-F Enter the Pricing Level A all the way through F if applicable to be charged to the customer for the Sublet Labor. 10. Check Taxable Check the Taxable box if sublet labor in your area is taxed. The system will automatically apply sales tax to this sublet labor when it is entered on a repair order. 11. Select Product Code Select a Product Code from the list by clicking the Select button to the right. Product Codes are used to track sublet labor for accounting purposes. The default Product Code is SUBLET for Sublet Repair; however, you can create additional product codes to record and track your sublet labor sales in multiple accounts on the general ledger. 12. Select Primary Vendor Click the Select button to the right of the Primary Vendor field to display the Vendors List. Select a primary vendor to be the default vendor when creating a purchase order for the Sublet labor using the Order Parts function. 13. Click View Sales Click the View Sales button to open the Sublet Sales History window to view invoice number, date sold, status, sort name, quantity, price and extension of previous sales. Copyright 2012 297 MaxxTraxx User Manual 14. Click View Purchases Click the View Purchases button to open the Sublet Purchase History window to view received date, status, vendor name, vendor invoice number, quantity received, and cost of previous purchases. 15. Click OK Click the OK button to save the sublet labor record and return to the Sublets list. Copyright 2012 MaxxTraxx User Manual 10.3 298 Manage VP's, RFS's and Recommendations The Manage Vehicle Problems (VPs), Requests for Services (RFSs), and Recommendations procedure explains how to search, edit, and add a vehicle problem, request for service, or recommended service. How What 1. From the Menu Bar, click Manager and select Manage VPs, RFSs, and Recommendations From the Menu Bar, click Manager and select Manage VPs, RFSs, and Recommendations from the drop list to open the Maintain Vehicle Problems, Requests for Service, and Recommended Services window. 2. Select All – or - Select the All radio button to display the Vehicle Problems, Requests For Service, and Recommended Services. 3. Select Vehicle Problems – or - Select the Vehicle Problems radio button to display only the vehicle problems. 4. Select Request For Service – or - Select the Request For Service radio button to display only the requests for service. 5. Select Recommended Services Select the Recommended Services radio button to display only the recommended services. 6. Select Category Select a system category in the left column to display only the vehicle problems, request for service, and/or recommended services for a specified system. 7. Enter Key Word Enter a key word to activate the progressive search for that key word in the list below. 8. Select repair and edit (or delete) Select a repair or service on the list by double-clicking the line or highlight the line and click the Edit button to open the Request For Service window and edit the record as needed; then click the OK button to save your edits. Or with the record highlighted, click the Delete button. 9. Click Add Click the Add button to open the Request For Service record window to create a new repair or service record. The repair record can be designated as a vehicle problem, request for service, and/ or a recommended service by selecting that description category. 10. Check Vehicle Problem Check the Vehicle Problem box to have this repair record appear in searches for vehicle problems. 11. Check Request For Service Check the Request For Service box to have this repair record appear in searches for Request For Service. 12. Check Recommended Service Check the Recommended Service box to have this repair record appear in searches for Recommended Services. 13. Enter Key Word Enter a Key Word phrase to search for the record by. The Key Word phrase should start with the component to be repaired or serviced followed by a brief description of the repair, service, or description of the vehicle problem (if applicable), up to 60 characters including spaces. Copyright 2012 299 MaxxTraxx User Manual 14. Enter Printed Description Enter the description of the vehicle problem, request for service, or recommended service as it should appear on the repair order. The Printed Description can be edited and added to as needed once the selected record has been selected and added to the repair order. 15. Select Category Click the Select button and assign a category to this record that it can be searched by. 16. Click OK Click the OK button to save the new record. Copyright 2012 MaxxTraxx User Manual 10.4 300 Manage Kits The Manage Kits procedure explains how to search, edit, or delete a kit. To add a kit, see the Add A Kit procedure for detailed instructions on how to use this feature. How What 1. From the Menu Bar, click Manager and select Manage Kits From the Menu Bar, click Manager and select Manage Kits from the drop list to open the Kits window. 2. Select All Kits – or - Select the All Kits radio button to display both Generic and Kits For a Range of Vehicles. 3. Select Kits For a Range of Vehicles Select the Kits For a Range of Vehicles radio button to open the select a vehicle wizard and select the year, – or make, model, and engine, then click the Finish button. Check the Use Sub Model and the Use Engine box(es) to only display those kits that are specific to that Sub Model or Engine. 4. Select Generic Kits Select the Generic Kits radio button to display only the generic kits. 5. Select Category Select a system category in the left column to display only kits for a specified system. 6. Click Find Click the Find button to open the Kit Search window. 7. Select Show Kit Names Beginning With The Following Text Select the Show Kit Names Beginning With The Following Text radio button to activate the Kit Name entry field. Note: To Show All Kit Names again, click the Find button again and select the Show All Kit Names radio button. 8. Enter Kit Name Enter a Kit Name to start a progressive search using the letters entered that match the kit name. 9. Select kit and edit (or delete) Select a kit on the list by double-clicking the line or highlight the line and click the Edit button to open the Kit record window and edit the record as needed; then click the OK button to save your edits. To delete a kit, with the record highlighted, click the Delete button. 10. Click Add Click the Add button and select to Create a kit for a range of vehicles to start the Select a Vehicle wizard or select create a generic kit for any vehicle to open the Kit window to create a new kit. See the Add A Kit procedure for detailed instructions on how to use the feature. 11. Click OK and click Close Click the OK button to save the new kit record and click the Close button to exit the Manage Kits section. Copyright 2012 301 10.5 MaxxTraxx User Manual Update Kit Pricing The Update Kit Pricing procedure explains how to update the prices of parts and labors in kits using the current labor rate and prices in inventory. Kits that have the checkbox set to “skip when updating inventory pricing” will not be updated using this feature. How What 1. From the Menu Bar, click Manager and select Update Kit Pricing From the Menu Bar, click Manager and select Update Kit Pricing from the drop list to open the Update Kit Pricing window to select which prices to update. 2. Check Update Labor Prices Check the Update Labor Prices box to update the labor prices in all the kits set to allow kit price updates. If there has been a change in the labor rate, the new labor rate will be used to calculate the selling price based on the flat rate hours for that kit. 3. Check Update Part Prices Check the Update Part Prices box to update the part prices in all the kits set to allow kit price updates. If there has been a change in the part pricing amount or method used to calculate that part price, the part price will be updated in that kit. 4. Check Update Sublet Prices Check the Update Sublet Prices box to update the sublet prices in all the kits set to allow kit price updates. If there has been a change in the sublet pricing amount, the sublet price will be updated in that kit. 5. Click Update Prices Click the Update Prices button to start the update. A status window will open when the update is complete. Copyright 2012 MaxxTraxx User Manual 10.6 302 Manage Repair Order Warranties The Manage Repair Order Warranties procedure explains how to add, edit, and delete a warranty that is added to a repair order on the Service Counter. One or two warranties may be selected to appear on all repair orders by default. Note: The master disclaimer and warranty is managed under the RO and Parts Invoice Setup section. Warranties in this section, that can be set as default 1 or 2 or warranties that are selected from within a repair order are completely separate from the master disclaimer and warranty. How What 1. From the Menu Bar, click Manager and select Manage Repair Order Warranties From the Menu Bar, click Manager and select Manage Repair Order Warranties from the drop list to open the Repair Order Warranties window. 2. Select Default warranty Click in the Default column to add that warranty to all new repair orders. Note: Selecting new default warranties will not change default warranties on an existing repair order. 3. Unselect Default warranty Unclick the Default column on the line of the warranty to be removed from appearing on a repair order by default. Note: All warranties can be accessed from within a repair order and added at anytime if applicable. 4. Click Add Warranty Click the Add Warranty button to open a new Repair Order Warranty window to create a new warranty record. 5. Enter Warranty Code Enter a Warranty Code to search the warranty record by, up to 20 characters including spaces. 6. Enter Description Enter the description of the warranty as it should appear on the repair order. 7. Check Default Warranty 1 – or - Check the Default Warranty 1 box to designate this new warranty to be the first default warranty automatically added to all new repair orders. 8. Check Default Warranty 2 Check the Default Warranty 2 box to designate this new warranty to be the second default warranty automatically added to all new repair orders. 9. Click OK Click the OK button to save the new warranty record. 10. Select warranty and click Edit Select a warranty on the list by double-clicking the line or highlighting the line and click the Edit button to open the Warranty record and edit the record as needed; then click the OK button to save your entries. 11. Select warranty and click Delete Highlight a warranty on the list and click the Delete button to delete the warranty from the system. Note: Deleting a warranty from the system will not remove a warranty that is already entered on an open repair order. 12. Click Close Click the Close button to exit the Manage Repair Order Warranties window. Copyright 2012 303 10.7 MaxxTraxx User Manual Manage Part Invoice Warranties The Manage Part Invoice Warranties procedure explains how to add, edit, and delete a warranty to be added to a part invoice on the Parts Counter. One or two warranties may be selected to appear on all part invoices by default. Note: The master disclaimer and warranty is managed under the RO and Parts Invoice Setup section. Warranties in this section, that can be set as default 1 or 2 or warranties that are selected from within a part invoice are completely separate from the master disclaimer and warranty. How What 1. From the Menu Bar, click Manager and select Manage Part Invoice Warranties From the Menu Bar, click Manager and select Manage Part Invoice Warranties from the drop list to open the Part Invoice Warranties window. 2. Select Default warranty Click in the Default column to add that warranty to all new part invoices. Note: Selecting new default warranties will not change default warranties on an existing repair order. 3. Unselect Default warranty Unclick the Default column on the line of the warranties to be removed from appearing on a part invoice by default. Note: All warranties can be accessed from within a part invoice and added at anytime. 4. Click Add Warranty Click the Add Warranty button to open a new Part Invoice Warranty window to create a new warranty record. 5. Enter Warranty Code Enter a Warranty Code to search the warranty record by, up to 20 characters including spaces. 6. Enter Description Enter the description of the warranty as it should appear on the part invoice. 7. Check Default Warranty 1 – or - Check the Default Warranty 1 box to designate this new warranty to be the first default warranty automatically added to all new part invoices. 8. Check Default Warranty 2 Check the Default Warranty 2 box to designate this new warranty to be the second default warranty automatically added to all new part invoices. 9. Click OK Click the OK button to save the new warranty record. 10. Select warranty and click Edit Select a warranty on the list by double-clicking the line or highlighting the line and click the Edit button to open the Warranty record and edit the record as needed; then click the OK button to save your entries. 11. Select warranty and click Delete Highlight a warranty on the list and click the Delete button to delete the warranty from the system. Note: Deleting a warranty from the system will not remove a warranty that is already entered on an open part invoice. 12. Click Close Click the Close button to exit the Manage Part Invoice Warranties window. Copyright 2012 MaxxTraxx User Manual 10.8 304 Add A Task The Task/Appointment Manager feature is designed to be used by individuals to track their tasks in a central repository. Tasks and appointments that are assigned can also be tracked in this section. Tasks and appointments can be categorized, prioritized, and tracked for progress and completion. Click on the column headings on your task list to sort your tasks using the selected criteria. How What 1. From the Tool Bar, click Task List From the Tool Bar, click the Task List icon or from the Menu Bar, click File, select Task Manager to open the Task/ Appointment Manager window displaying all active tasks and appointments. 2. Check Show completed tasks Check the Show Completed Tasks box in the lower left corner of the window to display the completed tasks. 3. Click Add Task Click the Add Task button to open the Task/Appointment Details form. 4. Enter Task Description Enter the Task Description in the entry field, up to 300 characters to list the task or appointment details. 5. Select Category Select a Category from the drop list. To add a category to the drop list click Setups on the Menu Bar, select Lists from the drop list, and select Tasklist Categories. Click Add, Edit, or Delete button to create and update the categories. 6. Select Status Select a Status from the drop list. To add a status to the drop list click Setups on the Menu Bar, select Lists from the drop list, and select Tasklist Statuses. Click Add, Edit, or Delete button to create and update your status options. Note: Only the Category and Status boxes are required to be selected when a task is initially created. 7. Select Priority Level Select a Priority Level from the drop list to specify the task or appointment level of importance. 8. Enter Appt Date Enter an Appointment Date or click the Select button and choose from the calendar. 9. Enter Appt Time Enter an Appointment Time or click the Select button and choose from the drop list. Note: The times are entered in military time and converted to standard time with AM or PM displayed. 10. Enter Promise Date Enter a Promise or Due Date or click the Select button and choose from the calendar. 11. Enter Promise Time Enter a Promise or Time the Task is Due or click the Select button and choose from the drop list. Note: The times are entered in military time and converted to standard time with AM or PM displayed. 12. Enter Completed Date Enter the Date the task was completed or click the Select button and choose from the calendar. Copyright 2012 305 MaxxTraxx User Manual 13. Enter Completed Time Enter the time the task was completed or click the Select button and choose from the drop list. Note: The times are entered in military time and converted to standard time with AM or PM displayed. 14. Click Assign Employee Click the Assign Employee button to open the Employees window and select a name double-clicking the name or highlight the name and click the Select button. More than one employee can be assigned to the task. Warning: Deleting an employee name from the Employee window will delete that employee record from the system. 15. Click Remove Employee Click the Remove Employee button to delete a highlighted name in the Employees assigned to this task entry field. 16. Click OK Click the OK button to close the form window and the new task or appointment will display on the Task/Appointment List. 17. Highlight a task Highlight a task to display the entire task description in the Description box at the bottom of the Task Appointment List window. 18. Edit a task Double-click or highlight and click the Edit button to open a Task/Appointment Detail form and edit as needed and update to reflect activity. 19. Click Close Click the Close button to exit the Task/Appointment Manager window. Copyright 2012 MaxxTraxx User Manual 10.9 306 Phone Book The Phone Book procedure explains how to add, edit, and delete search for a contact in the Phone Book. Note: The Phone Book is a stand-along feature separate from any other record or section in the system. How What 1. From the Tool Bar, click Phone Book From the Tool bar, click the Phone Book icon to open the Phone Book window. 2. Click Add New Contact Click the Add New Contact button to open the New Contact window. 3. Select contact type and click OK Select Person or Company using the radio buttons to describe the type of contact and click the OK button. 4. Enter contact name and address Enter the contact’s name, address, birthday, spouse, record type (to note contact relationship, i.e. software, IT support, company shirts vendor, etc.), email, and Web site. 5. Click Add Phone Click the Add Phone button to open the Enter Telephone Number window and enter the contact’s telephone information including type. The Edit, Delete, and Dial buttons apply to the highlighted phone number on the list. 6. Enter Notes Enter contact Notes that will appear in the Contact Notes read-only data field below the list of contacts when that contact name is highlighted. 7. Click OK Click the OK button to save your entries and close the Phone Book Record returning to the Contact list. 8. Click Edit Click the Edit button to open the highlighted contact record, edit as needed, and then click the OK button to save your entries and close the contact record. 9. Click Delete Click the Delete button to remove the highlighted contact record from the system. 10. Click Find Click the Find button to open the Contact Search window. 11. Select search criteria Select to Show All Contacts or using the radio buttons select the search parameter. 12. Enter Short Description Enter the Short Description search criteria to activate the progressive search function which will narrow your contact list to include only those contacts that match your criteria. 13. Click OK – or - Click the OK button to view the results of your search on the contact list. 14. Click Add New Click the Add New button in the Contact Search window to open the New Contact window and see step #3 to Add A Contact to the Phone Book. Copyright 2012 307 11 MaxxTraxx User Manual Utilities The Utilities section includes procedures for importing catalog data, purging buyout parts from inventory, purge customers from the customer list, select to use the company or sample database within the MaxxTraxxgram, view logged in workstations if you are on a network, logoff a current user, backup the database, and register MaxxTraxx. Copyright 2012 MaxxTraxx User Manual 11.1 308 Import Catalog Data The Import Catalog Data procedure explains how to add catalog data into your part inventory database including the manufacturer information, i.e. part number, description, cost, manufacture list, price levels A-F, core cost, core price, condition, color, size, vendor code, brand ID (used for online ordering), notes, SKU, and product code. MaxxBucks can also be assigned to imported catalog data when added to the parts list. The data that you import must be in a .csv format, (comma separated value). This format is available in most spreadsheet applications. may not be in the format needed to match the imported data source fields to the destination fields. You may need to format the imported data source fields to the destination fields and this can be done in MS Excel. Note that each system is different and may require some formatting. Please contact technical support for assistance with formatting your imported catalog data if needed. How What 1. From the Menu Bar, click Utilities and select Import Catalog Data From the Menu Bar, click Utilities and select Import Catalog Data from the drop list to open the MaxxTraxx Import Catalog Utility window and start the import catalog wizard. 2. Click Add Click the Add button to open the Distributor window. 3. Enter Distributor Code and click OK Enter the Distributor Code for the name of the distributor catalog to be imported and click the OK button. 4. Click Next Click the Next button to move to the next screen in the wizard. 5. Select File To Import and click Next Click the Select button and browse to the catalog file to be imported, select the file and click the Next button to enter the selected file into the File To Import entry field. 6. Check Skip the first record when importing data Check the Skip the first record when importing data box if you have a header row that should be skipped in the data file to be imported. 7. Click First and drag and drop to field Click the First button to display the information in the first row of your data file to be imported. Drag and drop the data in the Source Field column into the Source Field/ Data column to the right of the Destination column and the Source Field # will be auto-populated with the column number for the row being imported 8. Click Next Click the Next button to display the next row of data and verify the data is going into the correct areas or override as needed with a manual field value – see below. 9. Click Save Layout Click the Save Layout button to name the set of data you have just entered and modified as needed to use later on. 10. Click Load Layout Click the Load Layout button to select a saved data file with custom modifications as needed. 11. Click Clear All Links Click the Clear All Links button to clear all the entries in the Destination columns and reselect the data. 12. Click Manual Field Value Click the Manual Field Value button to open the Manual Field Value window, enter a value in the prompt entry field Copyright 2012 309 MaxxTraxx User Manual and click the OK button to manually enter a value into the Source column on the selected row. 13. Click Next (at the bottom right) Click the Next button to move to the next screen in the wizard. 14. Click Finish – or - Click the Finish button to start the import with the criteria listed on this screen. 15. Click Back – or - Click the Back button to go to a previous screen in the wizard and edit as needed. 16. Click Cancel Click the Cancel button to exit the wizard without importing any catalog data. Copyright 2012 MaxxTraxx User Manual 11.2 310 Purge Buyouts/Quickparts from Inventory The Purge Buyouts / Quickparts from Inventory procedure explains how to delete all buyout parts that have no stock on hand and are not currently entered on an open repair order, purchase order, or vendor invoice. Note: A buyout part with a negative amount in inventory will not be purged. The purge feature “cleans” the part inventory list to display only stocked inventory part numbers (parts not designated a Buyout Part on the part record). Parts entered into the program using the Buyout / Quickpart feature are added to the parts inventory if the Add To Inventory List box is checked in the Buyout / Quickpart – Sales Detail Information window. Uncheck the Buyout Part box in the part record to designate this part a stocked part to prevent the part from being purged with this purge feature. Once buyout parts are purged from inventory, check the Show Deleted Parts box to display these parts in red type. Deleted part records (or purged parts) can be viewed; however, a deleted part record has to be reactivated before this part can be added to a repair order or part invoice again. Note: If a Buyout part does not have the Add To Inventory List box check ed when it is initially entered in the system, a part record for that part will never appear in inventory or on the parts list. How What 1. From the Menu Bar, click Utilities and select Purge Buyouts / Quickparts from Parts List From the Menu Bar, click Utilities and select Purge Buyouts/Quickparts from Parts List from the drop list to open the Confirm window. 2. Click Yes – or - Click the Yes button to continue with the purge feature. A Complete window will appear when Buyouts have been removed successfully. Click the OK button to close the Complete window. 3. Click No Click the No button to exit the feature without performing the parts purge. Copyright 2012 311 11.3 MaxxTraxx User Manual Purge Customers from Customer List The Purge Customers from Customer List procedure explains how to delete customer records from the customer list to reduce the number of results in a customer search by only listing customers who have been in recently. The purge function will delete customer records with no activity (a paid invoice) since the date entered in the purge function. Deleted customer records can be reactivated and viewed if you check the Show Deleted Customers box in the Customer window to list deleted customers in red type, right-click on the customer name, and select Undelete Customer from the drop list. Deleted customer records cannot be viewed without first reactivating the record. The record can be deleted again after viewing the record by right-clicking on the customer name and select Delete from the drop list. How What 1. From the Menu Bar, click Utilities and select Purge Customers from Customer List From the Menu Bar, click Utilities and select Purge Customers from Customer List from the drop list to open the Purge Customers window. 2. Enter Date to purge all customers with no activity since this date Enter the date or click the Select button and select from the calendar to purge all customer records for customers without a paid repair order or part invoice on their record since this date. 3. Click OK Click the OK button to start the customer record purge. A window will open asking if you are sure you want to delete customers. Click Yes to proceed or No to cancel the purge. 4. Click Cancel Click the Cancel button to close the Purge Customers window without purging any customer records. Copyright 2012 MaxxTraxx User Manual 11.4 312 Edit Unbalanced Transactions The Edit Unbalanced Transactions procedure explains how this function allows you to View and Edit any Unbalanced Transactions. It is very rare that you will ever have an Unbalanced Transaction, but because of potential data posting errors, you may see that your Trial Balance is Out of Balance and this feature tracks, displays, and allows you to fix and post those unbalanced transactions. The feature lists the record ID, Number, Date, Type, Description, Debit, Credit, Difference, and Reason. How What 1. From the Menu Bar, click Utilities and select Edit Unbalanced Transactions From the Menu Bar, click Utilities and select Edit Unbalanced Transactions to open the list of unbalanced transactions. Note: A Notice window will open stating There are no transactions that need to be corrected if there are no unbalanced transactions in the system. 2. Highlight a transaction and click Edit Highlight the transaction to be edited and click the Edit button to open the General Journal Entry Screen displaying the unbalanced transaction details. 3. Click Add Click the Add button to open the Disbursement window and click the Select button to choose a General Ledger account to disburse the transaction to then click the OK button. 4. Click Edit Click the Edit button to open the Disbursement window and edit the existing disbursement information as needed then click on OK button. 5. Click Delete Click the Delete button to delete the highlighted transaction and click Yes on the Disbursement Record confirmation window or click Cancel to exit this window without saving your entries. 6. Click Post and Close Click the Post and Close button to post the edited or added transaction and close the window. Copyright 2012 313 11.5 MaxxTraxx User Manual Send Data to Scott Systems The Send Data to Scott Systems procedure explains how to backup and send your MaxxTraxx data automatically to Scott Systems technical support department server for review. How What 1. From the Menu Bar, click Utilities and select Send Data to Scott Systems From the Menu Bar, click Utilities and select Send Data to Scott Systems from the drop list to open the Confirm window to select Yes or No to run a local backup and upload your data to the Scott Systems technical support department server. 2. Click Yes - or - Click the Yes button to open the MaxxTraxx Backup window which will automatically perform a local backup of your MaxxTraxx and automatically upload that data to the Scott Systems technical support server for review. 3. Click No Click No to cancel the Data transfer and close the window. Copyright 2012 MaxxTraxx User Manual 11.6 314 Select Company or Sample Database The Select Company or Sample Database procedure explains how to switch between using live company data in MaxxTraxx and sample data for training and practice. When you switch from the company database to the sample database (or vice-versa), you will need to exit the program and then restart MaxxTraxx which will then start up with the selected database loaded into the program. Repair Orders print with a watermark of "Sample" printed on the repair order. How What 1. From the Menu Bar, click Utilities and choose Select Company or Sample Database From the Menu Bar, click Utilities and choose Select Company or Sample Database from the drop list to open the Select Company window indicating that MaxxTraxx is currently using the Sample Company Data or My Company Data. 2. Select which data to use Using the radio buttons, select either My Company Data or Sample Company Data. 3. Click OK Click the OK button to open the Confirm window asking if you would like to exit MaxxTraxx now and begin using your Company Data (or Sample Data if you are currently using Company Data). 4. Click Yes – or - Click the Yes button to exit MaxxTraxx now and MaxxTraxx will automatically restart using your Company Data (or Sample Data if you are currently using Company Data). 5. Click No then click Cancel Click the No button if you do not want to switch data and restart MaxxTraxx at this time then click the Cancel button to exit the Select Company window and continue working with the currently selected data. Copyright 2012 315 11.7 MaxxTraxx User Manual View Logged In Workstations The View Logged In Workstations procedure explains how to view any computer logged into MaxxTraxx on the network from any workstation. The computer names are listed in the Workstation list box, indicating which physical computer is logged into MaxxTraxx, it does not list which user is logged on. How What 1. From the Menu Bar, click Utilities and select View Logged In Workstations From the Menu Bar, click Utilities and select View Logged In Workstations from the drop list to open the Logged In Workstations window. The workstation computers logged into the network will appear in the Workstation list box. 2. Click Close Click the Close button to exit the Logged In Workstations window. Copyright 2012 MaxxTraxx User Manual 11.8 316 MaxxChat Setup and Use The MaxxChat Setup and Use procedure explains how to set up MaxxTraxx at the system level, set up each employee to use MaxxChat, and how to use both the MaxxChat group and private chat windows. Note: MaxxChat is designed to be opened at the beginning of the work day and minimized to keep the feature active, only showing in the tray for access to send and receive private messages. The Chat Room is designed to ALSO be opened at the beginning of the day and minimized and is REQUIRED to be open to send and receive messages to any user who ALSO has the Chat Room open or minimized. If a user does not have the the Chat Room open, they will NOT receive group chats; however, they can be sent and will receive a private chat as long as they are logged into MaxxChat and the MaxxChat window is open or minimized. Whenever a user logs out of MaxxTraxx, that user is automatically logged out of MaxxChat and the Chat Room if they were logged into either or both. MaxxChat is also available from the Job Clock and can be run on a workstation with only the Job Clock executable installed. Note: The MaxxChat feature is only available for multi-user systems of MaxxTraxx; not available for single users. How What 1. From the Menu Bar, click Setup and select Company Information From the Menu Bar, click Setup and select Company Information from the drop list to open Program Setup window on the General link screen. 2. Uncheck Turn Off System Security* Uncheck the Turn Off System Security check box to turn ON security for all user logins, passwords, and security settings. NOTE: Mak e sure security is set up properly in MaxxTraxx BEFORE activating system security. Failing to do so will lock you out of your system. Please see procedure for activating system security under Setups >>> Security Groups Setup. *Required for MaxxChat to be activated. 3. Check Use MaxxChat Check the Use MaxxChat check box to activate the MaxxChat feature. 4. Click OK Click the OK button to save your changes and close the Company Information Setup window. 5. From the Menu Bar, click Payroll and select Employee List From the Menu Bar, click Payroll and select Employee List from the drop list to open the Employees window. 6. Select employee Select an employee record from the list to activate MaxxChat in that employee's record and click the edit button or double-click to open the employee record. NOTE: At least two employees need to have MaxxChat activated in their employee record for the MaxxChat icon to be activated and lit up on the Tool Bar; MaxxChat is not available for a single user system as two employees must be logged in at one time for MaxxChat to operate. 7. Enter Chat Name Enter a Chat Name for this employee to be displayed in the MaxxChat feature when the employee is both logged into MaxxTraxx as well as logged into a Chat Room. Note: If a Chat Name is not entered, MaxxChat will use the employee code instead. Copyright 2012 317 MaxxTraxx User Manual 8. Check Use the chat room Check the Use the chat room check box to activate the MaxxChat feature whenever this employee is logged into MaxxTraxx and show on the Who's Online list in MaxxChat. 9. Check Use private chat Check the Use private chat check box to activate the Private MaxxChat feature to send private messages from one user to another. Both users must have Use private chat selected to send private messages. Employees without the Use private chat feature activated will see the Private Chat button inactive in MaxxChat and if a Private Chat is sent to a user that does not have Private Chat active, the sender will get a warning "Employee cannot use private chat." 10. Click OK Click the OK button to save your changes and close the Employee record. Repeat these setup instructions for all employees that will be using MaxxChat. 11. From the Tool Bar, click MaxxChat From the Tool Bar, click the MaxxChat icon or from the Menu Bar, click Utilities and select Open MaxxChat from the drop list to open the MaxxChat window. Note: The MaxxChat window should be left open, or can be minimized to show in the tray when not in use to access the Chat Room and to be able to receive private chats from other logged in users. 12. Click Chat Room Click the Chat Room button to open a Chat Room for all logged in users to communicate with each other throughout the work day. USERS MUST OPEN THE CHAT ROOM AND KEEP IT OPEN (OR MINIMIZED IN THE TRAY) TO SEND AND RECEIVE CHATS FROM OTHER USERS LOGGED INTO THE CHAT ROOM. Users logged into the Chat Room will be listed in the column called "In the Chat Room" on the right side of the Chat Room window. Only users who are logged into the MaxxChat feature will receive messages from anyone logged into the chat room. 13. Click Private Chat In the MaxxChat window, click the Private Chat button to send a private chat to the user highlighted in the column called "Who's Online" on the left side of the MaxxChat window. Note: The Private Chat feature must be enabled in the Employee Record to be utilized by both the sender and the receiver. 14. From the MaxxChat window, click Options From the MaxxChat window, click the Options button on the Menu bar to open the MaxxChat Options window. 15. Select Send Message or Create New Line In Message Text Select the Send Message radio button to send the chat when the Enter Key Is Pressed or select Create New Line In Message Text radio button to move the cursor to the next line in your chat when the Enter Key Is Pressed. 16. Check Always bring private chat form to the top when you receive Check the Always bring private chat form to the top when you receive a message check box to have "private chats" Copyright 2012 MaxxTraxx User Manual a message 318 open in a new window on top of any other open windows whenever a private chat is received. Note: This option is for private chats ONLY; Chat Room messages will light up the MaxxChat icon in the tray whenever a message is received. 17. Click OK Click the OK button to close the MaxxChat Options window. 18. Click Time Clock Click the Time Clock icon on the Tool Bar (or on the desktop if only the JobClock.exe executable is installed on a work-station) to open the Time Clock/Job Clock Login window. 19. Enter Employee Code Enter your Employee Code to open the MaxxChat feature using the Job Clock instead of the icon on the Tool Bar. 20. Click MaxxChat Click the MaxxChat button on the left to open/activate the MaxxChat feature for this user on this workstation. NOTE: The MaxxChat button in the Time Clock/Job Clock feature is active if ONLY the Job Clock executable is installed on the workstation. This is just another way to access MaxxChat and works the same as noted above. (The button in the Time Clock is not necessary if MaxxTraxx is installed on the workstation; just access from the icon on the Tool Bar.) Copyright 2012 319 11.9 MaxxTraxx User Manual Logoff Current User The Logoff (or Logout) Current User procedure explains how to log out the current user and prompt another user to log into the system. When the Security is active on MaxxTraxx, each user is required to enter their employee code and password when they log into MaxxTraxx. The logged in user has access to the sections of the system that correspond to their security level selected in their employee record. If that user attempts to gain access to a section of MaxxTraxx outside of their security level, the Access Denied window will open prompting a manager’s override login to gain access to the section requiring a manager’s security level. Once that user is finished working in the section requiring the manager’s security level, the manager should log off (press F9) and allow the previous user to log in with their user name and password to ensure the user only has access to sections corresponding to their security level. How What 1. From the Tool Bar, click Logout User From the Tool Bar, click the Logout User icon or from the Menu Bar, click File and select Logoff Current User from the drop list to logoff the current user and open the MaxxTraxx Security window to log on another user. Note: The Hotk ey for this feature is F9. 2. Enter Employee Code Enter the Employee Code (not case sensitive). 3. Enter Password Enter the Password (not case sensitive). 4. Click OK Click the OK button to log on the new user. Copyright 2012 MaxxTraxx User Manual 320 11.10 Backup Database The Backup Database procedure explains how to start a backup of the program’s database. Note: The backup files are stored in the backup destination file you specified in the Setups section under the Data Backup. Please see the Data Backup procedure for detailed instructions on how to set up this feature. How What 1. From the Tool Bar, click Backup Data From the Tool Bar, Click the Backup Data icon or from the Menu Bar, click File and select Backup Database Now from the drop list to open the Confirm window. 2. Click Yes – or - Click the Yes button to confirm that MaxxTraxx will now attempt to run a backup to your designated backup file. Note: The back up destination file is selected under the Setups – Data Back up section of the program. 3. Click No Click the No button to exit the backup confirmation window without running the backup at this time. Copyright 2012 321 12 MaxxTraxx User Manual Setup The Setup section includes procedures to input your company information including the system default settings for printing, electronic ordering, etc.; set up the repair order and part invoice format and defaults; tire quote setup; security groups setup, electronic ordering; database backup setup; this workstation printing and miscellaneous settings; this workstation spell check settings, marketing setup; manage the various lists in the program; add a checklist; and profit monitor setup. Copyright 2012 MaxxTraxx User Manual 12.1 322 Company Information The Company Information Setup procedure explains how to initially set up the software program with your business information including name, address, phone, license number(s), selected accounting system, displays, printers (printer can be selected at the time of printing in many features, i.e. repair order, parts invoice, reports, etc.), marketing send parameters, miscellaneous cash drawer and vehicle settings. How What 1. From the Menu Bar, click Setup and select Company Information From the Menu Bar, click Setup and select Company Information from the drop list to open Program Setup window on the General link screen. 2. Enter Company Name Enter the Company Name that will appear internally and on various reports and documents throughout the system. 3. Enter Print Name Enter the Print Name that will appear on the repair order and part invoices. 4. Enter Address Enter Address 1 and 2, City, State, ZIP, and phone numbers that will appear on the repair order and part invoices. 5. Enter Local Area Code Enter the local area code of the business for reference. 6. Enter Comment 1 and 2 Enter one or two comments to appear on the repair order and part invoice such as licenses, tax ID numbers, etc. NOTE: If no information is entered in these fields, nothing will print on the repair order or parts invoice in these blank areas. 7. Check Turn Off System Security Check the Turn Off System Security check box to turn off all user logins, passwords, and security settings. 8. Check Use MaxxChat Check the Use MaxxChat check box to activate the MaxxChat feature. Note: Requires System Security be turned on; additional setup is done in each employee record to activate MaxxChat and the private chat features with more settings from Options on the MaxxChat screen. 9. Select Accounting System Used Select the Accounting System Used from the drop list None if an accounting system will not be used; MaxxTraxx if the integrated accounting functionality will be used; or Quick-Books if the accounting information will be exported to QuickBooks. 10. Select Default Report Printer Select the Default Report Printer by checking the Use Windows Default box or uncheck the box and select a printer from the drop list. 11. Check Copy email attachment files to the local computer before calling email program Check Copy email attachment files to the local computer before calling email program check box ONLY if MaxxTraxx is installed on a drive other than the c: drive to enable the Email feature in MaxxTraxx or instructed by a technical support representative. 12. Click Marketing link Click the Marketing link to set up the marketing send Copyright 2012 323 MaxxTraxx User Manual parameters to choose from when scheduling to send a marketing letter or postcard to a customer. 13. Select Marketing Send Parameter Defaults Using the radio buttons, enter the send parameters by Days, Years, and Miles using the spin buttons and select the Other criteria to be Days, Years, or Miles entry when scheduling when to send the marketing letter or postcard. 14. Click Printing Defaults link Click the Printing Defaults link to select or setup as needed the paper size and the printer to use for printing letters, postcards, labels, and checks. 15. Select Letter Defaults Select the size of the Letter paper size default by clicking the Select button and choosing from the drop list. If the paper size is not listed, click the Add Letter button to open the Letter Setup window and enter a new Letter paper size description, orientation, paper size width and height, and left, right, top, and bottom margins, then click the OK button. Select the Default Printer for Letters by checking the Use Windows Default box or uncheck the box and select a printer from the drop list. Note: Letter sizes cannot be deleted if that size is set as the default. 16. Select Postcard Defaults Select the size of the Postcard paper size default by clicking the Select button and choosing from the drop list. If the paper size is not listed, click the Add Postcard button to open the Postcard Setup window and enter a new Postcard paper size description, orientation, paper size width and height, post card size width and height, and left and top margins (not adjustment for right and bottom margins), then click the OK button. Select the Default Printer for Postcards by checking the Use Windows Default box or uncheck the box and select a printer from the drop list. Note: Postcard sizes cannot be deleted if that size is set as the default. 17. Select Label Defaults Select the size of the Label paper size default by clicking the Select button and choosing from the drop list. If the paper size is not listed, click the Add Label button to open the Label Setup window and enter a new Label paper size description, orientation, paper size width and height, label size width and height, and left and top margins (not adjustment for right and bottom margins), then click the OK button. Select the Default Printer for Labels by checking the Use Windows Default box or uncheck the box and select a printer from the drop list. Note: Label sizes cannot be deleted if that size is set as the default. 18. Select Barcode Labels Select the size of the Barcode Labels by clicking the Select button and choosing from the drop list. If the label size is not listed, click the Add Label button to open the Label Setup window and enter a new barcode label size description, orientation, paper size width and height, label size width and height, and left and top margins (not adjustment for right and bottom margins), then click the Copyright 2012 MaxxTraxx User Manual 324 OK button. Select the Default Printer for Barcode Labels by checking the Use Windows Default box or uncheck the box and select a printer from the drop list. Select the Style for the Barcode Labels from the drop list. NOTE: The Bar Code Label has an internal size; if the barcode label is set anywhere between 2.4 and 3 inches, MaxxTraxx will print only on 2.4 inches of the label leaving additional space off either edge in the amount of the setting above 2.4 inches to ensure all the label information prints. 19. Select Bin Labels Select the orientation of the Bin Labels (the size is fixed to print on a 3-1/2" x 1-1/7" label) by clicking either the Portrait or landscape radio button. Select the Default Printer for Bin Labels by checking the Use Windows Default box or uncheck the box and select a printer from the drop list. Select the Style for the Bin Labels from the drop list. 20. Select Checks Defaults Select the Check Style Default from the drop list. Select the Default Printer for Business Checks by checking the Use Windows Default box or uncheck the box and select a printer from the drop list. Note: Check s on Top are Deluxe style #881064 or DLT104 and Check s in Middle are Deluxe style #881013 or DLM061. Scott Systems recommends Check on Top style DLT104 for a more universal check format that will typically fit in standard window envelopes. 21. Click Display link Click the Display link to set the beginning and ending times of the workday use for making appointments, the increments to display on the time drop lists, the default repair order promised time (required in some states), frequency to refresh the schedule and part invoice list on all the workstations, and amount of hours available for appointments per day for the Appointment Calendar feature. 22. Select Beginning of Work Day Select the Beginning of Work Day time from the drop list so this time displays as the earliest hour available on the drop list to schedule an appointment or promised time; available in half hour increments. 23. Select End of Work Day Select the End of Work Day time from the drop list so this time displays as the latest hour available on the drop list to schedule an appointment or promised time; available in half hour increments. 24. Select Appointment Time Increments Select the Appointment Time Increments from the drop list to display that time increment level for selecting an appointment or promise time, i.e. 5, 10, 15, 20, or 30 minute increments. 25. Select Default Repair Order Promise Time Select the Default Repair Order Promise Time to appear on all appointments and repair orders as the default time. Copyright 2012 325 MaxxTraxx User Manual 26. Select Refresh Schedule and Part Invoice List Select to refresh the Schedule and Parts Counter on all the connected workstations every 10 seconds (recommended). The number of seconds can be reduced to less than 10 seconds to increase the timeliness of the schedule and parts counter to prevent overlapping scheduling; however, the more frequent the schedule is refreshed, the more system processing bandwidth is required from the system. 27. Enter Amount of hours available for appointments per day Enter the Amount of hours available for appointments per day for setting a capacity for the Appointment Schedule. As appointment are made and Quoted Hours are entered on the Appointment screen, the color of that day on the calendar will turn from green to yellow to orange to red corresponding to the percentage of hours booked using the amount entered in this field as 100% capacity. 28. Select Company Name Color on The Schedule Select a custom text color and background for the Service Counter to differentiate between the Parts Counter and any other versions of MaxxTraxx on the same computer. Click the Reset to Defaults button to change the color back to the standard black text with green background. 29. Select Company Name Color on The Parts Counter Select a custom text color and background for the Parts Counter to differentiate between the Service Counter and any other versions of MaxxTraxx on the same computer. Click the Reset to Defaults button to change the color back to the standard black text with blue background. 30. Click Job Clock Setup link Click the Job Clock Setup link and check the boxes to select to allow a technician to be clocked into more than one job at a time and to prevent flagging more hours for a job than flat rate hours are allocated for that job in the repair order. 31. Click Cash Drawer link Click the Cash Drawer link and select to Open a New Cash Drawer everyday requiring that the Cash Drawer be closed one day at a time and to synchronize the date and time on all workstations to prevent transactions being recorded in the system on different time/date intervals. (Both recommended) 32. Click OK Click the OK button to save your setup selections and exit the Company Information Setup window. Copyright 2012 MaxxTraxx User Manual 12.2 326 Repair Orders and Part Invoices Setup The Repair Order (RO) and Part Invoice Setup procedure explains how to set labor rates, parts pricing structure, parts inventory criteria, profitability calculations and miscellaneous charges. The Setup also includes printing formats for repair orders and parts invoices, including disclaimers as well as those features that will be prompted through the creation of the invoices. The RO and Part Invoice Setup is configured when the MaxxTraxx software is initially installed and can be updated at anytime to activate or de-activate any invoicing features or update labor rates, the parts pricing structure, miscellaneous charges, or the profitability calculator using actual financial data. How What 1. From the Menu Bar, click Setups and select Repair Orders and Parts Invoices From the Menu Bar, click Setups and select Repair Orders and Parts Invoices from the drop list to open the RO and Part Invoice Setup window on the Labor Rates screen. The various screens in this section are accessed by clicking on the blue, underlined links in the left column. The tab key operates throughout this section of the system and will follow the procedure explanations outlined below. 2. Click Labor Rates link and enter the six shop rate levels Click the Labor Rates link and enter Shop Rates A through F to designate labor prices for the six labor rate levels. The Labor Rate used is assigned to each customer in the customer’s record. Note: The parts price level is assigned to each individual vehicle under the customer record. 3. Enter Avg. Labor Cost/Hr – or - Enter an amount to represent the Average Labor Cost per Hour (used to calculate profitability on the repair order) or use the Calculate a Month button to calculate the Average Labor Cost per Hour. 4. Click Calculate a Month Click the Calculate a Month button to enter the monthly expenses used to calculate the Total Shop Expenses on a monthly basis. Enter the estimated monthly Part Profit and Flat Rate Hours below to calculate Average Labor Cost. – or – Click the Calculate Flat Rate Hrs and Parts Profit button and select a month from the drop list to use a past month financial report. Click the OK button and the calculated number will populate the Average Labor Cost per Hour field for calculating labor profitability. 5. Click Misc. Charges link Click the Miscellaneous Charges link to set up the Supply Charges for both Repair Orders and Parts Invoices. Note: Shop supply charges figured as a percentage of parts and/ or labor sales are not legal in some states. 6. For the Repair Order Section - Enter Miscellaneous Charge Description For the Miscellaneous Charge on a Repair Order, enter the description of the miscellaneous charge that will print on the repair order. 7. Enter Parts Charge Percentage Enter the percentage amount to be used to calculate the miscellaneous charge based on the parts total. 8. Enter Labor Charge Percentage Enter the percentage amount to be used to calculate the Copyright 2012 327 MaxxTraxx User Manual miscellaneous charge based on the labor total. 9. Enter Maximum Miscellaneous Charge Enter the Maximum Miscellaneous Charge amount the total supply charge is not to exceed when calculating the miscellaneous charge to be added to the invoice. 10. Select Misc. Charge Product Code – or - Click the Select button to open the Add On Charge Product Codes window, highlight a product code to assign the miscellaneous charges to, and click the Select button. 11. Click Add Product Code (if applicable) Click the Add Product Code button to create a new product code if applicable to be added to the Product Code list. 12. Enter Product Code Enter a Product Code, up to 10 characters. 13. Enter Description Enter a Product Code Description, up to 30 characters. 14. Select G/L Account # Click the Select button to open the Chart of Account to select a G/L account for the new Product Code. Doubleclick, or highlight the G/L account and click the Select button. If the G/L account number is not listed, click the Add G/L Account button to Add A G/L Account. 15. Click OK and select new Product Code Click the OK button to save the new Product Code to the Add On Charge Product Codes list and then highlight the new code and click the Select button. 16. Check Tax Miscellaneous Supply Charges box (if applicable) Check the Tax Miscellaneous Supply Charges box to charge sales tax on the supply charges. 17. For the Parts Invoice Section – Enter Miscellaneous Charge Description Repeat steps #6 through #16 for the Parts Invoice Miscellaneous Charge Setup. 18. Click Add-On Charges link Click the Add-On Charges link to set up Parts and Labor Add-On Charges. The Add-On charges are entered on the invoice whenever any part or labor is added. 19. Check Active box Check the Active box to activate the charges and be able to edit the Add-On Charge feature. To deactivate the AddOn charges, uncheck the Active box. 20. Enter Description for Part Charge 1 Enter the Description as it should print on the repair order under the Repair Order Summary section as a subtotal. 21. Select Add-On Charge Product Code Click the Select button to open the Add On Charge Product Codes window, highlight a product code to assign the Part Charge 1 to, and click the Select button. Note: If the product code is not listed, see steps #11 through #15 to add a new product code. 22. Check Taxable box Check the Taxable box to charge sales tax the Add-On Charge. Repeat steps #19 through #22 to setup additional Add-On Charges applied to parts and/or labors below. 23. Click R/O Setup link Click the R/O Setup link to select printing preferences, warning windows, and sublet tracking on the repair order. 24. Check Print Technician’s Certifications Check the Print Technician’s Certifications box to print the assigned technician’s certifications on the repair order. Copyright 2012 MaxxTraxx User Manual 328 25. Check Print Revisions of Original Estimate Check the Print Revisions of Original Estimate box to print the Revision Details for each time the estimate amount increased with the authorizing contact information including date, time, revised amount, and new total. 26. Check Print Labor Service Hours Check the Print Labor Service Hours box to print the labor service hours billed in addition to the hourly labor rate and the total dollar amount invoiced to the customer. Note: If this field is left uncheck ed, only the total dollar amount invoiced to the customer will print on each labor line. 27. Check Print Tax Breakdown Check the Print Tax Breakdown box to print the Sales Tax Breakdown as required by law in Canada. 28. Check Print Amounts With Recommended Services Check the Print Amounts With Recommended Services box to print total for each recommended service (no breakdown of parts or labor prices) on the repair order if there is pricing detail associated with the recommended service. 28. Check Show Notes on Printed RO Check the Show Notes on Printed RO box to print the invoice notes on the invoice. Notes: The notes that are displayed under the vehicle’s record are never printed. 29. Check Check Mileage In/Out Check the Check Mileage In/Out box to prompt for an Out Mileage entry when the repair order is completed. Both the In Mileage and Out Mileage will print on the invoice. If this box is unchecked, the system only prompts for a single mileage reading to be entered and printed on the invoice. 30. Check Print Promise Date Check the Print Promise Date box to print the Promised Date and time under the Invoice Date and time on the invoice. 31. Check Warn If Revision of Estimate is Needed Check the Warn If Revision of Estimate is Needed box to prompt upon completing the invoice when a Repair Order Amount on the final invoice is greater than the last revised estimate amount. The Revision of Estimate window will open to enter the Contact and Revision Details. 32. Check Warn If No Techs are Assigned to a Labor Check the Warn If No Techs are Assigned to a Labor box to prompt when completing or paying an invoice if there is not technician is not assigned to all the labor functions. 33. Check Pay Commission Before Discount Check the Pay Commission Before Discount box to figure the service writer’s commission amount before discounts. If this box is not checked, the service writer will be paid on the amount after the discount is taken at the line item level. Note: If the discount is given at the invoice level in the miscellaneous section, the service writer commissions are not affected. Technician commissions are not affected by any of the invoice discounts. 34. Check Confirm Average Mileage Check the Confirm Average Mileage box to prompt you to confirm the average yearly mileage driven or to manually enter the average miles driven based on the current driver’s Copyright 2012 329 MaxxTraxx User Manual usage of the vehicle. 35. Check Don’t Print Part Number On RO Check the Don’t Print Part Number On RO box to print only the part descriptions on the invoice, not any part numbers. 36. Check Ask For a New Appointment After Paying an RO Check the Ask For a New Appointment After Paying an RO box to open a window after paying a repair order that lists the date a particular mileage interval will be reached depending on the average miles driving in the vehicle record to schedule the next service; and if applicable listing the recommended services for the vehicle. Select Yes to schedule a new appointment from the Appointment screen in the Make New Appointment wizard with the customer and vehicle already selected. 37. Check Print Manufacture (Mfg) List Price on RO Check the Print Manufacture List Price on RO box to print the manufacture list price if available from the part master record next to the part description on the repair order ONLY if the selling price is equal to or less than the manufacture list price. NOTE: If the selling price of the part on the repair order is greater than the manufacture list, the manufacture list price does not print next to the description. 38. Check Print Time Next to Date on RO Check the Print Time Next to Date on RO box to print the time next to the date on the repair order; this date/time is set by default to the exact date and time the repair order was created and saved. To change the date and/or time on the repair order, click the Miscellaneous link in the repair order and edit the RO date and/or time. 39. Check Print Customer Email On RO Check the Print Customer Email On RO box to print the email address in the customer record on the repair order under the customer's address. 40. Check Don't Print Company Address on RO Check the Don't Print Company Address on RO box if you do not want to print the default company address, phone , etc. This option is selected for printing on a pre-printed repair order as MaxxTraxx requires company information entered in the Company Information setup section of the program. NOTE: Company Information will not print if a custom logo is set up in MaxxTraxx even if this feature is not selected. 41. Check Always Add Default Reason For Service To RO Check the Always Add Default Reason For Service To Ro to have a reason for service with the default feature activated on the reason for service add to every repair order started in addition to any other reasons selected for the repair order. 42. Check Technicians Check the Technicians box to prompt you to assign a technician to a repair order when a repair order is started. 43. Check Customer Source Check the Customer Source box to prompt you to enter a Customer Source when a repair order is started. Copyright 2012 MaxxTraxx User Manual 330 44. Check Mileage Check the Mileage box to prompt you to enter a starting mileage when a repair order is started. 45. Check When The Form Opens Check the When The Form Opens box to prompt you to enter a Technician, Customer Source, and Mileage when a repair order is started. 46. Check When Marked As Complete Check the When Marked As Complete box to prompt you to enter a Technician, Customer Source, and Mileage when a repair order is completed. 47. Check When The Form Closes Check the When The Form Closes box to prompt you to enter a Technician, Customer Source, and Mileage when a repair order is closed. 48. Check When Paid Check the When Paid box to prompt you to enter a Technician, Customer Source, and Mileage when a repair order is paid. 49. Check Use Windows Default Check the Use Windows Default box to have the computer print the invoices using the computer’s default printer. NOTE: To select another printer, uncheck the box and click the Select button to choose another printer from the list. 50. Select Printed Invoice Style Select a Printed Invoice Style by clicking the down arrow and selecting an invoice style from the drop list 51. Check Print For Window Envelope Check the Print For Window Envelope box to print the customer name and address on the repair order formatted to be sent in a window envelope. The vehicle information is printed in a single column moved to the right instead of two columns at the top of the repair order to prevent any vehicle information or the customer's telephone number and/or email address from showing through the window in the envelope. NOTE: This is the default setting and this feature can be uncheck ed or check ed at the time of printing from the repair order print screen. 52. Enter Prefix (if applicable) Enter a Prefix character to go on the front of the system generated invoice number. For example, A1001. 53. Enter Next Invoice Number Enter the Next Invoice Number for the system generated invoice number to start at. For example, 1001. 54. Enter Suffix (if applicable) Enter a Suffix character to go on the end of the system generated invoice number. For example, 1001-A. 55. Select Sublet Status and Due Date/ Time Tracking Using the radio buttons, select Not Tracked to deactivate the Sublet Status Tracking feature, Optional to use the Sublet Status Tracking as needed, or Required to require the date/time. Note: If Not Track ed is selected, the cost entry field will also be inactive and if you require a cost when adding a sublet to an RO, you will need to first restock the sublet invoice, then add the sublet to the RO. 56. Select Default for Old Parts Using the radio buttons, select Discard old parts or Return old parts to customer to print by default how to handle Copyright 2012 331 MaxxTraxx User Manual used parts on the estimate, repair order, invoice, and technician worksheet. NOTE: This setting can be changed in the Mak e an Appointment wizard and from the appointment screen of the repair order. 57. Select Assign Marketing Letter To Send When Paying an RO Using the radio buttons, select a Notice to Always, Ask me, or Don't ask to Assign Marketing Letter To Send When (after) Paying an RO and a Marketing Letters window will open after the Cash Drawer window closes with a list of any letters already scheduled to be sent and a button to Add Letter/ Postcard to access the list of letters/postcards to select from. NOTE: There is also an option on this window to view letters that have been sent including the date it was sent. 58. Click R/O Disclaimers link Click the R/O Disclaimers link to enter the verbiage to print on the repair order to inform the customer of disclaimers and in some fields request a signature to acknowledge they have read and understand the disclaimer(s). 59. Enter Estimate Disclaimer Enter Estimate Disclaimer verbiage to print on the invoice at the end or in the upper left corner of the repair order in red type (if invoices are color). The disclaimer can be up to 850 characters and prints exactly as it appears on-screen. The spell-check function icon is to the right of the window. 60. Enter Disclaimer Signature Enter Disclaimer Signature verbiage to print on the invoice just below the signature line under the Estimate Disclaimer in red type (if invoices are color). The disclaimer signature verbiage can be up to 166 characters. 61. Enter Revision Signature Enter Revision Signature verbiage to print just below the signature line under the Revisions Details box in red type (if invoices are color). The revision signature verbiage can be up to 100 characters. 62. Enter Invoice Signature Enter Invoice Signature verbiage to print just below the signature line at the bottom of the invoice in red type (if invoices are color). The invoice signature verbiage can be up to 100 characters. 63. Check Print Disclaimer At The End Of The Repair Order Check the Print Disclaimer At The End Of The Repair Order box to print the Estimate Disclaimer and the Disclaimer Signature verbiage under the invoice total. If the box is not checked, the Estimate Disclaimer and the Disclaimer Signature verbiage prints in the upper left corner of the repair order. 64. Check Print in Standard Warranty Box Check the Print in Standard Warranty Box for the warranty that is created in this section to appear in warranty section of the repair order. If the box is not checked, the warranty will not print on the repair order. 65. Enter Warranty Enter Warranty verbiage to print in the warranty section on all repair orders. The Warranty verbiage can be up to 300 characters. The spell-check function icon is to the right of Copyright 2012 MaxxTraxx User Manual 332 the window. 66. Click Restock Setup link Click the Restock Setup link to select is how the system generated purchase order number is formatted. 67. Enter Prefix Enter a Prefix character to go on the front of the system generated purchase order number. For example, A1001. 68. Enter Next Number Enter the Next Number for the system generated purchase order number to start at. For example, 1001. 69. Enter Suffix Enter a Suffix character to go on the end of the system generated purchase order number. For example, 1001-A. 70. Select Purchase Order Number Assignment Select one of the three Purchase Order Number Assignment options radio button to 1) Automatically assign an incremental number, 2) Prompt the user to use the repair order number, or 3) Always use the repair order number. If option 2 or 3 are selected, a suffix, i.e. -1, -2, 3 is added to the repair order number to accommodate multiple purchase order per repair order. 71. Click Inventory Setup link Click the Inventory Setup link set up the inventory tracking and parts, labor, and sublet cost and pricing management. 72. Check Track Inventory Check the Track Inventory box to activate the inventory section where inventory records are created as new parts are added to repair orders via catalogs, buyouts, etc. 73. Check Add Catalog Parts to Inventory List Check the Add Catalog Parts to Inventory List box to add a part that is added (transferred) to an invoice from a catalog to inventory as a permanent parts record. This feature is automatically selected on the Part - Sales Detail Information screen when the part is added to the invoice and can be unchecked at the invoice level if the Allow Manager Override box is selected. 74. Check Allow Manager Override Check the Allow Manager Override box to activate the option on the Part - Sales Detail Information screen to uncheck this feature that will not add the part to inventory; however, this feature is required for utilizing online ordering. 75. Check Add Buyouts to Inventory List Check the Add Buyouts to Inventory List box to add a part that is entered on an invoice with the buyout function to the inventory as a permanent parts record. This feature is activated on the parts page when the part is added to the invoice and can be unchecked at the invoice level if the Allow Manager Override box is selected. Selecting this feature, the Buyout function becomes a Quick Part method of entry. NOTE: Recommended for Full Accounting Users. 76. Check Allow Manager Override Check the Allow Manager Override box to activate the option on the Buyout / Quick Part - Sales Detail Information screen to uncheck this feature that adds the part to inventory and treat it as a buyout part only, not a Quick Part function. Copyright 2012 333 MaxxTraxx User Manual 77. Check Require Placeholder To Be Replaced On RO Check the Require Placeholder To Be Replaced On RO box to prompt when paying an invoice if there is a Placeholder on the invoice that needs to be replaced by an actual part. 78. Check Allow Manager Override Check the Allow Manager Override box to be able to close out an invoice with a Part Placeholder. Note: If the invoice is closed out with the placeholder and you track inventory, be sure to go back and repost that invoice with the actual part number used to maintain inventory and accounting integrity. 79. Check Require Parts On RO To Be Stocked Before RO Is Paid Check the Require Parts On RO To Be Stocked Before RO Is Paid box to activate a Notice screen that says There are parts on this repair order that are not stocked yet. The user would be required to return to the RO and wait until the parts have been stocked (entered into inventory to be available to be sold) unless Manager Override option is selected which would display a button to Override the Notice at the invoice level and allow the user to pay the invoice. 80. Check Allow Manager Override Check the Allow Manager Override box to display the Override button on the Notice at appears when attempting to pay an invoice with parts that are not available in stock. 81. Select Cost for Buyouts option Using the radio buttons, select an action to take if the Cost on Repair Orders and Part Invoices for buyout parts is not entered – Don’t warn; Warn if no cost; or Require cost. NOTE: Requires Recommended for Full Accounting Users. 82. Check Allow Manager Override Check the Allow Manager Override box to be able to close out an invoice without a cost entered for the buyout part. Note: If the invoice is closed out without a cost for the buyout part, be sure to go back and repost the invoice with the buyout part cost to maintain accounting integrity. 83. Select Cost for Parts option Using the radio buttons, select an action to take if the Cost on Repair Orders and Part Invoices for parts is not entered – Don’t warn; Warn if no cost; or Require cost. NOTE:Requires Recommended for Full Accounting Users. 84. Check Allow Manager Override Check the Allow Manager Override box to be able to close out an invoice without a cost entered for a part. Note: If the invoice is closed out without a cost for the part, be sure to go back and repost the invoice with the part cost to maintain accounting integrity. 85. Select Cost for Sublets option Using the radio buttons, select an action to take if the Cost on Repair Orders and Part Invoices for sublets is not entered – Don’t warn; Warn if no cost; or Require cost. NOTE: Requires Recommended for Full Accounting Users. 86. Check Allow Manager Override Check the Allow Manager Override box to be able to close out an invoice without a cost for a sublet. Note: If the Copyright 2012 MaxxTraxx User Manual 334 invoice is closed out without a cost for a sublet, be sure to go back and repost the invoice with a sublet cost to maintain accounting integrity. 87. Check Allow average cost to be manually edited on repair orders and parts invoices Check the Allow average cost to be manually edited on repair orders and parts invoices box to activate the Average Cost field on the Part - Sales Detail Information screen in the invoice to be edited. NOTE: Selecting this feature is NOT RECOMMENDED for Full Accounting Users as the Average Cost is automatically entered into this field when the part is stock ed in MaxxTraxx. 88. Check Use Price Matrix For New And Catalog Parts Check the Use Price Matrix For New And Catalog Parts box to apply the Part Price Matrix automatically to all parts added to the system. 89. Check Use Price Matrix For Buyout Parts Check the Use Price Matrix For Buyout Parts box to apply the Part Price Matrix automatically to all buyout parts added to a repair order. 90. Check Allow Manager Override Check the Allow Manager Override box to activate an option on the Part - Sales Detail Information screen on the invoice to uncheck the Use Part Price Matrix box and enter a manual selling price for the part. NOTE: Recommended. 91. Check Reset Base Part Cost at Purchase Check the Reset Base Part Cost at Purchase box to update the base cost of all parts in inventory whenever the part cost is more than the last time the part was purchased. Base cost decreases are done manually in the part record. 92. Check Set the part record average Check the Set the part record average cost to last cost cost to last cost when a part record when a part record has no stock on hand box to use the has no stock on hand last cost for the part added to an invoice to calculate profitability. Since the average cost would multiply the quantity on hand times the last cost, the resulting amount would always be zero dollars and would result in a 100% profit margin, so this feature is recommended to have a "base" to set pricing on. 93. Select Default Part Search Select one of the five options as the default to search the part list in MaxxTraxx, 1) Part Number, 2) Description, 3) Size, 4) SKU, or 5) Compact Part Number. NOTE: The Compact Part Number search option will search for a part on the list regardless of the spaces, dashes, slashes that are in the part number in the part record. This option is selected for users that have a lot of part records created from online parts catalogs which typically include spaces, dashes, etc. 94. Click Physical Inventory link Click the Physical Inventory link to select which part records print on the physical inventory worksheets. 95. Check Show Current Stock Quantity On Printed Physical Inventory Pages Check the Show Current Stock Quantity On Printed Physical Inventory Pages box to print the inventory level currently in the system. Copyright 2012 335 MaxxTraxx User Manual 96. Check Include Buyouts Check the Include Buyouts box to print buyout parts that are not stocked in inventory on the inventory worksheets. 97. Check Include Parts That Show Zero Stock On Hand Check the Include Parts That Show Zero Stock On Hand box to print part numbers that were entered into inventory at one time that currently don’t have a quantity in inventory. 98. Check Include Parts With No Minimum or Best Quantities Check the Include Parts With No Minimum or Best Quantities box to print part numbers that are not set up with a best quantity, designating it as a stocking part. 99. Click Part Invoice Setup link Click the Part Invoice Setup link to select the parts invoice format, prompts, and printer. 100. Enter Prefix Enter a Prefix character to go on the front of the system generated parts invoice number. For example, A1001. 101. Enter Next Number Enter the Next Number for the system generated parts invoice number to start at. For example, 1001. 102. Enter Suffix Enter a Suffix character to go on the end of the system generated parts invoice number. For example, 1001-A. 103. Check Customer Source Check the Customer Source box to prompt a Customer Source selection whenever a new part invoice is started. 104. Check Don’t Print Part Numbers on Parts Invoice Check the Don’t Print Part Numbers on Parts Invoice box to print part descriptions, not part numbers on the invoice. 105. Check Print Mfg List Price On Part Check the Print Manufacture List Price On Part Invoice Invoice box to print the manufacture list price if available from the part master record next to the part description on the part invoice ONLY if the selling price entered is equal to or less than the manufacture list price. NOTE: If the selling price of the part on the part invoice is greater than the manufacture list, the manufacture list price does not print next to the description. 106. Check Include User Charges When Check the Include User Charges When Adding Parts box Adding Parts to apply any user charges for the selected part on the part invoice if user charges are set in the part master record. NOTE: User charges can be edited or removed from the parts invoice on the Part - Sales Detail Information screen. 107. Check Include User Charges When Check the Include User Charges When Adding Labor box Adding Labor to apply any user charges for the selected labor on the part invoice if user charges are set in the labor master record. NOTE: User charges can be edited or removed from the parts invoice on the Labor - Sales Detail Information screen. 108. Check Print Customer Email On Part Invoice Check the Print Customer Email On Part Invoice box to print the email address in the customer record on the part invoice above the customer's name and address. 109. Check Don't Print Company Address on Parts Invoice Check the Don't Print Company Address on Parts Invoice box if you do not want to print the default company Copyright 2012 MaxxTraxx User Manual 336 address, phone , etc. This option is selected for printing on a pre-printed parts invoice as MaxxTraxx requires company information entered in the Company Information setup section of the program. NOTE: Company Information will not print if a custom logo is set up in MaxxTraxx even if this feature is not selected. 110. Click Use Windows Default Click the Use Windows Default box to have the computer print the invoices using the computer’s default printer. NOTE: To select another printer, uncheck the box and click the Select button to choose another printer from the list. 111. Check Print pick labels when the parts invoice is paid Check the Print pick labels when the parts invoice is paid box to select to print a pick label by default whenever the part invoice is printed. NOTE: This is the default setting and this feature can be uncheck ed or check ed at the time of printing from the parts invoice print screen. 112. Click Use Windows Default Click the Use Windows Default box to have the computer print the pick label using the computer’s default printer. NOTE: To select another printer, uncheck the box and click the Select button to choose another printer from the list. 113. Click Part Inv. Disclaimers link Click the Part Invoice Disclaimers link to enter the verbiage to print on the part invoice to inform the customer of disclaimers and request a signature to acknowledge they have read and understand the disclaimer(s). 114. Enter Parts Invoice Disclaimer Enter Parts Invoice Disclaimer verbiage to print in the upper left corner of the parts invoice in red type (if invoices are color). The disclaimer can be up to 850 characters and prints exactly as it appears on-screen. The spell-check function icon is to the right of the window. 115. Enter Disclaimer Signature Enter Disclaimer Signature verbiage to print on the part invoice just below the signature line under the Part Invoice Disclaimer in red type (if invoices are color). The disclaimer signature verbiage can be up to 166 characters. 116. Enter Invoice Signature Enter Invoice Signature verbiage to print just below the signature line at the bottom of the invoice in red type (if invoices are color). The invoice signature verbiage can be up to 100 characters. 117. Check Print Disclaimer At The End Of The Parts Invoice Check the Print Disclaimer At The End Of The Parts Invoice box to print the Part invoice Disclaimer and the Disclaimer Signature verbiage under the invoice total. If the box is not checked, the Estimate Disclaimer and the Disclaimer Signature verbiage prints in the upper left corner of the repair order. 118. Check Print in Standard Warranty Box Check the Print in Standard Warranty Box for the warranty that is created in this section to appear in warranty section of the part invoice. If the box is not checked, the warranty will not print on the part invoice. Copyright 2012 337 MaxxTraxx User Manual 119. Enter Warranty Enter Warranty verbiage to print in the warranty section on all part invoices. The Warranty verbiage can be up to 300 characters. The spell-check function icon is to the right of the window. 120. Click Quote/Sub. Est link Click the Quote Setup link to select how long quotes are saved, the starting number of the quotes, and how to manage sub-estimates when paying a repair order. 121. Enter Quotes Expire After Enter a number of days until a quote expires or use the spin button (up/down arrows) to select the number of days since the quote was created that the quote will expire. If zero is entered, quotes will not expire. 122. Enter Starting Quote Number Enter a Starting Quote Number for the system generated quote number to start at. For example, 1001. 123. Check Ask to remove sub estimates when RO is completed or paid Check the Ask to remove sub estimates when RO is completed or paid box to be prompted to remove any sub estimates in the repair order. If the sub-estimates are not deleted, the sub-estimates will be available on the next repair order for that vehicle. NOTE: The sub-estimates are also stored in the vehicle from the Vehicle Options link in the customer record. 124. Click Tech Worksheets link Click the Tech Worksheets link to select a printer and to select print options on technician worksheets. 125. Click Use Windows Default Click the Use Windows Default box to have the computer print the technician worksheet using the computer’s default printer. NOTE: To select another printer, uncheck the box and click the Select button to choose another printer from the list. 126. Check Show Customer on Printed Tech Worksheet Check the Show Customer on Printed Technician Worksheet box to print the customer’s name under the vehicle information on the technician worksheets. 127. Check Don't Print Extra Lines On Tech Worksheet Check the Don't Print Extra Lines On Tech Worksheet box to not print the two columns of lines and the area to enter Time Worked - Hours/Minutes on a technician worksheet under each labor for technicians to make notes and enter times. 128. Check Print Recommendations on the Tech Worksheet Check the Print Recommendations on the Tech Worksheet box to include recommended services in the vehicle record on the technician worksheet to note whether the services have been completes or should be removed. 129. Click Misc. Defaults link Click the Miscellaneous Defaults link to select new entries as taxable or not, to set Profit Percentage Targets, select additional fees to include in Invoice Profit Calculation, etc. 130. Check Default New And Free Form Labors As Taxable Check the Default New and Free Form Labors As Taxable box to have the taxable (sales tax applied) box automatically checked on all new labor records and free form labor. Copyright 2012 MaxxTraxx User Manual 338 131. Check Default New Parts and Buyouts As Taxable Check the Default New Parts and Buyouts As Taxable box to have the taxable (sales tax applied) box automatically checked on all new part records and buyout parts. 132. Check Default New Sublets As Taxable Check the Default New Sublets As Taxable box to have the taxable (sales tax applied) box automatically checked on all sublet labor records. 133. Check Link Flat and Billed Rate Labors Together Check the Link Flat and Billed Rate Labor Together box to always have Flat Rate labor amounts paid to the technician equal to the amount billed to the customer as the default. NOTE: This feature can be overridden on the Labor - Sales Detail Information screen to enter a different amount for the flat rate and billed rate amounts. 134. Enter Labor Profit Percentage Target Enter a Labor Profit Percentage Target to base the labor operations profitability calculation which will turn the profit monitor button to green if reached, or red if the labor profit is below this target percentage. 135. Enter Repair Order Profit Percentage Target Enter a Repair Order Profit Percentage Target to base the repair order profitability calculation which will turn the profit monitor button to green if reached, or red if the repair order profit is below this target percentage. 136. Check Cores Check the Cores box to include the core sales profitability in the Repair Order Profit Calculation. 137. Check Sublets Check the Sublets box to include the sublet sales profitability in the Repair Order Profit Calculation. 138. Check Supply Charges Check the Supply Charges box to include the supply charge sales profitability in the Repair Order Profit Calculation. 139. Check User Charges Check the User Charges box to include the user charge sales profitability in the Repair Order Profit Calculation. 140. Check Select all sub items on a kit when the parent item is selected Check the Select All sub items on a kit when the parent item is selected box to automatically check the selection box to include all the sub items including labor and parts in the kit; items in the kit not used can be unselected and therefore not added to the repair order. 141. Check Use AAIA Vehicles Check the Use AAIA Vehicles box to activate the lookup tables for the year, make, model, and engine in the Add a Vehicle wizard to select from the lists and automatically assign an AAIA (Automotive Aftermarket Industry Assoc.) number to the vehicle record to enable online parts ordering. 142. Click OK Click the OK button to save your entries and close the RO and Part Invoice Setup window. Copyright 2012 339 12.3 MaxxTraxx User Manual Custom Logo Setup The Custom Logo Setup procedure explains how to display and print a custom logo on repair orders, parts invoices, and AR statements. Some shops prefer to have their company logo printed on their ROs, Parts Invoices and AR Statements, rather than the default company name, address, telephone, and comment lines that are entered in the Company Information section. In order for your personalized artwork to appear on these documents, custom logo images need to be saved in a bitmap (.bmp) format with dimensions of 390 x 120 for the right-side logo or 763 x 148 for the full size logo. If you choose to use the custom logo function, be aware that the documents will no longer print the address or other default information; the address, telephone numbers, and messages must be part of the bitmap artwork. Note: If you save both styles of logo files in the Company folder, one right-side logo (LOGO) and one full width logo (FULL) for Repair Orders (RO), Parts Invoices (PI), or AR statements (AR), the full width logo will display and print by default. For How 1. Repair Order Logo (right-side) Save the logo file as: Scott Systems/MaxxTraxx/Data/ Company/ROLOGO.bmp to print a custom logo on the right side at the top of the repair order. 2. Repair Order Logo (full-width) Save the logo file as: Scott Systems/MaxxTraxx/Data/ Company/ROFULL.bmp to print a custom logo across the top the full width of the repair order. 3. Part Invoice Logo (right-side) Save the logo file as: Scott Systems/MaxxTraxx/Data/ Company/PILOGO.bmp to print a custom logo on the right side at the top of the parts invoice. 4. Part Invoice Logo (full-width) Save the logo file as: Scott Systems/MaxxTraxx/Data/ Company/PIFULL.bmp to print a custom logo across the top the full width of the parts invoice. 5. AR Statement Logo (right-side) Save the logo file as: Scott Systems/MaxxTraxx/Data/ Company/ARLOGO.bmp to print a custom logo on the right side at the top of the AR statement. 6. AR Statement Logo (full-width) Save the logo file as: Scott Systems/MaxxTraxx/Data/ Company/ARFULL.bmp to print a custom logo across the top the full width of the AR statement. Copyright 2012 MaxxTraxx User Manual 12.4 340 Tire Quote Setup The Tire Quote Setup procedure explains how to enter parts and labor charges and user defined add-on charges to be applied to all tire quotes, either by default or to be added when creating the tire quote. The mount, balance, stems, nitrogen, and service pressure monitor charges are actually entered in this setup; however, the user defined add-on charges are selected in this section to be added by default, but are activated, given a description, are assigned a product code in the RO and Part Invoice Setup section with the actual amounts or percentage to be charged entered in each individual part record. Every tire in your parts list, both stock and non-stock, should have a consistent tire size entered in the size field. It is critical to the success of this system to be consistent in how you enter the size and it will also improve the value of this function if each tire's description follows a standard format, i.e. manufacturer's name, then tire's name or designation, for example BFGoodrich g-Force Sport Blackwall or Bridgestone Potenza RE010 Extreme Performance Summer. The size will be based on how you normally search for your tires, i.e. 1956016, 19560zr16, or 195/60zr17, whatever works best , as long as the tire sizes are consistent. How What 1. From the Menu Bar, click Setups and select Tire Quote Setup From the Menu Bar, click Setups and select Tire Quote Setup from the drop list to open the Tire Setup window. 2. Enter Mount charge and check Apply Enter the Mount charge per tire in dollars and cents and check the Apply Mount Charge By Default box to have the mount charge automatically applied to all tire quotes. If this box is not checked to be applied by default, the mount charge can be added when creating the tire quote. 3. Enter Balance charge and check Apply Enter the Balance charge per tire in dollars and cents and check the Apply Balance Charge By Default box to have the balance charge automatically applied to all tire quotes. If this box is not checked to be applied by default, the balance charge can be added when creating the tire quote. 4. Enter Stems charge and check Apply Enter the Stems charge per tire in dollars and cents and check the Apply Stems Charge By Default box to have the stems charge automatically applied to all tire quotes. If this box is not checked to be applied by default, the stems charge can be added when creating the tire quote. 5. Enter Nitrogen charge and check Apply Enter the Nitrogen charge per tire in dollars and cents and check the Apply Nitrogen Charge By Default box to have the nitrogen charge automatically applied to all tire quotes. If this box is not checked to be applied by default, the nitrogen charge can be added when creating the tire quote. 6. Enter Service Pressure Monitor charge and check Apply Enter the Service Pressure Monitor charge per tire in dollars and cents and check the Apply Service Pressure Monitor Charge By Default box to have the service pressure monitor charge automatically applied to all tire quotes. If this box is not checked to be applied by default, the service pressure monitor charge can be added when creating the tire quote. Copyright 2012 341 MaxxTraxx User Manual 7. Check Apply User Charge 2 By Default Check the Apply User Charge 2 By Default to always apply the User Defined Part Charge 2 to the Tire Quote. User charges are setup in the RO and Part Invoice Setup section under the Add-On charges link. The dollar amounts to be charged are entered in each individual tire’s part record. 8. Check Apply User Charge 1 By Default Check the Apply User Charge 1 By Default to always apply the User Defined Part Charge 1 to the Tire Quote. User charges are setup in the RO and Part Invoice Setup section under the Add-On charges link. The dollar amounts to be charged are entered in each individual tire’s part record. 9. Check Apply User Perc Charge By Default Check the Apply User Perc Charge By Default to always apply the User Perc Part Charge to the Tire Quote. User charges are setup in the RO and Part Invoice Setup section under the Add-On charges link. The percentage to be charged is entered in each individual tire’s part record. 10. Click OK Click the OK button to save your entries and close the Tire Setup window. Copyright 2012 MaxxTraxx User Manual 12.5 342 Security Groups Setup The Security Groups Setup procedure explains how to edit an existing security group or create a new security group adding the system areas to be accessible by the employees assigned to that security group. New systems have four preexisting security groups, accounting, administrator, service writer, and technician already in the Security Groups Setup section. These four security groups can be edited to include the system areas you would like that group to have access to or a new security group can be created. Whenever an employee logs into the program, the security rights they are assigned to take effect. If a user in a particular security group attempts to access an area he or she has not been granted rights to, MaxxTraxx will ask for an authorized person to log in to access that secure area. After your security groups are created and you have assigned at least one employee to a group that has access to all sections of the system, click on Setups, select Company Information from the drop list and on the General link remove the checkmark in the Turn Off System Security box to turn on the security system. NOTE: DO NOT REMOVE THE CHECKMARK WITHOUT FIRST CREATING THE SECURITY GROUPS AND ASSIGNING AT LEAST ONE EMPLOYEE TO A FULL ACCESS GROUP OR YOU WON'T BE ABLE TO ACCESS ALL THE SECURE AREAS. How What 1. From the Menu Bar, click Setups and select Security Groups From the Menu Bar, click Setups and select Security Groups from the drop list to open the Security Groups window. 2. Select security group to edit – or - Select one of the four preexisting security groups on the list by highlighting the group and click the Select button or double-click on the security group name to open the security group permissions and members window. 3. Click Add Group Click the Add Group button to open a blank Security Group window to create a new group. Note: Create one group that allows access to every section of the program. 4. Enter/Edit Group Description Enter a new Group Description or edit an existing group to describe the type of employees who will be members of this security group, i.e. accounting, administrator, service writer, technician, etc. 5. Select Permissions Select the Permissions by clicking in the Granted column on the line of the system section to be accessible to this group of employees. Note: Right-click in the column to display a drop list to be able to select Grant/Remove All in this Group or Grant/Remove All or scroll through the entire list to click on each section to grant access individually. 6. Click Members link Click on the blue, underlined Members link to open the Members screen to view employees in the security group. Note: Employees are added to a security group in their employee record under the General link . An employee can only be assigned to one security group. 7. Click Delete Click the Delete button to permanently remove the highlighted security group from the system. 8. Click Copy Click the Copy button to copy the highlighted security group. The copy of the group will be labeled Copy of… to be renamed and edited as needed to reduce the amount of Copyright 2012 343 MaxxTraxx User Manual time required to select all the system sections again. 9. Click Close Click the Close button to exit the Security Group Setup window without saving any changes. Copyright 2012 MaxxTraxx User Manual 12.6 344 Electronic Ordering The Electronic Ordering procedure explains how to activate an online parts ordering system and enter your user name and password (if applicable). For Nexcat users, you will need to assign a vendor(s) to the Nexcat option to be able to order parts using the purchase order function in MaxxTraxx. Go to the vendor record using Nexcat and under the Catalog link, select the catalog to use for that vendor from the drop list and re-enter your user name and password in this section to activate the Show Catalog feature from within the Parts Order function in MaxxTraxx. Note: WorldPac Speedial requires that you select a vendor when this Online Parts Ordering System is activated and also requires you check the box to Enable WorldPac Speedial on this work station in the Work station Setup window. WorldPac requires you to enter your user name and password on the WorldPac Speedial log in screen directly. How What 1. From the Menu Bar, click Setups and select Electronic Ordering From the Menu Bar, click Setups and select Electronic Ordering from the drop list to open the Online Parts Ordering Setup window. 2. Activate Online Parts Ordering System Click in the Active column (place a green check mark) next to the Online Parts Ordering System to be activated. Note: The Online Parts Ordering System must be activated to edit that system setup. 3. Click Change Setup Click the Change Setup button to open the Online Parts Ordering System window for the selected system. 4. Enter User Name Enter the User Name for the selected Online Parts Ordering System provided by your parts supplier. 5. Enter Password Enter the Password for the selected Online Parts Ordering System provided by your parts supplier. 6. Click OK – or - Click the OK button to save your entries and close the Online Parts Ordering System window and return to the list of systems. 7. Click Cancel Click the Cancel button to exit the Online Parts Ordering System window without saving any changes or entries. 8. Repeat as needed for additional systems Repeat the setup process as needed for additional online parts ordering selections. Note: Some of the Online Parts Ordering Systems in this list box do not require a user name and password in this section. Also note the Wrenchead option without E-Commerce in the name is not an active option at this time. 9. Click Close Click the Close button to exit the Online Parts Ordering Setup window. Copyright 2012 345 12.7 MaxxTraxx User Manual Carfax Setup Carfax QuickVIN lookup is available in MaxxTraxx and is activated from Setups in the Carfax Setup section. The Carfax lookup can either search by license plate number of VIN number. The Carfax feature is available from the Add a Vehicle wizard or from the Reselect button in the vehicle record. This feature defaults to the state in the customer record and also checks for duplicate license plates. There is an agreement to send repair information to Carfax in exchange for the use of this feature, license plate/VIN lookup. In order for the Carfax QuickVIN feature to work, a local backup must be set to run daily. If this local backup is turned off, the Carfax QuickVIN feature will stop working. When you setup Carfax, there will be an agreement for you to read and agree to before the Carfax functionality will operate. Data is gather from each state's Department of Motor Vehicles, so search results may vary from state to state. If the Carfax QuickVIN feature does not auto-populate an AAIA number for online ordering, an alternative engine description will be entered. NOTE: MaxxTraxx will not send Sample data to Carfax if the Sample in MaxxTraxx has a backup set. How What 1. From the Menu Bar, click Setups and select Carfax Setup From the Menu Bar, click Setups and select Carfax Setup from the drop list to open the Carfax Setup window. 2. Check Send Data to Carfax Check the Send Data to Carfax check box and the Carfax Authorization screen will open. Please read carefully the agreement before proceeding as this agreement will outline how repair data from your MaxxTraxx data will be uploaded nightly to Carfax for use in their products and services. 3. Check I accept this Carfax agreement and click I Accept Check the I accept this Carfax agreement check box abd the I Accept button will become active. Click the I Accept button to accept the terms or Cancel to exit this screen and you will return to the Carfax Setup screen. 4. Check Use Carfax QuickVIN to search new vehicles Check the Use Carfax QuickVIN to search new vehicles check box to set the search default in the Add a Vehicle wizard to search by license plate in the Carfax database to auto-fill the year, make, model, sub-model (if applicable), engine, AAIA number (for online ordering), VIN number, and drive type (if available) for the vehicle. Note: If a vehicle is reselected by license plate in the vehicle record, the Carfax information will replace any information already in the vehicle record for these fields, if applicable/ available. 5. Click Resend Carfax Data Click the Resend Carfax Data button to enter a date range if a Carfax upload did not process correctly. Enter State Date and End Date or click the Select buttons to choose from the calendar and then click the OK button. 6. Click OK Click the OK button to close the Carfax Setup window and save your changes or click Cancel to exit without saving your changes. Copyright 2012 MaxxTraxx User Manual 12.8 346 Database Backup Setup (Backup Data) The Database Backup Setup procedure explains how to select the location where your backup files will be saved, schedule an automatic daily backup, and enter user information to activate the MaxxTraxx FTP backup service. You must be running MaxxTraxx on the File Server and choose Backup from the Server. How What 1. From the Menu Bar, click Setups, and select Data Backup (From Server Only) From the Menu Bar, click Setups, and select Data Backup (From Server Only) from the drop list to open the Data Backup Setup window. 2. Enter the location for your backup files Enter the location on your computer where your backup files are to be stored or click the Select button and browse for the folder to store the backup files and click the OK button or click the Cancel button to exit without making any changes. 3. Check Schedule the backup to run automatically Check the Schedule the backup to run automatically box to activate the entry fields and set the time to run the backup automatically on a daily basis. 4. Enter time to run the backup Enter the time to run the backup everyday or click the Select button and highlight an hour then click the right arrow and click the minutes on that hour from the drop list to start the backup at that time. 5. Enter Domain Enter the Domain for the File Server computer if it is not already filled in. The Domain is the Full Computer Name that can be accessed in Windows under My Computer View System Information. 6. Enter User Name You need to enter an existing Windows user name and password for the account that this backup task will run under. The User Name and Password can be accessed from the Control Panel under User Accounts. You may need to add a password to the user name or create a new account. Enter that User Name in this entry field. 7. Enter Password Enter the password for this user name. Note: When you return to this screen, the password will not be saved in this entry field and will need to be re-entered to mak e changes. 8. Check Use MaxxTraxx FTP backup service (if applicable) Check the Use MaxxTraxx FTP backup service box to activate the entry fields and enter the customer number and password for this service provided by Scott Systems Technical Support. 9. Click OK Click the OK button to save your entries and exit the Data Backup Setup window. 10. Click Cancel Click the Cancel button to exit the Data Backup Setup window without saving any changes. Copyright 2012 347 12.9 MaxxTraxx User Manual This Workstation Printing and Miscellaneous Information The This Workstation Printing and Miscellaneous Information procedure explains how to assign a name to a workstation, assign a cash drawer, setup alerts that prompt to order parts for a repair order if the parts are not in stock and/or to enter received parts assigned to a repair order, setup to print technician worksheets whenever printing the repair order, display Hints and Tips, enable the WorldPac Speedial feature, and select which printer to use for the various forms and reports printed from this workstation. How What 1. From the Menu Bar, click Setups, select This Workstation, and select Printing and Miscellaneous Info From the Menu Bar, click Setups, select This Workstation from the drop list, and select Printing and Miscellaneous Info from the side drop list to open the Workstation Setup window. 2. Click General link Click the General link (default link for this window). 3. Enter Workstation Description or Location Enter the Workstation Description or Location to denote where the workstation is located, what primary function it is used for, or by whom. Note: The Work station Name above is auto-populated using the computer’s name. 4. Check Use Department This feature is under development as of MaxxTraxx 6.0. 5. Select Cash Drawer Click the Select button and choose the Cash Drawer from the drop list to appear by default whenever a there is a cash transaction on this workstation. NOTE: Most shops only have one cash drawer. 6. Click Add Cash Drawer Click the Add Cash Drawer button to open a blank Cash Drawer window and enter the description, beginning cash date or click the Select button and choose from the calendar, and enter the beginning cash amount for this cash drawer and click the OK button. Note: When using more than one cash drawer, all Daily Sales and Cash Drawer Reports must be performed for each cash drawer individually to reconcile and deposit all payments received by the company. 7. Check Warn me if I have parts on the RO that need to be ordered Check the Warn me if I have parts on the RO that need to be ordered box to have the system prompt upon exiting a repair order on this workstation if any of the parts listed on the repair order are not currently in stock. A screen listing those parts to be ordered will display upon closing the repair order with an option to create a purchase order at that time. 8. Check Warn me if I have parts that have been ordered or received but have not been put on an RO Check the Warn me if I have parts that have been ordered or received but have not been put on an RO box to have the system prompt upon exiting a repair order on this workstation if you have created a purchase order or entered a restock parts invoice with parts assigned to this repair order that have not been entered on the repair order. Note: This feature helps to prevent missed billings errors and reminds you to return non-stock ed parts that were ordered for a specific job and then not used. Copyright 2012 MaxxTraxx User Manual 348 9. Check I want to print technician worksheets when saving and printing an RO Check the I want to print technician worksheets when saving and print an RO box to automatically check the Print Tech Worksheets box in the Print window whenever you save and print a repair order from this workstation. 10. Check Do Not Display Tips and Hints In MaxxTraxx Check the Do Not Display Tips and Hints In MaxxTraxx box to deactivate the automatic information bubble that appears when you mouse over a button. 11. Check Do not print RO and part invoice totals at the bottom of the last page of the printed invoice This feature is no longer active for printing an RO or a part invoice on the system. Note: Check ing or uncheck ing this box will not affect how repair orders or part invoices print. 12. Check Enable WorldPac Speedial on this Workstation Check the Enable WorldPac Speedial on this Workstation box to provide access and functionality to the WorldPac Speedial online parts ordering feature. When this box is checked, only one version of MaxxTraxx can be open on this workstation at a time. The WorldPac Speedial feature cannot operate with more than one version of MaxxTraxx open at a time according to WorldPac usage specifications. 13. Check Do not show Hot News or info messages from Scott Systems Check the Do not show Hot News or info messages from Scott Systems (all critical messages will be displayed) box to not display messages sent from Scott Systems in the format of a Hot New or a Message notification on this workstation only. Hot News and Message notifications appear if Scott Systems has published a Hot News or Message when logging into MaxxTraxx if an Internet connection is available. NOTE: Scott Systems has the ability to override this work station setting to send a critical message to all work stations with MaxxTraxx. 14. Check Do not show me warnings about data backups Check the Do not show me warnings about data backups box to not show when a local backup has not run in the last 24 hours on this workstation only. This backup missed warning will still appear on the server computer. 15. Click Printer Setup link Click the Printer Setup link to select the printers to be used for this workstation. 16. Check Use Company Setup – or - Check the Use Company Setup box(es) to utilize the printer setup selected in the RO and Part Invoice Setup section for the corresponding document(s). 17. Uncheck Use Company Setup and select a printer for this workstation (if applicable) If you unchecked the Use Company Setup box, the down arrow and drop list will be activated to select a printer for the corresponding document(s), i.e. Repair Orders, Part Invoices, Letters, Postcards, Labels, Tech Worksheets, Reports, and Checks. Double-click to select a printer from the drop list to use that print for this document on this workstation. 18. Select RO / Part Invoice Detail area Using the spin buttons, select the alignment adjustment(s) Printing Adjustment (if applicable) as needed for printing repair orders and part invoices. Copyright 2012 349 MaxxTraxx User Manual 19. Select Part Invoice Receipt Printer Left Margin Using the spin buttons, select the size of the left margin on the receipt printer to align to your particular printer. NOTE: Left on zero, the system prints a default left margin that is narrow that fits most receipt printers. 20. Select Adjust RO Paper Height By Enter an amount in inches to set a custom repair order paper height; designed to accommodate legal size paper. 21. Check R/O Printer is a Dot Matrix Printer (if applicable) Check the R/O Printer is a Dot Matrix Printer box if you are using a Dot Matrix printer for your repair orders. NOTE: This feature is active if a Dot Matrix printer is selected in this section. 22. Check Part Inv. Printer is a Dot Matrix Printer Check the Part Invoice Printer is a Dot Matrix Printer box if you are using a Dot Matrix printer for your part invoices. NOTE: This feature is active if a Dot Matrix printer is selected in this section. 23. Check Part Inv. Printer is a Receipt Printer Check the Part Inv. Printer is a Receipt Printer box if your part invoices are to print on only a receipt printer. 24. Enter Part Receipt Width Enter the Part Receipt Width in inches or use the spin buttons to set the Part Receipt Printer paper width. NOTE: Increment setting are in whole number inches only. 25. Click OK – or - Click the OK button to save your entries and close the Work Station Setup window. 26. Click Cancel Click the Cancel button to exit the Workstation Setup window without saving any of your entries. Copyright 2012 MaxxTraxx User Manual 350 12.10 This Workstation Spellcheck The This Workstation Spell Check procedure explains how to activate the spell check feature, select the dictionary to use when spell checking on this workstation, add or delete words to the dictionary, assign actions to be performed when a word is encountered in a spell check session on this workstation, and select edit options to be used while performing a spell check, i.e. autocorrect, phonetic suggestions, etc. How What 1. From the Menu Bar, click Setups, select This Workstation, and select Spell Check From the Menu Bar, click Setups, select This Workstation from the drop list, and select Spell Check from the side drop list to open the Spell Checking Setup window. 2. Check Turn Spell Checking On For This Workstation Check the Turn Spell Checking On For This Workstation box to activate the spell check feature next to text entry fields throughout the program and to edit dictionary and select the edit options. Note: If this box is uncheck ed, the spell check icon will be grayed out throughout the program. 3. Click Edit The Dictionary Click the Edit The Dictionary button to open the Spelling Dictionaries window. Any words that the spell check feature has encountered will be listed in the Words: List Box for the selected dictionary in the Files: List Box. 4. Select dictionary to use in the Files: List Box From the Files: List Box at the bottom of the Spelling Dictionaries window, select a dictionary to use and/or to edit from the drop list. The default dictionary selected for new users is the userdic.tlx. Note: The dictionary selected in this box is the dictionary used by the spell check feature on this work station. 5. Enter or select a word in the Words: List Box Enter a word or select a word from the drop list in the Words: list box to assign the action for that word. Note: The default action assigned whenever a word is added during a spell check sessions is Ignore (sk ip). 6. Click Add Word (with an Action: selected) Click the Add Word button to add the word displayed in the Words: field to the dictionary with the corresponding Action selected below. 7. Select Action: Ignore (skip) – or - Select Ignore (skip) from the drop list to have the spell check feature ignore this word when encountered during a spell check session. 8. Select Action: Auto change (use case of checked word) and enter Other word: – or - Select Auto change (use case of checked word) from the drop list and enter the word to have the spell check feature automatically change this word to in the Other word: field. The spell check feature will change the word being spell checked to the Other word: in the case (lower case or capitalized) of the original spell checked word. 9. Select Action: Conditionally change (use case of other word) and enter Other word: - or - Select Conditionally change (use case of other word) from the drop list and enter the word in the Other word: field to have the spell check feature prompt you to change the word being spell checked to the Other word: in the case Copyright 2012 351 MaxxTraxx User Manual (lower case or capitalized) of the Other word replacing the spell checked word. 10. Select Action: Conditionally change (use case of checked word) and enter Other word: - or - Select Conditionally change (use case of checked word) from the drop list and enter the word in the Other word: field to have the spell check feature prompt you to change the word being spell checked to the Other word: in the case (lower case or capitalized) of the original spell checked word. 11. Select Action: Exclude (treat as misspelled) Select Exclude (treat as misspelled) from the drop list to have the spell check feature signify that this word is a misspelled word and an action needs to be taken, i.e. add, ignore, or change when it is encountered in a spell check session. 12. Click Add Word to save your entries Click the Add Word button after selecting the action to be taken by the spell check feature to save your entries. Note: If you do not click the Add Word button, changes made to the action to be taken when the spell check encounters this word will not be saved. 13. Click Delete Word Click the Delete Word button to delete the word displayed in the Words: field from the currently selected dictionary. The action and associated Other word: are also deleted. 14. Click Import… Click the Import… button to open the Import Dictionary window to select a text file to add to the currently selected dictionary. Once the file is highlighted, click the Open button and the words contained in the selected text file are added to the dictionary automatically. 15. Click Export… Click the Export… button to open the Export Dictionary window to select or create a new text file to save all the words contained in the currently selected dictionary to the text file. Once the file is selected or created, click the Save buttons and the words are saved to that file automatically. 16. Click Add File Click the Add File button to open the Add Dictionary File window to select a file of dictionary words to be added to MaxxTraxx. Once the file is highlighted, click the Open button and the file will be added to the Files: drop list to be selected for use and/or to be edited as needed. 17. Click New File Click the New File button to open the New Dictionary window. Enter a new File Name for the new dictionary or click the Browse button to select an existing dictionary file. Select a language for the New File from the drop list, click the OK button, and the new dictionary file will be added to the Files: drop list. 18. Click Remove File Click the Remove File button to delete the currently selected dictionary from MaxxTraxx. 19. Click Help Click the Help button to open the Spelling Checker Dialog help window for detailed explanations of the features and Copyright 2012 MaxxTraxx User Manual 352 functionality available in the Spelling Dictionaries window. 20. Click Close Click the Close button to close the Spelling Dictionaries window and return to the Spell Checking Setup window. 21. Click Edit Options Click the Edit Options button to open the Spelling Options window where you can select to ignore certain word types, i.e. capitalized words or all-cap words, domain names, etc. when performing a spell check. 22. Check Ignore capitalized words (e.g., Canada) Check the Ignore capitalized words box to skip any capitalized words in the spell check session. 23. Check Ignore all-cap words (e.g., ASAP) Check the Ignore all-cap words box to skip any words that are typed in all capital letters in the spell check session. 24. Check Ignore words with numbers (e.g., Win95) Check Ignore words with numbers box to skip any words that are a combination of letters and numbers in the spell check session. 25. Check Ignore words with mixed case (e.g., SuperBase) Check ignore words with mixed case box to skip any words that are typed with both upper and lower case letters in the word other than just the first letter being capitalized in the spell check session. 26. Check Ignore domain names (e.g., xyz.com) Check the Ignore domain names box to skip web site addresses in the spell check session. 27. Check Report doubled words (e.g., the the) Check the Report doubled words box to have the spell check identify words that are exactly the same typed next to each other in the spell check session. 28. Check Case sensitive Check the Case sensitive box to have the spell check identify words that are supposed to be capitalized, but are found to be entered with the first letter in a lower case in the spell check session. 29. Check Phonetic suggestions (English only) Check the Phonetic suggestions box to have the spell check suggest words that sound like the misspelled word, not just with similar spelling in the spell check session. Note: This box and/or the Typographical suggestions box must be check in order for the spell check feature to mak e any replacement suggestions. 30. Check Typographical suggestions Check the Typographical suggestions box to have the spell check suggest words that are spelled similar to the misspelled word. Note: This box and/or the Phonetic suggestions box must be check in order for the spell check feature to mak e any replacement suggestions. 31. Check Suggest split words Check the Suggest split words box to have the spell check suggest two separate words splitting as a replacement for the misspelled word that may just be two joined words that are just missing the space. 32. Check Auto correct Check the Auto correct box to change misspelled words marked with "Auto Change" actions automatically to their specified replacements without activating the spell check. Copyright 2012 353 MaxxTraxx User Manual 33. Select Main Dictionary language: Select the Main Dictionary language from the drop list to serve as the primary dictionary referenced in the spell check session. 34. Select Suggestions Using the radio buttons, select the Suggestions method to be used in the spell check function. Fast but less accurate for fewer suggestions, but in less time; Moderate fast and accurate for more suggestions than the fast but less accurate option that may take more time; or Slow but accurate for all suggestions available in the dictionary requiring more time to generate the list of suggestions. 35. Click OK Click the OK button to save your entries and close the Spelling Options window. 36. Click Cancel Click the Cancel button to exit the Spelling Options window without saving any of your entries. Copyright 2012 MaxxTraxx User Manual 354 12.11 Marketing Customer Sources The Marketing Setup procedure explains how to add, edit, or delete customer sources. Note: Marketing sources can also be added to the list from inside the repair order at the time you are selecting the customer source in the Update Repair Order Information window. How What 1. From the Menu Bar, click Marketing and select Customer Sources From the Menu Bar,click Marketing and select Customer Sources from the drop list to display the Sources list. 2. Click Add Source Click the Add Source button to open the Source window and enter a new Code and Description and any associated discount to automatically apply to the repair order if this customer source is selected from the repair order, then click the OK button and the source will be added to the list. 3. Click Edit Highlight a source and click the Edit button to open an existing source record and edit as needed. 4. Click Delete Highlight a source and click the Delete button to remove a source from the list. Deleted sources can be viewed by checking the Show inactive Sources box and the deleted sources will appear in red type. Right-click on the deleted source and select Undelete Source from the drop list to put the source back on the list as an active source. 5. Check Show inactive Sources box (if applicable) Check the Show inactive Sources box in the upper left of the window to display sources that have been deleted. (Right-click and select Undelete Source from the drop list to re-activate the source as an item on the list). 6. Click Close Click the Close button to exit the Sources window. Copyright 2012 355 MaxxTraxx User Manual 12.12 Marketing Letter Postcard Label Size The Marketing Setup procedure explains how to add, edit, or delete printing formats for letters, postcards, and labels. How What 1. From the Menu Bar, click Marketing and select Letter, Postcard, Label Sizes From the Menu Bar, click Marketing and select Letter, Postcard, Label Sizes from the side drop list and choose Letters, Postcards, or Labels from the side drop list. 2. Select Letters Select Letters from the drop list to open the Letter Setup window. 3. Click Add Letter Click the Add Letter button to open the Letter setup window and enter a description, select the orientation, and enter the paper size and margins, then click the OK button to save the new letter settings. 4. Click Edit Highlight a letter on the list and click the Edit button to open the Letter Setup window and edit as needed, then click the OK button to save your changes. 5. Click Delete Highlight a letter description and click the Delete button to permanently delete the letter setup description. 6. Select Postcards Select Postcards from the drop list to open the Postcard Setup window. 7. Click Add Postcard Click the Add Postcard button to open the Postcard setup window and enter a description, select the orientation, and enter the paper size and margins, then click the OK button to save the new postcard settings. 8. Click Edit Highlight a postcard on the list and click the Edit button to open the Postcard Setup window and edit as needed, then click the OK button to save your changes. 9. Click Delete Highlight a postcard description and click the Delete button to permanently delete the Postcard Setup description. 10. Select Labels Select Labels from the drop list to open the Labels Setup window. 11. Click Add Label Click the Add Labels button to open the Labels setup window and enter a description, select the orientation, and enter the paper size and margins, then click the OK button to save the new label settings. 12. Click Edit Highlight a label on the list and click the Edit button to open the Label Setup window and edit as needed, then click the OK button to save your changes. 13. Click Delete Highlight a label description and click the Delete button to permanently delete the label setup description. 14. Click Close Click the Close button to exit the Letter, Postcard, or Label windows. Copyright 2012 MaxxTraxx User Manual 356 12.13 Marketing MaxxBucks Setup The Marketing MaxxBucks Setup procedure explains how to activate the MaxxBucks Merchandising Utility, customize the name of the MaxxBucks Customer Loyalty Rewards Program, set the maximum amount of MaxxBucks a customer can accumulate, set the amounts that can be earned per repair order, and set the amounts that can be used per repair order. When you are applying the MaxxBucks discount, the percentage will determine how much of available MaxxBucks may be applied to a repair order (RO) and that total amount of MaxxBucks will be applied to the parts amount first, to the maximum parts discount amount, then applied to labor amount to the maximum labor discount amount. How What 1. From the Menu Bar, click Setups, select Marketing, then MaxxBucks Setup From the Menu Bar, click Setups, select Marketing from the drop list, then MaxxBucks Setup from the side drop list to open the MaxxBucks Merchandising Utility window. 2. Check Use MaxxBucks Merchandising Utility box Check the Use MaxxBucks Merchandising Utility box to activate the MaxxBucks feature in the system and the setup fields on this screen. 3. Enter Program Name Enter the Name you want to call your MaxxBucks program. This name can be 20 characters in length including spaces and prints on the Repair Orders and Customer Statements. 4. Enter Maximum MaxxBucks Discounts a customer can accumulate amount Enter the maximum amount of MaxxBucks Discounts a customer can accumulate in the system as a dollar amount. Note the system treats the MaxxBucks amount as dollars accumulated and applies that dollar amount to a repair order in the form of dollars applied as a discount. However, no financial amount is collected, tracked, exchanged, or paid out anywhere the system for this program. 5. Enter MaxxBucks percentage to be earned for total labor sales per RO paid with Cash and Checks Enter the percentage of labor sales per repair order to be calculated and applied to the customer's MaxxBucks account if they paid the repair order with Cash and Checks. 6. Enter maximum MaxxBucks that can be earned for total labor sales per RO paid with Cash and Checks Enter the maximum amount of MaxxBucks in dollars and cents that can be earned for total labor sales per repair order and applied to the customer's MaxxBucks account if they paid the repair order with Cash and Checks. 7. Enter MaxxBucks percentage to be earned for total labor sales per RO paid with Credit Card Enter the percentage of labor sales per repair order to be calculated and applied to the customer's MaxxBucks account if they paid the repair order with Credit Card. 8. Enter maximum MaxxBucks that can be earned for total labor sales per RO paid with Credit Card Enter the maximum amount of MaxxBucks in dollars and cents that can be earned for total labor sales per repair order and applied to the customer's MaxxBucks account if they paid the repair order with Credit Card. 9. Enter MaxxBucks percentage to be earned for total labor sales per RO paid to Accounts Receivable Enter the percentage of labor sales per repair order to be calculated and applied to the customer's MaxxBucks account if they charged the repair order to Accounts Receivable. Copyright 2012 357 MaxxTraxx User Manual 10. Enter maximum MaxxBucks that can be earned for total labor sales per RO paid to Accounts Receivable Enter the maximum amount of MaxxBucks in dollars and cents that can be earned for total labor sales per repair order and applied to the customer's MaxxBucks account if they charged the repair order to Accounts Receivable. 11. Enter MaxxBucks percentage to be earned for total part sales per RO paid with Cash and Checks Enter the percentage of part sales per repair order to be calculated and applied to the customer's MaxxBucks account if they paid the repair order with Cash and Checks. 12. Enter maximum MaxxBucks that can be earned for total part sales per RO paid with Cash and Checks Enter the maximum amount of MaxxBucks in dollars and cents that can be earned for total part sales per repair order and applied to the customer's MaxxBucks account if they paid the repair order with Cash and Checks. 13. Enter MaxxBucks percentage to be earned for total part sales per RO paid with Credit Card Enter the percentage of part sales per repair order to be calculated and applied to the customer's MaxxBucks account if they paid the repair order with Credit Card. 14. Enter maximum MaxxBucks that can be earned for total part sales per RO paid with Credit Card Enter the maximum amount of MaxxBucks in dollars and cents that can be earned for total part sales per repair order and applied to the customer's MaxxBucks account if they paid the repair order with Credit Card. 15. Enter MaxxBucks percentage to be earned for total part sales per RO paid to Accounts Receivable Enter the percentage of part sales per repair order to be calculated and applied to the customer's MaxxBucks account if they charged the repair order to Accounts Receivable. 16. Enter maximum MaxxBucks that can be earned for total part sales per RO paid to Accounts Receivable Enter the maximum amount of MaxxBucks in dollars and cents that can be earned for total part sales per repair order and applied to the customer's MaxxBucks account if they charged the repair order to Accounts Receivable. 17. Enter MaxxBucks RO discount percentage to be applied to labor sales Enter the MaxxBucks repair order discount percentage to be applied to the labor sales total of a customer's repair order for the MaxxBucks program. 18. Enter maximum MaxxBucks that can be applied as a discount of labor sales on an RO. Enter the maximum dollar amount of MaxxBucks that can be applied to the labor sales portion of a customer's repair order as a MaxxBucks discount. 19. Enter maximum MaxxBucks that can be applied as a discount of part sales on an RO. Enter the maximum dollar amount of MaxxBucks that can be applied to the part sales portion of a customer's repair order as a MaxxBucks discount. 20. Click OK Click the OK button to save your entries and close the MaxxBucks Merchandise Utility window. Copyright 2012 MaxxTraxx User Manual 358 12.14 Marketing Appointment Contact Setup The Marketing Appointment Contact Setup procedure explains how to activate the Appointment Contact List for the Contact Customers with Scheduled Appointment feature under the Marketing section and set the number of days before an appointment that a customer should be contacted by. Only appointment scheduled AFTER this feature is activated will appear on the Contact Customers with Scheduled Appointments list. NOTE: After setting up the feature, the feature will be active next time MaxxTraxx is opened. How What 1. From the Menu Bar, click Setups, From the Menu Bar, click Setups, select Marketing from select Marketing, then Appointment the drop list, then Appointment Contact Setup from the Contact Setup side drop list to open the Appointment Contact Setup window. 2. Check Use Appointment Contact List Check the Use Appointment Contact List box to activate the customer appointment reminder feature. 3. Enter Days in advance to contact customers with appointments Enter the Number of Days in advance to contact customers with appointments for the customer name to appear on the call list in black type if it is the number of days or less (up to two days before). NOTE: Customers with appointments one day before their scheduled appointment date appear in yellow type, and customers with same day or missed appointments appear in red type. 4. Click OK Click the OK button to save changes. Copyright 2012 359 MaxxTraxx User Manual 12.15 Lists The Lists procedure explains how to add, edit, and delete items on the various lists in the system. Many functions in MaxxTraxx utilize drop lists to create repair orders, part invoices, customer records, vehicle records, and parts purchase orders just to name a few. By creating drop lists to select from when using completing forms and using the various functions, you can speed up the data entry, control what types of data are entered in the various forms, and eliminate typographical errors. How What 1. From the Menu Bar, click Setups, select Lists and select Vehicle Problem Categories From the Menu Bar, click Setups, select Lists from the drop list, and select Vehicle Problem Categories from the side drop list to open the Vehicle Problem and Request for Service Categories Setup window. A category is assigned when creating a Vehicle Problem and Request for Service record to narrow the search results into categories. 2. Check Show deleted Categories Check the Show deleted Categories box to display deleted categories in red type. Note: Right-click on the deleted category and click Undelete Category from the drop list to re-activate the deleted category. 3. Click Add Category and enter Description Click the Add Category button to open a blank Vehicle Problem and Request For Service Category window, enter a Description for the new category, and click the OK button to save the new category. 4. Click Edit Click the Edit button to make changes to the highlighted category. 5. Click Delete Click the Delete button to remove the highlighted category from the list. 6. Click Close Click the Close button to exit the Vehicle Problem and Request for Service Categories Setup window. 7. From the Menu Bar, click Setups, select Lists and select Vehicle Problem – Lead in Text Phrases From the Menu Bar, click Setups, select Lists from the drop list, and select Vehicle Problem – Lead in Text Phrases from the side drop list to open the Lead In Text Setup window. The Lead In Text prints on the repair order in front of the Vehicle Problem, Request For Service, Recommendations, and Notes verbiage. Note: If the Lead In Text entry field is left blank, a dash precedes the text. 8. Enter Vehicle Problem Enter the Vehicle Problem Lead In Text to appear in front of the Vehicle Problem text on printed repair orders. 9. Enter Request For Service Enter the Request For Service Lead In Text to appear in front of Request For Service text on printed repair orders. 10. Enter Recommended Service Enter the Recommended Service text that is followed by a colon to appear in front of each Recommended Service on printed repair orders. Note: This entry field is typically left blank . 11. Enter Notes Enter the Notes text that is followed by a colon to appear in front of each Free Form Note on printed repair orders. Note: This entry field typically has “Notes” entered into it Copyright 2012 MaxxTraxx User Manual 360 to serve as the lead in text to delineate the notes from the listed repairs since Free Form Notes appear in the same section as the Vehicle Problems and Requests For Service. 12. Click OK – or - Click the OK button to save your entries. 13. Click Cancel Click the Cancel button to close the window without saving your entries. 14. From the Menu Bar, click Setups, select Lists and select Repair Order Status From the Menu Bar, click Setups, select Lists from the drop list, and select Repair Order Status from the side drop list to open the Appointment and Repair Order Status Choices window. The Repair Order Status in the status column on the main Service Counter screen signifying the status of an appointment or repair order on the Service Counter. 15. Check Show inactive status choices Check the Show inactive status choices box to display deleted status choices in red type. Note: Right-click on the deleted status and click Undelete Status from the drop list to re-activate the deleted status. 16. Click Add Appt/RO Status and enter both Descriptions Click the Add Appt/RO Status button to open a blank Appointment and R/O Status window, enter a Short Description (up to 10 characters) to appear in the status column on the Service Counter, enter a Description to appear on the drop list, and click the OK button to save the new status. 17. Click Edit Click the Edit button to make changes to the highlighted status. 18. Click Delete Click the Delete button to remove the highlighted status from the list. 19. Click Close Click the Close button to exit the Appointment and Repair Order Status Choices window. 20. From the Menu Bar, click Setups, select Lists and select Part Invoice Status From the Menu Bar, click Setups, select Lists from the drop list, and select Part Invoice Status from the side drop list to open the Part Invoice Statuses window. The Part Invoice Status in the status column on the main Parts Counter screen signifying the status of an appointment or repair order on the Parts Counter. 21. Check Show inactive status choices Check the Show inactive status choices box to display deleted status choices in red type. Note: Right-click on the deleted status and click Undelete Status from the drop list to re-activate the deleted status. 22. Click Add Part Invoice Status and enter both Descriptions Click the Add Part Invoice Status button to open a blank Appointment and R/O Status window, enter a Short Description (up to 10 characters) to appear in the status column on the Parts Counter, enter a Description to appear on the drop list, and click the OK button to save the new status. Copyright 2012 361 MaxxTraxx User Manual 23. Click Edit Click the Edit button to make changes to the highlighted status. 24. Click Delete Click the Delete button to remove the highlighted status from the list. 25. Click Close Click the Close button to exit the Part Invoice Statuses window. 26. From the Menu Bar, click Setups, select Lists and select Cancellation Reasons From the Menu Bar, click Setups, select Lists from the drop list, and select Cancellation Reasons from the side drop list to open the Reason for Canceled Appointment or Voided Repair Order window. When an appointment is cancelled or a repair order is voided (deleted), there is a prompt to enter a reason for the cancellation. 27. Click Add Reason and enter Reason Click the Add Reason button to open a blank Reason for Canceled Appointment & RO window, enter a Reason, and click the OK button to save the new reason. 28. Click Edit Click the Edit button to make changes to the highlighted reason. 29. Click Delete Click the Delete button to permanently delete the highlighted reason from the list. 30. Click Close Click the Close button to exit the Reason for Canceled Appointment or Voided Repair Order window. 31. From the Menu Bar, click Setups, select Lists and select Vehicle Types From the Menu Bar, click Setups, select Lists from the drop list, and select Vehicle Types from the side drop list to open the Vehicle Type Setup window. Vehicle types are recorded in the vehicle record for reference use only. 32. Set Default Vehicle Type Set the Default Vehicle Type by right-clicking in the Default column on the vehicle type line and select Set as Default from the drop list. Whenever a new vehicle record is created, the vehicle type will default to your selection. 33. Click Add Vehicle Type and enter Description Click the Add Vehicle Type button to open a blank Vehicle Type window, enter a Description for the new vehicle type, and click the OK button to save the new vehicle type. 34. Click Edit Click the Edit button to make changes to the highlighted vehicle type. 35. Click Delete Click the Delete button to permanently delete the highlighted vehicle type from the list. 36. Click Close Click the Close button to exit the Vehicle Type Setup window. 37. From the Menu Bar, click Setups, select Lists and select Telephone Types From the Menu Bar, click Setups, select Lists from the drop list, and select Telephone Types from the side drop list to open the Telephone Types window. The telephone type is a required entry field when entering a telephone number. Note: Three telephone types with a gray back ground are the system defaults that cannot be edited or deleted. Copyright 2012 MaxxTraxx User Manual 362 38. Set Default Telephone Type Set the Default Telephone Type by right-clicking in the Default column on the telephone type line and select Set as Default from the drop list. Whenever a new telephone number is added, the telephone type will default to your selection. 39. Click Add Phone Type and enter Description Click the Add Phone Type button to open a blank Telephone Type window, enter a Description for the new telephone type, and click the OK button to save the new telephone type. 40. Click Edit Click the Edit button to make changes to the highlighted telephone type. 41. Click Delete Click the Delete button to permanently delete the highlighted telephone type from the list. 42. Click Close Click the Close button to exit the Telephone Types window. 43. From the Menu Bar, click Setups, select Lists and select Zip Codes From the Menu Bar, click Setups, select Lists from the drop list, and select Zip Codes from the side drop list to open the Zip Codes window. When a zip code is entered into a customer or vendor record, the city and state information is auto—populated based on this zip codes list. 44. Click Add Zip Code and enter Description Click the Add Zip Code button to open a blank Zip Code window, enter the Zip Code, City, and State, then click the OK button to save the zip code record. 45. Click Edit Click the Edit button to make changes to the highlighted zip code record. 46. Click Delete Click the Delete button to permanently delete the highlighted zip code from the list. 47. Click Close Click the Close button to exit the Zip Codes window. 48. From the Menu Bar, click Setups, select Lists and select Countries From the Menu Bar, click Setups, select Lists from the drop list, and select Countries from the side drop list to open the Countries Setup window. The Country field is a required field when entering a new customer or vendor record. 49. Set Default Country Set the Default Country by right-clicking in the Default column on the country line and select Set as Default from the drop list. Whenever a new customer or vendor record is created, the country will default to your selection. 50. Click Add Country and enter Country Click the Add Country button to open a blank Country window, enter the Country name, and click the OK button to save the new country. 51. Click Edit Click the Edit button to make changes to the highlighted country. 52. Click Delete Click the Delete button to permanently delete the highlighted country from the list. Copyright 2012 363 MaxxTraxx User Manual 53. Click Close Click the Close button to exit the Countries Setup window. 54. From the Menu Bar, click Setups, select Lists and select Time Clock Reasons From the Menu Bar, click Setups, select Lists from the drop list, and select Time Clock Reasons from the side drop list to open the Time Clock Reasons window. Whenever an employee clocks out using the Time Clock feature, they are required to select a reason for clocking out, i.e. At Lunch, Gone Home, etc. Note: The Time Clock Reasons with a gray back ground are the system defaults that cannot be edited or deleted. 55. Check Show inactive Reasons Check the Show inactive Reasons box to display deleted Time Clock Reasons in red type. Note: Right-click on the deleted reason and click Undelete Reason from the drop list to re-activate the deleted reason. 56. Click Add Reason and enter Reason For Clocking Out Click the Add Reason button to open a blank Time Clock Reason window, enter a Reason For Clocking Out for the new reason, and click the OK button to save the new reason. 57. Click Edit Click the Edit button to make changes to the highlighted reason. 58. Click Delete Click the Delete button to remove the highlighted reason from the list. 59. Click Close Click the Close button to exit the Time Clock Reasons window. 60. From the Menu Bar, click Setups, select Lists and select Job Clock Reasons From the Menu Bar, click Setups, select Lists from the drop list, and select Job Clock Reasons from the side drop list to open the Job Clock Reasons window. Whenever an employee clocks out of a job using the Job Clock feature, they are required to select a reason for clocking out, i.e. Complete, Waiting for Parts, etc. Note: The Job Clock Reasons with a gray back ground are the system defaults that cannot be edited or deleted. 61. Check Show inactive Reasons Check the Show inactive Reasons box to display deleted Job Clock Reasons in red type. Note: Right-click on the deleted reason and click Undelete Reason from the drop list to re-activate the deleted reason. 62. Click Add Reason and enter Reason For Clocking Out Click the Add Reason button to open a blank Job Clock Reason window, enter a Reason For Clocking Out for the new reason, and click the OK button to save the new reason. 63. Click Edit Click the Edit button to make changes to the highlighted reason. 64. Click Delete Click the Delete button to remove the highlighted reason from the list. 65. Click Close Click the Close button to exit the Job Clock Reasons window. Copyright 2012 MaxxTraxx User Manual 364 66. From the Menu Bar, click Setups, select Lists and select Shipping Methods From the Menu Bar, click Setups, select Lists from the drop list, and select Shipping Methods from the side drop list to open the Shipping Methods window. A shipping method is selected when a New Parts Order is created. 67. Set Default Shipping Method Set the Default Shipping Method by right-clicking in the Default column on the shipping method line and select Set as Default from the drop list. Whenever a new parts order is created, the shipping method will default to your selection. 68. Click Add Shipping Method and enter Description Click the Add Country button to open a blank Shipping Method window, enter the shipping method, and click the OK button to save the new shipping method. 69. Click Edit Click the Edit button to make changes to the highlighted shipping method. 70. Click Delete Click the Delete button to permanently delete the highlighted shipping method from the list. 71. Click Close Click the Close button to exit the Shipping Methods window. 72. From the Menu Bar, click Setups, select Lists and select Checklist Groups From the Menu Bar, click Setups, select Lists from the drop list, and select Checklist Groups from the side drop list to open the Checklist Groups window. Items on a checklist are created from within a checklist group so that item displays on a printed checklist under a group heading, i.e. 30-Point Checklist, Brakes, Maintenance, etc. The checklist groups must be created before the checklist is created. 73. Check Show inactive checklist groups Check the Show inactive checklist groups box to display deleted Checklist Groups in red type. Note: Right-click on the deleted check list group and click Undelete from the drop list to re-activate the deleted check list group. 74. Click Add and enter Group Name Click the Add button to open a blank Checklist Group window, enter a Group Name, and click the OK button to save the new checklist group. 75. Click Edit Click the Edit button to make changes to the highlighted checklist group. 76. Click Delete Click the Delete button to remove the highlighted checklist group from the list. 77. Click Close Click the Close button to exit the Checklist Groups window. 78. From the Menu Bar, click Setups, select Lists and select Checklists From the Menu Bar, click Setups, select Lists from the drop list, and select Checklists from the side drop list to open the Checklist Templates window. Checklists are templates that are added to a repair order to be printed and given to a technician to be manually completed with the results of the vehicle check entered in the computer in the checklist section. When creating a new checklist Copyright 2012 365 MaxxTraxx User Manual template, each checklist item is selected from this list and added under a checklist group on the template. 79. Check Show inactive checklist templates Check the Show inactive checklist templates box to display deleted Checklist Templates in red type. Note: Right-click on the deleted check list template and click Undelete from the drop list to re-activate the deleted check list template. 80. Click Insert and enter data for the Checklist Template Click the Insert button to open a blank Checklist Template window and fill out the form to create a new Checklist. See the Add A Checklist procedure for detailed instructions on how to create a new checklist. 81. Click Edit Click the Edit button to make changes to the highlighted checklist. 82. Click Delete Click the Delete button to remove the highlighted checklist from the list. Note: If a check list is deleted from this list, that check list will not appear under the Check list link from within an open repair order to be attached, printed, and completed for that repair order. 83. Click Close Click the Close button to exit the Checklist Templates window. 84. From the Menu Bar, click Setups, select Lists and select Tasklist Categories From the Menu Bar, click Setups, select Lists from the drop list, and select Tasklist Categories from the side drop list to open the Task Categories window. When adding a task to your Tasklist, a category must be selected before the task can be saved as tasks can be sorted by category. 85. Check Show inactive task categories Check the Show inactive task categories box to display deleted Task Categories in red type. Note: Right-click on the deleted task category and click Undelete from the drop list to re-activate the deleted task category. 86. Click Add and enter Category Click the Add button to open a blank Task Category window, enter a Category, and click the OK button to save the new task category. 87. Click Edit Click the Edit button to make changes to the highlighted task category. 88. Click Delete Click the Delete button to remove the highlighted task category from the list. 89. Click Close Click the Close button to exit the Task Categories window. 90. From the Menu Bar, click Setups, select Lists and select Tasklist Statuses From the Menu Bar, click Setups, select Lists from the drop list, and select Tasklist Statuses from the side drop list to open the Task Status window. When adding a task to your Tasklist, a status must be selected before the task can be saved as tasks can be sorted by status. Note: The Task Statuses with a gray back ground are the system defaults that cannot be edited or deleted. Copyright 2012 MaxxTraxx User Manual 366 91. Check Show inactive task statuses Check the Show inactive task statuses box to display deleted Task Statuses in red type. Note: Right-click on the deleted task category and click Undelete from the drop list to re-activate the deleted task category. 92. Click Add and enter Category Click the Add button to open a blank Task Status window, enter a Status, and click the OK button to save the new task status. 93. Click Edit Click the Edit button to make changes to the highlighted task status. 94. Click Delete Click the Delete button to remove the highlighted task status from the list. 95. Click Close Click the Close button to exit the Task Status window. Copyright 2012 367 MaxxTraxx User Manual 12.16 Add A Checklist The Add A Checklist procedure explains how to create and select a custom checklist to be attached to a repair order. Checklists are selected when a repair order is started and are printed for the technician to complete. The completed checklists are entered in the system and printed for the customer. Checklists are created with the items listed under checklist group headings. Checklist groups need to be created before the actual checklist is created. Once the checklist groups are created, they can be added to as needed. This procedure will explain first how to create a checklist group, then the actual checklist. How What 1. From the Menu Bar, click Setups, select Miscellaneous Lists, then select Checklist Groups From the Menu Bar, click Setups, select Miscellaneous Lists from the drop list and then select Checklist Groups to open the Checklist Groups window listing the existing checklist group names. Note: Checklists Groups need to be selected first before items on the Checklist, so be sure the Group headings are entered here first. 2. Check Show inactive checklist groups Check the Show inactive checklist groups box to display previously deleted checklist group names. 3. Click Add Click the Add button to create a new group name and click the OK button to add the name to the list. 4. Click Edit Click the Edit button to open the selected group name window and edit as needed, then click the OK button to save your entries. 5. Click Delete Click the Delete button to delete the selected group name from the list. Note: Deleted check list group names can be viewed by check ing the Show inactive check list groups box. 6. Click Close Click the Close button once the checklist group names have been created to exit the Checklist Groups window. 7. From the Menu Bar, click Setups, select Miscellaneous Lists, then select Checklists From the Menu Bar, click Setups, select Miscellaneous Lists from the drop list and then select Checklists to open the Checklists Templates window listing the existing Checklists. 8. Check Show inactive checklist templates Check the Show inactive checklist templates box to display previously deleted checklists templates. 9. Click Insert Click the Insert button to open a new Checklist Template. 10. Enter Checklist Name Enter a Checklist Name to be printed at the top of the Checklist. Note: The tab k ey can be used throughout this form. 11. Check Print items that have not been inspected Check the Print items that have not been inspected box to display and print items on the checklist that have not been inspected. These items will have a box with a check mark next to it denoting that the item has not been inspected. 12. Enter Option 2 and Option 3 verbiage In the Option Text section, customized the Option 2 and Option 3 verbiage to choose from for the inspected items Copyright 2012 MaxxTraxx User Manual 368 or use the default Options verbiage of Passed or Failed. The Option 1 is fixed as Not Inspected and can be selected to print or not on the checklist. 13. Enter Notes Enter Notes to print at the top of the checklist. This note field can be left blank on the template to be completed by the technician to summarize findings or suggest repairs. There is a spell check icon to the right of the entry field to perform a spell check of the Notes field. 14. Click Add Checklist Item Click the Add Checklist Item button to open the Checklist Item window. 15. Select Group Select a Group from the drop list to put the checklist item under on the new checklist. Note: The Check list Groups need to be created in advance to appear on this drop list. 16. Enter Description Enter the checklist item Description as it is to appear on the checklist, up to 100 characters including spaces. 17. Enter Priority Enter a Priority number or use the spin buttons to choose the order number the item will appear in on the checklist. 18. Click OK Click the OK button to save your entries and exit the Checklist Item form. 19. Click Edit Click the Edit button to open the selected Checklist Item form and edit as needed; then click the OK button to save our entries. 20. Click Delete Click the Delete button to permanently delete the selected Checklist Item from the Checklist Template. 21. Click OK Click the OK button once the checklist is completed to save entries and return to the Checklist Template window. 22. In the Checklist Templates window, click Edit Click the Edit button to open the selected Checklist Template, make changes to the master Checklist form, and click the OK button to save your entries. Note: Changes made to the Check list Templates will not affect the Check lists already selected on open repair orders. 23. In the Checklist Templates window, click Delete Click the Delete button to delete the selected Checklist Template from the Checklist Template list. Note: To view and restore a deleted Check list Template, check the Show inactive check list templates box, highlight the check list in red type, right-click , and select Undelete from the drop list. Copyright 2012 369 MaxxTraxx User Manual 12.17 Profit Monitor Setup The Profit Monitor uses the Parts Price Matrix function to calculate the part profit margin, the Average Labor Cost per Hour to base the labor profit margin, and the Labor and Repair Order Profit Percentage Targets to calculate the overall profit percentage of the repair order including (if selected) cores, sublets, supply charges, and user charges in the profit calculation. This procedure explains how to set up the Parts Price Matrix (if not already set up), calculate the Average Labor Cost Per Hour, set the Labor Profit Percentage Target, and Repair Order Profit Percentage Target to activate the Profit Monitor percentage. How What 1. From the Menu Bar, click Parts Manager and select Part Price Matrix From the Menu Bar, click Parts Manager and select Part Price Matrix from the drop list to open the Part Price Matrix window. 2. Click Add Cost Click the Add Cost button to open the window to create a new price structure for a select cost range of parts, i.e. $01. to $5.00. 3. Enter Starting Part Cost Enter the Starting Part Cost or the lowest dollar amount the value will apply to. The value will apply to all parts with this cost and higher unless there is another entry for a higher cost that will supersede this calculation. Note: The first entry is always one cent. The second entry determines the ending dollar amount of the previous range. 4. Enter value for the first cost range The type of value entered will depend on the method chosen for calculating the part price, i.e. percentage or fixed dollar amount. 5. Click button to select pricing method Select one of the four buttons to select the method to use to calculate Price A. Your selection will have a green dot. 6. Select Sales Price – or- Select Sales Price and enter a dollar amount to price all parts that cost between .01 and the next price category up, regardless of the cost of the part. For example, if you choose $4.00 as a Sales Price, for a part that costs $.25 or $2.00, the priced will be $4.00. The next Add Cost selection sets the higher limit of the range for this part cost range. 7. Select Profit Margin – or- Select Profit Margin and enter the percentage to use to calculate the price of the part based on cost. For example, all parts between $.01 and $5.00 are priced at a 50% profit margin. A part that costs $2.00 would be priced at $4.00. 8. Select Fixed $ Markup – or - Select Fixed Dollar Markup and enter a dollar amount to be added to the base cost of the part. For example, if the fixed dollar amount is $3.00, all parts between $.01 and $5.00 are priced at their base cost plus $3.00. A part that costs $2.00 would be priced at $5.00. A part that cost $.50 would be priced at $3.50. 9. Select Cost Mult. Select Cost Multiplier and enter an amount to multiply the base cost of the part by to get a selling price. For Copyright 2012 MaxxTraxx User Manual 370 example, all parts between $.01 and $5.00 are priced by multiplying their base cost X 3. A part that cost $2.00 would be priced at $6.00. Using 2.5 as the cost multiplier, a part that costs $2.00 would be priced at $5.00. 10. Click OK – or – repeat for next level Click the OK button to save the entry, or click in the next price level, B for an example, and continue the same process outlined above through Price F if desired. 11. Click Edit Click the Edit button in the Part Price Matrix window to bring up an existing cost category line to make changes. Click the OK button to save changes to that cost category. 12. Click Delete Click the Delete button with a cost category line highlighted to remove that pricing range. The first cost category line will apply to all parts with that Starting Part Cost through to the next Starting Part Cost amount. Note: The first cost category line cannot be deleted, only edited. 13. Click Apply Matrix to Part Records Click the Apply Matrix to Part Records button to have the system automatically search and apply the new pricing structure to all parts that both Use Default Price Matrix and Allow Auto Update. Any part record that does not have both of these features active will not be affected by any changes to the Part Price Matrix in an update. 14. From the Menu Bar, click Setups and select Repair Orders and Parts Invoices From the Menu Bar, click Setups and select Repair Orders and Parts Invoices The Repair Orders and Parts Invoices Setup to open the Labor Rates view in the RO and Parts Invoices window. 15. Enter Avg. Labor Cost/Hr – or - Enter an amount to represent the Average Labor Cost per Hour (used to calculate profitability on the repair order) or use the Calculate a Month button to calculate the Average Labor Cost per Hour. 16. Click Calculate a Month Click the Calculate a Month button to enter the monthly expenses used to calculate the Total Expenses on a monthly basis. Enter the estimated monthly Part Profit and Flat Rate Hours below to calculate Average Labor Cost. – or – Click Calculate Flat Rate Hrs and Parts Profit button to the left and select a month to use a past month financial report. Click OK and the calculated number will populate the Average Labor Cost per Hour field for figuring labor profitability. 17. Click Defaults Click the Defaults link to set Profit Percentage Targets and to select cores, sublets, supply charges, and/or user charges to be included in the Invoice Profit Calculation. 18. Enter Labor Profit Percentage Target Enter a Labor Profit Percentage Target to base the labor operations profitability calculation. 19. Enter Repair Order Profit Percentage Target Enter a Repair Order Profit Percentage Target to base the invoice profitability calculation. Copyright 2012 371 MaxxTraxx User Manual 20. Check Cores Check Cores to include the core sales in the Invoice Profit Calculation. 22. Check Sublets Check Sublets to include the sublet sales in the Invoice Profit Calculation. 23. Check Supply Charges Check Supply Charges to include the supply charge sales in the Invoice Profit Calculation. 24. Check User Charges Check User Charges to include the user charge sales in the Invoice Profit Calculation. 25. Click OK Click the OK button to save your entries and close the RO and Part Invoice Setup window. Copyright 2012 MaxxTraxx User Manual 372 12.18 WorldPac SpeedDial Access Setup The WorldPac SpeedDial Access Setup procedure explains how to activate the WorldPac SpeedDial option under Add A Part. There are four components to the setup including installing the SpeedDial software, select WorldPac SpeedDial under Electronic Ordering Setup, assign a vendor for WorldPac, and Enable WorldPac SpeedDial on This Workstation under Workstations Setup. Additionally, you can customize the WorldPac online access, export, and ordering preferences. How What 1. Download WorldPac SpeedDial software From www.worldpac.com, download the WorldPac SpeedDial software specific for your operating system. 2. From the Menu Bar, click Setups and select Electronic Ordering From the Menu Bar, click Setups and select Electronic Ordering from the drop list to open the Online Parts Ordering Setup window listing the Online Parts Ordering Systems. 3. Select WorldPac in the Active column Select WorldPac by clicking in the Active column and a green checkmark will appear. 4. Click Close Click the Close button to save your selection and exit the Online Parts Ordering Setup window. 5. From the Menu Bar, click Vendors and select Accounts Payable Vendor List From the Menu Bar, click Vendors and select Accounts Payable Vendor List from the drop list to open the Vendors window to select the WorldPac vendor account. 6. Enter Vendor Name Enter the vendor name, in this case WorldPac, by typing the first few letters (do not place cursor in Search For box) or arrow down through the list to find WorldPac. 7. Select Vendor Select the vendor, in this case WorldPac, by doubleclicking on the vendor name. If WorldPac is not on the list, click the Add Vendor button to open a blank Vendor window and create a new vendor record for WorldPac. 8. Click Catalog link Click the blue, underlined Catalog link on the left column to select the Parts Catalog Assignment. 9. Select Catalog Select a Catalog from the drop list to assign to the vendor, in this case, WorldPac. 10. Enter User Name Enter your User Name, up to 20 characters for WorldPac online access provided by your parts vendor. 11. Enter Password Enter your Password, up to 20 characters for WorldPac online access provided by your parts vendor. 12. Click OK Click the OK button to save your entries and exit the WorldPac Vendor window. 13. Click Close Click the Close button to exit the Vendors window. 14. From the Menu Bar, click Setups and select This Workstation and From the Menu Bar, click Setups and select This Workstation from the drop list and select Printing and Copyright 2012 373 MaxxTraxx User Manual select Printing and Miscellaneous Info Miscellaneous Info from the side drop list to open the Workstation setup window. 15. Check Enable WorldPac SpeedDial Check the Enable WorldPac SpeedDial on this on this Workstation Workstation box at the bottom of this window. Note: Once this box is check ed, only one instance of MaxxTraxx can be running on this work station at a time. 16. Click OK Click the OK button to save your entries and exit the Workstation Setup window. 17. Open SpeedDial (optional) From your Desktop, click the SpeedDial icon or select from programs to open the SpeedDial application to set up your SpeedDial preferences. This customization is optional. 18. From the Menu Bar, click View and select Preferences From the Menu Bar (within SpeedDial, not MaxxTraxx), click View and select Preferences from the drop list to open the Preferences window. 19. Click Logon link Click the Logon link in the left column (should default to this link when the program opens) to access the Logon settings. 20. Check Remember password Check the Remember password box to have MaxxTraxx save your password to be able to open SpeedDial without entering your password each time. 21. Check Automatically logon Check the Automatically logon box to have MaxxTraxx automatically access SpeedDial when selecting to Add A Part to a Repair Order from WorldPac SpeedDial. 22. Click Shop Software link Click the Shop Software link in the left column to access the Shop Software Interface settings. 23. Select Export and Order Select the Export and Order radio button to activate the features to export selected parts to a repair order and order parts online from MaxxTraxx. 24. Click Close icon Click the Close icon, the red “x” in the upper right corner to save your entries and exit the Preferences window. 25. Click Close icon Click the Close icon, the red “x” in the upper right corner to close the SpeedDial application. Copyright 2012 MaxxTraxx User Manual 374 12.19 Online Catalog/AllData Access Setup The Online Catalog/AllData Access Setup procedure explains how to activate an online catalog or AllData for Add A Labor and Add A Part From (vendor). The setup includes selecting a catalog and entering credentials including a user name, password, and any additional information required by the parts vendor with an option to assign a Price Matrix to be applied to imported catalog parts. The AllData setup only requires a vendor record be created and AllData selected under the catalog section; no user name and password is required. How What 1. From the Menu Bar, click Vendors and select Accounts Payable Vendor List From the Menu Bar, click Vendors and select Accounts Payable Vendor List from the drop list to open the Vendors screen. 2. Select a vendor Select a vendor from the list by highlighting the vendor name and clicking the Edit button or double-clicking on the vendor. If the vendor is not on the list, click the Add Vendor button in the lower left corner to start the Add a Vendor wizard. 3. Click Catalog Click the blue, underlined Catalog link on the left to assign a catalog and enter online ordering credentials for an SMS. Note: Please ask for online ordering credentials from your parts supplier specifically for a SHOP MANAGEMENT SYSTEMS (SMS) which are in most cases different from credentials used to log on directly to a parts suppliers's online catalog. 4. Select Price Matrix Select a Parts Price Matrix to be applied to all parts imported from this vendor's online catalog by clicking the down arrow and selecting a price matrix from the list. 5. Select Catalog Select a Catalog to be used for this parts supplier to activate the online parts catalog and parts ordering by clicking the down arrow and selecting an interface from the list. Note: Some vendors have a specific custom interface, i.e. WorldPac, Napa; while other parts supplier use a third-party interface, i.e. IAP, Wrenchhead Nexpart. 6. Enter User Name, Password, etc. Enter a User Name and Password and any additional Information needed below provided by your parts supplier. Note: Additional information needed to activate online parts ordering varies depending on Catalog selected above. Not required for setting up AllData access. 7. Click OK Click the OK button to save your entries and close the vendor window. 8. Select Catalog Select the Catalog from the drop list to assign to this vendor. 9. Enter User Name Enter your User Name, up to 20 characters for online access. 10. Enter Password Enter your Password, up to 20 characters for online access. Copyright 2012 375 MaxxTraxx User Manual 11. Click OK Click the OK button to save your entries and exit the Vendor window. 12. Click Close Click the Close button to exit the Vendors window. Copyright 2012 MaxxTraxx User Manual 13 376 New User Setup The New User Setup section includes procedures to set up your cash drawer(s), departments, default account postings for automated transaction posting to the general ledger, product codes, payment methods, sales tax rates, company payroll, fiscal year start date, beginning general ledger, payroll, accounts receivable, accounts payable, and checking account balances, credit card setup, and how to correct marketing letters for MotorTraxx users who convert their system to MaxxTraxx. Copyright 2012 377 13.1 MaxxTraxx User Manual Cash Drawers The Cash Drawer procedure explains how to view the cash drawer(s) setup in the system, add, edit, and delete a cash drawer from the list. New systems have one cash drawer already set up on the system and that cash drawer is selected as the default. You can assign a cash drawer to an individual or department to track sales transactions within your business separately; however, all transactions are still combined on the general ledger and reports. The Cash Drawers are where transactions can be tracked separately with individual Daily Sales and Cash Drawer Reports per drawer. How What 1. From the Menu Bar, click Setups, select Accounting and Payroll and select Cash Drawers From the Menu Bar, click Setups, select Accounting and Payroll from the drop list and select Cash Drawers from the side drop list to open the Cash Drawer Setup window. 2. Select Default Cash Drawer Select the Default Cash Drawer by right-clicking on the highlighted cash drawer line and select Set As Default from the drop list. Note: Only one cash drawer can be selected as the Default Cash Drawer at a time. 3. Check Show deleted Cash Drawers Check the Show deleted Cash Drawers box to display any deleted cash drawers in red type. Note: Right-click on a deleted cash drawer and select Undelete Cash Drawer from the drop list to re-activate a deleted cash drawer. 4. Select cash drawer to edit Select the cash drawer to edit by double-clicking on the cash drawer line or highlight the line and click the Select button to open the cash drawer window, edit as needed, and click the OK button to save your changes. 5. Click Add Cash Drawer Click the Add Cash Drawer button to open a blank Cash Drawer window. 6. Enter Description Enter the Description for the cash drawer describing which employee is assigned to that cash drawer or where it is physically located in the business; i.e. Ed or Front Counter. 7. Enter Beginning Cash Date Enter the Beginning Cash Date or click the Select button and choose from the calendar. The Beginning Cash Date is the date the beginning cash drawer amount will be entered in the Cash Drawer and Daily Sales Report. 8. Enter Beginning Cash amount Enter the Beginning Cash amount in dollars and cents for the cash drawer which will be entered in the Beginning Cash In Drawer entry field of the Cash Drawer and Daily Sales Report. 9. Click OK Click the OK button to add the new cash drawer to the list. 10. Click Delete Click the Delete button to remove the highlighted cash drawer from the list. 11. Click Close Click the Close button to close the Cash Drawer Setup window. Copyright 2012 MaxxTraxx User Manual 13.2 378 Departments The Departments procedure explains how to add, edit, and delete a department type that an employee is assigned to in their employee record. NOTE: This feature is currently for reference only and is under development. How What 1. From the Menu Bar, click Setups, select Accounting and Payroll and select Departments From the Menu Bar, click Setups, select Accounting and Payroll from the drop list and select Departments from the side drop list to open the Departments Setup window. 2. Check Show deleted Departments Check the Show deleted Departments box to display any deleted departments in red type. Note: Right-click on a deleted department and select Undelete Department from the drop list to re-activate a deleted department name. 3. Select department to edit Select the department to edit by double-clicking on the department line or highlight the line and click the Select button to open the department window, edit as needed, and click the OK button to save your changes. 4. Click Add Department Click the Add Department button to open a blank Department window. 5. Enter Description Enter the Description for the department describing where it is physically located or what part of the business the department is for; i.e. Front Counter or Towing business. 6. Click OK Click the OK button to add the department to the list. 7. Click Delete Click the Delete button to remove the highlighted department from the list. 8. Click Close Click the Close button to close the Departments Setup window. Copyright 2012 379 13.3 MaxxTraxx User Manual Default Account Posting The Default Account Posting procedure explains how to view and edit the default general ledger (G/L) accounts used to record and report all transactions in the system. Within the numerous functions of the software that you use every day, i.e. receiving a payment for an invoice, paying cash for a small part out of the cash drawer, entering an incoming parts invoice into the system, data is automatically processed in the background and collected and posted to the general ledger. The general ledger is the “tracking” part of the software that records this data and generates the financial reports in the system, like the income and expense statement and the balance sheet. The default account posting settings direct the data gathered from a repair order or an incoming parts invoice into specific accounts on the general ledger. Assigning a G/L Account Number to each process in a function is how the tracking is managed. Note that there are several reports in the system that are generated using the default account postings and making changes to the defaults can alter the results generated by these reports, i.e. payroll reports. Most of the default posting setups do not need to be edited or changed unless your accountant would like to see a specific process tracked differently, with a different account name, etc. Some default accounts cannot be changed because they are integral to the system; however, the account selected to collect and store the information can be changed. For some processes, additional accounts can be created to track data using different accounts; for example, you can create a maintenance account for the office and a different maintenance account for the shop to track cash paid out of the cash drawer to maintain each section of the building separately. Another example of creating an additional account would be to accept monthly rent for one bay of your shop that you sublet to a glass replacement technician. Under the Misc. Cash Income, you would create a new income account, name it Income from sublet rent and assign it a 40000 account to track and record these rent payments. This income will then be recorded on your income and expense statement. Note: Be sure to edit or change the default account setup(s) before your first RO is paid in the system as changes made after transactions have been processed and recorded on the general ledger may affect the information reported on income and expense statements. If in assigning a G/L Account Number, the account number you want cannot be found on the Chart of Accounts, see the Add A G/L Account procedure for detailed instructions on how to create a new account. How What 1. From the Menu Bar, click Setups, select Accounting and Payroll and select Default Account Posting From the Menu Bar, click Setups, select Accounting and Payroll then select Default Account Posting from the side drop list to open the Automatic Transaction Posting Defaults window. 2. Click Cash and System Accounts Click on Cash and System Accounts in the Transaction Category to display the accounts used to track Accounts Receivable funds, money received yet to be deposited, inventory valuation, cash drawer amounts and over/short, returned check expenses and income, and the initial setup system balancing account. Note: Only the G/L account numbers for these transactions can be edited. Typically, these accounts do not need to be edited unless you have a different G/L account numbering system you want to use. 3. Click A/R Account – Charges & Deposits and click Assign G/L Acct # Click A/R Account – Charges & Deposits and click the Assign G/L Acct # button to open the Chart of Accounts window, highlight a G/L account number, and click the Select button to save the selected account number. The system is set to use 12000 Receivables, Sales which is Copyright 2012 MaxxTraxx User Manual 380 an asset account to track the amount of money due to the company for invoices charged on account. As you receive payments on custom accounts, the payment amount will be deducted from this account and added to undeposited funds to be then deposited into a checking account in the Daily Sales and Cash Drawer Report function. 4. Click Funds ready for Deposit (Safe) and click Assign G/L Acct # Click Funds ready for Deposit (Safe) and click the Assign G/L Acct # button to open the Chart of Accounts window, highlight a G/L account number, and click the Select button to save the selected account number. The system is set to use 11000 Undeposited Funds as a “holding” account for payments received to be dispersed to other accounts such as the Cash Drawer or a checking account through the Daily Sales and Cash Drawer Report function. If you do not get a chance to do the Daily Sales and Cash Drawer Report on a daily basis, the funds will just collect in this account until you are ready to process that report. 5. Click Inventory Valuation Balancing and click Assign G/L Acct # Click Inventory Valuation Balancing and click the Assign G/L Acct # button to open the Chart of Accounts window, highlight a G/L account number, and click the Select button to save the selected account number. The system is set to use 57000 Inventory Valuation Balance to track the difference in refund amount received from a vendor when a part is returned and the amount the system has valued that part at in the inventory account based on the average cost calculated by the system. For example, you purchase an FL1A oil filter for $3 one day and then pay $5 another day. The average value of that part in the inventory account would be $4. If you returned that part to the first vendor and receive a $3 refund, the system would put $1 in the inventory valuation balance account. Note: Please see your accountant if there is an amount in this account on the end of year closing statement to determine how to report this amount for tax purposes. 6. Click Overs & Shorts - from Cash Drawer Close and click Assign G/L Acct # Click Overs & Shorts - from Cash Drawer Close and click the Assign G/L Acct # button to open the Chart of Accounts window, highlight a G/L account number, and click the Select button to save the selected account number. The system is set to use 63550 Financial, Over/ Short to track any money lost from the cash drawer as an operating expense. Now, with any business there will be times when you count the cash drawer the actual counted amounts do not match the Daily Sales and Cash Drawer Report, either $10 missing or an extra $3.50 shows up. Experience shows us that these amounts usually balance themselves out and those amounts are tracked in this account. At the end of the year, if there was some money missing, that amount is tracked in this account and will be taken as an expense on your income and expense statement for tax purposes. Copyright 2012 381 MaxxTraxx User Manual 7. Click Petty Cash – in Cash Drawer and click Assign G/L Acct # Click Petty Cash – in Cash Drawer(s) and click the Assign G/L Acct # button to open the Chart of Accounts window, highlight a G/L account number, and click the Select button to save the selected account number. The system is set to use 10000 Petty Cash – in Cash Drawer(s) to track the kept cash on hand in the business to make change, pay for small purchases with cash instead of a check, etc. The cash in the Petty Cash account is managed using the Daily Sales and Cash Drawer Report to track Cash Paid Out, Non Invoiced Cash In, and Cash Payments Received. 8. Click Returned Check Expense and click Assign G/L Acct # Click Returned Check Expense and click the Assign G/L Acct # button to open the Chart of Accounts window, highlight a G/L account number, and click the Select button to save the selected account number. The system is set to use 63350 Financial, Returned Checks to track bank charges entered in the Bank Reconciliation section in the Bank Charges entry field of the Returned Check adjustment. 9. Click Returned Check Income and click Assign G/L Acct # Click Returned Check Income and click the Assign G/L Acct # button to open the Chart of Accounts window, highlight a G/L account number, and click the Select button to save the selected account number. The system is set to use 47250 Income, NSF Check Charges to track customer charges that you charge your customer for a returned check in the Bank Reconciliation section in the Customer Charges entry field of the Returned Check adjustment. 10. Click System Balance/Initial Setup and click Assign G/L Acct # Click System Balance/Initial Setup and click the Assign G/L Acct # button to open the Chart of Accounts window, highlight a G/L account number, and click the Select button to save the selected account number. The system is set to use 19900 System Balance / Initial Setup to track initial system setup entries into the accounting section of the system. Once all components of the balance sheet are entered into the system, this account should show zero. 11. Click R.O. Sales and Cost of Goods Sold Click on R.O. Sales and Cost of Goods Sold in the Transaction Category to display the accounts used to track Discounts, Inventory Adjustments, and Sales Tax Collected. Note: Only the G/L account numbers for these transactions can be edited. Typically, these accounts do not need to be edited unless you have a different G/L account numbering system you want to use. 12. Click Discounts, Labor and click Assign G/L Acct # Click Discounts, Labor and click the Assign G/L Acct # button to open the Chart of Accounts window, highlight a G/L account number, and click the Select button to save the selected account number. The system is set to use 63400 Financial, Sales Discount to track as an expense all discounts given on invoices. Note: When a discount is Copyright 2012 MaxxTraxx User Manual 382 put on an invoice, the full dollar amount of the sale before the discount is calculated is recorded on the appropriate Sales G/L Account, i.e. 40000 Sales, Parts or 41000 Sales, Labor. The discounts are track ed in an expense account so your income and expense statement will reflect your total sales before any discounts were given in the gross sales number whereas the discount is tak en into account in the net sales. 13. Click Discounts, Labor Warranty and click Assign G/L Acct # Click Discounts, Labor Warranty and click the Assign G/L Acct # button to open the Chart of Accounts window, highlight a G/L account number, and click the Select button to save the selected account number. The system is set to use 63410 Financial, Warranty much the same as Financial, Sales Discounts, but in a separate account so you can track how much is discounted as a result of the sale whereas how much is discounted as a result of a warranty repair that had to be performed. 14. Click Discounts, Parts and click Assign G/L Acct # Click Discounts, Parts and click the Assign G/L Acct # button to open the Chart of Accounts window, highlight a G/L account number, and click the Select button to save the selected account number. The system is set to use 63400 Financial, Sales Discount as it is set for Discounts, Labor to track as an expense all discounts given on invoices. You might want to create a separate G/L account to tracks your discounts separately for parts, labor, and sublet labor. The system is set up to group all discounts as a result of a sale together. 15. Click Discounts, Parts Warranty and click Assign G/L Acct # Click Discounts, Parts Warranty and click the Assign G/L Acct # button to open the Chart of Accounts window, highlight a G/L account number, and click the Select button to save the selected account number. The system is set to use 63410 Financial, Warranty again tracking all discounts as a result of a warranty repair together. 16. Click Discounts, Sublet Labor and click Assign G/L Acct # Click Discounts, Sublet Labor and click the Assign G/L Acct # button to open the Chart of Accounts window, highlight a G/L account number, and click the Select button to save the selected account number. The system is set to use 63400 Financial, Sales Discount also tracking sublet labor discounts with parts and labor discounts altogether. 17. Click Inventory Adjustments and click Assign G/L Acct # Click Inventory Adjustments and click the Assign G/L Acct # button to open the Chart of Accounts window, highlight a G/L account number, and click the Select button to save the selected account number. The system is set to use 56000 Inventory Adjustment to track changes in inventory numbers as a Cost of Goods, Sold. As you take periodic physical inventory or make a correction in a single part record as to the number of those parts in inventory, the cost of those parts that are found missing in inventory are accounted for as a cost of goods. Note: If Copyright 2012 383 MaxxTraxx User Manual the number of parts in inventory increase perhaps because they were not counted in a physical inventory and the number is adjusted upward, that amount will be subtracted from the 56000 Inventory Adjustment (Cost of Goods) account. 18. Click Sales Tax Collected and click Assign G/L Acct # Click Sales Tax Collected and click the Assign G/L Acct # button to open the Chart of Accounts window, highlight a G/L account number, and click the Select button to save the selected account number. The system is set to use 23600 Sales Tax, State – Accrual, a liability account which means that your business is liable to pay that money back, to track the sales tax amount collected on each invoice. Note: Sales Tax is not included in your sales totals in your income and expense statement; however, it is entered on your balance sheet as a liability. 19. Click Cash Payout Disbursements Click on Cash Payout Disbursements in the Transaction Category to display the accounts that track cash drawer transactions where you are paying cash out of the drawer for an employee advance or other smaller expenses where it makes sense to pay cash instead of writing a check. The expenses listed include freight charges, gas for company vehicles, building or equipment maintenance expenses, miscellaneous supplies, office meals, office supplies, postage, and sales tax you paid on any of these expenses. Note: You can add transactions in this section, edit the descriptions of the existing disbursements, and change the G/L Account # as they are displayed as options on a drop list in the Cash Paid Out function of the Cash Drawer. When you select one of these disbursement options, the cash paid out is track ed by that selected G/L account. 20. Click Add Transaction Type Click the Add Transaction Type button to open a blank Automatic Transaction Posting Definition window to create a new Cash Paid Out disbursement entry. For example, you might add an entry for Mail/Postage if you buy stamps with cash from the cash drawer. See the next step for an explanation of how to create that new entry. 21. Enter Transaction Description Enter the Transaction Description that will remind you of what types of transactions to use this entry for, i.e. Stamps keeping with our example. 22. Enter G/L Account # Enter the G/L Account Number for this new Transaction entry, for this example, by clicking the Select button and choosing from the list number 66100 for the Mail/Postage account. Note: The G/L Account Description will be autopopulated with the corresponding G/L Account description for the selected G/L account. 23. Click OK Click the OK button to save your entry to the list. Now when you are selecting a G/L account in a Cash Paid Out transaction, Stamps will be an option on the drop list. Copyright 2012 MaxxTraxx User Manual 384 24. Click Edit Click the Edit button to open the highlighted Cash Payment Disbursement record and edit as needed. The transaction description can be edited or the G/L account reselected. 25. Click Delete Click the Delete button to remove the highlighted Cash Payment Disbursement record from the list. 26. Click Assign G/L Account # Click the Assign G/L Account button to open the Chart of Accounts window for the highlighted Cash Payout Disbursement record, highlight a G/L account number, and click the Select button to save the selected account number. 27. Click Misc. Cash Income Disbursements Click on Misc. Cash Income Disbursements in the Transaction Category to display the accounts that track cash drawer transactions where you are receiving income from a capital investment or other miscellaneous income. With Cash Paid Out, you are only dealing with actual dollar bills or coins; however, the Miscellaneous Cash Income can be any payment form, cash, check, credit card, etc. This feature allows you to track payments received for items other than paying an invoice on the service counter or parts counter. For example, in some states shops are paid for their waste oil. To enter a payment of cash or check into the system for waste oil, we will need to create an entry to credit the hazardous materials expense account. Note: You can add transactions in this section, edit the descriptions of the existing disbursements, and change the G/L Account # as they are displayed as options on a drop list in the Non Invoice Cash In function of the Cash Drawer. When you select one of these disbursement options, the non invoice cash in is track ed by that selected G/L account. 28. Click Add Transaction Type Click the Add Transaction Type button to open a blank Automatic Transaction Posting Definition window to create a new Misc. Cash Income (Non Invoice Cash In) disbursement entry. For example, in some states, shops are paid for their waste oil. To enter a payment of cash or check into the system from a company purchasing your waste oil, we will need to create an entry to disburse to the hazardous materials expense account. The income received on this G/L account will actually decrease the amount of this expense account. See the next step for an explanation of how to create that new entry. 29. Enter Transaction Description Enter the Transaction Description that will remind you of what types of transactions to use this entry for, i.e. Waste Oil Income keeping with our example. 30. Enter G/L Account # Enter the G/L Account Number for this new Transaction entry, for this example, by clicking the Select button and choosing from the list number 62210 for the Hazardous Waste Charges account. Note: The G/L Account Copyright 2012 385 MaxxTraxx User Manual Description will be auto-populated with the corresponding G/L Account description for the selected G/L account. 31. Click OK Click the OK button to save your entry to the list. Now when you are selecting a G/L account in a Non Invoice Cash In transaction, Waste Oil Income will be an option on the drop list. 32. Click Edit Click the Edit button to open the highlighted Misc. Cash Income Disbursement record and edit as needed. The transaction description can be edited or the G/L account reselected. 33. Click Delete Click the Delete button to remove the highlighted Misc. Cash Income Disbursement record from the list. 34. Click Assign G/L Account # Click the Assign G/L Account button to open the Chart of Accounts window for the highlighted Misc. Cash Income Disbursement record, highlight a G/L account number, and click the Select button to save the selected account number. 35. Click Accounts Payable Click on Accounts Payable in the Transaction Category to display the accounts used to track shipping and supply charges, vendor discounts, late fees, and sales tax paid on incoming parts invoices, and total Accounts Payable due. Note: Only the G/L account numbers for these transactions can be edited. Typically, these accounts do not need to be edited unless you have a different G/L account numbering system you want to use. 36. Click Charges, Freight and click Assign G/L Acct # Click Charges, Freight and click the Assign G/L Acct # button to open the Chart of Accounts window, highlight a G/L account number, and click the Select button to save the selected account number. The system is set to use 67500 Shipping, Freight, tracking shipping charges entered on an incoming parts invoice in the Freight entry field. 37. Click Charges, Handling and click Assign G/L Acct # Click Charges, Handling and click the Assign G/L Acct # button to open the Chart of Accounts window, highlight a G/L account number, and click the Select button to save the selected account number. The system is set to use 67700 Shipping, Other, tracking handling charges entered on an incoming parts invoice in the Handling Chg entry field. 38. Click Charges, Misc. and click Assign G/L Acct # Click Charges, Misc. and click the Assign G/L Acct # button to open the Chart of Accounts window, highlight a G/L account number, and click the Select button to save the selected account number. The system is set to use 50800 Cost of Goods Sold, Miscellaneous Supplies, tracking misc. supply charges entered on an incoming parts invoice in the Misc Charges entry field. 39. Click Default A/P Liability Account and click Assign G/L Acct # Click Default A/P Liability Account and click the Assign G/L Acct # button to open the Chart of Accounts window, Copyright 2012 MaxxTraxx User Manual 386 highlight a G/L account number, and click the Select button to save the selected account number. The system is set to use 20000 Payables, Trade which is a liability account which means that your business is liable to pay that money back, to track the incoming parts invoices you have charged or “put on your account” with a vendor. As you write checks to vendors to “pay bills” the amount you pay is deducted from this accounts payable total. 40. Click Discounts, from Vendor Invoice and click Assign G/L Acct # Click Discounts, from Vendor Invoice and click the Assign G/L Acct # button to open the Chart of Accounts window, highlight a G/L account number, and click the Select button to save the selected account number. The system is set to use 47750 Income, Purchase Discount to track any discount entered on an incoming parts invoice in the Discount entry field. Note: Discounts given on incoming parts invoices are not deducted from your Cost of Goods, Parts account, rather they are treated as income from a vendor in the Income, Purchase Discounts account on your income and expense statement. 41. Click Late Charge and click Assign G/L Acct # Click Late Charge and click the Assign G/L Acct # button to open the Chart of Accounts window, highlight a G/L account number, and click the Select button to save the selected account number. The system is set to use 63300 Financial, Interest to track as an expense all late charges (or interest) charged by a vendor and entered in Accounts Payable under a vendor account. Note: This automated feature is under development. 42. Click Sales Tax Paid and click Assign G/L Acct # Click Sales Tax Paid and click the Assign G/L Acct # button to open the Chart of Accounts window, highlight a G/L account number, and click the Select button to save the selected account number. The system is set to use 68500 Tax, Sales to track sales tax entered on an incoming parts invoice in the Sales Tax entry field as an expense. 43. Click Payroll Wages Click on Payroll Wages in the Transaction Category to display the accounts used to track various types of wages you pay to your employees in the payroll section of the system. Each payroll wage type has an individual entry field in the payroll section that may or may not flow to a separate G/L Account Number. The individual entry fields collect data separately for payroll reports, to print payroll wages separately on paystubs, and allow you to assign separate G/L Account Numbers if you want the general ledger and income and expense statements to list payroll wage types separately. You cannot add a wage type in this section; however, there are four user definable wage types that can be edited. To change the G/L Account Number, highlight the Wages type and click the Assign G/ L Acct # button to open the Chart of Accounts window, highlight a G/L account number, and click the Select Copyright 2012 387 MaxxTraxx User Manual button to save the selected account number. Note: Only the G/L account numbers for these transactions can be edited. Typically, these accounts do not need to be edited unless you have a different G/L account numbering system you want to use. 44. Click Payroll Wages, User Definable Click on Payroll Wages, User Definable in the Transaction Category to display the user-definable accounts used to track various payroll wage types used in the payroll section of the system, i.e. Bereavement Pay, Jury Duty, etc. Edit the transaction description by highlighting a payroll wage and click the Edit button to open the Automatic Posting Transaction Definition window and edit the description and/or click the Select button to open the Chart of Accounts window, highlight a G/L account, and click the Select button to save the selected account. Note: Payroll Wages edited in this section will update the corresponding label of the entry field in the payroll section with the same Transaction Description. 45. Click Payroll Deductions Click on Payroll Deductions in the Transaction Category to display the accounts used to track various types of payroll deductions withheld from your employees in the payroll section of the system. Each payroll deduction type has an individual entry field in the payroll section that may or may not flow to a separate G/L Account Number. There are four user definable payroll deduction types that can be edited. To change the G/L Account Number, highlight the Payroll Deduction type and click the Assign G/L Acct # button to open the Chart of Accounts window, highlight a G/L account number, and click the Select button to save the selected account number. Note: Only the G/L account numbers for these transactions can be edited. The default G/L account numbers are integral to the system and the automated tax calculation functions, and it is strongly recommended that the default account posting not be edited once you have posted a transaction in the system. 46. Click Payroll Deductions, User Definable Click on Payroll Deductions, User Definable in the Transaction Category to display both pre-tax and after tax user-definable accounts used to track various payroll deduction types. Edit the transaction description by highlighting a payroll deduction and click the Edit button to open the Automatic Posting Transaction Definition window and edit the description and/or click the Select button to open the Chart of Accounts window, highlight a G/L account, and click the Select button to save the selected account. Note: Payroll Deductions edited in this section will update the corresponding label of the entry field in the payroll section with the same Transaction Description. 47. Click Close Click the Close button to save your entries and exit the Automatic Transaction Posting Defaults window. Copyright 2012 MaxxTraxx User Manual 13.4 388 Product Codes The Product Codes procedure explains how to view, add, edit, and delete Product Codes for Parts, Labors, Sublet Labors, Cores, and Miscellaneous Supplies. All these products (parts and cores) and services (labor, sublet labor, and add on charges) are sources of income for the company. When a product or service is sold, that sale is recorded on the general ledger by an income account. Products need to be purchased before they can be sold so they are first recorded on the general ledger in an asset account (i.e. general inventory), then sold with the sale recorded by an income account, and lastly the product cost to you is recorded by a cost of goods sold account. These items have a product code associated with them so when you enter a part, core, labor, sublet, or add on charge on a repair order or a part invoice, these codes tell the system what is being sold and which G/L account to track the sale, as well as the initial purchase and cost of buying the products on the general ledger. This is how product and service data is tracked and reported on the income and expense statement and balance sheet. A new system comes with these product codes already set up; however, you may want to track the value of your inventory in more than one category than “general inventory.” You may want to track oil change parts and tires in their own categories to see how much you are spending in these areas. As for labor, you might want to track diagnostic work separately from “general labor” to see how much of your labor sales are coming from diagnostic work. Creating additional product codes and assigning these product codes to select parts and labor operations gives you the option to report on your business with more detail. How What 1. From the Menu Bar, select Setups, select Accounting and Payroll, select Product Codes, then select Parts From the Menu Bar, select Setups, select Miscellaneous Accounting from the drop list, select Product Codes from the side drop list, and then select Parts from the secondary side drop list to open the Part Product Codes window. 2. Check Show Inactive Product Codes Check the Show Inactive Product Codes box to display deleted product codes in red type. Note: Right-click on a deleted product code and select Undelete Product Code from the drop list to re-activate a deleted product code. 3. Click Add Product Code Click the Add Product Code button to open a blank Part Product Code window. 4. Enter Product Code Enter a Product Code (up to 10 characters) that will appear on the Product Code drop list when assigning a product code to a part. For example, TIRES, ADDITIVES, etc. Note: The system capitalizes the product code automatically. 5. Enter Description Enter a Description for the product code (up to 30 characters) describing what types of products this product code is to be assigned. For example, tires and related tire supplies, BG specialty additives, etc. 6. Select Inventory Asset Account Click the Select button to open the Chart of Accounts and select an Inventory Asset Account to track the products in inventory this product code is assigned to. The Description will be auto-populated with the corresponding account. If the G/L account is not listed on the Chart of Copyright 2012 389 MaxxTraxx User Manual Accounts, you can create a new account in this window by clicking the Add G/L Acct button, enter the account information, and click the OK button. Note: If you have questions about which account(s) to assign to this product code, please see your accountant for assistance. 7. Select Income Account Click the Select button to open the Chart of Accounts and select an Income Account to track the sale of the products this product code is assigned to. The Description will be auto-populated with the corresponding account. If the G/L account is not listed on the Chart of Accounts, you can create a new account in this window by clicking the Add G/L Acct button, enter the account information, and click the OK button. 8. Select Cost of Goods Sold Account Click the Select button to open the Chart of Accounts and select a Cost of Goods Sold Account to track the cost of the sale of the products this product code is assigned to. The Description will be auto-populated with the corresponding account. If the G/L account is not listed on the Chart of Accounts, you can create a new account in this window by clicking the Add G/L Acct button, enter the account information, and click the OK button. 9. Click OK Click the OK button to save the new product code to the list. 10. Click Edit Click the Edit button to open the Part Product Code window for the highlighted product code to edit the product code, description, or selected accounts as needed. 11. Click Delete Click the Delete button to remove the highlighted Product Code from the list. 12. Click Close Click the Close button to exit the Part Product Codes list window. 13. From the Menu Bar, select Setups, select Miscellaneous Accounting, select Product Codes, then select Labors From the Menu Bar, select Setups, select Miscellaneous Accounting from the drop list, select Product Codes from the side drop list, and then select Labors from the secondary side drop list to open the Labor Product Codes window. 14. Repeat steps #2 – 12 Repeat steps #2 – 12 with the exception of step #5 Select an Inventory Asset Account and #7 - Select a Cost of Goods Sold Account since Labor is not inventoried nor does it have a cost of goods associated with it. 15. From the Menu Bar, select Setups, select Miscellaneous Accounting, select Product Codes, then select Sublet Labors From the Menu Bar, select Setups, select Miscellaneous Accounting from the drop list, select Product Codes from the side drop list, and then select Sublet Labors from the secondary side drop list to open the Sublet Product Codes window. 16. Repeat steps #2 – 12 Repeat steps #2 – 12. 17. From the Menu Bar, select Setups, select Miscellaneous Accounting, From the Menu Bar, select Setups, select Miscellaneous Accounting from the drop list, select Product Codes from Copyright 2012 MaxxTraxx User Manual select Product Codes, then select Cores 390 the side drop list, and then select Cores from the secondary side drop list to open the Product Codes window. 18. Repeat steps #2 – 12 Repeat steps #2 – 12. 19. From the Menu Bar, select Setups, select Miscellaneous Accounting, select Product Codes, then select Add On Charges From the Menu Bar, select Setups, select Miscellaneous Accounting from the drop list, select Product Codes from the side drop list, and then select Add On Charges from the secondary side drop list to open the Add On Charge Product Codes window. 20. Repeat steps #2 – 12 Repeat steps #2 – 12 with the exception of step #5 Select an Inventory Asset Account and #7 - Select a Cost of Goods Sold Account since Add On Charges are not inventoried nor do they have a cost of goods associated with them. Copyright 2012 391 13.5 MaxxTraxx User Manual Payment Methods The Payment Methods procedure explains how to view, activate and edit the payment method in the system. A new system has cash, check, and various credit cards already listed as payment methods as well as a few not used records that can be edited. The payment methods that have been “activated” are displayed on the drop list of payment options when paying an invoice. How What 1. From the Menu Bar, click Setups, select Accounting and Payroll and select Payment Methods From the Menu Bar, click Setups, select Accounting and Payroll from the drop list and select Payment Methods from the side drop list to open the Payment Methods window. 2. Click Edit Payment Method Highlight a payment method and click the Edit Payment Method button to open that Payment Method window. 3. Check Make Active Check the Make Active box to have this payment method appear on the Method of Payment drop list in the Cash Drawer window when paying an invoice. 4. Enter Description Enter a Description for this payment method as it should appear on the Method of Payment drop list in the Cash Drawer window. Note: Payment Methods that are gray can only be made active or inactive; the description and payment type cannot be edited. 5. Select Payment Type and G/L Account Assignment Using the radio buttons, select the payment type as either check or credit card. The payment type determines how the payment will be tracked in the Daily Sales and Cash Drawer Report, either under Checks Received or Credit Cards received to make completing a deposit slip and reconciling the Cash Drawer easier. Note: The G/L Account Assignment is automated depending on the payment type selected. 6. Click OK Click the OK button to save your entries in this individual Payment Method window. 7. Click Close Click the Close button to exit the Payment Methods window. Copyright 2012 MaxxTraxx User Manual 13.6 392 Sales Tax Rates The Sales Tax Rates Setup procedure explains how to edit a preexisting sales tax rate and add another sales tax rate. New systems have three preexisting rates, DEF (Default Sales Tax), NT (Non Taxed), and RES (Resale) already in the Sales Tax Setup section. These three sales tax rates can be edited with your local sales tax rates or a new sales tax rate can be created. Each sales tax rate can be comprised of one single tax type or up to four tax types with their respective percentages if breaking sales tax components in your region is required. For example, Canadian shops are required to calculate and list the various sales tax amounts separately on invoices. Each sales tax type and amount would be labeled separately on the invoice, with a total sales tax charge. To have this multi-level sales tax rate print on invoices, see the RO and Part Invoice Setup procedure to select to Print Tax Breakdown under the R/O Setup link. How What 1. From the Menu Bar, click Setups, select Accounting and Payroll and select Sales Tax Rates From the Menu Bar, click Setups, select Accounting and Payroll then select Sales Tax Rates from the side drop list to open the Sales Tax Rate Definitions window. 2. Select Default Sales Tax to edit Select the Default Sales Tax to edit by double-clicking on the line or highlight the line and click the Select button to open the Sales Tax Rate Definitions window. 3. Enter Tax Code Enter a Tax Code for this rate, for example DEF for Default. 4. Enter State/Province/District Enter a Description for this rate to expand on the code, for example DEF for Default or SD for San Diego sales tax. 5. Enter Tax Type 1 Description Enter the Tax Type 1 Description that will appear on the invoice if Print Tax Breakdown is selected under RO and Part Invoice Setup. The description is set as Default Sales Tax; however, the description can be your taxing area name, city name, etc. 6. Enter Parts Rate (if applicable) Enter the Parts Rate sales tax percentage to be applied and charged on all invoices for parts sold in your area. 7. Enter Labor Rate (if applicable) Enter the Labor Rate sales tax percentage to be applied and charged on all invoices for labor sold in your area. 8. Check Use Tax Type 2, repeat steps #5-7, and add additional Tax Types as needed Check the Use Tax Type 2 box to activate, enter, and apply a second tax type to this rate. Add another tax type as needed by checking the box next to the additional tax type section. For example, in Canada there is provincial sales tax or PST, the federal Goods and Services Tax or GST, and the Harmonized Sales Tax or HST. These three tax types would be entered separately under each tax type section and selected to print individually on all invoices. 9. Click OK Click the OK button to save your entries and exit the tax rate window. 10. Click Add Tax Rate Click the Add Tax Rate button to open a blank tax rate window to create a new tax rate by repeating steps #3-9. Copyright 2012 393 MaxxTraxx User Manual 11. Click Edit Click the Edit button to open the highlighted tax rate entry and edit as needed. 12. Click Delete Click the Delete button to remove the highlighted tax rate from the list. 13. Check Show inactive tax rate Check the Show inactive tax rates box to display deleted tax rates in red type. Note: Right-click on an inactive tax rate and select Undelete Tax Rate from the drop list to reactivate the tax rate. 14. Click Close Click the Close button to exit the Sales Tax Rate Definitions window. Copyright 2012 MaxxTraxx User Manual 13.7 394 Company Payroll The Company Payroll procedure explains how to enter when overtime and double time pay is calculated in your region, state unemployment tax and state disability insurance percentages, and miscellaneous employee/employer withholding rates for custom payroll setups. Note: Technician and service writer commission overtime formula features are under development. How What 1. From the Menu Bar, click Setups, select Accounting and Payroll and select Company Payroll From the Menu Bar, click Setups, select Accounting and Payroll from the drop list and select Company Payroll from the side drop list to open the Payroll Setup window. 2. Enter Hours per day before overtime starts Enter the Hours per day before overtime starts to record when to calculate overtime amounts on time cards. Note: This field is for reference only. 3. Enter Hours per day before double time starts Enter the Hours per day before double time starts to record when to calculate double time amounts on time cards. Note: This field is for reference only. 4. Enter Hours per week before overtime starts Enter the Hours per week before overtime starts to record when to calculate overtime amounts on time cards. Note: This field is for reference only. 5. Select Technician Commission Overtime Formula This section is under development. 6. Select Service Writer Commission Overtime Formula This section is under development. 7. Enter SUTA Percent Enter the SUTA percent for your state unemployment tax amount. Note: California users add the ETT (Employment Training Tax) rate percentage to their SUTA percentage here. 8. Enter SDIF Percent (if applicable) Enter the SDIF Percent for your state disability insurance fund amount. 9. Enter Misc Employee Withholding Rate: The Miscellaneous Employee Withholding Rate is used for custom payroll rates – please contact Scott Systems Technical Support at 800-996-6777 for assistance in using these fields. 10. Enter Misc Employer Withholding Rate: The Miscellaneous Employer Withholding Rate is used for custom payroll rates – please contact Scott Systems Technical Support at 800-996-6777 for assistance in using these fields. 11. Click OK Click the OK button to save your entries. Copyright 2012 395 13.8 MaxxTraxx User Manual Other Payroll Items Setup The Other Payroll Items Setup procedure explains how to use the wizard to create a custom payroll item paid by either the employee as a deduction or the employer as an expense. The number of custom payroll items is unlimited. Once created, the custom payroll items paid by the employee should be selected in the Employee Record and are available in the Enter Beginning Payroll Record feature from the Other Deductions Edit button under the Deductions section in the bottom left corner. Custom payroll items paid by the employer are applied automatically and are available in the Enter Beginning Payroll Record feature from the Other Taxes Edit button under the Deductions section in the Employer list of taxes in the far right column. Other Payroll Items can be set to print on the W-2s. How What 1. From the Menu Bar, click Setups, select Accounting and Payroll and select Other Payroll Items From the Menu Bar, click Setups, select Accounting and Payroll from the drop list and select Other Payroll Items from the side drop list to open the Other Payroll Items window. 2. Click Add Payroll Item Click the Add Payroll Item button to start the create an Other Payroll Items wizard. 3. Select User defined tax and Next Select the User defined tax radio button to create a new payroll item or click the Pre-defined tax from the list below radio button to activate the table below to select a predefined tax to modify in the wizard as applicable for your tax authority. Then click the Next button. 4. Select Paid by the employee or paid by the company and Next Select the Paid by the employee radio button for a payroll tax deduction that is paid by the employee or select the Paid by the company radio button for a payroll expense paid by the employer. Then click the Next button. 5. Enter Item Code Enter an Item Code for the payroll deduction or payroll expense to search for the payroll item by. 6. Enter Description and Next Enter a Description for the payroll deduction or payroll expense to describe the type of payroll tax. Then click the Next button. 7. Select Liability Account and Next Click the Select button to select a liability account to accrue tax withholding amounts to be remitted to the appropriate tax authority for the employee payroll tax deduction or the employer tax expense liability. 8. Select Expense Account and Next (for employer paid tax deductions) Click the Select button to select an expense account to expense the payroll tax amount paid by the employer for the payroll tax amount accrued. (This option will only appear in the wizard for payroll taxes paid by the employer.) 9. Select criteria tax calculation is based upon and Next Select the criteria, either gross pay, gross pay after-tax, or hours that the payroll tax deduction or expense is based upon. If Hours are selected, the types of hours to select will be activated below. Select all the types of hours the tax is based upon by checking the applicable check boxes. Then click the Next button. Copyright 2012 MaxxTraxx User Manual 396 10. Enter Allowances and Next Enter the amounts of the allowances to be deducted from the wages subject to the tax deduction or expense calculation. Then click the Next button. (Leave blank if there are no allowances.) 11. Select rate type and enter Rate Select the tax rate calculation type radio button, either Percentage of wages or Dollar Amount (use a decimal for cents) calculated per hour and enter either a percentage or dollar amount to the left. 12. Enter Upper Limit Enter an Upper Limit of taxes to be collected or charged to the employer for this tax. NOTE: This upper limit is the maximum amount to be "collected" or "charged", not the maximum amount of wages subject to the tax deduction or expense. For example, a 2% tax based on the first $7,000 in wages would be have an Upper Limit of $140.00 so enter 140.00. 13. Click Finish Click the Finish button to save the new payroll item. 14. Click Edit Click the Edit button to make changes to an existing custom payroll item on the list. 15. Click Delete Click the Delete button to permanently delete a custom payroll deduction or expense entry on the list. NOTE: Other Payroll Items cannot be deleted if they are selected in an employee record. 16. Click Close Click the Close button to close and exit the Other Payroll Deduction Items window. Copyright 2012 397 13.9 MaxxTraxx User Manual Fiscal Year and Retained Earnings Setup The Fiscal Year and Retained Earnings Setup procedure explains how to set up your fiscal year state date to calculate the balance sheet and statement for retained earnings as well as how to display Retained Earning on financial reports. The Fiscal Year feature allows you to change your “end of year” in the middle of the year in the case you incorporated your business mid-year. The Fiscal Year Start Date entered here is used to calculate year-to-date reports. How What 1. From the Menu Bar, click Setups, select Accounting and Payroll and select Fiscal Year and Retained Earnings From the Menu Bar, click Setups, select Accounting and Payroll from the drop list and select Fiscal Year and Retained Earnings from the side drop list to open the Accounting Setups window for these features. 2. Select Fiscal Year Month Enter the Fiscal Year Month from the drop list. The Fiscal Year Start Date will be the first of the month selected. 3. Select Assign accounts for each year - or - Click the radio button to select to Assign accounts for each year, to automatically create a new general ledger account number to track and display each year's Retained Earnings in their own account. - or - 4. Select Use a single account and Click the radio button to select to Use a single account to group and add together all retained earnings into a single general ledger account to track and display as a single amount. 5. Enter Account Type in the general ledger account to be used for grouping retained earning on your general ledger and in all financial reports. NOTE: This entry field is activated once the "Use a single account" option is selected. 6. Click OK Click the OK button to save your entries. Copyright 2012 MaxxTraxx User Manual 398 13.10 Beginning General Ledger Balances The Beginning General Ledger Balances procedure explains how to set up the general ledger accounts with the beginning balances from your trial balance from your previous accounting program or ledger sheets. Check that all the accounts that you will be entering beginning balances for have already been added to your general ledger chart of accounts – see Add A G/L Account procedure for detailed instructions. Again, use your most recent verified trial balance sheet available. However, there are some general ledger accounts that are tied directly to detailed areas of MaxxTraxx including beginning balances for Accounts Receivable, Accounts Payable, and the Checking Accounts that need to be set up THROUGH THAT RESPECTIVE PART OF MAXXTRAXX – see the associated procedures for detailed instructions. The A/R, A/P and checking balances were disbursed to the 19900 account when the detail of these account balances were entered through either Customers for ARs, Vendors for APs, or the Bank reconciliation for Banking. We will use the same method here with an automated entry format which automatically posted each Beginning G/L balance to the 19900 account, the goal being that once you have entered all balances, the amount left in the 19900 account is zero. Note: If you have a completely correct Trial Balance report, you may also create a General Journal entry to enter in all you beginning balances with the exception of ARs, APs, and bank accounts which are entered through their respective areas instead of using the Beginning G/L Balance feature listed below. Retained Earnings accounts are typically are created starting with 34000 section of the Chart of Accounts, i.e. 34001 for 2001, 34002 for 2002, etc. Note: Future Retained Earnings accounts will be created automatically in the Chart of Accounts beginning with 32000, i.e. 32011 for 2011, 32012 for 2012, etc. How What 1. From the Menu Bar, click Setup, select Accounting and Payroll and select Enter Beginning General Ledger Balances From the Menu Bar, click Setup, select Accounting and Payroll from the drop list and select Enter Beginning General Ledger Balances from the side drop list to open the Beginning Balance Date window. 2. Enter Beginning Balance Date and click Next Enter the Beginning Balance Date or click the Select button and choose from the calendar the date your balance sheet and income statement were created, typically the last day of the previous month and click the Next button. 3. Select General Ledger Account to edit Select the first general ledger account from your balance sheet on the list by highlighting the account line and click the Enter Beginning Balance button or double-click on the line to open the Beginning Balance window. 4. Enter new beginning balance and click OK The Beginning Balance window displays the account you selected, the current balance in that account on the date you selected and a field to enter the balance it should be as of that date. Enter the balance from your balance sheet and click the OK button to create the transaction. Note: If there is currently a balance in the account you are setting up, when you enter the beginning balance amount from your balance sheet, MaxxTraxx look s at the amount you want it to be, and the amount it currently is, and mak es an adjustment of the difference. Therefore, should you look at the transaction immediately afterwards, as it may not be for the amount you entered for the Copyright 2012 399 MaxxTraxx User Manual beginning balance; however, the transaction it creates will tak e your balance for that account on that date to the amount you entered. 5. Repeat steps #3 & #4 as needed Repeat steps #3 & #4 for each account with a balance on your balance sheet. Verify when you are done there are no balances in the MaxxTraxx G/L accounts that are zero balances in your original balance sheet. Once you have entered all account balances, click on the Trial Balance button to verify all balances. Verify the 19900 G/L account shows a zero balance. If not, either you’ve entered one or more balances incorrectly, or the financials you are using may not have been in balance to begin with. Copyright 2012 MaxxTraxx User Manual 400 13.11 Beginning Payroll Balances The Beginning Payroll Balances procedure explains how to enter each employee’s payroll information to date for the year, including employees whom you have let go, but have not issued a W-2. All employee records should be entered into the system with their payroll setup complete including method of pay, pay frequency, pay or commission schedule, and tax table before entering beginning payroll balances. How What 1. From the Menu Bar, click Setup, select Accounting and Payroll and select Enter Beginning Payroll Records From the Menu Bar, click Setup, select Accounting and Payroll from the drop list and select Enter Beginning Payroll Records from the side drop list to open the Browse Records window. Note: This window will list all beginning payroll entries in the system. 2. Click Add Click the Add button to open the Employee list and select the first employee by highlighting their name and clicking the Select button or double-click on their name to open the Beginning Payroll Balance window for that employee. You can enter payroll amounts year-to-date, a quarter at a time or enter individual paychecks to have detailed payroll history for future reference. As a suggestion for the yearto-date or quarter methods, if you're beyond any end of quarter period, enter one record for the year to the end of the most recent quarter and enter one record for the last quarter to date to be able to figure payroll deposits and have the correct quarter to date balances in your the system. 3. Enter Pay Date Enter the Pay Date or click the Select button and choose from the calendar the date of the check being entered or the pay period totals being entered. Note: The Pay Date is the date the check was written, not the dates worked by the employee. For example, if the pay period was 6-16-08 to 6-30-08 and the pay date was 7-1-08, the check date would be 7-1-08, noting this would be in the third quarter. 4. Enter payroll information Enter the payroll information for this selected employee including amounts earned in the Income area, amounts withheld in the Deductions area, including the employer amounts. Verify the Total Pay and Employer Total amounts are correct with your reference payroll documents. Note: These amounts are dollars, not hours. 5. Click OK Click the OK button to add the completed payroll entry to the list. Repeat as needed to enter all payroll information. 6. Click Edit Click the Edit button to open the Beginning Payroll Balance window for the highlighted line to edit the payroll entry. 7. Click Delete Click the Delete button to remove the Beginning Payroll Balance entry from the system completely. Copyright 2012 401 MaxxTraxx User Manual 13.12 Beginning Accounts Receivable Balances The Beginning Accounts Receivable Balances procedure explains how to search for and select customers with outstanding balances due and use the Create New Invoice feature in the customer record to make a single beginning balance entry using the invoicing feature or enter each individual outstanding invoice or credit available on account posted to the default system balancing account. How What 1. From the Tool Bar, click Customer Search Click the Customer Search icon on the Tool Bar or from the Menu Bar, click Customer Svc and select Customer List to open the Customer Search window. 2. Enter Search For criteria and click OK Enter customer information, in whole or just the first few letters in the Search For criteria entry field and press the enter key or click the OK button to open the Customers window. 3. Select Customer Select the customer from the list by double-clicking the customer’s name or with the customer name highlighted, press the enter key to open the customer record window. 4. Click Customer Options and select Create New Invoice (or Create New Credit for a credit) Click the yellow Customer Options button to display the drop list and select Create New Invoice from the drop list to open the A/R Invoice form or select Create New Credit to open the A/R Credit form. Note: The tab k ey can be used throughout this function. 5. Enter Amount Enter the amount of the beginning balance amount or the individual outstanding invoice amount if entering each invoice and/or credit individually. 6. Enter Date Enter the Date of the invoice or click the Select button and choose from the calendar. Note: The system will enter today’s date by default. 7. Enter Note Enter a Note for the A/R Invoice such as Beginning Balance entry as of January 1, 2009 for an example or the invoice number if entering outstanding invoices individually. 8. Enter Due Date Enter the Due Date for the invoice or click the Select button and choose from the calendar. Note: The system will enter the due date using the Due Date Setup criteria in the customer’s record by default. 9. Click Add Press the tab button after the Due Date field or click the Add button below to open the Disbursement window. 10. Enter Account Number Enter the G/L account number or click the Select button to open the Chart of Accounts window and select the 19900 default system balancing account from the list. When the G/L account number is selected, the Account Name will be populated. 11. Enter Memo Enter a memo; however, if you entered a note in the Note field above, the same note will automatically be entered in the memo field; however, the memo can be edited. Copyright 2012 MaxxTraxx User Manual 402 12. Click OK Click the OK button to save and close the disbursement window and return to the A/R Invoice form. 13. Click OK and select Save and Close – or – Save and Add Another Click the OK button and select Save and Close to save and exit the A/R Invoice form - or – Select Save and Add Another to enter another invoice for the same vendor. 14. Click Cancel Click the Cancel button to exit the A/R Invoice form without saving any of your entries. Copyright 2012 403 MaxxTraxx User Manual 13.13 Beginning Accounts Payable Balances The Beginning Accounts Payable (A/P) Balances procedure explains how to use the Create New Invoice feature available under a vendor account to make a single beginning balance entry or enter individual outstanding invoices or credits available on account posted to the default system balancing account. How What 1. From the Menu Bar, click Vendors and select Accounts Payable Vendor List From the Menu Bar, click Vendors and select Accounts Payable Vendor List from the drop list to open the Vendors window to select the vendor for the new A/P Beginning Balance entry in the form of an invoice, either the total amount outstanding or for each individual outstanding invoice or credit available on account. 2. Enter Vendor Name Search by the Vendor Name (default) or Vendor Code (select at top of window) using the progressive search. Just start typing the first few letters (do not place cursor in Search For box) or arrow down through the list to find a specific vendor. To bring up the entire list again or to reset the Search For box, click the Clear Search button. 3. Select Vendor Select the vendor that the A/P Beginning Balance invoice is to be created for by double-clicking on the vendor name to open the Vendor record. If the vendor is not on the list, click the Add Vendor button to open a blank Vendor window and add a new vendor. See the Add A Vendor procedure for detailed instructions on how to use this feature. 4. Click Options and select Create New Invoice (or Create New Credit for a credit) Click the yellow Options button in the left column and select Create New Invoice from the drop list to open the A/ P Invoice form or select Create New Credit to open the A/ P Credit form. Note: The tab k ey can be used throughout this form. 5. Enter Invoice # Enter a code that would notate this is a beginning balance entry, i.e. BB01012009 or the Invoice Number from the A/ P invoice if the invoices are being entered individually. 6. Enter Date Enter the Date of the invoice or click the Select button and choose from the calendar. Note: The system will enter today’s date by default. 7. Enter Due Date Enter the Due Date for the invoice or click the Select button and choose from the calendar. Note: The system will enter the due date using the Due Date Setup criteria for this vendor by default. 8. Enter amount of Beginning Balance or A/P Invoice Enter the amount of the Beginning Balance or A/P Invoice. 9. Enter Note (if applicable) Enter a Note for the A/P Invoice such as Beginning Balance entry as of January 1, 2009 for an example. 10. Enter Disbursement Press the tab button after the Note field or click the Add button below to open the Disbursement window. Copyright 2012 MaxxTraxx User Manual 404 11. Enter Account Number Enter 19900 for the Account Number or click the Select button to open the Chart of Accounts window and select the 19900 default system balancing account from the list. Note: When the G/L account number is selected, the Account Name will be auto-populated. 12. Enter Memo Enter a memo. Note: The notes entered in the Notes field above will automatically be entered in the memo field; however, the memo field can be edited if needed. 13. Click OK Click the OK button to save and close the disbursement window and return to the A/P Invoice form. 14. Click Edit Click the Edit button to open the Disbursement window for the highlighted line to edit the account or amount. 15. Click Delete Click the Delete button to remove the disbursement completely and re-enter the disbursement information. 16. Click OK and select Save and Close – or – Save and Add Another Click the OK button and select Save and Close to save your entries and exit the A/P Invoice form - or – Select Save and Add Another to enter another invoice for the same vendor. Copyright 2012 405 MaxxTraxx User Manual 13.14 Beginning Bank Account Balances The Beginning Bank Account Balances procedure explains how to enter a beginning balance on the general ledger and in the check register by creating an account adjustment in the bank account reconciliation, selecting that account adjustment to enter the beginning balance, and entering your current bank account balance or the ending balance amount of your last bank statement along with deposits and payments made since your last bank statement. Checks written since your last bank statement are entered using the check writing feature. See the Write A Check procedure for detailed instructions on how to use this feature. Note: If you enter beginning balances in the income and expense section on the general ledger, the check s and deposits you enter into the check register prior to the initial balance sheet setup date should be posted to the 19900 System Balance / Initial Setup account to prevent double entry of income and expenses on the general ledger. How What 1. From the Menu Bar, click Banking and select Reconcile Bank Account From the Menu Bar, click Banking and select Reconcile Bank Account from the drop list to open the Select Account window. 2. Select bank account Select the bank account to enter the beginning balance for from the list by double-clicking the account or highlight the account and click the Select button. 3. Click Add and select Adjustment Click the Add button and select Adjustment from the drop list to open the Account Adjustments window. 4. Click Add Click the Add button to open the G/L Account window to create a new account adjustment record. 5. Select type of adjustment Using the radio buttons, select Deposit if your last bank statement ending balance was positive; leave the selection on Charge if your ending balance was a negative amount. 6. Enter Description Enter the Description for the account adjustment entry as Beginning Balance for November 2008 for example. 7. Enter Account # Enter 19900 (System Balance / Initial Setup) as the G/L account number for this account adjustment entry. 8. Enter Amount Enter the Amount of the bank statement ending balance. 9. Click OK Click the OK button to save the account adjustment record to the list and close the G/L Account window. 10. Select new Adjustment Now select the Beginning Balance Adjustment you just created by double-clicking that account adjustment in the Account Adjustments window or highlight that account adjustment and click the Select button which will open the Adjustment window to edit the date and amount as needed. Since we just created this account adjustment, verify that the date and amount are correct and do not need to be edited. Note: Many users think once the new adjustment is added to the list, it will appear on the bank reconciliation, it will not! Remember to also select the adjustment as noted here. 11. Click OK Click the OK button to add the new account adjustment to the check register. This entry will create your beginning Copyright 2012 MaxxTraxx User Manual 406 balance in your check register and on the general ledger for this bank account. Note: This amount will also be your beginning balance the next time you reconcile your bank statement. 12. Enter deposits since ending statement date Using the same process used for entering the beginning balance into the checking section, enter deposits made since your last statement ending date. 13. Enter checks written since ending statement date Using the Write A Check feature, enter checks written since your last statement ending date. Copyright 2012 407 MaxxTraxx User Manual 13.15 Credit Card Setup The Credit Card Setup is performed with the assistance of a Scott Systems Technical Support Representative. Please contact Scott Systems at 800-996-6777 for further assistance. Copyright 2012 MaxxTraxx User Manual 408 13.16 Correcting Marketing Letters (From MotorTraxx Conversion) The Correcting Marketing Letters/Postcards converted from MotorTraxx procedure explains how to edit existing letters and postcards mail merge fields used in the mail merge feature from the MotorTraxx format to the MaxxTraxx format. How What 1. From the Menu Bar, click Marketing and select Edit Letters and Post Cards From the Menu Bar, click Marketing and select Edit Letters and Post Cards from the drop list to open the Letters window listing all the letter and postcards in the system. 2. Click Edit Letter Text Click the Edit Letter Text button with the letter or postcard to be edited highlighted to open the Word Processor window and locate all the merge fields in the letter. The mail merge fields will be in all CAPS and begin and end with an asterisk (*). 3. Highlight the entire merge field Highlight the entire merge field, beginning from the first asterisk (*) thru and including the last asterisk (*). 4. From the Menu Bar, click Mail Merge and Select Mail Merge field… From the Menu Bar, click Mail Merge and Select Mail Merge field…from the drop list to open the Select Mail Merge window listing all of the mail merge fields. 5. Select mail merge field Select the mail merge field from the list by highlighting the field and click the Select button or double-click the field to replace the highlighted MotorTraxx field in the letter. Repeat on all MotorTraxx mail merge fields as needed. 6. From the Windows Menu Bar, click File then click Save and/or Exit From the Windows Menu Bar, click File then click Save and/or Exit from the drop list. If your changes have not been saved and you click Exit, you will be prompted to save your changes. 7. Click Close Click the Close button to close the Letters window. Copyright 2012 409 MaxxTraxx Pro CE User Manual Index -E- -AAccounts Payable 279, 281, 285, 286, 287, 289, 403 Accounts Receivable 263, 267, 268, 401 AllData 77, 98, 374 Appointment 5, 8, 9, 10, 11, 133 -BBackup 320, 346 Bank Account 405 Bank Account Adjustment Bank Deposit 209 Bank Reconciliation 213 Buyout Part 104, 310 218, 219 -CCash Drawer 220, 254, 255, 256, 377, 391 Cash Drawers 379 Catalog 102, 172, 179, 308 Change Status 54 Chart of Accounts 248 Check 204, 208, 212, 272 Check Payee 217 Checklist 367 Company 322 Company Credit Card 281 Credit Card 407 Customer 12, 14, 16, 22, 24, 25, 26, 28, 271, 311 -DDaily Sales 220 Default Account Posting 379 Delete 24 Departments 378 Deposit on Account 271 Electronic Ordering 344 Employee 223, 228, 229, 272 Employee Advance 272 Export 196, 197, 253 -FFinance Charge 263 Financial 257 Fiscal Year Start Date Freeform 75 397 -GGeneral Ledger 248, 250, 251, 259, 398 -IInventory 175, 180 -JJob Clock 242, 245 -KKit Kits 112, 115 300, 301 -LLabor 68, 71, 74, 75, 77, 78, 80, 81, 82, 293 Lists 359 Lowstock 162 Low-Stock 162 -MManufacturer List 177 Marketing 196, 197 Marketing Labels 192 Marketing Letters 188, 189, 190, 198, 201, 408 © 2009 Scott Systems Index MaxxChat 316 Mileage 51 -OOnline 102 Online Catalog 78 Online Ordering 374 Order Parts 162 -PPart 89, 95, 97, 98, 100, 102, 104, 107, 109, 110, 111 Part Invoice 326 Part Placeholder 107 Part Price Matrix 173 Parts 152 Parts Invoice 141, 143, 146, 149, 150 Parts Notice 162 Parts on Order 109 Payment Methods 391 Payroll 236, 239, 241, 394, 395, 400 Payroll Tax 241 Phone Book 306 Product Codes 388 Profit Monitor 369 Purchase Order 158 -QQuick Part 104 Quick Parts 310 Quick Start 50, 74, 88, 97 QuickBooks 253 Quote 121, 123, 125, 127, 128, 130, 340 Quotes 81, 111 -RReasons for Service 298 Recommended Service 117 Repair Order 39, 41, 48, 50, 51, 52, 53, 56, 59, 60, 63, 117, 119, 326 Reports 28, 82, 134, 180, 201, 229, 257, 259, 268, 289 Restock Parts 164 © 2009 Scott Systems 410 -SSales Tax 392 Sample Database 314 Search 10, 22, 53, 127, 128, 152, 177, 179, 228, 285 Security 342 Setup 173, 322, 326, 339, 340, 342, 359, 367, 369, 372, 374, 378, 379, 388, 391, 392, 394, 395, 397, 398, 400, 401, 403, 405, 407 Statements 263, 267 Sub-Estimates 119 Sublet 84, 86, 88, 296 -TTask 304 Taxes 239 Time Clock 242, 244 Tire 130 Transfer Money 211 -UUnbalanced Transactions Undelete 25, 37 -VVehicle 30, 33, 37, 38 Vehicle History 80, 110 Vendor 275 Vendor Invoices 169 -WW-2s 241 Warranties 302, 303 Workstation 347, 350 Workstations 315, 319 WorldPac 100, 372 312