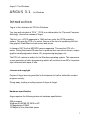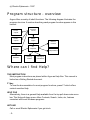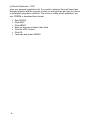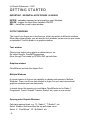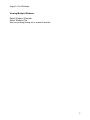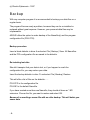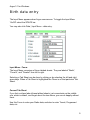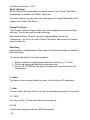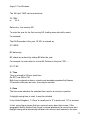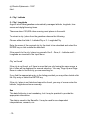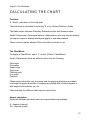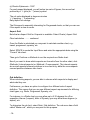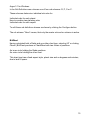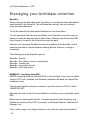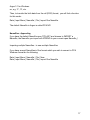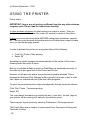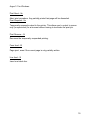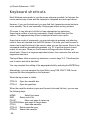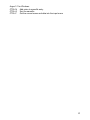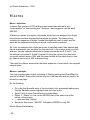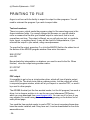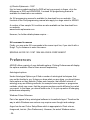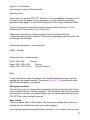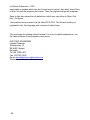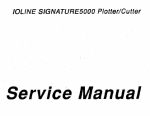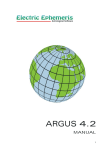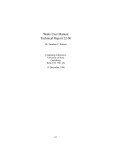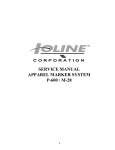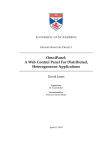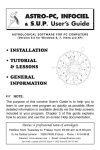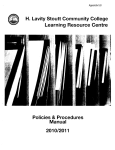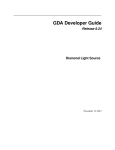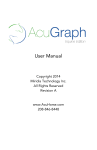Download Argus 3 user manual (PDF
Transcript
Argus 3.1 for Windows ARGUS 3.1.... for Windows Introduction ‘Argus’ is the nickname for PCA for Windows. You may well ask what is ‘PCA’_? PCA is an abbreviation for ‘Personal Computer Astrology’. Hence the nickname ‘Argus’. The first version of PCA appeared in 1986 and ran under the CP/M operating system. This was the PCA v1.x series, famous at the time for producing the first true graphic ChartWheel to both screen and printer. In January 1987 the first MS-DOS version appeared. This was the PCA v2.x series. During this phase EE were first to produce their own colour drivers, unique graphic transit/progression charts, XLI programming language, etc. The PCA v3.x series is written for the Windows operating system. This represents a new generation of astro programming which will continue to see EE’s innovative style combined with ease of use. License and copyright Copies of Argus are only permitted to the licensee for his/her individual use and program security. Giving away, lending or selling copies of Argus is illegal. Hardware specification Argus requires the following minimum hardware specification: 386 processor Windows 95,98,ME,NT,2000 or XP 16 Megabytes of RAM 15 Mbytes of free Hard disk space 1 (c) Electric Ephemeris - 1997 Program structure - overview Argus offers a variety of inbuilt functions. The following diagram illustrates the program structure. A section describing each program function appears in this manual. Screen outputs Printeroutputs Birthdataarchive Gazetteer Windows menus Macroengine External modules XLI intepreter Interpretations Drawing routines Astrological calculations Where can I find Help? THIS INSTRUCTION Most program instructions are placed within Argus as Help files. This manual is limited as a Getting Started document. F1 key To view the documentation for most program functions, press F1 which offers context sensitive Help. HELP FILE Alternatively, there is a general Help available from the top pull-down main menu bar. This Help pull-down menu offers Contents, Search, Index, etc, features consistent with most Windows programs. HOTLINE Call or email Electric Ephemeris if you get stuck. - 2- Argus 3.1 for Windows PROGRAM INSTALLATION You can install the program from a distribution CD-ROM or from the internet. You will also need a personal registration info to unlock the program from demo to full version. From CD-ROM Insert the CD-ROM If it does not start automatically, run SETUP.EXE on the CD-ROM. Follow the instructions on the screen. ARGUS creates a directory called ARGUS on the hard disk. If you have an earlier version of PCA v2.x installed, the Windows installation will leave the original Dos installation intact. See Namefile From the Internet The files on the CDROM are also available for download on our website www.electric-ephemeris.com. Just go to the DOWNLOAD page and follow the instructions to download the ARGUS trial version. You will also need a registration code if you wish to make the turn the trial version into a full program. If Argus already is installed If you install Argus “op top of” an already installed Argus, you may see, that the installation program stops and asks you if you wish to overwrite PCA.NFI (the namefile) or PCA.CFG (your preferences). You should normally answer NO to overwrite PCA.NFI and YES to overwrite PCA.CFG. Overwriting PCA.CFG can clean up settings to default, if the existing version has run into problems due to strange settings. Because PCA.CFG also holds your registration data, you will need to reinsert these and reestablish your preferences if you choose to overwrite. REGISTERING YOUR PROGRAM The registration is essential to make your program fully functional. To enter the registration: When first installed, the program is limited to horoscopes for year 2000 until you 3 (c) Electric Ephemeris - 1997 enter your personal registration info. If you paid in advance, these will have been delivered together with the program, or else you well get them per mail, fax, phone or email when payment is received. This is true no matter which installation, you use: CDROM or download from internet. § § § § § § § - 4- Start ARGUS Click HELP Click ABOUT Enter the five lines of data in their fields Click the APPLY button Click OK Terminate and restart ARGUS Argus 3.1 for Windows Installing interpretations and modules: To install interpretations and modules, the Argus program itself must be installed first as shown above. If Argus is not registered yet, i.e. it is limited to year 2000 charts, the interpretations will run as well. If Argus IS registered, each interpretation will ask for a password first time you try to run it. This only applies to the interpretations you must buy. The smaller free modules will run at any time without password. Interpretations and modules must be installed one at a time. Start Argus Insert the diskette or CD-ROM with the interpretation Click INTERPRETATIONS (for modules, click FILE, then XLI) Click SETUP In the XLI-module setup window, click INSTALL In the file menu, select the diskette or CD-ROM drive In the file menu, select the path to the module. In the file menu, doubleclick the appropriate .DEF file, (e.g.TXT.DEF) When ready, you will see the module name appear in the setup window. CLick OK 5 (c) Electric Ephemeris - 1997 GETTING STARTED IMPORTANT - ESSENTIAL KEYSTROKES IN ARGUS ENTER - cascades between text and graphics open Windows SPACE - toggles the Input Menu between ON/OFF DEL – clears the current output window OUTPUT WINDOWS The output from Argus are in two flavours, which are written to different windows. When the program starts, you will see the text windows, but as soon as you create a chartwheel, it will be drawn in a graphics window. Text window Obvious text output using glyphs or abbreviations etc So called Graphic Transits/Progressions Move through Text mode by SCROLLING up and down. Graphics window ChartWheels and also the Aspect Grid Multiple Windows A unique feature of Argus is its capability to display and operate in Multiple Windows. There is only one text window in Argus, but you may have several graphics windows open simultaneously. In simple terms this means you could have ChartWheels etc for Radix-1, Progressed, Transit, Graphic Transits, Radix-2 etc, open on one screen. Opening extra Graphic Windows Calculate required chart, e.g. ‘R - Radix-1', ‘T-Radix-2', etc Select Window | Add new from the top pull-down menu. Select ‘V - ChartWheel’, ‘W - Bi-Wheel’, etc - 6- Argus 3.1 for Windows Viewing Multiple Windows Select Window | Cascade Select Window | Tile Use mouse drag & drop etc to resize & relocate 7 (c) Electric Ephemeris - 1997 Backup With any computer program it is recommended to backup your data files on a regular basis. The program files are rarely a problem, because they can be re-installed or replaced without great expense. However, your personal data files may be irreplaceable. ARGUS offers the option to make backup of the Namefile(s) and the program configuration file (PCA.CFG). Backup procedure Insert a blank diskette in drive A and select File | Backup | Save. All Namefiles and the PCA configuration file are saved to the diskette. Re-instating lost data Should it transpire that your data is lost, or if you happen to crash the configuration file, you may restore your data: Insert the backup diskette in drive ‘A’ and select File | Backup | Restore. This will offer a list of files on the diskette....... PCA.CFG is the configuration file. PCA.NFI is the default Namefile. If you have created more than one Namefile, they should all have an *.NFI extension. Choose the file, you want to restore and select OK. Beware of overwriting a newer file with an older backup. This will delete you newer data. - 8- Argus 3.1 for Windows Birth data entry The Input Menu appears when Argus commences. To toggle the Input Menu ‘On/Off’ select the SPACE bar. You may also click Data | Input Menu - data entry. Input Menu - Focus The Input Menu comprises of three tabbed sheets. They are labeled “Radix”, “Current”, and “Present” from left to right. Selecting a Tab Sheet can be done by clicking or by selecting the left and right arrow keys. When a Tab Sheet is highlighted the Focus is on that particular Tab Sheet. Current Tab Sheet If you feel confused about these tabbed sheets, just concentrate on the middle one, which is default, and forget about the two others, you can do happily without them. Use this Focus to enter your Radix data, and also to enter Transit, Progressed data, etc. 9 (c) Electric Ephemeris - 1997 Radix Tab Sheet When a Radix chart is calculated, the data entered in the “Current” Tab Sheet automatically is copied to the “Radix" Tab Sheet. If you are working on a particular chart, and require it’s original Radix data, it will remain in the “Radix” Tab Sheet. Present Tab Sheet The "Present" data sheet has a ‘data clock’ which displays the computer’s date and time. This can be used for horary astrology. Note that the data in “Present” cannot be changed/edited by the user. Furthermore, if the Focus is on the Present Tab Sheet, data cannot be Fetched from the Namefile. Data Entry Entering data is straightforward. Within reason, the data entry fields are flexible to differing formats. To select a data field try the following options: 1. Select a numeric key appropriate to the field number (e.g. ‘3 - Zone’) 2. Click in the appropriate data field using the mouse 3. Use the UP or DOWN Arrow-Keys to navigate from one data field to the next/previous 0 - Name The Name is what is used to identify a chart. It can hold up to 30 characters. 1 - Date To enter a date, the Day, Month and Year are separated by spaces. For example: 9 12 1955 You may omit the ‘19' and enter the above example as: 9 12 55 In which case Argus will add the 1900 automatically. - 10- Argus 3.1 for Windows The ‘5th April 1904' can be entered as: 5 4 1904 or 544 Date entry - first century AD. To enter the year for the first century AD. leading zeros should bu used. For example: The 9th December in the year 55 AD. is entered as: 9 12 0055. BC data entry BC charts are entered by stating BC after the year. For example, to enter data for on the 8th October in the year 7 BC...... 8 10 7 BC 2 - Time Time is entered in 24 hour clock time. Do NOT use AM or PM Birth time is entered as hours, minutes and seconds separated by Spaces. If Seconds or Minutes are zero, they may be omitted. 3 - Zone The time-zone indicates the standard time used in a country in question. If daylight saving time is used, it must be included. In the United Kingdom, ‘3 -Zone’ is usually set to ‘0' in winter and ‘1 E’ in summer. In fact, using Argus means that you need not worry about time zones. If the geographic data is fetched from Argus’s internal gazetteer the correct zone and daylight saving will automatically be taken into account and inserted in the zone 11 (c) Electric Ephemeris - 1997 field.. 4 - City / Latitude 5 - City / Longitude Argus’s inbuilt atlas/gazetteer automatically manages latitude, longitude, time zones and daylight saving times. There are about 120,000 cities covering most places in the world. To extract a city / place from the gazetteer observe the following: Choose either the field 4 - Latitude/City or 5 - Longitude/City. Enter the name of the required city for the chart to be calculated and select the ENTER key or click outside the data field. If the search for the city / place is successful the 3 - Zone, 4 - Latitude and 5 Longitude are inserted in the Input Menu. City ‘not found’ If the city is not found, or if there is more that one city having the same name, a list of cities will be displayed for manual selection. You may Page Up and Page Down in order to find the city you are searching for. If you find the appropriate entry in the listing provided you may either double-click the City entry or select the ENTER key. If the city / place is not listed and cannot be found, you may of course enter the latitude, longitude and zone manually. Sex This data field entry is not mandatory, but it may be practical to provide the appropriate information. The data is saved in the Namefile. It may be used for sex dependant interpretations, research, etc. - 12- Argus 3.1 for Windows CALCULATING THE CHART Positions R - Radix - calculation of the birth chart The birth chart is calculated by selecting ‘R’ or by clicking Positions | Radix. The Radix output indicates Planetary Zodiacal position and House position. Under Preferences | Astrological options | Abbreviations you may choose whether you require output to display astrological glyphs or use abbreviations. There is also an option whether Chiron should be included or not. The ChartWheel To display a ChartWheel, select ‘V’ or click (Charts | ChartWheel). Under (Preferences) there are different options for the following: Chart style Orientation Aspect style Glyph size Positions size Line width Positions These options allow the user to choose how the glyphs and aspects are drawn, how large the glyphs should be, if positions are printed with rounded degrees or with degrees and minutes, etc, etc. There are also four different chart styles to select from. Aspect calculation Under the Methods pull-down menu two aspect tables are available: A - Aspects (internal) OA - Aspects (cross) 13 (c) Electric Ephemeris - 1997 For each aspect displayed, you will notice two sets of figures, the second set prefixed by a ‘+’ (plus) or ‘-’ (minus) symbol: The orb value displayed in degrees minutes ‘+’ if applying; ‘-’ if separating Daily aspect orb change The Orb speed is especially interesting for Progressed charts, so that you can see if the aspect is slow or acute. Aspect Grid Note that an Aspect Grid for I-Aspects is available. Select Charts | Aspect Grid. Chart calculation ......... continued Once the Radix is calculated you may want to calculate another chart, e.g... transit, progressed, synastry, etc. Select SPACE to evoke the Input Menu and enter the appropriate data using the “Current” tab sheet. Then go to Positions or Methods to run the required non-Radix chart. Now if you want to know which aspects are formed in/from the other chart, click (Methods | Internal aspects) or (Methods | Cross-aspects). The internal aspects are mutual aspects between positions in one chart only, while the cross aspects connect positions between two charts. Orb definition When calculating aspects, you are able to choose which aspects to display and what orbs they use. Furthermore, you have an option to configure four different sets of aspect definition. This means that you can use different aspect requirements for differing chart types, e.g. Radix, Progressed, Synastry, etc. For instance, in a Radix chart you may allow up to 8-10 degrees for a Sun opposition Uranus (I-aspect), while in Synastry you may allow three degrees (xaspect), etc. To determine the orb limit, select Data | Orb definition. The orb menu has a field called "Master orb", which you may use for this purpose. - 14- Argus 3.1 for Windows In the Orb Definition menu choose one of four orb schemes: R, P, S or C. These schemes determine: individual orb rules for: Individual orbs for each planet How to combine two planetary orbs Individual orbs for each aspect To edit these orb definitions choose a scheme by clicking the Configure button. The orb scheme "None" means, that only the master orb and no scheme is active. Bi-Wheel Having calculated both a Radix and one other chart type, selecting ‘W’ or clicking Charts | Bi-Wheel produces a ChartWheel with two circles of positions: An inner circle holding the Radix positions An outer circle holding the other chart. This chart type has a fixed aspect style, planet size and no degrees and minutes, due to lack of space. 15 (c) Electric Ephemeris - 1997 Managing your birthdata collection Namefile When entering new birth data in the Input Menu, it normally would be advisable to save the data to the Namefile. This facilitates later access, thus not having to enter the same data twice. To call the Namefile Window select Namefile from the Input Menu. To save your birth data from the Input Menu to the Namefile, move the cursor to where you want the data stored and select Save. Normally you will use the END key to move to the end of the file and then save the data. However, you may save the data and insert it anywhere in the Namefile. In that case the new data is inserted between existing entries, therefore nothing is overwritten. The following are a few Namefile options: Namefile - Search Namefile - Sort (alpha, numeric, anniversary) Namefile - Create new Namefile - Import Dos format Namefile - Add / Edit notes NAMEFILE - importing from DOS ARGUS creates a directory called ARGUS on the hard disk. If you have an earlier version of PCA v2.x installed, the Windows installation will leave the original Dos installation intact. The file which held the collection of charts in your Dos version of PCA is called ‘NAMEFILE.DAT’. Normally, this (old format) file was installed to a directory on your hard disk called EEZ. Before you do anything with this file, it is recommended to back the file up to a diskette etc using the Dos COPY command, or Windows Explorer, Windows File Manager, etc. Then, make a copy to the Argus directory on the disk drive you have installed it - 16- Argus 3.1 for Windows on, e.g. ‘C’, ‘D’, etc. Then, to transfer the birth data from the old (DOS) format, you will find a function for this under: Data | Input Menu | Namefile | File | Import Dos Namefile. The default Namefile in Argus is called PCA.NFI Namefiles - Appending If you have the default Namefile open ‘PCA.NFI’ and choose to IMPORT a Namefile, the Namefile you import will APPEND to your current open Namefile_! Importing multiple Namefiles - to new multiple Namefiles If you have several Namefiles in Dos format which you wish to convert to PCA Windows format do the following: Data | Input Menu | Namefile | File | New Data | Input Menu | Namefile | File | Import Dos Namefile 17 (c) Electric Ephemeris - 1997 USING THE PRINTER Printer output IMPORTANT: Argus’ way of printing is different from the way other windows programs print. Please read the instructions carefully. In other windows programs you start writing your output to screen. Then you activate the printout to transfer the screen (or window) contents to the printer. In Argus you must start the printjob BEFORE calling radix, chartwheel, aspects etc. , and you must terminate the printjob when you finished your output to make sure, you get the last page printed. In order to activate the printer you may select either of the following: § Click File | Printer | Start printing § Select ‘99' Activating the printer changes the status indicator at the bottom of the screen showing when the printer is active. Now try to calculate a Radix or select a ChartWheel as explained previously. In this case the output goes both to the Screen and Printer. However, at this point the printer may not seem physically activated. This is because the Windows Print Manager buffers (spools) the printer output in order that it does not interfere with print jobs from other programs. To spool the processed printer output and physically activate the printer choose: Click File | Printer | Terminate printing Select ‘9X’ You must always terminate your printing this way. If you don’t, the last page of your printout will be missing, still waiting in the printing queue. There are print layout options by selecting Preferences | Print page options. The Printer Menu has a number of options apart from Commence Printing and Terminate Printing: - 18- Argus 3.1 for Windows Print Abort - 9z Abort print procedure. Any partially printed last page will be discarded. Print Suspend - 9o Temporarily suspends output to the printer. This allows you to output to screen only (to experiment) for a moment without having to terminate the print job. Print Resume - 9i Resumes the temporarily suspended printing. Form feed - 9f Page eject, even if the current page is only partially written. Line feed - 9l Insert one blank line. 19 (c) Electric Ephemeris - 1997 Keyboard shortcuts Most Windows users prefer to use the mouse wherever possible. In that case the mouse seems easy to use and the keyboard is relegated as a text input device. However, if you use the keyboard, you may find that it executes certain functions more speedily. This is true especially if the program offers one-key presses. Of course, it may take a bit of effort to learn appropriate key selections. Argus has a number of one-key commands, mainly inherited from the Dos version. The appropriate key stroke is displayed at each menu option. Argus has a couple of commands, you may activate just pressing one letter key, most of them are inherited from the DOS version. The letter you need to press is shown next to said functions in the menus, when you use the mouse. Some of the commands need two succedent keypresses, e.g. XY to get the dynamic transit output for one year. When you find a mouse clicking procedure tedious, you should note, if there is a keypress equivalent shown, then memorize this and use keypresses next time. The Input Menu offers numeric key selections, numeric keys ‘0-6'. This allows the user to select and edit a data field. You may complete the editing of the appropriate field by selecting the ENTER key. Alternatively, you may navigate the Input Menu using TAB, SHIFT-TAB, Arrow keys and the other navigators on the keyboard. When the input menu is visible: CTRL-N CTRL-A Open the namefile box Open the gazetteer When the namefile window is open and focused (coloured title bar), you can use the following keys: HOME Select first name END Select end of file PG-UP Move one page of names up PG-DOWN Move one page of names down CTRL-I Open new namefile CTRL-D Delete namefile entry CTRL-E Search the namefile - 20- Argus 3.1 for Windows CTRL-N Add notes to namefile entry CTRL-O Sort the namefile CTRL-F Get the current name and data into the input menu 21 (c) Electric Ephemeris - 1997 Macros Macro - definition In earlier Dos versions of PCA a Macro was sometimes referred to as a "commandline" or "commandqueue". However, most programs use the word MACRO. A Macro is a series of program commands, which become assigned to a single key selection and are executed by that single key press. The macro string consists of a sequence of letters, number and symbols most of which a re the same as the keyboard shortcuts you would use for each command. So if you for example often clicks the mouse to calculate radix, then aspects and then a chartweheel, you would as the first step look in the menus when you click, and see, that the keyboard shortcuts for these commands are R A and V. You would then try to press R, A and V instead of using the mouse. As a next step, you could create a macro: RAV and this macro would do the whole thing in one go. Macros can be up to 255 characters long. The need for a Macro arises when the same sequence of commands are required several times. Macros - example You may require printed output consisting of Radix positions plus ChartWheel for a series of charts. These chart entries may be in the Namefile and are each to be printed on one page. Do the following: § Go to the first Namefile entry of the ten charts to be processed making sure that the Namefile pointer highlights that first chart entry. § Select Fetch to insert Namefile entry in Input Menu. § Select ‘C - Macro’ or click on the MACRO part of the status line at the bottom of the screen. § (....also see Help | Macro). § Now enter this macro: ‘99RV9X’ followed by ENTER or click OK. 99rv9x Means the following: - 22- Argus 3.1 for Windows 99 start print process r print Radix positions v print ChartWheel 9x terminate printer If you then select ‘C - Macro’ again, the macro dialogue box shows the latest executed macro as default. If you Fetch the next Namefile entry then select ‘C - Macro’ and simply press ENTER or click OK to repeat the sequence. An ‘=’ (equal sign) extracts the Namefile entry into the Input Menu. E.g.., =99rv9x To repeat (loop) a macro terminate it with ‘C’. Such a macro will continue infinitely and the Status Bar will indicate the macro engaged. To abort select ESC. E.g. =99rv9xc. (The macro will also abort if it comes to the end of the namefile or to a blank name). Macros - data input Some commands require data. In that case you may insert data into a Macro. To do so, you must terminate by using a full-stop. For example, entering the date 13th Feb, 1922. The macro would look like this: 1 13 2 1922. Please note: 1) The ‘1' means open Input Menu field ‘1 - Date’. 2) The terminating full stop which means ENTER. Accessories: Interpretations and modules Argus has a capability of two types of add-ons. These are available as optional extras. 23 (c) Electric Ephemeris - 1997 PRINTING TO FILE Argus is not born with the facility to export its output to other programs. You will need to outsmart the program if you wish to export data: Text and numbers: There is a macro, which sends the program output to file named argus.prn in the Argus installaion folder. You cannot change this filename, so you will need to move or rename the file after you finished output to make sure, that is is not overwritten next time. The output is filtered, so you will get pure text, no symbols, fonts, layout, or anything fancy. It may still be useful for interpretations, if you reformat the output to your needs, using a wordprocessor. To open the file output, press key C or click the MACRO field on the status line at the bottom of the ARGUS program window. Now enter this macro: $65 9 PSTAT click OK Now activate the interpretation or whatever you need to send to the file. When finished, close the output using another macro: $1 9 PSTAT click OK PDF output It is possible to get or buy a virtual printer driver, which will turn all printer output into a PDF file. The driver looks like an ordinary printer, but the output will collect in a special program window, which will let you inspect or save the PDF, or send it by e-mail to other people. The ADOBE Acrobat (not the free acrobat reader, but the full program) has such a driver, but a cheeper solution is to use the very good shareware PDFfactory, which you may download from www.fineprint.com. You can use it for free, or you may register it to avoid having the word fineprint appearing on the bottom line of each printed page. You need the free acrobat reader to read a PDF, but most computers these days have the reader installed, and if they have not, it can be downloaded for free from www.adobe.com. - 24- Argus 3.1 for Windows INTERPRETATIONS There are two flavours of accessories to Argus, which may be installed immediately or at a later state as needed. Interpretations. ARGUS is not provided with interpretation texts. The basic version only provides the necessary calculations, positions, tables and chartwheels. Different interpretation texts are available for ARGUS which you can buy as optional extras. Mainly, you should also be able to run interpretations which are written for the DOS version, even if you will a few adjustments due to the different way DOS and Windows handle text. Anyone, who learns the XLI scripting language can write interpretations for Argus. Please enquire for further details or look into our website www.electricephemeris.com XLI - modules XLI is Argus’s dedicated programming language which is used for the writing of astrological interpretations, research, program customisation, etc, etc. which are not included in the basic program. Such modules may for example fulfil special needs, which is only shared by a small fraction of users. You may already have XLI modules and interpretations on your hard disk, e.g. from the DOS version of PCA. You may create new pull-down menu for these items. (Up to 15 interpretations and 15 XLI modules.) A few modules are installed as standard with the basic program. You can find these by clicking FILE > XLI > XLI-Menu. This will show all modules available, and you can just doubleclick one to see what it does. XLI - Programming Argus has a complete inbuilt scripting language - XLI. What this means, is that with XLI programming knowledge, it is possible to write your own interpretations and modules. XLI is particularly useful for complex interpretation structures and research / search modules. For the DOS version of PCA, there was a programming manual. You could use 25 (c) Electric Ephemeris - 1997 this, but some modules written for DOS will not run properly in Argus, du to the differences in DOS and WINDOWS. A revised XLI programming manual is available for download on our website. An XLI programming manual is available for download from our website.. The functions in the Dos programming manual also apply to a large extent to ARGUS. A number of free sample XLI modules are also available as free download from our website: www.electric-ephemeris.com. However, for further details please enquire..... XLI command in macros Finally, you may enter XLI-commands in the macro-input line, if you start it with a $-sign. Try for instance to enter this macro: $GRON 0 64 FOR 153 1 CNT 1024 MUL 2000 0 0 DRSYM NEXT Preferences ARGUS offers a variety of user definable options. Clicking Preferences will display the options available. Most of them are self-explanatory. Astrological options Under Astrological Options you'll find a number of astrological techniques, that may not be familiar to you. Unless you know what you are doing, you should leave these options on their defaults. Please note however, that different schools of astrology may use differing methods, for example house systems or progression methods, which may mean, that the program produces results differing from what you expect. In that case, you should make sure, if it is just a question of changing preferences adequately. Windows Colour Schemes Part of an appeal of any astrological software is its aesthetic layout. Therefore the way in which Windows uses colours may require some thought and redesign. Argus has its own Colour Setup Menu which is appropriate to Chart colours, foreground, text etc. (See Preferences). However, the actual Windows colour - 26- Argus 3.1 for Windows environment is setup in Windows itself. Selecting Fonts Argus uses it’s own font PCA.TTF. Normally, it is not installed to the system, but if you want to use the glyphs in other programs, you may install the font using windows control panel. You will find the Argus font in the Argus installation folder. You can change the screen and printer font setup under Preferences | Font | Screen font or Preferences | Font | Printer font. There are two factors to consider regarding the use of fonts which are configurable when Argus is installed. They are font appearance and font size. We recommend the following. Screen font appearance - recommended ARIAL - Regular Screen font size - recommended VGA - 640 x 480 10 point Super VGA - 800 x 600 12 point Super VGA - 1024 x 768 12 point or above Note: To test whether you have the optimum font size and appearance open one text window and one graphic window. Then select Window | Tile to see how it looks. See Multiple Windows, next section. Edit system variables This will let you get your fingers dirty and directly edit the configuration file. This is a very powerful feature, but also dangerous. You should be very careful using this feature, and in any case, you should make sure, you have a valid backup of your PCA.CFG file, before using this feature. Save to disk The menu option Save to Disk means, that the current settings will be saved, so that they are the defaults next time you use the program. If you just are experimenting with different settings, or if you realize, that you may 27 (c) Electric Ephemeris - 1997 have made a mistake which you don’t know how to restore, then don't select Save to Disk, but quit the program and restart. Then the original settings will reappear. Save to disk also saves the orb definitions, which you can define in Data | Orb limit | Configure. Your preferences are saved in a file called PCA.CFG. This file also holds your registration info, the language and a couple of other things. This concludes the getting-started manual. For more in-depth explanations, use the Help pulldown on the programs main menu. ELECTRIC EPHEMERIS Laurids Pedersen Stubberupvej 14 DK-4880 Nysted Denmark Tel +45 7020 2501 Fax +45 7020 1502 Email: [email protected] Website: www.electric-ephemeris.com - 28-