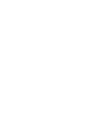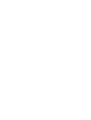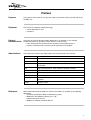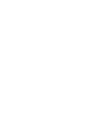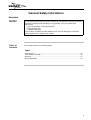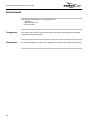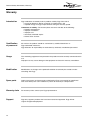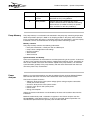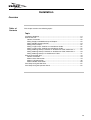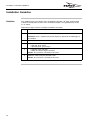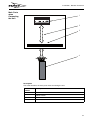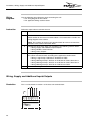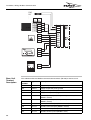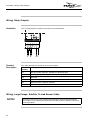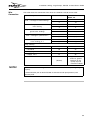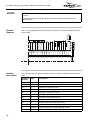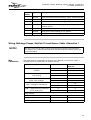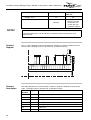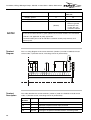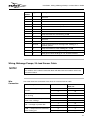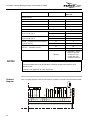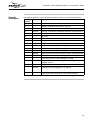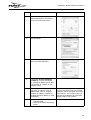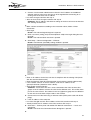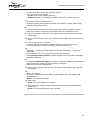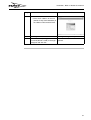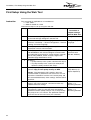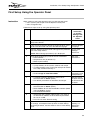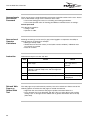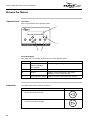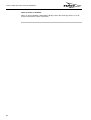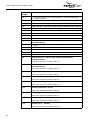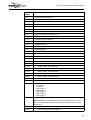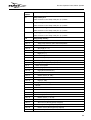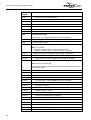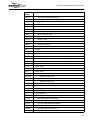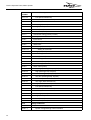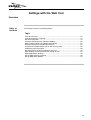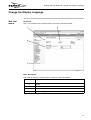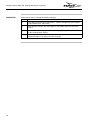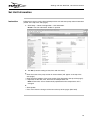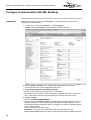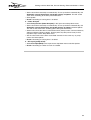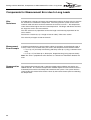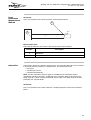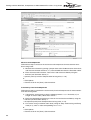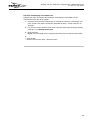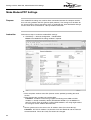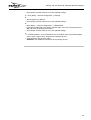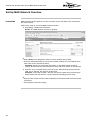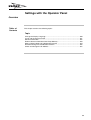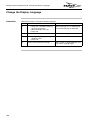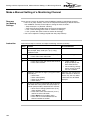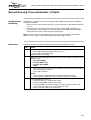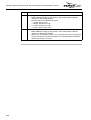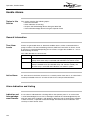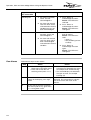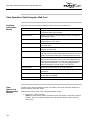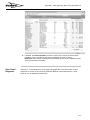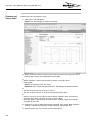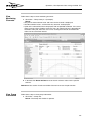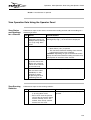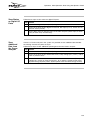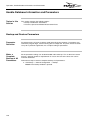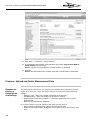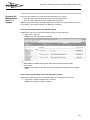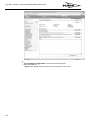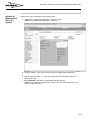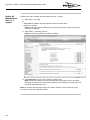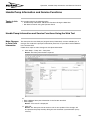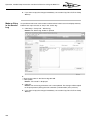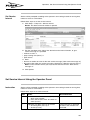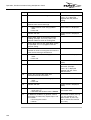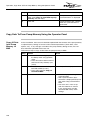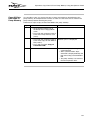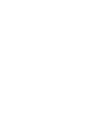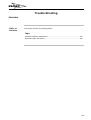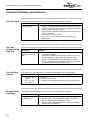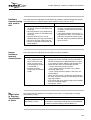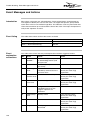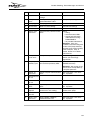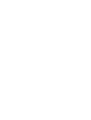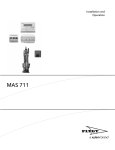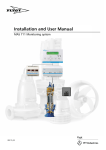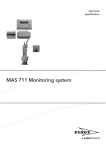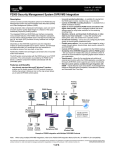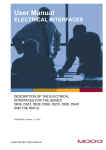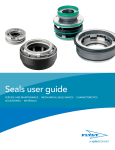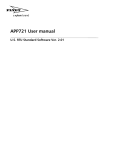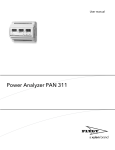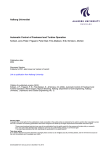Download MAS 711 Installation & Operation
Transcript
Installation and Operation MAS 711 897535/1.0 Installation and Operation MAS 711 Overview Table of Contents This publication contains the following topics: Topic Preface ............................................................................................................... 7 General Safety Information ................................................................................... 9 Environment.................................................................................................. 10 User Safety and Health...................................................................................11 Warranty ....................................................................................................... 12 Warning Symbols ......................................................................................... 13 Product Description ........................................................................................... 15 System Components ..................................................................................... 16 Configurations............................................................................................... 19 Monitoring Alternatives with FOygt Pumps..........................................0 Base Unit Indication....................................................................................... 21 Installation ......................................................................................................... 23 Installation Guideline ..................................................................................... 24 Connect the Unit ........................................................................................... 25 Connect to the Web Tool ............................................................................... 44 First Setup Using the Web Tool ...................................................................... 52 First Setup Using the Operator Panel.............................................................. 55 Use the Web Tool............................................................................................... 57 Use the Operator Panel ...................................................................................... 59 Browse the Menus......................................................................................... 60 Menu System ................................................................................................ 63 Settings with the Web Tool.................................................................................. 75 Change Password ........................................................................................ 76 Change the Display Language ....................................................................... 77 Set Unit Information....................................................................................... 79 Configure Communication (RS-485, Modbus) ................................................. 80 Make a Manual Setting of a Monitoring Channel ............................................. 82 Record Running Time and Number of Starts .................................................. 84 Compensate for Measurement Error due to Long Leads ................................. 86 Update the Internal Program .......................................................................... 90 Set Reload Time for Alarm and Quick Overview ............................................. 92 Make Settings for Alarm Distribution through E-mail ........................................ 93 Make Modem/PPP Settings ........................................................................... 94 Set Up MAS Network Overview ..................................................................... 96 Set Up MAS Relay Module............................................................................. 97 3 Overview Settings with the Operator Panel ......................................................................... 99 Change the Display Language ......................................................................100 Log in and Change Password........................................................................101 Set Unit Information......................................................................................102 Retrieve Sensor Information from Pump Memory............................................103 Make a Manual Setting of a Monitoring Channel ............................................104 Record Running Time and Number of Starts .................................................105 Check and Change the IP Address ................................................................107 Operation .........................................................................................................109 Handle Alarms ............................................................................................. 110 View Operation Data..................................................................................... 115 Handle Database Information and Parameters ...............................................126 Handle Pump Information and Service Functions............................................135 Copy Data To/From Pump Memory................................................................139 Trouble Shooting...............................................................................................143 Common Problems and Solutions..................................................................144 Event Messages and Actions ........................................................................146 Contact Information ..........................................................................................149 4 , Overview 5 Preface Purpose The purpose of this manual is to give the reader an overview of how to install and set up the MAS 711. Recipient The manual is principally intended for Flygt • service departments and • customers. Product Documentation The policy of the Flygt documentation department is to develop as user friendly product information as possible. Please inform us if this manual • lacks information that would make the operation of the product easier or • contains information that is irrelevant to the operation of the product. Abbreviations This table shows some of the abbreviations that may be found in this manual: Reference Abbreviation Meaning APP Automatic Pump Pilot. Pump controller. CAS Control And Status. Old pump monitoring system, replaced by MAS. CLS Capacitive Leakage Sensor. Detects the presence of water in the oil chamber. FLS Flygt Leakage Sensor. Float switch for detection of liquid. FMC Flygt Mactec Control. Pump controller. MAS Monitoring And Status. Pump monitoring system. MRM 01 MAS Relay Module PLC Programmable Logic Controller. General purpose programmable controller. VIS10 Vibration sensor More information about the MAS 711 and how to handle it is available in the following documents: • Technical specification, MAS 711 Monitoring system. • MAS Base unit, Modbus protocol (rev 1,2,3). • PAN 311/312 User manual. • MRM 01, Installation and User Manual. 7 General Safety Information Overview NOTE! It is extremely important that you read, understand and follow the warnings and safety regulations carefully before handling an Flygt product. They are published to help prevent • personal accidents and health problems • damage to the unit • product malfunction. Flygt assumes no liability for either bodily injuries, material damages or economic losses beyond what is stated in this chapter. Table of Contents This chapter contains the following topics: Topic Environment ...................................................................................................... 10 User Safety and Health........................................................................................11 Warranty............................................................................................................ 12 Warning Symbols .............................................................................................. 13 9 General Safety Information, Environment Environment The • • • unit must be installed in an environment that is sheltered well-ventilated, and non-hazardous. Temperature The unit must be used at a temperature within the minimum and maximum rate defined in accompanying technical data. Disturbance Ensure that equipment causing serious disturbance is suppressed in the best possible way. 10 General Safety Information, User Safety and Health User Safety and Health Introduction All government regulations, local health and safety directives must be observed. General electricity precautions All danger due to electricity must be avoided. Electrical connections must always be carried out in compliance with the • connections shown in the product documentation that is delivered together with the product, and • electrical regulations locally in force. Reference: For details, consult the regulations of your local electricity supplier. Ground the unit: Ground the unit before carrying out any other operation. The electric pump motor and the panel must be connected to an efficient grounding system in compliance with the electrical regulations locally in force. Disconnect the power supply: Always disconnect the power supply before proceeding to carry out any operation on the electrical or mechanical components of the unit or the system. Isolate the power supply before opening the pump. High Voltage! Check rated data: Before starting the installation work, check that the rated data of the automatic control panel is suitable to the mains power supply and the rated data of the pump. Isolate power supply before troubleshooting: All trouble shooting must be carried out with the power supply isolated. If not, the pump could start unexpectedly. 11 General Safety Information, Warranty Warranty Introduction Flygt undertakes to remedy faults in products sold by Flygt if the fault is • caused by defects in design, materials or workmanship, and • reported to Flygt or Flygt’s representative during the warranty period. Limitations of validity: The warranty does not cover fault due to the following: • Deficient maintenance • Improper installation • Improper use • Incorrectly executed repairs • Normal wear and tear Qualification of personnel All work on the product should be carried out by certified electricians or Flygt-authorized mechanics. Flygt disclaims all responsibility for work done by untrained, unauthorized personnel. Usage The monitoring equipment incorporated in the product must be correctly connected and in use. Improper use may cause damage to the equipment and result in warranty cancellation. Modification Modifications or changes to the product/installation should only be carried out after consulting with Flygt. Spare parts Original spare parts and accessories authorized by Flygt are essential for compliance. The use of other parts can invalidate any claims for warranty or compensation. Warranty claim For warranty claim, contact your Flygt representative. Support Flygt only supports products that have been tested and approved. Flygt will not support unapproved equipment. 12 General Safety Information, Warning Symbols Warning Symbols Symbols In the Flygt documentation, admonitions are used together with the denomination. The following items describes the safety levels of the admonition symbols in combination with the denomination. DANGER! Risk of causing • severe injury to people • death, or • considerable damage to property if the warning is ignored. WARNING! Possible risk of causing • severe injury to people • death, or • considerable damage to property if the warning is ignored. CAUTION! Risk of causing • injury to people, or • damage to property if the warning is ignored. NOTE! Information that is important for the proper operation of the product, but is not a risk to the safety of personnel. Presence of a dangerous voltage. High Voltage 13 Product Description Overview Table of Contents This chapter contains the following topics: Topic System Components .......................................................................................... 16 Configurations ................................................................................................... 19 Monitoring Alternatives with Flygt Pumps ....................................................... 20 Base Unit Indication ........................................................................................... 21 15 Product Description , System Components System Components Illustration 5 1 6 4 2 3 Component Description 16 This table describes the system components: Number Component Description 1 Operator panel Front panel mounted module used for interaction with the system. 2 Base unit Contains a powerful processor, memory and terminals for sensor connections. 3 Pump memory Mounted inside the pump and contains information about the pump. 4 Power analyzer Optional unit, which measures power, current, voltage and power factor. Product Description , System Components Number Pump Memory Component Description 5 Higher level system Possibility to connect to a higher level system (APP/FMC or PLC) using Modbus. 6 Relay Module Optional output unit containing four relays. Enables communication for individual monitoring channel alarms (A and/or B alarms) to specific relays and LEDs on the relay module(s). The pump memory is an electronic unit mounted in the pump top, containing unique data about the particular pump it is fitted in. By keeping records in the pump, data cannot be lost or corrupted when the pump is serviced or moved. The information is used to simplify installation, service and maintenance of the pump and the monitoring system. Memory contents The • • • • • pump memory contains the following information: Data plate information, a fixed part and an editable part Pump sensor configuration and settings Running statistics Service notes Service interval Synchronization and backup The base unit performs all measurements and data processing in the system. A subset of all data is also stored in the pump memory. Updated measurement results, parameters or text are first stored in the base unit and then copied to the pump memory. An automatic synchronization (update) of the pump memory with the latest information from the base unit takes place every second hour. Power Analyzer MAS 711 is pre-programmed for use with the optional Power analyzer PAN311/PAN312. See PAN 311/312 User manual for more information about setup and connection. The Power analyzer measures: • Voltage in three phases and system voltage (phase voltage requires connection “Three phase with neutral”) • Current in three phases and system current • Power in each phase and system power • Power factor • Energy consumption Voltage and current unbalance are calculated by the base unit based on data from the instrument. MAS will automatically read a selection of registers in the Power analyzer over the RS-485/Modbus serial data link Ext 2. In this way measured electrical quantities are recorded and presented on the operator panel and the web tool. 17 Product Description , System Components Higher Level System This communication port is dedicated for communication with a higher level system, meaning for instance a Flygt APP/FMC pump controller or a PLC (Programmable Logical Controller). The base unit acts as a slave in such a network. A separate document (MAS Base unit, Modbus protocol) defines in detail how to set up the communication with the base unit and contains registers used for reading parameters. Relay Module MAS relay module (MRM 01) is an optional part of the monitoring system. One or more relay modules (maximum number of 8 modules) can be connected to the base unit through RS-485 Modbus. This will enable MAS to communicate individual alarms on the separate monitoring channels (A and/or B alarms) to relays and LEDs on the relay module(s). The pump sensors will be connected to the base unit and the base unit will monitor the pump and detect unhealthy conditions. The individual alarms will be transmitted to LEDs and relays on the MRM 01. The configuration of what alarm that will trigger which relay on which module is done through the web tool. Sensor configuration, alarm limits and additional settings are also done in the web tool. See MRM 01, Installation and User Manual for more information about setup and connection. Ingress Protection 18 The base unit ingress protection is IP20, which means there is no protection against water. Therefore, it should be mounted inside an electrical cabinet. The operator panel front has an ingress protection of 65, which means it withstands a water splash or jet if mounted in a panel or a cabinet door. The back of the operator panel is IP20. Product Description , Configurations Configurations Configuration Alternatives The system provides two alternative configurations useful for different situations: • the base unit factory default configuration (for retrofit of CAS) or • a pump specific configuration brought by the pump memory. Default Configuration for Retrofit of CAS Since MAS might be used as sparepart for its predecessor CAS or for retrofit (upgrade), it is factory preset to fit as a CAS substitute. In this factory default configuration the following monitoring channels are enabled: • Stator temperature monitoring by means of thermal switches. • Leakage sensor in the stator housing. • Leakage sensor in the junction box. • Main bearing temperature monitoring by means of a Pt100 sensor. Pump and Application Specific Configuration The pump memory which is fitted at the factory, contains information which must be loaded into the base unit. This makes the system automatically configured to reflect the actual setup of sensors in the particular pump. Default parameters, suitable for the pump such as alarm limits are also transferred. Application specific settings can be done either by using the operator panel or by connecting a computer to the base unit and using the web tool. 19 Product Description , Monitoring Alternatives with Flygt Pumps Monitoring Alternatives with Flygt Pumps Large Pumps Flygt standard monitoring (12-lead SubCab sensor cable) Large pumps are equipped with a standard set of monitoring sensors to allow safe and reliable operation. This standard includes large pump models • 3231 • 3306–3800 • 7061–7121. This alternative requires 12-lead SubCab sensor cable and includes the following sensors: • Thermal switches for stator temperature monitoring (3 in series) or PTC-thermistors. • Leakage sensor in the stator housing. • Leakage sensor in the junction box. • Analog temperature sensor (Pt100) for main bearing temperature monitoring. • Analog temperature sensor (Pt100) for stator winding temperature in one phase. • Pump memory. Optional monitoring (24-lead SubCab sensor cable) Additional monitoring functions require the use of a 24-lead SubCab sensor cable. The following options are available: • Vibration sensor VIS 10. • Analog temperature sensor (Pt100) for stator winding temperature in phases 2 and 3. • Leakage sensor in the oil housing (CLS). • Analog temperature sensor (Pt100) for support bearing temperature monitoring. Midrange Pumps Optional monitoring, alternative 1 (12-lead SubCab sensor cable) The following options are available with midrange pumps (3153, 3171, 3202 and 3301) and require the use of a 12-lead sensor cable: • Thermal switches for stator temperature monitoring (3 in series) or PTC-thermistors. • Leakage sensor in the inspection chamber. • Leakage sensor in the junction box. • Analog temperature sensor (Pt100) for main bearing temperature monitoring. • Analog temperature sensor (Pt100) for stator winding temperature in one phase. • Pump memory. Optional monitoring, alternative 2 (12-lead SubCab sensor cable) Alternative 2 is the same as alternative 1 above but the Leakage sensor in the junction box is replaced by a Vibration sensor (not available with 3153). Optional monitoring (25-lead sensor cable) The following additional monitoring functions require the use of a 25-lead sensor cable: • Vibration sensor VIS 10 and Leakage sensor in the junction box at the same time. • Analog temperature sensor (Pt100) for stator winding temperature in phases 2 and 3. • Analog temperature sensor (Pt100) for support bearing temperature monitoring. 20 Product Description , Base Unit Indication Base Unit Indication Illustration Light emitting diodes (LEDs) in the front are used for communication and relay indication. This is an illustration of the base unit LEDs: 1 LED Indication Description 2 3 5 4 6 7 8 9 This table describes what the base unit LEDs indicate: Number LED name Description Type 1 Link Ethernet connection status 2 LAN Data communication indication 3 TD Transmit data 4 RD Receive data 5 TD Transmit data 6 RD Receive data 7 Power Light = Power on Power indication 8 A/B A = Pump stop, B = Warning Alarm relay indication 9 Go Green light = OK Pump contactor interlock relay Ethernet. Connection to LAN or PC for web access. Ext. 1/Ext. 2. RS–485/Modbus communication with APP/FMC or PLC (Ext. 1) and with Power analyzer (Ext. 2). Local. RS–485/Modbus communication with operator panel and pump memory. 21 Installation Overview Table of Contents This chapter contains the following topics: Topic Installation Guideline .......................................................................................... 24 Connect the Unit ................................................................................................ 25 General Instruction ........................................................................................ 26 Wiring, Supply and Additional Inputs/Outputs .................................................. 28 Wiring, Modbus Communication ..................................................................... 29 Wiring, Relay Outputs.................................................................................... 32 Wiring, Large Pumps, SubCab 12–lead Sensor Cable ..................................... 32 Wiring, Large Pumps, SubCab 24–lead Sensor Cable ..................................... 35 Wiring, Midrange Pumps, SubCab 12–lead Sensor Cable, Alternative 1............ 37 Wiring, Midrange Pumps, SubCab 12–lead Sensor Cable, Alternative 2............ 39 Wiring, Midrange Pumps, 25–lead Sensor Cable ............................................. 41 Connect to the Web Tool .................................................................................... 44 General Instruction ........................................................................................ 44 Make a Direct Connection ............................................................................. 44 Make a LAN Connection ............................................................................... 46 Make a Modem Connection ........................................................................... 50 First Setup Using the Web Tool ........................................................................... 52 First Setup Using the Operator Panel .................................................................. 55 23 Installation, Installation Guideline Installation Guideline Guideline This guideline gives an overview of the installation procedure. All steps are described in detail in the separate sections in the Installation chapter. This guideline only serves as an outline. Follow these steps to make a complete installation and setup: Action Step 1 Read the entire chapter General Safety Information. Comment: This is important to prevent injuries to personnel and damages to the product. 2 Connect the unit. 3 If you choose to use the • web tool, go to step 4. • operator panel, go to step 5. 4 • Connect to the web tool. • Make the setup using the web tool. Result: The system is now ready to be used. 5 Make the setup using the operator panel. Result: The system is now ready to be used. 24 Installation, Connect the Unit Connect the Unit Topics in this Section This section contains the following topics: • General Instruction • Wiring, Supply and Additional Inputs/Outputs • Wiring, Modbus Communication • Wiring, Relay Outputs • Wiring, Large Pumps, SubCab 12–lead Sensor Cable • Wiring, Large Pumps, SubCab 24–lead Sensor Cable • Wiring, Midrange Pumps, SubCab 12–lead Sensor Cable, Alternative 1 • Wiring, Midrange Pumps, SubCab 12–lead Sensor Cable, Alternative 2 • Wiring, Midrange Pumps, SubCab 25–lead Sensor Cable 25 Installation, General Instruction Base Unit Terminal Block 8 16 15 14 13 12 11 10 9 8 7 6 5 4 3 2 1 41 40 39 38 37 36 35 34 33 32 31 30 29 28 27 17 42 18 19 20 21 22 23 2 1 2 3 4 5 6 7 8 9 24 25 1 2 3 4-5 6 7-8 26 1 1 5 3 4 Terminal block section description This table describes the main sections of the base unit terminal block: Section number Description 1 Supply and additional inputs/outputs 2 Sensor terminals 3 Ethernet port (RJ–45) 4 Serial port (RS–232) 5 Modbus communication (RS–485) 6 Relay outputs General Instruction 26 6 Installation, General Instruction Main Parts when Connecting the Unit 1 2 3 4 Description This table describes the main parts when connecting the unit: Section number Description 1 Base unit terminal block 2 Cabinet cables 3 Cabinet connection block 4 Sensor cable 27 Installation, Wiring, Supply and Additional Inputs/Outputs Wiring diagrams Use the following wiring diagrams when connecting the unit: • The wiring diagram of the cabinet. • The applicable Wiring sections below. Instruction Follow the steps below to connect the unit: Step Action 1 Check which number on the cabinet connection block that is connected to which number on the base unit terminal block. This information is found in the wiring diagram of the cabinet. Note! The numbers of the base unit terminal block do not have to match the numbers of the cabinet connection block. 2 Connect the wires to the base unit according to the following sections below: • Wiring, Supply and Additional Inputs/Outputs • Wiring, Modbus communication • Wiring, Relay Outputs 3 Identify the applicable sensor configuration and connect the sensor cable to the cabinet connection block according to the applicable section below: • Wiring, Large Pumps, SubCab 12–lead Sensor Cable • Wiring, Large Pumps, SubCab 24–lead Sensor Cable • Wiring, Midrange Pumps, SubCab 12–lead Sensor Cable, Alternative 1 • Wiring, Midrange Pumps, SubCab 12–lead Sensor Cable, Alternative 2 • Wiring, Midrange Pumps, SubCab 25–lead Sensor Cable 4 Turn on the voltage to the unit. Wiring, Supply and Additional Inputs/Outputs 20 Gnd 21 22 23 24 25 26 28 + This is an illustration of section 1 of the base unit terminal block: – /Gnd + Illustration Installation, Wiring, Modbus Communication Terminal Description This table describes the terminals for supply and additional inputs/outputs: Terminal number Type Description 20 + Configurable output, 4-20 mA 21 Ground Configurable output, ground 22 + Reset input 23 Ground RUN/reset, common ground 24 + RUN input 25 + Supply, 24 V AC/DC 26 –/ground Supply, ground Wiring, Modbus Communication Illustration This is an illustration of section 5 of the base unit terminal block: 29 Installation, Wiring, Modbus Communication FMC PLC . . . PAN 312 11 12 13 14 15 7 8 9 10 11 42 41 Ext.2 S PAN 311 40 39 74 75 76 77 38 37 36 35 34 33 + A B P o w er L o ca l TD RD R ela y m o d u le Base Unit Terminal Description 30 R2 R1 R3 R4 11 12 M RM 01 This table describes the Modbus communication terminals (RS-485) of the base unit: Terminal number Type Description 33 + Supply to Operator panel, 12 V DC 34 Ground Supply to Operator panel, ground 35 + Supply to Pump memory, 12 V DC 36 Ground Supply to Pump memory, ground 37 Local, A RS-485, Operator panel, Pump memory and Relay Module (Modbus master) 38 Local, B RS-485, Operator panel, Pump memory and Relay Module (Modbus master) 39 Ext 2, A RS-485, Power Analyzer (Modbus master) 40 Ext 2, B RS-485, Power Analyzer (Modbus master) 41 Ext 1, A RS-485, Central system (Modbus slave) 42 Ext 1, B RS-485, Central system (Modbus slave) Installation, Wiring, Modbus Communication Pump Memory Terminal Description Operator Panel Terminal Description Power Analyzer Terminal Description Relay Module Terminal Description This table describes the pump memory terminals: Terminal number Type Description 74 Local, B RS-485 (Modbus slave) 75 Local, A RS-485 (Modbus slave) 76 Ground Supply, ground 77 + Supply, 12 V DC This table describes the operator panel terminals: Terminal number Type Description + + Supply, 12 V DC – Ground Supply, ground A Local, A RS-485 (Modbus slave) B Local, B RS-485 (Modbus slave) This table describes the Power analyzer terminals: PAN 311, Terminal number PAN 312, Terminal number Description 11 7 Termination of the last unit in a series of connected units (T). 12 8 RS-485 (Modbus slave). Receive data + (Rx+, A). 13 9 RS-485 (Modbus slave). Receive data - (Rx–, B). 14 10 RS-485 (Modbus slave), Transmit data + (Tx+, A). 15 11 RS-485 (Modbus slave), Transmit data - (Tx–, B). This table describes the Relay module terminals: Terminal number Type Description 11 Local, B RS-485 (Modbus slave) 12 Local, A RS-485 (Modbus slave) 31 Installation, Wiring, Relay Outputs Wiring, Relay Outputs A Terminal Description B 27 28 29 30 31 32 This is an illustration of section 6 of the base unit terminal block: 33 Illustration GO This table describes the terminals for the relay outputs: Terminal number Description 27 Go relay (pump interlock), 5A/250V AC. Normally open. 28 Go relay (pump interlock), 5A/250V AC. Normally open. 29 Not used. 30 B alarm relay, 5A/250V AC. Normally open. 31 A/B alarm relay. Common terminal. 32 A alarm relay, 5A/250V AC. Normally open. Wiring, Large Pumps, SubCab 12–lead Sensor Cable NOTE! 32 The wires of the sensor cable shall be connected to the cabinet connection block. The numbers of the cabinet connection block will differ from the numbers of the base unit terminal block. Installation, Wiring, Large Pumps, SubCab 12–lead Sensor Cable Wire Connection This table shows the connection of the wires for a SubCab 12-lead sensor cable: Sensor/Component Sensor cable, no. Base unit terminal block, no. 1 13 2 14 3 8 4 4 5 1 6 2 7 15 (2) (14) 8 3 (4) (4) • RS–485 B 2) 9 38 • RS-485 A 2) 10 37 • Supply, ground 11 36 • Supply, 12V + 12 35 (Screen) If applicable, attach screen to ground terminals in the • pump top and • electrical cabinet. FLS — Leakage in stator housing 1) Pt100 — Temperature measurement, main bearing Thermal switches — Temperature guard stator windings FLS — Leakage in junction box 1) Pt100 — Temperature measurement, stator winding ph 1 Pump memory: NOTE! 1) FLS means either of leakage sensors FLS/FLS10/FLS20/FLS30 depending on type of pump. 2) Communication port 37-38 for RS-485 is common to both pump memory and operator panel. 33 Installation, Wiring, Large Pumps, SubCab 12–lead Sensor Cable 1 2 3 4 5 6 7 8 9 10 + 11 12 13 14 15 16 17 Type Description 19 Not used 18 Not used 17 Not used 16 Not used 15 + Leakage in junction box, FLS 14 Ground Leakage in junction box/stator housing, common ground 13 + Leakage in stator housing, FLS 12 Ground Pump current transformer input, ground 11 + Pump current transformer input 1A AC 10 Not used 9 Not used 8 34 18 19 Terminal Number Gnd This table describes the sensor terminals (section 2) used for a SubCab 12-lead sensor cable: + Terminal Description Gnd This is a wiring diagram of the sensor terminals (section 2) used for a SubCab 12-lead sensor cable: + Terminal Diagram + Temp measurement, main bearing, Pt100 7 Not used 6 Not used 5 Not used 4 Ground Temp measurement main bearing/stator winding ph 1, common ground 3 + Temp measurement, stator winding ph 1, Pt100 2 Ground Temp guard, stator windings ph 1-3, ground 1 + Temp guard, stator windings ph 1-3, Thermal switches Installation, Wiring, Large Pumps, SubCab 24–lead Sensor Cable Wiring, Large Pumps, SubCab 24–lead Sensor Cable NOTE! Wire Connection The wires of the sensor cable shall be connected to the cabinet connection block. The numbers of the cabinet connection block will differ from the numbers of the base unit terminal block. This table shows the connection of the wires for a SubCab 24-lead sensor cable: Sensor/Component Sensor cable, no. Base unit terminal block, no. 1 13 2 14 3 8 4 4 5 1 6 2 7 15 (2) (14) 8 3 (4) (4) • RS–485 B 2) 9 38 • RS-485 A 2) 10 37 • Supply, ground 11 36 • Supply, 12V + 12 35 13 5 14 7 15 6 16 7 17 9 18 10 19 17 20 16 21 18 22 19 (Screen) If applicable, attach screen to ground terminals in the • pump top and • electrical cabinet. FLS — Leakage in stator housing 1) Pt100 — Temperature measurement, main bearing Thermal switches — Temperature guard stator windings FLS — Leakage in junction box 1) Pt100 — Temperature measurement, stator winding ph 1 Pump memory: Pt100 — Temperature measurement, stator winding ph 2 Pt100 — Temperature measurement, stator winding ph 3 Pt100 — Temperature measurement, support bearing CLS — Leakage in oil housing VIS 10 — Vibration sensor 35 Installation, Wiring, Large Pumps, SubCab 24–lead Sensor Cable NOTE! 1) FLS means either of leakage sensors FLS/FLS10/FLS20/FLS30 depending on type of pump. 2) Communication port 37-38 for RS-485 is common to both pump memory and operator panel. Terminal Diagram This is a wiring diagram of the sensor terminals (section 2) used for a SubCab 24-lead sensor cable: Terminal Description 36 1 2 3 4 5 6 7 8 9 10 + 11 Gnd 12 + 13 Gnd 14 + 15 Gnd 16 17 + + 18 19 Gnd VIS 10 This table describes the sensor terminals (section 2) used for a SubCab 24-lead sensor cable: Terminal Number Type Description 19 Ground Vibration or optional sensor input, ground 18 + Vibration or optional sensor input, 4-20 mA 17 + Leakage in oil housing, CLS 16 Ground Leakage in oil housing, ground 15 + Leakage in junction box, FLS 14 Ground Leakage in junction box/stator housing, common ground 13 + Leakage in stator housing, FLS 12 Ground Pump current transformer input, ground 11 + Pump current transformer input 1A AC 10 + Temp measurement, support bearing, ground 9 Ground Temp measurement, support bearing, Pt100 8 + Temp measurement, main bearing, Pt100 Installation, Wiring, Midrange Pumps, SubCab 12–lead Sensor Cable, Alternative 1 Terminal Number Type Description 7 Ground Temp measurement stator winding ph 2/ph 3, common ground 6 + Temp measurement, stator winding ph 3, Pt100 5 + Temp measurement, stator winding ph 2, Pt100 4 Ground Temp measurement main bearing/stator winding ph 1, common ground 3 + Temp measurement, stator winding ph 1, Pt100 2 Ground Temp guard, stator windings ph 1-3, ground 1 + Temp guard, stator windings ph 1-3, Thermal switches Wiring, Midrange Pumps, SubCab 12–lead Sensor Cable, Alternative 1 NOTE! Wire Connection The wires of the sensor cable shall be connected to the cabinet connection block. The numbers of the cabinet connection block will differ from the numbers of the base unit terminal block. This table shows the connection of the wires for a SubCab 12-lead sensor cable, 1 (leakage sensor in junction box, no vibration sensor): Sensor/Component Sensor cable, no. 1) Base unit terminal block, no. 1 17 2 16 3 8 4 4 5 1 6 2 7 15 (2) (16) 8 3 (4) (4) • RS–485 B 2) 9 38 • RS-485 A 2) 10 37 • Supply, ground 11 36 FLS10 — Leakage in inspection chamber Pt100 — Temperature measurement, main bearing Thermal switches — Temperature guard stator windings FLS — Leakage in junction box Pt100 — Temperature measurement, stator winding ph 1 Pump memory: 37 Installation, Wiring, Midrange Pumps, SubCab 12–lead Sensor Cable, Alternative 1 • Supply, 12V + NOTE! 1) If Base unit terminal block, no. Sensor cable, no. 1) Sensor/Component 12 35 (Screen) If applicable, attach screen to ground terminals in the • pump top and • electrical cabinet. the sensor cable contains a green-yellow lead, that lead should not be connected. 2) Communication port 37-38 for RS-485 is common to both pump memory and operator panel. 38 Type 1 2 3 4 5 6 7 8 9 10 11 12 13 14 + 15 16 17 18 19 Terminal Number + This table describes the sensor terminals (section 2) used for a SubCab 12-lead sensor cable, 1 (leakage sensor in junction box, no vibration sensor): Gnd Terminal Description Gnd This is a wiring diagram of the sensor terminals (section 2) used for a SubCab 12-lead sensor cable, 1 (leakage sensor in junction box, no vibration sensor): + Terminal Diagram Description 19 Not used 18 Not used 17 + Leakage in inspection chamber, FLS 16 Ground Leakage in inspection chamber/junction box, common ground 15 + Leakage in junction box, FLS 14 Not used 13 Not used Installation, Wiring, Midrange Pumps, SubCab 12–lead Sensor Cable, Alternative 2 Terminal Number Type Description 12 Ground Pump current transformer input, ground 11 + Pump current transformer input 1A AC 10 Not used 9 Not used 8 + Temp measurement, main bearing, Pt100 7 Not used 6 Not used 5 Not used 4 Ground Temp measurement main bearing/stator winding ph 1, common ground 3 + Temp measurement, stator winding ph 1, Pt100 2 Ground Temp guard, stator windings ph 1-3, ground 1 + Temp guard, stator windings ph 1-3, Thermal switches Wiring, Midrange Pumps, SubCab 12–lead Sensor Cable, Alternative 2 NOTE! Wire Connection The wires of the sensor cable shall be connected to the cabinet connection block. The numbers of the cabinet connection block will differ from the numbers of the base unit terminal block. This table shows the connection of the wires for a SubCab 12-lead sensor cable, 2 (vibration sensor, no leakage sensor in junction box): Sensor/Component Sensor cable, no. 1) Base unit terminal block, no. 1 17 2 16 3 8 4 4 5 1 6 2 7 18 (2) (16) 8 3 (4) (4) • RS–485 B 3) 9 38 • RS-485 A 3) 10 37 FLS10 — Leakage in inspection chamber Pt100 — Temperature measurement, main bearing Thermal switches — Temperature guard stator windings VIS 10 — Vibration sensor 2) Pt100 — Temperature measurement, stator winding ph 1 Pump memory: 39 Installation, Wiring, Midrange Pumps, SubCab 12–lead Sensor Cable, Alternative 2 NOTE! • Supply, ground 11 36 • Supply, 12V + 12 35 (Screen) If applicable, attach screen to ground terminals in the • pump top and • electrical cabinet. 1) If 2) Base unit terminal block, no. Sensor cable, no. 1) Sensor/Component the sensor cable contains a green-yellow lead, that lead should not be connected. VIS 10 is not applicable to pump type 3153. 3) Communication port 37-38 for RS-485 is common to both pump memory and operator panel. Terminal Diagram This is a wiring diagram of the sensor terminals (section 2) used for a SubCab 12-lead sensor cable, 2 (vibration sensor, no leakage sensor in junction box): Terminal Description 1 2 3 4 5 6 7 8 9 10 + 11 Gnd 12 13 14 15 Gnd This table describes the sensor terminals (section 2) used for a SubCab 12-lead sensor cable, 2 (vibration sensor, no leakage sensor in junction box): Terminal Number Type 19 40 16 17 18 19 + + VIS 10 Description Not used 18 + Vibration or optional sensor input, 4-20 mA 17 + Leakage in inspection chamber, FLS 16 Ground Leakage in inspection chamber/vibration, common ground Installation, Wiring, Midrange Pumps, 25–lead Sensor Cable Terminal Number Type Description 15 Not used 14 Not used 13 Not used 12 Ground Pump current transformer input, ground 11 + Pump current transformer input 1A AC 10 Not used 9 Not used 8 + Temp measurement, main bearing, Pt100 7 Not used 6 Not used 5 Not used 4 Ground Temp measurement main bearing/stator winding ph 1, common ground 3 + Temp measurement, stator winding ph 1, Pt100 2 Ground Temp guard, stator windings ph 1-3, ground 1 + Temp guard, stator windings ph 1-3, Thermal switches Wiring, Midrange Pumps, 25–lead Sensor Cable NOTE! Wire Connection The wires of the sensor cable shall be connected to the cabinet connection block. The numbers of the cabinet connection block will differ from the numbers of the base unit terminal block. This table shows the connection of the wires for a 25-lead sensor cable: Sensor/Component FLS10 — Leakage in inspection chamber Pt100 — Temperature measurement, main bearing Thermal switches — Temperature guard stator windings FLS — Leakage in junction box Pt100 — Temperature measurement, stator winding ph 1 Sensor cable, no. 1) Base unit terminal block, no. 1 17 2 16 3 8 4 4 5 1 6 2 7 15 (2) (16) 8 3 (4) (4) 41 Installation, Wiring, Midrange Pumps, 25–lead Sensor Cable Base unit terminal block, no. Sensor cable, no. 1) Sensor/Component Pump memory: • RS–485 B 2) 9 38 • RS-485 A 2) 10 37 • Supply, ground 11 36 • Supply, 12V + 12 35 Pt100 — Temperature measurement, stator winding ph 2 13 5 14 7 Pt100 — Temperature measurement, stator winding ph 3 15 6 16 7 Pt100 — Temperature measurement, support bearing 17 9 18 10 21 18 22 19 (Screen) If applicable, attach screen to ground terminals in the • pump top and • electrical cabinet. VIS 10 — Vibration sensor 3) NOTE! 1) If the sensor cable contains a green-yellow lead, that lead should not be connected. 2) Communication port 37-38 for RS-485 is common to both pump memory and operator panel. 3) Terminal Diagram VIS 10 is not applicable to pump type 3153. This is a wiring diagram of the sensor terminals (section 2) used for a 25-lead sensor cable: 42 1 2 3 4 5 6 7 8 9 10 + 11 Gnd 12 13 14 + 15 Gnd 16 17 + + 18 19 Gnd VIS 10 Installation, Wiring, Midrange Pumps, 25–lead Sensor Cable Terminal Description This table describes the sensor terminals (section 2) used for a 25–lead sensor cable: Terminal Number Type Description 19 Ground Vibration or optional sensor input, ground 18 + Vibration or optional sensor input, 4-20 mA 17 + Leakage in inspection chamber, FLS 16 Ground Leakage in inspection chamber/junction box, common ground 15 + Leakage in junction box, FLS 14 Not used 13 Not used 12 Ground Pump current transformer input, ground 11 + Pump current transformer input 1A AC 10 + Temp measurement, support bearing, ground 9 Ground Temp measurement, support bearing, Pt100 8 + Temp measurement, main bearing, Pt100 7 Ground Temp measurement stator winding ph 2/ph 3, common ground 6 + Temp measurement, stator winding ph 3, Pt100 5 + Temp measurement, stator winding ph 2, Pt100 4 Ground Temp measurement main bearing/stator winding ph 1, common ground 3 + Temp measurement, stator winding ph 1, Pt100 2 Ground Temp guard, stator windings ph 1-3, ground 1 + Temp guard, stator windings ph 1-3, Thermal switches 43 Installation, Connect to the Web Tool Connect to the Web Tool Topics in this Section This section contains the following topics: • General Instruction • Make a Direct Connection • Make a LAN Connection • Make a Modem Connection General Instruction Instruction Follow the steps below to connect to the web tool: Step Action 1 Select one of the following connection methods: • Make a direct connection (between a computer and base unit — Ethernet and TCP/IP). Recommended for installation purposes. • Make a LAN connection (connect the base unit to a Local Area Network — Ethernet and TCP/IP). • Make a modem connection (connect a computer and the base unit using modem and PPP, point-to-point protocol). 2 Connect to the web tool using the applicable instruction below. Make a Direct Connection Instruction 44 Follow these steps to make a direct connection between a computer and the base unit: Step Action 1 Connect a cross-over ethernet cable between the base unit and the computer. 2 Follow step 3–8 below to set the IP address of the computer to match the present IP address of the unit. Comment/Result Cross-over Cat5E Ethernet Patch cable with RJ-45 plugs on each end Installation, Make a Direct Connection Step Action 3 Click Start — Control panel and double click Network connections — Local area connection (name). 4 Click Properties. 5 Select Internet Protocol (TCP/IP) in the list and click Properties. 6 If the option Use the following IP address is used, write down the existing IP address (to be able to restore the IP settings of your computer later). 7 Tick Use the following IP address and enter an address in the IP address field. Use for example computer IP address 10.0.48.4 if the MAS default IP address is used (10.0.48.94). 8 Comment/Result The three first groups of the IP address must be the same for the unit and the computer. This makes them part of the same subnet. The number in the last group must be different to make them unique nodes in the network. • Set Subnet mask to 255.255.255.0. • Click OK and close the dialog boxes. 45 Installation, Make a LAN Connection Action Step 9 Comment/Result • Start a web browser (for example Internet Explorer). • Enter the IP address of the unit (default is http://10.0.48.94) in the address field and click Enter. 10 Click Login. The Login dialog box is opened. 11 Enter user name (config) and password (default is ef56) in the login dialog box and click OK. The web tool Quick overview is opened. Make a LAN Connection Illustration: Connection Example This is an illustration of a LAN connection example with IP settings for two (or more) base units and a computer in a network (see the instructions below): Instruction Choose one of the following methods to make a LAN connection: • Make a LAN connection using a local computer. • Make a LAN connection using the operator panel. Make a LAN connection using a local computer Follow these steps to make a connection between a computer and the base unit over a Local Area Network (LAN) using a local computer: 46 Installation, Make a LAN Connection 1. Contact a local network administrator to check if the IP address and additional ethernet settings of the base unit have to be changed before connecting to an existing LAN. If the base unit IP address • has to be changed, continue with step 2. • does not have to be changed, continue with step 6. Comment: The IP address and ethernet settings of the base unit must not interfere with existing network units. 2. • Make a direct connection according to the instruction above, Make a Direct Connection. • Click Login. Result: The web tool login dialog box is opened. 3. Enter user name (config) and password (default: ef56) in the login dialog box and click OK. Result: The web tool Quick overview is opened. 4. Click Setup – General configuration – Ethernet. Result: The Ethernet (and DNS) settings window is opened. 5. • Enter an IP-address for the base unit that is compliant with the existing LAN (check with the network administrator). • Enter the Netmask (normally 255.255.255.0, check with the network administrator). • If the network consists of several subnets, enter the IP address to the gateway/hub/router (otherwise leave it blank). • Click Update and then Restart. Comment: If more than one unit is to be connected to the LAN, the three first groups of the IP address must be the same for the different units. This makes them part of the same subnet. The number in the last (rightmost) group must be different for the units to make them unique nodes in the network. 6. Connect the unit to the LAN using an ethernet cable (CAT5 patch cable with RJ-45 plugs). 7. If the IP address of the computer • has to be changed to match the IP address of the LAN, continue with step 8. • already matches the IP address of the LAN, continue with step 11. 8. Click Start — Control panel and double click Network connections — Local area connection. Result: The Local Area Connection Status dialog box is opened. 9. 47 Installation, Make a LAN Connection • Click Properties. • Select Internet Protocol (TCP/IP) and click Properties in the Local Area Connection Properties dialog box. Result: The Internet Protocol (TCP/IP) Properties dialog box is opened. 10. • Tick Use the following IP address and enter the computer address in the IP address field. • Click OK and close the dialog boxes. 11. Connect the computer to the LAN using an ethernet cable (CAT5 patch cable with RJ-45 plugs). 12. • Start a web browser (for example Internet Explorer). • Enter the IP address of the unit (default is http://10.0.48.94) in the address field and click Enter. Result: The web tool login window is opened. 13. Click Login. Result: The Login dialog box is opened. Make a LAN connection using the operator panel Follow these steps to make a connection between a computer and the base unit over a Local Area Network (LAN) using the operator panel: 1. Contact a local network administrator to check if the IP address and additional ethernet settings of the base unit have to be changed before connecting to an existing LAN. If the base unit IP settings • has to be changed, continue with step 2. • does not have to be changed, continue with step 9. Comment: The IP address and ethernet settings of the base unit must not interfere with existing network units. 2. • Go to Log in (2.3) in the Setup menu. • Press OK to enter edit mode. Result: Position 1 of the password is flashing. 3. • Press up arrow once to enter the digit 1. • Move to the next position using right arrow. 4. • Enter the rest of the password (default is 1234) using up and right arrow. • Press OK. Result: Menu Change password (2.4) is displayed. 5. • Go to General config (2.5) in the Setup menu using down arrow. • Press OK to enter menu Clock (2.5.1). • Go to menu Ethernet IP address (2.5.16) using down arrow. Comment: If more than one unit is to be connected to the LAN, the three first groups of the IP address must be the same for the different units. This makes them part of the same subnet. The number in the last (rightmost) group must be different for the units to make them unique nodes in the network. 6. Enter an IP-address for the base unit that is compliant with the existing LAN (check with the network administrator): • Press OK to enter edit mode. • Change value in position 1 using up/down arrow. • Go to position 2 using right arrow and change value. 48 Installation, Make a LAN Connection • Change all positions to form the desired IP address. • Press OK and confirm with OK. Result:”Value saved” is displayed briefly. Comment: Period (.) is found after number 9 and space ( ) before number 0. 7. • Go to menu Ethernet netmask (2.5.17). • Enter the netmask (normally 255.255.255.0, check with the network administrator) in the way described in step 6. 8. • If the network consists of several subnets, go to menu Ethernet gateway (2.5.18). • Enter the IP address to the gateway/hub/router in the way described in step 6. 9. For the IP settings to take effect, restart the base unit by disconnecting the power supply briefly. 10. Connect the unit to the LAN using an ethernet cable (CAT5 patch cable with RJ-45 plugs). 11. If the IP address of the computer • has to be changed to match the IP address of the unit, continue with step 11. • already matches the IP address of the unit, continue with step 13. 12. • Click Start — Control panel and double click Network connections — Local area connection. • Click Properties in the Local Area Connection Status dialog box. • Select Internet Protocol (TCP/IP) and click Properties in the Local Area Connection Properties dialog box. 13. • Tick Use the following IP address and enter the computer address in the IP address field in the Internet Protocol (TCP/IP) Properties dialog box: • Click OK and close the dialog boxes. 14. Connect the computer to the LAN using an ethernet cable (CAT5 patch cable with RJ-45 plugs). 15. • Start a web browser. • Enter the IP address of the unit (default is http://10.0.48.94) in the address field and click Enter. Result: The web tool is opened. 16. Click Login. Result: The Login dialog box is opened. 17. Enter user name (config) and password (default is ef56) in the login dialog box and click OK. Result: The web tool Quick overview is opened. 49 Installation, Make a Modem Connection Make a Modem Connection Instruction Instruction Follow these steps to make a modem connection between a computer and the base unit: Action Step 1 • Connect a modem (PSTN, GSM or GPRS) to the base unit using a cable with RS-232, 9-pole Dsub connectors. • Connect the computer modem to a telephone jack. 2 Click Start — Control panel and double click Network connections — New Connection Wizard. 3 Click Next. 4 • Select Connect to the network at my workplace and click Next. • Select Dial-up connection in the Network Connection dialog box and click Next. 5 • Enter a suitable name for your new connection and click Next. • Enter the number to the modem in the Phone Number to Dial dialog box (you may have to add a 0 or a 9 to get a public line) and click Next. 6 Make additional settings according to the instructions on the screen and click Finish. 7 Click Dial. Comment/Result The New Connection Wizard is opened. The Connection name dialog box is opened. Result: A message acknowledges that a connection is established. Comment: User name and password are not necessary here. 50 Installation, Make a Modem Connection Action Step 8 Comment/Result • Start a web browser. • Enter the IP address of the unit (default is http://192.168.48.95) in the address field and click Enter. 9 Click Login. The Login dialog box is opened. 10 Enter user name (config) and password (default is ef56) in the login dialog box and click OK. The web tool Quick overview is opened. 51 Installation, First Setup Using the Web Tool First Setup Using the Web Tool Instruction This instruction is applicable to an installation of • a “new” MAS • a MAS for retrofit of a CAS. Follow these steps to set up using the web tool: Step Action 1 Enter user name (config) and password (default is ef56) in the web tool login dialog box and click OK. Change Password 2 If you want to select another language for the web tool interface, click Setup — General configuration – General settings and select language. Change Display Language 3 Click (Setup — General configuration —) Unit information and set unit information. Set Unit Information 4 Click (Setup — General configuration —) RS-485/Modbus and activate/configure communication for applicable connected units: Pump memory, Operator panel, Relay Module, Power analyzer, Higher level controller (Flygt APP/FMC or PLC). Configure Communication (RS-485, Modbus) 5 If there is • a pump memory in the system, continue with step 6. • no pump memory in the system (for example for retrofit of a CAS), continue with step 7. 6 Click (Setup —) Pump Info — Pump memory and perform Copy all from pump memory to MAS. Result: “Synchronization OK!” confirms when the synchronization is performed. The base unit is now set up with the selection of sensors in the actual pump and the recommended factory alarm settings. See the Quick overview. 52 Detailed instruction in chapter Settings with the Web Tool Copy Data To/From Pump Memory (in chapter Operation) 7 Click Setup and a selected channel in the main menu if you want to activate a channel or make any additional/manual settings. Make a Manual Setting of a Monitoring Channel 8 If the pump is installed in an explosive or flammable environment, make sure that the motor overheating protection function (Temp stator ph 1-3) is setup to stop the pump, that is, an A-alarm. The protection function must also be set to manual reset (not automatic). Make a Manual Setting of a Monitoring Channel Installation, First Setup Using the Web Tool Step Action Detailed instruction in chapter Settings with the Web Tool 9 Use one of the following methods to enable recording of pump running time and number of starts: • Power analyzer Click Setup — Pump current and activate/set the associated channels (Pump current, Current unbalance, Voltage unbalance/System voltage, System power, System power factor). • Current transformer Click Setup — Pump current and select Pump current input (MAS) as Input source. • Run input (pump on/off) Click Setup — Pump current and select Run input (MAS) as Input source. • No possibility to record If there is no possibility to record starts and running time in the system, continue with step 10. Record Running Time and Number of Starts 10 If the pump is placed at a distance from the base unit exceeding 30 meters, • click Setup – applicable channel (channel using Pt100 sensor) • measure the resistance in the leads or calculate a value and enter it as a compensation for long leads. Compensate for Measurement Error due to Long Leads 11 If you want to start fresh with an empty database (no logged data), • click Reset min/max at the bottom of the Quick overview or go through all channels individually and click Reset min/max. • click Setup — Data log, select All and click Clear. • click (Setup —) Running statistics and click Reset ALL. • reset energy recordings directly on the Power analyzer using the keypad. See Power Analyzer PAN 311/312 manual. Preserve, Upload and Delete Measurement Data (in chapter Operation) 12 Click (Setup —) Pump Info — Data plate if you want to enter additional data plate information in the Custom text field. Handle Pump Information and Service Functions Using the Web Tool (in chapter Operation) 13 Click (Setup — Pump Info — ) Service log if you want to make service notes in the Service log edit field. Handle Pump Information and Service Functions Using the Web Tool (in chapter Operation) 53 Installation, First Setup Using the Web Tool Step 14 Action Click (Setup — Pump Info — ) Service interval if you want to make changes to the service intervals. 15 • Click View – Trend diagrams to see if the graph on that page is displayed properly. • If a graph is not displayed, download a Java module to be able to view Java applets (and graphs). A Java download dialog box should be displayed automatically. 16 If you have used the method Direct Connection between a Computer and the Base Unit, restore the IP address of the computer (to Obtain an IP address automatically or to the original IP address). 17 Disconnect the computer. Result: The system is now ready to be used. 54 Detailed instruction in chapter Settings with the Web Tool Handle Pump Information and Service Functions Using the Web Tool (in chapter Operation) Make a Direct Connection (in section Connect to the Web Tool in chapter Installation) Installation, First Setup Using the Operator Panel First Setup Using the Operator Panel Instruction When setting up using the operator panel, use the operator panel • menu system (see chapter Use the Operator Panel) and • menu navigation help. Follow these steps to set up using the operator panel. Step Action Detailed instruction in chapter Settings with the Operator Panel 1 In the View menu, press down arrow and OK to enter the Setup menu branch. 2 If you want to change the default language (English), press OK to enter edit mode and select the desired language. Change Display Language 3 Enter the default password 1234 and login to the protected part of the setup menus. Log in and Change Password Result: Menu Change password (2.4) is displayed. Set Unit Information 4 Go to General config (2.5) and set the unit information: • Date and time. • Temperature unit (by default °C). • MAS id (unit number) 5 If there is • a pump memory in the system, continue with step 6 • no pump memory in the system (for example for retrofit of a CAS), continue with step 7. 6 • Set communication to Active for the pump memory. • Perform Copy all from PM to MAS. Retrieve Sensor Information from Pump Memory 7 • If a Power analyzer (optional) is used, set its communication to Active (EXT2). • Use default parameters for baudrate, id and type. See the Power analyzer manual on how to set the analyzer 8 • If a Higher level controller (optional) is used, set its communication to Active (EXT1). • Select Modbus id to fit into the Modbus network (MAS units are Modbus slaves). • Use the default baudrate. 9 • Check with your network administrator if you have to set ethernet IP address or other ethernet parameters for use on a LAN. • Press Esc to leave General config. 10 If you wish to add an extra monitoring channel or adjust the settings, for example alarm trip limits or alarm delays, for existing channels, use the menus 2.6–2.21 in the Setup menu. Make a Manual Setting of a Monitoring Channel 55 Installation, First Setup Using the Operator Panel Regain Access Code for Setup 56 Step Action Detailed instruction in chapter Settings with the Operator Panel 11 If the pump is installed in an explosive or flammable environment, make sure that the motor overheating protection function (Temp stator ph 1-3) is setup to stop the pump, that is, an A-alarm. The protection function must also be set to manual reset (not automatic). Make a Manual Setting of a Monitoring Channel 12 Use one of the following methods to enable recording of pump running time and number of starts: • Power analyzer – Select Current (Power an.) as Input source. – Activate the associated channels and set the alarm limits (Pump current, Current unbalance, Voltage unbalance/System voltage, System power, System power factor). • Current transformer Select Current input (MAS) as Input source. • Run input (pump on/off) Select Run input (MAS) as Input source. • No possibility to record If there is no possibility to record starts and running time in the system, continue with step 13. Record Running Time and Number of Starts 13 Go to General config (2.5) and make settings for Service interval (2.5.2). Set Service Interval Using the Operator Panel (in chapter Operation) 14 • If the pump is placed at a distance from the base unit exceeding 30 meters, — measure the resistance in the leads or calculate a value — enter the value as a compensation for long leads for the applicable channels (channels using Pt100 sensors). • If the pump is placed closer than 30 meters from the base unit no action is required. Result: The system is now ready to be used. Compensate for Measurement Error due to Long Leads (in chapter Settings with the Web Tool) Most of the configuration menu windows under Setup require a password access code (default is 1234). If this code and the IP address are forgotten, special software and a procedure is required to regain access to the web tool. Use the Web Tool Web Tool Window Illustration This illustration shows the web tool window. Window Description This table describes the main sections of the web tool window: Number Two Basic Modes Description 1 Mode selection, View or Setup 2 General information: Pump station name and address, pump type and serial number 3 Alarm indication (A or B level) 4 Function selection (Quick overview in View mode in this example) 5 Side bar menu. Available functions depend on selected mode, View or Setup. The web tool has two basic modes of operation, View and Setup: • View is used to get a general picture of the pump status, alarm handling and for analysis of measurement results. • Setup is used to set up monitoring channels, communication ports and service request. It is also used to manage logged data (backup, deletion, export). 57 Use the Web Tool, Overview Access Levels and Default Password There are two access levels determining the scope of possible actions for the user. Access level is determined at login and is entered as User name. • User name Config gives access to all setting and viewing possibilities. • User name Operator offers all viewing possibilities but limited access to settings. Default password The default password for • Config is ef56 • Operator is cd34. Access Level Operator Limitations Although all settings can be seen (in grey) when logged in as operator, the ability to change settings are limited, for example: • Settings in Setup mode. • Global Reset of min/max values (in the Quick overview window). Individual reset per channel is possible. • Reset of counters. Instruction Follow these steps to use the web tool: Action Step Refresh Web Pages or Reload Web Tool 58 1 Click Login. 2 Enter user name (operator or config) and password (default is cd34 or ef56) in the web tool login box and click OK. 3 Click View or Setup to select mode. 4 Click a function/channel in the main (left) menu. Result The Login box is opened. The selected web page is displayed. The web pages may load incorrectly and may have to be refreshed. Choose one of the following options to refresh the web pages or reload the web tool: • Right-click the actual frame of the page to update and select Refresh or • Press function key F5 to reload the web tool. This has to be done to put in effect settings such as changes to the sidebar text or general information text at the top (blue field). Use the Operator Panel Overview Table of Contents This chapter contains the following topics: Topic Browse the Menus ............................................................................................. 60 Menu System..................................................................................................... 63 59 Use the Operator Panel, Browse the Menus Browse the Menus Operator Panel Illustration This is an illustration of the operator panel: 3 4 1 2 Panel description This table gives an overview of the main parts of the operator panel: Instruction Part Name Description 1 Menu navigation buttons (including Esc and OK) Used to navigate through the menu system. 2 Alarm reset button Used to acknowledge alarms and events 3 Display Displays control parameters and alarms. Maximum 2 rows x 20 characters. 4 Alarm indication LED:s Displays A-alarm (red) and B-alarm (yellow). This table shows how to browse the menus: If you want to ... • select base menu information or • move the cursor to the left • select extended menu information or • move the cursor to the right 60 then press ... Use the Operator Panel, Browse the Menus then press ... If you want to ... • advance one menu or • decrease a value or • advance among a set of alternative parameters • move backwards one menu or • increase a value or • move back among a set of alternative parameters • select next menu level or • enter edit mode or • acknowledge • exit present menu level or • exit edit mode acknowledge alarms and events Display Text, Icons and Messages Menu text and menu value Menu text is usually placed on the first display row and menu value on the second row. Display icons and messages This table shows display icons and messages and their meaning: Display Information Icon/Message Meaning “...” in the lower right corner of the display Sub menus are available An arrow in the lower right corner of the display Extended information (on the same menu level) is available A value is flashing The value can be edited At startup At startup, two windows are displayed sequentially, showing 1. version of the operator panel program 2. version of firmware (basic base unit program). At keystroke time-out If no keys are pressed in 5 minutes, the display goes into automatic mode, showing • pump current (if the pump is on and a current transducer is fitted) or • accumulated running time (if the pump is off). 61 Use the Operator Panel, Browse the Menus When an Alarm is Detected When an alarm condition is detected the display shows the event log, which is a list of present and previous alarms and events. 62 Use the Operator Panel, Menu System Menu System Setup and View The main menu structure is divided into two major branches, Setup and View, in analogy with the operating modes of the web tool. Navigation Help A menu navigation help can be activated from the Setup menu. Whenever a button is pressed, the menu number is displayed briefly in the display, showing the present position in the menu system (see below). View Menu As a general rule, only channels enabled in the Setup menu are shown in the View menu. In the following description, the menu numbers refer to the position in the menu system. Provided that the navigation help is activated, the menu number is shown briefly in the display as reference. This table shows an overview of the View menu system: Menu number Menu name/Description 1.1 Event log (and alarm log) 1.1.1 Alarm and event item no. 1 ↓ 1.1.100 1.2 1.2.1 Alarm and event last item (max 100 items) Dataplate info Pump data plate data (serial number ...) ↓ 1.2.20 1.3 1.3.1 1.3.1.1 1.3.2 Pump data plate last item (max 20 items) Pump total runtime Pump trip runtime – present value Reset of trip runtime counter (value, date and time is recorded in a list of reset occasions) Pump trip runtime recording (reset occasion 1) ↓ 1.3.10 1.4 1.4.1 1.4.1.1 1.4.2 Pump trip runtime last recording (max 10 reset occasions) Pump total starts Pump trip starts – present value Reset of trip starts counter (value, date and time is recorded in a list of reset occasions) Pump trip starts recording (reset occasion 1) ↓ 1.4.10 1.5 Pump trip starts last recording (max 10 reset occasions) Pump start and stop 63 Use the Operator Panel, Menu System Menu number Menu name/Description 1.5.1 Pump start recording no. 1 (date and time) → Pump stop recording no. 1 (date and time) ↓ 1.5.50 1.6 Pump start last recording → Pump stop last recording (max 50) Temp stator ph 1-3 (Status) (Thermal switch/Thermistor ohm reading) 1.6.1 Value 1.6.2 Min 1.6.2.1 1.6.3 1.6.3.1 1.7 Reset of min Max Reset of max Temp stator ph 1 – Temp or ohm reading (Pt100/Thermal switch/Thermistor) 1.7.1 Status 1.7.2 Min 1.7.2.1 1.7.3 1.7.3.1 1.8 Reset of min Max Reset of max Temp stator ph 2 – Temp or ohm reading (Pt100/Thermal switch/Thermistor) Same menu structure as Temp stator ph 1 1.9 Temp stator ph 3 – Temp or ohm reading (Pt100/Thermal switch/Thermistor) Same menu structure as Temp stator ph 1 1.10 Temp main bearing – Temperature reading (Pt100) Same menu structure as Temp stator ph 1 1.11 Temp support bearing – Temperature reading (Pt100) Same menu structure as Temp stator ph 1 1.12 Temp pump memory – Temperature reading Same menu structure as Temp stator ph 1 1.13 Leakage stator house - Status Same menu structure as Temp stator ph 1 1.14 Leakage junction box - Status Same menu structure as Temp stator ph 1 1.15 Leakage water in oil/Leakage inspection chamber - Status Same menu structure as Temp stator ph 1 1.16 Vibration (etc.) – Reading Same menu structure as Temp stator ph 1 64 Use the Operator Panel, Menu System Menu number Menu name/Description 1.17 Pump current Same menu structure as Temp stator ph 1 1.18 Power analyzer channel 1 - Reading Same menu structure as Temp stator ph 1 1.19 Power analyzer channel 2 - Reading Same menu structure as Temp stator ph 1 1.20 Power analyzer channel 3 - Reading Same menu structure as Temp stator ph 1 1.21 Power analyzer channel 4 - Reading Same menu structure as Temp stator ph 1 1.22 Analog output – Reading 4 -20 mA (Temperature/Vibration) Same menu structure as Temp stator ph 1 1.23 1.23.1 RUN input - Status 1.23.2 RESET input - Status 1.23.3 A-ALARM relay output - Status 1.23.4 B-ALARM relay output - Status 1.23.5 GO relay output, pump interlock - Status 1.24 Setup Menu Digital I/O ports Power analyzer 1.24.1 Voltage ph 1 – Reading in V 1.24.2 Voltage ph 2 – Reading in V 1.24.3 Voltage ph 3 – Reading in V 1.24.4 Current ph 1 – Reading in A 1.24.5 Current ph 2 – Reading in A 1.24.6 Current ph 3 – Reading in A 1.24.7 Pump current mean – Reading in A 1.24.8 System voltage – Reading in V 1.24.9 System power – Reading in kW 1.24.10 System power factor – Reading 1.24.11 Total energy – Reading in kwh This table shows an overview of the Setup menu system: Menu number Menu name/Description 2.1 Language 2.1.1 English/Lang 2/Lang 3/Lang 4/Lang 5 65 Use the Operator Panel, Menu System Menu number Menu name/Description 2.2 Menu navigation 2.2.1 Active/Inactive 2.3 Login 2.3.1 Enter code (default is 1234). The following menus (2.4 — 2.23) require correct password code. 2.4 Change password 2.4.1 2.5 2.5.1 2.5.1.1 2.5.2 2.5.2.1 Enter new code using arrow keys. General config Clock Clock setting Service interval At number of starts 2.5.2.1.1 Service every (number of starts) 2.5.2.1.2 Present reading (number of starts) 2.5.2.1.3 Next service at (number of starts) 2.5.2.1.4 Service function activation. Note! Must be activated for function to work. 2.5.2.2 At running time 2.5.2.2.1 Service every (running time, hours) 2.5.2.2.2 Present reading (running time, hours) 2.5.2.2.3 Next service at (running time, hours) 2.5.2.2.4 Service function activation. Note! Must be activated for function to work. 2.5.2.3 At date 2.5.2.3.1 Next service at (date) 2.5.2.3.2 Service function activation. Note! Must be activated for function to work. 2.5.3 2.5.3.1 2.5.4 2.5.4.1 2.5.5 2.5.5.1 2.5.6 °F/°C MAS Id MAS Id setting Pump memory Active/Inactive Pump memory sync 2.5.6.1 Copy all from PM to MAS 2.5.6.2 Copy all from MAS to PM 2.5.7 2.5.7.1 2.5.8 2.5.8.1 66 Temperature unit Operator panel Active/Inactive Power analyzer (Ext 2) Active/Inactive Use the Operator Panel, Menu System Menu number 2.5.9 2.5.9.1 2.5.10 2.5.10.1 2.5.11 Menu name/Description Power analyzer baudrate 19200/9600 baud Power analyzer Id Setting: 1-255 Power analyzer type 2.5.11.1 PAN 311/PAN312/WM14 (Ext 2) 2.5.11.2 WM22 (Ext 2) 2.5.12 2.5.12.1 2.5.13 2.5.13.1 2.5.14 2.5.14.1 2.5.15 2.5.15.1 2.5.16 2.5.16.1 2.5.17 2.5.17.1 2.5.18 2.5.18.1 2.5.19 2.5.19.1 2.5.20 2.5.20.1 2.5.21 2.5.21.1 2.5.22 2.6 Higher level ctrl (controller) (Ext 1) Active/Inactive Higher level ctrl baudrate 19200/9600 baud MAS modbus id Setting: 1-247 Ethernet DHCP Active/Inactive Ethernet IP address Enter number: xxx.xxx.xxx.xxx Ethernet IP netmask Enter number: xxx.xxx.xxx.xxx Ethernet gateway Enter number: xxx.xxx.xxx.xxx Ethernet DNS server 1 Enter number: xxx.xxx.xxx.xxx Ethernet DNS server 2 Enter number: xxx.xxx.xxx.xxx Ethernet DNS server 3 Enter number: xxx.xxx.xxx.xxx Version numbers for: • Bootloader • Firmware • Web pages 1 • Web pages 2 • Web pages 3 • Web pages 4 • Web pages 5 Temp stator ph 1-3 Note! All options are not applicable to all the channels below. For this reason not all positions in the respective menu tree branch are used for all channels. 2.6.1 2.6.1.1 Sensor Thermistor/Thermal switch/None 67 Use the Operator Panel, Menu System Menu number 2.6.2 Alarm limits 2.6.2.2 Very high (R > 750 ohm)/Very high (R > 3000 ohm) 2.6.2.6 Short circuit (R < 20 ohm) 2.6.3 Alarm action priority 2.6.3.2 Very high (Warning/Pump stop/Off) 2.6.3.6 Short circuit (Warning/Pump stop/Off) 2.6.4 Alarm reset option 2.6.4.2 Very high (Manual/Automatic) 2.6.4.6 Short circuit (Manual/Automatic) 2.6.5 Alarm delay 2.6.5.2 Very high (0 - 30s) 2.6.5.6 Short circuit (0 – 30s) 2.7 2.7.1 2.7.1.1 2.7.2 Temp stator ph 1 Sensor Pt100//None Alarm limits 2.7.2.1 Broken circuit (R > 250 ohm) 2.7.2.2 Very high (T > x°) 2.7.2.2.1 2.7.2.3 2.7.2.3.1 2.7.2.6 2.7.3 Setting of alarm limit High (T > y°) Setting of alarm limit Short circuit (R < 60 ohm) Alarm action priority 2.7.3.1 Broken circuit (Warning/Pump stop/Off) 2.7.3.2 Very high (Warning/Pump stop/Off) 2.7.3.3 High (Warning/Pump stop/Off) 2.7.3.6 Short circuit (Warning/Pump stop/Off) 2.7.4 Alarm reset option 2.7.4.1 Broken circuit (Manual/Automatic) 2.7.4.2 Very high (Manual/Automatic) 2.7.4.3 High (Manual/Automatic) 2.7.4.6 Short circuit (Manual/Automatic) 2.7.5 Alarm delay 2.7.5.1 Broken circuit (0 - 30s) 2.7.5.2 Very high (0 - 30s) 2.7.5.3 High (0 - 30s) 2.7.5.6 Short circuit (0 – 30s) 2.7.6 68 Menu name/Description Compensation for long wires (value in ohm) Use the Operator Panel, Menu System Menu number Menu name/Description 2.8 Temp stator ph 2 Same structure as for Temp stator ph1 (2.7) above 2.9 Temp stator ph 3 Same structure as for Temp stator ph1 (2.7) above 2.10 Temp main bearing Same structure as for Temp stator ph1 (2.7) above 2.11 Temp support bearing Same structure as for Temp stator ph1 (2.7) above 2.12 2.12.1 2.12.1.1 2.12.2 2.12.2.2 2.12.2.2.1 2.12.2.3 2.12.2.3.1 2.12.3 Temp pump memory Input source Temp pump memory (NTC thermistor)/None Alarm limits Very high (T > x°) Setting of alarm limit High (T > y°) Setting of alarm limit Alarm action priority 2.12.3.2 Very high (Warning/Pump stop/Off) 2.12.3.3 High (Warning/Pump stop/Off) 2.12.4 Alarm reset option 2.12.4.2 Very high (Manual/Automatic) 2.12.4.3 High (Manual/Automatic) 2.12.5 Alarm delay 2.12.5.1 Broken circuit (0 - 30s) 2.12.5.2 Very high (0 - 30s) 2.12.5.3 High (0 - 30s) 2.13 2.13.1 2.13.1.1 2.13.2 Leakage stator housing Sensor FLS/FLS10/FLS20/None Alarm limits 2.13.2.1 Short circuit (I > 55 mA) 2.13.2.2 Leakage (I > 22 mA) 2.13.2.6 Broken circuit (I < 3 mA) 2.13.3 Alarm action priority 2.13.3.1 Short circuit (Warning/Pump stop/Off) 2.13.3.2 Leakage (Warning/Pump stop/Off) 2.13.3.6 Broken circuit (Warning/Pump stop/Off) 2.13.4 Alarm reset option 69 Use the Operator Panel, Menu System Menu number Menu name/Description 2.13.4.1 Short circuit (Manual/Automatic) 2.13.4.2 Leakage (Manual/Automatic) 2.13.4.6 Broken circuit (Manual/Automatic) 2.13.5 Alarm delay 2.13.5.1 Short circuit (0 - 30s) 2.13.5.2 Leakage (0 - 30s) 2.13.5.6 Broken circuit (0 – 30s) 2.14 Leakage junction box Same structure as for Leakage stator housing (2.13) above 2.15 2.15.1 2.15.1.1 Leakage inspection chamber/Leakage oil housing (Water in oil) Input source (sensor) CLS (Water in oil)/FLS10 (Insp. chamber) Note! If you select • CLS, the channel name is set to Leak water in oil • FLS10 the channel name is set to Leak. insp. chamber 2.15.2 Same structure as for Leakage stator housing (2.13) above ↓ 2.15.5.6 2.16 Same structure as for Leakage stator housing (2.13) above Vibration Note: Name can be changed. The vibration monitoring channel can be configured for an optional sensor with 4-20 mA output. 2.16.1 2.16.1.1 2.16.2 4-20 mA/None Alarm limits 2.16.2.1 Short circuit (I > 22 mA) 2.16.2.2 Very high (Vib > x mm/s) Note: Unit can be changed 2.16.2.3 High (Vib > y mm/s) 2.16.2.4 Low (Vib < z mm/s) 2.16.2.5 Very low (Vib < p mm/s) 2.16.2.6 Broken circuit (I < 2 mA) 2.16.3 Action priority 2.16.3.1 Short circuit (Warning/Pump stop/Off) 2.16.3.2 Very high (Warning/Pump stop/Off) 2.16.3.3 High (Warning/Pump stop/Off) 2.16.3.4 Low (Warning/Pump stop/Off) 2.16.3.5 Very low (Warning/Pump stop/Off) 2.16.3.6 Broken circuit (Warning/Pump stop/Off) 2.16.4 70 Input source Alarm reset option Use the Operator Panel, Menu System Menu number Menu name/Description 2.16.4.1 Short circuit (Manual/Automatic) 2.16.4.2 Very high (Manual/Automatic) 2.16.4.3 High (Manual/Automatic) 2.16.4.4 Low (Manual/Automatic) 2.16.4.5 Very low(Manual/Automatic) 2.16.4.6 Broken circuit (Manual/Automatic) 2.16.5 Alarm delay 2.16.5.1 Short circuit (0 - 30s) 2.16.5.2 Very high (0 - 30s) 2.16.5.3 High (0 - 30s) 2.16.5.4 Low (0 - 30s) 2.16.5.5 Very low (0 - 30s) 2.16.5.6 Broken circuit (0 - 30s) 2.16.6 2.16.6.1 2.16.7 2.16.7.1 Name Edit name Unit Edit unit 2.16.8 Min 4 mA (Scaling: 4 mA corresponds to xxx.xxx – Enter value) 2.16.9 Max 20 mA (Scaling: 20 mA corresponds to yyy.yyy – (Enter value) 2.17 2.17.1 2.17.1.1 2.17.2 2.17.2.2 2.17.2.2.1 2.17.2.3 2.17.2.3.1 2.17.2.4 2.17.2.4.1 2.17.2.5 2.17.2.5.1 2.17.3 Pump current Input source Run input (MAS)/Current (Power an.)/Current input (MAS)/None Alarm limits Very high Setting of alarm limit High Setting of alarm limit Low Setting of alarm limit Very low Setting of alarm limit Action priority 2.17.3.2 Very high (Warning/Pump stop/Off) 2.17.3.3 High (Warning/Pump stop/Off) 2.17.3.4 Low (Warning/Pump stop/Off) 2.17.3.5 Very low (Warning/Pump stop/Off) 2.17.4 Alarm reset option 2.17.4.2 Very high (Manual/Automatic) 2.17.4.3 High (Manual/Automatic) 71 Use the Operator Panel, Menu System Menu number 2.17.4.4 Low (Manual/Automatic) 2.17.4.5 Very low (Manual/Automatic) 2.17.5 Alarm delay 2.17.5.2 Very high (0-30 s) 2.17.5.3 High (0-30 s) 2.17.5.4 Low (0-30 s) 2.17.5.5 Very low (0-30 s) 2.17.7 2.18 2.18.1 2.18.1.1 2.18.2 2.18.2.2 2.18.2.2.1 2.18.2.3 2.18.2.3.1 2.18.2.4 2.18.2.4.1 2.18.2.5 2.18.2.5.1 2.18.3 Transformer rating (primary current) System power Input source System power/None Alarm limits Very high (P > x kW) Setting of alarm limit High (P > y kW) Setting of alarm limit Low (P > z kW) Setting of alarm limit Very low (P > p kW) Setting of alarm limit Alarm action priority 2.18.3.2 Very high (Warning/Pump stop/Off) 2.18.3.3 High (Warning/Pump stop/Off) 2.18.3.4 Low (Warning/Pump stop/Off) 2.18.3.5 Very low (Warning/Pump stop/Off) 2.18.4 Alarm reset option 2.18.4.2 Very high (Manual/Automatic) 2.18.4.3 High (Manual/Automatic) 2.18.4.4 Low (Manual/Automatic) 2.18.4.5 Very low (Manual/Automatic) 2.18.5 Alarm delay 2.18.5.1 Very high (0 - 30s) 2.18.5.2 High (0 - 30s) 2.18.5.3 Low (0 - 30s) 2.18.5.4 Very low (0 - 30s) 2.19 2.19.1 2.19.1.1 72 Menu name/Description Voltage unbalance Input source System voltage/Voltage unbalance/None Use the Operator Panel, Menu System Menu number 2.19.2 2.19.2.2 Menu name/Description Alarm limits Very high (P > x kW) 2.19.2.2.1 2.19.2.3 Setting of alarm limit High (P > y kW) 2.19.2.3.1 2.19.3 Setting of alarm limit Alarm action priority 2.19.3.2 Very high (Warning/Pump stop/Off) 2.19.3.3 High (Warning/Pump stop/Off) 2.19.4 Alarm reset option 2.19.4.2 Very high (Manual/Automatic) 2.19.4.3 High (Manual/Automatic) 2.19.5 Alarm delay 2.19.5.1 Very high (0 - 30s) 2.19.5.2 High (0 - 30s) 2.20 Current unbalance Same menu structure as for Voltage unbalance (2.19) above 2.21 System power factor Same menu structure as for Voltage unbalance (2.19) above 2.22 Output 4-20 mA (Default: Vibration) 2.22.1 Input source (Vibration/Temp support bearing/Temp main bearing/Temp stator ph 3/Temp stator ph 2/Temp stator ph 1/Temp stator max ph 1-3/None 2.22.6 2.22.6.1 Name Edit name 2.22.7 Min 4 mA (Scaling: 4 mA corresponds to xxx.xxx – Enter value) 2.22.8 Max 20 mA (Scaling: 20 mA corresponds to xxx.xxx – Enter value) 2.23 Digital I/O ports 2.23.1 Run-input – Make (active)/Break (active) 2.23.2 Reset-input – Make (active)/Break (active) 2.23.3 A-alarm relay output – Make (active)/Break (active) 2.23.4 B-alarm relay output – Make (active)/Break (active) 2.23.5 Pump interlock output relay (GO-contact) – Break (active) 73 Use the Operator Panel, Menu System Part of Setup Menu Available Without Login Only a very limited part of the Setup menu is available without login. In the following description, the menu numbers refer to the position in the menu system. This table shows the part of the Setup menu system that is available without login: Menu number Menu name 2.1 Language 2.1.1 2.2 2.2.1 74 English/Lang 2/Lang 3/Lang 4/Lang 5 Menu navigation Active/Inactive 2.3 Login 2.3.1 Enter code (default is 1234). The following menus (2.4 — 2.23) require correct password code. Settings with the Web Tool Overview Table of Contents This chapter contains the following topics: Topic Change Password ............................................................................................. Change the Display Language ............................................................................ Set Unit Information............................................................................................ Configure Communication (RS-485, Modbus) ..................................................... Make a Manual Setting of a Monitoring Channel .................................................. Record Running Time and Number of Starts ....................................................... Compensate for Measurement Error due to Long Leads ...................................... Update the Internal Program ............................................................................... Set Reload Time for Alarm and Quick Overview .................................................. Make Settings for Alarm Distribution through E-mail ............................................ Make Modem/PPP Settings ............................................................................... Set Up MAS Network Overview .......................................................................... Set Up MAS Relay Module ................................................................................. 76 77 79 80 82 84 86 90 92 93 94 96 97 75 Settings with the Web Tool, Change Password Change Password Instruction Follow these steps to change the password: 1. Log in at access level config (user name: config, default password: ef56). Comment: It is also possible to set the password for the operator panel (can also be done from the operator panel menu system). The default password for the operator panel is 1234. 2. Click Setup — General configuration — Passwords. Result: The Password window is opened. 3. • Tick Set and enter the new password for operator, config or the operator panel. • Confirm the new password by clicking Update. 76 Settings with the Web Tool, Change the Display Language Change the Display Language Web tool menus Illustration This is an illustration of the web tool menus used in the instruction below: Menu Description This table describes the web tool menus used in the instruction below: Menu number Name 1 Setup 2 General configuration 3 General settings 4 Select language 77 Settings with the Web Tool, Change the Display Language Instruction 78 Follow these steps to change the display language: Step Action 1 Click Setup (right tab of the side menu) – General configuration (menu option at the bottom of the side menu). 2 Click General settings (top menu option in the middle column of the centre menu). 3 Select the desired language in the Select language drop-down menu (bottom of the two drop-down menus). 4 Click Update (blue box at the top right hand of the window) and then press keyboard button F5 to display the new language. Settings with the Web Tool, Set Unit Information Set Unit Information Instruction Follow these steps to set the time and temperature unit and enter pump station information (visible at the top of the web pages): 1. Click Setup – General configuration – Unit information. Result: The Unit information window is opened. 2. Tick Set (to enable setting of date, time and time zone). 3. • Enter the name of the pump station in the text boxes (will appear at the top of the web pages). • Enter the postal address of the pump station (also displayed at the top of the pages). • If required, set the date, time, time zone and temperature unit. Note! Alarm limits are not automatically updated when the temperature unit is changed. 4. • Click Update. • Press F5 to view the changes of the text at the top of the pages (blue field). 79 Settings with the Web Tool, Configure Communication (RS-485, Modbus) Configure Communication (RS-485, Modbus) Instruction Follow these steps to switch the RS-485/Modbus communication on and off and to configure the communication: 1. Click Setup — General configuration — RS-485/Modbus. Result: The RS–485/Modbus communication window is opened. 2. Select Active or Inactive in the Activate drop-down menus to switch the communication on or off for the desired external unit. 3. Pump memory/Operator panel/Relay module • Set the status of the communication alarm, if applicable. • If a portable operator panel is used for temporary connection to one or several base units, switch off the operator panel communication alarm for these base units. 4. Power analyzer • Select type PAN 311/PAN312/WM14. • Set the baudrate and Modbus address to enable communication between the Power analyzer and the base unit. Default baudrate is 9600 and default address is 255. These default settings should be used if no changes are made to the default settings in the Power analyzer. • Set the communication alarm status. Comment: A separate manual describes how to set parameters in the PAN311/PAN312/WM14 Power Analyzer (Power Analyzer PAN 311/PAN312 manual). 80 Settings with the Web Tool, Configure Communication (RS-485, Modbus) 5. Higher level controller Contact your local service organization if you want to set up communication with a higher level controller (APP/FMC/PLC). Comment: The protocol (Modbus) used for communication over port Ext 1 to a Higher level controller (central system) has been upgraded to revision 3. The Modbus protocol is described in a separate document. 6. Click Update and then Restart to execute the settings. This may take a couple of minutes. 81 Settings with the Web Tool, Make a Manual Setting of a Monitoring Channel Make a Manual Setting of a Monitoring Channel Instruction Follow these steps to activate and make a manual setting of a channel (Temp stator ph 1 is an example): 1. • Click Setup above the main (left) menu to enter setup mode. • Click channel to setup (Temp stator ph 1). Result: The Temp stator ph 1 window is opened. Note! Rightclick and select Refresh to update the current page. Press F5 or click the Refresh button to restart the entire web tool. 2. Select sensor in the Sensor drop-down menu (Pt100 analog). 3. • Enter alarm trip temperature for warning level High (130 °C) and for pump stop level Very high (140 °C) in the Alarm settings field. • Select Action priority for each alarm level in the drop-down menus. 4. • Select Reset option. A-alarms should be manually reset but B-alarms can be allowed to reset automatically. • Enter alarm Delay. Use a short delay for Broken circuit and Short circuit to reveal glitches. 5. Set Y-axis max value in the Graph settings field to adjust the presentation of measurement results with graphs. 6. If the distance between the pump and the electrical cabinet is long (approximately >30 meters), enter a figure to compensate for the measurement error due to additional lead resistance in the Compensation for long leads field. 82 Settings with the Web Tool, Make a Manual Setting of a Monitoring Channel Reference: See section Compensate for Measurement Error due to Long Leads. 7. Click Update. 83 Settings with the Web Tool, Record Running Time and Number of Starts Record Running Time and Number of Starts Conditions for Recording Running time and number of starts are registered provided that either of the following conditions is fulfilled: • Pump current is measured by means of a current transformer connected to terminals 11-12 or • Pump current is measured by means of a Power analyzer (PAN 311/PAN312) or • If pump current is not measured, a volt free contact, connected to the Run Digital input (terminals 23-24) is used to indicate pump on/off. Note! If pump current is measured by means of a current transformer connected to terminals 11-12, make sure the transformer secondary rating is 1A AC. Instruction Follow these steps to enable recording of running time and number of starts: 1. Click Setup — Pump current. Result: The Pump current window is opened. 2. If you use • a current transformer connected directly to the MAS base unit as input source, continue with step 3 • a Power analyzer as input source, continue with step 4 • run input as input source, continue with step 5. 3. Current transformer • Select Pump current input (MAS) in the Input source drop-down menu. • Enter the primary rating of the current transformer (used for calculation of a threshold level to determine whether the pump is on or off). 84 Settings with the Web Tool, Record Running Time and Number of Starts • Set the alarm limits manually or automatically. To set up the limits automatically, tick Automatic setup of alarm limits and graph settings at Update. This will set the alarm limits according to the data plate information. • Click Update. • Result: Recording of running time is enabled. 4. Power Analyzer • Select Pump current (Power Analyzer) in the Input source drop-down menu. • Set the alarm limits manually or automatically. To set up the limits automatically, tick Automatic setup of alarm limits and graph settings at Update and click Update. This will set the alarm limits according to the data plate information. • Select and activate the other associated channels (Pump current, Current unbalance, Voltage unbalance/System voltage, System power, System power factor) in their respective Input source drop-down menu. • Set the alarm limits for the other associated channels in the same way as pump current and click Update. • Result: Recording of running time is enabled. 5. Run input (pump on/off) • Select Run input (MAS) in the Input source drop-down menu and click Update. • Result: Recording of number of starts is enabled. 85 Settings with the Web Tool, Compensate for Measurement Error due to Long Leads Compensate for Measurement Error due to Long Leads Wire Resistance A Pt100 sensor changes resistance with temperature and thus the base unit can measure the resistance to calculate the temperature. The wiring from the system to the sensor and back adds resistance to the measurement and causes an error — the temperature value shown will be higher than the actual temperature. The longer and thinner the wires, the larger the error in the measurement. The wire resistance is proportional to the wire length and inversely proportional to the cross section: Resistance = Resistivity x (2 x Length of sensor cable) / Wire cross section The resistivity of copper is 0.0172 Ωmm²/m. Measurement Error Example If the distance between the pump and the cabinet is 50 meters and the Subcab cable is used (1,5 mm² cross sectional area), the error in the temperature measurement will be: • +4,5 °C (8,1°F) for Temp main bearing and Temp stator ph 1 (using a common return lead) • +3 °C (5,4 °F) for Stator ph 2, Stator ph 3, Support bearing (using separate leads) Note! The error is proportional to the distance so a distance of 100 meters doubles the error. Compensation Method 86 The compensation method used is software compensation and does not require any additional leads. The software compensation method requires that the lead resistance is estimated (measured or calculated) and entered into the system. The system will then simply reduce the measured resistance values by the lead resistance prior to calculating the temperature. Settings with the Web Tool, Compensate for Measurement Error due to Long Leads Lead Resistance Measurement Method Illustration This is an illustration of the lead resistance measurement method: 2 R Pt100 1 rlead R Measurement tools This table describes the main tools in the lead resistance measurement: Number Instruction Description 1 Multimeter. 2 Temporary jumper If the pump is placed at a distance from the base unit exceeding 30 meters, the resistance in the leads must be entered as a compensation. The resistance can be • measured • calculated by hand or • calculated automatically. Note! For the instructions below to apply, the Pt100 sensors should be wired in accordance with the instructions. Pt100 sensors to channels Temp main bearing and Temp stator ph 1 share a lead in the Subcab sensor cable. The other channels should preferably use separate leads. Illustration This is an illustration of the Temp stator ph 1 window (example) used in the instructions below: 87 Settings with the Web Tool, Compensate for Measurement Error due to Long Leads Measure and compensate Follow these steps to measure the resistance and compensate for measurement error due to long leads: 1. Measure the resistance by putting a jumper close to the Pt100 sensor to short circuit, and measure the lead resistance, rlead, from the MAS end. See the illustration above. 2. Enter the measured resistance value in the Lead resistance field by using the • web tool (see illustration above) or • operator panel (use menu Compensation for long wires, 2.7.6). 3. • Click Update. • View the result in the (View–) Quick overview. Calculate by hand and compensate Follow these steps to calculate the resistance by hand and compensate for measurement error due to long leads: 1. Calculate the resistance by using the following formula: rlead = Resistivity x (2 x Length of sensor cable) / Wire cross section. 2. Enter the calculated lead resistance value in the Lead resistance field by using the • web tool (see illustration above) or • the operator panel (menu Compensation for long wires, 2.7.6). 3. For sensors using a common return lead ( wiring for Temp main bearing and Temp stator ph 1), enter a value corresponding to 1.5 x rlead. 4. • Click Update. • View the result in the (View–) Quick overview. 88 Settings with the Web Tool, Compensate for Measurement Error due to Long Leads Calculate automatically and compensate Follow these steps to calculate the resistance automatically and compensate for measurement error due to long leads: 1. Calculate the resistance automatically by entering the resistivity, cable length and cross section area into the Calculation help field (in Setup – Temp stator ph1 for example). 2. For sensors using a common return lead ( wiring for Temp main bearing and Temp stator ph 1), tick Shared return lead. 3. Click Calculate. Result: The calculated value is automatically entered in the Lead resistance field. 4. • Click Update. • View the result in the (View–) Quick overview. 89 Settings with the Web Tool, Update the Internal Program Update the Internal Program Three Program Parts The internal program of the system is divided into three parts which can be updated separately: • Bootloader is used for program loading and flash memory programming. • Firmware is the system software including measuring functions, communication, web server etc. • Web pages include the HTML and Java code for the web pages. Upgrade File The best way to update the program is to use a separate upgrade file containing all parts of the software. When using this file all parts of the software will be correctly updated to the latest version. Note! Contact your local Flygt representative to obtain the latest upgrade file. The file is typically named: MAS_A_upgrade_F224_W224_B220_071004.exe File name description Instruction 90 Item Meaning A Language group (in this case group A: English, German, French, Spanish, Italian). F224 Firmware version (in this case version 2.24). W224 Web pages version (in this case version 2.24). B224 Bootloader version (in this case version 2.24). 071004 Release date of the software version. Follow these steps to update the internal program using the separate upgrade file: Step Action 1 Make sure that you have a connection between your computer and the base unit. If you can access the MAS web pages your connection is confirmed. 2 Close all browser windows displaying the web pages. Result Settings with the Web Tool, Update the Internal Program Step Action 3 Run the update program by double-clicking it. 4 Follow the instruction in the program: • Make sure the unit is connected and online. • Close all web browsers accessing MAS. • Enter IP number in the topmost field (default is 10.0.48.94). • Enter password for "config" access level. (default is ef56) • Click Start Upgrade. Note! Do not interrupt the program, disconnect or turn off the unit during the upgrade process! Result During the upgrade progress messages are displayed in the message field on the right. Each upgrade step is set green when completed and when the upgrade is finished the entire message field will turn green. The entire process will take approximately 15-30 minutes. 91 Settings with the Web Tool, Set Reload Time for Alarm and Quick Overview Set Reload Time for Alarm and Quick Overview Instruction 92 Follow these steps to set alarm and quick overview reload time: Step Action 1 Click Setup — General configuration — General settings. 2 Select desired reload time (interval to update measurement results and alarms presented on the Quick overview and Alarm and event log pages). Default is 1 minute. Settings with the Web Tool, Make Settings for Alarm Distribution through E-mail Make Settings for Alarm Distribution through E-mail Instruction Parameters for alarm distribution through email can be set. Follow these steps to set up the email communication: 1. Click Setup – General configuration – Email settings. Result: The Email settings window is opened. 2. • Enter a valid Sender address (will be shown as the “From” address). • Enter the SMTP server name and the SMTP port number (25 by default) to use for sending the emails. • Select if MIME encoding is to be used or not. 3. • Enter up to four email recipients. • Click Update. Note! If the unit is connected via a dial up modem connection, certain modem settings must be done to enable the unit to initiate a dial up connection for email sending. See section Make Modem/PPP Settings. 4. If desired, click Send to test the email function. 93 Settings with the Web Tool, Make Modem/PPP Settings Make Modem/PPP Settings Purpose The modem/PPP settings are used for direct connection between the computer and the base unit using modem and PPP (point-to-point protocol). The settings must be done for the unit to initiate a dial up connection, which is needed for the alarm distribution through email to work when connected via a dial up modem connection. Instruction Follow these steps to make the modem/PPP settings: 1. Click Setup — General configuration — Modem/PPP. Result: The Modem/PPP settings window is opened. 2. • Enter the phone number to the ISP (internet service provider) providing the email service. • Enter time-out time, modem type and baudrate. Comment: A modem init text string capable of initiating most GSM or PSTN modems is already entered by default (ATV1&D2&C1E1S0=1) in the Modem init field. For certain types of modems, and for GPRS modems, this string might need to be changed, see the modem documentation. 3. • Set the gateway to be the same as the IP address above (to activate dial up). Comment: The PPP IP address is by default set to 192.168.48.95 and the netmask to 255.255.255.0. These do usually not need to be changed. 94 Settings with the Web Tool, Make Modem/PPP Settings • Click Update and then Restart to use the updated settings. 4. Click (Setup – General configuration –) Ethernet. 5. • Set the gateway to 0.0.0.0. • Click Update and then Restart to use the updated settings. 6. • Click (Setup — General configuration —) Modem/PPP. • If the ISP providing the email service requires login user name and password, tick Set and enter the required information. • Click Update and then Restart to use the updated settings. 7. • If a GPRS modem is used, click Test to test the modem status (the GPRS modem status shows: Signal status, Signal level and Signal bit fail). • Click Update to see the new values. Comment: The GPRS connection will be lost during the test. 95 Settings with the Web Tool, Set Up MAS Network Overview Set Up MAS Network Overview Instruction MAS network overview displays key data and alarm status from other units connected to the same network. Follow these steps to set up the MAS network overview: 1. Click Setup – MAS network overview. Result: The MAS Network overview is opened. 2. • Select Active in the drop down menu to activate network data sharing. • Enter the expected number of units on the network (enables this unit to detect when other units on the network are down). Comment: Sharing and receiving information via the MAS network overview requires that the units are connected on the same side of any routers on the network. 3. Enter this unit’s assigned HTTP port in the router. When directly connected to the LAN, not via Internet, this eld can be left blank. Comment: To be able to follow a link from one unit to another when accessing the MAS network from the Internet, a router with port forwarding must be used. 4. • Enter the interval with which the data should be transferred and the network overview reload time. • Click Update to execute changes. 96 Settings with the Web Tool, Set Up MAS Relay Module Set Up MAS Relay Module Instruction MRM 01 is an optional output unit containing four relays. It enables communication for individual monitoring channel alarms (A and/or B alarms) to specic relays and LEDs on the relay module(s). Follow these steps to set up the MAS Relay Module, MRM 01: 1. Make sure that the communication with the relay module(s) is activated. See section Congure Communication (RS-485, Modbus). 2. Click Setup – General conguration – Relay Modules, MRM 01. Result: The Relay Modules, MRM 01 window is opened. 3. • Activate a module by ticking Activate. • Select the monitoring channels that should be associated with the each of the four relays on the module. • Select the Action priority for each relay, that is, if the relay should communicate an A-alarm or a B-alarm on the specied monitoring channel. 4. Repeat the settings in step 3 for all connected modules. 5. Click Update. 97 Settings with the Operator Panel Overview Table of Contents This chapter contains the following topics: Topic Change the Display Language ...........................................................................100 Log in and Change Password ............................................................................101 Set Unit Information...........................................................................................102 Retrieve Sensor Information from Pump Memory ................................................103 Make a Manual Setting of a Monitoring Channel .................................................104 Record Running Time and Number of Starts ......................................................105 Check and Change the IP Address.....................................................................107 99 Settings with the Operator Panel, Change the Display Language Change the Display Language Instruction Follow these steps to change the display language: Step 1 2 100 Action • Press Esc a number of times to go to the main menu. • Go to the Setup menu (2). • Press OK. Press OK to enter edit mode. 3 • Change the language using up/down arrow. • Press OK. 4 Press OK to confirm the change. Result Menu Language (2.1) is opened and the present language is displayed. The text is flashing. “Value saved” is displayed briefly and then menu Language again. Settings with the Operator Panel, Log in and Change Password Log in and Change Password Log in Without logging in the entire View menu but only a part of the Setup menu is accessible. To access the rest of the Setup menu you have to log in using a password. Follow these steps to log in: Step Change Password Action 1 • Go to Log in (2.3) in the Setup menu. • Press OK to enter edit mode. 2 • Press up arrow once to enter the digit 1. • Move to the next position by using the right arrow. 3 • Enter the rest of the password (default is 1234) using up/down/right arrow. • Press OK. Result Position 1 of the password is flashing. Menu Change password (2.4) is displayed. Follow these steps to change password: Step Action 1 • Go to Change password (2.4) in the Setup menu using up/down arrow. • Press OK to enter edit mode. 2 • Press up arrow to enter the desired first digit. • Move to the next position using right arrow. 3 • Enter the rest of the new password using up and right arrow. • Press OK and confirm the change with OK. Result Position 1 of the password is flashing. “Value saved” is displayed briefly. 101 Settings with the Operator Panel, Set Unit Information Set Unit Information Instruction Follow these steps to set unit information: Step 102 Action Result 1 • Go to General config (2.5) in the Setup menu using up/down arrow. • Press OK to enter menu Clock (2.5.1). The text is flashing. 2 • Press OK to enter edit mode. • Enter date and time using the arrows. • Press OK and confirm the change with OK. “Value saved” is displayed briefly and then menu Clock again. 3 • Go to menu Temperature unit (2.5.3) using down arrow. • Press OK to enter edit mode. The text is flashing. 4 • Select °C or °F using the arrows. • Press OK and confirm the change with OK. “Value saved” is displayed briefly and then menu Temperature unit again. 5 • Go to menu MAS id (2.5.4) using down arrow. • Enter the identification number using the arrows. • Press OK and confirm the change with OK. “Value saved” is displayed briefly and then menu MAS id again. Settings with the Operator Panel, Retrieve Sensor Information from Pump Memory Retrieve Sensor Information from Pump Memory Instruction Follow these steps to retrieve sensor information from the pump memory: Step Action Result 1 • Go to General config (2.5) in the Setup menu using up/down arrow. • Press OK and use down arrow to enter menu Pump memory (2.5.5). • Press OK to enter edit mode. The text is flashing. 2 • Select Active using the up/down arrow. • Press OK and confirm the change with OK. “Value saved” is displayed briefly. 3 • Go to menu Pump memory sync (2.5.6) using the down arrow. • Press OK to enter menu Copy all from PM to MAS (2.5.6.1). • Press OK to perform Copy all from PM to MAS. “Execute sync?” is displayed. 4 Press OK to confirm. • “Wait” is displayed during the synchronization • After synchronization “Sync executed” is displayed briefly and then menu Copy all from PM to MAS. • The base unit is now set up with the selection of sensors in the actual pump and the recommended factory alarm settings. 103 Settings with the Operator Panel, Make a Manual Setting of a Monitoring Channel Make a Manual Setting of a Monitoring Channel Reasons for Making Settings There are two reasons for making manual/additional settings to monitoring channels: • There is no pump memory. You want to complete the following 4 default channels with additional channels or/and adjust a setting for these channels: – Temp stator ph 1-3 (Thermal switches) – Temp main bearing (Pt100 sensor to measure temperature) – Leak. stator housing (Float switch to monitor for leakage) – Leak. junction box (Float switch to monitor for leakage). • You want to adjust the settings copied from the pump memory. Instruction Follow these steps to activate and adjust monitoring channels manually: Step Action 1 Go to the applicable monitoring channel menu, for example Temp stator ph 1 (2.7), using up/down arrow. 2 • Press OK to enter menu Sensor (2.7.1). • Press OK to enter edit mode. 3 104 Result/Comment The text is flashing. Select sensor using the up/down arrow. 4 • Press OK to save and activate the channel. • Press OK to confirm. • “Value saved” is displayed briefly and then menu Sensor. • The remaining settings menus for the channel are now available. 5 Make the applicable changes (using the arrows and OK) to • Alarm limits • Alarm action priority • Alarm reset options • Alarm delays Adjusting and activating the other channels is done in a similar way, but may differ a little from the described example. 6 If you are making a CAS retrofit and the pump is not fitted with Leak junction box (old pumps or certain pump models), deactivate this channel: • Go to menu Leakage junction box (2.14), using up/down arrow. • Press OK to enter menu Sensor (2.14.1) and OK to enter edit mode. • Select None using up/down arrow. • Press OK to save and deactivate the channel and OK to confirm. Settings with the Operator Panel, Record Running Time and Number of Starts Record Running Time and Number of Starts Conditions for Recording Running time and number of starts are registered provided that either of the following conditions is fulfilled: • Pump current is measured by means of a current transformer connected to terminals 11-12 or • Pump current is measured by means of a Power analyzer (PAN 311/PAN312) or • If pump current is not measured, a volt free contact, connected to the Run Digital input (terminals 23-24) is used to indicate pump on/off. Note! If pump current is measured by means of a current transformer connected to terminals 11-12, make sure the transformer secondary rating is 1A AC. Instruction Follow these steps to enable recording of running time and number of starts: Step Action 1 • Go to Pump current (2.17) in the Setup menu, using up/down arrow. • Press OK to enter menu Input source (2.17.1). • Press OK to enter edit mode. Result: The text is flashing. 2 Select one of the following input sources (to see if the pump is running), using up/down arrow: • Run input (MAS) • Current (power an.) • Current input (MAS) • None 3 • Press OK to save and activate the channel (and the measuring of running time and number of starts). • Press OK to confirm. Result: • “Value saved” is displayed briefly and then menu Input source. • The remaining settings menus for the channel are now available. 4 If the selected input source is • Current (power an.), continue with step 5. • Current input (MAS), continue with step 6. • Run input (MAS), no further settings are necessary (the current is not measured). The menu 2.17 is now called Run input. • None, no further settings are necessary. 105 Settings with the Operator Panel, Record Running Time and Number of Starts 106 Step Action 5 Current (power analyzer) • Make additional settings to the channel. See section Make a Manual Setting of a Monitoring Channel. • Activate and set the following channels: — System power (2.18) — Voltage unbalance (2.19) — Current unbalance (2.20) — System power factor (2.21) 6 Current input (MAS) • Make additional settings to the channel. See section Make a Manual Setting of a Monitoring Channel. • Go to menu Transformer rating (2.17.7) and enter the primary rating of the current transformer (used for calculation of a threshold level to determine whether the pump is on or off). Settings with the Operator Panel, Check and Change the IP Address Check and Change the IP Address Instruction Follow these steps to check and change the IP address: Step Action 1 • Go to menu Ethernet IP address (2.5.16) in the Setup menu using up/down arrow. • Check that the IP address is the same as in the web browser address field. 2 To change the IP address, press OK to enter edit mode and menu 2.5.16.1. 3 • Change the first position of the IP address using up/down arrow. • Go to the next position using down arrow and change to the desired IP address. • Press OK. 4 Press OK to confirm the change. 5 If the IP address is changed, restart the base unit by disconnecting the power supply briefly. Result The text is flashing. “Value saved” is displayed briefly and then menu Ethernet IP address again. 107 Operation Overview Table of Contents This chapter contains the following topics: Topic Handle Alarms .................................................................................................. 110 General Information...................................................................................... 110 Alarm Indication and Listing ......................................................................... 110 Analyze and Acknowledge Alarms Using the Web Tool ................................... 112 View and Acknowledge Alarms Using the Operator Panel .............................. 113 View Operation Data ......................................................................................... 115 General Information...................................................................................... 115 View Operation Data Using the Web Tool....................................................... 116 View Operation Data Using the Operator Panel .............................................123 Handle Database Information and Parameters ....................................................126 Backup and Restore Parameters ..................................................................126 Preserve, Upload and Delete Measurement Data ..........................................130 Handle Pump Information and Service Functions ................................................135 Handle Pump Information and Service Functions Using the Web Tool..............135 Set Service Interval Using the Operator Panel................................................137 Copy Data To/From Pump Memory ....................................................................139 Copy Data To/From Pump Memory Using the Web Tool ..................................139 Copy Data To/From Pump Memory Using the Operator Panel .........................140 109 Operation, Handle Alarms Handle Alarms Topics in this Section This section contains the following topics: • General Information • Alarm Indication and Listing • Analyze and Acknowledge Alarms Using the Web Tool • View and Acknowledge Alarms Using the Operator Panel General Information Two Alarm Levels Alarms are generated when an abnormal condition occurs, either associated with the pump or internal. For most monitoring channels, MAS uses two levels of alarms, A and B. Alarms are categorized depending on how serious or urgent the condition is — this is defined during the setup. This table describes the alarm levels: Active Alarm Level Description A Indicates a serious condition. The interlock relay (Go) opens to stop the pump, the A-alarm relay is activated and indications are shown in red. B Indicates a less serious condition or is used as a warning level. The pump is allowed to run (the interlock relay ‘Go’ remains closed), the B-alarm relay is activated and indications are shown in yellow. An active alarm in the Active alarms list is a currently active alarm; that is, an alarm limit is currently exceeded or there is an internal fault such as corrupt communications. Alarm Indication and Listing Indication and Acknowledgement Process 110 A new alarm is indicated with a flashing LED on the operator panel. If an active alarm is reset/acknowledged, it turns into a fixed light to indicate the acknowledgement by the operator and that the condition is still abnormal. When the fault is fixed and the condition is back to normal, a repeated reset/acknowledge will terminate alarm indications and set relays to their normal status. Operation, Alarm Indication and Listing Alarm Indication This table shows where and how the alarms are indicated: The alarms are indicated ... • with LEDs and • as text on the display with LEDs on the ... operator panel. base unit front. as colored fields (yellow and red) at the top web tool. of each web page as colored fields (yellow or red) on the MAS network overview page web tool. If data sharing is activated alarms will be indicated on all units on the network. with an email sent to given recipients. See more information below. Alarm Indication by Email If activated an email can be sent to up to four recipients in case of an alarm. An email will be sent • on A alarms • on B alarms • when the condition is back to normal. The email will contain all vital information about the alarm such as: • Unit name and address. • Date and time of the alarm. • Channel name and information about the conditions of the alarm Alarm Listing All alarms and a number of events can be viewed in the web tool and in the operator panel menu. The 100 latest alarms are listed and the oldest are deleted when new alarms are registered. This table shows where and how the alarms are listed: The alarms are listed under ... in the ... View — Event log (1.1) operator panel menu system. View — Active alarms web tool. View — Alarm and event log web tool. Reference: See section Event Messages and Actions in chapter Trouble Shooting for more information on events. Alarm and Event Plot Database In the event of an alarm, it is preferred to store data at the highest resolution for analysis. Therefore there is a separate memory function which extracts a time frame of data of high resolution from the cyclic memory. This database is sized to store data from the latest seven recorded alarm events found in the Alarm and event log. For each alarm in the list, data from all channels is acquired • nine minutes before the alarm and one minute after (1 second resolution) • four hours before the alarm (1 minute resolution). 111 Operation, Analyze and Acknowledge Alarms Using the Web Tool Analyze and Acknowledge Alarms Using the Web Tool Alarm Status Indication and Actions The alarm status is displayed with the A and B icons in the blue field at the top of the web pages. This table shows the alarm status indication, the reason for this and the actions: Appearance of the alarm status icons Solid green • Flashing red (A-alarm) or • flashing yellow (B-alarm) • Solid red (A-alarm) or • solid yellow (B-alarm) Acknowledge All Active Alarms Reason for the condition Action 1. Status is OK or 1. No action. 2. An alarm with automatic reset could have been active and then returned to not active. 2. Check the Alarm and event log. 1. An alarm is presently active and not acknowledged or 1. Acknowledge the alarm. Result: The icon turns solid red/yellow. 2. An alarm with manual reset has been active and returned to normal condition but has not been acknowledged. 2. Acknowledge the alarm. Result: The icon turns solid green. Reference: See section Acknowledge All Active Alarms below. 1. An alarm is presently active and acknowledged or 2. An alarm with manual reset has been active, acknowledged and returned to normal condition. Follow these steps to acknowledge all active alarms: Step Action 1 Click View – • Active alarms or • Alarm and event log. 2 Click Acknowledge. Result: All active alarms are acknowledged. 112 1. Wait until the condition is back to normal. Result: The icon turns solid • green or • red/yellow (according to item 2 below) 2. Acknowledge the alarm again. Result: The icon turns solid green. Operation, View and Acknowledge Alarms Using the Operator Panel View and Analyze Alarms Follow these steps to view and analyze an alarm: Step Action 1 If an alarm is active (displayed by the alarm status icons, A and B), click • the icons or • View – Active alarms. Result: The Active alarms list is opened and all currently active alarms are displayed. 2 If the alarm is no longer active, click View – Alarm and event log to view it. 3 If the alarm • is marked in light blue (the seven latest alarms), continue with step 4. • is not marked in light blue this short alarm information is the only information available. 4 Click the alarm. Result: The Alarm and event plot is opened and detailed information on the alarm is displayed. Reference: See View the Alarm and Event Plot in section View Operation Data using the Web Tool on how to use the alarm and event plot. View and Acknowledge Alarms Using the Operator Panel Alarm Status Indication and Actions The alarm status is displayed with the two LEDs on the right side of the operator panel. This table shows the alarm status indication, the reason for this and the actions: Appearance of the alarm LEDs No light Reason for the condition Action 1. Status is OK or 1. No action. 2. An alarm with automatic reset could have been active and then returned to not active. 2. Check menu Event log (1.1). 113 Operation, View and Acknowledge Alarms Using the Operator Panel Appearance of the alarm LEDs Flashing red Action Reason for the condition 1. An alarm is presently active and not acknowledged or 2. An alarm with manual reset has been active and returned to normal condition but has not been acknowledged Solid red 1. An alarm is presently active and acknowledged or 2. An alarm with manual reset has been active, been acknowledged and returned to normal condition View Alarms 2. Press Reset to acknowledge the alarm. Result: The LED turns solid green. 1. Wait until the condition is back to normal. Result: The LED turns solid • green or • red (according to item 2 below) 2. Press Reset to acknowledge the alarm again. Result: The LED turns solid green. Follow these steps to view alarms: Step 114 1. Press Reset to acknowledge the alarm. Result: The LED turns solid red. Action 1 • Go to Event log (1.1) in the Setup menu using down arrow. • Press OK to view the last occurring event (menu 1.1.1). 2 If there is an arrow in the lower right corner of the display, press right arrow. 3 If you want to view the second to last event (and so on), go to menu 1.1.2 using down arrow. Result • The first display row shows the channel that is affected by the event, for example Leak. Stator housing. • The second display row describes the type of event, for example Leakage (A) More information on the event is displayed. This information is typically time of the event and value of the channel. Operation, View Operation Data View Operation Data Topics in this Section This section contains the following topics: • General Information • View Operation Data Using the Web Tool • View Operation Data Using the Operator Panel General Information Introduction MAS is able to present data both with figures and diagrams. Momentary data, max and min values and recordings over a long time period can be viewed. With the operator panel, only momentary data and max and min values are presented. To view other logged data, a computer with a web browser is required. Trend Diagrams Database The system measures and stores data continuously in a cyclic memory on a first in, first out basis. The highest resolution is one second, which means that the system measures and stores measurement results each second. To keep the amount of data within the limits of the memory capacity, each new data value replaces an old. The highest resolution of data is transformed into average values in steps: each minute a minute average value is formed, each hour an hour average value and so on. The result is that the further back you wish to study data, the lower the resolution. This table shows the data that is stored for each analog channel in the trend diagrams database: Resolution Value formed by Time frame No. of values in frame Second Measurement each second 14 minutes 840 Minute Average of 60 second values 4 hours 240 Hour Average of 60 minute values 8,3 days 200 24–hour Average of 24 hour values 6 months 200 Month Average of 30 24–hour values 20 years 250 Year Average of 12 month values 20 years 20 115 Operation, View Operation Data Using the Web Tool View Operation Data Using the Web Tool Available Information Menus View Status and Measurement Results 116 The table shows the available information menus on the main (left) menu: Function Description/Sub menu MAS network overview Displays key data and alarm status from other MAS units connected to the same network. Quick overview Indicates the status of all monitoring channels and present measurement results. Trend diagrams Up to three monitored channels can be plotted and viewed simultaneously in one chart. Running statistics Contains histograms, a list of recent start and stops and trip meter data. Active alarms A list of channels, where the monitored quantity currently exceeds an alarm limit. Alarm and event log Shows active, acknowledged and reset alarms and events. Light blue list items link to a plot function where you can view graphs of the data leading up to and before/after the alarm. Monitoring channels The monitoring channels currently available are between the next two yellow lines of the main menu (Temp stator ph 1-3 to System power factor). There are separate pages for each channel containing a chart showing logged data of desired resolution, average values, min and max. Analog output Shows the present value of the 4-20 mA output. Digital I/O ports Shows the status of output relays and digital inputs Run and Reset. Pump info Contains pump data plate info, service log (notes) and when service will be prompted. Data log A function to download measured data for export. Present status and measurement results are shown in the Quick overview window for a quick analysis of the pump status. Follow these steps to view status and measurement results: 1. Click View – Quick overview. Result: Present status and measurement results are shown in the Quick overview window. There are separate columns for max and min display values since the latest reset. Operation, View Operation Data Using the Web Tool 2. If desired, click Reset min/max to make a quick reset of all min and max values. Individual reset is possible on the separate windows for each channel. Reference: See section View Monitoring Channels on how to view additional status and measurement information. View Trend Diagrams Click View – Trend diagrams to view graphs of logged data. Use the function to view sequences of events and to analyze correlation between measured channels. Three channels can be plotted simultaneously. 117 Operation, View Operation Data Using the Web Tool Produce and View a Chart Follow these steps to produce a chart: 1. Click View – Trend diagrams. Result: The Trend diagrams window is opened. 2. Select up to three channels to plot in the same chart versus three separate axes in the drop-down menus of the Monitored channel eld. 3. • Select resolution: values measured every second or average values. • Click Update. Result: All selected curves are shown. Reference: See section General Information, Trend Diagrams Database above. 4. • Tick the check box of one channel at a time or • Tick two or three channels to study the correlation between them. 5. • Zoom in curves by pressing the left mouse button, holding it down and making a rectangle down to the right over the area to view in detail. • Zoom out again by pressing the left mouse button, holding it down and making a rectangle up to the left. 6. Change the Y-axis for better presentation if desired. See section Make a Manual Setting of a Monitoring Channel in chapter Settings with the Web Tool. 7. Click Restore if you want to return to the initial diagram. 118 Operation, View Operation Data Using the Web Tool View the Alarm and Event Plot The Alarm and event plot is used to study the course of events leading up to and surrounding an alarm. Follow these steps to view the Alarm and event plot: 1. Click View – Alarm and event log. Result: The Alarm and event log window is opened. 2. Click an alarm marked in light blue to view a chart showing the measurement results leading up to and before/after the alarm. Note! Alarms marked in light blue represent transitions into a “worse condition”, that is, from OK to alarm or from a B-priority alarm (warning) to an A-priority alarm (pump stop). 3. Select one of the following resolution options in the Resolution drop-down menu and click Update: • Second: Measurement values each second, 9 minutes prior to the alarm trip point and one minute after. • Minute: Minute averages values formed by 1–second values over a minute, 4 hours prior to the alarm trip point. Reference: See section Produce and View a Chart above on how to use the plot function. 119 Operation, View Operation Data Using the Web Tool View Running Statistics Introduction Running statistics consist of • histogram data • start and stop registrations. This data is saved both in the base unit and in the pump memory. The base unit copies data to the pump memory every two hours. Instruction Follow these steps to view running statistics: 1. Click View – Running statistics. Result: The Running statistics window is opened. 2. If you want to view histogram data on a channel, • click Histogram. • select channel and period to view in the Histogram drop-down menus. • click Update. 3. • Click Counters to view a list of ten counters that log running time and number of starts. • If desired, click Save to save a counter and keep track of running time and number of starts since the latest save. 4. Click Start and stop registrations to view a list of the latest 50 starts and stops and running times. Interpret a histogram The highest bar in the histogram above should be interpreted in the following way: Approximately 29 % of the total time the temperature has been between 30°C and 35°C. 120 Operation, View Operation Data Using the Web Tool View Monitoring Channels Follow these steps to view monitoring channels: 1. Click View – Temp stator ph 1 (example). Result: • The present measurement value and status for the channel is displayed. • The Min and Max values, and the time they occurred, are displayed. • A plot of the selected channel is displayed, with the specied resolution. If the curve shows average values (applies to minute, hour, day, month and year), depending on resolution of the plot, there are also curves showing the minimum and maximum values for the same time interval. 2. If desired, click Reset min/max to reset the min and max values for the specic channel. Reference: See section Produce and View Chart on how to use the plot function. View Pump Information Follow these steps to view pump information: 1. Click View – Pump info. Result: The Pump info window is opened. 121 Operation, View Operation Data Using the Web Tool 2. • Click Data plate to view data plate information containing pump identity, electrical data etc • Click Service log to view the operator’s own service notes • Click Service interval to view information on when the next service will be prompted according to the operator’s own settings. View Data from Other Units on the Same Network Follow these steps to view key data and alarm status from other units connected to the same network: 1. Click View – MAS network overview. Result: • The page displays a list containing information on all detected units with the active unit indicated with an arrow and red text. • If there is an alarm on any unit in the list, that row is yellow (priority B) or red (priority A) depending on the alarm priority. • Below the list the number of detected and expected MAS units on the network is shown. If these numbers differ from each other and a unit is not connected as expected this line is yellow. 2. Click on a row to view more information on a specic unit. 122 Operation, View Operation Data Using the Operator Panel Result: A new browser is opened. View Operation Data Using the Operator Panel View Status and Readings for a Channel View Running Statistics Follow these steps to view status, measurement reading and min and max reading for a monitoring channel: Step Action Result/Comment 1 Go to the menu of the applicable channel, for example Temp stator ph 1–3 (1.6) using down arrow. The name (Temp stator ph 1-3) and status (OK/High/very high…) of the channel is displayed. 2 Press OK. Result: • Menu Value (1.6.1) is opened. • The actual measurement reading of the channel is displayed (in ohm in the example). Comment: Depending on type of channel/sensor the display of actual measurement reading and status may switch places in the menu of the channel. 3 Press down arrow to go to the menus that display min and max values of the channel (1.6.2 and 1.6.3). 4 If desired, reset the min and max values individually in their respective menus by pressing OK and confirming with OK. “Value reset!” is displayed briefly. Follow these steps to view running statistics: Step Action Result 1 Menu Pump counter runtime (1.3.1) is opened. • Go to menu Pump total runtime (1.3) using down arrow. • Press OK to view the present value of the trip counter (pump counter runtime), that is, the runtime since the trip runtime counter last was reset. 123 Operation, View Operation Data Using the Operator Panel Step Action 2 • Press OK to reset the present trip counter. • Confirm with OK. 3 Press down arrow to view the 10 previous trip counters and reset dates. 4 • Go to menu Pump total starts (1.4) using down arrow. • Press OK to view the present value of the start counter (pump counter starts), that is, the number of starts since the trip starts counter last was reset. 5 • Press OK to reset the present start counter. • Confirm with OK. 6 View Pump Information • “Wait” is displayed briefly, then back to menu Pump counter runtime (1.3.1). • The trip counter is now reset and the previous value is saved in a list of the 10 last trip counters. Menu Pump counter starts (1.4.1) is opened. • “Wait” is displayed briefly, then back to menu Pump counter starts (1.4.1). • The start counter is now reset and the previous value is saved in a list of the 10 last start counters. Press down arrow to view the 10 previous start counters and reset dates. 7 • Go to menu Pump start and stop (1.5) using down arrow. • Press OK to view the start time of the last run period of the pump. 8 • Press right arrow to view the stop time of the last run period. • Press right arrow again to view the run time of the last run period. 9 Press down arrow and repeat the steps above to view information on the second to last run period. Information on the 50 last run periods is saved. Follow these steps to view pump information: Step Action 1 • Go to menu Dataplate info (1.2) using down arrow. • Press OK to open the information items in the data plate. Result: Menu Serial number (1.2.1) is opened. 2 3 124 Result • Press right arrow to view the serial number. • Move to the next item in the data plate using down arrow. • Repeat the steps above to view the other items of the data plate. Press Esc to go back to menu Dataplate info (1.2). Operation, View Operation Data Using the Operator Panel View Status on Digital I/O Ports View Additional Data from the Power Analyzer Follow these steps to view status on digital I/O ports: Step Action 1 Go to menu Digital I/O ports (1.23) using down arrow. 2 Press OK to go to the first digital I/O channel, Run input (1.23.1), and to view its present status (On/Off). 3 Press down arrow to view the status of the other I/O ports (Reset input, A-alarm relay, B-alarm relay and Go relay). If there is a Power analyzer in the system it is possible to view additional data besides the existing channels for power analysis. Follow these steps to view additional operating data from the Power analyzer: Step Action 1 Go to menu Power analyzer (1.24) using down arrow. 2 Press OK to go to the first information menu, Pump voltage ph 1 (1.24.1), and to view its present status. 3 Press down arrow to view the status of the other information menus (Pump voltage ph 2 and ph 3, Pump current ph 1, ph 2 and ph 3, Pump current mean, System voltage, System power, System power factor and Total energy counter). 125 Operation, Handle Database Information and Parameters Handle Database Information and Parameters Topics in this Section This section contains the following topics: • Backup and Restore Parameters • Preserve, Upload and Delete Measurement Data Backup and Restore Parameters Parameter Definition Parameter means all sorts of settings used internally by the program. Parameters may control the program logic, contain running data or simply text. A system, which has been set up for a particular application, has a unique setting of parameters. Make a Complete Backup of All Parameters All the parameter settings can be downloaded and backed up. This is done for instance prior to a program update or replacement of a base unit so that the base unit can be restored afterwards. Follow these steps to make a complete backup of all parameters: 1. Click Setup — General configuration — Backup. Result: The Backup window is opened. 126 Operation, Backup and Restore Parameters 2. In the Download user settings eld, click Download le to the right of the text “Backup all user settings, Running statistics, Service log, Data plate, etc”. 3. Create a directory and save the le Backup.par. Note! It is recommended to give the le a specic name. Reference: If you want to make a complete backup of the system, the database also has to be saved. See section Preserve, Upload and Delete Measurement Data. Restore All Parameters from a Backup File Choose one of the following methods to restore all parameters from a backup le: • Restore parameters using ftp (le transfer protocol) • Restore parameters using the Backup-Update function. Restore parameters using ftp Follow these steps to restore parameters from a backup le using ftp: 1. Click Setup – General conguration – Program update. Result: The MAS update dialog box is opened. 127 Operation, Backup and Restore Parameters 2. Enter IP address, User name and Password in the MAS Update dialog box. 3. • Click the browse button (...) to the right of the Filename eld and select the backup(.par) le. • Select Backup and click Upload. Restore parameters using the Backup-Update function Follow these steps to restore parameters from a backup le using the Backup-Update function: 1. Click Setup – General conguration – Backup. 2. Click Open le chooser below the Update window. Result: The File chooser dialog box is opened. 3. Click Choose le and select the backup(.par) le. Result: The search path of the le is displayed in the File chooser dialog box. 4. Click Get le content. Result: The parameters are automatically entered in the Update window. 5. Click Update. 128 Operation, Backup and Restore Parameters Result: “Update in progress” is displayed above the Update window. The message “Update OK!” confirms that the update is completed. Change and Load Selected Parameters into the Base Unit Follow these steps to change and load selected parameters into the base unit: Step Action 1 Open a file containing parameters (for example the Backup.par file) with Wordpad or Notepad. 2 Make changes to the parameters. 3 Select and copy desired parameters. 4 Click Setup — General configuration — Backup. 5 Paste the parameters into the Update field and click Update. Result: ”Update in progress” is displayed above the Update window. The message “Update OK!” confirms that the update is completed. Enter Data Plate Text in the Base Unit and Pump Memory Follow these steps to enter data plate text into the base unit and pump memory: 1. Open a file containing parameters (for example the Backup.par file) with Wordpad or Notepad. 2. Extract (cut) parameters from p1004t0c0d1 up to p1004t0c0d12 containing data plate text. Delete the other parameters. Reference: See section Change and load selected parameters into the base unit above. 3. Edit the text to the right of the rightmost colon. This field contains the actual data plate text. There are 12 parameters containing data plate text. 4. Select text lines and copy. 5. Click Setup — General configuration — Backup. 6. Paste the text into the Update field and click Update. Result: ”Update in progress” is displayed above the Update window. In a minute the text changes take effect (refresh page to view changes). The new data plate text is now entered into the base unit. 129 Operation, Preserve, Upload and Delete Measurement Data 7. Click Setup — Pump info — Pump memory. 8. In the Manual pump memory synchronization eld, select Copy all from MAS to pump memory and click Copy. Result: ”Do you want to perform the synchronization?” is displayed. 9. Click OK. Result: ”Synchronization OK!” conrms when the synchronization is performed. Preserve, Upload and Delete Measurement Data Reasons for Saving or Deleting Data and Settings This section deals with how to save valuable measurement data and how to reset the system for a fresh start. There are several reasons to save measurement data and settings: • Backup in case a base unit is broken and needs to be replaced. • Troubleshooting — data and settings can be sent for analysis. • Demonstration and training purposes — interesting application cases can be demonstrated. • Research and development feedback. In case the system is set up to monitor a new pump you may wish to • preserve data associated with the pump taken out of operation • delete all measurement data, histograms and counters in the used system to start fresh. 130 Operation, Preserve, Upload and Delete Measurement Data Preserve All Measurement Data in a System There are two methods for saving all measurement data in a system: • Save all measurement data to be viewed in (for example) Excel. • Save all measurement data to be restored into the system. Note! If you want to make a complete backup of the system, the parameters also have to be backed up. See section Backup and Restore Parameters. Save all measurement data to be viewed in Excel Follow these steps to save all measurement data to be viewed in Excel: 1. Click View – Data log. Result: The Data log window is opened. 2. • Select All in the Select data log drop-down menu and click Download le. • Save the le. Result: The database (.dta) le can now be opened and viewed with for example Excel. Save all measurement data to be restored into the system Follow these steps to save all measurement data to be restored into the system: 1. Click Setup – General conguration – Backup. Result: The Backup window is opened. 131 Operation, Preserve, Upload and Delete Measurement Data 2. • Select Backup all logged data in the Download data log eld. • Click Download le. Result: The database(.bin) le can now be restored into a base unit. 132 Operation, Preserve, Upload and Delete Measurement Data Upload All Measurement Data to a System Follow these steps to upload all measurement data: 1. Click Setup – General conguration – Program update. Result: The MAS update dialog box is opened. 2. Enter IP address, User name and Password in the MAS update dialog box. 3. • Click the browse button (...) to the right of the File name eld and select the database(.bin) le. • Select Database in the Area to update eld and click Upload. Result: The database is loaded into the base unit. The unit restarts which may take a couple of minutes. 133 Operation, Preserve, Upload and Delete Measurement Data Delete All Measurement Data in a System Follow these steps to delete all measurement data in a system: 1. Click Setup – Data log. 2. • Select All in the Select data log drop-down menu and click Clear. • Click OK to conrm. Result: The cyclic memory database, the alarm and event plot and the alarm and event log are deleted. 3. Click (Setup –) Running statistics. Result: The Running statistics window is opened. 4. Click Reset ALL to erase all the running statistics data. Note! Reset of the Pump running time histogram also includes reset of the gure indicating the pump’s total running time (normally not reset during a pump’s life) and the gure indicating Total starts. Note! A record of Total energy is kept in the Power analyzer. Reset is done by using the menu system of the Power analyzer. 134 Operation, Handle Pump Information and Service Functions Handle Pump Information and Service Functions Topics in this Section This section contains the following topics: • Handle Pump Information and Service Functions Using the Web Tool • Set Service Interval Using the Operator Panel Handle Pump Information and Service Functions Using the Web Tool Make Changes to Data Plate Information The data plate has one xed part (original factory information) and one editable part. If changes are made to the pump that effect data plate info, it is possible to make additions in the Custom eld. Follow these steps to make changes to data plate information: 1. Click Setup – Pump info – Data plate. Result: The Data plate window is opened. 2. • Enter additional data plate information in the Custom text eld. • Click Update. Result: ”File saved!” is displayed. 3. Click OK. Result: The data plate info of the base unit is now updated. The changes will be copied to the pump memory during the next automatic synchronization (every 2 hours). 135 Operation, Handle Pump Information and Service Functions Using the Web Tool 4. If you want to copy the changes immediately, see section Copy Data To/From Pump Memory. Make an Entry in the Service Log It is possible to make own service notes and store them in the base unit and pump memory. Follow these steps to make an entry in the service log: 1. Click Setup – Pump info – Service log. Result: The Service log window is opened. 2. • Enter service notes in the Service log edit eld. • Click Update. Result: ”File saved!” is displayed. 3. Click OK. Result: The service log of the base unit is now updated. The changes will be copied to the pump memory during the next automatic synchronization (every 2 hours). 4. If you want to copy the changes immediately, see section Copy Data To/From Pump Memory. 136 Operation, Set Service Interval Using the Operator Panel Set Service Interval Service will be prompted according to the operator’s own settings based on running time, number of starts or a xed date. Follow these steps to set the service interval: 1. Click Setup – Pump info – Service Interval. Result: The Service interval window is opened. 2. Tick the checkbox to the right of the desired service interval function, to get a service message at a specied • number of starts or • pump running time (hours) or • point of time. 3. Enter • the time or number of starts for the next service message (“Next service message at”) • the interval with which the service messages should recur (“Service message every”) Note! For the function At time you only need to enter the time for “Next service message at”. 4. Click Update. Set Service Interval Using the Operator Panel Instruction Service will be prompted according to the operator’s own settings based on running time, number of starts or a xed date. Follow these steps to set service interval: Step 1 2 Action Result/Comment • Go to menu Service interval (2.5.2) using down arrow and OK. • Press OK to enter menu At number of starts (2.5.2.1). If desired, use down arrow to go to menu • At running time (2.5.2.2) or • At date (2.5.2.3). “Active/Inactive” is displayed to show if the functions are activated. 137 Operation, Set Service Interval Using the Operator Panel Step Action Result/Comment 3 Press OK to enter the settings menu. Menu Service every (example: 2.5.2.1.1) is displayed together with the present setting. 4 Press OK to enter edit mode and set the interval of the service message. 5 • Select interval value using up/down arrow. • Press OK. 6 Confirm with OK. 7 Press down arrow to view menu Present reading (example: 2.5.2.1.2), that is, the present number of starts or running time. 8 Press down arrow to view menu Next service at (example: 2.5.2.1.3) together with the present setting. 9 Press OK to enter edit mode and set the number of starts or running time for when the next service message should occur. 10 “Value saved” is displayed briefly. “Save value?” is displayed. 11 Confirm with OK. “Value saved” is displayed briefly. 12 Press down arrow. Menu Service function activation (example: 2.5.2.1.4) is displayed together with the status, Active/Inactive. 13 Press OK to enter edit mode and activate/inactivate the function. 14 15 138 • Select interval value using up/down arrow. • Press OK. “Save value?” is displayed. • Select Active/Inactive using up/down arrow. • Press OK. Confirm with OK. 16 • Press Esc to go to menu At number of starts (2.5.2.1). • Check that the function status is Active. 17 If additional conditions to generate service messages are necessary, repeat steps 2–16 for function • At running time and/or • At date. “Save value?” is displayed. “Value saved” is displayed briefly. Note! The function must be activated to work. For function At date (2.5.2.3) it is only possible to set Next service at (2.5.2.3.1) and to activate the function (2.5.2.3.2). Operation, Copy Data To/From Pump Memory Copy Data To/From Pump Memory Topics in this Section This section contains the following topics: • Copy Data To/From Pump Memory Using the Web Tool • Copy Data To/From Pump Memory Using the Operator Panel Data Copied The following data is automatically copied from MAS to the pump memory every 2 hours: • Pump data plate information During Pump • Alarm settings Memory • Start and stop registrations Synchronization • Histograms • Service log The same data that is copied during the automatic synchronization can be copied manually to and from the pump memory. See instructions below. Copy Data To/From Pump Memory Using the Web Tool Copy All Data From Pump Memory to MAS At first installation, the base unit should be updated with the contents of the pump memory to upload factory settings of sensors and associated parameters (alarm limits, reset options, etc.). If any changes are made to the pump memory during service, the new data should be uploaded to the base unit. Follow these steps to copy all data from pump memory to MAS: Copy All Data From MAS to Pump Memory Step Action Result 1 Click Setup — Pump info — Pump memory. 2 In the Manual pump memory synchronization field, select Copy all from pump memory to MAS and click Copy. “Do you want to perform the synchronization?” is displayed. 3 Click OK. “Synchronization OK!” confirms when the synchronization is performed. It is possible to copy any recent changes or latest measurements immediately to the pump memory, for example before service, to make sure the latest data is stored in the pump memory before removing the pump. Follow these steps to copy all data from MAS to pump memory: Step Action 1 Click Setup — Pump info — Pump memory. Result 139 Operation, Copy Data To/From Pump Memory Using the Operator Panel Step Action Result 2 In the Manual pump memory synchronization field, select Copy all from MAS to pump memory and click Copy. “Do you want to perform the synchronization?” is displayed. 3 Click OK. “Synchronization OK!” confirms when the synchronization is performed. Copy Data To/From Pump Memory Using the Operator Panel Copy All Data from Pump Memory to MAS At first installation, the base unit should be updated with the contents of the pump memory to upload factory settings of sensors and associated parameters (alarm limits, reset options, etc.). If any changes are made to the pump memory during service, the new data should be uploaded to the base unit. Follow these steps to copy all data from the pump memory to MAS: Step 1 • Go to General config (2.5) in the Setup menu using up/down arrow. • Press OK and use down arrow to enter menu Pump memory sync (2.5.6). 2 • Press OK to enter menu Copy all from PM to MAS (2.5.6.1). • Press OK to perform Copy all from PM to MAS. 3 140 Action Press OK to confirm. Result “Execute sync?” is displayed. • “Wait” is displayed during the synchronization • After synchronization “Sync executed” is displayed briefly and then menu Copy all from PM to MAS. • The base unit is now set up with the selection of sensors in the actual pump and the recommended factory alarm settings. Operation, Copy Data To/From Pump Memory Using the Operator Panel Copy All Data from MAS to Pump Memory It is possible to copy any recent changes or latest measurements immediately to the pump memory, for example before service, to make sure the latest data is stored in the pump memory before removing the pump. Follow these steps to copy all data from MAS to the pump memory: Step Action 1 • Go to General config (2.5) in the Setup menu using up/down arrow. • Press OK and use down arrow to enter menu Pump memory sync (2.5.6). 2 • Press OK and use down arrow to enter menu Copy all from MAS to PM (2.5.6.2). • Press OK to perform Copy all from MAS to PM. 3 Press OK to confirm. Result “Execute sync?” is displayed. • “Wait” is displayed during the synchronization • After synchronization “Sync executed” is displayed briefly and then menu Copy all from MAS to PM. • The pump memory now contains the latest operation data. 141 Trouble Shooting Overview Table of Contents This chapter contains the following topics: Topic Common Problems and Solutions ......................................................................144 Event Messages and Actions .............................................................................146 143 Trouble Shooting, Common Problems and Solutions Common Problems and Solutions Can Not Log In This table shows the indication of and solution for problems with logging in: Indication Can not log in Solution • Check user name and password. The user name must be used with the proper password. The default password for config is ef56, for operator cd34. • It the default passwords are changed, make sure you have the new password. • Passwords are case sensitive. • If you lose your password, contact your local Flygt organization. Can Not Connect to the Web Tool This table shows the indication of and solution for problems with connecting to the web tool: Can Not View Graphs This table shows the indication of and solution for problems with viewing graphs: Indication Not possible to connect to the web tool Indication • Can not view graphs • Can not view Java applets Wrong Display Language 144 Solution • Follow the instructions in section Connect to the Web Tool in chapter Installation. • Check the IP address, and change it if necessary, using the operator panel. See Check and Change the IP Address in chapter Settings with the Operator Panel. • If the IP address has been changed, restart the base unit by briefly disconnecting the power supply. Solution Install Java: • Go to www.java.com. • Download Java Runtime Environment (free) and install it. This table shows the indication of and solution for wrong display language: Indication Solution The wrong language is displayed Change the display language using the • operator panel. See Change the Display Language in chapter Settings with the Operator Panel. • web tool. See Change the Display Language in chapter Settings with the Web Tool. Trouble Shooting, Common Problems and Solutions Problems This table shows the indication of and solution for problems communicating with another Communicating unit (Pump memory, Operator panel, Relay module, Power analyzer, PLC): with another Indication Solution Unit • Communication alarm (displayed in the Active alarms list and Alarm and event log) • No pump memory sync (displayed in the Active alarms list and Alarm and event log) • Operator panel menus are not updated when pressing panel buttons • No values from the Power analyzer • Alarms not correctly indicated on the Relay Module • Make sure the wires are connected correctly, according to the instruction in section Connect the unit in chapter Installation. • If the communication with the PLC is not working on Ext 1, try to switch the A/B-wires on terminal number 41/42 (the A/B- might vary between different types of PLCs) Sensor Problems/ Incorrect Sensor Values This table shows the indication of and solution for sensor problems: No Registration of Running Time/Number of Starts This table shows the indication and solution when there is no registration of running time/number of starts: Indication • Broken circuit, Short circuit (displayed in the Active alarms list and Alarm and event log) even though the sensor is connected or • Evidently incorrect values from for example Pt100 Solution • If the wires for the Pt100-sensor are very long, compensate for this according to the instruction in section Compensate for Measurement Error due to Long Leads in chapter Settings with the Web Tool. • Check that the wires are connected correctly: – Correct wire from the sensor cable… – to the correct terminal number in the cabinet connection block and – to the correct terminal number in the base unit terminal block. • Check that the sensor is working by disconnecting the wires and measuring or by contacting your local Flygt organization. • If the sensor will get its power supply from the MAS, measure the power supply. • Change the sensor Indication Solution No registration of running time/number of starts Make sure the function is activated according to the instruction in sectionRecord Running Time and Number of Starts in chapter Settings with the Web Tool. 145 Trouble Shooting, Event Messages and Actions Event Messages and Actions Introduction Most alarms and events are self-explanatory. Pump related alarms should prompt an investigation to identify the cause of the alarm. To support the operator, pump related alarm items in the list are marked in light blue. This indicates a link to a plot function that shows measurements up to and around the time of the alarm. This helps the operator to analyze the sequence of events. Event listing This table shows where and how the events are listed: Event explanation and actions 146 The events are listed under ... in the ... View — Event log (1.1) operator panel menu system. View — Alarm and event log web tool. This table shows events that may need explanation and their suggested actions: No. Event Cause Action 0 **ACKNOWLEDGED** Reset button (Operator panel) or Acknowledge button (web tool) pressed No action 1 Reset Power off (active), Power on (not active) No action 2 Watchdog reset Software failure. Restart initiated by software because of internal error. If the message recurs, contact your local Flygt organization. 3 FLASH csum/mr error Error in database memory If the message recurs, contact your local Flygt organization. 4 EEPROM csum error Error in configuration memory If the message recurs, contact your local Flygt organization. 5 EEPROM init Configuration memory initialized because of new program upload or on command. No action 6 RAM corrupt error Memory failure If the message recurs, contact your local Flygt organization. 7 Ethernet error Ethernet circuit failure If the message recurs, contact your local Flygt organization. 8 Program error Invalid program state discovered If the message recurs, contact your local Flygt organization. Trouble Shooting, Event Messages and Actions No. Event Cause Action 9 Clock error Clock circuit failure, lost backup voltage Set clock 10 File upload error Attempt to install program or upload database failed Attempt to upload again 11 New program New program installed No action 12 E-mail error Error in E-mail settings Check E-mail settings 13 E-mail test Test email sent No action 14 Pump mem. com error Pump memory communication error Check • wiring • communication LEDs • setting Active/Inactive under General config – RS485/Modbus • for possible interference. Reference: See also Problems Communicating with another Unit (Pump memory, Operator panel, Relay module, Power analyzer, PLC) in section Common Problems and Solutions. 15 Pump mem. csum error Pump memory error If the message recurs, contact your local Flygt organization. 16 No pump memory sync Pump serial number in Base unit and Pump memory differ Synchronize Pump memory and MAS manually. Reference: See section Copy Data To/From Pump Memory in chapter Operation. 17 Power an. com error Power analyzer communication error See Pump mem. com error (no. 14) above 18 Reserved, not in use 19 Reserved, not in use 20 Op-panel com error Operator panel communication error See Pump mem. com error (no. 14) above 21 Service request Service is requested according to the user’s own setting Reset MAS and perform service of the pump 22 Database erased Database erased on command No action 23 Relay mod. com error Relay Module, MRM 01, communication error See Pump mem. com error (no. 14) above 147 Contact Information Supplier Supplier of this product is: ITT Flygt PO Box 2058 291 02 Kristianstad Sweden Phone: +46 (0)44 20 59 00 Distributor The distributor for our products in your area is found at www.flygt.com. Customer Support To get in contact with the Flygt customer support please • call +46 (0)44 20 59 59 • fax +46 (0)44 20 59 01 149 Installation and Operation MAS 711 897535/1.0 - 20071212 www.flygt.com © Flygt AB, Printed in Sweden