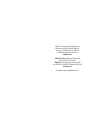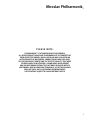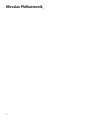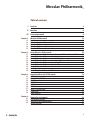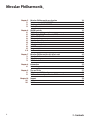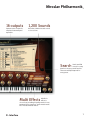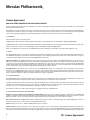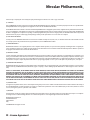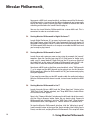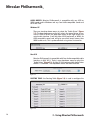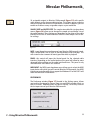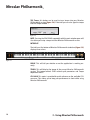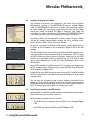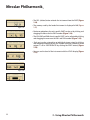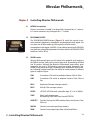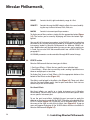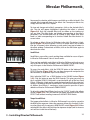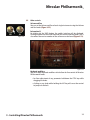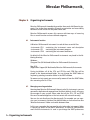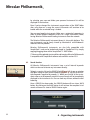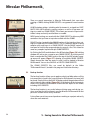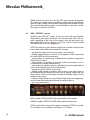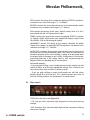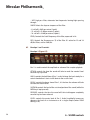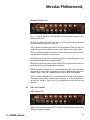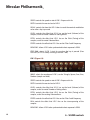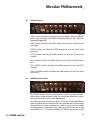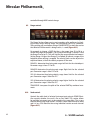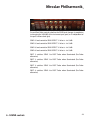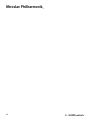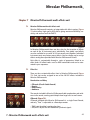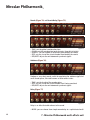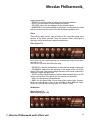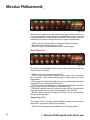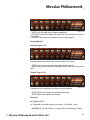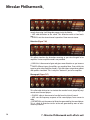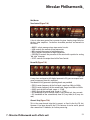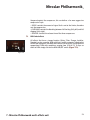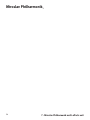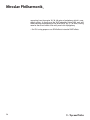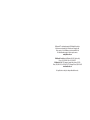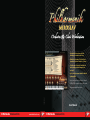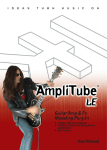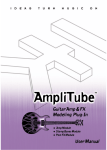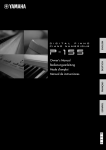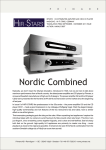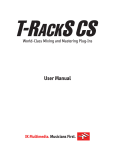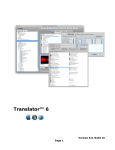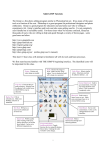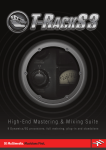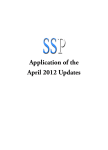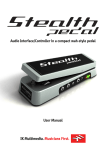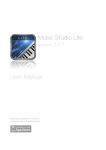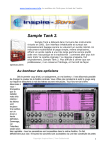Download Miroslav Philharmonik
Transcript
Orchestra & Choir Workstation • A workstation focused on orchestral instruments, ensembles and choirs • Includes the legendary “Miroslav Vitous Symphonic Orchestra Samples” collection • Contains some of the most beautiful and lush sounding orchestral samples ever recorded • True acoustic placement within the Dvorák Symphony Hall • Easy to use interface, for all styles of music • 2 DVDs, 7 GB of samples, over 1,200 sounds PN: MNU-MP-0003 • Plug-in and standalone version IK Multimedia. Musicians First. www.ikmultimedia.com User Manual IK Multimedia. Musicians First. Philharmonik™ is a trademark property of IK Multimedia Production. Miroslav name used under license from Universal Sincopation Ltd. Photos courtesy of Czech Philharmonic Orchestra and MUSA Ltd. All other trademarks property of their respective owners. www.philharmonik.com IK Multimedia Production, via dell’industria 46, 41100, Modena, Italy. Phone: +39-059-285496, Fax: +39-059-2861671 IK Multimedia US LLC, 1153 Sawgrass Corporate Pkwy. Sunrise, FL 33323 Phone: (954) 846-9101, Fax: (954) 846-9077, Tech Support Phone: (954) 846-9866 www.ikmultimedia.com All specifications are subject to change without further notice. Miroslav Philharmonik ™ PLEASE NOTE: PHILHARMONIK™ IS A TRADEMARK OF IK MULTIMEDIA. ALL OTHER PRODUCT NAMES AND TRADEMARKS ARE THE PROPERTY OF THEIR RESPECTIVE OWNERS, WHICH ARE IN NO WAY ASSOCIATED OR AFFILIATED WITH IK MULTIMEDIA. PRODUCT NAMES ARE USED SOLEY FOR THE PURPOSE OF IDENTIFYING THE SPECIFIC PRODUCTS THAT WERE STUDIED DURING IK MULTIMEDIA's SOUND MODEL DEVELOPMENT AND FOR DESCRIBING CERTAIN TYPES OF TONES PRODUCED WITH IK MULTIMEDIA’s DIGITAL MODELING TECHNOLOGY. USE OF THESE NAMES DOES NOT IMPLY ANY CO-OPERATION OR ENDORSEMENT. SPECIFICATIONS SUBJECT TO CHANGE WITHOUT NOTICE. 1 Miroslav Philharmonik ™ 2 Miroslav Philharmonik ™ Table of contents I - Contents I Contents 3 II Interface 6 III License Agreement 8 Chapter 1 1.1 1.2 1.3 1.4 1.5 Miroslav Philharmonik Introduction What is Miroslav Philharmonik? Miroslav Philharmonik overview Miroslav Philharmonik features Miroslav Philharmonik sounds 11 11 11 11 13 13 Chapter 2 2.1 2.2 2.3 2.4 2.5 2.6 2.7 2.8 2.9 Using Miroslav Philharmonik Starting Miroslav Philharmonik in Cubase® VST and Cubase® SX Starting Miroslav Philharmonik in Logic® Starting Miroslav Philharmonik in Pro Tools® Starting Miroslav Philharmonik in Digital Performer™ Starting Miroslav Philharmonik in Sonar™ Starting Miroslav Philharmonik in Live™ Starting Miroslav Philharmonik in standalone mode Loading and playing instruments Controlling instruments: the MIX window 15 15 15 15 16 16 16 17 21 21 Chapter 3 3.1 3.2 3.3 3.4 3.5 3.6 3.7 3.8 3.9 Controlling Miroslav Philharmonik OCTAVE transposition POLY/MON0/LEGATO SOUND section EFFECTS section MINI Keyboard ZONE control MIDI CTL association Preferences Other controls 23 23 23 23 24 26 26 26 27 29 Chapter 4 4.1 4.2 4.3 Organizing instruments Instruments location Managing sound organization Search function 31 31 31 32 3 Miroslav Philharmonik ™ Chapter 5 5.1 5.2 5.3 Miroslav Philharmonik save function Instruments and USER PRESETS Working with COMBI PRESETS Back-up function 33 33 33 34 Chapter 6 6.1 6.2 6.3 6.4 6.5 6.6 6.7 6.8 6.9 6.10 SOUND controls TUNE - Resampling controls TUNE - Pitch-Shift/Time-Stretch (PSTS) controls TUNE - STRETCH™ controls Filter controls Envelope 1 and 2 controls LFO 1 and 2 controls Velocity controls MACRO controls section Range controls Send controls 35 35 35 36 37 38 39 41 41 42 42 Chapter 7 7.1 7.2 7.3 Miroslav Philharmonik multi-effects unit Miroslav Philharmonik multi-effects unit Effect list BPM linked effects 45 45 45 53 Chapter 8 8.1 Automation Automating parameters 55 55 Chapter 9 9.1 9.2 Tips and Tricks Polyphony and CPU performance Get the most out of your Miroslav Philharmonik 57 57 57 Support Support User Area 59 59 59 Chapter 10 10.1 10.2 4 I - Contents Miroslav Philharmonik ™ 5 Miroslav Philharmonik ™ Orchestra & Choir Workstation MIDI CTL Fully implemented MIDI control for enhanced real time performances. 100’s of combi orchestra sets, including quartets, chambers and symphonic orchestras. 16 Parts Multi-timbral sound module with full layerable parts. Tempo/Pitch Can be controlled independently for full flexibility over the pitch and tempo of the sounds. 50 sound shaping controls for maximum flexibility over sound sculpture. 6 II - Interface Miroslav Philharmonik ™ 16 outputs Separate stereo outputs for complete instrument parts’ separation. 1,200 Sounds More than 1,200 orchestral sounds to choose from. Search Search and find sounds in a snap thanks to the easy search function. There are multiple keywords for every preset. Multi Effects 20 built-in effects to choose from, including hi-quality reverb, chorus, parametric EQ, compressor, and a master reverb. Also includes 4 Master effects. II - Interface 7 Miroslav Philharmonik ™ License Agreement END-USER LICENSE AGREEMENT FOR IK MULTIMEDIA PRODUCT Please read this document carefully before breaking the seal on the media package. This agreement licenses the enclosed software to you and contains warranty and liability disclaimers. By breaking the seal on the media envelope, you are confirming to have taken notice of terms and conditions of this agreement and you acknowledge your acceptance of the software as well as your acceptance of the terms of this agreement. If you do not wish to do so, do not break the seal. Instead, promptly return the entire package, including the unopened media package, to the dealer from whom you have obtained it, for a full refund. 1) DEFINITIONS “EULA” means this end user license agreement “IK Multimedia Product” means the software program included in the enclosed package, and all related updates supplied by IK Multimedia. “IK Multimedia Product” means the software program and hardware (if any) included in the enclosed package, the related documentation, models, multimedia content (such as animation, sound and graphics) and all related updates supplied by IK Multimedia. “Not for resale (NFR) Version” means a version of IK Multimedia Product, so identified, is intended for review and evaluation purposes, only. 2) LICENSE The “IK Multimedia Product” is protected by copyright laws and international copyright treaties, as well as other intellectual property laws and treaties. The “IK Multimedia Product” is licensed, not sold. This EULA grants you the rights as specified here below. All other actions and means of usage are reserved to the written permission of the right holder IK Multimedia Production srl: Applications Software. The “IK Multimedia Product” may be used only by you. You may install and use the “IK Multimedia Product”, or any prior version thereof for the same operating system, on up to three (3) computers, provided that (a) each computer is owned by (or leased to) and under the exclusive control of the licensee; (b) the program(s) shall NOT be used simultaneously on more than one machine, and (c) any computer(s) with IK Multimedia software installed shall not be sold, rented, leased, loaned or otherwise be removed from the licensee’s possession without first removing (uninstalling) the licensed software, except as provided in Paragraph 4 (below) pertaining to “Software Transfer”. Storage/Network use. You may also store or install a copy of the “IK Multimedia Product” on a storage device, such as a network server, used only to install or run the “IK Multimedia Product” on your other computers over an internal network; however, you must acquire and dedicate a distinct license for each user of the “IK Multimedia Product” from the storage device. Any given license for the “IK Multimedia Product” may not be shared or used concurrently or otherwise on different computers or by different developers in a given organization. 3) AUTHORIZATION CODE The “IK Multimedia Product” only functions when you are in the possession of an authorization code. You will receive an authorization code upon completing the authorization code request procedure. Once your authorization code is activated, you may use the product. You agree to follow the authorization code request procedure and will provide true, accurate and complete information about yourself. If you provide any information that is untrue, inaccurate, not correct or incomplete, or IK Multimedia has reasonable grounds to suspect that such information is untrue, inaccurate, not correct or incomplete, IK Multimedia has the right to suspend or to revoke the license. The termination of the license shall be without prejudice to any rights, whatsoever, of IK Multimedia. 4) DESCRIPTION OF OTHER RIGHTS AND LIMITATIONS Limitations on Reverse Engineering, Decompilation, and Disassembly. You may not reverse engineer, decompile, or disassemble the “IK Multimedia Product”, except and only to the extent that such activity is expressly permitted by applicable law notwithstanding this limitation of components. The “IK Multimedia Product” is licensed as a single product. Its component parts may not be separated for use on more than one computer. Not for Resale Version. If the “IK Multimedia Product” is labeled “Not for Resale” or “NFR” or “Evaluation Copy”, then, notwithstanding other sections of this EULA, you may not sell, or otherwise transfer the “IK Multimedia Product”. Rental. You may not rent, lease, or lend the “IK Multimedia Product” to any party. Software Transfer. You may not transfer, license or sublicense your rights as Licensee of the software or any IK Multimedia product, as licensed to you under this agreement without prior written consent of the rights owner. The carrier on which the IK Multimedia product has been distributed may be transferred or otherwise made available to any third party only with the prior written consent of the rights owner and provided that (a) the original media 8 III - License Agreement Miroslav Philharmonik ™ and license(s) accompany the carrier and (b) the party transferring the media does not retain a copy of the media. 5) UPGRADES If the “IK Multimedia Product” is labeled or otherwise identified by IK Multimedia as an “upgrade”, you must be properly licensed to use a product identified by IK Multimedia as being eligible for the upgrade in order to use the “IK Multimedia Product”. An “IK Multimedia Product” labeled or otherwise identified by IK Multimedia as an upgrade replaces and/or supplements the product that formed the basis for your eligibility for such upgrade. You may use the resulting upgraded product only in accordance with the terms of this EULA. If the “IK Multimedia Product” is an upgrade of a component of a package of software programs that you licensed as a single product, the “IK Multimedia Product” may be used and transferred only as part of that single product package and may not be separated for use on more than one computer. 6) DUAL-MEDIA SOFTWARE You may receive the “IK Multimedia Product” in more than one medium. You may not loan, rent, lease, or otherwise transfer the other medium to another user, except as part of the permanent transfer (as provided above) of the “IK Multimedia Product”. 7) LIMITED WARRANTY IK Multimedia warrants to the original purchaser of the computer software product, for a period of ninety (90) days following the date of original purchase, that under normal use, the software program and the user documentation are free from defects that will materially interfere with the operation of the program as described in the enclosed user documentation. 8) WARRANTY CLAIMS To make a warranty claim under the above limited warranty, please return the product to the point of purchase, accompanied by proof of purchase, your name, your return address and a statement of the defect, or send the CD(s) to us at the below address within ninety (90) days of purchase. Include a copy of the dated purchase receipt, your name, your return address and a statement of the defect. IK Multimedia or its authorized dealer will use reasonable commercial efforts to repair or replace the product and return it to you (postage prepaid) or issue to you a credit equal to the purchase price, at its option. 9) LIMITATIONS ON WARRANTY IK Multimedia warrants only that the program will perform as described in the user documentation. No other advertising, description or representation, whether made by a IK Multimedia dealer, distributor, agent or employee, shall be binding upon IK Multimedia or shall change the terms of this warranty. EXCEPT AS STATED ABOVE, IK MULTIMEDIA MAKES NO OTHER WARRANTY, EXPRESSED OR IMPLIED, REGARDING THIS PRODUCT. IK MULTIMEDIA DISCLAIMS ANY WARRANTY THAT THE SOFTWARE IS FIT FOR A PARTICULAR PURPOSE, AND ANY IMPLIED WARRANTY OF MERCHANTABILITY SHALL BE LIMITED TO A NINETY (90) DAY DURATION OF THIS LIMITED EXPRESS WARRANTY AND IS OTHERWISE EXPRESSLY AND SPECIFICALLY DISCLAIMED. IK MULTIMEDIA SHALL NOT BE LIABLE FOR SPECIAL, INCIDENTAL, CONSEQUENTIAL OR OTHER DAMAGES, EVEN IF IK MULTIMEDIA IS ADVISED OF OR AWARE OF THE POSSIBILITY OF SUCH DAMAGES. THIS MEANS THAT IK MULTIMEDIA PRODUCTION SRL SHALL NOT BE RESPONSIBLE OR LIABLE FOR THE LOSS OF PROFITS OR REVENUES, OR FOR DAMAGES OR COSTS AS A RESULT OF LOSS OF TIME, DATA OR USE OF THE SOFTWARE, OR FROM ANY OTHER CAUSE EXCEPT THE ACTUAL COST OF THE PRODUCT. IN NO EVENT SHALL IK MULTIMEDIA LIABILITY EXCEED THE PURCHASE PRICE OF THIS PRODUCT. 10) CHOICE OF LAW You agree that any and all claims, suits or other disputes arising from your use of the software shall be determined in accordance with the laws of Itay, in the event IK Multimedia, is made a party thereto. You agree to submit to the jurisdiction of the court in Modena, Italy for all actions, whether in contract or in tort, arising from your use or purchase of the software. 11) GENERAL This Agreement contains the complete agreement between the parties with respect to the subject matter hereof, and supersedes all prior or contemporaneous agreements or understandings, whether oral or written. All questions concerning this Agreement shall be directed to: IK Multimedia Production srl Via Dell’Industria 46 41100 Modena Italy © IK Multimedia. All rights reserved. III - License Agreement 9 Miroslav Philharmonik ™ 10 Miroslav Philharmonik ™ Chapter 1 Miroslav Philharmonik 1.1 Introduction Miroslav Philharmonik is a powerful, integrated Orchestral Workstation combining the legendary Miroslav Vitous Symphonic Orchestra and Choir Sample collections with a dedicated plug-in instrument specifically tailored toward classical sounds and arrangements. For the first time this complete symphonic collection is available as a virtual instrument plug-in for a fraction of its original price. Miroslav Vitous Symphonic Orchestra and Choir Samples are some of the most playable and inspiring sounds ever produced for symphonic arrangements and composition. They’ve marked the atmosphere of hundreds of movies and productions and have become the tool of choice for many award winning composers. Beautifully recorded at the Dvorák Symphony Hall in Prague by Miroslav Vitous with the Czech Philharmonic Orchestra, these sounds have a texture, warmth, and beauty that is unrivalled in the sample world. Miroslav Philharmonik includes a 7+ gigabyte library creating a complete orchestra at your fingertips featuring Solo Instruments, String Ensembles, Woodwind and Brass Ensembles, Classical Percussion, Harp, Classical Choirs plus Cathedral Pipe Organ, Classical Guitar, Concert Piano and Harpsichord. With all of the material from the original Miroslav Vitous Symphonic Orchestra and Choir Sample collections plus previously unreleased samples, Miroslav Philharmonik offers truly unparalleled value as a virtual instrument plug-in. 1.2 What is Miroslav Philharmonik? Miroslav Philharmonik is a polyphonic, multitimbral, sample-based orchestral-workstation with multi-effects and proprietary sound banks, all combined together into a unique plug-in instrument. Miroslav Philharmonik features a high quality 32-bit floating-point audio engine with a user interface tailored towards composition and orchestral arrangement. To use Miroslav Philharmonik you’ll need an Audio/MIDI sequencer compatible with plug-ins (or alternatively a plug-in host). An adequate audio interface (with low-latency drivers) and a master-keyboard are strongly recommended to play it like a hardware musical instrument. 1.3 Miroslav Philharmonik overview 7 Gigabytes of sounds Miroslav Philharmonik features over 7 GB of instruments, ranging every category of orchestral instruments. From ensembles to solo instruments, 1 - Miroslav Philharmonik 11 Miroslav Philharmonik ™ including strings, woodwinds, and brass, as well as percussion, piano, organ, harpsichord, classical guitar, harp and classical choir. Multi Effects Miroslav Philharmonik has 20 high quality DSP effects built into the module. With 4 effects per instrument Part plus 4 new send effects, dialing in the perfect timbre of an instrument has never been easier. All your orchestral sounds can use, for example, the same reverb and you don’t have to tie up precious CPU power to run the same effect on 16 different parts. CSReverb (Classik Studio Reverb) IK Multimedia has developed a new reverb specifically tailored for orchestral sounds. It is based on the ClassiK Studio Reverb plug-in and provides a simple interface and large lush sound. CSReverb included with Miroslav Philharmonik is a single Preset Reverb, and only “Time” is adjustable as a Reverb parameter. Powered by the new SampleTank 2.1 sound engine Miroslav Philharmonik features the power of the SampleTank 2.1 sound engine. Multisampled instruments with the new and improved STRETCH engine deliver amazing realism and expression. Your performances come to life with true glide, bending, staccato and vibrato with an incredibly rich, vibrant, and natural quality. The Range Editor makes it possible to create complex splits and layers by changing each Part’s key and velocity range . This way you can easily create COMBI PRESETS with splits and layers and up to 16 instruments. In addition Miroslav Philharmonik has 16 stereo outputs. So, when creating a complex combination of instruments, each individual part can be routed to its own output, increasing the flexibility in mixing. Realtime editing features have been expanded including syncable LFO’s, MIDI control, transposition, and zone pan control, to name just a few. Miroslav Philharmonik allows full and easy access to more than 80 sound engine parameters. All of these packed into a musician-friendly interface with everything you need right at your fingertips. Instantly compatible with every platform Miroslav Philharmonik is available for Mac®0SX and Windows®XP, VST®i, DXi, RTAS, and Audio Units all from the same box. Can also be used to expand SampleTank®2 (*) sound arsenal Miroslav Philharmonik sounds can also be read in SampleTank® 2* expanding the sound arsenal of the leading sample workstation plug-in. (*) Because of the updated structure of the audio engine Miroslav Philharmonik is compatible with SampleTank software released after version 2.5.X 12 1 - Miroslav Philharmonik Miroslav Philharmonik ™ 1.4 Miroslav Philharmonik features Summarized, here are Miroslav Philharmonik’s main features: • 7 GB orchestral sound library • 16 parts multitimbral sound module with layerable parts • New SampleTank 2.1 engine featuring new and improved STRETCH™ and Pitch-shift/Time-stretch plus traditional Resampling • Total sound editing with full access to over 50 Synth-Sampler engine controls • Zone feature for single sample accurate editing • 16 stereo outputs • 20 built-in DSP effects - CSReverb (Classik Studio Reverb) - EQ/Comp - Reverb, Ambience, Reverb Delay, Delay - Filter, Auto Pan, Tremolo - Chorus, Multi Chorus, Phaser, Flanger - Lo-Fi, Distortion, Phonograph, Tone Control - Parametric EQ, Channel Strip, Compressor, Limiter • 4 Insert effects per voice • 4 Send global effects • Easy to use full MIDI control • USER PRESET and COMBI PRESET features • Convenient back up function • Sound search function with integrated sounds database • 256 notes polyphony • Available as VST, RTAS, DXi, AU. • For MacOS®X, Windows® 2000/XP • Sounds can also be used to expand SampleTank® 2 (*) content (*) Because of the updated structure of the audio engine Miroslav Philharmonik is compatible with SampleTank software released after version 2.5.X 1.5 Miroslav Philharmonik sounds Miroslav Philharmonik is a complete orchestral workstation, featuring the legendary sounds of the Miroslav Vitous Symphonic Orchestra and Choir Sample collections. It covers all sections of the orchestra, featuring solo instruments and ensembles of strings, woodwinds and brass, classical percussion, harp, classical choirs featuring men, women, mixed and split, plus cathedral pipe organ, classical guitar, concert piano and harpsichord; an entire classical sound workstation in one package. Sonic Reality and IK Multimedia have acquired the original sessions from this legendary sample library and have masterfully re-engineered them for use in a self contained plug-in. Miroslav Philharmonik features not only the original library, but additional material that has never been released 1 - Miroslav Philharmonik 13 Miroslav Philharmonik ™ including additional articulations, added samples, and whole new instruments from the original Miroslav orchestral sessions. New programming and processing has also been applied to create an even more extensive, musical and responsive orchestral collection. Miroslav features a wide variety of expressive performance articulations. Strings with Vibrato, No Vibrato, Mute, Détaché, Pizzicato, Staccato, Sul Ponte, Tremolo, with various speeds and multiple velocities for the ultimate in expression. Woodwind and Brass Ensembles feature the same attention to detail as the strings with both solo and ensembles. The incredible choir section includes sustained vowels in multiple dynamics plus Brumendo, Espressivo and Staccato including oohs, ahhs, mms and even more. This legendary sound library, combined with the power of the SampleTank 2.1 sound engine, take Miroslav Philharmonik in a new direction of Orchestral Sound Modules. It’s not just a sample player with orchestral sounds, but an orchestra based sample-workstation, complete with advanced sound features like STRETCH™ and Range Control, 16 part multitimbral operation and 20 on-board DSP-based effects. 14 1 - Miroslav Philharmonik Miroslav Philharmonik ™ Chapter 2 Using Miroslav Philharmonik 2.1 Starting Miroslav Philharmonik in Cubase® VST and Cubase® SX Launch Cubase. Open the VST Instruments Panel by pressing F11 or by selecting it from the Panels menu (VST) or from the Devices menu (SX). The VST instruments rack will open. Click on any of the empty slots (where it says ‘No VST Instruments’) and select Philharmonik from the list. Now click on the Edit (VST) or ‘e’ (SX) button to open the Miroslav Philharmonik interface. Now create a new MIDI track in the main arrange window and select Philharmonik as its output, record enable the track and you’re ready to play. If you were already working on some MIDI tracks and you would like to have Miroslav Philharmonik play these parts simply assign Philharmonik as their output without creating any new MIDI tracks. Miroslav Philharmonik is 16 channels multitimbral; select the MIDI channel you want to use from the Cubase MIDI track ‘chn’ parameter. 2.2 Starting Miroslav Philharmonik in Logic® Launch Logic. Create an Audio Instrument track or select one if your default song already has some. Go to the Mixer and insert Philharmonik on that track from the AudioUnits sub menu, Miroslav Philharmonik will be launched. Double click on the loaded slot (blue) to open the Miroslav Philharmonik interface. Return to the Arrange window, select the Audio Instrument track and now you can play from your MIDI keyboard. 16 parts multitimbral usage in Logic: due to the way Logic’s Instrument tracks are made, the MIDI channel selection you apply in the arrange window is forced to be the same for all the tracks that use the same Audio Inst. It is possible to use Miroslav Philharmonik with more than one channel (up to 16) by selecting “all” in the MIDI channel field of the Audio Instrument and selecting the MIDI channel on the various tracks events. This can also be achieved by switching the ‘transmit’ MIDI channel on your MIDI keyboard when you record your parts. 2.3 Starting Miroslav Philharmonik in Pro Tools® Launch Pro Tools and create your new session. Note that Miroslav Philharmonik supports sample rates up to 96 KHz. Going beyond is not advisable, although it is still possible. Create a stereo Audio track (do NOT rec enable it), open the mixer, click on an insert and choose Philharmonik from the Multichannel RTAS plug-ins list, the Miroslav Philharmonik interface will automatically open. 2 - Using Miroslav Philharmonik 15 Miroslav Philharmonik ™ Now create a MIDI track, record enable it, and choose one of the 16 channels of Philharmonik as its output from the Mixer window and you’re now ready to play. On some systems a quick play/stop is needed to activate the audio streaming and therefore the sound from the plug-in. You can also insert Miroslav Philharmonik into a stereo AUX track. This is convenient in order to save Audio tracks. 2.4 Starting Miroslav Philharmonik in Digital Performer™ Launch Digital Performer (4.1 or newer) and create your new session. From the ‘Project’ menu select ‘Add Track’, then ‘Instrument Track’ and choose ‘IK Multimedia Philharmonik stereo’. Create a MIDI track and choose one of the 16 Philharmonik MIDI channels as its output, rec-enable the MIDI track and you’re ready to play/record. 2.5 Starting Miroslav Philharmonik in Sonar™ Launch Sonar and create your new session using, for example, the ‘normal’ template. Open the Console (pressing ALT+3) and locate an Audio track, make sure it’s stereo (default). Right click into the FX insert area (black) of the AudioTrack on the mixer and choose Philharmonik from the DXi submenu. After a while the Miroslav Philharmonik interface will appear. Now locate a MIDI track on the Mixer, record enable it, select “Philharmonik 1” as its output and the MIDI channel you’re going to use for this Miroslav Philharmonik part (Miroslav Philharmonik has 16), you’re now ready to play from your keyboard. If you need to record the part do NOT record enable the audio track where Miroslav Philharmonik has been inserted, instead record enable the MIDI Track. 2.6 Starting Miroslav Philharmonik in Live™ Launch Live and click on a MIDI track the “Mixer Drop Area”. Notice in the “MIDI Track View” (bottom window), text “Drop MIDI Effects, Audio Effects or Instruments Here” appears. Now, in the “Browser Window” (window on the left hand side of the screen), click the Plug-in Browser button (looks like an electric plug). Browse to Philharmonik and click/drag it into the “MIDI Track View”. Once Miroslav Philharmonik loads, it will appear as a “Device” with an XY controller on it. To view the Miroslav Philharmonik interface, click the “edit plug-in panel” (small wrench) button at the top of the Device window. Now simply load a Preset, arm the track, and play Miroslav Philharmonik. This setup will allow 16 2 - Using Miroslav Philharmonik Miroslav Philharmonik ™ us to playback on just one channel. Using multiple MIDI channels on Miroslav Philharmonik in Live: in order to use all 16 channels in Miroslav Philharmonik, you must route the MIDI track to Philharmonik in Live. This is very simple. Here are the steps: On a separate MIDI channel, change the “MIDI To” drop down menu to the MIDI channel that contains Miroslav Philharmonik. A new drop down menu will appear. Select the appropriate channel on Philharmonik. This channel is now configured to playback Miroslav Philharmonik. 2.7 Starting Miroslav Philharmonik in standalone mode In addition to being a plug-in instrument, Miroslav Philharmonik functions as a standalone application (figure 2.1). This allows Miroslav Philharmonik to have all the functionality and flexibility of the plug-in in a self-contained software instrument. This makes it possible to quickly launch Miroslav Philharmonik for live applications when there is no need for a complex sequencer setup. The standalone mode can also be useful if you use a second computer for virtual instruments, as each PART can be triggered from an individual midi input and then routed to its own separate stereo output. AUDIO MIDI SETUP Figure 2.1 When launching Miroslav Philharmonik standalone for the first time, the AUDIO MIDI SETUP window will appear. This window is also found under the Settings menu at the top of the screen. Here you will select the audio card and midi device that will be used in Miroslav Philharmonik. 2 - Using Miroslav Philharmonik 17 Miroslav Philharmonik ™ AUDIO DRIVER: Miroslav Philharmonik is compatible with any ASIO or WDM sound card in Windows and any Core Audio compatible sound card on in MAC OSX. Windows XP There are two drop down menus to select the “Audio Driver” (figure 2.2). The drop down menu on the left selects the type of driver to use, such as ASIO or WDM. The drop down menu on the right selects the actual audio interface. It will be either ASIO (preferred) or WDM. An ASIO compatible sound card will give you much lower latency than WDM sound cards. This is preferred when using virtual instruments. Figure 2.2 Mac OS X Miroslav Philharmonik is compatible with Core Audio compatible audio interfaces in MAC OS X. There is one drop down menu to select the “Audio Driver” (figure 2.3). On Mac OS X the only possible Audio Driver choice is “CoreAudio”. The drop down selects the audio interface. Figure 2.3 ROUTING TABLE: the Routing Table (figure 2.4) is used to configure the Figure 2.4 18 2 - Using Miroslav Philharmonik Miroslav Philharmonik ™ Figure 2.5 16 assignable outputs in Miroslav Philharmonik (figure 2.5) with specific audio outputs on the chosen audio interface. This allows you to customize where the audio from Miroslav Philharmonik is routed. In addition, you can enable or disable as many assignable outputs as you would like. SAMPLE RATE and BUFFER SIZE: The sample rate and buffer size drop down menus (figure 2.6) allow you to change the sample rate and buffer size of the audio interface. These settings are dependent on the driver of the audio interface itself. Not all audio interfaces have the same sample rates or buffer settings. Figure 2.6 NOTE: to get the optimum performance from Miroslav Philharmonik standalone, set the buffer size as small as possible without clicks and pops. This will create the least amount of latency possible while in playback. PANEL: this control will open the Control panel for the selected audio interface. Depending on the audio interface, this panel will allow for more advanced feature settings on the audio interface drivers. This panel is only available when ASIO drivers are selected. MIDI INPUT: the MIDI input drop down menu allows you to select the MIDI input device with which you will control Miroslav Philharmonik. Any MIDI interface or controller with driver support for Windows XP or MAC OS X will work with Miroslav Philharmonik. PREFERENCES The Preference window, (figure 2.7) located in the Settings menu, allows you to adjust the tempo for internal loop sync and BPM syncable effects, as well as to select “Reload previous session on Startup”, for an easy recall of the last open state of your Miroslav Philharmonik. Figure 2.7 2 - Using Miroslav Philharmonik 19 Miroslav Philharmonik ™ TAP Tempo: this button can be used to tap a tempo into your Miroslav Philharmonik session (figure 2.8). If desired you can also type the tempo into the Tempo window. Figure 2.8 NOTE: Pressing the SPACE BAR repeatedly with the main window open will also allow you to tap a tempo into the Miroslav Philharmonik session. INTERFACE The info bar at the bottom of Miroslav Philharmonik standalone (figure 2.9) displays three values. Figure 2.9 READY: This will tell you whether or not the application is working correctly. TEMPO: This will display the tempo of the current Miroslav Philharmonik session. This tempo controls SYNC related synth parameters and Tempo dependent effects. CPU LOAD: This meter is provided for quick reference on the available CPU resources. This allows you to keep your performance in check while using Miroslav Philharmonik. 20 2 - Using Miroslav Philharmonik Miroslav Philharmonik ™ 2.8 Loading and playing instruments The available instruments are displayed in the center of the Miroslav Philharmonik interface in the INSTRUMENTS browser window (Figure 2.10). The INSTRUMENTS browser list of folders and instruments reflects the same folders and instruments organization of the hard disk folder where your sounds are located. This folder is called the “root” folder and its location is stored in the Miroslav Philharmonik PREFERENCES (Figure 2.11), which you can access and change by clicking the PREF button. Instruments folders are indicated with a white triangle. To open a folder, click on the triangle. Opened folders display the list of available instruments. To close a folder, click on the white triangle. Figure 2.10 To load an instrument in Miroslav Philharmonik, simply double-click on it’s name. It will be loaded on the selected part (Figure 2.12) in the MIX window. The MIX window allows you to load up to 16 Miroslav Philharmonik instruments per module; every instrument will be loaded into a PART. To select the PART where you want to load an instrument, simply click on the PART number or in the middle of the part window. The 1-8, 9-16 buttons allow you to switch between the 1-8 and 9-16 parts by displaying them in the MIX window. Figure 2.11 Every PART responds to a MIDI channel (CH.). By clicking and dragging on the CH. number of each PART you easily select the MIDI channel that this PART responds to (Figure 2.13). Figure 2.12 Assigning the same MIDI channel to more than one PART enables multiple PARTs to respond to the same MIDI channel for building up to 16 part huge layered sounds. You can play the instrument using a master keyboard connected to the sequencer, using a MIDI sequence in the track or by playing the Miroslav Philharmonik mini-keyboard. MIDI activity in the PART is indicated by the PART LED which lights when MIDI is received on that PART. Figure 2.13 2.9 Controlling instruments: the MIX window All the controls included in the MIX window are designed to give you immediate control over your mix of instruments. Here are several controls that are available: Figure 2.14 • The MIDI channel assignment for each PART can be changed (Figure 2.14). • Each PART has individual SOLO and MUTE (Figure 2.15). Figure 2.15 2 - Using Miroslav Philharmonik 21 Miroslav Philharmonik ™ • The DEL. (delete) button unloads the instrument from the PART (Figure 2.16). Figure 2.16 • The memory used by the loaded instrument is displayed in MB (Figure 2.17). • Maximum polyphony for each specific PART can be set by clicking and dragging the mouse on the POLY number (Figure 2.18). Figure 2.17 Figure 2.18 • The VOLUME and PAN of each specific PART can be adjusted by clicking and dragging the mouse on the VOL and PAN number (Figure 2.19). • Each part can be assigned to an individual stereo output by clicking and dragging the mouse on the OUT number (the max number of stereo outputs is set in PREFERENCES by clicking the PREF button) (Figure 2.20). • You can see the level of the instrument with the LEVEL display (Figure 2.21). Figure 2.19 Figure 2.20 Figure 2.21 22 2 - Using Miroslav Philharmonik Miroslav Philharmonik ™ Chapter 3 Controlling Miroslav Philharmonik 3.1 OCTAVE transposition Once an instrument is loaded it can be quickly transposed by +/- 3 octaves, in 1 octave increments, by clicking on the + / - buttons. 3.2 POLY/MON0/LEGATO The POLY/MONO/LEGATO buttons (Figure 3.1) switch the current instruments between polyphonic, monophonic and monophonic with legato. You can select one of these modes by clicking on the relative button. In monophonic with legato (LEGATO), it is possible to control the GLISSANDO time (the time of the gliding between the notes) with the GLISSANDO TIME knob from 1mS to 10 Sec. Figure 3.1 3.3 SOUND section Miroslav Philharmonik gives you full control of its powerful synth engine in the SOUND section. Here you can control more than 50 parameters divided into 10 sections. Although the Miroslav Philharmonik engine offers great complexity, the user is facilitated by seeing the engine parameters presented as they would be using a traditional synth architecture with oscillators (although sample based) plus the ability to switch between 3 different types of sampler engines. LFO1 5-waveform LFO useful to modulate Volume, Pitch & Filter. LFO2 5-waveform LFO useful to modulate Volume, Pitch, Filter & Pan. ENV1 Amplitude (Volume) envelope controls. ENV2 Pitch & Filter envelope controls. FILTER LPF, BPF, HPF filter with selectable slope: 6, 12 or 24 dB/Oct. TUNE Select synth engine type: Resampling, Pitch-Shift/Time-Stretch/STRETCH. VELOCITY Controls the way the MIDI velocity affects the Volume, Filter, Pitch, etc. MACRO Controls instrument specific parameters. SEND Controls level and post/pre fader of the Send Effects. 3 - Controlling Miroslav Philharmonik 23 Miroslav Philharmonik ™ Figure 3.2 RANGE Controls the left, right and velocity range of a Part. VELOCITY Controls the way the MIDI velocity affects the sound, modifying the way it affects Volume, Filter, Pitch, etc. MACRO Controls instrument specific parameters. To display one of these sections simply click the appropriate button (Figure 3.2). The section you’re currently displaying will have the button highlighted. You can edit all instrument parameters in the SOUND section by adjusting the knobs of this section once you’ve loaded an instrument. Each of the 16 instruments loaded in Miroslav Philharmonik has different SOUND settings. Modifications will be kept when the song session you’re working on is saved. You can also SAVE these modifications into a USER PRESET. See paragraph 5.1 Figure 3.3 All SOUND parameters can be controlled through MIDI control change. Figure 3.4 3.4 EFFECTS section Miroslav Philharmonik features two types of effects. 1. Part Insert Effects – Effects that are specific to an individual part. 2. Send Effects – Effects that use auxiliary sends, making it possible to use them on multiple parts at one time. Figure 3.5 To display Part Insert or Send Effects, click the appropriate button at the bottom of the Effects section (Figure 3.3). The effects are displayed in the effects slots (Figure 3.4). There are 4 effect slots for Part insert effects and 4 slots for part send effects. Each slot can contain any of the 20 DSP effects. Figure 3.6 Part Insert Effects Part Insert effects are specific to a single instrument part in Miroslav Philharmonik. These are very useful if you desire to have one specific effect on one specific instrument part. Figure 3.7 24 To use the part insert effects, highlight the part you want to apply the effect to in the mix view and click the PART FX button at the bottom of the EFFECTS section (Figure 3.5). To view the list of available effects, click on the arrow at the right in each of the 4 effects slots (Figure 3.6). A pop-up menu will appear displaying all the 20 DSP effects which are available in Miroslav Philharmonik (Figure 3.7). 3 - Controlling Miroslav Philharmonik Miroslav Philharmonik ™ Now move the selection with the mouse and click on an effect to load it. The selected effect name will show in the effects slot. To empty an effects slot, simply select the NO EFFECT option. Figure 3.8 To view and change each effect’s parameters, click on the desired effect’s slot. The slot will appear highlighted, indicating that effect is selected (Figure 3.8). Only the selected effect will be shown on the interface at any one time. The effect knobs are labeled corresponding to the effect’s parameters. The unused knobs will be shaded in gray. Above each effect knob is a label corresponding to its function. Below the effect knob is its current value. Figure 3.9 To activate an effect, click on its ON button to the right. The button is highlighted (Figure 3.9) and the effect is active. All active effects are inserted into the instrument chain following a patch order from top to bottom in the effect window. To deactivate an effect, click on the ON button again to deactivate the effect. Send Effects Send Effects use auxiliary sends, making them available for use on all parts in Miroslav Philharmonik. Here is how it works: Figure 3.10 There are four available send effects in Miroslav Philharmonik and can use any of the 20 DSP effects available. These send effects can be accessed by any of the parts in the Miroslav Philharmonik COMBI PRESET. To access the send effects, click the SEND FX button at the bottom of the EFFECTS Section (Figure 3.10). You can then change and manipulate the desired effect (as explained in part insert effects). Figure 3.11 Figure 3.12 Each individual PART has a SEND button in the SOUND Section (Figure 3.11). Click this button to open the SEND Controls. This gives you access to the 4 available SENDS. Each knob is associated with one of the four Send Effects. CSReverb, a high quality reverb designed specifically for orchestral sounds is the default effect for Send Effects 1. All Parts have a default value of -6dB on Send Effects 1, creating an instant acoustic space for all parts added to a Miroslav Philharmonik COMBI PRESET. To adjust the global Send Effects level use the “LEVEL” knob in the effects section. (Figure 3.12). This will allow for the global adjustment of the SEND EFFECT level without needing to move all the PART SEND Knobs. Tempo Based Effects Figure 3.13 The tempo-related effects in Miroslav Philharmonik can also be synced to the BPM of the sequencer (when the sequencer allows this function). In this case the effects will also present a BPM ON/OFF switch (Figure 3.13). When switched ON, the effects will be linked to sequencer tempo (and its measure unit will turn to division of the beat). 3 - Controlling Miroslav Philharmonik 25 Miroslav Philharmonik ™ As with the sound parameters, effect parameters can be controlled via MIDI control change. 3.5 MINI Keyboard Miroslav Philharmonik MINI keyboard acts both as display of the notes you’re playing and as an input device for playing Miroslav Philharmonik instruments. You can play any notes of the 7 octave mini keyboard (Figure 3.14) simply by clicking the note with the mouse. Figure 3.14 3.6 ZONE control Figure 3.15 By clicking the ZONE button you will switch into the ZONE mode (Figure 3.15). The MINI keyboard will display how the samples are mapped on the keyboard by a series of zones of alternate color. When the keys show no color it means that no sample is associated with those keys. To select a zone simply click on it with the MINI keyboard (Figure 3.16) or hit the corresponding key on your MIDI keyboard. By doing this you can change any of the SOUND parameters for a specific zone. You can, for example, change only the attack of a few notes in a Violin instrument. These settings will be applied ONLY to that specific zone, leaving the others untouched. Figure 3.16 The ZONE editing is very powerful and extremely detailed because it offers you control at the sample level. As for all other instrument parameters, you can also SAVE zone modifications into a USER PRESET (see paragraph 5.1) for faster access. 3.7 MIDI CTL association You can associate any MIDI CTL (MIDI controls) to any Miroslav Philharmonik knob, to fully control your Miroslav Philharmonik with hardware controllers and keyboards. A different MIDI CTL association table can be created for any of the 16 Miroslav Philharmonik parts, and also these associations will be saved to the session you’re working on, or to a COMBI PRESET. 26 3 - Controlling Miroslav Philharmonik Miroslav Philharmonik ™ The procedure to associate MIDI control is as follows: • click on the MIDI CTL button (Figure 3.17) • click on any of the knobs you want to automate (Figure 3.18) • a window will be displayed with the name of the knob parameter and a field for associating the MIDI CTL written N/A (not available) (Figure 3.19) Figure 3.17 • click and drag on this field to change the MIDI controller number to which you want this knob will respond • to de-associate a MIDI CTL from a knob simply select the N/A(not available) value In the window you will also find the min/max value of the knob you’re associating. You can easily personalize the range to be controlled with an external MIDI CTL by changing the min/max value. MIDI CTL associations are saved with your song data as all the sound tweaks you may have done. If you want to SAVE a specific MIDI CTL association with the sound, you can save a USER PRESET sound. This way loading the sound will automatically load its MIDI CTL association. Figure 3.18 You can associate any kind of MIDI Continuous Controller to Miroslav Philharmonik parameters this way. CC’s from 12 to 15 are associated to the MACRO Controls (A, B, C, D knobs) by default. All the Miroslav Philharmonik GUI parameters knobs can be controlled by MIDI, except: Figure 3.19 - LFO’s Waveform Types - Send FX parameters (Sends levels can be controlled) 3.8 Preferences Click on the PREFS button (Figure 3.20) to display the Miroslav Philharmonik preferences window. Figure 3.20 In the preferences window (Figure 3.21) you can: • select the ROOT folder for your Miroslav Philharmonik instruments Figure 3.21 • select to automatically RELIST the instruments browser window Allows you to switch off auto instruments relist at start up, this can be useful to greatly speed up the Miroslav Philharmonik start-up which could take some time in case you have a very large set of instruments on your hard drive. If the automatic relist at startup is turned off, Miroslav Philharmonik will start quickly and will show an instrument list created relying on a cache 3 - Controlling Miroslav Philharmonik 27 Miroslav Philharmonik ™ file previously made. If any change is made to the structure of the instruments, RELIST on start up should be enabled, otherwise the changes won’t be shown in the Browse window. • Select the desired number of Miroslav Philharmonik outputs A slider allows you to select the number of stereo outputs to be used by the module. This number may vary among platforms. Once the slider is set to a value you’ll be able to set the desired output pair to the sequencer Mixing desk from the mix area, but only after closing and reopening Miroslav Philharmonik. This is because Miroslav Philharmonik ‘declares’ how many outputs it will put on the mixer at the startup. The maximum number of outputs available is 16 stereo pairs (32 single outputs) but it may be lower depending on various platform limitations. All the information included in the preferences is also stored in the MiroslavPref.txt file as well as other info. The MiroslavPref.txt file can be found here: Windows: Preferences directory relative to install directory MacOSX: /Library/Application Support/IK Multimedia/Miroslav Philharmonik/Preferences The file contains: FirstRun= FlatVelocity= InstrumentPath= Reload= RegID= Serial= NumOutputPairs= BrowsePrev= BrowseNext= BrowseLoad= 28 used to detect if this is the first run of the plug-in velocity value when velocity setting is set to Flat the path where the Miroslav Philharmonik instruments are installed RELIST at start-up activated/deactivated authorization code serial number max. number of outputs (1-16 stereo outputs) MIDI note number used to browse to Previous Instrument. From 0 to 127, -1 means disabled MIDI note number used to browse to Next Instrument. From 0 to 127, -1 means disabled MIDI note number that’s used to Load an Instrument. From 0 to 127, -1 means disabled 3 - Controlling Miroslav Philharmonik Miroslav Philharmonik ™ 3.9 Other controls Volume and Pan You can set the Volume and Pan of each single instrument using the Volume and Pan knobs (Figure 3.22). Figure 3.22 Information (i) By clicking on the INFO button, the credits interface will be displayed. Clicking anywhere on the credit interface will return to normal mode. This is also where the version number of the software can be found (Figure 3.23). Figure 3.23 Keyboard modifiers: You have some keyboard modifiers which allow for fine control of Miroslav Philharmonik knobs: • for finer adjustment of any parameter hold down the CTRL key while dragging the knobs • clicking on any knob while holding the ALT key will cause the control to jump to its default. 3 - Controlling Miroslav Philharmonik 29 Miroslav Philharmonik ™ 30 3 - Controlling Miroslav Philharmonik Miroslav Philharmonik ™ Chapter 4 Organizing instruments Miroslav Philharmonik immediately provides thousands of different instruments. Due to the sheer quantity of sounds, organization and accessibility become essential factors for the professional user. Miroslav Philharmonik answers this concern with two ways of accessing files: a search function and user-defined categories. 4.1 Instruments location A Miroslav Philharmonik instrument is made of three essential files: <instrument>.STH <instrument>.STI <instrument>.STW containing the instrument name and description containing the instrument program containing the instrument waveforms By default all the Miroslav Philharmonik instruments are placed in the following directory: Windows: \Program Files\IK Multimedia\Miroslav Philharmonik\Instruments Mac OS X: /Application Support/IK Multimedia/Miroslav Philharmonik/Instruments During installation, all of the .STH and .STI files and .STW files will be placed in the aforementioned folder. You can change the ROOT folder at anytime by pointing to another folder in the PREF window. To remove an instrument you can manually remove it from the ROOT folder, thus removing all of its 3 files. 4.2 Managing sound organization Knowing how Miroslav Philharmonik keeps track of its instruments, you can now move, duplicate and regroup them (and their folders) at will, using any file manager in your system. Please note that all the .STH, .STI and .STW files must be moved together or the instrument will not work correctly. You can also act directly on the directory path. For example you can organize your instruments outside of the default folder, or have more than one ‘MiroslavInstruments’ folder and switch between them. In this case, remember that you need to select where the instruments folder is located, by means of the ROOT preferences; or Miroslav Philharmonik won’t find the instruments. As soon as you change the ROOT preferences 4 - Organizing instruments 31 Miroslav Philharmonik ™ by selecting your new root folder, your personal instrument list will be displayed in the interface. Even if you’ve changed the instruments organization of the ROOT folder after using them on a song, the correct instruments will continue to be loaded when the associated song is loaded. You can even keep the instruments folder over a network of computers in order to allow different computers access to a single instruments folder, having Miroslav Philharmonik loading instruments from the network. The Miroslav Philharmonik instrument format is also multi-platform. This way instruments can be freely shared by Macintosh® and Windows® machines with no problem. Miroslav Philharmonik instruments are also fully compatible with SampleTank 2 and can be loaded and played in SampleTank 2 by simply copying/dragging them within SampleTank 2* ROOT folder. (*) Because of the updated structure of the audio engine, Miroslav Philharmonik is compatible with SampleTank software released after version 2.5.X 4.3 Search function All Miroslav Philharmonik instruments have a set of internal keywords which can be used to locate any instrument directly. Figure 4.1 To begin a search, click on the SEARCH field (Figure 4.1). A pop-up window will open asking for your search keywords (Figure 4.2). You can insert multiple keywords separated by commas (,). When you click OK all the instruments whose set of keywords match the current search will be immediately displayed in the instruments list. You can load any of them, without further browsing. Once a SEARCH has been made, the SEARCH button will turn into a BACK button. By clicking on the BACK button it will retrieve the complete list of sounds and revert its state to SEARCH button again. Figure 4.2 32 4 - Organizing instruments Miroslav Philharmonik ™ Chapter 5 Miroslav Philharmonik save function 5.1 Instruments and USER PRESETS In Miroslav Philharmonik you can edit the sound at will and save it as a USER PRESET sound. To do this you need to start from a “parent” sound which is a sound with waveform data. USER PRESET sounds are also called “child” sounds for this reason. Simply load a sound into a PART, edit it in the SOUND, EFFECTS, ZONE, etc... sections and then click SAVE in the BROWSER window (Figure 5.1). Figure 5.1 A dialog window will appear asking you to name the sound (Figure 5.2). When you click OK, the USER PRESET sound name will appear below the Parent sound. You will see that the parent sound now has a small black triangle (Figure 5.3). The black triangle is collapsible, you can close/open it by clicking on it, and allowing you to save as many as presets of a parent sound as you want and displaying them at will. Figure 5.2 When a USER PRESET sound is created, a file with .STIP extension is saved in the folder of related the Parent Sound. Distributing .STIP files to users which own the Miroslav Philharmonik allows for USER PRESETS to be exchanged among Philharmonik users. Figure 5.3 USER PRESET can also be deleted by clicking on the DELETE button in the BROWSER window (Figure 5.4) and renamed with the RENAME button. Figure 5.4 5.2 Working with COMBI PRESETS COMBI PRESETS (Figure 5.5) are used to save the entire Miroslav Philharmonik module status. It can be used to save a complete set of Miroslav Philharmonik instruments for a composition or a complex multilayered performance sound. Figure 5.5 5 - Saving Sounds in Miroslav Philharmonik 33 Miroslav Philharmonik ™ There are several parameters in Miroslav Philharmonik that save when creating a COMBI, making COMBI PRESETS a very powerful sound creation tool. All MIX window settings, including what Instrument is assigned to a PART, MUTE, SOLO, MIDI channels, panning, volume, as well as a few more settings are saved in a COMBI PRESET. This allows you to create 16 part multitimbral setups and easily recalled them as needed. Figure 5.6 MIDI Control settings are saved with the COMBI PRESET to allow any MIDI controllers that you have set up to be recalled with the COMBI. RANGE Section. Located in the SOUND section of the interface, these settings are saved with the COMBI PRESET. This is a powerful tool for making complex splits and layers in a COMBI PRESET. Use the RANGE controls to transpose or limit the key range and velocity range of a Part. This allows for some very complex layered and split COMBI PRESETS. By Clicking the SAVE combi button in the MIX window (Figure 5.6) a dialog window will ask to give a name to your COMBI PRESET. By clicking on the black arrow beside the COMBI name at the top of the MIX window a popup menu will appear (Figure 5.7) showing all available COMBI PRESETS. Simply choose one from the menu list and it will be loaded in Miroslav Philharmonik. You can also SAVE AS or DELETE COMBI PRESETS. Figure 5.7 The COMBI PRESETS files are saved by default to the folder ‘PhilharmonikPresets’, located in the program installation directory. 5.3 Back-up function The back-up function allows you to produce a back-up folder where all the instruments data (used in the current Miroslav Philharmonik instance) will be placed. Simply click on the BACK UP button and a dialog window will ask you to select or make a folder (Figure 5.8). All of the data of the instruments used in this Miroslav Philharmonik instance will be copied to this folder, including USER PRESETS. Figure 5.8 The back-up function is very useful when archiving songs and closing sessions, ensuring that all instruments used by Miroslav Philharmonik for that particular session will be easily retrieved. It also allows you to have several producers working on a project and easily share the same materials. 34 5 - Saving Sounds in Miroslav Philharmonik Miroslav Philharmonik ™ Chapter 6 SOUND controls 6.1 TUNE - Resampling controls Figure 6.1 PITCH: controls the tuning of the samples by applying Resampling. Increments are in semitones and range is +/- 3 octaves (Figure 6.1). FINE: controls the tuning of the samples by applying Resampling. Increments are in cents and range is +/- 1 semitone. BENDER: controls the tuning deviation given by the pitch bender wheel. Increments are in semitones and range is +/- 2 octaves. PAN: controls the panning of the zones. Default (center) value is 0. -63 is panned hard left and +64 is panned hard right. 6.2 TUNE - Pitch-Shift/Time-Stretch (PSTS) controls Figure 6.2 PITCH: controls the tuning of the samples by applying Pitch Shifting. Increments are in semitones and range is +/- 3 octaves (Figure 6.2). FINE: controls the tuning of the samples by applying Pitch Shifting. Increments are in cents and range is +/- 1 semitone. BENDER: controls the tuning deviation given by the pitch bender wheel. Increments are in semitones and range is +/- 2 octaves. PAN: controls the panning of the zones. Default (center) value is 0. -63 is panned hard left and +64 is panned hard right. TEMPO: controls the speed of the samples by applying Time-stretching. Default is 100% which means same speed of the original, range is from 10 to 1000% (1/10 to x10 the original speed). 6 - SOUND controls 35 Miroslav Philharmonik ™ GRAIN: controls the “grain-size” that the PSTS engine assigns to the audio. This makes the engine much more effective when working with different types of samples. Higher values make the algorithm more suitable to rhythmic material, lower values makes it more suitable to continuous sounds. The range is from 20 Hz to 800 Hz. 6.3 TUNE - STRETCH™ controls Activating the STRETCH™ engine for the first time will make Miroslav Philharmonik pre-analyze the sound. This will take some time (5-10 seconds), depending on the size of the samples. Once the pre-analysis has been completed it will be stored as a .STV file, so that it can be readily available for future sessions (Figure 6.3). STRETCH can be very useful because it allows for a number of features that were simply not possible with conventional samplers: • changing the timbre of acoustic instruments, even radically • playing sampled phrases in chords on the keyboard, while maintaining the same TEMPO on all the chord notes • slowing down or speeding up sampled phrases without changing the pitch and or the timbre • slowing down or speeding up naturally ‘cycling’ instruments, such as instruments with vibrato, with continuity • slowing down or speeding up time-evolving instruments or phenomenon such as staccato playing, or natural reverberation • playing very realistic glides or glissando • making single-sample instruments able to cover a very wide range on the keyboard without becoming unreal (and so making ‘single note’ one shot- samples, which can be unique or limited availability samples, finally usable for your music) • having a sampled phrase to ‘sing’ (with the help of the mono-legato feature) the notes you need and not those of the original phrase • and.. many many others! Figure 6.3 NOTE: enables STRETCH NOTE mode, optimized for multisamples. PHRASE: enables STRETCH PHRASE mode, optimized for phrases. PITCH: controls the tuning of the samples by applying STRETCH resynthesis. Increments are in semitones and range is +/- 3 octaves. 36 6 - SOUND controls Miroslav Philharmonik ™ FINE: controls the tuning of the samples by applying STRETCH resynthesis. Increments are in cents and range is +/- 1 semitone. BENDER: controls the tuning deviation given by the pitch bender wheel. Increments are in semitones and range is +/- 2 octaves. PAN: controls the panning of the zones. Default (center) value is 0. -63 is panned hard left and +64 is panned hard right. TEMPO: controls the speed of the samples by applying STRETCH resynthesis. Default is 100% which means same speed of the original, range is from 10 to 1000% (1/10 to x10 the original speed). HARMONICS: controls the tuning of the samples, therefore the global Timbre of the samples, by applying STRETCH resynthesis. Increments are in semitones and range is +/- 2 octaves. HARM PRES: Harmonic Preservation grade controls how the formants of the sound will track the fundamental’s pitch. This allows for choosing if the harmonic overtones of the sound (timbre) is going to be preserved when the original pitch is changed, or not. A 100% setting means a fully timbrepreserving processing, a 0% setting means a fully non-preserving one. Negative values are provided just for creative effect. Real world examples: - If you are pitch shifting a vocal sample (phrase or multi-sample) you will find 80 to 100% to be the most appropriate settings. This is because real vocals do not have wide variations in formants pitch. - If you are pitch shifting an organ multi-sample you will find values between 0 and 10% to be the best. This is because organs must have all formants shifting exactly as the fundamental, to sound natural. 6.4 Filter controls Figure 6.4 TYPE Selects the filter mode (Figure 6.4): - LPF: low pass filter, attenuates high frequencies leaving lows passing through. - BPF: band pass filter, attenuates both high and low frequencies allowing mids to pass through. 6 - SOUND controls 37 Miroslav Philharmonik ™ - HPF: high pass filter, attenuates low frequencies leaving highs passing through. SLOPE Selects the slope or steepness of the filter: - 6: roll off is 6 dB per octave (1 pole) - 12: roll off is 12 dB per octave (2 poles) - 24: roll off is 24 dB per octave (4 poles) FREQ: Controls the Cutoff frequency of the filter, expressed in Hz. RES: Controls the Resonance or ‘Q’ of the filter. It’s active for 12 and 24 dB/Oct filters, not for 6 dB/Oct. 6.5 Envelope 1 and 2 controls Envelope 1 (Figure 6.5) Figure 6.5 Env 1 is used to control the amplitude or volume of the samples playback. ATTACK: controls the time the sound will take to reach the nominal level once the key is pressed. HOLD: controls the hold time of Env 1, useful to keep the level steady for a certain time before it starts to fall down to the sustain level. DECAY: controls the decay time of Env 1, it’s the time the volume will take to reach the sustain level. SUSTAIN: controls the level of the sustained portion of the sound (while the MIDI key is kept pressed). RELEASE: controls the time the sound will take to disappear completely once the key has been released. LEVEL: controls the master level of Env 1. Useful to globally increase or decrease the level of an instrument or of a single sample (when ZONE editing is on). 38 6 - SOUND controls Miroslav Philharmonik ™ Envelope 2 (Figure 6.6) Figure 6.6 Env 2 is used to control the Tuning (pitch) of the samples and/or the frequency of the Filter. ATTACK: controls the time the Pitch and / or Filter freq will take to reach the nominal value once the key is pressed. HOLD: controls the hold time of Env 2, useful to keep the Pitch or Filter freq steady for a certain time before it starts to fall down to the sustain value. DECAY: controls the decay time of Env 2, it’s the time the Pitch and / or Filter freq will take to reach the sustain value. SUSTAIN: controls the Pitch of Filter freq of the sustained portion of the sound (while the MIDI key is kept pressed). RELEASE: controls the time the Pitch or the Filter freq will take to return to nominal value once the key has been released. FILTER: controls the depth of Env 2 intervention over the Filter. The center of the knob is 0 and at this value there is no Env 2 modulation to the Filter. Range is from –10 to +10, so modulation can be positive and negative. PITCH: controls the depth of Env 2 intervention on the Pitch of the samples. The center of the knob is 0 and at this value there is no Env 2 modulation to the Pitch. Range is from –6 to +6, so modulation can be positive and negative. 6.6 LFO 1 and 2 controls LFO 1 (Figure 6.7) Figure 6.7 WAVE: selects the waveform of LFO 1, can be: Triangle, Square, Saw, Sine or Random (sample and hold). 6 - SOUND controls 39 Miroslav Philharmonik ™ SPEED: controls the speed or rate of LFO 1. Expressed in Hz. DEPTH: controls the master level of LFO 1 DELAY: controls the time that LFO 1 takes to reach the nominal modulation value after a key is pressed. LEVEL: controls the effect that LFO 1 has on the Level (Volume) of the samples, useful to create Tremolo or Fading effects. PITCH: controls the effect that LFO 1 has on the Pitch (Tuning) of the samples, useful to create Vibrato effects. FILTER: controls the effect that LFO 1 has on the Filter Cutoff frequency. BPM SYNC: allows LFO 1 to be synchronized to host sequencer’s BPM. FREE RUN: selects if LFO 1 starts its run when the key is pressed (Free Run=OFF) or if it is always running (Free Run = ON). LFO 2 (Figure 6.8) Figure 6.8 WAVE: selects the waveform of LFO 2, can be: Triangle, Square, Saw, Sine, Random (sample and hold). SPEED: controls the speed or rate of LFO 2. Expressed in Hz. DEPTH: controls the master level of LFO 2. LEVEL: controls the effect that LFO 2 has on the Level (Volume) of the samples, useful to create Tremolo or Fading effects. PITCH: controls the effect that LFO 2 has on the Pitch (Tuning) of the samples, useful for creating Vibrato effects. FILTER: controls the effect that LFO 2 has on the Filter Cutoff frequency. PAN: controls the effect that LFO 2 has on the stereo panning of the samples. BPM SYNC: allows LFO 2 to be synchronized to host sequencer’s BPM. 40 6 - SOUND controls Miroslav Philharmonik ™ 6.7 Velocity controls Figure 6.9 CURVE: selects the velocity response of the selected part. Default is Normal; other values are Comp1 and 2 which are compressed, Exp1 and 2 which are expanded (Figure 6.9). AMP: controls the effect that MIDI velocity has over the Volume of the instrument. FILTER: controls the effect that MIDI velocity has over the Filter Cutoff frequency. PITCH: controls the effect that MIDI velocity has over the Tuning of the samples. RES: controls the effect that MIDI velocity has over the Filter Resonance or Q. LFO 1 DEPTH: controls the effect that MIDI velocity has over the LFO 1 strength. ENV 2 SUSTAIN: controls the effect that MIDI velocity has over the value of the Env 2. 6.8 MACRO controls section Figure 6.10 The MACRO controls are up to four parameters, specific to each instrument, chosen by the sound designer to offer the user an immediate way to affect the sound and tailor it to his needs (Figure 6.10). These four parameters, from left to right, A, B, C and D, will display different labels according to the instrument they are associated with. Inactive knobs (those without a linked parameter) are shaded in gray. You can modify sound parameters immediately after loading the instrument by turning the MACRO A, B, C, D knobs accordingly. All MACRO parameters can be 6 - SOUND controls 41 Miroslav Philharmonik ™ controlled through MIDI control change. 6.9 Range controls Figure 6.11 The Range Section allows you to create complex splits and layers by limiting the key range, velocity range, and transposing PARTS by semitones. These settings are saved when saving a COMBI PRESET or when the session that Miroslav Philharmonik is being used in, is saved (Figure 6.11). For example to change a PART that has a key range from C0 to G4 to a smaller key range (for example C2 to G2) adjust the Range-L value to C2 and the Range-R value to G2. This will limit the key range to the desired amount. Setting Range-L higher than Range-R is allowed, to indicate a range of the keyboard where nothing is mapped. The velocity limits can be adjusted as explained above, to limit the velocity response of the zone. RANGE-L: determine the playing note range Left limit for the selected part. Parameter range is from C-2 to G8. RANGE-R: determine the playing note range Right limit for the selected part. Parameter range is from C-2 to G8. VEL-LO: determine the playing velocity range lower limit for the selected part. Parameter range is from 0 to 127. VEL-HI: determine the playing velocity range higher limit for the selected part. Parameter range is from 0 to 127. TRANSPOSE: transposes the pitch of the selected PART by semitone increments 6.10 Send controls Controls the audio level of selected instrument part going to SEND Effects. Also controls whether the send is Pre or Post fader. This section allows for multiple instrument parts to be routed to the same effect. This is very effective when using large reverbs. It creates a more cohesive overall effect and it is less CPU intensive than using individual reverbs on each channel (Figure 6.12). 42 6 - SOUND controls Miroslav Philharmonik ™ Figure 6.12 Pre and Post Fader controls whether the SEND level changes in proportion to changing the VOLUME of the instrument part (post) or is independent of the part’s volume level (pre). SEND 1: level control to SEND EFFECT 1. Value is –inf…0dB SEND 2: level control to SEND EFFECT 2. Value is –inf…0dB SEND 3: level control to SEND EFFECT 3. Value is –inf…0dB SEND 4: level control to SEND EFFECT 4. Value is –inf…0dB POST 1: switches SEND 1 to POST Fader when illuminated (Pre Fader otherwise) POST 2: switches SEND 2 to POST Fader when illuminated (Pre Fader otherwise) POST 3: switches SEND 3 to POST Fader when illuminated (Pre Fader otherwise) POST 4: switches SEND 4 to POST Fader when illuminated (Pre Fader otherwise) 6 - SOUND controls 43 Miroslav Philharmonik ™ 44 6 - SOUND controls Miroslav Philharmonik ™ Chapter 7 Miroslav Philharmonik multi-effects unit 7.1 Miroslav Philharmonik multi-effects unit Miroslav Philharmonik contains an integrated multi-effects engine, (Figure 7.1) which offers high quality DSP effects giving maximum flexibility, creativity, and realism to all the PARTS. Figure 7.1 In Miroslav Philharmonik there are four slots for the insertion of effects on each of the 16 instrument parts individually. Four global send effects are also available for use with all 16 instrument parts together. Individual instrument parts may feature preset effects. You can change and re-assign effects among those provided with Miroslav Philharmonik at will. Each effect is customizable through a series of parameters linked to an effect knob. All effect knobs are also MIDI-controllable and can be automated in your sequencer. 7.2 Effect list There are four customizable effect slots in Miroslav Philharmonik (Figure 7.2). Each slot can be assigned to one of the 20 DSP effects included in Miroslav Philharmonik. Reverbation and Delay Figure 7.2 • CSReverb (Classik Studio Reverb) • Reverb • Reverb Delay • Ambience The reverbs included in Miroslav Philharmonik add reverberation and ambience to the sound, creating spatial depth from large halls to small rooms. CSReverb (Figure 7.3): CSReverb included with Miroslav Philharmonik is a single Preset Reverb, and only “Time” is adjustable as a Reverb parameter. Figure 7.3 • TIME: sets the global reverberation time. • DRY/WET: adjusts the mix between dry and wet signals. 7 - Miroslav Philharmonik multi-effects unit 45 Miroslav Philharmonik ™ Reverb (Figure 7.4) and Reverb Delay (Figure 7.5): Figure 7.4 Figure 7.5 • TIME: sets the global reverberation time. • COLOR: sets the reverberation tonal character, from dark to bright. • DENSITY: sets the number of reflections generated by the reverb. • SIZE: sets the size of the virtual chamber emulated by the reverb. • DRY/WET: adjusts the mix between dry and wet signals. Ambience (Figure 7.6): Figure 7.6 Produces a very short reverb, useful for emulating the ambience typical of small closed spaces, like studio rooms or little concert suites. • TIME: sets the length of the reverberation. • SIZE: sets the size of the virtual chamber that’s being emulated. • DRY/WET: adjusts the mix between dry and wet signals. Delay (Figure 7.7) Figure 7.7 Delay is an effect that adds echoes to the sound. • MODE: you can choose from simple mono delay to a sophisticated multi 46 7 - Miroslav Philharmonik multi-effects unit Miroslav Philharmonik ™ tapped stereo delay. • FEEDBACK: sets the number of echoes that the effect produces. • DELAY: sets the amount of time between the echoes. • DRY/WET: adjusts the mix between the dry and wet signals. • BANDWITDH: sets the bandwidth of the echoes, turning down the knob will give a sound similar to one of the old analog or tape delay units. Filters These effects apply various types of filters to the sound by cutting some portions of the audio spectrum. These are resonant filters, which give a character similar to the one of some old synthesizers. Filter (Figure 7.8) Figure 7.8 In this filter FX, the Cutoff frequency can automatically sweep by the effect of a built-in LFO. The LFO can sync with the BPM of the song. • FREQUENCY: specifies the frequency at which the filter begins to attenuate. • RESONANCE: emphasizes the overtones in the region of the cut-off frequency. This gives a particular, vintage character to the sound, especially if used with a 4 pole low pass filter. • DEPTH: the filter cut off frequency can be moved automatically by an LFO built in into the filter. This control sets the amount of modulation. • RATE: sets the speed of LFO modulation. • MODE: sets the type of filter. You can choose from various types, low pass, band pass and high pass. They all are available in three different slopes, from a very natural and pleasing 1 pole to a “techno” 4 pole. Modulations Chorus (Figure 7.9) Multi Chorus (Figure 7.10) Figure 7.9 7 - Miroslav Philharmonik multi-effects unit 47 Miroslav Philharmonik ™ Figure 7.10 Miroslav Philharmonik comes with two different types of chorus. The first is a classic stereo chorus which adds space and depth to the sound. The second is a special type with a random pitching character. The first gives a sense of modulation, the second is designed to be less regular and noticeable. • DEPTH: sets the amount of pitch shifting generated by the chorus. • RATE: adjusts the speed of the chorus LFOs. • DRY/WET: adjusts the mix between the dry and wet signals. Phaser (Figure 7.11) Figure 7.11 This entirely analog modeled Phaser recreates the sound of one of the best known classics of the past. • RATE: controls the speed of the phaser LFO. • STAGES: selects the number of phase splitters, from 1 to 10. Increasing this value gives a more pronounced phasing FX, lower values give more subtle effects. • BIAS: controls the offset of the LFO, you can also use this knob to manually control the Phaser, setting the DEPTH at zero. • DEPTH: controls the strength of the LFO modulation. Setting it at zero the phaser can be manually controlled using the BIAS knob. • FEEDBACK: controls how much processed signal will be returned to the input. Raising this value to the max will produce a self oscillation. • SPREAD: controls the Stereo image of the Phaser. Values near the center (64) give maximum width. Flanger (Figure 7.12) The Flanger creates a sharper sound by adding a metallic resonance to the sound (like a jet airplane taking off and landing). • RATE: adjusts the speed of the modulations in the flanging effect. 48 7 - Miroslav Philharmonik multi-effects unit Miroslav Philharmonik ™ Figure 7.12 • DEPTH: sets the depth of the flanging modulation. • FEEDBACK: controls the amount of signal that’s returned back to the input of the effect. • DRY/WET: adjusts the mix between the dry and wet signals. Panning/Tremolo Auto Pan (Figure 7.13) Autopan automatically moves the stereo location of the sound. Figure 7.13 • DEPTH: sets the amount of the effect applied to the sound. • SPEED: adjusts the speed of the movement of the sound across the stereo field. Tremolo (Figure 7.14) Tremolo cyclically modulates the volume to create tremolo. Figure 7.14 • DEPTH: adjusts the amount of amplitude modulation. • SPEED: adjusts the speed of the tremolo. Distortion Lo-Fi (Figure 7.15) Lo-Fi degrades the audio-quality to simulate a “Lo-Fidelity” sound. • BANDWIDTH: sets the “fidelity”. Increasing the value will give a better 7 - Miroslav Philharmonik multi-effects unit 49 Miroslav Philharmonik ™ Figure 7.15 sound, decreasing it will degrade progressively the fidelity. • LOFI: adds distortion to the sound. This distortion works at low levels too. • STEREO: sets the stereo channel separation. From mono to stereo. Distortion (Figure 7.16) Figure 7.16 This effect simulates the distortion occurring as you raise the gain of an amplifier. Various amplifier models are provided. • GAIN: this is the amount of gain and gives more distortion as you increase it. • SHAPE: different types of amplifiers are emulated here. From solid-state types to guitar tube amplifiers models. This effect does not perform cabinet and speaker simulation. This is only the “electronic” part of an amplifier. Phonograph (Figure 7.17) Figure 7.17 This effect adds disk noises to simulate the sound of music played by vinyl records on old record players. • CRACKLE: adjusts the amount of crackle from the (virtual) record. • AGE: sets the frequency response of the record player, from narrow to wide. • DISTORTION: sets the amount of distortion generated by the record player. This is a kind of distortion similar to the one generated by worn or overused vinyl records. 50 7 - Miroslav Philharmonik multi-effects unit Miroslav Philharmonik ™ Mix/Master Tone Control (Figure 7.18) Figure 7.18 A classic tube tone control that recreates the tone shaping stage found on the best tube amplifiers. Can deliver incredible presence and warmth to the sound. • MODEL: selects among various tone control circuits. • LOW: controls the amount of low frequencies. • MID: controls the amount of mid frequencies. • HIGH: controls the amount of high frequencies. • PRESENCE: controls the presence of the sound with a particular analog “old style” character. • LEVEL: controls the output level of the Tone Control. Param EQ (Figure 7.19) Figure 7.19 A very clean and precise full-digital parametric EQ, you can expect maximum transparency from this equalizer. Two identical fully parametric peaking bands are provided. • FREQ1: center frequency of the first band, range from 20Hz to 18KHz. • FREQ2: center frequency of the second band, range from 20Hz to 18KHz. • GAIN1: gain of the first band, range +/- 15 dB. • GAIN2: gain of the second band, range +/- 15 dB. • Q1: bandwidth of the first band, from 0.1 (very wide) to 8 (very narrow). • Q2: bandwidth of the second band, from 0.1 (very wide) to 8 (very narrow). Channel Strip (Figure 7.20) This is the same channel strip that is present, as fixed, in the first FX slot. However it has been placed in the FX list because it can be useful, placed after some other FX modules, for further processing. 7 - Miroslav Philharmonik multi-effects unit 51 Miroslav Philharmonik ™ Figure 7.20 • LOW GAIN: boosts/reduces low frequencies. This is a low shelving filter. • MID FREQ: adjusts the center frequency. • MID GAIN: boosts/reduces middle frequencies. This is a wide bell filter. • HIGH GAIN: boosts/reduces high frequencies. This is a shelving filter. • COMP: applies compression. Compressor (Figure 7.21) Figure 7.21 An ultra smooth compressor, modeled after classic tube units, it can be very soft and gentle on all types of material. • ATTACK: controls the amount of time that the compressor takes to react to the audio signal. • RELEASE: controls the amount of time that the compressor takes to return to normal gain after some compression has occurred. • DRIVE: controls the amount of signal that’s sent to the unit, therefore sets the compression. • RATIO: controls the strength of the compression. Higher values will result in a more evident effect. • SPREAD: controls the Stereo image. Turning up this knob the stereo image will be enlarged. The center position leaves the image unaltered. Limiter (Figure 7.22) Figure 7.22 This is a multi-band analog modeled limiter. Inside there are three separate hard knee compressors for the low, mid and high bands. This can deliver a very powerful compression to drums kits and loops. The controls of the three compressors are linked on the interface for simplicity. 52 7 - Miroslav Philharmonik multi-effects unit Miroslav Philharmonik ™ Compared against the compressor, this can deliver a far more aggressive compression-style. • DRIVE: controls the amount of signal that’s sent to the limiter, therefore sets the compression. • OVERLOAD: controls the blending between full limiting (fully left) and full clipping (fully right). • RELEASE: controls the release time of the three compressors. 7.3 BPM linked effects All effects that have a tempo function (Delay, Filter, Flanger, AutoPan, Tremolo) can be synced to BPM with their ‘speed’ parameter linked to the BPM of the sequencer. Therefore these effects can be easily synced with the composition’s BPM with repetitions ranging from 1/16 to 1/2. To Sync an effect to BPM simply click on the BPM ON/OFF switch (Figure 7.23). Figure 7.23 7 - Miroslav Philharmonik multi-effects unit 53 Miroslav Philharmonik ™ 54 7 - Miroslav Philharmonik multi-effects unit Miroslav Philharmonik ™ Chapter 8 Automation 8.1 Automating parameters All Miroslav Philharmonik parameters can be automated using MIDI CTL. Simply associate a MIDI CTL to the parameter you want to automate and record a track on the sequencer by drawing or using an external MIDI controller, on the same MIDI channel of the instrument you want to control. Also Miroslav Philharmonik can be used with standard automation in RTAS, VST® and AU. Since Miroslav Philharmonik provides more than 10,000 parameters it’s not possible to assign them all to the standard sequencer automation. Only Parts volume, pan and Macros A, B, C, D are controllable via sequencer automation. However, note that any of the Miroslav Philharmonik parameters can be automated via its built-in MIDI CTL functions; there are no limitations of any kind to this. All the Sound editing and FX knobs can be automated using MIDI CTL. 8 - Automation 55 Miroslav Philharmonik ™ 56 8 - Automation Miroslav Philharmonik ™ Chapter 9 Tips and Tricks 9.1 Polyphony and CPU performance Each Miroslav Philharmonik module can have a maximum POLYPHONY of up to 256 notes. The maximum polyphony of each Miroslav Philharmonik module can be set by the changing this number (by click and drag) (Figure 9.1), however it cannot exceed the maximum polyphony your computer can achieve (which is CPU-dependent). As the number of notes playing exceeds this number, a (!) symbol appears in the polyphony display, indicating an “OVER-polyphony” has occurred. Every time you surpass the maximum number of polyphony notes in your performance, the oldest note will be cancelled (for example, if you set 32 as the maximum number, when you insert the 33rd note you will erase the first one). Figure 9.1 You can raise the number of notes which can be played by Miroslav Philharmonik module by raising the POLYPHONY number up to a maximum which depends on the CPU load you have (which cannot exceed 100%). The CPU load is displayed by opening the appropriate window in the host sequencer. When CPU usage is close or exceeds 100%, you may experience deteriorating performance and interruption of the sound. To avoid this you can simply lower the maximum number of polyphony notes. To do this, just click and drag on the current number to reduce it. 9.2 Get the most out of your Miroslav Philharmonik • Do not open multiple instances unnecessarily. This increases CPU load. Use additional modules only after having fully filled the available MIDI channels in one, or if you need more separated outputs on the mixer. • ASIO cards are strongly recommended to achieve low-latency with near real-time responses on VST® Windows systems. • When CPU performance is close to or exceeds 100%, you may experience deteriorating performance and interruption of the sound. To avoid this you can simply lower the maximum number of polyphony notes. To get the most out of Miroslav Philharmonik a more powerful CPU will allow you to play more instruments with more polyphony. • It is a very good idea to limit the polyphony of instruments if it is not needed. A typical case is a drum kit that is playing a cymbal. The sample of the cymbal could be long, say, 20 seconds so if the MIDI part triggers the cymbals 4 times a beat, it will result in some second that this part is 9 - Tips and Tricks 57 Miroslav Philharmonik ™ requesting from the engine 20, 30, 40 voices of polyphony, which is completely useless. In these cases the PART polyphony value (MIX area) will allow reducing the polyphony of the drum kit to, say, 8 – 10 notes, leaving room for those instruments that really need a lot of polyphony. • For CPU saving purposes use SEND effects instead of PART effects. 58 9 - Tips and Tricks Miroslav Philharmonik ™ Chapter 10 Support 10.1 Support For any question you may have please refer to the FAQ at: http://www.philharmonik.com/FAQ.php where you'll find answers to the most common questions. For free support visit: http://www.ikmultimedia.com/Support.php 10.2 User Area Together with your authorization code you will also have received a user id and password to access your personal user area on the web. The personal user area is an advanced online service provided to you by IK Multimedia. It allows you to download patches and updates or to generate new authorization codes in the event that you accidentally lose the previous ones. To access your personal user area, simply go here: https://www.ikstore.com/Login/IKLogin.cgi In the personal user area you can: 10 - Support 59 Miroslav Philharmonik ™ 1) Request a new authorization code This is useful for users who need to reinstall their applications with a new authorization code. The codes are supplied immediately with no need to wait before receiving them. 2) Submit a support request Support requests received using this form will follow a preferential line and will be answered first within our standard 24 hours lead time (business hours). 3) Edit your personal and product data Here you can manage all your personal and product data and recall your serial numbers easily. 4) Download software updates and free contents According to the products you've registered, here you'll find the latest patches/updates and free contents to download. 5) Customize your Username/Password Here you can change your Username/Password in order to remember them easily. 60 10 - Support Philharmonik™ is a trademark property of IK Multimedia Production. Miroslav name used under license from Universal Sincopation Ltd. Photos courtesy of Czech Philharmonic Orchestra and MUSA Ltd. All other trademarks property of their respective owners. www.philharmonik.com IK Multimedia Production, via dell’industria 46, 41100, Modena, Italy. Phone: +39-059-285496, Fax: +39-059-2861671 IK Multimedia US LLC, 1153 Sawgrass Corporate Pkwy. Sunrise, FL 33323 Phone: (954) 846-9101, Fax: (954) 846-9077, Tech Support Phone: (954) 846-9866 www.ikmultimedia.com All specifications are subject to change without further notice. Orchestra & Choir Workstation • A workstation focused on orchestral instruments, ensembles and choirs • Includes the legendary “Miroslav Vitous Symphonic Orchestra Samples” collection • Contains some of the most beautiful and lush sounding orchestral samples ever recorded • True acoustic placement within the Dvorák Symphony Hall • Easy to use interface, for all styles of music • 2 DVDs, 7 GB of samples, over 1,200 sounds PN: MNU-MP-0003 • Plug-in and standalone version IK Multimedia. Musicians First. www.ikmultimedia.com User Manual IK Multimedia. Musicians First.