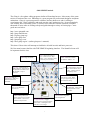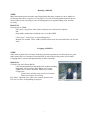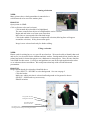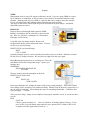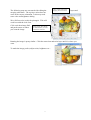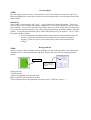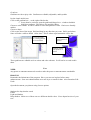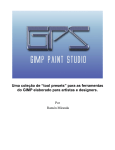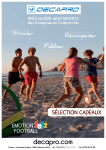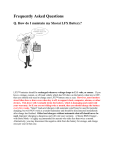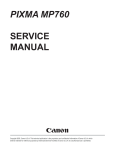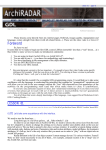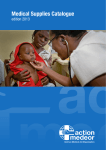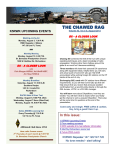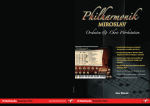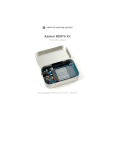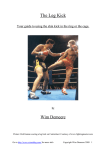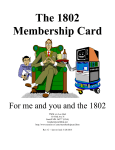Download Sahli GIMP Tutorials The Gimp is a free photo editing - Subdude-site
Transcript
Sahli GIMP Tutorials The Gimp is a free photo editing program similar to Photoshop but not. It has many of the same tools at a fraction of the cost. Photoshop is a great program for professional designers and photo enthusiasts. Gimp is a great program for educators and any home user who is willing to experiment a bit. Gimp’s interface and tools can take some getting used to. It s not completely user friendly but is incredibly useful. For those times when we become confused, Gimp has thousands of users who are willing to help and guide through a variety of forum pages. some good ones are below. http://www.gimptalk.com http://gimp-tutorials.net http://registry.gimp.org/ http://www.ghuj.com/ http://gimpology.com/ http://docs.gimp.org/en/ (online gimp user’s manual) This short 15 hour class will attempt to familiarize all with its tools and basic processes. We first must become familiar with THE GIMP’S beginning interface. The identified icons will be important for this class. Rotate. Rotates and spins image as needed. Scale. Resizes the image or layer. Make sure the “keep aspect “ box is checked or hold crtl to keep size consistent Scissor Select tool. Used to go around items. First and last click should be same place. Click in center to completely select. Crop tool. Click and drag to make selection. Selection can be adjusted with visible boxes. Hit ENTER to crop to selection. Move tool. Used to move items, layers or text. Make sure your proper layer etc is selected before using. Bucket Tool. Fills in selected area. Make sure WHOLE selection is identified. Text Tool. Will act as a layer Can be edited and saved as text. Eraser tool. Will be useful when working with layers. Erases selection to reveal the layer behind. Can be set to different transparencies. Color Select. Selects similar colors. Selections can then be edited or deleted….etc Paint Brush. Use to color around items. Color can be changed based on color identifier. Foreground (black) background(white). Toggle between the two using the buttons below them. Clicking the color will allow color change. 1 Gradient fill. Fills in selected area through userselected gradients. Keys and tips When working with layers save early and save often. Save as .xcf to be allowed to continue working with layers. Save as JPG for compatibility with other programs (Word, PowerPoint, ETC..) When working with picture and non text layers, immediately name the layer. Failure to do this could flatten image and layer will not be usable. Make sure Layer Dialogue box is open and layer to be working on is highlighted. o Windows Dockable dialogues • Layers When coloring a background after selection don’t forget to “Select” “Invert” or selected image will disappear If the eraser does not erase, make sure that correct layer is selected. If that is not the problem, click LAYERS-TRANSPARNCY-ADD ALPHA CHANNEL Edit-Undo GIMP is not a text editor but can modify and enhance text…Layer information is necessary. Text enhancements are often times new layers, so they will not move or edit with original text layer. Anything Photoshop can do Gimp can do cheaper (free). High end Photoshop users will disagree. Save final photo as .jpg so it can be used by any other applications. Coool features Drag and drop opening of pictures File create screen shot It’s FREE Donations are accepted. 2 Resizing a PHOTO NEED Many documents do not need the super high quality that many cameras are now capable of. How many times have we gone to a web page or received an emailed photo that took up too much of the screen? Resizing to ease in sending and receiving and loading is an absolute necessity. PROCESS Open picture in GIMP File- Open put picture from school computer here with network options. OR Open folder with pictures and pull one over to the GIMP. Click “layer” “scale layer” to open dialogue box Identify size wanted. Place width in first box then click in second and ratio will stay the same. Cropping a PHOTO NEED Often times a photo does not fit the needed proportion requirements of a document or a print. Other times, there are sections of the photo that are not needed in the picture (Uncle Bob). Cropping allows removal and proportioning of those situations. PROCESS Click the crop tool (Exacto Knife) Click on an approximate beginning area of photo and drag diagonally across to other approximate area of crop. Lighter area is what is selected. Darker area will be cropped out. Corner boxes will show up on release of mouse. These boxes allow for resizing. Hit “Enter” when lines are where you want the picture to be. File- Save or Save as depending on purpose. 3 Cutting a Selection NEED Many pictures have a background that is unneeded or a selection needs to be moved to another place. PROCESS Open picture in GIMP Click on Scissor select tool (scissors) Click around object needed to be highlighted The more contrast from object to background the easier it will be Begin and end in the exact same spot (same dot) Move lines to correspond with contrasted image Click in the middle of selection to complete the selection (Moving lines will appear around the selection). If they do not-start again. Image is now selected and ready for further editing. Filing a selection NEED Photos used for writing have a very specific need and use. We must be able to identify that need and use for it to be useful for the students and their readers. Backgrounds left in pictures that are printed and used for instruction purpose are a hindrance to that purpose. I have become familiar with GIMP for this reason. Cool layers and gradients are neat in the right application but often we as educators do not need them. We need pictures that help with our instruction and presentation. PROCESS Image should already be selected as identified above. Click SELECT---INVERT to select background See note on page 2 Click the bucket Make sure whole selection is selected and background or foreground is chosen SELECT—NONE and crop as necessary ERASE mistakes Foreground color Fill Background color Fill Fill whole selection If area is selected Fill similar colors If background has already been changed or deleted 4 Layers NEED Photographs used for a specific purpose often have needs. If you are using GIMP to create a flyer, announce a celebration, or fool a relative, layers make it all possible and more easily editable. Working with layers in GIMP is a process that can be tough to learn but worth it. Layers will allow individual editing without adjusting the whole product. The steps to familiarize oneself with the process will include layered images. Simplified (hopefully) steps are below. PROCESS Begin with two photographs both opened in GIMP. Identify which photo will be edited to be placed on the top. Here we will place a pineapple on a fruit basket. Pineapple will be on top. Crop and select just image needed. Remove all background from the item as discussed earlier. We now need to copy selected image. RIGHT CLICK on selected Image EDIT CUT or COPY Original pineapple picture is now basically done unless errors are evident. Minimize window. Do not close or change selection. We may need to right click edit copy again. Bring Background picture back to working area. Here the fruit basket will be the background image. Open Layer dialogue box WINDOWS DOCKABLE DIALOGUES LAYERS We now need to paste the pineapple on the fruit. RIGHT CLICK on the fruit EDIT PASTE AS NEW LAYER In the layer dialogue box, change the name of the newly pasted pineapple. This makes further layer editing easier, and allows for continued editing. Double click on the newly pasted layer; it may be called “clipboard”. Then change the name to something identifiable. I called the new layer pineapple……hehehe Save your new image. Image is not complete, but progress should be saved, so you do not have to redo. FILE SAVE AS Choose a name and add .xcf Dot xcf will allow for further editing of layers. If you leave it JPG, you will flatten image and lose layer options, BUT it must be JPG to be recognized in other applications (word etc…) 5 The following steps are concerned with editing the merging when done. The top layer often does not come in the correct orientation. It also may need some color and brightness editing. “Flip” If item needs some flipping, this is the button layers and We will first resize (scale) the pineapple. This will work best with the scale icon. Click scale then image Pull and push corners to where you want the image. “Keep Aspect” Box should be checked unless you want to hold the Crtl button Rotating the image is pretty similar. Click the rotate icon and twist layer until it is where you want. To make the image perfect, adjust color, brightness etc… 6 New document NEED We may need to create a variety of documents to warn, invite, inform, or whatever. Of course Microsoft WORD can create some of these, but with an image editor, one can make it better and more colorful. PROCESS Open GIMP. From there hit “file” “new”. A new window will open with options. There are a series of preset sizes available through the template box. These will be handy if you know what you are doing. You can also customize if you know what you will be doing with your document. If you click on “advanced options, you will get background options, resolution options, and other options. For a full page document choose Letter then reduce size by an inch so 7.5 by 10. That keeps the resolution strong. If you are planning on putting another image on the new background, make sure the size of your new document is not too large for your images you plan on layering. IF the new layers are too small, they will become pixilated upon enlarge. Background fill NEED Strictly cosmetic I think. Regular color or gradients can add to the appearance of the document. Gradients are nice for announcements and such. Plain color will work for warnings and wall posters. Plain color One of a million possible gradient options Background fill Click the bucket Choose background or foreground color Make sure Fill whole selection is clicked Click on background or foreground box to choose color. If FG box, top box…… 7 Gradients Gradients are fun to play with. Gradients are editable, adjustable, and layerable. Jus the simple nickel tour Click on the gradient box….to the right of the bucket. It may then be easiest to open the gradient dialogue box…window-dockable dialogues-gradients. This allows for possible editing Choose a color scheme. It can be edited for color and pattern of color. Choices are literally endless Choose a shape. Click on one area of the image Hold and drag in any direction you want. Pull it and release. Some will take a while to blend. Allow time. This is where experimentation will be fun. A line will appear as you drag gradient across document Example of long pull repetition of pattern Example of short pull repetition of pattern These gradients are editable as far as colors and color schemes. It will not be covered on this sheet. Text NEED Any poster or announcement needs words to make the poster or announcement worthwhile. PROCESS Remember the limitations of the program. Have your text set in place before many enhancements. Some text enhancements are a new layer so watch for that. Also remember Edit Undo Open the document you plan on using for text options. Students for drop shadow on ad Filters Light and shadow Drop shadow. Make two of these one two different altoids colors. Sizes depend on size of your text. 8