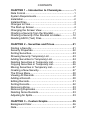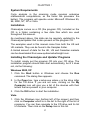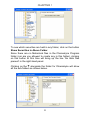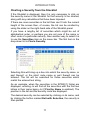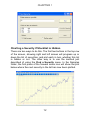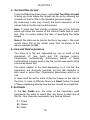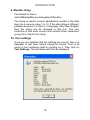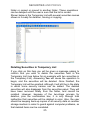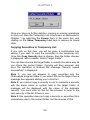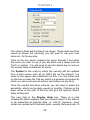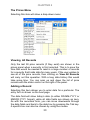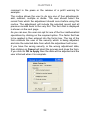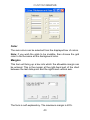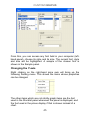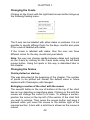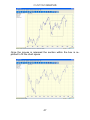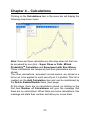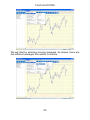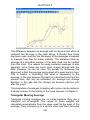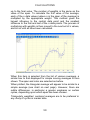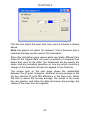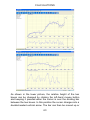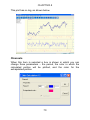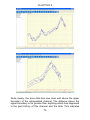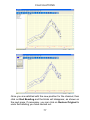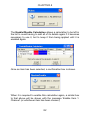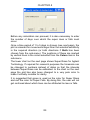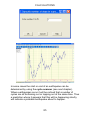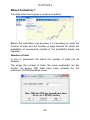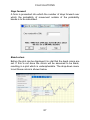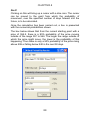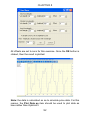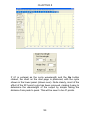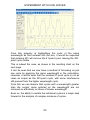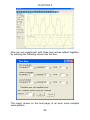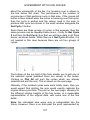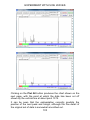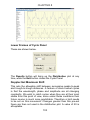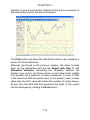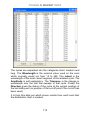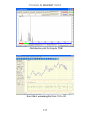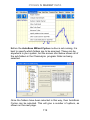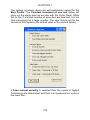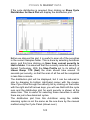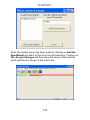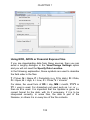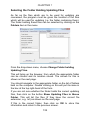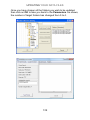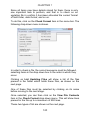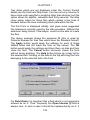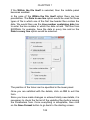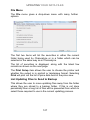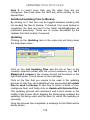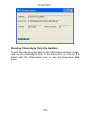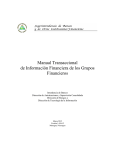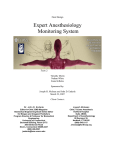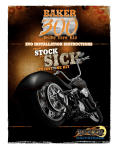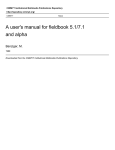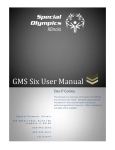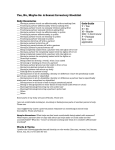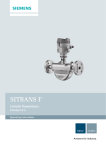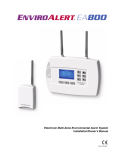Download User Manual - Qudos Market Insight
Transcript
USER MANUAL for Version 1.0.0 Email: [email protected] Web site: www.qudosmarketinsight.com Fax: +44 161 439 2327 Printed October 2008 (v1.2) CONTENTS CHAPTER 1 – Introduction to Channalyze..................1 Data Format.....................................................................1 System Requirements.....................................................2 Installation........................................................................2 Installed Files...................................................................3 Changes to Files..............................................................4 The Start-up Screen........................................................4 Changing the Screen View..............................................7 Charting a Security from the Stocklist...........................11 Charting a Security if the Stocklist is Hidden.................12 Reading ASCII (Text) Files............................................13 CHAPTER 2 – Securities and Prices..........................21 Finding a Security..........................................................21 Security Properties........................................................22 Sorting Securities...........................................................23 Showing Security Temporary List .................................23 Adding Securities to Temporary List.............................24 Deleting Securities in Temporary List............................25 Copying Securities in Temporary List............................26 Moving Securities in Temporary List.............................27 Creating a New Security................................................27 The Prices Menu............................................................30 Viewing All Records.......................................................30 Adding a Record............................................................30 Editing Records.............................................................31 Sorting Records.............................................................32 Removing Zeros............................................................33 Removing Duplicates.....................................................33 Deleting Some Records.................................................33 Adjusting for Splits.........................................................33 CHAPTER 3 – Custom Graphs...................................35 Background Color..........................................................36 Data...............................................................................37 CONTENTS Heikin-Ashi.....................................................................39 Line Thickness...............................................................41 Data Color, Cut-off Color...............................................41 Cut-off Data Color..........................................................42 Grids..............................................................................42 Style...............................................................................42 Color..............................................................................43 Margins..........................................................................43 Restoring Appearance as Shipped................................44 Undoing Previous Rescale............................................44 Labeling Colors and Fonts.............................................44 Changing the Y-Axis......................................................45 Changing the X-Axis......................................................46 Changing the Scales......................................................46 Scaling the Price Axis....................................................49 Plotting in One Box or Two............................................49 Screen Hotspots............................................................49 CHAPTER 4 – Calculations.........................................53 Simple Moving Average.................................................56 Triangular Moving Average...........................................58 Double Average.............................................................60 Linearly Weighted and Exponential Averages...............61 MA (Moving Average) Difference..................................61 MACD (Moving Average Convergence Divergence).....64 RSI (Relative Strength Index)........................................66 Bollinger Bands..............................................................67 CCI (Commodities Channel Index)................................69 Channels........................................................................70 Channel Bending...........................................................75 Changing Channel Depth..............................................78 Millard CyclesTM.............................................................80 Delete, Enable, Disable Calculations............................81 Super Rises and Falls....................................................83 Millard ProbabilityTM.......................................................86 CONTENTS CHAPTER 5 – Experiment with Sine Waves.............91 Reduction in Amplitude..................................................98 Scanning for Cycles.......................................................99 Lower Frames of Cycle Panel.....................................104 Doppler – Set Maximum Shift......................................104 CHAPTER 6 – Cycles in Market Data.......................105 Closing/Opening the Distribution Plot..........................114 Summing Low, Medium and High Wavelengths.........114 AutoScan.....................................................................118 CHAPTER 7 – Updating Data Files..........................127 Overview of the Universal Updater..............................127 Running the Updater....................................................127 Information Required for Updating to Proceed............129 Adding a New Market..................................................129 Setting the Format of the Updating Files.....................131 Using EOD, ADVN or Financial Express Files............132 Selecting the Folder Holding Updating Files...............136 Selecting the Folders to be Updated...........................138 Custom Formats..........................................................143 File Menu.....................................................................147 List Updating Files to Send to Backup........................147 AutoSend Updating Files to Backup............................149 Updating.......................................................................149 Running Channalyze from the Updater.......................150 Chapter 1 – Introduction to Channalyze Channalyze™ is the embodiment of Brian Millard’s research into cycles and channels. Channalyze incorporates sophisticated mathematical algorithms for isolating cycles from market data. If cycles are regular, they can be summed to give an indication as to future movement of the security or market index. The difficulty is that cycles are subject to random influences, so that their regularity comes and goes over a period of time. The importance of using only those cycles which currently are going through a stable, regular phase is stressed later in the chapter on cycle analysis (Chapter 6). The program can select such stable cycles and sum them automatically to provide a good indication of future price trends. The user can override this automatic summation and sum chosen stable cycles. Data Format The prime data format for Channalyze is the Metastock™ format. For those investors whose current software uses a different format, but which can output data in an ASCII (text) form, the ChannalyzeUpdater (a separate module supplied with Channalyze) can import this ASCII data into the Metastock format. All Metastock files, whether native or imported, can be updated by this updater. Many data vendors will supply historical data in this format. Channalyze can also read ASCII. The individual items within these files can be held in a wide variety of ways. Thus it is necessary to specify the way in which the data is held in these files if they are to be read correctly. Text files can have various file extensions (the characters following the dot in the file name) such as .csv (comma separated values) and .txt. The file extension has to be specified before the required files can be located by the file browser. The way in which Channalyze can be set up for reading such text files is discussed at the end of this chapter. 1 CHAPTER 1 System Requirements Cycle analysis in the scanning mode requires extensive mathematical computations, so the faster the processor the better). The program will operate under Microsoft Windows 95, 98, 2000, NT, XP or Vista Installation Channalyze comes on a CD (the program CD). Included on the CD is a folder containing a few data files which are used throughout this manual. As mentioned above, this data can be regularly updated by the ChannalyzeUpdater that is also present on the program CD. The examples used in this manual come from both the US and UK markets. They can be found in the Samples folder. A limited amount of data for the UK, US and Canadian markets can be downloaded from www.qudosmarketinsight.com. Installing the Channalyze and Updater Programs To install, simply put the program CD into your CD drive. The installation program should then start automatically, but if it does not, do the following: Windows 2000, XP 1. Click the Start button in Windows and choose the Run command. The dialog then appears. 2. In the Open box, type x:setup.exe where x is the drive letter for the CD drive. If you are not sure, clicking on the My Computer icon will give you a list of the devices with their letters that are present in your computer. 3. Click the OK button to start the installation. Vista 1. Click the Windows icon (bottom left of the screen) and then click on Computer which is in the list to the right of the list of programs. You can then navigate to the CD drive and its list of contents. Then click on the Setup item in this list. 2 INTRODUCTION Now for all Windows operating platforms Follow the instructions that are given on the screen. You can elect to have the program installed in the default folder, which will normally be: C:Program Files\Channalyze As well as data files for the UK or US markets, a folder named Dustbin (or Trashcan in the US) will be created. The purpose of this folder is for you to move stocks that have ceased to exist, or are suspended into it. The stocks are still available if required and can be moved to another active folder if they are needed again. Once the installation has been completed, you will be asked whether you wish to run the program immediately. There is no point in delaying the moment of truth, so kick off the program now. To run on other occasions, click on either of the Channalyze or ChannalyzeUpdater icons which should now have been installed on your desktop. Alternatively you can click on the Programs item in the Start menu. You will find Channalyze and the ChannalyzeUpdater in the list of programs, along with their icons. Installed Files Once the program has been installed in its folder, a number of files with the extension .dta will be created in this folder. These .dta files contain information about colors, fonts, etc. In addition a sub-folder with the name Samples will be created. The Samples folder contains the sample files which have been used to illustrate this manual. For those users who do not have their own Metastock Data, folders containing the FTSE 100, FTSE 250 and the S&P 500 historical data can be downloaded from our web site: www.qudosmarketinsight.com As with the Samples folder, these data folders should be installed as sub-folders of the program folder Channalyze. 3 CHAPTER 1 Once the cycle scanning routine (AutoScan, see Chapter 6) has been applied to a folder of data files, then that folder will contain the sub-folders Cycles and Scans. These folders hold the results of the cycle scans, which can be displayed later if required. Changes to Files The program will run in the absence of the .dta files, since these all contain values which can and probably will be changed by the user at run time. In the unlikely event that one or more of these files becomes corrupted and unreadable, then the best option is to delete the offending file(s) and re-enter any values that you require via the Channalyze program. The Start-up Screen While the program is loading, the ‘Splash’ screen will appear. After a few seconds, the initial screen, based on the Windows Explorer style, will appear. The first time the program is run, the plotting area will be blank and a box will appear informing you that the previous default folder is no longer current. In subsequent sessions the first security in the folder which was used in the previous session will be plotted. 4 INTRODUCTION To navigate to the Samples folder, select File from the main menu bar and then click on Open Channalyze Folder in the drop-down menu as shown below: This will bring up the Browser, from which any folder in your computer can be selected. The Channalyze folder is itself a sub-folder of the Program Files folder. 5 CHAPTER 1 To see which securities are held in any folder, click on the button Show Securities in Above Folder. Since there are no Metastock files in the Channalyze Program folder (nor are you allowed to create any in this folder), clicking on this button at this time will bring up the line ‘No data files present’ in the right-hand panel. Clicking on the + alongside the folder for Channalyze will show all the sub-folders as shown below. 6 INTRODUCTION Click on the Samples folder, and the full name will be shown in the top right-hand panel. To see which securities are held in this folder, click on the button Show Securities in Above Folder. The five securities are shown as a list below this button, as shown above. Clicking on the OK button will produce a chart of Agilent Technology with a list of the securities in this folder shown in the left-hand panel. We will discuss in the next chapter how to change the appearance of the chart by changing fonts, colors etc. For the moment, note that as the mouse is moved over the chart, numerical information is displayed in the status bar at the bottom of the screen. Changing the Screen View There is considerable flexibility in what can be displayed on the screen. The panel with the list of securities can be hidden or displayed, the graph can be replaced by prices and the toolbar buttons can be switched between large and small buttons or indeed no button at all. The Statusbar at the foot of the screen, 7 CHAPTER 1 which displays information as the cursor is moved over the chart, can also be hidden. If required therefore the graph itself can be made to cover almost the whole screen for maximum detail to be examined. Clicking on the Graph item in the menu bar displays a drop-down menu which provides access to the items which change what is shown on the screen. When the Buttons, Stocklist, Templist etc. item is selected, a box is displayed with a number of options in the form of tick boxes. 8 INTRODUCTION At any time the screen appearance as shipped can be restored by clicking on the Default button. This mode has large buttons, and the Stocklist and Statusbar are displayed. The other buttons in the bottom row are self-explanatory. Experiment by selecting different options. For example, you may feel comfortable with small button displayed, which will give the advantage of a slightly larger chart. Although the Statusbar displays prices at the point in time represented by the cursor position on the chart, from time to time it may be necessary to view the actual stock prices over extended periods of time. This display is shown below. The display where Stocklist, Buttons and Statusbar have been hidden to produce the largest possible chart is shown on the next page. The use of the Show Temporary List tick box will be discussed in the next chapter. For now, suffice it to say that it is used to show which securities are to be copied, moved or deleted. 9 CHAPTER 1 10 INTRODUCTION Charting a Security from the Stocklist If the Stocklist is displayed, then it is only necessary to click on the security name in the Stocklist for that security to be charted, along with any calculations that have been imposed. If there are more securities in the list than can fit into the current height of the screen then, of course, the list can be scrolled by using the slider on the right-hand side of the Stocklist panel. If you have a lengthy list of securities which might be out of alphabetical order, or perhaps you are not sure of the name or short code of a particular security, then another way to select it is to use the Securities item on the menu bar. The first item in the drop-down list is Find a Security. Selecting this will bring up a box into which the security name, or part thereof, or the short code name or part thereof can be entered. The list will be searched for those securities which match the entered text string. As an example, when the securities in the SP500(1) folder are displayed, entering Jo will find all the securities with the first two letters in their name being Jo (if Find by Name is enabled). The position in the list and the security code are displayed. The desired security can be selected by clicking on its name, and by clicking the button marked Exit with Selection, the security is then plotted. 11 CHAPTER 1 Charting a Security if Stocklist is Hidden There are two ways to do this. The first two buttons in the top row of the screen, showing right and left arrows will progress up or down the list of securities, and plot each in turn, whether this list is hidden or not. The other way is to use the method just described of using the Find a Security menu. In the Samples folder, the first press of the forward arrow icon will show the plot below where the next security in the list has now been plotted. 12 INTRODUCTION Before moving on to Chapter 2, it is useful to experiment, for some time, with the various changes that can be made to the screen view so that you are totally comfortable with the various operations. Reading ASCII (Text files) As mentioned at the beginning of this chapter, text files containing stock data such as the Date along with Open, High, Low, Close and Volume values can hold this data in a variety of ways. It is necessary to specify exactly how these data are held if the file is to be read correctly. Once these parameters are set, they are stored in a file (CDetails.dta) in the particular folder holding the text files. This means that a folder can hold text files with a different format from those held in another folder. However, it is vital that any one folder only contains files with the same format. The first time a folder is visited then the parameters have to be set. There is a particular sequence (1 – 10) which must be followed to set up a folder containing text files for the first time. Once set, there is no need to repeat this procedure unless folders or file formats change. 1. Specify file extension If the file extension is not set, then navigating to a text folder will appear to show an empty folder. Once it is set, then a list of files with this extension will be displayed. The item Text Files Extension in the File drop-down menu will show whether or not the extension has been set. If it hasn’t, then the item is displayed as Text Files Extension (not set). If it has been set, then this item is displayed as Text Files Extension (.csv) for example. 13 CHAPTER 1 Note: you are not allowed to enter a dot. Thus for .csv files, you would enter csv and not .csv. 2. Navigate to the text folder containing these files This is done by selecting Open Text Folder from the File menu. Once the required folder is displayed by clicking on its name in the left-hand panel, its name will appear in the box at the top right, as shown above. The button marked Show Securities in Above Folder must then be clicked. 14 INTRODUCTION This will result in a list of the files with the designated extension being shown in the right-hand list box. If these are the right files, then click on OK to close the form (clicking on the close icon will close the form with no action being taken). If OK has been clicked, then the form will close and the same list of text files will be shown in the Stocklist panel of the main screen. A box will be displayed to remind you that the text file format has not yet been set. Click on OK and proceed to the next step. Note: if you try to plot a security at this point by clicking on its name in the Stocklist panel then a similar message to that above will warn you that the format is not set. 15 CHAPTER 1 3. Set text files format From the File drop-down menu, select Set Text Files Format to bring up a box where the format can be set by showing the contents of the first file in the Stocklist (previous page). By examining a line very closely the exact sequence of the values held in the file can be determined. Note 1: some text files include a header line as the first line which will show the names of the various fields held in each line. This of course makes the task of specifying the fields simple. Note 2: the data can be held in the file in two ways – the most recent value first or the oldest value first, as shown in the above example for BBI. 4. Line and field separators The lines in a file are separated by one or both of the characters LF (line feed) and CR (carriage return). Channalyze automatically determines which of these combinations is being used in the file, so the user need not be concerned about this. The same applies to the field separators. In a .csv file, the separators are obviously commas, but the tab character is also used in some files. Channalyze determines which is in use. A value must be set for each of the four boxes on the right of the form. In case of difficulty there is a How? button for each of these explaining exactly how the box should be completed. 5. Set fields In the Set Fields box, the order of the characters used represents the order in which they are found in each line of the file. One character represents one field as follows: T = Ticker N = Name D = Date 16 INTRODUCTION P = Periodicity (i.e. a D, W, M or I will be held in each line) O = Open H = High L = Low C = Close V = Volume I = Open Interest X = a field which will be ignored Note: you must enter an X where a field is present in the file but is not required. 6. Set date format While the above list of fields specifies where in the line the date is held, it is necessary to set the format of the date, since there is a multitude of ways in which dates are held in files. The date order can be day, month, year or year, month, day, or month, day year and so on. The year may be four characters such as 2008, or may be just two characters, such 08. The month may be numeric – two characters such as 02 or 11, or may be held as a three character short alphabetical such as Jan, May, Nov, etc. Two character numeric months must have DD in their format, while three character alphabetical months must have DDD in their format. There may be no separators between the day, months and years, or there may be a / - or , between them. If there are separators, these must be indicated by an X at that position. Some examples: 20081026 would be represented by YYYYMMDD 081026 would be represented by YYMMDD 10/26/08 would be represented by MMXDDXYY 10,26,2008 would be represented by MMXDDXYYYY 26-10-08 would be represented by DDXMMXYY 10Feb2008 would be represented by DDMMMYYYY 17 CHAPTER 1 7. Units Most data files now set the values for O,H,L,C as decimal, e.g. 123.25 in which case a zero (0) should be entered in this box. If fractions are being used, then decide whether the fractions are based on 4,8,16,32, etc. Then, decide on which character separates the whole part of number and the fractional part. This is usually a hyphen – but may also be a slash or even a space. Next, decide how these are displayed, for example if a hyphen and based on 32, enter as -32. If slash and based on 16, enter /16. If space and based on 8, then enter (space)8 8. Skip lines This could equally be titled Header Lines. When the file is viewed, it will be obvious how many lines there are at the beginning of the file before the first data line is encountered. In the example shown earlier, there were none, but as mentioned, some text files contain a very helpful header line, in which case the skip line would be entered as 1. Occasionally there may be files which have more than one line before the first data line, in which case enter the number of such lines here. Note: if there is a header line and the number of skip lines has been set at zero, then Channalyze assumes the header line is a data line. This will give meaningless values for date and the data values. When the file is being read prior to plotting the data, this fact will be signified by a message saying that there is a problem with the data format and that the format should be reset. 18 INTRODUCTION 9. Months string The default for this is: JanFebMarAprMayJunJulAugSepOctNovDec The string is used to convert alphabetical months in the date item into a numeric value 1 to 12. If the date string is different, perhaps because it is held in a language other than English, then the string can be changed in this box. The only restriction is that each month must contain three characters, giving 36 in total for the string. 10. Test settings Once you are satisfied that the settings are correct, then it is desirable to test them before saving the format. First of all select a line containing data by clicking on it. Then click on Test Settings. The box below will then be displayed. 19 CHAPTER 1 If all is well then the date will appear correctly. If there is no periodicity (e.g. D, W), then this item is left blank. If the name is not present in the file, then the name used as the title of the chart is the name of the file itself. Once the OK button on this form is clicked, followed by the OK button on the Set Text Format form, then the form is closed and the security is plotted: From this point on, the Stocklist behaves just as if it contained Channalyze format files, so that any security can be selected and the two arrows which traverse the Stocklist are active. Calculations present in the Calculations list are also carried out. 20 Chapter 2 – Securities and Prices When the Securities item in the menu bar is selected, the following drop-down menu is presented: We will go through these items one at a time, assuming that we have moved from the Samples folder to one in which there are a large number of securities (e.g. SP500(1)). Finding a Security This item enables the user to find a security when the list in the left-hand panel is long or perhaps not in alphabetical order. The Find Security search box enables a search either on the name or symbol. It is not necessary to put in the full name or symbol, since a search on part of this will bring up a list of all securities matching the characters entered in the search box. Once the detail has been entered, clicking on the Find button will set the search going. If a large number of securities are present in the Stocklist, then the search may take several seconds. Once completed, a central box is displayed with the security code or securities codes that match the search string. 21 CHAPTER 2 The ‘237’ shown along with the code K means that the security K (Kellogg) was found in position 237 in the list. If a plot of any of the securities displayed is not required, then of course the Abort button can be clicked. To plot one of the displayed securities it is necessary to click the mouse on whichever security is required (even if there is only one shown as in this example). This security is then highlighted in the main panel on the left-hand side of the screen. Finally clicking on Exit with Selection will display a plot of the selection. Security Properties This will show the following data on the currently selected security. 22 SECURITIES AND PRICES Sorting Securities This will sort the securities into alphabetical order, and only need to be used if you have added a security or changed the name of a security so that it would occupy a different place in the alphabetical order. Once the list has been sorted, you will notice that the first security now becomes the selected security, even if a different one was selected prior to the sorting operation. Showing Security Temporary List If this item is not showing a check mark then clicking on this item will cause the right-hand panel to clear. This panel is used to display a list (the Temporary List) of securities which can then be deleted, or copied or moved to another folder. Securities are placed in this temporary list as shown on the next page under the heading Adding Securities to the Temporary List. The Temporary List can also be accessed from the Screen menu, as described in Chapter 1. The Show Security Temporary List item in the drop-down menu will now have a check mark to its left. If the Show Security Temporary List item is clicked when it is checked, then the list is closed, the item becomes unchecked and the screen will revert to its state prior to selection of the Temporary List. When selected, the right-hand panel will then clear (shown over). 23 CHAPTER 2 The header at the top of this blank screen shows Securities ready for deletion, moving or copying and Security list number. These three operations can be carried out on any securities shown in this Temporary List. Adding Securities to the Temporary List This is simply done by clicking on the required security in the lefthand panel. Its name will be duplicated in the temporary panel. A security can be removed from the list in the Temporary list by clicking on its name. You cannot add a security name to the list if it is already present in the Temporary List. A message to that effect will be given. The list can be closed without any action being taken by clicking once again on the ‘Security Temporary List’ item in the Screen drop-down menu. The check mark will be removed and the panel will revert to its previous usage with either a chart or price records being displayed. As mentioned above, the purpose of the Temporary List is to provide a list of securities that can be deleted from the current 24 SECURITIES AND PRICES folder or copied or moved to another folder. These operations can be delayed until the user is sure that the list is correct. Shown below is the Temporary List with several securities names shown in it ready for deletion, moving or copying. Deleting Securities in Temporary List If you click on this item you will be given a message asking to confirm that you wish to delete the securities held in the Temporary List (see below for an example with two securities in the Temporary List). Answering Yes will cause the operation to begin, and the securities will be deleted. Once finished, the Temporary List will be emptied, although it will still be in the state in which more security names can be added. The deleted securities will also disappear from the securities panel. They will have been removed totally from the folder, and cannot be recalled. However, because of the two-stage process for deletion, plus the confirmation box, it is only through total inattention that securities will be deleted in error. Also, the user should be keeping back-up copies of all security data on another storage medium in order to guard against computer problems, so that deleted items can be reinstated. 25 CHAPTER 2 Once you have no further deletion, copying or moving operations to carry out, then the Temporary List is removed, as discussed in Chapter 1 by selecting the Screen item in the menu bar, and clicking on the Show Temporary List item to remove its ticked state. Copying Securities in Temporary List If you click on this item, you will be given a confirmation box asking if you wish to copy the securities in the temporary list. Once this Copy Security item is chosen, then the folder chooser is displayed, with a caption ‘Select Target Folder'. You can then choose the target folder in exactly the same way as you chose the current folder. Copying will then proceed, and once the operation is finished the message ‘Security copied successfully’ is displayed. Note 1: you are not allowed to copy securities into the Channalyze program folder. If you select this as the target, then a message box appears alerting you to this fact. Note 2: you cannot copy a security so as to overwrite a security with the same name or symbol held in the target folder. A message will be displayed with the name of the duplicate security. You must click on this for the process to jump to the next security in the list if there is one. Note 3: this operation does not copy a security or securities from somewhere else to the current folder, but the reverse of this. 26 SECURITIES AND PRICES Moving Securities in Temporary List This operation is similar to the previous one except that once the securities are copied to the target folder, they are then deleted from the current folder and from the list shown in the left-hand panel. Creating a New Security We will first of all go through the exercise of adding a new security, storing it, and changing its properties (name, symbol, etc). It will be added to the current folder. If you wish to add a security to another, existing folder, then move to that folder via the File menu by choosing Open Folder. If you wish to create a new folder in which to add securities, then click on the final item on the Securities drop-down menu, Make a New Security Folder. Note: if you are updating data from a data vendor by using the Updater (Chapter 7) then new securities that appear in the data stream will be added automatically to the Work1 folder. The name Work1 is one which was used in Microvest and CCS, so its use is continued here for compatibility with these earlier programs. However, only the symbols will be stored, so it will still be necessary to change the name from a blank to the correct name to match with the stored symbol. You are then presented with the New Security form (shown over). 27 CHAPTER 2 . The various fields will be filled in as shown. These data would be saved as shown but obviously you will want to use your own name etc. for the security. Click on the box which contains the name Security1 and enter the name you wish to use (if you are stuck use a name such as Test1 or similar). You will need to use the delete key to remove the current name a character at a time. The Symbol is the code by which the security will be updated from a data source such as an ASCII file via the internet. It is usual to use upper case characters for this. You can either click on this box or press the Tab key which is a general convention by which you can cycle around various input boxes on any form. Once the symbol has been entered, you will need to select the periodicity, which can be daily, weekly or monthly. Clicking on the down arrow at the side of this box will give the options. Select Daily at this point. The next item is the Display Units box. There is a note underneath which explains that you should enter 0 if the data is to be presented as decimal data, i.e. 234.75. However, many stocks are quoted with fractional parts, usually thirty-seconds. In 28 SECURITIES AND PRICES such a case enter 32 for thirty-seconds or 16 if the fractions are sixteenths. The first and last dates shown will be the date on which you are creating the new security, and since there is no data in it yet, the start and end of the data is the same. If this is the only security that you wish to create at this time, click on OK. If you wish to keep on adding, click OK/MORE. Obviously clicking Cancel will cancel this operation. If you have clicked OK/More, then a fresh form will be presented, with the fields filled in as Security2, SYMBOL2 and so on. Once you have entered all of the securities that you wish, click on OK to finish the operation. The new securities will then be shown in the securities panel. The name, symbol, periodicity and display units for a security are together known as the security properties. Selecting Security Properties from the drop-down menu will, as explained earlier, show the same form as used for a new security, but with the current security information shown. All you need to do to change the name, symbol or display units is to over-type the new ones before selecting OK to store the new information. The OK/MORE button is greyed out, since it is not appropriate when changing this one security. Obviously clicking on Cancel will cancel the operation. Note: you will not be allowed to change the periodicity of the security since this would mean the stored price data being invalid. 29 CHAPTER 2 The Prices Menu Selecting this item will show a drop-down menu: Viewing All Records Only the last 50 price records (if they exist) are shown in the prices panel when a security is first selected. This is to save the time that would be needed to read in a large number of records for a security that holds data for many years. If the user wishes to see all of the price records, then clicking on View All Records will carry out this operation. With a long data history this would take some time. You can scan up and down the list of price records with the slider control on the right of the panel. Adding a Record Selecting this item allows you to enter data for a particular. The entry form is shown on the next page. The date field will show today’s date (in either DD-MM-YYYY or MM-DD-YYYY format), while all data fields are shown as zero. As with the securities form, you can move downwards through the data fields and back to the date box by pressing the Tab key. A specific box can also be chosen by using the mouse. 30 SECURITIES AND PRICES Once you have filled in the data, clicking on OK will obviously store the record, while clicking on Cancel will cancel the operation. If OK has been clicked, the prices panel will show this new data. Editing Records To enable records to be edited, it is necessary to have all records present for viewing. If all records are not being shown, then click on View All Prices before proceeding. If a graph is displayed rather than price records then clicking on the Graph item will allow you to show the price records (see page 7). The record that will be edited is the one which has been selected by a single click on it. If a record has not been selected in this way, then the first record is taken as the selected one. This form is the same as the one used for adding a record, but now with the current data filling the appropriate boxes rather than a set of zeros. 31 CHAPTER 2 To edit, you can either cycle to the required box with the Tab key, or go to it directly by clicking on it with the mouse. If you wish to change all of the price fields, then start with the first one and use the Tab key to move down to the next field. Besides amending the data, you can also change the date. Note: the record will stay in the same place in the file. Thus if you change an existing date to a new one, then the record will almost certainly be out of the correct chronological order. You will then need to sort the data records into date order. The way of doing this is shown next. Sorting Records Clicking on this will cause the records, if any, to be sorted into the correct chronological order. All the records for that security are sorted, whether or not they are displayed in the prices panel. Removing Zeros Sometimes records may be present which have no data in them. These as so-called ‘zero’ records, and they need to be removed since they will cause problems in the plotting module. Many of 32 SECURITIES AND PRICES the calculation routines will stop when they reach a zero record, so that the presence of these is counter-productive. Clicking on this item in the Prices menu will cause a scan to commence which will remove these records. If necessary the scan can be repeated again. Removing Duplicates It is possible, by using the Edit Records routine for changing the date of a record, to end up with two records with the same date. By selecting the Remove Duplicates item, the data for the selected security will be scanned for duplicates, and the older ones removed, leaving the most recent in place. Deleting Some Records This allows the user to delete one record or a contiguous block of records. As with previous operations of data records, a record can be selected by clicking on it. If the Delete Some Records item is then chosen, then the selected record is deleted, although naturally the user is given the opportunity to cancel the operation. To select a block of records, simply click on the first one of the block to be deleted, then holding down the shift key, click on the last one in the block. The whole block then becomes highlighted, and if the operation is not cancelled, the whole block of records is removed. If the block is particularly large, this might take some time. Adjusting for Splits This is used to adjust the price records back in time for a stock split or scrip (rights) issue. A typical scrip issue would be one that was 1 for 1, in which case the price level will be seen suddenly to halve when a plot is made. The difficulty with stock splits is keeping track of these. Usually the investor who is not holding this stock is totally unaware that there has been a split. One way to keep an eye on these is to make a careful note of sudden changes in a stock price which become obvious when scanning through the securities. However, it is important not to jump to the conclusion that a sudden fall in price is due to a split. It may well be real due to adverse 33 CHAPTER 2 comment in the press or the release of a profit warning for example. The routine allows the user to do any one of four adjustments: add, subtract, multiple or divide. The user should select the record from which the adjustment should occur before using this routine. The adjustment will include the selected record and all previous records back to the very first. The form that is displayed is shown on the next page. As you can see, the user can opt for one of the four mathematical operations by clicking on the required option. The factor that has to be applied is then entered into the factor box. The top of the form reminds the user of the security which is being adjusted, and also the selected date from which the adjustment will occur. If you have the wrong security or the wrong adjustment date, then clicking on Cancel will abort the process and close the form. If you click on OK to Apply then the data will be adjusted and the user informed when it is complete. 34 Chapter 3 – Custom Graphs In this chapter, we will show how you can change the appearance of a chart to suit your requirements. The chart above shows the closing prices of the security as a line chart, but we can plot the data as bars, change colors, line styles, make a line invisible, and so on. The drop-down menu from the Graph item on the menu bar looks like that on the next page. In addition, as discussed later in this chapter, many items can be changed by clicking on a hot-spot with left or right mouse buttons. Note: the Graph menu can also be shown by right clicking with the mouse on the plot. 35 CHAPTER 3 We have already discussed the first item, Buttons, Stocklist, Templist etc. as the item which allows the user to change what is shown on screen. Background Color When this item is selected, a color palette box (see next page) is presented from which you can choose the background color. The user should avoid strong colors other than black and go for pastel shades or white if the color as shipped is not to the user’s taste. It may be necessary to change the color of the grids if these are to be visible against certain backgrounds. 36 CUSTOM GRAPHS Data This will bring up a sub-menu in which the style and color of the data can be specified. As shown, the Data Style option will give five further options. The Lines option plots the data in the way shown in the chart on the first page. 37 CHAPTER 3 The HiLoCl and OpHiLoCl options will plot the data as bars, the first being the high, low and closing values of the data, while the second also includes the open value. This second type of plot is shown below: The detail is not easy to see in this lengthy time span, but a portion of the chart can be expanded to show individual day data. A simple way of expanding the latest portion of the chart is to select the Points item on the Graph menu. For expanding other portions of the chart see later in this chapter. 38 CUSTOM GRAPHS As shown above, the last 100 points have been selected. The chart will be redrawn and the detail will be much more obvious. Heikin-Ashi This is a form of candlestick plot, as shown in the chart over, where again the last 100 points have been plotted: 39 CHAPTER 3 There are five scenarios that can be distinguished: 1. Trend is normal Rising trend: rising white bodies Falling trend: falling filled bodies 2. Trend gets stronger Rising trend: rising longer white bodies with no lower shadows Falling trend: falling longer filled bodies with no upper shadows 3. Trend gets weaker Rising trend: bodies get smaller, lower shadows begin to form Falling trend: bodies get smaller, upper shadows begin to form 4. Consolidation Rising trend: smaller bodies with both upper and lower shadows Falling trend: smaller bodies with both upper and lower shadows 5. Change of trend (not too reliable) Rising trend: very small body with long upper and lower shadows Falling trend: very small body with long upper and lower shadows 40 CUSTOM GRAPHS As a visual aid, this plot gives a much clearer view of trends because they are marked by sequences of white or black bodies. Line Thickness The final item on the Data menu will allow one of three thicknesses for the data plot to be selected. This will only apply when the data is plotted as lines. When selected, a box is presented from which the desired line thickness can be chosen. As shown, there are two columns. The Style column is not active when choosing the line thickness, since it is only used for the choosing the style of the grid lines. The required thickness is chosen either by clicking on the radio button or the line itself in the Thickness column. Data Color, Cut-Off Color These are used to change the color of the plotted data. When either is chosen a box is displayed from which the required color can be chosen. 41 CHAPTER 3 The data will be drawn again in the new color. A word of explanation is needed on the Cut-off Data Color. When the icon with displaying the pair of scissors is clicked, the user can cut off the data from that point onwards so that it is not used in any calculation. The data itself is still displayed however, and its color will be that selected by this item on the Color menu. Naturally, this color should be different from that of the data itself. Grids The style and color for the grids can be chosen from this menu. Both X-grids and Y-grids will have the same characteristics and cannot be defined separately. Style When this item is chosen, the following box is displayed. Unlike the options for choosing the thickness, in this case the style of dotted, dashed, etc. can be selected. The program is shipped with the first, dotted line style as the default. 42 CUSTOM GRAPHS Color The axis colors can be selected from the displayed box of colors. Note: if you wish the grids to be invisible, then choose the grid color to be the same as the background color. Margins This item will bring up a box into which the allowable margin can be entered. This is the margin at the right-hand part of the chart between the last data point and the right-hand vertical axis. The form is self-explanatory. The maximum margin is 20%. 43 CHAPTER 3 Restoring Appearance as Shipped There might come a point at which you have changed so much that you have forgotten what the chart first looked like. In this case you can revert to the original appearance by clicking on this item in the Graph menu. Undo Previous Rescale Whether the last rescale has involved the Y-axis or the time axis, by using hotspots, points plotted at start-up or the magnifier, then it can be undone by using the Undo Previous Rescale item on the Graph drop-down menu. How to rescale a plot is discussed further on in this chapter. Labeling Colors and Fonts The Graph menu does not give any option to change the size, style or color of the Title, the X-axis label or the Y-axis label. However, they can easily be changed by clicking the right button of the mouse. This will bring up a floating menu of options from which the desired item can be chosen and changed. If the Title area of the plot is clicked with the mouse right-hand button, then the two options presented are to change the color or the font. The Color box has already been described in this chapter so needs no further explanation. If the Font item is selected, then the Font Selection box is displayed. 44 CUSTOM GRAPHS From this, you can access any font held in your computer (lefthand panel), choose its style and its size. The current font, style and size will be highlighted. A sample of the chosen font is shown in the Sample panel. Changing the Y-axis Right clicking on the right-hand price axis will bring up the following floating menu. This shows the items whose properties can be changed. The other items which are not strictly graph items are the font used in the Stocklist panel whenever the panel is displayed, and the font used in the prices display if that is shown instead of a chart. 45 CHAPTER 3 Changing the X-axis Clicking on the X-axis with the right-hand mouse button brings up the following floating menu: The X-axis can be labelled with either dates or numbers. It is not possible to specify different fonts for the days, months and years if the x-axis is labelled with dates. If the X-axis is labelled with dates, then the user can have different colors for the day, month and year labels. Note: the user can change rapidly between dates and numbers on the X-axis by clicking on the X-axis scale using the left-hand mouse button. Using hot spots in this way is described later in this chapter. Changing the Scales Points plotted on start-up This was discussed at the beginning of the chapter. The number of points to be plotted will remain the default value in future sessions with Channalyze until changed. Enlarging a section of the chart with the mouse The seventh button in the row of buttons at the top of the chart has an icon depicting a magnifying glass. Clicking on this with the mouse will change the cursor to a cross. To enlarge a section, position the cursor at the top left of the section of the chart that you wish to enlarge. Then press the mouse button and keep it pressed while you move the mouse to the bottom right of the required section. A box with a solid line is shown as the mouse is moved. 46 CUSTOM GRAPHS Once the mouse is released the section within the box is replotted to fill the chart space. 47 CHAPTER 3 Changing the timescale As already discussed, the number of points plotted can be changed from the Screen menu by selecting the item Points Plotted at Start-up. Whichever number is chosen, this number of points, up to and including the last data point, will be plotted. To maintain the same width of plot in terms of numbers of points plotted, but move to a different part of the plot history, then move the scroll bar that is displayed at the bottom of the plot (unless it has been hidden via the Graph item, then select Buttons, Stocklist, Templist etc. When all points are plotted the scroll bar fills its whole width and therefore cannot be moved. If a fewer number of points are plotted then the scroll bar will allow more and more movement as the number of points plotted is decreased. The effect of moving the scroll bar when a limited number of points are plotted is shown below. 48 CUSTOM GRAPHS In order to save time when scrolling, the vertical axis is not rescaled. Thus it is possible to move to a section where, as shown above, the data goes off the top (or bottom) of the scale. The adjustment to bring it on scale is simple: just put the mouse pointer within the plotting area of the chart and click the lefthand button. The price data are then brought on scale. Scaling the Price Axis The vertical axis can be re-scaled by using hotspots on the chart. These are described in the next section. They allow the upper scale value to be increased or decreased by one scale division and the lower scale value to be increased or decreased by one division. Only six successive increases or decreases can be carried out, since this would lead to a chart that could not readily be interpreted. Plotting in One Box or Two Usually any plots which use an entirely different scale, such as Millard CyclesTM, Average Difference, etc. will be plotted in a separate lower box. The height of this box can be adjusted by dragging the center bar between the upper and lower box by means of the mouse. Same box calculations, such as channels and moving averages, will be overlaid on the correct box. In the case of Cycle Sum, accessed via the Chans/Cycles menu, an option is given to plot this sum in a separate box or overlay it on the main plot. Screen Hotspots There are ten of these, one of which (as described above), is the whole plotting area. The result of clicking a mouse button depends on whether the left or right-hand button has been pressed. Right-hand Mouse Button Clicking with the right-hand button has already been discussed, and allows you to change the labeling of the X-axis, the Y-axis, the Stocklist panel and the Prices panel. 49 CHAPTER 3 Clicking on the graph itself brings up the Graph menu, the subitems of which were discussed at the beginning of this chapter. Left-hand Mouse Button Clicking on the whole plotting area brings the whole of the data on-scale. The other hot-spots which will react to a left-hand mouse click can easily be recognized by the fact that the cursor will show different versions of itself when in these areas. A small up or down arrow is displayed when the cursor is in the right-hand or left-hand Y-axes. Clicking on the left-hand button when an up arrow is shown will increase the scale by one scale division. Clicking on the left-hand button when a down arrow is shown will decrease the scale by one scale division When the cursor is in the X-axis, it shows a representation of a set of tick marks. Clicking on the left-hand button in this position will switch between dates and numbers on the X-axis. The Screen Hotspots are shown on the next page. Status Bar At the very bottom of the plot is an area called a status bar. The right-hand two panels will show the current date and time, while the left-hand panel shows the values at the point in time represented by the current position of the cursor. When the mouse cursor is in one of the rescaling hotspots, the action required to rescale is displayed in the status bar. If it is in the xaxis label area, then the fact that the labeling will switch between numbers and dates will be shown. The actions shown for the right-hand vertical axis are also replicated when the cursor is in a similar position in the left-hand axis. 50 CUSTOM GRAPHS Hotspots using the left-hand mouse button These hotspots are the plotting area itself and the time and price scales. Decrease max Increase max Decrease min Increase min Rescale all the data Change X-labels 51 CHAPTER 3 Hotspots using the right-hand mouse button These hotspots are the plotting area itself and the time and price scales. 52 Chapter 4 – Calculations Clicking on the Calculations item in the menu bar will display the following drop-down menu: Note: there are three calculations in this drop-down list that can be accessed by one click – Super Rises or Falls, Millard ProbabilityTM Calculation and Experiment with Sine Waves. These calculations are temporary and their parameters are not stored. The other calculations, accessed via sub-menus, are stored in a list so as to be applied to each security as it is plotted. This list is created via the Add Calculation item and can be maintained by the Delete, Enable/Disable items (next page). At this stage, there are no calculations stored, so clicking on the first item Number of Calculations will give the message that there are no calculations. When there are some calculations, this message will state their number and allow you to see them. 53 CHAPTER 4 The next stage is to add a calculation. This item leads to another drop-down menu which displays a list of the possible calculations. These fall into two categories, those that use the same vertical scale as the stock data, and those that require a different scale. The latter are plotted in a second box on the screen. The former are the moving averages, channels and Bollinger Bands, and the latter the MA Difference (moving average difference), MACD, RSI, CCI and Millard Cycles. Note: Bollinger Bands, MACD, RSI and CCI are present in Channalyze only as a convenience for those traders who have used them in the past. Since you are able to select many calculations, these will be confusing if they are all plotted at once. This can be avoided by using the Delete, Enable/Disable Calculations item (page 81). 54 CALCULATIONS We will start by selecting moving averages. As shown, there are five different averages from which to choose. 55 CHAPTER 4 Simple Moving Average Choosing this item will bring up a box into which the period of the average can be entered, the color selected in which it will be plotted and whether it should be plotted with no lag or centered. The pre-set value for the period is 41, and this can be changed in two ways. Clicking on the up/down arrows will increment or decrement the value until the required one is obtained. Alternatively, click on the text box which contains this value, use the delete key or back delete key to remove the current value and enter the required value through the keyboard. The default color is bright blue, and this can be changed by clicking on this colored box. The standard Windows color box (shown in the last chapter) is then presented from which the user can select a new color. The other small box to the right of the colored box allows different line styles and thicknesses to be chosen. Clicking on this will bring up the Line Styles box, already discussed in the last chapter. The thickness and style can be selected by clicking on the required line itself or on the appropriate radio button alongside the line. Once the OK button is clicked, the previous Add Calculation form is re-displayed. Clicking on the OK button in this form allows 56 CALCULATIONS the calculation to proceed. The result is then displayed graphically. When averages are plotted with no lag, the latest calculated point is plotted at the same point in time as the latest data point. This can be seen in the first chart on the next page. If, however, a centered average is chosen, then the plot of the average is set back half of a span in time. A centered average can be seen to be aligned more closely with the stock data than an average with no lag, as shown in the lower screen shot on the next page. Calculating an average is a crude way of smoothing the data by removing certain fluctuations from the data. Any cycles present in the data with the same wavelength as the span of the average will be removed completely, while cycles of other wavelengths are greatly reduced. Thus to remove very short-term cycles an average with span of say 15 days to 25 days would be appropriate. 57 CHAPTER 4 The difference between an average with no lag and one which is centered can be seen in the chart above. A shorter time frame has been used, and the line thickness of the averages increased to medium from thin for better visibility. The statement that an average is a smoother version of the data itself can be verified from this chart. The reason for using centered averages is also apparent, since these are much more closely aligned with the data. However, as can be seen, the penalty for achieving this alignment is that the average terminates half a span back in time. This is helpful in illustrating that what is happening to the average, in the gap between the last true calculated point and the present time, can only be estimated. An average can change direction in this gap and the change not become obvious until after the event. The properties of averages in dealing with cycles can be tested in a similar manner to the testing of the cycle scanner in Chapter 6. Triangular Moving Average Triangular moving averages are so called because they use a triangular set of weights. The values of these weights are calculated automatically from the value used for the span of the average. They increase up to a central value and then decrease 58 CALCULATIONS up to the final value. The number of weights is the same as the value of the span. To calculate the first value of the average, each of the n data values (where n is the span of the average) is multiplied by the appropriate weight. This method gives the largest influence to the central data point and the smallest influence to the first and last of the n data points. The process of multiplying with weights is then moved to the next set of n values, and so on until all have been calculated. When this item is selected from the list of various averages, a similar box to that displayed for simple moving averages is then shown. The span and color are selected as before. When plotted, the triangular average will appear to be similar to a simple average (see chart on next page). However, there are subtle differences, in particular a greater emphasis on certain cycles, depending upon which span has been chosen. Triangularly weighted, centered averages are to be preferred in any study of cycles in market data. 59 CHAPTER 4 Double Average In this case two averages are applied. Once the first average has been calculated, the second average is applied to this calculated data. The second average smooths out any fluctuations due to short-term movements which have not been removed by the first average. The input box for a double average using periods of 41and 75-point is shown, along with the plotted average itself. 60 CALCULATIONS Linearly Weighted and Exponential Averages These averages put a greater weight on the most recent points in the data when carrying out the calculation. The result of using an exponential average is shown below. These averages are not recommended for use in studies of cycles and channels, since there is no reason to suggest that cycles have increased in their influence as the latest point in time is approached. All points have to be treated equally as the calculation moves forward from the past to the present. MA (Moving Average) Difference We have seen that the smoothing effect of moving averages is obtained by removal of fluctuations and that the wavelengths removed depend upon the span used for the average. The fluctuations that are removed by this process can themselves be displayed by using the moving average difference. This is the difference between the value of the data and the values of a centered moving average. The MA difference will give a crude picture of the mixture of short-term cycles present in the data. 61 CHAPTER 4 The box into which the span and color can be entered is shown above. Note: the greyed out option for centered. This is because only a centered average can be used in this calculation. Since this calculation gives values which are totally different from those for the original data, the result is plotted in a separate box below that used for the data. The timescales will be exactly the same, and any rescaling operation on one box which involves a change of the timescale will also be applied to the other box. The screen shot on the next page shows the relationship between the 41-point, triangular, centered moving average in the top box and the 41-point MA difference in the lower box. When the data is above the moving average, the values in the lower box are positive, and when the data lies below the average, the values in the lower box are negative. 62 CALCULATIONS As shown in the lower picture, the relative height of the two boxes can be changed by clicking the left-hand mouse button and keeping it pressed when the cursor is over the dividing bar between the two boxes. In this position the cursor changes into a double-headed vertical arrow. The bar can then be moved up or 63 CHAPTER 4 down as required. The number of points plotted has also been reduced by selecting Points from the Graph menu. MACD (Moving Average Convergence Divergence) This indicator was introduced in the 1960s by Gerald Appel, who recommended the periods of 12 and 26 days for the periods used in calculating the Exponential Moving Averages (EMAs). The formula for the MACD is: MACD = EMA[12] - EMA[26] A signal line (or trigger line) is then formed by smoothing this with a further EMA. The standard period for this is 9 days. Signal = EMA[9] of MACD The signals are used as follows: Buy when the MACD line moves above the signal line Sell when the MACD line drops below the signal line The trader should never rely on this indicator by itself, but use other indicators as confirmation. When this calculation is request via the Add Calculation menu, the input box shown on the next page is displayed. 64 CALCULATIONS Note: the greyed out option for entering the period is set at 26/12 for the reason given on the previous page. The plot will also have no lag, as shown below. 65 CHAPTER 4 RSI (Relative Strength Index) The RSI examines the number of daily rises and daily falls in successive 14-day periods. The daily rises in a period are summed to give a total up, and the daily falls in the same period to give a total dn. These are then divided by 14 to give values say uv and dv. From these the RSI is calculated as follows: RSI = 100 - (100 / (1 + (uv / dv))) The input box for this calculation is shown below: Note: the input box for the period is greyed out, since only the value 14 is used. As shown on the next page, the line is plotted with no lag. When the value of the RSI rises above the 80% level, traders take this to be a sell signal. Conversely, when the value falls below 20%, then traders take this to be a buy signal. 66 CALCULATIONS Bollinger Bands Bollinger Bands consist of: 1. A middle band being a n-period simple moving average 2. An upper band at k times an n-period standard deviation above the middle band 3. A lower band at k times an n-period standard deviation below the middle band Typical values for n and k are 20 and 2, respectively. These are the values used in Channalyze. Because the value used for n is relatively low, short-term fluctuations are still apparent in the output. It is important to realize that Bollinger Bands bear no resemblance to Channalyze channels, which are of constant depth. The input box for Bollinger Bands is shown on the next page. 67 CHAPTER 4 Note: the greyed out box for the period, which is set at 20. The plot, as shown below, has no lag. 68 CALCULATIONS CCI (Commodities Channel Index) The sequence of calculations for this indicator is as follows: 1. Calculate the last period's Typical Price TP = (H + L + C) / 3 (where H = high, L = low, and C = close) 2. Calculate the 20-period Simple Moving Average of the Typical Price (MATP) 3. Calculate the Mean Deviation First, calculate the absolute value of the difference between the last period's MATP and the typical price for each of the past 20 periods. Add all of these absolute values together and divide by 20 to find the Mean Deviation. 4. The final step is to apply the Typical Price (TP), the Simple Moving Average of the Typical Price (MATP), the Mean Deviation and a Constant (.015) to the following formula: CCI = (TP - MATP) / (0.15 x Mean Deviation) The input box for this calculation has a period set at 20: 69 CHAPTER 4 This plot has no lag, as shown below. Channels When this item is selected a box is shown in which you can change three parameters – the period, the color in which the calculated portion will be plotted, and the color for the extrapolated portion. 70 CALCULATIONS The calculation is based on a centered, triangularly-weighted moving average. As such, the channel would terminate half a span back in time from the latest data point. The program does a curve fit to the last few points of the calculated average to determine the path which the average should take to bring it up to date. As such, it is of course subject to an error, but as we will see shortly, the user is able to adjust this extrapolated portion manually if it is felt that the channel could be constructed more accurately. In order to clearly see this extrapolated part, it is strongly suggested that a different color is selected for it in order to emphasize that it is a best guess. The channel itself is built from the average by calculating where the upper and lower boundaries should be placed in order that a certain percentage of data points should lie outside of these boundaries. This percentage is usually set at 3.5%, but can be changed from this value as shown later. Thus, with a plot containing say 1000 data points the boundaries would be automatically located so that 35 of the points would be outside the boundaries. Some of these points would be above, and some below the channel, and not necessarily split 50:50 above and below. When a channel is inspected, it will be seen that when a price approaches a boundary, it retreats from it. Thus a boundary is a place of high probability for a price reversal. When predicting future movement therefore, an approach to an extrapolated boundary is an indication that a price reversal is probably taking place. The word probably is used advisedly for two reasons. Firstly, the extrapolated boundary is an estimate of the actual position of the boundary. Secondly, there are of course random influences which can result in extreme movements to take the price outside of the estimated boundary position. As each new data point is brought in, the estimate of the boundary position will be updated. It is important, therefore, that the user does not anticipate such a price reversal but waits until it becomes clear that the price has retreated from the boundary. 71 CHAPTER 4 It is also important that the user applies the cycle scanning routine (Chapter 5) which will confirm that a major cycle is also about to change direction. An example of a channel which is indicating a reversal of direction is that for the 201-day channel in British American Tobacco. Firstly, the channel itself is now flattening out and can be expected to head downwards. This downward direction will take the price with it. Secondly, the price is at the upper boundary and has in fact just retreated slightly from it. The expectation is that a major reversal in the BAT price is about to take place. Clicking on the magnifying glass icon and using the mouse to enlarge the latest section of the plot shows more clearly the relationship between the price and the upper boundary 72 CALCULATIONS . Sometimes there is a small blip at the junction between the actual and extrapolated channel boundaries, which is a function of the curve fitting routine and is of no importance. An example of another stock in which the 201-day channel which gives a warning of a change in trend is shown for British Airways. This example is shown because of the sharp downwards hook in the extrapolated part. This is the result of the curve fitting routine on the last few points which were starting to curve downwards. However, in a case like this, the downward hook becomes greatly exaggerated. This will become obvious once some weeks or months have gone by. It will be seen from an examination of the channels produced in a variety of stocks that the turning points in the channels are more or less symmetrical. There is of course the possibility that the channel has changed direction once again and is now rising again. This possibility can be examined more clearly if an expanded portion of the chart is used (by using the button with the magnifying glass). 73 CHAPTER 4 Quite clearly, the price data has now risen well above the upper boundary of the extrapolated channel. The distance above the upper boundary is far greater than anything which has happened in the past history of this channel and the data. This indicates 74 CALCULATIONS that almost certainly the channel has now changed direction and is headed upwards. This possibility should be examined in more detail by using the cycle scanner (see Chapter 6).The channel bending routine can also be of assistance. Channel Bending Sometimes the user will feel that the channel should be in a different position from that which has been computed by the program. In such a case the Channel Bending routine will allow the user to manually adjust the position and turning point in the channel by changing the bend. This bending routine can be invoked from the Chans/Cycles item in the menu bar by clicking on Adjust Channel. A box is then brought up from which the required channel can be selected (in case there is more than one displayed). Clicking on Select Channel will bring up a list of channel calculations and their parameters. Click in the one which is required and a button will be displayed which shows OK, Adjust X (where X is the channel name) and the calculation number that has been selected. 75 CHAPTER 4 Once this has been clicked, then the chart will appear with three blobs on it located along the center line of the channel. The channel bending form will still be displayed but can be moved out of the way if required. The leftmost blob is at the junction of the actual channel and the extrapolated portion. This one cannot be adjusted. The other two can be clicked on with the mouse and dragged vertically up or down by keeping the mouse button depressed. When the mouse button is released the channel is redrawn in the new position. Moving blobs 2 and 3 by this means will enable the user to relocate the channel in what the user thinks is a better position (chart on next page). 76 CALCULATIONS Once you are satisfied with the new position for the channel, then click on End Bending and the blobs will disappear, as shown on the next page. If necessary, you can click on Restore Original to undo the bending you have carried out. 77 CHAPTER 4 Changing Channel Depth The default value of 3.5% for the allowable overlap can be changed by selecting the item Change Channel Depth from the Chans/Cycles drop-down menu. A form is displayed (next page) which enables the user to increase or decrease the depth. The current depth is shown along with the current overlap percentage. The idea is to minimize the number or extent of penetrations of the channel boundaries while keeping as many points as possible where the data touches the boundaries. The result of doing this is shown on the next page. It is allowable to have penetrations at points where the channel changes direction because such penetrations represent the overshoots that are the norm in such turning points. 78 CALCULATIONS The depth has been decreased so that the recent low point in the data appears to be close to the lower boundary. This is a preliminary view of the channel, constructed so as to determine if the next low point to occur in the near future is near the position of the lower boundary. This will help to establish that the channel has indeed begun to rise again. 79 CHAPTER 4 Millard Cycles™ This is the fourth calculation on the calculation list. Selecting it will bring up a form in which the period can be entered. The cycles have to be plotted in a separate box, as shown over. As with MA Difference, the relative heights of the two boxes can be changed by dragging the center dividing bar. For this example, the Screen option has been used to hide the Stocklist. It can be seen that over the last year or so, the cycles have become much more regular and therefore predictable. They can be followed into the future, but the accuracy of prediction falls off rapidly the further into the future we look forward. The whole question of cycles will be dealt with in the next chapter, so will not be taken further at this point. 80 CALCULATIONS Delete, Enable/Disable Calculations These, as their name suggests, allow the user to remove a calculation from the list, or enable or disable it while still keeping it in the list. If Delete Calculation is chosen, a form is displayed which shows the current list of calculations. It is necessary to click on the name of the calculation to select it. Once the calculation has been chosen, a confirmation box is displayed allowing the process to be aborted if you have second thoughts about the deletion. 81 CHAPTER 4 The Enable/Disable Calculation allows a calculation to be left in the list to avoid having to add all of its details again if it becomes necessary to use it, but to keep it from being applied until it is enabled again. Once an item has been selected, a confirmation box is shown. When it is required to enable this calculation again, a similar box to that above will be shown with the message ‘Enable Item 1. Channel’ (or whichever item has been chosen). 82 CALCULATIONS Super Rises and Falls The Calculations menu leads to an item Super Rises or Falls. The sub-menu from this is shown below: This calculation can be used as a valuable tool in the study of earthquakes. An earthquake (Millard, Profitable Charting Techniques, Wiley & Sons Ltd, 1997) is a formation where the price rises or falls by an extreme amount, and then at some point later, moves equally extremely in the opposite direction. When the initial movement is a fall, the pattern looks just like a landslip that occurs during an actual earthquake. When the return leg of the formation will occur is difficult to predict, but if it is caught, offers the prospect of a large profit. Initially, a change of three standard deviations of the usual price movement over the selected period of 1, 3 or 5 days is taken as the significant movement. This value of the sensitivity can be changed by clicking on the Sensitivity (StdDevs) item. 83 CHAPTER 4 Before any calculation can proceed, it is also necessary to enter the number of days over which the super rises or falls must occur. Once a time period of 1 to 5 days is chosen (see next page), the plot is scanned for movements larger than the selected sensitivity in the required direction (or both directions if Both has been chosen from the sub-menu). The positions of these are marked by vertical lines in the colors selected from the Colors item in the sub-menu. The lower chart on the next page shows Super Rises for Agilent Technology. If required for research purposes the timescale can be changed to numbers instead of dates so that the intervals between Super Rises can be estimated. In the chart on the next page the grid has also been changed to a very pale color to make it virtually invisible for clarity. It is suggested that green is used as the color for Super Rises and red the color for Super Falls. By doing this, the user will not get confused about which lines can be attributed to rises or falls. 84 CALCULATIONS In some cases the start or end of an earthquake can be determined by using the cycle scanner (see next chapter). Where earthquakes occur it will be noticed that a number of cycles are all bottoming out or topping out at the same time. Thus a prediction where it appears that this will be happening shortly will indicate a probable earthquake about to happen. 85 CHAPTER 4 Millard Probability™ The drop-down menu gives a number of options. Before the calculation can proceed it is necessary to enter the number of trials and the number of days forward for which the probability of movements outside of the probability bands are required. Number of trials A form is presented into which the number of trials can be entered. The larger the number of trials, the more meaningful are the results. As shown, 500 trials have been entered, but the maximum of 2000 should be used. 86 CALCULATIONS Days forward A form is presented into which the number of days forward over which the probability of movement outside of the probability bands is to be calculated. Band colors Before the plot can be displayed it is vital that the band colors are set. If this is not done the colors will be assumed to be black, resulting in a plot which is undecipherable. The drop-down menu to set these colors is shown below. 87 CHAPTER 4 Do it! Clicking on this will bring up a cursor with a dice icon. The cursor can be moved to the point from which the probability of movement, over the specified number of days forward into the future, is to be calculated. Once the calculation has been carried out, a box is presented with the numerical probabilities shown. The box below shows that from the current starting point with a price of 554.5, there is a 95% probability of the price moving outside of the range 557 to 566. The larger the range outside of which the price might move, the lower is the probability of this happening. Thus there is only a 50% probability of the price rising above 599 or falling below 540 in the next 50 days. 88 CALCULATIONS Note: these bands do not have to be symmetrical around the starting point. In fact they are unlikely to be symmetrical, since the Millard Probability calculation is finding the separate probabilities of rises and falls, and there is no reason why the distribution of these should be symmetrical as it would be in the case of a normal distribution (the ‘bell’ curve). In the present case there is a 95% probability that the price will rise, since the band 557 to 566 is above the starting value. The probability bands are also displayed graphically as bands in the colors selected via the Bands Colors item in the sub-menu. The colors should be chosen as pastel shades so that the underlying price movement can be easily seen. The probability levels (50, 75 and 95%) are marked at the boundaries of the bands in the color which has been chosen for the Y-axis labels. If, as is shown below, the colors have disappeared because of a clash with the band colors, then the Y-axis color should be changed to one more visible under these circumstances. Note: these bands can be cleared from the plot with the Clear From Plot item in the Millard Probability menu. 89 CHAPTER 4 Finally, the last two items on the Calculations menu are Cycle Sums and Experiment with Sine Waves. The Cycle Sums item simply allows you to change the colors and line thickness. The actual calculation and storage of cycle sums is dealt with in Chapter 6. The Experiment with Sine Waves item allows the user to calculate up to three sine waves and add them together. This is useful for seeing how moving averages work with cycles and combinations of cycles. The topic is covered in the next chapter on the cycle scanner. 90 Chapter 5 – Experiment with Sine Waves Before examining cycles in stock market data it is vitally important to build up an understanding of the properties of sine waves. Market data contains a number of cycles of different wavelengths, amplitudes and phases added together. While the aim of this program is to isolate important cycles in market data, there are limitations to what can be achieved. By using the Sine Wave Experimenter to generate either single or complex waves the user can develop a much better idea of how this program deals with these. Once a complex wave has been generated, then it can be analyzed by using the scanner. The three components of a sine wave are the wavelength, the amplitude and the phase. The wavelength is the time between successive peaks or troughs. The time units depend on the circumstances, and could be days, weeks, months or years. The amplitude is the vertical height between a peak and a trough. We are using the term Offset instead of phase so that its meaning is more clearly understood. It means how much the wave is moved from an arbitrary starting point. In the box shown on the next page, the maximum offset is one wavelength. An offset of say half a wavelength would shift the peaks one half a wavelength to the right in the display. Three different sine waves can be calculated via this item and they are then added together. To leave out one or two of the three, simply set the amplitude to zero. Thus a single sine wave can be produced, or the sum of two or the sum of three. If the Experiment with Sine Waves item in the Calculations menu is selected then the screen on the next page is displayed. 91 CHAPTER 5 All offsets are set to zero for this exercise. Once the OK button is clicked, then the result is plotted: Note: the data is calculated so as to simulate price data. For this reason, the Plot Data as item should be used to plot data as lines rather than OpHiLoCl. 92 EXPERIMENT WITH SINE WAVES The screen picture on the previous page shows two sine waves, one of wavelength 50 with amplitude 50, and one of wavelength 201 with amplitude 100. The third, having zero amplitude is left out of the calculation. Since the data is artificial, the timescale is what we make it, but we can take it to be in days, so as to compare the results with real daily stock data. We can take the amplitude to be in dollars, pounds or whatever currency our usual stocks are denominated in. In the current series of plots no particular currency is attached to the vertical axis. Now, to see the effect of scanning this combined waveform we can move to the Cycle Panel. This is accessed from the Chans/Cycles drop-down menu by selecting Show Cycle Panel and is displayed on the left of the screen as shown on the next page. There are three parts to the panel. The top section allows a single wavelength to be chosen and its value changed either by entering it directly into the box with the up/down arrows, or by nudging up or down from its current value. It is now plotted in the lower box on the chart until the Go button is clicked. 93 CHAPTER 5 If 41 is entered as the cycle wavelength and the Go button clicked, the chart on the next page is produced, with the cycle shown in the lower panel (shown over). Quite clearly, most of the effect of the 201-point cycle has been removed, making it easy to determine the wavelength of the output by simple taking the distance from peak to peak. This will be seen to be 41 points. 94 EXPERIMENT WITH SINE WAVES From this property of highlighting the cycle of the same wavelength as that entered into the box, it would be expected that entering 201 will remove the 41-point cycle, leaving the 201point cycle visible. This is indeed the case, as shown in the resulting chart on the next page. It can be seen that we now have a method of focussing on just one cycle by applying the same wavelength in the calculation. However, it will be seen that the isolated 41-point cycle is not as clean an output as the 201-point cycle, with some interference still present from the higher wavelength cycle. From this we can deduce that cycles with a wavelength greater than the current value entered as the wavelength are not removed as effectively as those of alower wavelength. Even so, the ability to isolate the individual cycles is a major step forward in the analysis of complex mixtures of cycles. 95 CHAPTER 5 Now we can experiment with three sine waves added together, by entering the following values into the box. The result, shown on the next page, is an even more complex wave pattern. 96 EXPERIMENT WITH SINE WAVES From our experiments with two sine waves, we would expect the cleanest output from applying a wavelength of 301, and this is indeed the case as shown below. 97 CHAPTER 5 On the other hand, we would not expect the output of applying a wavelength of 41 to give such a clean output, and this can be seen below. Note: after the vertical line at the 1500 point, which represents the last data point in the sine wave mixture, the wave appears to be perfectly regular. This is because it has been computed as the future course of the isolated 41-point cycle by calculation based on the isolated cycle (although this is not perfectly clean), up to that point. This extrapolation into the future is used in all scans of cycles, whether in simulated data or real stock market data. Reduction in Amplitude It will be noticed that if you examine the vertical scales of the isolated cycles, then there is a reduction in the amplitude compared with that used when the cycles were set up using the Sine Wave Generator. This reduction in the apparent amplitude of the cycle is an unavoidable consequence of the mathematics of the scanning algorithm. What it means is that in real stock data, the cycles that are isolated have rather more influence in the stock price movement than is apparent from the plot of the cycle itself. An idea of the relationship between apparent 98 EXPERIMENT WITH SINE WAVES amplitude, actual amplitude and wavelength can be obtained by experimenting with different values in the sine wave generator. Scanning for Cycles What we have done so far is based on a knowledge of which cycles were present in the simulated data. Of course, in stock market data, we don’t know this, and the object is to find out which cycle is present. The cycle scanning routines are the way in which this can be achieved, and the power of the technique can be shown by using the scanning routine on the simulated data to see if it will show that there are cycles of wavelengths 41, 201 and 301 present. The middle section in the Cycle Panel allows the wavelength to be scanned from a predetermined starting point to an end point. The steps by which the scan is incremented each time can also be set. With a step of 1, the scan will take much longer than if a step of say 10 is used, but the difficulty then is that information of short span cycles will be lost. If we leave the setting as above and click Go to scan this complex sum of three sine waves, with the box Plot while scanning ticked, then you will see each scan plotted in succession. 99 CHAPTER 5 You will notice that as the wavelength increases, the short-term movements gradually disappear, until after a scan value of around 210 the plot shows an almost clean cycle of wavelength 301. Since the last part of the plot is extrapolated by calculation, you will notice that as the scan is proceeding, the peak or trough near the position of the last data point will move around from left to right over a small distance. This is due to the small amount of error inevitably present in predicting the exact path of the future cycle. Once the scan is complete (or you stop if by clicking on Stop) you will be presented with the Cycle Distribution plot. The Y-axis represents the persistence of each cycle and the X-axis is the wavelength. The bars in this graph represent the number of occurrences of each particular wavelength as the total scan is analysed. Thus we see a group around 42 to 52, another group around 102 to 112, and a third group from 300 to 310. There are also two small bars at 32 and 34. This form enables you to select one of these bars and plot out the cycle it represents. Once the button Get Cycle 1 is clicked, the cursor shows a 1 and short vertical line. As the cursor is moved across the chart, detail 100 EXPERIMENT WITH SINE WAVES about the wavelength of the bar it is hovering over is shown in the box below the chart. The persistence is the number of occurrences of that particular cycle in that scan. If the mouse left button is then clicked when the cursor is hovering over that cycle, then the cycle is plotted and the values used in the scan to produce that cycle are shown in the small window alongside the Get Cycle 1 button. Since there are three groups of cycles in this example, then the same process can be repeated twice more – firstly for Get Cycle 2 and then for Get Cycle 3 so that we will have data in all three boxes, as shown below. While there is a Get Cycle 4 button, it is not needed in this case because there are not four groups of cycles. The buttons at the top right of the form enable you to plot any of the selected cycles provided there are values in the boxes. Clicking on Plot All will sum the cycles which are already selected and plot the sum. This is shown on the next page. Naturally, if the isolated cycles were each totally clean, then you would expect that plotting the sum would exactly replicate the original three-cycle data. The plot on the next page, allowing for the different relative heights of the two boxes, is a reasonable representation of the original data, with some loss of the fine detail. Note: the calculated sine wave sum is extrapolated into the future. However, there is no data past the point represented by 101 CHAPTER 5 the vertical line, i.e. the last real data point, to show how good an estimation of the future movement this is. The closeness of the estimated path to what would be the real path can easily be demonstrated by using the data cut-off. This is accessed from the button whose icon is a pair of scissors. When this is clicked, the cursor can be moved over the plot to the point for which it is desired to cut off the data. When this whole scanning routine is repeated on the data which has been cut off in this way, then another plot is produced in which the calculated and actual future movement can be compared. The distribution plot is shown on the next page. Because there is slightly less data on which to perform the calculation, then there is a difference around the group of peaks at 102 to 110. This is where the Allowable Variation % box at the bottom of the plot comes into play. This is the variation in the peak to peak or trough to trough distances over the last few sweeps of the estimated cycle which is allowed. Any estimated cycle which exceeds this variation is not considered to be a correct estimation, and is therefore left out of the bar plot. The effect of reducing this allowable variation to 15% is shown in the upper plot on the next page. 102 EXPERIMENT WITH SINE WAVES Clicking on the Plot All button produces the chart shown on the next page, with the point at which the data has been cut off shown by the vertical line at about point 1375. It can be seen that the extrapolation correctly predicts the position of the next peak and trough, although the fine detail of the original set of data is somewhat smoothed out. 103 CHAPTER 5 Lower Frames of Cycle Panel These are shown below. The Results button will bring up the Distribution plot at any time, while the Exit button closes the Cycle Panel. Doppler-Set Maximum Shift This sets the allowable shift between successive peaks-to-peak and trough-to-trough distances. A feature of stock market cycles is that the wavelength, phase and amplitude are all changing constantly. We wish to catch cycles when they are at their most stable from this point of view, since under these conditions their future course is much more predictable. Therefore a limit needs to be set on this movement. Changes greater than this pre-set figure are then not used in the distribution plot. A value of 20 is acceptable. 104 Chapter 6 – Cycles in Market Data From the exercises in the last chapter, you should now have an appreciation of how you can isolate individual cycles from a complex mixture of cycles. You will also understand that extrapolating an isolated cycle into the future is subject to a certain amount of error. Cycles in stock market data are subject to fluctuations in wavelength, amplitude and phase, as will become apparent when real examples are analyzed. As well as the Cycle Panel which we explored in the last chapter, we also have the capability of auto scanning all the securities in a folder, and can store the names of the folders which we wish to be scanned. From such an AutoScan we can view two outcomes. Firstly there is the distribution of cycles in terms of wavelength and persistence for each cycle that is present, and secondly we can do an automatic summation of all stable cycles that are present in the scan data for each security. Before moving to the AutoScan methods, it is helpful to use the Cycle Panel to investigate some securities in order to get some feel for what can be achieved with real stock market data as opposed to mixtures of artificially generated sine waves. The chart of Agilent Technology, shown on the next page, is a good candidate for the study of cycles because there appear to be four waves with the distance between peaks getting smaller as we move from the past to the present. The chart is made full screen by using the Buttons, Stocklist, Templist etc. from the Graph menu to hide the Stocklist. With a chart on the screen, select Show Cycle Panel from the Chans/Cycles menu. The scan start and end points should still be in their default values of 15 and 350, with an increment value of 1. The scan is started by clicking on the Go button. A scan can be stopped at any time by clicking on the Stop button. A scan can be restarted once again by clicking on the Go button. In this case a message is given as to whether to restart from the latest value or from the overall start point. 105 CHAPTER 6 Note: as the scan progresses, the Good Count box shown above will start to increment its values. This is the count of the number of cycles considered to be stable over their last few sweeps when the current value of Doppler Percentage is applied. The higher this count the more is the influence that cycles have in the latest segment of stock movement. Once the scan has been completed, the distribution plot is displayed. 106 CYCLES IN MARKET DATA Obviously the most persistent cycle is the one around scan value 150. Click on Get Cycle 1 and move the cursor until it is hovering over the highest bar in this group. The values of wavelength and persistence will be shown in the box at the bottom of the plot as the cursor moves right or left. Once on the major peak, click on the mouse so as to accept this wavelength. The values of the scan which highlight this particular cycle are shown in the box alongside the Get Cycle 1 button (next page). The reason that sometimes there is more than one value in this box is because the mathematical routine, as we saw in the last chapter, does not eliminate all cycles other than the major one. There are still often residual cycles of other wavelengths present. Thus cycles of a particular wavelength are present in other scans. Also, the wavelengths being scanned for are not necessarily highlighted by that particular scan value. 107 CHAPTER 6 In the current case, the wavelength 152 has been produced by scan values of 200 and 203. Close or minimize the distribution plot (click on OK, Close or the – icon in the box title strip) for the moment and the plot of the cycle that has been chosen will be visible. This particular cycle, whose wavelength is shown in the title of the lower box, appears to be bottoming out at the current point in time. Since the persistence of 25 showed it to be the most important cycle present in the data, this cycle will have a large influence over future movement of the stock price. The mathematics of the computation for each individual cycle means that the last true calculated point terminates half of the value of the scanning period in the past from the latest data point. The pathway of the cycle is extrapolated from that point to the present and on into the not too distant future. The further away from this last true point we move, the greater is the inaccuracy, but it is not unacceptable for some modest distance (say half of the wavelength) into the future. The purpose of these operations is to select up to four significant cycles, view each of these individually and then add them 108 CYCLES IN MARKET DATA together. This will then provide an indication of how the underlying trend of the stock data should proceed into the future. Sometimes of course, there aren’t four such cycles present, or there are many more than four. In this case, judgement has to be used as to which cycles should be chosen. However, it will be seen that in the AutoScan mode, all stable cycles will be collected and summed. The current operations serve more as a research tool into the significance of certain cycles in determining future movement. Now restore the distribution plot, either by clicking on the Results button at the bottom of the cycle panel, or on the minimized form at the bottom of the screen. Then click on Get Cycle 2 and move the cursor to the next high peak, which is at wavelength 142. The value 232 is displayed in the box alongside this button. In this case, unlike the cycle of wavelength 152, only this scan value produced this wavelength. The distribution plot is shown below. 109 CHAPTER 6 The plot of this cycle is again displayed by closing or minimizing the distribution plot. While broadly similar to the cycle of wavelength 152, this cycle appears to have bottomed out already and has just started to rise again. The process can repeated twice more so as to collect a total of four cycles. 110 CYCLES IN MARKET DATA By clicking on Plot All, the sum of these is plotted in the lower box. If one or other of the cycles when plotted does not look reasonably regular over its last few excursions then it can be left out by clicking on the OK, Close button and then re-selecting the Results button. The four boxes at the top of the distribution screen will be clear of values, and the selection process can be repeated, leaving out the irregular cycle. It is not strictly necessary to select four cycles since good results can usually be obtained with three provided the cycles are very persistent and are obviously much more important than any others in the distribution plot. The longer wavelength cycles tend to be the most regular, and the shorter wavelengths the least. It is important that the cycles of higher wavelengths are selected for the summation process. Again, the distribution can be closed by clicking on OK, Close. The plot of the four chosen cycles which have been summed is shown below. Because of the selection limit of four cycles, this method is best used as a research tool as mentioned previously. The AutoScan function will select many more stable cycles and add them 111 CHAPTER 6 together to give a much better forecast of the future movement of the underlying trend in the price movement. The Print button will allow the distribution chart to be copied to a printer for future reference. Although mentioned in the previous chapter, the other controls seen on the distribution plot are the Replot with New % and Allowable Variation. Increasing the allowable variation will display more cycles, but there comes a point where their validity is in question as a predictor of future movement. A value of 30% is the maximum that should be used. In the present case, a lower value than the 25% used will reduce the number of cycles shown. At any time the data that has produced the chart of the cycles can be displayed by clicking the Data button. 112 CYCLES IN MARKET DATA The cycles are separated into the categories short, medium and long. The Wavelength is the nominal value used on the scan which normally would run from 15 to 350. The Latest is the wavelength of the most recent segment of the isolated cycle. The Amplitude is self explanatory. The Tolerance is the change in wavelength over the last few sweeps of that cycle. Finally the Direction gives the status of the cycle at the current position of the last data point (or position of the cut-off point if the cut-off has been used). It is from this data set which stores results from each scan that the distribution chart is created. 113 CHAPTER 6 Closing/Opening the Distribution Plot The distribution plot is a floating form that always stays on top of any other form. It can be minimized and brought back at any time, or it can be resized and moved out of the way of any detail that you might wish to examine. If it is moves in this way, then the cycles which have been chosen remain as chosen. If the OK, Close button is clicked the plot is closed. It can be brought back by clicking on the Results button in the Cycle Panel. If this is done, then, although the distribution plot remains as it was, the selected cycles will have been cleared and will need to be selected again. Summing Low, Medium and High Wavelengths The bar below the distribution plot is divided into three sections. From left to right they are colored red, green and blue. These allow you to sum three segments of cycles – low, medium and high wavelengths. The boundaries or cut-offs between low and medium, and medium and high wavelengths can be adjusted by means of the two boxes at the top of the form to the left of the Sum Red and Sum Blue buttons. The default values are 75 and 25. With these settings, clicking on Sum Red will sum the stable cycles between wavelengths 15 and 25 inclusive (stable cycles means those cycles that are shown in the distribution plot). Clicking on Sum Green will sum those cycles of wavelengths between 26 and 75. Clicking on Sum Blue will sum those cycles between 76 and the last scan value selected (350 in the current scan). Note: there is no way that the sum of all the cycles can be plotted from this distribution plot. Such a total sum is carried out via the AutoScan item in the Chan/Cycles menu, as discussed later in this chapter. The results of clicking on Sum Red, Sum Green and Sum Blue with the current boundaries of 25 and 75 are shown on the next two pages. 114 CYCLES IN MARKET DATA Sum Red, wavelengths from 15 to 25 Sum Green, wavelengths from 26 to 75 115 CHAPTER 6 Sum Blue, wavelengths from 76 to 350 In many cases the distribution plot shows more concentration of cycles over just a few bands of wavelengths. A good example of this is Lloyds TSB, which is in the Samples folder. As seen on the next page, the stable cycles are distributed between two bands, with no cycles of long wavelength present. If the Low/Medium divider is set at a value of 35, and the Medium/High divider at 63, the consequent Sum Red plot is shown at the bottom of the next page, and the Sum Blue plot at the top of the page after that. The above shows that this sum of medium wavelengths is sufficiently stable, with only minor changes in wavelength, to be a useful predictor of future movement, showing a fall at present, but a rise in the near future. This principle of summing low, medium and high wavelength cycles can be applied in the AutoScan technique which is described in the next section. 116 CYCLES IN MARKET DATA Distribution plot for Lloyds TSB Sum Red, wavelengths from 15 to 35 117 CHAPTER 6 Sum Red, wavelengths from 63 to 350 The reason for being able to sum these bands separately is to give the user a powerful research tool into short-term, mediumterm and long-term movements in market data. Short-term traders will find the sum of short-term cycles invaluable in determining short-term changes in direction. AutoScan There are two items on the Chans/Cycles drop-down menu (shown over) that are concerned with autoscanning of the data. These are AutoScan Millard Cycles and Specify Folders to be Scanned. In addition, two other items concern the display of the results. Show Cycle Sums for Each Plot will allow the sum, which has been stored for each security that has been scanned, to be shown as the security is selected from the Stocklist. In a similar way the Show Cycle Distribution item will show the distribution for each security. 118 CYCLES IN MARKET DATA Before the AutoScan Millard Cycles routine is set running, it is best to specify which folders are to be scanned. These can be anywhere in your system, but the screen shot below shows all of the sub-folders in the Channalyze program folder as being selected. Once the folders have been selected in this way, then AutoScan Cycles can be selected. This will give a number of options, as shown on the next page. 119 CHAPTER 6 The options as shown above are self explanatory except for the Step Profile. The Constant increment of one unit option will carry out the same scan as we saw with the Cycle Panel. While this is fine if a limited number of securities are scanned, it is too time consuming for a large number. The user should opt for the second or third options (the default value is the second option). If Scan current security is selected then the cycles in Agilent Technology are determined and their sum produced as a plot in the lower box. 120 CYCLES IN MARKET DATA The cycle sum of course only uses cycles with wavelength of 15 days and above. Therefore the day to day fluctuations in the actual market data will not be apparent. Even so, it is clear from comparing the upper and lower boxes that the cycle sum is a good representation of the underlying trends, with some differences in the amplitude of the movements. Scanning for cycles in this way has the effect of clearing all calculations from the chart in the upper box. Any such calculations can be activated again by clicking on the item Show Cycle Sums in the drop-down menu. This is useful for comparing moving averages or channel plots with the cycle plot. The summed data will now be read from a file where it has been stored. The option is given to plot in a separate box, i.e. the lower box, or to overlay it on the data plot and whatever other calculations are displayed on the data. 121 CHAPTER 6 This time a 15-point, triangularly weighted, centered moving average is plotted on the top chart as a thick line for extra visibility. Since the average represents a trend in the market data, it is astonishing how closely the summed cycle data mimics the movement of the average, bearing in mind that the cycles from around 150 days in the past to a point into the future has been estimated, and is not cast-iron calculated data. The cycle sum predicts that there should be a slight downward blip in the stock price over the next two weeks, followed by a substantial rise after that, before peaking out in January 2008. Note: the distance into the future for the predicted movement is fixed and has been set to a point where the forecast has a good level of predictability. 122 CYCLES IN MARKET DATA If the cycle distribution is required, then clicking on Show Cycle Distribution for Each Plot will display the distribution plot. Before we discuss this plot, it is useful to scan all of the securities in the current Samples folder. This is done by selecting AutoScan again, and this time clicking on Scan from current security to last in folder. It is assumed that the currently selected security is Agilent Technology. With the Step Profile set to its default of Linear Ramp 1-10 (fast) the scan should take around 10 seconds per security, so that the scan of all five will be completed in less than a minute. The distribution plot will be displayed, but it can be reduced in size by dragging its bottom right-hand corner with the mouse. Now if you move through the security list by clicking on the button with the right and left arrows keys, you will see that both the cycle sum and the distribution plot for each security is shown at the same time. This is useful for selecting those securities in which there are just a few dominant cycles. The distribution plot from this AutoScan using the middle scanning option is not the same as the one done by the manual method using the Cycle Panel (shown over). 123 CHAPTER 6 This is because during a manual scan using the Cycle Panel, as the wavelengths increase then the rate at which they change slows down. Sometimes a change of around 20 or 30 units will have no effect on the cycle plot. This fact was used to create a faster scanning process by omitting some of the scans at these higher wavelengths. This gives us the two other scanning options in the Step Profile section of the form. These linear profiles used in the second and third Step Profile will therefore reduce the influence of the higher wavelengths in the cycle distribution. Because of this, the higher wavelengths will not have the same apparent persistence in the distribution plot. Experiments have shown that the cycle sum produced from this profile has more contribution from short wavelength cycles, and therefore can give a better indication of short-term movements in the immediate future. 124 CYCLES IN MARKET DATA Step Profile option 1 (constant interval of 1) Step Profile option 2 (linear ramp 1 to 10) 125 CHAPTER 6 Shown on the previous page is a scan where the Step Profile has been selected as option 1 (constant interval of 1), while in the second picture the step interval is the default Step Profile option 2 (linear ramp 1 to 10), to illustrate the fact that short-term movements are not as apparent when option 1 is selected as when option 2 (or 3) is selected. Note: the cycle plot in the lower panel shows a longer title than that in the upper panel. This is to illustrate the point that it was retrieved from the stored scan. In this case, the date of the scan has been stored, along with the date of the last data point in that scan, and the date of any cut-off of the data (see page 42). Thus paradoxically, the faster scanning profiles give a better indication of movement than slower ones. 126 Chapter 7 – Updating Your Data Files Most investors acquire their data from a data provider. This may be by a direct telephone or cable link, or via the Internet. The Update Menu in Channalyze assumes that you are able to download the data in the form of an ASCII (text) file which is then stored on the disk. Unfortunately, there are almost as many forms of ASCII data in these files as there are data providers, but the Updater provides a way of overcoming these difficulties. Overview of the Universal Updater The Updater has to cope with the fact that many investors now store data on more than one market, for example the New York Stock Exchange, NASDAQ and the London Stock Exchange. The data for updating these various markets may also be provided by different data vendors. This dilemma is catered for in the Updater by storing information about each market, such as where the updating files are stored, what formats these files have (they might be different for different markets), which folders hold the historical data that is being updated, and so on. The Updater stores a list of these markets with names decided by the user. The names can be changed, added to and deleted. Within the program file folder (Channalyze) there is a folder with the name Markets. For each market name that is added, a separate folder is created which will contain all of these details. Once these details are in place and the user wishes to update a market, it is only necessary to select that market name, choose which files are to be used, and then start updating. Once updating is complete, a log file is created so that the user can see which files have been used, and if any problems have been encountered, such as corrupt data files. Running the Updater ChannalyzeUpdater is a separate module which is accessed in the same way as the Channalyze program, i.e. from the list of programs. As with Channalyze, an icon can be produced so that the program is accessible from the desktop. The program can 127 CHAPTER 7 also be accessed from Channalyze via the menu item. In this case, a message is given: Unlike Channalyze, this module will not read-in the default list of securities as this is usually not required during updating. If necessary, the security list in a folder can be read, for example in order to check how up to date the data is that is being held in it. The initial appearance of the screen is shown below. The second item on the menu bar, Security is greyed out but will become live if the File menu is used to Open/View the securities in a folder. . 128 UPDATING YOUR DATA FILES Information Required for Updating to Proceed Before the Updater can be used for the first time, it must be given certain information. After this, this will only need to be done if current details need to be changed or a new market added. If this information is missing, the fact can be established by looking at the two labels below the row of buttons. If no market is selected or available, then the first label shows Current market: none. If a market has not been selected or the format has not been set, then the second label shows Format not set. The first time of use, there will be no list of markets from which to choose. Clicking on the Markets menu will bring the following drop-down menu. Adding a New Market For first time users, this is the first thing to be done. Clicking on Add a New Market will display a form into which the name of the market can be entered. As shown, up to 25 characters including the space and underscore characters can be used to name the market. 129 CHAPTER 7 Once the market name has been entered, clicking on Add the New Market will add it to the list in the left-hand box. Clicking on OK, Accept Changes will then store the name of this market, which will then be shown in the main form: 130 UPDATING YOUR DATA FILES Setting the Format of the Updating Files This is done via the Market Parameters menu. Clicking on this item shows a drop-down menu which allows you to Choose Market or Set or Change Parameters. Click on Choose Market (even though in this case there is only one – London). Then select the market for which you wish to enter the format. As an example, the screen for setting parameters for London is shown below: As can be seen, the current format has no details, the label which shows where the updating files are stored is blank, and the number of target folders (i.e. the folders containing the data to be updated) is set at 0. No updating can proceed unless all these items have details stored against them. The user can select from a large number of pre-set formats from a number of data providers such as that from EODData.com, Financial Express, etc. or can build a custom format. Clicking on the Pre-set Formats item will bring a drop-down menu. 131 CHAPTER 7 Using EOD, ADVN or Financial Express Files If you are downloading data from these sources, then you can avoid a lengthy dialogue in the View/Change Settings option and you will not need the Specify Date Location. In the following explanation, these symbols are used to describe the field order in the files: T =Ticker, N = Name, P = Periodicity (e.g. D for daily), D = Date, O = Open, H = High, L = Low, C = Close, V = Volume For dates, the usual form of DD = day, MM = month, YYYY or YY = year is used. For characters not used such as / or, or – , then an X is used. It is important that the Updater is given the correct format for the date, with Xs if necessary, if it is to be interpreted correctly. In some files, the date is part of the filename; in others it is in every line of the file contents. 132 UPDATING YOUR DATA FILES Financial Express Files From this option you will then be given a menu from which you can then select from: D files – these have the extension .m and field order TOCHLV. The date is contained in the filename and is of the form XYYMMDD Channalyze/ CCS/Metastock/Microvest files – these have the extension .DMS and field order TPDOHLCV. The date is in every line and is of the form YYMMDD M files – these have the extension .m and the field order TC. The date is in the filename and is of the form XYYMMDD ADVN Files These have the extension .met and the filed order is TPDOHLCV. The date is in every line and is of the form YYMMDD. EOD Data files These eight items shown in the drop-down menu have the following formats: Advanced Get ASCII These have the extension .txt and field order TPDOHLCV. The date is contained in each line in the file and is of the form YYMMDD. Ezycharts These have the extension .txt and field order TDOHLCV. The date is contained in each line in the file and is of the form YYMMDD. Metastock ASCII 7 Column These have the extension .txt and field order TDOHLCV. The date is contained in each line in the file and is of the form YYYYMMDD. 133 CHAPTER 7 Metastock ASCII 8 Column These have the extension .txt and field order TPDOHLCV. The date is contained in each line in the file and is of the form YYYYMMDD. Metastock with Names These have the extension .txt and field order NTDOHLCV. The date is contained in each line in the file and is of the form YYYYMMDD. Quicken These have the extension .txt and field order TCDHLV. The date is contained in each line in the file and is of the form MMXDDXYYYY. Stockscreen Pro These have the extension .txt and field order TNDOHLCV. The date is contained in each line in the file and is of the form DDMMYYYY. Note 1: these pre-determined settings for EOD, ADVN and Financial Express need to have been stored before you determine the location of the updating files via the Change Source Folder option of the Folders item. Note 2: if any of these pre-determined formats are used, then the only other item in this menu that you will need is the Change Source Folder option of the Folders item, since at this point the program does not know the location of the updating files. Choosing EOD Data Files will bring down a list of currently supported formats as just discussed (which can be selected when you download from the EODData.com web site). You should obviously use the one which you specified when using the download. This list is shown in the first screen picture on the next page. Note 3: on the EODData web site, there is an option to download the header information as the first line in the file. Do not select this, since the number of items in the header file does not always 134 UPDATING YOUR DATA FILES match up with the number of fields in the lines of actual market data. This will cause the updating process to fail. As an example, the Metastock 8 column format was chosen from this list. The second screen shot below shows that the details for the updating format are now filled in. 135 CHAPTER 7 Selecting the Folder Holding Updating Files As far as the files which are to be used for updating are concerned, the program must be given the location of the files which will be used for updating (i.e. the folder containing them). The folder holding these files can be selected by clicking on the Folders item in the menu. From the drop-down menu, choose Change Folder holding Updating Files. This will bring up the browser, from which the appropriate folder can be chosen and its location stored. The screen for this is shown on the next page. You should navigate to the appropriate folder on the list of folders held on the computer. Double clicking on this will put its name in the box at the top right-hand of the form. If you are not sure whether the folder holds the correct updating files, then click on the button Show Updating Files in Above Folder. This will list the files (if they have the correct file extension, e.g. .txt) as shown on the next page. If this is the correct folder, then click on OK to store this information and return to the previous screen. 136 UPDATING YOUR DATA FILES The box at the lower left now shows the selected location for the updating files. 137 CHAPTER 7 Selecting the Folders to be Updated This is now the last item to be determined. Up to 50 folders can be designated as target folders for each market. If for some reason you require more than this, then simply add another market with a different name and go through the sequence above but choose the (different!) folders for that other market in the following manner. From the Folders item in the menu, choose Select Folders to be Updated. You will then be presented with the following screen where a folder FTSE 100 has been selected. Its full name appears in the top right-hand box. It can be added to the tabbed list headed Folder by clicking on the Add Above Folder button. This can be done for all the folders you wish to update from this one set of updating files. Shown on the next page is a form in which four folders containing data from the London market have been selected in sequence. 138 UPDATING YOUR DATA FILES Once you have chosen all the folders you wish to be updated, then click on OK to take you back to the Parameters. As shown, the number of target folders has changed from 0 to 4. 139 CHAPTER 7 Since all items now have details stored for them, there is only one important task to perform, and that is to check on an updating file to confirm it has been allocated the correct format of field order, date format, and so on. To do this, click on the Check Format item in the menu bar. The following drop-down menu is shown. In order to check a file, the correct sequence must be followed, selecting items in the drop-down box in the order in which they occur. Clicking on List Updating Files will show a list of the files present in the folder which holds these files, as shown on the next page. One of these files must be selected by clicking on its name before moving to the next stage. Once selected, you can then click on the View File Contents item in the Check Format drop-down menu. This will show lines present in the file up to a maximum of 500 lines. These two types of list are shown on the next page. 140 UPDATING YOUR DATA FILES 141 CHAPTER 7 At this point, you could examine items such as the date format and field order to check that it is in agreement with the settings stored on the left of the form. However, this task can be performed for you by clicking on Show Field Order in the dropdown menu. You are then shown a form in which the fields have been interpreted. This form needs to be studied very carefully, since errors in the way the date is displayed, for example, will have serious repercussions in the updating process. If a date is misinterpreted so that the year is some way into the future then the data is stored for this date, giving the user a hard time in making sense of any charts. Within the Channalyze program records can be deleted, but it is a tedious process and can be avoided by taking care at this stage. It is possible that data providers may change the file format without notice, and this again would cause a problem. It is sensible to check the format of the updating files periodically to check that all is well. 142 UPDATING YOUR DATA FILES Custom Formats If your file format is not one of the pre-set ones, or even if you find that there is something wrong with a pre-set format, you can use the Custom Format item to change or create a new format. Choosing this item will display two options. Taking the Specify Field Order item first, a tabbed form will be displayed with each tab giving the opportunity to enter the required detail. 143 CHAPTER 7 Two items which are not displayed under the Current Format details are the Units and Skip Lines. It is now not very common to have stock units specified in anything other than decimal, but this option allows for eighths, sixteenths and thirty seconds. The Skip Lines option caters for those files which contain a few lines of headers before the lines containing stock data within the file. The front form is displayed initially, and gives some suggested file extensions normally used by the data providers. Without this extension being stored, Channalyze would not be able to locate the files. The above example shows the extension D (this is used by Financial Express for their files which have the Standard format). The Apply button would apply the settings for each of these tabbed forms and still leave the form on the screen. The OK button would apply the settings and store them on disk and then close the form. The Cancel button obviously closes the form without doing anything. The Help button brings up a help list for the selected tab. Clicking on the tabs at the top will bring the form belonging to the selected tab to the front. For Field Order it is important that a field which is not required is entered as an X. Thus, frequently the Open Interest (I) field is always zero. In such a case it should be represented by an X. It 144 UPDATING YOUR DATA FILES is particularly important for the date format that slashes or hyphens are designated by Xs if the date is to be interpreted correctly. It is important that all tabbed items have an entry before clicking on the OK button. If you are just changing an existing format then there will already be entries for each item. The next task is to specify how the Updater can find the appropriate date for the updating data. The sequence to get to this item is Market Parameters – Set or Change Parameters – Custom Format – Specify Date/Ticker Locations. This brings up a form in which options can be selected. If the In the Filename is clicked, then the lower panel is greyed out, since it does not apply. If the In the filename is selected, then the middle panel is greyed out. 145 CHAPTER 7 If the Within the file itself is selected, then the middle panel becomes enabled. In the case of the Within the file itself option there are two possibilities. The Date in one line option would be used for those types of file in which one of the first few header files contain the date. We would then use the Line number containing date box to enter the line number in which the date is held. The files from EODData, for example, have the date in every line and so the Date in every line option would be selected. The position of the ticker can be specified in the lower panel. Once you are satisfied with the details, click on OK to exit this form. Since you have made changes or entered totally new details, it is necessary to check the format of the updating files before leaving the Parameters form. Once everything is acceptable, then click on the Save Format button to go back to the starting screen. 146 UPDATING YOUR DATA FILES File Menu The File menu gives a drop-down menu with many further options. The first two items will list the securities in either the current folder being used by Channalyze or in a folder which can be selected in the same way as in Channalyze. The list of securities is displayed, along with the latest few records as shown on the next page. The Print Setup item allows the user to choose the printer and whether the output is in portrait or landscape format. Selecting Print will print out the list of price data held in the price view. List Updating Files to Send to Backup This allows the user to move updating files away from the folder where they are stored to a backup folder. If this is not done periodically then a long list of files will be presented from which to select those required to use in the current updating process. 147 CHAPTER 7 This folder has the name DownloadBackup and is a sub-folder of the Channalyze program folder. Once files have been selected by clicking on them, they can be sent to the backup folder by clicking on the Send selected Update files to backup item. Note 1: that a block of files can be selected by clicking on the first one in the block, holding down the Caps key and clicking on the last in the block. The whole block then becomes highlighted. 148 UPDATING YOUR DATA FILES Note 2: to select more than one file when they are not contiguous, then hold down the Shift key while clicking on the desired files. AutoSend Updating Files to Backup By clicking on it, this item can be toggled between sending and not sending the files to backup. If checked, then once backup is completed, the files are sent to the folder UpdatingBackup as mentioned previously. These are of course accessible by the Updater from that location if required. Updating Clicking on the Updating item in the menu bar will bring down the drop-down menu. Click on the List Updating Files and the list of files in the currently selected market with the correct extension (e.g. .txt if Metastock 8 column is the chosen format) will be shown in the right-hand panel. This is shown on the next page. Click on the files that you require to be used in the updating process so that they are highlighted (see previously List update files to send to backup to see how to select a block or noncontiguous files), and finally click on Update with Selected files. The updating process will commence and a form shown in the middle of the screen which displays the folder being updated, the updating file being used and the date for which the updating is occurring. Once the process has completed, a message to that effect will be briefly shown. 149 CHAPTER 7 Running Channalyze from the Updater To exit from the program back to the Channalyze module, simply click on the Channalyze item in the menu bar, or click on the button with the Channalyze icon, or use the drop-down File menu. 150