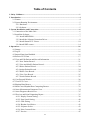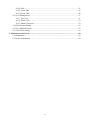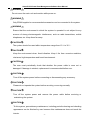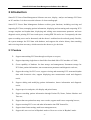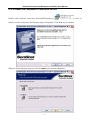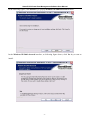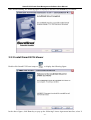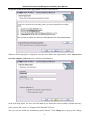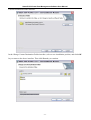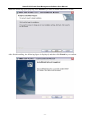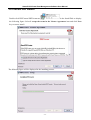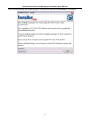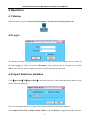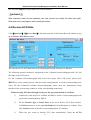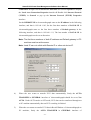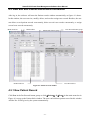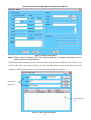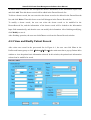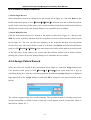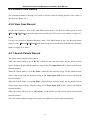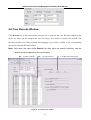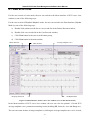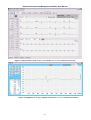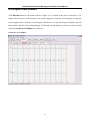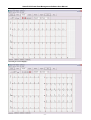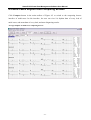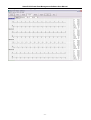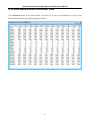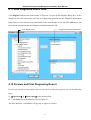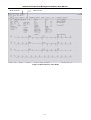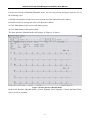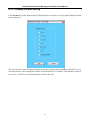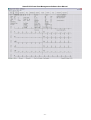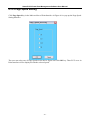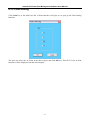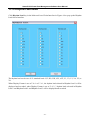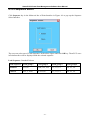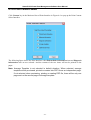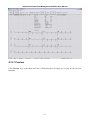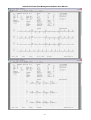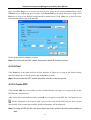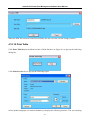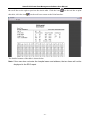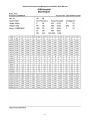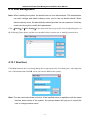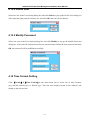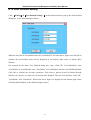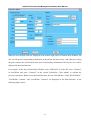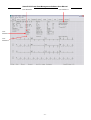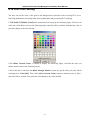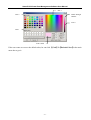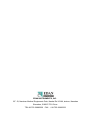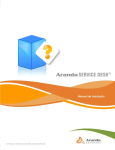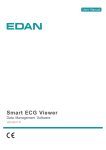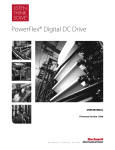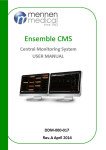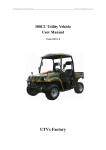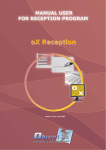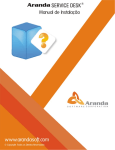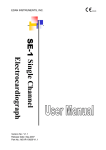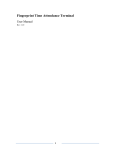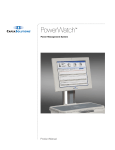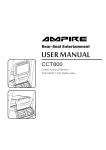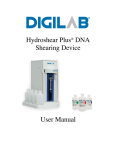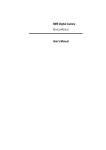Download S m a rt E C G -V ie w e r D ata M anagem ent Softw are
Transcript
EDAN INSTRUMENTS, INC. Smart ECG-Viewer Data Management Software Manual Ver:V1.4 Release Date:Dec. 2007 Part Number:MS1R-20161-V1.4 Copyright Copyright ©EDAN INSTRUMENTS, INC. 2007. All rights reserved. Attention EDAN INSTRUMENTS, INC. (hereinafter called EDAN) makes no warranty of any kind with regard to this material, including, but not limited to the implied warranties of merchantability and fitness for a particular purpose. EDAN assumes no responsibility for any errors that may appear in this document, or for incidental or consequential damage in connection with the furnishing, performance or use of this material. No part of this document may be photocopied, reproduced or translated to another language without prior written consent of EDAN. The information contained in this document is subject to change without notice. Responsibility of the Manufacturer EDAN only considers itself responsible for any effects on safety, reliability and performance of the equipment if: Assembly operations, extensions, re-adjustments, modifications or repairs are carried out by persons authorized by EDAN, and the electrical installation of the relevant room complies with national standards, and the instrument is used in accordance with the instructions for use. Warranty EDAN warrants that the product sold to you is free from defects in materials and workmanship, and shall conform to its product specification as defined in the user manual. In the status of normal operation and maintenance, if EDAN receives notice of such defects during the warranty period, EDAN shall, at its option, either repair or replace it without charge. Limit of Warranty The charges of freightage and others aren't covered under warranty. Misuse, accident, modification, unsuitable physical or operating environment, improper maintenance, or damage caused by a product for which we are not responsible may void the warranty. Using This Label Guide This guide is designed to give key concepts on safety precautions. I WARNING A WARNING label advises against certain actions or situations that could result in personal injury or death. CAUTION A CAUTION label advises against actions or situations that could damage equipment, produce inaccurate data, or invalidate a procedure. Note: A NOTE provides useful information regarding a function or procedure. II Table of Contents 1 Safety Guidance........................................................................................................................... 1 2 Introduction ................................................................................................................................. 4 2.1 Feature................................................................................................................................. 4 2.2 System Running Environment ............................................................................................ 5 2.2.1 Hardware ................................................................................................................... 5 2.2.2 Software .................................................................................................................... 5 3 System Installation and Connection.......................................................................................... 6 3.1 Connection of the Main Unit............................................................................................... 6 3.2 Install the Software ............................................................................................................. 7 3.2.1 Install MSDE2000..................................................................................................... 7 3.2.2 Install the Software Protection Driver....................................................................... 8 3.2.3 Install Smart ECG-Viewer ...................................................................................... 10 3.2.4 Install PDF creator .................................................................................................. 14 4 Operation ................................................................................................................................... 16 4.1 Startup ............................................................................................................................... 16 4.2 Log In ................................................................................................................................ 16 4.3 Import Data from Harddisk............................................................................................... 16 4.4 Receive ECG Data ............................................................................................................ 17 4.5 View and Edit Patient and Record Information ................................................................ 21 4.5.1 New Patient Record................................................................................................. 21 4.5.2 View and Modify Patient Record ............................................................................ 23 4.5.3 Delete Patient Record.............................................................................................. 24 4.5.4 Assign Patient Record ............................................................................................. 24 4.5.5 Delete Case Record ................................................................................................. 25 4.5.6 View Case Record ................................................................................................... 25 4.5.7 Search Patient Record ............................................................................................. 25 4.6 Case Records Window ...................................................................................................... 26 4.7 View ECG Curve............................................................................................................... 27 4.8 Rhythm Data Browse ........................................................................................................ 30 4.9 Multi-Cases Rhythm Data Comparing Browse................................................................. 32 4.10 Auto Measurement Parameter View................................................................................ 34 4.11 Auto Diagnoses Result View........................................................................................... 35 4.12 Preview and Print Diagnosing Report............................................................................. 35 4.12.1 Display Format Setting ......................................................................................... 38 4.12.2 Page Speed Setting................................................................................................ 40 4.12.3 Gain Setting........................................................................................................... 41 4.12.4 Rhythm Lead Select .............................................................................................. 42 4.12.5 Sequence Select..................................................................................................... 43 4.12.6 Print Content Select............................................................................................... 44 4.12.7 Preview.................................................................................................................. 45 III 4.12.8 Print ....................................................................................................................... 47 4.12.9 Create PDF ............................................................................................................ 47 4.12.10 Print Table ........................................................................................................... 48 4.13 User Management ........................................................................................................... 51 4.13.1 New User............................................................................................................... 51 4.13.2 Delete User............................................................................................................ 52 4.13.3 Modify Password .................................................................................................. 52 4.14 Time Format Setting........................................................................................................ 52 4.15 User Defined Setting ....................................................................................................... 53 4.16 Grid Color Setting........................................................................................................... 56 5 Maintenance and Service.......................................................................................................... 58 5.1 Maintenance ...................................................................................................................... 58 5.2 Service Information........................................................................................................... 59 IV Smart ECG-Viewer Data Management Software User Manual 1 Safety Guidance The working conditions of the system are as follows: Z Environment Temperature: 10℃ ~ 30℃ Z Relative Humidity: ≤70% Z Atmospheric Pressure: 860hPa ∼ 1060hPa The requirement for power: Z Power Supply: AC 220V Z Power Frequency: 50Hz Symbol guide: : Note! Refer to document To use the system safely and effectively, firstly be familiar with the operation method of Windows and read the user manual in detail to be familiar with proper operation method for the purpose of avoiding the possibility of system failure. The following WARNING and CAUTION precautions during the operation of the system must be paid more attention to. WARNING : The system should be installed by a qualified service engineer. Do not switch on power until all cables have been properly connected and verified. WARNING : The user of this system should get professional training and read this manual in detail before using it. WARNING : This system is not explosion-proof and can not be used in the presence of flammable anaesthetic. WARNING : Do not remove the unit covers for the purpose of avoiding getting an electric shock. -1- Smart ECG-Viewer Data Management Software User Manual WARNING : Do not move the main unit and monitor while power on. WARNING : Only EDAN supplied or recommended accessories can be connected to the system. WARNING : Ensure that the environment in which the system is operated is not subject to any sources of strong electromagnetic interference, such as radio transmitters, mobile telephones, etc. Keep them far away. CAUTION : The system should be used within temperature range from 10℃ to 30 ℃. CAUTION : Keep the environment clean. Avoid vibration. Keep it far from corrosive medicine, dust area, high-temperature and humid environment. CAUTION : The user must periodically check that whether the power cable is worn out or damaged. If damage is evident, replacement is recommended before use. CAUTION : Turn off the system power before connecting or disconnecting any accessory. CAUTION : Please do not operate the system before servicing or running normally. CAUTION : Turn off the system power and remove the power cable before servicing or maintaining the system. CAUTION : To this system, precautionary maintenance, including periodic cleaning and checking appearance can be finished by user because this maintenance does not touch the interior. -2- Smart ECG-Viewer Data Management Software User Manual CAUTION : Avoid using attrite material to clean. Removing all dust from the exterior surface of the equipment with a soft brush or cloth or with a soft cloth, slightly dampened with a mild detergent solution or cool disinfector. Especially the tie-in and panel edge should be noticed. CAUTION : Avoid pouring liquids on the equipment while cleaning, and do not immerse any parts of the equipment into any liquids. -3- Smart ECG-Viewer Data Management Software User Manual 2 Introduction Smart ECG-Viewer Data Management Software can store, display, analyze and manage ECG data on PC machine. It is the accessorial software of electrocardiograph. Smart ECG-Viewer Data Management Software realizes great functions, including receiving and importing ECG data, managing patient information, displaying and measuring and comparing ECG average template and rhythm data, displaying and editing auto measurement parameter and auto diagnosis result, printing ECG wave and report, creating PDF file and so on. Consequently, the time spent on reading curve can be shortened, and the doctor’s workload can be reduced greatly. Besides, the system manages the ECG data with database, and supports the relative history data searching and reviewing when necessary, which can assist the doctor to give decision. 2.1 Feature Z Support transmitting ECG data through serial port or net port; Z Support importing single data or data folder from hard disk of PC machine or U disk; Z Great capability of database for data storage and management; Permanent storage for ECG data, patient information, auto measurement parameter and diagnosis result etc; Z Support browsing 10s ECG wave; support viewing and measuring ECG mean and rhythm data with electronic ruler; support displaying auto measurement result and diagnosis result; Z Support editing and modifying patient information, doctor information and diagnosis result; Z Support preview and print, rich display and print format; Z Support searching patient information through Patient ID, Name, Patient Number and Time etc; Z Support that one patient has many case records; support multi-cases comparing browse; Z Support creating ECG wave and other information into PDF format file; Z Support time format setting, multi-user management etc; Z Support 60s wave review in Rhythm1 mode or 20s wave review in Rhythm3 mode. -4- Smart ECG-Viewer Data Management Software User Manual 2.2 System Running Environment 2.2.1 Hardware CPU: PentiumⅣ2.4GHz or above Hard Disk: The size of hard disk should be chosen according to the intending amount of the records to be saved. The size of every record is approximately about 180KB. System Memory (RAM): 256MB or above Communication Protocol: RS232, Ethernet port (one of them must exist at least) Display: 17’ TFT 1024×768 resolution, 32 bit actual color, regular icon and font setup Printer: Color ink jet printer or black-and-white laser printer Others: CD-ROM or DVD-ROM 2.2.2 Software Z Windows2000 or Windows XP operating system Z MSDE2000(Microsoft SQL Server 2000 Desktop Engine) -5- Smart ECG-Viewer Data Management Software User Manual 3 System Installation and Connection 3.1 Connection of the Main Unit WARNING : The system should be installed by a qualified service engineer. Do not switch on power until all cables have been properly connected and verified. Electric socket Standard keyboard interface Power fan Mouse interface RS232 socket Monitor signal interface Parallel interface Network port Figure 3-1 Rear panel of the main unit Note: Figure 3-1 is just for reference. The position of corresponding interface may be different according to the actual main unit of the system. Connection of the main unit of central station (Refer to Figure3-1) 1) Connect monitor with the main unit by signal cable; 2) Connect standard keyboard、mouse with corresponding interfaces at the rear panel of main unit; 3) Insert the Softdog into parallel interface at the rear panel (For USB Softdog, it should be inserted into the USB interface); 4) Connect the RS232 socket at the rear panel of main unit with the RS232 socket of the electrocardiograph by RS232 cable; 5) Connect the network port at the rear panel of main unit with the network port of the electrocardiograph by network cable; 6) After make sure that the above connections are right, connect the main unit、monitor and printer with 220V power supply. -6- Smart ECG-Viewer Data Management Software User Manual 3.2 Install the Software The user should install the following software in sequence: 1. MSDE2000 2. Software Protection Driver 3. Smart ECG-viewer 4. PDF Creator (It is used to create PDF file. If the user does not need this function, this software and Adobe Reader software can not be installed.) 5. Adobe Reader (It is used to read PDF file. If the user needs this function, install it by yourself; if do not need this function, it can not be installed.) Note: If it is the situation of upgrading the Smart ECG-Viewer software of old version, the MSDE2000 can not be installed again. When install the Smart ECG-Viewer software of new version, the old one should be uninstalled firstly, and the Installation Destination Folder of new version should be in accordance with that of the old one. Note: For old version and new version, both the default Destination Folders are C:\Program Files\SmartECGViewer. Note: To View PDF file, both the PDF Creator and Adobe Reader should be installed. 3.2.1 Install MSDE2000 1. Installation Double click setup.exe in the directory of MSDE2000\MSDE2000A in the Install Disk to begin to install MSDE2000A. 2. Start Up Server After the software has been installed successfully, the user can start up MSDE by one of the following ways: (1) Restart the PC machine; (2) Click StartàProgramàStartup to pop up the SQL Server window. In the SQL Server window, click to start up the SQL Server. After starting up MSDE successfully, the SQL Server icon will be displayed in the bottom right corner of the computer desktop. The green triangle indicates the startup situation. -7- Smart ECG-Viewer Data Management Software User Manual 3.2.2 Install the Software Protection Driver Double click Software Protection Driver\SPI730\setup.exe to start to install; several seconds later, the following figure is displayed. Click Next key to continue. When the following figure pops up, select Complete item and click Next key. -8- Smart ECG-Viewer Data Management Software User Manual In the following figure, click Install key to pop up Windows XP/2003 detected interface. In the Windows XP/2003 detected interface, as following figure shows, click Yes key to start to install. -9- Smart ECG-Viewer Data Management Software User Manual After finish installing, the following figure is displayed, and then click Finish key to confirm. 3.2.3 Install Smart ECG-Viewer Double click SmartECGViewer\setup.exe to display the following figure. In the above figure, click Next key to pop up the following License Agreement interface, select I - 10 - Smart ECG-Viewer Data Management Software User Manual accept the terms in the license agreement item and click Next key. When the following figure is displayed, enter the User Name and Organization, select Anyone who uses this computer (all users) item, and then click Next key. In the following figure, the user can click Next key to install the software under a default directory in the system disk, such as C:\Program Files\SmartECGViewer. The user can also define the installation path by himself. Click Change key to pop up the Change - 11 - Smart ECG-Viewer Data Management Software User Manual Current Destination Folder interface. In the Change Current Destination Folder interface, select a new installation position, and click OK key to return to the above interface. Then click Next key to continue. - 12 - Smart ECG-Viewer Data Management Software User Manual When the following figure pops up, click Install key to start to install Smart ECG-viewer. After finish installing, the following figure is displayed, and then click Finish key to confirm. - 13 - Smart ECG-Viewer Data Management Software User Manual 3.2.4 Install PDF creator Double click PDFCreator\PDFCreator.msi in the Install Disk to display the following figure. Select I accept the terms in the License Agreement item and click Next key to start to install. The following figure will be displayed in the installing process. - 14 - Smart ECG-Viewer Data Management Software User Manual After finish installing, the following figure is displayed, and then click Finish key to confirm. - 15 - Smart ECG-Viewer Data Management Software User Manual 4 Operation 4.1 Startup Start this software by the shortcut on the desktop or the shortcut in the program menu. 4.2 Log In The initial user name is su and initial password is su. The software can remember the user name of the latest logging in. If the user selects “Remember” item, when he logs in next time, he can click OK to enter directly after he inputs user name without inputting the password. 4.3 Import Data from Harddisk Click【Operation】à【Import Data】in the main menu bar of the Patient Records window to pop up the following dialog box. The user can import single file or data folder from harddisk into the system database. Select Import From File or Import From Folder, and click Browse to appoint the path. Then the - 16 - Smart ECG-Viewer Data Management Software User Manual user can click Import to import data to the system database. WARNING : After importing data into the database, the user should not modify the data save path. Otherwise error may happen when reading the data. 4.4 Receive ECG Data Click【Operation】à【Receive Data】in the main menu bar of the Patient Records window to pop up the Receive ECG Data window. The user can receive ECG data from electrocardiograph through Serial port or Ethernet. The following operation method is interpreted for the 3-channel electrocardiograph with 320×240 dot single color LCD screen. For the 3-channel electrocardiograph with 192×64 dot single color LCD screen, please press MENU key on the control panel to enter the menu setting interface to set the corresponding menu items; For the 6-channel/12-channel electrocardiograph, please enter the Transmission Setup interface in the system setup window to set the corresponding menu items; When receiving ECG data through Serial port, the operation method is as follows: 1) Connect the serial port of PC machine and RS232 socket of electrocardiograph with serial cable recommended by EDAN; 2) Set the Transfer Type as Serial Trans in the above Receive ECG Data window; Click Reset button to set the right PortNum and click Set button to confirm; Then click Connect button to link the electrocardiograph to PC machine; 3) When the user wants to transfer ECG data automatically, firstly the AUTO - 17 - Smart ECG-Viewer Data Management Software User Manual TRANSFER in GENERAL interface of electrocardiograph should be set as UART AUTO. Under AUTO mode or OFF mode, ECG data can be transferred through serial port to PC machine automatically after an ECG recording is finished. 4) When the user wants to transfer ECG data in Recall Window of electrocardiograph to PC machine, firstly AUTO TRANSFER in GENERAL interface of electrocardiograph should be set as UART AUTO. Then press RECALL key of electrocardiograph to enter the Recall window. To transfer ECG data one by one, please select ECG data in the Recall window and click TRANSMIT button, and then the selected data will be transferred to PC machine through serial port. To transfer all ECG data in the Recall window, click TRANS ALL button and all the ECG data will be transferred to PC machine through serial port. 5) When the user wants to transfer ECG data manually, firstly record an ECG data under AUTO mode or OFF mode, and then enter the GENERAL interface of electrocardiograph. Press Left Arrow/Right Arrow key of electrocardiograph to set the UART TRANSFER as Transferring, which means the ECG data recorded just now is being transferred through serial port. If transferring is over, the UART TRANSFER item returns to “stop”. When receiving ECG data through Net, the operation method is as follows: 1) Connect the net interface of PC machine and the net interface of electrocardiograph with Ethernet cable recommended by EDAN; 2) Set the Transfer Type as Net Trans in the above Receive ECG Data window; Click Connect button to link the electrocardiograph to PC machine; 3) Set the REMOTE IP in the SYSTEM interface of electrocardiograph same as the IP address of PC machine; Set the first three numbers of LOCAL IP in the SYSTEM interface of electrocardiograph same as the first three numbers of the Default gateway of PC machine, and the last number of LOCAL IP can be set at discretion. Take the following figure--Internet Protocol (TCP/IP) Properties-- for example: Firstly, the user can follow these operation steps to display the Internet Protocol (TCP/IP) Properties interface in PC machine: Right click My Network Places and select Properties to display Local Area - 18 - Smart ECG-Viewer Data Management Software User Manual Connection à Right click Local Area Connection and select Properties to display the Local Area Connection Properties interfaceà Double click Internet Protocol (TCP/IP) in General to pop up the Internet Protocol (TCP/IP) Properties interface. Set the REMOTE IP in electrocardiograph same as the IP address in the following interface, and that is 192.168.1.143; Set the first three numbers of LOCAL IP in electrocardiograph same as the first three numbers of Default gateway in the following interface, and that is 192.168.1.***; The last number of LOCAL IP in electrocardiograph can be set at discretion. Note: The first three numbers of both IP address and Default gateway in PC machine must be set the same. Note: Local IP can not collide with Remote IP or other net device IP. 4) When the user wants to transfer ECG data automatically, firstly the AUTO TRANSFER in GENERAL interface of electrocardiograph should be set as Net AUTO. Under AUTO mode or OFF mode, ECG data can be transferred through net to PC machine automatically after an ECG recording is finished. 5) When the user wants to transfer ECG data in Recall Window of electrocardiograph to PC machine, firstly the AUTO TRANSFER in GENERAL interface of - 19 - Smart ECG-Viewer Data Management Software User Manual electrocardiograph should be set as Net AUTO. Then press RECALL key in electrocardiograph to enter the Recall window. To transfer ECG data one by one, please select ECG data in the Recall window and click TRANSMIT button, and then the selected data will be transferred to PC machine through net. To transfer all ECG data in the Recall window, click TRANS ALL button and all the ECG data will be transferred to PC machine through net. 6) When the user wants to transfer ECG data manually, firstly record an ECG data under AUTO mode or OFF mode, and then enter the GENERAL interface of electrocardiograph. Press Left Arrow/Right Arrow key of electrocardiograph to set the NET TRANSFER as Transferring, which means the ECG data recorded just now is being transferred through net. If transferring is over, NET TRANSFER item returns to “stop”. The user can appoint the new data save path in the Receive ECG Data window. Click Browse to pop up the Path Selection dialog box, and then the user can appoint the new data save path. Note: The quantity of data to be transmitted through Serial Port is huge, and transmission is limited by the Serial Port transmission protocol, both of which result in the low speed of transmitting. So transmission of a great number of data through Serial Port is not recommended. - 20 - Smart ECG-Viewer Data Management Software User Manual 4.5 View and Edit Patient and Record Information After log in, the software will enter the Patient records window automatically, as figure 4-1 shows. In this window, the user can view, modify, delete, and can also assign case records. Besides, the user can delete several patient records concurrently, delete several case records concurrently, or assign several case records concurrently. Main menu bar Main toolbar Pat-Records button group Pat-Records list Case Records button group Case Records list Figure 4-1 Patient records window 4.5.1 New Patient Record Click New in the Pat-Records button group or click【Patient】à【New】in the main menu bar in Figure 4-1 to pop up the Patient Infos window. The user can build new patient record in this window. And the No. will be given by the system automatically. - 21 - Smart ECG-Viewer Data Management Software User Manual Figure 4-2 Patient Infos window Note: Please refer to Chapter 4.15 “User Defined Setting” for detailed information on the setting method of User Defined. In the Patient Infos window, the user can select doctor from the Doctor pull-down list. If there is no record of the doctor you want to choose, you can click New button to pop up the Doctor Records window to add this doctor’s record. The Doctor Records window is as follows. Information Input field Doctor-Records list Figure 4-3 Doctor Records window - 22 - Smart ECG-Viewer Data Management Software User Manual To add a doctor record, the user can input the doctor’s information in the Information Input field, and click Add. Then this doctor record will be added in the Doctor-Records list. To delete a doctor record, the user can select the doctor record to be deleted in the Doctor-Records list, and click Delete. Then this doctor record will disappear in the Doctor-Records list. To modify a doctor record, the user can select the doctor record to be modified in the Doctor-Records list, and the information of the doctor record will be loaded to the Information Input field automatically, and then the user can modify the information. After finishing modifying, click Modify to save it. After finishing operation, the user can click Close to exit from the Doctor Records window. 4.5.2 View and Modify Patient Record After select one record in the pat-records list in Figure 4-1, the user can click View in the Pat-Records button group or click【Patient】à【View】in the main menu bar to pop up Patient Infos window to view the patient basic information selected. In this window, the patient basic information selected can be modified or saved. - 23 - Smart ECG-Viewer Data Management Software User Manual 4.5.3 Delete Patient Record 1. Delete Single Record Select the patient record to be deleted in the pat-records list in Figure 4-1, and click Delete in the Pat-Records button group or click 【Patient】à【Delete】in the main menu bar to delete this patient record. At the same time, all the relative case records and data of that patient will be deleted. Before deleting, the system will give the prompt dialog box to remind the user to confirm. 2. Delete Multi-Records Click the first patient record to be deleted in the patient records list in Figure 4-1, and press the Shift key on the keyboard, and then click the last patient record to be deleted in the patient records list in Figure 4-1; The user can also press Ctrl key on the keyboard and then select the patient record one by one. After select all the records to be deleted, click Delete in the Pat-Records button group or click【Patient】à【Delete】in the main menu bar to delete all the patient records selected. At the same time, all the relative case records and data of these patients will be deleted. Before deleting, the system will give the prompt dialog box to remind the user to confirm. 4.5.4 Assign Patient Record Select one of the case records in the Case Records list in Figure 4-1, and click Assign button in the Case Records button group or click【Record】à【Assign】in the main menu bar to pop up confirming dialog box. After the confirming operation, the following Assign dialog box is displayed. Input patient ID in the Assign dialog box and click OK to assign the case record selected to this patient. The software supports multi-case records assigning. The operation method of selecting several case records concurrently is similar to that of selecting several patient records concurrently, which is described in Chapter 4.5.3. - 24 - Smart ECG-Viewer Data Management Software User Manual 4.5.5 Delete Case Record The operation method of deleting case record is similar to that of deleting patient record, which is described in Chapter 4.5.3. 4.5.6 View Case Record For the case records of Auto mode, click View button in the Case Records button group or click 【Record】à【View】in the main menu bar to switch to the ECG curve view window, as figure 4-5 shows. For the case records of Rhythm1/Rhythm3 mode, click View button in the Case Records button group or click 【Record】à【View】in the main menu bar to switch to the Print Interface (Rhythm Mode), as figure 4-10 shows. 4.5.7 Search Patient Record The patient record supports fuzzy search. When the Search Mode is set as By No., within the date and time range, all the patient records whose Numbers begin with the character string in the No. input field will be listed in the Patient Records window. When the Search Mode is set as By Name, within the date and time range, all the patient records whose name begin with the character string in the Name input field will be listed in the Patient Records window. When the Search Mode is set as By Dept., within the date and time range, all the patient records whose name begin with the character string in the Dept. input field will be listed in the Patient Records window. When the Search Mode is set as All Patients, all the patient records will be listed in the Patient Records window. After the search condition changes, the system will update the search result automatically. - 25 - Smart ECG-Viewer Data Management Software User Manual 4.6 Case Records Window Click Records key in the main toolbar of Figure 4-1 to switch to the Case Records window, as the figure 4-4 shows. In this window the user can search, view, delete or assign case records. The operation method of viewing, deleting and assigning case records is similar to the corresponding operations in Patient Records window. Note: Only when the user clicks Search key after input the search condition, can the search result be updated in the record table. Search Conditions Case Records list Figure 4-4 Case Records window - 26 - Case Records button group Smart ECG-Viewer Data Management Software User Manual 4.7 View ECG Curve For the case records of Auto mode, the user can switch to the Mean interface of ECG curve view window by one of the following ways: For the case records of Rhythm1/Rhythm3 mode, the user can switch to the Print Interface (Rhythm Mode) by one of the following ways: a) Double-click patient records list or case records list in the Patient Records window; b) Double-click case records list in the Case Records window; c) Click View button in the case records button group; d) Click View button in the main toolbar; Main menu bar Average Template curve Main tool bar 10s Rhythm data Property Sheet Lab Figure 4-5 Mean interface of ECG curve view window (Select Label Feature Point) In the Mean interface of ECG curve view window, the user can view the patient’s 12-leads ECG Average template curve, parameter measuring result (including HR, Intervals, Axes and Range etc.). The user can zoom in those Average templates by clicking the Average template curve to be viewed, - 27 - Smart ECG-Viewer Data Management Software User Manual as the figure 4-6 shows. Figure 4-6 amplificatory Average Template interface (Select Label Feature Point) In the Average template, the start-point and end-point of P wave, the start-point and end-point of QRS wave and the end-point of T wave can be displayed. And it supports the adjustment of gain and manual measurement etc. In the Average template, the user can also select two leads to view the rhythm data for 10s, or to measure the axes manually, or to change the gain. By clicking the Property Sheet Label on the bottom, the user can switch between several case records. In Figure 4-5 and Figure 4-6, the user selects Label Feature Point, and the curve feature points are marked; If the user does not select Label Feature Point, the curve feature points will not be marked, as Figure 4-7 and Figure 4-8 shows. - 28 - Smart ECG-Viewer Data Management Software User Manual Figure 4-7 Mean interface of ECG curve view window (Do not Select Label Feature Point) Figure 4-8 amplificatory Average Template interface (Do not Select Label Feature Point) - 29 - Smart ECG-Viewer Data Management Software User Manual 4.8 Rhythm Data Browse Click Rhythm button in the main toolbar of Figure 4-5 to switch to the browse interface of 10s rhythm data and curve. In the interface, the system supports 3-leads per screen display, 6-leads per screen display and 12-leads per screen display. And the user can also set the gain and paper speed in this interface. Besides, the scrolling display of lead and moving display of time axes can be carried out by the Up/Down/Left/Right key on the top. 3-leads per screen display: - 30 - Smart ECG-Viewer Data Management Software User Manual 6-leads per screen display: 12-leads per screen display: - 31 - Smart ECG-Viewer Data Management Software User Manual 4.9 Multi-Cases Rhythm Data Comparing Browse Click Compare button in the main toolbar of Figure 4-5 to switch to the comparing browse interface of multi-cases. In this interface, the user can view 10s rhythm data of every lead of multi-cases, and mean data of every lead, and auto-diagnosing results. Average template of multi-cases comparing browse: - 32 - Smart ECG-Viewer Data Management Software User Manual 10s rhythm of multi-cases comparing browse: - 33 - Smart ECG-Viewer Data Management Software User Manual 4.10 Auto Measurement Parameter View Click Measure button in the main toolbar of Figure 4-5 to pop up the dialog box of ECG Auto Measurement Result, as the following figure shows. - 34 - Smart ECG-Viewer Data Management Software User Manual 4.11 Auto Diagnoses Result View Click diagnose button in the main toolbar of Figure 4-5 to pop up the Diagnose dialog box. In this dialog box, the user can directly enter his own diagnosing opinions into the Diagnosis Information Input Field, or select the necessary information in the Auto Diagnose Tree and click Add key to add the selected information into the Diagnosis Information Input Field. Auto Diagnose Tree Diagnosis Information Input Field 4.12 Preview and Print Diagnosing Report For the case records of Auto mode, the user can preview and print report by one of the following ways: a) 【Operation】à【Print report】in the main toolbar; b) Click Print key in the main tool bar of Figure 4-5; The Print Interface (Auto Mode) will pop up, as Figure 4-9 shows. - 35 - Smart ECG-Viewer Data Management Software User Manual Main menu bar Main tool bar Figure 4-9 Print Interface (Auto Mode) - 36 - Smart ECG-Viewer Data Management Software User Manual For the case records of Rhythm1/Rhythm3 mode, the user can preview and print report by one of the following ways: a) Double-click patient records list or case records list in the Patient Records window; b) Double-click case records list in the Case Records window; c) Click View button in the case records button group; d) Click View button in the main toolbar; The Print Interface (Rhythm Mode) will pop up, as Figure 4-10 shows. Figure 4-10 Print Interface (Rhythm Mode) In the Print Interface (Rhythm Mode), Format, Rhythm Lead, Sequence, Content and Print Table items can not be operated. - 37 - Smart ECG-Viewer Data Management Software User Manual 4.12.1 Display Format Setting Click Format key in the Main tool bar of Print Interface in Figure 4-9 to pop up the Display Format Setting Interface. The user can select one of Display Formats in the above figure and click OK key. Then ECG wave in Print Interface will be displayed with the selected format. For example, when Display Format is set as 6*2+1, the ECG wave in Print Interface will be like this: - 38 - Smart ECG-Viewer Data Management Software User Manual - 39 - Smart ECG-Viewer Data Management Software User Manual 4.12.2 Page Speed Setting Click Page Speed key in the Main tool bar of Print Interface in Figure 4-9 to pop up the Page Speed Setting Interface. The user can select one of Page Speeds in the above figure and click OK key. Then ECG wave in Print Interface will be displayed with the selected speed. - 40 - Smart ECG-Viewer Data Management Software User Manual 4.12.3 Gain Setting Click Gain key in the Main tool bar of Print Interface in Figure 4-9 to pop up the Gain Setting Interface. The user can select one of Gains in the above figure and click OK key. Then ECG wave in Print Interface will be displayed with the selected gain. - 41 - Smart ECG-Viewer Data Management Software User Manual 4.12.4 Rhythm Lead Select Click Rhythm Lead key in the Main tool bar of Print Interface in Figure 4-9 to pop up the Rhythm Lead Select Interface. The rhythm lead can be one of 12 standard leads: І, П, Ш, aVR, aVL, aVF, V1, V2, V3, V4, V5, or V6. When Display Format is set as 3*4+1 or 6*2+1, the rhythm lead selected in Rhythm Lead 1 will be displayed and recorded; when Display Format is set as 3*4+3, 3 rhythm leads selected in Rhythm Lead 1 and Rhythm Lead 2 and Rhythm Lead 3 will be displayed and recorded. - 42 - Smart ECG-Viewer Data Management Software User Manual 4.12.5 Sequence Select Click Sequence key in the Main tool bar of Print Interface in Figure 4-9 to pop up the Sequence Select Interface. The user can select one of Lead Sequences in the above figure and click OK key. Then ECG wave in Print Interface will be displayed with the selected sequence. Lead Sequence: Standard/Cabrera Lead Sequence Lead group 1 Lead group 2 Lead group 3 Lead group 4 Standard І, II, Ш aVR, aVL, aVF V1, V2, V3 V4, V5, V6 Cabrera aVL, І, -aVR II, aVF, Ш V1, V2, V3 V4, V5, V6 - 43 - Smart ECG-Viewer Data Management Software User Manual 4.12.6 Print Content Select Click Content key in the Main tool bar of Print Interface in Figure 4-9 to pop up the Print Content Select Interface. The following figure shows the Print Interface when Patient basic information item and Diagnosis information item are not selected. And the content of the two items will not be printed on the paper. Note: Average Template is not selected in default situation. When selected, average template will be previewed, printed or created into PDF file as an independent page. If not selected, when previewing, printing or creating PDF file, there will be only one page and no the second page of average template. - 44 - Smart ECG-Viewer Data Management Software User Manual 4.12.7 Preview Click Preview key in the Main tool bar of Print Interface in Figure 4-9 to pop up the Preview Interface. - 45 - Smart ECG-Viewer Data Management Software User Manual - 46 - Smart ECG-Viewer Data Management Software User Manual In the above Preview Interface, click Next Page/Prev Page key to switch to the next/pre preview page; click Two Page key to preview the two preview pages in one screen simultaneously; Click Zoom In key to magnify the preview page; Click Zoom Out key to minify the preview page; Click Print key to pop up the Printer Setting Interface shown below; Click Close key to close Preview Interface and return to the Print Interface. Set the printer and click Ok key to print. Note: Do not select the PDF creator as a printer, which is a dummy printer. 4.12.8 Print Click Print key in the Main tool bar of Print Interface in Figure 4-9 to pop up the Printer Setting Interface shown above. Set the printer and click Ok key to print. Note: Do not select the PDF creator as printer, which is a dummy printer. 4.12.9 Create PDF Click Create PDF key in the Main tool bar of Print Interface in Figure 4-9 to pop up the Create PDF Interface shown below. After set the File Name and Save Path, click OK key to begin to create PDF file. And then the icon will be displayed in the bottom right corner of the desk till the PDF file has been created successfully. After created successfully, the hint information will be displayed. Note: Creating a PDF file will cost some dozen seconds, and the user should be patient to wait. - 47 - Smart ECG-Viewer Data Management Software User Manual When the PDF file has been created successfully, the user can view it in the storage position. 4.12.10 Print Table Click Print Table key in the Main tool bar of Print Interface in Figure 4-9 to pop up the following dialog box. Click Print Preview key to pop up the following figure. Set the printer and paper size and click Ok key to display the following interface. The user can drag - 48 - Smart ECG-Viewer Data Management Software User Manual the scroll bar on the right to preview the whole table. Click the icon this table; click the icon on the tool bar to print on the tool bar to return to the Print Interface. The detailed content of the table is shown below. Note: If the user does not enter the hospital name and address, the two items will not be displayed in the ECG report. - 49 - Smart ECG-Viewer Data Management Software User Manual - 50 - Smart ECG-Viewer Data Management Software User Manual 4.13 User Management Note: When installing the system, the default user su is an administrator. The administrator can add, manage and delete ordinary users, but he can not delete himself. When delete ordinary users, the administrator should provide his own password. Ordinary users have the right to modify their passwords. Click 【Setting】à【User Setting】in the main menu bar to pop up the User Setting dialog box, as the following figure shows, and the user can add or delete system user or modify password in it. 4.13.1 New User Click New button in the User Setting dialog box to pop up the New User dialog box. After input the user’s information and click OK, a new user can be added in the system. Note: The user name should be exclusive. If the inputted name is repetitious with the name that has been existed in the system, the prompt window will pop up to remind the user to change another name. - 51 - Smart ECG-Viewer Data Management Software User Manual 4.13.2 Delete User Select one user in the User Setting dialog box and click Delete to pop up the Delete User dialog box. After input the right password for this user and click OK, this user can be deleted. 4.13.3 Modify Password Select one user in the User Setting dialog box and click Modify to pop up the Modify Password dialog box. After enter the old password, the new password and confirm the new password and click OK, the password will be modified successfully. 4.14 Time Format Setting Click 【Setting】à【Time Format】in the main menu bar to select one of time formats: yyyy-mm-dd, mm-dd-yyyy or dd-mm-yyyy. Then the time display format in the software will change to the selected one. - 52 - Smart ECG-Viewer Data Management Software User Manual 4.15 User Defined Setting Click 【Setting】à【User Defined Setting…】in the main menu bar to pop up the User Defined dialog box, as the following figure shows. When the user fills in user-defined items in UserDefined1/2/3/4 in the above figure and click OK to confirm, the user-defined items will be displayed in the bottom right corner of Patient Infos Window. For example: In the above User Defined dialog box, enter “Clinic ID” in UserDefined1, enter “UserDefine” in UserDefined2, enter “UserDefine” in UserDefined3 and leave UserDefined4 blank. Click OK to confirm the previous operations. Then select a patient record in Patient Records Window (See Figure 4-1) and view its Patient Infos Window. The user will find that “Clinic ID”, “UserDefine” and “UserDefine” filled in the above figure are displayed in the bottom right corner of Patient Infos Window, as the following figure shows. - 53 - Smart ECG-Viewer Data Management Software User Manual When the user-defined items are displayed in the bottom right corner of Patient Infos Window, the user can fill in the corresponding information of the patient into these items. And when previewing the print content, the user-defined items and corresponding information filled by the user will be displayed in the Print Interface. For example: In the above Patient Infos Window, enter “B0256824” in Clinic ID, enter “Content1” in UserDefine and enter “Content2” in the second UserDefine. Click Modify to confirm the previous operations. When access the Print Interface, the user will find that “Clinic ID: B0256824”, “UserDefine: Content1” and “UserDefine: Content2” are displayed in the Print Interface, as the following figure shows. - 54 - Smart ECG-Viewer Data Management Software User Manual User Defined 1 User Defined 2 User Defined 3 User Defined 4 - 55 - Smart ECG-Viewer Data Management Software User Manual 4.16 Grid Color Setting The user can set the color of the grid on the background of interface when viewing ECG curve, browsing rhythm data, browsing multi-cases rhythm data and previewing ECG printing. Click【Grid】à【Modify Color】in the main menu bar to pop up the following figure. The user can select one of the Basic colors in the following figure and click OK to confirm. And then the color of grid will change to the one selected. Click Define Custom Colors >> button to display the following figure. And then the user can define custom color in the following figure. Click on the Part 3 and move the Black Triangle Marker of part 4 to get the color you want, which is displayed in Color|Solid. Then click Add to Custom Colors button to add this color to Part 1 and click OK to confirm. The grid color will change to the color defined. - 56 - Smart ECG-Viewer Data Management Software User Manual Part 3 Part 2 Black Triangle Marker Part 4 Part 1 Color Solid If the user wants to recover the default color, he can click 【Grid】à【Default Color】in the main menu bar to get it. - 57 - Smart ECG-Viewer Data Management Software User Manual 5 Maintenance and Service The user should be familiar with all the operation steps and use methods of this system device. Read this manual in detail, and don’t use this device before understand the whole operation process. 5.1 Maintenance Smart ECG-Viewer Data Management Software just needs simple maintenance during the using process. But only the right operation can guarantee the system’s long-time、steady working. So the user must conform to the Notice and Maintenance presented by manufacturer strictly. WARNING : Power off before cleaning. Maintenance for the Main Unit and Monitor 1) Keep the main unit and the monitor clean. The main unit case can be cleaned with a soft cloth dampened with water. If necessary, use a mild detergent but carefully remove any residue. Use water very sparingly to prevent liquid from entering the equipment. 2) The main unit and the monitor should be placed in the dry and well-ventilated place. Avoid being placed in the dusty and humid environment. The air path for cooling the system should be kept well ventilated. CAUTION : Avoid pouring liquids on the equipment while cleaning, and do not immerse any parts of the equipment into any liquids. - 58 - Smart ECG-Viewer Data Management Software User Manual 5.2 Service Information For service, maintenance and any questions regarding this system, please contact the manufacturer or your local distributor. Manufacturer: EDAN INSTRUMENTS, INC. Addr. : 2/F, block A/B, Unit 8, Xing Hua Building (6th Industrial Road, Shekou), Nanhai Road, Nanshan District, 518067 Shenzhen PEOPLE’S REPUBLIC OF CHINA Zip Code: 518067 Tel: +86-755-26897203, 26897216 Fax: +86-755-26897201 E-Mail: [email protected] - 59 - EDAN INSTRUMENTS, INC. 3/F - B, Nanshan Medical Equipments Park, Nanhai Rd 1019#, shekou, Nanshan Shenzhen, 518067 P.R. China TEL:86-755-26882220 FAX: +86-755-26882223