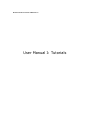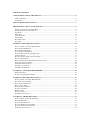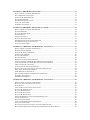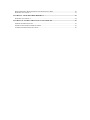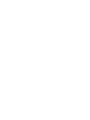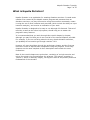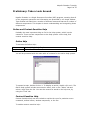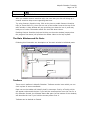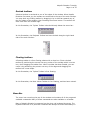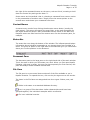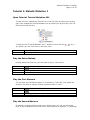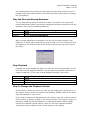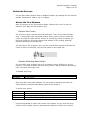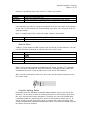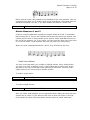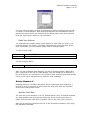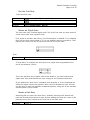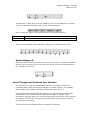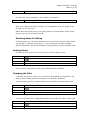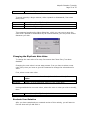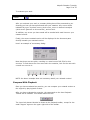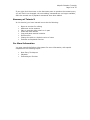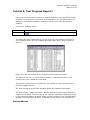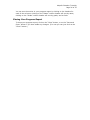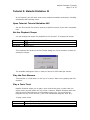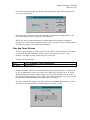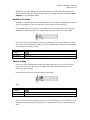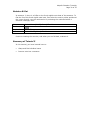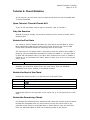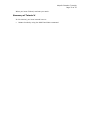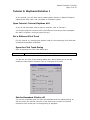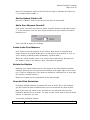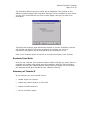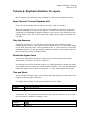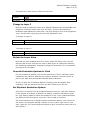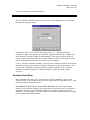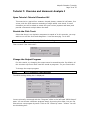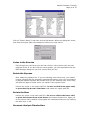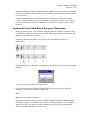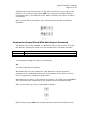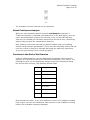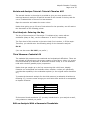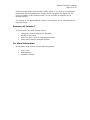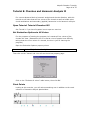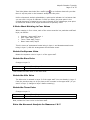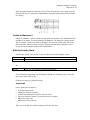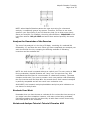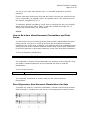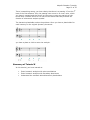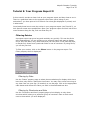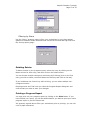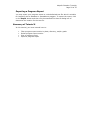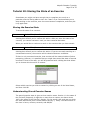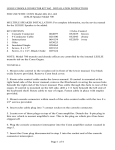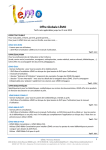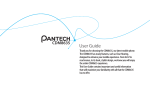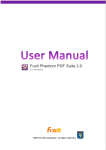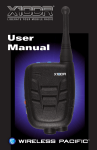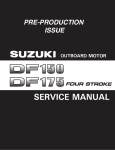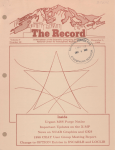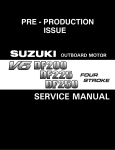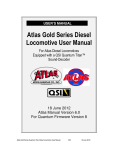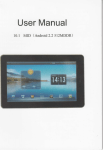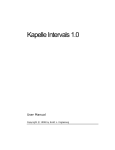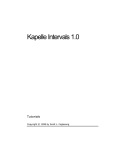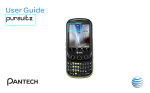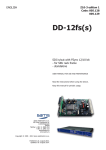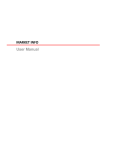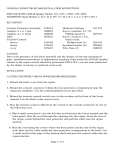Download Kapelle Dictation Tutorials
Transcript
KAPELLE DICTATION VERSION 1.0 User Manual I: Tutorials TABLE OF CONTENTS CONVENTIONS USED IN THIS MANUAL........................................................................................................6 M ENU COMMANDS...................................................................................................................................................... 6 COMMANDS.................................................................................................................................................................. 6 WHAT IS KAPELLE DICTATION? ......................................................................................................................7 PRELIMINARY: TAKE A LOOK AROUND......................................................................................................8 ONLINE AND CONTEXT -SENSITIVE HELP ................................................................................................................ 8 THE M AIN W INDOW AND ITS PARTS........................................................................................................................ 9 TOOLBARS.................................................................................................................................................................... 9 M ENU BAR ................................................................................................................................................................. 10 CONTEXT M ENUS...................................................................................................................................................... 11 STATUS BAR............................................................................................................................................................... 11 DOCUMENT PANE ...................................................................................................................................................... 11 FILE PANE................................................................................................................................................................... 11 TUTORIAL 1: MELODIC DICTATION I..........................................................................................................12 OPEN TUTORIAL : TUTORIAL M ELODIES #01......................................................................................................... 12 PLAY THE ENTIRE MELODY..................................................................................................................................... 12 PLAY THE FIRST MEASURE ...................................................................................................................................... 12 PLAY THE SECOND M EASURE ................................................................................................................................. 12 PLAY THE FIRST AND SECOND M EASURES............................................................................................................ 13 STOP PLAYBACK........................................................................................................................................................ 13 HOW TO CHANGE THE PLAYBACK VOLUME......................................................................................................... 13 NOTATE THE EXERCISE ............................................................................................................................................ 14 SCROLL THROUGH AND PROOFREAD YOUR NOTATION...................................................................................... 20 EVALUATE YOUR NOTATION .................................................................................................................................. 22 COMPARE WITH PLAYBACK.................................................................................................................................... 23 SUMMARY OF TUTORIAL 1....................................................................................................................................... 24 FOR M ORE INFORMATION ........................................................................................................................................ 24 TUTORIAL 2: YOUR PROGRESS REPORT I................................................................................................25 SORTING ENTRIES ..................................................................................................................................................... 25 CLOSING YOUR PROGRESS REPORT ....................................................................................................................... 26 TUTORIAL 3: MELODIC DICTATION II........................................................................................................27 OPEN TUTORIAL : TUTORIAL M ELODIES #02......................................................................................................... 27 SET THE PLAYBACK TEMPO..................................................................................................................................... 27 PLAY THE FIRST MEASURE...................................................................................................................................... 27 PLAY A TONIC TRIAD ............................................................................................................................................... 27 PLAY THE TONIC PITCHES........................................................................................................................................ 28 NOTATE A D-SHARP .................................................................................................................................................. 29 INSERT A NOTE.......................................................................................................................................................... 29 NOTATE A B-FLAT ..................................................................................................................................................... 30 SUMMARY OF TUTORIAL 3....................................................................................................................................... 30 TUTORIAL 4: CHORD DICTATION..................................................................................................................31 OPEN TUTORIAL : TUTORIAL CHORDS #01 ............................................................................................................ 31 PLAY THE EXERCISE ................................................................................................................................................. 31 NOTATE THE FIRST NOTE......................................................................................................................................... 31 NOTATE THE REST OF THE CHORD ......................................................................................................................... 31 NOTATE THE REMAINING CHORDS......................................................................................................................... 31 SUMMARY OF TUTORIAL 4....................................................................................................................................... 32 TUTORIAL 5: RHYTHMIC DICTATION I......................................................................................................33 OPEN TUTORIAL : TUTORIAL RHYTHMS #01 ......................................................................................................... 33 SET A DIFFERENT CLICK TRACK............................................................................................................................. 33 LISTEN TO THE FIRST M EASURE ............................................................................................................................. 34 NOTATE THE RHYTHM.............................................................................................................................................. 34 OVERRIDE PITCH EVALUATION .............................................................................................................................. 34 EVALUATE YOUR W ORK.......................................................................................................................................... 35 SUMMARY OF TUTORIAL 5....................................................................................................................................... 35 TUTORIAL 6: RHYTHMIC DICTATION II: LAYERS ................................................................................36 OPEN TUTORIAL : TUTORIAL RHYTHMS #02 ......................................................................................................... 36 PLAY THE EXERCISE ................................................................................................................................................. 36 NOTATE THE UPPER VOICE ...................................................................................................................................... 36 TIES AND RESTS......................................................................................................................................................... 36 CHANGE TO LAYER 2................................................................................................................................................ 37 NOTATE THE LOWER VOICE .................................................................................................................................... 37 OVERRIDE EVALUATION OPTIONS FOR PITCH...................................................................................................... 37 SET RHYTHMIC EVALUATION OPTIONS................................................................................................................. 37 EVALUATE YOUR W ORK.......................................................................................................................................... 38 TUTORIAL 7: CHORALES AND HARMONIC ANALYS IS I....................................................................39 OPEN TUTORIAL : TUTORIAL CHORALES #01........................................................................................................ 39 DISABLE THE CLICK TRACK .................................................................................................................................... 39 CHANGE THE OUTPUT PROGRAM............................................................................................................................ 39 LISTEN TO THE EXERCISE ......................................................................................................................................... 40 NOTATE THE SOPRANO............................................................................................................................................. 40 NOTATE THE BASS .................................................................................................................................................... 40 HARMONIC A NALYSIS PLACEHOLDERS................................................................................................................. 40 A NALYZE THE FIRST CHORD W ITH A HARMONIC PLACEHOLDER..................................................................... 41 A NALYZE THE SECOND CHORD WITH ADD A NALYSIS COMMAND................................................................... 42 A BOUT CONTINUOUS A NALYSIS............................................................................................................................. 43 CONTINUE TO THE END OF THE EXERCISE ............................................................................................................. 43 NOTATE AND ANALYZE TUTORIAL: TUTORIAL CHORALES #02 ........................................................................ 44 FIRST A NALYSIS: ENTERING THE KEY................................................................................................................... 44 THIRD MEASURE : CADENTIAL 64........................................................................................................................... 44 EDIT AN A NALYSIS W ITH A HARMONIC PLACEHOLDER..................................................................................... 44 SUMMARY OF TUTORIAL 7....................................................................................................................................... 45 FOR M ORE INFORMATION ........................................................................................................................................ 45 TUTORIAL 8: CHORALES AND HARMONIC ANALYS IS II ..................................................................46 OPEN TUTORIAL : TUTORIAL CHORALES #03........................................................................................................ 46 SET EVALUATION OPTIONS TO ALL VOICES......................................................................................................... 46 PIVOT POINTS............................................................................................................................................................. 46 A NOTE A BOUT NOTATING IN FOUR VOICES........................................................................................................ 47 NOTATE THE SOPRANO VOICE ................................................................................................................................ 47 NOTATE THE BASS VOICE ........................................................................................................................................ 47 NOTATE THE A LTO VOICE ....................................................................................................................................... 47 NOTATE THE TENOR VOICE ..................................................................................................................................... 47 ENTER THE HARMONIC A NALYSIS FOR M EASURES 1 & 2 .................................................................................. 47 LISTEN TO MEASURE 3............................................................................................................................................. 48 EDIT THE FOURTH CHORD ....................................................................................................................................... 48 A NALYZE THE REMAINDER OF THE EXERCISE ...................................................................................................... 49 EVALUATE YOUR W ORK.......................................................................................................................................... 49 NOTATE AND ANALYZE TUTORIAL: TUTORIAL CHORALES #04 ........................................................................ 49 HOW TO BE A HERO A BOUT HARMONIC PLACEHOLDERS AND PIVOT POINTS................................................ 50 SHORT DIGRESSION: HOW HARMONIC PLACEHOLDERS CAN HELP .................................................................. 50 SUMMARY OF TUTORIAL 8....................................................................................................................................... 51 TUTORIAL 9: YOUR PROGRESS REPORT II...............................................................................................52 SUMMARY OF TUTORIAL 9....................................................................................................................................... 54 TUTORIAL 10: STORING THE STATE OF AN EXERCISE.....................................................................55 STORING THE EXERCISE STATE............................................................................................................................... 55 UNDERSTANDING STORED EXERCISE NAMES....................................................................................................... 55 A N EXERCISE IS RESTORED ONLY ONCE .............................................................................................................. 56 Kapelle Dictation Tutorials Page 6 of 57 Conventions Used in this Manual Menu Commands All menu commands are given in the form Menu | Command, in which the word to the left of the | mark is the name of the menu and the word to the right is the command name. Thus Edit | Paste would mean the Paste command on the Edit Menu. In some instances, a command might be in a hierarchical menu (menus that open to produce other menus). In such situations, each individual menu is followed by a vertical line, like so: Note | Modify Note | Move Up. Commands Most of the commands in Kapelle Dictation are available via toolbars, menus, and keyboard shortcuts. Directions for carrying out an individual command will be given in a multiple-row table; you may select which technique you wish, whether it be from a menu selection, by clicking a toolbar icon, or using a keyboard shortcut. This multiple-row table will look like this: Menu Toolbar Keyboard Context Select Menu | Command Picture of the icon Press Keyboard shortcut (such as Ctrl+K) Select Menu | Command from the right-mouse-button menu Kapelle Dictation Tutorials Page 7 of 57 What is Kapelle Dictation? Kapelle Dictation is an application for notating dictation exercises. It reads music notation files created by the Kapelle master program and presents them as dictation exercises: you play the exercise using the onscreen commands, notate it using the set of music notation tools provided (which include the ability to input harmonic analysis), and receive an evaluation of your work. Kapelle Dictation is designed to be easy to use although full-featured. This set of tutorials, as well as the online help system, should help you to master the program’s many features. It is recommended that you work through this tutorial chapter by chapter, although you may find that you do not need all of the tutorial chapters provided. For example, if you are not being asked to do any chorale dictation exercises, you probably do not need to go through tutorials 7 & 8. However, all users should go through the preliminary chapter and the first two tutorials in order to acquire basic competence using the program. These early chapters are the most complete in their descriptions and contain the most illustrations. Most of the tutorial chapters are quite short, consisting of a single exercise and only a few points to be learned about the program. The primary exception is Tutorial 1, which is relatively lengthy, serving as it does as the primary and most fundamental of the tutorials. Kapelle Dictation Tutorials Page 8 of 57 Preliminary: Take a Look Around Kapelle Dictation is a Single-Document Interface (SDI) program, meaning that all of the program’s operations and information are presented in one single window. That window is divided into a number of different areas and features a number of different components. This chapter is about understanding and recognizing those components. Online and Context-Sensitive Help Probably the most important thing to find is the Help system, which is quite extensive. There are two components to the Help system: online help, and context-sensitive help. Online Help To activate the Online Help: Menu Keyboard Select Help | Help Topics Press F1 You will be presented with the main table of contents for the online Help system. To expand a topic, double-click on it. To display an article, double-click on it. The Online Help system includes an extensive index: click on the “Index” tab and select a topic from the list. You can also search for words in the help text, by using the “Find” tab. Context-Sensitive Help Context -Sensitive help can be invoked to explain the use of a particular menu command, toolbar button, window component, or the like. To enable context-sensitive help: Kapelle Dictation Tutorials Page 9 of 57 Toolbar Keyboard Press Shift+F1 After you enable context-sensitive help, the next item you click will bring up a context-sensitive help screen regarding that item. Try using Context -Sensitive help. Click on the icon to enable Context -Sensitive help (or Press Shift+F1), then click on one of the toolbar icons at the top of the main window. A help window will pop up telling you what the icon is, and may lead you to further information about the icon and what it does. Enabling Context -Sensitive help and clicking on the main window (empty when the program first starts) will produce the master index to the help system. The Main Window and Its Parts Following this illustration are descriptions of the main window’s individual parts. Menu Bar Toolbar File Pane Document Pane Status Bar Toolbars There are six toolbars in Kapelle Dictation. Toolbars contain icons which you can click in place of menu commands. Each icon on the toolbar will identify itself in two ways: first by a Tooltip, which will appear underneath the icon if you hold the mouse pointer over the icon for a few seconds. Second, the leftmost Status Bar pane (at the bottom of the window) will describe the icon if you hold the mouse pointer over it. Toolbars can be docked or floated. Kapelle Dictation Tutorials Page 10 of 57 Docked toolbars A docked toolbar is anchored to one of the edges of the window. When Kapelle Dictation first starts up, the toolbars are anchored to the top of the main window. You may dock any floating toolbar by dragging it by its title bar towards any of the four edges of the window, then releasing the mouse button. The toolbar will dock itself onto the window edge. In this illustration, the Tuplets Toolbar is docked directly below the menu bar: In this illustration, the Playback Toolbar has been docke d along the right-hand side of the main window: Floating toolbars A floating toolbar is a free-floating palette with a close box. Float a docked toolbar by positioning the mouse over any portion of the toolbar which is not an icon, then dragging the toolbar free. When a toolbar has been floated, you can resize it by positioning the pointer over any of the edges and dragging the toolbar into a new shape. In this illustration, the Tuplets Toolbar is free-floating: In this illustration, the Note Values Toolbar is free-floating, and has been resized. Menu Bar The menu bar runs along the top of the window and contains all of the program’s available commands. Many of these commands are also available on a toolbar. Many of Kapelle Dictation’s command can be given via keyboard shortcuts. The keyboard shortcut for a particular command will always be listed immediately to Kapelle Dictation Tutorials Page 11 of 57 the right of the command’s name on the menu, such as Ctrl+K, meaning to hold down the Control key and type the letter ‘k’. Some menus are hierarchical: that is, choosing a command from a menu results in the presentation of another menu. Simply move the mouse pointer to the second menu and choose your command from there. Context Menus A context menu results from clicking the alternate mouse button (usually the right button). This menu will contain the most likely-to-be-used commands for the object below the pointer. Many commands that are found on the Note and Playback menus are also found on the context menu for the document pane, for example. Status Bar The status bar runs along the bottom of the window. The leftmost pane displays information about individual commands as you choose them from a toolbar or a menu. The group of panes on the right side of the status bar give you information about your current position in the document. Document Pane The document pane is the large pane on the right-hand side of the main window. This is the area in which you will notate your work. When you first open Kapelle Dictation, this pane is empty, but once you have opened your first exercise, this pane will always contain notated musical data. File Pane The file pane is a tree control that c ontains all of the files available to you in Kapelle Dictation. To expand the tree, click on the plus signs next to the entries. The items in the File Pane are categorized into three types: folders, sets, and files. A folder is the same as a standard Windows directory. A set is a group of files that share similar characteristics and have been grouped together, like individual examples within a collection. A file is an individual exercise. Kapelle Dictation Tutorials Page 12 of 57 Tutorial 1: Melodic Dictation I Open Tutorial: Tutorial Melodies #01 To open this file, expand the Tutorial tree in the File Pane by clicking on its plus sign, then expand the Tutorial Melodies tree by clicking on its plus sign. The File Pane should look like this: To open the file “Tutorial Melodies: #01”, double-click on the icon you prefer, you can click once on the icon, then: Menu Context . Or, if Select File | Open Select Open Play the Entire Melody Having opened the exercise, you will want to play it. Here’s how: Menu Toolbar Select Playback | Play Document Keyboard Context Spacebar Select Play Document Play the First Measure You can play any individual measure in a document. To do this, first select the measure you wish to play by clicking anywhere within it, then: Menu Toolbar Select Playback | Play Measure Keyboard Context Ctrl+Spacebar Select Play Measure Play the Second Measure In addition to clicking within measures to select them, you can use the arrow keys on the keyboard to move the cursor from measure to measure. Try selecting Kapelle Dictation Tutorials Page 13 of 57 the second measure by pressing the right and left arrow keys until the cursor is located within the second measure, then follow the above instructions for playing the first measure. Play the First and Second Measures You can also select a group of measures to play if you prefer. First, press and hold the left mouse button, then drag a rectangular selection around the first two measures. Then use the following command: Menu Toolbar Select Playback | Play Document Range Context Select Play Document Range After you have selected this command, you can use the slider controls in the dialog box to select which measures you wish to hear. If you’ve selected the first two measures, the sliders will be set as follows (note that you can move them if you wish): Stop Playback Playback will stop automatically when you reach the end of the document (or the end of the current playback selection if you are playing individual measures or a range of measures.) If you wish to stop playback manually, here’s how: Menu Toolbar Select Playback | Stop Keyboard Context Spacebar Select Stop How To Change the Playback Volume If the volume is either too loud or too soft, you can change it by clicking once on the Volume Control, which is located on the Windows Taskbar, down at the lower right-hand portion of your screen. If you need to make more adjustments to the volume, open the “Volume Control” Control Panel, by double-clicking on the Volume Control. You will find a control on that panel called “Synthesizer Balance” (or something similar—different MIDI drivers have different control panels), which you can use to adjust the MIDI synthesizer volume relative to other sound outputs in the system. Kapelle Dictation Tutorials Page 14 of 57 Notate the Exercise You will learn basic notation skills in Kapelle Dictation by notating the first tutorial melody, Beethoven’s “Ode to Joy” in D-Major. Notate the First Measure Start by listening to the first measure again. Position the cursor in the first measure, then play the first measure only. Position the Cursor The onscreen cursor controls both time and pitch. Time, as you have already seen, is controlled by the horizontal location of the cursor, and you move the cursor by using the right and left arrows (or by clicking). Pitch is vertical; you move the cursor by using the up and down arrows (or by clicking, although precise positioning can be difficult). The first note is F#, a quarter note. Use the up and down arrows to position the cursor so that it is precisely over the first space on the treble clef: Practice Selecting Note Values You can select note rhythmic values in a number of ways. Before you do this, however, you need to disable the Auto Entry feature, which combines selecting a note value with entering a note. To disable Auto Entry: Menu Keyboard Select Note | Auto Entry (it should be unchecked afterwards) Press Ctrl+E Once Auto Entry has been disabled, you can practice selecting note and rest values without unintentionally adding notes to the measure. To select note values: Menu Toolbar Keyboard Context Select Note | Note Values | (Any command) Click on a note value icon Press keys 1-9 for different note values Select Note Values | (Any command) Using the keyboard to select note values is the fastest. As you press the keys, notice how the toolbar icons are pressed and released to reflect your choices. Kapelle Dictation Tutorials Page 15 of 57 Rests are considered more note values. To select rest values: Menu Toolbar Keyboard Context Select Note | Rest Values | (Any command) Click on a rest value icon Press keys Shift+1 through Shift+9 for different rest values Select Rest Values | (Any command) Like selecting note values, using the keyboard to select rest values is the fastest. A rest value is the same as its corresponding note value, but using the Shift key with the number. Now, re-enable Auto Entry, which will make notation much faster: Menu Keyboard Select Note | Auto Entry (It should be checked afterwards) Press Ctrl+E Add the Note “Adding” a note means to add a note to the end of the current measure. You can use the Add Note command to add the first note. Here’s how: Menu Toolbar Select Note | Add Note Keyboard Keyboard Context Press Enter Press 5 (If Auto Entry is enabled) Select Add Note NOTE: there are two keyboard commands given above. Pressing ‘5’ is possible when you have activated the Auto Entry feature: selecting the note value will simultaneously enter a note of that value to the end of the measure. After you have entered the first note, the cursor will be centered precisely over the note’s head: Continue Adding Notes Remember that the Add Note command always adds a note to the end of the measure. (If you wish to insert a note at some point in the measure other than the end, use the Insert Note command.) Therefore you can use the Add Note command to add the remaining three notes of this measure, which are F#, G, and A. Use the up and down arrow keys to position the cursor vertically, then choose the Add Note command to add those notes. The measure should look like this when you have finished: Kapelle Dictation Tutorials Page 16 of 57 Notice that the cursor has jumped to the downbeat of the next measure: this is a convenience to allow you to notate continuously throughout a document with the Add Note command. You can, if you wish, disable this feature. Here’s how: Menu Select Note | Jump to Next Measure to toggle the feature Notate Measures 2 and 3 Continue using the Add Note command to notate measures 2 and 3. Remember that pressing the ‘5’ key on the keyboard simultaneously selects the quarter note rhythm (all the notes in these measures are quarter notes) and adds the note to the end of the measure. Or, if you prefer, you can press the Enter key since there is no need to select a new rhythmic value for the notes you are entering. When you have completed measures 2 and 3, they should look like this: Undo Your Actions You may undo (take back) any number of editing actions. Every editing action you carry out (such as adding a note) is stored and can be taken back, all the way back to the very first action since opening the document. You may undo single actions or an entire group of actions at once. To undo a single action: Menu Keyboard Select Edit | Undo Press Ctrl+Z To undo multiple actions: Menu Select Edit | Undo Multiple After you select Undo Multiple, you are presented with a dialog box that lists your actions one at a time. If your actions have been to enter the notes in the first three measures, there should be twelve actions listed, all called “Add Note”: Kapelle Dictation Tutorials Page 17 of 57 You may select as many of these to Undo as you want by clicking on any action or actions in the dialog box. Note that the dialog box will automatically ensure that all the actions from your selection to the latest action have been selected. Click OK, and see the results in your document. Redo Your Actions You may Redo any undone action (Redo means to “take back” an Undo, or to Undo the Undo if you prefer.) The Redo commands are much the same as the Undo commands; you may Redo a single undo or multiple undos. To redo a single undo: Menu Keyboard Select Edit | Redo Press Ctrl+R To redo multiple undos: Menu Select Edit | Redo Multiple After you have selected Redo Multiple, you will be presented with a dialog box that is identical to the one for Undo Multiple. Use this dialog box to Redo all of the Undo actions you carried out in the previous step, and your document should return to the way it was before you used the Undo command. Notate Measure 4 Notating measure 4 includes operations which are different from measures 1 through 3: one of the notes is dotted (the first note) and there are rhythmic values other than quarter notes. Add the First Note The first note of the measure is an F#, dotted quarter note. In Kapelle Dictation, you enter dotted notes precisely the same way as you would write them on paper: first the basic note value (a quarter note in this case) then you dot it. Start out by entering a quarter-note F# on the first beat of measure 4 by using the Add Note command. Kapelle Dictation Tutorials Page 18 of 57 Dot the First Note To dot this first note: Menu Toolbar Select Note | Modify Note | Dot Up Keyboard Context Press F9 Select Modify Note | Dot Up Notate an Eighth Note The next note is an E-natural eighth note. This is the first time you have entered a note value other than a quarter note. First, check to see that “Auto Entry” on the Note Menu is enabled: if it is enabled, there will be check mark beside it. If it is not enabled, select it to enable it. Then position the cursor over the E-natural on the first line of the staff: Now: Keyboard Press ‘4’. If “Auto Entry” is enabled, this will result in an eighth note being added to the end of the measure, like so: This is the quickest way to add a note to the measure: you have selected the eighth note value and entered the note, using just one keyboard command. If you disable the “Auto Entry” command, then pressing ‘4’ on the keyboard will select the eighth note as the rhythmic value, but will not add the note: for that you will have to give the Add Note command explicitly, using one of the methods outlined earlier in this tutorial. Notate a Half Note Assuming that you have left “Auto Entry” enabled, entering the E-natural half note that finishes this measure is done by first making sure that the cursor is still positioned over the E-natural on the first line of the staff, then: Keyboard Press ‘6’ Kapelle Dictation Tutorials Page 19 of 57 Just as before, if you have disabled “Auto Entry” then pressing ‘6’ will select the half note as the rhythmic value, but will not add the note. NOTE: rhythmic values are selected via number keys 1-9. 1 is the 64th note; notes lengthen as the number increases. There is one exception: ‘9’ is the 128th note. Users of “Finale”, from Coda Music Software, will recognize these keyboard shortcuts as being the same as those used in that program. Kapelle Dictation is different in one aspect, though: Shift+number creates a rest, unlike Finale. Notate Measures 5, 6, and 7 with Copy/Paste Measures 5, 6, and 7 are identical to measures 1, 2, & 3. (Try playing measures 1-3 using the “Play Document Range” command, then measures 5-7 using the same command, to confirm this.) Of course you can notate these measures over again using the techniques already covered. But there’s not much point in doing that: you can simply copy the first three measures and paste their contents into measures 5-7. Use the horizontal scroll bar at the bottom of the window to scroll the window so that the first three measures are visible onscreen. Now, enclose the first three measures within a selection rectangle, by holding down the left mouse button and dragging the gray rectangle around the three measures—be sure to include all of the noteheads in those measures. When you release the mouse button, the selected area will be highlighted in reverse video: You will now copy these selected notes to the Windows clipboard, like so: Menu Keyboard Select Edit | Copy Press Ctrl+C Now, scroll so that measure 5 is visible in the window, and click the mouse anywhere within measure 5. If you prefer, you can use the arrow keys to move the selection point to measure 5. Kapelle Dictation Tutorials Page 20 of 57 It might help to keep an eye on the “Measure” pane in the Status Bar, to make sure you have positioned the cursor in the correct measure: Now, choose the “Paste” command to paste in the copied material: Menu Keyboard Select Edit | Paste Press Ctrl+V Once you have pasted in the material, measures 5-7 should look like this: Notate Measure 8 Measure 8 should contain no surprises for you at this point. It contains a dotted quarter note, an eighth note, and a half note. When you have finished measure 8, it should look like this: Scroll Through and Proofread Your Notation You can scroll through the document by using the horizontal scroll bar for horizontal motion and the vertical scroll bar for vertical motion (you probably won’t need to worry about vertically scrolling with this exercise.) You can also move through the document just by moving the onscreen cursor horizontally as well. Now would be a good time to learn a “speed” cursor movement. Normally when you use the left and right arrows, the cursor stops on the position of each note. But you can take a shortcut by moving the cursor in one- measure increments. To move the cursor backwards by one- measure increments: Kapelle Dictation Tutorials Page 21 of 57 Keyboard Press Ctrl+Left Arrow To move the cursor forwards by one- measure increments: Keyboard Press Ctrl+Right Arrow After your notation has been entered, it is fully editable. Here are some of the actions you can carry out. NOTE: don’t be afraid to carry out editing actions as experiments. Don’t forget that you can Undo everything you do! Selecting Notes for Editing To select notes, you can either position the cursor directly over the note’s head (by clicking or using the arrow keys), or you can drag a selection rectangle around noteheads. This second method is used primarily to select multiple notes. Deleting Notes To delete a note, select the note or notes you wish to delete, then: Menu Toolbar Select Note | Delete Note Keyboard Context Press Backspace Select Delete Note If you haven’t selected any notes, this command will be disabled. Changing the Pitch To modify the pitch of a note, you can move it downwards and upwards on the staff by either single position increments or by arbitrary distances. To move notes one line or space upwards on the staff, first select them, then: Menu Toolbar Select Note | Modify Note | Move Up Keyboard Context Press Ctrl+Shift+Up Arrow Select Modify Note | Move Up To move notes one line or space downwards on the staff, first select them, then: Menu Toolbar Select Note | Modify Note | Move Down Keyboard Press Ctrl+Shift+Down Arrow Kapelle Dictation Tutorials Page 22 of 57 Context Select Modify Note | Move Down To move notes by a larger amount, either upwards or downwards, first select them, then: Menu Keyboard Context Select Note | Modify Note | Move Press F11 Select Modify Note | Move This command produces the Move dialog box, which you can use to move the note either upwards or downwards by an interval amount, plus any extra octave distances you wish. Changing the Rhythmic Note Value To change the note value of a note, first ensure that “Auto Entry” has been disabled. Changing the note value is a two-step process: first you have to select a new note value, then you have to give the command to change the selected note’s value. First, select a new note value: Menu Toolbar Keyboard Select a note value from Note | Note Value or Note | Rest Value Click on a note value icon or a rest value icon Press 1-9 for a note value, Shift+1-9 for a rest value Having established a new note value, select the note or notes you wish to modify, then: Menu Keyboard Select Note | Modify Note | Set Value Press Ctrl+U Evaluate Your Notation After you have completed your notated version of this melody, you will want to find out how well you did with it. Kapelle Dictation Tutorials Page 23 of 57 To evaluate your work: Menu Toolbar Select File | Evaluate After you evaluate your work, a summary dialog box will be presented to you showing you how you have performed with your notation. Any errors will be indicated by type—rhythmic errors, pitch errors, errors in harmonic analysis (which aren’t germane to this exercise), and so forth. In addition, any errors you have made will be marked with small icons on your notated version. Finally, the correct notated version will be displayed in the document pane directly beneath your notated version. Here’s an example of a summary dialog: Note that there was one pitch, resulting in a total score of 98.33% for this exercise. To find where the error occurred in the notation, look for the note with a small icon next to it: NOTE: the above example does not necessary match your notated version! Compare With Playback Once you have evaluated an exercise, you can compare your notated version to the original by playing both of them. After you have evaluated an exercise, the commands on the User Playback Toolbar will be enabled. This toolbar looks like this: The icons look almost identical to those on the Playback toolbar, except for the small “degree” signs on the upper right side of the toolbar. Kapelle Dictation Tutorials Page 24 of 57 If you right-click the mouse on the document pane to produce the context menu, you will find it has changed: the note-editing commands are no longer available, while the second set of playback commands have been added. Summary of Tutorial 1 In this tutorial, you have learned how to do the following: • • • • • • • • Open an exercise for editing Add notes to the measure Play an exercise either whole or in part Undo and Redo actions Copy and paste musical notation Delete notes Change the pitch or rhythmic value of notes Evaluate a completed exercise For More Information You may consult the Online Help system for more information, with special emphasis on the following topics: • • • Note Entry Techniques Playback Evaluating an Exercise Kapelle Dictation Tutorials Page 25 of 57 Tutorial 2: Your Progress Report I Every time you evaluate an exercise in Kapelle Dictation, the program will make an entry in your progress report as to that evaluation. Your progress report is a special file that Kapelle Dictation created for you the first time you used the program. To see your progress report: Menu Toolbar Select File | Show Report The dialog box that is displayed to you will show you the complete contents of your progress report. Here is a sample progress report with a large number of entries: Each row in the list window of the progress report contains one entry. The name of the entry is in the leftmost column; it matches the name of an exercise you have notated and evaluated. The second column gives your grade as a percentage of correct answers out of the total possible points. The third column gives the time and date when the evaluation was made. The final column, “Items Evaluated”, lists the kinds of musical entries that were subject to evaluation. This can vary by the exercise, depending upon the settings in the Evaluation Options property sheet. (In some cases you can override those settings, but sometimes you can’t—it depends on the author of the original file.) Sorting Entries Kapelle Dictation Tutorials Page 26 of 57 You can sort the entries in your progress report by clicking on the headers for each of the columns: clicking on the “Name” column header will sort by name, clicking on the “Grade” column header will sort by grade, and so forth. Closing Your Progress Report To close your progress report, click on the “Close” button, or on the “Save and Close” button if you have made any changes. (For now you can just click on the “Close” button.) Kapelle Dictation Tutorials Page 27 of 57 Tutorial 3: Melodic Dictation II In this tutorial, you will learn some more advanced notation techniques, including accidentals and inserting notes. Open Tutorial: Tutorial Melodies #02 See the first tutorial for help on opening a specific exercise if you don’t remember how. Set the Playback Tempo You can change the tempo for playback to suit yourself. To change the tempo: Menu Toolbar Select Playback | Default Tempo Keyboard Press Ctrl+T This command will produce the Set Tempo dialog box, which contains a slider for setting the tempo: The available settings are from 1 beat per minute to 255 beats per minute. Play the First Measure This exercise is in 6/8 meter, in the key of a-minor. Start out by playing the first measure. Play a Tonic Triad Kapelle Dictation allows you to play a tonic triad at any time in order that you might orient yourself within the key center. However, Kapelle Dictation does not play the tonic triad without a bit of prompting from you; you must tell the program the key of the exercise. (This is an educational program, after all!). To play a tonic triad: Menu Keyboard Context Select Playback | Play Tonic Triad Press Cntl+I Select Play Tonic Triad Kapelle Dictation Tutorials Page 28 of 57 You will be presented with the Identify Key dialog box, from which identify the key of the composition: Select the tonic from the list on the left and the mode by clicking either of the two radio buttons, then click OK (or press Return). NOTE: the key you have selected is retained while the document remains in memory, so if you wish to repeat the tonic triad, you don’t have to indicate which chord to play again—just select the command. Play the Tonic Pitches It can be quite helpful to have a sense of the location of the melody on the staff. To that end, Kapelle Dictation will play three ‘tonic pitches’ for you—low, medium, and high in pitch relative to the current clef. To play the tonic pitches: Menu Keyboard Select Playback | Play Tonic Pitches Press Cntl+L Kapelle Dictation doesn’t know automatically which key the piece is in (that’s up to you to determine) and so you must tell it which key the piece is in. If you’re going through this tutorial step-by-step, then you have already chosen a key in the previous step (playing a tonic triad). If you haven’t chosen a key yet, you will be presented with the Identify Key dialog box (see above.) The tonic pitches are played, one after another, and displayed onscreen. In this illustration, the second pitch is being played (it’s drawn in red): Kapelle Dictation Tutorials Page 29 of 57 NOTE that you can change the speed at which the tonic pitches are played, as well as the duration of the tonic triad when it is played. See the command Tonic Options on the Playback Menu. Notate a D-sharp Instead of notating directly from the beginning, let’s begin by notating the second note in the measure (so you can learn how to insert a note before it.) The second note is a D-sharp on the fourth line of the staff. Begin by using the Add Note command to place an eighth-note D on the fourth line of the staff: This note needs to be raised a half-step, or sharped. To do this, make sure that the cursor is still positioned squarely over the notehead (or enclose the notehead in a selection rectangle), then: Menu Toolbar Select Note | Modify Note | Sharp Keyboard Context Press F8 Select Modify Note | Sharp Insert a Note Since you have notated the second note rather than the first, you will need to insert the first note, which is an E-natural the half-step directly above the Dsharp you just notated. Position the cursor on the fourth space of the staff: Then: Menu Toolbar Select Note | Insert Note Keyboard Context Press Shift+Enter Select Insert Note There is nothing new to discuss for the rest of this measure, or for measure 2. Go ahead and notate them by listening to the measures and writing down what you hear. Kapelle Dictation Tutorials Page 30 of 57 Notate a B-flat In measure 3, there is a B-flat on the fourth eighth-note beat of the measure. To flat the B on this fourth-eighth note beat, first select the note by either positioned the cursor directly over the notehead or by enclosing the notehead within a selection rectangle, then: Menu Toolbar Select Note | Modify Note | Flat Note Keyboard Context Press F7 Select Modify Note | Flat Note Continue notating the exercise, and when you are finished, evaluate it. Summary of Tutorial 3 In this tutorial, you have learned how to: • Sharp and flat individual notes • Insert a note into a measure Kapelle Dictation Tutorials Page 31 of 57 Tutorial 4: Chord Dictation In this tutorial, you will learn how to create chords with the use of the Add Note To Chord command. Open Tutorial: Tutorial Chords #01 If you do not remember how to open an exercise, refer to Tutorial 1. Play the Exercise Instead of being a melody, this exercise consists of four chords of a half-note’s duration each. Notate the First Note You notate a chord in Kapelle Dictation by using either the Add Note or Insert Note command to add the first note to the chord, and then you use the Add Chord Note command to add the remaining notes to the chord. The first chord is a C-Major triad in root position with the bottom note middle ‘c’. Begin by using the Add Note command to notate the middle ‘c’—you don’t have to start with the bottom note if you don’t want. Position the cursor on middle ‘c’ (keep an eye on the Status Bar “Note” panel to make sure you’re on the correct pitch), then: Keyboard Press ‘6’. It is assumed that you are using the Auto Entry technique. If Auto Entry has been disabled, you must first select a half-note note value, then the Add Note command via a menu, toolbar, or keyboard shortcut. Notate the Rest of the Chord Position the cursor on the ‘e’ on the first line of the staff. Then: Menu Toolbar Select Note | Add Chord Note Keyboard Context Press Ctrl+Enter Select Add Chord Note Repeat this action for the top note of the chord, the ‘g’ on the second line of the staff. Notate the Re maining Chords Go through the remaining three measures and notate the chords using the above techniques. Remember that you do not have to enter the chord notes in any particular order. Start by using Add Note or Insert Note to enter the first note, then use Add Chord Note to enter the remaining notes of the chords. Kapelle Dictation Tutorials Page 32 of 57 When you have finished, evaluate your work. Summary of Tutorial 4 In this tutorial, you have learned how to: • Notate chords by using the Add Chord Note command Kapelle Dictation Tutorials Page 33 of 57 Tutorial 5: Rhythmic Dictation I In this tutorial, you will learn about notating basic rhythms in Kapelle Dictation, adjusting the click track, and overriding an evaluation option. Open Tutorial: Tutorial Rhythms #01 If you do not remember how to open an exercise, refer to Tutorial 1. You’ll notice that this exercise looks a bit different from the previous examples: the staff is rhythmic, having a single line only. Set a Different Click Track For this tutorial, try changing the pitches used for the underlying click track that accompanies playback by default. Open the Click Track Dialog Start by opening the Click Track dialog box: Menu Select Playback | Click Track Settings You will see the Click Track Settings dialog box, which allows you to set and modify the way Kapelle Dictation uses an underlying click track: Set the Downbeat Pitch to 48 You can set a separate pitch for both the downbeat and the upbeat pitches as well as control the channel used for a click track and a number of countoff measures to be heard prior to the beginning of playback. Kapelle Dictation Tutorials Page 34 of 57 Move the “Downbeats” slider to the left until the pitch is listed as 48—that’s the ‘c’ one octave below middle ‘c’. Set the Upbeat Pitch to 48 Move the “Upbeats” slider to the left until the pitch is listed as 48. Add a One-Measure Countoff Click in the “Countoff” check box to enable countoff measures, and either type in ‘1’ in the edit box or click the spin control arrows to set the number of countoff measures to 1: Then, click OK to apply your settings. Listen to the First Measure Now, listen to the first measure of the rhythm. Note that it is preceded by a single measure of countoff beats (we’re in 5/8 with an inner division of 3+2, so you’re hearing a dotted-quarter followed by a quarter beat.) When you notate rhythm, there is no need to worry about pitch, although you can notate in pitch if you want to—pitch information is ignored. Notate the Rhythm Notating pure rhythm without pitch is the same as any other Kapelle Dictation notation, although you can ignore pitch elements; just notate right on the center line. (There is nothing lost if you choose to notate on a different line or even give the rhythm a melodic contour.) Notate the rhythm for the composition all the way through. Override Pitch Evaluation By default, Kapelle Dictation evaluates the pitch of notes. But in this instance, you don’t want the pitch evaluated since you are concerned only with rhythm. Most of the time, the author of the exercise you are doing will have set the Evaluation options for an exercise. You may or may not be able to override those options. In this case, you can. To override evaluation options: Menu Select File | Evaluation Options Kapelle Dictation Tutorials Page 35 of 57 The Evaluation Options property sheet will be displayed. This consists of five different property pages with evaluation settings. For the purposes of this tutorial you are only concerned with the first of those pages, having to do with Pitch evaluation: This particular property page determines whether or not the evaluation routines will consider the pitch of the notes as subject to checking, as well as if enharmonic equivalents will be considered as the same pitch or not. Click in the “Evaluate pitch” check box to de-select this option, then click OK. Evaluate Your Work Now you can evaluate your rhythmic notation without having any worry that the program will consider pitch along with the evaluation. Had you left that option enabled, and had your notated pitches strayed from the single line on the staff, the program would have considered your notation incorrect. Summary of Tutorial 5 In this tutorial, you have learned how to: • Notate single-line rhythms • Adjust the pitches used for a click track • Enable countoff measures • Set an evaluation option Kapelle Dictation Tutorials Page 36 of 57 Tutorial 6: Rhythmic Dictation II: Layers In this tutorial, you will learn how to notate in a two-voice polyphonic texture. Open Tutorial: Tutorial Rhythms #02 If you do not remember how to open an exercise, refer to Tutorial 1. After opening this exercise, you see that the staff looks the same as a melodic dictation, although it is a two-voice rhythm. The staff lines and clefs used for an exercise are not dictated by Kapelle Dictation, but are up to the discretion of the original author of the file. This file has been written using a treble clef and a fiveline staff. Play the Exercise In playing the exercise, you will notice that the two-voice rhythm has been notated on the notes ‘e’—the upper voice is pitched to the ‘e’ on the fourth space of the staff, while the lower voice is pitched to the ‘e’ on the first line of the staff. Remember that this is not any setting in Kapelle Dictation: the original author of the file wrote the notes on these pitches. Notate the Upper Voice You are not required to notate the rhythms on the same pitch as the author wrote them, but there’s no harm in doing so. In notating a two-voice rhythmic texture, it’s a good practice to notate the upper voice higher than the lower one (which avoids confusion.) For now, go ahead and notate the upper-voice rhythm on the pitch ‘e’ on the fourth space of the staff. Ties and Rests As you notate the upper voice, you will ascertain that there are some rests in the rhythm as well as some tied notes. To notate rests, choose a ‘rest’value instead of a ‘note’ value: Menu Toolbar Keyboard Select Note | Rest Values | value Click on a rest icon Press Shift+number (same numbers as for notes) To notate a tie, first position the cursor over the note you wish to tie, or enclose the note within a selection rectangle. Then: Menu Toolbar Select Note | Modify Note | Tie Keyboard Press F10 Kapelle Dictation Tutorials Page 37 of 57 To remove a tie from a note, select the note then: Menu Toolbar Select Note | Modify Note | Untie Keyboard Press Shift+F10 Change to Layer 2 Now you need to notate the lower voice. Kapelle Dictation can accommodate two polyphonic voices per staff, each in its own layer. Think of layers as being measures superimposed on each other, one layer being for one of the polyphonic voice, and the other layer being for the other polyphonic voice. To change to Layer 2: Menu Keyboard Select View | Layer 2 Press F6 To change to Layer 1: Menu Keyboard Select View | Layer 1 Press F5 Notate the Lower Voice Now that you have enabled Layer 2 for input, notate the lower voice. You will discover that as soon as there are notes in both layers of a particular measure, the stemming automatically changes to polyphonic stemming. This is automatic and cannot be overridden. Override Evaluation Options for Pitch For the purposes of practice, this exercise has left the “Pitch” evaluation option enabled for this exercise, although the rhythmic dictation exercises you do as part of your daily work should have disabled pitch evaluation. Be sure to open the “Evaluation Options” property sheet and disable Pitch evaluation. See the previous tutorial if you don’t know how to do this. Set Rhythmic Evaluation Options Since this is a tutorial, let’s have Kapelle Dictation treat you a bit more severely on the subject of rhythmic evaluation. By default, rhythmic evaluation is quite lax: only starting times for notes are considered. Thus if your notated durations are different from the original, yours won’t be counted as incorrect. It’s worth learning how to change rhythmic evaluation options, even if doing so will result in the program making it harder for you to get a high score on your work. (After all, you could change the options to give yourself an easier time of it with rhythm.) Kapelle Dictation Tutorials Page 38 of 57 To set the rhythmic evaluation options: Menu Select File | Evaluation Options In the Evaluation Options property sheet, click on the Rhythm tab. You will see the Rhythm property page: Change the value in the “Level” drop-down list to “2 – Starting times and durations”. Under this method of evaluation, Kapelle Dictation will consider the total duration of notes as part of the evaluation. This does not mean that you have to agree completely with the original notation: a pair of tied quarter notes will be considered as the same as a half note, for example. Level 3, “Require identical notation”, will count any rhythmic notation as incorrect that does not precisely match the original. Normally you would not want to use this level of evaluation, primarily because rhythmic notation is by no means etched in cement and there are different ways to notate the same rhythm correctly. Evaluate Your Work Now, evaluate your work. Any rhythmic errors will be indicated. If you have selected Level 2, you might have more errors than had you selected Level 1, and more yet had you selected Level 3. AN IMPORTANT NOTE ABOUT EVALUATION OPTIONS: It is up to the original author of the exercise whether you will be able to override any of the exercise’s evaluation options. If the “Evaluation Options” command on the File Menu is disabled (i.e., grayed-out), then the author has chosen to disallow any overriding of the original evaluation options. Kapelle Dictation Tutorials Page 39 of 57 Tutorial 7: Chorales and Harmonic Analysis I Open Tutorial: Tutorial Chorales #01 This exercise is a typical four- measure chorale phrase, notated in half notes, four voices, with the final measure consisting of single whole-note chord. In most situations you will be asked to notate the outer voices (soprano and bass) and provide a harmonic analysis below the staff. Disable the Click Track Given that there is no rhythmic component to speak of in this exercise, you may wish to turn off the click track altogether—it can be annoying. To do this: Menu Select Playback | Click Track Settings Then uncheck “Use click track”: Change the Output Program For this tutorial, try changing the output sound to something else. By default, all the exercises up to now have used the sound at program 1 on your sound card. To change the output program: Menu Select Playback | MIDI Settings The MIDI Settings dialog box is displayed: You are primarily concerned with the “Program” slider in the left-hand “MIDI Output” pane. You can choose a different program simply by moving this slider, but you can also select a new program by name. Click on the “Select by name…” button. You will see this dialog box: Kapelle Dictation Tutorials Page 40 of 57 Click on “Electric Piano 2” and then click the OK button. When the dialog box closes, note that the output slider has changed to reflect your new choice: Listen to the Exercise Play through the exercise so you can hear the four-voice texture with the new program sound. If you don’t like the sound quality, you can experiment with the MIDI Settings dialog until you find a sound that you like. Notate the Soprano Now, notate the soprano line. If you are notating outer voices only, you needn’t concern yourself with the program’s understanding which voice you are notating: by default Kapelle Dictation will consider that you are notating outer voices only, and that the upper of those voices you notate is the soprano voice. Position the cursor in the upper staff line—be sure to click in the upper staff, or press Ctrl+Up Arrow a few times—and notate the upper staff line. Notate the Bass Position the cursor in the lower staff line—be sure to click in the lower staff, or press Ctrl+Down Arrow a few times—and notate the bass line. Again you do not need to worry whether the program will understand that you are notating the bass voice: it will. Harmonic Analysis Placeholders Kapelle Dictation Tutorials Page 41 of 57 Below the staff you’ll notice small light-blue squares. Each of these is a harmonic analysis placeholder, whic h shows you the location of a harmonic analysis symbol in the exercise. These placeholders serve two purposes: first to show you where the original (source) exercise places an analysis symbol, and second to allow you to enter a harmonic analysis at this point—whether or not there is actually a note at that location. Analyze the First Chord With a Harmonic Placeholder Now it is time to input your harmonic analysis. Kapelle Dictation contains a very rich harmonic analysis system that inputs a simple text string, then formats and displays it as a harmonic analysis. To enter a harmonic analysis, click on the very first harmonic analysis placeholder: A small dialog box is displayed, consisting of an edit text field plus OK and Cancel buttons: You enter your analysis into this text field. For this first chord, you need to indicate the key center as well as the first harmony. Type the following in the text box: C: I What you’ve typed is as follows: C: indicates the key center, which is C Major. Kapelle Dictation treats anything preceding a colon (:) as being a key center. You may type M or ‘m’ to indicate major or minor if you want, but the best thing to do is to type uppercase for major keys and lowercase for minor keys. Kapelle Dictation Tutorials Page 42 of 57 I indicates the root and inversion. In this case the chord is a tonic triad in root position. You could have also typed: I53 if you wanted, but Kapelle Dictation understands that, in the absence of any Arabic numerals, the chord is a triad in root position. After you click OK or press Enter, your analysis will be entered and properly formatted: Analyze the Second Chord With Add Analysis Command The second chord in the example is a dominant triad in first inversion. To enter this analysis, position the cursor over the second note in the bass, and then: Menu Keyboard Context: Select Note | Add Analysis Press Ctrl+H Select Add Analysis In the Analysis dialog box, type in the following: V6 You have indicated the following: V indicates that the root is dominant. Case distinction can be important, depending on the evaluation options set by the author of the exercise. In this case it is uppercase, indicating a major chord. 6 indicates the inversion, in this case first inversion. You could have typed 63 as well, which would be understood by the program as being equivalent to 6. After you click OK, your entry is formatted as follows: NOTE: had you typed V63, the formatted product would have looked like this: Kapelle Dictation Tutorials Page 43 of 57 The evaluation routines treat the two as equivalent. About Continuous Analysis When you enter harmonic analysis using the Add Analysis command, if “Continuous Analysis” is selected (the command is on the Note Menu), then the cursor will automatically jump to the next note in the current staff and layer. That way you can add your harmonic analysis one chord at a time, continuously, without having to give the command over and over. Note, however, that continuous analysis doesn’t happen when you’re adding analysis using harmonic placeholders. (There are some confusing actions that can occur as a result of doing this, although that might not make any sense when you’re still just learning how to use the program.) Continue to the End of the Exercise Continue adding analyses, using the Add Analysis command with continuous analysis, or by clicking on each of the harmonic placeholders—your choice. The following list gives you the appropriate strings to type into the Analysis dialog box for the entire exercise, with possible variants listed: Chord Analysis String 1 C: I or C: I53 2 V6 or V63 3 V65 4 I or I53 5 ii6 or ii63 6 V7 7 I or I53 Now evaluate your work. If you have made any errors in your analysis (perhaps from a typo?) they will be indicated as small onscreen ic ons in addition to being listed in the evaluation summary dialog box. Kapelle Dictation Tutorials Page 44 of 57 Notate and Analyze Tutorial: Tutorial Chorales #02 The second chorale in the series is provided to give you more practice with entering harmonic analysis. Of special interest to this chorale is the key and the use of a cadential 64 in the next -to-last measure. Open the exercise and notate the outer voices. Rather than giving you a full set of instructions for the operation, we will restrict the discussion to the following points: First Analysis: Entering the Key The key of this exercise is E-flat major. To indicate a key center with an accidental (sharp or flat), use the characters ‘#’ and ‘b’ respectively. The first chord of this exercise is the tonic triad, first inversion, in E-flat major. Therefore, you should enter the following string for the harmonic analysis: Eb: I6 (You can also enter Eb: I63 if you prefer.) Third Measure: Cadential 64 The cadential 64 presents some notational and evaluational difficulties. There are two schools of thought as to the proper notation of this figure: either it is a tonic 64 triad followed by a dominant or dominant seventh chord, or it is a dominant triad with a double (possibly triple) suspension. Rather than get caught up in the fray concerning this trivial issue, Kapelle Dictation can understand and evaluate either notation—unless you specifically override that capability in the evaluation options (or the original author has done so.) To notate the harmonic analysis for the third measure (a cadential 64 without a following V7), here are some strings you could write that would all be acceptable to Kapelle Dictation: First Chord I64 I864 V64 V864 Second Chord V V53 53 853 If the second chord contains a V7, you may include that in your analysis as well, using whatever method you prefer. Edit an Analysis With a Harmonic Placeholder Kapelle Dictation Tutorials Page 45 of 57 Harmonic placeholders have another hidden talent: if you click on the harmonic placeholder that accompanies an already-entered analysis, the dialog box will come up already in Edit Analysis mode—so you can edit an analysis you’ve already entered. Try clicking on the placeholder for some of the analyses you’ve entered and see how that works. Summary of Tutorial 7 In this tutorial, you have learned how to: • • • • Change the output program for playback Disable a click track Enter the outer voices of a polyphonic chorale Enter basic harmonic analysis symbols For More Information In the Online Help system, see the following articles: • • • Click Track MIDI Settings Harmonic Analysis Kapelle Dictation Tutorials Page 46 of 57 Tutorial 8: Chorales and Harmonic Analysis II For a more advanced look at harmonic analysis and chorale dictation, with this tutorial we will take down all four voices of the chorale as well as handle pivot chord modulations and secondary (applied) harmonies in the harmonic analysis. Open Tutorial: Tutorial Chorales #03 See Tutorial 1 if you have forgotten how to open an exercise. Set Evaluation Options to All Voices For the purposes of learning the program, let’s notate all four voices of the chorale this time. (Remember this is a tutorial—a lot of people have difficulty taking down the inner voices of a chorale, but this is just for learning the program.) Open the Evaluation Options property sheet: Menu Select File | Evaluation Options Then click on the “Voices” tab. You will see the Voices property page: Click on the “Evaluate all voices” radio button, then click OK. Pivot Points Looking at this exercise, you will notice something new in addition to the usual collection of harmonic analysis placeholders: Kapelle Dictation Tutorials Page 47 of 57 That little jobber that looks like a traffic light is an indicator that tells you that there is a pivot point in the harmonic analysis at this point. Unlike a harmonic analysis placeholder, a pivot point indicator isn’t a button that you can click—it’s just an indicator. It tells you where the pivot point in the original document is located so you aren’t counted off for indicating a pivot point at a different location that might nonetheless be perfectly valid. A Note About Notating in Four Voices When notating in four voices, each of the voices must be in a particular staff and layer, as follows: • • • • Soprano: upper staff, layer 1 Alto: upper staff, layer 2 Tenor: lower staff, layer 1 Bass: lower staff, layer2 Think in terms of upstemmed notes being in layer 1 and downstemmed notes being in layer 2, and this arrangement should make sense. Notate the Soprano Voice Notate the soprano voice in Layer 1 of the upper staff. Notate the Bass Voice Change to Layer 2: Menu Keyboard Select View | Layer 2 Press F6 Then notate the bass voice in the lower staff. Notate the Alto Voice The Alto voice is notated in Layer 2 of the upper staff. You are already in Layer 2 from the previous step, so all you have to do is notate in the upper staff. (If you aren’t in layer 2, change to layer 2 before notating.) Notate the Tenor Voice Change to Layer 2: Menu Keyboard Select View | Layer 1 Press F5 Now, notate the Tenor voice in the lower staff. Enter the Harmonic Analysis for Measures 1 & 2 Kapelle Dictation Tutorials Page 48 of 57 After having entered the analysis for the first two measures, your work thus far should look like this (harmonic placeholders and pivot points have been omitted for clarity): Listen to Measure 3 Listen to measure 3 and it’s clear enough that the harmony has modulated from A-Major to E-Major. The final harmony of Measure 2 is acting as a pivot chord: I63 in A-Major, pivoting as IV63 in E-Major. (If you didn’t hear that, the pivot point indicator makes it clear enough.) Change the harmonic analysis on the fourth chord to indicate a pivot chord modulation. Edit the Fourth Chord Position the cursor over a note in the fourth chord of the example, then: Menu Keyboard Select Note | Edit Analysis Press Ctrl+Shift+H Or: Mouse Click on the harmonic analysis placeholder This command brings back up the Analysis dialog box containing your entry for the fourth chord (I63 or I6). Change this entry to read as follows: I63pE:IV63 Here’s what you’ve written: • • • • • • I is the original root. 63 is the original inversion. p indicates that what follows is a pivot chord. E: is the new key center for the pivot chord (E Major) IV is the pivot root. 63 is the pivot inversion. After you click OK, the second measure will look like this: Kapelle Dictation Tutorials Page 49 of 57 NOTE: when Kapelle Dictation parses the input text string for a harmonic analysis, it completely ignores any spaces. Therefore, feel free to use some spaces in your input string if you find that they help you to think more clearly about your analysis. For example, the string entered above: I63pE:IV63 could have been written: I63 p E: IV63 and would have worked precisely the same way. Analyze the Remainder of the Exercise The rest of the analysis is in the key of E-Major, consisting of a cadential 64 followed by V7, and then the tonic. When you have completed your analysis your work should look like this, excepting the differing methods of indicating inversions and the cadential 64: NOTE: the sixth chord is notated without an explicit root. The entry string is 753. During evaluation, Kapelle Dictation will “carry over” the previous root, and understand that this chord is a continuation of a dominant harmony. The same situation would arise if you were to notate a tonic root position triad followed by the first inversion as I and then 6 for the second chord. Such harmonic analysis is perfectly acceptable and will not result in an evaluation error. ALSO NOTE: the harmonic analysis placeholders and pivot point indicators are not shown for clarity’s sake. Evaluate Your Work Remember that you have chosen to evaluate all four voices this time around, so you might have more mistakes. However, with more voices being evaluated, individual mistakes count for less than they do with fewer voices—there being more total points in the evaluation. Notate and Analyze Tutorial: Tutorial Chorales #04 Kapelle Dictation Tutorials Page 50 of 57 You are on your own with Chorale #04: it is included primarily for practice purposes. Chorale #04 does contain one item that we haven’t covered yet, and that is the use of a secondary (or applied) chord. The applied chord is the second chord in the chorale, an applied vii7 of iv. To notate an applied (secondary) chord, write it precisely the way you normally would: follow the chord with a slash (/) and then indicate the target. So, to analyze the second chord, you would write: vii7/iv. How to Be a Hero About Harmonic Placeholders and Pivot Points You don’t have to use the training wheels that harmonic placeholders and pivot points provide. You can turn them off and then do the analysis completely unaided by any visual clues. (However, you might be risking an inadvertent error about the pivot points—Kapelle Dictation doesn’t know how to make allowances for differing opinions on pivot point locations, unlike flesh-and-blood evaluators.) To turn off harmonic placeholders: Menu Select View | Show Harmony Placeholders The command is checked if the placeholders are showing, and unchecked if they are hidden. Repeated selections of this command will show or hide the placeholders. To turn off pivot points: Menu Select View | Show Pivot Points The command checks and un-checks itself just like “Show Harmony Placeholders.” Short Digression: How Harmonic Placeholders Can Help To ponder the need for a harmonic placeholder, consider the following situation after listening to, notating the outer voices, and analyzing this simple exercise: Kapelle Dictation Tutorials Page 51 of 57 There is something wrong: you hear clearly that there is a passing V7 on the 4th beat of the first measure. But, the passing note occurs in an inner voice, which you haven’t notated and thus there isn’t any way to enter an analysis on the fourth beat—because there isn’t a note on the fourth beat that provides the location of a harmonic analysis symbol. The harmonic placeholder solves the problem. Since you have a placeholder for each harmony in the original (answer) document: you have a place to click to enter the analysis. Summary of Tutorial 8 In this tutorial, you have learned to: • • • Enter harmonic analysis with pivot modulations Enter harmonic analysis with secondary dominants Understand the rationale behind harmonic placeholders Kapelle Dictation Tutorials Page 52 of 57 Tutorial 9: Your Progress Report II In this tutorial, we take a closer look at your progress report and learn how to use it. There is a great deal more to the progress report than just a listing of your evaluations: you have quite a bit of control over what gets displayed or printed, and in what order. You already know how to sort the entries in your progress report (see Tutorial 2), so let’s discover some more possibilities. Open your progress report and let’s look at the row of buttons along the top, find out what they do. Filtering Entries A progress report can grow long and unwieldy very quickly. This can be all the more aggravating if you are printing out a progress report and want to display only a very few items —say, those exercises you have done in the past few days, or maybe only those from a particular folder or set of exercises. By using filters, you can do just that. To filter your entries, click on the Filters button in the progress report. The Filters property sheet is displayed: Filtering by Date Use the “Dates” property page to select those evaluations for display which have been done only within a particular time frame. You may filter entries occurring at any time from one year ago (12 months) to one day ago. Click on the appropriate radio button and choose the value you wish in the associated text box. Filtering by Directories and Sets Use the “Directories and Sets” property page to limit display to only those exercises which belong to a particular group of exercises. Place a check mark next to those which you wish displayed: Kapelle Dictation Tutorials Page 53 of 57 Filtering by Score Use the “Score” property page to filter your evaluations by only those whose grades lie between certain outward limits. Select the low end and high end from the Score property page: Deleting Entries To delete entries in your progress report, select the entry by clicking on the Name column for that entry, and then click on the Delete button. You can choose multiple contiguous entries by shift-clicking (click on the first entry you wish to select, then hold down the Shift key and click on the last). If you hold down the Control key while clicking, you can select multiple noncontiguous entries. Deleting entries isn’t final until you close the Progress Report dialog box and confirm that you want to save your changes. Printing a Progress Report You may print out your progress report by clicking on the Print button. If you have filtered your report, you will be asked whether you want to print your entire progress report or just the filtered set. It’s generally a good idea to filter your evaluations prior to printing: you can use a lot of paper otherwise! Kapelle Dictation Tutorials Page 54 of 57 Exporting a Progress Report You may export your progress report to a tab-delimited text file which is suitable for importing into a database or spreadsheet program. To export the report, click on the Export button and then use the standard File Save As dialog box to determine the location for the text file. Summary of Tutorial 9 In this tutorial, you have learned how to: • • • • Filter progress report entries by date, directory, and/or grade Delete progress report entries Print a progress report Export a progress report Kapelle Dictation Tutorials Page 55 of 57 Tutorial 10: Storing the State of an Exercise Sometimes you might not have enough time to complete your work on a particular exercise. Being able to store the “state” of an exercise allows you to stop working on the exercise, save its current state of completion, and then pick it up again later. Storing the Exercise State To store the state of an exercise: Menu Select File | Save Exercise State A dialog box will ask you to confirm this action. After you store the state of an exercise, you cannot evaluate it until you have restored that state. When you would like to continue to work on the exercise that you have stored: Menu Select File | Restore Exercise State A dialog box will ask you to confirm this action. If you are currently working on n unevaluated exercise, the exercise will be closed without an evaluation. If there is only one saved exercise, that exercise will be restored without further prompting. However, it is possible that you might have saved the state of several exercises. If that is the case, you will be presented with a dialog box that allows you to choose which exercise to restore: Select which exercise you wish to restore by clicking on one of the listed items, and then click OK. Understanding Stored Exercise Names The stored exercise state is given a three-section name. Section 1 is the name of the file itself (frequently it might be no more than a number, as above where #03 is the name of the first file.) Section 2 is the month, day, and year on which the state was stored (thus 010398 means January 3, 1998). The third section is the time in hours, minutes, seconds, and AM/PM. Kapelle Dictation Tutorials Page 56 of 57 Thus the third stored state is a file named #22, stored on January 3, 1998, at 11:20:58 AM. An Exercise Is Restored Only Once You can restore a saved exercise state only once. When you select the “Restore” exercise command, and restore an exercise, the disk file is erased. However, you may save the state of the exercise again at any point. A Add Chord Note ................................................... 30 add note ................................................................... 15 Auto Entry..................................................14, 18, 30 Auto Entry, disable ................................................ 14 C click track................................................................ 32 click track, disabling.............................................. 38 click track, downbeat............................................. 32 click track, upbeats ................................................ 33 clipboard .................................................................. 19 context menu........................................................... 11 Context -Sensitive help ............................................ 8 copy.......................................................................... 19 cursor........................................................................ 14 D delete note............................................................... 21 dot............................................................................. 18 E evaluate.................................................................... 23 Evaluation Options...................................33, 36, 45 exercise, restoring the state.................................. 54 exercise, storing the state...................................... 54 exercises, opening.................................................. 12 exercises, playing................................................... 12 F harmonic analysis, showing pivot points ........... 45 help ............................................................................. 8 help, context -sensitive............................................. 8 help, online................................................................ 8 I insert note................................................................ 29 J Jump to Next Measure, disable ........................... 16 L layer.......................................................................... 36 M menu bar .................................................................. 10 menu commands ...................................................... 6 menu, context ......................................................... 11 N notating in four voices........................................... 46 note values, keyboard selection........................... 14 note values, selecting............................................. 14 note, add .................................................................. 15 note, delete.............................................................. 21 note, dot................................................................... 18 note, flat................................................................... 29 note, insert............................................................... 29 note, modify pitch.................................................. 21 note, rhythmic value .............................................. 22 note, sharp ............................................................... 28 file pane ................................................................... 11 flat............................................................................. 29 O H Online Help ............................................................... 8 output program....................................................... 38 harmonic analysis .................................................. 40 harmonic analysis, applied (secondary) chords 49 harmonic analysis, cadential 64........................... 43 harmonic analysis, continuous analysis feature 42 harmonic analysis, editing with harmonic placeholder......................................................... 43 harmonic analysis, harmo nic analysis placeholders....................................................... 39 harmonic analysis, key center.............................. 43 harmonic analysis, modulation............................ 47 P paste.......................................................................... 20 play........................................................................... 12 play, comparing versions...................................... 23 play, measure .......................................................... 12 play, range of measures ........................................ 13 play, stop................................................................. 13 play, volume ........................................................... 13 progress report........................................................ 25 Kapelle Dictation Tutorials Page 57 of 57 progress report, deleting entries .......................... 52 progress report, exporting..................................... 53 progress report, filtering ....................................... 51 progress report, printing........................................ 52 progress report, show............................................ 25 R redo, multiple actions............................................ 17 redo, single action.................................................. 17 rest’........................................................................... 35 S sharp note................................................................ 28 Single-Document Interface..................................... 8 status bar.................................................................. 11 stop ........................................................................... 13 summary dialog...................................................... 23 T tempo........................................................................ 27 tie 35 tonic triad, play....................................................... 27 toolbars ...................................................................... 9 toolbars, docked..................................................... 10 toolbars, floating .................................................... 10 U undo, multiple actions........................................... 16 undo, single action................................................. 16 V volume ..................................................................... 13