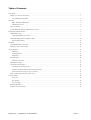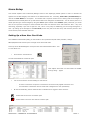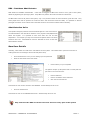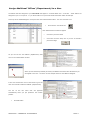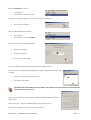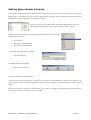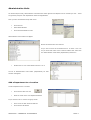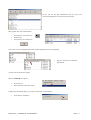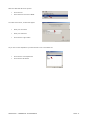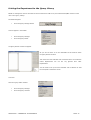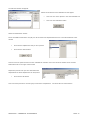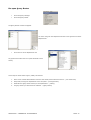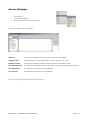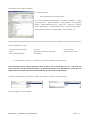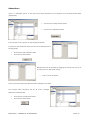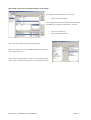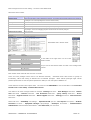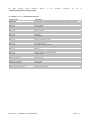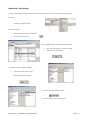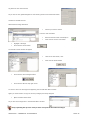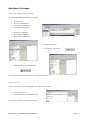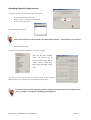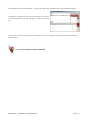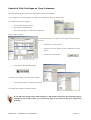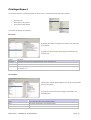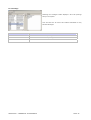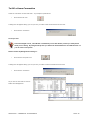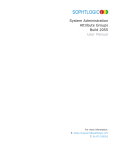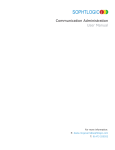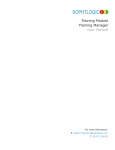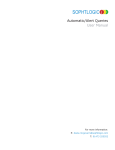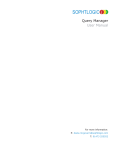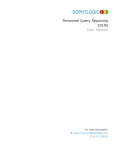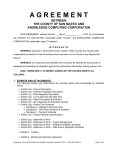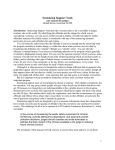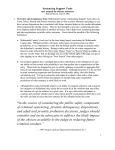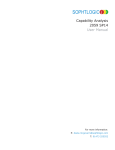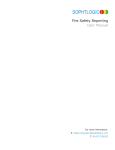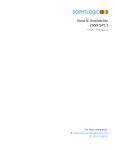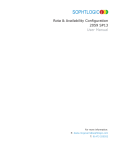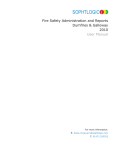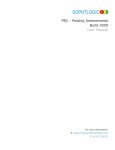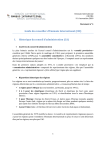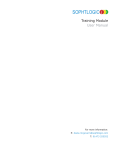Download Privileges 2010
Transcript
SOPHTLOGIC i System Administration Privileges 2010 User Manual For more information: E: [email protected] T: 01473 255552 Table of Contents Users Setup..............................................................................................................................................................................................3 Setting Up a New User Post Code......................................................................................................................................................3 User Administration Toolbar ........................................................................................................................................................4 New User.................................................................................................................................................................................................4 DBA - Database Administrator.....................................................................................................................................................5 Administrative Units.....................................................................................................................................................................5 New User Details ...............................................................................................................................................................................5 Assign Additional ‘Offices’ (Departments) to a User ........................................................................................................................6 Setting Query Buster Libraries ................................................................................................................................................................8 Administrative Units ..........................................................................................................................................................................9 Add a Department to a Location ...................................................................................................................................................9 Linking the Department to the Query Library..................................................................................................................................12 Re-open Query Buster.................................................................................................................................................................14 Privileges...............................................................................................................................................................................................15 User Administration - Privileges ......................................................................................................................................................15 Setting Up New User Privileges.......................................................................................................................................................15 Access Manager ....................................................................................................................................................................................16 Audit Log....................................................................................................................................................................................17 Privilege Profiles.........................................................................................................................................................................17 Subscribers..................................................................................................................................................................................20 Privilege Index .................................................................................................................................................................................22 Search for a Privilege..................................................................................................................................................................25 Sub-Menu Privileges ........................................................................................................................................................................27 Control & Click Privileges ...............................................................................................................................................................28 Checking Users Privilege Access................................................................................................................................................30 Control & Click Privileges on Personnel Record Card ...............................................................................................................31 Control & Click Privileges on Type 5 windows ..........................................................................................................................33 Remove a Privilege from a Post Code / User ...................................................................................................................................34 Privilege Report.....................................................................................................................................................................................35 For a User ...................................................................................................................................................................................35 For a Profile ................................................................................................................................................................................35 For a Privilege.............................................................................................................................................................................36 Reporting Problems..........................................................................................................................................................................37 To Kill a Users Connection ..............................................................................................................................................................38 SOPHTLOGIC – COMMERCIAL IN CONFIDENCE PAGE: 2 Users Setup This manual explains how to Efficiently Manage Access to the Sophtlogic pharOs system in order to maintain the highest level of Data Integrity and conform to the Data Protection Act. Generally, Post Codes (recommended) are used as the User Name for the system. This means that if a person moves into an existing Post the Privileges for that Post will have already been set up and all that needs to be changed is the Passwords. You can have a person in a certain post and give extra Privileges by using the ‘Users’ option instead of the ‘Profiles’ option, otherwise, you would have to set up all the Privileges to each individual User each time someone Joins and Leaves the Post – very time consuming; especially if you have a high turn over, and it is very easy to mistakenly give the wrong Privileges to a User. By setting up the Privileges to the Post Code; as this only has to be done once, and move the person in and out of the Post, fewer mistakes will occur. Setting Up a New User Post Code As a Database Administrator (DBA) you will be able to set up a New User/Post Codes, Allocate / Change Offices/Departments and set up the Privileges to the Users Post Code. At the top of the Global Navigator menu press the User Administration button - this is a ‘two faces’ icon • Click onto the Two faced icon The User Administration window will open I will explain what each icon does within the toolbar as we go along…. page 5 • • You can click onto the colunm heading to order the list − If there is more than one person in a Post then the Account may appear more than once − Account Name is the Oracle Account name that is assigned to a User (Post Name) On the left-hand side, pictures will be shown to indicate who is logged in at the moment: means that the user has one session open means that the user has more than one session open SOPHTLOGIC – COMMERCIAL IN CONFIDENCE PAGE: 3 Heading Description Account name User name (Post Code) IP address IP Address of local machine where this account last connected Local user If this account is for an occupied post then this will show the name of the person currently in this post Location Location of person As at Date this person started their current post C Connect – allows the user to have access to the database. Should always be set to Yes R Resource – allows the user to use database resources. Should always be set to Yes D DBA – explained below Created Date account created Verified as at Date password last changed Default Should always be set to USER_DATA – if not then you may experience errors when creating the tablespace account Temp tablespace In previous versions of Oracle it was possible to specify the temp tablespace, but it now must be set to TEMPORARY_DATA User Administration Toolbar Displays the New User Window This Prints an Overview of the User with the Administrative Units and Privileges they have Show the details of the selected This is must be set for a User to use WAND. It Links the user to their Oracle account Prints the Users as they appear on the screen (Privileged) Deletes the User and all records about the User such as any Audit Logs Kills the Users current New User When you setup a New User, it is recommended to set up the Persons User name as a Post code, this will pick up the person that is assigned to that Post; if there is a person in that post… The reason for this is to make life easier. If you set up by individual name you will have to set up that persons Privileges every time someone joins the Brigade. By doing it by Post code, the Privileges are already set up. You can add additional Privliges by using the Persons name… I will go into more detail. SOPHTLOGIC – COMMERCIAL IN CONFIDENCE PAGE: 4 DBA - Database Administrator DBA stands for Database Administrator. Users that are flagged as DBAs have access to every part of the system, effectively bypassing the privilege system. Only DBAs can perform the functions within this document. As DBAs have access to all parts of the system, only a very limited number of users should be given this level. Only those people that need to perform the functions within this document should be DBAs, it is possible to allocate privileges to all other users to allow them restricted access to the relevant modules and functionality. Administrative Units This specifies the Query Busters and User Defined Queries a user has access to. The Administrative units should be reflective of the physical units/departments within the brigade. It is possible to have more than one unit for each department – for example you may have a Personnel System Owner unit and a Personnel User unit. Administrative Units are allocated to users via the User Administration window. New User Details Generally, ‘Post Codes’ are used as the ‘User Names’ for the system. This means that if a person moves into an existing Post then the Privileges will have already been setup. • Click onto New User icon if you are setting up a new personnel • Enter the Post Code as the User Name • Hit the tab key on your keyboard The system will pick up the person that is in that post and put them in the Local User box. • Enter a Password • Enter a Verification of the Password • Click into the Connect box This allows the user to have access to the Database. Should always be set to Yes • Click into the Resource This allows the user to use Database Resources. Should always be set to Yes Only click into the ‘DBA’ box if the User have access to every part of the system SOPHTLOGIC – COMMERCIAL IN CONFIDENCE PAGE: 5 Assign Additional ‘Offices’ (Departments) to a User The Offices that are assigned to your Post Code will appear in a ‘Select Office’ box – as shown – these offices are assigned to you to run queries. i.e. you will be able to run queries and find information within FP and Ops. At the top of the Global Navigator menu press the User Administration button - this is a ‘two faces’ icon • Click onto the Two faced icon User Administrator window will appear • Click onto your User Name • Click onto the User Setup icon if you are to amend a personnel usage As you can see the two ‘Offices’ (departments) that were on the ‘Select Office’ window When you first started up PharOs (as shown) the Officers that have been allocated to you will appear in the box – as shown. In this example there are two Officers assigned. I have now clicked into more of the boxes to give the User more access to different ‘Offices’ (departments). The list on the left hand side will populate automatically when you put personnel into certain profiles. • Click OK button SOPHTLOGIC – COMMERCIAL IN CONFIDENCE PAGE: 6 Now let’s LOG OUT the system • Click onto File • Scroll down and Click onto Logout A dialog box will appear asking if you want to close the current session • Click onto the Yes Button Now let’s LOG back ON to the system. • Click onto File • Scroll down and click onto LOGIN The ‘New Connections’, window will appear • Enter your Username • Enter your Password • Click onto the Login button Let’s see if Personnel, Sickness have been added to the Office window. As you can see, you have successfully added more ‘Offices’ (departments) for the user to access. • Choose one of the ‘Offices’ (departments) • Click onto the OK button The Offices allocated within the ‘Select Office’ box specifies the Query Busters and User Defined Queries a User has access to. So far all we have done is link the user to a location and assign departments to the User account. When you log out > login the ‘Global Navigator’ will still be greyed out Now we need to assign the queries / privileges to the user SOPHTLOGIC – COMMERCIAL IN CONFIDENCE PAGE: 7 Setting Query Buster Libraries When allowing what Queries the Fire Safety Services wants the Post / User to see, you will need to set up the Query Buster Library. This allows the user to access the Queries within the Library which is linked to the Administration Unit (departments). This also links them to receive group emails. When you have set up the Administration Units desks (departments) in the User Administration setup window, you now need to set up the Query Library. Depending on your Privileges you must be logged into the Administration to access the drop down menu list… • Click onto File • Scroll down to Administration • Click onto the Enable Options A Developer Login dialog box will appear • Enter the Password The Enable Option box will appear • Click onto the Close icon The other buttons are for the Developers If a User does not have a Privilege for an option then it will either not be displayed, the option will be greyed out or upon selecting an option a message will appear explaining that the user does not have permission to use the relevant option. By Control & Clicking on options as a standard user or as a DBA (not logged into development tools) this will tell the user what the Code is of the Privilege they do not have. SOPHTLOGIC – COMMERCIAL IN CONFIDENCE PAGE: 8 Administrative Units As mentioned previously, Administrative Units determine which Queries and Reports can be viewed by a User. These are generally setup for each Department within the Organisation. Once you have accessed the drop down menu • Click onto File • Select Administration • Click onto Administration Units Administration Units window will appear Within this window are the Locations As you can see some of the folders have + on them. This is to let you know that some of the Location Folders have more than one Administration Units desks (departments) linked to it. • Double Click on one of the Folders with the + on it The list of Administration Units Desks (departments) for that Location will appear. Add a Department to a Location To add a Department to a Location • Click onto the New Unit icon • Enter the name of the new Department Name If you want the user to receive the group email • Put a tick in the Has Access to Mail box • Click onto the OK button SOPHTLOGIC – COMMERCIAL IN CONFIDENCE PAGE: 9 As you can see the New Department that you have just entered has appeared in the list under that Location Now go back into User Administration • Click onto the Two Faces icon • Find the User • Click onto the User Setup icon As you can see in the Administrative Units the New Department has now appeared • Now tick into the box of the New Department You will need to refresh the system Now let’s LOG OUT the system • Click onto File • Scroll down and Click onto Logout A dialog box will appear asking if you want to close the current session • Click onto the Yes Button SOPHTLOGIC – COMMERCIAL IN CONFIDENCE PAGE: 10 Now let’s LOG back ON to the system. • Click onto File • Scroll down and click onto LOGIN The ‘New Connections’, window will appear • Enter your Username • Enter your Password • Click onto the Login button As you can see the department you had entered is now in the Office List • Click onto the new Department • Click onto the OK button SOPHTLOGIC – COMMERCIAL IN CONFIDENCE PAGE: 11 Linking the Department to the Query Library Based on what Queries the Fire and Rescue Service wants their staff to see, the Administrator/DBA need to link the user to the ‘Query Library’. On Global Navigator • Click onto Query Manager button This will appear in the toolbar • Click onto Query Manager • Click onto Query Buster The Query Buster window will appear As you can see there is no User Definable List of Libraries within the Query Buster Libraries This means the User Definable List of Libraries which are created to reflect Departments can not see any Queries from other Departments You will need to set up the User Definable List of Libraries so that the User/Post is allowed to access To do this Close the Query Buster window • Click onto Query Manager • Click onto Query Libraries SOPHTLOGIC – COMMERCIAL IN CONFIDENCE PAGE: 12 The Libraries window will appear Within the window the User Definable List will appear • Click onto one of the options in the User Definable List • Click onto the Subscribes button Within the Subscribers window On the ‘Available for Selection’ list (left) are all the Admin Unit Departments that are in the Administrative Users window • Click onto the Department that you set up earlier • Click onto the Select button This will move the option chosen from the ‘Available for Selection’ list on the left of the window to the ‘Chosen Subscribers’ list ion the right of the window Repeat this process until you have selected all the departments the ‘New’ Department can see/access • Click onto the OK button This is the same process to remove Query Access from a Department. Just select the ‘De-Select’ button SOPHTLOGIC – COMMERCIAL IN CONFIDENCE PAGE: 13 Re-open Query Buster • Click onto Query Manager • Click onto Query Buster The Query Buster window will appear You have now given the Department access to see Queries from other Departments. • Click onto one of the Department icon Any Queries that have been set up will associate to that Library Three steps to check that the Query Library has worked 1. Have a look of what Administration Units the User Name/ Post Code has access to – (Two Faces Icon) 2. Setup and/or assign the Department to the User/Post – (Privilege Profile) 3. Subscribe the Query Buster Library to the Departments – (Library) 4. In Query Buster you should see the Libraries – (Query Buster) SOPHTLOGIC – COMMERCIAL IN CONFIDENCE PAGE: 14 Privileges A privilege allows a User or Group of Users access sections of the system. Privileges are broken down into the following groups: • Modules • Menu options • Buttons • Functionality User Administration - Privileges The User Administration window shows a list of all the Privileges within the system. Although this can be used to View and Amend a person’s Privileges, this is NOT the most efficient way to do so, as many mistakes can occur. Setting Up New User Privileges You have now set up the Post Codes and the User has been assigned to that Post. If you log on with the User Name/Post Code and Password for that User. The Global Navigator window will appear. As you can see everything is greyed out. This is because you have No Privileges set up under your User Name/ Post Code. Now you need to set up the Privileges to the User Name/ Post Code. To Set Up the Privileges you now need to go back into Administrator and go to Access Manager… Remember - In order to allocate Privileges, you must be logged into the Administrative Tools: pg SOPHTLOGIC – COMMERCIAL IN CONFIDENCE PAGE: 15 Access Manager • Click onto File • Click onto Administration • Scroll over and Click onto Access Manager The Access Manager window will appear Audit Log This gives a full history of when users have Logged into the Database. Privilege Index All the Privileges within the system that can be set up to a Profile or User Privilege Profiles Privileges are associated to Profiles and then Profiles are associated to Users User Administration This functionality replicates that of the previously mentioned User Administration window. User Registration This shows every User/Post and their Password. User Sessions This shows all open Sessions on the Database. Firstly, let’s go through each folder and see what they do… SOPHTLOGIC – COMMERCIAL IN CONFIDENCE PAGE: 16 Audit Log This gives a full history of when users have logged into the database. To access the list • Click onto the Audit Log folder • Click onto the Green Tick Privilege Profiles The most efficient way to manage Privileges is by creating Privilege Profiles. This is a grouping mechanism – Privileges are associated to Profiles and then Profiles are associated to Post Codes/User Names. ‘Profiles’ generally relate to physical Offices (departments) within the Organisation i.e. Training, Personnel, Fire Safety, Fleet, ICT etc…. A Office (department) may require a number of Privilege Profiles. There may be an Administrator Profile that can setup all of the Static/Lookup data and a Standard User. As you can see a list of Privilege Profiles has appeared To Add, Amend or View another Privilege Profile • Click onto the Add or Amend button SOPHTLOGIC – COMMERCIAL IN CONFIDENCE PAGE: 17 The Privilege Profile window will appear In the Description box • Enter the Name for the Privilege Profile This could be Retained Watch Officers – FS District Managers – Control Room Supervisor – Station Managers – Watch Officers – FS Inspecting Officers - Fleet Management Group – Whole Time - Personnel – Sickness Report Administration - Operational IPDS Users – Central Crewing Office Training Staff - ICT Dept - Occ Health Staff – Accounts Staff – etc… The Personnel Data Restrictions determines which fields this User will be able to amend on the Personnel Record Card. These are Mandatory columns Personnel Sequence Number Surname Service Number Initials Upper Case Convention of Surname Support Service Code Scale - Mileage Category Pin Number • To enable anymore columns – a check box you must be selected by ticking the boxes. The Information Control Section determines what records a user in this profile can see – this forms the basis of the who can See what Functionality. By default this will be set to Organisation so that the user will be able to see Personnel and Fire Safety Premises across the whole Organisation. The options are Organisation, Command, Location, Duty System, Rota, Post, Duty System Type. . On the next page are a few examples SOPHTLOGIC – COMMERCIAL IN CONFIDENCE PAGE: 18 Below are some examples of what Post Codes / Users will lint to which Team Scope in Privileges Profile. Personnel: Organisation Fire Safety Premises: Organisation ICT Dept Staff / Equal Opps / Account Staff / Water Staff / Line Manager / Retained Watch Officers / Divisional Managers / Control Room Staff / Training Staff / Fleet Management Group / Central Crewing Office / Occ Health Staff / Personnel / CHR Transaction Team / Support Service Staff / Control Room Supervisor / Principal Officers Group / Principal Off / Admin Supp / Planning, Performance & Policy / Health & Safety / Fleet Workshop / Fleet Administration… Personnel: Location Fire Safety Premises: Organisation FS District Managers / Inspection Officers / Station Managers / Watch Officers / Administration Team / Admin Support / Personnel: Post Fire Safety Premises: Location Non-Uniform IPDS Users Personnel: Command Fire Safety Premises: Organisation Supervisory Officer’s Personnel: Duty System Fire Safety Premises: Organisation FS View Only User’s SOPHTLOGIC – COMMERCIAL IN CONFIDENCE PAGE: 19 Subscribers There is a Subscriber option on the right which allows Post/Users to be attached to the Selected Profile Office (Department). • Click onto the Privilege Profile options • Click onto the Subscribers button In the window on the right are the Post Codes/User Names To select the Post Code/User Name you want to be allocated to this Privilege Profile • Click onto the Post Code/User Name • Click onto the Select button Multiple Users can be selected by dragging the mouse over the list, or by using control or shift while clicking. • Click on to the OK button These are the Post Codes/User Names that are allocated to the Profile The Privilege Index sub-option will list all of the privileges attached to selected profile. • Click onto the Privilege Index folder • Click onto the Show button SOPHTLOGIC – COMMERCIAL IN CONFIDENCE PAGE: 20 This should not be used to allocate Privileges to the Profile. This example shows the Profile for - Personnel • Click onto the show button The Privileges that have been allocated to this User/Post will display in the window at the bottom – as shown • Click onto the Privilege • Click onto the Users button Here it will show what User/Post has been assigned Notice the ‘Profiles’ List in the ‘Available Selection’ is the same as the Privilege Profile List Under a New Privilege Profile there will be no Privileges allocated – This must be done within Privilege Index and Control Click option. SOPHTLOGIC – COMMERCIAL IN CONFIDENCE PAGE: 21 Privilege Index The Index Privileges are the Coding you need to set up to access the Privileges for all Sections, Buttons, Sub Menu etc within the system. • Click onto File • Scroll down to Administration • Click onto Access Manager Access Manager Window will appear • Click onto Privilege Index folder • Click onto the Green Tick icon A list of all privileges functionality, which were previously set up, will appear – as shown • Click onto one of the Privileges • Click onto the Amend button You will notice that the control & click privileges appear in this list. If the sub-Menu option is not in the list then you need to set up the coding – • Click onto the Add button Please Call Sophtlogic before attempting to do this…It wouldn’t be usual for Fire & Rescue Services to setup or amend their own Privileges – it is usual for Sophtlogic Support to set them up and for the FRS just to allocate them. SOPHTLOGIC – COMMERCIAL IN CONFIDENCE PAGE: 22 Each Privilege will have its own coding – as shown in the tables below What each column means Field Description Privilege Code This is the code that is used to identify the privilege. For existing control & click privileges, this should not be changed. For manual privileges this must be entered exactly Description Free text description Section pharOS is broken down into modules. Each module has it’s own Section code. See below Enabled This must always be selected for current privileges. Old privileged can be turned off or archived Procedure Command If this privilege was created via the control & click method, this will show the line of code which created the privilege. This is for debugging purposes and should not be manually changed Linked to Duty System Old functionality Each Module has a ‘Section Code’ Section Code S001 S002 S003 S004 S005 S006 S010 S011 S012 S034 S035 Module Personnel Training Water Support Services Finance Fire Safety Rotas and Availability Operational MIS Mobilisation Interface Fleet Fire Reporting In the table on the right there is a list of the Section Codes. As you can see the Section Codes are used in the Privilege Code column. Each ‘Section Code’ starts off with an S then a number. There are some privileges which need to be allocated manually. Sometimes these allow access to groups of functionality, rather than having to allocate lots of individual privileges. Other manual privileges might include personal preferences on how the system operates the ability to over-ride system validation etc. These codes are the Sub- Menu option codes. You must use code S000.0000 to view the Sub-Menu in the Personnel Record Card and Fire Safety –Premises Record Card This relates to all main Privilege Profiles for example: Training S000.0001 – Fleet Manager S034.0001 –Station User S010.0002 – Finance S005.0001 - Fire Prevention S006.0001 – Query Library S042.0001 – Stores S004.0002 – Support Services S004.0001 – Water Supplies S003.0001 – Strategy S079.0001 - Fleet Contractor S034.1001 – Others will have – Availability rota.manage – Operational MIS ops.mis – Fire Reports fire.reports – Incident Command inc.comm – Equipment Manager equip.manage - Exchequer exch.access – Communications Administrator communications.administrator – Your Own Menu your.own.menu SOPHTLOGIC – COMMERCIAL IN CONFIDENCE PAGE: 23 The Main Privilege Profile Headings (above), in the Procedure Command, all end …$window.wNavigator.wNavigator/302 The Coding below is for Premises Record Card. Privilege Code Description S000.0000 S001.0002 S001.0004 S001.1001 S001.1002 S001.1003 S001.1005 S001.1006 S001.1007 S001.1008 S001.1009 S001.1010 S001.1011 S001.1012 S001.1013 S001.1014 S001.1015 S001.1016 S001.0017 S001.1018 S001.1019 S001.1020 S001.1021 S001.1031 S001.1041 S001.1042 S002.1001 Personnel.employment.conditions Personnel.scale.issue Personnel.pay.ref Personnel.competence Personnel.payroll.history Personnel.tui.accounts Personnel.sickness.monitoring Personnel.religious.belief Personnel.documents.images If user does not have this then Personnel Record Card will be read-only Update Personnel Delete Personnel Record Cards Personal Details Service History Posting Amendments Next of Kin Employer details Mileage Claims Sickness, Sickness Interviews, Absence Accidents Qualifications Awards and Commendations Probations Display Ethnic Origin on PRC Dependants Contact Details User Defined Events Search Personnel Record Cards Salary History Sickness Interviews Absence Retained Pay Lite Skill Profile Medical Calendar and Medical Referrals Medical Records Training records (Section code S002) Employment Conditions Scales of Issues Pay Reference Role Based Competency Payroll History TUI Accounts Sickness Monitoring Religious Beliefs Documents and Images SOPHTLOGIC – COMMERCIAL IN CONFIDENCE PAGE: 24 in Search for a Privilege To enter the Sub-Menu Option in the Premises Record Card (PRC) you first need to set up the privileges. To do this… • Choose your search criteria From the list above • Enter the Section code or description • Click onto the Green Tick A list will appear that is associated with the search • Click onto the Privilege you want to assign • Click onto the Users button The Access Control window will appear • Look for the Post Code / Users • Click onto the Select button SOPHTLOGIC – COMMERCIAL IN CONFIDENCE • Click onto the Save Changes button • Click onto the X in the top right corner PAGE: 25 Log back into the Users account As you can see the ‘global Navigator is now showing access to the Personnel button Go back to the DBA account Add another Privilege Sub-Menu • Choose your search criteria From the code list above • Highlight a Privilege • Click onto the Users button • Enter the Section Code or Description • Click onto the ‘Green Tick’ button • Look for the Post Code / User • Click onto the Select button The Access Control window will appear • Click onto the Save Changes button • Click onto the X in the top right corner To check to see if the Privileges are appearing into the PRC Sub-Menu window Again you would need to re-login to see the privileges previously assigned • Open Premises Record Card As you see the Privileges are in the PRC Sub-Menu window Keep repeating this process until you have set up all the Sub-Menu Privileges SOPHTLOGIC – COMMERCIAL IN CONFIDENCE PAGE: 26 Sub-Menu Privileges Once you have setup the new Post Code You now need to assign the Sub-Menu Privileges • Click onto File • Click onto Administration • Click onto Access Manager • Click onto Privilege Index • Search for a Sub-Menu • Click onto the Sub-menu • Click onto the Users button • • Click onto the Profile • Click onto the Select button Click onto the Save Changes button To check that the Sub- menu has now come available to the User Log in as the User Make sure the User that you are logging in as is linked to the Posting • Click onto Personnel • Click onto Personnel Record Card (PRC) The Sub-Menu will be in the Sub-Menu window SOPHTLOGIC – COMMERCIAL IN CONFIDENCE PAGE: 27 Control & Click Privileges Most menu options and buttons within the system are Control & Click Privileged. From the Global Navigator • Hold down the Control button on the keyboard • Click onto the module you want to allocate. In my example, I clicked onto the Personnel Button – this will enable the Personnel Module Option. Most menu options will have privileges of their own e.g. ‘Personnel Configuration’, Postings Diary etc… You can define the access by Ctrl Click on the individual topics within Personnel A dialog box will appear • Click onto the Yes button. If the privilege does not exist then the user will be prompted: Upon selecting Yes the following window will appear. This is the standard Privilege Allocation window: This window allows the allocation of individual Users and Profiles. Multiple lines can be selected by dragging the mouse across records, or by using control or shift while clicking. In the right hand side window is a list of all the Privilege Profiles • • Find the Privilege Profile that you set up • Click onto your Privilege Profile Click onto the Select button This will move the Privilege Profile from the list in the right side window to the list in the left side window. • Click onto the ‘Save Changes’ button SOPHTLOGIC – COMMERCIAL IN CONFIDENCE PAGE: 28 You MUST click the Save Changes button before closing this window. • Click onto the X to close the window It is advised that wherever possible profiles are used rather than allocating privileges to users. As you can see you can also allocate the privilege to individual Users. But this is not recommended… As you can see in access Manager - Privileges Profile folder - Privileges Index window – the Personnel Privilege has been added to the Post Code / User All the people who were allocated to the Privilege Profile you set up will now be able to access the Personnel Module SOPHTLOGIC – COMMERCIAL IN CONFIDENCE PAGE: 29 Checking Users Privilege Access To check if the User has access to the Personnel Module • Double click onto the Pharos icon • Enter the Users - Username and Password • Click onto the Login button The Select Office will appear Notice Personnel has now been added to the Select Office window – remember this is for Queries • Click onto the OK button As you can see the Personnel button is no longer greyed out You can see the sections but if you click on any of them you will not be able to access them unless they have been Privileges to the User Let’s say you don’t want the User to have full access to the Personnel Module and only have access to the Premises Record Card (PRC) To have full access all the individual personnel privileges would have had to be assigned to the user or profile. To remove a Privilege go to page 48 SOPHTLOGIC – COMMERCIAL IN CONFIDENCE PAGE: 30 Control & Click Privileges on Personnel Record Card In Global Navigator • Click onto Personnel button The Personnel will appear in the toolbar • Ctrl Click onto the Personnel Record Card A dialog box will appear • Click onto the Yes button. The access control window will appear • Click onto Save Changes button • Click onto the X to close the window • Select the Post Code / User • Click onto the Select button You will need to repeat the process by clicking onto each button, section etc to give the User the privileges within the system. SOPHTLOGIC – COMMERCIAL IN CONFIDENCE PAGE: 31 All of the buttons circled are privileged. For each sub-option, each sub-option button has a separate privilege. All privileges, regardless of how they are allocated, are stored in the same place with a code and description. These can be viewed via: Once you have set up the privileges to the Post Code / User, you will need to set up the sub-menu options with in Privilege Index To set up the Sub-Menu options within PRC SOPHTLOGIC – COMMERCIAL IN CONFIDENCE PAGE: 32 Control & Click Privileges on Type 5 windows Control & Clicking on menu options will bring up this Access Control window. Type 5 windows are used throughout the system as a standard for setting up lookup data. An example of this type of window: • Click onto the Personnel button • Scroll down to Establishment • Scroll over and Click onto Personnel Configuration This is a Type 5 window By Control Clicking on the buttons you can activate this Privilege to the User • Hold down the control button • Click onto one of the buttons (I have clicked onto the View button) • • Click onto the Select button Click onto the Save Changes button You should now be back in the Main Type5 window • Click onto the button you Control & Clicked on You should now be able to access that button A non DBA can’t assign Control Click Privileges, a DBA would already have all required privileges. Therefore in the example above you would need to logon as the User who has been assigned the privilege. SOPHTLOGIC – COMMERCIAL IN CONFIDENCE PAGE: 33 Remove a Privilege from a Post Code / User Within Access Manager • Click onto Privilege Profiles folder • Select the Post Code / User • Click onto Posting Index Folder • Click onto the Privilege Do not Click onto the Remove button, but if you do A dialog box will pop up Warning you not to use this button to remove privileges and to use the Users button • Click onto the NO button • Click onto the Users button The access control window will appear In the Left hand side window • • Click onto the Post Code / User Click onto the in • Click onto De-Select button • Click onto the Save Changes button the top right hand corner to close the window SOPHTLOGIC – COMMERCIAL IN CONFIDENCE PAGE: 34 Privilege Report The Privilege Report is a good functionality to check who’s in what Post and who has what Privileges • Click onto File • Scroll down to My System • Click onto Privilege Report This report can display the following: For a User By default all Profiles are displayed to locate a User select the Users button This will show all the Profile and Privileges associated to the selected User Button Will Show Ind privs Privileges that have been allocated directly to the selected user Profiles The profiles that the selected user is part of All All of the privileges that this user had, both individually allocated and allocated to the profiles which this person is in For a Profile Selecting the ‘Profiles’ button displays a list of all Privilege Profile setup in the system This will show the all Users are Privileges associated to the selected Profile Button Will Show Users Users that are part of the selected profile Privs Privileges associated to the selected profile All Both of the above SOPHTLOGIC – COMMERCIAL IN CONFIDENCE PAGE: 35 For a Privilege Selecting the ‘Privileges’ button displays a list of all privilege setup in the system. This will show the all Users and Profiles associated to they selected Privileges Button Will Show Users Users that have the selected privilege Profiles Profiles that have the selected privilege All Both of the above SOPHTLOGIC – COMMERCIAL IN CONFIDENCE PAGE: 36 Reporting Problems There are 3 main types of problem that users are likely to experience: Data is not being returned as expected –eg reports missing off some records Error messages – eg Server object cannot be found Software bugs – a series of events causes the system to not perform as expected The procedure when a problem is found should be as follows: • Make a note of the exact record that caused the problem – for a problem with a person make a note the • Note the location of the window or report where the problem occurred • Try to go back into the record and see if the problem can be recreated service number and surname – ideally a screenshot can be taken (Print Screen and then paste into e-mail) If it is a problem with data not being returned as expected • Check to make sure the setup related to that record has been done correctly • Specify whether the problem found is preventing the user from working • Report the problem It is up to the IT department to specify how they want support issues to be handled. There are various options: • All correspondence to go directly from the user to SOPHTLOGIC • All correspondence to go directly from the user to SOPHTLOGIC, but IT are CC’d • Users send problem to IT who log the problem and then send to SOPHTLOGIC, then SOPHTLOGIC can go directly to the user for more information if necessary • All correspondence goes through IT Options 2 and 3 seem to work best. When SOPHTLOGIC receive a problem, an LSN (Log Serial Number) will be created and sent back. This is the SOPHTLOGIC reference for the issue and should be quoted when enquiring about any outstanding issues. The problem will may be rectified in one of the following ways: • User error – a member of the SOPHTLOGIC team will contact the user and inform them of why the problem occurred and, if necessary, will either correct the data or inform the user of how to do this • Data problem – SOPHTLOGIC will rectify the data that is incorrect and investigate what has caused the problem • Error messages – it may be necessary for SOPHTLOGIC to align the database (see alignment section) • Software bug – depending on urgency • If urgent – the test system will be patched and the user will be asked to test the problem there. If the problem is rectified then it will be copied out to the relevant users if not urgent – the problem will be rectified in the next release of the software. SOPHTLOGIC – COMMERCIAL IN CONFIDENCE PAGE: 37 To Kill a Users Connection To Kill the connection for the Post Code - my example is postcode Z1 • Click onto the Kill icon A dialog box will appear asking you are you sure you want to Kill all Connections for the User • Click onto the Yes button To Drop a User This is Privileged access, I would NOT recommend you use this button, unless you really know what you are doing. By using the Drop User you will loose all information to do with the User. If you do want to ‘Drop User’ Please contact Sophtlogic before doing so. • Click onto the Drop User icon A dialog box will appear asking you are you sure you want to kill all connections for the User • Click onto the Yes button As you can see the Post Z1 and Joe Public have disappeared SOPHTLOGIC – COMMERCIAL IN CONFIDENCE PAGE: 38 The privileges are Privilege Code Section Description can.drop.users S001 Show the Drop User button can.exclude.non.dba S001 Show the Exclude non DBA’s from logon check box can.enable.application.security S001 Show the Application security enabled check box Application Security Enabled If selected the privilege system is turned off. Every user then has access to everything, effectively becoming DBAs. This should never get used and SOPHTLOGIC would recommend that nobody be given this privilege. Exclude non DBA’s from logon This option restricts access to the system to DBAs only. This should be set before an update or new release is to be rolled out. SOPHTLOGIC – COMMERCIAL IN CONFIDENCE PAGE: 39