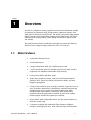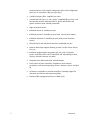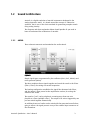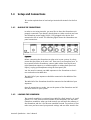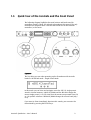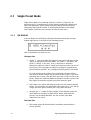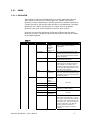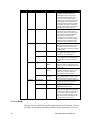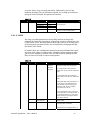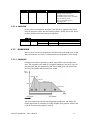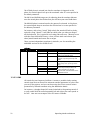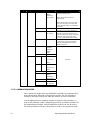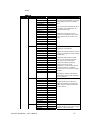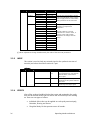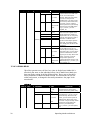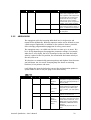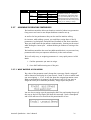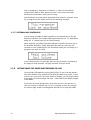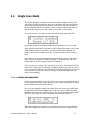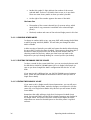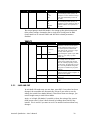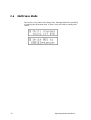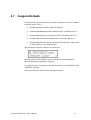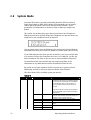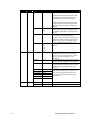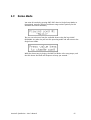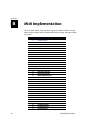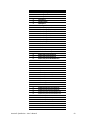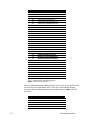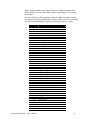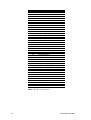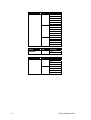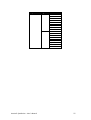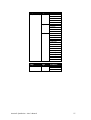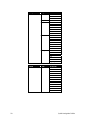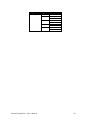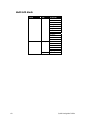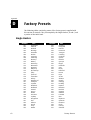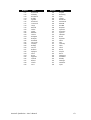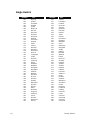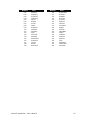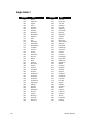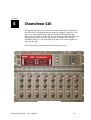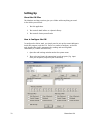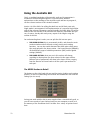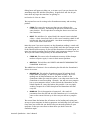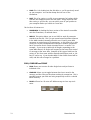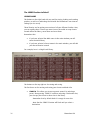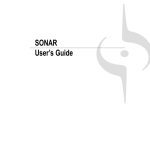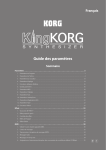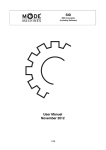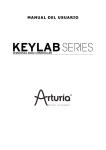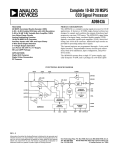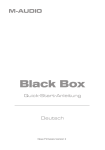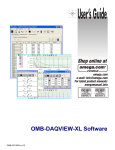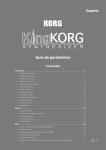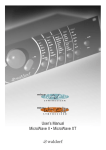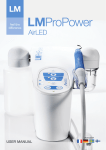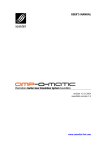Download USER`S MANUAL - Soundart Chameleon
Transcript
USER’S MANUAL revision 6 | 06.2004 soundskin version 1.23 www.soundart-hot.com Copyright © 2001-2004 Soundart www.soundart-hot.com Soundart makes no warranty of any kind, expressed or implied, with respect to the contents or use of the material in this document or in the software and hardware it describes, and specifically disclaims any responsibility for any damages derived from its use. Hardware and Software may contain design defects or errors known as errata which may cause the product to deviate from published specifications. Soundart reserves the right to revise and modify the topics covered in this document periodically, which are subject to change without notice. This document may be reproduced and distributed freely, provided no alterations of any kind are made. Soundart software is subject to the terms of the Soundart Tools Software license. Third party software is subject to the terms of their respective owners license. Third party trademarks and registered trademarks are property of their respective owners. ii Preface This manual was written to help you to become familiar with Australis, the Polyphonic Virtual Analog Synthesizer for Chameleon. It will also aid experienced users with routine tasks. To avoid confusion, the terminology used in this manual is based on the Australis´s parameter names. Acknowledgements The Soundart team: Jesus Villena, Vicente Solsona, Jose Manuel Torrelo, JosepOriol Tomas, Simon Smith, Sergi Cerni. We wish to thank also BiTeR mc, Jordi Trujillo, Andreu Jacob, Raul Jordan, Paul Maddox, Eddy Robinson, Wolfgang Merkle & Thomas Merkle a.k.a. Bitplant, Are Leistad, Spin Audio and everybody else who has helped in making the Chameleon, its soundskins and all related items (manual, factory sounds, demo songs, etc.), and beta testing the long list of intermediate versions. Australis Synthesizer – User’s Manual iii Table of Contents 1 Overview.............................................................................................. 1 1.1 Main Features ............................................................................. 1 1.2 Sound Architecture...................................................................... 3 1.2.1 1.2.2 1.2.3 1.3 1.4 Memory Structure ....................................................................... 6 Setup and Connections ............................................................... 7 1.4.1 1.4.2 1.5 NAVIGATION AROUND THE SOUNDSKIN ...........................................................10 Operating Modes and Menus ............................................................. 12 2.1 Single Preset Mode ................................................................... 14 2.1.1 2.2 2.3 2.4 THE DISPLAY.......................................................................................................35 Multi Edit Mode......................................................................... 38 2.5.1 2.6 2.7 2.8 2.9 AUDIO.................................................................................................................17 MODULATION.....................................................................................................21 INPUT .................................................................................................................26 EFFECTS...............................................................................................................26 ARPEGGIATOR ....................................................................................................29 COMMON ...........................................................................................................30 ASSIGNING THE REALTIME CONTROLLERS .........................................................31 EXITING SINGLE EDIT MODE AND PREPARING TO SAVE....................................32 Single Save Mode...................................................................... 33 Multi Preset Mode..................................................................... 35 2.4.1 2.5 THE DISPLAY.......................................................................................................14 Single Edit Mode ....................................................................... 16 2.2.1 2.2.2 2.2.3 2.2.4 2.2.5 2.2.6 2.2.7 2.2.8 iv MAKING THE CONNECTIONS ................................................................................7 LOADING THE SOUNDSKIN...................................................................................7 Quick Tour of the Controls and the Front Panel .......................... 9 1.5.1 2 AUDIO...................................................................................................................3 MODULATION COMPONENTS ...............................................................................4 EFFECTS.................................................................................................................5 SAVE AND EXIT...................................................................................................39 Multi Save Mode ....................................................................... 40 Assigns Info Mode..................................................................... 41 System Mode ............................................................................ 42 Demo Mode............................................................................... 45 A Loading Soundskins ........................................................................... 46 B Midi Implementation......................................................................... 48 C Quick Navigation Tables .................................................................... 53 D Factory Presets................................................................................... 62 E Chameleon GUI .................................................................................. 69 Chapter 11 Overview Australis is a polyphonic analog synthesizer emulator for Chameleon capable of producing an enormous range of high quality synthesized sounds, from warm pads to distorted, punchy basses. The sound is generated using modern digital signal processing algorithms running on the Chameleon’s DSP chip to emulate classic analog circuitry, while adding the benefit of digital control and stability. The sound textures obtained with these techniques recreates the character found in classic vintage analog synthesizers of the 70’s and 80’s. 1.1 Main Features • 16 dynamic allocated voices • 8 multitimbral parts • 4 single sound banks with 128 available presets each. • 1 multi sound bank with 128 available presets (each multi sound is composed of 8 individual addressable single sounds) • Factory sound banks and demo songs • Tempo Sync (external, internal, auto) for time based parameters (Speed in LFOs, Chorus and Phaser, DelayTime in Delay, and note length in arpeggiator) • 2 multi-wave oscillators (sine, triangle, sawtooth, square and a list of over 35 complex waveforms), suboscillator, coloured noise and ring modulation per voice; square wave with variable pulse width; synchronisation and frequency modulation (FM) between the oscillators allow the generation of metallic or percussive timbres; different phase initialisation options per oscillator • Unison mode, with configurable detune and pan spread amount, to make the sound fatter • 2 resonant analogue-like multimode filters (lowpass, highpass, bandpass, bandstop) per voice, with 12dB/oct slope and selectable Australis Synthesizer – User’s Manual 1 routing between serial-parallel configuration (the serial configuration gives you an equivalent 24dB/oct slope filter) 2 • 2 ADSR Envelopes (filter, amplifier) per voice • 2 multiwave LFOs (sine, tri, saw, square, sample&hold) per voice. LFO functionality includes adjustable fade in, phase initialization and square waveform with variable pulsewidth • Huge modulation matrix • Individual chorus FX available per part • Individual phaser FX available per part (with 3 and 6 peaks mode) • Individual distortion FX available per part (with several distortion curves) • Global delay FX with individual send level assignable per part • External audio input support allowing to send it to the effects section of a part • Individual programmable arpeggiator per part, with 128 pattern presets available (which can be redefined) and adjustable gate time, velocity, direction and note sort order • Comprehensive MIDI automation and bulk Dumps • Front-panel real-time controllers assignable to most internal parameters, with several operating modes: absolute, relative and pick up • Parameters assignable to external controllers, including support for aftertouch and sustain and expression pedals • Downloadable arpeggiator patterns via MIDI SysEx Overview 1.2 Sound Architecture Australis is a digital emulation of musical instruments developed in the analog electronics world. It is based around the concept of ‘subtractive synthesis’ that is one of the classic methods for generating complex sounds using analog circuitry. The diagrams and short explanation below should provide all you need to know to understand the architecture of Australis. 1.2.1 AUDIO These elements generate and manipulate the audio signals. Figure 1-1 Simple signal types are generated by the oscillators (Osc1, Osc2, SubOsc) and noise generator (Noise). The Mixer combines these signals together and sends the result to the Filters (Filter1, Filter2) for cutting out certain frequencies. The Routing configuration establishes the signal flow between both filters, and the output is then passed to the amplification section, for setting the volume of the sound. The sound or “part” can be polyphonic, meaning more than one note playable at a time (multiple voices). The output of all voices triggered by one part are mixed together automatically. An additional source of audio can be mixed with the generated sound before going to effects: the signal present at any of the external input connectors of the Chameleon. Australis Synthesizer – User’s Manual 3 1.2.2 MODULATION COMPONENTS These elements can be used for adding shape and movement to the sound. Figure 1-2 The modulation components control the synths parameters over time to add dynamic movement and are assigned to parameters through the Modulation Matrix. The diagram above shows the modulation components alongside the audio components. The possibilities for adding movement and dynamics to the sound are huge, and you can see all the modulation routings in Table 2-7 on page 25. 4 Overview 1.2.3 EFFECTS This last stage takes the synth output and adds internal effects. Figure 1-3 Each synth part can have its own PHASER, CHORUS and DISTORTION. At the very end, there is a global DELAY effect that can be put across all the sounds Australis makes, that is then mixed in before going to the output. You can learn more about the effects possibilities in section “EFFECTS” on page 26. Australis Synthesizer – User’s Manual 5 1.3 Memory Structure The memory of Australis can store all your presets, and combinations of presets. It is made up of three main sections, as shown in the following picture. Internal Memory multis 001 . . . . . . . . 128 singles Bank D Bank001 C . . . Bank001 A 128 . . 001 128 . . 128 . Bank001 B 128 patterns 001 . . . . . . . . 128 Global Configuration Data Figure 1-4 • 512 single sounds (singles) split into 4 banks of 128. Think of a single like one complete synthesizer. You can store the exact configuration of the synth in a single. • 128 multi sounds combinations (multis) In Multi Preset Mode you can have up to 8 single sounds running side by side. You can mix them, pan them, detune them, activate or deactivate arpeggiators and select what MIDI channel they each respond to. In memory you can also store: 6 • 128 arpeggiator patterns (patterns) The arpeggiator patterns are used by singles to play different rhythm and note variations when the arpeggiator is activated. Arpeggiator patterns can be changed using MIDI SysEx dump. See section “ARPEGGIATOR” on page 29. • Global data This stores the global soundskin parameters which affects all sounds in all parts, regardless of what single or multi you have loaded. This includes screensaver times, general MIDI configurations, master tuning, synchronisation options and so on. Overview 1.4 Setup and Connections This section explains how to load and get started with Australis for the first time. 1.4.1 MAKING THE CONNECTIONS In order to start using Australis, you need first to have the Chameleon unit properly connected if you haven’t already done so. Make sure that you have the Chameleon power supply (9V DC/1.2A) plugged to the device and connected to the AC mains. The following figure shows the Chameleon rear panel connections. Figure 1-5 Before connecting the Chameleon to other units in your system, for safety ensure that the power to all units is off. There are no real surprises here: To hear sounds from the Chameleon, connect audio cables from the left and right Chameleon outputs to a suitable amplifier or mixing desk (line level inputs), or plug your headphones using the front panel jack. You also need to connect your MIDI sequencer to the Chameleon so that it can send and receive MIDI data. The MIDI OUT of your sequencer should be connected to the MIDI IN of the Chameleon. The MIDI OUT of the Chameleon should be connected to the MIDI IN of your sequencer. Once all connections are made, turn on the power of the Chameleon and all the other devices in your system. 1.4.2 LOADING THE SOUNDSKIN The Australis soundskin is contained into a MIDI file called ‘Australis_vX.X.mid’ (where ‘X.X’ is the current version number of the soundskin). Like any other Chameleon soundskin, when you load Australis you will wipe the memory of the Chameleon and use it for this new soundskin instead. So you have to first make sure you have saved your personal settings and user data stored in the Australis Synthesizer – User’s Manual 7 soundskin you are about to replace with Australis. You can save it by making a quick MIDI SYSEX Total dump. Remember if you have an older version of Australis or a different soundskin installed in your Chameleon you will lose your user data if you don’t make a backup of it before updating the software version. Please read the important notice in the Appendix A to check how to save your and load new soundskins into the Chameleon. When you have loaded the latest Australis, you can still reload again your old Australis presets previously backed up by MIDI. The new software version will update the preset formatting of your presets if necessary. Once the soundskin is loaded, it is ready to use and you can treat the Chameleon as if it was a regular synth. By default, the soundskin comes loaded with the Factory presets banks, which provide a wide range of readyto-use singles and multis to choose from. These are useful starting points for editing your own presets. Play around with these to take a quick overview of Australis. Remember you can tweak many parameters straight away with the Realtime controllers on the front panel. NOTE: Factory presets can be edited, modified and overwritten like any other preset, so all 512 available presets are considered as “user” presets and there are not the so called “ROM presets”. So be careful how and where you save. However, don’t worry about overwriting the Factory presets permanently. If you think you have made a mess of a single, individual sounds from the factory bank can be reloaded at any time. Once the soundskin has been successfully downloaded into the Chameleon, You will need to make sure you have a MIDI keyboard or sequencer able to send MIDI to Australis in order to trigger sounds and control parameters. 8 Overview 1.5 Quick Tour of the Controls and the Front Panel The following diagram highlights the main buttons and knobs used for controlling Australis. These are referred to throughout this manual. The only controller not magnified here is the BIG DIAL on the left of the Realtime controllers, in the centre. Figure 1-6 The first thing you see when powering up the Chameleon with Australis loaded is the default mode - Single Preset Mode: In this mode you can listen and navigate across the full 512 single presets stored in internal memory: VALUE UP/DOWN and the BIG DIAL change the current single preset (1 to 128). Note that the menus wrap around from 128 to 1 for quicker selection. PARAM UP/DOWN change the current bank (A,B,C or D). If you want to listen inmediately how Australis sounds, you can enter the Demo Mode by pressing SHIFT+EDIT keys. Australis Synthesizer – User’s Manual 9 In all operating modes, the LED located next to the SHIFT key will flash at the selected tempo speed (quarter notes). The Realtime Controllers on the right of the front panel are used to change the value of internal parameters that you assign to them for instant access. See page 31 for more details. The LED above each Realtime controller will light if its controller is assigned to any parameter. When you use a Realtime Controller, a screen will appear for a few milliseconds, telling you about the parameter changed and the new value assigned. When browsing around the different presets for the first time, do have a play with these controllers to see how the sound can be manipulated. The volume knob located in the left side of the front panel controls the global level of the audio outputs, including the headphone connection. Stuck notes: By pressing together the SHIFT and PART UP keys, Australis performs a Panic function. The Panic function sends and executes an "All Notes Off" command to terminate stuck notes. Panic also immediately sets all envelopes to their release phases, while stopping the arpeggiator playing. Australis includes a screensaver function which will fire after a number of minutes specified in the System menus. When the screensaver is activated, the display shows an animated message informing about the soundskin version. Any external event as pressing a key or MIDI activity will exit from the screensaver state. When MIDI SysEx data is received, the current screen is temporary disabled and a blinking information message is shown instead. 1.5.1 NAVIGATION AROUND THE SOUNDSKIN Once you enter the Edit modes or System mode outlined below, you will find a lot of parameters to control. However navigating them is quite easy, with parameters grouped together into logical menus, which you can browse through to access and modify parameters. The menus always have the following structure: • 10 GROUP (GROUP UP and GROUP DOWN keys) The group buttons move you between the main sections within a Mode. The name of the current group is shown in the upper left line of the Display. Overview • PAGE (PAGE UP and PAGE DOWN keys) Within each group outlined above there are usually several “pages” to navigate through that contain subsets of parameters for dealing with one particular aspect of the mode. The page name is shown on the right of the upper line. • PARAMETER (PARAM UP and PARAM DOWN keys) Once you have chosen a group and gone inside a particular page, you can then select from a list of parameters for adjusting. The name of the current parameter is shown in the lower line of the Display, aligned to the left. • VALUE (VALUE UP and VALUE DOWN keys and/or BIG DIAL) All the other buttons described above are for navigating around the soundskin. With VALUE UP/DOWN and/or the BIG DIAL you actually change the value of a parameter. The current value of the parameter you have navigated to is shown between animated brackets on the lower line of the Display. The LCD display always tells you where you are as you navigate - the upper line shows the Group name and the current page (separated with “:”). The lower line shows the current parameter name and their value between animated brackets. In the following chapters we have laid out all the groups, pages, parameters and their possible values in tables, which show this hierarchical menu structure clearly. Australis Synthesizer – User’s Manual 11 Chapter 22 Operating Modes and Menus Australis has several different operating modes. Here is a brief description of what they do and how to move between them: • Single Preset Mode: This is the default start up mode as shown above, and it is where you can browse through the various single sounds available. (the soundskin uses the MIDI Channel set in the Global system controls). From here you can: • • Enter Single Edit Mode by pressing EDIT (for editing a sound). • Enter Multi Preset Mode by pressing PART UP (for grouping sounds together). • Enter System Mode by pressing and holding down EDIT (for adjusting global parameters). • Enter Demo Mode by pressing SHIFT+EDIT (for playing the demo songs included). Single Edit Mode: Here you ‘go inside’ the single, to adjust all the parameters for that sound. You can make your changes, and then exit by pressing EDIT. If necessary, it will ask you if you want to save your changes (see page 32). • Single Save Mode: This mode is used to store the single preset edited in the Single Edit Mode in any of the available memory locations. • Multi Preset Mode: In this mode, up to 8 singles can be selected to be played, mixed and modified together. Each one is called a “Part”. You can switch between the 8 parts, choosing a single sound for each one. (The current part is indicated by a small number on the lower right of the screen). From here you can: • 12 Enter Single Edit Mode by pressing EDIT. This will edit the current single Part as outlined above. Operating Modes and Menus • • Enter the Multi Edit Mode by pressing SHIFT+EDIT (see below). • Enter System Mode by pressing and holding down EDIT (for adjusting global parameters). • Return to Single Preset Mode by pressing PART DOWN, counting down through the Multi Preset Mode parts until you enter Single Preset Mode again at the bottom. Multi Edit Mode: In this mode you set up the multi. You can adjust the relative mix, pan and so on between the 8 parts and set their MIDI channels. You also set up the global DELAY effect here. You exit by pressing EDIT, and if necessary it will ask you if you want to save your changes (see page 39). • Multi Save Mode: This mode is used to store the multi preset edited in the Multi Edit Mode in any of the available memory locations. • Assigns Info Mode: It is useful to see the current parameter assignations for the front panel realtime controllers (Knob1, Knob2 and Knob3) and the external MIDI controllers (Modulation Wheel, Expresssion Pedal, Sustain Pedal and Aftertouch). • System Mode: For adjusting global parameters and functions that remain the same regardless of what preset you have loaded, e.g. screensaver times, MIDI SYSEX dump requests, etc. • Demo Mode: The Demo Mode will playback a number of factory songs for your pleasure... Each of these Modes is described in detail in their own section, below. Australis Synthesizer – User’s Manual 13 2.1 Single Preset Mode Single Preset Mode is for selecting from the 4 banks of 128 presets. An Australis preset is a combination of synth settings, modulation routings and other such parameter values stored in memory. When you switch on the Chameleon with Australis loaded, it automatically defaults to this Single Preset Mode. From here you can enter the other modes easily. 2.1.1 THE DISPLAY In Preset Mode, the LCD display will show information about the currently loaded single preset, as showed in the following picture. Here’s a detailed list of what you see. The upper line: • A little “s” in reverse colour will appear in the upper-left corner of the display to indicate Single Preset Mode. This small “s” will blink if the preset is “dirtied” in any way - that is, the preset is somehow changed in relation to what is stored in the memory and it has not yet been saved. This can happen via MIDI, by moving an assigned front panel Realtime controller, or by editing something while in Edit Mode. So if you change preset without first saving what you have edited, you will lose all the changes you may have made. Equally, if you have ended up with a sound you don’t like and want to return to the saved preset, simply use VALUE UP/DOWN to change to another a preset and back again to reload the original preset from memory again. • Next, there is the name and memory location of the currently loaded preset. The four banks are indicated by their letter (A, B, C, D) and the 3 digits show the preset number (001-128) within the bank. • Between the “s” symbol and the number of the selected sound, the round MIDI data reception symbol will be shown when Australis receives any incoming MIDI data. Use this to check your MIDI connections are active. The lower line: • 14 This simply shows the three Realtime controllers potentiometer’s current position. Operating Modes and Menus To choose from the different presets available, simply scroll with the BIG DIAL or use the VALUE UP and VALUE DOWN keys. To change to a different Bank (A,B,C or D) use PARAM UP and PARAM DOWN. By pressing and holding about a second the SHIFT key, the screen will display temporary the same information shown in the screensaver (soundskin info). Australis Synthesizer – User’s Manual 15 2.2 Single Edit Mode This is where you customise the synth sound by browsing through the sections adjusting its parameters. A little symbol in the top left hand corner will remind you what you are doing. Either: • A little “s” symbol is shown in the corner if you have entered the mode from Single Preset Mode. • A little part number will show if you have entered from Multi Preset Mode, to remind you what part you are editing. • Both these symbols will blink if any parameter’s value is changed, to remind you to save as you exit. As stated in the section above on “Sound Architecture”, the synthesis process is split into several sets of components and their controls. In Single Edit Mode there are also the controls for the arpeggiator patterns and some common controls: 1. AUDIO This section deals with generating and manipulating audio signals. 2. MODULATION For adding movement to the audio generation parameters over time. 3. FX For adding sound FX to the synthesized sound. 4. ARPEGGIATOR For automatically generating patterns of notes from the notes you hold down on the keyboard. 5. COMMON For adjusting some common parameters like external controller setups and the internal tempo for the synth’s clock. 16 Operating Modes and Menus 2.2.1 AUDIO 2.2.1.1 OSCILLATOR The Oscillator is the basic building block of an analog synthesizer, the raw audio material to be used as a starting point for a sound.. An Oscillator generates a sound continuously. It actually generates a periodic waveform or a shape that will be fed into the other processes for manipulation. The shape determines the "timbre" characteristic of a sound. The rate at which it generates each cycle of the waveform is what we hear as pitch. Here you can set up the waveforms of the two oscillators plus the noise generator, as well as determine general characteristics of the OSC in relation to your MIDI keyboard. Table 2-1 Group Page Parameter Value OSC Wave PulseWidth Sine, Triangle, Sawtooth, Square, Wave01..36 0..127 Pitch -64..0..+63 KeyTrack OFF/ON Phase Free 0..360 Deg. Wave Sine, Triangle, Sawtooth, Square, Wave01..36 0..127 -64..0..+63 OFF/ON Osc1 Osc2 PulseWidth Pitch Detune KeyTrack Phase Sync Australis Synthesizer – User’s Manual OFF/ON Free 0..360 Deg. OFF/ON Comments You have the four classic basic waves, plus a range of more complex waveforms. If the selected wave is Square, this controls the period when the wave is “up”, changing the harmonic content of the waveform. Here you can tune the pitch of the OSCILLATOR in semitones. This turns on or off the option of using the keyboard to modify the pitch of the oscillator. For instance, with a bassdrum sound you might not want to alter the fundamental pitch as you play along the keyboard. You can set at exactly what point in the wave cycle the sound starts when triggering a new note. Free stands for an arbitrary value. See OSC 1 You can set the pitch of Osc 2 to be detuned in relation to Osc 1. See OSC 1 This feature allows to use the phase of the Osc1 to synchronize or “reset” the phase of the Osc2. This results in a new static wave whose frequency is that of the Osc1, but whose shape is a portion of the Osc2. Note that the choice of wave for the Osc1 is irrelevant and only it's frequency matters. 17 Group Page Parameter Value Comments FmAmount 0..127 Noise Color -64..+63 Unison Active OFF/ON Detune 0..127 PanSpread 0..127 KeyMode Poly Mono Trigger Always Staccat Glide Always Legato Portamento 0…127 Transpose -64..0..+63 BendRange -64..0..+63 FM synthesis is a way of generating musically interesting sounds by changing the basic frequency of a sound using another signal with a frequency in the hearing range. In practice it just means connecting the audio output of an oscillator to the frequency input of another oscillator. In Australis, FmAmount controls the amount of the output of Osc1 used to modulate the frequency of Osc2. Here you adjust the frequency contents of the generated noise. A value of 0 is used to generate white noise (uniform energy distribution). With positive values the noise contains less low frequency energy than white noise, and with negative values the noise contains less high frequency energy than white noise. This parameter activates or deactivates the unison mode, where two voices of Australis are used to render the same played note, making a sound fatter. It is used when Unison Mode is active to slightly detune the two voices, providing a chorus-like effect. It is used when Unison Mode is active to vary slightly the panorma position of both voices, providing an stereo effect. You can either have a synth that only plays one note at a time (mono) or a synth that can play multiple notes and chords (poly). It specifies if the envelopes are restarted every time you play a note (always) or at the first note only when playing legato (staccato). when the portamento is active, it either always triggers or only on the separated notes of a legato phrase. Here you set the amount of time used to glide the pitch from the current note to the next note played. This raises or lowers the pitch of the whole OSCILLATOR section This determines how much the pitch bender on your MIDI keyboard bends the note up or down in semitones (12 is an octave). Negative values are used to reverse the meaning of the pitch bend control: moving it up will lower the pitch and vice versa. Keyboard Common 2.2.1.2 MIXER Here you mix the sounds that you have generated in the OSC section. You can also add a Sub-oscillator that always oscillates at the same pitch as Osc1, but 18 Operating Modes and Menus an octave lower, using a triangle waveform. Furthermore, you can ring modulate (multiply) the two oscillators together, for creating new overtones giving the sound a metallic and percussive character. Table 2-2 Group Page MIXER Parameter Value Comments Osc1Level Osc2Level SubOscLevel NoiseLevel RingModLev 0..127 0..127 0..127 0..127 0..127 Sets the mixing level for each of these sound sources. Sets the amount of signal sent to the mixer from the Ring Modulator. 2.2.1.3 FILTER The range of sounds generated in the oscillator section can be greatly enhanced by selectively removing or 'subtracting' frequency components. This is what filters are for. By using different filter types you can carve away parts of the frequency spectrum from the mix of waveforms, changing drastically the timbre of the sound. In Australis there are available two identical resonant multimode filters with two poles each (slope of 12dB/octave). A flexible routing mechanism allow you to get for example a LowPass filter of 24dB/octave by putting the two filters in series each with a LowPass configuration. Table 2-3 Group Page Parameter Value FILTER Type LowPass HighPass BandPass BandStop Filter1 Comments Filters operate around a determined frequency called the cut-off point. In a lowpass filter all frequencies below the cut-off point are allowed to pass. In a highpass filter all frequencies above the cut-off point are allowed to pass. A bandpass filter lets frequencies in a “mid-range” band (defined by the cut-off point and resonance) pass through, while lower and higher frequencies are cut out. Frequency (cut-off point) Resonance 0..127 0..127 The bandstop filter type can be seen as the opposite of a bandpass filter. It cuts off frequencies in a “mid-range” band, letting the frequencies below and above through. This sets the cut off point of the chosen filter. This is used to further adjust the characteristics of the filter. With lowpass and highpass filters, it Australis Synthesizer – User’s Manual 19 Group Page Parameter Value Comments feeds-back the frequency around the cut-off point into itself, which at low amounts creates a ‘sharpening’ of the sound and at high amounts creates a piercing tone. EnvAmount 0..127 EnvInvert OFF/ON KeyTrack -64..0..+63 Filter2 Type Common Frequency Resonance EnvAmount EnvInvert KeyTrack Routing LowPass HighPass BandPass BandStop 0..127 0..127 0..127 OFF/ON -64..0..+63 Serial Parallel In bandpass and bandstop filters the resonance affects the width of the passband and the rejected band respectively. In the modulation sections below, you can set up a filter envelope to manipulate the cut-off frequency over time. This parameter determines how much the filter cut-off is controlled by the filter envelope. With this parameter you can ‘invert’ the above envelope so that it acts in reverse upon the cut off frequency value. As the envelope raises the value, the filter lowers it correspondingly. This allows the filter to modify the cutoff point depending of the note played in the keyboard. For instance, if you left this off while using a heavily LowPass filtered sound, you would hear nothing at the very top of the keyboard. See Filter 1 You can route the sound through the filters in different ways. Serial configuration means that one filter processes the sound before passing it to the other. 20 Balance -64..+63 Frequency Resonance 0..127 0..127 Parallel configuration means that they both take the signal at the same time, process it and then the results are mixed back together again. When the Routing parameter has been set to parallel, this specifies the mix ratio of each filter. Negative values affect the Filter1 output and positive values affect the Filter2 output. These parameters modify two related values at a time (i.e. Operating Modes and Menus Group Page Parameter Value EnvAmount 0..127 Comments FILTER:Common:Resonance will change at the same time FILTER:Filter1:Resonance and FILTER:Filter2:Resonance, overriding the old value of them). This is for controlling them simultaneously. 2.2.1.4 AMPLIFIER In this section, an amplitude envelope (see below) is applied to the signal from the previous stages and the resulting sound is finally sent to the stereo part bus with the level and stereo pan specified. Table 2-4 Group Page AMPLIFIER 2.2.2 Parameter Value Volume Panorama 0..127 -64..0..+63 Comments General level Left to right stereo positioning MODULATION Next we have the sets of components that deal with controlling many of the above parameters over time, to add movement and dynamics to the sound. 2.2.2.1 ENVELOPES Envelopes are used to generate a control signal which value changes over time. The envelope starts when it is triggered whenever you press a key on the keyboard. The four parameters (the classic ADSR) give you control over the start, the middle and the end of the sound. Figure 2-1 You have control over certain time-dependant parameters and levels. The output signal from an envelope is usually unipolar (only positive values) and it can be inverted (only negative values). Australis Synthesizer – User’s Manual 21 The ATTACK phase is entered just after the envelope is triggered. In this phase, the control signal rises up to the maximum value at a rate specified in the Attack parameter. The DECAY and SUSTAIN stages are for adjusting how the envelope behaves once the attack phase has finished but you still have your notes held down. The RELEASE phase is entered one the key pressed is released. In this phase, the control signal drops to zero from the Sustain level at a rate specified in the Release parameter. For instance, with a long “attack” (high value) the sound will fade in slowly, and with a long “release” it will fade out slowly after you take your fingers off the keyboard. This is typical for soft string pads and so on. Whereas: even with the same OSCILLATOR waves, a short, instant attack and release (low value) would sound much more like an organ. There are two independent envelopes in Australis, one for controlling the AMPLIFIER and one for the FILTER cut-off. Table 2-5 Group Page ENV Amp Filter Parameter Value Comments Attack Decay 0..127 0..127 Sustain 0..127 Release 0..127 Attack Decay Sustain Release 0..127 0..127 0..127 0..127 How quickly the sound fades in. How quickly the volume then fades down to the SUSTAIN level. The level that the volume finally holds at if you keep the keys held down. How quickly or slowly the sound fades away once you let go of the keys. These controls are exactly the same as the Amp envelope above, but control the filter cut-off point instead of the overall volume of the AMPLIFIER section. 2.2.2.2 LFOS LFO stands for Low Frequency Oscillator. It creates a periodic slowly moving control signal that can be used to automate another parameter in cycles. Here you set up the pattern, and you can then assign the LFOs to control various parameters by different amounts using the Modulation Matrix. For instance, a triangle shaped LFO control attached to the panning control of a synth, would shift the sound repeatedly left and right at the same speed as the LFO. Here are two exampes of the LFO waves available: 22 Operating Modes and Menus Figure 2-2 Figure 2-3 This is quite different from the ENVELOPES above, which are designed to create a control movement only once, on every key trigger. The LFO normally just keeps going, regardless of whether you are playing or not (however, sophisticated LFOs like the ones here can be coordinated with the keyboard for even more control). Table 2-6 Group Page Parameter Value LFO Wave Sine Triangle Sawtooth Square S&H Lfo1 Sync (ON) Clock (OFF) Speed FadeIn Australis Synthesizer – User’s Manual OFF/ON 32T … 1/4 notes … 8 Bars 101 Hz … 281 seconds Static 0..127 Comments You can choose the waveform shape that you want the control signal to take. Sample & Hold is a random value generator. The LFO can be synchronised to the MIDI clock or set at a certain speed in Hertz (cycles per second) or milliseconds. When the SYNC is OFF, you can set the speed directly. When SYNC is ON, you have a range of tempo based options for synchronising the speed to your MIDI tempo e.g. 1/4 notes, 1/8 note Triplets, etc. You can set it so that the LFO takes time to kick in when you press a key. For instance, the panning control outlined above could slowly become more and more extreme using a fade in. 23 Group Page Lfo2 Parameter Value Mode Poly Mono Poly1Shot Mono1Shot KeyTrack 0..127 Phase Free 0…360deg PulseWidth 0..127 Wave Sine Triangle Sawtooth Square S&H OFF/ON 32T … 1/4 notes … 8bars 101Hz … 281seconds Static 0..127 Poly Mono Poly1Shot Mono1Shot 0..127 Free 0…360 deg. 0..127 Sync (ON) (OFF) Clock Speed Fade In Mode KeyTrack Phase PulseWidth Comments Poly means each note played has its own LFO starting point. Mono means all notes share a common LFO. 1Shot means that when you trigger a note, the LFO cycles once only. This makes the LFO similar to an Envelope in function. This allows the LFO to increase its speed as you rise up the keyboard. You can choose where in the waveform cycle the LFO begins. For instance, with a sine wave, you might choose to start it at the top of the peak or at the bottom of the trough. When the Wave selected for this LFO is the Square wave, this parameter sets the pulsewidth of the Square signal generated. See LFO 1 2.2.2.3 MODULATION MATRIX This is where you assign the many modulation controllers to parameters that have already been discussed in the previous sections. The list of options is extensive, and these controls can twist the sound in all sorts of directions. You can apply positive or negative amounts of control to the paramters, so that as one parameter value is being being raised by a controller, another can be simultaneously lowered. Several modulation controls can also be sent to the same parameter, and they can interact to create a very expressive synth 24 Operating Modes and Menus sound. Table 2-7 Group Page MOD Velocity Lfo1 Lfo2 FilterEnv Parameter Value Volume Panorama PulseWidth (*) PulseWidth1 PulseWidth2 Osc2Detune OscFm FilterEnv (*) Filter1Env Filter2Env FilterFreq (*) Filter1Freq Filter2Freq FilterReso (*) Filter1Reso Filter2Reso Volume Panorama OscPitch (*) Osc1Pitch Osc2Pitch PulseWidth (*) PulseWidth1 PulseWidth2 OscFm FilterFreq (*) Filter1Freq Filter2Freq FilterReso (*) Filter1Reso Filter2Reso LFO2 speed -64..0..+63 -64..0..+63 -64..0..+63 -64..0..+63 -64..0..+63 -64..0..+63 -64..0..+63 -64..0..+63 -64..0..+63 -64..0..+63 -64..0..+63 -64..0..+63 -64..0..+63 -64..0..+63 -64..0..+63 -64..0..+63 -64..0..+63 -64..0..+63 -64..0..+63 -64..0..+63 -64..0..+63 -64..0..+63 -64..0..+63 -64..0..+63 -64..0..+63 -64..0..+63 -64..0..+63 -64..0..+63 -64..0..+63 -64..0..+63 -64..0..+63 -64..0..+63 Volume Panorama OscPitch (*) Osc1Pitch Osc2Pitch PulseWidth (*) PulseWidth1 PulseWidth2 OscFm FilterFreq (*) Filter1Freq Filter2Freq FilterReso (*) Filter1Reso Filter2Reso OscPitch (*) Osc1Pitch Osc2Pitch -64..0..+63 -64..0..+63 -64..0..+63 -64..0..+63 -64..0..+63 -64..0..+63 -64..0..+63 -64..0..+63 -64..0..+63 -64..0..+63 -64..0..+63 -64..0..+63 -64..0..+63 -64..0..+63 -64..0..+63 -64..0..+63 -64..0..+63 -64..0..+63 Australis Synthesizer – User’s Manual Comments Velocity refers to MIDI signals that are sent from most keyboards as you play that indicate how hard you hit the keys. The most obvious application of this is to Volume, so that the harder you play the louder it gets. Using these parameters you can create a very expressive synth sound that responses to your touch as you play. Here you can assign LFO 1 to control parameters automatically. Applied to several parameters you can create very complex and rich evolving soundscapes. Particularly interesting is to apply LFO1 to control the speed of LFO2. This way you can create quasi random and wildly varying LFO patterns that rarely repeat themselves, and as you mix the LFO wave types there is a wealth of sounds to be created by these simple controls. By using the realtime controllers to adjust the LFO speeds and waveforms you can explore… This is the same as LFO 1. By getting the LFOs to interact on different parameters and with each other, there are endless sounds that can be created. Not only does the Filter Envelope control the filter cut-off, you can apply it here to control these other 25 Group Page AmpEnv Random Parameter Value Osc2Detune OscFm OscPitch (*) Osc1Pitch Osc2Pitch Osc2Detune OscFm Panorama PulseWidth (*) PulseWidth1 PulseWidth2 Osc2Detune OscFm FilterEnv (*) Filter1Env Filter2Env FilterFreq (*) Filter1Freq Filter2Freq FilterReso (*) Filter1Reso Filter2Reso -64..0..+63 -64..0..+63 -64..0..+63 -64..0..+63 -64..0..+63 -64..0..+63 -64..0..+63 -64..0..+63 -64..0..+63 -64..0..+63 -64..0..+63 -64..0..+63 -64..0..+63 -64..0..+63 -64..0..+63 -64..0..+63 -64..0..+63 -64..0..+63 -64..0..+63 -64..0..+63 -64..0..+63 -64..0..+63 Comments parameters at the same time. Not only does the Amplifier Envelope control the AMPLIFIER section volume, you can apply it here to control these other parameters at the same time. Every time you hit a key, this random generator can adjust these parameters. Use just a little for a touch of liveliness and a ‘human’ factor, or loads to create really random movement and changes into the sound. (*) These adjustments change simultaneously the value of the two next parameters. 2.2.3 INPUT This section is used to feed any external signal to the synthesis structure of Australis just before the effects section of a part. 2.2.4 Table 2-8 Group Page Parameter Value Comments INPUT Select Here you can select the external input channels to be used with the internal effects. L+R stands for stereo input. Level OFF L+R L R 0…127 Balance -64..+63 The level applied to the input signal before being mixed with the part voices. This parameter adjusts the stereo positioning of the input signal. EFFECTS After all the synthesis building blocks that create and manipulate the audio, next are the internal effects you can add to the final sound you are working on. There are two types of effects: 26 • Individual effects that can be applied to each synth preset uniquely, Distortion, Phasing and Chorus. • The global Delay FX that operates across all sounds. Operating Modes and Menus 2.2.4.1 DISTORTION This effect allows you to heavily transform the signal, by clipping and overdriven it and adding a lot of new overtones. Table 2-9 Group Page Parameter Value Comments FX Curve OFF 1…10 Gain 0…127 Volume 0…127 There are 10 different distortion curve types, ranging roughly from mild to highly overdriven types For boosting the sound with the distortion curve. Use this to turn back down the volume level of the signal after boosting it with the gain. Distortion 2.2.4.2 THE CHORUS/PHASER This effect is really composed of two different ones, but only one of them can be activated at a time. The Chorus effect is delay-based and it simulates the effect of multiple stereo voices. It ‘thickens’ the signal by reproducing the same sound on top of itself several times with a very slight delay and pitch change. Controls are added to make these extra voices move about in pitch over time. The Phaser effect is a set of 3 or 6 allpass filters which displace the phase 180 degrees each, giving 3 or 6 peak resonance frequencies. A phaser reproduces the same signal on top of itself, but this time modulates the frequency phase difference between the two (thus causing a frequency-dependant delay between both signals). The result is that certain frequency components are eliminated and others are enhanced as the phase relationship changes over time. It is usually controlled by its own internal sine wave LFO. An internal LFO is used to modulate the delay time in the Chorus and the Frequency in the Phaser, giving the sound movement. The menus for this particular effect are dynamic, that is, they change depending which effect type you have selected. So if you choose Phaser, as you scroll upwards you will see the Phaser effects parameters. The same is true for Chorus. Group FX Table 2-10 Page Chor/Phas Parameter Value Comments Type Select the effect type you want. Delay Chorus Phaser Off 1-127 0-127 Feedback Depth 0-127 0-127 Mix (Chorus) Australis Synthesizer – User’s Manual MIX sets the balance between the FX and the original sound. DELAY sets the time difference between the original and the processed signal. Feedback adds a portion of the output signal to the input, and depth controls how deeply the LFO affects the delay. 27 Group Page Parameter Value Sync (ON) Clock (OFF) Speed Mix (Phaser) Peaks Frequency Feedback Depth Sync (ON) Clock (OFF) Speed OFF/ON 32T … 1/4 notes … 8 Bars 101 Hz … 281 seconds Static Off 1-127 3-6 0-127 0-127 0-127 OFF/ON 32T … 1/4 notes … 8 Bars 101 Hz … 281seconds Static Comments The internal LFO can be synchronised to the MIDI clock or set at a certain speed directly. When the SYNC is OFF, you can set the speed in milliseconds or in Hertz (cycles per second). When SYNC is ON, you have a range of tempo based options for synchronising the speed to your MIDI tempo e.g. 1/4 notes, 1/8 note Triplets, etc. MIX sets the balance between the FX and the original sound. Peaks defines the number of allpass filters to use. Frequency sets the base pitch area that is effected. Feedback adds a portion of the output signal to the input, and depth controls how deeply the LFO affects the frequency. The effect can be synchronised to the MIDI clock or set at a certain speed in directly. When the SYNC is OFF, you can set the speed in milliseconds or Hertz (cycles per second). When SYNC is ON, you have a range of tempo based options for synchronising the speed to your MIDI tempo e.g. 1/4 notes, 1/8 note Triplets, etc. 2.2.4.3 GLOBAL DELAY This effect operates across all the Parts. Here in Single Preset Mode this is effectively the same as the individual effects, but in Multi Preset Mode you have one delay setting for all the different Parts. There, you set the delay effect parameters in Multi Edit Mode instead. The send levels can still set within each preset, or changed in the multi parameters. See page 38 for more details. 28 Table 2-11 Group Page Parameter Value FX Send Dry 1…125 Wet OFF/ON 32T … 1/4 notes … 1 Bar 0…1354ms Delay Sync (ON) Clock (OFF) Speed Comments This turns on the effect and determines how much of the sound is sent to the global delay. The effect can be synchronised to the MIDI clock or set at a certain speed directly. When the SYNC is OFF, you can set the speed in milliseconds. When SYNC is ON, you have a range of tempo based options for synchronising the speed to your MIDI tempo e.g. 1/4 notes, 1/8 note Triplets, etc Operating Modes and Menus Group 2.2.5 Page Parameter Value Comments Feedback 0…127 Filter -64…+63 PingPong -64…+63 Without feedback the effect creates only a single echo. This feeds a portion of the output back into the effect for creating more echoes that die away. At high levels you can get a recurring feedback that grows and grows in a similar way to guitar feedback. This uses a frequency filter to either make the output “darker or lighter” in relation to the original For creating stereo movement in the delay lines. ARPEGGIATOR The arpeggiator splits the incoming MIDI chord into its single notes and repeats them rhythmically. Different sequence modes can be defined to cover a wide range of applications. In addition to the synthesis features, Australis offers a deeply programmable arpeggiator for every preset sound. The arpeggiator uses a so-called note list that can store up to 16 notes. This list is set up depending on the arpeggiator parameter settings. For example, when Sort is set to ByVel, the list is rearranged so the note with the lowest velocity is placed in the first position, the second with the lowest velocity at the next, and so on. This function can automatically generate patterns and rhythms from the notes you hold down. Use it to create sweeping harp like chords or stuttering basslines, hi-hat patterns and more. It will follow the internal clock unless you set the synchronization options in System Mode to Auto or Ext (see page 42 for more details). Table 2-12 Group Page ARPEGGIATOR Parameter Value Mode Off On OneShot Hold 32T … 1/4 notes … 8 Bars 001…128 Clock Pattern Dir Australis Synthesizer – User’s Manual Up Down Up&Down Down&Up Chord Comments This, Like the LFOs, means that the pattern can play continuously (ON), once through (OneShot) or forever (Hold). You have a range of tempo based options for synchronising the speed to your MIDI tempo e.g. 1/4 notes, 1/8 note Triplets, etc. There are 128 different rhythm patterns to choose from. When you hold down a chord, the pattern will trigger the active sorted notes in this order. UP or DOWN only go in one direction. UP&DOWN / DOWN&UP will do just that CHORD will play them all at a time. 29 Group 2.2.6 Page Parameter Value Sort AsPlayed ByNote ByVel Random Comments Octaves 1…6 Velo Played Pattern First Last Full Half Note Off Pattern GateTime -64…+63 PatternLen 1…16 Quantize OFF/ON KeyRestart OFF/ON PatReset OFF/ON This determines the order used by Dir. AsPlayed follows the temporal order as they were pressed. ByNote and ByVel uses the Note and Velocity values respectively as a key to be sort. Random is auto explanatory. It will span the notes over more octaves than you play using this parameter. This specifies what velocity pattern it uses. PLAYED is what you play, PATTERN is what is in the pattern, FIRST is from the first note pressed. LAST is from the last note pressed. And FULL and HALF are used to specify a velocity value of 127 and 64 respectively. You can have automatically generated note offset sequences within the patterns as well. If Pattern is selected, the active note will be added with the stored offset, creating complex melodic phrases. You can shorten and lengthen the length (gate time) of the pattern notes. The pattern can be any length up to 16. Trying unusual numbers like 13 and 11 can make some very interesting patterns that cycle well over the top of standard 4/4 beats. This allows you to start the pattern synchronously in the next quarter note. It specifies if a new key will restart or not the selected rhythm pattern. It is used to restart the note list from the beginning when the rhythm pattern is reset. COMMON Lastly in Common you can adjust a number of common parameters that are global to the sound, including the set up of your external MIDI controllers (see page 32 for more details). 30 Table 2-13 Group Page Parameter Value COMMON Tempo BPM 65…192 Wheel MinValue MaxValue 0…127 0…127 Comments To set the internal tempo clock that is used when no external MIDI clock is used. For adusting the range of these external MIDI controllers that are Operating Modes and Menus Group Page Parameter Value Comments Exprs MinValue MaxValue MinValue MaxValue MinValue MaxValue 0…127 0…127 0…127 0…127 0…127 0…127 assignable to parameters – Modulation wheel (CC 1, found on most keyboards), Expression pedal (CC 11), Sustain pedal (CC 64), and Aftertouch (pressure sensitive touch on keyboards that still reads pressure while you are holding a chord). Pedal Aftch 2.2.7 ASSIGNING THE REALTIME CONTROLLERS The Realtime controllers allow you hands on control of almost any parameter. Every preset can have its own unique Realtime controller set up. As well as for live performance they can be used for intuitive editing. For instance, while editing a preset, you could then assign three of the FX parameters, say Delaytime, DelaySend and Feedback to the three controllers. Then you could tweak the parameters simultaneously, focusing on the sound while finding the ‘sweet spot’ - without thinking in numbers or staring at the screen. The Realtime controllers also send out MIDI controller data, so you record any parameter edits into you sequencer effortlessly in the same manner. This is all really easy, as assigning parameters is a very quick process. In Edit Mode: 1. Find the parameter you want to assign. 2. Press SHIFT while turning one of the pots. 2.2.7.1 WHAT HAPPENS AS YOU ASSIGN The value of the parameter won’t change but a message “Knob x assigned” will be shown in the Display for a few seconds. “Knob X” refers to which knob you are assigning - 1, 2 or 3. It will also show the assigned parameter name. When a potentiometer is assigned, the LED above it will lit. If you want to assign the same pot to different parameter, simply repeat the process. You can also un-assign a pot by pressing the SHIFT key and turning the pot all the way to the left. The Display will show this message: “Knob x unassigned” and its LED will turn off to show that this potentiometer is free. Australis Synthesizer – User’s Manual 31 Once a parameter is assigned to a controller, its value can be modified outside of Edit Mode as well. When you move it, the screen will always briefly show you details of what you are doing. Note that there are some specific parameters that cannot be assigned. If you try to assign them, the display will show the following message: 2.2.7.2 EXTERNAL MIDI CONTROLLERS You can assign a number of MIDI controllers to any parameter just like the Realtime controllers. This includes MIDI expression pedal (CC 11), Modulation Wheel (CC 1), Sustain Pedal (CC 64) and Aftertouch. When assigning, the whole mechanism behaves in exactly the same way as the Realtime controllers. Simply hold down the SHIFT key and move the controller to send a MIDI signal to the Chameleon when you are looking at a parameter you want to assign. In the common menu of each single there are the parameters for adjusting the ranges of each controller. See page 30 above for more details. 2.2.8 EXITING SINGLE EDIT MODE AND PREPARING TO SAVE You exit Single Edit Mode by pressing the EDIT key. If any of the parameters have been modified, the soundskin will show the Single Save screen, so that you can save your work. If you have made no changes, you will simply return to the Mode you entered single edit from – either Multi Preset Mode or Single Preset Mode. If you have not made changes but you DO want to save it (for instance to save the sound to a different slot as it is) it’s possible to force the saving of the current single sound by holding down the EDIT key in Single Edit Mode. 32 Operating Modes and Menus 2.3 Single Save Mode To exit the Edit Mode and return to the Preset Mode (single or multi), press and release quickly the EDIT key again. If at this point any of the parameters of the current preset have been modified, you will be asked if you want to store the modified preset to memory. You can choose whether you want to overwrite the old preset or save it with a new name / new location. So it will ask you if you want to store the altered single preset like this: By pressing VALUE UP and VALUE DOWN selects between yes (Y) or no (N). Once selected, press EDIT to proceed or SHIFT to abort and return to the Preset Mode without storing. If you abort, your preset will still be modified, the number will blink to remind you of this, and you will still be able to store it later. If you want to start over with the original preset from memory, from Preset Mode simply use VALUE UP/DOWN to change to another preset, and then change back to load the original sound from memory. If you are sure you want to save your preset, just press and hold the EDIT key down. This is also useful if you haven’t changed anything but want to save it to a new location (otherwise the Edit button wouldn’t normally ask you if you want to save it as you have made no changes, and would simply take you back to Preset Mode.) 2.3.1.1 NAMING AND NUMBERING So once you have chosen to save the preset, the next screen will allow you to set the name and number of the preset you are saving. By default the current preset number and name will be shown. First you can change the number and bank, then the name. Use the BIG DIAL or the VALUE UP and VALUE DOWN keys to alter the value, PARAM UP anmd DOWN to select the bank, and the EDIT key to move to the Name field to edit that. (The active field is enclosed between two animated brackets). When the Name field is selected, you edit the name like this: the VALUE UP and VALUE DOWN keys choose from the different characters available (from Australis Synthesizer – User’s Manual 33 numbers to capital letters and symbols), and the PARAM UP and PARAM DOWN keys move you around left or right within the name. You can always jump back to the preset number field from the preset name field and back using the keys PAGE UP&DOWN. If you are saving to another location, by default the name and number of that location will be shown. However, if you wish to use the original name of the source preset you are copying to the new location, you can do so. While you are editing the name, simply press PART UP or DOWN and it will give you the option of using the source name. The VALUE UP and VALUE DOWN keys choose between “Y” or “N”, and the EDIT key will execute. Once finished, press the EDIT key to store the settings, or press the SHIFT key to cancel the operation. 34 Operating Modes and Menus 2.4 Multi Preset Mode Multi Preset Mode is for playing several synth sounds at once, selected from your banks of Single presets. You can play up to 8 synths together, and each one is called a Part. You have lots of control over how the 8 Parts work together: you can set it up so that they all play on a single MIDI channel, or just within a certain range on the keyboard, and even within a certain velocity range. So you can place different instruments in each hand, while also layering sounds on top of each other that only trigger when you play quietly or loudly. These options are great for creating lush pads and expressive, multi-layered instruments for performance work. Alternatively, you can set it so that each of the 8 Parts can be controlled independently on its own MIDI channel from a MIDI sequencer, for studio work. Of course these layering and MIDI options can be combined any way you please. You can also do things like mix the relative volume levels, stereo pan positions and individual delay sends, as well as transpose individual Parts up and down in pitch. Another exclusive feature available is the possibility of overriding the preset’s parameter arp mode, allowing to determine the presets arp behaviour in Multi Preset Mode too. 2.4.1 THE DISPLAY In Multi Preset Mode, the LCD display will show information about the currently loaded multi preset and the details about the different Parts that make up the multi (you can view and edit the parts one at a time), as showed in the following picture: Heres a detailed list of what you see. The upper line: • A little “m” in reverse colour appears in this screen at the top left corner of the display to denote MultiMode. Like the “s” of Single Preset Mode, it blinks when any parameter is modified in the selected multi. Australis Synthesizer – User’s Manual 35 • Beside this symbol, 3 digits indicate the number of the current selected Multi. There are 128 Multis slots to save to, in one bank. There are some factory multis to show you what’s possible. • On the right of the number appears the name of the Multi. The lower line: • The number of the current selected Part (in reverse colour, which again blinks if any parameter is modified in the selected Single preset). • The bank, number and name of the selected Single preset in this Part. 2.4.1.1 CHOOSING OTHER MULTIS To change to another Multi set up, you press SHIFT while turning the BIG DIAL or while pressing VALUE UP/DOWN. This will take you through the other Multis available. In older versions of Australis you could just browse the Multis without having the press SHIFT, but this has been changed. The reason we have done this is because we want to preserve the use of the BIG DIAL without SHIFT for selecting sounds for the Parts, where you often have one hand on the keyboard as you cycle through looking for a sound you like (see below). 2.4.1.2 SELECTING THE SOUNDS FOR THE 8 PARTS To select a sound for the current Multi Part, you can now simply browse with the BIG DIAL or VALUE UP/DOWN buttons just as in Single Preset Mode. As soon as you have changed the Multi’s configuration like this the “m” will blink. If you want to edit a different Part, use PART UP/DOWN to move between them. (Note that PART DOWN at the bottom of the list takes you back to Single Preset Mode). 2.4.1.3 EDITING THE SOUND OF A PART If you want to edit a Single sound’s internal parameters, you can still press EDIT to go to Single Edit Mode, make the changes, save and exit in just the same way as in Single Preset Mode. Only this time you will return to Multi Preset Mode. Remember that while editing a single that is being used in Multi Preset Mode, the internal TEMPO and the DELAY related parameters are disabled in the Single Sound. The reason is because in Multi Preset Mode the DELAY adjustments are stored in the Multi preset as the Delay effect is a global resource. 36 Operating Modes and Menus 2.4.1.4 TO EDIT THE SET UP OF THE MULTI To set up the mix and so on for a particular Multi, you go into Multi Edit Mode by pressing SHIFT+EDIT. (Again, the key presses have been reversed from previous versions of Australis). The following section deals with the Multi Edit Mode options that you find. Australis Synthesizer – User’s Manual 37 2.5 Multi Edit Mode Here you can set up the mix, pan, transpose, Delay FX, tempo and Part layering options for your Multi. In the Multi Edit screen the little “m” symbol and the number of the current edited part are shown in the upper left corner of the display. Just as in Single Edit mode, the Multi adjustments are ordered using the same “Group – Page - Parameter” menu structures. The tables below outline the available options: The first Group houses all the parameters for each Part. Here you can set up the layering, mix and so on. Table 2-14 Group Page PART 38 Parameter Value Comments Enable MidiChannel OFF/ON 1…16 NoteLow C-2…G8 NoteHigh C-2…G8 VelLow 0…127 VelHigh 0…127 Volume -64…+63 Pan -64…+63 Transpose -64…+63 Detune -64…+63 This turns on the Part. Sets the MIDI channel that the Part responds to. You can choose to only put the sound in a portion of the keyboard. These parameters set the range. For instance, a drum kit could be made up of different drum sounds that are set to one key only, or a pad sound could be placed in the left hand and a lead in the right. With these parameters you can set a Part to only respond within these velocity values. This means if you put several sounds on the same MIDI channel with different velocity layers, you can create a really expressive performance instrument that changes sound as you play loud or soft.. To set the Part’s relative volume level. To place the Part in the stereo field, relative to the preset adjustment. You can change the pitch of the part in relation to the others. This is also useful if you have put two Parts side my side on the keyboard. You can readjust the octave so that the sound on the low part of the keyboard doesn’t need to sound low. (12 = one octave). For fine-tuning the pitch of the Part. Operating Modes and Menus Group Page Parameter Value Comments DelaySend Preset Dry 1..125 Wet ArpMode Preset Off On OneShot Hold It allows you to use the same value set in the single preset (Preset). Or reassign it to a new value for using it in the new Global Delay context of the multi. It allows you to use the same value set in the single preset (Preset), or reassign it to a new mode for using it together with the rest of presets in the multi. The second group in Multi Edit Mode is for setting up the global tempo and Delay effect settings. Remember that a single that is being used in Multi Preset Mode has its internal TEMPO and the DELAY related parameters disabled. Table 2-15 Group Page MULTI FxDelay Tempo 2.5.1 Parameter Value Sync (ON) Clock (OFF) Speed OFF/ON 32T … 1/4 notes … 1 Bar 0…1354 ms Feedback 0…127 Filter -64…+63 PingPong -64…+63 BPM 65…192 Comments The effect can be synchronised to the MIDI clock or set at a certain speed directly. When the SYNC is OFF, you can set the speed in milliseconds. When SYNC is ON, you have a range of tempo based options for synchronising the speed to your MIDI tempo e.g. 1/4 notes, 1/8 note Triplets, etc. Without feedback the effect creates only a single echo. This feeds a portion of the output back into the effect for creating repeating echoes that die away. At high levels you can get a recurring feedback that grows and grows in a similar way to guitar feedback. This uses a frequency filter to either make the output “darker or lighter” in relation to the original. For creating stereo movement in the delay lines. Sets the internal clock tempo for the multi. SAVE AND EXIT To exit Multi Edit mode once you are done, press EDIT. If any value has been changed, the soundskin will automatically ask you if you want to save by taking you to Multi Save Mode (below). If there have been no changes, you return straight away to Multi Preset Mode. Again, as in Single Edit Mode it’s possible to force the saving of the current multi preset even if it hasn’t been altered, by holding down the EDIT key instead. This is useful if you want to save it to another location without any changes. Australis Synthesizer – User’s Manual 39 2.6 Multi Save Mode This screen is very similar to the Single Save, although without the possibility of selecting the destination Bank, as there’s only one bank for storing multi sounds. 40 Operating Modes and Menus 2.7 Assigns Info Mode In this mode the display shows the parameter assignments for each available controller source, that is: • Realtime Controllers (Knob1, Knob2 and Knob3) • Standard MIDI Modulation Wheel (Wheel) with a controller code of 1. • Standard MIDI Expression Pedal (Exprs) with a controller code of 11. • Standard MIDI Sustain Pedal (Pedal) with a controller code of 64. • Standard MIDI Channel Pressure/Aftertouch (Aftch) with a status value of 0xDn (where n is the MIDI channel). The parameter assigned is shown in the lower line. The keys PAGE UP and DOWN are used to change the current controller selected showing the parameter assigned. If a controller hasn’t a parameter assigned, the lower line will show the <NOT ASSIGNED> message. Pressing the EDIT key will leave the Assigns Info Mode. Australis Synthesizer – User’s Manual 41 2.8 System Mode You enter this mode by pressing and holding down the EDIT key when in Single Preset Mode or Multi Preset Mode. In System Mode you can modify several global parameters and access different utility functions. These parameters are independent of whatever Single or Multi you might have loaded. This section also includes the pages where you perform the all-important MIDI System Exclusive (SYSEX) dumps that safeguard your presets before you might load a new soundskin instead of Australis. You can simply select from the different SysEx dump types (using PARAM UP and DOWN) and then press VALUE UP/DOWN to execute when you are ready. If your MIDI sequencer has been put into record first, you can record the data as it streams out from the Chameleon and save it as a MIDI file, just like the other Chameleon files from us that you use to load soundskins and presets. To reload these back into Australis later you simply play them to the Chameleon on any MIDI channel and the Chameleon will do the rest. Be careful to start your sequencer before you execute a system exclusive MIDI dump, and not to stop your sequencer before it has finished. This table shows all the available system parameters. 42 Table 2-16 Group Page Parameter Value Comments Dump Snapshot Do it… SysEx dumps are MIDI code that the Chameleon will send to your MIDI sequencer to save the internal settings of a SoundSkin for safekeeping. Place your sequencer in record and then use the VALUE UP key to execute. Performance Do it… Single Multi Arp Pattern Do it… Do it… Do it… Single Bank A Single Bank B Do it… Do it… Snapshot sends the current part parameters as standard MIDI control codes (see table in Appendix B). This sends the current state of all parts as SysEx in order of being repeated exactly as is, without modify any stored preset. Sends the current single state as SysEx. Sends the current multi state as SysEx. Sends the current arpeggiator pattern as SysEx. This sends a whole bank of presets as SysEx. Operating Modes and Menus Group Parameter Value Single Bank C Single Bank D Multi Bank ArpPat. Bank Do it… Do it… Do it… Do it… Global Data Do it… Total Do it… Input InputThru 0…127 Sync Syncmode Int. Auto Ext. MIDI MIDI Thru OFF/ON Global Chan 1…16 Sysex ID 0…126 Any ArpSend OFF/ON Rx CtlChg OFF/ON Tx CtlChg OFF/ON Rx PrgChg OFF/ON Tx PrgChg OFF/ON Mastertune KnobMode -64…+63 Abs Rel Pick Set Up Page Comments Sends the full bank of multi presets as SysEx. Sends the full bank of arpeggiator patterns as SysEx. This sends the global parameters not stored with any single or multi preset, as SysEx. Sends a dump of everything. This is the safest to use to make sure you never lose all your finely tuned presets. This parameter defines the portion of the input signal that will be fed to the output directly (bypass). SyncMode defines the source of the MIDI clock to synchronize the delays and LFOs. When set to internal, the MIDI clock is generated internally using the Tempo specified in the next parameter. If set to external, the clock is extracted from the incoming MIDI stream and the Tempo is calculated from it. The Auto Mode is used to automatically change between external and internal tempo: if the system receives incoming MIDI clock, then it will follow the external tempo. If there is not incoming MIDI clock, then the system will use the internal tempo. When on, the Chameleon will echo out instantly of the MIDI OUT port all information that it receives at the MIDI IN port. It is used as the listening MIDI channel when in Single Preset Mode. If you have more than one Chameleon, and you want to send SysEx information to them independently on the same MIDI chain, you can uniquely identify them using this setting When this parameter is ON, Australis will send out through the MIDI OUT port the stream of notes generated by the internal arpeggiator. Australis will respond to MIDI controller change messages. When this is “ON”, whenever you adjust a parameter, Australis will transmit the corresponding MIDI controller change message. Useful if you want to record a performance with the real time controllers. Will respond to program change messages (for changing preset). Australis will transmit a program change messages whenever you change preset from the front panel. Determine the overall pitch of Australis. Provides a selection of several knob operating modes depending on personal preference or suitability to the tasks you are dealing with. In absoulute mode (Abs) the assigned parameter value will jump directly to the value determined by the current position of Australis Synthesizer – User’s Manual 43 Group Page Parameter Value Comments the knob. In Relative mode (Rel) the parameter value will change in the same proportion as the knob changes from the current position. Utility Info 44 TempoLED Alt Typ LockEnc OFF/ON ScrnSaver Init Single OFF 1m 3m 5m 15m Do it… Init Multi Do it… Reset All Do it… Reset Bank A Reset Bank B Reset Bank C Reset Bank D Reset Multis Reset ArpPat. Do it… Do it… Do it… Do it… Do it… Do it… Version Serial number In Pick Up mode (Pick) the parameter value will remain at the original setting until the movement of the knob passes beyond this position. You can choose between two types of flash patterns for the tempo LED. Straight flashes or a slightly longer flash on the first beat of the bar. When playing with the real-time controllers, it is possible to knock the BIG DIAL by accident, which could mean changing preset. This option switches off the big dial so that during a gig you don’t accidentally change preset and sound stupid. Aren’t we nice? You can set the time before the screensaver kicks in. You can initialise a preset’s parameters (but without losing it’s name) to their default value so you can start again. Note: you still have to save the changes for it to be permanent. This will initialise the current multi to default settings. The same applies as the Init Single. This will wipe your user presets and initialise ALL presets back to the factory banks. Unlike Init Preset this will happen straight away. Careful… These commands are for recalling the factory bank sounds or patterns one at a time. You don’t need to recall them all if you don’t want to lose other things you have made that you like. For your information… For your information… Operating Modes and Menus 2.9 Demo Mode You enter this mode by pressing SHIFT+EDIT when in Single Preset Mode. In Demo Mode, Australis will play back demo songs written specially for this soundskin and stored internally. The user can select one from the available demos using the keys VALUE UP&DOWN. Any other key will exit this operating mode and will return to the Single Preset Mode. While the demo song is playing, the SHIFT led blinks at the song tempo, and the LEDs above the knobs will sequence to keep you amused… Australis Synthesizer – User’s Manual 45 Appendix AA Loading Soundskins To load a new application or version update into the Chameleon, follow the instructions below: MIDI OUT MIDI IN Chameleon SHIFT MIDI Sequencer/ Player Figure 2-4 • Power up the Chameleon with the Shift Key held down, to put it in ready mode to accept the new application. It will show this message: • Connect the MIDI OUT of your MIDI Sequencer/Player machine (for example, a computer with a MIDI interface) to the MIDI IN of the Chameleon and Play the Application MIDI File containing the new application or version update. It’s recommended to disable the MIDI clock in the MIDI Sequencer/Player. If everything is connected properly, the following screen will be displayed showing an increasing block counter. • When the counter arrives at the last block the Chameleon will ask you to store the application in the internal Flash memory: this must be confirmed by pressing the SHIFT key within 20 seconds in order to accept the received data. If you don’t press SHIFT the Chameleon will simply return to the “Waiting” state. If you do press the SHIFT key to accept, the application will be burned in the internal FLASH memory. If any problem happens during the downloading process, the display 46 Loading Soundskins will show “**BAD DATA**” or “**TIME OUT**”. To solve this, try setting a lower tempo in the sequencer (e.g. 90 BPM). • After the process has been successfully completed, the Chameleon will power-up automatically, loading the new application, which will need a few seconds to be fully operative after reconfiguring all the internal resources to it’s needs. It is at this stage that all the old presets of the previous application are wiped out. It is therefore vital that you save all your precious work by doing a MIDI dump BEFORE you load a new application, even if it is just a version update. NOTE: There’s no risk of damaging the Chameleon with wrong or corrupted data, as the Chameleon just won’t accept it. In case of error, the old application will remain unharmed. Australis Synthesizer – User’s Manual 47 Appendix BB Midi Implementation The next table shows the parameters mapped to MIDI Controllers, whose value can be changed using standard MIDI control change messages (0xBn, ctrl, value). MIDI Ctrl 0 1 3 5 7 9 10 11 12 13 14 15 16 17 18 19 20 21 22 23 24 25 26 27 28 29 30 31 32 33 34 35 36 37 48 Australis Parameter MidiBankSelect MidiModulationWheel Osc1Pitch OscPortamento MidiVolume Osc2Pitch MidiPanorama MidiExpressionPedal Osc1PulseWidth Osc1KeyTrack Osc2PulseWidth Osc2KeyTrack Osc2Detune Osc2FmAmount NoiseColor MixerOsc1Volume MixerOsc2Volume MixerSubOscVolume MixerNoiseVolume MixerRingModVolume Filter1Frequency Filter1Resonance Filter1EnvAmount Filter1KeyTrack Filter2Frequency Filter2Resonance Filter2EnvAmount Filter2KeyTrack MidiBankSelect EnvFilterAttack EnvFilterDecay EnvFilterSustain EnvFilterRelease EnvAmpAttack Midi Implementation MIDI Ctrl 38 39 40 41 42 43 44 45 46 47 48 49 50 51 52 53 54 55 56 57 58 59 60 61 62 63 64 67 68 69 70 71 72 73 74 75 76 77 78 79 80 81 82 83 84 85 86 Australis Synthesizer – User’s Manual Australis Parameter EnvAmpDecay EnvAmpSustain EnvAmpRelease Lfo1Speed Lfo1KeyTrack Lfo2Speed Lfo2KeyTrack ModVelocityAmpVolumeAmount ModVelocityAmpPanoramaAmount ModVelocityOscPulseWidthAmount ModVelocityFmAmount ModVelocityEnvFilter1Amount ModVelocityEnvFilter2Amount ModVelocityFilter1ResoAmount ModVelocityFilter2ResoAmount ModLfo1VolumeAmount ModLfo1PanoramaAmount ModLfo1FmAmount ModLfo1Filter1FreqAmount ModLfo1Filter2FreqAmount ModLfo2Osc1PitchAmount ModLfo2Osc2PitchAmount ModLfo2OscPulseWidthAmount ModLfo2Filter1ResoAmount ModLfo2Filter2ResoAmount FilterBalance MidiSustainPedal AmpVolume AmpPanorama ModRandomFmAmount ModEnvFilterOsc1PitchAmount ModEnvFilterOsc2PitchAmount ModEnvFilterFmAmount ModEnvAmpOsc2DetuneAmount ModEnvAmpFmAmount ModRandomPanoramaAmount ModRandomFilter1FreqAmount ModRandomFilter2FreqAmount ModVelocityOsc1PulseWidthAmount ModVelocityOsc2PulseWidthAmount ModVelocityOsc2DetuneAmount ModVelocityFilter1FreqAmount ModVelocityFilter2FreqAmount ModLfo1Osc1PitchAmount ModLfo1Osc2PitchAmount ModLfo1Osc1PulseWidthAmount ModLfo2Osc2PulseWidthAmount 49 MIDI Ctrl 87 88 89 90 91 92 93 94 95 96 97 100 101 102 103 104 105 106 107 108 109 110 111 112 113 114 115 116 117 118 120 123 Australis Parameter ModLfo1Filter1ResoAmount ModLfo1Filter2ResoAmount ModLfo2VolumeAmount ModLfo2PanoramaAmount ModLfo2Osc1PulseWidthAmount ModLfo2Osc2PulseWidthAmount ModLfo2FmAmount ModLfo2Filter1FreqAmount ModLfo2Filter2FreqAmount ModEnvFilterOsc2DetuneAmount ModEnvAmpOsc1PitchAmount ModEnvAmpOsc2PitchAmount ModRandomOsc1PulseWidthAmount FilterFrequency FilterResonance FilterEnvAmount ModVelocityEnvFilterAmount ModVelocityFilterResoAmount ModLfo1FilterFreqAmount ModLfo2OscPitchAmount ModLfo2FilterResoAmount ModEnvFilterOscPitchAmount ModRandomFilterFreqAmount ModRandomOsc2PulseWidthAmount ModRandomOsc2DetuneAmount ModRandomEnvFilter1Amount ModRandomEnvFilter2Amount ModRandomFilter1ResoAmount ModRandomFilter2ResoAmount ModLfo1Lfo2SpeedAmount MidiAllSoundOff MidiAllNotesOff BLUE = Standard Midi controllers supported BOLD = Australis v0.9 parameters The two standard BankSelect MIDI controllers (ctrls 0 and 32) are equally used to select the Preset Bank which will be used in the next Program Change message. The next table summarizes the possible values of value and their meaning. value 0 1 2 3 16 50 Bank Single Preset Bank A Single Preset Bank B Single Preset Bank C Single Preset Bank D Multi Preset Bank Midi Implementation When selecting a Multi Preset (Bank Change=16, Program Change=multi preset number), Australis will change to Multi Preset Mode if it is in Single Preset Mode. The next table shows the parameters mapped to MIDI Polyphonic Pressure (parameters less used to continuously control), whose value can be changed using standard MIDI polyphonic pressure messages (0xAn, ctrl, value). MIDI Ctrl 0 1 2 3 4 5 6 7 8 9 10 11 12 13 14 15 16 17 18 19 20 21 22 23 24 25 26 27 28 29 30 31 32 33 34 35 36 37 38 39 40 41 42 43 Australis Synthesizer – User’s Manual Australis Parameter SingleTempo Osc1Waveform Osc2Waveform Osc2Sync OscKeyMode OscTranspose OscBendRange Filter1Type Filter1EnvInvert Filter2Type Filter2EnvInvert FilterRouting Lfo1Waveform Lfo1Mode Lfo2Waveform Lfo2Mode FxChorusMix FxChorusDelay FxChorusFeedback FxChorusLfoDepth FxChorusLfoSpeed FxDelaySend SingleFxDelayTime SingleFxDelayFeedback SingleFxDelayFilter SingleFxDelayPingPong ArpMode ArpClock ArpPatternSelect ArpDirection ArpSortOrder ArpOctaveRange ArpVelocity ArpGateTime ArpPatternLen ArpQuantize ArpKeyRestart ArpPatternReset OscKeyTrigger OscKeyGlide Osc1PhaseInit Osc2PhaseInit Lfo1Sync Lfo1Clock 51 MIDI Ctrl 44 45 46 47 48 49 50 51 52 53 54 55 56 57 58 59 60 61 62 63 64 65 66 67 68 69 70 71 72 73 74 75 76 77 78 79 80 81 82 83 Australis Parameter Lfo1FadeIn Lfo1PhaseInit Lfo1PulseWidth Lfo2Sync Lfo2Clock Lfo2FadeIn Lfo2PhaseInit Lfo2PulseWidth FxDistortionCurve FxDistortionGain FxDistortionVolume FxChorusPhaserType FxChorusLfoSync FxChorusLfoClock FxPhaserMix FxPhaserOrder FxPhaserFreq FxPhaserFeedback FxPhaserLfoDepth FxPhaserLfoSync FxPhaserLfoClock FxPhaserLfoSpeed SingleFxDelaySync SingleFxDelayClock UnisonActive UnisonDetune UnisonPanSpread ModVelocityFilterFreqAmount ModLfo1OscPulseWidth ModLfo1OscPitchAmount ModLfo1FilterResoAmount ModLfo2FilterFreqAmount ModEnvAmpOscPitchAmount ModRandomOscPulseWidthAmount ModRandomFilterEnvAmount ModRandomFilterResoAmount ArpNoteOffset InputSelect InputLevel InputBalance BOLD = Australis v0.9 parameters 52 Midi Implementation Appendix C C Quick Navigation Tables These tables summarize the menu entries shown in the different operating modes of Australis. Some entries can be disabled depending of the value of other parameters. For example, the entry OSC:Osc1:Pulsewidth will be disabled if OSC:Osc1:Wave has a value different of “Square”. Single Edit Mode Group Page Parameter OSC Osc1 Wave PulseWidth Pitch KeyTrack Phase Wave PulseWidth Pitch Detune KeyTrack Phase Sync FmAmount Color Active Detune PanSpread KeyMode Trigger Glide Portamento Transpose BendRange Osc2 Noise Unison Keyboard Common Group MIXER Australis Synthesizer – User’s Manual Page Parameter Osc1Level Osc2Level SubOscLevel NoiseLevel RingModLev 53 Group Page Parameter FILTER Filter1 Type Frequency Resonance EnvAmount EnvInvert KeyTrack Type Frequency Resonance EnvAmount EnvInvert KeyTrack Routing Balance Frequency Resonance EnvAmount Filter2 Common Group Page AMPLIFIER Volume Panorama Group Page Parameter ENV Amp Attack Decay Sustain Release Attack Decay Sustain Release Filter 54 Parameter Quick Navigation Tables Group Page Parameter LFO Lfo1 Wave Sync Clock Speed FadeIn Mode KeyTrack Phase PulseWidth Wave Sync Clock Speed FadeIn Mode KeyTrack Phase PulseWidth Lfo2 Australis Synthesizer – User’s Manual 55 Group Page Parameter MOD Velocity Volume Panorama PulseWidth PulseWidth1 PulseWidth2 Osc2Detune OscFm FilterEnv Filter1Env Filter2Env FilterFreq Filter1Freq Filter2Freq FilterReso Filter1Reso Filter2Reso Volume Panorama OscPitch Osc1Pitch Osc2Pitch PulseWidth PulseWidth1 PulseWidth2 OscFm FilterFreq Filter1Freq Filter2Freq FilterReso Filter1Reso Filter2Reso Volume Panorama OscPitch Osc1Pitch Osc2Pitch PulseWidth PulseWidth1 PulseWidth2 OscFm FilterFreq Filter1Freq Filter2Freq FilterReso Filter1Reso Filter2Reso Lfo1 Lfo2 56 Quick Navigation Tables Group Page MOD (continued) FilterEnv AmpEnv Random Group INPUT Australis Synthesizer – User’s Manual Page Parameter OscPitch Osc1Pitch Osc2Pitch Osc2Detune OscFm OscPitch Osc1Pitch Osc2Pitch Osc2Detune OscFm Panorama PulseWidth PulseWidth1 PulseWidth2 Osc2Detune OscFm FilterEnv Filter1Env Filter2Env FilterFreq Filter1Freq Filter2Freq FilterReso Filter1Reso Filter2Reso Parameter Select Level Balance 57 Group Page FX Distortion Curve Gain Volume Chor/Phas Type Chorus Mix Delay Feedback Depth Sync Clock Speed Phaser Mix Peaks Frequency Feedback Depth Sync Clock Speed Delay Send Sync Clock Time Feedback Filter PingPong Group Page ARPEGGIATOR 58 Parameter Parameter Mode Clock Pattern Dir Sort Octaves Velo Note GateTime PatternLen Quantize KeyRestart PatReset Quick Navigation Tables Group Page Parameter COMMON Tempo Wheel BPM MinValue MaxValue MinValue MaxValue MinValue MaxValue MinValue MaxValue Exprs Pedal Aftch Australis Synthesizer – User’s Manual 59 Multi Edit Mode Group Page PART MULTI FxDelay Tempo 60 Parameter Enable MidiChannel NoteLow NoteHigh VelLow VelHigh Volume Pan Transpose Detune DlySend ArpMode Sync Clock Time Feedback Filter PingPong BPM Quick Navigation Tables System Mode Group Page Parameter SYSTEM Dump Snapshot Performance Single Multi Arp Pattern Single Bank A Single Bank B Single Bank C Single Bank D Multi Bank ArpPat. Bank Global Data Total InputThru SyncMode MidiThru GlobalChan SysEx ID ArpSend Rx CtlChg Tx CtlChg Rx PrgChg Tx PrgChg MasterTune KnobMode TempoLED LockEnc ScrnSaver Init Single Init Multi Reset All Reset Bank A Reset Bank B Reset Bank C Reset Bank D Reset Multis Reset ArpPat. Australis vX.X Input Sync MIDI Setup Utility Info Australis Synthesizer – User’s Manual 61 Appendix D D Factory Presets The following tables contain the name of the factory presets supplied with this version of Australis. They fill completely the Single Banks A, B and C, and a portion of the Multi Bank. Single Bank A Number 001 002 003 004 005 006 007 008 009 010 011 012 013 014 015 016 017 018 019 020 021 022 023 024 025 026 027 028 029 030 031 032 033 034 035 62 Name ChamyPad FilmPad DarkPad HiStrings Ensemble DarkStr LargeStrn FmStrings HiSweep Mistery ResSweep HiPassPad GrowPad Milkyway OpenSweep Spiky SpecPad Tremolous Galaxy WonderPad SoftSquar SynChoir MaleChoir MelloPad VoxPad Aurora BellStr ForceOne SynthEp HarpyHarm Flux Silicone Evenly Party Bathos Number 036 037 038 039 040 041 042 043 044 045 046 047 048 049 050 051 052 053 054 055 056 057 058 059 060 061 062 063 064 065 066 067 068 069 070 Name Beaming PolySynth Interact Password Transgen Loathing Sacrilege Syntax Debacle Syncope Flipper Umbrella Spot Finely Inflamed Hoarse Rope Venice Allusion Oomph Smudgy Pouding ByGone Disto303 Declaim SynBass SubBass LowBass Oizo ObyBrass SynBrass Brassiere Brash Concoct Shortfall Factory Presets Number 071 072 073 074 075 076 077 078 079 080 081 082 083 084 085 086 087 088 089 090 091 092 093 094 095 096 097 098 099 Name GreenLead Philately Bindweed Graffiti Syphilis Untrained Transcend Loopy Distend Zodiac Zipper DistGuit Tsarina GuitaJam BassJam Gummed Surrender ClaviSyn BellyEp Surreal Bellows Epilogue Nana Dropy MyJeans Chorale Blower Church Feria Australis Synthesizer – User’s Manual Number 100 101 102 103 104 105 106 107 108 109 110 111 112 113 114 115 116 117 118 119 120 121 122 123 124 125 126 127 128 Name Orgasm HouseOrg Viper FarEast BassDrum MoreBeats DistoBD HardBD DeepBD SynSnare AnaSnare SynTom CloseHH Brush OpenHH Sticks Snip TecnoZip Clave Tribal Borax Playful Barrel Noiseness AmbWind Ghostly NoSinger NoisChoir Input 63 Single Bank B Number 001 002 003 004 005 006 007 008 009 010 011 012 013 014 015 016 017 018 019 020 021 022 023 024 025 026 027 028 029 030 031 032 033 034 035 036 037 038 039 040 041 042 043 044 045 64 Name Big Poly VS-Bell ChurchBel FM Bells Crystal Glass Pad PPG Vox PPG Choir EntryPad OuterLimt WahPad TrancePad RainPad Sticker Iceberg ResoPad FlangerPa Warm Pad Under G SynNymph Synthi FM Freak SawThing Orbiter VelRaptor Modulate HardSynth HappyHour SubTrakt Madness Evolution Da Force ClearArp Floating AKLsynbas Antenna Organic Picker DreamOn Progressy SoftieArp Lonely Receiver Mastermin Cheesy Number 046 047 048 049 050 051 052 053 054 055 056 057 058 059 060 061 062 063 064 065 066 067 068 069 070 071 072 073 074 075 076 077 078 079 080 081 082 083 084 085 086 087 088 089 090 Name Transfer LowMutes LeadPick Psychotic SyncCity SynBass2 ChorBass Bastard TBxfer ResoTB DanceBass BootBass MeloBass Raver MiniNoisy MoogMan Acidify PillBass FilterAtk WarBass B Bass Dee`Troit VerySub Netwerk TypBass AccBass PickBass SiloBass LowBrass SoftBrass Brassy Brasster Anattack MeloBrass TerraNova Brassic Darkness LeadBrass Leading SineLead Leader SawLead ShortLead SyncLead CrazyLead Factory Presets Number 091 092 093 094 095 096 097 098 099 100 101 102 103 104 105 106 107 108 109 Name OldSkool MagicOrg OrganPad ChorusOrg Epiano HighEP PercEP SoftEP RingPiano FazOrgan Metalkey Vibes Vibes Vib Woodkey Marimbaaa Kaleemba Congas Bongo DanceKick Australis Synthesizer – User’s Manual Number 110 111 112 113 114 115 116 117 118 119 120 121 122 123 124 125 126 127 128 Name DeepSubBD Bum BD RingRide Brass SN DrySnare HipSnare NoiseSnr AnaSnare2 BigHat Maracas ClosedHH2 Shaker TickSnare NoiSnare BigSnare Snap WhitePing AnalogTom XowToms 65 Single Bank C Number 001 002 003 004 005 006 007 008 009 010 011 012 013 014 015 016 017 018 019 020 021 022 023 024 025 026 027 028 029 030 031 032 033 034 035 036 037 038 039 040 041 042 043 044 045 66 Name Desert Sulphuric Styptic Terror Volcano Universe Bottling Abandon AlmostDef B Runner Clock Poe NoiseAge NoiseWah WundrPad2 Carintian Screech Insane Surface Atmozfear Aquaria Resine Mars Voodoo Doorknob Engine Fretsaw SomaPad Phaedra ModuLead SeaScape RingView Ganymed VenuStorm Emptyness SilkPad Raezohr Mistrust MadDrivin Reverse Syntha HiSweep Asteroid PPG keys Return to Number 046 047 048 049 050 051 052 053 054 055 056 057 058 059 060 061 062 063 064 065 066 067 068 069 070 071 072 073 074 075 076 077 078 079 080 081 082 083 084 085 086 087 088 089 090 Name Play me Phase syn Tek hed SpiritArp Arp bass BrightArp Dance2me JitterArp RippleArp TeeBee? Jilted G Heavy sbs Wow morph Stefs gig KaoS Bass SubGarage Corpuscle Visitant Sweepa PodLead HeavyBass Hyper PPG RM Dream MagicTree Muted Go Synth RojoBass ClockLife Organik On Wood AtackOrgn PearlOrgn Future le Perc Org Organo ChiFlute eClarinet Elektric E Piano2 E Piano3 E piano4 Tine EP Harpsichd Clavinet DubKeys Factory Presets Number 091 092 093 094 095 096 097 098 099 100 101 102 103 104 105 106 107 108 109 Name Electro D Whistle DanceArp Metallix SpringArp T Bass Hard step Monobeast Monoblast Syncing Speak 2me Speak 4me Stomach Undergrnd AC/DC Lunatic Science Computer Kit BD Australis Synthesizer – User’s Manual Number 110 111 112 113 114 115 116 117 118 119 120 121 122 123 124 125 126 127 128 Name Bill`s BD Tight BD Temple BD Ana BD Rascal BD Kicker AnaSnare SnareHit Light SN MoSnare Sandy SN PingSnare Loose Hat ClHiHat Spline Tik hat FlagerHat PhaseHat Tss Hat 67 Multi Bank Number 001 002 003 004 005 006 007 008 68 Name Sequencer Technoid Transient Acme Thinness TecboyKit Fatty Kit Dark Kit Number 009 010 011 012 013 014 015 016 Name DeeperKit Mini Kit Earth Pad MonstaLD SputnikLD OddesaARP WaveKEYS Vibe KEYS Factory Presets Appendix E E Chameleon GUI This appendix describes how to use the Soundart Chameleon Graphical User Interface (GUI) in conjunction with the Australis Polyphonic synth skin. Each skin runs it’s own module within the cross-platform GUI framework that allows you to use your PC or Mac for on-screen editing, saving of Patches and managing your banks of Presets. The GUI can also handle the loading of soundskins directly, as you will need to load the latest version (supplied) to work with the GUI. Here we discuss the Australis GUI module and how to use it. Australis Synthesizer – User’s Manual 69 Setting Up About the GUI Files The Windows and Mac versions give you a folder with everything you need. In the folder you will find: 1. The GUI application. 2. The Australis Multi editor as a dynamic library 3. The Australis factory sound banks How to Configure the GUI To configure the GUI to work, you simply need to set up the correct MIDI ports inside the program, and that is it. There is no audio to configure, as the GUI only changes the synth’s parameters by sending and receiving MIDI commands (CC, CPRESS and SYSEX etc). 1. Open the midi settings window under the system menu 2. Then select and insert the appropriate in and out ports. (E.g. input from your keyboard, output to your Chameleon) 70 Chameleon GUI Loading the Skin Firstly, you should load the latest Australis soundskin onto the Chameleon directly from the GUI. 1. Press Soundskin in the save menu on the right. You will then see this box: 2. Once you hit yes it will lead you through the steps like this: 3. Once you hit next, a progress bar will show you haw long it will take to transmit the skin: Your presets stored in the Chameleon will be overwritten, so you should save them before updating the soundskin. Australis Synthesizer – User’s Manual 71 Using the Australis GUI Firstly, a working knowledge of the Australis synth and its parameters is assumed in the following descriptions. If you need more detailed explanations on the workings of the Australis synth and how to program it, see the relevant sections in this Australis manual. Version 1.0 of the GUI is for editing the Multi sets and all their parts only. Single mode is not supported. Full implementation of a separate Single editor with all the relevant parameters covered (notably the Single delay FX) will be added in the next version of the Australis GUI. However, remember that you can, of course, already edit nearly every aspect of the Singles using this version of the GUI. For understanding how it works, we can split the GUI into two parts: • THE UPPER SECTION: this is permanently visible, and shows the main readout window and all the main saving, storing and resetting functions. You can also switch between the three main editing areas that are displayed in the lower section – the Preset libraries (LIBRARY), all the different pages of editable parameters (EDIT) and the global settings (GLOBAL). • THE LOWER SECTION: what you see in this section will change, according to what options you have selected in the upper section. Different sets of parameters will show in the lower section, ranging from the libraries of Preset banks to all the synth’s parameters for each part. The UPPER Section in Detail The buttons on the right hand side are used for storing, loading and resetting patches, as well as co-ordinating the GUI with the Chameleon's own internal settings (or vice versa). Saving your work with the GUI is more complex than a standard soft synth, as you can save records of your Patches locally on your computer as well as to the memory of the Chameleon itself. So there are a variety of options found here. 72 Chameleon GUI Dialog boxes will appear to help you, or to warn you if you are about to do something major like initialise everything. Progress bars will also let you know how any large data transfers are getting on. Lets look at it a line at a time: The top two lines are for storing to the Chameleon memory and resetting patches: • STORE: This saves the current part that you are editing to the Chameleon's memory, overwriting the previous stored Preset at the same location. This is equivalent to saving the Preset over itself on the Chameleon. • RESET: This initialises (i.e. wipes blank) the current Preset to default values - a basic sine wave Patch. In the case of resetting a Multi it will initialise ALL the parts in that Multi. Use these resetting options to start a Patch from a clean slate. Note that even if you reset a preset, on the Chameleon nothing is saved until you explicitly commit it to memory using STORE. Until then the changes reside in the volatile buffer memory. If you turn the Chameleon off and on again, or even just switch to another Preset and back, your temporary changes are lost. This is just like when editing directly on the Chameleon itself. • STORE ALL: This saves to the Chameleon's memory all the changes made to all parts. Again, it saves to their current positions. • RESET ALL: This initialises ALL PRESETS AND MULTIS THROUGHOUT THE CHAMELEON. Watch out! The middle line of buttons is for co-ordinating the GUI with the Chameleon’s data or vice versa. • REQUEST ALL: This asks the Chameleon to send all settings for all banks (Multi and Single), as well as all global settings. This is for making sure all GUI parameters are the same as those in the Chameleon. When you start this option, it can take some time for the Chameleon to send everything. However, You will not see a progress bar on your computer screen, as the GUI and the Chameleon are not linked together in a way that makes this possible. You are simply sending a request for a SYSEX dump that the Chameleon will then carry out. • DUMP ALL: This is the opposite of request all - this sends all parameters from the GUI and sets the Chameleon so it is exactly the same as the current GUI set up. In this case you will see a progress bar. The second from the bottom line of buttons are for loading and saving your set-ups to your computer for back-up purposes and archiving of all your work. Every time you switch skin you should save your Australis patches to your computer so that you can return to them when you load it onto the Chameleon again. Australis Synthesizer – User’s Manual 73 • LOAD: This is for loading into the GUI editor a .syx file previously saved on your computer. You can then dump the info over to the Chameleon. • SAVE: This is for saving a .syx file to your computer for backup, which contains the complete state of the GUI editor. Using request all and then saving a .syx like this, you can quickly save all your patches to your computer before you switch to a new skin. The last lines of buttons are: • SOUNDSKIN: for loading the latest version of the Australis soundskin onto the Chameleon, as outlined above. • MIDI CC: This option allows you to use SYSEX to send all parameter controls from the GUI. This is to get around some limitations inherent in the MIDI standard. Normally Australis uses CC and P-press MIDI messages to control many of its parameters, as this allows for a wide variety of easy data manipulation techniques in modern sequencers. But it also means that in certain situations there is a conflict. For example - if you create a Multi with all Singles responding to the same MIDI channel, all Singles will respond to the same filter control CC message at the same time. Examples of this type of Multi are the variety of 'kits' that come with the Australis Multi library such as ‘tek boy kit’ and so on. If you deselect MIDI CC then SYSEX control will be used, and this will no longer be a problem. SOLO, COMPARE and PANIC 74 • SOLO allows you to mute all other Single Parts and just listen to individual Parts. • COMPARE allows you to toggle between the Preset saved in the memory and the edits you have been making for comparison. This is possible because your edits are being temporarily saved in a volatile buffer memory. • PANIC will send an ‘all notes off’ MIDI message to clear any stuck notes. Chameleon GUI The Main Window This window allows you to see the currently selected Multi and all its parts. You can see the MIDI channels being used, the Single Part names, and so on. You will also see that any MIDI activity will flash the appropriate MIDI channel numbers, to help you keep track of what is happening. This is useful in trouble-shooting situations. You can step up and down through the lists of Multi or Single Presets in your library using the PRESET UP and DOWN buttons on the left of the screen. In the main window, if you double click a Preset or Multi name you can rename it. LIBRARY, EDIT and LOCAL Use these three buttons to the right of the main window to switch between the different areas of the GUI that are shown in the lower section of the GUI. • LIBRARY: is for managing all your saved Presets. • EDIT: is for adjusting individual parameters within the different sections of the synth (OSC, FILTERS, FX etc). • GLOBAL: is for setting up the main system parameters for the synth (such as master tune, screen saver and so on). Remember that what you will see in the lower section as you switch between the LIBRARY and EDIT sections will also depend on what you have selected in the main window – the Multi name or one of the individual Presets. Australis Synthesizer – User’s Manual 75 The LOWER Section in Detail LIBRARY MODE The buttons on the right hand side are used for storing, loading and resetting patches, as well as co-ordinating the GUI with the Chameleon's own internal settings (or vice versa). These libraries are for getting an overview of all your different Patches. Here, you can rapidly select a Preset you want. You are also able to swap Presets around within the library, move them and reset them. Remember that: • If you have selected the Multi name in the main window you will enter the Multi library. • If you have selected a Preset name in the main window, you will edit your Preset libraries instead. For example, here is a Single bank library. The buttons on the top right are for storing and saving. The first three are for moving and saving your Presets and bank info: • STORE TO: This allows you to move presets around. By selecting a preset, then pressing ‘STORE TO’ and then selecting a destination slot, you can copy the Preset to other slots in the library. - Remember that by default bank D is empty for user slots. - Note that the STORE TO button will flash until you select a destination. 76 Chameleon GUI • SWAP WITH: This allows you to swap presets around. By selecting a preset, then pressing ‘SWAP WITH’ and then selecting a destination slot, you can swap the preset with other slots in the library. - Note that the SWAP WITH button will flash until you select a destination. • SAVE BANK: press this to save the bank to your computer hard disk for back-up. The next two buttons help to synchronise the banks of GUI and those of the Chameleon: • REQUEST BANK: this will ask the Chameleon to send a particular bank’s data so as to co-ordinate the GUI with the Chameleon’s memory. • DUMP BANK: this will send all bank data from the GUI to the Chameleon, to co-ordinate the Chameleon memory with the onscreen GUI. EDIT MODE The buttons on the right hand side are used for storing, loading and resetting patches, as well as co-ordinating the GUI with the Chameleon's own internal settings (or vice versa). Editing all the many parameters in the lower section of the GUI is straightforward to use if you know your way around the synth already. We advise exploring the Skin directly from the Chameleon first, to get to the menus. Drop-down menus are hierarchical, where relevant, and any parameter that should not be accessible is deactivated automatically - e.g. the chorus parameters are deactivated while the phaser is chosen. Many of the parameters you find inside the Chameleon menus are represented with knob and numbers that represent the knob’s position and value, and you can edit them in two ways: 1. Use the mouse to turn the knobs by clicking and dragging up or down. (double-click to reset a knob) or 2. Double-click the numerical value to enter it directly from your keypad. For more details on what each parameter means, see the relevant chapter of this manual. Australis Synthesizer – User’s Manual 77 MULTI EDITING If you have selected the Multi name in the top section’s main window you will be able to edit all the Multi’s parameters such as balancing the level and panning of all the parts, adjusting the MIDI channels and the global delay FX and so on. SINGLE EDITING If you select one of the Single parts on the top section’s main screen, you can edit all that single’s parameters such as the filters, oscillators and so on. You can choose what group of parameters you wish to edit by picking the parameter group (LFO, MIXER etc) using the middle row of buttons. Note that there is a Quick Access group that also groups together many of the most commonly used parameters for ease of use. Here, for example, is the Quickedit window a single part. 78 Chameleon GUI GLOBAL MODE The global settings are the main system configuration parameters for the Australis synth. Generally you will set these up and then leave them as they are. See the relevant chapter for more details. Australis Synthesizer – User’s Manual 79