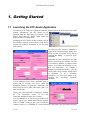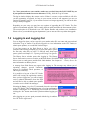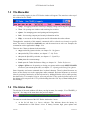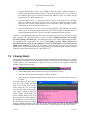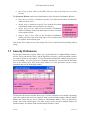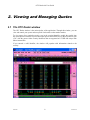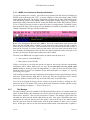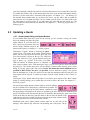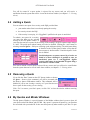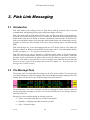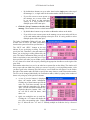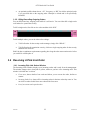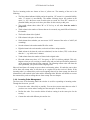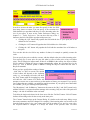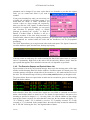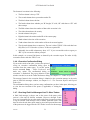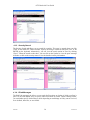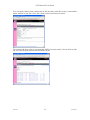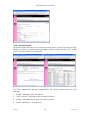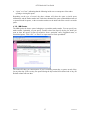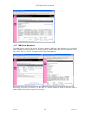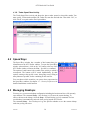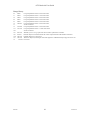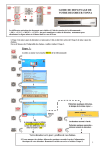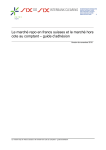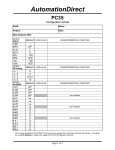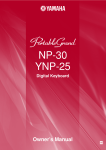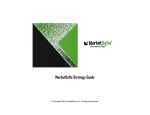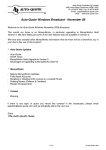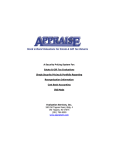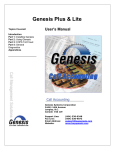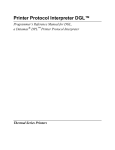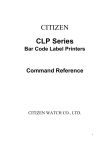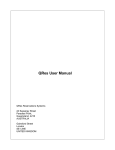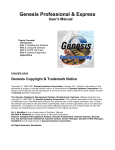Download OTC DEALER, version 4.0 PINK LINK USER MANUAL
Transcript
304 Hudson Street, 2nd floor New York, NY 10013 www.pinksheets.com OTC DEALER, version 4.0 PINK LINK USER MANUAL Version 4.0 September 2006 OTC Dealer 4.0 User Guide TABLE OF CONTENTS INTRODUCTION ................................................................................................................................................................ III 1. GETTING STARTED .................................................................................................................................................. 1 1.1 1.2 1.3 1.4 1.5 1.6 1.7 1.8 1.9 2. Launching the OTC Dealer Application ......................................................................................................................................1 Logging In and Logging Out........................................................................................................................................................2 The Menu-Bar ..............................................................................................................................................................................3 The Status Panel ...........................................................................................................................................................................3 Viewing Alerts..............................................................................................................................................................................4 Trader Preferences........................................................................................................................................................................5 Security Preferences .....................................................................................................................................................................6 Changing the Password ................................................................................................................................................................7 Exiting the OTC Dealer................................................................................................................................................................7 VIEWING AND MANAGING QUOTES ......................................................................................................................... 8 2.1 The OTC Dealer window .............................................................................................................................................................8 2.1.1. NBBO, Your Quote and Security Information .................................................................................................................9 2.1.2. The Montage......................................................................................................................................................................9 2.2 Opening and Closing Your Pink Sheets Quotes ........................................................................................................................11 2.3 Updating a Quote........................................................................................................................................................................12 2.3.1. Quote Update Dialog and Update Buttons......................................................................................................................12 2.3.2. Quick Quote Update Text ...............................................................................................................................................13 2.3.3. Some Rules When Updating Quotes...............................................................................................................................13 2.4 Adding a Quote...........................................................................................................................................................................14 2.5 Removing a Quote......................................................................................................................................................................14 2.6 My Quotes and Minder Windows ..............................................................................................................................................14 2.7 My Ticker and Ticker Windows ................................................................................................................................................16 2.8 Auto quoting with Excel - for ADR, Foreign Ordinary & Convertable market makers ...........................................................17 2.8.1. Setting Up Auto Quoting in Excel ..................................................................................................................................17 2.8.2. Using Auto Quoting with the OTC Dealer .....................................................................................................................18 3. PINK LINK MESSAGING ......................................................................................................................................... 20 3.1 3.2 3.3 Introduction ................................................................................................................................................................................20 The Message Pane ......................................................................................................................................................................20 Sending a Pink Link Order Message..........................................................................................................................................21 3.3.1. Quick Order Entry ...........................................................................................................................................................21 3.3.2. Sending Orders with the Order Confirmation Dialog.....................................................................................................21 3.3.3. Order Rules and Options .................................................................................................................................................23 3.3.4. Viewing Outgoing Orders ...............................................................................................................................................24 3.3.5. Killing/Cancelling Outgoing Orders ...............................................................................................................................25 3.4 Receiving A Pink Link Order.....................................................................................................................................................25 3.4.1. Incoming Pink Link Orders Window..............................................................................................................................25 3.4.2. The Focus Area ...............................................................................................................................................................26 3.4.3. Incoming Order List ........................................................................................................................................................27 3.4.4. Incoming Order Management .........................................................................................................................................28 3.4.5. The Execution Reports and Expired Orders List ............................................................................................................30 3.4.6. Execution Confirmation Dialog ......................................................................................................................................31 3.4.7. Receiving Pink Link Messages Sent To Other Traders..................................................................................................31 4. ADVANCED FEATURES ............................................................................................................................................ 33 4.1 History Server.............................................................................................................................................................................33 4.1.1. Today’s Notices...............................................................................................................................................................33 4.1.2. Security Changes.............................................................................................................................................................33 4.1.3. Security Search................................................................................................................................................................34 4.1.4. PLInk Messages ..............................................................................................................................................................34 4.1.5. Security Quotes ...............................................................................................................................................................36 4.1.6. MM Quotes......................................................................................................................................................................37 4.1.7. MM Quote Movement.....................................................................................................................................................38 4.1.8. Trader Open/Close Activity ............................................................................................................................................39 4.2 Speed Keys .................................................................................................................................................................................39 4.3 Managing Desktops ....................................................................................................................................................................39 4.4 On-line Security Information .....................................................................................................................................................40 PROBLEM REPORT FORM ............................................................................................................................................... 42 09/12/06 ii Version 4.0 OTC Dealer 4.0 User Guide Introduction The OTC Dealer is an application that provides access to Pink Sheets’ Electronic Quotation Service (EQS). The EQS allows market makers to publish quotes that are redistributed in realtime over Pink Sheets’ proprietary network and to market data vendors. The OTC Dealer also allows market makers to directly send order and execution messages to other market makers via Pink Sheets’ Pink Link service. The OTC Dealer connects to Pink Sheets’ servers either through a direct connection or across the public Internet. A dedicated connection is recommended when connecting over the Internet, using either a T1 (or higher), or a DSL or cable modem connection. The OTC Dealer application is written in Java, a computer language that allows programs to operate independently of computer hardware or operating systems. Currently, the OTC Dealer is supported for the Windows operating systems as well as Sun Solaris and Linux. Java Runtime Environment (JRE) that supports Java version 1.5 is required to run the OTC Dealer application. The OTC Dealer install application includes a Java Runtime Environment. This guide describes the OTC Dealer application version 4.0. Throughout the guide it is expected that users have basic knowledge of how to operate a computer; i.e., point and click, select menu items, and manipulate windows. Since Java language is independent of operating systems, this guide will not mention system specific operations, but rather describe how the program works, generally. See the OTC Dealer Install Guide for instructions on how to install the OTC Dealer application. The Install Guide is available at: http://www.otcquote.com/manual/installguide A copy of this manual is available on-line at: http://www.otcdealer.com/manuals/ 09/12/06 iii Version 4.0 OTC Dealer 4.0 User Guide 1. Getting Started 1.1 Launching the OTC Dealer Application To launch the OTC Dealer on a Windows computer, double click on the OTC Dealer icon on the desktop. Alternatively, the OTC Dealer can be launched from the Start menu by selecting "OTC Dealer" from the OTC Dealer folder under the Programs item in the Start menu. Launching the OTC Dealer on other systems, such as Sun’s Solaris, depends on the system’s setup. Please consult your technical department if you are using such systems. The first time OTC Dealer is launched it opens up the Connection Setup dialog. This dialog can also be opened at any time by selecting the Setup – Connection Setup command. Depending on your connection to the Pink Sheets, you must specify whether you wish to use Internet, Radianz, or whatever other options are available in the dialog. If you have two connections -- for example, a Radianz connection and Internet -- you can specify both; one as primary and the other as secondary. To set a secondary connection, you must first enable it by checking the “Secondary Network” checkbox. If your connection has a Proxy associated with it, specify that by selecting “Use Proxy” under the appropriate Primary or Secondary connection, and then specify the Proxy URL without the “http://” in front, and the port. Finally, test if the connection is working by clicking the “Test Connection” button. To save the Connection Settings click the “Save” button. If your connection is set up, the log-in window will appear. Type in your market maker ID (for example "pink" or “PINK”) in the top line, your User ID (for example "trader_a" or “TRADER_A”) in the second line, and finally your password in the third 09/12/06 1 Version 4.0 OTC Dealer 4.0 User Guide line. Note: passwords are case sensitive; make sure you don't have the CAPS LOCK key on if your password contains lowercase characters. Finally, click the "Log in" button. The log-in window displays the current version. If there is a newer version available it will offer you the opportunity to upgrade. As long as your current version is still supported you are not required to upgrade; however, if your current version is no longer supported, you will not be able to log in until you upgrade. Depending on your setup you may have two options of upgrading the OTC Dealer. The first option is an automatic upgrade. This is usually the best option and takes the least amount of time. The second option is to download a new OTC Dealer installer and perform a new installation. Please refer to your technical support department if you are not sure how to perform the upgrade. 1.2 Logging In and Logging Out You are logged in when you have typed in your market maker ID, user name and password and clicked the “Log in” button. You must be logged in to view information on the OTC Dealer, to submit quote updates, or to send Pink Link messages. If you have quotes on the Pink Sheets at log-in, you will be presented with a dialog prompting you to open your quotes. Quotes are firm only when they are open. To find out more about open quotes, please read chapter 2.2 - Opening and Closing Your Quotes. The History Server window opens after logging in. The History Server shows notices on new securities on the Pink Sheets, Dividend X-dates, Splits, etc, and also allows users to search quotes and the Pink Link database. See chapter 4.1 – History Server for more information on History Server. A message from Pink Sheets may appear after logging in. The message may inform you of upcoming changes, general comments, answers to frequently asked questions, or other topics of the day. It is possible to log out of the OTC Dealer while still leaving the application running. Once you have logged out, you will no longer receive updated information from the EQS and will not be able to submit quote updates or send or receive Pink Link messages. Selecting the Setup – Log Out (F3) command closes the connection to the OTC Dealer. This command presents a Log Out confirmation window. Clicking the “Yes” button logs you out of the OTC Dealer; clicking the “No” button cancels this operation without logging you out. After logging out you are again presented with the log-in window. See chapter 1.1 - Launching the OTC Dealer Application. 09/12/06 2 Version 4.0 OTC Dealer 4.0 User Guide 1.3 The Menu-Bar After successfully logging in, the OTC Dealer window will appear. The menu bar at the top of this window has five menus: • Setup – for logging in and out of the EQS, changing settings and exiting the application • View – for opening new windows and searching for securities • Quote – for managing quotes and opening and closing traders • Info – for accessing company and security information on-line • Help – to access the on-line help system and for information about the software Throughout the remainder of this manual, commands will be referred to as items in a specific menu. The menu is identified as bold-italic text, and the menu item as italic text. Example, the command to exit the application is Setup – Exit. There are also 5 short cut buttons in the menu-bar: • mq opens the My Quotes window, see chapter 2.6 – My Quotes • mt open the My Ticker window, see chapter 2.7 – My Ticker • sk opens the Speed Keys window, see chapter 4.5 – Speed Keys • Print prints the current montage • Prefs opens the Trader Preferences dialog, see chapter 1.6 – Trader Preferences • QOpen / QClose are for opening or closing your quotes and the trader OPEN/CLOSED text shows your current open status, see chapter 2.2 – Opening and Closing Your Quotes. Some frequently used menu commands have keyboard shortcuts. These keyboard shortcuts are shown on the menus next to the appropriate menu command. Keyboard shortcuts are accessed either by pressing a function key on the keyboard or by holding down the ctrl key while pressing the shortcut key. For example, to log in, users can press the F2 key on the keyboard, and to save the desktop, users can press the “S” key while holding down the “ctrl” key (without holding down the Shift key). 1.4 The Status Panel The title bar of the main window will show your log-in status; for example, “User TRADER_A logged in.” See image of the menu bar in the previous chapter. The status area at the bottom of the OTC Dealer window has 3 areas: • 09/12/06 At the far left there is a latency indicator. This indicator shows the latency in communication to Pink Sheets’ server. If latency becomes high, quote updates and 3 Version 4.0 OTC Dealer 4.0 User Guide message delivery times will be slow. Double clicking the latency indicator brings up a window showing detailed latency statistics. The area also doubles as an activity indicator: this indicator will move forwards and backwards whenever there is network activity between the OTC Dealer and its server • The center shows alerts, i.e., response on last user action. Clicking the All Alerts button opens up a window that shows previous alerts. See the next chapter for more on alerts. This area will switch to show important status information when applicable, such as information on a lost connection to the servers. • At the far right there is the time of last message indicator. This indicator will update about every 5-10 seconds with the current time. If it fails to update, it indicates there is a network problem and the OTC Dealer is not able to communicate with the server. If there is a communication problem between the OTC Dealer and the servers, the status bar will show a message like, "Not heard from server since 12:00:00". If this persists for a few seconds, the entire montage will turn gray. This indicates that the OTC Dealer application most likely has temporarily lost connection to the server. Even though you may still be able to view information stored locally in your computer’s cache, the information you see on the screen might not be accurate. As soon as the connection comes back up, the screen will revert to its regular colors. If the problem persists for a long time, users should call their in-house technical support or the Pink Sheets help desk at 1-800-LIST OTC. 1.5 Viewing Alerts The Alerts Panel at the bottom of the window shows alerts that the system sends to you, such as notifications of successful or not successful operations. An alert will be sent each time you update a quote, open or close your market, or when you receive, send or execute against a Pink Link message. Alerts are color-coded: • Acknowledgements and successful messages, are shown in green text • Rejections and unsuccessful messages, are shown in amber • Other messages, including warnings when a quote locks or crosses the market, are shown in yellow. The alerts panel only has room to show one alert, usually the latest alert. To view other alerts, you can scroll using the up and down arrows on the right, or click on the “All Alerts” button to open the Alerts window shown right. The Alerts window shows a list of all alerts sent since you last logged on. By clicking on an alert in the list, the full message of the alert will be displayed. Double clicking on the single alert on the main window also opens up this window and automatically displays the content of the message that is currently showing on the main window. 09/12/06 4 Version 4.0 OTC Dealer 4.0 User Guide 1.6 Trader Preferences The Trader Preferences dialog is used to set up options for general behavior of the OTC Dealer and Pink Link. Open the dialog with command Setup – Trader Preferences, or click the Prefs button at the top of the main window. The dialog has five sections. The Default Execution Size section is for setting the default execution size on incoming Pink Link orders: • Incoming Order Size, defaults to set the execution size of incoming orders to the size of the order • Quote Size, defaults to set the execution size of incoming orders to the size of your quote for the security • No default size, assumes no default execution size, user will have to type in their own size The Default Order Capacity section sets the default capacity on outgoing Pink Link orders. These default values can always be changed when sending an order through the New Order dialogs: • Principal, your order will be Principal by default. • Agency, your order will be Agency by default • Riskless Principal, your order will be Riskless Principal by default. The Order Defaults section is for setting the default parameters for new Pink Link orders other than Order Capacity. These default values can always be changed when sending an order through the New Order dialogs: • Time, the default time the receiver of an outgoing order has to respond to it • Immediate Or Cancel (IOC), if this option is set then all outgoing orders will be IOC by default • All Or Nothing (AON), if this option is set then all outgoing orders will be All or Nothing, that is can-not be partially executed, by default • Cannot be countered, if this option is set then all outgoing orders cannot be countered by default The Incoming Order Window section sets default behavior of the Incoming Order Window: • Disable beeps, a checkbox to specify if you want the IOW to beep whenever there is a live order in the window • Always bring to front, when set the IOW will always come to the front whenever a new order comes into the window • Bring to front on first, when set the IOW will only come to the front when a new order comes into the window and the window did not already have an active order in it 09/12/06 5 Version 4.0 OTC Dealer 4.0 User Guide • Don’t bring to front, when set the IOW will never come to the front on a new order arriving. The Executions Window section sets default behavior of the Execution Confirmation Window: • Don’t show executions, a checkbox to specify if you want the Executions Confirmation window to show or not • Disable beeps, a checkbox to specify if you want the Executions Confirmation window to beep whenever it is showing • Always bring to front, when set the Executions Confirmation window will always come to the front whenever a new executions comes into the window • Bring to front on first, when set the Executions Confirmation window will only come to the front when a new execution comes into the window and the window was not already open Click on the “Save” button to save your settings. The “Close” button will close the dialog without saving. 1.7 Security Preferences The Securities Preferences window allows you to personalize the five Market Minder windows, the four Tickers (not the My Ticker), and the Speed Keys window by specifying which securities you want to include in each window. To open the Securities Subscriber window (shown below), choose the Setup – Securities Preferences command. Alternatively, you can click the Prf button next to the Security input field on the main window to set the preferences for the security currently being viewed on the main window. The Securities Preferences window shows rows of security identifiers with columns representing each of the windows that can be personalized. Each row has clickable numbers under the Market Minder and Tickers that are used to identify in which Market Minder, Ticker, or Speed Keys window the security should appear. The same security can be present in multiple instances of similar windows; for example, both in market minder windows 1 and 2. 09/12/06 6 Version 4.0 OTC Dealer 4.0 User Guide By clicking on any line of the list, the security is moved to the detail area below, where the settings are repeated with checkboxes. To set up preferences for a new security, type in the symbol into the field at the top right corner and click “Add” button. You can then specify the preferences by either clicking on the numbers in the list or the checkboxes below. To delete preferences for a security, first click on it in the list, then click on the “Delete” button. To save the new settings, either close the window, in which case you will be asked if you want to save changes, or click the "Save" button. After the settings have been saved, all open windows affected by the new setup will be updated. To close the window without saving, click on the “Cancel” button. 1.8 Changing the Password To change your login password, select the Setup – Change Password command. You will be presented with the Change Password dialog. Enter your old password for verification, then the new password twice for confirmation. The passwords are case sensitive. Click “OK” to make the change or “Cancel” to exit without changing the password. 1.9 Exiting the OTC Dealer To exit the OTC Dealer application, select the Setup – Exit (ctrl-Q) command or close the OTC Dealer window by clicking on the “x” in the top-right hand corner of the window (this option may not be available on all operating systems, such as Sun’s Solaris). If you’re not logged in at this time, the OTC Dealer will quit immediately. If you are logged in when you exit the OTC Dealer, you will be requested to confirm your action. If you click “Yes” you will be logged out and the OTC Dealer application will quit. If you click “No” the operation will be canceled without logging out or exiting the application. 09/12/06 7 Version 4.0 OTC Dealer 4.0 User Guide 2. Viewing and Managing Quotes 2.1 The OTC Dealer window The OTC Dealer window is the main window of the application. Through this window, you can view and control your quotes and set up Pink Link orders to other market makers. To view quotes for a particular security, type in the security identifier, usually the symbol, into the white input box near the top left corner, then presses the ENTER key on the keyboard or click “GO” with the mouse. Other security identifiers that are supported are CUSIP and unique Pink Sheets internal IDs. If you entered a valid identifier, the window will populate with information related to the security. 09/12/06 8 Version 4.0 OTC Dealer 4.0 User Guide 2.1.1. NBBO, Your Quote and Security Information To view the montage for a security, type in the security identifier into the Security field and press ENTER on the keyboard or click “GO.” A security identifier is either the trading symbol, CUSIP or internal Pink Sheets ID. The security information is displayed to the right of the security field. This information consists of the trading symbol, security name, Primary Venue (PV), PiggyBack Qualification (PBQ), internal Pink Sheets security ID (PSID) and CUSIP. PBQ indicates whether a 15c2-11 filing is necessary in order to quote the security as a market maker; a qualified security does not need the filing. If the security has been halted by the NASD or suspended by the SEC, a “Halted / Suspended” message will show in this area. Below is the National Best Bid and Offer (NBBO). This is the combined best quote from the Pink Sheets and the OTCBB, where available. If your firm has a quote for the security, is will be shown in the You and You2 area. Your best bid and ask, across the Pink Sheets and OTCBB, is shown in the You area. If you have quotes on both venues, the lesser quote is shown in the You2 area. Normally, the background of the You and You2 quote information is blue, but it turns red if you have priced quotes on both venues and the prices don’t match. The color of the NBBO and You quotes indicate on which venue the quote is at: • Green, quote is on the Pink Sheets • Blue, quote is on the OTCBB If there is no inside or your firm does not have a quote for the security, then the corresponding information will be blank. Inside prices are only shown when there are two priced, open quotes. Insides are shown for each side independently; i.e., there can be an inside bid but not an inside ask and vice versa. For a definition of open and closed quotes, see chapter 2.2 - Opening and Closing Your Quotes. If the security has traded, the trade information will be displayed on the right. This shows the last trade price, volume and time, High and Low for the day, Previous Closing Price (PCL), Volume for the day, number of trades for the day, and Total dollar value of all trades today. You can set up Security Preferences for the security on the main window by clicking the “Prf” button next to the “GO” button. This opens up the Security Preferences window with the security pre-set for editing. See chapter 1.7 – Security Preferences. 2.1.2. The Montage The quote montage shows the combined OTCBB and Pink Sheets quotes. If a market maker has quotes on both markets, then both quotes are shown (unless the prices on both quotes match or either quote is unpriced -- then, just the priced quote is shown). The montage is split in half; the left hand side shows the bids and the right shows the asks. Your quote is identified with a blue background. On each side the best price (the inside) is shown at the top. If two market makers have the same price then the market maker with the greater number of shares (size) is ranked above. If both price and size are the same then the market maker with earliest time of update is 09/12/06 9 Version 4.0 OTC Dealer 4.0 User Guide placed above. Exception: all priced Pink Sheets quotes are ranked above same price quotes from OTCBB. Finally, all closed quotes are placed below the open quotes. The first column on each side shows the market maker ID that is quoting the price. The fourth and last column shows the last time the quote was updated in format HH:MM. If the quote has not been updated during the current trading day the time columns shows the day it was updated in format MM/DD, or the text “>year” if it’s been more than a year since the quote was last updated. Double clicking on the market maker or time columns opens a window with contact information for the market maker, which includes phone numbers and name of location. Double clicking on the BID/ASK or Size columns does not bring up this window: those actions are used to send Pink Link messages, see chapter 3 - Pink Link Messaging. The second column shows the dollar price per share being quoted (on the left hand side the Bid and on the right hand side the Ask). Alternatively, quotes can be unpriced (“U”), Offer Wanted (“OW”) or Bid Wanted (“BW”). The third column is the size in actual shares; e.g., a size of 200 means two hundred shares. Quotes are identified by color. The meanings of the colors are: • green – inside on Pink Sheets, open priced quote, i.e. top of the Montage • yellow – other Pink Sheets open quotes not on the inside • cyan blue – Pink Linkable OTCBB quote (trader has quotes on both Pink Sheets and OTCBB) • light purple – non-Pink Linkable OTCBB quote (trader is closed or does not have a quote on the Pink Sheets) • amber – closed Pink Sheets quotes • gray – stale quote, OTC Dealer has lost connection to server If a firm has a quote for a security on both the Pink Sheets and the OTCBB and they are identical, only the Pink Sheets quote will show. If the price differs, both quotes will show unless one of the quotes is unpriced -- then only the priced quote will show. Any Pink Sheets quote will be ranked on the montage above an OTCBB quote of same price, regardless of quote size or time of update. 09/12/06 10 Version 4.0 OTC Dealer 4.0 User Guide Open priced quotes are considered firm by NASD Rules (see Notice to Traders http://www.otcbb.com/news/2000/GeneralNews/headtrader20002.stm) Closed quotes on the Pink Sheets, i.e. quotes from market makers who haven’t opened their books, are shown in amber, but they also have a “c” preceding the market maker ID (see chapter 2.2 - Opening and Closing Trader, for a definition on open and closed traders). When quotes are updated, they are briefly flashed in a reverse color. If the Montage turns gray, it means the OTC Dealer has lost connection to the server. Please refer to chapter 1.4 Status Panel for further explanation. Quotes on the Pink Sheets are regarded as market maker quotes by default. Unsolicited quotes (i.e. those reflecting unsolicited customer orders) are identified with a lower case "u" after the market maker ID. Tip: The font size of the montage can be changed any time by using a mouse and right-clicking on the montage and selecting increased or decreased font size from the context menu. 2.2 Opening and Closing Your Pink Sheets Quotes The Pink Sheets does not set opening hours for traders so you must open or close your market when you want quotes to become firm or not firm. Only when your quotes are open are your quotes considered firm. Also, you will not be able to receive Pink Link messages from other firms unless your quotes are open (see chapter 3 – Pink Link messaging). Closed quotes will always be ranked at the bottom of the montage and closed quotes can never affect the inside price of a security. The indicator at the top right hand side of the main window shows your current open/closed status. To open quotes, you can: • Click on the "QOpen" at the top-right hand corner of the OTC Dealer window; • Select the Quote – Open Trader command; or • Hit the F4 key. Similarly, to close your quotes: • Click on the "QClose" at the top-right hand corner of the OTC Dealer window; • Select the Quote – Close Trader command; or • Hit the F5 key. The easiest way to change your open status is to click the button at the top right hand side. If your quotes are currently closed, the button will say “QOpen”. If your quotes are currently open, the button will say “QClose”. Clicking the button will flip your open status and subsequently alter the open status of all your quotes on all relevant montages and inside quotes. When you open your quotes, only those quotes that appear in the My Quotes window will open, see chapter 2.6 – My Quotes. If a particular quote does not open, it is because someone else at 09/12/06 11 Version 4.0 OTC Dealer 4.0 User Guide your firm is quoting it and thus the quote is associated with someone else’s trader ID at your firm. To confirm this, double click on the market maker ID of the quote and the information window will show you the trader who is associated with the quote, see chapter 2.1.2 – The Montage. If this window shows another trader at your firm as the owner, you may still be able to update the quote because of your update privileges, but you cannot open the quote. You either need to ask the other trader to open his quotes, or you can remove the quote and then add it back on. The quote will then be associated with your trader ID. See chapters 2.5 – Removing a Quote and 2.4 – Adding a Quote. 2.3 Updating a Quote 2.3.1. Quote Update Dialog and Update Buttons If your market maker firm has a quote for the security you are currently viewing, the section above the montage will show the quote update buttons. If your firm does not have a quote for the security, this area will be mostly disabled except for the button to add a quote, see chapter 2.4 – Adding a Quote. Clicking the “Update” button or choosing the Quote – Update Quote (F6) brings up the Quote Update Dialog where you may specify the bid and ask price and size. Your current quote is shown at the top. The “Bid Price Type” and “Ask Price Type” pop-up buttons specify the type of quote; e.g., “Actual” if the price is in dollar, “Bid/Ask wanted” to indicate interest, or “Unpriced” to show a quote without a price. With actual price types, you are not required to enter both the bid and ask price. The current quote price will not change if omitted when entering prices in this dialog. If you only specify price and not size, Dealer will submit the default minimum size as specified in Rule 6750 for the price you specified. You are allowed to specify a size greater than the minimum size. If the size entered is lower than the minimum required at the price, the quote update will be rejected. To submit your quote, click the “Send” button or click “Cancel” to cancel. Clicking the "Unpr" button makes both sides of your firm’s quote unpriced. The “Rmv” button brings up a dialog asking you to confirm that you wish to remove the quote. See chapter 2.5 – Removing a Quote. The quick quote update buttons (shown right) are used for updating the price on both sides of the quote by a particular step amount. The step indicator, between the up and down button, controls how much the quote changes. Both sides of the quotes are updated by the same amount, thus maintaining the spread. The button on the left increases the price on both sides thus moving the quote closer to the inside on the bid side and away from the inside on the ask side; the button on the right decreases the price on both sides thus moving the quote away from the inside on the bid side and closer to the inside on the ask side. Additional quick quote update buttons (shown right) are on each side of the montage. These buttons only affect the corresponding side of the quote. The up 09/12/06 12 Version 4.0 OTC Dealer 4.0 User Guide and down arrow buttons move the bid/ask price up or down respectively by the amount specified in the step indicator above the montage. The “Join” button has a dual function. Clicking “Join” usually brings the bid/ask to the inside; i.e., matches the highest bid or lowest ask. However, if you first click on a quote in the montage to select it and then click “Join”, the quote will be updated to equal the price of the quote that was selected. “Away” moves the quote down the montage (lowers the bid or increases the ask price). More specifically, clicking “Away” will take the price down two price levels, which will match it with a quote that is second best below your current quote. 2.3.2. Quick Quote Update Text Another way to update your quote is through the quick entry field. It’s located above the montage on the center of the window. This field is also used to submit orders (see Chapter 3 – Pink Link). The syntax of the input text determines whether the text is taken as a quote update or an order string. The quote update string has the following syntax: symbol –space– Bbid BSbidsize Aask ASasksize “Symbol” is the symbol of the security. Follow the symbol with a space. To change the Bid price, type in “B” followd by the bid price, etc.For example: “TESTS B13.05BS200A13.30AS200” sets your quote for security “TESTS” to 13.05 / 13.30 (200x200). To submit your quote update, click “Snd” or press ENTER on your keyboard All parameters are optional. If no symbol is specified it will submit a quote update for the current security on the montage. If B and/or A parameters are omitted, the bid and/or ask price will remain unchanged, and if BS and/or BA are omitted, the bid and/or ask size will revert to the minimum quote size. For example: “TESTS B13.05 BS200” is the same as above, but it only affects the bid side of the quote and leaves the ask side unchanged, and “TESTS B13.05” sets the bid to 13.05, but bid and ask sizes remain unchanged. 2.3.3. Some Rules When Updating Quotes You can update quotes belonging to other traders at your market maker firm as long as you have the required update privileges. There are three levels of update authority: 1) own, 2) location and 3) market maker. These authorize you to update only your own quotes, all quotes by traders at your location, or all quotes at your market maker firm. Only Pink Sheets Trading Services can set the update authority. Call 1-800-LIST-OTC to ask about your authority level or to make changes. The EQS will reject all quotes that lock or cross the market unless you have explicitly checked the “Allow quote to lock/cross market” checkbox on the update quote dialog before you submitted the quote. You will not be warned before submitting a quote if your quote update will lock or cross the market. The “Unsolicited quote” checkbox shows whether the market maker is quoting the security solicited or unsolicited. The solicited/unsolicited status can only be set when the quote is added, not during an update. If you want to change the unsolicited status of a quote you should first remove it and then add it back with the desired unsolicited status. See chapters 2.5 – Removing a Quote and 2.4 – Adding a Quote. 09/12/06 13 Version 4.0 OTC Dealer 4.0 User Guide You will be warned if a quote update is rejected for any reason, and you will receive a notification from the system that can be viewed in the Alerts window (see chapter 1.5 – Viewing Alerts). 2.4 Adding a Quote You can submit a new quote for a security to the EQS, provided that: • your market maker firm is not already quoting the security • the security exists in the EQS • if the security is an equity, it is “PiggyBack” qualified or the quote is unsolicited To submit a new quote for a security, you must first bring up the selected security in the OTC Quote window. If your firm does not have a quote for the security on the montage, the quote update button changes to “Add”. The quick quote update buttons will also be disabled. Clicking the “Add” button or selecting command Quote – Add quote will bring up the Add quote dialog. The Add Quote dialog is identical to the Update Quote window except that no current quote is shown and the "Unsolicited quote" check box is enabled. Unsolicited quotes are quotes entered by a broker on behalf of a client. Although it is possible to enter an unsolicited quote for a non-PiggyBack eligible security, this feature is not intended to bypass filing a form 15c2-11 with the NASD. You will be warned if a new quote is rejected for any reason, and you will receive a notification from the system that can be viewed in the Alerts window, see chapter 1.5 – Viewing Alerts. 2.5 Removing a Quote If you click the “Rmv” button on the OTC Quote window or choose the Quote – Remove Quote command, you will be presented with the Remove Quote confirmation window. This command will be disabled if you are not viewing a security or if your firm does not have a quote for the security you are viewing. Click “Yes” to remove your firm’s quote, or click “No” to close the window without removing the quote. 2.6 My Quotes and Minder Windows The My Quotes Window is a special instance of the Minder windows that is preset to show all your quotes on the Pink Sheets and OTCBB. “My quotes” represents all quotes by your firm that are associated with your trader ID. It does not show quotes by other traders at your firm. To open 09/12/06 14 Version 4.0 OTC Dealer 4.0 User Guide the My Quote window, click on the "mq" button at the top of the OTC Dealer window or choose the View – My Quotes command. Other Minder Windows can be configured to show any security you want by using the Security Preferences dialog, see chapter 1.7 – Security Preferences. Minder Windows are opened by selecting the appropriate window from the View – Market Minder command. Each line of the Minder windows shows quote and trade information for the security. Double clicking on any line pulls up the montage for the security on the main window of the OTC Dealer. The Inside and You columns are colored according to from the origin of the quote. If the inside is on the Pink Sheets, it is shown in green. If the inside is on the OTCBB, it is shown in cyan blue. If your best quote is on the Pink Sheets, it will be displayed either in yellow, if you have the inside quote on Pink Sheets, in green, if it’s open, or in amber, if it’s closed. If your best quote is on the OTCBB, is it shown in cyan blue. Please note that if you have priced quotes on both the Pink Sheets and the OTCBB, but the price differs, the You column will have a red background. The trade information includes Last Price, Last Volume, Last Time of trade, Net Change, Percentage Change, Accumulated Volume, Total dollar volume and Count (number) of trades today. The My Quotes window can be configured to show or hide columns and also arrange the order in which the columns are shown. Click on the Configure… button at the top to open up the Configure Columns for My Quotes dialog. You can click on any column name and move them from the Shown/Order column to the Hidden column or vice versa by clicking on the <Hide< or >Show> buttons respectively. You can show sizes along with quotes or insides by checking the appropriate checkbox. To save your settings, click on Save, or click on Reset to defaults to go back to default settings, or Cancel to close without saving your changes. You can click on any column heading to sort by that column. Click again to reverse sort. Sorts are not dynamic, but the window gets sorted every time you click on the heading. Tip: The display font size can be changed any time by using the context menu that appears when right mouse clicking on the window's content. 09/12/06 15 Version 4.0 OTC Dealer 4.0 User Guide 2.7 My Ticker and Ticker Windows The My Ticker window is a special instance of a Ticker window that is preset to show all your quotes on the Pink Sheets and OTCBB. The My Ticker window will show quote updates, inside changes and trade ticks for securities that are currently associated with your trader ID. The securities shown on the My Ticker window are the same that appear on the My Quotes window. To open the My Ticker, click on the “mt” button at the top of the OTC Dealer window or choose View – My Ticker command. Other Ticker Windows can be configured to show any security you want by using the Security Preferences dialog, see chapter 1.7 – Security Preferences. Ticker Windows are opened by selecting the appropriate window from the View – Ticker command. The Ticker window shows market maker quote movement, inside quote changes and trades for securities set up for the appropriate Ticker, or in the case of My Ticker, any security that you are quoting. By right clicking on a ticker you specify what information to show on the ticker. Check Show Inside Quotes to show the inside quotes, Show MM Quotes to show any quote update, and Show Trades to show trade information. You can also set the direction of the Ticker and alter the font size. Inside Quotes are identified by a green symbol, followed by the current inside quote. The color of the bid and ask indicates where the price is: green indicates it is on the Pink Sheets, cyan blue indicates it is on the OTCBB and that the market maker with best bid or offer can be Pink Linked, purple indicates it is on the OTCBB but the market maker cannot be Pink Linked. Market Maker quotes are identified by a yellow symbol followed by the market maker ID. The color of the quote is identical to the inside quote above. Trades are shown in white text, with a green up tick or red down tick symbol. The trade text reads, “security traded number of shares at a price.” 09/12/06 16 Version 4.0 OTC Dealer 4.0 User Guide 2.8 Auto quoting with Excel - for ADR, Foreign Ordinary & Convertable market makers The Auto quoting feature allows you to calculate your quotes in Excel and have them automatically submitted to the OTC Dealer to be published on the Pink Sheets. This feature has been tested on Windows NT and Windows 2000 with the Excel 2000 version only. It may work on other version but Pink Sheets does not offer support unless you use the above versions. You must be entitled by the Pink Sheets to use auto quoting. Please contact the Pink Sheets on 1800-LIST-OTC to inquire about enabling auto quoting on your account and PC. 2.8.1. Setting Up Auto Quoting in Excel In order to use auto quoting you must first set up your Excel workbook to include a worksheet called PinkSheetsAutoQuote, which comes in a workbook called AutoQuoteTemplate.xls and was installed with the OTC Dealer. You can either choose to use this workbook or copy the worksheet from it into your existing workbook. To copy the worksheet, right click on the name-tab at the bottom of the workbook window (where it says PinkSheetsAutoQuote) and choose the Move or Copy… command to move it into your existing workbook. The PinkSheetsAutoQuote worksheet contains 4 columns labeled Symbol, Bid Price, Ask Price and Enabled. It also has two buttons, Enable AutoQuote and Disable AutoQuote. You must fill in the columns with appropriate links to information terminals like Bloomberg or Reuters, or, alternatively, have them point to a second workbook where calculations are done based on information from such information terminals. To clarify, the 4 columns you must fill in are: • Symbol, the symbol of the security • Bid Price, usually a formula you create to calculate your bid or 0 (zero) for an unpriced bid • Ask Price, usually a formula you create to calculate your ask or 0 (zero) for an unpriced ask • Enabled. This column should be populated with “Y”, “YO” or “N”, indicating whether this quote should be automatically submitted to the OTC Dealer or not. “YO” is identical to “Y” but will overwrite the lock/cross check on quote submission; i.e., it will allow you to lock or cross the market when auto quoting. The final step is to define the range where your data is contained. The range should be 4 columns wide and contain at least as many lines as the number of securities you wish to auto quote. The range comes preset to include up to 30 lines of data. The range will then auto adjust. If it detects auto 09/12/06 17 Version 4.0 OTC Dealer 4.0 User Guide quote data below the defined range it will present the dialog shown to the right. Clicking Yes will auto adjust the range. To manually adjust the range, select the Insert – Name / Define command in Excel. This presents you with the dialog shown right. Locate and click on the “PSQS” in the list under “Names in workbook”. You can then edit the range where your data is contained in the Refers to section. Remember to exclude the top line where the heading is. It does not matter if you define the range deeper than your data as all empty lines will be ignored. In the example above, we selected columns A through D and lines 2 through 6, omitting the top line where the captions are. You can also specify the range manually in the “Refers to” field by typing in =PinkSheetsAQ!$first_col$top_row:$last_col$bottom_row You should substitute “first_col” with the first column of the data -- in this example “A”, etc. Click “OK” to save your range and then save your workbook. The range should always be exactly 4 columns wide. You can define a range that is much deeper than your current data; e.g., if you had specified rows 2 through 200 above, only rows with data would be used. This is useful if you want to be able to add more securities for auto quoting later without making changes to your range definition. You can always use the Insert – Name / Define command in Excel to change the definition of your range, just click on the “PSAQ” item in the list and then edit the definition in the “Refers to” field. You should always check that newly added securities to your data fall within the range you have defined; otherwise, they will not be part of your auto quotation data. 2.8.2. Using Auto Quoting with the OTC Dealer You are ready to start auto quoting in the OTC Dealer once you have set up your Excel worksheet as specified above and have been entitled to use auto quoting. If you have just been entitled to use auto quoting, you may have to log out of your Dealer and log back in again before you can start auto quoting. To enable auto quoting, you have to start your Excel application and open the workbook that contains the “PinkSheetsAQ” worksheet. You must then click the “Start” button in the Excel spreadsheet. The symbol column in the My Quotes window will turn green for every security you have included in your auto quote list and where the Enabled column is either “Y” or “YO.” To temporarily stop auto quoting in one particular security, change the value in the Enabled column to “N.” If a quote update fails with auto quote, the symbol column will turn red. You are not allowed to auto quote a security that does not appear in your My Quotes window. If you want to auto quote a security your firm is quoting, but it does not show in your My Quotes window, remove the quote and then add it back in. It should now be in your account and displayed on your My Quotes window. 09/12/06 18 Version 4.0 OTC Dealer 4.0 User Guide If you want to add securities to your auto quote list during the day, then add the security to the list in the Excel auto quote workbook, stop auto quoting briefly and start it again. Auto quote will always submit the minimum size required for the price, as specified in chapter 2.3.1 – How to update quotes. Bid prices will be reduced down to the nearest 1 cent if price is less than one dollar, down to the nearest 5 cents if the price is 1 dollar or higher. The same rule applies to ask prices, except that prices are increased up to the nearest 1cent or 5 cents. To stop auto quoting completely, click the “Stop” button in the Excel spreadsheet. Your My Quotes window will turn white when auto quoting has been disabled. 09/12/06 19 Version 4.0 OTC Dealer 4.0 User Guide 3. Pink Link Messaging 3.1 Introduction Pink Link enhances the trading process on Pink Sheets with an electronic link for instant communication, straight through processing, and increased trader efficiency. Pink Link works with the Pink Sheets to bring Order and Execution Report message delivery across the OTC Dealer service and via a FIX 4.1 connection. Pink Link allows market makers and broker dealers using the OTC Dealer to instantly communicate with each other. With Pink Link, traders can send market makers order messages and the market maker can electronically execute, negotiate or decline the orders through an Execution Report message that is sent back through Plink. Pink Link messages are viewed and managed from the OTC Dealer window or the Pink Link messages window. In addition, historical Pink Link messages can be viewed through the History window, see chapter 4.1 – Viewing quote and Pink Link activity. Pink Link messages can only be directed to a particular market maker. A Pink Link message cannot be sent to a market maker who does not have an open quote for the security. Pink Link messages are always directed to the trader at the receiving firm who has a quote for the security. However, if the trader is open and able to receive a message, other traders at the same firm can choose to receive copies of all messages sent to him. See chapter 3.6 – Receiving Pink Link Messages Sent To Other Traders. 3.2 The Message Pane The message pane is located below the montage on the OTC Dealer window. The message pane is primarily intended to watch for outgoing orders and for Killing/Canceling outgoing orders. The message pane will also show a copy of all incoming orders and executions. The message pane’s size can be expanded vertically by dragging the dotted divider between the message pane and the montage up or down. You can also scroll the list to see messages that may have gone off the list. Messages are color-coded depending on what they represent: • Yellow - Incoming orders that you can still execute against • Light Blue - Outgoing orders that can still be executed • Green - Execution reports 09/12/06 20 Version 4.0 OTC Dealer 4.0 User Guide • Red - Declined orders • Amber - Expired, fully executed or killed orders 3.3 Sending a Pink Link Order Message 3.3.1. Quick Order Entry A quick way to submit a single order is to enter an order string directly into the quick entry field above the montage. In the example below, a user from market maker PINK wants to buy 200 shares at $13.25 and direct the order to market maker ABLE. The format of the quick entry string for orders is: B / S / SS / SX shares symbol price market maker [.N] [.F] Start with “B” if this is an order to buy, “S” if this is an order to sell, “SS” for short sell and “SX” for short sell exempt. Then specify number of shares, the symbol, the price and the receiving market maker. Leave no spaces between each item. Optionally, you may also put a single “.” between the price and market maker for compatibility with other systems that may require this. Example order string: “B200TESTS13.25ABLE” means, I want to buy 200 shares of TESTS at 13.25 and direct the order to market maker ABLE. To submit this order press the Enter key on your keyboard or click “Snd”. If you want to alter the order before submitting you can either directly edit the quick entry field or click the “Ord” button to the right of the field to open the order entry dialog, see chapter 3.3.3 – The Order Entry Dialog. You can put “.N”, “.F” or “.I” at the end of the text for non negotiable, all or nothing (AON), or immediate or cancel (IOC), respectively. These parameters take on the default values as specified in the Trader Preference dialog. See chapter 1.6 – Trader Preferences. It is not possible to disable IOC or AON and they cannot be countered parameters through the quick entry field if they were set as default in the Trader Preference dialog. You can only disable it on a single order basis through the order dialog (see next chapter). 3.3.2. Sending Orders with the Order Confirmation Dialog The Order Confirmation dialog can be used to send a single or multiple orders at the same time. The Order Confirmation dialog can be opened in various ways: • Click the “Ord” button to the right of the quick entry field. This brings up a blank Order Confirmation dialog. If an order string has been entered into the quick entry field the dialog will pre-fill with the order. • Double click any price or size on the montage. This brings up the Order Confirmation dialog pre filled with an order based on the quote that was double-clicked on. • Click the “Hit” or “Take” buttons to the side of the montage. These buttons have dual functionality: 09/12/06 21 Version 4.0 OTC Dealer 4.0 User Guide • o By default these buttons set up an order based on the single quote at the top of the montage; i.e., a single order for the market maker with the best bid or ask. o If you click on one or more quotes on the montage, one or more orders will be set up based on that particular quote(s). It is only possible to select multiple quotes of the same price. Click the “Sweep” buttons to the side of the montage. These buttons also have a dual functionality: o By default these buttons set up an order to all market makers on the inside. o If you click on one or more quotes on the montage, one or more orders will be set up for each market maker quoting at that price level. It is only possible to select multiple quotes of the same price. The Order Confirmation Dialog will now open. In most cases it will be pre filled with order(s) based on the quotes selected as specified above. The “BUY” and “SELL” buttons at the top indicate if you are buying or selling. You must specify the side. Then there is the total number of shares you are buying or selling followed by the price. The Order Confirmation dialog can only be used to send orders at one particular price. If you have specified a sell order you can further specify if it is a short sell or short sell except by checking the appropriate checkboxes to the right of the price field. Each market maker that is to receive an order has a separate line on the dialog. The window will always open with one blank line, which you can use to specify a receiving market maker. After you have typed in the 4-charcter ID of the receiver, a new blank line will appear. Use the field to the right of the market maker ID field to specify how many shares to send to that market maker. The size can be changed individually for each market maker, either by typing in the number of shares or by using any of the quick size buttons: • A row of pre-size buttons is displayed above the market maker information. Clicking any of these buttons pre-fills the order size field that currently has the cursor with the appropriate size. Button “QSz” will fill in with the minimum size required at the price, buttons “500”, “1k” etc. will fill in with 500 shares, 1000 shares, etc. • Quick size multipliers are on each line. Clicking the “x2” button will double the size of the corresponding order. Clicking the “/2” halves the size. “x5” and “/5” similarly multiple or divide the size by a factor of 5. 09/12/06 22 Version 4.0 OTC Dealer 4.0 User Guide • By changing the value of the total size field at the top, the total number of shares are allocated to the market makers you have specified. Similarly, the quick size multiplier works on the total number of shares and increases each market maker line accordingly. Each line can be sent off independently with the “Send” button on the corresponding line. Clicking the “SEND ALL” button will send off all orders at the same time and close the dialog. The “Close” button closes the dialog without sending any order. A single market maker line can be deleted by clicking the corresponding “Remove” button. As specified above, if you are sending a sell order you can use the checkboxes to the right of the price field to specify short sell or short sell exempt. If neither button is selected, the order will be a regular sell. If you have selected either button, clicking on the other will reset the first and set the second. Clicking on a selected button will reset it to specify regular sell again. Similarly, buttons at the bottom of the window are for specifying principal, agency, or riskless principal orders. Principal is default if neither button is selected. Other buttons and input fields at the bottom are for setting the time in force of the orders and to specify other values such as AON, IOC and No counter, which take on the default values as specified on the Trader Preferences dialog, see chapter 1.6 – Trader Preferences. 3.3.3. Order Rules and Options Pink Link messages can only be sent to market makers with open quotes. Attempting to send an order to a trader with closed quotes will fail and an appropriate message will appear in the Alerts pane. Maximum size of an individual order is 9,999,999 shares. You can, however, specify size up to 100 million for a single receiving market maker. Any such order of 10 million shares or more will be broken down into a series of smaller orders, specifically a series of 9 million shares orders and one order with the remainder to make up your required number of shares. Order sizes can be entered using “K” or “M,” representing one thousand shares, and “MM” for one million shares. For example, “5.4k”or “5.4m” is “5,400” and “10mm” is “10,000,000.” If you attempt to send an order that is outside the current spread of the best bid and ask, you will get a warning like the one to the right. Clicking “Yes” proceeds and sends the order. All outgoing orders have default settings for time in force and other order options. The default order settings are set on the Trader Preferences dialog, see chapter 1.6 – Trader Preferences. Settings can also be changed for individual orders through the Order Entry Dialog (see chapter above). The options and settings you can specify are: • Time in force (TIF): the duration from the time the order is sent until it times out. This can be set to anywhere from 10 seconds to 999 minutes. Alternatively, you can specify the time in force as day order or “good until end of day” (you can not make Day Order the default) • Immediate Or Cancel (IOC): if the receiver partially executes the order, the remainder of the order will be immediately killed 09/12/06 23 Version 4.0 OTC Dealer 4.0 User Guide • All Or Nothing (AON): the receiver has to accept the full amount of shares, or decline the order • Cannot be Countered (noC): the receiver cannot counter an incoming order with a different price and/or size 3.3.4. Viewing Outgoing Orders After you’ve submitted an order, it will appear in the sender’s message pane on the OTC Dealer window in light blue/cyan color. When an order expires or is fully executed it turns amber. At the very bottom of the OTC Dealer window is an alert indicating the success of the order submission; if the order is rejected for any reason, the message will reveal what went wrong. The outgoing order text has the following parameters: • The first column shows a number that represents the number of orders sent to this market maker at this price that were active at the time you submitted your order. “1” means there were no live orders for that price waiting the market maker before you sent the order, “2” that one other market maker has sent him an order before you, etc. Additionally, “L” in front of the number means that the order is liable; i.e., you matched or bettered the receiver’s bid or ask. • The second column shows "B” for buy, “S” for sell, “SS” for short sell or “SX” for short sell exempt from your perspective. Short sell and short exempt does not show on the receiver side of the order, they will always show up as regular sell for the counterparty. • Third column is the number of shares that can be executed, any partial fills will decrease this number and fully filled orders will have "0" in this column. • The fourth column is the Symbol • Fifth column is the price of the order • Sixth column shows whether the receiver can execute "ANY" amount of the order or "AON" (all or nothing) • Seventh column is the market maker ID of the receiver • Eighth column is the order number; each order will have unique number • Ninth column is the time the order was submitted, its time in force (TIF) is also shown after the “-“;in this case, 3 minutes • Tenth column shows the number of shares in the original order • The eleventh column shows the status of the order. As this order has not been answered, the status is blank. Status can also be "T" timed out, "X" killed by sender, "D" declined by receiver, "P" partially executed, "E" fully executed or "C" countered. 09/12/06 24 Version 4.0 OTC Dealer 4.0 User Guide • An optional twelfth column shows “AY” for agency or “RP” for riskless principal order if you specified this on the outgoing order. Principal is default and is not specifically identified 3.3.5. Killing/Cancelling Outgoing Orders You can Kill/Cancel any outgoing order while it is still active. You can either kill a single order or all orders for a particular security. To kill a single order, first click on it to select and then click “Kill.” To kill multiple orders, you can do either of two things: • To kill all orders for the security on the montage, simply click “Kill all.” • To kill all orders for a particular security, click on a single outgoing order for the security and then click “Kill all.” Pink Link has no minimum requirements regarding how long the order must remain active before you can kill it or kill/replace it. 3.4 Receiving A Pink Link Order 3.4.1. Incoming Pink Link Orders Window The Incoming Order Window displays your incoming orders and is used for order management. The window changes colors, from pink to yellow, whenever you have a live incoming order. This window is divided into 3 sections: • Focus area; shows details of one order and allows you to execute the order, decline or counter. • Incoming Order List; shows all live incoming orders in the time order they came in. You can click on orders in this list to move them to the focus area. • List of executions and expired orders. 09/12/06 25 Version 4.0 OTC Dealer 4.0 User Guide The Pink Link Order window can be set to pop-up to the front whenever a new order comes in, or when a new order comes in and there is no prior live order in the list. This is set through the Trader Preferences dialog, see chapter 1.6 – Trader Preferences. The Pink Link Order window can also be brought to the front manually by clicking the “INCM MSGS” button on the main window, next to the message pane. This button will blink yellow whenever there is a live incoming message. 3.4.2. The Focus Area The focus area of the Incoming Pink Link Orders window is used to execute, decline, or counter incoming orders. This chapter will describe in detail the information on the focus area. Chapter 3.4.4 – Incoming Order Management will describe how to act on an incoming order using the focus area. In the top left corner of the focus area is the security information, the symbol and primary market of the security. The primary market shows “Pink Sheets” for securities that primarily trade on the 09/12/06 26 Version 4.0 OTC Dealer 4.0 User Guide Pink Sheets, “OTCBB & PS” for securities that are quoted on both the OTCBB and Pink Sheets, etc. The NBBO shows the National Best Bid and Offer. It’s colored according to where the quote comes from: green means the price is from the Pink Sheets, cyan blue means it comes from the OTCBB. The You information is your best quote across the Pink Sheets or OTCBB, colored same as the NBBO information. You can update your quote with the buttons to the right. Either move your quote away from the current price with the “Away” button or unprice it with the “Unpr” button. These buttons only affect one side of your quote -- the bid side if you receive a Sell order and the ask side if you receive a Buy order. Finally, the “Mntg” button will bring up the montage on the main OTC Dealer window for the security. The details of the order are shown in the order string. The format of this string is described in details in next chapter, 3.4.3 – Incoming Order List. The order text has the following meaning (numbers refer to the sample picture above): The sender wishes to Buy or Sell #number of shares (200) of security (TESTS) at price (18.00), sender is (TEST), with options (blank, AON or ANY), and time in force of order is (minutes:seconds or “DY” for day order). Just below the order string you’ll see the accumulated number of shares and the number of orders there are currently live for this security at this price and side. In this case you have one live order for 200 shares, shown as “sh/ord 200/1.” Information on potential liability, if price matches your quote, is outside the spread, or the security is unpriced and trades primarily on the OTCBB, is indicated with labels in front of the order string. Potential liability is identified with text “PLiab” on red background, non-liability with “Non-L” on cyan background and OTCBB unpriced quote with “OTCBB” on green background. If the “Inside” label changes to “O-NBBO” on cyan background it means the order is outside the current inside. If the background on the “You” label changes to cyan, it means the quote is outside your quote. 3.4.3. Incoming Order List The Incoming Order List shows all live incoming orders, in the order they came in with the oldest at top. When an order is executed or it expires, it is automatically removed from the list. By default, the order at the top of the list is also shown in the focus area. Clicking any order in the list will bring that order to the focus area and it can be acted upon. 09/12/06 27 Version 4.0 OTC Dealer 4.0 User Guide The live incoming orders are shown as lines of yellow text. The meaning of the text is the following: • The first column indicates liability and order position. “IL” means it’s a potential liability order, “I” means it is non-liability. The number following shows the position in the queue; i.e., if it’s the first to come in at this price or second, etc. Thus “IL1” means it is a potential liability and you received no prior order for this security at this price. • The second column shows either "B" or "S" for buy or sell order from the sender’s perspective. • Third column is the number of shares that can be executed; any partial fills will decrease this number. • The fourth column is the Symbol. • Fifth column is the price of the order. • Sixth column shows whether you can execute "ANY" amount of the order or "AON" (all or nothing). • Seventh column is the market maker ID of the sender. • Eighth column is the order number; each order will have unique number. • Ninth column is the time the order was submitted, its time in force (TIF) is also shown after the “-“, e.g. in this case 3 minutes. • Tenth column shows the number of shares in the original order. • Eleventh column may show “AY” for agency or “RP” for riskless principal. This only happens when you are receiving a counter order and you had specified these parameters on the outgoing order that is being countered. The incoming counter order will show the same parameters you specified on the outgoing order. Short sell and short sell exempt are never shown on incoming orders. If sender has sent a short sell or short sell exempt order it will show up as a regular sell on the receiver’s Dealer. If the incoming order is a countered buy order on an outgoing short sell or short exempt, the short sell information is still retained in the order and the Incoming Order Window will default to execute the countered buy order as selling short or short exempt. See next chapter. 3.4.4. Incoming Order Management The focus area of the Incoming Pink Link window is used for responding to incoming orders. Through the focus area, you can: • Execute the order, either fully or partially. You can also execute more than one order if you have two or more orders coming in at the same price for the security. • Decline the order. You can also decline all orders coming in at the same price for the security. • Counter the order with different price and/or size. 09/12/06 28 Version 4.0 OTC Dealer 4.0 User Guide In order to execute the order you must first specify in the size field how many shares to execute. You can specify if the execution size field should be pre-populated with the size of the incoming order, the size of your quote, or none on the Trader Preferences dialog, see chapter 1.6 – Trader Preferences. You can also click any of the 3 buttons to the left of the field to populate with preset sizes: • Clicking the “QS” button will populate the field with the size of your quote (this is the default size for execution). • Clicking the “OS” button will populate the field with the size of this order. • Clicking the “All” button will populate the field with the cumulated size of all orders at this price. You can also edit the size field to any number of shares, for example to partially execute the order. You can specify the price at which to execute, with the default at the price of the incoming order. You can only give a worse price for your side (that is, sell at a lower price or buy at a higher price). This is called price improvement. If there is an NBBO for the security, the Improve button will be enabled. Clicking the Improve button automatically adjusts the execution price by the lesser of 1 cent, or half the spread of NBBO. Clicking the Improve button does not issue a Buy/Sell command. When you have specified the number of shares , click “Buy” or “Sell” to execute. The caption of this button will depend on the incoming order; e.g., an incoming sell order will show the “Buy” button while an incoming buy order will show the “Sell” button. OTC Dealer will attempt to execute one or more orders to get the number of shares you requested. If you specify fewer shares than are available, you might get partial executions. If you specify more shares than are available, you’ll get a warning before proceeding. The “Buy&Away” and “Sell&Away” buttons act the same as the “Buy” and “Sell” button, but in addition will move your quote down the montage after executing. Only one side of the quote will change -- the side on which the order was based. To decline the single order shown in the focus area, click the “Dcl Ord” button. “Dcl All” button declines all incoming orders for the security at the same price. The “Counter” button brings up the Counter Dialog. It is similar to the order entry dialog except that some parameters cannot be changed. For example, if the incoming order was an order to sell from the senders point of view, your counter order will be an order to buy, and vice versa. Also, the recipient cannot be changed: it is always the sender of the previous order. All other 09/12/06 29 Version 4.0 OTC Dealer 4.0 User Guide parameters can be changed. If you enter a price that is less favorable to you than the original order, you are warned and asked if you want to continue. If you get an incoming buy order you can execute it as a regular sell, sell short, or sell short exempt. If you check either the “Short” or “ShEx” checkboxes you execute a short or a short exempt sell, respectively, when you click the “Sell” button. If neither button is checked, it is a regular sell. Similarly, you can specify your execution as principal, agency, or riskless principal by checking the “Agency” or “Rskl Pr” buttons. If neither button is checked, it will be a principal execution. If the order being executed is a countered order, whatever short or capacity parameters you specified on the outgoing order that is being countered are retained within the order and the checkboxes will be pre-populated accordingly. The “Next” button allows you to step between orders in the order queue. The “Ignore” button will revert the window to pink, clear the focus, and stop any beeping. If for any reason an order stays live in the incoming list after it has expired, there is a way to remove it permanently. Right click on the order in the list and select “Remove Order” from the pop-up menu that appears. Once order has been removed, it is impossible to get it back. 3.4.5. The Execution Reports and Expired Orders List Upon execution of an order, an Execution message shows up in the message panes of the main window and the Incoming Pink Link Orders windows. Execution reports are colored green. The execution message will appear on both sides of the execution; i.e., the sender and the receiver of the order. The execution message will always reflect what you did (whether you bought or sold). The picture below shows an expired order in amber and an execution in green on the Incoming Pink Link Orders window. Orders that have been fully executed, have timed out, were killed or countered are shown in amber color Declined orders are shown in red. The format of expired orders is the same as live incoming as specified in chapter 3.4.3 – Incoming Order List, with the addition of last column showing the reason it expired. For orders that have timed out, the last column will display "T", "X" if killed by sender, "D" if declined by receiver, "P" if partially executed, "E" if fully executed, or "C" if countered. In the example above, the order was fully executed as indicated by the “E EX-500” following the “500,” the original number of shares. 09/12/06 30 Version 4.0 OTC Dealer 4.0 User Guide The format of executions is the following: • The first column is always "EX" • The second column shows your market maker ID • The third column shows the date • The fourth column show whether you "B" bought, "S" sold, “SS” sold short or “SX” sold short exempt • The fifth column shows the number of shares this execution is for • The sixth column shows the security • Seventh column is the price • Eighth column is the market maker ID of the counter party • Ninth column is the time of the execution. • Tenth column shows the serial number of the order executed against • The eleventh column shows a status text. The text is either "FILLS" if the order has been fully filled, or "LVS #number of shares" if this was a partial fill • Optionally, the twelfth column may show “AY” if you executed the order as agency or “RP” if you executed as riskless principal In this example, we executed 500 shares as denoted by the execution report. The order is fully executed as shown with the “FILLS” text. 3.4.6. Execution Confirmation Dialog If you are the sender of an order, you have the option of seeing an execution confirmation dialog upon its execution from the counter party. To set this option, choose command Setup – Trader Preferences and make sure option “No confirmation dialog on executions” is unchecked. The pop-up behavior of this window can also be set on the Trader Preferences dialog. See chapter 1.6 – Trader Preferences. The message format in the execution dialog is identical to the execution message in the order pane or Pink Link messages window, see chapter 3.4.5 – The Execution Reports and Expired Orders List. The confirmation dialog shows you how many confirmations you have in the queue, allowing you to view the next execution in the queue (if applicable) or closing the dialog. 3.4.7. Receiving Pink Link Messages Sent To Other Traders A Pink Link message is always sent to the owner of the quote at the receiver’s firm and all his/hers assistants. However, through Trader Proxying it is possible for any other trader at the firm to request receiving a copy of all Pink Link messages sent to another particular trader. This does not relax the rule that a quote must be priced and open and the owner of the quote must be logged into the OTC Dealer in order for the message 09/12/06 31 Version 4.0 OTC Dealer 4.0 User Guide being sent. But it is useful if two traders share some stocks or if a trader has to leave his desk for a few minutes To turn on Trader Proxying, go to Setup – Manage Trader Proxying. You will see this dialog. Simply check any trader(s) at your firm that you wish to get copies of messages sent to. As soon as you click “OK,” any message sent to the trader(s) you have checked will be sent to you and you can respond to it just as if you were the intended receiver. 09/12/06 32 Version 4.0 OTC Dealer 4.0 User Guide 4. Advanced features 4.1 History Server The History Server is used for viewing Today’s notices, quote and/or Pink Link activity, and searching for securities. Clicking on the “Hist” button on the OTC Dealer window brings up the History Server. Clicking the “Find” button on the OTC Dealer window opens up the History Server on the Search for Securities tab. To switch between different functions of the History Server, click on the appropriate tab along the top. The History Server is a standard web browser window and may differ depending on which browser your system is configured to use. 4.1.1. Today’s Notices This is the default page of History Server. It shows notices to securities on the Pink Sheets. By default, it displays information for all securities on the Pink Sheets. You can filter it down to securities quoted by your firm or by your trader account using the radio buttons at the top and clicking “GO”. 4.1.2. Security Changes The Security Changes tab allows you to search for information on securities or to see previous changes to trading symbols or security names. Specify either to search by security symbol or by name and click the appropriate “GO” button with that section. You can also limit the search to particular day range and further specify what kind of change you are searching for by using the section on the right and clicking “GO” below that section. 09/12/06 33 Version 4.0 OTC Dealer 4.0 User Guide 4.1.3. Security Search The Security Search tab allows you to search for securities. This page is opened when you click “Find” on the main OTC Dealer window. Specify the string to search for and click “GO” or hit ENTER on the keyboard. Alternatively, you can view the search results in Excel by clicking “Excel.” When the search results show, you can click on the Symbol to view the quote montage in Dealer or click on the security name to view the detailed security information. 4.1.4. PLInk Messages The Pink Link messages tab allows you to search for Executions or Orders of which your firm is part. Use the radio button at top to specify either Executions or Orders. When selecting Orders, you can further specify which orders to show depending on such things as if they sent or received, were declined, timed out, or were killed. 09/12/06 34 Version 4.0 OTC Dealer 4.0 User Guide You can specify further search criteria such as date and time, order ID, security, contra market maker, and user at your firm. Click “GO” when you have specified your criteria. The search result shows a list of executions that fulfill your search criteria. You can click on each line to see the full order trail for each execution or order. 09/12/06 35 Version 4.0 OTC Dealer 4.0 User Guide 4.1.5. Security Quotes The Security Quotes tab allows you to search for security activity. Specify the security and day, whether you want to see market maker quote updates, insides or both, and click “GO”, or click “Excel” to export result to Excel spreadsheet. The "Time" column shows the time of update/inside. The “Action” column shows one of the following: • “Update”, indicating a quote was updated • “Add” or “Delete”, indicating a quote was added or deleted • “Startup”, indicating what the quote was at the start of date • “Inside”, indicating it is an inside quote 09/12/06 36 Version 4.0 OTC Dealer 4.0 User Guide • “Open” or “Close”, indicating that the following inside was a consequence of the trader opening or closing his quotes Depending on the type of record, the other columns will show the quote or inside quote information, and the market maker and Trader that submitted the quote update/addition/removal or opened/closed his quotes, or the two market makers on the inside when the record is an inside quote. 4.1.6. MM Quotes The MM Quotes tab shows quotes belonging to a particular market maker. You can specify any market maker. Optionally you can specify a trader at that firm. Specify the day for which you want to show the quotes or filter out securities from a particular venue, PiggyBack status, or Unsolicited quotes. Click “GO”, or “Excel” to export result to Excel spreadsheet. The result will show you current quotes if you’re searching current day, or quotes at end of day for any other day. If the security was quoted during the day but had been deleted end of day, the Deleted column will note that. 09/12/06 37 Version 4.0 OTC Dealer 4.0 User Guide 4.1.7. MM Quote Movement The MM Quote Activity tab shows all quote updates, additions, and deletions by a specified market maker between two dates. You must specify a market maker ID, Security identifier, and a day. Click “GO”, or “Excel” to export result to Excel spreadsheet. Specifying “First day of Activity” as the date is a useful feature in order to find out when a market maker first entered a quote for a security. 09/12/06 38 Version 4.0 OTC Dealer 4.0 User Guide 4.1.8. Trader Open/Close Activity The Trader Open/Close Activity tab shows the time a trader opened or closed the market. You must specify a Firm (market maker) ID, Trader ID, start date and end date. Then click “GO”, or click “Excel” to export result to Excel spreadsheet. 4.2 Speed Keys The Speed Keys window has a number of hot buttons that give one-click access to security information on the OTC Dealer window. To open the Speed Keys window (shown below), click on the "sk" button at the top of the OTC Dealer window or choose the View – Speed Keys command. The caption of each button is the symbol of the security to which it corresponds. The buttons will be sorted alphabetically by their caption, starting at the top-left corner, then going across, fitting as many buttons as possible, before continuing on the next line. You can choose which securities you want to have represented on the Speed Keys window. See chapter 1.7 – Security Preferences for detailed instructions on this function. 4.3 Managing Desktops You may save your current desktop configuration including the location and size of all currently open windows. The command Setup – Save Desktop (ctrl-S) saves the current desktop. To retrieve the last saved desktop, select the Setup – Reload Desktop (ctrl-O) command. The last saved desktop is automatically retrieved when you log into the OTC Dealer. The command Setup – Save Desktop on Log Out specifies whether to save the current desktop each time you log out or not. 09/12/06 39 Version 4.0 OTC Dealer 4.0 User Guide 4.4 On-line Security Information The Info menu has direct access to Pink Sheets’ website to view various information and news on the security currently on the montage. The options are: • Quote and Trade, delayed quote and trade information • Chart, historical and intraday price charts • Company Information • News • SEC Filings • OTC Market Stats, various information such as highest volume, biggest gainers etc. 09/12/06 40 Version 4.0 OTC Dealer 4.0 User Guide Change History 4.0 8/2006 User guide updated for release 4.0 of the OTC Dealer 3.1 9/2004 User guide updated for release 3.1 of the OTC Dealer 3.0 5/2004 User guide updated for release 3.0 of the OTC Dealer 2.4 6/2003 User guide updated for release 2.4 of the OTC Dealer 2.2 6/2002 User guide updated for release 2.2 of the OTC Dealer 1.4 7/24/2001 User guide updated for release 1.4 of the OTC Dealer. 1.2 3/13/2000 User guide updated for release 1.2 of the OTC Dealer. 1.1.2 12/1/1999 1.3 Version not released. 1.0.4 User guide updated for release 1.1.2 of the OTC Dealer. Version not released. 1.0.3 8/10/1999 1.0.2 8/4/1999 Added Beep on new message option to the Alerts window. Updated some screenshots. Removed chapter one from the document and created a separate document with installation instructions 1.0.1a 7/28/1999 Extended chapter one, revision of text 1.0.1 Added new chapter one, Installing the OTC Dealer application. Added Problem Report page. Revision of text. 7/26/1999 1.0 09/12/06 6/4/1999 First release 41 Version 4.0 304 Hudson Street, 2nd Floor New York, NY 10013 Tel 212.868.7100 Fax 212.868.3848 www.pinksheets.com OTC DEALER Problem Report Form Name Market Maker Phone no. e-mail OTC Dealer version Operating System, version Problem description Which part (window) has this problem? How did this problem appear, what were you doing, how was this different from what you expected (be as detailed as possible)? You can continue on the other side of this form. How severe is this problem? cosmetic, something did not work, program crashed, computer crashed, other Can you reproduce the problem? always, sometimes, happened a few times, only happened once, don't know Other comments? You can continue on the other side of this form.