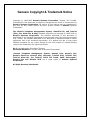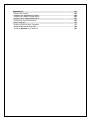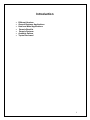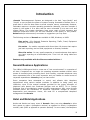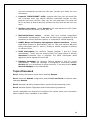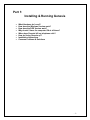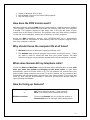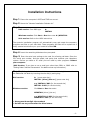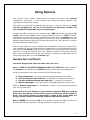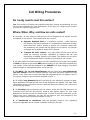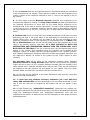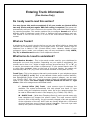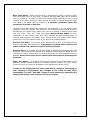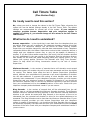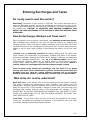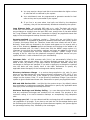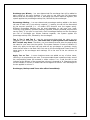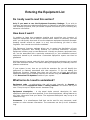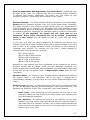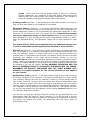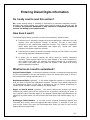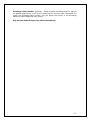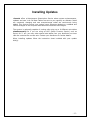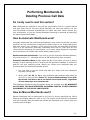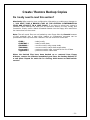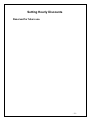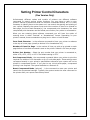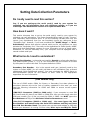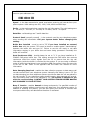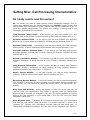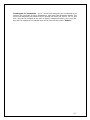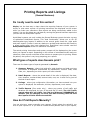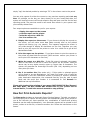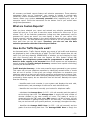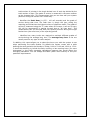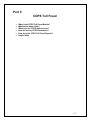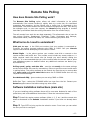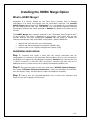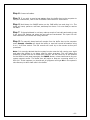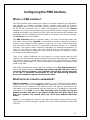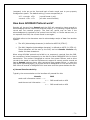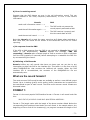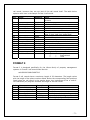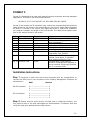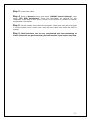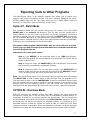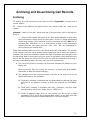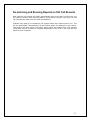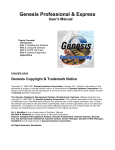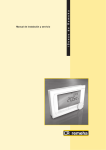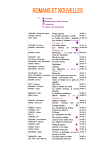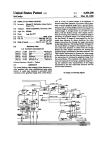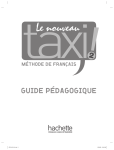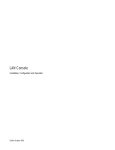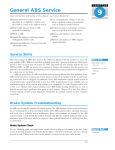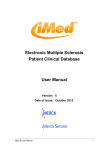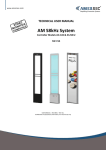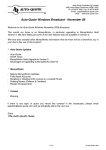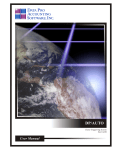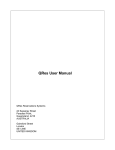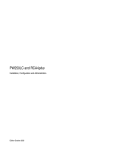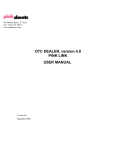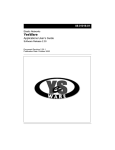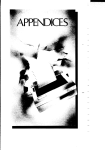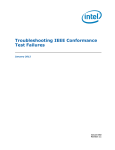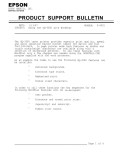Download Do I really need to read this section?
Transcript
Genesis Plus & Lite Topics Covered: User’s Manual Introduction Part 1: Installing Genesis Part 2: Using Genesis Part 3: COPS Toll Fraud Part 4: General Diagnostics Appendices Genesis Systems Corporation 24441 16th Avenue Langley, B.C. Canada V2Z 1J9 Support Line: Fax Line: Email Address: Website: (604) 530-9348 (604) 530-9073 [email protected] www.buygenesis.com Genesis Copyright & Trademark Notice Copyright ©, 1985-2003 Genesis Systems Corporation, Langley, B.C. Canada. Information in this document is subject to change without notice or commitment by Genesis Systems Corporation. No portion of this manual may be reproduced in any form by any means without the prior written consent of Genesis Systems Corporation. The Genesis Telephone Management System, SmartCall PC, and TeleCall (Plus, Lite, Ultra-Lite, & Mini) software programs are copyright © 1985-2003 by Genesis Systems Corporation. The software described in this document is distributed on an individual sales basis for the personal use of the original purchaser only. Further, the software described in this document is distributed under a license agreement and a non disclosure agreement. It is against the law to copy these software programs by any means except for the sole purpose of creating backup copies to be retained by the original purchaser. SL-1 is a trade make of Northern Telecom MS-DOS & Windows is a trade mark of Microsoft Corporation. Genesis Telephone Management System, Genesis Plus, Genesis Lite, Genesis Ultra-Lite, Genesis Mini, Genestar, TeleCall Plus, TeleCall Lite, TeleCall Ultra-Lite, Inn TeleCall, COPS Toll Fraud, COPS Interrogator, Genesis 911 and Genesis ACD, are a trade marks of Genesis Systems Corporation. All Right Reserved, Worldwide Genesis Table of Contents Introduction General Business Applications Hotel / Motel Applications Genesis Benefits Genesis Features Available Options Topics Discussed Part 1 Installing What hardware do I need? How does the Windows Version work? How does the DOS Version work? Why should I leave the computer ON? When does Genesis bill my calls? How do I bring up Genesis? Installation Instructions Common Problems & Solutions Part 2 Using Genesis Genesis Do’s and Don’ts Call Billing Procedures Entering Trunk Information Call Timers Table Entering Surcharges and Taxes Entering the Equipment List Entering Extension Information Entering Dialed Digits Information Entering Account Code Information Capture All Calls Feature Installing Updates Performing Month Ends Deleting Previous Call Data Create / Restore Backup Copies Setting Hourly Discounts Setting Access Codes Setting Printer Control Characters Setting Screen Colors Setting Data Collection Parameters Setting Misc. Call Processing Character Printing Reports and Listings (Business) Printing Hotel/Motel Reports i ii ii iii iii v vi 1 2 2 3 3 3 3 4 7 8 9 11 13 16 18 21 23 29 31 33 35 36 -38 39 40 41 42 43 44 48 53 Part 3 COPS Toll Fraud 55 Part 4 General Diagnostics 59 Appendices Remote Site Polling Installing the Multi-Switch Version Installing the HOBIC Merge Option Installing an E-COMMS Buffer Box Configuring the PMS Interface Utility Programs Exporting Calla to Other Programs Archiving & De-archiving Calls Installing Genesis on a Network 61 62 65 66 67 69 76 77 78 80 Introduction • • • • • • • Different Versions General Business Applications Hotel and Motel Applications Genesis Benefits Genesis Features Available Options Topics Discussed i Introduction Genesis Telemanagement Systems are designed to be both "user-friendly" and "simple" to use yet pack the power of systems costing thousands of dollars more. A great deal of care has been taken to avoid complex menus, unnecessary features, redundant reports or complex operating procedures. Naturally, the more complex a system is, the harder it is to learn and the more vulnerable it is to user error and system failure. The system developers have many years of both computer and telephone experience which you will see reflected in the quality of this product. Genesis always welcomes any comments or suggestions you may have. The following versions of Genesis are available in DOS, Windows, or UNIX: Plus series - fully featured, Extensive Reporting, Traffic, Fraud, Equipment Inventory, Directory modules Lite series - for smaller companies with fewer than 100 phones that require just basic reporting, and no fraud, equipment or directory modules. Ultra-Lite series - for very small companies or home businesses that require very basic reporting at an affordable price. True V+H call rating tables are optional. Features only available with the Plus are marked with an * General Business Applications The 1980s & 1990s gave birth to a new era of "cost consciousness" in companies of all sizes. Companies can no longer let operating expenses escalate without some means of monitoring and controlling them. Until recently, corporate telephone costs have represented one of the most expensive and yet hardest to control areas of corporate expenditures. Genesis gives you that control. Some companies have attempted to control and allocate their telephone expenditures using various manual methods. In addition to being costly and ineffective, none of the manual methods provided for the proper allocation of telephone calls placed over fixed-rate facilities such as WATS, Tie or Foreign Exchange lines or provided any means of traffic measurement. Also, none of these methods permit the distribution of telephone equipment charges to division, departments and extensions. Hence, the need for a computerized telephone management like Genesis. Hotel and Motel Applications Hotels and Motels are heavy users of Genesis. Many are using Genesis to allow their guests to make 1+(telephone number) as opposed to strictly 0+(telephone number) calls (DDD as opposed to operator assisted). In some cases, the telephone ii call information is sent directly to the hotel/motel's computerized Property Management System (PMS), that can be running on the same computer as the telephone management system, or a different computer located elsewhere. In the hotel/motel environment, Genesis can generate significant revenue. Through a generous offering of Surcharges and Markups you can adjust Genesis to add any mixture of surcharges and markups to the basic cost of the call. Even local and incoming calls can be billed if you desire. Many hotels and motels route customer long distance calls over special services where "discount rates" apply, but still bill the calls at the regular telephone company rates. Genesis Benefits CONTROL your telephone bill by accurately allocating telephone calls and equipment costs* right through your company's hierarchy back to its source. REDUCE your telephone bill by tracking telephone misuse, abuse and fraud right to its source. Control those illegitimate calls and reduce the number of calls placed over expensive facilities. You can also ensure those "critical" calls were made. GENERATE REVENUE for your company by effectively billing back telephone costs to the appropriate client, guest, project or department, with any desired surcharges or markups. CONFIGURE your telephone system with the most economical combination of CO, WATS, Tie and FX lines*. Genesis Features Genesis consists of programs that run on your PC to provide you with ON-SITE REAL-TIME telephone call costing, allocation and reporting. Genesis is connected to your switchboard, from which it actively collects and processes raw Call Detail Records (CDR) and stores them in a file. These CDR records usually contain the date and time that the call was placed, the duration of the call, the extension number placing the call, the trunk facility used, the telephone number dialed, and the account code number (if used). Genesis uses configuration files, that you will prepare, to allocate these charges within your company or charge back to guests or clients. Some of the features of Genesis are discussed below: 1. Real Time Call Costing - telephone calls can be billed, allocated and reported on as they ACTUALLY OCCUR. 2. COPS Toll Fraud Reporting* - the Plus series comes with the COPS Toll Fraud Reporting System, which tracks fraudulent calls and notifies you by alarm or fax. 3. Multi-tasking - you can run your other PC programs (such as word processing) on your computer while collecting and billing telephone calls. 4. DOS, Windows and UNIX - versions are available. iii 5. Hotel and Motel - a special hotel/motel version complete with special Profit and Guest Reporting is available. Optional Property Management System (PMS) and HOBIC/Autoquote integration interfaces are available. 6. Batch Processing - Genesis can bill calls in real time or store and process your telephone calls automatically at a later time. 7. Monitor All Calls* - Genesis permits the user to record ALL call data (incoming, local, misdialed, local to local), in addition to regular DDD calls, for ALL extensions, or selectively. 8. Traffic Studies* - Genesis automatically performs Traffic studies and produces comprehensive Traffic Reports showing you how well your telephone network is performing. From the traffic reports you can see the grade of service your current telephone network offers to its users. 9. Call Markups, Surcharges and Taxes - Genesis features a comprehensive call markup feature that permits all calls to be costed at the regular telephone rates plus a user-determined percentage markup or surcharge. This feature can generate substantial revenue for many types of businesses such as lawyers, accountants, hotels, motels, and hospitals. Several different markup tables can be used simultaneously and applied to calls based on extension, trunk, account or dialed numbers. Three separate levels of taxation are permitted, with the option of tax on tax if required. 10.Accurate Call Costing - Genesis bills DDD, WATS, TIE, and FX calls*, and overseas calls. Up to 9 different rate tables may be used SIMULTANEOUSLY by Genesis to accommodate OCC (Other Common Carriers) calls. True telephone company V+H tables are used to ensure call costing accuracy. 11.Time of Day Discounts - Genesis applies correct time-of-day and day-ofweek discounts, in the same manner as your telephone company. 12.Telephone Company Discount Plans* - Popular telephone company discount plans can be applied when billing calls (e.g. Advantage Canada). 13.Extensive Reporting - over 100* different standard reports can be generated by Genesis. Special customized reporting features allow the user to select the parameters for the calls to be extracted and printed on the reports (e.g. all calls over $10.00 to area code 403 between the hours of 9:00 a.m. and 11:30 a.m.). 14.Custom Reporting* - Genesis allows you to create and name your own custom reports for future use. 15.Automatic Monthend - Genesis performs an automatic monthend on a date pre-determined by you. New files are opened for the next month. Previous months’ call data is kept indefinitely or until you archive it and delete it from the system. iv 16.Automatic report generation* - you can pre-select a group of reports (including Custom Reports) that Genesis will automatically print at preselected intervals. 17.Equipment Inventory* - allows you to inventory, allocate and charge to each extension, the telephone equipment, calling features, or any other nonrelated items. Comprehensive equipment distribution lists can be produced showing you where all the equipment is located. 18.Directory* - allows you to produce complete company directories sorted and printed in user-determined formats. 19.CLID Reporting - when available from your switchboard, the incoming caller’s telephone number is shown on your reports. 20.NANP, OCC Prefix and Telco Dialing Features - Genesis recognizes calls using the new North American Numbering Plan, alternate carrier prefix dialing codes (like 101869) and Telephone Company dialing features (like *67). 21.Power Failure Recovery - Genesis software fully recovers from power failures without user intervention. 22.Full Trouble Reporting - Genesis features full comprehensive Trouble Reporting, where reporting a problem is as simple as running a report and faxing it to your support centre. 23.Password Security* - Genesis features three-level password security, where access is denied until the correct password is entered. Genesis continues to process calls while waiting for the correct password. 24.Annual Software Maintenance Program - you can subscribe to our Annual Software Maintenance program that ensures you will always have the most current telephone rates, program updates and qualified technical support to help you get the most out of your system. The first year is included with the purchase of Genesis. After that you will be automatically notified each year before the anniversary of your original purchase. Available Options 1. Remote site polling - allows you to poll the call information from multiple branch offices back to your office for processing and reporting. Genesis maintains separate configuration files for each branch office, just as though it was running its own independent system. 2. Multi-tenant package - allows Genesis to collect data for several different customers all sharing the same switchboard. Each customer has its own separate configuration files just as though it were running its own independent system. 3. Buffer boxes (normally not required) - For those customers who wish to use the entire PC to run other application programs, you may purchase a buffer box to temporarily store calls while you run your other programs. Genesis v will then automatically process the calls later. Contact your dealer for more information. 4. A special "DATA EXPORT" utility - extracts calls from your call record files and re-formats them into various different customized formats so other programs like Lotus, ACCPAC, Easy Law, etc. can read them. This utility can be run as often as desired and only extracts the calls since the last time you ran it. 5. Auxiliary rate tables - permit Genesis to bill calls placed over OCC (other common carriers) like Unitel, Sprint, MCI, etc. 6. Multi-switchboard version - collects calls from multiple independent switchboards simultaneously. These calls are either kept in separate files and treated as an entirely different systems, or combined for unified reporting. 7. HOBIC Merge and Property Management System Interfaces - enables Hotel/Motel systems to automatically track 0+ calls and transmit all guest calling information (both 0+ and 1+) directly to another computer for posting to customer folios. 8. COPS Interrogator (for Northern Telecom Meridian 1 and SL-1 series switchboards) - works with the existing COPS Toll Fraud module to actually disconnect fraudulent calls in progress! The COPS Interrogator takes aggressive action against toll fraud calls. 9. Database Exchanger (for Northern Telecom Meridian 1 and SL-1 series switchboards) - allows the exchange of configuration information between Genesis and your switchboard to avoid dual entry. It can also perform Adds, Moves & Changes to your switchboard. Topics Discussed Part 1 outlines the steps to follow when installing Genesis. Part 2 discusses Genesis configuration and the Dos and Don'ts to observe when operating Genesis. Part 3 discusses call billing characteristics, system files and operating cycles. Part 4 discusses System Diagnostics and trouble-shooting procedures. Various Appendices are referred to throughout the manual when more information about a specific topic is available to the reader. vi Part 1: Installing & Running Genesis • • • • • • • • What Hardware do I need? How does the Windows Version work? How does the DOS Version work? Why should I leave the computer ON at all times? When does Genesis bill my telephone calls? How do I bring Genesis up? Installation Instructions Common Problems & Solutions -1- Installing & Running Genesis Genesis is available in DOS, Windows & Unix versions. DOS and Windows versions are included on the same disks. MANY IMPORTANT TOPICS ARE DISCUSSED BELOW so please read the appropriate notes below regarding DOS or Windows BEFORE you install the system. Any phone system programming instructions are supplied with your phone system. What hardware do I need? Genesis programs can run on your PC without interfering with most of the programs you would normally run. If you already have a PC in your office or you plan to purchase one, ensure it meets the specifications outlined below. The system requires the following PC specifications to operate correctly: • • • • • • • • IBM PC or true compatible PC micro-computer PC-DOS or MS-DOS (release 3.3 or later) Minimum of 640K memory Real-time clock (battery backed-up) 1 serial communications port (COM1:) 1 parallel printer port (LPT1:) 1 hard disk with at least 20 megabytes free 1 floppy disk drive If you plan to run the Windows version then your computer must meet Windows’ minimum requirements as well. Both Windows and DOS version are available. Each version has the same features and capabilities. All future enhancements and modifications will be done to both versions. How does the Windows Version work? The primary difference between the DOS and Windows version, other than the mouse, is the manner in which call data is collected from your phone system. Regardless of the version, the system must always be alive collecting call records from your phone system "uninterrupted", and have full control over the data collection serial port on your computer. If you are running the Windows version of Genesis under Windows 3.1, you MUST ALWAYS REMAIN IN WINDOWS OTHERWISE CALL COLLECTION WILL CEASE WHEN YOU EXIT TO DOS. IN OTHER WORDS YOUR COMPUTER MUST ALWAYS START WINDOWS AUTOMATICALLY EACH TIME THE COMPUTER IS BOOTED AND STAY THERE. If this creates a problem for you consider these alternatives: -2- 1. Switch to Windows 95 or higher 2. Get Windows versions of the other DOS programs 3. Run the DOS version How does the DOS Version work? Call data collection with the DOS version is performed by a special memory-resident (TSR) program (called GCOM.EXE) that loads into memory each time your computer is started. This program displays a little happy face in the top left corner of your screen when a call record is received. This program uses very little memory (defaults to 16K and can be changed), leaving lots of memory for other programs. During the DOS installation process, your AUTOEXEC.BAT file is automatically modified to add the commands to automatically start the collection program every time your computer is started. Why should I leave the computer ON at all times? 1. Genesis performs an automatic nightly processing cycle. 2. The Genesis data collection program must remain running 24 hours / 7 days per week in order to collect call data from your phone system. The data collection program is automatically started each time the computer is started. When does Genesis bill my telephone calls? In both the DOS and Windows versions call data billing and allocation is done each time you enter the system by bringing up the main menu, or each night automatically. When the main menu is up, you can observe call records from your phone system being costed on the screen. It quickly "catches up" by processing any outstanding calls records already received from your phone system. If you leave this menu up, your calls will be processed in "real-time" as they occur and be ready for report printing immediately. How do I bring up Genesis? DOS version: type: or Windows version: CD \CDR GO (For single-site version - most common) SITE (For Polling, Multi-tenant/switch only) Click on the Genesis icon for single-site version or Genesis Site icon for Polling & multi-tenant/switch. -3- Installation Instructions Step 1: Ensure the computer’s DATE and TIME are correct. Step 2: Mount the “Genesis Installation Diskette #1" Step 3: DOS version: From DOS type A: INSTALL Windows version: Click Start » Run then enter A:\WINSTALL Unix version: Refer to the UNIX instructions The system's installation program will automatically copy and create the necessary programs and files on your hard disk. These programs and files will be copied into a newly created sub-directory on your hard disk called CDR. Step 4: Insert the remaining diskettes when prompted. Step 5: Enter the serial port settings to be used for collecting call data. Enter the PC’s serial port number, and the speed, and parity that matches your telephone system. Ensure you select a PC serial port not used by other programs. Restart your computer. (DOS Version: If you plan to use a serial port other than COM1 or COM2 refer to "Setting Data Collection Parameters" for additional set-up information.) (Polling, Multi-switchboard & Multi-tenant versions only) You must install the additional site disks by inserting the site disk(s) and typing: Step 6: DOS version: A: (press enter key) INSTALL (drive) (site no.) (press enter key) e.g. INSTALL C 002 (for the second site) INSTALL C 003 (for the third site) Windows version: Click Start » Run then enter: WINSTALL (drive) (site no.) e.g. WINSTALL C 002 (for the second site) WINSTALL C 003 (for the third site) * Always use three-digit site numbers! * Do NOT use any colons after the drive letters. -4- Step 7: Construct a cable that links your PC to the phone system’s CDR data port. Genesis requires only 2 wires from your switchboard (receive and ground). You can start by using a standard serial cable but depending on your phone system, you may need to use a null modem adapter or strap some pins (join together) at the phone system end of the cable to make it happy so it will send CDR records continuously (e.g. 6 with 20, or 4 with 5). Check your phone system’s documentation if you need further information. PABX CDR Computer COM Computer COM Port (25 pin) Port (25 pin) Port (9 pin) Transmit 2 or 3---------------------------- 3 ---------------------------- 2 Ground 7---------------------------- 7 ---------------------------- 5 Step 8: Program the switchboard to send ALL call records at the speed and parity you previously set. Sending ALL call records ensures accurate Traffic reports and the ability to monitor local & incoming calls. Enter the system. You should now see call records being displayed on the screen as they occur. If your phone system is not very busy, place a test long distance call (at least 1 minute) and watch for the record to appear on the screen when you hang up. Step 9: Step 10: If your switchboard attaches Access Codes and Alternate Carrier Codes or Telephone Feature Dialing Prefixes (other than *66, *67,*69, which have already been added to your system's configuration) directly onto the front of the dialed digits, then you must enter them into the Access Codes screen. YOU MUST IGNORE THIS STEP IF THESE CODES ARE NOT ATTACHED DIRECTLY TO THE FRONT OF THE DIALED DIGITS OR IF THEY ARE SEPARATED FROM THE DIGITS BY SPACES, OTHERWISE CALL COSTING ERRORS WILL OCCUR. (If you are installing this on an SL-1/Meridian 1 then you should enter the access codes here.) This information can be obtained from your phone system’s technician and entered immediately into the system. Or if you can not readily determine these codes, you may watch the raw records being collected and make note of these codes. Then you may come back and complete this step once you are sure you have them all.. To enter these access codes select “ADJUST Control Settings” then “SET Access Codes”. If a special rate table has been ordered you will have received additional sheets outlining the auxiliary rate table name to be used. (Plus version only) Enter the Trunk information if this site has numerous different types of trunks. If all trunks are the same type (i.e. two way Central Office trunks) then you may skip this step. If required refer to "Entering Trunk Information" elsewhere in this manual for further information. If you miss assigning any trunks, Genesis will automatically add them for you to the C2WAY category and bill any calls placed on those trunks using standard DDD rates. Step 11: -5- Step 12: To completely finish the installation you should do the following: Enter your Surcharge & Tax amounts Enter your Extension information Enter your Monthend Date Refer to this manual for further information on each topic if required. Step 13: If you are installing a Buffer Box, Polling, Multi-switchboard, Multitenant version or a Hotel / Motel system with a PMS or HOBIC merge option, then refer to the appropriate Appendix for additional instructions. Remember, to enter Genesis: DOS version: or type CD \CDR GO (For single-site version - most common) SITE (For polling, Multi-tenant/switch only) Windows version: Click on the Genesis icon for single-site version or the Genesis Site icon for Polling & multi-tenant/switch. -6- Common Problems & Solutions I don’t see any call records: a. b. c. d. e. f. check the phone system’s programming instructions try using a null modem connector check the cable for assembly errors or loose connections. ensure the cable is connected to the correct ports have the operation of the PC’s serial port tested check the PC’s serial port for conflicts with other software or hardware I see call records but they are garbled: a. speed and parity settings don’t match b. PC serial port conflicts with other software or hardware I get this error message: "INVALID FORMAT - RECORD IGNORED" -check the records for uniformity, completion and the correct Date and Time. If the records seem correct press the computers’ Print Screen key and call technical support. -7- Part 2: Using Genesis • • • • • • • • • • • • • • • • • • • Call Billing Procedures Entering Trunk Information Call Timers Table Entering Surcharges and Taxes Entering the Equipment List Entering Extension Information Entering Dialed Digits Information Entering Account Code Information Capture All Calls Installing Updates Performing Monthends and Deleting Previous Call Data Create/Restore Backup Copies Setting Hourly Discounts Setting Access Codes Setting Printer Control Characters Setting Screen Colors Setting Miscellaneous Call Processing Characteristics Printing Reports and Listings - General Business Printing Hotel/Motel Reports -8- Using Genesis This portion of the manual explains how to prepare and enter your Genesis configuration information. It also explains the various functions, features, and operating principles of the system. The system is packed full of features that you may or may not wish to use. Read the first paragraph at the top of each Section to determine whether the topic discussed is applicable to your requirements. To enter the DOS version you must change to the \CDR sub-directory by typing "CD \CDR", and then type "GO" for the single-switchboard version, or "SITE" for multiswitchboard or polling versions. For the Windows version click the Genesis icon. The main entry screen will then be displayed. From here you can proceed deeper into the detailed menus that are required to modify the system files, print reports, or perform the other functions of the system. You will also notice the screen displays CALL RECORDS as they are received from your switchboard. Any calls that have been received from your switchboard while you were out of the Genesis will be quickly processed, then records will be processed in "real time" as they are received from your telephone system. Exiting from the Main Menu forces the system to store the raw records in a temporary accumulation file for future processing when you enter Genesis again. Genesis Do's and Don'ts Like most things in life, there are rules. Here are ours... Rule 1: THIS IS THE MOST IMPORTANT RULE OF THEM ALL! Simply check to see Genesis is operating correctly EVERY day by performing the following tests: Bring up the system's main menu and check the following items: a. b. c. d. Raw Call Records - are being collected and processed on your screen. Current Computer date and time - is displayed on the top of the screen. Current Telephone System date and time - is correct in the records. Warning Messages - note any warning messages displayed on the screen. Refer to System Diagnostics for procedures to follow, if you encounter problems with any of these items. If you FAIL to do this, Genesis or your telephone system’s CDR port could be down for a long period of time before anyone would know. If the system is down, call record collection is suspended, so data is lost. If the dates are wrong, system cycles and call billing could be dramatically effected. Rule 2: NEVER turn the power OFF to the computer because call data collection will be terminated while the power is off and automatic cycles will not run. -9- Rule 3: If the computer hangs or freezes, PRESS THE COMPUTER'S RESET BUTTON IMMEDIATELY SO THE COMPUTER CAN RECOVER and call collection can resume. Rule 4: ALWAYS remove diskettes from the floppy disk drive when you are finished with them otherwise your system will not restart. Rule 5: ALWAYS make backups of your system files and store them in a safe place. Backup procedures are discussed in this manual. Rule 6: NEVER confuse the letters "O" (oh) and "l" (el) with the numbers zero and one. - 10 - Call Billing Procedures Do I really need to read this section? Yes, this section will explain the methods used when costing and allocating the raw call records collected from your switchboard. It will help you configure your system to meet your specific requirements. Where, When, Why, and How are calls costed? 1. Generally, all calls that are billed at zero will be dropped by the system and will not appear in any reports. The exceptions to this rule are: a. Operator Assisted Calls (0 + telephone number) - these calls are not billed by the system because it is impossible to determine whether these calls were collect, person to person, etc. However, these calls are retained by the system and will appear on the reports. An optional surcharge can be added to these calls if desired. b. "Capture All Calls" feature - any calls placed by this group will be saved for reporting purposes regardless of whether the call was incomplete, misdialed, costed or not costed. This feature will only work if your switchboard model is capable of providing all call records. 2. All calls placed on trunks that have not been identified to the system are treated as DDD and billed at the proper DDD rates according to the rate table supplied with your system. These calls are assigned to the C2WAY trunk type category. Any taxes and surcharges to be applied must be set by the user. 3. All WATS, Tie, FX and Miscellaneous calls are billed at a user-determined rate per minute, unless an optional auxiliary rate table has been ordered for that facility. If this rate is set to zero these calls are dropped and will not appear in any of the reports, subject to the conditions outlined in point 1. 4. All eligible long distance CO calls are billed at your telephone company's rates. When applicable, the appropriate time-of-day discounts are applied. The Rate Table subscription service will ensure that the rates and discounts used by your system are correct and up to date. 5. All incoming calls are dropped by the system unless the call was placed on an incoming trunk (such as 800 service) where a cost applies. Again, the user must determine a rate per minute for these trunks, or order an auxiliary rate table so call costing can occur. Otherwise, the call will be billed at zero and dropped by the system, subject to the conditions outlined in point 1. 6. All transferred or conference calls are generally billed to the originating extension regardless of the number of parties involved in the call. - 11 - 7. All calls shorter than the user defined Minimum Seconds threshold are considered to be incomplete by the system. These calls are costed at zero and dropped by the system, subject to the conditions outlined in point 1. They do not appear in any of the reports. 8. All calls longer than the Minimum Seconds threshold are considered to be complete and eligible for costing. The Ring Time Seconds are then subtracted from the reported call duration to allow time for the called party's telephone to be answered (due to the lack of answer supervision). The call is then costed according to the type of trunk. A separate minimum seconds value is permitted for different call type categories (e.g. fax, 411, incoming, etc.) to help offset their different set-up times. 9. Tandem calls (trunk-to-trunk calls) are costed according to trunk type and rates defined by the user in the trunk table. If the originating or terminating trunk is a Central Office trunk, an attempt will be made to bill the call according to your telephone company's rates. If the originating or terminating trunk is a WATS, Tie, FX, or Miscellaneous trunk the call will be billed at the user-supplied rate or the rates in an optional auxiliary rate table. IF A COST APPLIES TO BOTH THE ORIGINATING AND TERMINATING TRUNKS THEN THE SYSTEM WILL COST BOTH LEGS OF THE CALL! If the call is billed at zero it will be dropped and will not appear in any reports. The originating trunk in a tandem call is treated as the extension. Hence, all tandem calls are grouped together in the "Tandem Division" and "Tandem Department" categories unless the trunks are assigned otherwise. You are required to identify all trunks to the system for the Traffic reports to work correctly. 10. Overseas calls will be billed at the telephone company rates. Separate Minimum Seconds and Ring Seconds values may be used to offset the generally longer call set-up time. All 01+ operator-assisted overseas calls are handled in the same manner as 0+ operator-assisted North America calls. They are not costed but are retained in the call collection file and appear on your reports. The 011+ direct distance dialed overseas calls are billed in the same manner as 1+. 11. All CO calls will be assigned a two-letter destination code and city name that identifies the call's destination. 12. All local and long distance directory assistance (411 and 555-1212 calls), 800 and 900 calls are billed according to the user-determined rate. If your rate is zero the calls will be dropped by the system and will not appear in any reports. 13. All calls placed from "unidentified extensions" (extensions not entered into the system's extension file) will be billed correctly, but will be allocated and reported under the "Unassigned Division" and "Unassigned Department" until they are identified to the system. At that time they will be reassigned to their proper divisions and departments. - 12 - Entering Trunk Information (Plus Version Only) Do I really need to read this section? You may ignore this section completely if all your trunks are Central Office two-way trunks and just regular DDD call costing is required. The system will automatically add your trunk numbers to the system files under the C2WAY category for reporting purposes. This section explains how to configure Genesis with all the different types of telephone trunks (lines) or facilities that your company may use. This section is not for the novice, it is one of the most difficult sections in this manual. What are Trunks? A telephone line or trunk is simply the line run into your office building or home that connects your telephone system to the outside world. The most common type of telephone line is called a "CO" (Central Office) trunk. However, based on your company’s size or needs, your company may use any combination of CO, WATS, Tie, FX, or Miscellaneous trunks in their telephone network. What terms do I need to understand? Trunk Member Number - This is the actual number used by your switchboard to distinguish one trunk from another. Depending on your make of switchboard, this number can be from 1 to 7 digits in length and may be prefixed by a "T" or "X", or it may be just numeric and contain no letters at all. If your system doesn't use a "T" or some other alphabetic letter on the front of the trunk number, the system will automatically add a “T” (e.g. trunk 04 would be recorded in the system as T04). Trunk Type - This is the category that each trunk member in your telephone system belongs to (C,W,T,F, or M). Also, a user-defined 4-letter and/or number identifier, that distinguishes similar trunks within the same general category, can be used. (e.g. C2WAY, COUT, CIN, etc.). Using sub-category labels will separate similar trunk types on your reports. You must supply a rate per minute for all non-“C” type trunks. Valid trunk categories are discussed below: C - Central Office (CO) Trunk - most common type of telephone line available. The system automatically bills calls placed over these “C” type trunks using your telephone company rates. Up to four letters/numbers can be used to differentiate trunks in this category (e.g. C2WAY, CIN, COUT). W - WATS Trunk - (Wide Area Telephone Service) trunks provide users with lower telephone toll charges into specific areas. The most common WATS service is 800 or 888 calling. You are normally charged a flat rate regardless of the origination of the call. WATS calls are usually billed with a 30-second minimum and then every 6-second interval thereafter. The trunk type code used by the system to identify these trunks is a "W". - 13 - T - Tie Trunk - These trunks are used to tie two independent switchboards together. This enables calls to be placed between the two switchboards directly. You are charged a flat fee per month for each Tie trunk. The trunk type code used by the system to identify these trunks is a "T". F - Foreign Exchange - These trunks are used to connect your switchboard to a different telephone exchange. This enables companies to take advantage of better "local calling" areas by receiving the same service as if they were actually located within that exchange. You are charged a flat fee per month for each FX trunk. The trunk type code used by the system to identify these trunks is an "F". M - Miscellaneous - These trunks comprise any "miscellaneous" trunk types that do not fit in the categories discussed above. Typically they would include Other Common Carrier, Paging, Voice mail, etc. trunks. The trunk type code used by the system to identify these trunks is an "M". Call Timers Table Number - is the Call Timers Table number to be used by each trunk to adjust the call durations reported by your switchboard. Refer to the "Call Timers Table" section for more information. The system defaults to using Call Timers Table number 1. Surcharge & Tax Table Number - The Surcharge & Tax Table number to be used by each trunk can be specified. Refer to the "Surcharge & Tax Tables" section for more information. The system defaults to using Surcharge & Tax Table number 1. Fixed Rate per Minute - is a user-determined charge per minute to be applied to non-CO trunks. For bulk usage trunks (like WATS) we recommend that 3 months’ telephone bills be tabulated and the average number of hours and cost per month for each trunk be determined. Then determine a rate per minute. If you do not wish to cost calls on any of these trunks then set the rate per minute to 0 and these calls will be discarded by the system, but the Traffic information will still be retained. Minimum and Increment Billing Seconds - For special trunks like WATS, Tie, FX and Miscellaneous, where a user-defined rate is used, the actual billing intervals must be set. For example, WATS calls are usually billed for the first 30 seconds (regardless of how short the call actually was) and then in 6-second intervals thereafter. So a call that was 1 minute and 15 seconds long would be billed as 1 minute and 18 seconds (30 seconds minimum followed by 8 six-second intervals). In this case the Minimum Billing Seconds is 30 and the Increment Billing Seconds is 6. Monthly Line Rental - is the actual line rental charge you pay the telephone company each month. Do not confuse this with any bulk rates like WATS, where you pay a flat rate for hours of usage. Apply Monthly Rental to Calls at Month End - Allows a portion of the line rental charge discussed above to be added on to the cost of each call during the system's month-end cycle. This amount is only added once, at month end, to each call using this trunk and is therefore not desirable for hotel/motel sites. The actual amount added is computed by dividing the Monthly Line Rental by the Total Number of Minutes of usage on this trunk. The resulting rate per minute is then added to the cost of each call using that trunk. - 14 - Rate Table Name - When special billing or discounting of calls is required (other than the regular DDD for your area), a special Auxiliary Rate Table can be ordered from your supplier. You may be required to supply billing information to aid in the creation of this table. Once you have received your table, a special rate table name may need to be added here to activate it. A separate instruction sheet will accompany the table to help you. (Another way these special rate tables can be activated is by the access codes reported in your call records. This method is used especially where equal access is allowed and you would simply select your carrier by dialing a specific access code first (e.g. 1022, 1023, etc.). Read the section Setting Access Codes for more information. If both Access Codes and Trunk numbers are used simultaneously to activate these auxiliary rate tables, and a conflict arises, the Access Codes setting has priority. Call your support centre if you require any additional help.) Discount File Name - is the name of the discount file (if any) to be used with the auxiliary rate table discussed above. Instructions to activate both auxiliary rate tables and discount tables are supplied with the diskette. Discount Plans - are special bulk discount plans in addition to the regular DDD call discounts. The Discount Plans usually offer additional percentages off based on your monthly call volume. Instructions to activate these plans are sent separately with the diskette. Hotel/motel users do not usually want these special discount plans activated. Apply City Names - City names are normally applied to each call based on the telephone number dialed. However, this feature can be turned off if for any reason you do not wish city names to be added to calls placed over certain trunks. Trunks can be complicated and time consuming to configure, depending on your company’s requirements. Any changes to the Trunk file take effect immediately. You may “bulk add” ranges of trunk numbers by specifying the starting and ending trunk numbers and the increment. - 15 - Call Timers Table (Plus Version Only) Do I really need to read this section? No, unless you wish to change the values in the Call Timers Table, otherwise the system will use the default settings already in the Call Timers Table. The default settings are recommended for normal use of the system. If your telephone company provides Answer Supervision and your telephone system is capable of utilizing it, you should change all the values in the Call Timers Table to zero. What terms do I need to understand? Answer supervision - is the signal that is sent back from the telephone that you are calling, when your call is answered. The telephone company receives this signal and uses it to determine whether the call should be billed. Without Answer Supervision you would be charged for calls that were unanswered or busy. Telephone companies seldom offer the Answer Supervision service to their customers without a charge and your telephone system may or may not be capable of detecting it anyway. If you don’t have answer supervision (like most), the call duration reported by your switchboard in the raw records is the duration that the telephone receiver was actually off the hook and needs adjusting before any costing occurs. For this reason your system applies "Minimum Call Seconds" and "Ring Time Seconds" factors to help offset call billing inaccuracies caused by the lack of Answer Supervision. Minimum Seconds - is the number of seconds that a call's duration must exceed before the system will consider the call to have been answered and thus be eligible for costing. This feature helps offset the lack of Answer Supervision (discussed above) because your switchboard will generate a call record regardless of whether the call was answered. It prevents the costing of short duration calls that have obviously been unanswered. If your telephone company provides you with Answer Supervision and your telephone system is capable of processing it, you should set the Minimum Seconds value to zero as the durations reported in the calls received from your switchboard will be the actual durations of the calls. Check with your telephone company and switchboard vendor if you are unsure. Ring Seconds - is the number of seconds that will be subtracted from the call duration once a call has exceeded the Minimum Seconds threshold. The difference between Minimum Seconds and Ring Seconds is that Minimum Seconds determine whether a call should be costed and Ring Seconds is the amount of time to be subtracted from the reported call duration to allow for the called telephone to be answered. The Ring Seconds must be less than the Minimum Seconds value. If your telephone company provides you with Answer Supervision and your telephone system is capable of processing it, you should set the Ring Seconds value to zero as the durations reported in the calls received from your switchboard will be the actual durations of the calls. Check with your telephone company and switchboard vendor if you are unsure. - 16 - Some helpful hints… The system will allow up to 9 different Call Timers Tables to be used simultaneously. This allows you to have completely different sets of call timers for different trunks or groups of trunks. For example, you may wish to have a different set of call timers for your Tie lines, where call set-up times are generally longer. You will notice that different Minimum Call Seconds and Ring Time Seconds can be applied by call type category. This improves billing accuracy by allowing different timers to be used for incoming, local, long distance, overseas, fax machines, 900 and 800 service calls as the call set-up times for these categories can be significantly different depending on your calling patterns. Any changes to the Timers Table take effect immediately. - 17 - Entering Surcharges and Taxes Do I really need to read this section? Absolutely! Completion of this section is CRITICAL. This section discusses how to enter the applicable taxes as well as any surcharges and markups you wish to use. Entering and maintaining tax and surcharge information is the sole responsibility of the system user. FAILURE TO COMPLETE THIS SECTION CORRECTLY CAN RESULT IN LOSS OF REVENUE IF THE SYSTEM IS USED FOR CHARGE- BACK PURPOSES! How do Surcharges, Markups and Taxes work? Many companies, such as lawyers, accountants, and definitely motels and hotels, add surcharges and markups to their calls to generate revenue by reselling long distance services. Taxes must also be added, sometimes to just the basic cost of the call and sometimes to the surcharges and markups as well. In some areas, taxes are added on top of other taxes yielding a compounding tax effect. Check your local laws. Genesis features extremely powerful Surcharge, Markup and Tax tables that allow virtually any combination of surcharges, markups and taxes to be applied. Different Surcharges, Markups and Taxes can be applied to different call categories (e.g. DDD, Operator Assisted, etc.). Also, up to 9 different tables can be used simultaneously. Different tables can be applied based on the extension number, trunk number, dialed number or account code found in each call record. Where a conflict exists, the surcharge table with the highest number is used. Hotel & motel users should use Surcharge and Tax Table #1 for guest phones and Table #2 for administration phones. General business sites will probably only use Table #1, unless different amounts are to be applied based on extension number, trunk number, account code, or dialed number. What terms do I need to understand? Basic Call Cost - is the primary cost of the call computed from the system's internal rate tables, excluding any surcharges or taxes. Typically, Local (within your free calling area), Incoming, Operator Assisted, 800 and 900 Service calls would have a basic call cost of zero. If you decided to charge for these calls, you must enter your surcharge and markup amounts next to the appropriate call category. IF YOU DECIDE NOT TO USE ANY SURCHARGES OR MARKUPS BUT YOU WANT TO APPLY TAXES, YOU WOULD ONLY FILL IN THE TAX ROW(S) OPPOSITE THE BASIC CALL COST ENTRY IN THE TABLE. Local Calls - if free, have a basic call cost of zero and are dropped by the system, unless any surcharges and markups are specified. If you decide to cost Local Calls you should consider the following important points: - 18 - 1. You may require a larger hard disk to accommodate the higher volume of calls that will be retained by the system. 2. Your switchboard must be programmed to generate records for local calls so they can be processed by the system. 3. If you live in an area where local calls are billed by the telephone company, they will be automatically billed and retained by the system. Long Distance Calls - are typically DDD calls or 1+ calls. The basic call cost for these calls is automatically calculated using internal rate tables. If you wish to apply any surcharges or markups over the basic DDD cost, specify them in the table beside the "Long Distance DDD" table entry. Remember to specify any applicable taxes that apply to the surcharge and markup amounts there as well. Operator-assisted (0+ telephone number) - These calls are not billed by the system because it is impossible to determine whether these calls were collect, person to person, third party billed, etc. Therefore, these calls have a basic call cost of zero. Normally, these calls are retained by the system and appear on the reports with a cost of zero. However, Genesis permits surcharges and markups to be added to all operator-assisted calls. For Hotel / Motel sites with the HOBIC merge option it is important to note that the surcharge, markups and taxes are added to the cost of the 0+ call reported back from the telephone company. (HOBIC merge is the merging of the 0+ calls from the telephone company's Autoquote service into your system with the 1+ calls collected from your switchboard). Overseas Calls - all DDD overseas calls (011+) are automatically billed by the system using internal rate tables. Any operator-assisted overseas calls (01+) are billed at zero (by default) in the same manner as Operator Assisted, unless any surcharges or markups are specified. If you wish to apply any surcharges or markups over the basic call cost, specify them in the table. Remember to specify any applicable taxes that apply to the surcharge and markup amounts. Directory Assistance Charge - is a service charge applied to 411 calls. In some areas you are also charged for long distance directory assistance (555-1212). If you wish 411 and 555-1212 calls to be costed by your system, you must enter the charge into the system. Enter "0" as the Directory Assistance Charge if you wish the system to ignore and discard these calls. Remember to specify any applicable taxes. 800 and 900 Service Calls - are billed by the system at zero (by default) unless any surcharges or markups are specified. Remember to specify any applicable taxes that apply to the surcharge and markup amounts. Maximum Surcharge and Markup Ceiling - is a user-determined dollar amount that any combined surcharges and markups will not exceed. The purpose of this maximum ceiling is to avoid excessive markups on exceptionally long telephone calls. Surcharge per Call - is a user-determined flat surcharge that will be added to each call regardless of its length. If you plan to use both the Call Percentage Markup and the Surcharge per Call or Surcharge per Minute features together, the system applies the percentage markup first, followed by the surcharges. - 19 - Surcharge per Minute - is a user-determined flat surcharge that will be added to each minute of the call's duration. If you plan to use both the Call Percentage Markup and the Surcharge per Call or Surcharge per Minute features together, the system applies the percentage markup first, followed by the surcharges. Percentage Markup - is a user-determined percentage markup added to the basic call cost of each call. If you select a negative (-) markup, the call will be discounted by the amount specified (i.e. -15 means 15% discount over the regular rates). Different Percentage Markups can be used depending on call type (e.g. local, incoming, long distance, operator assisted, overseas, directory assisted, 800 and 900 service calls). If you plan to use both a Call Percentage Markup and the Surcharge per Call or Surcharge per Minute features together, the system applies the percentage markup first, followed by the surcharges. Tax 1, Tax 2, and Tax 3 - are the government-determined tax rates you are charged for your telephone calls. The rates used in your system's rate tables do NOT include any taxes. Therefore, you must determine and enter the appropriate tax rates for your area into the system. The system features 3 levels of taxation. If taxes only apply to the basic call cost and not any surcharges or markups, simply enter the tax rates in the Basic Call Cost row on the Surcharge and Taxes screen. If taxes apply to the surcharges and markups, fill in the rest of the tax columns as required. Apply Tax on Tax - in some locations taxes are added on top of other taxes, resulting in a compounding tax rate. To accommodate these instances simply ensure the compounding taxes are entered in either column 2 or 3 and the tax on tax indicator at the bottom of the appropriate columns is changed to Y. Changing the tax on tax indicator in column 2 means that the tax applied in column 1 will be subject to the tax applied in column 2. Surcharges, Markups and Taxes take effect immediately. - 20 - Entering the Equipment List Do I really need to read this section? Only if you want to use the Equipment Inventory Package. If you wish to inventory and trace any telephone equipment or features to individual extensions for cost allocation purposes, then you should complete this section prior to entering any extension information. How does it work? In medium to large size companies, tracking and controlling your inventory of telephone equipment can be difficult. Without some means of recording "who has what" you can quickly lose track of how the telephone equipment has been allocated. Keeping manual records on paper is a very time-consuming job that is often forgotten. Your records soon become outdated. This Equipment Inventory package allows you to control the distribution of your telephone equipment and calling features for individual extensions. Common Equipment inventory may be recorded as well. Virtually any feature, equipment item, etc. can be associated with a particular extension(s) or just considered common equipment shared by all extensions. Customized equipment reports can then be generated. Multiple extension names, each with their own features and equipment, can be used with each extension number. This allows tracking of equipment (or features) even for phantom extensions. If your system is new, then as you build the extension file you will identify the equipment or features associated with that extension. If you are adding the Equipment Inventory Package later then you will have to go back and add the equipment codes to your existing extension file entries using the CHANGE command in the Extension File Updates module of your system. What terms do I need to understand? Equipment code - an abbreviation that will be used internally by Genesis to identify the various equipment items or calling features. This code is set by the user. It may be up to 6 alpha numeric characters long. Equipment description - is the actual alpha numeric description for each equipment code that you have specified. It can record equipment, calling features or any other information that your desire. The equipment description may be up to 40 characters long. Comments - is a miscellaneous field that can be used for any comments, serial numbers or other relevant information. The comments can be up to 40 characters long. - 21 - Equipment cost - is the actual cost of the unit. The valid equipment cost range is $0.00 to $99,999.99 per item. Monthly cost - is a monthly amount to be charged to each extension that has this particular piece of equipment or calling feature. The valid monthly cost range is $0.00 to $99,999.99 per item. Genesis will then automatically include, in the extension's equipment charge, any monthly charges for the item(s) that you have specified in the equipment file. Common Equipment indicator - Genesis will track whether the equipment is common all extensions or not. Total quantity - is the total quantity of each equipment item, including inventoried and distributed equipment. This amount is determined by the user. Quantity Distributed - is the number of each inventoried item that you have actually allocated to different extensions. This amount is automatically calculated by Genesis from the equipment list you build for each extension. - 22 - Entering Extension Information Do I really need to read this section? Probably not, because entering extension information is relatively simple if you follow the instructions on the screen. However, you may want to refer back here for answers to any questions. If you choose not to enter any extension information, all your extensions will be “Unassigned”. Calls are still allocated to each extension and will appear on your reports, but are allocated to the unassigned division and department. Also, hourly extension traffic will not be reported for unassigned extensions unless at least one call has been retained by the system for that extension. If you wish, this information can be added at a later time. A note from the author: This section discusses some very powerful features. The system was designed to work in hotel/motels as well as companies ranging from a few to thousands of extensions using authorization codes, fax machines, telephone equipment charge allocation, etc. Hence this documentation is designed to provide instructions to all those different user categories. The system is so powerful and flexible it is impossible to explain all the different ways things could be set up. Therefore general guidelines are provided, but your imagination is the only limitation here. You may wish to read this entire section once to familiarize yourself with the potential of the system. Then go back and selectively extract the areas you intend to use. This concept is especially important as many users will use the system for years without having any idea of the power it has. Some users will retain old "manual" methods of dealing with allocation without any idea of how the system can eliminate those tasks completely through a simple change. If you have a specific question about the feasibility of some set-up, contact your system dealer for more information. In many cases our users have come up with ideas that we have been able to share with others. If you don't understand a concept that is being explained, don't worry, it just means that feature is probably not applicable to your situation. This section is split into two parts. Part 1 deals with your company's hierarchy and how to set it up. Part 2 deals with setting up each individual extension. How do I configure my company’s hierarchy? Your company's hierarchy (Division, Department, Cost Centre, etc.) can be entered into Genesis so correct cost allocation occurs. Typically this involves determining how many levels of hierarchy you require and building them into the system. Genesis supports up to six levels of hierarchy if required. You will need to determine which levels of hierarchy fall under each other. The system is structured to generate reports on as many as six levels of hierarchy. Most users will only use one or two levels and can ignore the other levels offered. For sake of explanation we have labeled each level as shown below, but you can pick your own names for each level. The potential hierarchy levels are: - 23 - Level Report Contents Corporate Division Department Sub-Department Cost Center Extension - Summation Summation Summation Summation Summation Summation of of of of of of all Division totals all Department totals all Sub-Department totals all Cost Center totals all Extension totals each individual call In addition to defining the levels, you will be required to assign a 7-digit alpha numeric code and an alphabetic name to each individual Division, Department, etc. Although the system carries and reports the alphabetic names of each Division, Department etc. that you designate, it relies on the codes for the internal sorting and allocating of calls throughout your company hierarchy. We strongly recommend you do NOT use the same code for different levels of hierarchy. You can also use your own names to identify each level (e.g. Region, Branch, etc. rather than Department, Division). If you have your own internal codes you may wish to use them providing they do not exceed 7 alpha numeric characters. Otherwise you can incorporate them into the Division, Department, etc. names as they can be up to 20 alpha numeric characters. How do I configure my Extensions? Each Extension connected to your company's switchboard can be identified to the system so correct cost allocation can occur. Typically this involves defining each Extension name, number and other relevant information and identifying which Cost Center, Department, Division, etc. that Extension is assigned to. You can set up anywhere from one to four levels of hierarchy reporting as discussed above (e.g. Cost Center, Sub-Department, Department, Division). Hotel/Motel versions need only define their administration phones as Genesis treats all extensions as hotel guest phones using Surcharge and Tax Table #1 by default! In addition to the Extension name and number, the system allows an optional Equipment Charge to be applied to each Extension. This Equipment Charge is computed from the Equipment List assigned to each extension. The Equipment Charge is automatically included on reports generated by the system. The use of the Equipment Charge is optional. If you plan to use it, you should have completed Entering Equipment List first. What terms do I need to understand? Division, Department, Sub-Department, Cost Centre Codes - optional but must be used if any hierarchy is assigned. These codes are used internally by the system to sort and allocate the charges. You must assign a unique code for each division, department, etc. Up to 7 alpha numeric characters can be used for each code. To avoid confusion, do not reuse codes for different levels of hierarchy or use codes that conflict with extension numbers. Use of any company hierarchy is optional, if none is used all extensions are summarized under "Unassigned Department and Division" by default. - 24 - Division, Department, Sub-Department, Cost Centre Name - optional but must be used if the div., dept., etc. codes are used. Use up to 20 alpha numeric characters to describe each division, department, cost centre, etc. that makes up your company's hierarchy. These names will be printed on your reports. Extension Number - The actual Extension Number assigned by your switchboard. Genesis permits Extension Numbers to be up to seven alpha numeric characters. Any letters reported in the extension number received from your switchboard are normally stripped off. For example, your switchboard may report Extension number 4401 as DN4401. When you entering the information into the system, DN4401 must be entered as just 4401. Identifying any extension names or numbers to the system is optional. If not identified, the system will still track calls for the extensions. Hourly traffic information may not be printed, as discussed earlier in this section. You can always go back at a later time and assign extensions. If you have more than one person assigned to an company directories showing everyone, simply add a digit or letter to the primary extension number as completely new extension. For example you may extension 999. Simply assign them as shown: extension and wish to print hyphen followed by an extra though you were entering a have 5 people assigned to 999 - primary person 999-A or 999-2 second person 999-B or 999-3 third person 999-C or 999-4 fourth person 999-D or 999-5 fifth person Naturally any calls received from your switchboard will be charged to the primary extension number 999 by default, unless you have specifically configured your system charge calls to an alternate extension based on any Authorization Codes used at the time the call was placed. Refer to Authorization Codes below for more information. Extension Name - can consists of up to 20 alpha numeric characters that make up the person's name or job description. Use of the name is optional but is recommended, especially if you are using any of the other features discussed in this section. Extension type (optional) - is used to determine what type of extension this really is. You can distinguish between Normal extensions, Hotel Room extensions, Fax Machines and Telephone Trunks. This is important in some cases because: Hotel rooms - when configuring the PMS interface you may wish to only send calls made from hotel rooms to your PMS system, thus excluding calls from administration extensions. Fax machines - by defining any local as a fax machine you can have separate Call Timer values (Ring Seconds and Minimum Seconds) apply to calls made from this “extension” number. This is useful because normally the call set-up times are longer for fax machines. Using this feature will stop the billing of "busy, retry" calls. - 25 - Trunks - some users may wish to actually assign a trunk to a particular division, department, etc., especially if they have branch offices whose long distance calls are routed through one central switchboard. This provides a means for allocating long distance charges back to that branch. Surcharge table (optional) - is the Surcharge & Taxes table number (1 through 9) that you wish calls placed by this extension to be charged. Equipment Charge (optional) - is a charge automatically determined from the Equipment List you have itemized for each extension. You must have completed your master equipment inventory list and allocated the appropriate equipment to each extension for this feature to work. The system will then automatically compute the correct equipment charge for each extension based on the equipment you have allocated to it. Even though you may have three extension 999s (e.g. 999-1, 999-2 as discussed above), the Equipment Charge will be kept separate for each one. The system will not allow you to manually enter any equipment charge here, it must be computed from the equipment list allocated to each extension. Bill Calls to (optional) - is the extension number (if different) you actually want the calls to be billed to. This feature is especially useful in Hotels/Motels where more than one extension exists in a single hotel room or the extension numbers are prefixed with a 7 that needs to be removed. This feature ensures all calls from both extensions get charged to the single correct extension number so only one Checkout Report needs to be generated. Although this feature is primarily used in hotels, it can be used anywhere you wish calls to be billed to an alternate extension number. The system defaults to billing a call to the original extension placing the call as reported in the raw call records. IF THE ORIGINAL EXTENSION AND THE BILL-TO EXTENSION POINT TO DIFFERENT SURCHARGE AND TAX TABLES, REMEMBER THE HIGHEST SURCHARGE AND TAX TABLE NUMBER GETS APPLIED. The original extension no. the call was placed from also appears on your reports. Authorization Code (optional) - is the Authorization Code (if any) that belongs to the person assigned to this extension. This feature allows people to move around your company making calls from any extension, knowing it will be charged back to their "home" extension. However, they must enter their personal Authorization Code into the telephone system each time they place a long distance call. This feature ensures correct cost allocation to the appropriate extension, department, division, etc. regardless of which extension was used to place the call. The original extension no. the call was placed from also appears on the reports. Genesis supports up to 14- character Authorization Codes. You will have to make up a dummy extension number for any individuals who use Authorization Codes but have no "home" extension. If you do not wish to use the Authorization Code cross-reference feature do not enter any Authorization Codes into the system. By default, the system will accumulate calls and report them by Authorization Code. - 26 - Comments (optional) - is a 40 character alpha numeric miscellaneous editorial created by you. Typically the comments would include home phone numbers, employee numbers, titles, etc. Equipment Codes (optional) - is the six-character code describing each different equipment piece or calling feature to be allocated to this extension. You must have completed "Entering Equipment List" before you can use this feature. Some helpful hints... 1. If this is a hotel or motel installation all extensions will default to extension type "H" (for hotel room). Although it is advisable but not necessary to define each "hotel room extension" to Genesis, you must at least identify the administration extensions, especially if you have a Property Management System (PMS) and you only wish calls placed from hotel rooms to be transmitted and posted to the PMS. Setting the extension type allows the system to determine which calls are placed from hotel rooms. If you plan to use a Surcharge & Tax table number other than #1 for your hotel room phones, then you must enter ALL the hotel room extension numbers and indicate the Surcharge and Tax Table you wish to use. 2. If you wish to change the names of the levels of hierarchy, you should do it when entering the first extension’s information by moving the cursor over the name of the level you wish to change, then typing the new name you wish to use. 3. If you do not require any levels of hierarchy, or you wish to remove any level(s), then YOU MUST DO IT WHEN THE FIRST EXTENSION NUMBER'S INFORMATION IS ENTERED INTO THE SYSTEM! To do this, simply use the arrow keys to move the cursor over the name of the level(s) you wish to erase (start with the highest level first, at the bottom of the column), then simply press the space bar to erase that level. Repeat as required. 4. If you wish to ADD additional levels of hierarchy, IT SHOULD BE DONE WHEN YOU ENTER THE FIRST EXTENSION NUMBER'S INFORMATION INTO THE SYSTEM TO AVOID A TIME-CONSUMING JOB LATER! Simply move the cursor to the line directly under the last defined level of hierarchy and type the name of the level you wish to add. (Remember this is the name of the level of hierarchy you will be adding, like Cost Centre, Branch, etc., NOT the actual names of your departments and divisions, like “Sales” or “Accounting”. They are added to the immediate right.) 5. Although it is strongly recommended to be done initially, levels of hierarchy can be added later. Simply follow the steps above. All extensions currently assigned in the system will automatically fall under the new level you created. You must then go back and assign each extension to the new level, using the CHANGE command. This can take considerable time to do, so try to plan ahead when creating your hierarchy structure. - 27 - 6. Always enter the 1st hierarchy level’s code first (e.g. the Department code), then Genesis will automatically fill in the remainder of the other level’s numbers and codes providing one has already been entered into the system. 7. Any changes to the Extension File take effect immediately. If you are changing the hierarchy that a particular extension is assigned to (e.g. moving an extension to a different department) then all calls from the beginning of the current reporting period will be re-allocated based on your current changes. Previous reporting periods must be re-processed. - 28 - Entering Dialed Digits Information Do I really need to read this section? No, unless special billing or handling is required for a particular telephone number. Normally you would contact your support centre before making any entries here. It is critical the features discussed in this section be completed correctly as serious call billing errors could result! How does it work? The Dialed Digits feature provides you with three extremely powerful tools: 1. It allows you to optionally change the actual dialed digits, reported in the call records, from one telephone number to another. The call is then billed according to the replacement telephone number. This feature is especially useful when used with switchboards that report only "speed call" codes instead of the actual telephone number. 2. It allows you to specify a special Surcharge, Markup and Tax Table to be used when billing particular telephone numbers. 3. It allows you to specify special call billing rates for specific telephone numbers. These special rates will be used instead of the ones contained in your system's rate table. So, basically this feature allows you to create your own custom rate table that over-rides the system's rate table when billing specific telephone numbers. What terms do I need to understand? Original Dialed Digits - is the actual telephone number or speed call code reported by your switchboard in the raw call records, minus any access codes (like 9, 82 etc.) but including any dialing prefixes like 0 or 1. Replacement Digits (optional) - is the actual telephone number or portion thereof that you want to use as the replacement number. The call is then billed according to the Replacement Digits. If this field is omitted you can do special processing on certain phone numbers without changing the dialed digits. Apply on Partial Match (optional) - this option determines whether the special handling you specify here will be performed on all numbers containing an exact, or just a partial match (leftmost digits) of the Original Dialed Digits specified above. By specifying a partial match you can process calls that begin with certain digits, e.g. 1800. Surcharges Table Number - if you wish to use a special Surcharge, Markup and Tax table then simply enter the appropriate table number (1 through 9) that you wish to use. Ensure you enter the Surcharges and Taxes you wish to use into the appropriate Surcharge Table. - 29 - First Interval Rate (cents) (optional) - is the rate (in cents) you wish to bill calls based on the Original or Replacement digits discussed above, for the first period of time (normally 60 seconds). This feature allows you to charge a different rate for the first time period (minute) if desired. Many telephone companies charge more for the first time period (minute) than each subsequent time period (minute). The difference between the two rates is referred to as a "Message Charge" or "Call Set-up Charge". First Interval Length (seconds) (optional but must be used if a First Interval Rate has been specified) - is the number of seconds in the first billing interval. Typically the first interval length is 60 seconds, unless your telephone company or you wish to bill calls using some other interval like 30 or 6 seconds. Second Interval Rate (cents) (optional) - is the rate (in cents) you wish to bill calls based on the Original or Replacement digits discussed above, for the second period of time (normally 60 seconds). This feature allows you to charge a different rate for each additional time period (minute) if desired. Many telephone companies charge less for the second time periods (minute) than the first. Second Interval Length (seconds) (optional but must be used if a Second Interval Rate has been specified) - is the number of seconds in the second billing interval. Typically the second interval length is 60 seconds, unless your telephone company or you wish to bill calls using some other interval like 30 or 6 seconds. Minimum Charge (optional) - is the minimum amount that the call will be billed regardless of the actual calculated cost of the call. For example a call lasting 1 minute would normally be billed at 45 cents. But after all time-of-day discounts were calculated, the call is actually billed at 23 cents. With a minimum Charge of 35 cents specified, the call will be billed at 35 cents rather than 23 cents. Some telephone companies use "minimum charge" amounts when billing calls. Discount Table Number (optional) - is the table number containing the time-of-day discounts you wish to use. These discount tables are created by the system user. Refer to "Setting Hourly Discounts" for further information. Leave this set to 0 (or blank) if hourly discounts are not required for your custom rate table. Discount Message Charge (optional) - the "Message Charge" (or Call Set-up Charge) is simply the difference between the first minute and second minute rates. Typically, the "Message Charge" is added onto the cost of the first minute, usually making the first minute of your call more expensive. Some telephone companies do not use "Message Charges" or "Call Set-up Charges". However, if they are used, some telephone companies do not discount the "Message Charges" or "Set-up Charges" when applying any time-of-day discounts. This feature allows you to control the discounting of those charges. Local Call Flag (optional) - is used internally by the system to determine whether this call is in your local calling area. You should use this feature to specify whether the number you have entered is to be treated as a local call. Trunk type to which entry applies (optional) - is the specific Trunk Type category (if any) that you want this entry to apply to. Normally this entry remains blank. See “Entering Trunk Information” for further information on Trunk categories. Any Dialed Digits changes take effect immediately. - 30 - Entering Account Code Information (Plus Version Only) Do I really need to read this section? No, unless you require special Surcharges & Taxes be applied to certain Account Codes or you wish to substitute on your reports the actual account code with a userdefined name. Please do not confuse Account Codes with Authorization Codes. What are Account Codes? Some telephone systems are equipped with a feature that allows an Account Code to be entered at the time a call is dialed. Typically this Account Code is the client or project number that the call is to be charged to. This feature is used extensively by accountants and lawyers who perform client bill-back. Another similar feature found in telephone systems is the ability to enter a personal Authorization Code when placing a call. The Authorization Code is used by the telephone system to allow you access to long distance calling. These two features are treated separately even though most telephone systems do not differentiate between Authorization and Account Codes in their call detail information. In most telephone systems, they are reported exactly the same, sharing exactly the same field in the raw call detail records. Account Code handling is the topic covered in this section. Refer to "Entering Extension Information" for details on special Authorization Code handling. You must determine which of the two applications applies to you, then complete the appropriate section in the manual. What terms do I need to understand? Original Account Code - is the actual Account Code (typically numeric) that the user dials when placing the call. This number is reported exactly as dialed by the user in the raw call detail records collected by the system. The system can handle variable length alpha numeric Account Codes up to 14 digits. Replacement Account Code (optional) - is the replacement alpha numeric Account Code, up to 14 characters in length, that you wish to appear on your reports. This feature allows you to replace the project, client, or employee account number with an actual alpha numeric name. Apply on Partial Match (optional) - allows the Replacement Account Code value to be substituted even on a partial (left-to-right) match of the Original Account Code. For example, if an Original Account Code was entered as "1234" and a Replacement Account Code was defined as "ABC Company", and "Apply on partial match” was desired; all Account Codes starting with "1234" (like 12349876, 12346654, etc.) would be changed to "ABC Company", regardless of any extra trailing Account Code digits. This feature is commonly used with lawyers and accountants where part of the Account Code they enter is the client number and part is the matter number. - 31 - Surcharge Table Number (optional) - allows a special Surcharge and Tax table to be applied when billing a call record containing this account code. Remember the higher the Surcharge table number (1-9) the higher the priority of the Surcharge table over other tables that may qualify. Any Account Code changes take effect immediately. - 32 - Capture All Calls Feature (Plus Version Only) Do I really need to read this section? No, the system defaults to always storing Long Distance outgoing calls. If you want local, incoming, or incomplete calls (normally billed at zero and dropped by the system) to be retained for reporting purposes, then you must complete this section. A common mistake is that users assume that the Capture All Calls feature must be turned ON in order for the Traffic Reports to collect all call data. This is false as Traffic Statistics are accumulated regardless! How does it work? In addition to saving long distance calls, Genesis can capture Local, Incoming or All call information using the "Capture All Calls" feature. The "Capture All Calls" feature allows Genesis to retain local, incoming, or all calls in addition to long distance for ALL extensions or any preselected mixture of up to 36 extensions, 24 trunks, and 12 divisions or departments. This feature will only work if your switchboard has been programmed to report call detail records on ALL calls, whether local, incoming and long distance. This feature is especially useful for performing "random checks" throughout the month on extension or trunk activity. You may wish to ignore this feature until after your system has been operational for a while. Helpful hints… Remember when using this option you will use more hard disk space to store the extra calls being retained by your system. Generally if only a few extensions are affected, the additional storage requirements will be nominal. However, if you wish to use this feature for "all" (e.g.. several hundred) extensions you should ensure you have enough free disk space for the extra call storage. Remember, your switchboard must be configured to send ALL call detail information before this feature will operate properly. What terms do I need to understand? Keep Local Calls - Activating this feature will force the system to store local outgoing calls for reporting purposes. Local calls are normally not stored by the system unless there is a charge associated with them. Keep Incoming Calls - Activating this feature will force the system to store incoming calls for reporting purposes. Incoming calls are normally not stored by the system unless there is a charge associated with them. Keep Everything - Activating this feature will force the system to store absolutely everything for reporting purposes. In addition to storing incoming and local calls, the system will store extension-to-extension calls (when available from your switchboard), and calls that were misdialed or too short for billing purposes. - 33 - Capture the Calls for ALL Extensions - if this feature is activated the system will save the call types discussed above for ALL extensions. Otherwise you must specify the extension number(s), and/or trunk number(s) and/or department numbers or names that you wish to capture these calls for. Any combination of extensions, trunks, or departments can be selected. - 34 - Installing Updates Genesis offers a Maintenance Subscription Service where system enhancements, updates and new V+H Call Rate Tables are sent to you regularly on diskette. Rates are constantly changing and new area/exchange codes are continuously being added. This service ensures your system never becomes obsolete or outdated and reflects changes to the computer and telecommunications technologies. The system is optionally capable of costing calls using up to 9 different rate tables simultaneously! So if you are using an OCC (Other Common Carrier) such as Sprint, M.C.I. etc. you may order special rate tables from your distributor so those calls are costed at the correct rate. Contact your distributor for further details. When installing updates follow the instruction sheet included with your update disk(s). - 35 - Performing Monthends & Deleting Previous Call Data Do I really need to read this section? Yes. Monthends are required to close off call accumulation files for a specific period and open fresh files for the next period. Basically you have two options. You can have Monthends performed automatically the same day each month without any user involvement, or you can initiate Monthend processing on demand by specifying the starting and ending dates. How do Automatic Monthends work? Automatic Monthends are performed automatically each month on the day you have specified. No user involvement is required for these cycles to run. Simply specify the date and ensure your computer is left running the night the Automatic Monthend cycle is to be performed. Automatic Monthends work well for users who are not concerned with telephone bill reconciliation, or for users whose telephone companies use a consistent cut-off date each month when preparing a bill. Enable Automatic Monthends: if you wish to use the Automatic Monthend feature, this must be set to "Y"- otherwise set this to "N" and perform them manually. Automatic Monthend Date: Simply select the day of the month you wish to be the last day of each reporting period. A new file will be opened immediately to collect the data for the next reporting period. Before you choose your Monthend date you should consider the following important points: 1. You may wish to set the month end date so it aligns with your telephone company's billing date. 2. Never select 29, 30, or 31 as your Monthend date because these dates do not occur in some months. Select "0" as your Monthend date if you wish the month- end date to be at the actual end of each month, regardless of how many days are in that month. The Automatic Monthend cycle will happen during the midnight cycle AT MIDNIGHT ON THE DATE YOU HAVE SPECIFIED SO ENSURE YOUR PC IS LEFT RUNNING OVERNIGHT SO THIS CYCLE CAN EXECUTE! How do Manual Monthends work? Manual Monthends can be performed at any time by simply specifying the Period Starting and Ending dates you wish to use. The system never performs a Monthend until you manually enter the dates and initiate the Monthend cycle (either right now or at the next midnight). - 36 - Another important feature with Manual Monthends is that it can be used to "override" your Automatic Monthends if required. For example, in the event you are using Automatic Monthends and for some reason your system fails to perform your Automatic Monthend (e.g. the computer was turned OFF that night), you can manually force a Monthend by specifying the Period Starting and Ending dates. When performing Manual Monthends, any call data occurring AFTER the specified "Period Ending Date" will remain in the current month's call accumulation file. Any call data occurring BEFORE the specified "Period Starting Date" will be stored in a separate previous month file. How do I Delete Previous Months’ Call Data? Genesis NEVER AUTOMATICALLY DELETES ANY PREVIOUS OR CURRENT MONTH CALL DATA FILES! You must manually select the periods you wish to delete. You may wish to "archive" those old call files using a tape drive or some other backup software, so they can be put back into the system at a later time if additional reporting is required. The Call accumulation file names are: CURR.* - contains today's calls only CR000000.* - contains current month's calls except today's CRyymmdd.* - contains call data for a previous period. - 37 - Create / Restore Backup Copies Do I really need to read this section? Absolutely! After entering your configuration information or making any changes to it, YOU MUST TAKE A BACKUP COPY OF THE CRITICAL CONFIGURATION FILES AND STORE IT IN A SAFE PLACE. If you have to reload your system's software, these backups can save you an enormous amount of time, money and frustration. Simply insert a blank formatted diskette into the floppy drive and follow the instructions on the screen. Note: The call record files are not backed up onto floppy disks by Genesis because of their potential size. A tape drive, backup or compression programs can be purchased to back up these files if desired. The call record file names are: CURR.* CURRTRAF.* CR000000.* TR000000.* Cryymmdd.* Tryymmdd.* - today's calls today’s traffic data current month's calls except today current month’s traffic data except today previous months’ calls, yymmdd is the cut-off date previous months’ traffic data When the desired files have been backed up or restored from floppy diskette, remove the diskette immediately and store the backup diskette in a safe place. Repeat for each site in a Polling, Multi-tenant or Multi-switch version. - 38 - Setting Hourly Discounts Reserved for future use. - 39 - Setting Access Codes Do I really need to read this section? Absolutely, especially if your switchboard is a Northern Telecom SL-1 or Meridian 1 series, or any other make where the access codes are attached directly to the front of the dialed number. Completion of this section is also important if you have "Equal Access", where you dial a particular access code to route your call through a different carrier (e.g. 1022, 1023, etc.). IT IS IMPORTANT THAT YOU ENTER ALL ACCESS CODES SO THE SYSTEM CAN RECOGNIZE THEM WHEN THEY APPEAR IN THE RAW CALL RECORDS. FAILURE TO DO SO WILL MOST DEFINITELY RESULT IN CALL BILLING ERRORS! YOU MUST IGNORE THIS SECTION IF THE ACCESS CODES ARE NOT ATTACHED DIRECTLY TO THE FRONT OF THE DIALED NUMBER! What about Auxiliary Rate Tables? Access Codes can also be used to activate "Auxiliary Rate Tables" so calls placed over special facilities or carriers can be billed correctly. Auxiliary rate tables must be purchased from your system dealer. Instructions will accompany the table. Unless you have ordered an auxiliary rate table, you MUST ignore the Rate Table name or call billing errors will occur. Basically there are two ways an auxiliary rate table can be activated. One method is by the access code appearing on the front of the dialed number forcing your switchboard to route the call in a pre-determined manner. The second method is by using a specific trunk group to route your call over a particular carrier or facility. This method is activated through the "Trunk File Updates" module. IF BOTH METHODS ARE USED SIMULTANEOUSLY AND A CONFLICT ARISES, THE ACCESS CODE METHOD TAKES PRIORITY. You can also enable or disable the printing of access codes on your reports. The default setting is to suppress the printing of access codes. - 40 - Setting Printer Control Characters (Dos Version Only) Unfortunately different makes and models of printers use different software commands to control various printer functions. You may have to refer to your printer's manual to determine what the relevant commands actually are. It is then necessary to identify them to the system so it can control the spacing and printing of your reports. Basically the system must control the number of lines to be printed on each page, the form feed character(s), the compressed print characters, the reset compressed print characters and the actual port number your printer is connected to. When you are entering these software commands you will have the option of entering them in either "Decimal" or "Hexadecimal" format. Depending on your printer's manual, these commands may be given in either or both formats. Form Feed Character - is the software command to force your printer to advance to the top of a new page (usually a decimal 12 or hexadecimal 0C). Number of Lines Per Page - is the number of lines you wish to be printed on each page before a form feed command is sent to the printer. Default is 54 lines per page. Printer Port Number - Select the port number that your printer is connected to, either LPT1, LPT2, LPT3, or LPT4. The default setting is LPT1. Set Compressed Mode - the compressed command allows your printer to print the required line widths of 132 characters on 8 1/2-inch-wide paper. These settings must correspond exactly to your printer's specifications otherwise your reports will not be printed in compressed format. If you plan to use 14-inch-wide paper, compressed printing is not required. The system defaults to a Decimal 15. Reset Compressed Mode (optional) - is the command to reset your printer and cancel the compressed settings. Typically the system sends the reset command to the printer after your reports have been printed. - 41 - Setting Screen Colors (Dos Version Only) All types of monitors are supported by Genesis (Monochrome, CGA, EGA, VGA, etc.) If you have a color screen, you can change the screen colors to suit your tastes. The background, foreground, box and heading colors can be adjusted. Follow the instructions displayed on the screen. - 42 - Setting Data Collection Parameters Do I really need to read this section? Yes, if you are setting-up the serial port(s) used by your system for collecting raw call information from your telephone system, or if you are installing a Two-Switchboard version or an optional Buffer Box. How does it work? This section discusses how to set up the serial port(s) used by your system for collecting raw call information. The items discussed below apply to both "Primary" and "Secondary" data collection ports. If you are collecting call data from only one source (your switchboard) then you can completely ignore any references to the "Secondary Port". However, if you have purchased the "HOBIC Merge" or "MultiSwitchboard" options that require a second serial port for call collection you must activate the “Secondary Port”. Also refer to the Appendices for Buffer boxes, HOBIC Merge and Multi-Switchboard versions for more information on any of these topics. Remember, to use the Secondary Port, your computer must be equipped with a second unused serial port. What terms do I need to understand? Primary Port Number - is the serial port used by Genesis to collect calls data from your phone system (COM1, 2, 3, or 4). You must enter the port number to be used by the system to collect this data. The system defaults to COM1. Secondary Port Number - this is the second serial port (optional) used by the system to collect HOBIC (0+ toll trunk) call data or call information from a second switchboard (Multi-Switchboard version). You must purchase the HOBIC Merge or Multi-Switchboard options for this feature to work. Refer to the appropriate appendices for more information. (Dos Version Only) The use of COM3 and/or COM4 for Primary or Secondary Port data collection is permitted. However due to the "lack of industry standards in this area" you must read the following information for COM3 and COM4 to ensure correct system operation: *IBM PS/2 Computers (COM3 or COM4 only) - if your computer is a true IBM PS/2 series and you plan to use COM3 or COM4 here, then you can simply enter the COM port number (3 or 4) like you would for COM1 or COM2. You MUST ignore the Port Address and IRQ on the Set Data Collection Parameters screen! *Non PS/2 Computers (COM3 or COM4 only) - You must ignore the COM Port Number and instead enter the Serial Port Address and IRQ and leave the COM Port Number blank. The system can not share and address or IRQ with another port because it is running 24 hours a day! Hint: try to use IRQ5 for COM3 - 43 - or COM4. Refer to the serial card’s documentation for further information. Some common port addresses are: COM3 address 3E8 COM4 address 2E8 Speed - is the data transmission speed used when receiving call records from your phone system. Valid settings are 300, 1200, 2400, 4800 and 9600 bps. Parity - is the parity used when receiving the call information. The valid settings are N - for None, E - for Even, O - for Odd, M - for Mark, and S - for Space. Data Bits - valid settings are 7 and 8 data bits. Protocol Used (normally unused) - is the protocol used by your telephone system when sending call information. Call your system dealer before changing this setting. Buffer Box installed - must by set to "Y" if you have installed an external buffer box with the system. This must be done to enable special "hand-shaking" between the buffer box and your PC. Failure to set this will result in call data information staying in your buffer box and never being processed. Eventually the buffer will overflow. Send Continuous XON - should always be set to "Y" if you have installed an ECOMMS CAB series buffer box. This setting ensures the CAB buffer box receives continuous XON flow control signals from the PC to ensure that ALL the call information inside the buffer is received by the system. If you are using a different make of buffer box that doesn't use continuous XON flow control, then you may wish to set this to "N". Refer to the appendix and the buffer box manual for more information. Date Stamping Required - enables the data collection program to date stamp call records received from your telephone system. Normally this setting is set to "N" (for no date stamping) as most telephone systems provide the date the call was placed in the call records. If your telephone system doesn't supply date-stamped call records, then this setting may need to be changed to "Y". The system is shipped to you with the correct setting. CONTACT YOUR SYSTEM DEALER BEFORE MAKING ANY CHANGES TO YOUR SETTING. Beep if inactive - enables Genesis to beep continuously if a specified number of minutes has passed without receiving any call data from your telephone system. In addition to enabling this feature, you can also specify the number of minutes that must pass without any call data before the alarm is activated. - 44 - Setting Misc. Call Processing Characteristics Do I really need to read this section? No, not unless you need to make specific system operational changes. Prior to making any changes here you should contacted your Genesis support centre. This section deals with miscellaneous system features that can be turned ON or OFF to meet any specific requirements. You should only change a setting here if you thoroughly understand the implications. Long Distance (DDD) Prefix - is the digit(s) you dial that precede your long distance DDD phone number. In North America all DDD calls are prefixed with a "1". Operator Assisted Prefix - is the digit(s) you dial that precede your Operator Assisted call. In North America all Operator Assisted calls are prefixed with a "0". Overseas (DDD) Prefix - is the digit(s) you dial that precede your DDD Overseas phone number. In North America all DDD Overseas calls are prefixed with a "011". Overseas Operator Assisted Prefix - is the digit(s) you dial that precede your Overseas Operator Assisted call. In North America all Operator Assisted calls are prefixed with a "01". Directory Assistance Number - is the number you dial to receive Local Telephone Directory Assistance. In North America all Local Directory Assistance numbers are "411". Long Distance Information - is the number you dial to receive Long Distance Telephone Directory Assistance. In North America all Long Distance Directory Assistance numbers are <area code> + "5551212". Repair Service Number - is the local number you dial to report telephone problems. In North America most Repair Service numbers are "611". Emergency Service Number - is the local number you dial to report emergencies (not available in all areas). In North America most Emergency Service numbers are "911" unless you are required to phone the actual police, fire department, etc. directly. Keep Raw Call Records - allows the system to keep the actual raw calls as received from your switchboard. This option is typically used for maintenance purposes and is normally not changed by the user. The system defaults to keeping 500k of the raw call data in a file called RAW.* This file rolls into a file called PREVRAW.* after 500k. Keep Rejected Calls - if enabled, all information received from your switchboard that fails the "call validity" filter (to ensure it is properly aligned) is written to a separate file. Typically this information includes wake-up and maid calls, or switchboard initialization messages. You can then use the Rejected Calls Report in - 45 - the Detail Reports menu to print this information. This Rejected Calls file is automatically turned over with your month-end cycles, so you never have to worry about deleting it. The system defaults to keeping Rejected Calls. Printing of Authorization Codes - the system will optionally permit you to suppress the printing of Authorization Codes on all reports except the Authorization Code Detail and Summary reports. This feature is primarily used to ensure that these codes remain confidential. Printing of these codes is normally ENABLED. Printing of Account Codes - the system will optionally permit you to suppress the printing of Account Codes on all reports except the Account Code Detail and Summary reports. This feature is primarily used to ensure that these codes remain confidential. Printing of these codes is normally ENABLED. Take SL-1 Extensions from E record - rather than charge the originating extension for the call when a call is transferred, you can configure your system to bill the terminating extension (the extension the call was transferred to). This feature only works on Northern/Meridian SL-1 switchboards. Home Drive - is the drive letter the system programs live on. Customer Number - this should NEVER be changed. Log Raw Costed Calls - allows the actual raw call records, with the call costs computed by the system, to be printed on the computer's printer. You can specify a different printer number than the one used for printing reports. You can specify the number of blank lines between the printed call records. If the printer becomes unavailable to the billing program, the system will try every 5 minutes to restart the printing process. Midnight Processing time - the system allows you to set the time for the daily processing cycle to start. Never change this without seeking help first. All processing cycle times used by the system are to be entered using the 24-hour clock. Level One Password (optional) - this is the password required by the user to gain access to the system. The correct password must be entered before the main menu will appear on the screen. If no Level One Password is specified, then no password is required to enter the menus. Level Two Password (Hotel systems only) (optional) - allows the system user further access to the administration menus, (e.g. Surcharges and Taxes, Extension, Trunks, etc. maintenance modules) once the Level One Password has been entered. If no Level Two Password is specified, then no password is required to enter the administration menus. For simplicity, the Level Two Password can be the same as the Level One Password. Level Three Password (Hotel systems only) (optional) - allows the system user even further access to the Profit reports once the Level One Password has been entered. If no Level Three Password is specified, then no password is required to print the Profit reports. For simplicity, the Level Three Password can be the same as the Level Two or One Passwords. - 46 - Trunk types for breakdown - up to 7 trunk type categories can be selected to be used on the Corporate, Division, Department, and Area Code Summary reports. The trunk type categories are preset for the 5 general call types (CO, WATS, Tie, FX, and Misc.) but can be changed at any time to specific categories used in your trunk file. Any calls for categories not defined here will fall into the 8th column "Others". - 47 - Printing Reports and Listings (General Business) Do I really need to read this section? Maybe, but the best way to learn about the reporting features of your system is simply to print some reports. All printing instructions are displayed on the screen when you make your selections. New reports are being continuously added to the system. You can not delete any call data by running the general business reports but you can with the Hotel/Motel reports. Hotel/Motel systems not only include the General Business reports but also a group of specialized Hotel/Motel reports. This “dual functionality” allows you to run off administration-type reports in addition to the normal guest check-out, night audit and profit reports. Further it acts as a backup to go back and examine calls made by a guest months after they have checked out. Hotel/Motel users should read the Hotel/Motel Reports section for additional information. The actual printing instructions and system prompts will be displayed on the screen when you request a report. Depending on the volume of switchboard traffic and your selections, these reports could take a few minutes to prepare prior to printing. Please be patient, the system is very busy preparing your reports. What types of reports does Genesis print? There are four basic types of reports generated by Genesis: 1. Summary Reports - where just total calls, total duration and total cost type information is displayed summarized by Department, Account Code, Area Code, etc., depending on which report you have selected. 2. Detail Reports - where the actual detail of the calls is displayed, like date, time, duration, number dialed, account code, cost, etc. A total line is given at the end of each report. 3. Listings - where just configuration information you have entered into your system is displayed, like extension, division, department, trunk names. 4. Traffic Reports (Plus series only) - where peg counts of call traffic and durations are displayed by hour of day and day of week. The Call Traffic reports show ALL call traffic (not just long distance) REGARDLESS of whether you are charging for local calls and incoming calls OR have the Capture All Calls feature turned ON! How do I Print Reports Manually? You can print any report manually upon request. Simply select the period(s) you wish to print reports for. If you wish to include several periods’ calls on your reports, - 48 - simply "tag" the desired periods by entering a "Y" in the column next to the period. You can print reports for either the current or any previous reporting period at any time. At midnight on the day you have chosen to be your month-end date, the system will close all current call record collection files and open new files for the next reporting period. The previous month's call record files remain in your system until you manually delete them. Four output options are available to you for your reports: - display the report on the screen print the report on the printer write the report to a disk file fax it to another site 1. Display the report on the screen - If you choose to display the reports on the screen, you will notice some data fields normally seen on the printed reports are missing (e.g. city names). This happens because the screen is only wide enough to display 80 characters on one line. Therefore you may have to print the report on the printer or write it to a disk file to get all the desired data fields. 2. Print the report on the printer - If you have chosen to print the reports on the printer all data fields are printed. (DOS versions: ensure your printer is set to print 132 characters on one line.) 3. Write the report to a disk file - If disk file output is selected, the system asks for the name of the file to which the report will be written. Valid file names can be any alpha numeric name no longer than 8 characters. The system will generate the three-digit file suffix (like .001) depending on how many sites you have. 4. Fax it to another site (Plus series only) - If this option is selected reports will be faxed to pre-set destinations. You must first create a list of valid fax destinations in the Fax Parameters screen by entering a numeric reference code, destination description, the command used by your fax card to send faxes and the serial port number it is connected to. Call Genesis for additional set-up information. If you wish to abort the printing of any report JUST PRESS THE Esc (Escape) KEY AND WAIT, DO NOT PRESS ANY OTHER KEY! If your printer has an internal buffer, it could take several seconds to stop printing. How Do I Print Automatic Reports? The Plus series includes an Automatic Report Printing feature. Typically you select a favorite playing list of reports and the system will automatically play (print) those for you at the intervals you have specified. Any combination of reports and printing schedules can be used simultaneously. Your automatic reports can be printed on the printer, written to a disk file, or faxed to another site. Follow the instructions on the screen. - 49 - Daily - any reports selected to be printed daily will be printed each night, automatically during the midnight processing cycle. Only call data from the previous day will be eligible for printing on the daily report. If a printer problem arises, the printing will pause until you correct the problem. Monthly - any reports selected to be printed monthly will be printed automatically during the month-end cycle. Only calls in the current ending month will be eligible for printing. If a printer problem arises, the printing will pause until you correct the problem. Now - any reports selected to be printed now will be automatically printed immediately after you have selected the appropriate period. After making your report selections, the system proceeds immediately to the period selection screen. Simply "tag" the periods you wish to be included in the reports. If disk file output is specified for the "Automatic Report Selection", you can specify the names of the disk files. Because these are ASCII files, you can copy them onto floppy disks for future reference, or read them directly into other programs like Lotus, Word Perfect, etc. for further manipulation. How do I print reports for periods I have previously archived? If you wish to print reports for periods previously archived on floppy disks or tapes, then read the Archiving and De-archiving Call Data appendix first. If restoring call record files from your archives, the system always checks to ensure all indexes are intact before allowing any printing. If large indexes are required, the system may take several minutes to create them depending on the speed of your computer. What else should I know about printing reports? To explain every possible printing option and feature would require a manual 4 times the size of this one, and most definitely put you to sleep. Therefore, we recommend you generate some reports and experiment with some of the system's printing features. Follow the instructions displayed on the 23rd line of the screen. When selecting any reports for printing, you will have the following two choices: a. - Print reports for ALL divisions, departments, extensions, trunks, account codes, authorizations codes, etc. depending on what report you are generating. b. - Print reports for a selected group of divisions, departments, extensions, trunks, account codes, authorization codes, etc. depending on what report you are generating. To print department summary reports for the Unassigned Extensions and Tandem Calls enter a single period (".") into the selection table. - 50 - All summary and detail reports feature call selection parameters. These selection parameters allow you to "customize" your reports to include or exclude calls containing certain characteristics as opposed to always printing every call. This feature makes your system extremely powerful when requesting any type of exception report. Follow the instructions on the bottom line of your screen when using these parameters. What are Custom Reports? After you have selected your report and entered any selection parameters, the system will ask you if you wish to save this report structure for future use. If you answer "Yes", all the selection parameters (except any date parameters) used to generate this report are saved. You must specify a name for your report. Your custom report(s) will then appear in the report selection menus so you can request them at any time. The date parameters are not saved as you will probably change them each time you run the report. Therefore, you can not use the date selection parameter with the Custom Report feature. How do the Traffic Reports work? As discussed earlier, Traffic Reports display peg counts of call traffic and durations are displayed by hour of day and day of week. The Call Traffic reports show ALL call traffic (not just long distance) REGARDLESS of whether you are charging for local calls and incoming calls OR have the Capture All Calls feature turned ON! Remember your telephone system must be programmed to send ALL call data for these reports to be accurate! Most of the reports are self-explanatory except perhaps the Traffic Analysis Summary contains some special terminology you may not be familiar with. Traffic Analysis Summary - is the most powerful report generated by your system! This report can cut your telephone expenses by identifying unused trunks or trunks that are out of service. It also gives you enough information to streamline your telephone network so that you can achieve maximum performance at minimum cost. We could write an entire book about analyzing telephone traffic, with the information produced by these reports, but our discussion here will be brief. Basically this report does the following: - identifies each trunk member in your system and displays the total calls, total duration, and percentage of total use for each individual trunk. - identifies the hour that is normally your busiest for telephone traffic. - calculates the Average Hour (in CCS - 100 call seconds) and the grade of service during that time. The Average Hour is simply the total number of minutes divided by the total number of hours. The grade of service is measured using the "P" scale where P01 means 1 call out of every 100 will be unsuccessful in getting through due to "all lines busy". This measurement lets you see how well your system performs, on average, throughout the day. - identifies the Average BUSY Hour (in CCS - 100 call seconds) and the grade of service during that time. The Average BUSY Hour is simply the - 51 - total number of minutes in the single busiest hour of each day divided by the total number of days. The grade of service is measured in the same manner as the Average Hour. This measurement lets you see how well your system performs during the busiest hour of each day. - identifies the Peak Hour (in CCS - 100 call seconds) and the grade of service during that time. The Peak Hour is simply the hour during the reporting period that has the highest volume of telephone traffic. The grade of service is measured using the "P" scale where P01 means 1 call out of every 100 will be unsuccessful in getting through due to "all lines busy". This measurement lets you see how well your system performs during the single busiest hour (the worst one) of the reporting period. - identifies how many trunks are required to maintain different grades of service during the average busy hour. The average busy hour is the one usually used for any type of traffic analysis. In addition, this report allows you to select the hours you wish the system to use when performing the traffic studies. By default the system comes with a table defining the study period to be Monday to Friday, 8:00 to 12:00 and 13:00 to 17:00. It would be deceiving to include the early morning or late evening hours (for some businesses) in the traffic averaging calculations because they would distort the averaging calculation. You can change this table (under menu control) to suit your particular requirements. - 52 - Printing Hotel / Motel Reports Do I really need to read this section? Yes, if this is a Hotel / Motel installation. This section discusses the additional reports that can be produced by the hotel / motel version of the system. All the General Business Reports can be produced as well as the Hotel / Motel reports discussed below. What’s the difference from General Business Reports? Telephone calls received from hotel / motel guest phones are actually stored in two separate files. They are saved in the "General Business" file as well as a special "Guest Calls" file. The Hotel/Motel reports permit you to delete call information from the "Guest Calls" file only, once the guest has checked out. Deleting a guest's call information doesn't delete the matching call records in the General Business files. Therefore, this acts as a backup for you in the event you have to examine old guest call detail information at a later date. You can enter the "General Business" report section and print any reports regardless of whether the guest has checked out. It is important to note the hotel / motel call files are not affected by any month-end cutoffs done on the General Business side. The only way calls can be deleted from the Hotel /Motel files is by running a report and clearing the guest totals. What are the reports and how do they work? 1. Room Checkout Report - is a report similar to the Extension Detail report, showing the date, time, number dialed, cost, etc. for calls placed from hotel or motel rooms occupied by guests. This report only shows outstanding charges against the current guest. Once the report has been printed, you may choose to delete those calls in preparation for the next guest. If an error is made, you have until midnight to retrieve calls that were accidentally deleted, by simply selecting "Recover Deleted Calls" and following the instructions on the screen. The Guest Checkout Report breaks out the basic call cost, call tax, surcharges, and total cost into separate columns. This breakdown is optional and can be selected at the time of report printing (breakdown is not available on screen output). If a Room Checkout Report is printing for ALL rooms at once, then a summary report is automatically printed at the end. If more than one room is printed at a time, you may request more than one room be printed on a page. 2. Room Call Summary Report - is a summary report that shows the current outstanding charges against the various guest rooms. The Room Call Summary report allows you to optionally clear all the rooms’ calls after printing. Keep in mind that clearing the Room Call Summary report also clears the Room Checkout report as both reports access the same calling - 53 - information file. IF YOU HAVE A PROPERTY MANAGEMENT SYSTEM AND DO NOT RUN ANY OF THESE REPORTS TO CLEAR YOUR GUEST ROOMS, THEN YOU MUST PERIODICALLY RUN THE ROOM CALL SUMMARY REPORT AND CLEAR ALL THE CALLS TO AVOID FILLING UP YOUR HARD DISK. If you use these reports to check your guests out, then you may ignore this warning. 3. Profit Report - this report requires a password to be entered before any access is given. The Profit Report calculates your profit for a specified time period. If no starting and ending dates are entered when printing this report then all profit information accumulated since the last time the report was run will be printed on the report. If date ranges are selected then profit information between those dates will be printed on the report. 4. Rejected Calls Report - can be printed from the hotel menu as well as the Detail Report menu. This report prints all "non call type" information that was received from your switchboard between 2 specified dates. Typically this information could include any switchboard alarms, wake-up calls, maid calls, or invalid calls. - 54 - Part 3: COPS Toll Fraud • • • • • • What is the COPS Toll Fraud Module? What action does it take? What is on the COPS status screen? How do I set my COPS Parameters? How do I print COPS Toll Fraud Reports? Helpful hints - 55 - COPS Toll Fraud Module What is the COPS Toll Fraud module? Telephone "fraud" is becoming a major concern to many system users. A better means to control telephone abuse AS IT HAPPENS is often required, as opposed to examining reports at month-end. Your system is equipped with a very powerful Toll Fraud tracking module called COPS (Control Over Phone System). COPS can be used by anyone who wants immediate notification when a call meeting certain user-defined characteristics is completed. COPS is useful in all environments from small motels to large government offices or corporations. Use of the COPS Toll Fraud module is completely optional. An optional COPS Interrogator package is available for Northern Telecom Meridian 1 and SL-1 switchboards that works with the basic COPS module to actually detect and disconnect fraudulent calls in progress. Contact your Genesis dealer for more details. Without COPS, system users would normally wait until they reports before looking for unusual calls. By this time the calls can be difficult to trace a call to its source. Now with COPS, those suspect calls and take action immediately. You define fraudulent call! run their month-end are usually old and it you can follow up on what constitutes a What action does COPS take? COPS works when your system is left in either the main menu or the COPS menu. Basically it examines each call as it is received from your switchboard to see if it matches any of the "Toll Fraud" parameters you have entered. If a call matches your parameters, the following actions can be taken: - flip immediately to the COPS screen and display the suspect call(s). - beep continuously until a key on the keyboard is depressed as an acknowledgement that you are aware of the call. - dial a pager telephone number (contact your system dealer for more information as additional computer hardware may be required). - send a fax to a fax machine (contact your system dealer for more information as additional computer hardware may be required). - disconnect the call (if your switchboard is a Northern Telecom Meridian 1 or SL-1 and you have purchased the optional COPS Interrogator package). - send a text message to a mobile device such as a cellular phone or pager - send an email to any number of specified recipients - 56 - IT IS IMPORTANT TO NOTE THAT COPS WILL ONLY BE ABLE TO NOTIFY YOU IN "REAL TIME" IF YOUR SYSTEM IS LEFT RUNNING IN THE MAIN OR COPS MENUS! Otherwise the calls will still be tracked and you will still be notified BUT this will only happen when you enter the system and allow it to "catch up" with the calls it has collected while you were out of the system. What is on the COPS Status Screen? Daily Totals - The COPS screen contains very useful call statistical information. Daily totals for Incoming, Outgoing, Tandem and Local-to-Local calls are tabulated and displayed as the calls are processed, REGARDLESS OF WHETHER THE CALLS ARE FRAUDULENT OR RETAINED BY THE SYSTEM FOR REPORTING PURPOSES. These totals are reset to zero at midnight. These totals are very useful for determining current calling patterns and volumes. Suspect Call Totals - These are the totals just for the COPS calls that were retained by the system. These totals can be cleared by running a "Toll Fraud" report and answering "Y" to the question "Do you wish to clear the calls just listed?" The COPS Toll Fraud report can be found in the "Print Reports and Listings" section of your system, where the other system reports are located. Suspect Call Details -The actual call detail information for the last 7 COPS calls is displayed on the screen. The Date, Time, Extension Number, Duration, Dialed Digits and Cost are displayed for these calls. Although the screen only has room to display the last 7 calls, ALL COPS CALLS ARE RETAINED BY THE SYSTEM UNTIL YOU RUN A REPORT AND CLEAR THEM! How do I set my COPS Parameters? 1. From the Main menu choose "ENTER Toll Fraud Module". 2. From the COPS Toll Fraud screen press "F" to enter the parameter entry tables. 3. Select a table number (0 through 9) that you wish to enter your parameters into. Currently the system permits up to 10 different COPS parameter tables. You must enter the call parameters that you want to be treated as "fraudulent". For simplicity these tables were designed to match the ones you use when printing reports. 4. Indicate for each table whether you want the computer to "flip to the COPS Toll Fraud screen" and/or "beep continuously" when a suspect call is received. How do I print COPS Toll Fraud Reports? Print COPS Toll Fraud reports from the "PRINT Reports and Listings" menus. When the report has finished printing you will be asked if you wish to clear the calls just printed. Answer "Y" if you want the system to delete ALL the COPS Toll Fraud calls. - 57 - Helpful hints... When Genesis receives a call it checks the call's characteristics against the parameters you have entered in your table. If the call qualifies, then the system takes whatever action you have specified in the table. Depending on how you set your tables, it is possible for a call to have characteristics that are found in more than one table. If you have chosen different notification action to be taken for these two tables then a conflict could arise. THEREFORE TO AVOID A CONFLICT, THE HIGHER THE TABLE NUMBER, THE HIGHER THE PRIORITY OF THE TABLE. SO WHEN A CONFLICT ARISES, THE ACTION SELECTED IN THE HIGHER TABLE NUMBER IS TAKEN. COPS calls are stored in a different call detail file from regular call records. It is important to note that depending on the call record's actual characteristics, it may appear on the toll fraud reports and the other system reports, OR it may appear only on the toll fraud reports. For example, if you are not keeping local calls but you want all calls over 60 minutes to be retained by COPS then a local call that is 65 minutes will not appear on the general call accounting reports but it will appear on your Toll Fraud Reports. CAREFULLY CONSIDER YOUR TOLL FRAUD PARAMETERS AND ENSURE YOU ASSIGN THEM IN THE CORRECT PRIORITY! (0-lowest to 9-highest) - 58 - Part 4: Genesis Diagnostics • • • • • To ensure reliable system operation Warning messages Calls are being produced by the phone system Current computer date & time Current phone system date and time - 59 - Genesis Diagnostics To Ensure reliable system operation, the system operator MUST observe the main menu screen at least once each day to ensure correct system operation. If you fail to perform these checks, the system or your telephone system’s CDR port could be down for a long period of time before anyone would know. If the system is down, call record collection is suspended and valuable call data is lost. Check these items from the main menu screen: Warning messages - look for any system warning messages in the middle of the screen. Press the <PrtScr> key to print this warning on the printer or write down the entire contents of the message. Follow the trouble reporting procedure described below if you need help. Calls are being produced by your phone system - ensure raw call records from your phone system are being displayed on the main menu screen. If no calls are seen, turn the computer OFF for 20 seconds (this resets the computer) and check all cable connections. Turn the computer back ON and bring up the system's main menu. Place a test call and watch the screen. If call records are still not seen, check your phone system or contact your phone system’s vendor and inform them that "the phone system is no longer sending CDR or SMDR information to your call accounting system". FAILURE TO CORRECT THIS WILL RESULT IN PERMANENT LOSS OF CALL RECORDS. THIS COULD RESULT IN LOSS OF REVENUE ESPECIALLY IF CALLS ARE CHARGED OUT TO GUESTS, CUSTOMERS OR PROJECTS. Current computer date and time - ensure this is correct. The computer date and time is displayed in the top right corner of the main menu screen. Adjust computer date and time if required, reset computer and verify the change. FAILURE TO DO SO WILL RESULT IN AUTOMATIC MONTH END CYCLES RUNNING AT THE WRONG TIME. Current phone system‘s date and time - ensure the date is the same as the computer, and the time is fairly close. Adjust the date and time on your phone system if required. Watch new calls appearing on the screen to verify change. FAILURE TO DO SO WILL RESULT IN BILLING ERRORS DUE TO INCORRECT TIME OF DAY AND DAY OF WEEK DISCOUNTING. The system comes with a complete self-diagnostic utility. This diagnostic utility is designed to help both the user and technical support staff troubleshoot any problems occurring with your system. If you suspect problems with your system, do the following: 1. Ensure you are in the system's main menu and your printer is turned ON. Press the <PrtScr> key (DOS Version) on the keyboard to take a "picture" of the main menu screen. 2. Select the last item in your main menu "PRINT Trouble Report". Print the report on the printer. On the first page of the report, explain your problem in writing in the space provided. 3. Fax the report and the screen printout to your system's support centre. - 60 - Appendices • • • • • • • • • Installing Remote Site Polling Installing the Multi-Switchboard Version Installing the HOBIC Merge Option Installing an E-COMMS Buffer Box Configuring the PMS Interface Utility Programs Exporting Calls to Other Programs Archiving & De-archiving Call Records Installing Genesis on a Network - 61 - Remote Site Polling How does Remote Site Polling work? The Remote Site Polling option allows call detail information to be polled automatically from remote location(s) nightly back to a main site, for centralized processing and reporting. At the remote site, a buffer box is connected to the switchboard. This buffer collects the call information throughout the day. Then during the midnight cycle, or upon user request, the Genesis polling program is invoked that dials up and down loads the calling information from the remote site(s). The call records from each site are kept separately. This allows each site to have its own unique Division, Department, Extension, Trunk, Surcharges and Markups, switchboard makes, Month End dates, etc. without affecting any other sites. What terms do I need to understand? COM port to use - is the COM port number that your modem is connected to. Currently the polling program supports only COM1 or COM2. Call your Genesis support centre before attempting to use COM3 or COM4. Dialed Digits - is the phone number your modem must dial to connect to the remote modem and buffer box. This number must include any access codes or 1+ digits required reach the remote site (as though you were actually dialing the number). It is recommended that you insert commas after the access code to allow your telephone system to stabilize before any additional numbers are dialed (e.g. 9,6045309173). Polling speed, parity, and data bits - must be set exactly to the same settings as the remote buffer box uses for transmitting. Failure to get this correct could result in polling failure. The polling software at the central site must be set to receive data with even parity and seven data bits because the E-COMMS buffer box will only respond to these settings. Port Address & IRQ - ignore unless you are using COM3 or COM4. Buffer Box Type - select the E-COMMS buffer box type from the list. Contact your Genesis support center first before using any other make. Software Installation Instructions (main site) If you are installing polling software there will be one extra diskette for each of the polled sites, and some additional instructions. Follow the instructions below: Step 1:Install the regular system software (disks 1, 2, 3, etc.) and the remote site disks as discussed in the Genesis Installation section if you have not already done so. Type SITE to bring up the site selection menu. From here you can select the site you wish to configure. Step 2: - 62 - Step 3: Select “Adjust Control Settings" then choose "Set Data Collection Parameters" and enter the polling information for this remote site. Repeat for each site. You must configure all sites as they are completely different systems. You must also enter the site-specific information such as Trunk Numbers, Division, Department, and Extension information for each site. Step 4: Buffer Box Installation Instructions (remote site) The following instructions discuss configuration and installation of an E-COMMS CAB series buffer box at the remote site. Locate the DIP switches on the back of the E-COMMS and set the output speed to match the transmission speed of the modem, and the input speed to match the output speed of the switchboard. Refer to the table on the bottom of the buffer box for DIP switch settings. Step 5: ALWAYS set switches 7, 8, 9, and 10 in the UP position. Step 6: Construct a buffer box-to-PABX cable and purchase or construct a cable to run from the buffer box to the modem using the following specifications: Switch CDR port pin Buffer Box port (input) (output) 3 ----------------------3 7 --------------------- 7 Modem (input) (output) 2 -------------- 3 3 -------------- 2 7 -------------- 7 8 ------------- 20 20 ------------- 8 to phone jack NOTE: Only run 2 wires (pins 3 & 7) between the switchboard and the buffer box. Two-way communication is not necessary between the switchboard and the buffer box, but it is necessary between the modem and the buffer box. If you have not already done so, connect the cables between the switchboard CDR port and the INPUT port on the buffer box. Also connect the buffer box-to- modem cable. Then connect the modem-to-phone jack cable. Step 7: Step 8:: Hold down the PAUSE button on the CAB buffer box and plug it in. The buffer will reset, perform a self test, and beep four times. It is now ready to receive data. NOTE - If you wish to send a test pattern from the buffer box, refer to the EE-COMMS CAB buffer box manual for instructions. - 63 - Step 9: If the switchboard is not busy, make a couple of test calls. Watch to see if the input LED on the buffer box flashes RED when the test calls are terminated. The input LED will flash whenever call records are received from the switchboard. Step 10: Set the modem to AUTO-ANSWER following the procedures in the modem manual. ALSO ENSURE THE MODEM'S CARRIER DETECT FOLLOWS THE TRUE STATUS OF CARRIER DETECT RATHER THAN BEING FORCED “ON” AT ALL TIMES. Additional Notes: Ensure you are running the correct switchboard specification file for the remote sites. Use a 25-pin modem cable (straight through) to connect the PC to the modem if you are using an external modem. Ensure the modem has direct access to an outside line at night so the polling cycle can operate. A polling log will be printed each night after the polling cycle has finished. It is important you leave the printer ON and check the log each morning for any problems reported by the polling program. The polling program will make 3 attempts to reach each remote site. If a particular site could not be polled the previous night, the problem should be corrected (usually the remote site's modem or buffer box is the problem). Any site can be immediately polled by selecting “Poll This Site Now” in the remote site’s main menu. - 64 - Installing the Multi-Switchboard Version The Multi-Switchboard Version allows call detail records from several different switchboards or key telephone systems (even different makes) to be collected simultaneously. Typically the main switchboard's CDR port is redundant connected directly to the PC's COM1 port, while the additional switchboard's CDR ports are connected to COM2, COM3, etc.. The calling information from each site can be kept in different files or combined into a single file for reporting. Keeping them separate allows each site to have its own unique Division, Department, Extension, Trunk, Surcharges and Markups, Switchboard Makes, Monthend dates, etc. without affecting the other sites. Installation Instructions If you are installing a multi-switch version there may be one extra disk for each additional site. Follow the instructions below: Step 1: Install the regular system software (disks 1, 2, 3, etc.) as discussed in the Genesis Installation section of this manual if you have not already done so. Step 2: Type SITE to bring up the site selection menu. Select the main site, and then select "ADJUST Control Settings" and "SET Data Collection Parameters" and set the COM port number, speed, parity, and data bits for the "primary" serial port. Repeat the above for each site on the menu. Step 3: Step 4: Configure each site as though it is a completely different system. You must enter the site-specific information such as trunk, division, department, and extension information for each site. Additional Notes Ensure you are running the correct switchboard specification file for the other sites. - 65 - Installing the HOBIC Merge Option What is HOBIC Merge? Autoquote is a service offered by the Telco which provides time & charges information on a serial line brought into the subscribers premises. The Genesis HOBIC Merge option allows this “Autoquote” (0+) information to be merged with the call data received from your switchboard. Any user-defined Operator Assisted Surcharges, Markups and Taxes specified in Genesis are added to the basic cost of the call. The HOBIC Merge data is always received on the "Secondary Data Collection Port" of your system. This data is displayed on your screen, inter-mixed with the call records received from the switchboard. Genesis has the power to handle the following switchboard, PMS, and HOBIC configuration, SIMULTANEOUSLY: • • • capture and cost calls from your switchboard capture and add surcharges to Autoquote (HOBIC) calls transmit calls to the Property Management System (PMS) Installation Instructions Construct and install a cable with the correct connectors and pin configurations to connect to the Secondary Data Collection Port of your computer to the HOBIC port supplied by the telephone company. Genesis only requires pins 3 & 7 (DB-25 connector) or pins 2&5 (DE-9 connector). However you may have to run additional wires or jumper some pins to satisfy the telephone HOBIC port. Step 1: Step 2: Bring up the system's main menu and select "ADJUST Control Settings", then select "SET Data Collection Parameters." Enter the Secondary Port Number, then the Speed, Parity, and Data bits to match the telephone company. Place a test call (operated-assisted) from a hotel room extension and watch for the call to appear on the screen. Step 3: - 66 - Installing an E-COMMS Buffer Box This section explains how to install an optional CAB buffer box for a single-site version of Genesis where the buffer box is connected directly to the PC (not to a modem). Instructions for installing Remote Polling buffer boxes can be found in the Remote Site Polling appendix. Why would you use a buffer box? Installing a buffer box allows call information to be stored in an external device while you use the entire resources of the computer for other programs. During the night, or any time you enter the system's main menu, the system automatically processes the calls stored in the buffer box. Installation Instructions The installation of the buffer box was delayed to this point so that the installer could be assured that all the other aspects of the system are functioning first. The same cable which you used between the switchboard and the computer can now be connected directly to the buffer box. To configure Genesis for the E-COMMS buffer box select "ADJUST Control Settings" then select "SET Data Collection Parameters". Enter the port number & speed you wish to use but the Parity and Data bits MUST BE SET TO EVEN parity & 7 data bits! Also set: Step 1: • • "Buffer Box installed" to Y "Send Continuous XON" to Y Locate the DIP switches on the back of the E-COMMS buffer box and set the input and output baud rates to the values used by the switchboard and Genesis respectively. Remember the E-COMMS buffer uses EVEN parity when transmitting call data to Genesis. ALWAYS set dip switches 7, 8, 9, and 10 in the UP position. Step 2: Step 3: Construct a buffer box-to-computer cable to the following specifications: Switch port. Buffer Box port (input) (output) 2 2 ----------- 2 2 or 3 -------- 3 3 ----------- 3 6 6 ----------- 6 7 ------------- 7 7 ----------- 7 20 20 --------- 20 Computer port (25-pin) (9-pin) ----------- 3 ----------- 2 ----------- 6 ----------- 5 ----------- 4 Note: A straight-through cable connecting all the pins can be used between the buffer and the computer, but you should ONLY RUN 2 WIRES BETWEEN THE PABX AND THE BUFFER BOX (pins 3 & 7). Two-way communication is not necessary between the switchboard and the buffer box, but it is necessary between the computer and the buffer box. - 67 - Step 4: Connect all cables. Step 5: If you wish to send a test pattern from the buffer box to the computer to test your connections, refer to the E-COMMS CAB manual for instructions. Step 6: Hold down the PAUSE button on the CAB buffer box and plug it in. The buffer will reset, perform a self test, and beep four times. It is now ready to receive call data. Step 7: If the switchboard is not busy make a couple of test calls and watch to see if the input LED flashes red when the test calls are terminated. The input LED will flash whenever call records are being received. To manually down-load call records from the buffer box to the computer enter Genesis. Genesis will signal the buffer to send call record information using X-on / X-off flow control. The call records will scroll by on the screen as they are processed. Step 8: Note: It is strongly advised that the system's main menu be left running over night and when the system is not being used for other programs. This will reduce the possibility of data loss due to buffer box overflow. Do not touch any of the buttons on the buffer's front panel especially the PAUSE button, unless instructed to by your system support centre. The buffer box will begin to beep as a warning when it is 90% full. If this happens you should exit all programs and type GO in the system's sub-directory to down-load calls in the buffer. - 68 - Configuring the PMS Interface What is a PMS Interface? The PMS Interface option allows your system to transfer telephone call information and charges to another computer system running some type of Property Management System (PMS).The most common method of sending these records is by an RS-232 connection from a serial communications port on the Genesis computer to a serial communications port on the PMS computer. Another method of sending the records is by providing a "flat" ASCII disk file that the PMS software can periodically retrieve (providing the PMS software is running on the same computer). Call Genesis for more information. The PMS Interface feature is typically used in the hotel environment where call information received from Genesis is transmitted to another computer for posting directly to the customer's folios (usually in real time). It is also used by large legal and accounting offices running a centralized accounting system on a separate computer, who require clients’ telephone information for statement preparation. In order for this option to work, you must have at least two serial ports in your computer: one to receive the data from your telephone system, the other to transmit the records to the PMS computer. There is no "industry standard" for the protocols or record formats used by PMS systems. The most common record formats and protocols used have been included in your system. However, should none of these match your requirements, you should contact your system dealer for further information as changes are constantly being made in this area. This section discusses the various different settings on the "SET PMS Parameters" screen and how configure it. Installing and configuring PMS Interfaces can be extremely difficult. However once installed correctly they operate with little or no user or technician involvement. If you are experiencing problems during the installation please call Genesis for help! What terms do I need to understand? PMS Port Number - is the port number (COM1, 2, 3, or 4) that will be used by the system to send records to your PMS computer. Remember you must have at least 2 serial ports in your system for this option to work: one port for receiving the call information from your switchboard, and the other port is for sending the costed call information to your PMS computer. Also note that if you are NOT running the Windows version and plan to use COM3 or COM4 then you MUST ignore the PMS port number and instead enter the Serial Port Address discussed below. Speed - is the transmission speed to be used by the system when sending the call information to the PMS computer. Typically 300, 1200, 2400 and 9600 bps are most common. - 69 - Parity - is the parity to be used by the system when sending the call information to the PMS computer. Valid settings are N (none), E (even), O (odd), M (mark), and S (space). Data Bits - is the number of data bits to be used by the system when sending the call information to the PMS computer. Valid settings are 7 and 8 data bits. Serial Port Address (DOS Version COM3 or COM4 only) - if you are running the DOS version and plan to use COM3 or COM4 and your computer is NOT a PS/2 series, then you must select the appropriate address settings instead of the COM port number discussed above. DO NOT ENTER BOTH! COM3 - address: 3E8 COM4 - address: 2E8 IRQ Number - is always set to ZERO! Output Record Format - is the actual format (0 - 4) you want the system to use when transmitting the call records. There are 5 available record formats, 3 are discussed here. If none of those formats matches your PMS requirements, then contact Genesis for more information. (You can also change the 3-character ID and specify whether to a append checksum, append an XOR checksum or no checksum. You MUST IGNORE these and leave these fields blank unless advised by Genesis.) Call Records to send to PMS - this setting allows you to select the type of records that you wish to be sent to the Property Management System. You can select records from administration phones only, hotel rooms only, or all records, be sent to your PMS. The type of record (e.g. Room versus Administration) is determined from the "Extension type" entry in the extension file screen. ACK/NAK Protocol - is the protocol to be used when transmitting records to the PMS computer to ensure the record is received intact. There are numerous different protocols, however Genesis only employs the use of the most common protocol: "ACK/NAK". You may also select "none" if no protocol is available. The only problem with "no protocol" is that there is no way of knowing if the PMS computer is ready to receive call information, or if it received it intact. If required, an optional Enquiry signal can be sent to the PMS as part of the ACK/NAK protocol. This feature should not be activated unless the PMS requires it. PMS timeout - is the number of seconds Genesis will wait before re-transmitting a call record to the PMS if no response is received. The ACK/NAK protocol must be activated for this feature to work. Write calls to PMS.DAT - this setting determines whether the PMS output is routed to a serial port, disk file or both. If it is routed to a disk file, a PMS package running on the same computer as Genesis can access the call record file for posting directly into their system. If it is routed to a serial port, the PMS will be running on a separate computer. PMS prefix and suffix strings - some PMS systems require special starting and ending characters when receiving records. If those characters are not present, the record is ignored. Genesis allows you to enter up to 4 prefix and suffix characters - 70 - (wrappers) to be put on the front and back of each record sent to your property management system. The default setting (if none are specified) is: <LF> <record> <CR> <record> <CR> <LF> (record format 1 only) (all other record formats) How does ACK/NAK Protocol work? Records will be sent from Genesis and the PMS will respond to these records by acknowledging that the record was received properly, or by sending a signal that the record was not received properly. The next call record may be sent if the acknowledgment is received by the system from the PMS; or if there was an error, or no response from PMS, the current record is sent again. ACK/NAK refers to the characters used to acknowledge receipt of data from another system: • The ACK (Acknowledge character) is defined as ASCII-6 (CTRL-F). • The NAK (Negative Acknowledge character) is defined as ASCII-21 (CTRL-U). These characters will be sent by the PMS, and not Genesis. Genesis only checks for these characters. When using ACK/NAK protocol and a NAK or no response is received from the PMS, the records are written temporarily to the disk file called PMSQUEUE.001 for future transmission. This routine is designed to recover from power failures, and to allow records to be saved in case the PMS does not respond or cannot process records as fast as Genesis produces them. After recovering from a power failure , or when the PMS starts responding again, all records stored in PMSQUEUE.001 will be sent to the PMS. After all records in PMSQUEUE.001 have been sent the system deletes the file. a) Normal Interface Activity Typically, the communication on the interface will proceed like this: Genesis PMS send a call information record ----> <---- PMS sends back an ACK send the next call information ----> <---- PMS sends back an ACK - 71 - b) Error in receiving record Suppose that the PMS detects an error in the call information record. This can happen because of line noise, temporary disconnection, or error in the record's information. Genesis send a call information record ----> PMS <---- The PMS could not process the record properly and sends a NAK. send the call information again ----> <---- The PMS receives it properly and this time sends back an ACK send the next call record --------> Note that Genesis will re-send the same record up to 3 times when receiveing a NAK. After that, the record will be written to the REJECTED CALLS file for future reporting. c) No response from the PMS. If the ACK or NAK response from the PMS is not received by Genesis (due to PMS failure or line disconnection), Genesis displays the message “PMS not responding”. Genesis waits a certain length of time to receive an ACK or NAK back from the PMS (typically 60 seconds) before attempting to re-establish the PMS link by re-transmitting the record. d) Buffering of Call Records Genesis buffers any call records that have not been sent out yet due to any interruption to either the PMS or the interface link. This buffer is in the form of a file called PMSQUEUE.001 that contains the buffered call records. When the PMS interface link is re-established, the contents of the PMSQUEUE.001 file are automatically sent. What are the record formats? The most common PMS record formats are available as well as a user-defined output format. Up to 4 starting (prefix) and 4 ending (suffix) characters can be specified to be transmitted as part of each record. The three most common record formats are discussed below: FORMAT 1: Format 1 is the most popular PMS Interface format. A Format 1 call record looks like this: 001C CKC 12/10 00212 19:46 0012 $006.55 604-498-5000 L Format 1: The length varies with the length of the phone number dialed. Notice the corresponding field positions listed below the call record in the sample above. Any beginning-of-line or end-of-line character(s) you program increases the length of the - 72 - call record, however they are not part of the call record itself. The table below explains each item in the sample Format 1 call record. Col. 1-4 5 6-8 9 10-14 15 16-20 21 22-26 27 28-31 32 33-39 40 41- Item Sequence Number Site Identifier Date of Call Station Number Time of Call Length of Call Cost of Call Number Dialed Call Identifier Example 001C blank CKC blank 12/10 blank 212 blank 19:46 blank 0012 blank $006.55 blank 398-5000 blank L Notes Restarts with 001A each time you erase the data. Defaults to CKC but can be changed MM/DD Includes leading zeros Station to which call is charged. (max. 5 char. right just. space filled) HR:MM. Military time In minutes, leading zeros included Leading zeros included Dialed number, variable length field following last digit Blank — Long distance F — International L — Local FORMAT 2: Format 2 is designed specifically for the Micros family of property management systems. A Format 2 call record looks like this: ac013606012964154987212 Format 2 call records have a maximum length of 36 characters. The length varies with the length of the phone number dialed. Notice the corresponding field positions listed below the call record in the sample above. Any beginnings-of-line or end-ofline characters you program increases the length of the call record. Col. 1 2 3-4 5-8 9-14 15- Item Start of Message Command Message Command Code Room Number Cost of Call Number Dialed Example a c 01 3606 001296 4154987212 Notes Always a Always c Always 01 Station (max. 4 char., leading zeros) In pennies (with leading zeros) Dialed digits (left justified.) - 73 - FORMAT 3: Format 3 is designed to be used with general business computers and user-designed applications. A Format 3 call record looks like this: 09/29 412 21:37 0007 $004.87 212-931-4828 9302 NY 123456 Format 3 call records are 72 characters long. Notice the corresponding field positions listed below the call record in the sample above. Also note a single space separates all items in a Format 3 call record. Any beginning-of-line or end-of-line characters you program increases the length of the call records. The table below explains each item in the sample Format 3 call record. Col. 1-5 7-11 Item Date of Call Station Number Example 09/29 412 13-17 19-22 24-30 32-43 45-51 Time of Call Length of Call Cost of Call Number Dialed Trunk Number 21:37 0007 $004.87 212-931-4828 T001011 53-58 Place NY 59-72 Account Code 12345 Notes MM/DD leading zeros included. Station (5 char. Right justified leading zeros suppressed.) HR:MN. ( Military time, leading zeros) Minutes (max. 4 digits leading zeros) Leading zeros included. Twelve digits, dashes, left justified. Seven digits leading zeros suppressed, right justified. Province / State Six characters, right justified, never blank, if unknown: three spaces followed by "Unk". Fourteen digits, right justified, Inclusion of leading zeros depends on format received. Single right justified zero if no account code. Installation Instructions Construct a cable with the correct connectors and pin configurations to connect the PMS port of your computer to the Property Management Computer as shown below: PMS Genesis Step 1: DB-25 connector 2 --------------------------- 3 3 --------------------------- 2 7 --------------------------- 7 DE-9 connector 3 --------------------------- 2 2 --------------------------- 3 5 --------------------------- 5 Ensure that the serial card for the PMS port is configured correctly. You may need to refer to the card manufacturer's documentation if problems arise and verify the serial port address and the IRQ number. Step 2: - 74 - Step 3: Connect the cable. Step 4: Bring up Genesis menus, and select "ADJUST Control Settings", then select "SET PMS Parameters". Enter the information as required for this installation. Refer back to the “terms” portion of this section for answers to specific configuration information. Step 5: Exit the system and re-boot the computer. Place some test calls of at least 1 minute duration from a hotel room. Have the front desk clerk check the PMS for posting. PMS Interfaces can be very complicated and time-consuming to install. Please do not get frustrated, just call Genesis if you require any help. Step 6: - 75 - Utility Programs These utilities are included with every Genesis system and reside on the computer with the other programs. 1. DUMPCOM.EXE - is a serial port test program that can be used to look for any data at various speed and parity settings. Since this utility displays any data that it sees at the serial port, regardless of the data settings, there should be something showing up on the screen if the cabling is correct. If the baud rate is incorrect then the data ON THE RIGHT SIDE OF THE SCREEN will be completely unrecognizable (ie. lots of graphic characters). There can be only one correct data setting for the collection program. If the DUMPCOM utility is being used to determine these values then all data settings which appear to allow correct reading of the SMDR records should be tried with collection program until there are no errors. This program also allows you to test a serial port by performing a "loop-back" test. Simply answer "Y" to the "Do you wish to send a test pattern" prompt, then jumper pin 2 to pin 3 on the serial port. This test is very helpful when determining whether you have the correct serial port, and whether the port is actually operational. IT IS IMPORTANT TO NOTE THAT THIS PROGRAM CAN NOT BE RUN SIMULTANEOUSLY WITH THE DATA COLLECTION TSR PROGRAM SUPPLIED WITH YOUR SYSTEM OTHERWISE THE TWO PROGRAMS WILL "FIGHT" OVER WHO HAS CONTROL OF THE SERIAL PORT! 2. FIXFILE.EXE - is a file patch program that can be used to modify binary files. Normally this program is run under the supervision of your distributor. 3. GO -RN <filename> - this allows the system to re-cost the calls in the CDR file that is specified on the command line. During the re-costing of calls traffic information is ignored. Divisions, departments, extensions, surcharges, markups, etc. are re-assigned and calculated based on your current settings. The "N" option in the command line above is optional. If it is not specified (e.g. GO -R <filename>) all calls are retained regardless of cost. If it is used only calls with a legitimate cost are retained during the re-costing process. The filename on the command line CAN BE ANY FILENAME THAT CONTAINS CALL RECORDS ALREADY COSTED. 4. GO <filename> - this allows the system to cost the file of raw call records that is specified on the command line. The calls are written to a similar filename that ends in ".WRK". If the file name specified on the command line is RAWCDR.001 the system will automatically add them to the regular call accumulation files and then go "real-time" after it has finished costing them. - 76 - Exporting Calls to Other Programs The Data Export Utility is an optional program that allows you to export your system's call record information directly into other software packages like Lotus, ACCPAC, dBase, Easy Law, etc. This export utility can run in either "batch" mode (on demand), or "real-time" mode continuously as calls occur. Option #1 - Batch Mode This procedure copies the call records retained by the system into a file called SELECT.001 in the Genesis sub-directory. This file may then be copied onto a floppy diskette or into any other sub-directory for further processing. During the transfer of records from the system files to the ASCII file SELECT.001, the records are re-formatted according to user-determined specifications. The default record output format is included with this utility. But many different formats are available. Check with your system dealer for more information. This export utility program (EXPORT.EXE) may be run as often as you wish. It will only copy and reformat records that have been received since the last time this program was run. Instructions for batch mode export: Step 1: Type EXPORT on the keyboard while in the \CDR sub-directory. Wait while the records are being extracted and formatted. The records will be stored in SELECT.001. Step 2: Copy the output file SELECT.001 to the sub-directory that contains the accounting, spreadsheet, or database software. Step 3: Read the ASCII file into the other system. The SELECT.001 file remains intact with the old records until the next time the EXPORT program is run. At that time the file is over-written with the new one. Note: The system keeps track of the last record that was exported and re-formatted into SELECT.001 so that it knows where to start the next time the program is run. This last record is kept in the file LASTEXP.001. If this file is deleted or doesn't exist then the program will copy and re-format all records currently in the system. If the program can't find the matching record in your call record files, then all records occurring since the approximate date and time of the "control" record are extracted. OPTION #2 - Real-time Mode With this real-time call transfer routine, the "GO" program will send costed call records out a serial port on the PC which may be connected to another device, or write them to a disk file so another program can access them. The call records can be selected and reformatted as discussed in the PMS Interface Appendix. If using the serial port, the system will support the ACK/NAK protocol or no protocol at all. If ACK/NAK protocol is used the system will write all calls to a disk file if the other computer becomes unavailable. When the destination computer or device becomes available the system will automatically start sending all the records it has "buffered". - 77 - Archiving and De-archiving Call Records Archiving To archive your call records you must save the files ??yymmdd.* at least once a month. Where: ?? - refers to the different file types such as call record, traffic, etc. used by the system. yymmdd - refers to the year ,month and day of the last day's calls to be found in this file .* - refers to the variable last name of the files, which depends on how many sites information is being stored by the system. If this is a single switchboard (single site) version (most common) then the last name will be ".001" for all the data files. Otherwise, if it is a multi-tenant, polling or two switchboard version then the last name could be ".002, .003, .004" etc. depending on which site you are working with. These files contain previous month's call records and traffic information. The number of call records in any file varies greatly with the particular site at which the system is installed. The size of the telephone switch, the type of business, and the type of call records being kept by the system are just some of the factors which determine the size of the file. Since the size of the file varies so much the method for archiving it will have to be determined by the user. Here are some possibilities: 1. The size of the previous month's call files never exceeds the capacity of your floppy disk. Each month the files can simply be copied to a floppy disk and labeled. Remember to label the disk accordingly. 2. The average size of any previous month's call files is too large to fit on the floppy disks used by the computer. a. Third party software is available that will automatically break the file apart and store it on whatever number of disks are required (ie. FASTBACK, etc.). b. Third party software is available that may "compress" the files small enough so they can fit on a single disk (ie. PKZIP, etc.). c. Install a magnetic tape drive so call records can be stored on tape cartridges. This is by far the most desirable means, as the tape drive can also be used to perform frequent backups of your entire system. - 78 - De-archiving and Running Reports on Old Call Records Now that the call records are safely stored away there may come a time when you will need to retrieve them and run reports. The process is simple. Just copy your old call record file(s) back into the \CDR sub-directory. Indexes may need to be created by the system before any reports can be run. This will be determined "automatically" be the system when you attempt to run reports. The system will then advise you that it has to build the indexes first. This process could take several minutes to complete depending on the size of the files and the speed of your computer. - 79 - Installing Genesis on a Network Genesis can be installed on a network without any special set-up or additional software. Common networks Genesis is compatible with Novell, Lantastic, and Windows NT. Installation notes: 1. Install Genesis on a work station with a local hard drive, rather than on the file server itself. The primary reason is that Genesis should be left running 24 hours per day which is normally not suitable for most Networks. If Genesis is installed on a work station, the file server can be shut down nightly, on weekends or for regular maintenance without interfering with call record collection. 2. When Genesis is installed on a Network, only the PC where the call data is actually collected will be able to observe call collection & costing on the screen. When accessing Genesis from another work station, Genesis will automatically come up in “menu mode” only. In this mode reports can be run, but it is recommended that no Genesis file maintenance be performed. 3. Ensure any file locking is removed from the programs and files in the Genesis \CDR sub-directory. - 80 -