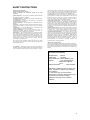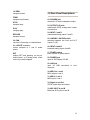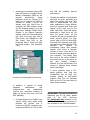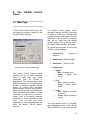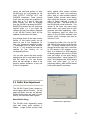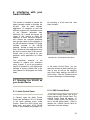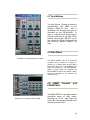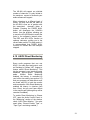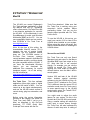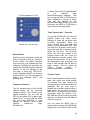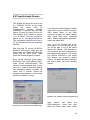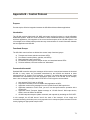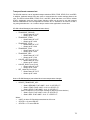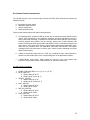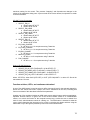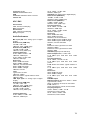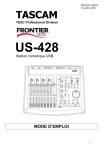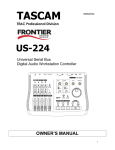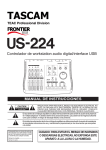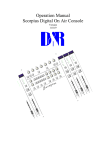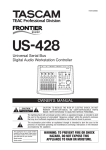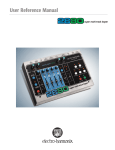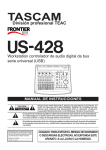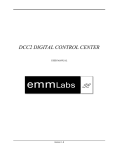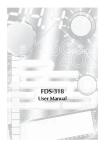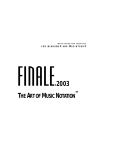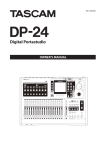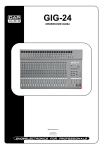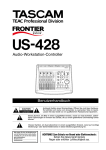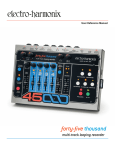Download US-428 - Tascam
Transcript
TASCAM
TEAC Professional Division
Version 3.0 Edition
Universal Serial Bus
Digital Audio Workstation Controller
OWNER’S MANUAL
Important Safety Precautions
CAUTION: TO REDUCE THE RISK OF ELECTRIC SHOCK, DO NOT REMOVE COVER (OR BACK). NO
USER-SERVICEABLE PARTS INSIDE. REFER SERVICING TO QUALIFIED SERVICE PERSONNEL.
The exclamation point within an equilateral triangle is intended to alert the user to the presence of important
operating and maintenance (servicing) instructions in the literature accompanying the appliance.
The lightning flash with arrowhead symbol, within equilateral triangle, is intended to alert the user to the
presence of uninsulated “dangerous voltage” within the product’s enclosure that may be of sufficient magnitude
to constitute a risk of electric shock to persons
For U.S.A
This appliance has a serial number located on the
rear panel. Please record the model number and
serial number and retain them for your records.
Model number ______________________
Serial number
WARNING: TO PREVENT FIRE OR SHOCK HAZARD,
DO NOT EXPOSE THIS APPLIANCE TO RAIN OR
MOISTURE.
IMPORTANT (for U.K. Customers)
DO NOT cut off the mains plug from this equipment.
If the plug fitted is not suitable for the power points in your home
or the cable is too short to reach a power point, then obtain an
appropriate safety approved extension lead or consult your
dealer.
If nonetheless the mains plug is cut off, remove the fuse and
dispose of the plug immediately, to avoid a possible shock
hazard by inadvertent connection to the mains supply.
If this product is not provided with a mains plug, or one has to be
fitted, then follow the instructions given below:
IMPORTANT: The wires in this mains lead are coloured in
accordance with the following code:
GREEN-AND-YELLOW
: EARTH
BLUE
: NEUTRAL
BROWN
: LIVE
WARNING: This apparatus must be earthed.
As the colours of the wires in the mains lead of this apparatus
may not correspond with the coloured markings identifying the
terminals in your plug proceed as follows:
The wire which is coloured GREEN-and-YELLOW must be
connected to the terminal in the plug which is marked by the
letter E or by the safety earth symbol ç or coloured GREEN or
GREEN-and-YELLOW.
The wire which is coloured BLUE must be connected to the
terminal which is marked with the letter N or coloured BLACK.
The wire which is coloured BROWN must be connected to the
terminal which is marked with the letter L or coloured RED.
CAUTION:
When replacing the fuse only a correctly rated approved type
should be used and be sure to re-fit the fuse cover.
For U.S.A
TO THE USER
This equipment has been tested and found to comply with
the limits for a Class A digital device, pursuant to Part 15 of
the FCC Rules. These limits are designed to provide
reasonable protection against harmful interference when
the equipment is operated in a commercial environment.
This equipment generates, uses, and can radiate radio
frequency energy and, if not installed and used in
accordance with the instruction manual, may cause
harmful interference to radio communications. Operation of
this equipment in a residential area is likely to cause
harmful interference in which case the user will be required
to correct the interference at his own expense.
CAUTION
Changes or modifications to this equipment not expressly
approved by TEAC CORPORATION for compliance could
void the user's authority to operate this equipment.
For the consumers in Europe
WARNING
This is a Class A product. In a domestic environment, this
product may cause radio interference in which case the
user may be required to take adequate measures.
Pour les utilisateurs en Europe
AVERTISSEMENT
Il s'agit d'un produit de Classe A. Dans un environnement
domes-tique, cet appareil peut provoquer des interférences
radio, dans ce cas l'utilisateur peut être amené à prendre
des mesures appro-priées.
Für Kunden in Europa
Warnung
Dies is eine Einrichtung, welche die Funk-Entstörung nach
Klasse A besitzt. Diese Einrichtung kann im Wohnbereich
Funkstörungen versursachen ; in diesem Fall kann vom
Betrieber verlang werden, angemessene Maßnahmen
durchzuführen und dafür aufzukommen.
IF IN DOUBT — CONSULT A COMPETENT ELECTRICIAN.
2
SAFETY INSTRUCTIONS
Read all of these Instructions.
Save these Instructions for later use.
Follow all Warnings and Instructions marked on the audio
equipment.
1) Read instructions — All the safety and operating instructions should
be read before the product is operated.
2) Retain instructions — The safety and operating instructions should
be retained for future reference.
3) Heed Warnings — All warnings on the product and in the operating
instructions should be adhered to.
4) Follow instructions — All operating and use instructions should be
followed.
5) Cleaning — Unplug this product from the wall outlet before cleaning.
Do not use liquid cleaners or aerosol cleaners. Use a damp cloth for
cleaning.
6) Attachments — Do not use attachments not recommended by the
product manufacturer as they may cause hazards.
7) Water and Moisture — Do not use this product near water _ for
example, near a bath tub, wash bowl, kitchen sink, or laundry tub; in a
wet basement; or near a swimming pool; and the like.
8) Accessories — Do not place this product on an unstable cart, stand,
tripod, bracket, or table. The product may fall, causing serious injury to a
child or adult, and serious damage to the product. Use only with a cart,
stand, tripod, bracket, or table recommended by the manufacturer, or sold
with the product. Any mounting of the product should follow the
manufacturer’s instructions, and should use a mounting accessory
recommended by the manufacturer.
9) A product and cart combination should be moved with care. Quick
stops, excessive force, and uneven surfaces may cause the product and
cart combination overturn.
10) Ventilation — Slots and openings in the cabinet are provided for
ventilation and to ensure reliable operation of the product and to protect it
from overheating, and these openings must not be blocked or covered.
The openings should never be blocked by placing the product on a bed,
sofa, rug, or other similar surface. This product should not be placed in a
built-in installation such as a bookcase or rack unless proper ventilation
is provided or the manufacturer’s instructions have been adhered to.
11) Power Sources — This product should be operated only from the
type of power source indicated on the marking label. If you are not sure of
the type of power supply to your home, consult your product dealer or
local power company. For products intended to operate from battery
power, or other sources, refer to the operating instructions.
12) Grounding or Polarization — This product may be equipped with a
polarized alternating-current line plug (a plug having one blade wider than
the other). This plug will fit into the power outlet only one way. This is a
safety feature. If you are unable to insert the plug fully into the outlet, try
reversing the plug. If the plug should still fail to fit, contact your electrician
to replace your obsolete outlet. Do not defeat the safety purpose of the
polarized plug.
13) Power-Cord Protection — Power-supply cords should be routed so
that they are not likely to be walked on or pinched by items placed upon
or against them,
paying particular attention to cords at plugs,
convenience receptacles, and the point where they exit from the product.
14) Outdoor Antenna Grounding — If an outside antenna or cable
system is connected to the product, be sure the antenna or cable system
is grounded so as to provide some protection against voltage surges and
built-up static charges. Article 810 of the National Electrical Code,
ANSI/NFPA 70, provides information with regard to proper grounding of
the mast and supporting structure, grounding of the lead-in wire to an
antenna discharge unit, size of grounding conductors,
location of
antenna-discharge unit, connection to grounding electrodes, and
requirements for the grounding electrode.
"Note to CATV system installer:
This reminder is provided to call the CATV system installer’s attention to
Section 820-40 of the NEC which provides guidelines for proper grounding
and, in particular, specifies that the cable ground shall be connected to the
grounding system of the building, as close to the point of cable entry as
practical.
Declaration of Conformity
Model Number : US-428
Trade Name
: TASCAM
Responsible Party: TEAC AMERICA, INC
Address
: 7733 Telegraph Road,
Montebello, California,
U.S.A.
Telephone Number
: 1-323-726-0303
This device complies with Part 15 of the FCC
Rules. Operation is subject to the following
two conditions:
(1) This device may not cause harmful
interference, and (2) This device must accept
any interference received, including
interference that may cause undesired
operation.
3
Contents
1. Introduction ................................... 6
6.1.1 Audio Control Panel........ 26
1.1 Overview................................... 6
6.1.2. ASIO Control Panel ........ 26
1.2 Features.................................... 6
6.1.3 VST Remote..................... 27
1.3
Special
Note
Regarding
Programming of the US-428.......... 6
6.2 Setting the Sample Rate and Bit
Depth ............................................ 27
1.4 What’s in the package ............. 7
6.3 Input Enabling........................ 27
1.5 Nomenclature used in this
manual............................................ 7
6.4 Transport Controls and Locate
Points ........................................... 28
2. Controls and Indicators ................ 8
6.5 Mute/Solo ............................... 29
2.1 Front Panel............................... 8
6.6 EQ controls ............................ 29
2.2 Rear Panel ................................ 9
6.7 Aux Buttons ........................... 30
2.3 Front Panel Descriptions....... 10
6.8 Data Wheel ............................. 30
2.4 Rear Panel Descriptions........ 12
6.9 BANK Controls and FADER
NULL............................................. 30
3. Installation ................................... 13
3.1 System Requirements ........... 13
3.2 Installation.............................. 14
3.2.1 Windows .......................... 15
3.2.2 Macintosh ........................ 16
3.3 Setting Up OMS (MacOS Only)
...................................................... 16
3.4 Tuning Your PC...................... 17
6.10 ASIO2 Direct Monitoring..... 31
7. A Sample Recording Session in
Cubasis ............................................ 32
7.1 Setting Up............................... 32
7.2 Recording Your Tracks ......... 33
7.3 Overdubbing .......................... 34
7.4 Mixdown ................................. 34
3.5 Notes on USB interfacing...... 19
8. Other Applications and Operational
Modes............................................... 36
4. Hooking up Audio and MIDI to the
US-428 .............................................. 20
8.1 Cubase VST - Windows ......... 37
4.1 Hooking up audio .................. 20
4.2 Hooking up MIDI .................... 21
4.3 Using the Input Monitoring ... 22
4.4 Monitor vs. Master Level ....... 22
5. The US-428 Control Panel ........... 23
8.2 Cubase VST – MacOS............ 38
8.3 Nuendo - Windows and MacOS
...................................................... 40
8.4 ProTools – Windows and
MacOS .......................................... 41
5.1 Main Page.............................. 23
8.4.1 Setting up SoundManager
Support..................................... 46
5.2 Buffer Size Adjustment ........ 24
8.5 Digital Performer (MacOS) .... 48
5.3 The Chromatic Tuner............ 25
8.6 Cakewalk and Sonar ............. 53
6. Interfacing with your Audio
Software ........................................... 26
8.7 eMagic Logic.......................... 53
6.1 Selecting the US-428 as your
Audio Device................................ 26
8.9 Native Instruments B4 ........... 57
8.8 Propellerheads Reason ......... 54
8.10 Syntrillium Cool Edit........... 59
4
8.11 Notes on Other Applications60
8.11.2 Four Control Banks Mode
.................................................. 60
8.11.2 Keystroke Emulation ... 65
9. Technical Support ....................... 67
9.1 Troubleshooting .................... 67
9.1 Troubleshooting FAQs .......... 68
9.2 Tech Support Contacts ......... 69
9.3 Software Downloads.............. 69
9.4 Programming the US-428 ...... 69
Appendix A - MIDI Implementation
Chart................................................. 70
Appendix B – Control Protocol....... 71
Appendix C - US-428 Technical
Specifications .................................. 77
5
1. Introduction
1.1 Overview
The US-428 is a USB controller
primarily designed for Digital Audio
Workstation
(DAW)
software
applications. Its design incorporates a
four-input, two-output 24-bit audio
interface, a dual MIDI interface, and a
control surface for your most-used
mouse functions.
Our goal was to create a device to make
your DAW software as easy to use as a
Portastudio. The transport and other
controls are designed and laid out to
look and function just like a Portastudio
– if you’ve ever used a tape recorder,
you know how to use the US-428.
Because the US-428 is USB based, it’s
the ideal companion to any desktop- or
laptop-based digital recording setup.
And since it’s as compact as a laptop, it
can be combined with one to create a
complete
portable
digital
audio
workstation solution.
1.2 Features
The input section comprises a 24-bit
audio interface, capable of streaming up
to four simultaneous tracks of audio into
your computer. Inputs include two
balanced XLR mic inputs, two balanced
1/4” TRS inputs, two 1/4” unbalanced
line inputs (switchable to highimpedance, for direct input of a guitar,
bass or other hi-Z source), and an
S/PDIF digital input. Outputs include a
pair of unbalanced line outputs on RCA
connectors,
S/PDIF
output,
separate headphone output.
and
The US-428 also features two
independent MIDI I/O ports, allowing
you to send and receive data and MIDI
Time Code from your MIDI-based
keyboards and other devices. You can,
for example, use one port for MIDI
modules and devices, and the other to
synchronize your MIDI Time Code
capable Portastudio, DTRS or other
multitrack tape machine with your digital
audio software.
The US-428’s control surface includes a
variety of controls which make working
with audio software faster and easier.
The channel section of the control
surface consists of eight channel faders
(plus one master fader), eight mute
buttons, a switch to toggle Solo and
Mute functions, and individual recordready and select switches. The master
section features four Aux Sends, a
dedicated EQ module (with continuous
controllers for level, frequency and Q, as
well as four band-selection buttons), a
data wheel and four application-defined
soft keys. Dedicated transport and
locate controls offer one-button access
to these often-used functions.
1.3 Special Note Regarding
Programming of the US-428
The many faders, switches and other
controls on the US-428 make it an
extremely versatile device. The basic
operational premise behind the US-428
6
is that of a simple controller unit; that is,
most of the hardware controls on the
US-428 are sending out simple MIDI
controller messages to and from the
host computer’s audio application. For
simplicity’s sake, this manual details the
US-428’s operation in conjunction with
Steinberg’s Cubasis VST (which is
included with the US-428); however the
basis of the US-428’s MIDI control
protocol allows other applications to
readily send and receive US-428 control
surface messages. Thus the US-428
can be used to control a wide variety of
applications, from DAWs to virtual
synths, video editing programs and
more.
In many cases, communication with a
particular
application
can
be
accomplished using the application’s
ability to redirect or “map” the US-428
control surface messages to the
application. By making the programming
specifications publicly available both in
this manual and on our website,
TASCAM has encouraged the creation
of new applications for the US-428.
Setup and operation with many other
currently supported applications are also
described in section eight of this
manual.
As support is added for
additional applications, we will be
posting up-to-date news and details on
our website at www.tascam.com. There
you’ll also find an online users’ group,
where users will be encouraged to post
MIDI maps of their own creation, and
TASCAM product specialists will be on
line to help answer questions and field
suggestions.
anything is missing, contact the dealer
where you purchased it.
US-428 Controller
AC Adaptor PS-P428 (7.5 VAC,
1000 mA)
USB Cable
CD-ROM
containing
driver
software and Cubasis VST
1.5 Nomenclature used in
this manual
The following conventions will be used
in this manual:
ALL CAPS will be used to designate
physical buttons, faders, controllers and
LED indicators on the US-428.
BOLD CAPS will be used to designate
physical connectors on the US-428
Italics will be used to designate software
dialog messages
Underlined Italics will be used to
designate software menu functions and
on-screen controllers.
1.4 What’s in the package
The US-428 package contains the
following items. When opening the
package, please make certain that all
the included items are present. If
7
2. Controls and Indicators
2.1 Front Panel
1 INPUT C/D Select and LEDs
2 INPUT Trim Pots
3 OVERLOAD LED
4 SIGNAL LED
5 Channel MUTE and SOLO switches and LEDs
6 REC and SELECT LEDs
7 REC and SELECT switches
8 CHANNEL faders
9 MASTER fader
10 MIDI and USB Status LEDs
11 LINE OUT and HEADPHONES Level Controls
12
13
14
15
16
17
18
19
20
21
AUX 1 through 4 Select Switches
User Soft Keys
EQ Module
Data Wheel
Fader NULL
INPUT MONITOR
BANK Selection Switches
TRANSPORT Controls
PAN Control
LOCATE Controls
8
2.2 Rear Panel
22 PHONES jack
23 OUTPUT L/R jacks
24 INPUT C and D
25 LINE/MIC / GUITAR switch
26 INPUT A and B
27 POWER switch
28 POWER jack
29 USB jack
30 MIDI Out 1 and 2
31 MIDI In 1 and 2
32 Digital In and Out
33 MIC INPUT A and B
9
2.3 Front Panel Descriptions
1. INPUT C+D button
toggles inputs C and D between the
unbalanced analog inputs (1/4”) and the
digital S/PDIF inputs.
ANALOG LED
indicates analog signal input to inputs C
and D.
DIGITAL LED
indicates digital signal input (via S/PDIF)
to inputs C and D. When glowing
steadily, indicates valid digital input.
When flashing, indicates an input error
on the digital inputs. Refer to the ASIO
control panel for error details.
2. INPUT TRIM A - D
input level adjustment. Rotate clockwise
to increase input level of analog
sources.
3. OL LED
indicates an overload on the input level
to the respective channel. (Specifically,
a level of
–2.5dBFS.) Only functions on analog
input.
4. SIGNAL LED
indicates the presence of audio signal
on the respective channel. (Specifically,
when input level exceeds –42 dBFS.)
Only functions on analog input.
5. MUTE switch
toggles mute or solo status for selected
channel.
MUTE LED
when illuminated, indicates mute status
of selected channel. (When SOLO LED
is on, the associated channel’s MUTE
LED’s indicate solo status when lit)
SOLO switch
toggles between mute and solo status.
SOLO LED
when illuminated, indicates MUTE
buttons and LEDs are toggled to solo
status.
6. SELECT LED
indicates selected status of channel.
REC LED
indicates record status of selected
channel.
7. SELECT button
selects channel for editing, recording,
etc.
REC button
when held, pressing the SELECT button
toggles the selected channel(s)’ recordready status.
8. CHANNEL FADERS 1 through 8
send continuous controller information
for banks of eight faders, as selected by
the BANK switch.
9. MASTER FADER
controls level to the stereo bus output,
and/or sends MIDI controller information
to the host.
10. MIDI In LED’s 1 & 2
indicates presence of incoming MIDI
data at MIDI input 1 or 2.
MIDI Out LED’s 1 & 2
indicates transmission of MIDI data from
MIDI output 1 or 2.
USB LED
indicates an active USB connection.
11. LINE OUT
controls the level to the RCA (analog)
outputs.
HEADPHONE OUT
controls the level to the headphone
outputs.
12. AUX 1 through 4
selects the host application’s auxiliary
sends 1 through 4.
13. ASGN
Application specific key.
(In Cubasis, ASGN + Aux 1 or 2 will
enable the Aux Send for the selected
channel. ASGN + EQ band switch will
enable the EQ for the selected channel.)
F1 through F3
Application specific function keys. In
Cubasis VST, these keys perform the
following functions:
F1 - Open Audio Mixer window (when
Bank 1 is selected); open MIDI Mixer
(when Bank 2 or 3 selected).
F2 - Open VST FX Send window.
F3 - Toggle between open windows.
14. EQ GAIN
controls the gain level of chosen band of
EQ in the host program’s internal EQ.
EQ FREQ
controls the center frequency of chosen
band of EQ in the host program’s
internal EQ.
EQ Q
controls the bandwidth surrounding the
center frequency of the chosen band of
EQ in the host program’s internal EQ.
EQ HIGH
selects the highest band of EQ in the
host program’s internal EQ (up to a
maximum of four bands).
EQ HI MID
selects the upper midrange band of EQ
in the host program’s internal EQ (up to
a maximum of four bands).
EQ LO MID
selects the lower midrange band of EQ
in the host program’s internal EQ (up to
a maximum of four bands).
EQ LOW
selects the lowest band of EQ in the
host program’s internal EQ (up to a
maximum of four bands).
15. DATA Wheel
sends continuous controller information
to application. (In Cubasis, functions as
a shuttle wheel if no AUX LED’s are lit,
or as Aux Send level if Aux key is
selected.)
16. Fader NULL
when pressed, disengages physical
faders from the application. Used to
match US-428’s faders with those of the
software application’s internal mixer.
When using FADER NULL, the selected
channel’s REC and SEL LED’s indicate
the US-428’s fader position relative to
the associated channel in Cubasis’
mixer.
17. INPUT MONITOR
toggles Input Monitor adjust mode.
When the associated LED is on, the
FADER and MUTE switches for channel
strips 1,2,3 and 4 control the level of
Inputs A,B,C and D to the US-428’s
stereo output.
18. BANK Selector
pages between successive banks of
eight faders.
11
19. REW
transport rewind.
FFWD
transport fast forward.
STOP
transport stop.
PLAY
transport play.
RECORD
transport record.
2.4 Rear Panel Descriptions
22. PHONES jack
standard 1/4” stereo headphone output.
23. OUTPUT L/R jacks
unbalanced (RCA) analog audio output
of stereo bus.
24. INPUT C and D
unbalanced analog inputs C and D.
20. PAN
controls L-R panning on selected track.
25. LINE/MIC / GUITAR switch
switches between line level and Hi-Z
(inputs C & D).
21. LOCATE << and >>
moves transport to L and R locate
points.
26. INPUT A and B
balanced analog inputs A and B.
SET
holding SET and pressing << and >>
buttons sets L or R locate points, either
on the fly or while stopped.
27. POWER switch
push on/push off power switch.
28. POWER jack
input for AC Adaptor PS-428
29. USB jack
input for USB connection to host
computer.
30. MIDI Out 1 and 2
MIDI outputs 1 and 2.
31. MIDI In 1 and 2
MIDI inputs 1 and 2.
32. Digital In and Out
S/PDIF digital input and output.
33. MIC INPUT A and B
Balanced XLR Inputs A and B.
12
3. Installation
3.1 System Requirements
PC: Minimum requirements: Pentium
200 MHz (or equivalent) processor
running Windows 98 (Second or
Millennium Edition), Windows 2000 or
Windows
XP,
96MB
RAM.
Recommended: Pentium II 300MHz
processor with 128MB RAM or better.
(These requirements are for use with
Cubasis VST. Other applications will
have different requirements. Consult
your application's manufacturer for
further information.)
NOTE: The US-428 is not supported
under Windows 95. We also do not
recommend Windows98 First Edition,
due to its limited USB implementation. A
fast EIDE hard disk is required for
throughput of multiple audio tracks.
96MB
RAM
is
the
minimum
recommended, but with all digital audio
programs, you’ll have better results with
more RAM. An SVGA graphics card is
suggested (min. 256 colors, 800x600
resolution or better).
Although this product has been checked
for use with standard configuration
computers which meet the specifications
above, we cannot guarantee the
operation of the product, even with
computers meeting the specifications,
due to differences in architecture and
implementation between computers.
and select Properties. Click on the
Device Manager tab, and then click on
the plus (+) sign next to Universal Serial
Bus Controllers. (see illustration 3.01)
The following chipsets have been
successfully run with the US-428:
Intel 82371 AB/EB PCI to
Universal Host Controller
Intel 82371 SB PCI to
Universal Host Controller
Intel 82801 AA PCI to
Universal Host Controller
ALi PCI to USB Open
Controller
USB
USB
USB
Host
Some other chipsets, notably those
specifying Open Host Controllers or
OHCI (rather than Universal Host
Controllers or UHCI), have been subject
to occasional incompatibilities. While
most OHCI systems have no problems
with the US-428, occasionally some
older OHCI systems will exhibit
problems. We have found that, in the
majority of these cases, a PCI-based
USB card utilizing an Opti-chip controller
will work dependably. These cards (also
available in PCMCIA format for laptops)
are available through a number of
manufacturers. Please consult the
TASCAM website for further information.
Chipsets are also a concern with USB
audio. We’ve found that the most
dependable motherboards are ones
which utilize Intel-based chipsets. You
can determine your chipset by going into
the Device Manager. On the Windows
98 desktop, right click on My Computer,
13
3.2 Installation
Because the US-428 is a USB device,
connection is pretty straightforward.
Simply plug the USB cable into the US428, and the other end into your
computer.
Make certain that your computer’s USB
host port is enabled. (Normally, most
standard PC BIOS settings default to
enabled, but make certain that it hasn’t
been turned off in the BIOS).
Illustration 3.01 - Determining your USB Controller
MacOS: PowerPC running MacOS 8.6
or better, and a USB port. Any
Macintosh computer with one or more
USB ports running Mac O/S 8.6 or later
(the US-428 has not been tested with
Mac O/S X as of this writing. Please
check the website for updates).
Very early iMac computers may need
one (or more) firmware updates to use
the US-428. Which firmware update(s)
is (are) needed depends on which Mac
O/S version is installed in the early
iMac. Apple provides details in its Apple
Support Article #58174.
NOTE: Handle the enclosed CD-ROM
with care. If it becomes dirty or
scratched, it will be impossible for a
computer to read it, and the software
cannot be installed. If the disc becomes
unreadable, a charge will be made for
its replacement.
Do not attempt to play the enclosed CDROM using an audio CD player, as this
may cause damage to hearing, as well
as to speakers, etc.
Use only the enclosed USB cable to
connect the US-428 and the computer.
Do not use other types of cable for this
purpose, as some cables contain
resistors. If you attempt to use such a
cable, the audio input and output will not
work properly, and the sound level will
be inaudible or very faint.
PowerBook G3 Series (or later) with
built in USB (or using a 3rd party
PCMCIA USB Card) have been tested
and work fine. Additionally, older
PowerMac computers using 3rd party
PCI-based USB cards also have been
tested and work fine. Any iMac, G3 or
G4 will work fine as well. A MacOS
version earlier than 8.6 will not
implement full USB support, and is not
recommended. Again, plenty of RAM
and fast drives are suggested.
14
3.2.1 Windows
The US-428 v3 drivers are available on
the CD as executable installers. You’ll
find two executable installer files on the
disk, labeled as
“US428_Win9x_Install_3_05.exe” (for
Windows 98 Second Edition and
Millennium Edition) and
“US428_Win2k_Install_3_05.exe” (for
Windows 2000 and Windows XP).
Note that we have also included the
individual driver files as a ZIP file, for
users wishing to install via Windows
Hardware Manager.
However, we
recommend using the installers, as they
will also locate and uninstall any files
pertaining to older versions of the US428 drivers.
In some cases, Add Hardware Wizard
may ask for the file "US428WDM.SYS".
Should this occur, click Browse and
direct it to the path
Windows/System32/Drivers.
In some cases, Add Hardware Wizard
may ask for your Win98 CD-ROM if it is
unable to find all the needed system
files. We suggest you have it handy.
The Setup Complete dialog will
appear. Click "Yes, I want to restart
my computer", followed by the Finish
button. The computer will reboot.
Connect the US-428 to the
computer, plug it in, and turn it on.
The Windows plug-n-play will notice
a new USB device and start the Add
New Hardware wizard, which will
find the needed files on its own. This
will take about 30-60 seconds.
Also included on the CD are previous
(v2.0) drivers for your convenience.
To install under Win98SE or ME:
The drivers are now installed and the
US-428 is ready to operate.
Note: The US-428 will run under Win98
SE (Second Edition) or ME (Millennium
Edition). Due to its limited USB
capabilities, First Edition Win98 is not
recommended.
To install under Win2K or Windows
XP:
Note: Run the Installer with US-428
turned OFF.
Note: Run the Installer with US-428
turned OFF.
Double click on the executable file
US428_Win9x_Install_3_05.exe.
(The blue US-428 icon).
The
installer will run.
Double click on the executable file
US428_Win2k_Install_3_05.exe.
(The blue US-428 icon).
The
installer will run.
Click the "Setup" button. The
Welcome dialog box will appear.
Click the "Setup" button. The
Welcome dialog box will appear.
Click the "Next" button. The driver
files will be installed to your hard
drive.
Click the "Next" button. The driver
files will be installed to your hard
drive.
15
NOTE: You may be prompted by a
message informing you that the
software you are about to install does
not have a digital certificate. Simply
click “Continue the installation anyway”
and proceed.
If you are prompted to restart your
computer, do so.
Connect the US-428 to the
computer, plug it in, and turn it on.
The Windows plug-n-play will notice
a new USB device and start the Add
New Hardware wizard, which will
find the three needed files on its
own. This will take about 30-60
seconds.
The drivers are now installed and the
US-428 is ready to operate.
To install using
Hardware Wizard:
Windows
New
Unzip the driver files into a new
(empty) folder on the hard disk.
Connect the US-428 to the
computer, plug it in and turn it on
The Windows plug-n-play will notice
a new USB device and start the Add
New Hardware wizard.
Choose "Search for a suitable driver
for my device" and press Next
Enter the path where the drivers are
stored and press OK
After Windows finds the "firmware
download" driver, click Next
Click "Finish" · The other driver
components will be automatically
discovered and loaded
Click "Finish" if prompted,
reboot if prompted
and
Illustration 3.02 - Windows 98 New Hardware Wizard
3.2.2 Macintosh
Insert the CD-ROM into the
computer, double-click on the US428 installer, and follow its
instructions.
Connect the US-428 to the
computer, and connect power to the
unit. When the US-428 is connected
and powered up, the Mac will find
the drivers itself.
3.3 Setting Up OMS (MacOS
Only)
Cubasis, ProTools and several other
applications rely on OMS for MIDI
implementation.
OMS (Open Music
System) is a standard for MIDI
management on the Macintosh. Since
the US-428 relies on MIDI controller
commands for its communication with
16
the host computer, you will need to
install OMS. (The exception is Digital
Performer, which utilizes FreeMIDI. The
v3 drivers support OMS and FreeMIDI
independently.)
To set up OMS to work with the US-428:
First, run the OMS installer. If you
do not have the current version of
OMS, it may be freely downloaded
at www.opcode.com.
Locate the “US-428 Drivers” folder,
which was placed on your desktop
when you ran the US-428 installer.
In this folder, locate the US-428
OMS driver. Drag the US-428 OMS
driver into the OMS folder inside
your System folder. Do not drag
this file into the Opcode folder on
your hard drive – it will not work
correctly.
Restart your computer. Then turn
on the US-428 and start the OMS
Setup application (located in the
Opcode folder on your hard drive).
Select “New Studio Setup” from the
File menu. When prompted to select
a serial (modem or printer) port,
leave both selections unchecked.
Click yes and continue. OMS will
assess all the MIDI ports attached to
your computer and build OMS
instruments for the ones it
recognizes.
When the setup is complete you
should see a list of all your
connected MIDI ports. At the least
you should see four icons pertaining
to the US-428 specifically: the US428 icon, US-428 MIDI ports 1 and
2, and US-428 Control port.
(Ports 1 and 2 correspond to the US428’s physical MIDI ports.
US-428
Control is the “virtual” MIDI port with
which the US-428 and its control surface
communicate
with
your
host
application.)
Once OMS setup is successfully
completed, you can proceed with setting
up the US-428 with your chosen
application. Please refer to the specific
documentation for your application for
more details.
3.4 Tuning Your PC
A few words about computers and
audio. Much has been written about the
best ways to optimize your PC for
handling
audio
applications,
and
generally speaking, it’s a much deeper
topic than we’ve got space for in this
manual. But here are a few basic points
to help you get the best out of your
audio programs:
Don’t run extraneous applications.
While it’s likely you’ll sometimes use
your computer for applications other
than
audio,
it’s
strongly
recommended that you avoid
running other applications at the
same time you’re running audio
programs. Processing digital audio
requires considerable overhead from
your computer, so don’t overtax the
system by running other applications
(especially graphics or internet tools)
that can steal those resources.
Certain devices, such as network
cards and WinModems, can cause
conflicts with the native handling of
USB. Should you experience such
conflicts, the offending device can
usually be temporarily disabled in
the Device Manager. Refer to your
Windows manual for detailed
instructions on how to resolve
conflicts.
17
Assuming your computer has an IDE
hard disk (most do), enabling Direct
Memory Addressing (DMA) on will
improve
performance.
Some
programs (such as Cubase VST)
allow you to configure the DMA as
enabled on install. If you’ve not
already done this, here’s how to
configure the DMA transfer mode:
On the Windows desktop, go to the
Start menu, Settings, Control Panel,
System. In the System Properties
window, select the Device Manager
tab. Click on the plus sign next to
Disk Drives, and highlight the IDE
disk listing, then click on the
Properties button. Check the DMA
box under options. (see illustration
3.03)
Illustration 3.03 - Enabling DMA on your IDE drives
In addition, a number of simple
hardware
modifications
and
enhancements
can
substantially
improve your computer’s handling of
audio, as well as your track count and
DSP capability.
Increase the amount of RAM in your
system. While most digital audio
software will function with a
minimum of 32 MB, increasing your
computer’s RAM to 96, 128 or even
256 MB will
performance.
markedly
improve
Consider the addition of a dedicated
hard disk for audio; preferably one
with a high spindle rate (over 7200
RPM is recommended for most
audio applications). Using different
drives for program and audio data
speeds up the seek time for the
audio track data. (Note that simply
partitioning a large drive will not
have the same effect, as the
computer will still be accessing the
same physical drive.) For best
results, add a SCSI or Wide-SCSI
drive and SCSI controller card. SCSI
(and particularly Wide and UW-SCSI
protocol)
are
capable
of
considerably higher data transfer
speeds; you’ll notice a dramatic
increase in track count and in the
amount of signal processing plug-ins
your computer can handle. Note
that some of the recent UDMA-66
drives have proven to be almost as
fast
(and
certainly
cheaper);
however, they are still limited in the
amount of physical drives allowed
and the bus length.
If you’re presently using a PCIbased graphics card, and your
motherboard has an AGP slot,
consider getting an AGP-based
graphics card. This will decrease
traffic on the PCI bus and allow for
faster screen redraws.
Special Note: For even more detail on
optimizing your PC for audio, please
refer
to
the
PDF
document
PC_Optimization.pdf included on the
US-428 CD-ROM. This document is
also available on the TASCAM website.
18
3.5 Notes on USB interfacing
The USB protocol is an extremely
versatile one, and much has been made
of the possibility of using multiple (over
100) devices on a single bus. While this
is certainly a possibility, we recommend
using as few other USB devices as
possible in a system equipped with the
US-428. The demands placed on the
USB bus by passing multiple tracks of
audio through it are considerable, and
adding additional devices will risk
reducing that bandwidth.
NOTE: The drivers of many other USB
devices,
especially
CD
burners,
scanners, printers, and cameras, are
written to poll the USB buss on a regular
basis (usually once every millisecond).
This can lead to dropouts, clicks, pops
and other artifacts in your audio. We
strongly suggest unplugging any nonessential USB devices while recording
with the US-428. (USB keyboards and
mice are the notable exceptions – in
most cases they are passive devices
with
very
minor
bandwidth
requirements.)
Another well-documented advantage of
USB is the ability to “hot-plug” devices
(that is, plug them in and out without
powering the computer down). While
this applies to the US-428 as well, we
recommend
against
plugging
or
unplugging, or powering the unit on or
off, while running your audio application.
Doing so can result in audible pops, or
even hanging or crashing the program.
You’ll find a listing of web links and
resources on hard disk recording on our
website at www.tascam.com.
19
4. Hooking up Audio and
MIDI to the US-428
4.1 Hooking up audio
To monitor output from your computer,
connect the analog outputs of the US428 to your mixer, amplifier or powered
monitors. Output volume is controlled by
the LINE OUT level pot. If you’ve got a
digital mixer, external D/A converter, or
other device with S/PDIF input, you may
prefer to monitor via the US-428’s
S/PDIF output.
To record audio from the US-428 into
your computer, simply connect a device
to the appropriate input. Microphones
should be plugged into the INPUT A or
B XLR inputs.
Note that the US-428 does not supply
phantom power, so if you’re using
condenser mics, you’ll need an external
preamp or power supply. You can
connect
line-level
sources
(e.g.,
keyboards and sound modules) into one
of the four LINE INPUTS (A through D).
If you wish to plug in a guitar, bass,
or other high-impedance source, simply
use input C or D, and move the sliding
switch next to the input connector to the
“Guitar” position. Finally, digital sources
(e.g., CD players, DAT’s etc) may be
connected to the S/PDIF INPUT.
The inputs of channels A and B are
available as either balanced XLR miclevel inputs or balanced TRS (1/4”) linelevel inputs. While both sets of inputs
are
capable
of
functioning
simultaneously, in actual practice this is
not recommended, as the signal level of
the inputs will be summed and very
likely interfere with each other.
Inputs C and D are switchable between
the unbalanced 1/4” analog inputs C
and D and the
S/PDIF digital input. The input source is
selected by pressing the INPUT C+D
switch.
Illustration 4.01 - Connecting audio to the US-428
Input level for analog sources is
regulated by the TRIM level pots
(diagram), located directly above the
20
faders. To use digital audio input, switch
the INPUT C+D selector to Digital. The
INPUT C and D TRIM controls do not
affect digital input. Sampled audio from
the S/PDIF digital input is passed
directly to the application without
modification. To reduce the level of the
digital audio signal at inputs C and D,
you will need to reduce the output level
of your digital source.
A note about levels and gain structure
here. The TRIM controls directly affect
the input level at the A/D converters on
the US-428, so it’s advisable to use the
SIGNAL and OVER LEDs to help set
your levels. Unlike analog tape, when
recording digital audio, it’s important to
keep your input level close to 0dB, but
never to exceed it. If the input level is
too high, the audio signal will clip - not a
desirable sound. If the input level is too
low, then the dynamic range that the
US-428’s A/D’s are capable of is not
being used, and the signal will be closer
to the noise floor than it
needs to be. In either case, this can not
be fixed after the tracks have been
recorded, so it’s important to make this
adjustment carefully.
4.2 Hooking up MIDI
The two MIDI in and out jacks are
independent, giving you a total of 32
channels of MIDI I/O. Simply connect
the MIDI out of your keyboard or other
device to a MIDI in jack on the US-428,
and vice versa. If you’ve got a MIDI sync
box, you can dedicate one of the two
MIDI I/O’s to sending and receiving
MTC (MIDI Time Code). This allows you
to sync tracks from your MTC-capable
Portastudio, DTRS multitrack, or any
other machine that accepts time code
with your digital audio software, for
transferring tracks back and forth for
editing and processing.
Illustration 4.02 - Input trims and level indicator LED’s
21
E
4.3
Using
Monitoring
the
Input
In digital audio, the amount of time it
takes for the input signal to pass
through the circuitry of the unit and the
software processing and arrive at the
outputs will sometimes result in an
audible delay. (This is commonly
referred to as “audio latency”.) This
added delay can be confusing when, for
example, you’re trying to overdub to
previously recorded tracks.
The INPUT MONITOR mixer built into
the US-428 eliminates this problem by
providing a way to listen to the signals
you’re recording directly, without any
computer processing delay. When the
INPUT MONITOR button is depressed,
the first four channel faders control the
input levels of inputs A, B, C or D to the
US-428’s internal mixer. Changes in
these levels affect the monitor and
headphones outputs, but have no effect
on the audio levels seen by the audio
software
application. The first four
MUTE buttons also affect the four
inputs, and PAN is also available in this
mode; the four inputs come up panned
to center, but can be SELected and
PANned anywhere within the stereo
field.
NOTE:
In INPUT MONITOR mode
faders 5-8 are inactive.
NOTE: All the controls mentioned here
are also accessible via the ASIO control
panel, which displays the current status
of the INPUT MONITOR section.
NOTE
4.4 Monitor vs. Master Level
It’s important to make a distinction
between MONITOR LEVEL control and
level of the stereo bus output, as
controlled by the MASTER FADER.
When using the US-428’s
analog
inputs, only the TRIM controls actually
affect the input level to the audio
software application. When using the
US-428’s Digital inputs, the digital audio
data received at the US-428’s digital
input is passed directly to the audio
application without any gain or other
modifications.
When monitoring audio playback from
the application via the US-428, the level
is controlled by that track’s software
gain control (which, in turn, is controlled
by the US- 428’s channel FADERs), the
MASTER FADER, and the LINE OUT or
PHONES OUT level controls.
The LINE OUT and PHONES level
controls directly affect the audio levels
that appear on the LINE OUTPUT and
PHONES jacks, respectively. The audio
level produced at the
DIGITAL
OUTPUT is not affected by either
control.
The MASTER FADER is the final level
control affecting the digital stereo output
to the
application, consequently
changes made to the MASTER FADER
level will also affect the output level to
the speakers.
Thus, if you want to simply reduce the
volume of your listening environment,
you’ll want
to use the MONITOR
LEVEL control to do this without
affecting the level of your stereo mix.
22
5. The US-428 Control
Panel
5.1 Main Page
In the Control Panel’s main page, you
can specify a number of options of the
US-428’s ASIO handling.
The Master Fader always sends
changes in position via MIDI. It can also
be used to make the US-428 itself
change the output level coming from an
application. (This is useful for programs
that do not have their own master
volume control, such as Sound Forge.)
In Cubasis, select the MIDI only option.
The Status area provides a view of the
US-428’s current settings:
Illustration 5.01 - Control Panel Main Page
The Control Surface Protocol setting
governs the type of MIDI messages
used to send fader and button
information from the US-428 to
applications. The corresponding dropdown box allows you to select from a
number of options, including US-428
Native, JL Cooper CS-10 emulation
(both standard and Pro-Tools specific),
Native Instruments B4, and two different
Four Controller Banks modes. For more
information on the various “non-native”
modes, refer to the specific chapters
pertaining to these applications and
uses.
For use with most DAW
applications, it’s recommended that you
leave the default “US-428 Native”
selection.
Clock source:
Digital In
Sample rate: 44100 or 48000
Resolution:
Digital input:
Internal or
24 Bit or 16 Bit
Signal:
o Red - no digital input
o Green - digital input
active
Fmt:
o Red - improper format
o Green - proper S/PDIF
format
Lock:
o Red - digital in not ready
to record,
o Green - digital in ready to
record
The Input Monitor area is a viewable
and controllable version of the US-428
INPUT MONITOR mixer. Here you can
23
control the level and position of each
US-428 input as it will appear on the
LINE OUTPUT, DIGITAL OUT, and
PHONES connectors. Three controls
(level, pan and mute) are available for
each input A, B, C and D. Note that
these controls can also be changed
from the US-428 by pressing the INPUT
MONITOR switch on the unit, and using
channel strips 1-4. If you make the
changes this way, the controls displayed
in the US-428 Control Panel will be
updated to reflect the new values.
Any settings shown in the input monitor
section of this control panel can be
saved as one of four Snapshots. To
save your settings as snapshot number
1, for example. click on “Save” and then
click on “1”. Any snapshot can then be
recalled by just clicking on its
corresponding button.
You can also control the input monitor
settings that will be used when the US428 first starts up. You can choose
either the last settings in effect at the
previous system shutdown, or any one
of the four snapshots.
safety against other system activities
interrupting the audio and producing
clicks, pops or other audible artifacts.
Smaller buffers provide lower latency
when using the computer to send input
audio to output channels in order to
monitor the input. The initial driver for
the US-428 had a fixed buffer size. This
version of the driver lets users select
which buffer size works best for their
computer and audio application. Note:
This adjustment does not affect the
latency of the US-428’s hardware input
monitor, which is always less than an
ultra-low 1.5 ms.
To adjust the buffer size, run the US428 Control Panel and go to the System
tab. The Audio Latency slider lets you
change the buffer size from a minimum
of 256 samples (128 samples on the
Mac) to a maximum of 2048 samples.
All audio programs that use the US-428
must quit before a new audio latency
setting takes effect. Using Cubase VST
at 44.1 kHz sampling rate, a 256 sample
buffer size gives appx. 12 ms of
monitoring latency, while a 2048 sample
buffer gives appx 43 ms latency.
5.2 Buffer Size Adjustment
The US-428 Control Panel contains a
second page, tabbed “System”. On this
page the buffer size can be adjusted.
Smaller buffer sizes will result in lower
latency, but requires a faster system.
About Buffer Sizing:
Illustration 5.02 – System Tab
The US-428 driver temporarily stores
input and output audio samples in
buffers. Larger buffers provide more
24
5.3 The Chromatic Tuner
Open the US-428’s control panel and
select the “Tuner” tab.
In the “Input” section, select the US-428
input channel that you want to tune (A,
B, C, or D).
Play a note and adjust the trim knob for
that input until the signal is strong, but
not clipping.
The “Level” meter on the screen should
display bright green segments without
lighting the top red segment.
If desired, you can change the Tuning
Standard in the “Reference” section.
Normally, the Tuning Standard is set to
440 cycles per second for a middle “A”
note, but you can use the up/down
arrows to change it to a number
between 430 and 450 cycles per
second.
As you play, the detected note will be
displayed below the Tuning lights (A# or
E, for example). If the note is sharp, the
“Sharp” arrow and a Tuning light to the
right of ‘0’ are bright red; if the note is
flat, the “Flat” arrow and a Tuning light
to the left of ‘0’ are bright red.
Illustration 5.03 – The Chromatic Tuner Page
Note: The chromatic tuner consumes
some CPU bandwidth in your system.
Therefore, when you finish using the
tuner, we recommend that you either
select another control panel tab or close
the control panel.
The numbers below the tuning lights
indicate how far out of tune the note is,
in cents (100 cents is one semitone).
When the note is in tune, the center ‘0’
light and both the Flat and Sharp arrows
are bright green.
25
6. Interfacing with your
Audio Software
This section is intended to present the
basic concepts needed to interface the
US-428
with an audio software
application. It’s important to note that
different programs will implement some
of the features described here
differently. As it would be beyond the
scope of this manual to detail the
operation of each individual program,
we’ll discuss the concepts presented
here as they relate to the operation of
the US-428 with the Cubasis VST audio
software included in the US-428
package. Details on using the US-428
with a number of other applications may
be found in section eight of this manual.
Please refer to the manual for your
particular audio application for further
details.
This discussion, however, is not
intended to replace your software’s
users’ manual. If you’ve got questions
specific to Cubasis (or your digital audio
software of choice), please refer to the
User Manual for the program for further
detail.
bit recording, a 16 bit driver has also
been included.
Illustration 6.01 - Cubasis Audio Control Panel.
In the Audio Control Panel, you can
select the number of audio channels you
wish to use, as well as the sampling
rate, Disk Cache settings, and MIDI to
Audio offset. See the Cubasis manual
for more information on these settings.
6.1 Selecting the US-428 as
your Audio Device
6.1.1 Audio Control Panel
In Cubasis, open the Audio Control
Panel (see illustration 6.01). It’s located
in the Audio pulldown menu, under
System. Select the ASIO Device pulldown menu, and select ASIO US-428
Driver. If your software only supports 16
6.1.2. ASIO Control Panel
In the Audio Control Panel, click on the
button marked ASIO Control Panel. The
US-428 Control Panel will appear. In
Cubasis, make certain the protocol is
set to US-428 Native Mode. Refer to
chapter five, US-428 Control Panel for
information on these settings.
26
6.1.3 VST Remote
In
Cubasis,
the
program
will
automatically recognize the US-428 as a
remote controller unit. In most other
applications, you will need to select the
US-428 as the program’s remote
control. To do this in Cubase (full
versions), for example, select the VST
Remote option from the Audio menu,
and choose the US-428 option (See
illustration 6.03). You will also need to
set the Input and Output devices to “US428 Control Port” and the “Remote”
setting should match the setting chosen
in the US-428 Control Panel (see
illustration 6.03).
The US-428 control protocol includes
two separate drivers for 16-bit or 24-bit
operation. This selection is made in the
Audio Control Panel (see illustration
6.04).
Illustration 6.04 - VST/24 Audio Control Panel
6.3 Input Enabling
Illustration 6.03 - Cubase VST Remote Panel
You will need to enable the inputs on
Cubasis. Open the Audio Input window
(see Illustration 6.05) and select any
one mono track or stereo pair.
6.2 Setting the Sample Rate
and Bit Depth
The US-428 supports sample rates of
44.1kHz and 48kHz. In the Audio
Control Panel, select the pull-down
menu for Sample Rate and select either
44.1 kHz or 48 kHz.
Illustration 6.05 - Input window
27
NOTE: Cubasis supports only one input
for recording (though this can be a
mono or stereo track). To fully utilize the
US-428’s four input capabilities, you’ll
need to run it with a full version of
Cubase VST, Emagic Logic, Cakewalk,
or another application that supports
multiple inputs on record.
NOTE
Then select the inputs on Cubasis’
internal mixer. Hold Control and left click
on the input selector above the channel
strip, and select the desired input. Verify
that the designated channels' inputs
("IN") are selected, and the associated
channels are receiving signal. (see
illustration 6.06)
Illustration 6.07 - Record Enable
Verify that the drop-in and drop-out
features in Cubasis (on the transport
bar) are not enabled (or if so, that they
are enabled at the desired locate
points). Press the RECORD button on
the US-428. Cubasis will issue a one or
two bar countoff (depending on what’s
set in Cubasis’ Metronome preferences
menu), then commence recording.
Illustration 6.06 - Input selection window,
showing Mutes and Solos
Highlight a track in the arrange window,
and that track will automatically be
Record- Enabled. (see illustration 6.07)
6.4 Transport Controls and
Locate Points
The transport controls on the US-428
are set up to directly correspond to the
on-screen transport controls in Cubasis.
So, for example, pressing PLAY on the
US-428 will activate the PLAY mode in
Cubasis.
Pressing STOP will halt
playback on Cubasis. Pressing REW or
FFWD will activate Cubasis’ transports
to Rewind or Fast Forward, respectively.
The DATA WHEEL, when AUX is not
selected, will also act as a shuttle wheel
for the transport. Rotating the wheel
clockwise will advance the song position
forward, and rotating it counter-
28
clockwise will
backward.
move
the
transport
Cubasis will record audio or MIDI into
the track that is highlighted on the
Arrange screen (see above). Pressing
RECORD will start Cubasis into a countoff, after which it will begin recording
audio or MIDI data into the selected
track.
mode.
When the SOLO button is
pressed and the SOLO LED is lit, the
MUTE buttons act as SOLO buttons,
soloing the selected channel(s). (See
illustration 6.06)
6.6 EQ controls
Illustration 6.08 - Transport Bar
The locate points function much like the
left and right mouse buttons in Cubasis.
To jump to the Left locate point, press
the LOCATE << button, and to jump to
the right point, press the LOCATE >>
button.
To set locate points, hold the SET
button and press the << or >> button to
set the corresponding locate point. This
will work when the transport is stopped
or when moving, allowing you to set
locate points on the fly.
6.5 Mute/Solo
The MUTE buttons toggle the Mute
function in Cubasis’ VST Channel Mixer
for the
selected channel. When a
channel is muted, there are two
indications: the Mute button in the
Cubasis VST Channel Mixer’s display
will be activated, and the MUTE LED on
the US-428 corresponding to the muted
track(s) will be illuminated.
The US-428 control surface has
dedicated EQ controls that let you make
changes to the setting on up to four
bands of EQ in the internal mixer of your
audio recording program. In the case of
Cubasis, the US-428’s LOW and HIGH
EQ buttons address the lower and upper
bands of Cubasis’ two bands of internal
EQ, respectively.
Press one of the EQ band selection
buttons (LOW, LOW-MID, HI-MID or
HIGH) to activate the associated band
of internal EQ in the software. Once you
have activated a particular band, the
EQ GAIN control regulates the amount
of equalization, in dB, which is added or
subtracted from the signal. The EQ
FREQ controls the center frequency
around which the EQ cut or gain is
centered. The EQ Q controls the width
of the band of frequencies affected by
the EQ GAIN control.
To open a selected channel’s EQ panel
via the US-428, press one of the EQ
selection buttons
and then the
SELECT key on any channel, and the
EQ/Aux Send panel for the selected
channel will open.
The SOLO switch works by toggling the
status of the MUTE switches to SOLO
29
6.7 Aux Buttons
The AUX buttons 1 through 4 select the
corresponding AUX SEND in the
software. When an AUX
LED is
illuminated, the selected AUX level is
controlled via the DATAWHEEL. To
open a channel’s Aux Send panel in
Cubasis, press one of the AUX SEND
buttons, and then the SELECT key on
any channel; the EQ/Aux Send panel for
the currently selected channel will
open.
6.8 Data Wheel
Illustration 6.10 - EQ Control Panel in Cubasis
The DATA WHEEL acts as a continuous
controller, and is capable of a variety of
functions. In Cubasis, when an AUX LED is
illuminated, the level of the selected AUX
Send is controlled via the DATAWHEEL.
When no AUX LED’s are selected, the
DATAWHEEL functions as a shuttle wheel,
moving the transport in the direction the
wheel is turned.
6.9 BANK Controls
FADER NULL
Illustration 6.11 - EQ Control Panel in VST/32
and
The BANK SELECT keys page between
successive banks of eight faders.
Selecting any of the eight faders will
control the corresponding channel in the
software’s internal mixer.
30
The US-428 will support an unlimited
number of channels. It is only limited to
the maximum amount of channels your
audio software will support.
When changing to a different bank of
faders, you may find that the fader on
the US-428 is now out of position with
the associated
channel’s fader in
Cubasis. Pressing the FADER NULL
button will disengage the US-428’s
faders from the program, allowing you
to move the US-428’s fader to match the
fader in the software’s internal mixer.
The REC and SEL LED’s function as
up/down indicators, guiding you to the
correct fader position. For best results, it
is recommended that FADER NULL
function be utilized with the transport
stopped.
6.10 ASIO2 Direct Monitoring
Some audio programs that can use
ASIO 2 for audio input and output, such
as Steinberg’s Cubase VST, support a
feature called “Direct Monitoring.” This
lets the program’s user interface control
hardware input-to-output monitoring
paths.
Without
Direct
Monitoring
enabled, the latency is controlled by
your buffer size setting (see section 5.2)
and your program can add effects such
as reverb and EQ in both the monitor
and record paths. With Direct Monitoring
enabled the latency is ultra-low (less
than 1.5ms), but you can’t hear effects
in the monitor path (although they will be
recorded if enabled).
To enable Direct Monitoring in Cubase
VST, open the Audio Control Panel. In
the “Monitoring” section of the window,
check “ASIO Direct Monitor.” (You also
need either “Record Enable Type” or
“Tape Type” monitoring enabled.)
31
7. A Sample Recording
Session in Cubasis
Okay. You’ve got your US-428
connected to your computer, and you’ve
loaded the drivers. Your audio software
is loaded, and you’re ready to cut some
tracks. Let’s walk through a typical
recording session with the US-428 and
Cubasis.
NOTE: This chapter is intended as a
quick start guide toward recording and
mixing with Steinberg Cubasis and the
US-428. It is in no way meant to be a
comprehensive guide to Cubasis. For
full details on the Cubasis application,
please refer to the Steinberg Cubasis
manual on the US-428 CD. You’ll find
Windows and MacOS versions.
7.1 Setting Up
Before starting Cubasis, make sure that
the US-428 is turned ON, that its USB
cable is connected to your computer’s
USB port, and that the device has been
initialized.
NOTE: When turning the US-428 on or
off, or launching or closing the
application (e.g. Cubasis VST), turn
down the LINE OUT and PHONES
LEVEL controls.
When Cubasis VST is running, do not
turn off the US-428, or disconnect the
power supply. Also, you should not
disconnect or connect the cables of the
US-428 or any other USB equipment
while Cubasis VST is running.
If you launch Cubasis or another audio
program before the US-428 has been
initialized, the software will not “see” the
US-428 and you will not be able to
operate the software’s controls, perform
MIDI I/O, or record or play back audio.
Likewise, many software applications
don’t expect
that devices will be
removed while the program is running.
So make sure to exit your audio
application
programs
before
disconnecting or turning off the power to
the US-428.
It is also advisable, as with all audio
devices, that you turn your amplifier or
powered monitors off until the program
is up and running, to avoid audio spikes.
Once you are certain that the US-428 is
up and running, start the Cubasis
application by double- clicking on its
icon on the screen. Open the Audio
Control Panel and select the US-428 as
your audio device (see “Selecting the
US-428 as your audio device” in
previous chapter.) If you don’t see the
US-428 listed in your Audio Control
Panel, make sure it’s been installed
correctly by referring to the section on
Troubleshooting.
Select the ASIO Control Panel, and
choose a sample Rate (44.1kHz or 48
kHz). Your Audio Clock Source should
be set to internal, unless you’re using
S/PDIF digital input (INPUT C and D
set to DIGITAL), or otherwise slaving
Cubasis to an external source.
NOTE
Select the Disk Caching Scheme.
Option 1 is “Virtual Tape Recorder”,
used primarily when your tracks are
linear and of longer duration. Option 2
corresponds to “Audio Sequencer”, and
is more applicable when using loops
and shorter segments of audio. Option
3, “Tape Recorder/Sequencer”, is your
best choice when working with a
combination of short audio clips and
longer linear tracks. (For further
32
information on Disk Caching, please
refer to the Cubasis VST manual.)
If you’re using Cubasis, the program
automatically connects to the US-428
control surface and LEDs, but if you’re
using another program, you will
probably need to select the “US-428
Control Port” MIDI In and Out devices
in that program’s MIDI Setup menu.
If you’re using the US-428’s internal
MIDI interface, you’ll need to enable it in
the Options/MIDI Setup menu. Each of
the US-428’s independent MIDI Ins and
Outs can be enabled separately. For
more information on setting up VST’s
very sophisticated MIDI functions,
please refer to the VST manual.
Connect your audio sources to the US428. Connect an analog source via the
XLR or 1/4” inputs, or a digital source
via the S/PDIF input.
7.2 Recording Your Tracks
In Cubasis, choose the input(s) you wish
to enable on the US-428. In the Audio
menu, select Input, and click on the
input pair (or pairs, in Cubase VST)
you’ll be using on the US-428. The
green Input icons will light in VST’s Input
window for active inputs.
Select the Audio track(s) to record to by
highlighting that track in the Arrange
window.
NOTE: All four will only appear if you’ve
enabled their Inputs, as described
above. If this is the first track recorded
in a given project, Cubasis will probably
respond with a dialog box asking you
for a path to save the audio files. It is
highly recommended that you create a
unique folder for each song or project,
as audio .WAV files can accumulate
very quickly on your hard disk, and
keeping them organized can get pretty
complicated.
Once you’ve enabled your tracks, you’ll
want to monitor audio through them to
set your levels. Open Cubasis’ Monitor
Mixer (Audio/Monitor menu), and make
certain you’ve assigned your channel
inputs and enabled them. You should
see audio signal on those channels’
meters (assuming you’re sending signal
from your source).
If your input signal is too high, the OL
LED will glow steadily red. If the signal
level is too low, you might only see a
flicker, or nothing at all, on the SIGNAL
LED.
You can regulate the input level of the
input source in several ways. First,
make sure that the
signal you’re
sending to the US-428 is within a
reasonable range – it should illuminate
the green SIGNAL LED, but the red OL
LED should only flicker occasionally.
You can then fine adjust the level with
the TRIM knobs for the selected
channel(s).
NOTE: The SIGNAL and OL LED’s do
not function with digital input.
In the case of digital input, input
regulated by the output level
source, and passed directly
software
application
modification.
level is
of the
to the
without
On Cubasis’ Transport Bar, you can
enable the recording to drop in or out of
Record based on the locate points
you’ve set. If you do not wish to enable
this function, make certain the buttons
for drop in and drop out are not enabled.
Press the RECORD button on the US428. If you’ve got the metronome’s
Count-off function enabled, you’ll hear a
one or two bar countoff, and then the
33
7.4 Mixdown
program will enter Record mode. It will
stop recording when it reaches the drop
out point, or if none is enabled, when
you hit the STOP button.
Cubasis will now create a display of the
track(s) you’ve just recorded. This can
take a few seconds to a few minutes,
depending on how long the recorded
tracks are and how many there are.
You’ll then see the tracks appear in your
arrange window.
7.3 Overdubbing
To overdub more tracks, simply select
and enable additional tracks as you did
the previous ones, and repeat the
procedure. You can monitor the tracks
you’ve already recorded via the US428’s
outputs, while recording
additional tracks into Cubasis via the
US-428’s inputs. Be sure to assign
each track to its own channel in the
program’s internal mixer. For more
information on Cubasis’
mixer
functions, including groups and output
assigns, please refer to the Cubasis
manual.
When overdubbing, you can also select
the INPUT MONITOR mode by pressing
the INPUT MONITOR button on the
US-428. When the corresponding LED
is illuminated, channel strips 1,2,3 and 4
can be used to adjust the level, pan and
mute status of inputs A, B, C and D,
respectively. This will enable the first
four faders as Input level monitors,
allowing you to hear the inputs at the
source, in sync with the previously
recorded tracks.
You can control the mix of the channels
you’ve recorded via the US-428. Make
certain you’ve got the correct bank
selected - the small on-screen window
that indicates “VST Mixer 1-8”, or “GM
Mixer 1-8” or “GM Mixer 9-16” is your
best indication of the currently selected
bank. The LEDs next to the BANK
buttons on the US-428 also indicate the
selected bank:
VST Mixer
=
GM Mixer 1-8 =
GM Mixer 9-16 =
only
and only.
You can change the level of a track by
adjusting its corresponding fader on the
US-428 control surface. To adjust other
parameters on a particular channel, first
press the SELECT key for that channel
on the US-428. The selected channel
will be highlighted below that channel’s
fader on the screen.
Moving the channel fader on the US-428
will adjust the relative volume of the
selected channel in
Cubasis. The
corresponding fader on screen will
update as you move the US-428’s fader.
The PAN control on the US-428 will pan
the selected channel from Left to Right
on the stereo buss. To open the EQ
panel, select the desired channel and
then press ASGN and select any of the
four bands of EQ on the US-428’s EQ
pod. The EQ’s level, center frequency
and Q can then be controlled via the
US-428’s EQ knobs.
To select a channel’s FX sends, select
the desired channel and then press
ASGN and select any of the four AUX
buttons. The level of the Aux send is
controlled via the DATA WHEEL.
34
Once your tracks are recorded, mixing
can be automated on Cubasis’ internal
mixer. By selecting Write on the mixer
panel in Cubasis, your fader moves, EQ
and FX settings and changes, panning,
etc., can all be recorded into Cubasis’
automated mixer settings. To play back
the automated mix, select Read on the
mixer panel. (You can play back existing
mix moves while continuing to update
your mix by selecting both Read and
Write.)
For more detail on Cubasis’ mixdown
procedure, refer to the Cubasis manual.
35
8. Other Applications and
Operational Modes
As we’ve mentioned throughout this
manual, the US-428 is an extremely
versatile device. Its capabilities as a
controller go well beyond those we’ve
described thus far with the bundled
Cubasis program. Clearly it would be
impossible to fully document the US428’s operational details with each
application, but we’ve attempted in this
chapter to give a brief overview of some
of the many other currently supported
operational modes and interfaces of the
US-428.
It’s also important to note that the US428 is fully functional as a 16- and 24-bit
audio interface and 32 channel MIDI
interface with virtually all Windows and
MacOS compatible applications. Even
those applications which do not support
the US-428 as a controller can still use
the US-428 as an audio MIDI interface.
Since the US-428’s release, TASCAM
has been working together with
developers
from
all
over
the
professional audio industry to create
support for new applications with the
US-428.
While we’ve included
documentation on a number of currently
supported
applications
here,
the
development of new support for the US428 is ongoing and expanding. We
recommend you visit the US-428 area of
www.tascam.com for current news and
information, and check out the online
users’ forum as well.
These individual documents are also
available on the CD-ROM, as well as on
our website. As new application support
becomes available, we will be posting
the information for free download.
36
8.1 Cubase VST - Windows
The US-428 is fully supported under
Cubase v5.xx for Windows, including
ASIO 16 and 24 bit drivers and control
surface mapping. Note that the US-428
is fully functional as both an audio and
32 channel MIDI interface in earlier
versions of Cubase as well. In the
previous
version
(v3.7x),
partial
functionality of the controller surface is
supported; however, to fully utilize the
features of the US-428 under Cubase
VST, it is necessary to run v5.00 or
later.
The full version of Cubase VST (as well
as VST Score and VST/32) support a
four band fully parametric EQ on each
channel. Of course, it’s supported on the
US-428 - each of the four bands of VST
are controlled by the four associated EQ
band selector buttons.
Under the OPTIONS / AUDIO
SETUP / SYSTEM menu, locate the
ASIO DEVICE selector and choose
one of the US-428’s ASIO drivers
(16 or 24 bit) as the device.
Under VST INPUTS, make sure both
pairs of inputs are open (green input
indicators are lit).
Note: these parameters save with the
song and are not globally remembered.
You will need to save the song as
DEF.ALL if you want the US-428 remote
setup to load automatically.
Open the US-428’s Control Panel
(Device
Manager).
From
the
pulldown menu, select “US-428
Native”.
You should now be ready to use
Cubase 5.0 with the US-428.
Before setting up the US-428 to work
with Cubase, please install the US-428 v
3.0 drivers. Begin the setup procedure
below with the US-428 plugged in and
powered on. If you have not already
done so, install Cubase VST
With Cubase 3.7 and earlier:
NOTE: Several revisions and bug fixes
were implemented in subsequent
updates to VST 5. We suggest you visit
Steinberg’s website and make sure
you’ve got the most current version.
Installing under Cubase 5.0 and later:
Open the Cubase application.
From the OPTIONS pulldown menu,
choose REMOTE SETUP / SETUP.
o Under REMOTE, select US428.
o Select US-428 CONTROL
for INPUT and OUTPUT.
Open the Cubase application.
From the AUDIO pulldown menu,
choose SYSTEM. In the ASIO dropdown menu, select the US-428 16or 24-bit ASIO drivers.
From the OPTIONS / VST REMOTE
menu, select CS-10. Select the US428 CONTROL PORT for the in and
out communication.
You should now be ready to use
Cubase 3.7x.
Note that support under older versions
of Cubase is limited. You will not have
access to unlimited fader channels or all
EQ and Aux sends. Full control will only
be available in VST 5.0 and later.
37
8.2 Cubase VST – MacOS
The US-428 is fully supported under
Cubase v5.00 for MacOS, including
ASIO 16 and 24 bit drivers and control
surface mapping. Note: the US-428 is
fully functional as both an audio and 32
channel MIDI interface in earlier
versions of Cubase as well. In v4.1,
partial functionality of the controller
surface is supported; however, to fully
utilize the features of the US-428 under
Cubase Mac, it is necessary to run
v5.00 or later.
Before setting up the US-428 to work
with Cubase, please install the US-428
MacOS v2.00 drivers, and set up the
OMS.
(Refer to the enclosed
documents on setting up both the
drivers and OMS.) Begin the setup
procedure below with the US-428
plugged in and powered on.
Under the OPTIONS / AUDIO SETUP /
SYSTEM menu, locate the ASIO
DEVICE selector and choose one of
the US-428’s ASIO drivers (16 or 24
bit) as the device.
Note: these parameters save with the
song and are not globally remembered.
You will need to save the song as
DEF.ALL if you want the OMS MIDI
setup to load automatically.
Open the US-428’s Control Panel
(Apple menu). From the pulldown
menu, select “US-428 Native”.
You should now be ready to use
Cubase 5.0 with the US-428.
With Cubase 4.1 and earlier:
Open the Cubase application.
From the OPTIONS pulldown menu,
choose MIDI SETUP / SYSTEM. Under
OMS COMPATIBILITY, select IN AND OUT.
From the OPTIONS pulldown menu,
choose MIDI SETUP / SYSTEM. Under
OMS COMPATIBILITY, select IN AND
OUT.
Still under the OPTIONS / MIDI SETUP /
SYSTEM menu, open the INPUT FROM
menu and enable all inputs shown for
the US-428 (MIDI 1, MIDI 2 and US-428
CONTROL)
Still under the Options / MIDI Setup /
System menu, open the INPUT FROM
dialog and enable all Inputs shown
for the US 428 (MIDI 1 AND 2 AND
US-428 CONTROL)
Note: these parameters save with
the song and are not globally
remembered. You will need to save
the song as DEF.ALL if you want the
OMS
MIDI
setup
to
load
automatically.
From the OPTIONS / VST REMOTE
menu, select CS-10. Select the US428 CONTROL PORT for the in and
out communication.
Installing under Cubase 5.0 and later:
Open the Cubase application.
Under the Options / Remote Setup
menu, select SETUP, and in the resulting
VST REMOTE dialog, select the US-428,
and US-428 CONTROL PORT for the
INPUT and OUTPUT communication.
38
From the OPTIONS / AUDIO / SYSTEM
menu, select the ASIO device tab
and choose one of the US 428’s
ASIO drivers (16 or 24 bit) as the
device.
Note: these parameters save with the
song and are not globally remembered.
You will need to save the song as
DEF.ALL if you want the OMS MIDI
setup to load automatically.
You should now be ready to use
Cubase 4.1.
39
8.3 Nuendo - Windows and
MacOS
The US-428 is fully supported under
Nuendo v1.xx for Windows and Mac,
including ASIO 16 and 24 bit drivers and
control surface mapping. We suggest
you make sure you’ve got the most
current update.
Before setting up the US-428 to work
with Nuendo, please install the US-428
v3.0 drivers. (Refer to the document on
installing the US-428 drivers with either
Win98SE/ME or Win2000.) Begin the
setup procedure below with the US-428
plugged in and power on. If you have
not already done so, install Nuendo.
Installing the US-428 under Nuendo:
Open the Nuendo application
From the DEVICES menu, choose
DEVICE SETUP.
Select the ADD/REMOVE tab. Select
“TASCAM US-428” from the device menu
and click ADD. TASCAM US-428 should
appear on the list of loaded devices on
the left side of the window.
Highlight US-428 and click the SETUP
tab. Select US-428 CONTROL PORT for
MIDI INPUT and MIDI OUTPUT.
Highlight VST MULTITRACK. In the ASIO
DRIVER pull-down menu, select ASIO
US-428 (16- or 24-bit) driver.
Highlight DEFAULT MIDI PORTS. Select
US-428 MIDI 1 or 2 from the INPUT and
OUTPUT drop-down menus.
From the DEVICES menu, choose VST
INPUTS. Make sure at least one pair of
inputs for the US-428 are set to active.
If you’re running Nuendo for the first
time, you’ll need to create a new project.
Select FILE/NEW PROJECT, and choose
EMPTY PROJECT.
You’ll then need to add tracks to the
project.
Select the PROJECT/ADD
TRACKS menu. This can be done oneat-a-time by choosing the type of track
(AUDIO, MIDI or GROUP), or by selecting
MULTIPLE.
Once you’ve created Audio tracks, you
can open the VST Mixer (DEVICES/VST
MIXER, or press F1 on the US-428 or F3
on your computer keyboard).
You
should have control of Nuendo’s faders,
mutes, transports and other basic
functions, as well as EQ and Aux sends.
The controller mapping for the US-428
within Nuendo largely follows the same
protocols as Cubase and Cubasis.
Refer to the US-428 manual for more
info on these functions. Refer to the
Nuendo manual for more info on basic
operations of the program.
40
8.4 ProTools – Windows and
MacOS
The US-428 can control Digidesign's
Pro Tools software application on both
the MacOS and the PC. Digidesign
offers a free version, ProTools Free, that
is an attractive application for use with
the US-428. On the Macintosh it uses
SoundManager for audio, and Windows
Multimedia (MME) on the PC. You can
see compatibility details and can order a
free CD-ROM of Pro Tools Free at
www.digidesign.com.
Note: At the time of this writing, the
downloadable MacOS version (5.0.1)
supports the use of remote control
hardware, but the Windows version
does not. The CD-ROM version of
ProTools Free, however, contains
control hardware support in both MacOS
and Windows versions, and thus should
be quite compatible with the US-428. If
you have the downloaded Windows
version, you can download the
additional files necessary for control
hardware support. As of this writing,
this file is located at:
http://download.digidesign.com/support/
digi/windows/pt/MIDIControllers501.zip .
Pro Tools Free: This free software
application offers eight tracks of digital
audio and 48 tracks of MIDI. You can
record up to two inputs simultaneously,
and use the US-428 control surface to
control mixing, plug-ins, automation, and
more.
Before using the set-up information
provided in this chapter, first install Pro
Tools Free (and OMS if you’re on a
Mac) as described in the ProTools
document "PT FREE Quick Start
Guide.pdf" that comes with the Pro
Tools Free download. Make sure that
Pro Tools Free is working using your
computer's built-in speaker before
proceeding further. You can use the
sample project provided with Pro Tools
Free to test it.
To use the US-428 in this set-up, you
must have version 2.00 or later of the
US-428 driver installed on your system.
Before using this set-up document, first
read the documentation on installing the
US-428 drivers.
SETTING UP THE US-428
Pro Tools Free can only use Sound
Manager input and output on the Mac or
Windows MME input and output on the
PC. Note that this is not required
though. For example, you can use the
US-428 to control Pro Tools while
sending Pro Tools’ audio I/O through a
different device, even the Mac’s built-in
sound system.
Version 2.00 and later of the US-428
driver includes special emulation
software to let the US-428 act like a JL
Cooper CS-10™ attached to Pro Tools.
This is different than the normal CS-10
emulation mode since Pro Tools uses it
in some special ways. In the US-428
control panel, select “Pro Tools® CS-10”
for the control protocol.
You might need to adjust the audio
latency for your system. Do this in the
System tab of the US-428 control panel.
Using a smaller setting will reduce the
audio input to output latency through
Pro Tools Free, but also increases the
chance of audio drop outs. A setting of
41
1024 works well on many computers. If
you get an error message when playing
that says “You’re running out of CPU
power. Take out some plug-ins to free
up CPU power” then you should first try
increasing your latency setting. You
might also adjust your CPU usage limit
under the Setups/Hardware… menu
item. For advice on low-latency input
monitoring, see the Input Monitoring
section below.
SETTING PRO TOOLS TO USE THE US-428
CONTROL SURFACE
Start Pro Tools and load or start a
new session, then do the following:
Open the US-428 Control Panel.
Select CS-10 PROTOOLS from the
pulldown menu.
Under MIDI/Input Devices… make
sure that “US-428 Control Port” is
checked
Choose Setups/Peripherals and
select the “MIDI Controllers” button
On line #1 select “CS-10” under
“Type”
Select “US-428 Control Port” under
“Receive From” and “Send To”
Select “8” under “# Ch’s”
Click “OK” in the Peripherals window
“Pro Tools CS-10” protocol emulates a
CS-10 while communicating with Pro
Tools.
INPUT MONITORING
With Pro Tools Free, you can monitor
your inputs using on-screen controls,
including listening to plug-in effects
applied to input in real time. As an
engineer, this can be quite handy, but
as a performer it is less than ideal since
the input to output latency (time delay
from input to output signal) is tens of
milliseconds long. That's long enough to
ruin your timing if you are trying to
record while listening to previously
recorded tracks (overdubbing).
For ultra-low latency monitoring (<
1.5msec), you can instead use the US428's hardware input monitoring feature.
Using this technique, you won't hear
plug-in effects being applied to your
inputs, but your timing will be rock solid.
Here's how to do it:
For record enabled tracks, assign
their output to an unused bus. This
way, you won't hear Pro Tools’ high
latency monitor output.
To test the set-up, you should be able to
move a fader or press a transport key
and see that Pro Tools is responding.
Push the "INPUT MONITOR" key on
the US-428. Now the first 4 channel
strips control the input monitor level
of the 4 inputs.
HOW TO USE THE US-428 WITH PRO
TOOLS
Adjust the mute, level, and pan
settings for the 4 inputs.
The original CS-10 has 8 faders, a row
of 8 keys and LEDs above these keys, a
data wheel with a button on each side of
it, left/right keys, up/down keys with
LEDs, transport keys, 6 potentiometer
knobs, and 10 general purpose keys.
The Pro Tools interface for this device
maps all these controls onto Pro Tools
features. Since the US-428 has a
different (but similar) set of controls, the
Push "INPUT MONITOR" again to
exit this mode.
You can adjust your hardware input
monitor settings at any time, even in the
middle of a recording pass.
42
If "Audio During Fast Forward/Rewind"
is
not
selected
under
Setups/Preferences.../Operation, then
you can tap the REW or FFWD keys to
move backward or forward in steps.
(The step size depends on your
selected time display mode.) Or you can
hold down the REW or FFWD keys to
move the time line continuously.
"PASS THROUGH NULL" CONTROLS
Illustration 8.01 – Pro Tools Keys
MODIFIER KEYS
Modifier keys are held down to alter the
action of a knob or other key. The Shift,
Control, Option, Alt and/or Command
keys found on your keyboard are also
mapped to US-428 keys, and either the
keyboard or US-428 key gives the same
behavior. In the key summary on the
last page, a listing like “SET+PLAY”
means hold down the SET key and then
press the PLAY key. This is the same as
holding the keyboard SHIFT and
pressing PLAY.
TRANSPORT CONTROLS
The five transport keys on the US-428
operate exactly like the on-screen
transport buttons. This includes some
special behaviors. You can hold the
SET key and press PLAY to play in halfspeed mode. You can hold the ASGN
key and press RECORD to cycle
through the different record modes
(Normal,
Destructive,
Loop,
QuickPunch).
In using the US-428 with Pro Tools, the
physical faders and rotary control
positions at times will not match their
on-screen counterparts. When you
move a control, like a level fader, pan
control, or effect parameter knob, it will
not affect the on-screen control until it
has moved past the on-screen position,
called the null point. The on-screen
control will then stay locked to the
physical control after this. Once you
have stopped moving the control, it will
still stay locked until the Touch Timeout
time has passed. Then, once again, you
have to pass through the null point to
regain control. (You can adjust the
Touch
Timeout
setting
in
Setups/Preferences.../Automation.)
CHANNEL STRIPS
Each channel strip has controls for level,
mute, solo, select, and record enable.
The channel strip fader controls the
corresponding on-screen level fader, but
remember that you must move it
through the on-screen position before it
takes effect. As you start to move a
fader that is not locked to its on-screen
counterpart, either the HI-MID or LOMID LED will light up to show you which
direction you need to move the fader to
reach the null point.
You can press the MUTE keys to
mute/unmute a channel. The MUTE light
displays the current MUTE state for that
43
channel. If you press the SOLO key, the
SOLO LED will light up and you are in
SOLO mode. Now the MUTE keys
become SOLO keys for the 8 channels,
and the MUTE lights become SOLO
lights. Press the SOLO key again, and
you are back in MUTE mode.
Pressing a SELECT key selects a track
for panning, send level, or plug-in
parameter control, and deselects other
tracks. Once selected, its on-screen
name will be highlighted in green. Hold
the SET key and press SELECT to
toggle the selection of a track for editing,
deleting, etc. Its on-screen track name
will get a white background.
You can move to different banks of 8
channel strips by using the BANK keys
(<BANK and BANK>). Pressing these
will move the selection by 8 to the right
or left (or as far as possible) and the
MUTE and REC lights will be updated
for the currently active channel strips.
The currently selected track for panning,
etc. will also move (and the same green
LED will stay lit).
CHANGING PARAMETERS
When a track is selected, you can use
the four rotary knobs in different ways to
control the track's pan setting, send
levels, and plug-in parameters. There
are different sets of parameters for a
track that these four knobs can control.
The "top" set includes pan, and five
send levels. With a track selected, you
get to its top parameter set by holding
LOCATE> and pressing the HIGH key.
The HIGH LED lights to show that the
top set is selected.
Now you can move the PAN knob
(through the null point!) to change the
pan setting for the selected track. You
can also change the send level for all
five sends, A through E. (See the
summary at the end for details.) Hold
the SET button while moving a knob for
finer control.
On screen you can select any plug-in
and display its settings. The track for the
plug-in, if it is different than the selected
track, will have its name highlighted in
red. Load the "4-band EQ II" plug-in in
an insert. Now press the LOW button
several times. As you do, a set of plugin parameters is highlighted (up to 6 at a
time for a plug-in). The set goes to the
bottom then cycles back to the top. Now
try turning an EQ knob back and forth.
Once it moves through the parameter's
null point, you can control it with the USknob. All six plug-in parameters selected
can be controlled (only 4 are used per
set for this EQ). See the summary at the
end for details, and for more on using
plug-ins with Pro Tools, see "DigiRack
Plug-Ins Guide.pdf" that came with Pro
Tools.
SCRUBBING AND SHUTTLING
The data wheel on the US-428 can be
use to scrub and shuttle audio in Pro
Tools, and to create selections of data
for editing. Here's a brief example of
how to use these features to select
some audio. Please refer to the CS-10
chapter of the MIDI Controller Guide
(listed below) for lots of details.
This description assumes that "Edit
Insertion Follows Scrub/Shuttle" is
disabled under
Setups/Preferences.../Operation. Press
F3 to go into shuttle mode, and move
the data wheel to shuttle the cursor near
your desired start point. Press F2 to go
into scrub mode. Scrub the audio with
the data wheel to find your approximate
start point. Now hold down SET and
scrub towards the end point. Hey, you're
creating a selection. Press <BANK to go
to the start of the selection, hold down
SET and F1, and scrub more finely,
adjusting the exact selection start point.
44
Press BANK> to do the same to trim the
end point. Now press F2 or STOP to exit
scrub mode.
You can switch between scrub and
shuttle modes at any time, and can
leave scrub or shuttle mode by pressing
the button with the lit up LED or STOP.
Note that the normal transport controls,
and much else, are disabled when in
scrub or shuttle mode. Again, the Pro
Tools documentation has much more
details about using a MIDI controller for
such functions. Check it out.
ZOOM/SCROLL/EDIT
Several key commands, listed in the
Summary, exist to perform various
zooming,
scrolling,
and
editing
functions.
FIND OUT MORE
More information about how Pro Tools
uses external MIDI controllers, and the
CS-10 in particular, can be found on
Digidesign’s web site. Their guide can
be found at:
www.digidesign/support/docs/MIDI_Con
trollers_Guide.pdf.
45
8.4.1 Setting up SoundManager
Support
The Macintosh Sound Manager is a
standard 2-channel software interface
for playing and recording sound on a
Mac. The audio inputs and outputs
(speakers) that are built into any
Macintosh use the Sound Manager
interface, and essentially every Mac
application that uses sound supports it.
This includes not only audio recording
and editing programs, but also games,
video editors, web browsers, MP3
players, and even Macintosh beeps and
system sounds. Even some audiooriented program only support Sound
Manager I/O, such as Digidesign’s Pro
Tools Free. The Sound Manager input
and output sources are selected by
control panels. The control panels used
are different in MacOS 8.6 and 9.0, and
are explained separately below.
MacOS 9.0
The “Sound” control panel in MacOS 9.0
is used to select Sound Manager inputs
and outputs. With this control panel
active, click on the left of the window
where it says “Output” to display the
possible
Sound
Manager
output
devices. On the right, click on “US-428”
to select it as the Sound Manager
output. The US-428 has its own output
volume controls, so the output volume
slider can only be able to mute or
enable sound output. Moving the
volume slider to the right or clicking on it
will send a system beep out the US-428
outputs.
When you click “Input” on the left, the
available input devices appear on the
right. Click on “US-428” to select it as
the Sound Manager input device. Below
it are two choices for “Input Source”:
either A:B or C:D. You can select either
as the enabled input pair.
When an application is using the Sound
Manager inputs, this “Input Source” field
is grayed out, displaying the current
inputs but preventing you from changing
them here. You can still change the
input pair without quitting your program,
however. To do this, bring up the US428 control panel and go to the System
tab. You will find a selection there
labeled “Sound Manager Input.” Here
you can change the input pair at any
time, even when an audio program is
active. The grayed out “Input Source”
field in the “Sound” control panel “Input”
section will display any input changes
you make.
MacOS 8.6
The “Monitors and Sound” control panel
in MacOS 8.6 has a “Sound” section. It
displays the currently selected Sound
Manager output and lets you select
among several “Built In” input sources. It
cannot be used to select the US-428 as
the Sound Manger input or output.
The “Sound” control panel has a
selection line at the top to let you
choose among “Alert Sound,” “Sound
In,” “Sound Out,” and “Volume”
windows. (Note: If your “Sound” control
panel does not have all these options,
you should use the alternate “Sound”
control
panel
found
in
Apple
Extras/Sound Control Panel.) With
“Output” selected, you can choose “US428” as the Sound Manager output.
Since the US-428 has its own output
46
volume control, its slider under “Volume”
in this control panel is only used to
enable or mute the US-428 output.
Under “Sound In” you can select the
“US-428” instead of the Mac’s Built-in
sources, but it doesn’t let you select
between the US-428’s A:B and C:D
input pairs. To do this, go to the “US428” control panel’s “System” tab. There
you will find a field labeled “Sound
Manager Input” that selects between the
two input pairs. You can change this
setting at any time, even while a
program is using the Sound Manager
I/O.
47
8.5 Digital Performer (MacOS)
The US-428 is supported in Digital
Performer v2.7 and later. Before setting
up the US-428 to work with Digital
Performer, please install the US-428
MacOS v3 drivers, and set up either
OMS or FreeMIDI.
(Refer to the
chapters on setting up both the drivers
and OMS. Information on setting up
FreeMIDI may be found in the Digital
Performer documentation)
Begin the setup procedure below with
the US-428 plugged in and powered on.
Locate the Digital Performer Control
Surface Plugin on the US-428 CD-ROM.
(If you’ve downloaded the driver from
our website, locate the folder on your
hard drive.) Drag it into the PLUGINS
folder within the DIGITAL PERFORMER
folder.
IMPORTANT: The Control Surface Plugin
must be in the PLUGINS folder within the
DIGITAL PERFORMER folder, along with
the Digital Performer application itself.
Failure to use the correct folder will
result in non-performance.
Next, verify that the ASIO drivers are
installed correctly. Open the ASIO
DRIVERS folder within the DIGITAL
PERFORMER folder. Verify that this folder
contains both the US-428’s 16 bit and
24 bit ASIO drivers. (If not you can copy
them from the US-428 folder on the
Desktop, which was created during
installation.)
Open the US-428 Control Panel (Apple
menu). Select US-428 NATIVE from the
pulldown menu.
Open Digital Performer. Select
existing project, or open a new one.
an
From the BASICS / MOTU AUDIO SYSTEM
OPTIONS menu, select CONFIGURE
HARDWARE DRIVER. From the pulldown
menu that appears, select the ASIO
device option, and then select one of the
US-428’s ASIO drivers.
Select the BASICS / CONTROL SURFACE
SETUP menu. From the HARDWARE
pulldown menu, select the US-428 as
the Control Surface. Select US-428
CONTROL PORT from the MIDI
COMMUNICATION drop down menu. If
you wish to use the MIDI ports on the
US-428, you must go to the BASICS /
SET INPUT FILTER menu and check the
box marked ACCEPT INPUT FROM MMC
DEVICE.
Controller Surface Mapping
Note: The SET and REC ENABLE buttons
act as shift keys, and should be held
down while pressing other buttons to
modify their behavior.
Transport Controls:
STOP Stop, or rewind if already stopped
PLAY Play toggle
REC
Record toggle and one-touch recording
REW
Fast rewind (REW LED lit)
FFWD Fast forward (FFWD LED lit)
LED
SET + REW
Slow
rewind
(REW
flashing)
SET + FFWD
Slow forward (FFWD LED
flashing)
(If you select Fast or Slow Forward
mode while playing, Digital Performer
will play at double or half speed.)
48
<<LOCATE
LOCATE>>
SET + <<LOCATE
time
SET + LOCATE>>
time
Go to beginning of song
Go to end of song
Set Memory Start to current
Set Memory End to current
Channel Controls:
The US-428 has 8 channel strips and a
master fader. The master fader controls
the volume for any and all tracks that
contain master faders. Regular channel
strip faders never affect a master fader
track.
Each channel strip contains a fader, a
SELECT button, a SELECT LED, a
RECORD LED, a MUTE button, and a
MUTE LED. The eight channel strips
affect a bank of eight contiguous tracks
within Digital Performer’s Mixing Board
window.
The set of tracks being
controlled may be changed as described
in the “Bank Selection” section below.
The channel fader directly controls the
volume of a track (unless it’s a master
fader track). Select a track by pressing
the SELECT button. The corresponding
SELECT LED will light. Pressing a SELECT
button will deselect any previously
selected track(s).
With the TRACK
window active, the currently selected
track is highlighted.
Pressing SET + SELECT will toggle the
select state of a track. This may be
used to select or deselect multiple
tracks, or to change the set of selected
tracks.
The PAN knob will control the panning
for the selected track(s). Holding SET
while panning gives you finer control.
record enable state for that track. SET +
REC clears all record-enabled tracks.
The MUTE buttons control both mute and
solo status of a track. When the SOLO
LED is unlit, pressing a MUTE button
toggles the mute status of a track, and
the MUTE LED’s reflect the mute status of
the track. Pressing the SOLO button
toggles the Global Solo State, indicated
by the lit SOLO LED. When the SOLO led
is lit, pressing a MUTE button toggles the
solo state of the track, and the MUTE LED
reflects the solo status of the track.
(When the last track’s SOLO is cleared,
the Global Solo Status is automatically
cleared by Digital Performer, and the
tracks’ mute status is once again
shown.) SET + SOLO clears all mutes
when the SOLO led is not lit, or clears all
solos when the SOLO LED is lit.
Aux Send Controls:
Audio tracks have four aux send levels
and aux send mutes. (To see them,
display the send field in the track
window.) To change these controls,
select a track(s) and press the AUX1,
AUX2, AUX3 or AUX4 button. Its LED will
light, indicating that the DATA WHEEL
now controls that function. Moving the
DATA WHEEL will now control the
selected Aux Send level for the selected
track(s). Holding SET while moving the
DATA WHEEL allows for finer control.
Pressing the currently selected AUX
button will turn off the AUX LED and the
DATA WHEEL will resume normal
operation. Pressing a different AUX
button will select a different Aux Send to
be controlled. Pressing SET + an AUX
button will toggle the corresponding
send mute status for the selected
track(s).
The REC button acts like a shift key with
the SELECT buttons. Holding REC and
pressing a SELECT button toggles the
49
Bank Selection:
<<BANK
BANK>>
SET + <<BANK
SET + BANK>>
GAIN
FREQ
Q
in/out
SET +Q
Shift 8 tracks to the left
Shift 8 tracks to the right
Shift 1 track to the left
Shift 1 track to the right
If less than 8 tracks remain to the left or
right, the bank buttons will shift as many
tracks as available. The <<BANK LED is
lit if you can shift further left, and the
BANK>> LED is lit if you can shift further
right. Performing any banking operation
will automatically bring the Mixing Board
window to the front.
Note that banking actions are disabled if
the REC button or any SELECT button is
being held down. This is to prevent
banking during a possible updating of
tracks' automation data.
When changing banks, a physical fader
position
might
not
match
the
corresponding channel’s on-screen
fader’s position. Pressing the NULL
button places the US-428 into Null mode
and lights the NULL LED. In this mode,
the fader strips’ red REC and green SEL
LED’S display whether the fader is too
high (REC LED on) or too low (SEL LED
on). When both are lit, the physical
fader matches the on-screen fader’s
position. Press NULL again to return to
normal operational mode.
EQ Controls
If you place a PARAEQ 4-BAND effect in
the topmost insert slot for an audio
track, the US-428 can directly control
that EQ. Pressing the LO, LOMID, HIMID
or HI buttons will activate the EQ
controls for the first (leftmost) selected
track. When the EQ controls are active,
one of the LO, LOMID, HIMID or HI LEDs
will be lit. Pressing the button below
that led will deactivate the EQ controls
(which is different from deactivating the
EQ inserted effect).
GAIN
SET + GAIN
FREQ
band
to
Fine filter gain adjust
Change filter frequency for selected EQ
SET + FREQ
Q
the
Change filter gain for selected EQ band
Fine filter frequency adjust
Change filter bandwidth for selected EQ
SET + Q
Fine filter bandwidth adjust
SET + Lo, LoMid, HiMid or Hi
Cycles
through various filters (and bypass) for selected
EQ
SET + NULL
status
Window Navigation
SET + F1
SET + F2
SET +F3
Zoom window vertically in/out
With the EQ controls active,
following controllers are functional:
Fader Nulling:
F1
Toggle Mixer window to front/back
F2
Toggle Track Overview window
front/back
F3
Cycle through the open windows
Scroll window right/left
Scroll window up/down
Zoom
window horizontally
Toggle
EQ
bypass
switch
You can also use the PARAEQ 2-BAND
effect in the top insert position, in which
case only the LO and LOMID bands are
available.
Enter Insert Parameter mode
Save open file
Close the front window
50
Insert Parameter Controls
Pressing SET + F1 lights the F1 LED
indicating that insert parameter control
mode is active. In this mode you can
control parameters for insert B, C, D or
E for the leftmost selected track. The
topmost insert slot (A) is reserved for
the PARAEQ 4-BAND insert and direct
control by the normal EQ functions
described in the previous section:
Select a track (when multiple tracks
are selected, the leftmost/lowest is
used)
Insert an effect in one of the lower
four slots for that track
Press SET + F1 (F1 led will light)
Press LO, LOMID, HIMID, or HI to
select an insert slot. The effects
window will appear for the selected
insert.
Now
the
Data
Wheel
will
increment/decrement parameter 1 for
the selected effect. Holding Set while
turning the data wheel will change the
parameter faster. Press F3 to move up
a parameter number, or press F2 to
move down a parameter number. This
will allow you to access any effect
parameter.
The Q knob controls the parameter one
above the DATA WHEEL. FREQ controls
the parameter two above it, and GAIN
controls the parameter three above it.
This gives you simultaneous access to
four consecutive parameters. These
knobs also respond to holding the SET
button for faster changes.
Pressing SET + NULL will toggle the
bypass for the selected insert effect.
You can exit insert parameter control
mode by pressing F1 or any AUX button.
You can also press any of the EQ
buttons to change which effect on a
track you’re controlling. You can also
select a different track and parameter
slot.
Automation Controls
SET + RECORD
Cycle
selected
tracks through automation record modes
SET + PLAY Cycle selected
through automation play modes
tracks
SET + STOP Turn automation off for
selected tracks.
To change the automation state for a
master fader, hold the REC button down
to select it before pressing the above
buttons.
In Latch modes, the movement of a
control (fader, pan, knob, wheel) starts
updating that parameter.
In Touch
mode, the SELECT button acts as the
touch sensor for that track. Holding a
SELECT button “touches” that track’s
parameters and begins updating;
releasing SELECT stops the updating.
The REC buttons act as touch sensors
for the master fader.
The BANK, EQ and DATA WHEEL
buttons (AUX 1-4, ASGN and F1-3) are
disabled when any SELECT button is
being held down.
This prevents
disruptions while automation data is
being used.
51
Two notes related to using the US-428
for automation and the BASICS /
AUTOMATION SET-UP dialog box:
If you wish to disable a Global
Automation Enable type (e.g., Pan), you
must do it for both Audio and MIDI.
The Enable Automation Types under
Track Automation Configuration should
be set to All. It is not possible to
enable/disable automation on a trackby-track basis.
Note that using the SELECT button when
in a touch mode touches all the tracks’
automation types.
If you have
automation data recorded for a track
and want to update just the pan, for
example, latch mode may be easier.
Also, Send Level and Mute automation
moves are only made visible on the
mixing board screen if the send’s output
is assigned.
52
8.6 Cakewalk and Sonar
8.7 eMagic Logic
As of this writing, Cakewalk have not yet
completed their support for the US-428
in either Cakewalk Pro Audio 9 or
Sonar. They have assured us and their
users that they intend to do so soon.
For information on the current status of
official
support,
please
contact
Cakewalk directly.
eMagic have supplied an environment
for the US-428, which is included on the
CD. They have also been supplying
regular updates to this environment, so
we suggest you check the TASCAM and
eMagic websites for current info.
You will, however, find StudioWare
panels created by Doctor Dale, a US428
owner
and
long-time
Cakewalk/Sonar user.
While these
StudioWare panels are not officially
supported by TASCAM, they have been
an overwhelmingly popular download on
the US-428 Users’ Page, and we have
included them on the CD with the
author’s permission. You can also find
them on our website (and we suggest
you check there for available updates),
and Doctor Dale is available to support
them directly. Documentation is also
included.
For specific information on using the
US-428 with the Logic environment,
please refer to the accompanying
documentation.
53
8.8 Propellerheads Reason
This chapter will show you how to use
the TASCAM US-428 as the audio
output
and
control
input
for
Propellerhead’s
Reason
software
synthesizer. It assumes that you have
version 3 drivers (or newer) for the US428 installed, and is based on version
1.0.1 of Reason. For more on Reason,
please go to www.propellerheads.se.
The screenshots used here are from a
PC, but the Mac versions are essentially
identical.
Mac Only Note: To use the US-428 for
Reason’s audio output, make sure you
have copied your current US-428 ASIO
drivers into the “ASIO Driver” folder
where the Reason program is located.
Bring up the US-428’s control panel,
and select “Four Control Banks (Pots)”
under Control Surface/Protocol. This
protocol is recommended since it gives
you lots of virtual controls that Reason
can understand, namely 33 faders, 96
knobs, and 71 buttons. Please see
separate documentation on this control
protocol for details on its use.
If you intend to control Reason’s master
mixer fader from the US-428 (using the
428’s master fader, or any other
continuous control), the select “Master
fader sends MIDI only.” Otherwise
select “Master fader affects application
output and sends MIDI.”
Next, go to the “System” tab of the
control panel. In most computer set-ups,
you will be able to run at the lowest
latency with Reason. This depends on
your computer, and on the complexity of
your Reason performance. If you notice
any click-like distortion in your output
from Reason, you should try quitting
Reason, increasing the latency setting in
the control panel, and then restarting
Reason.
Illustration 8.04 – US-428 Control Panel (System Page)
Illustration 8.03 – US-428 Control Panel (Main Page)
Start
Reason
and
select
the
Edit/Preferences… menu item. Now
select the “Audio” page. Under “Audio
54
Driver” select “ASIO US-428 ASIO
Driver…” either the 24-bit or 16-bit
version. Also set your sample rate.
Now go to the “Advanced MIDI” page of
the Preferences, and select “US-428
Control Port” under “Remote Control.”
This tells Reason to receive US-428
control surface input to control Reason
knobs, faders, and buttons. You can
now close the Preferences window.
Illustration 8.06 – Reason (Advanced MIDI Page)
Under the Options menu, make sure
that “Enable MIDI Remote Mapping” is
checked, or select it once if it isn’t. This
lets control surface input affect the
Reason controls. To set-up the mapping
between US-428 buttons, faders, and
knobs, and the virtual Reason controls,
make sure that “Edit MIDI Remote
Mapping” under the Options menu is
also checked.
Illustration 8.05 – Reason (Audio Page)
Illustration 8.07 – Reason (MIDI Remote Page)
To map a US-428 control to a particular
Reason control, first use your mouse to
click on the control. The “MIDI Remote”
55
window will pop up. The first time you do
this in a session, you will need to check
the “Learn from MIDI’ box. Now simply
move the US-428 control you want to
use (fader, knob, button) and Reason
will automatically identify it and map it to
the Reason control the you previously
selected. You can select “OK” and now
Reason’s screen will show the channel
number and controller/note number over
the newly-mapped screen control.
Once we have set-up all the controls,
you can uncheck Options/Edit MIDI
Remote Mapping (which will leave the
screen cleaner). You can also save this
set-up file and use it as a template for
other projects.
56
8.9 Native Instruments B4
The US-428 Control Panel now includes
the addition of another Control Surface
Protocol in the drop-down box: "Native
Instruments B4", for mapping the US428's control surface to Native
Instruments' B4 virtual organ. (NOTE: A
demo version of the B4 can be
downloaded from the Native Instruments
website at
www.native-instruments.com).
NOTE: The following setup procedures
must be done with the B4 running as a
standalone application, rather than in
VST Instrument mode.
AUDIO SETUP:
In the B4 system menu:
•
•
•
•
•
Under "Audio Port" choose ASIO
Under "Audio Settings" choose
"ASIO US-428 (24 bit)"
Also under "Audio Settings" use
the buffer size slider to set a
value that is EQUAL TO the
value chosen in the US-428
Control Panel. Ideally, best
results will be achieved with a
buffer size setting of 256 to 512.
Note that if you change the
setting in the US-428, you will
have to update the setting in the
B4 the next time you start the
program. Failure to do this will
result in noise.
Under "Audio Routing" click the
Audio In "All Off" button, and
click the Audio Out "Default"
button.
MIDI SETUP:
•
Under "MIDI Settings" make sure
that you've selected the proper MIDI
IN ports. (For example, if you're
feeding a keyboard into US-428
MIDI In 1, choose:
o US-428 Port 1
o US-428 Control
(You MUST include "US-428 Control"
port, or the faders and other surface
control will not work)
•
Also in this dialog, select
o Upper manual = Channel 1
o Lower manual = Channel 2
o Pedal = Channel 3
o Leave
MIDI Input filtering
disabled.
Control Surface Mapping:
TIP: If you click on the characters “B4”
at the upper right of the B4 program,
you can rapidly switch between
Keyboard and Control views.
Keyboard View: Here you can access
the drawbars, rockers, expression
pedal, and Leslie speed. There are
three banks, accessible with the BANK
L and BANK R buttons on the US-428.
57
Bank 1:
• Faders 1-8 + master
=
DRAWBARS 1-9 ON THE UPPER MANUAL
• Mute 1
=
VIB LOW ON/OFF
• Mute 2
=
VIB UP ON/OFF
• Mute 3
=
ROTATOR SPEED
FAST/SLOW
• Mute 4
=
PERC ON/OFF
• Mute 5
=
DRIVE ON/OFF
• Mute 6
=
ROTATOR ON/OFF
• Mute 7
=
VELOCITY ON/OFF
• Data Wheel =
EXPRESSION
PEDAL
(Similar to Bank 1 except):
Faders 1-8 + master
=
DRAWBARS 1-9 ON THE LOWER MANUAL
Bank 3:
(Similar to Bank 1 except):
•
Faders 1-6 =
DRAWBARS 1-6 ON THE PEDAL MANUAL
Control View: All the previous controls
operate as before, and the EQ switches
and controls also allow these settings:
Bank 2:
With EQ High activated:
• GAIN =
TREBLE SLOW
• FREQ =
TREBLE FAST
• Q
=
TREBLE ACCEL
• PAN =
TREBLE TONE
With EQ Hi Mid activated:
• GAIN =
TUBE AMP DRIVE
• FREQ =
TUBE AMP VOL
• Q
=
TUBE AMP BODY
• PAN =
TUBE AMP BRIGHT
With EQ Lo Mid activated:
• GAIN =
MIC BALANCE
• FREQ =
MIC PAN
• Q
=
MIC SPREAD
• PAN =
MIC DISTANCE
With EQ Low activated:
• GAIN =
BASS SLOW
• FREQ =
BASS FAST
• Q
=
BASS ACCEL
• PAN =
BASS TONE
With Aux 1 activated:
• GAIN =
• FREQ =
• Q
=
• PAN =
PERC VOLUME
PERC DELAY
PERC HARMONIC
KEYCLICK AMT
With Aux 2 activated:
• GAIN =
• FREQ =
• Q
=
• PAN =
VIBRATO MIX
VIBRATO DEPTH
PERC HARMONIC
KEYCLICK AMT
58
8.10 Syntrillium Cool Edit
As this manual is being completed, the
current version of Cool Edit is 1.2a.
While there is no controller surface
support for the US-428 in this version,
Syntrillium has confirmed that the
version 2.0 update will contain full
support for the US-428.
If you are a Cool Edit user, you can still
run the US-428 as a high-quality audio
and MIDI interface even now. And since
Syntrillium expects to release the next
update very soon, chances are by the
time you read this support for the US428 will have been implemented. Check
with Syntrillium for current information
on the status of US-428 support. When
it is available, we will also post
information and setup documentation on
our website.
59
8.11
Notes
Applications
on
Other
The US-428’s functionality can be
expanded even further in a number of
ways. Section 8.11.1 details the US428’s Four Control Banks Mode – this
special mapping of the US-428’s control
protocol allows it to send out a
significantly increased number of
controller messages by creating four
distinct layers of controls, switchable
with a single modifier key. This is very
useful for controlling such complex
multi-layered
applications
as
Propellerheads’ Reason (detailed in
section 8.8), as well as many of the
currently-available virtual synths.
Section 8.11.2 details using the US-428
with keystroke emulation to address
applications which do not support
standard MIDI controller commands.
While these applications are not
officially supported by the US-428, many
additional uses for the US-428 have
been developed by creative users
worldwide. We have set up an area on
the TASCAM website, the US-428
Users’ Page, where users can share
resources and information on new and
creative uses for the US-428.
Please note that the applications
described in Section 8.11.2 and on the
US-428 Users’ Page are not officially
supported by TASCAM.
Support is
offered by the individuals who have
created these individual controller maps.
Please bear in mind that these are
private
individuals,
sharing
their
knowledge and creativity voluntarily – if
you need to contact any of the
individuals listed here or on the Users’
Page, be considerate of their time and
their generosity, and reasonable in your
requests.
8.11.2 Four Control Banks Mode
These two control protocols are
intended to provide better control of
software synthesizers and samplers by
allowing the US-428 to generate scores
of MIDI controller messages, not just a
dozen or so. It does this in several
ways, most importantly by supporting
four independent “banks” of control
surfaces.
The two protocols, which are listed in
the US-428 control panel as “Four
Control Banks (Pots)” and “Four Control
Banks (Encoders)”, are almost identical.
They only differ in how the rotary
encoders are interpreted. Each protocol
is described in detail below. There is
also a .GIF file included which
summarizes
controller
and
note
numbers, and gives a graphical
representation of the control banks.
The purpose of this protocol is to
provide an operational mode in which
users can program the US-428 to work
with software synths and other
applications requiring the mapping of a
large number of messages. The ability
of the US-428 to work in this mode will
enable users to create their own
templates for use with virtual synths and
other applications.
Banks
There are four banks, or sets, of
controls. Think of each bank as a
“layer”….the US-428’s control surface
sends out a different set of messages
for each bank. The active bank is
60
indicated by its associated AUX LED
(e.g., AUX1 is lit for Bank1; AUX2 is lit
for Bank2, etc.). Banks can be selected
directly by pressing one of the AUX
buttons; they can also be selected
sequentially with the BANK button.
button acts like a shift/modifier key for
the MUTE buttons. Pressing the SOLO
button (SOLO LED is lit) causes the
MUTE buttons to transmit a different
note than when the SOLO LED is not lit.
(When you first select the Banks
protocol, it opens with Bank1 active.)
When SOLO LED is off:
MIDI Notes and Controllers Nomenclature used in this document
Some button presses result in the US428 sending a MIDI Note On message
to the application via the US-428 Control
Port, while other actions may send a
MIDI Controller message. The note or
controller number sent depends, in most
cases, on the currently active bank. For
example, Fader 1 is listed as:
Fader 1
MIDI Controller (0 + 32*B)
The “B” here means the Bank number
minus 1. When Bank 1 is active, B = 0;
when Bank 4 is active, B = 3. This
means that moving Fader 1 sends the
current fader position as a MIDI
controller message (a value of
0…..127), with the MIDI controller
number being 0 in Bank1, 32 in Bank2,
64 in Bank3, and 96 in Bank4. This
allows the single physical Fader 1 to act
as four different controllers, one in each
bank.
MIDI messages are always sent and
received on channel 1 of the US-428
Control Port, except for “Global
Controls” (described below), which are
sent and received on channel 2.
MUTE Buttons
Pressing a MUTE button sends a MIDI
Note On message with a velocity of 127.
Releasing the button sends a Note On
message with a velocity of 0. The SOLO
MUTE 1 button
MUTE 2 button
MUTE 3 button
MUTE 4 button
MUTE 5 button
MUTE 6 button
MUTE 7 button
MUTE 8 button
sends
sends
sends
sends
sends
sends
sends
sends
MIDI note (0 + 32*B)
MIDI note (1 + 32*B)
MIDI note (2 + 32*B)
MIDI note (3 + 32*B)
MIDI note (4 + 32*B)
MIDI note (5 + 32*B)
MIDI note (6 + 32*B)
MIDI note (7 + 32*B)
When SOLO LED is on:
MUTE 1 button
MUTE 2 button
MUTE 3 button
MUTE 4 button
MUTE 5 button
MUTE 6 button
MUTE 7 button
MUTE 8 button
sends
sends
sends
sends
sends
sends
sends
sends
MIDI note (8 + 32*B)
MIDI note (9 + 32*B)
MIDI note (10 + 32*B)
MIDI note (11 + 32*B)
MIDI note (12 + 32*B)
MIDI note (13 + 32*B)
MIDI note (14 + 32*B)
MIDI note (15 + 32*B)
SELECT Buttons
In much the same manner as with the
MUTE and SOLO buttons, the SELECT
buttons can also send one of two
possible MIDI note messages. The REC
button acts like a shift/modifier key for
the SELECT buttons. The note sent
depends on whether the REC button is
lit or not.
When REC LED is off:
SELECT 1 button sends
SELECT 2 button sends
SELECT 3 button sends
SELECT 4 button sends
SELECT 5 button sends
SELECT 6 button sends
SELECT 7 button sends
SELECT 8 button sends
MIDI note (16 + 32*B)
MIDI note (17 + 32*B)
MIDI note (18 + 32*B)
MIDI note (19 + 32*B)
MIDI note (20 + 32*B)
MIDI note (21 + 32*B)
MIDI note (22 + 32*B)
MIDI note (23 + 32*B)
61
When REC LED is on:
SELECT 1 button sends
SELECT 2 button sends
SELECT 3 button sends
SELECT 4 button sends
SELECT 5 button sends
SELECT 6 button sends
SELECT 7 button sends
SELECT 8 button sends
MIDI note (24 + 32*B)
MIDI note (25 + 32*B)
MIDI note (26 + 32*B)
MIDI note (27 + 32*B)
MIDI note (28 + 32*B)
MIDI note (29 + 32*B)
MIDI note (30 + 32*B)
MIDI note (31 + 32*B)
In any given bank, the last active
SELECT button will be remembered. If
you last used SELECT 3 in Bank 1, and
then changed to Bank 4, when you
return to Bank 1 SELECT 3 will be
active.
Channel Faders
Moving any of the 8 channel faders
sends the current fader position as a
MIDI controller message:
FADER 1 sends
FADER 2 sends
FADER 3 sends
FADER 4 sends
FADER 5 sends
FADER 6 sends
FADER 7 sends
FADER 8 sends
MIDI controller (0 + 32*B)
MIDI controller (1 + 32*B)
MIDI controller (2 + 32*B)
MIDI controller (3 + 32*B)
MIDI controller (4 + 32*B)
MIDI controller (5 + 32*B)
MIDI controller (6 + 32*B)
MIDI controller (7 + 32*B)
In any given bank, the last known fader
positions for all 8 channel faders will be
remembered. When switching between
banks, the FADER NULL function may
be used to align the fader positions just
as it is in Native Mode.
The Pan Knob
Turning the PAN knob sends a
controller message. The MIDI controller
number used depends on the selected
bank, but also on the currently lit
SELECT LED. If “S” represents the
currently lit SELECT LED number, then
the PAN knob sends:
MIDI controller (7 + S + 32*B)
Again, the “B” here means the Bank
number minus 1. This means that
moving the PAN with SELECT LED 1 lit
sends a MIDI controller message (a
value of 0…..127), with the MIDI
controller number being 8 in Bank1, 40
in Bank2, etc.
PAN/SELECT 1 sends MIDI controller (8 + 32*B)
PAN/SELECT 2 sends MIDI controller (9 + 32*B)
PAN/SELECT 3 sends MIDI controller (10 + 32*B)
PAN/SELECT 4 sends MIDI controller (11 + 32*B)
PAN/SELECT 5 sends MIDI controller (12 + 32*B)
PAN/SELECT 6 sends MIDI controller (13 + 32*B)
PAN/SELECT 7 sends MIDI controller (14 + 32*B)
PAN/SELECT 8 sends MIDI controller (15 + 32*B)
Each bank simulates 8 fixed-position
pan pots initially centered at MIDI value
64. Turning the PAN knob one click left
decreases the value by 8, down to 0;
turning it to the right increases the value
by 8, up to 127.
Holding the SET button places the PAN
knob in fine mode, and the increments
increase and decrease in values of 1.
(Note that once SET is released and
PAN returns to coarse mode, the values
will re-align to multiples of 8. For
example, if the current value is 60 when
SET is released, the next two clicks will
be 64 and 72.)
EQ Knobs
Much like the PAN knob, the EQ knobs
simulate fixed-position pan pots. In each
of the four banks, each of the three EQ
knobs sends a different MIDI controller
message depending on which EQ band
LED is lit. (Three EQ knobs times four
EQ bands times four banks.) Pressing
62
an EQ bank button lights the associated
LED, and the last selected EQ band for
each of the four banks is remembered.
To describe the MIDI controller numbers
used for the EQ knobs, we will number
the EQ bands from bottom to top; LO=0,
LO MID=1, HI MID=2, HI=3. “E”
represents the currently-active EQ
band/LED:
GAIN knob
sends
MIDI controller (18 + 3*E + 32*B)
FREQ knob
sends
MIDI controller (17 + 3*E + 32*B)
Q knob
sends
MIDI controller (16 + 3*E + 32*B)
these global controls are transmitted on
MIDI channel 2 of the US-428 control
port (as opposed to all the bank-related
controls, which transmit on channel 1 of
the control port).
MASTER fader
REW button
FFWD button
STOP button
PLAY button
RECORD button
<LOCATE button
LOCATE> button
sends
sends
sends
sends
sends
sends
sends
sends
MIDI controller 7
MIDI note 0
MIDI note 1
MIDI note 2
MIDI note 3
MIDI note 4
MIDI note 5
MIDI note 6
Controlling LED’s
The values sent follow the same rules
as described for the PAN knob,
including coarse and fine control with
the SET button.
Data Wheel
The DATA wheel will also send 4
different
MIDI
controller
number
messages in each of the four banks.
The controller number sent depends on
whether the ASN, F1, F2 or F3 LED is
lit.
If we label the currently-lit LED as"F",
and number the buttons as ASN=0;
F1=1; F2=2; and F3=3, then the DATA
wheel sends MIDI controller number:
DATA Wheel
sends
MIDI controller (28 + F + 32*B)
Again, the same rules apply as with the
PAN and EQ knobs, including the
coarse and fine increment modes as
modified by the SET button.
Global Controls
Some of the US-428 controls have the
same behavior in all four banks. These
include the MASTER fader, LOCATE
buttons, and transport buttons. All of
Some LED's may be controlled by the
application. LED's are turned on with a
Note On message with a velocity of 127,
and turned off with a Note On message
with a velocity of 0. Four banks of MUTE
and REC LED's can be controlled by
sending messages to channel 1 of the
Control port. Transport LED's can be
controlled by sending messages to
channel 2.
MUTE 1 LED
MUTE 2 LED
MUTE 3 LED
MUTE 4 LED
MUTE 5 LED
MUTE 6 LED
MUTE 7 LED
MUTE 8 LED
MIDI note (0 + 32*B)
MIDI note (1 + 32*B)
MIDI note (2 + 32*B)
MIDI note (3 + 32*B)
MIDI note (4 + 32*B)
MIDI note (5 + 32*B)
MIDI note (6 + 32*B)
MIDI note (7 + 32*B)
REC 1 LED
REC 2 LED
REC 3 LED
REC 4 LED
REC 5 LED
REC 6 LED
REC 7 LED
REC 8 LED
MIDI note (8 + 32*B)
MIDI note (9 + 32*B)
MIDI note (10 + 32*B)
MIDI note (11 + 32*B)
MIDI note (12 + 32*B)
MIDI note (13 + 32*B)
MIDI note (14 + 32*B)
MIDI note (15 + 32*B)
REW LED
FFWD LED
PLAY LED
RECORD LED
MIDI note 0
MIDI note 1
MIDI note 3
MIDI note 4
63
Four Controller Banks (Encoders)
This protocol is nearly identical to the
"Four Controller Banks (Pots)" protocol.
The only difference is the treatment of
the rotary encoders (GAIN, FREQ, Q,
PAN and DATA Wheel).
Instead of emulating potentiometers, a
turn one click to the right would send a
MIDI value of 68 (or 65 if SET is held
down). A turn one click to the left would
send a MIDI value of 60 (or 63 is SET is
held down). The result makes changing
banks "seamless" to the user.
Initialization
When one of these protocols is first
selected, SEL 1, LO and ASN are
selected in all four banks, and BANK1
(AUX1) is selected. In "Four Controller
Banks (Pots)" mode, all rotary controls in all
four banks are set to the physical fader
positions. The channel faders in the other
three banks are set to 0 value.
Illustration 8.02 – US-428 Four Controller Layers
64
8.11.2 Keystroke Emulation
As we’ve mentioned throughout this
manual, the US-428 is a very versatile
device, capable of controlling a wide
variety of software applications. The list
of applications that have been tested by
TASCAM and approved for use with the
US-428 can be found on the US-428
News area of the TASCAM web site.
But beyond these approved software
applications, the US-428 can also be
used for slightly less comprehensive
control of a number of other
applications, by utilizing keystroke
emulation.
IMPORTANT NOTE: The files and
documents in this section have not
undergone full TASCAM quality control
testing. Use these resources at your
own risk. TASCAM assumes no liability
for any damage to the US-428, your
computer, peripheral devices or stored
files of any variety as a result of your
use of files or documents that are
referenced on this page. Also, TASCAM
does not assume any responsibility for
other content that may be viewable or
downloadable from any of the links on
the US-428 Users’ Page.
Many of these files and documents have
been created by US-428 users. While
TASCAM has made every effort to
check their reliability, the support of
these applications is not guaranteed.
our primary source for questions and
general support will be the individuals
supplying the applications. Many of
these applications may be under
continuing
development,
so
we
recommend you check the US-428
Users’ Page on a regular basis.
Once again, an important reminder:
Support for the following applications is
offered by the individuals who have
created these controller maps. Please
bear in mind that these are private
individuals, sharing their knowledge and
creativity voluntarily – if you need to
contact any of the individuals listed here
or on the Users’ Page, be considerate of
their time and their generosity, and
reasonable in your requests.
Some Info On Keystroke Emulation
In its Native mode, the US-428
communicates with the host application
by sending MIDI controller messages to
the program's GUI (Graphic User
Interface). While this is certainly the
preferred method of communication, a
number of software applications still do
not
recognize
MIDI
controller
commands. The US-428 can still
communicate with many of these
programs though, by means of
keystroke emulation. Essentially, this
involves the host computer using a
small applet to translate the US-428's
incoming MIDI controller commands to
keystrokes, which are then recognized
by the software.
This applet, Florian Bome's MIDI
Translator, is available from the author’s
we
website,
www.bome.com;
recommend you check there to obtain
the current version and additional
information.
With
the
author’s
permission, the current version has
been included on the US-428 driver CDROM. The author has also been kind
enough to provide documentation, which
you will also find on the CD-ROM.
You will also need an application to
route the MIDI signal within your PC. (If
you’re running any DAW software and
using virtual synths, chances are you’ve
already got one installed.) With the
author’s permission, we’ve included Jim
65
Johnson’s
MIDI
Thruway
a
MIDI
(www.technotoys.com),
merge/thru/filtering/channelization utility.
There are several other good virtual
MIDI port emulators available on the
web, such as:
Hubi’s Loopback Device
(http://members.nextra.at/hubwin//midi.h
tml)
MIDI Yoke (http://www.midi-ox.com )
A Word About Backup: The world of
computer recording is a complex one.
Particularly on the Windows platform,
the
sheer
number
of
possible
configurations of hardware and software
almost guarantee inconsistent results
between users of the same products.
It is with this in mind that we repeat the
time-honored adage: "If it matters, back
it up." Backup programs come in many
shapes and sizes. Especially in systems
optimized for audio, we recommend
drive imaging software as the best
backup solution. Drive imaging software
creates an actual image of your hard
drive; in the event of a crash (or if, for
example, you've installed a new driver
which is conflicting with your existing
setup), a disk imaging application will
allow you restore your system to the last
(presumably working) configuration
you've saved.
can share their own custom controller
maps for various applications.
The Users’ Page is located at:
http://www.tascam.com/products/us428/
DAW_page.cfm, or linked from the main
US-428 downloads page.
We
recommend you check the Users’ Page
for the current list of submissions.
Important note: TASCAM makes no
guarantees for the support of these
applications. Your primary source for
questions and general support will be
the people supplying the applications.
We recommend you check their
websites for information, and that you
email the authors directly with any
questions. Be sure to read the
accompanying documentation before
asking for help.
On the Users’ Page you’ll find mapping
protocols, created by US-428 Users,
which utilize Bome’s MIDI Translator.
As this manual goes to press, support
exists for such applications as Adobe
Premier, Win Amp, Sonic Foundry’s
Vegas and Acid, Windows Media
Player, and several others. As this list is
updated regularly, we recommend you
check the Users’ Page for current
information and updates.
The US-428 Users’ Page
As we’ve said, your best and most
current source of information on the US428 is the TASCAM website. Linked to
the US-428 Downloads page, you’ll find
driver updates, compatibility information,
troubleshooting documents, and our
Online Users’ Forums. You’ll also find
the Users’ Page, where US-428 owners
66
9. Technical Support
9.1 Troubleshooting
When installing the US-428 for the first
time, if you experience any unusual
behavior, here are some things to
check:
Audio Drivers
In CONTROL PANEL / SYSTEM / DEVICE
MANAGER (Win98SE/ME) or CONTROL
PANEL / SYSTEM / HARDWARE / DEVICE
MANAGER (Win2000), find the Audio
control panel. It's called SOUND, VIDEO
AND GAME CONTROLLERS in Win98SE,
or SOUND & MULTIMEDIA in W98ME and
Win2K. You should see two entries for
the US-428:
TASCAM US-428
US-428 WDM Interface
In CONTROL PANEL / MULTIMEDIA, select
the AUDIO tab.
Under PLAYBACK, US-428 OUT
should appear in the drop down
menu
Under RECORDING, US-428 A:B and
C:D should appear in the drop down
menu
MIDI Drivers:
In CONTROL PANEL / MULTIMEDIA, select
the DEVICES tab. Under AUDIO DEVICES,
you should see:
Under MIDI DEVICES AND INSTRUMENTS
you should see:
•
US-428 Port 1
US-428 Port 2
US-428 Control
MIDI for US-428. Expand by clicking
on the plus (+) sign and you should
see:
o US-428 Port 1
o US-428 Port 2
o US-428 Control
(Ports 1 and 2 correspond to the US428's physical MIDI I/O ports. US-428
Control is the "virtual" USB MIDI port
with which the US-428 and its control
surface
communicate
with
your
application.)
BEFORE CONTACTING US
If you're unable to solve an installation
problem, you've got several options for
help.
•
•
In CONTROL PANEL / MULTIMEDIA, select
the MIDI tab. When SINGLE INSTRUMENT
is selected, you should see:
Audio for US-428
•
First, we recommend you visit our
website at www.tascam.com, and
check for any updates, FAQ or
breaking news.
Also on our website, you'll find our
always lively Online User Forums,
where you can read posts from other
users and get answers from other
users and TASCAM moderators.
You can also email us at
[email protected],
or
contact our telephone support.
67
9.1 Troubleshooting FAQs
Please see the Contact page of our
website
for
worldwide
contact
information.
Before contacting us with your query,
please have the following information
available:
•
•
•
•
•
•
•
•
•
•
Type of Computer (PC or Mac),
processor type and speed, and (if
possible) motherboard
Type of USB Host controller (see the
US-428 manual for details)
Installed RAM, type of hard drive(s)
Type of graphic card
What OS are you running?
If running Windows98SE, have you
installed the HotFix?
What other hardware is installed in
this computer? SoundBlaster or
other audio cards? Other USB
devices/hubs? Scanner, CD burners,
WinModem, etc?
What application(s) are you running?
If running the bundled Cubasis
application, is/was another version
of Cubase or Cubasis installed?
What plugins to you have installed?
Please provide us with full details of
your problem, including:
•
•
•
•
Any errors or oddities encountered
during setup and installation
Items listed above that do not
appear
Any error messages encountered.
Please try to copy or quote them in
full.
Any behavior that may cause errors,
especially repeatable ones.
NOTE: While this manual contains some
basic FAQ’s, you will find a much more
detailed FAQ document on the US-428
CD-ROM. The FAQ is also updated on
a regular basis, so we suggest you
check the TASCAM website for the
current version.
Q. I don’t see the US-428 in Cubasis’
Audio Control Panel.
A. Check to see if the US-428 is
installed correctly within your OS. In
Windows, go to the Device Manager
(My Computer/Control Panel/Setup),
and click on the Sound, video and
Game controllers tab to make sure the
US-428 is installed and operating
correctly. Also check to see that your
USB cable is connected securely, and
that the unit is powered up before
booting Cubasis.
Q. I’ve connected audio to the US428, but can’t hear anything.
A. Make sure your input levels are
sufficient. The green INPUT LED’s
should light to indicate the presence of
analog audio signal at the inputs. Make
sure your monitor or headphone levels
are turned up, and connected correctly.
Q. My audio is distorted.
A. Check to see if the signal is
overloading. The red OL LED’s should
only occasionally flicker. In the case of
a digital input, try reducing the output
level of the source.
Q. I can see a response on screen
from Cubasis to the US-428, but I
don’t hear any audio.
A. Make sure your audio signal path is
correctly routed. Make sure the
channels you’re trying to monitor are
not in Input mode. Make sure your
output level is turned up. Make sure
68
that the US-428 ASIO driver (16 or 24
bit) is selected.
9.3 Software Downloads
Q. I can hear audio, but I see no
response to the US-428 on screen.
A. Make sure you’ve got the US-428
selected in the VST Remote menu.
Make sure you’re looking at the correct
BANK of faders on screen.
Since US-428 support is continually
expanding, the chances are good that
by the time you read this there will be
updates available.
We strongly
recommend you check back regularly at
www.tascam.com for news, driver
updates
and
other
important
information.
TE
9.2 Tech Support Contacts
9.4 Programming the US-428
If you’ve got questions on the US-428,
your best source of help is to post them
to our US-428 Online Users’ Forum,
located
on
our
website
at
TASCAM Product
www.tascam.com.
Specialists are on line to field questions,
but don’t be surprised if your question is
answered by another user. The BBS is
also a forum for discussion, comments
and ideas on the US-428. You’ll find
users of a variety of software platforms,
so someone’s likely to be familiar with
your program of choice.
Also, since many of the situations you’re
likely to encounter will be related to the
software you’re using, it’s a good idea to
check not only our website, but the
websites and resources of the software
program’s manufacturer as well.
If you’ve got a hardware or other
problem and need to speak to us, you’ll
find a full list of contacts for TASCAM
worldwide on our website.
The US-428 has been one of
TASCAM’s most popular new products,
and has built up a tremendous base of
users since its release. Many of these
users have helped to “push the
envelope” and create an ever-growing
list of uses for the US-428. And while
programming MIDI controller information
isn’t for everyone, we’ve felt certain
since its release that the development of
new and different applications for the
US-428 is of interest to many users. In
an effort to foster the creative
development of the US-428’s application
base, TASCAM has made the
programming specifications for the US428 publicly available. You’ll find basic
information on the US-428’s Control
Protocol on the TASCAM website. It is
also included in the appendices of this
manual.
69
Appendix A - MIDI Implementation Chart
Function
Transmitted
Basic Channel
Default Changed
Mode
Default
Messages
Altered
Note
Number
Velocity
After Touch
True Voice
Note ON
Note OFF
Keys
Channels
Pitch Bender
Control Change
Program Change
True #
System Exclusive
System Common
System
Real Time
Aux Messages
:Song Pos
:Song Sel
:Tune
:Clock
:Commands
:Local ON/OFF
:All Notes OFF
:Active Sense
:Reset
Mode 1 : OMNI ON, POLY
Mode 3 : OMNI OFF, POLY
X
X
X
X
……
X
……
X
X
X
X
X
X
X
……
X
X
X
X
X
X
X
X
X
X
Recognized
Remarks
X
X
X
X
Through
Through
X
Through
X
X
X
X
X
X
X
Through
Through
Through
Through
X
Through
X
X
X
X
X
X
X
X
X
Through
Mode 2 : OMNI ON, MONO
Mode 4 : OMNI OFF, MONO
Through
Through
Through
O:Yes
X: No
70
Appendix B – Control Protocol
Purpose
Provide simple, effective integration between the US-428 and host software applications.
Introduction
The US-428 provides digital audio I/O, MIDI, and control surface functions in a single affordable
USB-based product. While the audio and MIDI I/O follow established which are easily interfaced
with host applications, full integration of the control surface aspects of the US-428 requires a set
of messages to be defined which permits two-way communication of control information between
the host application and US-428.
Functional Groups
The US-428's control surface are divided into several major functional groups:
a)
b)
c)
d)
e)
Transport and Locate switches and status LED's
Per-channel controls (faders, switches, and LED's)
Bank switching buttons and LED's
EQ switches, continuous EQ and pan knobs, and associated status LED's
Function switches, LED's and continuous "data wheel"
Communication model
Standard MIDI controller and sysex messages will be used to communicate between the host and
US-428. In many cases, the commands transmitted by the US-428 are identical to those
generated by the JL Cooper CS-10 controller. In general, it is desired that overall system "state
information" be maintained by the host application, rather than in the US-428. As an example,
here is how a change in transport state from STOP to PLAY might be communicated:
1.
2.
3.
4.
User presses PLAY button on US-428.
Play-button command is sent via USB to host application as MIDI .
Application receives Play message from the "US-428 Control" Midi input device.
Application switches to PLAY mode, just as if user had performed the operation with a
mouse-click.
5. Application sends Transport Update message to "US-428 Control" Midi output device,
which is sent via USB to the US-428.
6. US-428 interprets transport-update command, and responds by activating the PLAY LED.
In this example, the US-428 doesn't "know" the state of the transport. It has simply sent
command indicating the button-press, and responded to the transport-update command from the
host by lighting the appropriate transport LED.
71
Transport/Locate command set
The US-428 contains a set of standard transport switches: REW, FFWD, STOP, PLAY, and REC.
In addition, dedicated status LED's are used to communicate the current transport state to the
user. The LED's indicate REW, FFWD, PLAY, and REC. (Note that there is no LED to indicate
STOP.) Additionally, there are three locate switches, which can be used to set and locate to
markers established on the host application's timeline. SET is intended to be used as a SHIFT
key, along with either the < or > button to drop a marker at the application's current time.
US-428 to Host Messages (transmitted at button-down):
•
•
•
•
•
•
•
•
TRANSPORT_REWIND
o Button-down: BF 13 7F
o Button-up: BF 13 00
TRANSPORT_FFWD
o Button-down: BF 14 7F
o Button-up: BF 14 00
TRANSPORT_STOP
o Button-down: BF 15 7F
o Button-up: BF 15 00
TRANSPORT_PLAY
o Button-down: BF 16 7F
o Button-up: BF 16 00
TRANSPORT_REC
o Button-down: BF 17 7F
o Button-up: BF 17 00
LOCATE_LEFT (non CS-10)
o Button-down: BF 18 7F
o Button-up: BF 18 00 7.
LOCATE_RIGHT (non CS-10)
o Button-down: BF 19 7F
o Button-up: BF 19 00
SET_LOCATE (non CS-10)
o Button-down: BF 1A 7F
o Button-up: BF 1A 00
Host to US-428 Messages (transmitted when host transport-state changes:
•
UPDATE_TRANSPORT_LED:
o State is REWIND: F0 4E <UNIT> 12 01 13 <STATE> F7
o State is FFWD: F0 4E <UNIT> 12 01 14 <STATE> F7
o State is STOP: F0 4E <UNIT> 12 01 15 <STATE> F7
(Note: US-428 has no STOP LED: message is defined for future devices)
o State is PLAY: F0 4E <UNIT> 12 01 16 <STATE> F7
o State is REC: F0 4E <UNIT> 12 01 17 <STATE> F7
Where:
• <UNIT> is device ID. Should be transmitted as 0 for now.
• <STATE> == 0 turns LED OFF
• <STATE> == 7F turns LED ON
72
Per-channel Control command set
The US-428 includes a set of 8 channel-strip controls and LED's. Each channel-strip includes the
following controls:
a.
b.
c.
d.
linear fader for gain control
Mute/Solo switch and LED
Record-enable LED
Select switch and LED
Three modifier switches affect the channel strip indicators:
a. A momentary NULL switch and LED (to aid the user in matching the fader sliders with the
"virtual" value maintained by the application software). When the application receives a
NULL button-down message, it compares its internal fader values with the most recentlyreceived physical fader positions for the currently- active bank of eight channels, and
sends out messages which light the REC and SELECT LED's to indicate the direction the
user needs to move each of the faders to agree with the application's virtual fader levels.
When the user releases NULL, the application sends REC and SELECT LED update
messages which will cause them to revert to their "native" function (indicating record and
channel-select status).
b. A REC (record) button which acts as a "shift" key, enabling the track select switches to
affect the record-enable status of the corresponding track in the application software.
c.
A MUTE/SOLO mode button, which toggles the function of the mute buttons and
indicators, making them activate a SOLO function on their associated track.
US-428 to Host Commands:
1. FADER_POSITION: BF 4x vv x = [0..7], vv = [0..7F]
2. MUTE_SWITCH:
a. Button-down: BF 0x 7F
b. Button-up: BF 0x 0 x=[0..7]
3. SELECT_SWITCH:
a. Button-down: BF 2x 7F
b. Button-up: BF 2x 00 x=[0..7]
4. NULL_SWITCH
a. Button-down: BF 28 7F
b. Button-up: BF 28 00
5. REC_EN_SWITCH:
a. Button-down: BF 29 7F
b. Button-up: BF 29 00
6. SOLO_SWITCH:
a. Button-down: BF 2A 7F
b. Button-up: BF 2A 00
73
Host to US-428 Messages:
Note: In these messages, <STRIP #>is a number in the range [0..7], corresponding to the
channel-strip #, and <STATE>is either 0x00 (LED OFF) or 0x7F (LED ON) . Transmit<UNIT> as
0 for now.
1.
2.
3.
4.
5.
UPDATE_MUTE_LED: F0 4E<UNIT>12 02<STRIP #> <STATE> F7
UPDATE_SEL_LED: F0 4E<UNIT> 12 03<STRIP #> <STATE> F7
UPDATE_REC_LED: F0 4E<UNIT> 12 04<STRIP #> <STATE>F7
UPDATE_NULL_LED: F0 4E<UNIT> 12 05 <STATE> F7
UPDATE_SOLOMODE_LED: F0 4E<UNIT> 12 06 <STATE> F7
Note: following message forces US-428 to send current fader position messages to host via the
Us-428 Control Port
6. DUMP_FADER_POS: F0 4E<UNIT>12 10 <STRIP #> <STATE>F7
Bank-Switching Command Set
The US-428 has two switches that allow the user to select the bank of application channels that is
addressed by the eight channel-strips. For example, an application with 32 virtual tracks would
define 4 banks of eight channel strips each. The Bank-L and Bank-R switches let the user quickly
shift the control surface to address any bank of eight channels. There are two LED's adjacent to
the Bank-L and Bank-R switches, which indicate that pressing the button will cause the
application software to switch to the next lower or higher bank, respectively. It is OFF when there
are no further virtual fader banks available in that direction.
US-428 to Host Commands
•
•
BANK_LEFT:
o Button-down: BF 10 7F
o Button-up: BF 10 00
BANK_RIGHT:
o Button-down: BF 11 7F
o Button-up: BF 11 00
Host to US-428 Messages:
1. UPDATE_BANK_LEFT_LED: F0 4E<UNIT> 12 07<STATE> F7
2. UPDATE_BANK_RIGHT_LED: F0 4E<UNIT> 12 08<STATE> F7
where<STATE> is either 0x00 (LED OFF) or 0x7F (LED ON) <UNIT>is device ID. Should be
transmitted as 0 for now.
EQ Knobs and Band Selection Command Set
Three continuous-turn rotary encoders allow the user to set the Gain, Frequency, and Bandwidth
of a band of parametric EQ. The controller numbers used are the same as the JL Cooper CS-10,
however instead of an absolute 0..7F value, the increment/decrement of the encoder is
transmitted. The application must understand when the logical limit of the EQ control has been
reached, and provide on-screen feedback to let the user know that he is at the minimum or
74
maximum setting for the control. This prevents "wrapping" and discontinuous changes in the
values of the parameters being sent. A pan encoder knob is also defined; its operation is similar
to the EQ encoders.
US-428 To Host Commands:
1. SELECT_EQ_HI
a. Button-down: BF 2C 7F
b. Button-up: BF 2C 00
2. SELECT_EQ_HIMID
a. Button-down: BF 2D 7F
b. Button-up: BF 2D 00
3. SELECT_EQ_LOMID
a. Button-down: BF 2E 7F
b. Button-up: BF 2E 00
4. SELECT_EQ_LO
a. Button-down: BF 2F 7F
b. Button-up: BF 2F 00
5. EQ_GAIN_CHANGE:
a. BF 48 vv, vv = 2's complement using 7 data bits
6. EQ_FREQ_CHANGE
a. BF 49 vv, vv = 2's complement using 7 data bits
7. EQ_BW_CHANGE
a. BF 4A vv, vv = 2's complement using 7 data bits
8. MASTER_FADER
a. BF 4B vv, vv=2's complement using 7 data bits
9. PAN_CHANGE
a. BF 4D vv, vv = 2's complement using 7 data bits
Host to US-428 Messages:
1.
2.
3.
4.
UPDATE_EQ_HI_LED: F0 4E<UNIT> 12 09<STATE> F7
UPDATE_EQ_HIMID_LED: F0 4E<UNIT> 12 0A<STATE> F7
UPDATE_EQ_LOMID_LED: F0 4E<UNIT> 12 0B<STATE> F7
UPDATE_EQ_LO_LED: F0 4E<UNIT> 12 0C<STATE> F7
where <STATE>is either 0x00 (LED OFF) or 0x7F (LED ON)<UNIT> is device ID. Should be
transmitted as 0 for now.
Function switches, LED's, and continuous data wheel
A row of four AUX buttons is used to select an effect (aux-send) level for the selected channel(s).
When the user selects and AUX1-4 button, this fact is transmitted to the host, indicating that
future movements of the data wheel will affect that parameter.
Another row of four switches includes an ASN (track-source assign) button, and three applicationdefinable function buttons. A typical use of the function buttons would be to enable/disable
effects, or to mimic the function of the computer's arrow keys, to allow the user to switch from
track to track, switch between controls in a dialog, etc. The ASN button is intended to allow the
user to quickly determine the input-source for a track, by selecting this button and then using the
data wheel to cycle through the possible input-sources for the selected track.
75
A data wheel is provided for general-purpose parameter modification. In addition to the aux-send
level setting described above, the data could be used for scrubbing, locating, or any other
purpose the application programmer desires.
US-428 to Host Commands:
1. AUX_SWITCH
a. Button-down: BF 3x 7F
b. Button-up: BF 3x 00, where x=[0..3] (for AUX1, AUX2, AUX3, AUX4)
2. ASN_SWITCH
a. Button-down: BF 34 7F
b. Button-up: BF 34 00
3. FN_SWITCH
a. Button-down: BF 3x 7F
b. Button-up: BF 3x 7F, where x=[5..7] (for FN1, FN2, FN3)
4. DATA_WHEEL (identical to JL Cooper CS-10)
a. BF 60 vv, vv = 2's complement using 7 data bits
Host to US-428 Messages:
1. UPDATE_AUX_FN_LED: F0 4E<UNIT> 12 0D<AUX#> <STATE> F7
2. UPDATE_FN_LED: F0 4E<UNIT> 12 0E <FN#> <STATE>F7
3. UPDATE_ASN_LED: F0 4E<UNIT> 12 0F<STATE> F7
where
<AUX> is in the range [0...3] corresponding to LED's [AUX1·AUX4]
<FN#> is in the range [0...2] corresponding to LED's [FN1·FN3]
<UNIT> Transmit as 0 for now.
<STATE> is either 0x00 (LED OFF) or 0x7F (LED ON)
.
76
Appendix C - US-428 Technical Specifications
General
Frequency Response
20 Hz - 20KHz, /0.5 dB / -0.3 dB
LINE A/B to LINE OUT
LINE TRIM max, -28dBu input
LINE OUT Level -10dB position
Noise Level
Better than -82dBu Din Audio
Better than -88dBu A Weight
MIC A/B to LINE OUT
LINE TRIM min, 150 ohm terminated
LINE OUT Level -10dB position
Signal Processing Delay
Less than 2 ms
MIC/LINE to LINE OUT Cue Monitor
Fs = 44.1KHz
THD
Within 0.07%
MIC A/B to LINE OUT
LINE TRIM max, -28dBu input
LINE OUT Level -10dB position
Crosstalk: Better than -80 dB at 1KHz
LINE TRIM max, -28dBu input
LINE OUT Level -10dB position
Click: Less than -35 dBu
Fader Attenuation: Better than -90 dB at 1 KHz
Mute Level: Better than -90 dB at 1 KHz
Dimensions:
14" x 11.5" x 3.25" (35.5 x 29.5 x 8 cm)
Weight: 2.05 Kg (4.5 lbs)
Nominal Input Level (Trim max.): -63 dBu
Nominal Input Level (TRIM min.): -16 dBu
Maximum Input Level: 0 dBu (TRIM min)
LINE INPUT A/B (Analog)
Connector: 1/4" TRS
(Tip:Hot; Ring:Cold, Sleeve:GND)
Input Impedance: 22kOhm
Nominal Input Level (Trim max.) -43 dBu
Nominal Input Level(TRIM min.): +4 dBu
Maximum Input level: +20 dBu (TRIM min)
LINE INPUT C/D (Analog)
Connector: 1/4"
(Tip:Hot; Ring:GND; Sleeve:GND) Unbalanced
Input Impedance 47Kohm at MIC/LINE
680Kohm at GUITAR
Nominal Input Level (Trim max.): -46 dBu
Nominal Input Level(TRIM min.): -10 dBV (-7.8
dBu)
Maximum Input Level: +6 dBV (+8.2 dBu)
(TRIM min)
LINE OUTPUT (Analog)
Connector: RCA pin jack, Unbalanced
Output Impedance: 100ohm
Nominal Output Level: -10 dBV (-7.8 dBu)
(LINE LEVEL -10dB)
Maximum Output Level: +16 dBV (+18.2 dBu)
(LINE LEVEL max)
PHONES OUTPUT (Analog)
Connector: 1/4" TRS Stereo
(Tip:L, Ring:R, Sleeve:GND)
(when nominal impedance 40 Ohms loaded)
Power Consumption:
Version
DM
T/C
EUR
UK
AUS
Voltage
100
120
230
240
240
Hz
50/60
60
50
50
50
Power Consumption
7.5 (50Hz)
7.5 (60Hz)
7.5 (50Hz)
7.5 (50Hz)
7.5 (50Hz)
Input / Output Connectors
MIC INPUT A/B (Analog)
Connector: XLR-3-31
( 1:= GND, 2:= Hot, 3:= Cold ) : Balanced
Input Impedance: 2200 ohm
DIGITAL IN
Connector: RCA pin jack
Format: IEC958 TYPE2
Input impedance: 75ohm
Input Level: 0.5Vp-p
DIGITAL OUT
Connector: RCA pin jack
Format: IEC958 Type 2
Output Impedance: 75 ohm
Output Level: 0.5Vp-p
MIDI IN 1,2
Connector: 5P DIN
Format: Standard MIDI Format
MIDI Out 1,2
77
Connector: 5P DIN
Format: Standard MIDI Format
USB
Connector: USB Down stream connector
Format: USB
ADC / DAC
A/D Converter
24Bit, 64 times oversampling
Delay: 30 samples
D/A Converter
24Bit, 128 times oversampling
Delay: 30 samples
Audio Performance
MIC Input (A,B XLR Analog Input to Digital
Output)
Nominal Level (TRIM max.)
-65.2dBu +1dB / -1dB
TRIM max, 1KHz, (-48dBu input)
Nominal Level (TRIM min.)
-16.2dBu +0.5dB / -0.5dB
TRIM min, 1KHz, (9dBu input)
Frequency Response
20 Hz - 20KHz + 0.2dB / - 3dB
TRIM max, -48dBu input
20 Hz - 20KHz + 0.1dB / -2dB
TRIM min, 0dBu input
Noise Level
Within -81dBFs Din Audio
Within -83dBFs A Weight
TRIM max, 150 ohm terminated
Within -95dBFs Din Audio
Within -98dBFs A Weight
TRIM min, 150 ohm
T.H.D.
Typical 0.04% at 1KHz
TRIM max, -48dBu :
Better than 0.005% Typical 0.003% at 1KHz
TRIM min, 0dBu
LINE Input (A,B 1/4" Analog Input to Digital
Output)
Nominal Level (TRIM max.)
-45.7dBu, +1dB / -1dB
TRIM max, 1KHz, (-28dBu input)
Nominal Level (TRIM min.)
-16.2dBu, +0.5dB / -0.5dB
TRIM min, 1KHz, (9dBu input)
Frequency Response
20 Hz - 20KHz, + 0.2dB / - 3dB
TRIM max, -28dBu input
20 Hz - 20KHz, + 0.1dB / -2dB
TRIM min, 0dBu input
LINE Input (C,D Analog Input to Digital Output)
Nominal Level (TRIM max.)
-46.6dBu, +1.5dB / -1.5dB
TRIM max, 1KHz, (-30dBu input)
Nominal Level (TRIM min.)
7.09dBu, +0.3dB / -0.3dB
TRIM min, 1KHz, (9dBu input)
Frequency Response
20 Hz - 20KHz, + 0 .5dB / - 2dB
TRIM max, -30dBu input
20 Hz - 20KHz, + 0.3dB / -0.3dB
TRIM min, 9dBu input
Noise Level
Within -82dBFs Din Audio
Within -83dBFs A Weight
TRIM max, 150 ohm terminated
Within -95dBFs Typical -97dB Din Audio
Within -98dBFs Typical -99dB A Weight
TRIM min, 150 ohm terminated
T.H.D
Better than 0.03% Typical 0.01% at 1KHz
TRIM max,-30dBu :
Better than 0.04% Typical 0.03% at 1KHz
TRIM min, 8dBu
LINE OUT (Digital Input to LINE OUT)
Nominal Output: 6dBV, +1.2dB / -1dB
D IN 0dBFs input, LINE OUT Level -10dB
position
Frequency Response:
20 Hz - 20KHz, + 0.2 dB / -0.4 dB
D IN 0dBFs input, LINE OUT Level -10dB
position
T.H.D.: Better than 0.003% Typical 0.0025% at
1KHz
D IN 0dBFs input, LINE OUT Level -10dB
position
Noise Level:
Within -95dBV Din Audio
Within -99dBV A Weight
D IN 0dBFs input, LINE OUT Level -10dB
position
PHONES Output
Maximum Output: More then 28mW + 28mW
Typical 32mW + 32mW
Within 1% distortion, at 1KHz, 40 ohm loaded
T.H.D.: Within 1 %
1KHz, Output 25mW + 25mW, 40 ohm loaded
Frequency Response:
100 Hz - 20KHz, + 0.5dB / - 0.5 dB
Nominal level, 40 ohm loaded
20 Hz - 100 Hz, +0.5dB / - 5dB
Nominal level, 40 ohm loaded
78