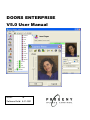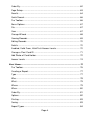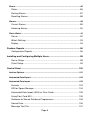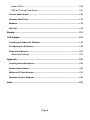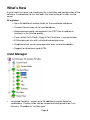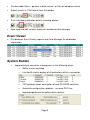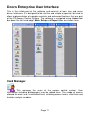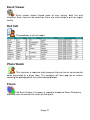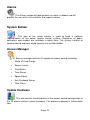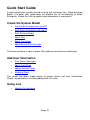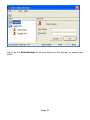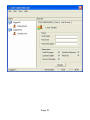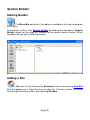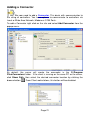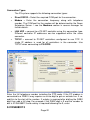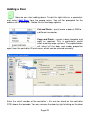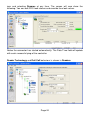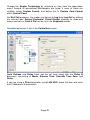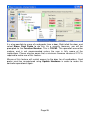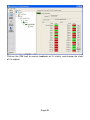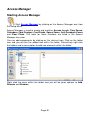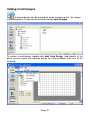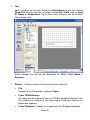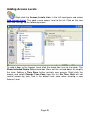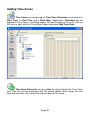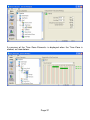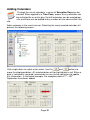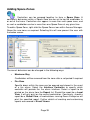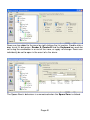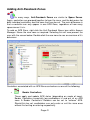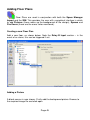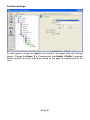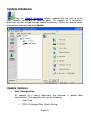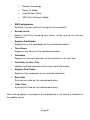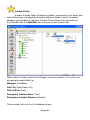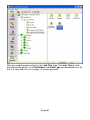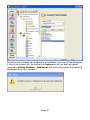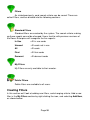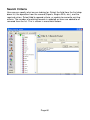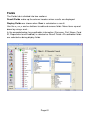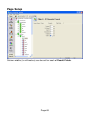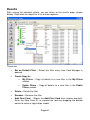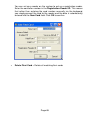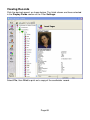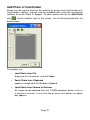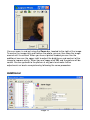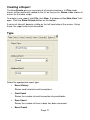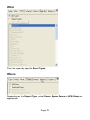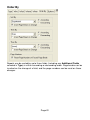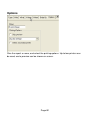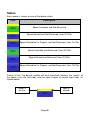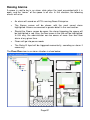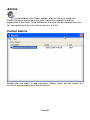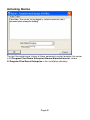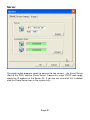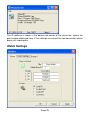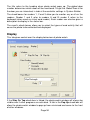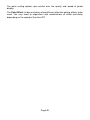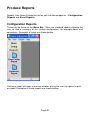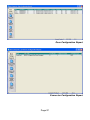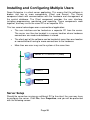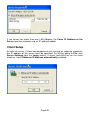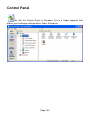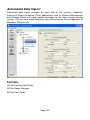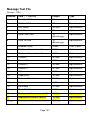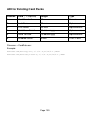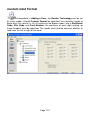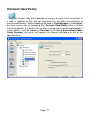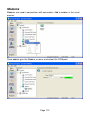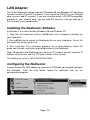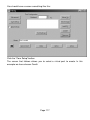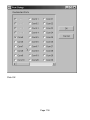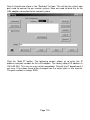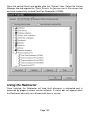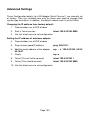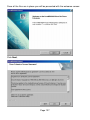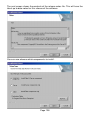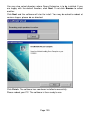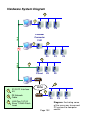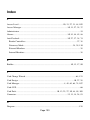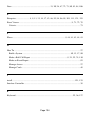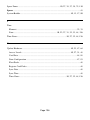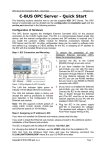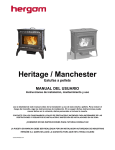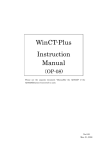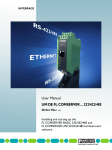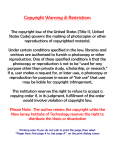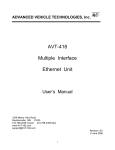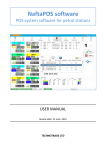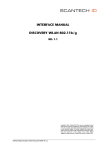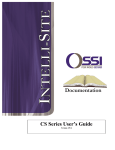Download Doors Enterprise v5.01 User Manual - SECURI
Transcript
Issue: 18 Software Build: 5.01.0001 Contents Introduction ....................................................................................................... 7 Safety Notes....................................................................................................... 7 What’s New ........................................................................................................ 8 Card Manager ..............................................................................................................8 Event Viewer................................................................................................................9 System Builder............................................................................................................9 Access Manager........................................................................................................10 Update Hardware ......................................................................................................10 Card Manager ............................................................................................ 11 Event Viewer .............................................................................................. 12 Roll Call...................................................................................................... 12 Photo Watch............................................................................................... 12 Floors ......................................................................................................... 12 Alarms ........................................................................................................ 13 System Builder ........................................................................................... 13 Access Manager ........................................................................................ 13 Update Hardware ....................................................................................... 13 Doors Enterprise Server & Support Programs ............................................ 14 Doors Enterprise Server ............................................................................ 14 Connector................................................................................................... 15 Photo Server .............................................................................................. 15 Quick Start Guide ............................................................................................ 16 Create the System Model .......................................................................... 16 Add User Information ................................................................................. 16 Going Live .................................................................................................. 16 Software Reference......................................................................................... 17 Log In ......................................................................................................... 17 System Builder..........................................................................................................20 Starting Builder .......................................................................................... 20 Adding a Site.............................................................................................. 20 Adding a Connector ................................................................................... 21 Adding a Door ............................................................................................ 23 Adding a SIM.............................................................................................. 27 Access Manager........................................................................................................30 Starting Access Manager........................................................................... 30 Adding Card Designs ................................................................................. 31 Adding Card Packs .................................................................................... 34 Adding Access Levels................................................................................ 35 Adding Time Zones.................................................................................... 36 Adding Calendars ...................................................................................... 38 Adding Space Zones.................................................................................. 39 Adding Anti-Passback Zones..................................................................... 41 Adding Floor Plans..................................................................................... 45 Update Hardware ......................................................................................................51 Update Options .......................................................................................... 51 Card Manager ............................................................................................................53 About Card Manager.................................................................................. 53 Creating Filters........................................................................................... 58 Search Criteria ........................................................................................... 60 Fields.......................................................................................................... 61 Page 3 Order By..................................................................................................... 62 Page Setup ................................................................................................ 63 Results ....................................................................................................... 64 Quick Search.............................................................................................. 66 The Toolbar................................................................................................ 66 Menu Options............................................................................................. 67 File ............................................................................................................. 67 View ........................................................................................................... 67 Change Wizard .......................................................................................... 68 Viewing Records ........................................................................................ 69 Editing Records.......................................................................................... 70 Details ........................................................................................................ 70 Enabled, Valid From, Valid To & Access Levels........................................ 70 Change a Flexi Card ID ............................................................................. 71 Add Photo of Card Holder.......................................................................... 72 Access Levels ............................................................................................ 74 Event Viewer..............................................................................................................75 The Toolbar................................................................................................ 76 Creating a Report....................................................................................... 77 Type ........................................................................................................... 77 Who............................................................................................................ 78 What........................................................................................................... 79 Where......................................................................................................... 79 When.......................................................................................................... 80 Order By..................................................................................................... 81 Options....................................................................................................... 82 Printing ....................................................................................................... 83 Saving ........................................................................................................ 83 Report Types.............................................................................................. 84 Page 4 Floors.........................................................................................................................85 Status ......................................................................................................... 86 Raising Alarms ........................................................................................... 87 Resetting Alarms........................................................................................ 88 Alarms........................................................................................................................89 Current Alarms ........................................................................................... 89 Actioning Alarms ........................................................................................ 90 Photo Watch ..............................................................................................................91 Server......................................................................................................... 92 Watch Settings ........................................................................................... 93 Display ....................................................................................................... 94 Produce Reports ............................................................................................. 96 Configuration Reports ................................................................................ 96 Installing and Configuring Multiple Users .................................................... 98 Server Setup .............................................................................................. 98 Client Setup................................................................................................ 99 Control Panel ................................................................................................. 100 Archive Options ......................................................................................................101 Automated Data Export ..........................................................................................102 Automated Data Import ..........................................................................................103 Formats .................................................................................................... 103 ADI for Space Manager ........................................................................... 104 Automated Data Import (ADI) for Flexi-Cards.......................................... 105 Using Flexi Card ADI ............................................................................... 105 Guidance to Source Database Programmers.......................................... 105 Source Data ............................................................................................. 106 Message Text File.................................................................................... 107 Page 5 Import Rules:............................................................................................ 108 ADI for Existing Card Packs..................................................................... 109 Custom Card Format ..............................................................................................110 Dormant Card Policy ..............................................................................................111 Modems ...................................................................................................................112 Roll Call....................................................................................................................114 Backup ........................................................................................................... 115 LAN Adapter .................................................................................................. 116 Installing the Redirector Software.........................................................................116 Configuring the Redirector ....................................................................................116 Using the Redirector...............................................................................................122 Advanced Settings ................................................................................... 123 Appendix ........................................................................................................ 125 Installing Doors Enterprise ....................................................................................125 System Specification..............................................................................................130 Minimum PC Specification .....................................................................................131 Hardware System Diagram.....................................................................................132 Index ............................................................................................................... 133 Page 6 Introduction Doors Enterprises Software is designed solely for the purpose of administrating PROGENY P3 Access Control equipment. This software is designed to run on most Windows operating systems. The software is continually being developed and enhanced to incorporate new features. Updates are available via the Progeny web site, www.progeny.co.uk. Support: • Onsite training is available • Telephone technical support • Optional remote access (requires modem) • Email mailto:[email protected] Safety Notes • Emergency egress via the access control system should always be made primarily using hard-wired (break glass, or fire relay) systems. Any features offered via the P3 network are for convenience only. If in doubt, check with your local Fire Officer. • Every effort is made to ensure that this manual is complete and free from errors. However, we reserve the right to make changes to these products and this manual without notice. • No liability is accepted for loss damage or injury as a consequence of using these products or instructions. Page 7 What’s New A lot of work has gone into simplifying the installation and configuration of the software. Fundamental to this has been the channelling of all data via the server. At a glance: • Up to 25 additional custom fields for the cardholder database. • Custom filtered views of the card database. • Automated connector management (no .P3C files or additional shortcuts in the Startup group). • Time saving Cut & Paste, Copy & Past functions in system builder. • 8 Calendars per site with unlimited forward planning. • Simplified client server setup operates over smaller bandwidth. • Support for directional card & PIN. Card Manager • Increased flexibility - create up to 25 additional custom fields for cardholders. Custom fields can be named and configured to be Text, Numeric, Checkbox or List Box type. Page 8 • Customisable filters – perform a quick search, or filter on complex criteria. • Export results in .CSV format from the toolbar. • Print individual cardholder details including photos. • New view and edit screens to prevent accidental data changes. Event Viewer • Drill between Event History reports and Card Manager for cardholder information. System Builder • Improved client connector management in the following areas: o Ability to start and stop. o Live health status display of all controllers within a connector. o TCP protocol allows connection of new P3.GPRS controller. o Automatic configuration updates – no more P3C files. o Improved performance optimisation controls. Page 9 • • Cut and Paste – easily move a door or P3 SIM to a different connector. • Copy and Paste – create a door template and copy as required. This is particularly useful when creating large systems. Door readers – Directional Card & Pin (requires 3.18 firmware or greater). Access Manager • Card packs – provides progress feedback on large additions or changes. • Calendars – create up to 8 calendars per site, plan as far ahead as required. The P3 controllers store up to 4 quarters of data. Each quarter the server updates the relevant 4 quarter data to the controllers. As with access levels and time zones each site can have its own collection of up to 8 calendars. Update Hardware • Supports P3-SIM configuration updates. Page 10 Doors Enterprise User Interface This is the visible part of the software and consists of icon, tree and menu driven interfaces. It is designed to be intuitive and simple to operate, but also to allow implementation of complex controls and advanced features that are part of the P3 Access Control System. The software is navigated using tabbed tool bar down the left hand edge. Main, Setup and Report tabs are shown here. Card Manager This manages the users of the access control system. User information including photographs may be added here. The scope of access allowed for each user is controlled here, including access levels, valid from and to dates and pin numbers. Page 11 Event Viewer Event viewer allows filtered views of user activity, both live and historical. Each view can be saved for future use and include a print or export facility. Roll Call This produces a roll call report. Photo Watch This launches a separate client program that can be set up to monitor cards presented at a given door. This program will then pop up on screen showing the photograph of the authorised cardholder. Floors Like Event Viewer, this opens a separate window to Doors Enterprise, allowing users to monitor the status of floor plans. Page 12 Alarms The Alarms screen will pop up when an alarm is added, and will present the user with a list of alarms that require actions. System Builder This part of the setup section is used to build a software representation of the actual access control system. Properties of doors, controllers and readers are available in detail here. The system installer or commissioning engineer would typically use system builder. Access Manager Access manager controls all aspects of access control including: • Photo ID Card Design • Access Levels • Card Packs • Time Zones • Space Zones • Anti-Passback Zones • Floor Plans Update Hardware This tool controls the distribution of the access control configuration to the P3 access control system hardware. This process explored in further detail later. Page 13 Doors Enterprise Server & Support Programs The following programs run as icons in the System Tray. Links for these have been added to the start up group, so they automatically run when the server is started. Doors Enterprise Server This part of the software works behind the scenes to transfer information to and from all the various software components. From here, users can view and update the status of all connector files, as well as check data import schedules. Page 14 Connector These programs deal with communication to the controllers via Local or Wide Area Network, Modem or COM Ports. The status of each Door or SIM within that connector is displayed. Key As the connector runs, the background colour of the row for a given controller will change. The below table explains this further. - Controller is being pinged - Commands are being sent to the controller - Commands are awaiting acknowledgement - Controller is responding - Controller is not responding Photo Server This serves photographs to the Photo Watch program. Page 15 Quick Start Guide In order to get your system up and running with minimum fuss, follow the steps below. The quick start guide does not explore the full functionality of Doors Enterprise. Follow the links to explore each procedure in more detail. Create the System Model • Install Door Enterprise on your PC • Start Doors Enterprise and Log In • Start System Builder • Add a Site • Add a Connector • Add Doors to the Connector The basic structure is now in place. Next add user and access information. Add User Information • Start Access Manager • Add a Card Pack • Add an Access Level • Enable a Card The server has been made aware of access levels and user information. Finally, the controllers must be updated with this data. Going Live • Update the Hardware Page 16 Software Reference Log In Start Doors Enterprise by clicking the icon on the Start Menu, or following the example below. Enter your User Name and Password. Page 17 Log in as the Administrator to set user access to the system, or create new users. Page 18 Page 19 System Builder Starting Builder The Menu Bar contains all the options available to the user to program the system. To setup the system, start System Builder by clicking the icon above. System Builder allows you to setup the structure of the access control system. When selected it brings up the following screen. Adding a Site Add your site by clicking the Enterprise icon and selecting Add Site from the popup menu. Type the name of your site. You can rename this at any time by right-clicking the icon, and selecting Rename. Page 20 Adding a Connector We now need to add a Connector. This deals with communication to the string of controllers. You have options to communicate to controllers via Local or Wide Area Network, Modem or COM Ports. To add a Connector right click on the site and select Add Connector from the popup menu. By default, the server will create the connector in the C:\Program Files\Connectors\ folder. If the client is running on the same PC as the server, click Show Path, then select the desired connector location by clicking the browse button . From Client workstations, this button will be disabled. Page 21 Connection Types The P3 system supports the following connection types: • Direct RS232 – Select the required COM port for the connection. • Modem – Enter the connection frequency along with telephone number. The COM port for the modem will be determined by the Doors Enterprise Server – see the Modems section in access manager for further details. • LAN UDP – connect to a P3.NET controller using this connection type. Different controller IP addresses can be supported within the same connector. • TCP/IP – connect to P3.NET controllers configured to use TCP. A single IP address is used for all controllers in the connector. Use TCP/IP when connecting to P3.GPRS Enter the full telephone number including the STD code. If the PC modem is connected to a PABX it may requires an extra digit to get an outside line. If so, add this to the start of the number. If a delay is required after dialling the PABX digit then add a full stop. For example if the PABX digit is 9 and the number to dial is 01254 889113 and a delay is required following the 9, enter: 9.01254889113 Page 22 Adding a Door Now we can start adding doors. To do this right click on a connector, and select Add Door from the popup menu. You will be prompted for the address of the controller. Notice the cut and copy options. Cut and Paste – easily move a door or SIM to a different connector. Copy and Paste – create a door template and copy as required. This is particularly useful when creating large systems. The copied doors will inherit all the door and reader properties apart from the controller ID and name, which can be entered manually. Enter the serial number of the controller – this can be found on the controller PCB, above the barcode. You can rename the door by right clicking on the door Page 23 icon and selecting Rename at any time. The screen will now show the following. You can edit PDO lock release and override time lock values. Notice the connector has started automatically. The Date Time field will update with each successful ping of the controller. Reader Technology and Roll Call behaviour is shown in Readers. Page 24 Change the Reader Technology by selecting an item from the drop down menu. Around 40 pre-defined technologies are listed. If none of these are suitable, select Custom Format, and define this in Custom Card Format within Control Panel. For Roll Call purposes, the reader may be set to Log In or Log Out by clicking the relevant box. Normal Keyboard, Virtual Reader allowing for code-only access control), or Card & Pin can be set in the Keyboard section Controller behaviour is set in the Controllers screen. Lock Release and Delay times can be set here along with the Relay B behaviour, consisting of Mode, Release Time, Override Time Zone and Delay. If you are using a P3.net controller using LAN UDP, check this box and enter the IP Address of the controller. Page 25 It is also possible to erase all card packs from a door. Right-click the door, and select Erase Card Packs to do this. As a security measure, you will be prompted for the Function Number. This is 749162. This operation cannot be undone, and is not recommended unless the user is fully aware of the implications. Please also be aware that a minimum firmware version of 2.12 is required to make use of this feature. Misuse of this feature will restrict access to the door for all cardholders. Card packs must be re-registered using Update Hardware in order to make the controller operational again. Page 26 Adding a SIM In many ways, the behaviour of the P3 SIM (Systems Integration Module) is similar to that of a Door. It is accessed through the Connector, can be specifically named, and the IP Address of the communication P3.net can be set, for instance. Essentially, the P3 SIM consists of 16 inputs and outputs, each of which can be in an “Open” or “Closed“ state. The user receives feedback from the inputs, and can open or close the outputs as required. This technology may be used to monitor unauthorised access to rented spaces - this is covered in detail later. Future applications include controlling vending machines or lifts for example. Add a SIM in the same way as a Door was added. Page 27 Click on the SIM itself to receive feedback on it’s status, and change the state of it’s outputs. Page 28 Similarly, click Settings to change the names of the inputs and outputs. The input’s state can be inverted by checking the relevant box. As with doors, the IP Address can be set here if required, along with the Controller ID. SIM inputs can be linked to SIM outputs. When a input is opened or closed, a log is raised. This log is processed, and the appropriate output state is changed. The linked inputs and outputs do not have to be on the same module, or even connector. Page 29 Access Manager Starting Access Manager Start Access Manager by clicking on the Access Manager icon from the Setup Menu. Access Manager is used to create and maintain Access Levels, Time Zones, Calendars, Card Designs, Card Packs, Space Zones, Anti-Passback Zones and Floor Plans. The icons for these functions are listed in the Access Manager tree view. You can add components by clicking on the relevant icon. Click on the folder icon and you will see the added icon within the folder. Alternatively right click the folders and a menu option to add new elements within the folder. Right click the icons within the folder and you will be given options to Add, Remove and Rename. Page 30 Adding Card Designs A specific design can be created for cards, combining text, file images and photographs. These can be created through Card Designs. To create a card design, double-click Add Card Design. Add objects to the blank card to create the required design by clicking Insert, then one of the following: Page 31 • Text Adds a textbox on the card. Select the Data Source for the text. Select Fixed Text to enter free text, or select a cardholder Field such as Card ID, Name or Department. Up to three Data Sources can be entered into a single field. When viewed, the text will be displayed as Title + First Name + Surname • Picture - Various sources for pictures can be selected: o File Browse to the file location, and click Open o From TWAIN Source An image can be captured from any TWAIN-compliant device, such as a camera or scanner. If you have two or more such devices an option box appears. o From Clipboard - Imports an image from the Windows clipboard. Page 32 o A location for the cardholder’s photograph and signature can also be added from User Photo and User Signature. Hold down the left mouse button to move the component. Release the button at the required location. Size the component by left clicking the mouse on one of the resize handles and dragging it to the required size. Dragging the corner handles will enlarge the component and maintain the scale of the component, whilst the central handles will stretch the component, either horizontally or vertically. When the design is complete, click File then Save. The design will appear in the list of card designs. An existing card design can be amended. Click File, then Save As to save a copy of the design. Page 33 Adding Card Packs This allows new cards to be registered to the system. New cards need to be registered before they can be used. A card pack is defined by specifying the first card number in a pack and the quantity of cards in the pack. To do this right click the Card Pack Folder icon and select Add Card Pack. Enter the first card number from the Card Pack in the box. Page 34 Adding Access Levels Right click the Access Levels folder in the left hand pane and select Add Access Level. This adds a new access level to the list. Click on the new icon and it brings up the following screen. To add a door to the Access Level click the check box next to that door. The Show Included Doors Only check box filters out the unused doors to simplify the view. Adding a Time Zone further restricts user access. Right click the mouse and select Change Time Zone from the list. No Time Limit will not restrict access by time, and is the default time zone when creating a new Access Level. Page 35 Adding Time Zones Time Zones are comprised of Time Zone Elements, consisting of a Start Time, an End Time and a Week Map. Additionally, Calendars can be applied to Time Zones, restricting access for specific days of the year. Click on this icon or right click the Time Zone Folder and select Add Time Zone. Time Zone Elements can be added by right clicking the Time Zone icon. You will then be presented with the screen below. Enter values for start time and end time, then select the relevant days of the week. Page 36 A summary of the Time Zone Elements is displayed when the Time Zone is clicked, as show below. Page 37 Adding Calendars site. Through the use of calendars, a series of Exception Days can be created. When applied to a Time Zone, access to any controller can be restricted for an entire day. Up to 8 calendars can be created per site, and these can be added to any number of time zones within that Add a calendar in the usual manner. Selecting the newly created calendar will present the following screen: and buttons to Click single dates to select or de-select. Use the move the displayed dates. All selected dates will be highlighted in red. When a date is selected or removed, commands are sent to the controllers to update st th this information. In the below example, the exception dates 21 – 25 September have been added. Page 38 Adding Space Zones Controllers can be grouped together to form a Space Zone. A controller’s behaviour within a Space Zone can be set to log the cardholder in or out of that zone. Controllers can appear in more than one space zone, and as such a cardholder can be in more than one Space Zone at any given time. To add a Space Zone, right click the Space Zones icon within Access Manager. Name the new zone as required. Selecting this will now present the user with the below screen. The zone’s behaviour can be changed in the following ways: • Maximum Stay Cardholders will be removed from the zone after a set period if required • Fire Zone Specific doors within the zone can be opened and closed in the event of a fire alarm. Select the Interface Controller to specify which controller will provide the fire alarm interface. Select a report to be printed on fire alarm from the Report list. Should the report be a Local View, it will only print on the current workstation. Conversely, should a report be a Global View, all workstations running Doors Enterprise will print the specified report. Further details of creating and customising reports are covered in Event Viewer. Page 39 Doors can be added to the zone by right clicking the list section. Double-click a door to set it’s behaviour. Reader A, Reader B and the Keyboard can each be set to log the cardholder in or out of the zone, or apply no change. Doors can individually be set to open in the event of a fire alarm. The Space Zone’s behaviour is summarised when the Space Zone is clicked. Page 40 Adding Anti-Passback Zones In many ways, Anti-Passback Zones are similar to Space Zones. Again, controllers are grouped together to form the zone, and the behaviour for both individual controllers and the zone itself can be set. The main difference is that a controller can only appear in one APB Zone, regardless of how many space zones it is in. To add an APB Zone, right click the Anti-Passback Zones icon within Access Manager. Name the new zone as required. Selecting this will now present the user with the screen below. Double-click the new zone to see an overview of it’s behaviour. Controllers associated with an APB Zone can behave as one of the following: • Border Controllers These apply and update APB status (depending on mode of zone). Border Controllers essentially log cardholders in and out of an APB zone. A Border Controller’s Readers can be set to “enforce” APB. Should this be set, cardholders can only enter or exit the zone once without first exiting or entering respectively. Page 41 When a border controller is passed, all controllers within the APB zone are made aware that the cardholder is now in or out of the zone. • Internal Members A cardholder must have passed in through a border controller in order to gain access. That is to say the cardholder must be in the APB Zone. • External Members A card must have passed out of a border controller in order to gain access, or is out of the APB Zone. As with space zones, it’s behaviour can be set in the following ways: • Current Mode An APB Zone has three modes: o Discovery Mode Depending on the controller’s role in APB, discovery mode will do one of two things: Border Controllers will allow cardholders access in and out of the zone, but APB will not be “enforced”. That is to say that a cardholder can enter the zone using the same reader numerous times, and an Anti-Passback error will not be generated. When a card is presented at an Internal and External Member, this will log the cardholder in or out of the APB zone as appropriate, and make all controllers associated with the zone aware of the new status. Discovery Mode can expire by date, run for a specified duration, or run until further notice. This can be set in the Discovery Mode Settings section. o Active Access when Active will require the APB status to be in when a controller is part of the Internal Members collection. Conversely, should a controller be part of the External Members, APB status must be out. Border Controllers will apply and update the APB status when necessary. Page 42 o Off The controllers associated with the zone will behave as normal doors. This function is useful when maintenance is taking place, or when a new APB Zone is being configured. • Discovery Mode on Fire Alarm As with Space Zones, an Interface Controller can be set to trigger the fire alarm. This will run for the duration specified. • Force all card APB status to “Out” At a set time, all cards can be logged out of the APB Zone. If this option is selected, the next time for auto-correction will be displayed. Doors can be added to the zone by right clicking the list section. Double-click a door to set it’s behaviour. Set the behaviour to Border Controller, Internal or External Member. If the door is a Border Controller, the behaviour Readers “A” and “B” must also be set to either enter or exit the zone. Should the Enforce APB be set to entry, cardholders will only be able to enter when out of the APB Zone. Conversely, when enforced on exit, the cardholder will only be able to use the reader when in the APB Zone. Page 43 The APB Zone’s behaviour is summarised when the APB Zone is clicked in the tree view. Page 44 Adding Floor Plans Floor Plans are used in conjunction with both the Space Manager Import and the SIM. This provides the user with a graphical interface in which to add Pictures (these make up the background of the design), Spaces and Fire Doors (these are the areas to be monitored). Creating a new Floor Plan Add a new floor, as shown below. Note the Relay B Input section – in the event of an alarm, this can be triggered if set. Adding a Picture A blank canvas is now shown. Firstly add the background picture. Browse to the required image file and click open. Page 45 Resizing Resize the picture by dragging the “handles”. These appear when a space or image is clicked. Hold down the left mouse button whilst over the handles to resize. Adding Spaces and Fire Doors Add spaces and fire doors in much the same way as adding pictures. Page 46 Copying Select a space by clicking it in the design window. The space will become highlighted in yellow. Right-click the mouse to view the copy menu. Selecting an option from the copy menu will make a replica of the space in the desired location. Move spaces or pictures by holding the left mouse button, moving to the new location, and then releasing the mouse. Rename pictures, spaces or floors by right clicking the tree and selecting Rename. Page 47 Space Settings Assign the Input to be linked to the space from the settings screen. Change the Name, X & Y coordinates and Height & Width if required. Should Floors Plans be used without the SMADI (Space Manager Automatic Data Import), a card number can manually be assigned. Page 48 Fire Door Settings As with spaces, assign the Input to be linked to the space from the settings screen. Change the Name, X & Y coordinates and Height & Width if required. Select whether an alarm should be raised on the open or closed state of the input. Page 49 Review the Design All pictures and spaces have been added and positioned. Card IDs and Inputs have been assigned where appropriate. Should the input be triggered, and the space owner is not “On Site” (this is determined by the Roll Call status of the card), an alarm will be raised. Raising and handling alarms are covered later in the manual. Page 50 Update Hardware From the Update Hardware screen, updates can be sent to entire sites, specific controllers or specific doors. All aspects of a controller’s behaviour can be altered through Update Hardware. Select the specific doors and actions required, and click Update. Update Options • Door Configuration All aspects of a door’s behaviour are covered in update door configuration. This operation will set the following: o Lock Time o PDO (Prolonged Door Open) Setting Page 51 • o Reader Technology o Relay “B” Mode o Lock Release Delay o APB (Anti-Passback) Mode SIM Configuration Send the inversion status of the inputs to the controller • Access Levels Access Level Data, including time zones, will be sent to the relevant controllers • Register Card Packs Registers any new card packs on the selected controllers • Time Zones Registers time zones on the selected controllers • Calendars Registers all relevant calendars on the controller in the next year. • Card Data “In Use” Only Updates selected controllers with current card information • Register Flexi Packs Registers flexi card packs on the selected controllers • Sync Date Synchronises date on the selected controllers • Sync Time Synchronises time on the selected controllers After clicking update, the progress of the displayed in the field at the bottom of the update screen. Page 52 Card Manager Card Manager allows the user to search for, view and amend all details of any cardholder. Details of any particular search criteria can be saved. On opening card manager, the user will be presented with the below screen: About Card Manager Card Manager is divided into the following areas: Control Panel Card Manager’s control panel allows the user to view and amend custom fields. Page 53 Custom Fields In order to make Doors Enterprise flexible, and relevant to all types and sizes of business, the capacity to create additional fields in which to record company-specific data is required. Custom Fields allows the user to do just that. Double-click the Add New icon to create a new custom field. Right-click the field to select the field type, rename or delete. In this case, we are going to create fields for: Manager (Checkbox) Job Title (Drop Down List) Date of Birth (Date) Emergency Contact Name (Text), Emergency Contact Number (Number) These actions will result in the following screen: Page 54 We now need to create entries for the Job Title field. Click Job Title to view and amend the details. The Field Name and Field Type can be edited here. As this is a new field, the list is empty, as shown overleaf. Page 55 Add relevant entries by clicking the Add button. Update existing entries by clicking Update. Remove entries using Remove. Page 56 Should an entry already be assigned to a cardholder, the user will be prompted if they try to remove this. Assuming the Engineer entry has been assigned (covered in Editing Records – Additional), the user will be given the following message if they try to remove it: Page 57 Filters As stated previously, card search criteria can be saved. These are called Filters, and are divided into the following sections: Standard Filters Standard filters are created by the system. The search criteria making up these reports cannot be changed. Users familiar with previous versions of the Doors Enterprise will recognise the five reports: In Use - All in use cards Unused - All cards not in use All - All cards Flexi - All flexi cards Dormant - All dormant cards My Filters My Filters are only available to their creator. Public Filters Public filters are available to all users. Creating Filters In this section we’ll look at adding new filters, and changing criteria. Add a new filter in the My Filters section by right-clicking the icon, and selecting Add New, as shown below: Page 58 A new filter will be added. Expand the My Filters section, then the newly added filter. Click the Settings option. Settings are divided into four tabs, explained in detail overleaf Page 59 Search Criteria Here we can specify what we are looking for. Select the field from the first drop down list, the operation from the second (Equals, Begins With, etc.), and the required values. Select Add to append criteria, or update to overwrite existing criteria. The number of matching records is updated as items are added to or removed from the list. This is shown in more detail below: Page 60 Fields The Fields tab is divided into two sections: Result Fields make up the column headers when results are displayed. Display Fields are shown when View is selected on a result. Use the >, >>, < and << buttons to add and remove fields. Move items up and down by using + and -. In the example below, key cardholder information (Surname, First Name, Card ID, Department and Enabled) is selected as Result Fields. All cardholder fields are selected as being display fields. Page 61 Order By Filters can be sorted by up to three fields in either ascending or descending order. Page 62 Page Setup Column widths (in millimetres) can be set for each of Result Fields. Page 63 Results After saving the selected criteria, we can return to the results page (shown below). Right click the report for a list of menu options. These are: • Set as Default Filter – Select this filter every time Card Manager is opened. • Create Copy In: o My Filters – Copy all details to a new filter in the My Filters section. o Public Filters – Copy all details to a new filter in the Public Filters section. • Delete – Delete the filter • Rename – Rename the filter o Add Flexi Card - Shows the Add Flexi Card form (shown overleaf). Enter the New Card ID, or expand the form by dragging the bottom corner to select a registration reader. Page 64 You can set up a reader on the system to act as a registration reader. Enter the controller number in the Registration Reader ID. This means that rather than entering the card number manually via the keyboard, you simply present the card to the reader and the data is automatically entered into the New Card field. Click OK to confirm. • Delete Flexi Card – Delete all matching flexi cards Page 65 Quick Search In the same way as Search Criteria can be added in a Filter’s Settings screen, a quick search can be performed on the results. In this way, records can be temporarily filtered as required. The Quick Search window also shows matching records (in this case, 1000). Like a web browser, these are split into Pages. Select the required page by clicking the from the drop down list. and buttons, or selecting a page The Toolbar From left-to-right, the toolbar performs the following functions: o Save – saves the current item. If changes are made, and this is not clicked, the user will be prompted as per below: o Refresh – refresh all filters, and re-load the default filter (or In Use if a default filter is not selected). o Print – Print the current details (card record, card design or filter results) o Export – Exports filter results to a specified location in .CSV format o View (See View) Page 66 Menu Options File Add My Filter and Add Public Filter will create a blank filter in the relevant section. Select the Page Setup option to define margins, printers and paper orientation. View Change the report view by selecting the appropriate option from the View menu. Click Refresh to reload the form, selecting the default report. Large Icons Small Icons Details List Page 67 Tools Change Wizard allows the user to perform repetitive cardholder update tasks quickly. Use the Cancel Card Updates to cancel the Update Hardware flag of Cardholder records. This is set in one of two ways: 1) A cardholder record is saved 2) The Update Hardware checkbox is set in Change Wizard Change Wizard The Change Wizard is a means by which the system can be updated with settings for groups of cards. The Change Wizard will apply any changes to all matching records in the current Filter. Use the drop down menu in Field to Change to select the appropriate field, and enter the New Value. You can make changes and update cardholder records without actually updating the hardware itself. This would be advisable when changing a field such as Department (as shown in the example above). Conversely, when updating fields such as Access Levels, it is important to inform the controllers of the new details. To update the hardware click the Update Hardware checkbox. Page 68 Viewing Records Click the desired record, as shown below. The fields shown are those selected in the Display Fields section of the Filter Settings. Select File, then Print to print out a copy of the cardholder record. Page 69 Editing Records Select Edit to amend the cardholder record. The information is split into three tabs: - Details The main cardholder details are can be changed here. Enabled, Valid From, Valid To & Access Levels In order for a card to generate a Card OK transaction, four basic items must be present: Enabled must be checked If Valid From is checked, the date must be less than or equal to today’s date. If Valid To is checked, the date must be greater than or equal to today’s date. The cardholder must have valid Access Levels Clicking on the arrow on the right of the Valid From and Valid To dates will show a calendar box. Click on the date required. Advance the year by clicking Page 70 on the year, two arrows will appear these will increment and decrement the year. Should the Enabled, Valid From or Valid To fields be invalid, they will be highlighted in red. Should no Access Levels be present, the Access Levels tab will be highlighted. Change a Flexi Card ID You can replace a Flexi Card by double-clicking the ID field. You will then be presented with the Change Card ID screen. The operation is identical to that of Add Flexi Card whereby a reader can be set up to read card numbers. Note that this feature is only available for Flexi Cards. Page 71 Add Photo of Card Holder Photos can be used to increase the security by giving visual confirmation of a Card Holder’s identity, and can also be included when using the card design software to create Photo ID badges. To add a photo click on the Add Photo , found in bottom right of the screen. You will be presented with the icon below screen. The options are: • Load Photo from File Browse to the file location, and click Open • Paste Photo from Clipboard Import an image from the Windows clipboard • Load Photo from Camera or Scanner An image can be captured from any TWAIN-compliant device, such as a camera or scanner. If you have two or more such devices an option box appears. Page 72 You can zoom in and out using the Zoom bar, located to the right of the image. To centre the image click and hold on the photo, you can then drag the image around until its centred. When you have a picture loaded you can use the additional icons on the upper right to adjust the brightness and contrast of the image to improve clarity. When you are happy click OK and the picture will be saved. You can go back to the picture at any point and make further adjustments or load a new picture by following the same procedure. Additional Page 73 The Custom Fields are displayed on this tab. Notice they are set to the correct data type. The Manager field is a checkbox, Job Title is list containing the entries created previously, Date of Birth will only allow dates, and the Emergency Contact fields accept text or numbers. Access Levels Add Access Levels to the Selected Access Levels list by either clicking the > icon, or by selecting a level, then dragging and dropping in the Selected list. Remove access levels in the same way. To view a list of doors that are part of the access level, expand it by clicking +. A maximum of two access levels may be added per site for a cardholder. Page 74 Event Viewer Event Viewer can be found in the Main section of the Menu Bar. The Live Events report is created by default and cannot be changed. Page 75 Event Viewer gives the user the scope to create a report based on their specific requirements. Reports containing criteria such as Event Type, Door and Space Zone can be easily produced. The Toolbar Located at the top of the screen, the toolbar gives access to common actions. These are: (from left to right) o Save Criteria Save the report definition. o Switch to “Play” mode Show data based on live events. o Switch to “Pause” mode Show data based on historical events. o Refresh Recalculate the report - useful when changing criteria in “Pause” mode. o Show criteria Show the criteria section, allowing report criteria to be changed. o Hide criteria Hide the criteria section, and display the report in the full screen area. o Print Print the report to up to two printers. o Export Export the report as a character-delimited string. This can then be imported into a Microsoft Excel, or any similar spreadsheet application. Page 76 Creating a Report The Live Events gives an overview of all card transactions. In Play mode, events will be continually added to the list as they arrive. Pause mode shows all events for that date range. To create a new report, click File, then New. A window entitled New View 1 will open. Click the Show Criteria button on the toolbar. A series of tabs will become visible on the left hand side of the screen. Using these, the report criteria can be edited. Type Select the appropriate report type. • Event History Shows card historical card transactions • Card Count Shows the number of card transactions by cardholder • Door Count Shows the number of times a door has been accessed • Event Count Page 77 Shows the number of Event Types (Card OK, Card Logout by PC, etc.) • Zoned Roll Call Shows a Roll Call Report by Space Zone • APB Zoned Roll Call Shows a Roll Call Report by Anti-Passback Zone • Attendance Shows start time, and finish time and attendance hours by cardholder Select up to two Additional Fields from the lists provided. These will appear at the end of the report. Who Filter the report by cardholder criteria, as specified in Card Manager. Page 78 What Filter the report by specific Event Types. Where Depending on the Report Type, select Doors, Space Zones or APB Zones as appropriate. Page 79 When Select the required Date Range from the above options. The Shift ends no later than field applies to the Attendance Report only. Specifying a time here sets the time that a day changes to the next. For instance, should a report be required to show attendance for nightshift workers who’s shift ends at 4am, the shift end time would be set to 05:00:00, thus ensuring all cardholders are off site and accurate information can be calculated Page 80 Order By Reports can be sorted by up to three fields (including any Additional Fields selected in Type) in either ascending or descending order. Page breaks can be inserted on the change of a field, and the page numbers can be reset on these changes. Page 81 Options Give the report a name, and select the printing options. Up to two printers can be used, and a preview can be shown on screen. Page 82 Printing Further to the Options section, margins, orientation and printer can be set from Page Setup applet, located in the File menu. . Saving Once the report criteria has been selected, save the report by clicking File, then Save. This report will now appear in the relevant section of Event Viewer. Existing reports can be modified and saved under a different filename by selecting File, then Save As. Page 83 Report Types History Reports show historical card transactions. Create a history report by selecting Event History from the Type tab. When viewing results, right-click the mouse to show the cardholder details, as shown below Count Reports (Card Count, Door Count and Event Count) summarise card transaction by card, door and event type respectively. Roll Call Reports (Zoned Roll Call and APB Zoned Roll Call) show cardholder information by zone. Attendance Reports show start times, end times and total hours by cardholder for a specified period. Create an attendance report by selecting Attendance from the Type tab. Page 84 Floors The Floors option shows a live view of Floor Plans. The status of each space within a floor is displayed, along with whether the “owner” of that space is on site, and if the input associated with the space is open or closed. Page 85 Status Each space is shown as one of the below states. State Description Space Available and Not Reserved Space Rented and Not Reserved, User Off Site Space Rented but In Dispute, and Not Reserved, User On Site Space Available and Reserved, User Off Site Space Rented and Reserved, User Off Site Space Rented but In Dispute, and Not Reserved, User Off Site Further to this, the banner section will also show both whether the “owner” of the space is on site (left side), and the input is open or closed (right side), as shown below: Owner is on site Input is closed Page 86 Raising Alarms A space is said to be in an alarm state when the input associated with it is open, and the “owner” of the space is off site. In this situation, the following events will arise: o An alarm will sound on all PCs running Doors Enterprise. o The Alarms screen will be shown, with the most recent alarm highlighted. Alarms are covered in greater detail in the next section. o Should the Floors screen be open, the alarm triggering the space will be highlighted in red. Also, the floor name in the tree will be highlighted. In this way, the administrator can be aware of more than one floor alarm at any given time. o Floors will go into pause mode. o The Relay B Input will be triggered momentarily, sounding an alarm if necessary. The Floor Plan view in an alarm situation is show below. Page 87 Resetting Alarms Once the input creating the alarm is closed, right-clicking the space will present the user with the option to reset the alarm. By doing this, the space will return to it’s normal colour, and if all alarms are cleared, Floors can be placed in “Play” mode again. Page 88 Alarms As described in the Floors section, when an alarm is raised, the Alarms Screen is presented to the user. It gives the capacity to add an explanation of the alarm. Once authorised, the alarm will be removed from the list, saving details of the user intervention to a text file. Current Alarms Double-click the alarm to add comments. Before these can be saved, the username and password must be confirmed. Page 89 Actioning Alarms The text file containing a history of these comments can be found on the server in C:\Program Files\Doors Enterprise\Alarms\AlarmActions.txt, where C:\Program Files\Doors Enterprise is the installation directory. Page 90 Photo Watch This is a separate client program that can be set up to monitor cards presented at a given door. This program will then pop up on screen showing the photograph of the authorised Card Holder. Several doors may be watched at the same screen by adding folders from Photo Watch. Each can then be set up to watch a different door. To configure the photo watch program go to the File menu and select Settings. A dialog with three tabs will be displayed: • Server • Watch Settings • Display Page 91 Server The photo watch program needs to connect to two servers - the Event Server (Part of the DDC) and the Photo Server. It does this using TCP/IP and simply needs the IP address of the Server PC. If you are not sure what this is double click the Photo Server icon in the system tray: - Page 92 The IP address is shown in the bottom left corner of the status bar. Ignore the port number displayed here. If the settings are correct the two connection status boxes will show green. Watch Settings Page 93 The title refers to the heading when photo watch pops up. The global door number determines which door will be monitored. To get the Global Door # for the door you are interested, in look at the controller settings in System Builder. The check boxes for readers 1, 2 and 3 allow you to monitor any or all on the readers. Reader 1 and 2 refer to readers A and B; reader 3 refers to the keyboard (when used as virtual card reader). Each reader can also be given a description to display in the status bar. The event’s check boxes allow you to select the types of card activity that will cause the photo to be collected and displayed. Display This tab gives control over the display behaviour of photo watch. If the Stay On Top check box is ticked, the photo watch window will always be visible even if other programs are activated. A tick in the Pop Up check box will allow the photo watch window to pop up from minimised and come to the front of other windows. Page 94 The paint scaling options give control over the quality and speed of photo display. The Paint Effect list box and delay allow different attention getting effects to be used. You may need to experiment with combinations of effect and delay depending on the speed of the client PC. Page 95 Produce Reports Reports from Doors Enterprise can be split into two categories – Configuration Reports and Event Reports. Configuration Reports These can be found on the Menu Bar. These are standard reports allowing the user to view a summary of the system configuration, for example doors and connectors. Examples of these are shown below. Clicking a report will open a preview window, giving the user the option to print or export. Examples of these reports are shown below. Page 96 Door Configuration Report Connector Configuration Report Page 97 Installing and Configuring Multiple Users Doors Enterprise is a client-server application. This means that the software is broken into two or more components (Client and Server). The Server component deals with communication with the hardware and management of the central database. The Client component provides the user interface, including programming, monitoring and reporting. These components work together, and may run on the same PC or on separate PCs. This has several advantages over a conventional application: • The user interface can be hosted on a separate PC from the server. The server can then be located in a secure location where hardware connections are made and database is stored. • The client part of the software can be located at more than one location or moved without having to move connections to the hardware. • More than one user may use the system at the same time. LAN Server IP = 192.6.32.10 (fixed) Client 1 Client 2 Server Setup Should the server be running on a different PC to the client, the user may have to configure the server. Click File, then Properties, and you will be presented with the following screen: Page 98 If the server has more than one LAN Adaptor, the Force IP Address of the Server must be selected, and an IP address added. Client Setup As with the server, if these two components are running on separate machines, the IP address of the server must be specified. Do this by going to File, then Server Settings from the Login screen. If server and client are on the same machine, leave Obtain an IP address automatically selected. Page 99 Control Panel As with the Control Panel in Windows, this is a helper program that allows you to change settings within Doors Enterprise. Page 100 Archive Options The Event Log stores details of all card transactions. As part of routine system maintenance, it may be necessary to archive or delete data from the Event Log. The required parameters for this can be set in Archive Options. Specify how long data is to be retained for, and whether to archive or delete this data. Page 101 Automated Data Export This feature allows a .CSV file to be updated with all “Card OK” transactions at specified intervals. The SADE export is intended for use with TimeKeeper. Select the Automatically Export Card Data checkbox to enable this feature, then specify an export period and path to the export file. Although the Export From date and time will be updated by each export, it is possible to set these values at any time. These parameters will be used in the next export. A file named SADE.csv will be created in specified folder. The format is: TT0CCCCC00000DD-MM-YY001HHMMB TT Door Number (00 to 99) 0 Filler CCCCC Last 5 Digits of Card Hot stamp Number DD-MM-YY Date of Card Transaction 001 Filler HHMM Time of Card Transaction B B = in Transaction, E = Exit Transaction Page 102 Automated Data Import Automated data import provides an input side to the systems integration features of Doors Enterprise. Other applications such as Student Management and Storage Rental can send update messages to the doors access control system. This can save duplicating user input and automate the management of Members, Students etc. Formats ADI for Existing Card Packs ADI for Space Manager ADI for Flexi-Cards Page 103 ADI for Space Manager Format = Fixed field width Position Field Length Type 1 to 10 Resource Name 10 Alphanumeric 11 to 20 Card ID 10 Numeric 21 to 50 Name 30 Alphanumeric 51 ? 1 ? 53 State 1 Numeric (0 to 9) Example: 001 0 002 0022780 BARGIGLI 1 1 003 0033360 COM ANNONCEURS 1 2 005 0055076 LITTORAL DIGITAL COMPETENCES 1 1 014 0149605 GIRAUD 1 2 018 0 Page 104 Automated Data Import (ADI) for Flexi-Cards Using Flexi Card ADI Flexi cards use twice the memory of a card in a card pack. This is one reason why it is important to manage the use of flexi cards carefully. New flexi cards will be added to those already in the P3 controller. Although old flexi cards cannot be deleted, flexi cards do have the unique ability to change the Card ID. This means that any dormant cards that are no longer in use can have the memory space re-allocated to a new card. Also, if a user loses a card a new card can be substituted for the old one and inherit all the access privileges of the old card, at the same time as removing the security risk of the old card. So, wherever possible, data supplied for new flexi cards should try to make use of redundant card IDs. In this way the flexi cards registered in the P3 controllers will all be current and maximise memory efficiency. Guidance to Source Database Programmers The source database is the reference database. Some or all of the records will be synchronised with the Card Holder database in Doors Enterprise. This is done by means of a message text file from the Source Database to the Doors Enterprise system. Using an agreed file name and directory the source application writes change messages into a text file. The Doors enterprise software looks for this file. If found the file is moved it to a work area. Once the messages in the text file have been processed the file is deleted. The format of this file and the rules used in processing it are detailed later in this document. The processing will include updating the P3 access control system. As such, other than creating and writing to the message text file, there is no further action needed by the source application. Source Database Message Text File Page 105 Doors Database Source Data • Adding records: Check to see if any existing cards are redundant. If so, then use this record and create a change record in the message text file giving the OLD and the NEW Card ID. If the no redundant cards exist then add a new record and send a change record with the NEW Card ID set and the OLD Card ID = “” (Blank String) • Changing records: If changing a cards access detail or name detail do so and send a change record and make the OLD and NEW Card ID the same. • Swapping the Card ID: If the Card ID for a user needs to be changed write a change record that simply details the NEW and OLD Card ID’s • Making redundant records: If a card is no longer in use simply mark it as redundant and send a change record that has the OLD and NEW Card ID the same and the Enabled Status set to “False”. Don’t forget that in order to open a door a card must have: 1. A Valid Card ID 2. Card Status set to Enabled 3. A Valid Access Level Page 106 Message Text File Format = CSV Position Field (* = required) Length Type 1 New Card ID * 12 Numeric 2 Old Card ID * 12 Numeric 3 Last Name 30 max Alphanumeric 4 First Name 30 max Alphanumeric 5 Valid From Date 10 dd/mm/yyyy Alphanumeric 6 Valid To Date 10 dd/mm/yyyy Alphanumeric 7 Enabled Status 5 max True / False 8 SiteName:Access Level 1 30 Max Alphanumeric 9 SiteName:Access Level 2 30 Max Alphanumeric 10 Custom 1 40 Max Alphanumeric 11 Custom 2 40 Max Alphanumeric 12 Custom 3 40 Max Alphanumeric 13 Custom 4 40 Max Alphanumeric 14 Title 30 Max Alphanumeric 15 Department 30 Max Alphanumeric 16 Personnel Number 20 Max Alphanumeric 17 Notes 60 Max Alphanumeric 18 Hot stamp 40 Max Alphanumeric 19 Photo File Name 40 Max Alphanumeric 20 Replacement Access Level a** 30 Max Alphanumeric 21 Replacement Access Level b 30 Max Alphanumeric 21 + n Replacement Access Level (+ n) 30 Max Alphanumeric Page 107 Example: 432165830924,432165831005,Barclay,Ian,01/01/2002,31/12/2010,TRUE,Manchest er:Level1,Manchester:Staff,Member,,,,Mr,,,, London:Level1, Birmingham:Level2, Liverpool:AllDoors, etc Import Rules: • If the [OLD CARD ID] cannot be found then ignore the record • If the [OLD Card ID] = “” (empty string) then add the New card ID as a new flexi card. • If the [New Card ID] is not numeric or = 12 digits in length then ignore the record. • If the [New card ID] = [Old Card ID] then update the card details. • If the Card has no access levels then add [Access Level 1] and [Access Level 2] if they exist. • [Access Level 1] and [Access Level 2] must match the name of an existing access level or be blank. Other wise ignore the record. • Any fields other than [New Card ID] and [Old Card ID] are optional but must have the comma delimiter. • ** If replacement access levels fields are populated o Existing access levels will be removed o The new list of access levels will be added as long as this does not exceed the max of two levels per site o Hardware update will occur automatically Page 108 ADI for Existing Card Packs Position Field (* = required) Length Type 1 Card Number* 12 Numeric 2 Last Name 30 max Alphanumeric 3 First Name 30 max Alphanumeric 4 Valid From Date* 10 dd/mm/yyyy Alphanumeric 5 Valid To Date* 10 dd/mm/yyyy Alphanumeric 6 Enabled Status* 5 max True / False Filename = CardData.csv Example: 432165830924,Barclay,Ian,01/01/2002,31/12/2010,TRUE 432165830925,Bartlett,Peter C,01/01/2002,31/12/2010,TRUE Page 109 Custom Card Format As described in Adding a Door, the Reader Technology can be set for each reader. Should Custom Format be specified, the controller needs to know what this format is. As all cards can be broken down into a Distributor Code, Site Code and Card Number, the positions of each digit making up these numbers must be specified. The reader must also be aware of whether to read from the left or right of the card. Page 110 Dormant Card Policy A situation may arise whereby an excess of cards are in circulation. If a card is reported as lost, but not cancelled, this will allow the possibility of unauthorised access. Whilst disabling the card in Card Manager is undoubtedly the most secure way of managing this, Dormant Card Policy offers a further level of protection. If a card is not used for a set period (in the example below, it is one month), it will be flagged as Dormant. By checking Automatically Make Cards Dormant, the server will update the relevant controllers of this at the specified time. Page 111 Modems Modems are used in conjunction with connectors. Add a modem in the usual manner. Once added, give the Modem a name, and select the COM port. Page 112 When launching a connector that uses a modem connection, the server will find the next free COM port to use. The status (Ready or In Use) can be seen on the Modem Settings screen. Page 113 Roll Call In the event of a Fire Alarm, as well as opening doors in Space Zones, and setting APB Zones to Discovery Mode (if required), the system can automatically produce a Roll Call report. As with Space and APB Zones, setting the Fire Alarm Interface triggers this. Roll Call also allows cards to be set to Out at a specified time. Should this option be set, the Next Auto Logout Time will be shown. When triggered, a roll call report is produced. Page 114 Backup This very important aspect of system maintenance should not be taken lightly. Disaster recovery is the most important reason that you should back up your data on a regular basis. Backing up gives you the ability to get back on line quickly and efficiently. There is are a number of reasons why backups are useful: • Hardware failure • Accidental (or otherwise) deletion of data • Natural disasters such as flooding or fire • Theft of equipment • Archiving of data So having determined how important backups, are the next questions that come to mind are: • How often should the backups be done • What files should be backed up The decision of how often to backup comes down to how much data loss is acceptable. The longer time interval and the more valid changes are made to the data, the more detrimental the impact. So the question of “how often” is dependant on how fast the data is being changed. When the system is first installed a lot of data is being input and it makes sense to backup at regular intervals during this process. Then once the system has settled down, only minor maintenance changes will be made every few days or so. The frequency of backup can be reduced. The question of what to backup can be complicated dependant on the layout of your system. The simplest answer is to backup all files and subdirectories starting from the install directory (the default location is C:\Program Files\Doors Enterprise). How the backup is done will depend on the facilities available to your PC. If the PC is networked it may be possible to set up a backup directory on another PC or Server. A low cost option for both networked and stand alone PC’s is a CD writer. Page 115 LAN Adapter The 32-bit Redirector can be used with Windows 98 and Windows NT operating systems on both IP and IPX networks. If you are using TCP/IP on your network card, you can add IP services. If you are using Microsoft’s IPX/SPX-compatible protocol on your network card, you can add IPX services. You can add up to four services in any combination. Installing the Redirector Software Installation is the same for both Windows 98 and Windows NT. 1. Copy the self-extracting archive red32bit.exe into a temporary directory on your hard drive. 2. Run red32bit.exe to extract the Redirector files on your hard drive. One of the extracted files will be install.exe. 3. Run install.exe. The installation program has a Help program, which will guide you through installation and configuration of the Redirector. Note: To configure the Redirector for use on an IP network, you will need the IP address of the server and the TCP port number of the service. The factory set value is 192.6.32.200 Port 3005 Configuring the Redirector In order to bind the LAN adapter to a particular COM port you need to configure the redirector. From the start button locate the redirector and run the configuration program. Page 116 You should have a screen something like this: Click the "Com Setup" button The screen that follows allows you to select a virtual port to create. In this example we have chosen Com5. Page 117 Click OK Page 118 Com 5 should now show in the "Redirect" list box. This will be the virtual com port used to connect to our remote system. Now we need to bind this to the LAN adapter connected to the remote system. Click the "Add IP" button. The following screen allows us to enter the IP address and port number for the LAN adapter. The factory default IP address is 192.6.32.200. This may or may not be acceptable. Consult the IT department if not sure. If this does need to be changed see the notes latter in this manual. The port number is always 3005. Page 119 Click OK. Page 120 We now have COM5 bound to IP 192.6.32.200:3005 Click Save and then Close. You may be asked to re-boot the PC to make the changes active. Once this is done you can verify the virtual port is setup and waiting. Page 121 Go to the control Panel and double click the "System" Icon. Select the Device Manager tab and expand the "Ports" Branch. As you can see in this screen shot we have successfully created Com Port Redirector (COM5). Using the Redirector Once installed, the Redirector will load itself whenever a redirected port is accessed by progeny access control software. A status box will appear when the Redirector connects to or disconnects from a service. Page 122 Advanced Settings These Configuration details for LAN Adapter Serial Channel 1 are normally set at factory. They are included here only for those who need to change from system type to another. In addition, the default subnet mask is set to 24 bits. Changing the IP address from factory default: 1. From windows run a DOS window 2. Start a Telnet session telnet 192.6.32.200 9999 3. Use the telnet menu to set configuration Setting the IP address of unknown adapter: 4. From windows run a DOS window 5. Ping a known good IP address ping 192.6.32.1 6. Add the mach address of the adapter 54-16-07 arp - s 192.6.32.200 00-20- 7. Check arp -a 8. Telnet (This will fail to connect) telnet 192.6.32.200 1 9. Telnet (This should connect) telnet 192.6.32.200 9999 10. Use the telnet menu to set configuration Page 123 Parameter Value Baud rate 19200 I/F Mode 4C Flow 00 Port 14005 Connect Mode C0 IP Address (default) 192.6.32.200 Remote Port 14005 DisConnMode 00 FlushMode 80 Pack Cntrl 20 DisConTime 10:00 Sendchar 1 02 Sendchar 2 00 Page 124 Appendix Installing Doors Enterprise The Doors Enterprise software, developed for use with Progeny Access Control Systems can be installed on the following Windows operating systems: • Windows 98 • Windows 2000 SP3 • Windows NT 4.00 SP6 • Windows XP. We would recommend that suitably qualified people only install the software, i.e. people who are PC literate and familiar with the Windows operating systems. If you are unsure of how to install software please seek help. If you are upgrading your Doors Enterprise V5.xx software you must uninstall the existing version first. All your current data will be retained. To do this use the Add/Remove Programs option in Control Panel. To install the software, run the setup.exe file. You can do this by clicking the Windows Start Icon then select Run and enter D:\DoorsEnterprise\setup (Where D is the letter of your CD ROM drive). Then click OK. The setup wizard will then guide you through the rest of the install process. Initially setup files are copied to the computers hard drive. For Windows 98 and NT4, Microsoft Windows Installer will be installed first. Windows 2000 and XP already have this component as standard. You may be asked to reboot the PC at this stage. Once rebooted the install process will continue. Page 125 Page 126 Once all the files are in place you will be presented with the welcome screen: Click Next, Page 127 The next screen shows the contents of the release notes file. This will have the latest up to date notes for this release of the software. You can now choose which components to install. Page 128 You may also select directory where Doors Enterprise is to be installed. If you are happy with the default location, click Next. If not click Browse to select another. Click Next and the software will start to install. You may be asked to reboot at various stages, please do as directed. Click Finish. The software has now been installed successfully. Please reboot your PC. The software is then ready to use. Page 129 System Specification ! "# $ ! %# % # & ( ' * # ( 0' '# ! # - ( . # # 2 # ) * ( ! / # . . • # ' ) !,! 1 ,% ( +$ # ! # ! #' ! '# ( ' # • • . ( 0 # # 3 # ! ( # ! ' -! # , Page 130 # ' 24 # # Minimum PC Specification 0 1 # 0 # !5 1 1 16 + * 7 ' ' , # !! # 8 3 9 # ' # ( & = # ( ! < # # :; ! # % ' ' ! ,# # !# 3 % 0 ,1 # #( 4( ? % 9 24 B# B' # *> * 0# + E ## ! / ( 3 , # > ' > 1 ?# , > ' > 1 ?# , Page 131 ! ' ' 'C>B* D4 ( E 0 # ## 3 % #' # B< ! # ! # # , > # % ? $/ 6 1 # 8% ' > # % @& > # % ># % 0 3 9 3 ! 0 9 # > # % A0 Hardware System Diagram *2 *1 P3 P3 P3 LAN Protocol Converter 3101 *2 *1 P3 P3 P3 P3 P3 WAN *2 *3 P3.net *2 PSTN *1 3103 PC Interface Kit *2 P3 Network Cable *3 LAN Con 10/100 Base T RJ45 Patch Lead *1 P3 Page 132 P3 P3 Diagram: illustrating some of the many way to connect P3 systems to computer control Index A Access Level ..................................................................................10, 13, 27, 31, 48, 102 Access Manager .....................................................................................10, 13, 27, 35, 37 Administrator .................................................................................................................15 Alarms....................................................................................................10, 83, 84, 85, 86 Anti-Passback ........................................................................................10, 27, 37, 38, 74 Border Controllers................................................................................................37, 38 Discovery Mode...........................................................................................38, 39, 110 External Members ......................................................................................................38 Internal Members .......................................................................................................38 B Builder .........................................................................................................10, 13, 17, 90 C Card Change Wizard ..............................................................................................64, 121 Card Design .......................................................................................................10, 27, 28 Card Manager...................................................................................8, 49, 63, 68, 74, 107 Card OVP.......................................................................................................................66 Card Pack ........................................................................... 10, 13, 23, 27, 30, 48, 99, 105 Connector...............................................................................................12, 13, 18, 24, 93 D Diagram .......................................................................................................................128 Page 133 Door ....................................................................... 13, 20, 24, 47, 72, 73, 90, 93, 98, 106 E Enterprise ......................... 8, 9, 11, 13, 14, 17, 83, 86, 92, 94, 96, 99, 101, 111, 121, 125 Event Viewer .................................................................................................9, 71, 72, 79 Criteria .......................................................................................................................73 F Floors .................................................................................................9, 44, 81, 83, 84, 85 H How To ..........................................................................................................................27 Build a System .........................................................................................10, 13, 17, 90 Make a Roll Call Report ....................................................................9, 21, 22, 74, 110 Make an Event Report................................................................................................92 Manage Access ..........................................................................................................27 Manage Cards ............................................................................................................49 I install....................................................................................................................121, 125 Interface Controller ........................................................................................................39 K Keyboard..........................................................................................................22, 36, 127 Page 134 L Local Area Network...............................................................................95, 112, 115, 119 Log In.................................................................................................................13, 14, 22 M Menu Bar ...........................................................................................................17, 71, 92 Modem .............................................................................................................12, 18, 127 P Photo Server.............................................................................................................12, 88 Photo Watch.........................................................................................................9, 12, 87 Pictures .........................................................................................................................41 Progeny ....................................................................................................................7, 121 Q Quick Start Guide...........................................................................................................13 R Reader ........................................................................ 21, 22, 36, 39, 48, 61, 90, 106, 126 Report Event ..........................................................................................................................92 Roll Call .............................................................................................9, 21, 22, 74, 110 S SIM ....................................................................................................................24, 25, 41 Site ...............................................................................................13, 17, 30, 82, 106, 126 Page 135 Space Zones ............................................................................. 10, 27, 35, 37, 39, 75, 110 Spaces ............................................................................................................................41 System Builder.............................................................................................10, 13, 17, 90 T Time Element ................................................................................................................32, 33 Zone ............................................................................... 10, 22, 27, 31, 32, 33, 48, 126 Time Zones ..........................................................................................10, 27, 32, 48, 126 U Update Hardware .........................................................................................10, 23, 47, 64 Access Levels...........................................................................................10, 27, 31, 48 Card Data .............................................................................................................48, 98 Door Configuration ..............................................................................................47, 93 Flexi Packs .................................................................................................................48 Register Card Packs ...................................................................................................48 Sync Date ...................................................................................................................48 Sync Time ..................................................................................................................48 Time Zones ......................................................................................10, 27, 32, 48, 126 Page 136