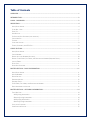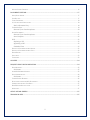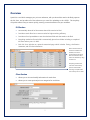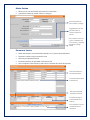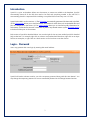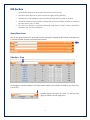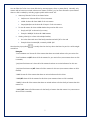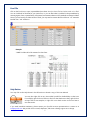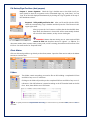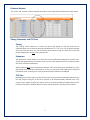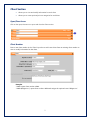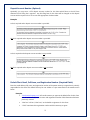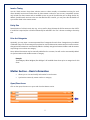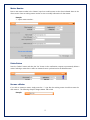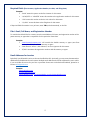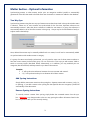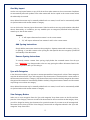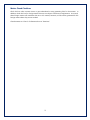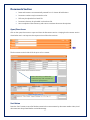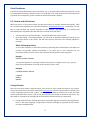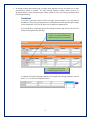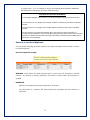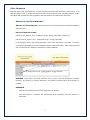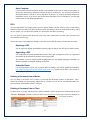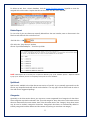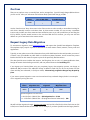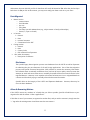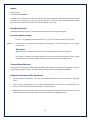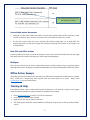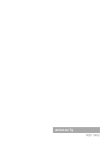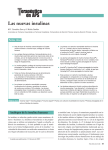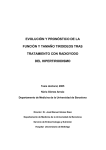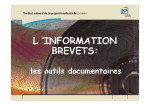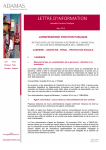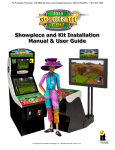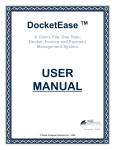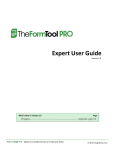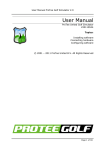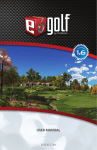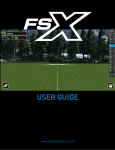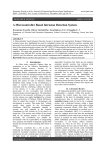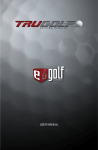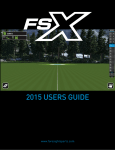Download User Manual3.3
Transcript
User Manual 3.3 Table of Contents OVERVIEW ........................................................................................................................................................... 1 INTRODUCTION ................................................................................................................................................. 3 LOGIN - PASSWORD .......................................................................................................................................... 3 IDS SECTION ....................................................................................................................................................... 4 OPEN/CLOSE ARROW .......................................................................................................................................................................... 4 FILTER BOX - VIEW ............................................................................................................................................................................... 4 EXCEL FILE .............................................................................................................................................................................................. 6 HELP BUTTON ....................................................................................................................................................................................... 6 FILE BUTTON/SIGN CHECKBOX (DUAL PURPOSE).............................................................................................................................. 7 CLIENT-MATTER.................................................................................................................................................................................... 7 FOLDERS ................................................................................................................................................................................................. 7 CITED AND UNCITED............................................................................................................................................................................. 8 TIMING, STATEMENT, AND PTO FEES ................................................................................................................................................ 8 CLIENT SECTION ................................................................................................................................................. 9 OPEN/CLOSE ARROW .......................................................................................................................................................................... 9 CLIENT NUMBER ................................................................................................................................................................................... 9 DEPOSIT ACCOUNT NUMBER (OPTIONAL) ..................................................................................................................................... 10 DEFAULT FILER’S EMAIL, FULL NAME, AND REGISTRATION NUMBER (REQUIRED FIELDS) ........................................................ 10 INVOICE TIMING ................................................................................................................................................................................. 11 ENTITY SIZE ......................................................................................................................................................................................... 11 PRIOR ART CATEGORIES .................................................................................................................................................................... 11 MATTER SECTION – BASIC INFORMATION .................................................................................................11 OPEN/CLOSE ARROW ....................................................................................................................................................................... 11 MATTER NUMBER .............................................................................................................................................................................. 12 DELETE BUTTON ................................................................................................................................................................................. 12 RENAME A MATTER ........................................................................................................................................................................... 12 REQUIRED FIELDS ............................................................................................................................................................................... 13 FILER’S EMAIL, FULL NAME, AND REGISTRATION NUMBER .......................................................................................................... 13 EMAIL ADDRESSES FOR INVOICES .................................................................................................................................................... 13 MATTER SECTION – OPTIONAL INFORMATION .........................................................................................14 TWO-WAY SYNC ............................................................................................................................................................................... 14 Add Syncing Instructions ....................................................................................................................................................... 14 Remove Syncing Instructions ............................................................................................................................................... 14 Add Syncing Instructions ....................................................................................................................................................... 15 Remove Syncing Instructions ............................................................................................................................................... 15 SYNC WITH CATEGORIES ................................................................................................................................................................... 15 VIEW CATEGORY BUTTON................................................................................................................................................................. 15 i MATTER CLOSED CHECKBOX ............................................................................................................................................................ 16 DOCUMENTS SECTION ....................................................................................................................................17 OPEN/CLOSE ARROW ....................................................................................................................................................................... 17 SORT BUTTON .................................................................................................................................................................................... 17 CITED CHECKBOXES ........................................................................................................................................................................... 18 U.S. PATENTS AND PUBLICATIONS .................................................................................................................................................. 18 Batch Information Entry ........................................................................................................................................................ 18 FOREIGN PATENTS ............................................................................................................................................................................. 18 Removal of non-literal duplicates ...................................................................................................................................... 20 OTHER DOCUMENTS ......................................................................................................................................................................... 21 Removal of non-literal duplicates ...................................................................................................................................... 21 Auto-Complete.......................................................................................................................................................................... 22 PDFS ................................................................................................................................................................................................... 22 Replacing a PDF ....................................................................................................................................................................... 22 Appending a PDF ..................................................................................................................................................................... 22 Embedded Fonts ....................................................................................................................................................................... 22 DELETING A DOCUMENT FROM A MATTER ..................................................................................................................................... 22 DELETING A DOCUMENT FROM A CLIENT ....................................................................................................................................... 22 DELETE REPORT .................................................................................................................................................................................. 23 SPELLCHECK ........................................................................................................................................................................................ 23 CATEGORIES ........................................................................................................................................................................................ 23 OUR FEES ...........................................................................................................................................................24 REQUEST LEGACY DATA MIGRATION ..........................................................................................................24 DATA MIGRATED................................................................................................................................................................................ 25 Disclaimers ................................................................................................................................................................................. 25 ALIENS & RENAMING MATTERS ...................................................................................................................................................... 25 DATA NORMALIZATION .................................................................................................................................................................... 26 Disclaimers ................................................................................................................................................................................. 26 FOREIGN PATENT RETRIEVAL ............................................................................................................................................................ 26 NON PATENT LITERATURE (NPL) DOCUMENTS.............................................................................................................................. 26 UNRESOLVABLE PATENT DOCUMENTS ............................................................................................................................................. 27 NEW IDSS AND OFFICE ACTIONS .................................................................................................................................................... 27 MULLIGANS ........................................................................................................................................................................................ 27 OFFICE ACTION SWEEPS .................................................................................................................................27 TRAINING & HELP ...........................................................................................................................................27 ii Overview SyncIDS is a tool which manages your prior art references, tells you where IDSs need to be filed, prepares the IDS form, and provides all of the references you need for uploading to the USPTO. The simplicity of SyncIDS makes it easy to master quickly, ensuring a smooth transition into your workflow. IDS Section Automatically shows all of the matters where IDSs need to be filed Provides a search filter box to narrow results for higher working efficiency Provides an Excel spreadsheet to see what has been filed and what needs to be filed Everything needed to file each IDS is automatically placed into folders including a completed IDS form and any non-U.S. PDFs Each IDS form includes an optional transmittal page which includes Timing, Certification Statement, and PTO fees information When new documents or matters are added to the database, this section automatically shows all the IDSs that need to be filed. Search the database by using the filter box. Everything needed to file each IDS is automatically placed in these folders including a completed IDS form and any non-U.S. PDFs Client Section Allows you to view and modify information for each client Allows you to create optional prior art categories for each client 1 Matter Section Allows you to view and modify information for each matter Synchronize matters by matter number or category Synchronize matters by matter number or category Toggle between “Two-way sync with matters” or “One-way import from matters” Close a matter to turn it into a “giver” of references only, not a receiver (e.g., patented, abandoned, or foreign matters) Documents Section Dates and inventors are automatically entered for U.S. patents and publications Document numbers may be entered as a list PDFs may be uploaded in batch Document data may be uploaded in a batch text file Auto-completion eases data entry and ensures consistent document descriptions Dates and Inventors are automatically entered Document numbers may be entered as a list PDFs may be uploaded manually or a batch file Document data may be entered manually or in a batch file Auto-completion to ensure consistent document descriptions 2 Introduction SyncIDS is a prior art database. When new documents or matters are added to the database, SyncIDS automatically shows all of the IDSs that need to be filed, and everything needed to file each IDS is automatically placed in a separate folder including a completed IDS form and any non-U.S. PDFs. SyncIDS is divided in to four sections. (1) The IDS section automatically generates IDSs that need to be filed. (2) The client section allows you to view and modify information for each client, such as the default filer and prior art categories for that client. (3) The matter section allows you to view and modify information for each matter, such as the first inventor’s name and any links to any related matters. (4) The document section includes all of the prior art for a matter. Each section of SyncIDS is described below. You can also right-click on any item within SyncIDS for detailed help on that item. For example, right-click on a button to see what that button does, right-click on an input field to see examples, or right-click on a whole section to find out how to use that section. Login - Password Users may generate their own login by entering their email address: SyncIDS will send a welcome email to you with a temporary password along with this User Manual. You may change the temporary password to a more memorable password in the Change Password section. 3 IDS Section Automatically shows all of the matters where IDSs need to be filed. Provides a search filter box to narrow results for higher working efficiency. Provides an Excel spreadsheet to see what has been filed and what needs to be filed. Everything needed to file each IDS is automatically placed into folders including a completed IDS form and any non-U.S. PDFs. The IDS form includes an optional transmittal page which includes Timing, Certification Statement, and PTO fees information. Open/Close Arrow Click on the open/close arrow to open and close the IDS section. Keeping the IDS section closed when not in use improves the response time of the other sections. Filter Box - View Once logged in, SyncIDS defaults to list all the matters where an IDS needs to be filed for your entire firm (“To Do List”). SyncIDS displays 10 matters at a time. To view the next group of matters, click the right arrow. 4 You can filter the To Do List to view IDSs due by attorney/agent, client, or patent family. Normally, only matters with at least one uncited reference are shown. However, you can view all matters (even matters where no IDS is needed) by including a pipe symbol and the word “All”. Users may filter the To Do List as shown below: lawfirm.com shows all firm To Do List matters 10000 shows all client 10000 To Do List matters [email protected] shows all of lawyer’s To Do List matters To view all matters for client 10000 whether they need an IDS or not: Simply add “|all” to the end of your entry Example: 10000|all shows all 10000 matters Viewing a family (in a client with multiple families): Put in the client and one of the family members and add “|all” to the end Example: client#-matter#|all, conversely 10000-1|all Note that the pipe symbol vertical line. is usually found on the key above the Enter key and is a solid straight Examples “YourFirmName.com” shows all of the matters that have an uncited reference for your entire firm. “YourFirmName.com|All” shows all of the matters for your entire firm (even matters where no IDS is needed). “[email protected]” shows all of the matters that have an uncited reference for this user. “[email protected]|All” shows all of the matters for this user (even matters where no IDS is needed). “10000” shows all of the matters that have an uncited reference for this client. “10000|All” shows all of the matters for this client (even matters where no IDS is needed). “10000|1” shows all of the matters that have an uncited reference for the family of matters that this matter is in. “10000|1|All” shows all of the matters for the family of matters that this matter is in (even matters where no IDS is needed). 5 Excel File Click on the Excel icon to open a spreadsheet that shows what has been filed and what needs to be filed. You can include all of the data for your entire firm, or you can filter what is included in the spreadsheet by attorney/agent, client, or patent family. All matters (even matters where no IDS is needed) are always included. Note, if you are running an older version of Excel, you may need to rename the file to have an ".xls" extension instead of an ".xml" extension. Example “10000” includes all of the matters for that client: Help Button You may click on the Help Button in the IDS section to obtain a copy of this User Manual. You may also right-click on any item within SyncIDS for detailed help on that item. For example, right-click on a button to find out what that button does, right-click on an input field to see examples, or right-click on a whole section to find out how to use that section. If you need immediate assistance, please contact your SyncIDS account representative or contact us at [email protected]. We provide 24 hour email, telephone, and screen-sharing support at no charge. 6 File Button/Sign Checkbox (dual purpose) Purpose 1. Insert e-signature. Check the “Sign” checkbox next to the folder icon if you want SyncIDS to insert an e-signature on the Transmittal Page (e.g., /John Doe/). You can “Sign” all of the IDSs displayed simultaneously by clicking the “Sign” hyperlink at the top of the checkboxes column. Purpose 2. Tell SyncIDS you filed an IDS. After you file an IDS with the USPTO, check the corresponding “Sign” checkbox and then press the “Filed” button in the upper-right corner. After you press the “Yes” button to confirm that the checked IDSs have been filed, the references in those IDSs will be automatically checked off as cited for those matters, so they are not cited again. WARNING: Matters that are missing one or more required fields cannot be filed and therefore cannot be “signed.” In addition, if a document number, date, inventor name, country code, or PDF is missing, that reference will not flow to the IDS form. See each section for “Required Fields.” Client-Matter Click one of these hyperlinks to go directly to that client/matter. Open the Client section and/or the Matter sections to view the data. Folders The folders contain everything you need to file an IDS including a completed IDS form and PDFs of any non-U.S. references. Clicking on the folder will provide you the completed IDS form and PDFs of any non-U.S. references. Each PDF reference is named according to the CITE number listed on the IDS form. Note, these folders are in ZIP format. TIP: To quickly retrieve the completed IDS form only (no attached references), hold down Shift, and then Click on the folder. 7 Cited and Uncited The “Cited” and “Uncited” columns indicate the number of cited and uncited references for each matter. Timing, Statement, and PTO Fees Timing The “Timing” column allows you to select the correct time period for each IDS. IDSs must be submitted within one of the three time periods defined by 37 C.F.R. §1.97. Pop-up help will appear when you hover the cursor over one of the drop-down menus to help you select the correct time period. Always select the first correct time period. Statement The “Statement” column allows you to select the correct certification statement for each IDS. Popup help will appear when you hover the cursor over one of the drop-down menus to help you select the correct certification statement. Always select the first correct certification statement. If the current time period is defined by 1.97(d), and neither of the certification statements is correct, you may need to file a Request for Continued Examination (RCE) to change your time period and have the references considered. PTO Fees Depending on the client entity size (see Client section), time period and certification statement, the PTO may require a filing fee. If that fee is required, it will be automatically reflected in the “Fee” column, and a request to debit your deposit account will be automatically included with your IDS. Each client may have a different deposit account number entered in the Client section below. 8 Client Section Allows you to view and modify information for each client. Allows you to create optional prior art categories for each client. Open/Close Arrow Click on the open/close arrow to open and close the Client section. Client Number Enter a new client number in the “Client” input box to add a new client. Enter an existing client number to view or modify information for that client. Examples “10000” opens client number 10000. “10000 (Widgets Inc.)” opens client number 10000 and assigns the optional name “Widgets Inc.” 9 Deposit Account Number (Optional) Optionally, you may enter a PTO deposit account number for this client which flows to the IDS form whenever an IDS filing fee is required. Any IDS filing fees for this client will be charged to this deposit account with a request to the PTO to note the appropriate docket number. Examples A fee is required and a deposit account number is provided: No fee is required and a deposit account number is provided: A fee is required and a deposit account number is not provided: No fee is required and a deposit account number is not provided: ` Default Filer’s Email, Full Name, and Registration Number (Required Fields) Enter the email address, full name, and registration number of the patent attorney or agent that is primarily responsible for this client. This default filer may be over-ridden on a per matter basis in the matter section below. Examples “[email protected]” will set this attorney or agent as the default filer for this client and will automatically enter his name and registration number if this information has been previously entered. “John Doe” will set “/John Doe/” as the default e-signature for this client. “12345” associates this registration number with this attorney or agent. 10 Invoice Timing Use the "Send Invoices" drop-down selection menu to select monthly or immediate invoicing for each client. Monthly invoices are broken down by client-matter number for cost recovery. Immediate invoices only include one client-matter and are emailed as soon as you tell SyncIDS that you are filing the IDS. By default, SyncIDS emails invoices to the user that filed the IDS. However, you may over-ride this default on a per-matter basis in the matter section. Entity Size Determination of a client’s entity size (e.g., micro, small or large) dictates the IDS fee amount at the USPTO. If an IDS fee is required, the cost will automatically be reflected in the “Fee” column according to the entity size. Prior Art Categories Optionally, you may enter a comma separated list of categories for each client. Categories may be added or deleted at any time. These categories may then be used to characterize matters and prior art documents. Categorized documents are automatically added to similarly categorized matters. Matters and documents may belong to more than one category. Note, deleted documents may be manually added back to a matter, but will not be automatically added via synchronization with another matter or category. Example “Red Widgets, White Widgets, Blue Widgets” will establish these three prior art categories for this client. Matter Section – Basic Information Allows you to view and modify information for each matter. Synchronize matters by matter number or category. Open/Close Arrow Click on the open/close arrow to open and close the Matter section. 11 Matter Number Enter a new matter number in the “Matter” input box to add a matter to the client indicated above in the client section. Enter an existing matter number to view or modify information for that matter. Example “1” opens matter number 1. Delete Button Press the “Delete” button and then the “Yes” button in the confirmation request to permanently delete a matter. Deleting a matter has no effect on matters that are synchronized to the deleted matter. Rename a Matter If you wish to rename a matter, simply enter the “>” sign after the existing matter # and then enter the new matter #. The following example changes Matter 100 to 200. Example 12 Required Fields (First Inventor, Application Number, Art Unit, and Filing Date) Examples “Smith” enters this person as the first inventor for this matter. “14/345,678” or “14345678” enters this number as the application number for this matter. “1234” enters this number as the Art Unit umber for this matter “1/2/2013” enters this date as the filing date for this matter. If Required Field information is not yet know, enter TBD (to be determined), or the like. Filer’s Email, Full Name, and Registration Number To override the default filer for a matter, enter the email address, full name, and registration number of the patent attorney or agent that is responsible for this particular matter here. Examples “[email protected]” will override the default attorney or agent (see Client section) for this client with this attorney or agent. “Jane Johnson” will set “/Jane Johnson/” as the e-signature for this matter. “67,891” associates this registration number with this attorney or agent. Email Addresses for Invoices By default, SyncIDS emails invoices to the user that filed the IDS. Optionally, you may enter alternate and/or additional email addresses for each matter. Multiple email addresses should be separated by semi-colons. If you would like all invoices for your firm or particular clients sent to a default email address, please let us know at [email protected] Examples [email protected] [email protected] [email protected]; [email protected]; [email protected] 13 Matter Section – Optional Information Synchronizing matters to other matters and/or prior art categories enables SyncIDS to automatically generate all of the IDSs that need to be filed when new documents or matters are added to the database. Two-Way Sync Synchronizing matters using the two-way sync feature ensures that the art cited in the synchronized matters is identical. When two or more matters are synchronized for the first time, duplicate references are automatically removed. After that, when a reference is added to one matter in a group, the reference is automatically added to all of the other matters in that group. Groups may be formed based on family or subject matter relationships. Note, deleted documents may be manually added back to a matter, but will not be automatically added via synchronization with another matter or category. If a group of matters are already synchronized, you only need to enter one of those matter numbers to have the current matter join that entire group. You can click on the “Two way sync with matters” label to switch to one-way import (described below). Alternatively, or in addition, you may establish prior art categories (described below) and keep matters up to date in that manner. Examples “2” will synchronize references between the current matter and matter 2. “1,2,3” will synchronize the prior art between all of these matters. Add Syncing Instructions Simply add the exact matter name into the syncing box. Separate matters with a comma (,) only (i.e., no spacing). If you add a matter to the syncing box that SyncIDS does not recognize, SyncIDS will automatically create that matter. Remove Syncing Instructions To correctly remove a matter from syncing, simply delete the unwanted matter from the sync box. WARNING: Any changes made to the two-way syncing box affects all matters listed in the box not just the matter you are currently viewing. 14 One-Way Import Use the one-way import feature to copy all of the art from other matters to the current matter. Duplicates are automatically removed. Updates to the other matters will also be copied to the current matter unless the relationship is removed. Note, deleted documents may be manually added back to a matter, but will not be automatically added via synchronization with another matter or category. You can click on the “One way import from matters” label to switch to two-way synchronization (described above). Alternatively, or in addition, you may establish prior art categories (described below) and keep matters up to date in that manner. Examples “2” will import references from matter 2 to the current matter. “2,3” will import references from matters 2 and 3 to the current matter. Add Syncing Instructions Simply add the exact matter name into the syncing box. Separate matters with a comma (,) only (i.e., no spacing). If you add a matter to the syncing box that SyncIDS does not recognize, SyncIDS will automatically create that matter. Remove Syncing Instructions To correctly remove a matter from syncing, simply delete the unwanted matter from the sync box. WARNING: Any changes made to the two-way syncing box affects all matters listed in the box not just the matter you are sitting in. Sync with Categories In the client section above, you may enter a comma separated list of categories for a client. These categories may then be selected in the “Sync with categories” drop-down menu to characterize the current matter. In the document section below, “Category” drop-down menus may be used to similarly categorize documents. Categorized documents are automatically added to similarly categorized matters. Matters and documents may belong to more than one category. Note, deleted documents may be manually added back to a matter, but will not be automatically added via synchronization with another matter or category. View Category Button Select one or more categories from the “Sync with categories” drop-down menu on the left, and then press the “View Category” button to view all of the documents for the current client in that category. Note, you will no longer be viewing just documents for a particular matter. If you want to see all uncategorized documents for this client, press the “View Category” button with no categories selected in the “Sync with categories” drop-down menu. 15 Matter Closed Checkbox Check this box when a matter issues or goes abandoned to stop generating IDSs for that matter. In addition, check this box for foreign matters that are not subject to disclosure requirements. As a result, these foreign matters will contribute their art to U.S. matters; however, no IDSs will be generated for the foreign matter where they are not needed. Closed matters are “Givers” of references but not “Receivers.” 16 Documents Section Dates and inventors are automatically entered for U.S. Patents & Publications. Document numbers may be entered as a list. PDFs may be uploaded in a batch file. Document data may be uploaded in a batch text file. Auto-completion eases data entry and ensures consistent document descriptions. Open/Close Arrow Click on the open/close arrow to open and close the Documents section. Keeping the Documents section closed when not in use improves the response time of the other sections. The documents section holds all of the prior art for a matter. Enter a semi-colon (;) in a blank cell to enable batch entry mode. The dates and inventors are typically entered automatically. Sort Button Press the “Sort” button to sort all of the documents in the current matter by document number. Note, cited documents are always listed before uncited documents. 17 Cited Checkboxes If the document has already been cited in this matter (e.g., in a previous IDS not filed using SyncIDS or cited by a Patent Office Examiner), check the “Cited” box on the left. If the “Filed” button in the IDS section above is pressed, the corresponding “Cited” checkboxes will be automatically checked. U.S. Patents and Publications When you enter a U.S. document number, the date and inventor are typically entered automatically. PDFs for U.S. patents and publications are automatically linked to FreePatentsOnline.com. Occasionally, you may have to enter the date and inventor manually for older patents. Any edits made to a reference will automatically flow everywhere else that reference is mentioned for that client. You may edit the “Document Number”, “Issue/Publication Date” and “Inventor” Note that editing a “Document Number” will not result in SyncIDS automatically looking up the date and inventor at the USPTO. The date and inventor will need to be manually adjusted if necessary. Batch Information Entry You can enter multiple U.S. document numbers by separating them with semicolons. The dates and inventors are typically entered automatically. If you select one or more categories for the documents before you enter the list, each document will be placed in those categories. Example 6000000; 6000001; 6000002 You can also separate U.S. document numbers with spaces or carriage returns (e.g., copy and paste from a spreadsheet or text file) by first entering a semi-colon. Examples ; 6000000 6000001 6000002 ; 6000000 6000001 6000002 Foreign Patents Enter the document number, publication date, and country for each foreign document in this section. Foreign document PDFs may resolve overnight via Espacenet.net if the document number is entered in the correct numbering format for that country. Should a required field be missing such as the document number, publication date, country code, or PDF, the reference will not flow to the IDS for that client. Any edits made to a reference will automatically flow everywhere else that reference is mentioned. Foreign patents that are retrieved through our legacy data migration process are the originals, and hence in the native language. Foreign patents resolved overnight by Espacenet.net will include necessary embedded fonts. 18 All foreign matters retrieved through our legacy data migration process are closed (i.e. no IDSs generated) by default in SyncIDS. You may manually change a matter’s status to open (i.e. generates IDSs) by simply unchecking the “Matter closed” box (e.g. for foreign jurisdictions with IDS-like requirements). Translations If you have a particular matter that has a foreign patent translation, you may add the translation to the existing original patent by holding down the shift key and right clicking on the existing PDF icon. This will allow you to append an additional file. If you would like to completely replace the existing document right click on the PDF icon (without holding down the shift key). Hold down the shift key and right click on the PDF icon to upload and attach an additional document, e.g. a translation Click the arrow to select either translation type T1, T2 or T3 To indicate an English-language translation is included with a foreign reference, choose either T1, T2, T3 from the categories section. 19 If at least one T1, T2, or T3 category is chosen, the following NON-ENGLISH LANGUAGE DOCUMENTS box will appear on the IDS Transmittal Page: NON-ENGLISH LANGUAGE DOCUMENTS T1: Non-English language document and/or corresponding English language equivalent document. T2: This reference is not in English, but an English translation is attached to the reference submitted herewith. T3: This reference is not in English, but an English abstract is attached to the reference submitted herewith. For each reference not in the English language which was cited by a foreign patent office in a counterpart foreign application, a copy of the English language search report or Office action, indicating the degree of relevance determined by the foreign patent office is submitted herewith. MPEP Section 609.04(a)III, second paragraph. Removal of non-literal duplicates NON-ENGLISH LANGUAGE DOCUMENTS You may update the losing document number to an existing winning document number to remove Non-English language document and/or corresponding English language equivalent document. non-literalT1: duplicates Non-literal example: T2:duplicate This reference is not in English, but an English translation is attached to the reference submitted herewith. T3: This reference is not in English, but an English abstract is attached to the reference submitted herewith. For each reference not in the English language which was cited by a foreign patent office in a counterpart foreign application, a copy of the English language search report or Office action, indicating the degree of relevance determined by the foreign patent office is submitted herewith. MPEP Section 609.04(a)III, second paragraph. WARNING: Never delete non-literal duplicates since it may be the sole description in another LANGUAGE DOCUMENTS matter(s). By choosing a winning NON-ENGLISH description, the reference remains while the description is updated. T1: Non-English language document and/or corresponding English language equivalent document. REMINDERS: T2: This reference is not in English, but an English translation is attached to the reference submitted herewith. · SyncIDS automatically removes literal duplicates in all sections. · Any herewith. edits made to a reference will automatically flow everywhere else that reference is mentioned. T3: This reference is not in English, but an English abstract is attached to the reference submitted For each reference not in the English language which was cited by a foreign patent office in a counterpart foreign application, a copy of the English language search report or Office action, indicating the degree of relevance determined by the foreign patent office is submitted herewith. MPEP Section 609.04(a)III, second paragraph. NON-ENGLISH LANGUAGE DOCUMENTS T1: Non-English language document and/or corresponding English language equivalent document. 20 T2: This reference is not in English, but an English translation is attached to the reference submitted herewith. T3: This reference is not in English, but an English abstract is attached to the reference submitted Other Documents Enter the author, title, date, pages, etc. for each non-patent literature (NPL) document in this section. If an NPL description or PDF is missing, that reference will not flow to the IDS form. Any edits made to an NPL description will automatically flow everywhere else that reference is mentioned for that client. Removal of non-literal duplicates What are non-literal duplicates? When there are two or more descriptions closely describing the same reference. Non-literal duplicate example: [NPL9] Cooper, David S., M.D., "Antithyroid Drugs," N Engl J Med 2005; 352;905-917 [NPL10] Cooper, David S., M.D., "Antithyroid Drugs," N Engl J Med 2005 In this example, NPL9 is the winning description since more information is provided. To remove non-literal duplicate NPL10, you must replace its serial number with “NPL9”. NPL9’s description will then override NPL10’s wherever mentioned in a client’s database. WARNING: Never delete non-literal duplicates since it may be the sole description in another matter(s). By choosing a winning description, the reference remains while the description is updated. REMINDERS: · SyncIDS automatically removes literal duplicates in all sections. · Any edits made to a reference will automatically flow everywhere else that reference is mentioned. 21 Auto-Complete If there are document descriptions already in the database for the current client that are similar to the one you are entering, document windows will pop up to assist you. You can select one of these descriptions with the mouse or the up and down arrow keys. Up to three document window are displayed at a time. If you do not see the document description you are looking for, use the right arrow button to view additional selections. PDFs You can upload PDFs for foreign patents and non-patent literature by left-clicking on the corresponding white document icon. When you select the document for uploading, it does not matter what the file is called on your system. You can also batch upload your documents (See Batch Uploading). You only need to upload each document once. Any other matters that cite that same document will automatically use that copy. Once a document is uploaded, left-clicking on the PDF icon for that document will open that document. Replacing a PDF You can replace an already uploaded document by right-clicking on the PDF icon for that document. Appending a PDF You can append an already uploaded document by Shift, right-clicking on the PDF icon. Appended documents will be attached to the back of the original PDF. This method is used to attach English-language Abstracts and English-language translations to already uploaded non-English language documents. Embedded Fonts It is the responsibility of the user to prepare PDFs according to the USPTO guidelines found here: http://www.uspto.gov/ebc/portal/efs/pdf-creation.pdf (i.e., SyncIDS stores PDFs in the format in which they are uploaded Deleting a Document from a Matter You can delete a document from a matter by removing the document number or description. Note, deleted documents may be manually added back to a matter, but will not be automatically added via synchronization with another matter or category. Deleting a Document from a Client To delete a U.S. or Foreign reference from a client’s database, replace the document number with the word “deleteall.” WARNING! “Deleteall” removes the reference from everywhere it is referenced in that client’s database, not just a family of matters. 22 To delete an NPL from a client’s database, click the Author,Title,Date,Pages,etc. hyperlink to view the assigned NPL serial number. Replace the NPL serial number with the word “deleteall.” Delete Report To view a list of prior art references manually deleted from the user interface, enter a client name in the filter box and shift-left click on the Excel icon: Shift-left click Click OK in the “Script Prompt” window; Choose “SyncIDSDeleteReport…” from the .zip folder. NOTE: Delete Reports do not include prior art references deleted by way of the “deleteall” function. References deleted by way of the “deleteall” function are completely erased from the client’s database. Spellcheck Spell-check is available in the Other Documents section of SyncIDS. As you manually type words into this section, any misspelled words will include a red underline. You may right-click on those words in order to view and choose suggested spellings. Categories Optionally, in the client section above, you may enter a comma separated list of categories for that client. These categories may then be selected in the “Sync with categories” drop-down menu in the matter section above to characterize the current matter. Here, in the document section, the “Category” drop-down menus may be used to similarly categorize documents. Categorized documents are automatically added to similarly categorized matters. Matters and documents may belong to more than one category. 23 Our Fees There are no upfront costs, no monthly fees, and no storage fees. SyncIDS simply charges $80 each time you file an IDS. After you indicate an IDS has been filed, SyncIDS will charge you $80. Client No. of IDSs filed SyncIDS Charge 10000 1 $80 Use the "Send Invoices" drop-down menu in the Client section to select monthly or immediate invoicing for each client. Monthly invoices are broken down by client-matter number for cost recovery. Immediate invoices only include one client-matter and are emailed as soon as you tell SyncIDS that you are filing the IDS. By default, SyncIDS emails invoices to the user that filed the IDS. However, you may over-ride this default on a per-matter basis in the matter section. Request Legacy Data Migration To commence a migration, email [email protected] and request the SyncIDS Data Migration Template. The template simply requires 4 pieces of information for each matter: client#, matter#, country code and application#. Typically, we can gather most of this information from public PAIR based on the serial number you enter. If a matter is not yet available on public PAIR or includes non-patent literature, we will contact the person listed as the filer for this matter to request copies of the previously filed documents. The data SyncIDS enters includes the inventor, the filing date, the art unit, U.S. patent/publication data, foreign document data including most PDFs, and non-patent literature data excluding PDFs. If we migrate your historical data using our proprietary legacy data migration process , we charge an additional $80 per matter. This additional charge is added to each IDS you file on any matter for that client until they are exhausted (i.e. $160 per matter). Alternatively, migration charges may be paid up front. If you want to spread migration costs over time and avoid any overhead charges, below is an example of our migration pricing structure: Client Per matter migration cost No. of matters migrated SyncIDS Migration Cost 10000 $80 10 $800 Spread migration cost over time: 1-10 IDSs filed = $80 IDS fee + $80 migration fee = $160 11+ IDSs filed = $80 IDS fee + $0 (migration fees are exhausted) = $80 We will hold the migration charges, for up to one year, until an IDS is filed for this client. Each time an IDS is filed, one of these held fees will be billed out. For example, if you have SyncIDS enter the legacy data for 24 100 matters, the next 100 IDSs you file for that client will cost $160 instead of $80. After that, the fee drops back down to $80 per IDS. In this manner, you may more easily pass these costs on to your client. Data Migrated Matter Section o Inventor Name o Serial Number o Art Unit o Filing Date o Two-Way Sync with Matters data (e.g., subject matter or family relationships) o Status (i.e., open or closed) US section Patent # Date Inventor last name Convenience link to PDF Foreign section Patent # Date Country Code PDF retrieved from Espacenet NPL (other documents) Description of reference Disclaimers The SyncIDS legacy data migration process uses databases from the USPTO as well as Espacenet for obtaining the prior art references of US and Foreign applications. Part of the data migration process uses Optical Character Recognition (OCR) software to extract the necessary information. OCR software does occasionally create data errors, and we do have a quality control process that attempts to catch and correct these errors. Invariably, there will still be some errors that exist in the migrated data set. However, in our experience, there are far fewer errors in our migrated data than a human would make by trying to manually transcribe the same information. SyncIDS relies on the integrity of the USPTO and Espacenet databases. However, there may be errors in these databases. Aliens & Renaming Matters If the USPTO returns any members of a family that you did not provide, SyncIDS will add those to your migration list with the matter # “Alien+application#”. If this Alien is one of your matters (as opposed to another firm) and you wish to rename it, simply enter the “>” sign after the existing matter # and then enter the new matter #. 25 Example: Existing>New Alien12345678>88888888 If this Alien is a pending matter it will have the potential to generate IDSs. If this pending matter is one that your firm does not handle, you may want to close this matter in SyncIDS. To close the pending Alien matter, go to the matter section in SyncIDS, and check the “Matter closed” box. Data Normalization Removal of literal and some non-literal duplicates is part of the data migration process. Non-literal duplicate example: Feistel, H., 'Cryptography and Computer Privacy,' pp. 15-23, Scientific American, May 1973. Winner > Feistel, Horst. Cryptography and Computer Privacy, pages 15-23, Scientific American, vol. 228, No. 5, (May 1973) Disclaimers When in doubt, our default process is to leave non-literal duplicates in your database. On occasion, our data normalization system may remove a non-duplicate reference. Upon request we will provide you a report of which documents were deemed non-literal duplicates. Foreign Patent Retrieval Foreign patents that are retrieved through the legacy data migration process are the originals, and hence in the native language. See the next section below “Foreign patents” for handling translations. Non patent literature (NPL) Documents NPL descriptions are migrated. However, the corresponding PDFs are not retrieved due to copyright issues. Simply click on the blank page icon to upload the pertinent NPL for the IDS you are planning to file. (Note, you will never need to upload that NPL to SyncIDS again.) Alternatively, we can provide you with a list of all needed NPL documents. You may choose to provide SyncIDS a file with all of the documents named using the SyncIDS generated name. 26 The SyncIDS generated name for this reference is NPL10 Unresolvable patent documents Although our data team makes every effort to locate and populate historical data, there are a small number of instances where we do not succeed due to circumstances beyond our control. On the rare occasion when this occurs, SyncIDS will provide a blank page icon or blank field. The simplest approach is for the user to supply the missing item (foreign PDF, inventor or issue date) on an as needed basis. New IDSs and Office actions SyncIDS provides (if necessary) a 30-60 day sweep to retrieve any new IDSs and Office Actions that might have been filed in the interim following your initial Legacy Data Migrations. Mulligans This is the term that we use to refer to matters that we were not able to obtain using or proprietary legacy data migration system. Mulligans are explained and handled in the SyncIDS Mulligan Procedure document. Office Action Sweeps Optionally, SyncIDS will monitor Public PAIR activity for Office Actions and Notices of Allowance on a weekly basis. A $20 fee is charged only when SyncIDS finds and enters data into a matter. Please email [email protected] for more information. Training & Help Every effort has been made to make SyncIDS simple and intuitive to use, however, training is encouraged. Onsite and internet/telephone training sessions are available free of charge. Email [email protected] or call 817-722-5776 for assistance. On-line help is available within SyncIDS. Right click on any item for help on that item. The latest SyncIDS manual is always available by clicking the “Help button” at the top of the IDS filter section. 27