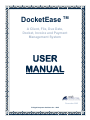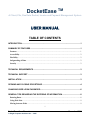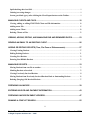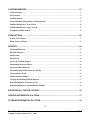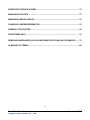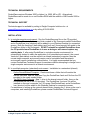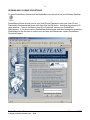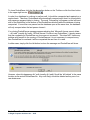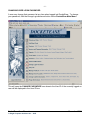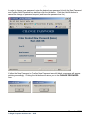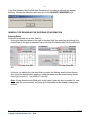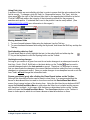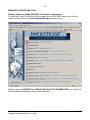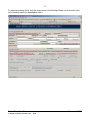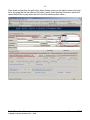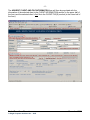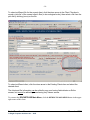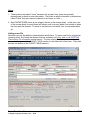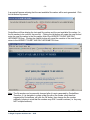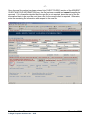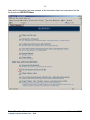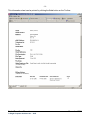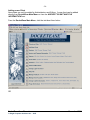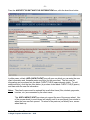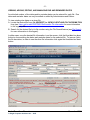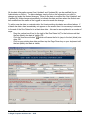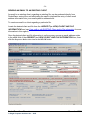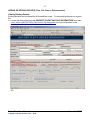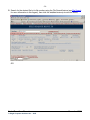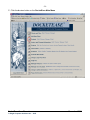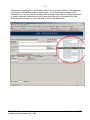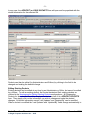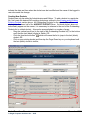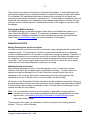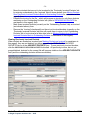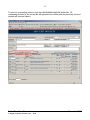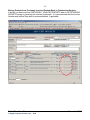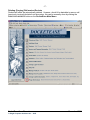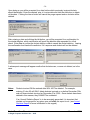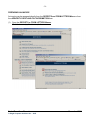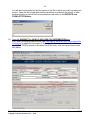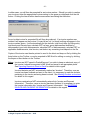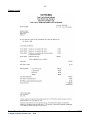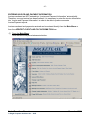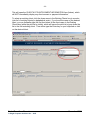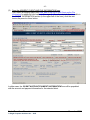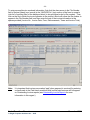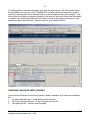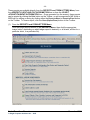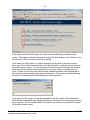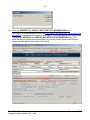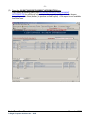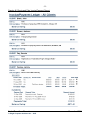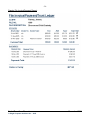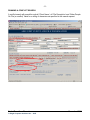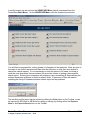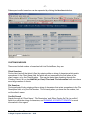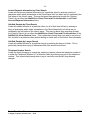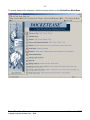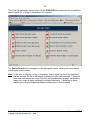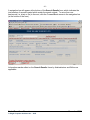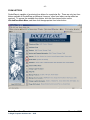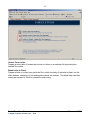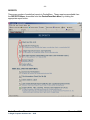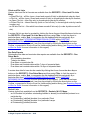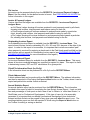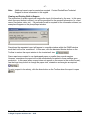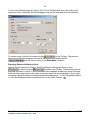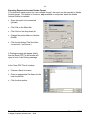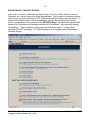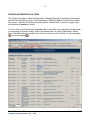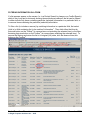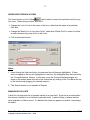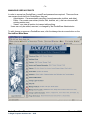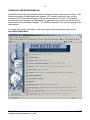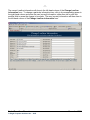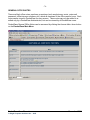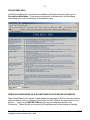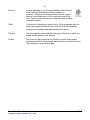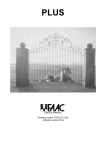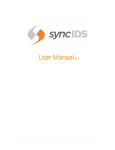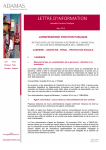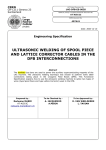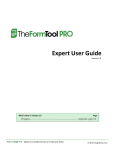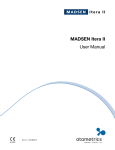Download USER MANUAL
Transcript
DocketEase TM A Client, File, Due Date, Docket, Invoice and Payment Management System USER MANUAL December 2005 © Daigle Computer Intuitions Inc. - 2005 DocketEase TM A Client, File, Due Date Docket, Invoice and Payment Management System USER MANUAL TABLE OF CONTENTS INTRODUCTION ......................................................................................................................1 SUMMARY OF FEATURES .....................................................................................................1 Features................................................................................................................................................ 1 Accessibility ......................................................................................................................................... 2 Flexibility ............................................................................................................................................. 2 Safeguarding of Data .......................................................................................................................... 2 Security ................................................................................................................................................ 2 TECHNICAL REQUIREMENTS ...............................................................................................3 TECHNICAL SUPPORT...........................................................................................................3 INSTALLATION .......................................................................................................................3 OPENING AND CLOSING DOCKETEASE .............................................................................4 CHANGING USER LOGIN PASSWORD .................................................................................6 GENERAL TIPS REGARDING THE ENTERING OF INFORMATION.....................................8 Entering Dates ..................................................................................................................................... 8 Using Pick-Lists................................................................................................................................... 9 Moving between fields ........................................................................................................................ 9 i DocketEase User Manual © Daigle Computer Intuitions Inc. – 2005 December 2005 Spell-checking data in a field ............................................................................................................. 9 Undoing/reversing changes ................................................................................................................ 9 Screen goes blank (grey) after clicking the Close Report button on the Toolbar......................... 9 MANAGING CLIENTS AND FILES........................................................................................10 Viewing, adding or editing EXISTING Client and File information ........................................... 10 Adding a new File.............................................................................................................................. 15 Adding a new Client.......................................................................................................................... 20 Deleting Clients or Files.................................................................................................................... 22 VIEWING, ADDING, EDITING, AND MANAGING DUE AND REMINDER DATES...............23 SENDING AN EMAIL TO AN EXISTING CLIENT .................................................................26 ADDING OR EDITING DOCKETS (Time, Flat Fees or Disbursements).............................27 Viewing Existing Dockets ................................................................................................................. 27 Editing Existing Dockets .................................................................................................................. 31 Creating New Dockets ...................................................................................................................... 32 Entering Non-Billable Dockets ........................................................................................................ 33 MANAGING DOCKETS .........................................................................................................33 Moving Dockets from one file to another........................................................................................ 33 Marking Dockets as Invoiced........................................................................................................... 33 Viewing Previously Invoiced Dockets ............................................................................................. 34 Moving Dockets from Previously Invoiced Dockets Back to Outstanding Dockets ................... 36 Deleting (Purging) Old Invoiced Dockets ....................................................................................... 37 PREPARING AN INVOICE.....................................................................................................39 ENTERING INVOICE AND PAYMENT INFORMATION ........................................................43 PREPARING INVOICE/PAYMENT LEDGERS ......................................................................47 RUNNING A CONFLICT SEARCH ........................................................................................55 ii DocketEase User Manual © Daigle Computer Intuitions Inc. – 2005 December 2005 CUSTOM SEARCHES ...........................................................................................................57 Client Searches .................................................................................................................................. 57 File Searches ...................................................................................................................................... 57 Conflict Search .................................................................................................................................. 57 Invoice/Payment Information by Client Search............................................................................. 58 Unbilled Dockets by Client Search .................................................................................................. 58 Unbilled Dockets by Lawyer Search ............................................................................................... 58 Telephone Number Search............................................................................................................... 58 FORM LETTERS ....................................................................................................................62 Invoice Cover Letter ......................................................................................................................... 63 Blank Letter to Client ....................................................................................................................... 63 REPORTS ..............................................................................................................................64 Client and File Lists .......................................................................................................................... 65 Due Date Reports .............................................................................................................................. 65 Docket Lists ....................................................................................................................................... 65 File Invoice......................................................................................................................................... 66 Invoice & Payment Ledgers ............................................................................................................. 66 Outstanding Invoices Report ........................................................................................................... 66 Invoices Rendered Report ................................................................................................................ 66 Client/File Information Sheet (for file fly)...................................................................................... 66 Client Address Label ........................................................................................................................ 66 Annual Statistics Report................................................................................................................... 66 Viewing and Printing Built-in Reports ........................................................................................... 67 Exporting Reports to Word or Excel .............................................................................................. 68 Exporting Reports to Acrobat Reader Format .............................................................................. 69 EXPORTING ALL TABLES TO EXCEL.................................................................................70 SORTING INFORMATION IN A FORM..................................................................................71 FILTERING INFORMATION IN A FORM ...............................................................................72 iii DocketEase User Manual © Daigle Computer Intuitions Inc. – 2005 December 2005 SEARCHING THROUGH A FORM ........................................................................................73 MANAGING PICK-LISTS .......................................................................................................73 MANAGING USER ACCOUNTS............................................................................................74 CHANGING LAWFIRM INFORMATION ................................................................................76 GENERAL OFFICE NOTES...................................................................................................78 DOCKETEASE HELP ............................................................................................................79 REMOVING UNREQUIRED (OLD) DOCKETEASE FILES FROM ‘MY DOCUMENTS’........79 GLOSSARY OF TERMS ........................................................................................................80 iv DocketEase User Manual © Daigle Computer Intuitions Inc. – 2005 December 2005 -1INTRODUCTION The purpose of DocketEase is to make keeping track of clients, files, due dates, dockets, invoices and payments quick and easy such that invoices can be produced in minutes, thereby simplifying the time-consuming, tedious task of invoicing. This document outlines the basic features and functionality of DocketEase. SUMMARY OF FEATURES Features • Manage Clients and Files: Client information is entered only once, regardless of the number of files there are for a given client. Files are then associated with an existing client. File numbers can be auto-generated or can be manually entered. Printable/saveable client/file reports are available at the click of a button for a particular client’s files, all clients/files, open files only, and closed files only. Transfer (closed) file numbers are auto-generated, but can be disregarded if desired. • Manage File Due Dates: An unlimited number of due dates and/or reminder dates can be entered for each file. Outstanding Due Date reports are available for a daily, weekly (7 day) or monthly (31-day) period. • Manage Dockets: Dockets for time, flat fees, and disbursements are entered against their respective file as they occur. Printable/saveable docket reports are available at the click of a button (i.e. dockets for a particular client, on a particular file, for a particular lawyer or on a particular date.) Old dockets can be ‘purged’ (removed) from DocketEase as desired. • Manage Invoices Rendered and Monies Received: Invoices rendered and monies received are entered against a particular file. Printable/saveable ledger reports are available at the click of a button for all clients/files, a particular client or a particular file. • Produce Invoices: Invoices are produced (and completely calculated) by the click of a single button. Time and flat fee dockets are itemized in the invoice; time is totalled by lawyer fee schedule; flat fee items are totalled; disbursements are grouped by disbursement type and totalled; GST and PST are added as applicable; and trust balance is deducted from invoice total amount. Invoices can then be printed to send to the client and keep in the file and/or exported to (saved in) Word format for further editing or saving to disk. • Generate Form Letters: Form letters are generated by the click of a button. Additional form letters can be added as required. • Conflict Search: At the click of a button DocketEase will produce a list of all files containing a particular string of characters (i.e. a name) for conflict purposes. • Searches: DocketEase has a number of built-in searches making it quick and easy to find a particular client, a particular file, or even a particular telephone number (for telephone bill reconciliation). DocketEase User Manual © Daigle Computer Intuitions Inc. - 2005 December 2005 -2Accessibility DocketEase was developed for the small office; however, it has been developed such that it can be accessed by a number of people (professionals and support staff) at the same time without difficulty in a networked environment. It is highly recommended, however, that access be limited to 10 users in order not to hamper speed or cause sharing conflicts. Flexibility Personal information such as firm name, address; GST and PST percentage; lawyers names; fee schedule, etc. can be easily changed at any time. Safeguarding of Data It is extremely important to safeguard the data entered into DocketEase in case the computer on which the data resides ‘crashes’ as a loss of such data would most certainly constitute a loss of income. However, only the data portion (‘back-end’) of DocketEase need be safeguarded. There are a number of very simple ways this can be accomplished: • Manually copy the DocketEase data file (DocketEase_be.mdb) to another networked computer or CD at the end of each day; • Set up an automatic Windows Backup copy the DocketEase data file (DocketEase_be.mdb) to another networked computer or CD at the end of each day; • Export all data to Excel spreadsheets: at the click of a button all data is exported to Excel spreadsheets which can then be printed or copied to diskettes or CD or stored on another computer. • Run and print client, file and docket reports on a regular basis. Security • User-specific access security: In order to access DocketEase, a userID and password are required. There are three user access levels built into DocketEase, they are: - Administrator: Can access/edit everything (users/passwords, picklists, and data); - Editor: Can create new entries (clients, files, dockets, etc.), and can view and edit existing entries; and - Viewer: can view all entries, but cannot edit anything. Users can be easily added, removed, or changed by the DocketEase Administrator. Users can change their own password as desired. • Protection of Data from Direct Access: The data portion (‘back-end’ tables) of DocketEase are split apart from user portion (‘front-end’ forms and reports) and password protected such that the data tables can only be accessed via the built-in forms/reports and cannot, therefore, be inadvertently tampered with. This will help ensure the integrity and overall performance of the application. • Protection of Application Code from Direct Access: The user portion (‘front-end forms/reports) has been ‘locked’ and password protected such that the forms and reports cannot be inadvertently tampered with. This will help ensure the integrity and overall performance of the application. DocketEase User Manual © Daigle Computer Intuitions Inc. - 2005 December 2005 -3TECHNICAL REQUIREMENTS DocketEase requires Windows 2000 or higher (i.e. 2000, ME or XP). Alternatively, DocketEase can be made to run on Windows 95/98 with the addition of MS Access 2000 or higher. TECHNICAL SUPPORT Technical support is available by writing to Daigle Computer Intuitions Inc. at [email protected] or by calling 613-832-9325. INSTALLATION A. In a single-computer environment: Run the DocketEase.exe file on the CD provided. DocketEase will be installed in a new folder created in ‘My Documents called DocketEase and a DocketEase Icon (shortcut) will be added to your Windows Desktop for convenient access. Both the ‘back-end’ (data tables) and ‘front-end’ (forms/reports) will reside in the DocketEase folder in My Documents. DO NOT uninstall or reinstall DocketEase from the CD provided once DocketEase is in use as doing so will remove/replace any existing data. If, after using DocketEase in a single-computer environment it is subsequently desired to share the application (in a networked environment), the current ‘back-end’ (data tables) must be copied to a shared (networked) computer, then the current single-computer environment version can be uninstalled and the network environment version installed as outlined below. It is highly recommended that you contact DocketEase Technical Support for assistance before attempting to change from a single-computer environment to a network environment. B. In a multiple-computer (networked) environment: Installation in a networked (shared) environment is a two-part process: - On the Server/Shared Computer: Create and share a folder that will contain the shared ‘back-end’ data file, and then Copy the DocketEase ‘back-end’ file from the CD provided to the newly created folder. - On EACH User Computer: Map Y: drive to the shared network folder, then run the DocketEase.exe file on the CD provided. The DocketEase ‘front-end’ file will be installed on the user’s computer (in C:\Program Files\DocketEase) and a DocketEase Icon (shortcut) will be added to the Windows Desktop for convenient access. For assistance in setting up the network shared folder, mapping the Y: drive on the user’s computers, and installing DocketEase, please contact DocketEase Technical Support. DocketEase User Manual © Daigle Computer Intuitions Inc. - 2005 December 2005 -4OPENING AND CLOSING DOCKETEASE To open DocketEase, double-click the DocketEase Icon (shortcut) on your Windows Desktop. DocketEase will then prompt you for your User ID and Password, enter your User ID and Password in the appropriate boxes, and then click the OK button. Note that the password IS case sensitive. If you do not have a User ID or Password, contact your DocketEase Administrator. If you do not have a DocketEase Administrator and need assistance accessing DocketEase for the first time in order to set up Users and Passwords, contact DocketEase Technical Support. DocketEase User Manual © Daigle Computer Intuitions Inc. - 2005 December 2005 -5To close DocketEase, click the Exit DocketEase button on the Toolbar or click the Close button in the upper right corner. In order for a database to continue to perform well, it should be compacted and repaired on a regular basis. Therefore, DocketEase will automatically compact each time it is closed which may cause an apparent delay in closing. The word ‘Compacting’ will appear on the left-hand side of the Status Bar (at the bottom of the DocketEase window) while the database is being compacted. If more than one person has the database open at the same time, the database will only compact when the last person closes it. If on closing DocketEase a message appears advising that ‘Microsoft Access cannot delete … db*.mdb” (usually db1.mdb); OR that Access ‘Could not use DocketEase’, it simply means that the compacting of DocketEase on close was not successful. This does NOT create any problem with respect to the running of DocketEase as it is not necessary to compact every time DocketEase is used and it will be compacted the next time it is used. In either case, simply click the OK button to close the message and DocketEase will close. However, when this happens a db*.mdb (usually db1.mdb) file will be ‘left behind’ in the same location as the actual DocketEase file. Any such file(s) should be deleted as they are of no use whatsoever. DocketEase User Manual © Daigle Computer Intuitions Inc. - 2005 December 2005 -6CHANGING USER LOGIN PASSWORD A user may change their password at any time when logged into DocketEase. To change your password, click the Change Login Password button on the DocketEase Main Menu. This will open the CHANGE PASSWORD form wherein the User ID of the currently logged on user will be displayed in the User ID box. DocketEase User Manual © Daigle Computer Intuitions Inc. - 2005 December 2005 -7In order to change your password, enter the desired new password in both the New Password and Confirm New Password box and then click the OK button. Click the CANCEL button to cancel the change of password request (and leave the password as it is). If either the New Password or Confirm New Password were left blank a message will appear advising accordingly. Clicking the OK button will return you to the CHANGE PASSWORD form. DocketEase User Manual © Daigle Computer Intuitions Inc. - 2005 December 2005 -8If the New Password and Confirm New Password do not match a message will appear advising. Clicking the OK button will return you to the CHANGE PASSWORD form. GENERAL TIPS REGARDING THE ENTERING OF INFORMATION Entering Dates Dates can be entered into a ‘date’ field by: - clicking the date-time picker to the right of the date field, then selecting (by clicking) the desired date in the pop-up calendar, which will enter the selected date into the date field; OR - clicking in (or tabbing into) the date field to position the flashing insertion point therein, then typing the desired date, keeping in mind that dates must be entered using the ddmmm-yyyy format (i.e. 1 jan 2004 or 01-jan-04) Note: Some dates are auto-filled (with ‘today’s date’) when the item is created (i.e. new client, new file or new docket), but these auto-filled dates can be manually changed as desired. DocketEase User Manual © Daigle Computer Intuitions Inc. - 2005 December 2005 -9Using Pick-Lists A number of fields are controlled by pick-lists in order to ensure that the value entered in the field is correct. To change a ‘pick-list’ field (i.e. Responsible Lawyer, File Type), click the down arrow to the right of the field and then click on the appropriate information in the list. ‘Pick-list’ fields help ensure the integrity of the information entered for the purpose of searches and reports. If a desired item is not in the picklist it can be easily added. (See MANAGING PICK-LISTS more information in this regard.) Moving between fields 1. To move forward between fields using the keyboard, tap the Tab key. 2. To move backward between fields using the keyboard, hold down the Shift key and tap the Tab key. Spell-checking data in a field To spell check data in a field, highlight the text (or the entire field) and either tap the F7 key on the keyboard or click the Spelling button on the Toolbar. Undoing/reversing changes As long as you remain in a given form and do not make changes to a subsequent record in that form, ‘Undo’ (Ctrl+Z, Edit/Undo or the Undo button on the Toolbar ) can be used to undo all changes made to the last worked on record. Therefore, it is important to ensure that you have made the changes in the correct field/record before exiting the form or making changes to a subsequent record. Once you make changes to a subsequent record or exit the form ‘Undo’ will not change the information back. Screen goes blank (grey) after clicking the Close Report button on the Toolbar. Although this Close Report button can be used to close forms, it is recommended that the Return to Main Menu button be used to close forms so that the DocketEase Main Menu screen (form) opens in place of the closing form. Using the this Close Report button will NOT cause the DocketEase Main Menu to open when the other form is closed and the screen will, therefore, be blank. In this case, click the Return to Main Menu button on the Toolbar, which will open the DocketEase Main Menu. The Close Report button on the Toolbar is there to close reports, which do not have a Return to Main Menu button on them. DocketEase User Manual © Daigle Computer Intuitions Inc. - 2005 December 2005 - 10 MANAGING CLIENTS AND FILES Viewing, adding or editing EXISTING Client and File information To view, add, or edit Client and/or File information for an EXISTING client or file, click the Clients and Files button on the DocketEase Main Menu screen (form). This will open the ADD/EDIT (or VIEW) CLIENT AND FILE INFORMATION form, which will NOT immediately display any client or file information. DocketEase User Manual © Daigle Computer Intuitions Inc. - 2005 December 2005 - 11 To select an existing client, click the down arrow in the Existing Clients box to reveal a ‘picklist’ of existing clients (in alphabetical order). DocketEase User Manual © Daigle Computer Intuitions Inc. - 2005 December 2005 - 12 Then select a client from the pick-list by either clicking (once) on the client’s name in the picklist or by typing the first few letters of the client’s name in the Existing Clients box (which will cause the pick-list to jump down the list to the first matching client name.) DocketEase User Manual © Daigle Computer Intuitions Inc. - 2005 December 2005 - 13 The ADD/EDIT CLIENT AND FILE INFORMATION form will then be populated with the information of the selected client in the CLIENT INFORMATION section (in the upper half of the form) and the selected client’s first file in the CLIENT FILE(S) section (in the lower half of the form). DocketEase User Manual © Daigle Computer Intuitions Inc. - 2005 December 2005 - 14 To select a different file for the current client, click the down arrow in the Client Files box to reveal a ‘pick-list’ of the current client’s files (in chronological order), then select a file from the pick-list by clicking (once) on the file. To select a different client, click the down arrow in the Existing Clients box and select the desired client. The client and file information can be edited by any user having Administrator or Editor access, but cannot be edited by users having only Viewer access. To return to the DOCKETEASE Main Menu, click the RETURN TO MAIN MENU button in the upper right corner of this form. DocketEase User Manual © Daigle Computer Intuitions Inc. - 2005 December 2005 - 15 Notes: 1. These screens are called “forms” because, like a paper form, there are generally places/boxes in which to enter information. The boxes in which information is entered are called ‘Fields’ (but are commonly referred to as ‘boxes’ or ‘cells’.) 2. Most DOCKETEASE forms do not support the use of the mouse wheel. In this case, use of the mouse wheel (to scroll down) will simply scroll to a new (blank) form similar to when the form was first opened. To return to the previous (not blank) form, mouse wheel back up. Adding a new File New files can only be added by Administrators and Editors. To add a new file for a particular (existing) client, first locate the desired client as outlined in the View, add or edit EXISTING Client and/or File information section above. The first existing file for the selected client will automatically appear in the CLIENT FILE(S) section (in the lower half of the form). Then click the New File button (in the CLIENT FILE(S) section). DocketEase User Manual © Daigle Computer Intuitions Inc. - 2005 December 2005 - 16 A prompt will appear advising that the next available file number will be auto-generated. Click the OK button to proceed. DocketEase will then display the last used file number and the next available file number (i.e. the file number to be used for the new file). Clicking the OK button will create the new file and enter the new file number in the file number field of the ADD/EDIT CLIENT AND FILE INFORMATION form. Clicking the CANCEL button will cancel the creation of the new file and return to the ADD/EDIT CLIENT AND FILE INFORMATION form. Note: The file number can be manually changed after it is auto-generated by DocketEase. Therefore, if it is desirable to create a new file with a file number other than that suggested by DocketEase, still click the OK button, then change the file number manually, keeping in mind that file numbers may ONLY contain numbers (i.e. they may NOT be alpha-numeric). DocketEase User Manual © Daigle Computer Intuitions Inc. - 2005 December 2005 - 17 Once the new file number has been entered into CLIENT FILES(S) section of the ADD/EDIT CLIENT AND FILE INFORMATION form, the file has been created and cannot thereafter be removed. If it is thereafter decided that the new file is not required, leave the rest of the file information blank to be used the next time a file for the current client is required. Otherwise, enter the remaining file information with respect to the new file. DocketEase User Manual © Daigle Computer Intuitions Inc. - 2005 December 2005 - 18 After the file information has been entered, a file information sheet can be produced for the file fly from the REPORTS Menu. DocketEase User Manual © Daigle Computer Intuitions Inc. - 2005 December 2005 - 19 This information sheet can be printed by clicking the Print button on the Toolbar. DocketEase User Manual © Daigle Computer Intuitions Inc. - 2005 December 2005 - 20 Adding a new Client New clients can only be added by Administrators and Editors. A new client can be added directly from DocketEase Main Menu or from the ADD/EDIT CLIENT AND FILE INFORMATION form. From the DocketEase Main Menu, click the Add New Client button OR DocketEase User Manual © Daigle Computer Intuitions Inc. - 2005 December 2005 - 21 From the ADD/EDIT CLIENT AND FILE INFORMATION form, click the New Client button In either case, a blank ADD A NEW CLIENT form will open on which you can enter the new client information and, thereafter enter new file(s) for the new client. The first new file information can be entered into the blank CLIENT FILE(S) space already visible. To add additional file(s), click the New Files button (to produce a new blank CLIENT FILE(S) space) and then enter the new file information. Notes: The client’s name must be entered first as all other items (files, dockets, payments, invoices, etc.) are connected by the client name. This ADD A NEW CLIENT form does not support the use of the mouse wheel. Use of the mouse wheel (to scroll down) will simply scroll to a new (blank) form similar to when the form was first opened. To return to the previous (not blank) form, mouse wheel back up. DocketEase User Manual © Daigle Computer Intuitions Inc. - 2005 December 2005 - 22 Deleting Clients or Files In order to prevent the accidental deletion of clients or files, clients and files cannot be easily deleted once they have been added to DocketEase. If it does become necessary to remove Clients or Files, you should contact DocketEase Technical Support for assistance in this regard. DocketEase User Manual © Daigle Computer Intuitions Inc. - 2005 December 2005 - 23 VIEWING, ADDING, EDITING, AND MANAGING DUE AND REMINDER DATES An unlimited number of due dates and/or reminder dates can be entered for each file. Due dates and reminder dates can only be edited or added by Administrators and Editors. To view existing due dates on a given file: A. Locate the desired file from the ADD/EDIT (or VIEW) CLIENT AND FILE INFORMATION form (see View, add or edit EXISTING Client and/or File information for more information in this regard); OR B. Search for the desired file by its file number using the File Search feature (see File Search for more information in this regard). In either case, once the desired file information is on the screen, click the View/Hide Due Dates button to show existing due dates and reminder dates for the selected file. To remove (hide) the file due dates, in order to see the other file information click again the View/Hide Due Dates button. DocketEase User Manual © Daigle Computer Intuitions Inc. - 2005 December 2005 - 24 All due date information except ‘Last Updated’ and ‘Updated By’ can be modified (by an Administrator or Editor). To make changes, simply click on the information you wish to change and make the desired changes. When a due date is modified the ‘Last Updated’ and ‘Updated By’ fields change automatically to indicate the date and time when the docket was last modified and the name of the logged in user who made the change. To add a new due date or reminder date, first locate existing due dates as outlined above. If a blank due date3 does immediately not appear on the screen then it is necessary to advance to the end of the Due Dates list to a blank due date – this can be accomplished in a number of ways: - Drag the vertical scroll bar (to the right of the Due Dates list)2 to the bottom such that the last (blank) due date is visible; OR - Click the New Record button1 , which will cause the list to jump to the last (blank) due date; OR - Click on any existing due date and then tap the Page Down key on your keyboard until the last (blank) due date is visible; DocketEase User Manual © Daigle Computer Intuitions Inc. - 2005 December 2005 - 25 Then enter the new due date information in the blank due date space. A new blank due date will automatically appear as soon as any information is entered into the previously blank due date. Do not despair, this new blank due date has no bearing (does not exist for all intents and purposes) unless due date information is entered into it. Notes: It is important to mark due dates completed as they are completed (by entering a check-mark in the ‘Completed’ box/field) so that they will not thereafter appear on outstanding due date reports. All due dates (and reminder dates) are included on the Client/File information sheet (see Client/File Information Label (for file fly) for more information in this regard.) Outstanding Due Date reports are available for a weekly (7 day) or monthly (31-day) period (see Due Date Reports for more information in this regard.) DocketEase User Manual © Daigle Computer Intuitions Inc. - 2005 December 2005 - 26 SENDING AN EMAIL TO AN EXISTING CLIENT An email to an existing client, regarding an existing file, can be produced directly from DocketEase, saving time, and eliminating the need to duplicate the entry of client email address information into your email system’s address book. To create an email to a client regarding a particular file: Locate the desired client and file from the ADD/EDIT (or VIEW) CLIENT AND FILE INFORMATION form (see View, add or edit EXISTING Client and/or File information for more information in this regard). Once the desired client and file information is on the screen, ensure an email address exists in the eMail field of the ADD/EDIT (or VIEW) CLIENT AND FILE INFORMATION form, then click the Prepare e-Mail to this client re file BELOW button. DocketEase User Manual © Daigle Computer Intuitions Inc. - 2005 December 2005 - 27 ADDING OR EDITING DOCKETS (Time, Flat Fees or Disbursements) Viewing Existing Dockets Existing dockets can be viewed by all DocketEase users. To view existing dockets on a given file: A. Locate the desired file from the ADD/EDIT CLIENT AND FILE INFORMATION form (see View, add or edit EXISTING Client and/or File information for more information in this regard), then click the Add/Edit Dockets (this File) button; OR DocketEase User Manual © Daigle Computer Intuitions Inc. - 2005 December 2005 - 28 B. Search for the desired file by its file number using the File Search feature (see File Search for more information in this regard), then click the Add/Edit Docket(s) for this File button; OR DocketEase User Manual © Daigle Computer Intuitions Inc. - 2005 December 2005 - 29 C. Click the Dockets button on the DocketEase Main Menu DocketEase User Manual © Daigle Computer Intuitions Inc. - 2005 December 2005 - 30 Then select an existing file in the Existing Client Files drop-down ‘pick-list’ (files appear in the pick-list in alphabetical order by client name). If you know the file number of the desired file, you can type the file number in the Existing Client Files box (while the pick-list is visible), which will cause the pick-list to jump down the list to the matching file, then either type the Enter key on your keyboard or click on the desired file. DocketEase User Manual © Daigle Computer Intuitions Inc. - 2005 December 2005 - 31 In any case, the ADD/EDIT (or VIEW) DOCKETS form will open and be populated with the docket information for the selected file. Dockets can then be edited (by Administrators and Editors) by clicking in the field to be changed and making the desired change. Editing Existing Dockets Existing dockets can be edited at any time by an Administrator or Editor, but cannot be edited by a Viewer. To edit an existing docket, first locate the desired file’s existing dockets as outlined in the Viewing and/or Editing Existing Dockets section above. All Outstanding Dockets for the selected file will be displayed in the lower half of the ADD/EDIT DOCKETS form. Then simply click on the information you wish to change and make the desired changes. All docket information except ‘Last Updated’ and ‘Updated By’ can be modified. When a docket is modified the ‘Last Updated’ and ‘Updated By’ fields change automatically to DocketEase User Manual © Daigle Computer Intuitions Inc. - 2005 December 2005 - 32 indicate the date and time when the docket was last modified and the name of the logged in user who made the change. Creating New Dockets Dockets can only be added by Administrators and Editors. To add a docket to a particular file, first locate the desired file’s existing dockets as outlined in the Viewing and/or Editing Existing Dockets section above. All Outstanding Dockets for the selected file will be displayed in the lower half of the ADD/EDIT DOCKETS form. If a blank docket1 does not immediately appear on the screen, it is necessary to advance to the end of the Outstanding Dockets list to a blank docket – this can be accomplished in a number of ways: - Drag the vertical scroll bar (to the right of the Outstanding Dockets list)2 to the bottom such that the last (blank) docket is visible; OR - Click the New Record button3 , which will cause the list to jump to the last (blank) docket; OR - Click on any existing docket and then tap the Page Down key on your keyboard until the last (blank) docket is visible; DocketEase User Manual © Daigle Computer Intuitions Inc. - 2005 December 2005 - 33 Then enter the new docket information in the blank docket space. A new blank docket will automatically appear as soon as any information is entered into the previously blank docket. Do not despair; this new blank docket has no bearing (does not exist for all intents and purposes) unless docket information is entered into it. As information is entered into the new docket the ‘Last Updated’ and ‘Updated By’ fields change automatically to indicate the date and time when the docket was last modified and the name of the logged in user who made the change. Entering Non-Billable Dockets Non-billable dockets can be entered against client files or non-billable files (under, say, a client called ‘Non-Billable’) if desired. It is particularly important to enter professional development non-billable time dockets in order to produce an accurate ‘Annual Statistics Report’ (see Annual Statistics Report for more information in this regard.) MANAGING DOCKETS Moving Dockets from one file to another A docket cannot be moved from one file to another by simply changing the file number on the misplaced docket. This protection is in place to ensure that dockets are not accidentally moved or misplace because a file number is inadvertently changed or deleted. Therefore, if it becomes necessary to move a docket from one file to another, the docket information must be ‘copied/cut’ from its current incorrect file location and pasted into a blank docket on the correct file. The old (now empty) docket can be left on the file for future use, as an empty docket will not cause any ambiguities in reporting or invoicing. Marking Dockets as Invoiced Once a docket has been invoiced, it must be manually moved to ‘Previously Invoiced Dockets’ such that it will not appear again in subsequent invoices. To mark a docket as already invoiced and thereby move it to the ‘Previously invoiced Dockets’ tab, put a checkmark in the ‘Invoiced’ field of the corresponding docket (by clicking once in the checkmark box) and, if desired, enter an invoice number and invoice date. All dockets on the ‘Outstanding Dockets’ tab can be quickly marked as invoiced by clicking on the Mark All As Invoiced button and then entering an invoice number and date when prompted if desired (rather than entering a checkmark in each ‘Invoiced’ field and entering an invoice number and date for each docket). Note: It is not necessary to enter an invoice number or date when a docket has been invoiced and, in fact, may not be worthwhile if dockets are purged/deleted on a fairly regular basis – see Deleting (Purging) Old Already Invoiced Dockets for more information in this regard). There may be a time when it is desirable to invoice only some of the existing (unbilled) dockets. To do so, do the following: DocketEase User Manual © Daigle Computer Intuitions Inc. - 2005 December 2005 - 34 - - Move the dockets that are not to be invoiced to the ‘Previously Invoiced Dockets’ tab by entering a checkmark in the ‘Invoiced’ field of those dockets (see Moving Dockets from Previously Invoiced Dockets Back to Outstanding Dockets for assistance in this regard); then Prepare the invoice for the file – which will prepare an invoice for only those dockets remaining on the ‘Outstanding Dockets’ tab (refer to REPARING AN INVOICE for assistance in this regard); then Mark those invoiced dockets (currently on the ‘Outstanding Dockets’ tab) as invoiced (as indicated above); then Remove the ‘Invoiced’ checkmark from the not yet invoiced dockets (currently on the ‘Previously Invoiced Dockets’ tab) this will cause them to return to the ‘Outstanding Dockets’ tab to be invoiced at a later date (refer to Moving Dockets from Previously Invoiced Dockets Back to Outstanding Dockets for assistance in this regard). Viewing Previously Invoiced Dockets When dockets are marked as invoiced (see Marking Dockets as Invoiced for assistance in this regard), they are not deleted, but rather moved to the PREVIOUSLY INVOICED DOCKETS tab on of the ADD/EDIT DOCKETS form. To see previously invoiced dockets, click the PREVIOUSLY INVOICED DOCKETS button/tab. All previously invoice, but not yet purged/deleted, dockets for the current file will become visible on the ADD/EDIT DOCKETS form (and the outstanding dockets will become hidden). DocketEase User Manual © Daigle Computer Intuitions Inc. - 2005 December 2005 - 35 To return to outstanding dockets, click the OUTSTANDING DOCKETS button/tab. All outstanding dockets for the current file will again become visible (and the previously invoiced dockets will become hidden). DocketEase User Manual © Daigle Computer Intuitions Inc. - 2005 December 2005 - 36 Moving Dockets from Previously Invoiced Dockets Back to Outstanding Dockets A docket can be moved from PREVIOUSLY INVOICED DOCKETS back to OUTSTANDING DOCKETS simply by removing the Invoiced checkmark. It is recommended that the Invoice Number and Invoice Date also be removed/deleted, if applicable. DocketEase User Manual © Daigle Computer Intuitions Inc. - 2005 December 2005 - 37 Deleting (Purging) Old Invoiced Dockets Dockets will never be automatically deleted. However, should it be desirable to remove old (previously invoiced) dockets from the system, this can be manually done by clicking the PURGE OLD DOCKETS button on the DocketEase Main Menu. DocketEase User Manual © Daigle Computer Intuitions Inc. - 2005 December 2005 - 38 Upon doing so you will be prompted for a date before which previously invoiced dockets should be deleted. Enter the desired ‘prior to’ invoice date and click the OK button to delete old dockets. Clicking the Cancel button will cancel the purge request and no dockets will be deleted. After entering a date and clicking the OK button, you will be prompted for a confirmation for the docket deletion, which confirmation will quote the deletion date requested for a final check. Enter Yes to confirm the docket deletion or No to cancel the docket deletion. Leaving the confirmation box blank will constitute a ‘No’ response and dockets will not be deleted. A subsequent message will appear confirm that dockets were, or were not deleted, as is the case. Notes: Dockets invoiced ON the entered date WILL NOT be deleted. For example, entering 31-dec-05 will ONLY delete dockets invoiced on or before December 30th, and not those dockets invoiced on December 31st, 2005. Once dockets have been deleted in this manner, they CANNOT be undeleted. If an ‘Annual Statistics Report’ is to be accurately generated, it is important that dockets not be purged for any given year until after this report is run (see Annual Statistics Report for more information in this regard.) DocketEase User Manual © Daigle Computer Intuitions Inc. - 2005 December 2005 - 39 PREPARING AN INVOICE An invoice can be prepared directly from the REPORTS and FORM LETTERS Menu or from the ADD/EDIT CLIENT AND FILE INFORMATION form. (1) From the REPORTS or FORM LETTERS Menus: Click the Invoice (by File Number) button. DocketEase User Manual © Daigle Computer Intuitions Inc. - 2005 December 2005 - 40 You will then be prompted for the file number of the file for which you wish to produce an invoice. Enter the file number and click the OK button to produce a file invoice, or click the Cancel button to cancel the invoice production and return to the REPORTS and FORM LETTERS Menu. (2) From the ADD/EDIT (or VIEW) CLIENT AND FILE INFORMATION form: First, select an existing client and file (see View, add or edit EXISTING Client and/or File information for additional information in this regard). Once the desired file is visible in the CLIENT FILE(S) section (in the lower half of the form), click the Prepare Invoice (this File) button. DocketEase User Manual © Daigle Computer Intuitions Inc. - 2005 December 2005 - 41 In either case, you will then be prompted for an invoice number. Should you wish to number your invoices, enter the appropriate invoice number in the space provided and click the OK button. Clicking the Cancel button has the same effect as clicking the OK button. An up-to-date invoice for requested file will then be produced. If an invoice number was entered it will appear on the invoice, if it was left as ‘n/a’ (or blank) nothing will appear in the invoice number space. It will automatically list fee dockets; total hourly fees (by billing rate); total hourly and flat-rate fees; calculate GST on fees; group disbursement dockets by disbursement type; total disbursements; calculate GST on disbursements; calculate PST on applicable disbursements; total invoice; and deduct any remaining trust/deposit on the file. Copies of the invoice can then be printed to send to the client and keep on file by clicking the Print button on the Toolbar, or can be exported to MS Word for editing or saving, by clicking the Export to Word button on the Toolbar. Notes: Invoices are NOT saved in DocketEase so if you wish to keep an electronic copy of the invoice it should be exported to MS Word and saved in an appropriate place. See Exporting Reports to Word or Excel for details in this regard. Invoiced dockets are NOT automatically marked as ‘Invoiced’. Therefore, once an invoice has been finalized and sent to the client, it is necessary to mark the dockets pertaining to the invoice as having been invoiced. See Marking Dockets as Invoiced for details in this regard. Invoices rendered are NOT automatically entered into ‘Invoice and Payment Information’. Therefore, once an invoice has been finalized, it is necessary to enter the invoice information into ‘Invoice and Payment Information’. See ENTERING INVOICE AND PAYMENT INFORMATION for details in this regard. DocketEase User Manual © Daigle Computer Intuitions Inc. - 2005 December 2005 - 42 Sample Invoice: DocketEase User Manual © Daigle Computer Intuitions Inc. - 2005 December 2005 - 43 - ENTERING INVOICE AND PAYMENT INFORMATION Invoices rendered are NOT entered into ‘Invoice and Payment Information’ automatically. Therefore, once an invoice has been finalized, it is necessary to enter the invoice information into ‘Invoice and Payment Information’ in order to be able to produce accurate Invoice/Payment reports. Invoices rendered and payments received can be entered directly from the Main Menu or from the ADD/EDIT CLIENT AND FILE INFORMATION form. (1) From the Main Menu: Click the Invoice Payment Information button. DocketEase User Manual © Daigle Computer Intuitions Inc. - 2005 December 2005 - 44 This will open the CLIENT ACCOUNT/PAYMENT INFORMATION form (below), which will NOT immediately display any client account or payment information. To select an existing client, click the down arrow in the Existing Clients box to reveal a ‘pick-list’ of existing clients (in alphabetical order). If you know the name of the desired client, you can thereafter type the first few letters of the client name in the Existing Clients box (while the pick-list is visible), which will cause the pick-list to jump down the list to the first matching client. Then either type the Enter key on your keyboard or click on the desired client. DocketEase User Manual © Daigle Computer Intuitions Inc. - 2005 December 2005 - 45 (2) From the ADD/EDIT CLIENT AND FILE INFORMATION form: First, select an existing client (see View, add or edit EXISTING Client and/or File information for additional information in this regard). Once the desired client is visible in the CLIENT INFORMATION section (in the upper half of the form), click the Add Invoice/Payment for Client button. In either case, the CLIENT ACCOUNT/PAYMENT INFORMATION form will be populated with the account and payment information for the selected client. DocketEase User Manual © Daigle Computer Intuitions Inc. - 2005 December 2005 - 46 To enter account/invoice rendered information, first click the down arrow in the File Number field of the last (blank) row (record) in the ‘INVOICES to’ (top) section of the form to reveal a ‘pick-list’ of existing files for the displayed client (in chronological order by file number). Then click on the file to which the invoice pertains in the pick-list, which will cause the file number to appear in the File Number field, and then enter the rest of the invoice information in the spaces provided (Invoice No., Invoice Date, Fees, Disbursements, Taxes and Invoice Total). Note: It is important that invoices are marked ‘paid’ when payment is received (by entering a check-mark in the Paid check-mark box/field) so that paid invoices will not appear on Outstanding Invoice reports (see Outstanding Invoice Reports for more information in this regard.) DocketEase User Manual © Daigle Computer Intuitions Inc. - 2005 December 2005 - 47 To enter payments received information, first click the down arrow in the File Number field of the last (blank) row (record) in the ‘PAYMENTS by’ (bottom) section of the form to reveal a ‘pick-list’ of existing files for the displayed client (in chronological order by file number). Then click on the file to which the payment pertains in the pick-list, which will cause that file number to appear in the File Number field, and then enter the rest of the payment information in the spaces provided (Payment Date, Payment Amount, and Payment Notes). PREPARING INVOICE/PAYMENT LEDGERS There are three different Invoice and Payment Ledger’s available, all of which are totalled by file: 1. All clients and their files – in alphabetical order by client. 2. All files for a particular client – in chronological order by file. 3. One particular file – Invoices and Payments. DocketEase User Manual © Daigle Computer Intuitions Inc. - 2005 December 2005 - 48 These reports are available directly from the REPORTS and FORM LETTERS Menu, from the ADD/EDIT CLIENT AND FILE INFORMATION form or from the CLIENT ACOUNT/PAYMENT INFORMATION form. Once generated (on the screen), these reports can be printed by clicking the Print button on the Toolbar, or can be exported to MS Word or MS Excel for editing or saving by clicking either the Export to Word or Export to Excel button on the Toolbar. To close a report, click the Close (Report/Form) button on the Toolbar. (1) From the REPORTS and FORM LETTERS Menu: Click the Ledger Reports button on the REPORTS Menu, then click the appropriate Ledger button, depending on which ledger report is desired (i.e. all clients, all files for a particular client, or a particular file). DocketEase User Manual © Daigle Computer Intuitions Inc. - 2005 December 2005 - 49 - In the case of the All Clients report, the report will immediately be produced on the screen. The report can then be printed by clicking the Print button on the Toolbar or can be exported to Word or Excel for editing or saving. In the case of a Client report, you will be prompted for any part of the client’s name. Enter part of the client’s name and then click the OK button, or click the Cancel button to cancel the report request. It is not necessary to enter the client’s full name, but keep in mind the more characters that are entered, the more the chance of getting only one client. If there is more than one client with the characters entered, the resulting report will contain all clients matching the entered characters. If there are no clients matching the string of characters entered a blank report will be produced. In the case of a File report, you will be prompted for the file number of the desired file. Enter the file number and then click the OK button or click the Cancel button to cancel the report request. The file number MUST be entered in its entirety, as a partial file number will produce a blank report. DocketEase User Manual © Daigle Computer Intuitions Inc. - 2005 December 2005 - 50 - (2) From the ADD/EDIT (or VIEW) CLIENT AND FILE INFORMATION form: First, select an existing client and file (see View, add or edit EXISTING Client and/or File information for additional information in this regard). Once the desired client and file are visible in the ADD/EDIT (or VIEW) CLIENT AND FILE INFORMATION form, click either the Prepare Ledger (this Client) button (to produce a client report) or the Prepare Ledger (this File) button (to produce a file report). DocketEase User Manual © Daigle Computer Intuitions Inc. - 2005 December 2005 - 51 (3) From the CLIENT INVOICE/PAYMENT INFORMATION form: First, select an existing client (see ENTERING INVOICE AND PAYMENT INFORMATION for additional information in this regard), and then click the Prepare Ledger Report (this Client) button (to produce a client report). A file report is not available from this form. DocketEase User Manual © Daigle Computer Intuitions Inc. - 2005 December 2005 - 52 Sample All Clients and Files Invoice/Payment Report: DocketEase User Manual © Daigle Computer Intuitions Inc. - 2005 December 2005 - 53 Sample Client Invoice/Payment Report: DocketEase User Manual © Daigle Computer Intuitions Inc. - 2005 December 2005 - 54 Sample File Invoice/Payment Report: DocketEase User Manual © Daigle Computer Intuitions Inc. - 2005 December 2005 - 55 RUNNING A CONFLICT SEARCH A conflict search will search through all ‘Client Name’, all ‘File Description’ and ‘Other People On File (re conflict)’ fields for a string of characters as specified in the search request. DocketEase User Manual © Daigle Computer Intuitions Inc. - 2005 December 2005 - 56 A conflict search can be run from the SEARCHES Menu (which is accessed from the DocketEase Main Menu). On the SEARCHES Menu, click the Conflict Search button. You will then be prompted for a string (series) of characters to be searched. Enter any part of the name to be conflict searched and then click the OK button or click the Cancel button to cancel the search request. It is not necessary to enter the person’s full name, but keep in mind the more characters that are entered, the more the chance of getting a clear specific search report. Entering less characters will produce a report containing all files matching the entered characters anywhere in the three search fields. If there are no files with names matching the string of characters entered a blank report will be produced. The resulting conflict report can be printed by clicking the Print button on the Toolbar, or can be exported to MS Word or MS Excel for editing or saving, by clicking either the Export to Word or the Export to Excel button on the Toolbar. DocketEase User Manual © Daigle Computer Intuitions Inc. - 2005 December 2005 - 57 Subsequent conflict searches can be requested by clicking the New Search button. CUSTOM SEARCHES There are a limited number of searches built into DocketEase, they are: Client Searches Find a client (and all that client’s files) by entering either a string of characters which exists somewhere in the Client Name field, but which are not necessarily the first letters of the client’s name, or by the Client Number. This may be faster than searching through the ‘Existing Clients’ list on the Add/Edit (or View) Client and File Information form once there are a large number of clients. File Searches Find a particular file by entering either a string of characters that exists somewhere in the File Description field, or by the File Number. This is handy when you know the file number, but not the client’s name. Conflict Search Search through all ‘Client Name’, ‘File Description’ and ‘Other People On File (re conflict)’ fields for a particular string of characters, see RUNNING A CONFLICT SEARCH for more information in this regard. DocketEase User Manual © Daigle Computer Intuitions Inc. - 2005 December 2005 - 58 Invoice/Payment Information by Client Search Locate all invoice and payment information for a particular client by entering a string of characters which exists somewhere in the Client Name field, but which are not necessarily the first letters of the client’s name. This may be faster than searching through the ‘Existing Clients’ list on either the Add/Edit (or View) Client and File Information or the Client Account/Payment Information forms. Unbilled Dockets by Client Search Locate all unbilled dockets for a particular client (on all of that client’s files) by entering a string of characters which exists somewhere in the Client Name field, but which are not necessarily the first letters of the client’s name. This may be faster than searching through the ‘Existing Clients’ list on either the Add/Edit (or View) Client and File Information or the Add/Edit (or View) Dockets forms. This is particularly handy when you wish to see a list of ALL dockets for a particular client without having to check each of the client’s files individually. Unbilled Dockets by Lawyer Search Locate all unbilled dockets for a particular lawyer by entering the lawyer’s initials. This is particularly handy when trying to determine which files should be invoiced. Telephone Number Search Locate the client belonging to a particular telephone number (where the telephone number is in either the Telephone Number or Fax Number fields) by entering any part of the telephone number. This is particularly handy when trying to reconcile (and docket) long distance charges. DocketEase User Manual © Daigle Computer Intuitions Inc. - 2005 December 2005 - 59 To access these built-in searches, click the Searches button on the DocketEase Main Menu. DocketEase User Manual © Daigle Computer Intuitions Inc. - 2005 December 2005 - 60 Then click the appropriate Search button on the SEARCHES form and enter the prompted for search criteria (i.e. a string of characters or file number). The Search Results form will appear on the appropriate format, showing all of the records matching the search criteria. Note: In the case of entering a string of characters, keep in mind that the more characters that are entered, the more the chance of getting only information desired. If there are more than one item/record (client, file, etc.) with the characters entered, the resulting report will contain all items matching the entered characters. If there are no items matching the string of characters entered a blank report will be produced. DocketEase User Manual © Daigle Computer Intuitions Inc. - 2005 December 2005 - 61 A navigation bar will appear at the bottom of the Search Results form, which indicates the total number of records located which match the search criteria. To move from one item/record (i.e. client or file) to the next, click the Forward/Back arrows in the navigation bar (at the bottom of the form). Information can be edited on the Search Results forms by Administrators and Editors as applicable. DocketEase User Manual © Daigle Computer Intuitions Inc. - 2005 December 2005 - 62 FORM LETTERS DocketEase is capable of producing form letters for a particular file. There are only two form letters available in DocketEase as delivered, however, other form letters can be added as required. To access the available form letters, click the Form Letters button on the DocketEase Main Menu, and then click the appropriate form letter button. DocketEase User Manual © Daigle Computer Intuitions Inc. - 2005 December 2005 - 63 - Invoice Cover Letter Prepare a cover letter to forward an invoice to a client on a particular file by entering the desired file number. Blank Letter to Client Prepare a letter to a client on a particular file in which the body of the letter is blank, but the client address, salutation, re line and signature block are entered. This blank letter can then quickly be exported to Word for completion and saving. DocketEase User Manual © Daigle Computer Intuitions Inc. - 2005 December 2005 - 64 REPORTS There are a number of predefined reports in DocketEase. These reports are available from the REPORTS Menu, accessible from the DocketEase Main Menu, by clicking the appropriate report button. DocketEase User Manual © Daigle Computer Intuitions Inc. - 2005 December 2005 - 65 Client and File Lists Various client and file list formats are available from the REPORTS – Client and File Lists Menu: - a Client/File List – all files (open, closed and moved off-site) in alphabetical order by client; - a File List – all files (open, closed and moved off-site) in chronological order by file number; - an Open File List – open files only in chronological order by file number; - a Closed File List – closed files only (both on- and off-site), in chronological order by transfer number; and - an Off-site File List – files which have been moved off-site only (in order by date moved offsite). A custom file list can also be created by clicking the Create Custom Client/File Report button on the REPORTS – Client and File Lists Menu and then using Filter, to limit the report to particular items, and/or Sort, to reorganize the list alphabetically/chronologically by a particular field (see FILTERING INFORMATION IN A FORM and/or SORTING INFORMATION IN A FORM for more information in this regard). Once the list has been filtered and/or sorted as desired it can then be printed by clicking the Print button on the Toolbar, or exported to Word or Excel for further editing and/or saving (see Exporting Reports to Word or Excel for more information in this regard). Due Date Reports Outstanding due date and reminder date reports are available from the REPORTS – Due Dates Menu: - All outstanding due dates - Today’s due dates - Due dates on a particular file - Due dates and reminder dates within 7 days of requested date - Due dates and reminder dates within 14 days of requested date A custom due date list can also be created by clicking the Create Custom Due Date Report button on the REPORTS – Due Dates Menu and then using Filter, to limit the report to particular items, and/or Sort, to reorganize the list alphabetically/chronologically by a particular field (see FILTERING INFORMATION IN A FORM and/or SORTING INFORMATION IN A FORM for more information in this regard). Once the list has been filtered and/or sorted as desired it can then be printed by clicking the Print button on the Toolbar, or exported to Word or Excel for further editing and/or saving (see Exporting Reports to Word or Excel for more information in this regard). Docket Lists Various docket lists available from the REPORTS – Dockets (W-I-P) Menu: - an All Dockets list (whether outstanding/unbilled or already invoiced/billed) entered on a particular day - an Outstanding (unbilled) dockets for a particular Client - an Outstanding (unbilled) dockets for a particular Lawyer - all Outstanding (unbilled) dockets DocketEase User Manual © Daigle Computer Intuitions Inc. - 2005 December 2005 - 66 File Invoice An invoice can be prepared directly from the REPORTS – Invoice and Payment Ledgers Menu if the file number for the desired invoice is known. See PREPARING AN INVOICE for further information in this regard. Invoice & Payment Ledgers Various client and file ledgers are available from the REPORTS – Invoice and Payment Ledgers Menu: - an All Clients Ledger showing all invoices rendered to and payments made by all clients, showing total invoices, total payments and balance owing for each file. - a Client Ledger showing all invoices rendered to and payments made by a particular client, showing total invoices, total payments and balance owing for each file. - a File Ledger showing all invoices rendered on and payments made towards a particular file, showing total invoices, total payments and balance owing for the file. Outstanding Invoices Report An Outstanding Invoices Report is available from the REPORTS - Invoices Menu. This report shows invoices that are outstanding 30+, 60+, 90+ and 120+ days as of the date of the report. In order for this report to be accurate, it is important that invoices are marked ‘paid’ when payment is received (by entering a check-mark in the Paid check-mark box/field) so that paid invoices will not appear on Outstanding Invoice reports (see ENTERING INVOICE AND PAYMENT INFORMATION for more information in this regard.) Invoices Rendered Report An Invoices Rendered Report is available from the REPORTS - Invoices Menu. This report shows all invoices rendered between two specified (prompted for) dates. This report is useful in determining income, GST and PST calculations for a given period. Client/File Information Sheet (for file fly) A file information sheet can be produced for a file fly from the REPORTS Menu. Client Address Label A client address label can be produced from the REPORTS Menu. The address information can then be exported to Word using the Export to Word button on the Toolbar, where it can be copied and pasted into another format as desired. Annual Statistics Report An annual statistics report can be produced from the REPORTS Menu. The information provided in this report is helpful in completing the Law Society Annual Report. It sets out total time and percentage of time spent on each ‘area of law’ in Ontario; in ‘other than Ontario’; in Real Estate; and on Professional Development. If this type of report is to be accurately generated, it is important that non-billable (professional development) time dockets be entered and that dockets not be purged for any given year until after this report is run. The resulting statistics report can then be exported to Word using the Export to Word button on the Toolbar for editing or saving as desired. DocketEase User Manual © Daigle Computer Intuitions Inc. - 2005 December 2005 - 67 Note: Additional reports can be created as required. Contact DocketEase Technical Support for more information in this regard. Viewing and Printing Built-in Reports The production of certain reports will require the input of information by the user. In this case, when the report button is clicked, you will be prompted for the required information (i.e. client name, file number, date, etc.). If a particular format is required for the information entered, an example will appear on the prompt/input window. Sometimes the requested report will appear in a smaller window within the PAMS window such that it will not be ‘maximized’. In this case, click the Maximize Window button on the Toolbar to restore the report window to the ‘maximized’ size. Some reports are created to use landscaped paper or smaller than normal margins. However, sometimes the report will not be automatically formatted to these settings upon production. In this case (when a report does not appear on the screen in the correct format), use the Page Setup button to change the paper size, orientation and margins as required. To print a report in its entirety, click the Print button on the Toolbar when the report is open . DocketEase User Manual © Daigle Computer Intuitions Inc. - 2005 December 2005 - 68 To print only selected pages of a report, click File on the Menu Bar; then click Print on the drop-down menu; then enter the desired pages to be printed; and then click the OK button. To close a report, click the Close Report button on the Toolbar. The previous Report menu will then reappear, from which the Return to Main Menu button can be used to return to the Main Menu if desired. Exporting Reports to Word or Excel Reports can be exported to Word or Excel for editing by clicking the Export to Excel or Export to Word buttons on the Toolbar. When working with an exported document in Word, it is recommended that Paragraph markers be ‘shown’ because there are often many surplus tabs when an Access report has been exported to Word, which may make editing the report somewhat cumbersome/dangerous. To turn Paragraph markers on, click the Paragraph marker show/hide button on the Word Toolbar. DocketEase User Manual © Daigle Computer Intuitions Inc. - 2005 December 2005 - 69 Exporting Reports to Acrobat Reader Format If it is desired to send a report (in a non-editable format), the report can be exported to Adobe Acrobat format. This feature is, however, only available on computers where the Adobe Acrobat Distiller is installed. • Open the report to be converted (printed) • Click File on the Menu Bar • Click Print on the drop-down list • Change the printer Name to Acrobat Distiller • Click the OK button (The file will be converted to *.pdf format.) A Printing message will appear briefly, then the Save PDF File As window will open in front of the Printing message. In the ‘Save PDF File As’ window: • Choose a Save In location • Enter an appropriate File Name for the new Acrobat file • Click the Save button. DocketEase User Manual © Daigle Computer Intuitions Inc. - 2005 December 2005 - 70 EXPORTING ALL TABLES TO EXCEL At the click of a button, all DocketEase data (Clients, Files, Due Dates, Dockets, Invoices, Payments, etc.) can be exported to Excel spreadsheets. This is handy for producing custom reports such as a report showing all GST collected on invoices during a particular period. To export all DocketEase data to Excel spreadsheets, click the Export Clients, Files, Dockets, Invoices and Payments to Excel button on the REPORTS Menu. All data will be exported and saved in My Documents with filenames starting with ‘DocketEase’. Any previously existing ‘DocketEase…’ files (created by having previously clicked the Export… button) will be replaced WITHOUT prompting. For further assistance in this regard contact DocketEase technical support. DocketEase User Manual © Daigle Computer Intuitions Inc. - 2005 December 2005 - 71 - SORTING INFORMATION IN A FORM The Priority Area Name, Objective Description, Strategy Description and Activity Description are text fields (allowing only up to 250 characters) so that they can be 'sorted' in the various form views. However, the Activity Comment field is a Memo field, to allow for lengthy input, and therefore it cannot be 'sorted'. To sort a form by a particular field (alphabetically for text fields, chronologically for date fields, or numerically for numeric fields), click in the desired field (i.e. Activity Description, Status, Team, Date Started, etc.) and click one of the sort buttons on the Toolbar (i.e. Sort Ascending or Sort Descending .) DocketEase User Manual © Daigle Computer Intuitions Inc. - 2005 December 2005 - 72 FILTERING INFORMATION IN A FORM If a list appears appear on the screen (i.e. in a Docket Search by Lawyer or a Conflict Search) which is very long and is obviously showing items which are irrelevant, the list can be filtered to either include only items containing particular (selected) information in a particular field, or to remove items containing the particular (selected) information. To filter a list (to include or remove) by matching information in a particular field, first select (click in) a field containing the ‘to be matched’ information1. Then click either the Filter By 2 Selection button on the Toolbar (to remove items not matching the selected item) or the Filter 3 Excluding Selection button on the Toolbar (to remove items matching the selected item). To remove the filtering and return the list to its original (full) state, click the Remove Filter/Sort button on the Toolbar4. DocketEase User Manual © Daigle Computer Intuitions Inc. - 2005 December 2005 - 73 - SEARCHING THROUGH A FORM The Search button on the Toolbar can be used to search for particular word(s) in any form view. When doing a search, be sure to: Change the ‘Look In’ box to the name of the form, rather than the name of a particular field; and Change the ‘Match’ box to ‘Any part of field’, rather than ‘Whole Field’ (in order to find the word(s) wherever they may occur on the form). Click the Find Next button Notes: 1. Upon clicking the Find Next button, the searched text will become highlighted. If there does not appear to be any text highlighted on the form, the highlighted may be covered by the ‘Find and Replace’ window. In this case, move the Find and Replace window to a place on the screen where text will not be obstructed (by clicking on the Title Bar at the top of the window and dragging it to desired location.) 2. This Search feature is not available in Reports MANAGING PICK-LISTS A pick-list is a drop-down list of possible values for a given field. A pick-list is provided when the value for the field is to be limited to particular items. A pick-list helps to ensure that the value entered in a field is correct. If a desired item does not appear in a picklist it can always be added. DocketEase User Manual © Daigle Computer Intuitions Inc. - 2005 December 2005 - 74 MANAGING USER ACCOUNTS In order to access/use DocketEase, a userID and password are required. There are three user access levels built into DocketEase, they are: - Administrator: Can access/edit everything (users/passwords, picklists, and data); - Editor: Can create new entries (clients, files, dockets, etc.), and can view and edit existing entries; and - Viewer: can view all entries, but cannot edit anything. Users can only be added, removed, or changed by the DocketEase Administrator. To add, change or remove a DocketEase user, click the Manage User Accounts button on the DocketEase Main Menu. DocketEase User Manual © Daigle Computer Intuitions Inc. - 2005 December 2005 - 75 The MANAGE USERS form will open to show a list of all of the current DocketEase users. The following information is required for each DocketEase user: - User Login ID – used to log in to DocketEase - Password – used to log in to DocketEase; - User Access Level – used to determine/limit the extent of the user’s access once logged in to DocketEase; and - User’s Name – used to track changes made to DocketEase in the various ‘Updated By’ fields). To change existing user information, simply click in the applicable field and edit the information. Keep in mind that: - No two Login ID’s can be the same; - The User Access Level field is a pick-list field, therefore, click the down-arrow and select an access level from the list - The ‘password’ is not really a ‘word’, but rather a string of numbers that represents the ‘word’. It is, therefore, recommended that when setting/resetting passwords they be set to ‘-24145’, which is the keycode for ‘welcome’ and then the user can log in using the password ‘welcome’ and change his/her password to a preferred/private word. Other password keycode examples are available, in the event that you prefer not to use ‘welcome’, by clicking the Show Other KeyCode Examples button. DocketEase User Manual © Daigle Computer Intuitions Inc. - 2005 December 2005 - 76 CHANGING LAWFIRM INFORMATION DocketEase will be delivered/installed without Lawfirm information having been entered. This Lawfirm information (Lawfirm name and address, GST number, staff hourly rate, invoice interest rate, PST rate and GST rate) is used in the generation of invoices. This Lawfirm information should, therefore, be changed before generating any invoices for the first time or whenever the said information changes. The Lawfirm information can only be changed by an Administrator. To change any Lawfirm information, click the Change Lawfirm Information button on the DocketEase Main Menu. DocketEase User Manual © Daigle Computer Intuitions Inc. - 2005 December 2005 - 77 The current Lawfirm information will show in the left-hand column of the Change Lawfirm Information form. To change a particular information item, click in its corresponding space in the right-hand column and enter the new (correct) information, either then tab or click into another field to cause the change to be made. The new (correct) information will then show in the left-hand column of the Change Lawfirm Information form. DocketEase User Manual © Daigle Computer Intuitions Inc. - 2005 December 2005 - 78 GENERAL OFFICE NOTES There are likely office notes, practices, procedures (such as photocopy costs, voice-mail password, office intercom numbers, etc.) which all members of the office need to know. Such notes can be stored in DocketEase for easy access. These notes can only be added to or edited only by a DocketEase Administrator, but can be viewed by all DocketEase users. DocketEase General Office Notes can be accessed by clicking the General Office Notes button on the DocketEase Main Menu. DocketEase User Manual © Daigle Computer Intuitions Inc. - 2005 December 2005 - 79 DOCKETEASE HELP Limited DocketEase help notes/tips are available by clicking the Help File button on the DocketEase Main Menu. These notes can be added to as desired by a DocketEase Administrator, but can be viewed by all DocketEase users. REMOVING UNREQUIRED (OLD) DOCKETEASE FILES FROM ‘MY DOCUMENTS’ When DocketEase forms, reports or data (tables) are exported to Word or Excel (by clicking either the Export to Word or Export to Excel button on the Toolbar or the ‘Export Clients, Files, Dockets, …’ button on the REPORTS Menu), files are automatically created in ‘My Documents’. These files are not required by DocketEase and can be deleted as desired. DocketEase User Manual © Daigle Computer Intuitions Inc. - 2005 December 2005 - 80 GLOSSARY OF TERMS Button An item (in a Form) which, when clicked, performs a function, such as opening a subsequent form, running a query, or producing a report. Database A collection of information that is related to a particular subject or purpose. Within the file, the data is separated into separate storage containers called Tables. The data in these tables is added to, viewed and updated using forms; is quickly found and retrieved using queries; and easily analyzed or printed in a specific layout using reports. Field A ‘container’ for a single piece of information. Often referred to as a ‘cell’. Form Forms are used to view and/or update data in the database. Most of the information in a form comes from an underlying source (table). Other information in the form is stored in the form's design. Maximize To make a Window completely fill the screen, such that only that one Window is visible. Menu Bar The (grey) bar just below the Title Bar (at the tope of a Window) on which there appear words (i.e. File, Edit, … Help) each which, when clicked, produce a menu of available functions. Mouse wheel A ‘wheel’ on a computer mouse, located between the left- and rightclick buttons which, when rolled, causes the information on the screen to scroll. Pick-list A drop-down list of possible values for a given field. A pick-list is provided when the value for the field is to be limited to particular items. A pick-list helps to ensure that the value that is entered in a field is correct. Query A question about the data stored in the tables, or a request to perform an action on the data. A query can bring together data from multiple tables to serve as the information source for a form or report. Record A group of Fields relating to a specific database ‘item’. Report A report is an effective way to present data in a printed format. The creator of a report has control over the size and appearance of a report so the way the information is presented is very flexible. Most of the information in a report comes from an underlying source (table). Other information in the report is stored in the report's design. DocketEase User Manual © Daigle Computer Intuitions Inc. - 2005 December 2005 - 81 Shortcut An icon, generally on the Windows Desktop, which links to a file (item) saved elsewhere on the computer (or network). Shortcuts are distinguishable from the original item by a small black arrow in the lower left corner of the icon. Deleting a Shortcut does not delete the item to which the shortcut points. Table A collection of data about a specific topic. Using a separate table for each topic means that data is stored only once, which makes the database more efficient and reduces data-entry errors. Title Bar The (normally blue) bar at the top of any given Window on which it is stated the title (name) of the Window. Toolbar The (colourful) bar just below the Title Bar on which there appear small pictures which, when clicked, each performs a different function. Often referred to as the ‘Button Bar’. DocketEase User Manual © Daigle Computer Intuitions Inc. - 2005 December 2005