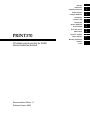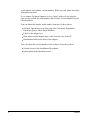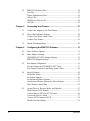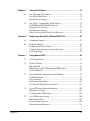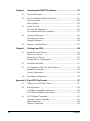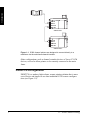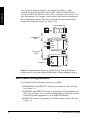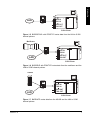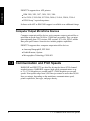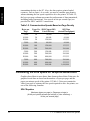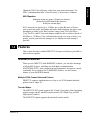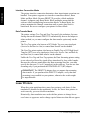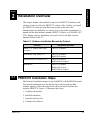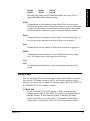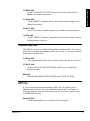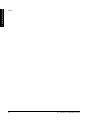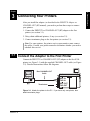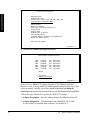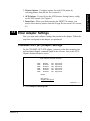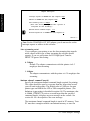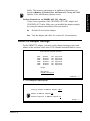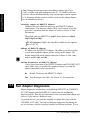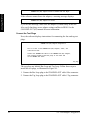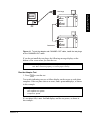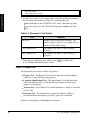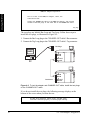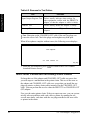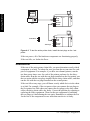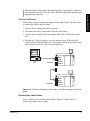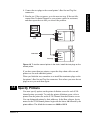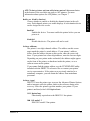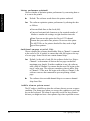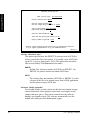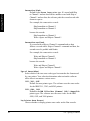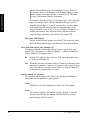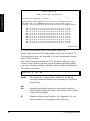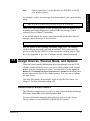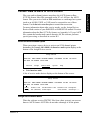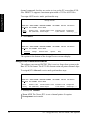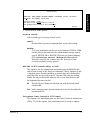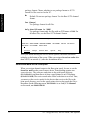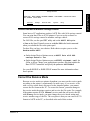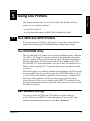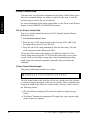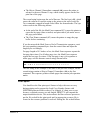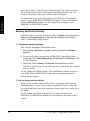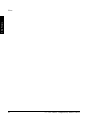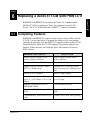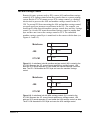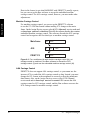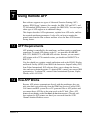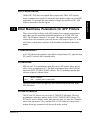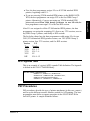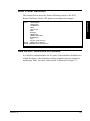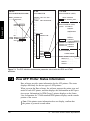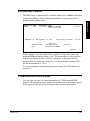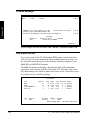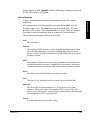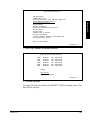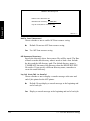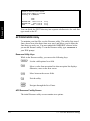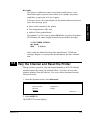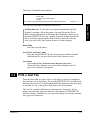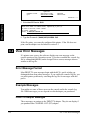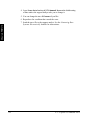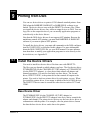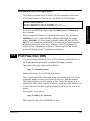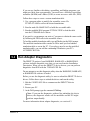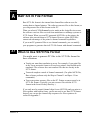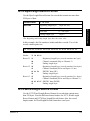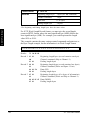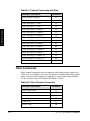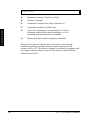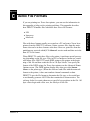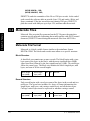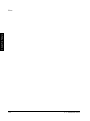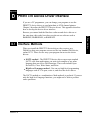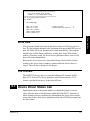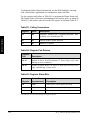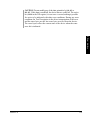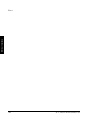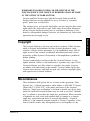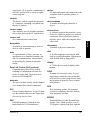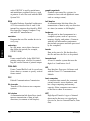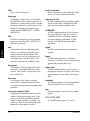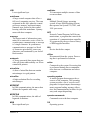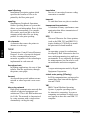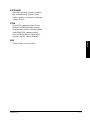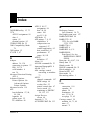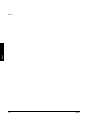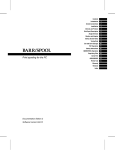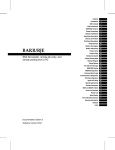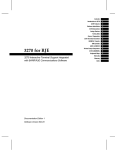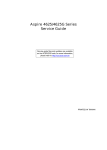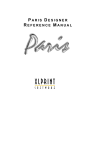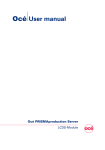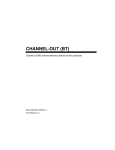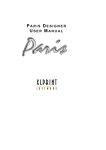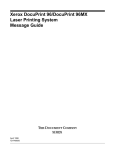Download PRINT370 Option - Barr Central Home
Transcript
Contents PRINT370 PC-based remote printing for S/390 channel-attached printers Documentation Edition 11 Software Version 9902 Introduction 1 Installation Overview 2 Connect Printers 3 Configure PRINT370 4 Océ Printers 5 Xerox 871-CM 6 Remote AFP 7 Operate PRINT370 8 Print from DOS 9 S/370 File Format A ASCII Format B Xerox File Formats C Driver Interface D Warranty Information Glossary Index Editors Craig R. Lee Rebecca Mooring Michele Nylander Jennifer Saam Kathy Sutton Hardware Al Hodges Jim Leslie Software Ken Clark Jim Fliess Copyright © 1990-1999 by Barr Systems, Inc. All Rights Reserved. Barr Systems, Inc. 4500 NW 27 Avenue Gainesville, FL 32606-7031 Phone: 800-BARR-SYS 800-227-7797 352-491-3100 Fax: 352-491-3141 Internet: Web site: FTP site: [email protected] www.BarrSys.com ftp.BarrSys.com The Barr logo is a registered trademark and PRINT370 is a trademark of Barr Systems, Inc. IBM, System/390 and S/390 are registered trademarks and IPDS and S/370 are trademarks of International Business Machines Corp. 871-CM is a registered trademark of Xerox Corporation. June 24, 1999 Preface Welcome to a high-performance product for driving S/390 channel printers from a PC. The PRINT370 option enables your PC to drive up to six S/390 channelattached printers at maximum speeds. PRINT370 is an enhancement for BARR/RJE, RJE+3270, BARR/3270, BARR/HASP, BARR/3780, and BARR/SPOOL products. The PRINT370 option also comes with BARR/AFP. PRINT370 and CHANNEL OUT Adapters PRINT370 supports different data transfer modes that require different adapters. The PRINT370 adapter supports the interlock transfer modes DCI Single Tag and DCI High Speed Transfer. The CHANNEL-OUT (BT) adapter supports the interlock transfer modes and the 3.0 and 4.5 megabyte data streaming transfer modes. Both adapters use the CHANNEL-OUT cable. Which adapter you use depends on which transfer modes and transfer rates your printers support. To use any of your printers in data streaming mode, you need the CHANNEL-OUT (BT) adapter. When it operates in DCI High Speed Transfer Mode, the CHANNEL-OUT (BT) adapter maintains higher data transfer rates than the PRINT370 adapter. Using this Manual Throughout this manual, where it is necessary to distinguish between the two adapters, the corresponding adapter (PRINT370 adapter or CHANNEL-OUT (BT) adapter) is specified. Follow step by step through this manual to install the PRINT370 software and connect your printers. Barr Technical Support Contact Barr Technical Support at 800-BARR-SYS Monday through Friday between 9 a.m. and 8 p.m. Eastern time if you have questions or problems with Barr hardware or software. Technical Support will ask for your adapter PRINT370 iii serial number and software version number. When you call, please have this information on hand. If you contact Technical Support via fax, e-mail, or the web site support page, please include the serial number and software version number in your correspondence. You can obtain the adapter serial number from any of these places: Software Operation screen when you select Advanced, Diagnostics, Hardware Queries, Show Serial Numbers Label on the adapter box Blue sticker on the adapter edge visible from the rear of the PC Handwritten label on the back of the adapter You can obtain the version number of the software from these places: Second screen of the Installation Description Q u i t option of the Operation screen iv Preface Contents Preface ........................................................................................................... iii Chapter 1 Introduction ............................................................................. 1 1.1 S/390 Channel Printing ...................................................................... 1 S/390 Channel Interface .................................................................... 1 Traditional S/390 Configuration ........................................................ 1 PRINT370 Configuration ................................................................... 2 Barr S/390 Printing Solutions ............................................................ 4 File Formats and Channel Commands ............................................... 6 1.2 Supported S/390 Printers ................................................................... 6 Line Printers and Plotters .................................................................. 6 Laser and Non-Impact Printers .......................................................... 7 Advanced Function Printers (AFP) .................................................... 7 Computer Output Microfiche Devices .............................................. 8 1.3 Communication and Print Speeds ...................................................... 8 Determining Print Speed .................................................................... 9 Calculating the Line Speed for Graphics-Based Data ..................... 10 1.4 Features ............................................................................................ 11 Standard Features ............................................................................ 11 Optional Features ............................................................................. 12 1.5 Printer Requirements ....................................................................... 13 All Printers ....................................................................................... 13 Laser Printers ................................................................................... 14 Océ Printers ..................................................................................... 15 1.6 PC Requirements .............................................................................. 16 1.7 Package Contents ............................................................................. 17 1.8 Additional Hardware Required ........................................................ 17 Chapter 2 Installation Overview ............................................................. 19 2.1 PRINT370 Installation Steps ........................................................... 19 PRINT370 v vi 2.2 PRINT370 Software Files ................................................................ 22 Text File ........................................................................................... 22 Printer Initialization Files ................................................................ 22 Utility Files ...................................................................................... 23 DOS Device Driver Files .................................................................. 24 AFP File ............................................................................................ 25 Chapter 3 Connecting Your Printers ...................................................... 27 3.1 Connect the Adapter to the First Printer .......................................... 27 3.2 Daisy Chain Multiple Printers ......................................................... 28 Connect Two Daisy-chain Cables .................................................... 29 Connect Two Printers ....................................................................... 30 3.3 Attach Terminator Plugs .................................................................. 30 Chapter 4 Configuring the PRINT370 Software ..................................... 31 4.1 Enter Software Options .................................................................... 31 4.2 Enter Adapter Settings ..................................................................... 33 CHANNEL-OUT (BT) Adapter Settings .......................................... 33 PRINT370 Adapter Settings ............................................................. 35 4.3 Run Adapter Diagnostics ................................................................. 36 Test the Adapter and CHANNEL-OUT Cable .................................. 37 Test Printer Connectors and Daisy-chain Cables ............................ 44 4.4 Specify Printers ................................................................................ 49 Define the Printer ............................................................................. 50 Set Printer Options ........................................................................... 52 Set Advanced Printer Options .......................................................... 57 Set Advanced Printer Options for Xerox Printers ........................... 63 Enter Printer Control Data ............................................................... 65 4.5 Assign Devices, Receive Mode, and Options .................................. 67 Route Data to S/390 Printers ........................................................... 67 Convert Data to ASCII or S/370 Format .......................................... 69 Correct the Receive Mode ............................................................... 73 Convert S/370 Format to ASCII ....................................................... 74 Disable Record Padding .................................................................. 74 Contents Chapter 5 Using Océ Printers ................................................................ 75 5.1 Océ 2050 and 2075 Printers ............................................................ 75 Océ 2050FORM Utility .................................................................... 75 Barr Software Settings ..................................................................... 75 5.2 Océ 3800-3 Compatibility Mode Printers ....................................... 78 SNPFORM and SNPIMAGE Software .............................................. 78 Supported Océ Features ................................................................... 79 Barr Software Settings ..................................................................... 80 Data Check and Load Check Error Recovery .................................. 85 Chapter 6 Replacing a Xerox 871-CM with PRINT370 ........................... 87 6.1 Comparing Features ......................................................................... 87 6.2 Required Changes ............................................................................ 88 Changes to the Xerox Printer .......................................................... 88 Using the Print Stream vs. the Punch Stream .................................. 89 Converting Data ............................................................................... 89 Chapter 7 Using Remote AFP ................................................................. 95 7.1 AFP Requirements ........................................................................... 95 7.2 How AFP Works ............................................................................... 95 PSF and IPDS ................................................................................... 96 IPDS Group 3 and VTAM-attached IPDS Printers ........................... 96 AFP Performance ............................................................................. 97 7.3 Enter Mainframe Parameters for AFP Printers ................................ 97 VTAM Definition ............................................................................. 97 PSF Procedures ................................................................................ 99 JES2 Printer Definition .................................................................. 101 How the AFP Definitions are Related ............................................ 101 7.4 View AFP Printer Status Information ............................................. 102 IPDS Group 3 Status ...................................................................... 103 VTAM-attached IPDS Status .......................................................... 103 7.5 Use AFP Resource Saving .............................................................. 108 Mark Fonts Public .......................................................................... 108 Set Up the Barr Software ............................................................... 108 Maintain Stored Resources ............................................................ 111 PRINT370 vii Chapter 8 Operating the PRINT370 Software ...................................... 117 8.1 View Printer Status ......................................................................... 117 8.2 Vary the Channel and Reset the Printer ......................................... 119 Vary the Channel ............................................................................ 120 Reset a Printer ................................................................................ 120 8.3 Print a Test File .............................................................................. 121 Test from the Print Spool ............................................................... 122 Test with the Send Files Command ................................................ 123 8.4 View Error Messages ..................................................................... 124 Error Message Format .................................................................... 124 Example Messages ......................................................................... 124 8.5 Capture a Command Trace ............................................................. 127 Chapter 9 Printing from DOS ............................................................... 129 9.1 Install the Device Drivers .............................................................. 129 Base Device Driver ........................................................................ 129 Printer Device Driver ..................................................................... 131 Example Driver Configuration ...................................................... 133 9.2 Print Files from DOS ...................................................................... 133 9.3 Use Translation Tables for Device Drivers ................................... 134 Standard Translations .................................................................... 134 Custom Translations ...................................................................... 134 9.4 Run Adapter Diagnostics ............................................................... 135 Appendix A Barr S/370 File Format ......................................................... 137 viii A.1 When to Use S/370 File Format ..................................................... 137 A.2 Record Formats .............................................................................. 138 S/370 Byte-Length Record Format ................................................ 139 S/370 Word-Length Record Format ............................................... 139 A.3 S/370 Channel Commands ............................................................. 141 Carriage Control Commands ......................................................... 141 Other Commands ........................................................................... 144 Reserved Commands ..................................................................... 145 Contents Appendix B ASCII Format with Channel Skips ....................................... 147 B.1 Standard Channel Skip Processing ................................................ 147 B.2 Enhanced Channel Skip Processing .............................................. 147 Appendix C Xerox File Formats ............................................................... 149 C.1 LPS Files ........................................................................................ 150 LPS File Format .............................................................................. 150 LPS File Processing ....................................................................... 151 C.2 Interpress Files .............................................................................. 151 Interpress File Format .................................................................... 151 Interpress File Processing ............................................................. 151 C.3 Metacode Files ............................................................................... 152 Metacode File Format .................................................................... 152 Metacode File Processing .............................................................. 153 Appendix D PRINT370 Device Driver Interface ....................................... 155 D.1 Interface Methods .......................................................................... 155 D.2 Interface Guidelines ...................................................................... 156 Open the Device Driver ................................................................. 156 Perform Write Status ...................................................................... 156 Write Data ...................................................................................... 157 File Formats ................................................................................... 157 D.3 Device Driver Status Call .............................................................. 157 Warranty ..................................................................................................... 161 Glossary ...................................................................................................... 165 Index ............................................................................................................ 177 PRINT370 ix Notes: x Contents 1 Introduction Chapter 1 Introduction If you are new to channel printing, review sections 1.1 through 1.4 to learn more about channel printing, supported printers, and product features. Sections 1.5 through 1.8 describe PRINT370 package contents and PC requirements. Review these sections to make sure you have everything you need before you begin installation. 1.1 S/390 Channel Printing Barr PRINT370 hardware and software enable your PC to directly connect to System/390 (S/390) channel-attached printers. This section discusses S/390 concepts and describes how PRINT370 replaces traditional S/390 configurations. S/390 Channel Interface The S/390 channel interface is a high-speed interface for attaching multiple devices, such as printers, to a single channel on an IBM System/390 mainframe. Devices are attached to the channel via control units, which can be built into the channel device or can be separate units. (S/390 printers have built-in control units.) The channel interface uses one-inch thick bus and tag cables. The bus cable transmits data and has separate Bus In and Bus Out connectors. The tag cable controls the type of information on the bus and has separate Tag In and Tag Out connectors. The Bus In and Tag In connectors transmit information to the mainframe channel. The Bus Out and Tag Out connectors transmit information to the device’s control unit. Traditional S/390 Configuration Traditionally, S/390 printers connected directly to mainframe computers via the channel interface (see Figure 1-1). PRINT370 1 1 Introduction Mainframe BUS IN TAG IN BUS OUT TAG OUT S/390 Printer 1 BUS IN TAG IN BUS OUT TAG OUT S/390 Printer 2 Figure 1-1. S/390 channel printers are designed to connect directly to a mainframe via the mainframe channel interface. Other configurations, such as channel extender devices or Xerox 871-CM devices, evolved to allow printers to be remotely connected to the mainframe. PRINT370 Configuration PRINT370 is a modern, high-volume, remote printing solution that is more cost effective and simpler to use than traditional S/390 remote configurations (see Figure 1-2). 2 1.1 - S/390 Channel Printing 1 Introduction BARR PC BUS IN TAG IN BUS OUT TAG OUT S/390 Printer 1 BUS IN TAG IN BUS OUT TAG OUT S/390 Printer 2 Figure 1-2. A PC with PRINT370 hardware and software replaces the printer connection to the mainframe channel. The adapter and cable included in your PRINT370 package enable you to physically connect S/390 channel devices to the PC (see Figure 1-3). To Mainframe or LAN CHANNEL-OUT (BT) or PRINT370 Adapter Comm. Adapter CHANNEL-OUT Cable BUS IN TAG IN BUS OUT TAG OUT PC Terminator Plugs S/390 Printer Figure 1-3. The PRINT370 adapter or CHANNEL-OUT (BT) adapter and CHANNEL-OUT cable connect channel printers to the PC. The PC and the PRINT370 hardware and software supply the S/390 channel—normally the role of the mainframe. Because it supplies the channel interface, the Barr software controls the channel-attached printers. When data from the mainframe or local area network (LAN) arrives at your PC, PRINT370 sends the data through the adapter to the CHANNEL-OUT cable connecting the PC and the first printer. PRINT370 3 1 Introduction You can attach multiple printers to the adapter by cabling, or daisychaining, the printers together. From the Barr software Assign Devices screen, you direct the data flow from sources to printers (see section 4.5 for more information). For example, you can direct data from the mainframe to the second channel printer. Data travels through the printer chain until it reaches the designated printer (see Figure 1-4). LAN or Mainframe BARR CHANNEL-OUT Cable BUS IN TAG IN BUS OUT TAG OUT S/390 Printer 1 Daisy-chain Cables BUS IN TAG IN Terminators BUS OUT TAG OUT S/390 Printer 2 Figure 1-4. Data assigned to print on S/390 Printer 2 flows from the data source to the PC and then through S/390 Printer 1 before reaching Printer 2. Barr S/390 Printing Solutions Several different Barr printing solutions are available. BARR/SPOOL with PRINT370 connects your printers to the LAN only (see Figure 1-5). BARR/RJE with PRINT370 connects your printers to the mainframe and the LAN (see Figure 1-6). (For more information about the type of mainframe RJE systems supported, see your BARR/RJE manual.) BARR/AFP connects your printers to AS/400 systems and the LAN (see Figure 1-7). 4 1.1 - S/390 Channel Printing 1 Introduction BUS IN TAG IN LAN PC BUS OUT TAG OUT S/390 Printer Figure 1-5. BARR/SPOOL with PRINT370 routes data from the LAN to S/390 channel printers. Mainframe BUS IN TAG IN PC LAN BUS OUT TAG OUT S/390 Printer Figure 1-6. BARR/RJE with PRINT370 routes data from the mainframe and the LAN to S/390 channel printers. AS/400 BUS IN TAG IN PC LAN BUS OUT TAG OUT S/390 Printer Figure 1-7. BARR/AFP routes data from the AS/400 and the LAN to S/390 channel printers. PRINT370 5 1 Introduction You also can purchase software options that let you receive data from TCP/IP, UNIX, or VAX hosts, as described in section 1.4. File Formats and Channel Commands To write to channel printers, PRINT370 requires data to have specific formats and contain channel commands. Files can have the Barr S/390 file format, the ASCII format, or special Xerox formats. For more information about file formats and S/390 channel commands, see Appendixes A through C. 1.2 Supported S/390 Printers This section lists the types of printers PRINT370 supports and discusses printer capabilities. Because channel-attached printers have various features and capabilities, different printers work with different Barr products. Line printers, laser printers, and Océ (Siemens) 3800-3 Compatibility Mode printers can print data from Barr RJE, BARR/3270, or BARR/SPOOL products with PRINT370. Barr RJE products include BARR/RJE, RJE+3270, BARR/HASP, and BARR/3780. AFP printers are controlled by the mainframe and can print data only from SNA-based products with the PRINT370 option. Barr SNA-based products include BARR/RJE, RJE+3270, BARR/3270, and BARR/AFP. PRINT370 supports the printers listed in this section. Line Printers and Plotters Line or band printers are traditionally used with Remote Job Entry (RJE) workstations. They print on continuous-form paper and range in speed from 300 to 5,000 lines per minute. Line printers excel in applications that use pre-printed, multi-part forms. They can accept data from 3270 sessions, RJE sessions, PC LANs, and the Barr print spool feature. PRINT370 supports these line printers and plotters: IBM 3203, 3211, 4245, 4248, and 6262 IBM 3203 or 3211 type plotters STK 5000 6 1.2 - Supported S/390 Printers Laser printers produce high-quality output on cut-sheet paper or continuousform paper. Many have electronic forms overlay, graphics, and duplex capabilities. Some can print over 100 pages per minute. Laser printers can print data originating from 3270 sessions, RJE sessions, PC LANs, XPAF, and the Barr print spool feature. Océ laser printers that operate in IBM 3800 Compatibility Mode can print on continuous-form paper. They can accept data from 3270 sessions, RJE sessions, PC LANs, and the Barr print spool feature. To use these printers with PRINT370, you must obtain software utilities from Océ (formerly Siemens Nixdorf Printing Systems). PRINT370 supports these laser printers: Comparex 6890, 6900 Nipson Series 3000 Océ 2050-300, 2075-2, 2090-2, 2140-2, 2140-3, 2200-2, 2200-3, 2240-2, 2240-3, and 2300-2 STK 6100-19, 6100-26 Xerox 377 CF, 4050, 4075, 4090, 4135, 4635, 4650, 4850, 4890, 8790, and 9790 Advanced Function Printers (AFP) AFP printers have graphics capabilities and range in speed from 20 to 100 pages per minute. Because the mainframe directly controls Advanced Function Printing (AFP), AFP printers can only print files sent from the IBM Print Services Facility (PSF). AFP printers cannot print files generated on the PC or files from the job entry subsystem (JES). Additionally, data received from PSF must be sent directly to the printer. PSF data cannot be written to the Barr print spool or to a PC disk. AFP printers communicate with the mainframe via an SNA LU 6.2 session. They are divided into two groups, according to whether or not they implement SNA communications. Printers that can communicate with SNA (for example, the IBM 3820) are called VTAM-Attached IPDS printers. Printers that cannot perform SNA communications (such as the IBM 3825 and Océ 2050) are called IPDS Group 3 printers. For these printers, the PRINT370 software implements SNA communications. PRINT370 7 1 Introduction Laser and Non-Impact Printers 1 Introduction PRINT370 supports these AFP printers: IBM 3820, 3825, 3827, 3828, 3835, 3900 Océ 2030-2, 2050-200, 2075-200, 2090-4, 2140-4, 2240-4, 2300-4 IPDS Group 3 equivalent printers Software with AFP or IBM 3820 support is available at no additional charge. Computer Output Microfiche Devices Computer output microfiche devices write computer output to microfiche or microfilm at speeds from 30,000 to 35,000 lines per minute. They can print data originating from 3270 sessions, RJE sessions, PC LANs, XPAF, and the Barr print spool feature. Some devices include graphics capabilities. PRINT370 supports these computer output microfiche devices: Anacomp DatagraphiX, XFP 2000 Kodak Komstar, Optistar Micrographics Technology COM 6831 1.3 Communication and Print Speeds BARR/RJE and PRINT370 are ideal for driving the fastest S/390 channelattached printers. BARR/RJE supports high-speed communications at up to T1 (1.536 Megabits-per-second) and E1 (2.048 Megabits-per-second) speeds. Print speeds range from 1,000 lines per minute to more than 20,000 lines per minute, depending on the mainframe communications speed, printer capabilities, data type, and page density. 8 1.3 - Communication and Print Speeds Refer to Table 1-1 or Table 1-2 to determine the print speed you can achieve for a given line speed. Use Table 1-1 if you only need a rough estimate or you do not know the page density. Use Table 1-2 for a more accurate estimate, especially for graphics-based data or for data other than standard ASCII or EBCDIC. To determine the possible print speed, find the speed for your printer in one of the tables, and then note the required communications line speed. If your line speed is greater than or equal to the value in the chart, Barr software can drive the printer at its rated speed. For example, if you have a 120-page-perminute printer and print data that contains no graphics, you can drive the printer at full speed with a 56 kilobits-per-second (Kbps) line. If your line speed is less than the value in the chart, use the Barr print spool feature, if possible, to drive the printer at full speed, or consult mainframe personnel to determine if they can increase the line speed. Table 1-1. Communication Speeds Based on Printer Speed Lines per minute Pages per minute Communications Speed (bps) 660 - 1440 20 9,600 1320 - 2880 40 19,200 2640 - 5760 80 38,400 3850 - 8400 116 56,000 4400 - 9600 133 64,000 8800 -19200 266 128,000 Note: Print rates in this table are for average density, character-only data. For graphics-based data, see the notes below. AFP Printing: AFP printers do not support compression. Double the line speed in this table to achieve the corresponding print speed. Graphics Printing: Triple the line speed in this table if the data contains mostly graphics. Files that contain many graphics or consist of IBM AFP data or Xerox metacode have a greater page density than character-only files. (The mainframe processes the data and adds printing instructions before PRINT370 9 1 Introduction Determining Print Speed 1 Introduction transmitting the data to the PC. Also, the data requires printer-loaded resources, such as fonts.) As a result, you need to consider page density when estimating the line speed required to drive the printer. In Table 1-2, the bytes per page column represents the total amount of data transmitted, including printer instructions. Line speeds in bits per second (bps) are provided for SDLC and 802.2 connections. Table 1-2. Communication Speeds Based on Page Density Bytes per Page Pages Per SDLC bps at 90% Minute Line Efficiency 802.2 bps (Actual Throughput) 5,000 10,000 20,000 50 50 50 30,000 60,000 120,000 33,333 66,666 133,333 5,000 10,000 20,000 100 100 100 60,000 120,000 240,000 66,666 133,333 266,666 5,000 10,000 20,000 200 200 200 120,000 240,000 480,000 133,333 266,666 533,333 5,000 10,000 20,000 400 400 400 240,000 480,000 960,000 266,666 533,333 1,066,666 Calculating the Line Speed for Graphics-Based Data Graphics-based data is more dense than character-based data. Print rates for graphics-based data are based on the number of bytes per page and the pages-per-minute speed of the printer. If Table 1-2 does not contain the values you need to estimate the line speed required to drive the printer, use one of the following formulas. SDLC Equation (Maximum bytes per page) x (Pages per minute) x (8 bits per byte/60 seconds per minute) x (Line efficiency) = N bits per second (bps) 10 1.3 - Communication and Print Speeds 1 Introduction Obtain the SDLC line efficiency value from your network manager. For SDLC communication links, a line efficiency of 90 percent is common. 802.2 Equation (Maximum bytes per page) x (Pages per minute) x (8 bits per byte/60 seconds per minute) = N bits per second (bps) 802.2 networks are rated at 4 or 16 Mbps per second. Because of factors such as network traffic and bridge and router load balancing, the maxi- mum throughput available to the Barr software ranges from 300 to 400 Kbps. (Very fast PCs with PCI network adapters might be able to achieve speeds of 600 Kbps to 1.5 Mbps.) If the calculated line speed is too slow to drive your printer, consult your network manager to see whether network tuning is possible. 1.4 Features This section describes standard PRINT370 features and features provided by other software options. Standard Features When you use PRINT370 with BARR/RJE software, you can take advantage of all the RJE features, including true full-duplex communication (DATMODE=FULL), data compression and compaction, and remote console commands. For a complete list of BARR/RJE features, see the Features chapter of your BARR/RJE manual. Multiple S/390 Channel-Attached Printers PRINT370 supports simultaneous use of up to six S/390 channel-attached printers from a single PC. Transfer Modes The PRINT370 PCI option supports the 3.0 and 4.5 megabyte Data Streaming transfer modes and the interlock transfer modes (DCI Single Tag and DCI High Speed Transfer). The PRINT370 option supports the interlock transfer modes. PRINT370 11 Print Spooling 1 Introduction Barr RJE uses functionally complete, mainframe-like features to receive files to disk while simultaneously printing other files. For example, you can view files before printing them and you can print multiple copies of a file. LAN Print Server If the PC with PRINT370 is on a LAN, any PC on the LAN can submit DOS files to print on an S/390 printer. Printing from XPAF You can send documents generated by the Xerox Printer Access Facility (XPAF) to channel printers. Xerox Metacode SNA transparency ensures that all non-character data is received correctly. This feature is important for Xerox metacode and other binary data. AFP Printing from PSF PRINT370 supports Advanced Function Printing (AFP) to channelattached page printers at remote locations. You can print full-page graphics files and formatted documents created by your favorite applications at high speeds. See Chapter 7 for more information about AFP support. AFP support or IBM 3820 AFP support is available at no additional charge. Loopback Diagnostic Program The loopback test is an important diagnostic tool used to verify the correct operation of the PRINT370 or CHANNEL-OUT (BT) adapter and CHANNEL-OUT cable. (A separate loopback test is provided for the Barr synchronous communications adapter and cable.) Optional Features You can purchase additional option software for your Barr products. Contact a Barr sales representative for more information about these options. 12 1.4 - Features Emulate up to eight 3211-type channel printers. PRINT/CHANNEL lets you route mainframe print jobs to network printers and share your mainframe printer with the network. This option is available only for BARR/SPOOL. PRINT/TWINAX Print from an AS/400 to a PC. This option emulates 5250 series printer on an S/390 printer. One adapter provides six print sessions and two adapters provide 12 print sessions. PRINT/TWINAX supports DJDE and metacode pass-through for Xerox channel-attached laser printers. BARR/PRINT for LAT Print from a DEC VAX/VMS computer to a PC. This option uses the Local Area Transport (LAT) protocol. It supports up to eight concurrent printer sessions and allows up to four TCP/IP connections to hosts on the network. BARR/PRINT for TCP/IP (LPD) Print from UNIX hosts to a PC, over a TCP/IP (Ethernet) network. This option uses the BSD Line Printer Daemon (LPD) protocol to service Line Printer Remote (LPR) requests. 1.5 Printer Requirements You must configure your printer to work with PRINT370. This section describes the required printer settings. Some S/390 printers are configured with switches while others are configured with software. To determine which method is used to set up your printer, consult your printer manual or contact your printer vendor. All Printers The requirements described below apply to all S/390 printers used with Barr PRINT370. They define the type of communication between the channel and the printer. If you have a laser printer, also see Laser Printers later in this section. If your printer comes from Océ, also see Océ Printers later in this section. PRINT370 13 1 Introduction PRINT/CHANNEL Interface Connection Mode 1 Introduction The printer interface connection determines how input/output operations are handled. Your printer supports two interface connection choices, Burst Mode and Byte Mode. Because PRINT370 provides a block multiplex channel, it supports only Burst Mode. Block multiplex means that the software allows multiplexing between data blocks. In Burst Mode, the printer maintains the channel connection until an entire data block is transferred. Be sure to configure your printer for Burst Mode. Data Transfer Mode The printer settings Two Tag and Four Tag specify the technique for transferring data on the channel. PRINT370 automatically detects and adapts to either method, so you must configure the data transfer option only on the printer. The Two Tag option, also known as DCI Single Tag, uses one signal pair (Service In and Service Out) to control data transfer on the channel. The Four Tag printer option, also known as Double Tag or DCI High Speed Transfer (HST), uses two signal pairs (Service In, Service Out, and Data In, and Data Out) to control data transfer on the channel. Unlike the Two Tag and Four Tag options, the Data Streaming printer setting is not adversely affected by signal delays introduced by long cable lengths. Because the software cannot detect the data streaming data rate, you must specify the data rate (3.0 or 4.5 megabyte) in the software. You can use data streaming only if you purchased the CHANNEL-OUT (BT) adapter. IMPORTANT: The PRINT370 adapter does not support data streaming data transfer. If you purchased the PRINT370 adapter, verify that data streaming is not enabled on your printers, otherwise the results might be unpredictable. Laser Printers When they print mainframe data, many laser printers work better if data translation is disabled at the mainframe. In fact, for Xerox laser printers to work correctly, you must disable translation. Historically, data translation was used with line printers to change lowercase letters to uppercase and to change special characters that did not appear 14 1.5 - Printer Requirements Xerox laser printers require special data types to print graphics images or bar codes and to download fonts. If data translation is enabled, data will not print correctly. The JES2 TRANS parameter controls translation. Ask the mainframe systems programmer to set this parameter to TRANS=NO. This parameter must be explicit, because mainframe systems automatically use TRANS=YES if the TRANS parameter is not specified. For older versions of JES, the TRANS parameter is set only on the PRINTDEF statement. For newer versions of JES, this parameter can be set on the Remote Printer Statement. VSE/POWER: The VSE/POWER operating system does not allow you to disable data translation. Be careful if you try to use Xerox laser printers in the VSE/POWER environment. Océ Printers Mode Setting Océ printers can operate in AFP Mode, Compatibility Mode, Line Mode, or Page Mode. PRINT370 supports only the first three modes. It does not support Page Mode. The operating mode defines the printer capabilities and is controlled by software you use to boot the printer. You must use different boot software for each operating mode, so be sure to use the correct version. Bypass Switch Setting When you use PRINT370 with Océ 2200 model printers, you must disable the printer’s Select Bypass Switch. SNPFORM and SNPIMAGE Utilities If your printer is operating in IBM 3800 Compatibility Mode, you must obtain the SNPIMAGE and SNPFORM software utilities from Océ. If you are using an Océ 2050 or 2075 printer, you must obtain the 2050FORM utility. See Chapter 5 for more information about these utilities. PRINT370 15 1 Introduction on the print train to blanks. Because laser printers can print upper- case, lowercase, and special characters, data translation is unnecessary. 1 Introduction 1.6 PC Requirements You can install PRINT370 on a PC that meets the following requirements: A PCI bus for the CHANNEL-OUT (BT) adapter, or an ISA or EISA bus for the PRINT370 adapter. At least 640 kilobytes of memory. (Your PC might need additional memory depending on your application, the printer model, and which Barr base product you use.) A 486-type processor. DOS 3.0 or later version. (For best results, use version 6.2 or later.) If you use Océ printers in IBM 3800 Compatibility Mode, your PC needs additional PC processing power, memory, and disk space to support the printer’s backspace feature. You need a true 80386 DX PC or faster processor for storing data to and retrieving data from extended memory. An SX-type machine is not satisfactory. For each Océ printer, you need from 1.5 to 2 Megabytes of PC extended memory. As it sends pages of a job to the printer, PRINT370 stores the pages in PC memory to allow the data to be re-sent if an error occurs. For more information about the backspace feature, see Chapter 5. 16 1.6 - PC Requirements The PRINT370 package contains the items listed in your PRINT370 Adapter manual or CHANNEL-OUT (BT) manual. It also includes a software disk: PRINT370 software 1.8 Additional Hardware Required If you are connecting more than one printer, you need bus and tag cables to daisy chain the printers. For more information about daisy chaining printers, see Chapter 3. To obtain bus and tag cables, contact your printer vendor. PRINT370 17 1 Introduction 1.7 Package Contents 1 Introduction Notes: 18 1.8 - Additional Hardware Required 2 Installation Overview Chapter 2 Installation Overview This chapter outlines the installation steps for the PRINT370 hardware and software. It also describes the PRINT370 software files. Usually, you install the PRINT370 option and your Barr base product at the same time. During hardware installation, you need to refer to the printer manufacturer’s manual and the Barr hardware manual (PRINT370 Adapter or CHANNEL-OUT (BT)). During software installation, you need to refer to the Barr software manuals listed in Table 2-1. Table 2-1. Software Installation Manuals by Product Product Installation Manuals PRINT370 without other Barr software PRINT370 manual BARR/RJE with PRINT370 PRINT370 manual BARR/RJE manual BARR/SPOOL with PRINT370 PRINT370 manual BARR/SPOOL manual BARR/AFP PRINT370 manual BARR/AFP booklet BARR/SPOOL manual 2.1 PRINT370 Installation Steps The Software Installation chapter of your BARR/RJE or BARR/SPOOL manual lists general installation steps for the Barr base software and any Barr software options. Follow the steps below when you install software that includes PRINT370. Figure 2-1 illustrates these steps. 1. Configure the printers. 2. Install the hardware. 3. Load the software files. 4. Configure the software. PRINT370 19 2 Installation Overview 3. Install the software. Mainframe Comm. Adapter 4. Configure the software. 1. Configure the printer. 2. Install the hardware. CHANNEL-OUT (BT) or PRINT370 Adapter Figure 2-1. To install PRINT370, you must configure the S/390 channel printer, install PC adapters and cables, and install and configure the Barr software. 1. Configure the printer. Your printer must be configured to work with PRINT370. See section 1.5 of this manual for printer configuration requirements. Note: For some printers, the printer service representative must configure the printer or connect cables. Consult your printer manual to determine if you need to schedule this service. 2. Install the hardware. Install the hardware for the Barr base software and PRINT370. Hardware installation includes installing any communications adapters, option adapters, cables, and terminator plugs. During this phase, you need to refer to the printer manual, the Barr hardware manual (PRINT370 Adapter or CHANNEL- 20 2.1 - PRINT370 Installation Steps 2 Installation Overview OUT (BT)), the PRINT370 manual, and any other option hardware manuals for hardware installation instructions. a. Install the PRINT370 hardware. See your Barr hardware manual to install the PRINT370 adapter. See Chapter 3 of this manual to connect the CHANNEL-OUT cable to the adapter and the first printer and to install terminator plugs. b. Install any additional hardware. If you purchased a communications adapter to use with BARR/RJE or purchased additional option adapters, install them now. See the corresponding Barr adapter manuals for instructions. 3. Load the software files. Follow the steps in the Software Installation chapter of your BARR/RJE or BARR/SPOOL manual to load the software onto your PC. The installation program loads files for both the base software and PRINT370. The Software Installation chapter of the base software manual describes the base software files. Section 2.2 of this manual describes the PRINT370 reference files. 4. Configure the software. Enter the installation Ssettings for the base software and PRINT370. If you purchased the PRINT370 drivers as a standalone product without base software, skip Chapters 4 through 8 and go directly to Chapter 9 of this manual. If you purchased software with PRINT370, follow the steps below. a. Configure the PRINT370 software settings. After you load the BARR/RJE, BARR/AFP, or BARR/SPOOL software, see Chapter 4 of this manual for instructions to configure the PRINT370 settings. b. Configure additional options. If you attach AFP printers, see Chapter 7. If you want to print to your S/390 printers from DOS, see Chapter 9. c. Configure the base software. See the base software manual (BARR/RJE manual, BARR/SPOOL manual, or BARR/AFP booklet) for instructions to configure the remaining software options. PRINT370 21 2 Installation Overview Appendixes A through D contain technical information about S/390 printing that might be useful for advanced applications. 2.2 PRINT370 Software Files The PRINT370 option software is combined with the base software (BARR/RJE, BARR/AFP, or BARR/SPOOL) in a single program file. The software disk also contains some reference files. When the INSTALL program loads the software files onto your PC, PRINT370 reference files are copied to the C:\BARR\PRINT370 directory. These files are required only for certain applications, as described in this section. Text File The following text file is provided on the software disk. Read this file. P370READ.ME A text file that describes the PRINT370 reference files. You can check this file to see if the reference files have changed since this manual was published. Printer Initialization Files Printer initialization files from Barr Systems include UCS buffer (UCSB) files and special printer command files. These files apply only to printers that must load a UCS buffer, such as the IBM 3203 and IBM 3211. For more information about using these files, see the Initialization file field description under Printer Options in section 4.4. UCS* Standard UCSB images corresponding to the mainframe SYS1.IMAGELIB library. If you need to use a nonstandard UCSB, contact Barr Systems for information about how to create one. Barr Systems supplies these standard UCS files: UCS1AN UCS1APL UCS1HN UCS1PCAN UCS1PCHN UCS1PN UCS1QN 22 UCS1SN UCS1TN UCS1XN UCS1YN UCS1ZN UCS2AN UCS2G11 UCS2TN UCS3262 UCS3AN UCS3APL UCS3HN UCS3PCAN UCS3PCHN UCS3QNC UCS3RN UCS3SN UCS3TN UCS3XN UCS3YN UCS3ZN 2.2 - PRINT370 Software Files UCS2HN UCS2PN 2 Installation Overview UCS1QNC UCS1RN UCS3PN UCS3QN The letters that follow the UCS number identify the image. For example, UCS3PN is the P N character image. ALLOW Command that sets the printer to allow Data Check error messages. Normally, the printer issues a Data Check when it receives instructions to print a character that is not available on the print band. The printer usually substitutes a character space for the unavailable character. BLOCK Command that sets the printer to block Data Check error messages. As a result, the printer does not issue Data Check error messages. FOLD Command that sets the printer to fold lowercase letters to uppercase. UNFOLD Command that sets the printer to cancel folding lowercase to uppercase. The printer prints mixed uppercase/lowercase. 6LPI 8LPI Commands that set the printer to the corresponding lines-per-inch setting. Utility Files You can use utility files to determine the channel printer address, translate files from S/370 channel format to ASCII, and separate diagnostic information. Use of these files is optional. Some files apply only to the PRINT370 or CHANNEL-OUT (BT) adapter, as noted. P37MFIND.EXE For the CHANNEL-OUT (BT) adapter. A utility to determine the channel printer address. The utility also displays the adapter address and IRQ settings. If more than one printer is attached, the utility displays the addresses for all printers. To determine which address corresponds to each printer, send a test file to one printer at a time PRINT370 23 2 Installation Overview from the Barr software. For more information about the printer address, see the Printer address field description in section 4.4. P370FIND.EXE For the PRINT370 adapter. A utility to determine the channel printer address. The utility prompts you to enter the PRINT370 adapter address and IRQ settings. If more than one printer is attached, the utility displays the addresses for all printers. To determine which address corresponds to each printer, send a test file to one printer at a time from the Barr software. For more information about the printer address, see the Printer address field description in section 4.4. S370ASCI.EXE A utility to translate files from S/370 channel format into ASCII. This utility is useful if a file received using S/370 Channel receive mode must later be printed on an ASCII printer. For more information about file formats, see section 4.5 of this manual and the Assign Devices, Receive Mode section of your BARR/RJE or BARR/SPOOL manual. SPLIT370.EXE A utility to separate the communications line trace and S/370 trace into separate files. To display command syntax, type the command at the DOS prompt. For more information about the S/370 trace, see section 8.5. DOS Device Driver Files You might want to print to the S/390 channel printer or perform diagnostics on the PRINT370 adapter without loading the BARR/RJE, BARR/AFP, or BARR/SPOOL software. The DOS device driver files allow you to print or perform diagnostics from the DOS prompt. Use of these files is optional. See Chapter 9 for installation instructions. Device Driver Files Some files apply only to the PRINT370 or CHANNEL-OUT (BT) adapter, as noted. 24 2.2 - PRINT370 Software Files 2 Installation Overview P37MBASE.EXE For the CHANNEL-OUT (BT) adapter. Device driver that controls adapter and channel operations. P370BASE.EXE For the PRINT370 adapter. Device driver that controls adapter and channel operations. PRINT370.EXE Device driver that controls output to your channel-attached printers. 370DIAG.EXE For the PRINT370 adapter. Diagnostic tests to test the adapter without loading the base software. Translation Table Files The DOS device drivers include a default data translation table. You can use utility files to change the translation table. See section 9.3 for more information about using these files. P370XLAT.EXE DOS program that loads a new translation table into the device driver. P370XLAT.ASM Source code for P370XLAT.EXE that enables you to modify the translation table. MAKE.BAT Batch file that builds P370XLAT.EXE from P370XLAT.ASM. AFP File If you use Advanced Function Printing (AFP), this file enables you to maintain font resources. For more information about AFP, see Chapter 7. When the software files are loaded onto your PC, this file is copied to the C:\BARR\AFP directory. RESOURCE.EXE A utility that enables you to maintain PC-stored fonts. PRINT370 25 2 Installation Overview Notes: 26 2.2 - PRINT370 Software Files 3 3 Connect Printers Chapter Connecting Your Printers After you install the adapter (as described in the PRINT370 Adapter or CHANNEL-OUT (BT) manual), you need to perform these steps to connect your printers. 1. Connect the PRINT370 or CHANNEL-OUT (BT) adapter to the first printer (see section 3.1). 2. Daisy chain additional printers, if any (see section 3.2). 3. Connect terminator plugs to the last printer (see section 3.3). Note: For some printers, the printer service representative must connect the cables. Consult your printer manual to determine whether you need to schedule this service. 3.1 Connect the Adapter to the First Printer Connect the PRINT370 or CHANNEL-OUT (BT) adapter to the first S/390 printer (see Figure 3-1) with the supplied CHANNEL-OUT cable (see Figure 3-2). Detailed instructions follow the diagrams. Barr CHANNEL-OUT Cable BUS IN TAG IN Terminators BUS OUT TAG OUT Figure 3-1. Attach the printer to the PC. If you have only one printer, also attach terminator plugs. PRINT370 27 ➞ 3 Connect Printers Plug into printer Plug into adapter ➞ Figure 3-2. CHANNEL-OUT cable 1. One end of the CHANNEL-OUT cable has a single plug. This end connects to the adapter. Insert the cable plug into the connector on the PRINT370 adapter. Note: If you also have the CHANNEL-IN (ES) adapter for connecting to an SNA host (requires the PRINT/CHANNEL option), be sure to correctly connect the adapters and cables. Connect the CHANNEL-IN cable to the adapter labeled IN. Connect the CHANNEL-OUT cable to the adapter labeled OUT. The IN and OUT adapter labels are visible from the rear of the PC. 2. The other end of the CHANNEL-OUT cable has separate Bus and Tag plugs that connect to the Bus In and Tag In connectors on the printer. a. Attach the Bus plug to the Bus In printer connector. b. Attach the Tag plug to the Tag In printer connector. c. Use a screwdriver to tighten the screws that secure each connector. 3. If you connect only one printer, follow the instructions in section 3.3 to attach terminator plugs to the printer. 3.2 Daisy Chain Multiple Printers You can attach up to five more S/390 printers by daisy chaining one printer to another with pairs of bus and tag cables, as shown in Figure 3-3. Daisychain cables are available from your printer vendor. 28 3.2 - Daisy Chain Multiple Printers Barr CHANNEL-OUT Cable 3 Connect Printers BARR BUS IN TAG IN 1 PC BUS OUT TAG OUT S/390 Printer 1 Daisy-chain Cables 2 BUS IN TAG IN Terminators BUS OUT TAG OUT 3 S/390 Printer 2 Figure 3-3. You can daisy chain printers with bus and tag cables. Connect Two Daisy-chain Cables If your bus and tag cables are not long enough to span the distance between two printers, you can extend the cable length by connecting two pairs of bus and tag cables. However, you must correctly connect the cables to each other. Plugs at opposite ends of the cable have different colored edges. Usually the cable has plugs with black edges at one end and plugs with white or gray edges at the other end. Attach plugs of opposite colors, as shown in Figure 3-4. BUS TAG Cable 1 Cable 3 BUS BUS TAG TAG Cable 2 Cable 4 BUS TAG Figure 3-4. Attach Cable 1’s white Bus plug to Cable 2’s black Bus plug. Attach Cable 3’s white Tag plug to Cable 4’s black Tag plug. PRINT370 29 3 Connect Printers Connect Two Printers Bus cables have a Bus connector at each end and tag cables have a Tag connector at each end. The connectors are distinguished by color-coded edges. Each cable has one connector with a black edge and one connector with a white or gray edge. When you connect bus and tag cables to printers, be sure to attach connectors of opposite colors. Connect the printers as follows: 1. Cable the Bus Out connector on Printer 1 to the Bus In connector on Printer 2. a. Attach the bus cable’s black plug to Printer 1’s white Bus Out connector. b. Attach the bus cable’s white plug to Printer 2’s black Bus In connector. 2. Cable the Tag Out connector on Printer 1 to the Tag In connector on Printer 2. a. Attach the tag cable’s black plug to Printer 1’s white Tag Out connector. b. Attach the bus cable’s white plug Printer 2’s black Tag In connector. Performance tuning: To maximize performance, put the fastest printers at the end of the chain. For example, put slower impact printers nearest to the adapter, and put faster laser printers farthest from the adapter. Maximum cable distance: When you daisy chain printers, the total distance from the PC to the last printer must not exceed 60 meters (200 feet). This distance includes the lengths of the cables and the printers. 3.3 Attach Terminator Plugs Finally, connect the bus and tag terminator plugs to the printer. If you connect multiple printers, attach the terminators to the last printer in the chain. Connect the terminators as follows: 1. Attach the Bus Terminator to the printer’s Bus Out connector. 2. Attach the Tag Terminator to the printer’s Tag Out connector. 3. Tighten the terminator screws by hand. 30 3.3 - Attach Terminator Plugs Chapter 4 Configure PRINT370 4 Configuring the PRINT370 Software This chapter describes settings specific to PRINT370. The sample screens in this manual are for BARR/RJE. If you have BARR/AFP or BARR/SPOOL, the information on your screen will look slightly different. Software configuration settings for the base software are described in the BARR/RJE manual, BARR/AFP booklet, or BARR/SPOOL manual. When you enter software settings, remember to periodically save your changes with the Exit and Save Changes option to preserve your work in case of an unexpected power failure. You can return to the Installation Description after you save your changes. 4.1 Enter Software Options You must enter software settings for the PRINT370 or CHANNEL-OUT (BT) adapter and the S/390 channel-attached printers. To reach the installation settings for PRINT370, follow these steps. 1. Run the installation program by typing the software startup command followed by the letter i. For example, for BARR/RJE type this command: barrsnar i 2. Press e until you reach the Installation Description screen. PRINT370 31 4 Configure PRINT370 Installation Description RJE Description Communication Link Devices and Printers: LPT, COM, NET, SEND, LAN S/390 Channel Attached Printers Print Spool Description Assign Devices Monitor and Adapter Modem Type and Dialing Instructions Printer Forms Function Keys Commands Sent at Startup Startup Screen Notes Interrupt Request, Address, and Loopback Test Tuning and Global Options Exit and Save Changes Selection xyz1 ➤ Select S/390 Channel Attached Printers. S/390 Channel Attached Printers PR0E PR1E PR2E PR3E PR4E PR5E Enabled Disabled Disabled Disabled Disabled Disabled 3211 3211 3211 3211 3211 3211 Equivalent Equivalent Equivalent Equivalent Equivalent Equivalent Escape AFP Options Adapter Description Selection xyz1 You can access PRINT370 settings from the S/390 Channel Attached Printers screen. You can enable or disable printers grouped at the top of the screen as needed. Typically you will use the A F P Options and Adapter Description items at the bottom of the screen only during initial installation. Follow the steps listed below to enter the PRINT370 settings. 1. Adapter Description - Enter the adapter settings described in section 4.2. 2. Adapter Diagnostics - Test the adapter and CHANNEL-OUT cable to verify that you installed them correctly. See section 4.3. 32 4.1 - Enter Software Options 3. Printer Options - Configure options for each S/390 printer by selecting printers from the list. See section 4.4. 5. Route Data - When you finish entering the PRINT370 settings, you need to direct data to printers from the Assign Devices menu. See section 4.5. 4.2 Enter Adapter Settings First, you must enter software settings that pertain to the adapter. Follow the steps that correspond to the adapter you purchased. CHANNEL-OUT (BT) Adapter Settings For the CHANNEL-OUT (BT) adapter, you must set the data streaming rate and maximum channel command length in the software. Start at the S/390 Channel Attached Printers screen. S/390 Channel Attached Printers PR0E PR1E PR2E PR3E PR4E PR5E Enabled Disabled Disabled Disabled Disabled Disabled 3211 3211 3211 3211 3211 3211 Equivalent Equivalent Equivalent Equivalent Equivalent Equivalent Escape AFP Options Adapter Description Selection xyz1 ➤ Select Adapter Description. PRINT370 33 4 Configure PRINT370 4. AFP Options - If you will use the AFP Resource Saving feature, configure the AFP options. See Chapter 7. 4 Configure PRINT370 Adapter Description Interrupt request of CHANNEL-OUT (BT) adapter? IRQ15 Address of CHANNEL-OUT (BT) adapter? FFA0 Data streaming rate? 3.0 MByte (Note: This setting is only used when a printer is configured for data streaming.) Maximum channel command length? 512 Perform Diagnostics on CHANNEL-OUT (BT) adapter? No Choice? + - Note: For the CHANNEL-OUT (BT) adapter, you do not need to set the interrupt request or address in the software. Data streaming rate? If you configure your printer to use the data streaming data transfer mode, choose which type of data streaming the software should support. If you set your printer for DCI High Speed Transfer, PRINT370 ignores this setting. 4.5 MByte Default. The adapter communicates with the printer via 4.5 megabyte data streaming. 3.0 MByte The adapter communicates with the printer via 3.0 megabyte data streaming. Maximum channel command length? Specify the maximum channel command length required for printing. This value should be equal to or greater than the largest data record you will send to the printer. The default value is 5 1 2 bytes for most printer types and 1 6 0 0 0 for AFP or 3800-compatible printers. (The Printer t y p e setting is described in section 4.4.) The maximum value is 1 6 0 0 0. If PRINT370 receives a record larger than the specified command length, it displays an error message on the console. See section 8.4 for a description of the error message. The maximum channel command length is stored in PC memory. Your PC must have enough available conventional memory to store the 34 4.2 - Enter Adapter Settings Perform Diagnostics on CHANNEL-OUT (BT) adapter? Verify correct operation of the CHANNEL-OUT (BT) adapter and CHANNEL-OUT cable. Make sure you installed the adapter properly by testing the adapter immediately after you install it. No Default. Do not test the adapter. Yes Test the adapter and cable. See section 4.3 for instructions. PRINT370 Adapter Settings For the PRINT370 adapter, you must set the adapter interrupt request and address in the software. Start at the S/390 Channel Attached Printers screen. S/390 Channel Attached Printers PR0E PR1E PR2E PR3E PR4E PR5E Enabled Disabled Disabled Disabled Disabled Disabled 3211 3211 3211 3211 3211 3211 Equivalent Equivalent Equivalent Equivalent Equivalent Equivalent Escape AFP Options Adapter Description Selection xyz1 ➤ Select Adapter Description. Adapter Description Interrupt request of BARR/370 adapter? IRQ15 Address of BARR/370 adapter? 298 Perform Diagnostics on BARR/370 adapter? No Choice? + - PRINT370 35 4 Configure PRINT370 buffer. This memory requirement is in addition to the amount you specify for Memory allocated for buffers on the Tuning and Global Options, Trace and Memory Options screen. 4 Configure PRINT370 Note: Change the interrupt request and address settings only if you verify a conflict with other equipment in the PC. If a conflict exists, the software will not function correctly when you attempt to start or operate it. To determine whether or not a conflict exists, run the adapter diagnostics described in section 4.3. Interrupt request of BARR/370 adapter? Hardware line over which the processor and PRINT370 adapter communicate. The interrupt request (IRQ) carries signals to get the processor’s attention when the adapter is ready to receive or send information. The default value for PRINT370 is IRQ15. Other choices are IRQ10, IRQ11, IRQ12, and IRQ7. PC AT Computers: I R Q 7 is the only IRQ available for the eight-bit slot of a PC AT. Address of BARR/370 adapter? PC address for the PRINT370 adapter. The address you select on this screen must match the address jumper setting on the adapter. The default setting both on the adapter and in the software is 2 9 8. Other choices are 288, 2A8, and 2B8. Perform Diagnostics on BARR/370 adapter? Verify correct operation of the PRINT370 adapter and CHANNEL-OUT cable. Make sure you installed the adapter properly by testing the adapter immediately after you install it. No Default. Do not test the PRINT370 adapter. Yes Test the adapter and cable. See section 4.3 for instructions. 4.3 Run Adapter Diagnostics Adapter diagnostics confirm that you installed the PRINT370 or CHANNELOUT (BT) adapter and CHANNEL-OUT cable correctly and that they function properly. Run this test immediately after you install the adapter and cable or if you suspect a hardware error. To perform the test, you need the loopback test plugs that come with the CHANNEL-OUT cable. You can test different components by running the test several times with the test plugs installed at different locations. To test 36 4.3 - Run Adapter Diagnostics Test the Adapter and CHANNEL-OUT Cable During the loopback test, the software sends a data string of 256 characters to the adapter. The test plugs return the data through the receive side of the adapter, and the software verifies that the data received matches the data that was sent. Follow the instructions that correspond to the adapter you purchased. CHANNEL-OUT (BT) Adapter Test The diagnostic test consists of these phases: Interrupt test Tag loopback test Bus loopback test Software screens guide you through the test phases. Start the Test How you start the test depends on which software you have. If you have BARR/RJE, BARR/AFP, or BARR/SPOOL software, start the test from the Installation Description screen. If you have only the Barr device drivers described in Chapter 9, unload the device drivers and then use the 370DIAG.EXE utility. Follow these steps to start the test. 1. Navigate to the PRINT370 Adapter Description screen and set Perform diagnostics on CHANNEL-OUT (BT) adapter to Y e s. 2. Press e. Adapter Location Test The software first checks whether the CHANNEL-OUT (BT) adapter is installed. When you press e from the Adapter Description screen, a message at the bottom of the screen notifies you that the software found the adapter. PRINT370 37 4 Configure PRINT370 the adapter and CHANNEL-OUT cable, install the test plugs on the CHANNEL-OUT cable. To test the printer connectors and daisy-chain cables, install the test plugs at other locations along the printer chain. 4 Configure PRINT370 CHANNEL-OUT (BT) adapter found at address 298 and IRQ15. If the software cannot locate the adapter, a warning message displays. CHANNEL-OUT (BT) adapter not found. If you see this message, make sure the adapter is seated firmly in the slot. Also verify that there are no adapter setting conflicts in BIOS. See the CHANNEL-OUT (BT) manual for more information. Connect the Test Plugs Next, the software displays instructions for connecting the bus and tag test plugs. CHANNEL-OUT (BT) Adapter Diagnostics This is a test of the CHANNEL-OUT (BT) adapter, cable, and installation data. Connect the CHANNEL-OUT cable to the CHANNEL-OUT (BT) adapter, then connect the BUS & TAG test plugs to the other end of the CHANNEL-OUT cable. Any key The test plugs are labeled Bus Loop and Tag Loop. Follow these steps to install the test plugs, as illustrated in Figure 4-1. 1. Connect the Bus Loop plug to the CHANNEL-OUT cable’s Bus connector. 2. Connect the Tag Loop plug to the CHANNEL-OUT cable’s Tag connector. 38 4.3 - Run Adapter Diagnostics Test Plugs 4 Configure PRINT370 BARR BUS IN TAG IN BUS OUT TAG OUT PC BUS IN TAG IN Terminators BUS OUT TAG OUT Figure 4-1. To test the adapter and CHANNEL-OUT cable, install the test plugs on the CHANNEL-OUT cable. If you do not install the test plugs, the following message displays at the bottom of the screen when you start the test: No TEST plugs detected. Please verify the TEST plugs have been installed properly to ensure proper testing. Run the Adapter Test 1. Press e to start the test. Test results indicating success or failure display on the screen as each phase completes. If the test phase detects no errors, t e s t passed displays, as shown in this example: IRQ test passed. TAG loopback test passed. BUS loopback test passed. Diagnostics passed. If a test phase fails, t e s t failed displays and the test pauses, as shown in this example: PRINT370 39 4 Configure PRINT370 IRQ test passed. TAG loopback test failed. 2. Note the test results. If a test phase fails, correct the problem reported by the first phase that failed (see Table 4-1) and repeat the test. Note: Bent pins on the CHANNEL-OUT cable’s Bus and Tag plugs can cause the test to fail. Check the plugs and straighten any bent pins. Table 4-1. Reasons for Test Failure Test Indicates IRQ test Adapter does not generate interrupts. The adapter might be faulty or you might need to check the BIOS IRQ setting. Tag loopback test The adapter, tag cable, or tag test plug is defective. Bus loopback test The adapter, bus cable, or bus test plug is defective. 3. When the test completes successfully, press e to return to the S/390 Channel Attached Printers screen. PRINT370 Adapter Test The diagnostic test consists of these four phases: Register Test - The Register Test writes to and reads from the adapter registers to verify that they work properly. Loopback Input/Output Test - The Input/Output Test sends data to the cable and reads it back to verify that the input/output portions of the adapter work properly. Transfer Test - The Transfer Test checks the adapter’s ability to send and receive data. Interrupt Test - The Interrupt Test verifies the adapter’s ability to perform hardware interrupts to get the PC processor’s attention. Software screens guide you through the test phases. 40 4.3 - Run Adapter Diagnostics Start the Test 4 Configure PRINT370 How you start the test depends on which software you have. If you have BARR/RJE, BARR/AFP, or BARR/SPOOL software, start the test from the Installation Description screen. If you have only the Barr device drivers described in Chapter 9, unload the device drivers and then use the 370DIAG.EXE utility. Follow these steps to start the test. 1. Navigate to the PRINT370 Adapter Description screen and set Perform diagnostics on BARR/370 adapter to Y e s. 2. Press e. Adapter Location Test The software first checks whether the PRINT370 adapter is installed. When you press e from the Adapter Description screen, a message at the bottom of the screen displays the adapter settings. BARR/370 adapter found at address 298 and IRQ15 If the software cannot locate the adapter at the address specified in the software, a warning message displays. No BARR/370 adapter found at the address specified. Please verify the address jumper on the adapter and the value entered on the Adapter Description screen. If you see this message, make sure the address jumper setting on the PRINT370 adapter matches the address on the screen. Also verify that the address setting does not conflict with other equipment in the PC. Connect the Test Plugs Next, the software displays instructions for connecting the bus and tag test plugs. PRINT370 41 4 Configure PRINT370 BARR/370 Adapter Diagnostics This is a test of the BARR/370 adapter, cable, and installation data. Connect the CHANNEL-OUT cable to the BARR/370 adapter, then connect the BUS & TAG test plugs to the other end of the CHANNEL-OUT cable. Any key The test plugs are labeled Bus Loop and Tag Loop. Follow these steps to install the test plugs, as illustrated in Figure 4-2. 1. Connect the Bus Loop plug to the CHANNEL-OUT cable’s Bus connector. 2. Connect the Tag Loop plug to the CHANNEL-OUT cable’s Tag connector. Test Plugs BARR BUS IN TAG IN BUS OUT TAG OUT PC BUS IN TAG IN Terminators BUS OUT TAG OUT Figure 4-2. To test the adapter and CHANNEL-OUT cable, install the test plugs on the CHANNEL-OUT cable. If you do not install the test plugs, the following message displays at the bottom of the screen when you start the test: No TEST plugs detected. Please verify the TEST plugs have been installed properly to ensure proper testing. 42 4.3 - Run Adapter Diagnostics Run the Adapter Test The following screen displays while the Register Test (the first test phase) runs. The other phases follow in quick succession. The software updates information on the screen during each phase of the test and then displays the test phase results. BARR/370 Adapter Diagnostics Register Test A display of data read and written is shown below. The colors of the data imply: SEND RECEIVE ERROR Write port=288 A5 A5 A5 A5 A5 A5 A5 A5 A5 A5 A5 A5 A5 A5 A5 A5 A5 A5 A5 A5 D2 D2 D2 D2 D2 D2 D2 D2 D2 D2 D2 D2 D2 D2 D2 D2 D2 D2 D2 D2 Read port=288 69 69 69 69 69 69 69 69 69 69 69 69 69 69 69 69 69 69 69 69 B4 B4 B4 B4 B4 B4 B4 B4 B4 B4 B4 B4 B4 B4 B4 B4 B4 B4 B4 B4 5A 5A 5A 5A 5A 5A 5A 5A 5A 5A 5A 5A 5A 5A 5A 5A 5A 5A 5A 5A 2D 2D 2D 2D 2D 2D 2D 2D 2D 2D 2D 2D 2D 2D 2D 2D 2D 2D 2D 2D === Test Passed === 96 96 96 96 96 96 96 96 96 96 96 96 96 96 96 96 96 96 96 96 4B 4B 4B 4B 4B 4B 4B 4B 4B 4B 4B 4B 4B 4B 4B 4B 4B 4B 4B 4B Any key The results indicate success or failure of each phase. The message T e s t P a s s e d displays if the test phase detects no errors, but the next phase begins quickly so you might not see the message. If a test phase fails, the message T e s t Failed displays and the test pauses (see Table 4-2). On the screen, error locations appear in red for color monitors or reverse video for monochrome monitors. 2. Note the test results and then press e to advance to the next test phase. If any phase of the test fails, correct the problem reported by the first phase that failed (see Table 4-2) and repeat the test. PRINT370 43 4 Configure PRINT370 1. Press e to start the test. Table 4-2. Reasons for Test Failure 4 Configure PRINT370 Test Indicates Input/Output Register Test Failure usually indicates that settings for other equipment conflict with the PRINT370 adapter, or that the adapter or cable is faulty. Transfer Test Failure usually means the adapter is faulty. Interrupt Test Failure indicates an IRQ conflict or faulty adapter. Note: Bent pins on the CHANNEL-OUT cable’s Bus and Tag plugs can cause the test to fail. Check the plugs and straighten any bent pins. When all test phases complete without errors, the following screen displays. BARR/370 Adapter Diagnostics Test Complete === Test Passed === Any key 3. When the test completes, press e to return to the S/390 Channel Attached Printers screen. Test Printer Connectors and Daisy-chain Cables Perform this test if the adapter and CHANNEL-OUT cable test passes but you still suspect a malfunction in the printer chain. This test is the same as the adapter and CHANNEL-OUT cable test, except that you install the test plugs on printers or daisy-chain cables instead of on the CHANNEL-OUT cable. You can perform this test for either the PRINT370 or CHANNEL-OUT (BT) adapter. First, test the entire printer chain. If the test reports an error, you can systematically rule out problems with each cable or printer by running the test several more times, each time with the test plugs attached to the next cable or printer in the chain. 44 4.3 - Run Adapter Diagnostics 4 Configure PRINT370 Install the test plugs according to the instructions that follow. To run the test, from the PRINT370 Adapter Description screen set Perform diagnostics o n CHANNEL-OUT (BT) adapter to Y e s and press e. Prepare for the Test Before you attempt the test, perform these steps. 1. Power off all printers. The test is not accurate if the printers are turned on. 2. Cut the test plugs from the end of the CHANNEL-OUT cable. Be careful not to misplace the test plugs because you might need them later. You might want to re-attach the test plugs to the cable when you finish testing. Test Entire Printer Chain To determine if a hardware problem exists, follow these steps to test the entire printer chain. Figure 4-3 shows how to connect the cables and test plugs. 1. Re-attach the CHANNEL-OUT cable to the first printer’s Bus In and Tag In connectors. 2. Remove the terminator plugs from the last printer. 3. Install the test plugs on the last printer’s Bus Out and Tag Out connectors. 4. Run the test. PRINT370 45 4 Configure PRINT370 BARR BUS IN TAG IN BUS OUT TAG OUT PC Terminators BUS IN TAG IN Test Plugs BUS OUT TAG OUT Figure 4-3. To test the entire printer chain, install the test plugs on the last printer. If the test passes, all of the hardware components are functioning properly. If the test fails, see Isolate the Error. Isolate the Error If the test of the entire printer chain fails, you must determine exactly which component is at fault. To isolate the error, perform the test one time for each piece of equipment. For example, if you have two channel printers, run the test three more times: once for each of the printers and once for the daisychain cables. Run the test with the test plugs installed on the first printer, run the test again with the test plugs installed on the daisy-chain cables, and then run the test with the test plugs installed on the second printer. If the test fails at any stage, you will know exactly which device in the chain is at fault. For example, if the test passes when you connect the test plugs to the first printer but fails when you connect the test plugs to the daisy-chain cables, the daisy-chain cables are faulty. Correct the problem by repairing or replacing the faulty equipment. Then test the new equipment by attaching the test plugs to it and running the test again. Remember to continue the test for the rest of the components in case more than one device is faulty. 46 4.3 - Run Adapter Diagnostics Test the First Printer Follow these steps to test the first printer in the chain. Figure 4-4 shows how to connect the cables and test plugs. 1. Remove the test plugs from the last printer. 2. Disconnect the daisy-chain cables from the first printer. 3. Connect the test plugs to the first printer’s Bus Out and Tag Out connectors. 4. Run the test. If the test passes, go to the next test step. If the test fails, contact Barr Technical Support or your printer vendor for assistance and then repeat the test after you correct the problem. BARR BUS IN TAG IN PC Test Plugs BUS OUT TAG OUT BUS IN TAG IN Terminators BUS OUT TAG OUT Figure 4-4. To test the first printer in the chain, install the test plugs on the first printer. Test the Daisy-chain Cables Next, test the first set of daisy-chain cables. Figure 4-5 shows how to connect the cables and test plugs. PRINT370 47 4 Configure PRINT370 Note: Bent pins on the cable’s Bus and Tag plugs or the printer’s connectors can cause the test to fail. If the test fails, check the plugs and connectors and straighten any bent pins. 1. Remove the test plugs from the first printer. 4 Configure PRINT370 2. Reconnect the daisy-chain cables to the first printer’s Bus Out and Tag Out connectors. 3. Disconnect the daisy-chain cables from the second printer and connect the test plugs to the free end of the daisy-chain cables. 4. Run the test. If the test passes, go to the next step. If the test fails, contact Barr Technical Support or your printer vendor for assistance and then repeat the test after you correct the problem. BARR BUS IN TAG IN BUS OUT TAG OUT PC Test Plugs BUS IN TAG IN Terminators BUS OUT TAG OUT Figure 4-5. To test the daisy-chain cables, install the test plugs on the daisychain cables. Test the Next Printer Follow these steps to test the next printer in the chain, as illustrated in Figure 4-6. 1. Remove the test plugs from the daisy-chain cables. 2. Re-attach the daisy-chain cables to the second printer’s Bus In and Tag In connectors. 3. Remove the terminator plugs from the second printer. 48 4.3 - Run Adapter Diagnostics 4. Connect the test plugs to the second printer’s Bus Out and Tag Out connectors. 4 Configure PRINT370 5. Run the test. If the test passes, go to the next test step. If the test fails, contact Barr Technical Support or your printer vendor for assistance, and then repeat the test after you correct the problem. BARR BUS IN TAG IN BUS OUT TAG OUT PC Terminators BUS IN TAG IN Test Plugs BUS OUT TAG OUT Figure 4-6. To test the second printer in the chain, install the test plugs on the second printer. If you have more than two printers, repeat the daisy-chain cable test and printer test for each additional printer. When you finish the test, remember to re-install the terminator plugs on the last printer’s Bus Out and Tag Out connectors. Note where you store the test plugs in case you need them again. 4.4 Specify Printers You must specify options on the printer definition screen for each S/390 channel printer you attach. To reach the printer definition screen, select a printer from the printer list on the S/390 Channel Attached Printers screen. You can distinguish printers by their addresses. In the Barr software, device names for the S/390 channel printers begin with the letters P R followed by the printer address. The default device names are P R 0 E to P R 5 E. PRINT370 49 4 Configure PRINT370 S/390 Channel Attached Printers PR0E PR1E PR2E PR3E PR4E PR5E Enabled Disabled Disabled Disabled Disabled Disabled 3211 3211 3211 3211 3211 3211 Equivalent Equivalent Equivalent Equivalent Equivalent Equivalent Escape AFP Options Adapter Description Selection xyz1 ➤ Select P R 0 E, the first printer listed. Define the Printer The printer definition screen displays the enable/disable status, device address, and printer type for each channel printer. S/390 Channel Attached Printer Definition Enable or Disable device? Enabled Printer address: 0E Printer type? 3211 Equivalent Escape Set printer options Printer control data Selection xyz1 Some option values depend on the printer type. If you have an Océ printer, also see Chapter 5. If you are replacing a Xerox 871-CM device with PRINT370, also see Chapter 6. If you have an AFP printer, also see Chapter 7. 50 4.4 - Specify Printers Enable or Disable device? Choose whether to enable or disable the channel printer in the software. Each channel printer you enable displays as a destination device on the Assign Devices screen. Enabled Enable this device. You must enable the printer before you can print to it. Disabled Disable this device. The printer will not be used. Printer address: The printer’s two-digit channel address. The address on this screen must match the printer’s actual address. If your printer’s address differs from the address shown on this screen, enter the correct address. If your printer has a three-digit address, enter the last two digits. Depending on your printer make and model, the address might appear on the front of the printer, on hardware inside the printer, or on a software menu on the printer. If you cannot find the printer address, use the P370FIND.EXE utility included with the PRINT370 reference files or contact your printer service representative. If the printer was previously attached to a mainframe computer, you can obtain the address from mainframe personnel. Printer type? PRINT370 uses the printer type to preset the Advanced Printer Options and to interpret codes the printer sends to the software during error recovery. Select the printer type that matches your printer. If your printer is not listed, select 3211 Equivalent. 3211 Equivalent Functionally equivalent to the IBM 3211 line printer. IBM 3203 model 5 IBM 3203 model 5 line printer. PRINT370 51 4 Configure PRINT370 AFP: The Set printer options and Printer control data menu choices at the bottom of the screen do not apply to AFP printers. For more information about options for AFP printers, see Chapter 7. 4 Configure PRINT370 IBM 6262 IBM 6262 line printer. Océ (Siemens) 2050/2075 Océ 2050 laser printer. Xerox Laser Xerox laser printer. Kodak Komstar Kodak Komstar or Optistar computer output microfiche device. Océ (Siemens) 3800-3 Compatible Océ printer operating in IBM 3800 Compatibility Mode. 3825 3827 ... IPDS Group3 AFP printers equivalent to the IBM 3825, IBM 3827, or IPDS Group 3 type printers. These printers cannot implement SNA communications. 3820 VTAM Attached IPDS AFP printers equivalent to the IBM 3820. These printers can implement SNA communications. Comparex Comparex line printer or laser printer. Set Printer Options You can enter additional PRINT370 settings on the Printer Options screen. These printer options do not apply to AFP printers. For more information about AFP printers, see Chapter 7. To reach the Printer Options screen, start at the printer definition screen. 52 4.4 - Specify Printers S/390 Channel Attached Printer Definition 4 Configure PRINT370 Enable or Disable device? Enabled Printer address: 0E Printer type? 3211 Equivalent Escape Set printer options Printer control data Selection xyz1 ➤ Select Set printer options. Printer Options Enable or Disable device? Enabled Printer address: 0E Printer type? 3211 Equivalent Printer performance optimized? No (combines channel commands to produce fewer operations, NOT recommended for high speed Laser printers.) Conditional new page at end of file? Yes Audible alarm on printer error? No Modify advanced printer options? No Forms overlay directory: Initialization file: Choice? + - These options affect how the software processes files at print time. Printer definition information displays at the top of the screen to help you remember which printer the options apply to. PRINT370 53 4 Configure PRINT370 Printer performance optimized? Choose whether to optimize printer performance by converting data as it is sent to the printer. No Default. The software sends data to the printer unaltered. Yes The software optimizes printer performance by altering the data as follows: Converts blank lines to line feeds (L F). Converts horizontal tab characters to the required number of blanks to emulate tab settings at eight-character intervals. Note: You can use this option for files in S/370 channel format that you send to line printers. Do not use this option for ASCII files or for printers that buffer data, such as high speed laser printers. Conditional new page at end of file? Choose whether the software should add a Skip to Channel 1 command to the end of a file, if needed, to ensure that each file begins at the top of a new page. Some files do not contain channel skips. Yes Default. At the end of each file, the software looks for a Skip to Channel 1 or determines if data on the last page reached the maximum page length. If neither condition is met, the software adds a Skip to Channel 1 to ensure that the next file begins at the top of a new page. The software remembers when it adds a Skip to Channel 1. If the next file begins with a Skip to Channel 1, the software removes that command to prevent printing a blank page. No The software does not add channel skips to or remove channel skips from files. Audible alarm on printer error? The PC makes a shrill beep when the software detects an error or paper condition. The alarm stops when you correct the condition or press any key on the keyboard. The alarm is especially useful for laser printers because you might not hear a laser printer stop when a problem occurs. 54 4.4 - Specify Printers Default. Disable alarm. Yes Enable alarm. Modify advanced printer options? Options on the Advanced Printer Options screen affect how the software modifies the print data before it sends the data to printer. This option allows printouts from a remotely attached channel printer to more closely resemble output from a locally attached channel printer. In most cases you do not need to change the advanced options. The advanced options are discussed later in this section. No Default. Do not view or modify the Advanced Printer Options. Yes View or modify the Advanced Printer Options. Change the advanced options only if directed to do so by Barr Technical Support or this manual. Forms overlay directory: Many laser printers have a forms overlay feature that sets up a form to print automatically on every page of a job. A form overlay is the electronic version of a pre-printed form. You can use the Barr forms overlay feature to send information to the printer immediately before each print file. The form overlay file can contain electronic forms, additional printer control data, or printer resources. Enter the name of the directory where you will store overlay or resource files. Include the drive letter and full directory path. Remember to create the actual directory with the DOS make directory (m d) command. If you do not plan to use this feature, leave the directory name blank. Overlay file format: If the channel printer will print data from the mainframe, you must create the form overlay files in either ASCII or Barr S/390 file format. For a description of S/390 format, see Appendix A. Overlays with Xerox printers: Do not use the forms overlay feature to send DJDE strings to Xerox printers. For best results, DJDEs must be received with the data from the host system and must follow the banner page in the print file. Information sent to the printer before the banner page will be lost during the Xerox printer’s special processing of the banner page. Overlays are sent to the printer at the start of the file and, thus, will be lost. PRINT370 55 4 Configure PRINT370 No 4 Configure PRINT370 For more information about the forms overlay feature, see the Devices and Printers chapter of your BARR/RJE or BARR/SPOOL manual. Initialization file: This option sends a single file with initialization information to the printer each time you start the software. In the Initialization file field, enter the name of the file you will use to initialize the printer. Include the complete file path. When you start the Barr software, the software automatically sends the initialization file to the printer. See the examples later in this discussion. If you do not need to use this feature, leave the Initialization file field blank. Océ printers that operate in IBM 3800 Compatibility Mode require the initialization file INIT that comes with the SNPFORM and SNPIMAGE utilities from Océ. See Chapter 5 for more information. Some line or band printers such as the IBM 3203 and IBM 3211 require that you load a UCS Buffer (UCSB) and special command files. The Barr software disk contains a library of special commands and UCSB images corresponding to the mainframe library SYS1.IMAGELIB. For a list of these files, see section 2.2. UCSBs provide an alternate character image when a printer’s default character set does not match the print train or band installed in the printer. If you need special characters or you get illegible results, try using a different UCSB image. Look for the UCSB name on the inside surface of the print train or band or refer to your printer manual to determine which images you need. For example, if you have an IBM 3203 printer with a 3PN print train you need to load the UCS3PN file supplied by Barr Systems. Enter the name of this file in the Initialization file field. Include the complete file path or copy the file to the directory where the BARR/RJE, BARR/SPOOL, or BARR/AFP software resides. If you have an IBM 3203 printer with a 3PN print train (UCS3PN) and you want to fold lowercase to uppercase (FOLD) and block data check errors (BLOCK), you need to use three initialization files. Because you can enter only one file name in the Initialization file field, you must combine the three files into a single file. For example, enter the file name 23203init. Then create a file named 03203init that contains a single text line listing the names of the UCS file and command files, 56 4.4 - Specify Printers 4 Configure PRINT370 including the file paths. You must start the list with two pound signs (the Barr send files instruction) and separate the file names with a character space, as shown below. ##c:\barr\print370\UCS3PN c:\barr\print370\FOLD c:\barr\print370\BLOCK If you specify more than one file name, you must precede each file name with its complete file path. Set Advanced Printer Options Advanced printer options affect how the software processes files at print time. The software automatically sets the value of these options when you select the Printer type. Note: Do not change these options unless Barr Technical Support or another section of this manual directs you to do so. If you have a Xerox laser printer, additional options display at the bottom of the screen. See Advanced Printer Options for Xerox Printers later in this section for a description of the additional options. These printer options do not apply to AFP printers. For more information about AFP printers, see Chapter 7. To access the advanced printer options, from the Printer Options screen set Modify advanced printer options to Y e s. PRINT370 57 4 Configure PRINT370 Advanced Printer Options PR0E printer type: 3211 Equivalent Printer character set? EBCDIC Pad zero length records? Yes Pad zero length Skip to Channel 1? Always Type of Sense Codes? 3211,3203,4245 Log Printer Sense Errors? No Send 3211 FCB Information? Yes Issue TOF when space past Channel 12? No Display number of printed: Lines Warning: These advanced options should only be changed when directed to by a support representative or by your PRINT370 manual. Choice? + - Printer character set? This option specifies how the PRINT370 software treats ASCII files before it sends the files to the printer. You usually create ASCII files on the PC or receive them from a LAN. (This option does not affect files received with S/370 Channel receive mode.) EBCDIC Default. The software translates ASCII files to EBCDIC. Use EBCDIC for printers that do not handle ASCII data. ASCII The software does not translate ASCII files to EBCDIC. Use this selection if the file to be printed comes from a DOS application and the printer accepts ASCII data. Pad zero length records? Zero-length (blank) records contain no data but can contain carriage control commands. Some printers require that zero-length records contain character spaces. This option controls how the software handles zero-length records. The software automatically sets the default value when you select the Printer type. 58 4.4 - Specify Printers Default for most printer types. The software pads zero-length records with character spaces at print time. When they route data to remote workstations, most mainframe systems truncate character spaces from the end of data records. However, carriage control commands will not execute on some printers if the trailing character spaces are missing from data records. If your printer requires non-blank lines to print correctly, use this selection to add character spaces to blank lines No Default for the Kodak Komstar, Oce (Siemens) 3800-3 Compatible, and Comparex printer types. The software does not pad zero-length records. PRINT/CHANNEL: If you have the PRINT/CHANNEL option, you must set this option to N o when you direct data from the mainframe to S/390 printers (for example, C H 0 EzP R 0 E). Unlike output received through JES, mainframe output received with PRINT/CHANNEL is not padded. Pad zero length Skip to Channel 1? This option is similar to the P a d zero length records option. It affects how the software handles zero-length (blank) records that contain a Skip to Channel 1 command. Usually, Skip to Channel 1 is defined to be at the top of the form. Always Default for most printer types. At print time, the software always pads records containing a Skip to Channel 1 command with character spaces. No Default for the Kodak Komstar, Oce (Siemens) 3800-3 Compatible, and Comparex printer types. The software does not pad zero-length records containing a Skip to Channel 1 command. PRINT/CHANNEL: If you have the PRINT/CHANNEL option, you must set this option to N o when you direct data from the mainframe to S/390 printers (for example, C H 0 EzP R 0 E). Unlike output received through JES, mainframe output received with PRINT/CHANNEL is not padded. PRINT370 59 4 Configure PRINT370 Yes 4 Configure PRINT370 Consecutive Blank Default for the Xerox Laser printer type. If a record with Skip to Channel 1 and no data follows another record with Skip to Channel 1 and no data, the software pads the second record with character spaces. For example, the consecutive records Skip Immediate to Channel 1 Skip Immediate to Channel 1 become the records Skip Immediate to Channel 1 Write a Space and Skip to Channel 1 Consecutive non-blank If a record with a Skip to Channel 1 command and no data follows a record with a Skip to Channel 1 command and data, the second record is padded with blanks. For example, the consecutive records Write and Skip to Channel 1 Skip Immediate to Channel 1 become the records Write and Skip to Channel 1 Write a Space and Skip to Channel 1 Type of Sense Codes? Select which of the two sense code types best matches the format used by your printer. Your selection determines what action the software takes when it encounters various errors. 3211, 3203, 4245 Default for most printer types. The software uses the sense codes for the IBM 3211, 3203, and 4245 printers. 6262, 4248, 3800 Default for the IBM 6262 and Oce (Siemens) 3800-3 Compatible printer types. The software uses the sense codes for the IBM 4248, 6262, and 3800 printers. Log Printer Sense Errors? Choose whether to display printer sense codes on the Barr console. 60 4.4 - Specify Printers No Default for most printer types. Printer sense codes do not display on the Barr console. Yes Default for the Comparex printer type. Printer sense codes other than sense 4000xxxx display on the console. For a description of the message format, see section 8.4. Send 3211 FCB Information? This option allows you to control if and when the software sends Forms Control Buffer (FCB) information to the printer. FCB information is stored in the Barr file header. It originates from Set Vertical Format information from the mainframe or from user-defined printer forms in the Barr software. For more information about FCBs, see Appendix F of the BARR/RJE manual. Yes Default for most printer types. The software sends the FCB information to the printer with each job. Most printers require Yes for this option. No, FCB not Sent Default for the Oce (Siemens) 3800-3 Compatible and Comparex printer types. Some laser printers and microfiche devices do not accept the standard 3211 FCB Load commands. With this selection, the software does not send the FCB. If the device requires a different format for FCB Load, you can create a custom FCB with one of these options: Printer Control Data, Forms overlay directory, or Initialization file. When FCBFCB or Formname Changes Send the FCB when the FCB information or the form name changes. When two jobs that use the same FCB and form are sent to the printer consecutively, the software sends the FCB only with the first job. When multiple copies of the same job are sent to the printer, the software sends the FCB only with the first copy of the job. PRINT370 61 4 Configure PRINT370 Note: This option does not affect display of the backspace message for Océ 3800-3 Compatibility Mode printers. See section 5.2 for more information about the backspace message. 4 Configure PRINT370 Note: The method you use to mount forms is not a factor. If you mount forms by FCB name, an FCB name change or form name change causes the software to send the FCB. The same is true if you mount forms by form name. If you notice that the top line of consecutive jobs shifts down the page (for example, three jobs that should each begin on line 3 instead begin on lines 3, 6, and 9, respectively), use this option to eliminate the shift. Barr Systems recommends that you set Skip to Channel 1 only at line 1. If you set Skip to Channel 1 at another line number, this selection ensures that the software properly aligns consecutive jobs that use the same FCB. Only when FCB Changes Similar to the previous option, except the FCB is sent only when the FCB information changes, not when the form name changes. Issue TOF when space past Channel 12? This option controls whether the software issues a top of form command (TOF), also known as a Skip to Channel 1, when it encounters a Skip to Channel 12 (channel stop C). No Default. The software does not issue TOF when the printer tries to space past Channel 12. Yes When the software encounters Skip to Channel 12 and more lines remain to be printed, it advances the printer to the top of the next page. This choice is useful for sites that use a Skip to Channel 12 to indicate the last print line of a page. Display number of printed: This option controls whether the Status Line displays the number of lines printed or the number of pages printed. Lines Default. The software displays the number of lines printed. Pages The software displays the number of pages printed. If you use the print spool feature, the P a g e s selection makes it easier to position large files for reprint. 62 4.4 - Specify Printers Set Advanced Printer Options for Xerox Printers When the Barr software sends an LPS or Interpress resource file to the printer, the software automatically generates a Dynamic Job Descriptor Entry (DJDE) record that instructs the printer to store the file. If you generate files in these formats, use the options at the bottom of the Advanced Printer Options screen to specify the DJDE record format that your printer requires. When the software generates a DJDE, it formats the DJDE according to the options described in this section. If you do not know the DJDE format for your printer, contact your Xerox printer representative. Note: The Xerox 8700 and 9700 printers do not support this method for loading resource files. Advanced Printer Options PR0E printer type: Xerox Laser Printer character set? EBCDIC Pad zero length records? Yes Pad zero length Skip to Channel 1? Consecutive Blank Type of Sense Codes? 3211,3203,4245 Log Printer Sense Errors? No Send 3211 FCB Information? Yes Issue TOF when space past Channel 12? No Display number of printed: Lines DJDE Offset: 0 Prefix: _____________________ Skip: DJDE Character Set? EBCDIC 0 Warning: These advanced options should only be changed when directed to by a support representative or by your PRINT370 manual. Choice? + - PRINT370 63 4 Configure PRINT370 This section describes additional options that display at the bottom of the Advanced Printer Options screen when you select X e r o x l a s e r as the printer type. These options apply only to PC-generated resource files with the Xerox LPS or Interpress IMG format. For more information about how the software handles special Xerox files, see Appendix C. 4 Configure PRINT370 DJDE Offset: Indicates where the DJDE string begins in the record. The printer requires DJDEs for all files to begin at the same character position within the DJDE record. Different Xerox printers require different DJDE offsets. For some printers, blank characters must precede the DJDE string. To calculate the offset, note the column position where the DJDE identifier begins and then subtract 1. For example, if the DJDE identifier begins in column position 3, the offset is 2 (calculated from 3 - 1 = 2). Prefix: The DJDE identifier string that precedes each DJDE command. The prefix enables your printer to distinguish DJDE commands from printable data. The prefix must contain at least one alphanumeric character. A common value is $DJDE$. Skip: Indicates the length of the DJDE identifier string. When you calculate the length, include the offset value, the prefix length, and any trailing blanks. For example, a DJDE string with an offset of 2, a 6-character prefix ($ D J D E $), and 2 trailing blanks has a length (or skip) of 10. $ Offset D J D E $ Prefix Trailing Blanks DJDE Character Set? Specify whether the printer requires EBCDIC or ASCII DJDE strings. EBCDIC Default. The printer requires EBCDIC DJDE strings. ASCII The printer requires ASCII DJDE strings. 64 4.4 - Specify Printers Enter Printer Control Data For a complete description of printer control data, see the Devices and Printers chapter your BARR/RJE or BARR/SPOOL manual. Printer control data does not apply to AFP printers. For more information about AFP printers, see Chapter 7. To access printer control data for S/390 channel printers, start at the printer definition screen. S/390 Channel Attached Printer Definition Enable or Disable device? Enabled Printer address: 0E Printer type? 3211 Equivalent Escape Set printer options Printer control data Selection xyz1 1. Select Printer control data. PRINT370 65 4 Configure PRINT370 Printer control data is optional for most PRINT370 applications, but it might be required for special applications. If you use printer control data with S/390 printers, the data must be in a specific format. Printer Control Data 4 Configure PRINT370 PR0E printer type: 3211 Equivalent (The following information is optional.) Printer Control Data inserted at start of a file. 00 00 marks end of data. See Appendix B in your BARR/RJE manual for hex coding of ASCII control characters. See also the Printer Control Data section of your PRINT370 manual. HEX: HEX: HEX: HEX: HEX: HEX: HEX: HEX: HEX: HEX: 00 00 00 00 00 00 00 00 00 00 00 00 00 00 00 00 00 00 00 00 00 00 00 00 00 00 00 00 00 00 00 00 00 00 00 00 00 00 00 00 00 00 00 00 00 00 00 00 00 00 00 00 00 00 00 00 00 00 00 00 00 00 00 00 00 00 00 00 00 00 00 00 00 00 00 00 00 00 00 00 00 00 00 00 00 00 00 00 00 00 00 00 00 00 00 00 00 00 00 00 00 00 00 00 00 00 00 00 00 00 00 00 00 00 00 00 00 00 00 00 00 00 00 00 00 00 00 00 00 00 00 00 00 00 00 00 00 00 00 00 00 00 00 00 00 00 00 00 00 00 00 00 00 00 00 00 00 00 00 00 00 00 00 00 00 00 00 00 00 00 00 00 00 00 00 00 00 00 00 00 00 00 00 00 00 00 00 00 00 00 00 00 00 00 00 00 00 00 00 00 Enter hex data 2. Type the hexadecimal codes for the printer control data. Printer control data for S/390 channel printers must be in the Barr S/370 format described below. See Appendix A for more information about the Barr S/370 file format. Each control string must include the S/370 file header followed by one or more records. Each record must contain beginning and ending length codes and a channel command. Optionally, data can follow the command. The format is as follows: Header BLB Header BLB ELB CC 66 CC Data ELB The four-byte S/370 format header, which is 76 1A FF 00. You must include this header at the beginning of each printer control string. Beginning and ending length bytes represent the number of bytes between length codes (that is, the carriage control character plus the data length). Machine carriage control character. See Appendix A or your printer manual for a description of these characters. 4.4 - Specify Printers Data Printer control data. Use the character set (EBCDIC or ASCII) your printer requires. HEX: 76 1A FF 00 01 8B 01 00 00 00 00 00 00 00 00 00 00 00 00 00 These codes cause the printer to eject an extra page. Byte 0 1 appears as the beginning and ending length bytes and byte 8 B is the carriage control character Skip to Channel 1 Immediate. If you include data in the printer control data string, put the data after the carriage control characters as shown below. HEX: 76 1A FF 00 06 8B C8 C5 D3 D3 D6 06 00 00 00 00 00 00 00 00 Byte 0 6 appears as the beginning and ending length bytes. The software sends the data to the printer with an 8 B command. These codes cause the printer to write the data (HELLO) at the current line and then Skip to Channel 1. See Appendix A for a list of machine carriage control commands. 4.5 Assign Devices, Receive Mode, and Options When you finish entering information about your printers from the S/390 Channel Attached Printers screen, you need to direct output to the channel printers from the Assign Devices screen. You also need to set the R e c e i v e Mode to S/370 Channel and Carriage control to normal for most host source devices that receive data for the channel printers. You also can set options for each device. Note that AFP printers do not display on the Assign Devices screen. See Chapter 7 for more information about AFP. Route Data to S/390 Printers The following example shows you how to direct output from the mainframe RJE printer stream P R 1 to the channel printer P R 0 E. For more information about the Assign Devices screen, see the Assign Devices chapter of your BARR/RJE or BARR/SPOOL manual. PRINT370 67 4 Configure PRINT370 For example, to place an extra page at the beginning of a job, enter this data string: Start at the Installation Description screen. 4 Configure PRINT370 Installation Description RJE Description Communication Link Devices and Printers: LPT, COM, NET, SEND, LAN S/390 Channel Attached Printers Print Spool Description Assign Devices Monitor and Adapter Modem Type and Dialing Instructions Printer Forms Function Keys Commands Sent at Startup Startup Screen Notes Interrupt Request, Address, and Loopback Test Tuning and Global Options Exit and Save Changes Selection xyz1 1. Select Assign Devices. Assign Devices SEND1zRD1 SEND2zSCREEN KEYBOARDzCOMMAND CONzSCREEN LOGzNUL PR1zSPOOL* PR2zLPT1 PU1zSUSPEND SPOOL1zPR0E Select SOURCEzDESTINATION. Escape Selection xyz1 2. Select the source device. For example, select P R 2. Assign Devices DESTINATION? (FILE) SCREEN NUL SUSPEND LPT1 COMMAND RD1 PR0E Selection xyz1 3. Select the S/390 printer as the destination device. For example, select PR0E. 68 4.5 - Assign Devices, Receive Mode, and Options Convert Data to ASCII or S/370 Format For more information about other receive modes, see the Assign Devices, Receive Mode section of your BARR/RJE or BARR/SPOOL manual. For more information about the Barr S/370 file format, see Appendix A. If your ASCII files contain the hexadecimal control character 1F , the software performs special processing, as described in section B.2. Select the Receive Mode Option When you assign a source device to write to an S/390 channel printer destination (for example, P R 2zPR0E), the Receive mode option displays at the bottom of the Assign Devices screen. Assign Devices SEND1zRD1 SEND2zSCREEN KEYBOARDzCOMMAND CONzSCREEN LOGzNUL PR1zSPOOL* PR2zPR0E PU1zSUSPEND SPOOL1zPR0E Continue Escape Receive mode Options Help ➤ Select Receive mode. A list of receive mode choices displays at the bottom of the screen: Assign Devices SEND1zRD1 SEND2zSCREEN KEYBOARDzCOMMAND CONzSCREEN LOGzNUL PR1zSPOOL* PR2zPR0E PU1zSUSPEND SPOOL1zPR0E ASCII Binary N ASCII lines Variable ASCII lines Transfer files Transparent DOS (obsolete) Fixed length S/370 Channel PostScript xyz1 Assign ASCII Receive Mode When the software receives EBCDIC files from a host system it can convert them to ASCII format. ASCII files do not take advantage of all the printer PRINT370 69 4 Configure PRINT370 Files you send to channel printers must have the ASCII format or Barr S/370 file format. Most files generated on the PC or LAN have the ASCII format. Files you receive from an IBM mainframe or a midrange host system (such as an AS/400, UNIX, or VAX) must be converted to one of these formats. Use the Receive m o d e option to control data conversion. 4 Configure PRINT370 channel commands, but they are easier to view on the PC screen than S/390 files. PRINT370 supports a maximum print width of 512 for ASCII files. To assign ASCII receive mode, perform this step: Assign Devices SEND1zRD1 SEND2zSCREEN KEYBOARDzCOMMAND CONzSCREEN LOGzNUL PR1zSPOOL* PR2zPR0E PU1zSUSPEND SPOOL1zPR0E ASCII Binary N ASCII lines Variable ASCII lines Transfer files Transparent DOS (obsolete) Fixed length S/370 Channel PostScript xyz1 ➤ Select ASCII. Assign Devices SEND1zRD1 SEND2zSCREEN KEYBOARDzCOMMAND CONzSCREEN LOGzNUL PR1zSPOOL* PR2zPR0E PU1zSUSPEND SPOOL1zPR0E Continue Escape Receive mode Options Help The options at the bottom of the Assign Devices screen redisplay. Assign S/390 Channel Receive Mode The software can convert EBCDIC files it receives from a host system to the Barr S/370 file format. The S/370 file format retains all printer channel skips. To assign S/370 Channel receive mode, perform these steps: Assign Devices SEND1zRD1 SEND2zSCREEN KEYBOARDzCOMMAND CONzSCREEN LOGzNUL PR1zSPOOL* PR2zPR0E PU1zSUSPEND SPOOL1zPR0E ASCII Binary N ASCII lines Variable ASCII lines Transfer files Transparent DOS (obsolete) Fixed length S/370 Channel PostScript xyz1 1. Select S/370 Channel. Xerox 4235: The Xerox 4235 is not a channel printer. It requires Transparent receive mode. 70 4.5 - Assign Devices, Receive Mode, and Options Assign Devices 4 Configure PRINT370 SEND1zRD1 SEND2zSCREEN KEYBOARDzCOMMAND CONzSCREEN LOGzNUL PR1zSPOOL* PR2zPR0E* PU1zSUSPEND SPOOL1zPR0E Carriage control: normal Add 0x40 to S370 records ending in 0xff? No Use package format instead of S370 format? No Choice? + - 2. Set the receive mode options. Carriage control: Select which type of carriage control to use. normal Default. Barr Systems recommends that you use this setting. Machine If all your mainframe jobs have a record format of FBM or VBM and the jobs do not print correctly with n o r m a l carriage control, specify RECFM=FB or RECFM=VB in the job control language (JCL) and Carriage control: Machine in the Barr software. With this selection, the software uses the first byte of each record as machine carriage control. Add 0x40 to S370 records ending in 0xff? This option is for Océ printers that interpret hexadecimal F F 4 0 at the end of print records as the font reset command. Choose whether to add a character space (hexadecimal 4 0) to records that end with hexadecimal F F as files are received to the PC. Because JES truncates trailing blanks, the 4 0 gets discarded when the file is sent from the host, and the command becomes invalid. No Default. Do not change records that end with the hexadecimal character F F. Yes Add a character space (hexadecimal 4 0) to records that end with hexadecimal F F. Use package format instead of S370 format? This option is for mainframes that use the Fujitsu Network Architecture (FNA). To use this option, your mainframe must be set up to support PRINT370 71 4 Configure PRINT370 package format. Choose whether to use package format or S/370 format for files received to the PC. No Default. Do not use package format. Use the Barr S/370 channel format. Yes (always) Use package format for all files. Only when FCB name is ’’XRX’’ Use package format only for files with an FCB name of X R X. For all other files, use the Barr S/370 channel format. Assign Devices SEND1zRD1 SEND2zSCREEN KEYBOARDzCOMMAND CONzSCREEN LOGzNUL PR1zSPOOL* PR2zPR0E* PU1zSUSPEND SPOOL1zPR0E Continue Escape Receive mode Options Help After you finish entering the receive mode options, the menu selections redisplay at the bottom of the screen. When you assign a Receive m o d e other than ASCII, an asterisk (* ) after the destination device. Set Receive Mode for the Print Spool When you assign channel output to the Barr print spool, be sure to set the Receive m o d e on the correct source device. Print spooling requires two source devices. The software sends data to the print spool directory (P R 1zSPOOL*) and then directs it from a spool printer to an S/390 printer (SPOOL1zP R 0 E). The receive mode takes effect as the data is received. Thus, you must set the receive mode for the device that receives the file to the print spool directory, not for the spool printer device that sends the file to the printer. On the following screen, P R 1zSPOOL* is set for S/370 Channel receive mode, not SPOOL1zPR0E. 72 4.5 - Assign Devices, Receive Mode, and Options Assign Devices 4 Configure PRINT370 SEND1zRD1 SEND2zSCREEN KEYBOARDzCOMMAND CONSzSCREEN LOGzNUL PR1zSPOOL PU1zSUSPEND SPOOL1zPR0E Continue Escape Receive mode Options Help Convert from ASA to Machine Carriage Control Some host or PC applications produce ASCII files with ASA carriage control. You can print these files to S/390 printers if you set up the software to convert ASA carriage control to machine carriage control. For LAN files, use the spool PRT utility and set the ASCII A S A option to Y e s on the Spool Controls screen or set ASA=YES in the batch command when you submit the file to the print spool. For host files you have two choices. Both choices require you to set the Receive mode to ASCII. On the Assign Devices Options screen, set ASCII data with ASA carriage control to Y e s. On the Assign Devices Options screen, set OUTPUT statement used in f i l e to Y e s. Change your application to produce files that include the Barr OUTPUT statement and specify the parameter ASCIIASA=Y. See your BARR/RJE or BARR/SPOOL manual for more information about these options. Correct the Receive Mode Because receive modes are printer dependent, you must set the receive mode according to the printer’s requirements. In most cases, if you receive a file with a receive mode that is incorrect for the intended printer, you cannot correct the file format at the PC. To correct the format, you must change to the receive mode the printer requires and receive the file again. For example, if the printer requires S / 3 7 0 Channel receive mode but you receive the file with B i n a r y receive mode, you must change the receive mode setting and receive another copy of the file. The exception is that you can convert S/370 format to ASCII at the PC, as described at the end of this section. PRINT370 73 4 Configure PRINT370 Xerox printers: The Xerox 4235 printer, which requires Transparent receive mode, is sometimes used as a backup for Xerox channel printers (such as the Xerox 4090), which require S / 370 Channel receive mode. If your channel printer fails, you cannot print the S/370 format files to the Xerox 4235. You must change the receive mode to Transparent and receive the files again before you can print them on the 4235. Convert S/370 Format to ASCII If you receive a file with S/370 Channel receive mode and you need to print the file on an ASCII printer instead of a channel printer, you can use the S370ASCI.EXE utility to convert the file to ASCII format. The S370ASCI.EXE file is included with the Barr PRINT370 reference files. Disable Record Padding You can disable zero-length record padding for individual source devices. The padding options you set from the Advanced Printer Options screen affect all files that are sent to a specific printer. To disable the padding options for a source device, from the Assign Devices Options screen set Disable S/390 printer padding to Y e s. 74 4.5 - Assign Devices, Receive Mode, and Options Chapter Using Océ Printers 5 Océ Printers 5 This chapter discusses how to set up Océ utility files and Barr software options for use with these printers: Océ 2050 and 2075 Océ printers that operate in IBM 3800 Compatibility Mode 5.1 Océ 2050 and 2075 Printers If you are using an Océ 2050 or 2075 printer, review this section for information about setting up the 2050FORM utility and the Barr software. Océ 2050FORM Utility The Océ 2050 and 2075 printers store resources within the printer. When an Océ 2050 or 2075 printer is directly attached to the mainframe, the printer receives a special FCB record with each job. The FCB triggers the printer to load the stored forms. The first portion of the FCB is identical to the FCB used for IBM 3211 equivalent printers. The rest of the FCB contains an Océ Printer Control Language (PCL) command that instructs the printer to load resources. When these printers are remotely attached to the mainframe, the FCB records are not provided. Instead, you must use the Océ 2050FORM utility at the PC to create FCB records with the required PCL load resources command. This interactive utility produces a file that you must copy to the Barr forms overlay directory. When a job is ready to print, PRINT370 sends the file to the printer immediately before the print job, which causes the printer to load the required resources. Barr Software Settings You can set up the Océ 2050 and 2075 printers to operate either as an Océ 2050 or as an IBM 3211 equivalent printer. If you use PCL commands to load printer-stored resources, select O c e (Siemens) PRINT370 75 2050/2075 as the printer type and use the Océ 2050FORM software to generate FCBs that contain PCL commands. If you do not use PCL commands, select I B M 3211 Equivalent as the printer type. For a detailed discussion of the options listed in the following steps, see Chapter 4. 5 Océ Printers These instructions assume you have completed the Adapter Description according to the instructions in section 4.2. Printing without PCL Commands If you will not use the Océ 2050FORM software, use the default settings for the I B M 3211 Equivalent printer type, as described in section 4.4. Printing with PCL Commands If you will use the Océ 2050FORM software to create FCBs that contain PCL commands, follow these steps to set printer options in the Barr software. 1. Enter the printer definition settings. Start at the S/390 Channel Attached Printers screen. a. Select a printer. The S/390 Channel Attached Printer Definition screen displays. b. Set Enable or Disable device to Enable. c. Enter the two-digit Printer address. The value in the software must match the value set on the printer with switches or firmware. d. Set Printer type to Oce (Siemens) 2050/2075. 2. Set the printer options. To reach the printer options, start at the S/390 Channel Attached Printer Definition screen. a. Select Set printer options. The Printer Options screen displays. b. Set Modify advanced printer options to Yes. (The Advanced Printer Options screen displays when you finish with the Printer Options screen.) 76 5.1 - Océ 2050 and 2075 Printers c. Define a Forms overlay directory. This is the directory where you will store the FCBs generated by the 2050FORM software. 3. Set the advanced printer options. When you press e from the Printer Options screen, the Advanced Printer Options screen displays. a. Make sure that Send 3211 FCB Information is set to N o, the default setting. b. Press e to preserve your changes, then press ‘ until you reach the Installation Description screen. 4. Set the forms options. If you have BARR/SPOOL or BARR/AFP, skip this step. If you have BARR/ RJE software, set the forms options. Start at the Installation Description screen. a. Select Tuning and Global Options, and then select Printer Control. b. On the Tuning and Global Options, Printer Control screen, set M o u n t forms b y to SETUP=PDIR FORMNAME. (You also must enable this option at the mainframe. See Appendix F of your BARR/RJE manual.) c. Press e to preserve your changes. d. Press ‘ to return to the Installation Description screen. 5. Assign source and destination devices. Set up Assign Devices according to the instructions in section 4.5. 6. Save your installation changes. Remember to save your changes from the Exit and Save Changes screen. 7. Set up the FCBs. a. Use the Océ 2050FORM utility to create FCB records that contain PCL commands. b. Copy the resulting FCB files into the forms overlay directory. PRINT370 77 5 Océ Printers d. Press e. 5.2 Océ 3800-3 Compatibility Mode Printers These printers can operate in IBM 3800 Compatibility Mode: 5 Océ Printers Océ 2200-2, 2200-3, 2140-2, 2140-3, 2240-2, and 2240-3 STK 6100 SNPFORM and SNPIMAGE Software Océ 3800-3 Compatibility Mode printers require resource information (or print instructions) such as fonts, form overlays, FCBs, and mode commands. When the printer is locally attached to the mainframe, these resources are sent from the mainframe to the printer. However, SNA remote printing does not support these resources (the resources cannot be expressed in SNA formats). Because the resources cannot be sent from the mainframe to the PC, when you are printing from the Barr software you must create resource information on the PC. To create resource files for use with PRINT370, you must obtain the SNPFORM and SNPIMAGE software utilities and user manuals from Océ. SNPIMAGE creates the actual resources, and SNPFORM creates a forms overlay file containing the created resources. The Océ software package includes many standard fonts. The user manuals from Océ provide detailed instructions for creating resource and overlay files. First, you create a control file containing command statements that define a resource, such as an FCB. Then you use SNPIMAGE to convert the control file into a resource file. Next, you create a file that lists all the resources needed for a job. Finally you use SNPFORM to convert the resource list into an overlay file. Different overlay files can share some of the same resources. When you enter installation options in the Barr software, you define the directory that contains the newly created overlay files to be the forms overlay directory. You also must specify a command string on the Printer Control Data screen. When files are sent to the Océ printer, the Barr software forms overlay feature sends the appropriate printer command string and form overlay file to the printer with each job. 78 5.2 - Océ 3800-3 Compatibility Mode Printers Supported Océ Features Backspace The term backspace means to reprint a portion of data to the Océ printer. As pages of a job are sent to the printer, PRINT370 stores them in PC memory until the printed pages are placed in the printer’s stacker. If a printer error occurs, the software can send the data to the printer again from memory. For example, if the Océ printer detects a forms error, the printer clears its page buffer and requests that PRINT370 perform a backspace. Additionally, the software automatically performs a backspace when data gets lost because of a paper line error. When a backspace occurs on an Océ printer operating in IBM 3800 Compatibility Mode, PRINT370 displays this message on your PC screen: PRxx Backspaced Sense: 00000000 00000000 00000000 00000000 00000000 00000000 The sense message displays all 24 sense code bytes to help you determine what caused the backspace. Table Reference Character (TRC) The TRC feature allows you use multiple fonts on one page. You enable TRC with the SNPFORM utility. When the TRC option is used, the PRINT370 software substitutes the load character set command (select CHARS) for the first character of each print line. You can use the TRC option only with files received in the S/370 format. To use this feature with files in ASCII format, you must first use the Océ SNPSPOOL utility to convert the ASCII files to S/370 format. See the Océ SNPFORM user manual for more information. Load Copy Number Some printer instructions, such as form overlays, are based on the current copy number. For example, if you are printing three copies of a document you might want to use a different form overlay file for each copy. You might PRINT370 79 5 Océ Printers This section describes some PRINT370-specific features of Océ printers. For a description of other features, see the SNPFORM and SNPIMAGE user manuals. 5 Océ Printers want a customer copy, store copy, and corporate copy. You can use the copies option of the Barr print spool feature to print each copy of the document with a different form overlay. As each copy of the document completes, the copy number changes on the Print Spool screen, triggering the next form overlay. This results in collated copies (customer copies in one stack, store copies in another stack, corporate copies in a third stack). To group copies of each page (all three copies of page 1 in one stack, all three copies of page 2 in another stack), you must print three copies of one page before advancing to the next page. For the grouped method, use the SNPFORM COPYG feature and set the print spool copies value to 1. See the SNPFORM user manual for more information about the COPYG command. Barr Software Settings In the Barr software, you need to enter the following: S/390 printer settings Printer control data settings Print spool settings Memory and forms overlay settings Printer Setup Follow these steps to set up the Barr software to drive the printer. 1. Enter the printer definition settings. Start at the S/390 Channel Attached Printers screen. a. Select a printer. The S/390 Channel Attached Printer Definition screen displays. b. Set Enable or Disable device to Enable. c. Enter the two-digit Printer address. The value in the software must match the value set on the printer with switches or firmware. d. Set Printer type to Oce (Siemens) 3800-3 Compatible. This will set some of the printer options outlined below. 80 5.2 - Océ 3800-3 Compatibility Mode Printers 2. Set or verify the printer options. a. Select Set printer options. b. On the Printer Options screen, verify that Printer performance optimized is set to N o, the default setting. c. Set Conditional new page at end of file to No. d. Set Audible alarm o n printer error to the value of your choice. Yes causes the PC to sound an alarm if the printer enters a Not Ready condition. e. Set Modify advanced printer options to Yes. (The Advanced Printer Options screen displays when you finish with the Printer Options screen.) f. For Forms overlay directory, enter c:\imagelib. This name must match the directory name you specified when you installed SNPFORM and SNPIMAGE. (See the Océ SNPFORM manual for details.) This enables PRINT370 to access the directory where the SNPFORM and SNPIMAGE utilities store their output files. (For more information about setting up a forms overlay directory, see the Devices and Printers chapter of your BARR/RJE or BARR/SPOOL manual.) g. For Initialization file, enter c:\imagelib\init. The printer cannot print unless the software loads an initialization file. A file named INIT.CTL comes with the SNPFORM and SNPIMAGE software. Use SNPFORM to generate an overlay file named INIT from the INIT.CTL file. If you modify the INIT.CTL file, you must not include an FCB statement. The operator cannot check forms length on the printing system to prevent an FCB length Load Check error. See the Océ SNPFORM manual for a description of the INIT command. 3. Set the advanced printer options. When you press e from the Printer Options screen, the Advanced Printer Options screen displays. a. Verify that Send 3211 FCB t o printer is set to N o, the default setting. b. Press e to preserve your changes. Then press p until you reach the Installation Description screen. PRINT370 81 5 Océ Printers To reach the printer options, start at the S/390 Channel Attached Printer Definition screen. You need to verify values for some options and set values for other options. Printer Control Data You must enter several printer commands on the Printer Control Data screen. Enter two command strings: one string to send before the start of each file and one string to send at the end of each file. 5 Océ Printers For more information about printer control data, see the Devices and Printers chapter of your BARR/RJE or BARR/SPOOL manual. Set the Printer Control Data You access printer control data from the S/390 Channel Attached Printer Definition screen. 1. Select Printer control data. 2. Enter the start-of-file string starting in the first byte of the table. End the string with two bytes of zeros (00 00). 3. Enter the end-of-file string immediately after the first string. The end of file string must start with the prefix F F. The format of the printer control data is described in section 4.4. Each control string must include the S/370 file header followed by one or more records. Each record within a string must contain beginning and ending length codes and a channel command. Optionally, data can follow the command. Printer Control Data Example This printer control data contains two strings. HEX: 76 1A FF 00 01 87 01 01 07 01 01 8B 01 00 00 FF 76 1A FF 00 HEX: 01 17 01 01 87 01 00 00 00 00 00 00 00 00 00 00 00 00 00 00 The first string begins in the first byte of line one, which causes the software to send the string to the printer at the start of each file. Three command bytes wrapped in length codes follow the format header. The byte values result in the following actions: The Clear Printer command (87) causes the printer to empty the page buffer. The End of Transmission command (07 ) toggles the copy separator edge marks to the next sequence. 82 5.2 - Océ 3800-3 Compatibility Mode Printers The Skip to Channel 1 Immediate command (8B ) causes the printer to advance to the next Channel 1 stop, which usually appears on the first print line of the page. At the end of the file, the Mark Form command (17) causes the printer to repeat the last page (data set trailer) and print end-of-job marks across the page perforations. The Clear Printer command (87 ) causes the printer to empty the page buffer before continuing. If you do not need the Mark Form or End of Transmission sequences, omit the corresponding command bytes from the control data and adjust the length bytes accordingly. For page lengths of 8.5 inches or less, the Mark Form sequence repeats the last page three times. For all other page sizes, the Mark Form sequence repeats the last page five times. If the last page is not a job separator or trailer page, use the alternate control strings shown below. HEX: 76 1A FF 00 01 87 01 01 07 01 01 8B 01 00 00 FF 76 1A FF 00 HEX: 01 8B 01 01 17 01 01 87 01 00 00 00 00 00 00 00 00 00 00 00 The first string in this example is the same as the previous example, but the second string contains a Skip to Channel 1 Immediate (8B ) as the first command. This sequence produces blank pages that contain job separation marks. Print Spool You should use the Barr print spool feature to help with error recovery during printing and to support the Load Copy Number feature with SNPFORM-generated form overlays. For example, if a data error occurs because a required resource was not loaded, PRINT370 will suspend the output destination device. This action allows the Barr software operator to put the file on hold in the print spool until an appropriate resource file is created or the resource problem is resolved. Putting the file on hold allows PRINT370 83 5 Océ Printers The second string begins near the end of line one. The first byte is FF , which causes the software to send the string to the printer at the end of each file. Two commands wrapped in length codes follow the format header. The byte values result in the following actions: other jobs to print. If you did not use the print spool, you could not put the file on hold, and the device would remain suspended until the issue was resolved. Meanwhile, other jobs would become backlogged. 5 Océ Printers For instructions to set up the print spool, see the Print Spool Description chapter of your BARR/RJE or BARR/SPOOL manual. For more information about the S U S P E N D destination, see the Assign Devices chapter of your BARR/RJE or BARR/SPOOL manual. Memory and Forms Overlay In the Barr software, you must increase the values for Memory allocated f o r buffers and Extended memory allocated for buffers to work with Océ 3800-3 Compatibility Mode printers. 1. Change the memory settings. Start from the Installation Description screen. a. Select Tuning and Global Options, and then select Trace and Memory Options. b. For each Océ printer you are using in IBM 3800 Compatibility Mode, increase the value for Extended memory allocated for buffers by 1,500 to 2,000 kilobytes. c. Increase the value for Memory allocated for buffers to a total of 200,000 to 300,000 bytes to provide necessary overhead for the extended memory buffers. See the Tuning and Global Options, Trace and Memory Options section of your BARR/RJE or BARR/SPOOL manual for more information about extended memory support. 2. Set the forms overlay options. When you use the Barr forms overlay feature, you might want to specify additional options. Forms overlay options control how forms overlay files are named and loaded and what action the software takes if an overlay file is not found. See the Tuning and Global Options, Printer Control section of your BARR/RJE or BARR/SPOOL manual for a description of the forms overlay options. 84 5.2 - Océ 3800-3 Compatibility Mode Printers Data Check and Load Check Error Recovery For example, if a Load Check occurs because the wrong paper is loaded in the printer the operator has two choices: Correct the problem immediately - Load the appropriate paper. Then from the Operation screen, select Advanced, PRINT370, PRxx, where PRxx is the printer name. Select Continue on the Printer Commands menu. (The Continue option displays only when the printer status is HALTED.) Correct the problem later - Put the file on hold, and then reset the printer driver by selecting Reset PRxx from the Printer Commands menu. (You must put the file on hold before you select Reset PRxx, or the output will be lost.) The next job begins to print. For more information about channel printer status messages that display on the Status Line and about the Printer Commands menu, see Chapter 8. PRINT370 85 5 Océ Printers When a Data Check or Load Check error occurs on an Océ 3800-3 Compatibility Mode printer, the printer halts and cannot continue without operator intervention. To alert you to the problem, the Status Line of the Operation screen and the printer Status on the Print Spool screen display the word H A L T E D for the affected printer. The operator must determine the cause of the error and take action to correct it. 5 Océ Printers Notes: 86 5.2 - Océ 3800-3 Compatibility Mode Printers Chapter 6 Replacing a Xerox 871-CM with PRINT370 6 Xerox 871-CM BARR/RJE with PRINT370 can replace the Xerox 871 Communications Module (871-CM) for printing to Xerox Laser Printing System (LPS) devices. The 871-CM functions like an IBM 3777 remote workstation. 6.1 Comparing Features BARR/RJE with PRINT370 supports features that are not available with the 871-CM. Use the chart below to compare the features of the two printing solutions. In particular, note that PRINT370 supports printers with an S/390 channel interface, while the 871-CM supports only printers with the nonchannel, Offline interface used with the Xerox Host Interface Processor (HIP) software. BARR/RJE with PRINT370 Printer requires Online (S/390 channel) printer interface Xerox 871-CM Printer requires Offline (HIP) printer interface Uses Barr S/390 or ASCII file format Uses ASCII file format Supports Printer Carriage Control (PCC) or channel stops Converts PCC to carriage return (CR), line feed (LF), and form feed (FF) Drives up to six printers Drives a single printer Supports communications line speeds Supports communication line speeds up to T1 (1.536 Mbps) or E1 (2.048 up to 56 kbps Mbps) Supports DATMODE=FULL or DATMODE=HALF Uses DATMODE=HALF Supports MAXDATA of up to 1033 bytes Supports MAXDATA of up to 521 bytes Simultaneously prints and receives data PRINT370 Cannot receive data while printing 87 6.2 Required Changes When you replace an 871-CM with a PC, BARR/RJE, and PRINT370 software, you must make a few adjustments to the printer and the mainframe. 6 Xerox 871-CM Changes to the Xerox Printer The Xerox printer representative must make the following changes to the Xerox printer: Replace the Offline interface and HIP used with the 871-CM with an Online (or S/390 channel) interface. Change the Job Source Library (JSL) to work with the Online interface. Online Interface You must place the Xerox printer in Online mode to print data received on the S/390 channel interface. For example, you must use the channel interface when the printer is directly attached to the mainframe or attached to a PC running PRINT370. Online JSL Because the 871-CM and PRINT370 use different interfaces, they also require different JSLs in the printer. JSLs contain the text source statements to describe how the printer will input print data and output the image on paper. The Print Description Language (PDL) compiler converts the JSL into a Job Descriptor Library (JDL), which the printer references at receive and print time. The JSL varies depending on the printer’s features. For example, PCC commands are valid for Offline mode but invalid for Online mode. Xerox normally supplies the file ONLINE.JSL with the Online printer interface. You can customize this file to suit your needs or you can modify a JSL you used with the 871-CM to work with the Online interface. 88 6.2 - Required Changes Using the Print Stream vs. the Punch Stream BARR/RJE with PRINT370 and the Xerox 871-CM both support print data streams and punch data streams. However, for most RJE systems, you should use Barr software with print streams. Print streams can transport records longer than the default punch width of 80 bytes. Many print output files contain 132-character records and thus require the longer data stream. Print streams also can compress and compact data, which improves data throughput. Refer to the systems documentation for your host RJE system or consult your mainframe systems programmer to determine if you should use a print stream or punch stream. VSE/POWER: The VSE/POWER job entry system does not support transparency on the print stream. Use the punch stream if you print non-text data, such as Xerox metacode. Converting Data Jobs at the mainframe usually are tailored to work with the 871-CM, which supports only ASA and machine carriage control. Because the Barr software and the 871-CM handle carriage control differently, you might need to adjust format information at the mainframe or in the Barr software when you replace the 871-CM. You have two choices for handling data you previously printed with an 871-CM. Which method you use depends on the format of the mainframe data. PRINT370 89 6 Xerox 871-CM If you modify an existing JSL, you might need to adjust some positiondependent statements. These statements are affected by the different ways the 871-CM and the Barr software handle channel commands. The 871-CM sends a channel command and data to the printer as a single record. The PRINT370 software sends the channel command first, and then sends the data record, so data records appear to be one column shorter than they would be on the 871-CM. (The PRINT370 method more closely mimics mainframeattached printing.) As a result, you must reduce the column position by one in commands such as the DATA statement, IDEN prefix, FONTINDEX, and any commands that use the CRITERIA statement. You also must change the HOST and PCC statements. Consult your Xerox printer representative for guidance. For mainframe jobs with machine carriage control, you do not need to change format information at the mainframe. Use the 871-CM’s JCL format, which specifies no carriage control, and set the Barr software Carriage control option to Machine (discards SCS carriage control). 6 Xerox 871-CM For mainframe jobs with ASA carriage control, you must change the format information at the mainframe. Change the JCL format to specify the correct carriage control and set the Barr software Carriage control option to n o r m a l (converts SCS carriage control to machine carriage control). Barr PRINT370 does not support ASA carriage control. Note: If you receive some files with machine carriage control and other files with ASA carriage control, you must use a different print stream for each carriage control type because the Barr software requires different carriage control settings for each type. If you are not familiar with the JCL format of the files at the mainframe, try receiving a file from the mainframe with Carriage control set to normal. If the file does not print correctly, try printing it with Carriage control set to M a c h i n e. For more information about these methods, see the rest of this section. Factors That Affect Data Format For this discussion, keep in mind the factors that affect data format when a file is transferred from the mainframe to the PC. Mainframe format - Files at the mainframe usually have a machine or ASA carriage control byte as the first character of each record. JCL format - JCL statements specify the record format of the file to be sent to the remote. For example, RECFM=FBM indicates the file contains fixed-length records with machine carriage control. JES format - The job entry system (JES) determines the file format from the JCL. Then, it converts machine or ASA carriage control to equivalent SCS carriage control characters and transfers the data to the remote. For files that do not have carriage control, JES simply inserts record separators. Barr format - The Carriage control option for the S/370 Channel receive mode controls whether the software converts the SCS carriage control to machine carriage control (Carriage control: normal) or discards the SCS carriage control (Carriage control: Machine). 90 6.2 - Required Changes JES and Carriage Control Mainframe M Data JES S M 871-CM M Data Data Figure 6-1. A mainframe job with machine carriage control (M) is routed to the 871-CM. Because the JCL record format specifies no carriage control, JES adds an SCS record separator (S) and treats the machine carriage control as data. The 871-CM discards the SCS byte and uses the machine carriage control. Mainframe A Data JES S A 871-CM A Data Data Figure 6-2. A mainframe job with ASA carriage control (A) is routed to the 871-CM. Because the JCL record format specifies no carriage control, JES adds an SCS record separator (S) and treats the ASA carriage control as data. The 871-CM discards the SCS byte and uses the ASA carriage control. PRINT370 91 6 Xerox 871-CM Remote job entry systems, such as JES, convert ASA and machine carriage control to SCS carriage control when they transfer data to a remote printing system. But the 871-CM cannot process SCS carriage control, so a method was devised to preserve the ASA and machine carriage control for the 871CM. To prevent JES from converting the ASA and machine carriage control, you must specify an incorrect record format in the JCL. For example, you would specify that data with machine carriage control does not have carriage control. As a result, JES treats the machine carriage control as another data byte and does not convert the carriage control to SCS. The embedded machine carriage control byte is transferred to the remote with the data (see Figures 6-1 and 6-2). Data in this format is not what BARR/RJE with PRINT370 usually expects, but you can set up the Barr software to accept the embedded machine carriage control. For ASA carriage control, however, you must make other adjustments. 6 Xerox 871-CM Machine Carriage Control For machine carriage control, you can set up the PRINT370 software to use the 871-CM data format without making JCL changes at the mainframe. On the Assign Devices screen, select S/370 Channel receive mode and set Carriage control to Machine This tells the software that the data contains embedded machine carriage control. The software discards the SCS carriage control and recognizes the first data byte as machine carriage control. Mainframe M Data JES S M PRINT370 M Data Data Figure 6-3. For a mainframe job with machine carriage control (M), set carriage control to machine in the Barr software to discard the SCS carriage control (S) and use the embedded machine carriage control (M). ASA Carriage Control PRINT370 does not support ASA carriage control, so you cannot use the incorrect JCL to embed the ASA carriage control as data. Instead, you must change the JCL format at the mainframe to correctly reflect the mainframe data format. Also, on the Assign Devices screen, select S/390 Channel receive mode and set Carriage control to normal. JES converts the ASA carriage control to SCS carriage control, and the Barr software converts the SCS carriage control to machine carriage control. 92 6.2 - Required Changes A Data JES S Data PRINT370 M Data Figure 6-4. For a mainframe job with ASA carriage control (A), set the JCL to the correct format at the mainframe and set carriage control to normal in the Barr software. Barr software converts SCS carriage control (S) to machine carriage control (M). PRINT370 93 6 Xerox 871-CM Mainframe 6 Xerox 871-CM Notes: 94 6.2 - Required Changes Chapter 7 Using Remote AFP This chapter describes AFP requirements, explains how AFP works, and lists the required mainframe parameters. It also tells you how to monitor the printer status from the Barr software and how to use the Barr AFP Resource Saving feature. 7.1 AFP Requirements AFP printing is controlled by the mainframe, and thus requires a mainframe connection. To attach AFP printers to the PC, you must have BARR/RJE, RJE+3270, BARR/3270, or BARR/AFP software. Because you can control AFP printers with a 3270 terminal session, you should use BARR/3270 or RJE+3270. You also should use a printer control application such as the SPOOL Display and Search Facility (SDSF) from IBM or the Interactive Output Facility (IOF) from Fisher International. IOF software allows you to change the form or class and start or drain the printer. To obtain SDSF, contact your nearest IBM representative. To obtain IOF, contact Fisher International Systems, Naples, Florida, at 941-643-1500. 7.2 How AFP Works Because AFP printers communicate directly with the mainframe, they can only print data received directly from the IBM Print Services Facility (PSF). You cannot send RJE system files or PC-generated files to AFP printers and you cannot direct AFP files to the print spool or the PC disk. (Thus, AFP printers do not display on the Barr Assign Devices screen.) The only software options for AFP printers are those you can reach from the S/390 Channel Attached Printers screen. PRINT370 95 7 Remote AFP Barr software supports two types of Advanced Function Printing (AFP) printers: IPDS Group 3 printers (for example, the IBM 3825 and 3827) and VTAM-attached IPDS printers (for example, the IBM 3820). You can request either type of AFP support at no additional charge. PSF and IPDS PSF at the mainframe controls the printer via an LU Type 6.2 session. The LU Type defines session characteristics such as the type of data stream the session uses and type of communication the session supports. LU Type 6.2 uses the Intelligent Printer Data Stream (IPDS) and supports full-duplex communication. 7 Remote AFP The mainframe writes AFP jobs to the JES spool and then JES sends the jobs to PSF, which formats the jobs and sends them to the remote printer. PSF converts AFP data or line data to IPDS. As the jobs arrive at the PC, the Barr software directs the data to the AFP printer. PRINT370 does not modify the data stream except to request job header information for jobs going to IPDS Group 3 printers. IPDS Group 3 and VTAM-attached IPDS Printers Because IPDS Group 3 printers work differently than VTAM-attached IPDS printers, the Barr software treats them differently. The VTAM-attached IPDS printers process the IPDS data stream and implement SNA communications, so the Barr software simply passes the data and communications protocol between PSF and the printer. Data transfer from the mainframe LU to the Barr software is similar to the data pass-through in a gateway. Because VTAM-attached IPDS printers communicate directly with the mainframe, the Barr software does not know the nature of the data it sends and receives. The Barr software provides a 3270 session for viewing the status of VTAM-attached IPDS printers. IPDS Group 3 printers only process the IPDS data. They do not implement SNA communications. The Barr software passes the data to the printer and performs the SNA communications. The Barr software also sends printer responses to PSF, which remains in full control of the printer. The printer status displays on the Barr Status Line. For more information about the status for AFP printers, see section 7.4. 96 7.2 - How AFP Works AFP Performance 7.3 Enter Mainframe Parameters for AFP Printers When you use Barr software with AFP printers, host systems programmers must enter specific mainframe definition parameters in VTAM, PSF, and JES2. The definition consists of five parts. The sample definition in this section shows the statements you need for one AFP printer. Figure 7-1 at the end of this section shows portions of the mainframe definitions that must match. VTAM Definition In VTAM, the host programmer must define a logical unit (LU), physical unit (PU) and LU macros, and a logmode table. LU Definition PSF uses an LU to communicate with the remote AFP printer. More specifically, it uses an application LU. The host programmer enters the LU definition in the SYS1.VTAMLST(APPL) library. The LU definition that the Barr software requires is shown below. psflu VBUILD TYPE=APPL APPL AUTH=ACQ,EAS=1,SONSCIP=YES The macro name (in this case, psflu), must match the APPLID value in the PSF definition. PU and LU Macros The PU and LU macros are part of the VTAM NCP definition. The host programmer enters these macros in the SYS1.VTAMLST(NCP) library. The PU and LU macros display in the Barr software after you enter the Communication Link parameters. See your Barr RJE or 3270 manual for more information about any parameters not discussed in this section. PRINT370 97 7 Remote AFP Unlike RJE, PSF does not support data compression. Thus, AFP requires faster communication speeds to obtain the same printer output rate as an RJE application. To generate the same number of pages per minute as RJE, AFP requires about twice the line speed. The following example shows PU and LU macros for the AFP printer. 7 Remote AFP puname PU luname01 LU luname02 LU . . . luname0n LU ADDR=C1, PUTYPE=2, IDBLK=xxx, IDNUM=xxxxx, DATMODE=FULL, MAXDATA=nnn, MAXOUT=7, PASSLIM=7, PACING=7, DISCNT=NO, VPACING=7 LOCADDR=1,DLOGMOD=BarrPSF LOCADDR=2 * RJE LU LOCADDR=n * RJE LU The DLOGMOD parameter must have the same value in the NCP LU macro, VTAM Logmode Table definition, and the PSF printer definition. DLOGMOD=bbbbbbbb Specify the name of the logon mode table entry, or logmode, for the PSF printer. See AFP Logmode Table later in this section for the logon mode table definition Barr Systems recommends. LU Macro Sequence Mainframe LUs must be defined in a certain sequence, depending on the type of applications the LUs are used for. If LU1 is available, the host programmer usually begins defining AFP printers with LU1. If you are using both VTAM-attached IPDS and IPDS Group 3 printers, or if the mainframe connection is through the BARR GATEWAY product, the host programmer must use LU1 for the VTAM-attached IPDS printer. Additionally, in the Barr software, you must set the option Allow IPDS Group3 printers to use LU1 to N o from the Tuning and Global Options, Modem and Line Control screen. This ensures that PSF uses LU1 for the first VTAM-attached IPDS printer instead of the IPDS Group 3 type printer. In the mainframe definition, the host programmer should assign the LUs in this order: 98 7.3 - Enter Mainframe Parameters for AFP Printers First, the host programmer assigns LUs to all VTAM-attached IPDS printers, beginning with LU1. After LUs are assigned to all the VTAM-attached IPDS printers, the host programmer can assign the remaining LUs first to any 3270 sessions, next to any IPDS Group 3 printers, and finally to RJE sessions. The list below shows how the host programmer would assign LUs for two 3820 (VTAM-attached IPDS) printer sessions, one 3825 (IPDS Group 3) printer session, four 3270 sessions, and five RJE sessions. Session LU Type Number 3820 3270 3825 RJE LUs 1 - 2 LUs 3 - 6 LU LUs 8 - 12 AFP Logmode Table This is an example of a typical AFP Logmode Table definition. The logmode is defined in the SYS1.VTAMLIB library. BarrPSF MODEENT LOGMODE=BarrPSF, FMPROF=X13',TSPROF=X07',PRIPROT=XB0', SECPROT=XB0',COMPROT=XD0B1',RUSIZES=Xnmnm, PSERVIC=X060200000000000000002000', PSNDPAC=X07',SRCVPAC=X07',SSNDPAC=X00' PSF Procedures PSF procedures describe the type of printer attachment (in this case, remote) and set up the different resource libraries needed for AFP printing. The host programmer must define a separate procedure in the SYS1.PROCLIB for each AFP printer. A sample definition follows. PRINT370 99 7 Remote AFP If you are not using VTAM-attached IPDS printers or the BARR GATEWAY, the host programmer can assign LU1 to the first IPDS Group 3 printer. Alternatively, if you are not using any VTAM-attached IPDS printers and you set Allow IPDS Group3 printers to use LU1 to N o, the host programmer can assign LU1 to the first RJE session. 7 Remote AFP //psfproc PROC LIB=JES2......... //**************** THE PSF SNA WRITER PROCEDURE *************** //STEP01 EXEC PGM=APSPPIEP,REGION=1750K //STEPLIB DD DSN=&LIB,DISP=SHR //SYSUDUMP DD SYSOUT=A //JOBHDR OUTPUT PAGEDEF=V06483, /* JOB SEPARATOR PAGEDEF */ // FORMDEF=010110,CHARS=GT12 /* JOB SEPARATOR FORMDEF @H3C*/ //JOBTLR OUTPUT PAGEDEF=V06483, /* JOB SEPARATOR PAGEDEF */ // FORMDEF=010110,CHARS=GT12 /* JOB SEPARATOR FORMDEF @H3C*/ //DSHDR OUTPUT PAGEDEF=V06483, /* DS SEPARATOR PAGEDEF */ // FORMDEF=010110,CHARS=GT12 /* DS SEPARATOR FORMDEF @H3C*/ //MSGDS OUTPUT PAGEDEF=V06483, /* MESSAGE DATASET PAGEDEF */ // FORMDEF=010110,CHARS=GT12 /* MESSAGE DATASET FORMDEF @H3C*/ //* //FONT01 DD DSN=SYS1.FONT3820,DISP=SHR /* SYSTEM FONTS */ // DD DSN=MVS.PSF.FONTLIB,DISP=SHR /* EXTRA FONTS */ //PSEG01 DD DSN=SYS1.PSEGLIB,DISP=SHR /* SYSTEM PAGE SEG */ // DD DSN=MVS.PSF.PSEGLIB,DISP=SHR /* EXTRA PAGE SEGMENTS*/ //OLAY01 DD DSN=SYS1.OVERLIB,DISP=SHR /* SYSTEM OVERLAYS */ // DD DSN=MVS.PSF.OVERLIB,DISP=SHR /* EXTRA OVERLAYS */ //PDEF01 DD DSN=SYS1.PDEFLIB,DISP=SHR /* SYSTEM PAGEDEFS */ // DD DSN=MVS.PSF.PDEFLIB,DISP=SHR /* EXTRA PAGEDEFS */ //FDEF01 DD DSN=SYS1.FDEFLIB,DISP=SHR /* SYSTEM FORMDEFS */ // DD DSN=MVS.PSF.FDEFLIB,DISP=SHR /* EXTRA FORMDEFS */ //* //PRTxx CNTL //PRTxx PRINTDEV FONTDD=*.FONT01, /* FONT LIBRARY DD */ // OVLYDD=*.OLAY01, /* OVERLAY LIBRARY DD */ // PSEGDD=*.PSEG01, /* SEGMENT LIBRARY DD */ // PDEFDD=*.PDEF01, /* PAGEDEF LIBRARY DD */ // FDEFDD=*.FDEF01, /* FORMDEF LIBRARY DD */ // JOBHDR=*.JOBHDR, /* JOB HEADER SEPARATOR OUTPUT */ // JOBTRLR=*.JOBTLR, /* JOB TRAILER SEPARATOR OUTPUT */ // DSHDR=*.DSHDR, /* DATA SET HEADER SEPARATOR */ // MESSAGE=*.MSGDS, /* MESSAGE DATA SET OUTPUT */ // PAGEDEF=V06483, /* DEVICE PAGEDEF DEFAULT */ // CHARS=(GT12), /* DEFAULT FONT SET */ // FORMDEF=010110, /* DEVICE FORMDEF DEFAULT */ // PIMSG=YES, /* ACCUMULATE DATA SET MESSAGES */ // DATACK=BLOCK, /* DO NOT NOTIFY PSF OF DATA ERRORS*/ // TRACE=NO, /* CREATE INTERNAL TRACE ENTRIES*/ // FAILURE=WCONNECT, /* PSF ACTION ON PRINTER FAILURE*/ // MGMTMODE=OUTAVAIL, /* START WHEN OUTPUT IS AVAILABL*/ // TIMEOUT=REDRIVE, /* PSF ACTION ON TIMEOUT */ // DISCINTV=10, /*DISCONNECT INTERVAL IN SECONDS*/ // APPLID=psflu, /*VTAM APPLICATION PGM NODE NAME*/ // LUNAME=luname01 /* VTAM LOGICAL UNIT NAME */ // LOGMODE=BarrPSF /* VTAM LOGMODE TO BE USED */ // PRTxx ENDCNTL The PSF procedure name (psfproc) and printer names (PRTxx) must match the values in the JES2 definition. The APPLID (p s f l u), LUNAME (luname01), and LOGMODE (BARRPSF) must match the values in the VTAM definitions. 100 7.3 - Enter Mainframe Parameters for AFP Printers JES2 Printer Definition The example below shows the Printer Definition portion of the JES2 Remote Definition. Define AFP printers according to the example. CKPTPAGE=100, CLASS=ACFJT, COPYMARK=JOB, DRAIN, FSS=fssname, MARK, MODE=FSS, PRESELCT=NO, PRMODE=(LINE,PAGE), ROUTECDE=Uxx, UCS=, WS=(W,R,Q,PMD,LIM,F/P) DESTID NAME=hostprn,DEST=Uxx FSSDEF FSSNAME=fssname,PROC=psfproc 7 Remote AFP PRTxx How the AFP Definitions are Related It is helpful to understand how the five parts of the mainframe definition are related. Each part of the definition contains parameters that are common to another part. Make sure these values match, as illustrated in Figure 7-1. PRINT370 101 7 Remote AFP JES2 PSF VTAM SYS1.PARMLIB(JES2PARM) SYS1.PROCLIB SYS1.VTAMLST (APPL) PRTxx CKPTPAGE=100 CLASS=ACFJT,, ...., ...., FSSNAME= fssname, MODE=FSS, ...., ...., ...., ...., ...., WS=... DESTID NAME=hostprn,DEST=Uxx FSSDEF FSSNAME=fssname, PROC= psfproc psfproc PROC LIB='JES2...' //... //STEP01 EXEC PGM=APSSPIEP,... //... //... //... //... //... //... //... // PRTxx CNTRL // PRTxx PRINTDEV FONT..., ...., // ...., // ...., // ...., // ...., // ...., // ...., // ...., // ...., // APPLID= psflu, // LUNAME= luname01 // LOGMODE= BARRPSF // // PRTxx ENDCNTL psflu VBUILD TYPE=APPL APPL AUTH=ACQ,EAS=1,... SYS1.VTAMLST (NCP) puname PU ADDR=C1 PUTYPE=2 ...., DATMODE=FULL ...., ...., ...., PACING=7 LU LOCADDR=1 DLOGMODE= BARRPSF LU LOCADDR=2 LU LOCADDR=4 LU LOCADDR=5 luname01 luname02 luname03 luname04 SYS1.VTAMLIB LOGMODE TABLES BARRPSF MODEENT LOGMODE= BARRPSF FMPROF=X'13',..., .....,.....,....., PSERVIC=.............., PSNDPAC=....,..... Figure 7-1. The PSF definition shares some parameter values with the JES2 and VTAM definitions. 7.4 View AFP Printer Status Information Barr software provides status information for the AFP printers. The status displays differently for the two types of AFP printers. When you start the Barr software, the software requests the printer type and model of each AFP printer, and then displays this information on the Operation screen. Information for IPDS Group 3 printers displays on the Status Line. Information for VTAM-attached IPDS printers displays on the console portion of the screen. Note: If the printer status information does not display, confirm that the printer is powered on and online. 102 7.4 - View AFP Printer Status Information IPDS Group 3 Status The IPDS Group 3 printers appear on the Barr Status Line as A F P x x, where x x is the printer address. Status information includes a block count of data printed and the printer status. BARR/RJE (C) Barr Systems, Inc. 1997 Command to Host Quit 0 idle 9:02:36 Version 97A6 03/30/1997 9:02:36 Operation Send Files to RD1 Send Files to SCREEN Advanced Selection xyz1 In this example, the status shows that zero blocks of data were sent to the printer A F P 0 E and that the printer is idle. The printer name is color-coded to indicate the connection status with the mainframe. If the printer has not bound to PSF, the status information is red. If the printer has bound to PSF, the status information is yellow. For more information about the Status Line messages for AFP printers, see section 8.1. VTAM-attached IPDS Status You can view two types of status information for VTAM-attached IPDS printers. The console message displays the printer address and printer model and a separate Link Status screen displays more detailed information. PRINT370 103 7 Remote AFP CENTRAL HOST NAME COMMUNICATION SCOPE: DSR=0 0 |LPT1 0 normal | AFP0E Console Message 7 Remote AFP CENTRAL HOST NAME COMMUNICATION SCOPE: DSR=0 0 |LPT1 0 normal | 9:02:36 BARR/RJE (C) Barr Systems, Inc. 1997 Version 97A6 03/30/1997 Product Options: RJE SDLC PRINT370 AFP S/370 Device 1E responded with Device Type 3827 Model 01 Command to Quit 9:02:36 9:02:36 Operation Send Files to RD1 Advanced Send Files to SCREEN Selection xyz1 In this example, the software found a 3827 Model 01 printer at address 1 E. Link Status Screen To view the status of the VTAM-attached IPDS printer, switch to the Barr 3820 session. For more information about switching between sessions, see the Advanced menu discussion in the Software Operation chapter of your BARR/RJE or BARR/SPOOL manual. The Link Status screen displays the real-time status of the mainframe connection, local sessions, and the AFP printer LUs. When the state of the SNA links change, the software updates the status screen. Check this screen if a problem arises with 3820 printing. Link Status Link HOST LOCAL S/370 CHANNEL LU S/370 1E Link 0 104 Protocol SDLC Receive 18 14 0 4 Send 17 12 0 5 Start Last Sessions Status 12:29 12:32 20 20 Opening 12:29 12:32 5 5 Active 0:00 0:00 0 0 Opening 12:31 12:32 1 1 Active PU state Buffers Command Inactive 0 None Home End PgUp PgDn x y Esc Enter Open Close 7.4 - View AFP Printer Status Information In this example, S/370 CHANNEL LU is an AFP printer awaiting activation and S/370 1E is an active AFP printer. Link Information All communication with the mainframe goes through the H O S T link, the first link on the screen. The L O C A L link represents all the RJE, 3270, and non-3820 AFP sessions. The remaining links are for the 3820 AFP printers. Each link is either disconnected from or connected to the mainframe. The following information displays for each link. Link The link name. Receive The number of SNA frames received from the mainframe on this link since the link connection was made. For H O S T, this is the sum of the frames received from the mainframe for all the links since you started the Barr software. Send The number of SNA frames sent to the mainframe from the link since the link connection was made. For H O S T, this is the sum of the frames sent to the mainframe by all the links since the Barr software started. Start The time of day when the link connection was made. Last The time of day when data was last sent or received on this link. Sessions The first value is the total number of LUs requested by the Barr software. The second value is the number of LUs in use. If the first number does not equal the second number, the mainframe did not grant the total number of LUs you requested. Status The link status has four possible values. PRINT370 105 7 Remote AFP A link is a communication channel that connects the Barr PC with the mainframe. Active The link is ready to exchange data. 7 Remote AFP Inactive The link is shut down and will not accept connection requests. Check the Operation screen for error messages that might indicate a problem. Opening For the H O S T link, the Barr software is trying to connect to the mainframe. For a 3820 link, the Barr software is trying to establish a session with the printer. Closing The link connection was broken. This can happen at the end of user signoff, if the mainframe breaks the connection, or if you issue a Close command. Additional Link Information The following fields display at the bottom of the Link Status screen. They give more information about the current link, the link which is highlighted on the screen. You can change the current link selection with the cursor movement keys. Link Each link has a unique number which helps you keep track of your place in the menu when many links appear in the list. Protocol The communication protocol for this link, usually SDLC, LOCAL, TOKEN RING LLC, or S/370 CHANNEL. PU state For the H O S T link, this is the SNA state of the PU maintained between the mainframe and the Barr software. No SNA communications can take place until the PU is active. The following values can display in this field. Active Normal state. SNA communications can take place. 106 7.4 - View AFP Printer Status Information Inactive The Barr software is waiting for ACTPU (Activate Physical Unit) from the mainframe. PendInact Pending Inactive. Barr software sent DACTPU (for logoff or Deactivate Physical Unit) but has received no reply. Buffers The number of SNA frames waiting to be transmitted on this link, either to the mainframe or destination LU (local or 3820). This measures traffic on the link. Link Commands From the Link Status screen, you can issue commands to control the current link (highlighted link). Close Press C (for Close) to disconnect the current link. Close is an abrupt disconnect. All communications on that link will be interrupted and data could be lost. For the H O S T link, C l o s e results in all other links being closed as well. Open Press O (for Open) to make the current link available for connection. Usually you only need to open links that were closed with the C lose command or closed by an error condition. Link LUs You can get additional information about the H O S T and session LUs by selecting a link and pressing e. You can view two screens of information (not shown in this text). To reach the second screen, press the ¤ key. For the H O S T and LOCAL links, you might see multiple LUs listed. For a 3820 link, only one LU will be listed. PRINT370 107 7 Remote AFP PendAct Pending Active. The Barr software sent ACTPU but has received no reply. These two screens list information for Barr Technical Support. If you call for support, you might be asked to provide some of the information on these screens. 7.5 Use AFP Resource Saving 7 Remote AFP If you use AFP with an IPDS Group 3 printer, you can use the resource saving feature. The only resource Barr software supports is fonts. Font resource saving stores frequently used fonts on the local PC hard drive. As a result, fonts need to be sent over the communications line only once instead of every time the printer uses the font. To use font resource saving, follow these basic steps. 1. Mark frequently-used fonts public in PSF. 2. Enable the BARR/RJE software to use resource saving. 3. Maintain your stored fonts. Mark Fonts Public To enable font resource saving, you must mark each font public in PSF. This allows the font to be stored remotely. For the entire font to be marked public, you must mark each component of the font. Consult your host systems programmer to determine how to accomplish this step. After you mark a font public, the mainframe computer checks for the font on the PC before it sends the font over the communication line. Your next step is to set up the Barr software so it can respond to the mainframe’s inquiry. Set Up the Barr Software You need to enter settings on the PRINT370 AFP Description screen. 108 7.5 - Use AFP Resource Saving Installation Description 7 Remote AFP RJE Description Communication Link Devices and Printers: LPT, COM, NET, SEND, LAN S/390 Channel Attached Printers Print Spool Description Assign Devices Monitor and Adapter Modem Type and Dialing Instructions Printer Forms Function Keys Commands Sent at Startup Startup Screen Notes Interrupt Request, Address, and Loopback Test Tuning and Global Options Exit and Save Changes Selection xyz1 1. Select S/390 Channel Attached Printers. S/390 Channel Attached Printers PR0E PR1E PR2E PR3E PR4E PR5E Enabled Disabled Disabled Disabled Disabled Disabled 3211 3211 3211 3211 3211 3211 Equivalent Equivalent Equivalent Equivalent Equivalent Equivalent Escape AFP Options Adapter Description Selection xyz1 2. Select AFP Options. You must fill in the two fields of the PRINT370 AFP Description screen. The third field is optional. PRINT370 109 PRINT370 AFP Description Enable Local Resources? No AFP Resource Directory: C:\BARR\AFP\ 7 Remote AFP Log Job Start/End to Console? Yes Choice? + - Enable Local Resources? Choose whether or not to enable AFP font resource saving. No Default. Do not use AFP font resource saving. Yes Use AFP font resource saving. AFP Resource Directory: Specify the directory where font resource files will be stored. The Barr software searches this directory when it needs to load a font. Include the drive and the full directory path. The default directory name is C:\BARR\AFP, the name of the directory where the RESOURCE.EXE file resides. If you specify a different directory name, remember to create the actual directory. Log Job Start/End to Console? Choose whether or not to display a console message at the start and end of jobs printed on the AFP printer. 110 No Default. Do not display a console message at the beginning and end of each job. Yes Display a console message at the beginning and end of each job. 7.5 - Use AFP Resource Saving Maintain Stored Resources Now you must manage the font files on your PC. Consider which fonts you use frequently enough to store on your PC. Do you want to store a font you only used once and will never use again? Is it worth your PC space to store a font for a twice-a-year print job? The Resource utility included on the Barr software disk helps you manage the AFP resource files stored on your PC. AFP Resource Files You use two files, RESOURCE.EXE and RESOURCE.DAT, to run the Resource utility. The RESOURCE.EXE file comes on the Barr software disk. When you install the software files on your PC, the installation program puts RESOURCE.EXE in the C:\BARR\AFP directory. If you create a different directory for your AFP files, copy the RESOURCE.EXE file from the C:\BARR\AFP directory into your AFP directory. Remember, the name of the directory you create must match the directory name you specify on the PRINT370 AFP Description screen. The Barr software creates the file RESOURCE.DAT the first time you run the software and store a font. RESOURCE.DAT contains information about your stored fonts. The Barr software uses this file to locate fonts and the Resource utility uses this file to manage font files. Store your fonts in a separate subdirectory in the AFP directory. For example, store all fonts in a subdirectory named FONT. If you named your font directory C:\BARR\AFP, your directory listing might look like the following. PRINT370 111 7 Remote AFP After you set up the Barr software to use AFP resource saving, the software begins to store fonts on the PC. Each time the mainframe sends a print job that uses a public font to the PC, the mainframe checks for the font on the PC. Barr software checks if the font is stored. If the Barr software finds the font on the PC, it tells the mainframe not to send the font again. If the Barr software does not find the font, the mainframe sends a copy of the font to the PC. The Barr software stores the font on the PC disk for future use and loads the font into the printer for the current job. Volume in drive C is Barr System Volume Serial Number is 1234-56AB Directory of C:\BARR\AFP 7 Remote AFP . <DIR> .. <DIR> RESOURCE EXE 29237 07-15-93 RESOURCE DAT 2548 11-08-95 FONT <DIR> 11-08-95 4:37p 4:17p 3:37p You can divide the FONT directory into separate subdirectories for each font type stored on the PC. AFP RESOURCE Utility To maintain your font files, use the Resource utility. This utility lists stored fonts, shows how often those fonts were used, and allows you to delete the fonts that you rarely use. You must unload the BARR/RJE software before you run the Resource utility. To run the Resource utility, type resource at your DOS prompt. Resource Utility Keys While in the Resource utility, you can use the following keys: x List the valid options for a field. e Select a value from an option list when an option list displays. Otherwise, move to the next screen. ¡¢ Move between the screen fields. ‘ Exit the utility. { } Navigate through the list of fonts. AFP Resource Facility Screen The initial Resource utility screen contains two options. 112 7.5 - Use AFP Resource Saving BARR PRINT370 AFP RESOURCE UTILITY ALL RESOURCES Resource Types Sort Order Esc 7 Remote AFP x y Enter USAGE Space to edit Resource Types Barr software supports only F O N T resources. Sort Order Choose the order in which to list fonts. Usage Sort by total number of times the resource has been used. Last Used Sort by last date the resource was used. Date Copied Sort by date the resource was originally copied to the resource directory. Resource ID Sort numerically by resource ID. PRINT370 113 AFP Resource List Screen From the first screen of the Resource utility, press { or } to reach this screen, which lists information about each font you stored. BARR PRINT370 AFP RESOURCE UTILITY 7 Remote AFP ID 0001 0000 0002 0003 0004 0005 0008 0009 0006 0007 0011 0012 Type FONT FONT FONT FONT FONT FONT FONT FONT FONT FONT FONT FONT Member T1D0BASE T1D0BASE T1DABASE T1DABASE T1V10275 T1V10274 T1D0BASE T1V10284 T1V10273 T1V10277 T1DFBASE T1V10274 C0D0GT20 C0D0GT12 C0S0BRTR C0S0BRTR C0S0GT15 C0S0GT12 C0D0GT15 C0D0GT15 C0S0GT10 C0S0GT10 C0S0SI10 C0S0ST12 oooo u u u u u u u u u u u u u u u u u u u u u u u u Use 015 007 005 005 005 003 003 003 001 001 001 001 Last Used 07-16-1995 07-17-1995 07-16-1995 07-16-1995 07-16-1995 07-16-1995 07-16-1995 07-16-1995 07-16-1995 07-16-1995 07-16-1995 07-16-1995 08:26 08:24 08:12 08:12 08:12 08:12 08:25 08:25 08:24 08:24 08:15 08:15 Copied 02-16-1995 02-16-1995 02-16-1995 02-16-1995 02-16-1995 02-16-1995 07-15-1995 07-15-1995 07-16-1995 07-16-1995 07-16-1995 07-16-1995 1/12 Member T1D0BASE C0D0GT20 Data Set Name SYS1.FONTLIB SYS1.FONTLIB VOLSER USER86 USER86 14:35 14:34 15:19 15:20 15:20 15:21 17:10 17:10 08:24 08:24 08:15 08:15 0 Date 09-16-94 09-16-94 Time 10:50 10:50 x y PgUp PgDn Del Space ID Identification number assigned to the font by Barr software. Type Type of resource. Barr software supports only FONT fonts. Member Name of the mainframe member from which the font originated. Font Type Type of font. This column is subdivided into five columns ( ). Marks in the columns indicate the font type. °°°°° ➀ Indicates a base font. ➁ Font index for a 0-degree rotated font. ➂ Font index for a 90-degree rotated font. ➃ Font index for a 180-degree rotated font. ➄ Font index for a 270-degree rotated font. Use 114 7.5 - Use AFP Resource Saving Total times the resource was used. Last Used Last date the font was used. Copied Date resource was originally copied to the resource directory. Volser Mainframe volume serial number from which the font originated. Date Last date the mainframe font was modified. Time Time at which the mainframe font was last modified. Delete Stored Resources To delete fonts on the AFP Resource List screen, use the keys described below. d Delete the highlighted or tagged fonts. The cursor rests on the highlighted font. Tagged fonts have a checkmark. x Tag or mark fonts to delete. A sample screen follows. PRINT370 115 7 Remote AFP Member/Data Set Name Mainframe library or partitioned data set (PDS) from which the font originated. BARR PRINT370 AFP RESOURCE UTILITY 7 Remote AFP ID 0001 0000 0002 0003 0004 0005 0008 ✓ 0009 0006 0007 ✓ 0011 ✓ 0012 Type FONT FONT FONT FONT FONT FONT FONT FONT FONT FONT FONT FONT Member T1D0BASE T1D0BASE T1DABASE T1DABASE T1V10275 T1V10274 T1D0BASE T1V10284 T1V10273 T1V10277 T1DFBASE T1V10274 oooo Use Last Used C0D0GT20 u u 015 07-16-1995 08:26 C0D0GT12 u u 007 07-17-1995 08:24 C0S0BRTR u u 005 07-16-1995 08:12 C0S0BRTR u u 005 07-16-1995 08:12 C0S0GT15 u u 005 07-16-1995 08:12 C0S0GT12 u u 003 07-16-1995 08:12 003 07-16-1995 08:25 C0D0GT15 u u Highlighted C0D0GT15 Tagged u u or003 07-16-1995 (T/H) 08:25 C0S0GT10 u u 001 07-16-1995 08:24 C0S0GT10 u u 001 07-16-1995 08:24 C0S0SI10 u u 001 07-16-1995 08:15 C0S0ST12 u u 001 07-16-1995 08:15 Copied 02-16-1995 02-16-1995 02-16-1995 02-16-1995 02-16-1995 02-16-1995 07-15-1995 07-15-1995 07-16-1995 07-16-1995 07-16-1995 07-16-1995 1/12 Member T1V10274 C0D0ST20 Data Set Name UF.H0001236.FONTLIB2 UF.H0001236.FONTLIB VOLSER USER86 USER86 14:35 14:34 15:19 15:20 15:20 15:21 17:10 17:10 08:24 08:24 08:15 08:15 0 Date 09-16-94 11-24-92 Time 10:50 11:13 x y PgUp PgDn Del Space In this example, assume you tagged FONT 0009, FONT 0011, and FONT 0012. When you press d, the prompt Tagged or Highlighted(T/H) displays. Choose whether to delete the tagged or highlighted fonts. Use the keys listed below. 116 T Delete all tagged (checked) fonts. H Delete only the font where the cursor rests. ‘ Close the delete box without deleting any fonts. 7.5 - Use AFP Resource Saving Chapter 8 Operating the PRINT370 Software This section describes PRINT370 operation features. If you encounter problems during software operation, you can view messages on the console (see section 8.4) and capture a command trace (see section 8.5). You can start the software from the Exit and Save Changes screen of the Installation Description or from the DOS prompt by typing the software startup command. For example, for BARR/RJE, the startup command is barrsnar. See the Software Startup chapter of your BARR/RJE or BARR/SPOOL manual for more information about starting the software. 8.1 View Printer Status You can monitor the status of the S/390 channel printers from the Status Line, the second line on the Operation screen. CENTRAL HOST NAME COMMUNICATION SCOPE: 0 0 |LPT1 0 busy |PR0E 0 idle | 9:47:29 For each channel printer, the Status Line shows the printer address, the number of lines or pages printed, and the printer’s physical status. This section describes the most common status messages. Note: When you switch from local (host-attached) printing to remote (PC-attached) printing, these status messages display only on the Barr console. Messages display at the host only if host action is required, such as when a paper jam occurs and the host must backspace and re-send a portion of the file. PRINT370 117 8 Operate PRINT370 During software operation, you can monitor the status of the channel printers, vary the channel online and offline, and reset the printers (see sections 8.1 and 8.2). When you start the software for the first time, you should send a test file to verify that you have set up the software correctly (see section 8.3). No device No printer can be found at the address entered in the software. Verify that the printer address is correct, the cables are firmly connected, and the printer is online. 8 Operate PRINT370 If this status displays for a Xerox laser printer that has been idle, check if the printer has entered Power Saver mode. Follow the instructions in your printer manual to reactivate the printer. If this status displays for an Océ 2200 printer, verify that the printer’s Select Bypass Switch is disabled. You must disable the Select Bypass Switch when you use an Océ 2200 printer with the PRINT370 software. Tag error The software detected a Tag error. If the software has been operating correctly, this error usually indicates a hardware failure. If you just installed the software, check that you configured the printer correctly. See section 1.5 for printer configuration requirements. A common cause for this error is a bent or faulty pin on a cable. To isolate the problem, run the PRINT370 loopback test described in section 4.3. Active The printer is actively accepting data from the software. Idle The software is not sending data to the printer and the printer is not busy processing a previous command. This is the normal state when no jobs are printing. Occasionally, you might also see this state when a job is printing. Wait The printer is busy completing a command, and the software is waiting for the device end signal from the printer. During normal printer operations, the printer alternates between the Active, Idle, and Wait states. The software updates this status display once per second. If the W a i t state seems to display for longer periods, it might indicate that the printer is taking an unusual amount of time to complete a command. 118 8.1 - View Printer Status Not Ready The printer is online but cannot accept data, usually due to a condition that requires operator intervention. For example, the printer might have a paper jam or be out of paper. If an error occurs, the status display for the printer alternates between these three message types: For example, if a file is sent to printer P R 0 E after you press the printer’s STOP button, the status display alternates between these messages: ???P10.5SENSE 40000000 Not Ready PR0E 0 Active Sense codes are defined by the printer manufacturer. If different messages display, see your printer documentation for more information. 8.2 Vary the Channel and Reset the Printer During software operation, you can suspend printing to all S/390 channel attached printers by setting the channel offline. You also can reset and initialize printers from the software. You access these functions from the Advanced screen. 1. From the Operation screen, select Advanced. Advanced Assign Devices Sessions PRINT370 Diagnostics Escape Selection xyz1 2. Select PRINT370. The PRINT370 screen displays. PRINT370 119 8 Operate PRINT370 Sense codes returned by the printer Text interpretation of the error Address/Lines printed/Status Channel is ON LINE PRINT370 Vary channel on Vary channel off Escape PR0E PR1E Command Trace 8 Operate PRINT370 Selection xyz1 Vary the Channel The left portion of this screen shows the current status of the channel supplied by the Barr PRINT370 software and hardware. By default the channel is online. From this screen, you can use the vary commands to vary the channel online or offline. If the channel is online, you can only select Vary channel off. If the channel is offline, you can only select Vary channel o n. Use the arrow keys to select the desired option. Vary channel on Enable the channel. Data can flow from the PC to the printer. Vary channel off Disable the channel. This selection pauses or interrupts the data flow to all printers in the chain so you can perform printer maintenance without having to exit the Barr software. Reset a Printer You also can reset or initialize printer information in the Barr software. Usually you need to reset the printer information after you turn the printer off and then back on while the software is operating. When you issue a reset printer command, the software resets printer status information and flushes data buffers that have not yet been sent to the printer. The device names for the printers you attached display on the right side of the screen. Channel is ON LINE PRINT370 Vary channel on Vary channel off Escape PR0E PR1E Selection xyz1 ➤ Select the printer you want to reset or initialize. 120 8.2 - Vary the Channel and Reset the Printer The Printer Commands menu displays. Printer Commands Reset PR0E Initialize and Reset PR0E Escape Last Sense:000000000000000000000000000000000000000000000000 Selection xyz1 8 Operate PRINT370 You can reset the printer or initialize and reset it. Avoiding data loss: If you need to reset printer information while the software is sending a file to the printer, you must first put the file on hold from the print spool to avoid losing data. When the software resets the internal PRINT370 state for a printer, it discards all data from the file that is currently printing until the start of the next print file. After the reset, you can use the spool reprint feature to resume printing. Reset PRxx Reset the selected printer. Initialize and Reset PRxx Reset the internal PRINT370 state for the printer and then send the initialization file you specified on the Printer Options screen. Last Sense If you enable the Log Printer Sense Errors option on the Advanced Printer Options screen, the software displays the last sense code returned by the printer. 8.3 Print a Test File From the Barr software, print a file to verify that you correctly configured the software to drive the printer. The test file PRINTER.TST is included with the Barr reference files. Use the Barr S e n d F i l e s command or the print spool to send the test file to the printer. Repeat the test for each printer. The test file contains both lowercase and uppercase characters. If your printer can print only uppercase characters, the printout of PRINTER.TST will look strange. Alternatively, you can send a simple text file that contains only uppercase characters. PRINT370 121 Test from the Print Spool If you have enabled the print spool feature, you can copy the test file to the print spool and print it from the Print Spool screen. Follow these steps to test the printer. 8 Operate PRINT370 1. From the Operation screen, select Assign Devices. Assign Devices SEND1zLPT1 SEND2zSCREEN KEYBOARDzCOMMAND CONzSCREEN LOGzNUL PR1zSPOOL* PU1zSUSPEND SPOOL1zPR0E* Selection xyz1 Select SOURCEzDESTINATION. 2. Make sure the spool source device is directed to the printer you want to test (for example, SPOOL1zPR0E). 3. Press ° a P to reach the Print Spool screen. Printer File PROE PR1E LPT1 State Ready Ready Form CHECKS PRICES TAX1040 INVOICES CK501 Hold LABELS Printing 1040 INV99 Printers Files Sort Check Spool Class Prty Copies Size 1 2 1 2 1998 4840 5180 3262 0 3 5 5 xPgUp yPgUp 1 2 1 8 Help Units Status Date 4/24/97 4/24/97 4/24/97 4/24/97 Time 10:35 10:44 10:35 10:36 Exit Restore ? 4. Make sure that the printer State is Ready, the Class is Z, and the Priority is blank. 5. Press ° a D to go to the DOS session. COPY C:\BARR\REF\PRINTER.TST C:\SPOOL 6. Use the DOS c o p y command to copy the file PRINTER.TST to the spool directory (usually C:\SPOOL). Files copied to the print spool from DOS are automatically assigned a C l a s s of Z. 122 8.3 - Print a Test File If you are testing more than one channel printer, you need to control which printer will print the file. Be sure the C l a s s is set to Z for only one printer at a time. Test with the Send Files Command 8 Operate PRINT370 If you are not using the print spool feature, follow these steps to test the printer with the Send Files command. 1. From the Operation screen, select Assign Devices. Assign Devices SEND1zLPT1 SEND2zSCREEN KEYBOARDzCOMMAND CONzSCREEN LOGzNUL PR1zSPOOL* PU1zSUSPEND SPOOL1zPR0E Select SOURCEzDESTINATION. Selection xyz1 2. Select the source device SEND2. Assign Devices DESTINATION? (FILE) SCREEN NUL SUSPEND LPT1 COMMAND RD1 PR0E Selection xyz1 3. Select the printer, for example P R 0 E. Assign Devices SEND1zLPT1 SEND2zPR0E KEYBOARDzCOMMAND CONzSCREEN LOGzNUL PR1zSPOOL* PU1zSUSPEND SPOOL1zPR0E Select SOURCEzDESTINATION. Selection xyz1 The screen reflects the new assignment. 4. Press e to return to the Operation screen. PRINT370 123 Command to Host Quit Operation Send Files to RD2 Send Files to PR0E Advanced Mount Forms Selection xyz1 8 Operate PRINT370 5. Select Send Files t o PR0E. Enter file names. To combine files, separate by a plus (+). To start a new file, leave a blank. To cancel, press Esc. Files: C:\BARR\REF\PRINTER.TST 6. Type the file name C:\BARR\REF\PRINTER.TST. If the file prints, you correctly configured the printer. If the file does not print, run the adapter test described in section 4.3. 8.4 View Error Messages If a printer error occurs, the software displays an error message on the console portion of the Operation screen. If you have enabled the console log file by setting L OG z(F I L E ) on the Assign Devices screen, messages also are written to the log file. Error Message Format Most PRINT370 error messages begin with the P 3 7 0 : prefix to help you distinguish them from other messages. If you enable the console log file, you can track printer problems by searching the log file for messages with this prefix. Example Messages You might see some of these errors on the console and in the console log file. Which messages you see depend on which adapter you purchased. PRINT370 Adapter Messages These messages are unique to the PRINT370 adapter. They do not display if you purchased the CHANNEL-OUT (BT) adapter. 124 8.4 - View Error Messages Selective Reset P370: Selective Reset P370: Expected low tag not present TIO Errors P370: TIO error, Expected/Actual=nn/nn OUT=nn Status=nn P370: Data tran: missing initial in tag P370: Selective Reset Tag Input/Output (TIO) errors are usually followed by a selective reset. Repeated TIO errors for the same job might indicate a file error that you can correct by receiving another copy of the job from the host to the PC. TIO errors that occur for many jobs might indicate a hardware problem that you can diagnose by running adapter diagnostics. CHANNEL-OUT (BT) Adapter Messages These messages are unique to the CHANNEL-OUT (BT) adapter. They do not display if you purchased the PRINT370 adapter. Interface Timeout P370: PRINT370 PCI interface time-out occurred. This message might display if a serious channel error occurs that prevents a command from completing. For example, a missing Channel End or an Interface Control Check can cause this message. Maximum Channel Command Length P370: CHANNEL OUT PCI maximum command length exceeded (BufUsed=512). If PRINT370 encounters a print record that is too large to fit in the maximum channel command length, it displays this message. PRINT370 125 8 Operate PRINT370 Selective reset is a channel function that the mainframe performs to reset a channel device. For example, the mainframe might perform a selective reset in response to a device tag error. Usually a selective reset indicates a printer error. Other Messages These messages can display if you have either the PRINT370 or CHANNEL-OUT (BT) adapter. Printer Sense Codes 8 Operate PRINT370 Printer sense codes might display on certain conditions. Sense code messages have this format: PRxx sense error text CMD:nn LEN:nn 20:04:57 Sense: 00000000 00000000 00000000 00000000 20:04:57 |0000 0000 0000 0000|0000 0000 0000 0000|0000 0000 0000 0000|0000 0000 0000 0000 The first message line displays the following information: P R x x is the printer address (for example, PR0E). sense error text represents the sense error message text (for example, Load Check). This message also displays on the Status Line at the top of the screen. C M D is the channel command that produced the error. L E N is the length of the data record. The second line displays the complete 24-byte sense code. The last sense code also displays on the Printer Commands menu. The third line displays the first 64 bytes of the hexadecimal command data. Data Check and Load Check Data Check and Load Check error messages display in the sense code format. This is an example of a Data Check error message: PR0C Data Check CMD:00 LEN:89 20:04:57 Sense: 04000000 00000000 00000000 00000000 20:04:57 |0000 0000 0000 0000|0000 0000 0000 0000|0000 0000 0000 0000|0000 0000 0000 0000 Data Check errors occur on IBM 3203, IBM 3211, and compatible printers. They indicate that the printer cannot print a character, usually because the character is not on the print train or band. If your printer can print only uppercase characters, use the FOLD command file to fold lowercase characters to uppercase. For more information, look up the sense code in your printer manual. 126 8.4 - View Error Messages This is an example of a Load Check error message: PR0C Load Check CMD:63 LEN:89 20:05:15 Sense: 02000000 00000000 00000000 00000000 20:05:15 |0000 0000 0000 0000|0000 0000 0000 0000|0000 0000 0000 0000|0000 0000 0000 0000 Bad Length Count S/370 FILE ABORTED: Bad Ending Length Count. If the Barr software encounters an S/370 format error in a print file, it displays this message and discards the rest of the file. 8.5 Capture a Command Trace If you encounter problems and contact Barr Technical Support, a support analyst might ask you to provide a command trace. Usually you only need to capture a trace if you are directed to do so. By default, the PRINT370 comand trace writes to a file named DUMP. If you also enable the Barr RJE communications line trace or memory dump, all the diagnostics write to the same file. Follow these steps. 1. From the Operation screen, select Advanced and then select PRINT370. Channel is ON LINE PRINT370 Vary channel on Vary channel off Escape PR0E PR1E Command Trace Selection xyz1 2. Select Command Trace. Enable S/370 Command Trace? No Trace Data During S/370 Command Trace? Yes Filename is DUMP Choice? + - 3. Set Enable S/370 Command Trace to Yes. PRINT370 127 8 Operate PRINT370 Load Check errors occur on IBM 3203, IBM 3211, and compatible printers. They indicate that an error occurred with an FCB (CMD:63) or UCS (CMD:FB) file. For more information, look up the sense code in your printer manual. 4. Leave Trace Data During S/370 Command Trace at the default setting of Y e s unless the support analyst asks you to change it. 5. You can change the trace Filename if you like. 6. Reproduce the condition that caused the error. 8 Operate PRINT370 7. Send the trace file to the support analyst. See the Contacting Barr Systems Electronically booklet for instructions. 128 8.5 - Capture a Command Trace Chapter 9 Printing from DOS Note that the DOS device drivers do not support AFP printing. Because the mainframe controls AFP printing, you must load BARR/RJE or BARR/AFP software if you want to print to AFP printers. To install the device drivers, you must add commands to the DOS configuration file CONFIG.SYS, as described in this chapter. For more information about the DOS CONFIG.SYS file, see your DOS manual. For more information about how to modify your application programs to write directly to the device drivers, see Appendix D. 9.1 Install the Device Drivers You need to install two device driver files that come with PRINT370. The files you use depend on which adapter you have. The first device driver, P37MBASE.EXE (for the CHANNEL-OUT (BT) adapter) or P370BASE.EXE (for the PRINT370 adapter), is a base driver that controls all adapter and channel operations. You need to load only one base driver. The second driver, PRINT370.EXE, is the printer driver that controls all output to the printer. You need to load one printer driver for each printer you use. When you install the printer driver, a new name is added to the list of DOS devices. The PRINT370 device name is treated like other devices such as LPT1 and COM1. Base Device Driver The P37MBASE.EXE (for the CHANNEL-OUT (BT) adapter) or P370BASE.EXE (for the PRINT370 adapter) base device driver controls the adapter and channel. The printer device drivers use the base device driver to communicate with the printer. For example, after the printer drivers format the data the base device driver sends data to the printer. PRINT370 129 9 Printing from DOS You can use device drivers to print to S/390 channel attached printers from DOS when the BARR/RJE, BARR/AFP, or BARR/SPOOL software is not loaded. The device drivers come with the PRINT370 reference files. When you install the device drivers, they add new output devices to DOS. You can copy files to the output devices or you can modify application programs to write directly to the device drivers. Help To display help and the version number for the base device driver, type the corresponding command at the DOS prompt. For the PRINT370 adapter, type this command: p370base /h 9 Printing from DOS For the CHANNEL-OUT (BT) adapter, type this command: p37mbase /h Install Command To install the base device driver, you must enter a command in your CONFIG.SYS file. For the CHANNEL-OUT (BT) adapter, enter this command: DEVICE=C:\BARR\P37MBASE.EXE For the PRINT370 adapter, enter this command: DEVICE=C:\BARR\P370BASE.EXE Command Options for the PRINT370 Adapter If you have the PRINT370 adapter, you can specify address and interrupt request options for the base device driver. Separate the options with a character space. Change the default settings only if you verify a conflict with other equipment in the PC. If a conflict exists, the software will not function correctly when you attempt to start or operate it. Note: These options do not apply to the CHANNEL-OUT (BT) adapter. A=aaa Address of the PRINT370 adapter. This value must match the address jumper setting on the adapter. The default value is 2 9 8. Other choices are 288, 2A8, or 2B8. PC AT Computers: I R Q 7 is the only IRQ available for the eight-bit slot of a PC AT. 130 9.1 - Install the Device Drivers I=ii Interrupt Request (IRQ) used by the PRINT370 adapter. The default value is 1 5. Other choices are 1 0, 1 1, 1 2, or 7. Printer Device Driver Help To display help and the version number for the printer device driver, type the following command at your DOS prompt: print370 /h Install Command To install the printer device driver, type the following command in your CONFIG.SYS file: DEVICE=C:\BARR\PRINT370.EXE A=nn N=name You must specify a printer address and device name. You also can specify other options. Separate the options with a character space. A=nn Address of your printer. This option is required. The driver does not assume a default value. C Specify the letter C to disable the printer option Conditional new page at end of file. Omit the letter C to enable the option. D=n Display level for status and error messages. 0 Do not display messages. 1 Display only errors. 2 Default. Display all status messages. N=name The DOS name that identifies the printer device. This option is required. The name can contain up to eight characters and must consist of only letters and numbers (for example, PRINTER1). PRINT370 131 9 Printing from DOS Load one copy of the printer device driver PRINT370.EXE for each channel printer you use from DOS. The printer driver formats the data for printing. O Specify the letter O to enable the Printer performance Optimized option. Omit the letter O to disable the option. P=n Printer type. 9 Printing from DOS 0 1 2 4 5 Default. IBM 3211 or equivalent printer. IBM 3203 or equivalent printer. IBM 6262 or equivalent printer. Xerox laser printer. Kodak Komstar computer output microfiche device. S=x,y Location where error messages and printer status messages display. Specify the display location with x and y coordinates, where x indicates the column position (0 to 60) and y indicates the line position (0 to 24). For example, set s = 0 , 0 to indicate the top left corner of the screen. The default setting is s = 6 0 , 1, which displays messages on the first line of the screen starting at column 60. The status information is 20 characters long. Do not specify a starting column greater than 60 on an 80-column display, and do not specify a starting column greater than 112 on a 132-column display. Multiple printers: Assign each printer different display coordinates. Otherwise messages for different printers will overlap and the status of some printers will not be visible. T=tt The timeout value. After t t seconds of idle time, the driver assumes that the file received from DOS is complete and flushes the data to the printer. The default is 3 seconds. X 132 Specify the letter X to disable data translation. If you specify this option, the device driver does not translate ASCII PC files to EBCDIC before it sends them to the printer. The X option is useful when you print ASCII PC files that contain Xerox metacode to Xerox laser printers. Omit the letter X to enable data translation. 9.1 - Install the Device Drivers Example Driver Configuration The following example shows CONFIG.SYS file commands to define two S/390 channel printers to DOS for the CHANNEL-OUT (BT) adapter. If you have the PRINT370 adapter, replace P37MBASE with P370BASE in the first command. In this example, the adapter is set at the default settings. The first printer, PRINTER1, is a 3211 printer (default) at channel address 0 E. The second printer, PRINTER2, is a Xerox printer at channel address 0 F, and ASCII to EBCDIC data translation is disabled (X ). For both printers, status messages will display only when errors occur. Messages for the first printer will display on line 1 beginning in column 60, and messages for the second printer will display on line 2 beginning in column 60. 9.2 Print Files from DOS You can print files with the ASCII or S/370 formats by copying the files to the channel-attached printer driver with the DOS c o p y command. The format of the C opy command is as follows: copy /b filename printer Substitute the name of your file and your printer. The / b option tells DOS to determine when it reaches the end of the file by reading the number of bytes specified by the file size. With this method, DOS sends all characters to the printer as data. The default option (if / b is omitted) tells DOS to look for the ASCII Ctrl-Z (1 A) end of file character. As a result, characters that have a special meaning for DOS are not sent to the printer. For example, if you specify copy /b weekly.rpt printer1 DOS copies the entire file to PRINTER1 as data. PRINT370 133 9 Printing from DOS DEVICE=C:\BARR\P37MBASE.EXE DEVICE=C:\BARR\PRINT370.EXE A=0E N=PRINTER1 S=60,1 D=1 DEVICE=C:\BARR\PRINT370.EXE A=0F N=PRINTER2 S=60,2 D=1 P=4 X 9 Printing from DOS CAUTION: Do not attempt to print from DOS when BARR/RJE, BARR/AFP, or BARR/SPOOL software controls the channel. When you load a base Barr product with PRINT370 support, the software automatically disables the device drivers. Because DOS does not know that the device drivers are disabled, DOS might get stuck while it waits for the device drivers to enable. As a result you might not be able to exit the base Barr product and might have to restart your PC. Also, if you use the device drivers to send a file to the printer, be sure the data finishes printing before you attempt to load the base software. It is best not to load the device drivers if you plan to print from BARR/RJE, BARR/AFP, or BARR/SPOOL. 9.3 Use Translation Tables for Device Drivers A default translation table is built into the DOS device drivers, but you can modify this table. When you use the BARR/RJE, BARR/AFP, or BARR/SPOOL software, you can directly edit an ASCII-to-EBCDIC translation table to control data translation from the software Installation Description. When you use the DOS device drivers, you must use separate utility files to change the translation table. Standard Translations You can control the translation of control codes with the P370XLAT.EXE file as follows: If you do not use P370XLAT.EXE, the device drivers translate ASCII control codes to EBCDIC control codes. If you use P370XLAT.EXE, the default table in the device drivers translate ASCII control codes to question marks. For more information about the default translations, see the Tuning and Global Options, Edit EBCDIC and ASCII Translation Tables section in your BARR/RJE or BARR/SPOOL manual. Custom Translations You can modify, P370XLAT.EXE to perform custom translations. Custom translations require three files: a program file, a source file, and a make file. 134 9.3 - Use Translation Tables for Device Drivers If you are not familiar with editing, assembling, and linking programs, you might need help from a programmer. You must have a Microsoft equivalent assembler (MASM) and a linker (LINK) to create an execu- table file (.EXE). Follow these steps to create a custom translation table. 1. Use a program editor to modify the assembler source file P370XLAT.ASM to reflect the desired translations. 3. Run the modified DOS program P370XLAT.EXE to load the table into the P370BASE device driver. If you prefer, a programmer can write a C program to obtain the same results by following the DOS calls in the assembler source. To load the modified translation table, type p370xlat at the DOS prompt. The modified translation table remains in effect until you load another translation table or restart the PC. If you always need to use the modified translation table, you can add the command p370xlat to your PC’s AUTOEXEC.BAT file. 9.4 Run Adapter Diagnostics The PRINT370 option of your BARR/RJE, BARR/AFP, or BARR/SPOOL software includes diagnostic tests that you can run from the Installation Description. When you use the PRINT370 device drivers, you can perform diagnostics from DOS with the 370DIAG.EXE file. Do not attempt to use this diagnostic utility when the BARR/RJE, BARR/AFP, or BARR/SPOOL software is loaded. Before you use the diagnostic utility, be sure to unload the PRINT370 device drivers. Follow these steps to unload the drivers and run the utility. 1. Edit the CONFIG.SYS file to comment out the PRINT370 device drivers. 2. Restart your PC. 3. At the DOS prompt, type the command 370diag. Note: If you run the diagnostics without first unloading the device drivers, the diagnostic results will be unreliable and the PC might perform unpredictably. For more information about adapter diagnostics, see section 4.3. PRINT370 135 9 Printing from DOS 2. Run the make file MAKE.BAT to build the executable table. 9 Printing from DOS Notes: 136 9.4 - Run Adapter Diagnostics Appendix A Barr S/370 File Format Barr S/370 file format is the internal data format Barr software uses for routing data to channel printers. The software converts files to this format, or you can generate files in this format on the PC. If you want PC-generated files to use channel commands, you can modify your programs to generate data in S/370 file format with channel commands. A.1 When to Use S/370 File Format You might want to generate PC files in the S/370 file format for these situations: You do not want data translation to occur. For example, if you print files in the Xerox metacode format to Xerox laser printers, data should not be translated. The software does not translate files that are already in the S/370 format. You need complete control of channel commands. (For plain ASCII files, Barr software performs only the Skip to Channel 1 and Space 1 Line commands.) You create printer resource files on the PC. Printer resources must be in S/370 file format. (Typically, you put resource files with the S/370 format in the forms overlay directory.) If you only need to control channel skips for an ASCII file and you print to a Xerox printer with built-in forms, you do not need to use Barr S/370 format. Instead, you can use the channel skip sequences for Xerox printers described in Appendix C. PRINT370 137 A S/370 File Format When you select S/370 Channel receive mode on the Assign Devices screen, the software converts files received from mainframe or midrange systems to S/370 format. When you send PC-generated ASCII files to the printer, the software also converts them to S/370 format. However, plain ASCII files cannot take advantage of the printer’s channel command capabilities. A.2 Record Formats Two S/370 record formats are available: S/370 Byte-Length Record format and S/370 Word-Length Record format. The two formats support different maximum record lengths. With S/370 Byte-Length format, records can contain a maximum of 254 characters. With S/370 Word-Length format, records can be longer than 254 characters. (Realia COBOL uses the same formats.) A S/370 File Format The software automatically uses S/370 Word-Length Record format for files received with S/370 Channel receive mode because some host systems allow records longer than 254 bytes. The software also uses Word-Length format for simple PC ASCII files. When you generate PC files in the S/370 format, you can create files in either Word-Length or Byte-Length format, but ByteLength format usually is sufficient. Files in S/370 format must have a four-byte format header at the begin- ning of the file. The format header bytes must have specific hexadecimal values. Because the format header indicates the maximum length of the data records within the file, format headers for the Word-Length and Byte-Length formats are slightly different. Data records follow the file format header and are usually in EBCDIC because most channel printers require EBCDIC data. Records must contain count bytes indicating the record length and channel command characters. Additionally, most records contain print data. Follow the guidelines below when you create data records. Include a record length count at the beginning and end of the record. Both length counts must have the same value and must include the number of data bytes plus one byte for carriage control. Include only one channel command byte per record. For a list of channel commands, see section A.3. 138 A.2 - Record Formats S/370 Byte-Length Record Format Use the Byte-Length Record format for records that contain no more than 254 bytes of data. 76 1A FF 00 Records Beginning length byte 1 byte (01-FF) Channel command Print data 1 byte 0 - 254 bytes Ending length byte 1 byte* A S/370 File Format Format header *The Beginning and Ending length bytes have the same value. In this example, the file contains a header and three records. Two of the records contain print text. 76 1A FF 00 01 8B 01 04 09 C8 C9 5A 04 05 89 C4 D6 D5 C5 05 Header 76 1A FF 00 Record 1 01 8B 01 Beginning length byte (record contains one byte) Channel command (Skip to Channel 1) Ending length byte Record 2 04 09 C8 C9 5A 04 Beginning length byte (record contains four bytes) Channel command (Write and Space 1 Line) EBCDIC data (HI!) Ending length bytes Record 3 05 Beginning length byte (record contains five bytes) 89 Channel command (Write and Skip to Channel 1) C4 D6 D5 C5 EBCDIC data (DONE) 05 Ending length byte S/370 Word-Length Record Format Use the S/370 Word-Length Record format for records that contain more than 254 bytes. Note the different format headers for S/370 Word-Length Record format and S/370 Byte-Length Record format. Also, the record length counts for Word-length Record format have two bytes. PRINT370 139 Format header 76 1A FF FF Records Beginning length byte 2 bytes (0 1 - F F, LSB MSB) Channel command Print data 1 byte 0 - n bytes Ending length byte 2 bytes* *The Beginning and Ending length bytes have the same values. A S/370 File Format For S/370 Word-Length Record format, you must give the record length counts in INTEL format, where the most significant byte (MSB) follows the least significant byte (LSB). For example, you would represent the length value 0150 as 50 01. This example contains the same carriage control commands and print text as the Byte-Length example, but the information is in Word-Length format. 76 1A FF FF 00 8B 01 00 00 09 C8 C9 5A 04 00 00 89 C4 D6 D5 C5 05 00 Header 76 1A FF FF Record 1 01 00 8B 01 00 Beginning length bytes (record contains one byte) Channel command (Skip to Channel 1) Ending length bytes Record 2 04 00 09 C8 C9 5A 04 00 Beginning length bytes (record contains four bytes) Channel command (Write and Space 1 Line) Data (HI!) Ending length bytes Record 3 05 00 Beginning length bytes (five bytes of information) 89 Channel command (Write and Skip to Channel 1) C4 D6 D5 C5 Data (DONE) 05 00 Ending length bytes 140 A.2 - Record Formats A.3 S/370 Channel Commands When you code or decode files with the S/370 format, refer to the channel commands described in this section. The three types of channel command types are as follows: Commands that perform carriage control functions Commands reserved for the Barr software Carriage Control Commands Carriage control is the ability to control the position of text on an output device. You can use carriage control commands to move the printer carriage from one line on the page to another or move to a new page. For some systems, such as PC’s, data is a stream of characters being sent to an output device. Some of these characters are carriage control characters such as CR (carriage return), LF (line feed), and FF (form feed). SCS (SNA Character Stream) works in the same fashion: a stream of characters, some of which are control characters. While mainframes store data records, each record of printer output has both carriage control and data associated with it. The carriage control is usually the first position of the record and the data follows. The data field may be empty. When the file is referenced, there is a record format parameter that tells the system if carriage control exists and what type of carriage control is being used. When these records are being directed to the printer, the channel software converts the carriage control (if necessary) into the appropriate channel command. The software then passes this command and any data in the record to the printer. PRINT370 141 A S/370 File Format Commands that perform other functions A S/370 File Format Table A-1. Channel Commands without Data Carriage Control Machine (without data) Machine (with data) ASA (ANSI) SCS ASCII Do Not Space 03 (No Op) 01 + 0D 0D Space one line 0B 09 Space 15 0D 0A Space two lines 13 11 0 15 15 Space three lines 1B 19 - 15 15 15 Skip to Channel 1 8B 89 1 0C or 04 81 0C Skip to Channel 2 93 91 2 04 82 Skip to Channel 3 9B 99 3 04 83 Skip to Channel 4 A3 A1 4 04 84 Skip to Channel 5 AB A9 5 04 85 Skip to Channel 6 B3 B1 6 04 86 Skip to Channel 7 BB B9 7 04 87 Skip to Channel 8 C3 C1 8 04 88 Skip to Channel 9 CB C9 9 04 89 Skip to Channel 10 D3 D1 A 04 7A Skip to Channel 11 DB D9 B 04 7B Skip to Channel 12 E3 E1 C 04 7C There are differences between carriage control commands. ASA and Machine carriage control are both based on records, however, they perform their skip at different times. ASA carriage control is executed before the line of data is written. Machine carriage control is executed after the data is written. These two techniques will be referred to as Skip Before and Skip After. It is not correct to refer to ASCII or SCS as Skip Before or Skip After, they are character streams and the carriage control has a relationship to the data based on its position in the character stream. PRINT370 uses machine carriage control commands. These commands are grouped into two categories: commands you can include in records without data (see Table A-2) and commands you can include in records with data (Table A-3). 142 A.3 - S/370 Channel Commands For example, use the 0 B command in Table A-2 to advance the printer one line, but use the 0 9 command in Table A-3 to print a data record and then advance one line. Table A-2. Channel Commands without Data Command Description No Operation 03 Space 1 Line Immediate 0B Space 2 Lines Immediate 13 Space 3 Lines Immediate 1B Skip to Channel 1 Immediate 8B Skip to Channel 2 Immediate 93 Skip to Channel 3 Immediate 9B Skip to Channel 4 Immediate A3 Skip to Channel 5 Immediate AB Skip to Channel 6 Immediate B3 Skip to Channel 7 Immediate BB Skip to Channel 8 Immediate C3 Skip to Channel 9 Immediate CB Skip to Channel 10 Immediate D3 Skip to Channel 11 Immediate DB Skip to Channel 12 Immediate E3 A S/370 File Format PRINT370 Command 143 A S/370 File Format Table A-3. Channel Commands with Data Command Description Command Write without Spacing 01 Write and Space 1 Line 09 Write and Space 2 Lines 11 Write and Space 3 Lines 19 Write and Skip to Channel 1 89 Write and Skip to Channel 2 91 Write and Skip to Channel 3 99 Write and Skip to Channel 4 A1 Write and Skip to Channel 5 A9 Write and Skip to Channel 6 B1 Write and Skip to Channel 7 B9 Write and Skip to Channel 8 C1 Write and Skip to Channel 9 C9 Write and Skip to Channel 10 D1 Write and Skip to Channel 11 D9 Write and Skip to Channel 12 E1 Other Commands Some channel commands perform functions other than carriage control (see Table A-4). For example, they cause the printer to disable printer Data Check errors, fold lowercase characters to uppercase, load a Forms Control Buffer (FCB), or load a Universal Character Set Buffer (UCSB). Table A-4. Other Channel Commands Command Description 144 Command Block Data Check 73 Allow Data Check 7B Fold 43 Unfold 23 Load FCB 63 Load UCSB FB A.3 - S/370 Channel Commands Reserved Commands A few commands are reserved by the Barr software (see Table A-5). The C 6 and F F commands are used in the Barr spool header. The software processes records beginning with these commands, but does not necessarily send the records to the printer. Be careful not to code these two commands when you generate PC files in the S/370 format. Instead, you can use the special F D command described in this section. A S/370 File Format Table A-5. Commands Reserved by Barr Software Command Description Command 3211 FCB C6 Translate Next Command FD Start of Spool Header Record FF The FD command causes the software to translate a channel command to another command before the software sends the command to the printer. You can use this command when you receive data from a mainframe and the data contains a printer command character that is not defined to the SNA character set. Normally, the mainframe discards undefined command characters, so the non-standard command character is not sent to the PC. At the mainframe, you can substitute a valid channel command that you are not using in your print jobs. When the PC receives the job, the substitute command is intact. When the job is sent to the printer, the Barr software replaces the substitute command with the desired printer command. When you use the F D command, you must code it as a record in the Barr S/370 format. The record must have four bytes of command information and two count bytes. The command bytes are the F D command, the command to translate from, the command to translate to, and the command type. The translation remains in effect until another translate request is issued using the same substitute command. For example, assume that you have an IBM 3800 or equivalent printer that uses the Mark Form command (1 7). This command marks the page perforation to make job separation easier. Although Mark Form is a valid command for printing to a mainframe-attached channel printer, it is not valid for remote printing. Pick a valid channel command that you do not use, such as Skip to Channel 10 (D 1), and substitute it for all instances of the 17 character in the mainframe data. Then code the F D command in a printer initialization file, a form overlay file, or a printer control data string as follows: PRINT370 145 A S/370 File Format 04 FD D1 17 00 04 04 Beginning count byte (four bytes of data). FD Translate command. D1 Command to translate from (Skip to Channel 10). 17 Command to translate to (Mark Form). 00 Type of the command you are translating to. Use 00 for commands without data (control commands) or 03 for commands with print data (write commands). 04 Ending count byte (matches beginning count byte). When the Barr software sends the data to the printer, it performs the translation according to the F D command sequence and converts all instances of D 1 to 1 7. The software continues to translate the command, until it encounters another translate request for the unused command (Skip to Channel 10) in the file. 146 A.3 - S/370 Channel Commands Appendix B ASCII Format with Channel Skips This appendix describes how to add channel skip commands to simple ASCII files without converting the files to the Barr S/370 file format. Channel commands help your data print faster on channel printers. Standard Channel Skip Processing Normally, S/390 channel printers do not support ASCII carriage control characters. Therefore, ASCII carriage control commands must be converted to channel commands before they can be sent to a channel printer. When it prints standard ASCII files, the Barr software automatically converts the most common ASCII carriage control characters to the corresponding channel commands. When the software encounters an ASCII form feed (0 C) character, it automatically sends a Skip to Channel 1 command to the printer. This is the only channel skip PRINT370 automatically performs for ASCII files. When the software encounters ASCII carriage return (0 D) and line feed (0 A) characters, it sends the correct channel command to the printer to advance one line. Advancing one line at a time instead of jumping directly to a line slows down channel printing. B.2 Enhanced Channel Skip Processing If you want to use your printer’s channel skip feature for ASCII files, and your printer stores form definitions internally, you can code the commands Skip to Channel 1 through Skip to Channel 12 with a special command sequence. When the Barr software sends the file to the channel printer, it converts the command sequence to the correct channel skip command. The sequence consists of two bytes in the format 1F nn, where 1F signals the software to send a channel skip command to the printer and n n indicates which skip command to send. You must code the hexadecimal value of the skip that you want to perform. For example, specify 1F 02 for a Skip to Channel 2 and 1F 0C for a Skip to Channel 12. PRINT370 147 B ASCII Format B.1 Barr software uses machine carriage control format, so it writes the data and then sends the channel skip. The channel skip command sequence works best for channel skips 2 through 12. The Barr software automatically converts ASCII form feed characters to Skip to Channel 1 commands, and it is more efficient to let the software convert them than to code them yourself as the ASCII sequence 1F 01. You can add the channel skip sequences to your files by using a program editor or you can generate the sequences by changing the application programs that generate the files. B ASCII Format If you need to perform channel commands other than channel skips, you must use the Barr S/370 file format. 148 B.2 - Enhanced Channel Skip Processing Appendix C Xerox File Formats If you are printing to a Xerox laser printer, you can use the information in this appendix to help resolve printing problems. This appendix describes how PRINT370 handles files with these three Xerox file formats: LPS Metacode Files with these formats usually are created on a PC and sent to Xerox laser printers from the PRINT370 software. Printer resource files from the mainframe also can be in these formats at the host. However, print files from the mainframe are received with S/370 Channel receive mode and thus are in the Barr S/370 file format. When PRINT370 sends these files to the printer, it performs special processing, depending on the file type. Files in LPS or Interpress format are considered binary files. PRINT370 sends DJDE strings to the printer at the beginning of the file and then sends the file in 128-byte blocks. You specify the format of the DJDE strings for Xerox laser printers on the Advanced Printer Options screen. (The DJDE options display only when you select X e r o x L a s e r as the printer type.) When the software sends files with the metacode format to the printer, it does not translate channel commands or data. PRINT370 uses the file format to determine the file type, so be careful not to accidentally generate ASCII files that contain these characteristics. The software looks for certain characters at specific byte positions in the file. All byte offsets begin with offset zero, the first byte of the file. PRINT370 149 C Xerox File Formats Interpress C.1 LPS Files LPS files are used as form overlays, fonts, or logos. Normally, these resource files are created on the PC and then stored on the Xerox printer’s hard disk. When a file is sent to the printer, DJDEs in the print data tell the printer which resources to use. C Xerox File Formats You can use PRINT370 to move these resource files to the printer. Usually you only need to send the files to the printer when you create or modify them. LPS File Format LPS files are distinguished by a 128-byte file format header that contains the file name and file type. The number of bytes in the file is typically an integer multiple of 128. See Table C-1 for a description of the file header. Table C-1. LPS Format Header Offset 150 Field Comments 0 File name (RAD 50 format) Zero if not used. 4 File type (RAD 50 format) Zero if not used. Font = C 4 2 7, Form = 5D 28, Logo = 27 4C 6 File size File size in 512 byte blocks 8 First free byte 10 Date (DOS format) 12 Record size in bytes 16 Reserved 18 ASCII file name Only six of the nine bytes are used. The unused bytes must be zero. 27 ASCII file type Font = F N T, Form = F R M, Logo = L G O 30 Reserved 34 00 126 00 127 2A Not used. ASCII asterisk (* ) C.1 - LPS Files LPS File Processing PRINT370 tests for the two byte values 0 0 2 A starting at offset 126. That is, it checks byte 127 for a value of 0 0 and byte 128 for a value of 2 A or an asterisk (*). When PRINT370 sends an LPS file to the printer, it first sends this DJDE string: $DJDE$ FILE=(), END; C.2 Interpress Files You can produce graphics files on the PC in the Interpress format and then use PRINT370 to send these files to the printer. Interpress File Format The Interpress file is a binary file with a header record that contains the words: INTERPRESS XEROX IMG The number of character spaces between these words can vary. The number of bytes in the file is typically an integer multiple of 128. Interpress File Processing Interpress file processing is similar to LPS file processing. To determine whether a file is in Interpress format, PRINT370 searches for the words INTERPRESS, XEROX, and IMG in the first 128 bytes of the file. The words can be uppercase or lowercase. When PRINT370 sends this type of file to the printer, it first sends two DJDE strings. PRINT370 151 C Xerox File Formats The printer gets the file name and type from the first record of the LPS file. PRINT370 sends the remainder of the file as 128-byte records. At the end of each record, the software adds an asterisk (byte 129) and sends a Write and Space command. If the last record does not contain 128 bytes, PRINT370 pads the record with 0 0 bytes up to byte 128, and then adds the asterisk. $DJDE$ BEGIN=, END; $DJDE$ GRAPHIC, END; PRINT370 sends the remainder of the file as 128-byte records. At the end of each record, the software adds an asterisk (byte 129) and sends a Write and Space command. If the last record does not contain 128 bytes, PRINT370 pads the record with 0 0 bytes up to byte 128, and then adds the asterisk. C.3 Metacode Files C Xerox File Formats Metacode files are print files generated on the PC. Because the print data contains special metacode formatting that would conflict with ASCII control characters, PRINT370 must distinguish metacode files from ASCII files. Metacode File Format Metacode is a block variable format similar to the mainframe format RECFM=VBM. The blocks and records must adhere to a specific structure. Block Structure A data block can contain one or more records. The block begins with a twobyte count of the bytes in the block, with the most significant byte (MSB) value listed first followed by the least significant byte (LSB). Two null bytes follow the count bytes. The block size includes the block length bytes, null bytes, and sum of all the record lengths. Block length byte (MSB) Block length byte (LSB) 00 00 Records Record Structure Each record begins with a two-byte count of the bytes in the record and two null bytes. The record size includes five bytes of format information (the length bytes, null bytes, and carriage control byte) and all the data bytes. Carriage control bytes must be expressed as machine carriage control. Record length byte (MSB) 152 Record length byte (LSB) 00 00 Machine carriage control byte Data bytes C.3 - Metacode Files Metacode File Processing To determine whether a file is in metacode format, PRINT370 tests for a pair of null bytes (0 0 0 0) starting at offsets two and six. In other words, PRINT370 looks for this sequence at the beginning of the file: xx xx 00 00 xx xx 00 00 PRINT370 does not check the values of the bytes represented by x x. PRINT370 153 C Xerox File Formats The software assumes that the first byte in each record is the channel command. Carriage control commands must be machine carriage control, because the channel and the Xerox online printer interface do not support any other carriage control type. The software performs no other special processing. The software sends the carriage control and data to the printer without validating or translating it. C Xerox File Formats Notes: 154 C.3 - Metacode Files Appendix D PRINT370 Device Driver Interface If you are a PC programmer, you can change your programs to use the PRINT370 device drivers to send print data to S/390 channel printers. Chapter 9 describes the PRINT370 device drivers. This appendix describes how to develop the device driver interface. D Driver Interface Because you cannot load the Barr base software and device drivers at the same time, this works best when you do not use software such as BARR/RJE, BARR/SPOOL, or BARR/AFP. D.1 Interface Methods When you install the PRINT370 device drivers, they create a new DOSdevice that your programs can access like any standard DOS device, suchas LPT1. There are two ways your program can access the device drivers: IOCTL method - The PRINT370 device drivers can accept standard IOCTL calls from applications you write in Assembler or any other language that can access DOS functions. These calls include Open Device/File, Close, Write Status, and Write. High-Level Language method - You can use high-level programming languages such as C to open, write to, and close the device driver. The IOCTL method or a combination of both methods is preferred. If you use only the high-level language functions, you might not be able to perform some operations. PRINT370 155 D.2 Interface Guidelines When you develop the interface to the PRINT370 device drivers, follow these guidelines. Open the Device Driver Your program must open the device driver with binary or raw mode.When applications pass data to the device, binary mode prevents DOS from examining each character and removing non-printable characters as it does with ASCII mode. This dramatically improves performance. D Driver Interface If you are using IOCTL calls, perform the IOCTL call after the open call by issuing IOCTL: Set Device Information, DOS Function 4401 with Device Information Bit 5 ON (binary mode). If you are programming in C, pass W B as the mode of the f o p e n call. Perform Write Status Your program should perform a Write Status call before writing data to the device driver. If the call returns the Busy status, the application shouldwait before writing the data. If the program attempts to write while the device is in a Busy state, the device driver waits until enough internal data space is freed to hold the data from the write operation, and then the driver returns to the application. The wait can last several minutes if the output device is in an error state, such as out of paper. The ability to check the write status is helpful if your application program is CPU-intensive or if you cannot allow the write call to wait before returning. When your program receives a Not Busy reply to the WriteStatus call, it can pass up to 500 bytes of data to the device driver. C programmers might need to code a new function to perform the IOCTL call. There is no generic C call to retrieve the write status. An example C call to perform the IOCTL Write Status call is shown below. 156 D.2 - Interface Guidelines /******************************************** ioctl_write_status (file_handle) return: 0 - not ready 0xff - ready *********************************************/ int ioctl_write_status (handle) int handle; { union REGS regs; } regs.h.ah = 0x44; regs.h.al = 0x07; regs.x.bx = handle; intdos (®s,®s); return (regs.h.al); /* IOCTL function /* Write status sub function */ */ Your program should write data to the device driver in 500-byte pieces or less. If your program attempts write operations with more than 500 bytes of data, the Write call is not guaranteed to return immediately. The program should issue a Write Status call before writing data. If the Write Status returns a Not Busy status, the device driver guarantees that a write of 500 bytes will return immediately. Because the device driver uses internal buffering, the last block of data written to the device driver cannot be printed until the device driver is closed. Then all data is flushed to the printer. File Formats The PRINT370 device drivers accept the following file formats: ASCII, Barr S/370, Xerox LPS, Xerox Interpress, and Xerox metacode. S/370 format is preferred because it is the most efficient. D.3 Device Driver Status Call Applications can use the printer address to obtain the printer’s current status. Because none of the functions within the DOS IOCTL function set allow character devices to obtain this information, the device driver implements a back door. Only those applications that can call DOS interrupts can use this feature. PRINT370 157 D Driver Interface Write Data To obtain the Printer Status information, use the DOS multiplex interrupt (2 F), which allows applications to communicate with each other. Use the registers and values in Table D-1 to program the Printer Status call. The Printer Status call returns information to two register pairs, as shown in Table D-2, and returns status bits to the DX register, as shownin Table D-3. D Driver Interface Table D-1. Calling Conventions Register Value Description AH EE Multiplex Number (ID of listening program). Barr software uses hexadecimal EE. AL 0F Obtain Printer Status function CL nn Address of printer Table D-2. Register Pair Returns Register Pair Description DS:SI Pointer to Error Text Description (15 bytes long); only valid during an error condition. ES:DI Pointer to Sense Bytes (24 bytes of sense data last received); only valid during a sense error. Table D-3. Register Status Bits Register Status Bits (hexadecimal)* Description DX 0080 Sense Error, sense bytes are valid 0008 Other Error review text description only 0020 Device is currently active *All other bits are reserved and might or might not be ON. 158 D.3 - Device Driver Status Call CAUTION: Do not modify any of the data pointed to by D S : S I or E S : D I. If this data is modified, the device drivers could fail. The active bit (0 0 2 0 in the DX register) is reset once a second, making it possible for active to be indicated with other error conditions. During any error condition, the Text Description is the driver interpretation of the error and the sense bytes are the last sense bytes received from the device. The sense bytes reflect the current state of the device when the sense error bit is indicated. D Driver Interface PRINT370 159 D Driver Interface Notes: 160 D.3 - Device Driver Status Call Warranty Software License Agreement: Single-User Licensee agrees to pay for licenses for additional user copies of the Licensed Software if Licensee intends to, or does, use it on more than one single-user workstation at a time. Acceptance Licensee understands that the use of the Licensed Software, or the use of any of the computer hardware (the “Product Hardware”) purchased from Barr Systems, constitutes acceptance of the terms and conditions of this Software License Agreement and this Limited Warranty with respect to the Product Hardware and the Licensed Software. Maintenance and Limited Warranty The Licensed Software and the Product Hardware are under warranty for a period of one year following the date the Licensed Software and the Product Hardware were mailed or otherwise made available to Licensee. Support for the Licensed Software and the Product Hardware beyond the initial one-year warranty period may be obtained by Licensee through the purchase of an annual Licensed Software and Product Hardware Maintenance Agreement from Barr Systems. Barr Systems warrants that the Licensed Software and the Product Hardware will perform substantially in accordance with the published specification statement, documentation, and authorized advertising. Provided Barr PRINT370 161 Warranty Information Barr Systems, Inc. (“Barr Systems”) grants and Licensee accepts the terms and conditions of this agreement which provide a non-transferable and non-exclusive license to use the software program (“Licensed Software”) enclosed herewith on one single-user workstation, so long as Licensee complies with the terms of this agreement. Licensee’s rights hereunder are those of a licensed user only and the Licensed Software shall at all times remain the property of Barr Systems. Systems is notified of significant errors during the warranty period, Barr Systems shall, at its option: (1) Provide telephone support (phone 800-BARR-SYS or 352-491-3100) to correct significant and demonstrable Licensed Software program or documentation errors within a reasonable period of time, or (2) Repair or replace the Product Hardware within a reasonable period of time if it should prove defective, or (3) Provide or authorize a refund of the purchase price of the Licensed Software or the Product Hardware. Warranty Information Transfer or Reproduction The Licensee shall not sell, assign, sublicense, copy, or otherwise reproduce in whole or in part, or transfer any copies of the Licensed Software to another person, subsidiary, parent company, or other company without the express written permission of Barr Systems. Barr Systems has the legal right to trace serial numbers and to take legal action if these conditions are violated. Limited Warranty THE LICENSED SOFTWARE AND THE PRODUCT HARDWARE ARE PROVIDED “AS IS”. ALL WARRANTIES AND REPRESENTATIONS OF ANY KIND WITH REGARD TO THE LICENSED SOFTWARE AND THE PRODUCT HARDWARE ARE HEREBY DISCLAIMED, INCLUDING IMPLIED WARRANTIES OF MERCHANTABILITY AND FITNESS FOR A PARTICULAR PURPOSE, EXCEPT THAT BARR SYSTEMS WAR-RANTS THAT THE LICENSED SOFTWARE AND THE PRODUCT HARDWARE, WHEN DELIVERED, WILL OPERATE SUBSTANTIALLY AS DESCRIBED IN THE USER DOCUMENTATION OR GUIDE. UNDER NO CIRCUMSTANCES WILL BARR SYSTEMS BE LIABLE FOR ANY CONSEQUENTIAL, INCIDENTAL, SPECIAL OR EXEMPLARY DAMAGES, EVEN IF APPRISED OF THE LIKELIHOOD OF SUCH DAMAGES OCCURRING. LICENSEE’S SOLE AND EXCLUSIVE REM-EDY FOR THE BREACH OF ANY PROVISIONS OF THIS AGREEMENT OR FOR BREACH OF WARRANTY SHALL BE LIMITED TO THE REPAIR OR REPLACEMENT OF THE LICENSED SOFTWARE OR THE PRODUCT 162 Warranty HARDWARE BY BARR SYSTEMS, OR THE REFUND OF THE PURCHASE PRICE. THE CHOICE OF REMEDIES SHALL BE MADE AT THE OPTION OF BARR SYSTEMS. Licensee and Barr Systems agree that the Licensed Software and the Product Hardware are not intended for use by Licensee as “consumer goods” under state or federal law. This warranty gives you specific legal rights, and you may also have other rights which vary from state to state. Some states do not allow limitations on how long an implied warranty lasts or exclusion or limitation of incidental or consequential damages; therefore, the limitations set forth in this agreement may not apply to you. The Licensed Software is the sole and exclusive property of Barr Systems, which is licensed and distributed by Barr Systems pursuant to a nonexclusive software license agreement; it is an unpublished work, with all rights reserved, and contains confidential information and trade secrets proprietary to Barr Systems. Disassembly or decompilation is prohibited; patents pending. Licensee acknowledges and agrees that the Licensed Software is copyrighted and that Licensee is not authorized to reproduce any copies of the Licensed Software, nor allow others to reproduce any copies except in accordance with instructions in this manual. Licensee further agrees that Licensee does not have, and shall not gain, any exclusive copyright rights with regard to the Licensed Software. Miscellaneous These definitions shall govern the use of terms in this agreement: “Barr Systems, Inc.,” a Florida corporation, whose address is 4500 NW 27 Avenue, Gainesville, FL 32606-7031, is the author and owner of the Licensed Software; “Single-user workstation” is defined to include any device from which the enclosed Licensed Software may be used or accessed; “Multiple user” is defined as more than one single-user workstation. Where networks of terminals are used, each such terminal shall be counted as a separate single-user workstation and must be licensed individually; “Licensed Software” is the computer program licensed to Licensee, regardless of the form in which Licensee may subsequently use it, and regardless of any PRINT370 163 Warranty Information Copyright modification which Licensee may make to it. The Licensed Software is distributed in machine-readable form only and no source code is provided; “License” means this agreement and the rights and obligations which it creates under the United States Copyright law and the laws of the several states and territories of the United States; “Licensee” refers to the end user (individual or company); “Product Hardware” refers to any computer hardware manufactured, sold or distributed by Barr Systems. This is the entire agreement between Barr Systems and Licensee, and it cannot and shall not be modified by purchase orders, advertising, or other representations of anyone. Warranty Information All notices or other communications given under this agreement shall be in writing, sent to the address presented above as the principal place of business of Barr Systems, or such other addresses as Barr Systems may designate in writing. Both parties acknowledge that they have read all the terms of this agreement, understand it and are authorized to enter into it and agree to be bound by its terms and that it is the complete and exclusive statement of the agreement between the parties, which supersedes all proposals, oral or written. If any provision, or portion thereof, of this agreement shall be deemed invalid and/or inoperative, under any applicable statute or rule of law, it is to that extent to be deemed omitted and shall have no effect on any other provisions of the agreement. This agreement shall be construed and enforced in accordance with the laws of the State of Florida and is deemed entered into at Alachua County, Florida, by both parties. 164 Warranty Glossary adapter binary Add-on piece of equipment you can plug into a PC to allow the PC to connect to another device. AFP application program Software that performs a specific application or task, such as word processing, accounting, or financial planning. (Contrasts with a utility or system program that is used to carry out file management and housekeeping functions.) APPLID In SNA, VTAM communicates with many applications. The APPLID is the identifying name of a VTAM application. ASCII American Standard Code for Information Interchange, which specifies a set of 128 graphic and control symbols and their seven-bit codes. Extended ASCII supports 255 symbols. ASCII is used by PCs and PC peripheral devices, such as printers. base software A Barr software product to which options can be added. For example, BARR/RJE is a base software product to which options such as PRINT370 can be added. PRINT370 bit Binary digit. The name of an elementary unit of information that has two states. Usually the two states are called 0 and 1. block A contiguous vector of bits that is read or written as a unit. A block can include one or more records. Blocks usually have a fixed size. boot To prepare a computer for use by loading the operating system. Usually the operating system loads automatically when you power on the computer. bps Bits-per-second. A unit of measure for the data transfer rate. buffer An area of computer memory used for performing input or output operations. The software reads data into a buffer or writes data from a buffer. bus and tag cables Cables used to connect devices to a mainframe channel. The bus cable transmits data and the tag cable controls the information on the bus. 165 Glossary Advanced Function Printing. A type of printing where only files from PSF can be sent to the printer and the printer communicates directly with the host. A base two number system used in computer programming. The binary digits, or bits, are 0 and 1. byte A string of bits that, treated as a unit, represent a character. Usually eight adjacent bits represent one EBCDIC character. carriage control Characters used to control vertical spacing of print lines. channel Functional unit that directs the flow of information between control units and main storage. channel attach Direct way to connect printers to S/390 mainframes. communication link The physical connection and link protocol between the remote workstation and the host computer. communications protocol A specification of data and control message formats and their meanings. This specification is followed by both the sender and receiver in a communication link. compaction In SNA communications, the sender sends two bytes as one byte to increase data transmission throughput. The receiver decompacts the data to the original two bytes. Glossary character A single letter, digit, symbol, space, or punctuation mark. COM1, COM2, COM3, COM4 Asynchronous serial ports 1, 2, 3, and 4 on the PC. compiler Programs that convert instructions written in high-level languages to the machine language that the computer can interpret. compression command Something you instruct the computer to do, such as run a program. communication controller A communication control unit that manages line control and data transfer through a network. Operations are controlled by one or more programs stored and executed in the unit. Examples are the IBM 3705, 3725, and 3745 Communication Controllers. communication control unit A communications device that controls the transmission of data over lines in a network, such as transmission control units and communication controllers. 166 To increase throughput in data transmission, the sender substitutes one character for a sequence of duplicate blanks and two characters for a sequence of nonblank characters. The receiver decompresses the data to their original state. computer output microfiche Microfiche that contains data recorded by computer. configuration (1) A specific combination of hardware that forms a system. For PCs, the term configuration describes characteristics such as the type of video adapter, the number and description of printers, the amount of memory, and a description of Glossary serial ports. (2) A specific combination of software options used to set up an application program. console The device used to control the operation of a computer, including a keyboard and display or printers. control codes Any character used to facilitate transmission of data between the PC and the host. control unit See communication control unit. A method of interconnecting a series of devices such as printers. data A representation of facts, concepts, or instructions in a formalized manner suitable for communication, interpretation, or processing by human or automatic means. Data Link Control (DLC) protocol Communication rules for the orderly exchange of information between two nodes on a data link. The lowest level protocol of SNA and BSC. data rate The speed of data transfer on the channel for a channel data transfer command. An input and output unit connected to the computer such as a printer, plotter, or monitor. device address A number that uniquely identifies a device. device driver A software program that controls a specific device, such as a printer or a network connection. Drivers load into memory and stay active while the computer does other work. disconnect Terminate a physical connection. disk A flexible magnetic-coated mylar disk used to record information. Synonymous with flexible disk or floppy disk. display A TV-like device used to display information. DJDE Dynamic job descriptor entry. A set of instructions within the data stream that tells the Xerox printer what forms, fonts, and graphics to print for Xerox centralized printers. DOS DCI Direct-Coupled Interlock. A type of channel data transfer that uses one signal pair (Service In, Service Out). Disk operating system. An operating system for computers that uses disks to store programs and data. EBCDIC DEC Digital Equipment Corporation, the manufacturer of VAX mainframes. PRINT370 Extended Binary-Coded Decimal Interchange Code, which specifies a set of 256 graphic symbols and their eight-bit 167 Glossary daisy chain device codes. EBCDIC is used by mainframes and mainframe peripheral devices, such as printers. It was first used with the IBM System/360. EISA Extended Industry Standard Architecture. A 32-bit extension of the 8- and 16-bit internal bus structure developed by IBM. Developed by Compaq Computer Corp. and other PC manufacturers. emulator Program that acts like another device in every way. Glossary extension In a file name, one to three characters that follow the period (for example, STUDY5.JOB). FCB Forms control buffer. In the IBM 3800 printing subsystem, a buffer for controlling the vertical format of printed output. FCBLOAD Forms Control Buffer Load. A record sent from a host to a remote to specify vertical forms control. FCC Federal Communications Commission. file transfer Transfer of files between two computer systems. full duplex A communication link that allows simultaneous transmission of data in both directions (in contrast to half duplex). 168 graphic symbols Symbols represented by a picture (in contrast to ones with an alphabetic name such as carriage return). half duplex A communication link that allows for transmission of data in only one direction at a time (in contrast to full duplex). hardware The physical or hard components in a computer system, such as a processor, memory, display, and printer. (Contrasts with the soft information components that include programs and data processed by the computer.) header Data at the start of a file that describes the file and how the file is to be printed. hexadecimal A base 16 number system that uses the digits 0 to 9 and letters A to F. HIP Host Interface Processor. Software used with the Xerox 871 Communications Module. host computer A computer that controls the communications network, stores databases, and has a large computing and memory capacity. Other computers can connect to the host to share its resources. HST High-Speed Transfer. A type of channel data transfer that uses two signal pairs (Service In, Service Out and Data In, Data Out). Glossary IBM International Business Machines Corporation. IBM PC International Business Machines Personal Computer. input Information that is read into a computer. Installation Description Installation program for entering BARR/RJE configuration options. The connection between any two components in a system. The term is used for the connection between both software and hardware components. interrupt Mechanism used to stop a program for an event needing immediate attention. IPDS Intelligent printer data stream. An allpoints-addressable data stream that allows you to position text and graphics at any point on a printed page. IRQ Interrupt request. A request for processing on a particular priority level. ISA Industry Standard Architecture, a standard for the PC’s expansion bus (where you plug in add-on adapters). The IBM AT bus became a 16-bit ISA bus. I/O Input/Output, which represents data transfer between a mainframe and peripheral equipment. PRINT370 Job Control Language. A language interpreted by the operating system. JDE Job Descriptor Entry. JDL Job Descriptor Library. A library that the Xerox printer references at receive and print time. JES2 and JES3 Job entry subsystems of the IBM MVS Operating System. These subsystems are used for entering jobs into the MVS Operating System and dispensing the output from the jobs. JES2 and JES3 are replacements for the earlier HASP II program that was used for this same purpose. job An independent unit of work that is processed by the host computer operating system. A job consists of JCL statements, programming language statements, and data to be processed. The output from a job includes printed output and updates to files on disk or tape. JSL Job Source Library. A library for the Xerox printer containing text source statements that describe how the printer will input print data and output the image on paper. kilobyte (KB) A unit of computer memory that is 1024 bytes. Each byte is eight bits long. 1024 in decimal notation is the same as 10000000000 in binary notation. In computer literature, the kilo prefix means times 1024. 169 Glossary interface JCL LAN See Local Area Network. local connection Direct attachment to the mainframe without use of a telecommunication line. language A language consists of a set of symbols, the rules that define which sequences of symbols are syntactically correct, and the meanings attached to various parts of the language. Examples of computer languages include FORTRAN, C, COBOL, and ALGOL. LAT Local Area Transport, an early networking protocol used by DEC. (DECNET is the newer protocol.) Glossary line Connection between computing units, such as a central host computer and a remote terminal. In this manual, line usually refers to a line coming out of a communication controller that is connected to a modem by an RS232 cable. logical unit (LU) In SNA communications, an independent stream of data that is multiplexed with other streams within a physical unit. LOGMODE In SNA communications, a list of parameters specifying the type of session to establish between a mainframe application and a remote workstation. VTAM uses the LOGMODE during the Bind operation. logoff In SNA communications, to terminate a session. logon In SNA communications, to initiate a session or to initiate a session between an application program and an LU. line speed The number of binary digits that can be sent over a communication line in one second. Line speed is expressed as bits per second (bps). logon data In SNA communications, an LU sends a message in response to logon. This entire logon sequence or message is the logon data. line trace A recording of the frames sent and received on a communication line that is useful for diagnosing communications problems. loopback A testing procedure in which transmitted data are returned as received data. lpm local area network (LAN) A high-speed communications network within a limited geographic area. Typically, several PCs are linked together within a single building or campus. (In contrast, a wide area network may span hundreds or thousands of miles.) 170 Lines per minute, a measure for printing speed. LPT1, LPT2, LPT3 PC parallel printer ports 1, 2, and 3. Glossary LSB Least significant byte. mainframe A large central computer that offers a full set of computing services. The term originated in the days when the central processor, memory, and input/output channels were located in one central housing called the mainframe. Synonymous with host computer. message metacode A Xerox-generated data stream that provides all-points-addressability on Xerox centralized printers. microfiche A sheet of microfilm that can contain microimages in a grid pattern. microfilm A high resolution film for recording microimages. MODEENT In SNA communications, the macro that defines the logmode table entry. To concentrate multiple streams of data on one medium. MVS Multiple Virtual Storage operating system. A large IBM Operating System that operates on System/370, 3081, and 3091 processors. NCP Network Control Program. In SNA communications, a program that controls the operation of a communication controller. It is generated by the user from a library of IBM-supplied modules. NUL Device that deletes output. offline Disconnected from the system. Processing that is performed in isolation. online Connected to the system. Processing that is performed during direct communications between a workstation and a host computer. operating system A master program that manages the resources of the computer. The operating system provides a set of services to all programs for input/output, data management, program loading, memory allocation, and communication facilities for job entry and output dispatching. MODETAB In SNA communications, the table of logmode definitions. MSB Most significant byte. PRINT370 operator commands Commands sent to the host computer. OS Operating system. 171 Glossary The longest unit of information, transmitted as a consecutive series of bits. In asynchronous communication, a message is a single character. In synchronous communication, a message is a block of characters preceded by some sync characters and terminated by an end-ofblock marker. multiplex output Data produced by a computer program. pacing In SNA communications, a method to control the flow of data from VTAM to the remote. print queue A list of items waiting to print. print spooling Managing a queue of files to be printed on one or more printers. printer control data parallel interface port A device interface to the computer that reads and writes groups of bits at the same time. A common way to connect printers to the PC. Data used to specify the operating mode of the printer. printer forms commands Commands sent to the host to manage printing of special forms. parameter A variable that is given a constant value for a specified application. Glossary PC Personal computer. PDL Print Description Language. Xerox compiler that converts a JSL into a JDL. peripheral devices Equipment attached to the computer that is controlled by the computer or serves as memory or a source of information. Examples of peripheral devices include disk drives, printers, and communications devices such as modems. program A set of instructions that provide stepby-step details for performing a task. Instructions for a computer can be written in a high-level language like FORTRAN, BASIC, or PASCAL. Instructions that are in a form directly usable by the computer are called machine language instructions. protocol See communications protocol. PSF IBM Print Services Facility. PU1 RJE punch device 1. physical unit (PU) In SNA communications, an independent unit attached to an SDLC line. PPM Pages per minute for printing speed. PR1 RJE printer 1. 172 punch Output from the host computer that consists of a file of lines up to 80 characters long. Typically this type of data is processed rather than printed. queue A list of items waiting for service in a system. Glossary RD1 RJE reader device 1. reader A logical device that reads jobs from the RJE workstation and sends them to the host system. At the host, jobs are put in a job queue for processing. receive To obtain data from a communications line (in contrast to send). synchronous communications. It is defined for both full-duplex and halfduplex operation. SNA uses SDLC as its low-level communications protocol. sense code Data describing an I/O error. session (1) SNA communications between two LUs that start with a logon and end with a logoff. (2) A BARR/RJE screen dedicated to a particular activity. receive mode remote A terminal attached via a communication link to a mainframe computer. remote connection Connect equipment to the mainframe via a telecommunication line. SNA Systems Network Architecture. A description of the IBM communications network, a multilayered communications environment that usually uses SDLC as its lowest level communications protocol. The description includes the logical structure, formats, protocols, and operation sequences for transmitting units through and controlling the configuration and operation of networks. RJE Remote Job Entry. A computing environment in which you can create programs and data on the PC, transmit them to the mainframe, receive the printouts at high speed on disk or printers, and control the status of jobs by using remote operator commands. S/370 IBM mainframe machine architecture. See also channel attached. SCS SNA character set. SNPFORM An Océ printer utility used to create forms from a list of resources. SNPIMAGE An Océ printer utility used to create resources from a list of commands. software The programmable instructions for operating the physical machinery of a computer system, such as programs, databases, and files. (Contrasts with the hardware components such as the processor, printer, and disk drive). SDLC Synchronous Data Link Control. A lowlevel communications protocol for PRINT370 software disk See disk. 173 Glossary Options that control the format of files that are received. spool directory Installation Description option which specifies the location of files to be printed by the Barr print spool. translation Process of converting from one coding convention to another. transmit spooling Simultaneous Peripheral Operations Online. Spooling denotes a system that allows several independent flows of data to proceed concurrently. For example, files can be sent from disk to the host computer while other files are being printed. See also print spooling. tab character Glossary A character that causes the printer to advance to a tab stop. TCP/IP Transmission Control Protocol/Internet Protocol. A suite of protocols designed to allow communication between networks regardless of the technologies implemented in each network. throughput rate In printing applications, the rate of data transfer from the application, through the printer, onto paper. timeout An elapsed time period without a transmission or other expected event occurring. token ring network High-speed communication network that consists of physical equipment and architecture. This is the IBM architecture for LANs. The network is characterized by a ring structure with a single token continuously circling the ring. 174 To send data from one place to another. transparent transmission A variation of binary synchronous communication that allows transmission of all 256 characters. UCS Universal Character Set. Some printers (such as the IBM 3203 and IBM 3211) require loading a UCS Buffer to match the print train or band installed. UNIX An operating system for workstations developed by Bell Laboratories that features multiprogramming in a multi-user environment. It was originally developed for minicomputers but can now be used on mainframes and microcomputers. VAX A super-minicomputer made by Digital Equipment Corporation. virtual route pacing (VPacing) In SNA communications, pacing used to control data flow between the application and VTAM. VM IBM’s Virtual Machine Operating System. A popular operating system for interactive computing. It creates a computing environment in which every user appears to have his own IBM 370 computer. Glossary VSE/POWER An S/390 operating systems program that simultaneously operates many readers, printers, and remote communications devices. VTAM Virtual Telecommunications Access Method. An IBM operating systems program that resides on the mainframe controlling SNA communications between the mainframe applications software and the remote terminals. Glossary XPAF Xerox Printer Access Facility. PRINT370 175 Glossary Notes: 176 Glossary Index # A Adapter address 36, 130 connecting to printer 27 IRQ 36, 131 serial number 4 test 36 Advanced Function Printing AFP 8 Advanced Options Printer Options. See Advanced Options: Printer Options Advanced screen 119 AFP host definition 97, 98, 99, 100 logmode 99 printer types 52 PU definition 98 PRINT370 B Backspace feature Océ (Siemens) 16, 79 Bad length count error 127 BARR GATEWAY 98 BARR/3270 95 3270. See also BARR/ 3270: 3270 BARR/3780 6 BARR/AFP 4 BARR/RJE 4, 6, 31 BARR/SPOOL Print Spool. See also BARR/SPOOL: PRINT/ SPOOL Bent pins 40, 44, 47, 118 Binary data 12 Blank records 58 BLOCK command file 23 Block multiplex 14 Bound to PSF 103 Burst mode 14 Bus and tag cables 1 C Cable connection 118 extender 28 photos 28 terminators 30 test 35–36, 36 test plugs 35, 45 Carriage control 59 machine 66, 71, 89 none 67 normal 71 177 Index 2050FORM utility 15, 75 3270 AFP LU assignment 99 data 6 option 95 terminal session 95 370DIAG.EXE file 25 3800 Compatibility Mode 78 3820 option 12 871-CM 2, 87 AFP LU 96, 97 assignment 98 host 96, 98 status 104 use LU1 98 AFP Mode 15 AFP printers 7, 8, 12 capabilities 8 compression not supported 97 control application 95 host controlled 95 performance 97 status 96, 102 AFP PU definition 97 Alarm 54 ALLOW command file 23 Anacomp DatagraphiX 8 AS/400 4, 13 ASA carriage control, converting to machine 73 ASCII channel commands 147 DJDE strings 64 overlay files 55 printer control data 67 receive mode 69 translating to EBCDIC 58, 132, 133 Assign Devices screen 68 Asterisk (*) 72 AUTOEXEC.BAT file 135 Index Channel vary offline 120 vary online 120 Channel Commands 59, 62 Channel commands 54, 137, 141, 147 CHANNEL-OUT (BT) adapter device driver 25, 129 messages 125 testing 37 Character set 58. See also Character set: ASCII, EBCDIC Clear printer command Océ 83 Communication Scope 119 Communication speed 8, 97 Comparex printers 7 Compatibility Mode 7, 15, 16 Compression 97 Computer PC recommended 16 PC requirements 16 Conditional new page 54, 131 CONFIG.SYS 129 Conflict hardware 130 Conflict, hardware 41 Continue option 85 Control units 1 Copies multiple 79 Copy number 79 COPYG command 80 D Daisy-chain 4, 28 maximum distance 30 178 Data Check error 23, 126 Océ printer 85 Data streaming 11, 14 rate 34 Data transfer modes 13 Data translation 14, 58 DCI High Speed Transfer 11 Single Tag Transfer 11 Device drivers 129, 133 adapter address 130 disable 134 printer address 131 status 132 version number 130, 131 Device names 49 Diagnostics adapter test 35–36, 36 adapter test 41 Error 12 HALTED message 85 DJDE options 63 DOS printing from 129, 133 version 16 DOS device driver;files 24 DOS;files files 12 Double-Tag 14 E EBCDIC 58, 64, 67, 132, 138 Error alarm 54 data 83 printer 119 sense 60 Tag 118 Error message driver 132 HALTED 85 log 124 selective reset 125 TIO 125 Error recovery Océ 85 F FCB 61, 75, 78 Features 87 Fisher Output Facility (IOF) 95 FOLD command file 23, 126 Form name 61 Forms electronic 7 Forms overlay 7 special printer 55 Forms overlay 7, 55, 78, 81, 84 FCB 61 Four-Tag 14 Fujitsu Network Architecture (FNA) 71 G Graphics 7, 12 Group 3 printer type 96 H HALTED error Océ 85 Hardware conflict 36, 41, 130 installation 20 Hardware error, isolate 46 High-Speed Transfer (HST) 14 HIP software 87 Index IPDS 96 IS370ASCI.EXE file 24 I J IBM 3800 Compatibility Mode 15, 16 IBM 3820 LU assignment 99 printer type 52, 95 special version 8, 95 status screen 104, 107 IBM 3825 printer type 52, 95 IBM 3827 printer type 52, 95 IBM printers 6 3203 51, 56, 60, 132 3211 51, 60, 61, 132, 133 3800 60 4245 60 4248 60 6262 52, 60, 132 AFP models 8 IBM System/370 1 ILPI command file 23 ILPS format 63, 149 IMAGELIB directory 81 IMG format 151 Initialization file 56, 121 FCB 61 INIT 56, 81 UCSB 56 Installation Description screen 31, 68 Interface timeout message 125 Interpress format 63, 149, 151 Interrupt Request Adapter IRQ 36 IOF 95 Job Source Library (JSL) 88 PRINT370 K Kodak Komstar 8, 52 options 59 printer type 132 Kodak Optistar 8 L LAN print from 7–8, 8 Line Mode 15 Lines printed 62, 117 Load Check error Océ printer 85 Load check error 127 Océ printer 81 Logmode table 99 Loopback test Diagnostics 12 LPS format 150 LU AFP LU 96 LU 6.2 96 M Machine carriage control 66, 71, 89 MAKE.BAT file 25 Mark Form command 145 Océ 83 Maximum channel command length error message 125 option 34 Memory allocated for buffers 84 extended 16 requirements 16 Messages Diagnostics, Status Line. See Messages: Diagnostics, Status Line Metacode format 9, 12, 13, 132, 149 Microfiche Devices 8 Microfiche devices COM 6831 8 Datagraphix 8 Komstar 8 Optistar 8 Micrographics COM 6831 8 Multiple printers 4, 11 N Nipson printers 7 O Océ 3800-3 compatible 52, 85 options 59, 61 printer type 52 Oce printers 2200 118 Océ printers 6, 7, 75 2050 printer type 52 2200 15, 78 AFP models 8 backspace feature 16, 79 font reset command 71 memory required 16 page mode 15 resources 83 Offline interface 87 Online interface 87 179 Index Host parameters AFP 97, 98, 100 S PRINT370 T TCP/IP 13 Test Failed message 39, 43 Test Passed message 39 Test plugs install 38 Test plugs, install 42 TIO error message 125 Top of form (TOF) 62 Trailing blanks 59. See also Trailing blanks: JES TRANS=NO 15 Translate command 145 S/370 to ASCII 24 Translation 14 Translation table files 24 Transparency 12 TRC option 79 Trouble-shooting Diagnostics 12 Tuning and Global Options 84, 98 Two-tag 14 UNIX 13 V VAX/VMS 13 Version AFP 8 IBM 3820 8 software 4 VSE/POWER 15, 89 W Warranty 161 Index S/370 channel interface 1 file format 55, 137 S370ASCI.EXE file 74 SDSF 95 Select Bypass Switch 15, 118 Selective reset error 125 Send Files command 57, 123 Sense codes 60, 119 4000xxxx 61 backspace 79 last 121, 126 printer 126 Sense errors 60 log 60, 121 Serial number 4 Single-Tag 14 Skip to Channel 1 59 Skip to Channel 12 62 SNA data 6 SNPFORM 15, 78, 81 SNPIMAGE 15, 78, 81 SNPSPOOL 79 Software configure 21, 31 License Agreement 161 Software files load 21 Software version 4 SPLIT370.EXE file 24 Spool header 145 Spool, IBM 95 SS/370 receive mode. See Receive mode Status link 103 messages 117, 131, 132 printer 102 status messages 133 Status Line 62, 85, 103, 117, 126 STK printers 6, 7 6100 78 supported 7 SYS1.PROCLIB AFP statements 99 X Xerox 871-CM 2, 87 DJDE 64 file formats 149 metacode 9, 12, 132, 137 options 63 Power Saver mode 118 printer type 52 Xerox printers 7, 14, 52, 63, 118, 132, 133, 137, 149 4090 74 4235 70, 74 8700 and 9700 63 overlay files with 55 XPAF 7–8, 8, 12 Z Zero-length records 58 U UCS Buffer 56 UCSB files 22, 56 non-standard 22 UNFOLD command file 23 181 Index Notes: 182 Index