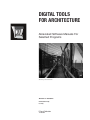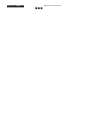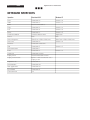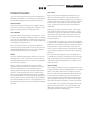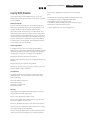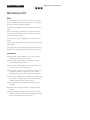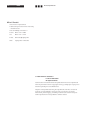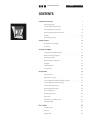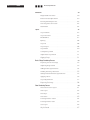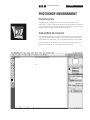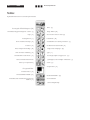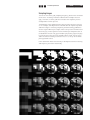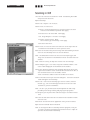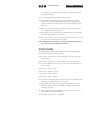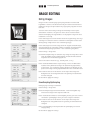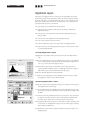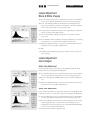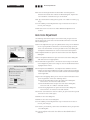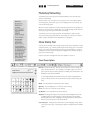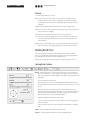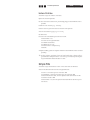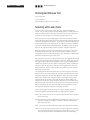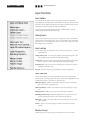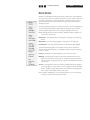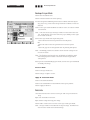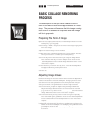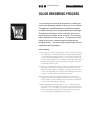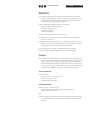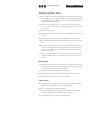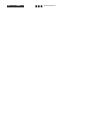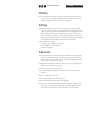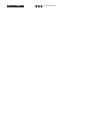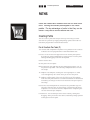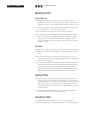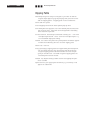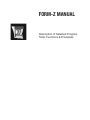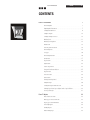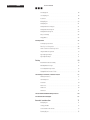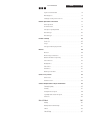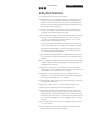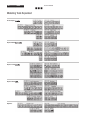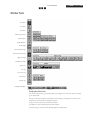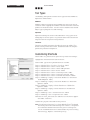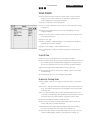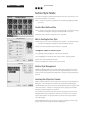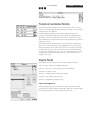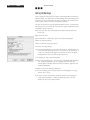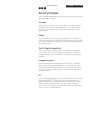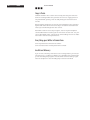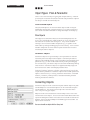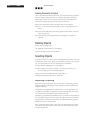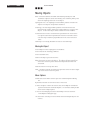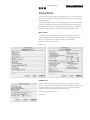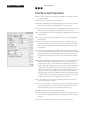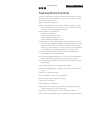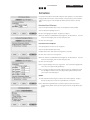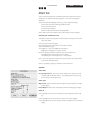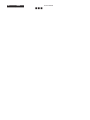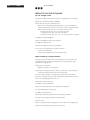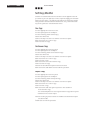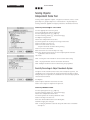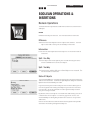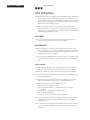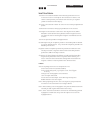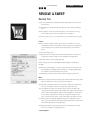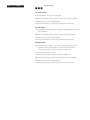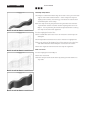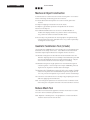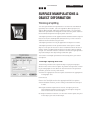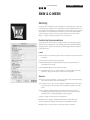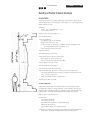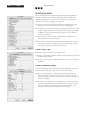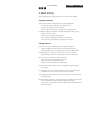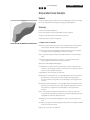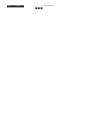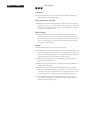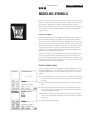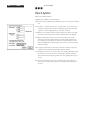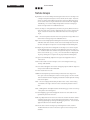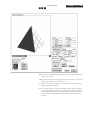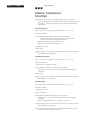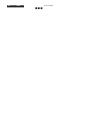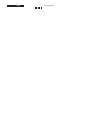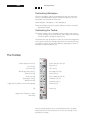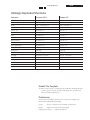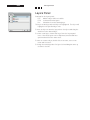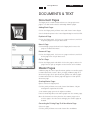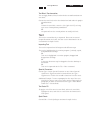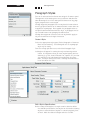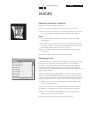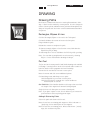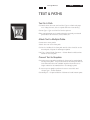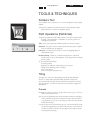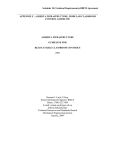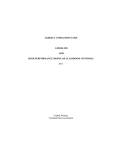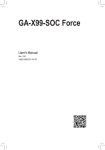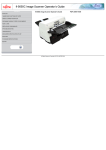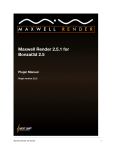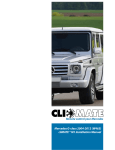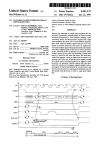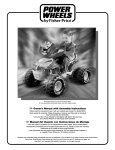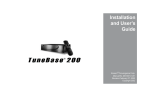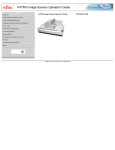Download Arch 160 Text - Amazon Web Services
Transcript
DIGITAL TOOLS FOR ARCHITECTURE Abreviated Software Manuals For Selected Programs Model by: Neiel Norheim William R. Benedict Architecture Dept. Cal Poly El Corral Publication 12188-03 2 08/03 Digital Tools For Architecture William R. Benedict Architecture Department California Polytechnic State University 1 Grand Avenue San Luis Obispo, CA 93407 Phone: 805 756-5082 Fax: 805 756-1500 Email: [email protected] Web: calpoly.edu/~wbenedic © 2003 William R. Benedict & El Corral Publications All Rights Reserved All materials contained within this publication have been reproduced with the permission of the copyright owner(s) and proper royalty fees have been paid by El Corral Bookstore. No part of this publication may be reproduced, stored in a retrieval system, or transmied in any form or by any means, electronic, mechanical, photocopying, recording or otherwise without the prior wrien permission of the publisher and the author. Digital Tools For Architecture 08/03 3 CONTENTS Computer Basics 5 Operating System . . . . . . . . . . . . . . . . . . . . . . . . . . . . 5 Loosing Your Work . . . . . . . . . . . . . . . . . . . . . . . . . . . . 7 Hierarchical Filing. . . . . . . . . . . . . . . . . . . . . . . . . . . . . 8 Problem Prevention . . . . . . . . . . . . . . . . . . . . . . . . . . . 9 Coping With Disaster . . . . . . . . . . . . . . . . . . . . . . . . . 11 Miscellaneous Stuff . . . . . . . . . . . . . . . . . . . . . . . . . . 12 Form_Z Manual Photoshop Manual Freehand Manual 4 08/03 Digital Tools For Architecture Digital Tools For Architecture 08/03 5 COMPUTER BASICS Computers can be a source of frustration or a valuable aid. Which role they fulfill is largely dependent on your patterns of interaction with them. The specific hardware you have, the software you install and the way you use them creates a unique environment that will affect your experience. The goal is for you to know and understand your unique environment so that you are in control. The following is written in as general terms as possible so that it applies to both platforms. Operating System Your operating system (Mac or Windows) provides the context (GUI: Graphical User Interface) for all your applications (Freehand) to run. It has a visual format and quality and a set of functions and operations that are available and supported by each application. The first step in taking control of your environment is to understand the GUI and learn the names of its elements and its functions and operations. You should be able to perform the following operations. If you do not know how to perform them you should consult your manual or do the tutorial that comes with the computer. Know the basic components of your hardware. Know what and where your Printer, CD, Zip Disk and Internal Hard Disk are and how they appear on the Desktop. Know elements of the Desktop. Know elements of Windows and their Controls. Know basic Mouse skills. Know what Files and Folders are. Use the Help function Install an Application Install a Font. Open an Application. Save a file created by an Application. Specify the location for the file you are Saving. Use Save As to Save a copy of a File with a new Name. Open an existing File/Document. Rename an existing File. Place a File within a Folder. Make a copy of an existing File. Delete a File. Make a new Folder. Name the new Folder. Rename an existing Folder. Display the contents of a Folder. Delete a Folder. Create a nested hierarchy of Files and Folders. Display Files and Folders in List form. Reorganize/move Files and Folders. Copy a File or Folder from your internal Hard Disk to a Zip Disk. Copy a File or Folder from your internal Hard Disk to a CD and Burn the CD. Copy a File or Folder from a Zip Disk or DCD to your internal Hard Disk. Install a printer driver. Print a file/document. Specify page size, orientation and print quality for printing. 6 08/03 Digital Tools For Architecture KEYBOARD SHORTCUTS Operation Macintosh OS X Windows XP Save Undo Redo Copy Cut Paste Contextual Menus Select Select Sequence Select All Deselect Find Icon Information Print Trash Icon Empty Trash Empty Locked Trash Command + S Command + Z Shift & Command + Z Command + C Command + X Command + V Control + Mouse Down Click Click First > Shift + Click Last Command + A Command + Click Item Command + F Command + I Command + P Command + Delete Shift & Command + Delete Option + Click & Hold Trash Icon > Empty Trash Command + D Command + W Command + Q Command + E Esc Control + S Control + Z Duplicate Icon Close Window Quit Application Eject Media Cancel Process Control + C Control + X Control + Z Right Click Click Click First > Shift + Click Last Control + A Control + F Control + P Digital Tools For Architecture Loosing Your Work The things your create on the computer are in electronic form and therefore are susceptible to injury and destruction from a number of sources. There are some things that you can do to minimize the chances that you will loose what you have worked so hard to create. The goal is to provide points of recovery that minimize the quantity of work that will have to be redone in the event of some problem. Save, Save, Save The easiest and most effective thing that you can do is to save your work often. Develop the habit of saving every fifteen minutes or whenever your have completed some portion of a task. For example, when you finish a paragraph or page save the document or when you finish drawing a shape save the document. Before you print save the document. If you stop to think or take a drink save the document. If a problem occurs and you have saved recently the chances are that you can revert to that last saved version and continue from there as opposed to starting from the beginning. Back It Up Back It Up Saving is only half the bale. Disks crash all the time. If you don’t make regular backups, you may as well not save your work at all. The goal is to never have only one copy of anything in only one place. Do all your work on your internal hard disk and use your Zip disk or CD as a backup. Develop the habit of making a backup copy of a file that you have been creating at the end of each work session. Simply copy the file or folder from your hard disk to a Zip disk or CD. Make double backups of finished documents. This means copying the document or folder onto two different Zip disks or CDs. This protects you in the event that one of the copies has problems. When you hand work into me on a Zip disk or CD it should not be one of your backup disks. You should have three copies (one on your internal hard disk and one on two different Zip disks) of any finished project in addition to the one that you hand in to me. 08/03 7 Revise Duplicates A good way to protect completed work is to do new work on a duplicate file. For example, when you scan an image keep the original scan as a base file and only make modifications to duplicates of the file. Another case is when you have completed a project or some major phase in the development of a project and are about to make changes or proceed with the next phase. Make a duplicate of the file and proceed to develop or change the duplicate. If something happens you can return to the previous version of the file—the file you duplicated. One problem that has to be addressed when you work on duplicates is keeping track of which is the most current file and deciding when to trash files. Dates and times are recorded when you save or make a new file which can help but, part of the solution is to name the files carefully so that the name both identifies content and sequence (e.g., Cues 01). Undo The undo command (Command + Z) (Control + Z) is one that you should be familiar with and use to recover from mistakes as a maer of course. There is one case in which using the undo command can potentially save you from creating a file that does not respond as your expect or becomes corrupted. The case is when you do something and nothing seems to happen. The chances are that something did happen but it was not what you expected and/or you cannot see it. If you proceed you may have created something that will cause you problems in the future. Therefore, if you do something that does not seem to work, use the undo command to make sure that the operation is reversed before proceeding. Many programs have multiple undos which can be used to experiment with a direction and then back out of the result. This will work as long as the number of operations does not exceed the number of undos. 8 08/03 Hierarchical Filing How you name and organize your files can make working with a computer much less frustrating. It will not take very long before the number of files you have created exceeds your ability to remember what they contain or where they are located. Displaying Files & Folders At first you will be tempted to display files as icons. The area needed for this approach will soon exceed what can be displayed at any one time and remembering physical location in a field that cannot be completely seen becomes difficult. A beer approach is to display files by name as a list. This takes up less space. Controlling File/Folder Sequence Alphabetical or numerical ordering can be used to control sequence and grouping and aid in finding files when files are displayed as lists. Computers will display numeric listings before alphabetic (e.g. a file named “01 Trees” will appear in the list before “Trees 01”). When using numbers you should name the first file “01” if you have 99 files or less and not “1”. Otherwise the sequence will be displayed as 1, 10, 11, 2, 3, 4, etc. Naming Files & Folders You will quickly forget exactly what is in a document file. Therefore it is imperative that you name files so that their contents can be recalled. For example, what do you think are the odds that you will remember the subject or contents of a file names “Scan 1” a week later? A much beer way would be to create a name that indicated its content, format. For example, PineTree.tif. This gives a clear sense of the files content and “.tif” identifies the format in which the file is saved. Adding a date and/or sequence number can also help in keeping track of when a file was made and/or its version. For example, 01 PineTree 010501.tif. Each of these bits of information aids in finding, remembering and understanding the file's content and place in a process. Being systematic about naming and organizing files is well worth the trouble in the long run. Digital Tools For Architecture Developing Hierarchies Keeping your hard disk organized will not only make it easier for you to find things, it will also speed up your system’s performance. That’s because folders with hundreds of items take longer to open, both on the desktop and from an application’s “Open” and “Save As” dialog boxes. It’s beer to group your files in multiple folders and subfolders. As a rough rule of thumb, when the contents of a folder exceeds 20 items consider making a subfolder. Another benefit of organizing files into hierarchical folders is easier coping of appropriate sets of files. For example, if you want to copy all the files associated with a single project you only have to copy the project folder. Developing filing hierarchies in the computer is just like developing them in a filing cabinet. For example, you might have a draw for this studio. In the draw you have folders for each project and in each folder you have the drawings for the project. In the computer you do not have draws but you do have folders that can be put inside other folders to create a similar hierarchy. Hierarchy Example Begin by creating folders for major categories of work. One of the folders should be for this course. Within that folder there are other folders for each project that contain folders and files as outlined below. Note: In the example below, the words Folder and File take the place of the small icons that will appear before the file and folder names. Folder: Arch 131 Folder: 01_VisualCues Folder: 01_Working File: KitchenScan.tif File: KitchenAdjust.psd File: KitchenSize.psd File: wbenedic_visual.fhmx File: Kitchen.tif Folder: 02_ShapeGeneration Folder: 03_Hierarchy Folder 04_FormSpace Folder 05_Representation Folder 06_ReDux Digital Tools For Architecture Problem Prevention There are some things that you can do to minimize the possibility of problems. The following recommendations will help make computing a more positive experience. Surge Protection Get a good surge protector because a sudden spike in the electrical current can damage the computer. Also, plug your peripherals into the surge protector. Virus Protection Purchase and install virus protection software. Set it so that it scans all disks including Zip disks. Periodically scan your internal hard disk. Consistently using a virus protection program will protect your system from being corrupted by a computer virus. Note: You must keep the virus definitions updated. This means going to the product’s site on the Internet and downloading updates to install on your computer. This should be done at least once a month. Utilities Purchase and install disk utilities software. Scan your hard drive once a week. Chances are that you will only find small problems but they can cause other problems over time if not repaired. When a computer records data it writes the data anywhere on the disk that it can find space. This may involve recording parts of a file in different places. Utility programs usually have a disk defragmentation function. It will reorganize the files on a disk so that they are grouped by kind and in the process assemble files into whole units. This will speed up the operation of your hard disk. Inspect and defragment your hard disk as recommended by the utility. It is a good practice to backup all your files before you run the defragmentation function. 08/03 9 Stay Current Keep your system and applications software up to date. Visit the web sites for current updates and download any that address problems you are having. A good web site for the newest versions of Mac software is the Version Tracker Web site (www.versiontracker .com). It has links to the sites that can provide the downloads. Make major changes at quarter breaks. This is especially important when things are running fine. You do not want to change the environment and risk possible side effects when you need the system to meet current production needs. I always install new software between quarters. It is a good idea to replace your system file periodically. It can become corrupted and be the cause of all kinds of problems. Do this between quarters. When you replace the system do a clean install which means that the entire system is replaced not just updated. By doing a clean install you will be sure that there are no lingering problems. Once you have installed your system and software it is a good idea to copy the setup onto an external hard disk. This backup of your system and software can be copied onto your internal hard drive as a quick way to start over fresh. House Cleaning Your working environment can very quickly become cluttered with old files and unused applications. It is a good idea to clean and organize after each project is completed. Decide which files should be kept to document the final solution and delete the rest. Rename and organize the files that should be kept and back them up on Zip disks for storage. It is much easier to make these decisions while the project is fresh in your mind. Do not cluer your environment with applications and games that you do not use. They take up space and add to the complexity of your environment. Remove anything that is not used regularly. 10 08/03 Extra Software The more software you install, the greater the chance of some incompatibility occurring. Don’t add software just because it exists or sounds cool. Don’t add multiple software applications to your system at one time. This will make recognizing conflicts and diagnosing a problem more complicated. Things Not To Do Don’t connect or disconnect equipment when the computer is running. Don’t simultaneously run two or more utilities or programs designed to do the same task (e.g., two screen savers, virus-protection programs, system folders, etc.). Don’t install Postscript & TrueType fonts with the same name. Don’t change the names of program files, font files or system files. Don’t move or rename files, folders or disks on the desktop while they are being used by or open in an application. Don’t shut down with the switch on the computer. Always use an appropriate Shut Down command or keyboard shortcut. Digital Tools For Architecture Digital Tools For Architecture Coping With Disaster There will be times when problems occur. There are things that can be done to aid in recovering or responding the problem. Know Your System If you need technical help from a friend or vendor you must know the details about your configuration. This includes hardware specifications (model number, processor speed, total memory, installed cards, etc.) and software particulars (system version, names and version numbers of the applications you use, the extensions and control panels you have installed, and so on). Gather and keep this information in your sketchbook or somewhere it can be found. You should also include serial numbers for your software. Gather Information If a problem occurs, the first thing you should do is make notes. If you cannot identify the conditions under which the problem occurred it is unlikely that someone can help you or that you can diagnose the problem. Read and record any Alert Box messages. Identify and record exactly what you did just before the problem. Restart and try to replicate the problem. Record any recent changes you have made to you computer software and/or hardware. Fix Sequence The following presents the order in which basic fixes should be used. They go from the least to the most time consuming. Run Disk Utilities Software Reinstall Program Disconnect Peripherals Reinstall System Get Help Depending on the problem the following list of sources may be able to provide assistance. Refer to the application’s built in help. Refer to the Application’s user manual. Use the index to find the specific area to read. Check any Read Me files that came with the software. Check with your classmates and teacher to see if they have experienced a similar problem. Call the computer department at El Corral Book Store and see if they have had experience with the problem. 08/03 11 Refer to the application’s web site for technical support. Check Web sites that may be able to provide some help. The Complete Conflict Compendium Web page (www.quillserv.com/www/c3/c3.html). Ted Landau’s MacFixit Web page (www.macfixit.com) or MacIntouch (www.macintouch.com). Call the application’s technical support line. 12 08/03 Miscellaneous Stuff Macs To start-up from your system CD you must first place the CD in the drive and then hold down the “C” key after pressing the Start-Up/Power buon. Hold down the option key as you drag an icon to make a copy. Select an icon then press Return to select the name. Immediately start tying in the new name or place the I-beam to edit the name. The best way to eject a floppy disk is to drag it to the trash. Pressing the Tab key will step you through the choices in a dialog box. Cancelling fast can be achieved by pressing Command + Period(.). The escape key also works in most instances. Windows XP Control Panels > Folder Options > View Tab > Uncheck: Hide Extensions For Known Types. Control Panels > Folder Options > View Tab > Check: Show Hidden Files & Folders. Control Panels > Folder Options > File Types Tab > Set TIF & TIFF to open in Photoshop. Control Panels > Appearance and Themes > Change The Computer’s Theme > Appearance Tab > Choose Windows XP Style and set Color Scheme to Silver. Control Panels > Appearance and Themes > Taskbar and Start Menu > Taskbar Tab > Check: Auto-Hide The Taskbar and Check: Show Quick Launch. Drag Program Icons to the Quick Launch area of the Taskbar. Open and resize the My Documents window to fill the screen. In the My Documents window, set the View to Display Details and click on the Folders to display the route to files and folders in the left column. Digital Tools For Architecture PHOTOSHOP MANUAL Description of Selected Program Tools, Functions & Processes 2 08/03 Photoshop Manual William R. Benedict Architecture Department California Polytechnic State University 1 Grand Avenue San Luis Obispo, CA 93407 Phone: 805 756-5082 Fax: 805 756-1500 Email: [email protected] Web: calpoly.edu/~wbenedic © 2003 William R. Benedict & El Corral Publications All Rights Reserved All materials contained within this publication have been reproduced with the permission of the copyright owner(s) and proper royalty fees have been paid by El Corral Bookstore. No part of this publication may be reproduced, stored in a retrieval system, or transmied in any form or by any means, electronic, mechanical, photocopying, recording or otherwise without the prior wrien permission of the publisher and the author. Photoshop Manual 08/03 3 CONTENTS Photoshop Environment 7 Photoshop Help. . . . . . . . . . . . . . . . . . . . . . . . . . . . . . 7 Default Work Environment . . . . . . . . . . . . . . . . . . . . . . 7 Custom Work Environment . . . . . . . . . . . . . . . . . . . . . . 8 Photoshop Keyboard Shortcuts . . . . . . . . . . . . . . . . . . 9 Toolbox. . . . . . . . . . . . . . . . . . . . . . . . . . . . . . . . . . . 10 Color Management . . . . . . . . . . . . . . . . . . . . . . . . . . 11 Analog To Digital 13 Resolution Terminology. . . . . . . . . . . . . . . . . . . . . . . . 16 Scanners . . . . . . . . . . . . . . . . . . . . . . . . . . . . . . . . . 16 Scanning & Cropping 17 Scanning Recommendations . . . . . . . . . . . . . . . . . . . . 17 Basic Scanning Sequence . . . . . . . . . . . . . . . . . . . . . . 18 Scanning in 308 . . . . . . . . . . . . . . . . . . . . . . . . . . . . 20 Reducing Moire Paerns. . . . . . . . . . . . . . . . . . . . . . . 21 Cropping. . . . . . . . . . . . . . . . . . . . . . . . . . . . . . . . . . 22 Grids & Guides . . . . . . . . . . . . . . . . . . . . . . . . . . . . . 23 Canvas Size . . . . . . . . . . . . . . . . . . . . . . . . . . . . . . . 24 Image Editing 25 Sizing Images . . . . . . . . . . . . . . . . . . . . . . . . . . . . . . 25 Adjustment Layers . . . . . . . . . . . . . . . . . . . . . . . . . . 26 Levels Adjustment:Black & White Images . . . . . . . . . . . 27 Levels Adjustment:Color Images . . . . . . . . . . . . . . . . . 27 Auto Color Adjustment . . . . . . . . . . . . . . . . . . . . . . . 28 Photoshop Retouching . . . . . . . . . . . . . . . . . . . . . . . . 29 Clone Stamp Tool. . . . . . . . . . . . . . . . . . . . . . . . . . . . 29 Healing Brush Tool . . . . . . . . . . . . . . . . . . . . . . . . . . . 30 Patch Tool. . . . . . . . . . . . . . . . . . . . . . . . . . . . . . . . . 31 Removing Lines With Paths . . . . . . . . . . . . . . . . . . . . . 32 Unsharp Mask. . . . . . . . . . . . . . . . . . . . . . . . . . . . . . 33 Fills & Actions 35 Gradient Fills . . . . . . . . . . . . . . . . . . . . . . . . . . . . . . 35 Actions . . . . . . . . . . . . . . . . . . . . . . . . . . . . . . . . . . 36 Simple Fills . . . . . . . . . . . . . . . . . . . . . . . . . . . . . . . . 37 4 08/03 Photoshop Manual Selections 39 Magic Wand Selections . . . . . . . . . . . . . . . . . . . . . . . 39 Basic Selection Operations. . . . . . . . . . . . . . . . . . . . . 40 Rectangular Marquee Tool. . . . . . . . . . . . . . . . . . . . . . 42 Selecting with Lasso Tools . . . . . . . . . . . . . . . . . . . . . 42 Quick Mask. . . . . . . . . . . . . . . . . . . . . . . . . . . . . . . . 44 Layers 45 Layers Palee . . . . . . . . . . . . . . . . . . . . . . . . . . . . . . 45 Layer Functions . . . . . . . . . . . . . . . . . . . . . . . . . . . . 46 Blend Modes. . . . . . . . . . . . . . . . . . . . . . . . . . . . . . . 47 Opacity . . . . . . . . . . . . . . . . . . . . . . . . . . . . . . . . . . 48 Layer Fill. . . . . . . . . . . . . . . . . . . . . . . . . . . . . . . . . . 48 Layer Styles . . . . . . . . . . . . . . . . . . . . . . . . . . . . . . . 48 Layer Mask. . . . . . . . . . . . . . . . . . . . . . . . . . . . . . . . 49 Transparency Mask . . . . . . . . . . . . . . . . . . . . . . . . . . 51 Adjustment Layer Mask . . . . . . . . . . . . . . . . . . . . . . . 51 Clipping Group . . . . . . . . . . . . . . . . . . . . . . . . . . . . . . 51 Basic Collage Rendering Process 53 Preparing The Form-Z Image . . . . . . . . . . . . . . . . . . . . 53 Adjusting Image Values . . . . . . . . . . . . . . . . . . . . . . . 53 Adding Entourage Elements . . . . . . . . . . . . . . . . . . . . 54 Shading Entourage Elements . . . . . . . . . . . . . . . . . . . 55 Hiding Portions Of Entourage Elements . . . . . . . . . . . . 55 Applying Filters . . . . . . . . . . . . . . . . . . . . . . . . . . . . . 56 Layer Adjustments . . . . . . . . . . . . . . . . . . . . . . . . . . 57 Exporting The Image. . . . . . . . . . . . . . . . . . . . . . . . . . 58 Color Rendering Process 59 Structure & Lines Layers . . . . . . . . . . . . . . . . . . . . . . 61 Value Layer . . . . . . . . . . . . . . . . . . . . . . . . . . . . . . . . 62 Color layer . . . . . . . . . . . . . . . . . . . . . . . . . . . . . . . . 62 Selections . . . . . . . . . . . . . . . . . . . . . . . . . . . . . . . . 63 Creating Surface Values . . . . . . . . . . . . . . . . . . . . . . . 64 Creating Surface Color . . . . . . . . . . . . . . . . . . . . . . . . 65 Lines Layer . . . . . . . . . . . . . . . . . . . . . . . . . . . . . . . . 66 Sky & Ground . . . . . . . . . . . . . . . . . . . . . . . . . . . . . . 67 Photoshop Manual Additional Collage Techniques 08/03 5 69 Using Modes & Opacity to Shade Elements. . . . . . . . . . 69 Creating Shadows for Entourage Elements . . . . . . . . . . 69 Puing an Element Behind a Portion of a Structure . . . . 70 Finishing. . . . . . . . . . . . . . . . . . . . . . . . . . . . . . . . . . 71 Defringe . . . . . . . . . . . . . . . . . . . . . . . . . . . . . . . . . . 71 Dusk Scene . . . . . . . . . . . . . . . . . . . . . . . . . . . . . . . 71 Light from Windows . . . . . . . . . . . . . . . . . . . . . . . . . . 72 Painting . . . . . . . . . . . . . . . . . . . . . . . . . . . . . . . . . . 72 Creating Entourage Elements 73 Preparing Entourage Elements . . . . . . . . . . . . . . . . . . 73 Type 77 Creating Type . . . . . . . . . . . . . . . . . . . . . . . . . . . . . . 77 Edit Type . . . . . . . . . . . . . . . . . . . . . . . . . . . . . . . . . 77 Transform Type . . . . . . . . . . . . . . . . . . . . . . . . . . . . . 77 Render Type . . . . . . . . . . . . . . . . . . . . . . . . . . . . . . . 78 Paths 79 Creating Paths . . . . . . . . . . . . . . . . . . . . . . . . . . . . . 79 Modifying Paths . . . . . . . . . . . . . . . . . . . . . . . . . . . . 80 Saving Paths. . . . . . . . . . . . . . . . . . . . . . . . . . . . . . . 80 Activating Paths . . . . . . . . . . . . . . . . . . . . . . . . . . . . 80 Combine Paths . . . . . . . . . . . . . . . . . . . . . . . . . . . . . 81 Convert Paths to Selections . . . . . . . . . . . . . . . . . . . . 81 Extending or Joining Paths . . . . . . . . . . . . . . . . . . . . . 81 Fill & Stroke Paths . . . . . . . . . . . . . . . . . . . . . . . . . . . 81 Clipping Paths . . . . . . . . . . . . . . . . . . . . . . . . . . . . . . 82 Misc. Techniques 83 Scanning in Pieces . . . . . . . . . . . . . . . . . . . . . . . . . . . 83 Line Quality . . . . . . . . . . . . . . . . . . . . . . . . . . . . . . . 84 Colorizing Grayscale Images . . . . . . . . . . . . . . . . . . . . 85 Manipulating Edges . . . . . . . . . . . . . . . . . . . . . . . . . . 86 Ghosting . . . . . . . . . . . . . . . . . . . . . . . . . . . . . . . . . 86 6 08/03 Photoshop Manual Photoshop Manual 08/03 7 PHOTOSHOP ENVIRONMENT Photoshop Help The following description covers selected Photoshop tools and techniques. A more complete description can be found in Photoshop's extensive help function contained within the program. You access the help function by choosing Help > Photoshop Help. Default Work Environment The Photoshop default work space is shown below. It has the Toolbox is on the left, Option bar is along the top and four sets of palees organized down the right side. The Image Window appears in the middle. Choosing Window > Workspace > Reset Palee Locations will return the work environment to this configuration at any time. 8 08/03 Photoshop Manual Custom Work Environment Organize your work environment to support the type of projects that you will be doing. The more consistent you keep your work environment the more efficiently you can work. Photoshop provides the ability to save multiple custom work environments that are available from the Window menu as illustrated. Open Photoshop and choose Window > and open all toolbars and panels. Organize the toolbars and panels to set where they will be located when opened and then close those you do not want open when you start the program. In the example below the Character/ Paragraph and Navigator/Info palee sets will be closed prior to saving the environment. The custom Photoshop work environment (Will's Workspace) shown below includes the Toolbox is on the left, Options bar is along the top and three palee sets down the right side. The top palee includes the Color, Swatches and Styles panels, the middle palee includes the Layers, Channels and Paths panels and the boom palee contains the History, Actions and Tool Presets panels. Once configured choose Windows > Save Workspace and name and save the workspace configuration. It will then appear a a choice under Windows > Workspace as shown in the illustration. 08/03 Photoshop Manual Photoshop Keyboard Shortcuts Operation Macintosh OS X Windows XP Save Undo Redo Copy Cut Paste Contextual Menus Cancel Current Operation Select Select All Select Layer Contents Deselect/Drop Selection Reset Default Colors Switch Foreground & Background Colors Print Hand Tool Fit To Screen View Command + S Command + Z Shift & Command + Z Command + C Command + X Command + V Control + Mouse Down Esc Click Command + A Command + Click Layer Name Command + D D X Control + S Control + Z Command + P Spacebar Command + 0 Double-Click Hand Tool Option & Command + 0 Double-Click Zoom Tool Command + + or F (repeat to step through cycle) Delete Option + Delete Control + P Spacebar Control + 0 Double-Click Hand Tool Alt & Control + 0 Double-Click Zoom Tool Control + + or F (repeat to step through cycle) Backspace Alt + Backspace Command + Delete Control + Backspace Command + J Command + T Control + J Control + T 100% View (Actual Pixels) Zoom In or Out Fill Screen View Cycle Clear Selection Fill Selection or layer with Foreground Color Fill Selection or layer with Background Color Duplicate Layer or Selection Free Transform Control + C Control + X Control + Z Right Click Esc Click Control + A Control + Click Layer Name Control + D D X 9 10 08/03 Photoshop Manual Toolbox Keyboard Shortcuts are noted in parenthesis. Rectangular & Oval Marquees (M) Standard, Polygon & Magnetic Lasso (L) Crop (C) Healing Brush (J) Clone & Paern Stamp (S) Erasers (E) Move (V) Magic Wand (W) Slice & Slice Select Tools (K) Paint Bush (B) Standard & Art History Brushes (Y) Gradients & Paint Bucket (G) Blur, Sharpen & Smudge (R) Dodge, Burn & Sponge (O) Path Creation & Editing (A) Type (T) Standard & Freeform Pen (P) Notes & Audio Annotation Hand (H or Spacebar) Foreground Color Rectangle, Ellipse, Polygon, Line (U) Eyedropper, Color Sampler & Measure (I) Zoom (Z) Swap Colors (X) Default Colors (D) Standard Mask Mode (Q) Standard, Full with Menu & Full Screen Modes (F) Quick Mask Mode (Q) Screen Modes Launch ImageReady Photoshop Manual 08/03 11 Color Management A color management system is a set of software tools that attempts to maintain the appearance of colors as they are reproduced by different devices. The components of a CMS system include a reference color space, a color-matching engine and profiles. The profile describes the behavior of a device like a scanner, monitor or printer. It allows the software to understand how different devises are representing color. When you embed a profile in an image, you aren't changing the image. You are providing a definition of what the numbers in the file mean in terms of actual colors we can see. A source profile identifies the devise that generated the RGB data and tells the CMS what the color really looks like. A target profile tells the CMS where the image is going, so it can maintain the color in the image. The range of color a device can reproduce is called the color gamut. This is different for each devise. Instead of constantly converting between color gamuts which degrades the image, Photoshop provides a devise-independent RGB working space. For our purposes, every image should be tagged with an embedded profile using one of Photoshop's built-in RGB working spaces. Monitor If you want the color on you monitor to be more accurate you must make a profile for your monitor. Making a monitor profile works beer if the light level in the room is low with no glare or reflections on your screen. The color context within the room will also affect the color you see. This includes what you are wearing. Make your desktop paern a neutral 50% neutral gray. Finally, the monitor should have been on and running for a couple of hours prior to creating the profile. Choose Apple > Control Panels > Adobe Gamma. OR For Windows Start > Seings > Control Panels > Adobe Gamma or Program Files > Common Files > Adobe > Calibration > Adobe Gamma. Check the Step-By-Step assistant and click Next (Mac only). Enter a Description which will be the profile's name. Include a date (e.g., Will's Monitor 8/29/01). Click Next on the Mac. Adjust your monitor's Contrast to the maximum. Adjust the monitor's Brightness. On the Mac the inside square is a dark gray—not black—and the outside square is bright white. The square in between should be black. Click Next on the Mac. Choose Phosphors. Refer to your monitor's documentation or check with the vendor. Click Next on the Mac. 12 08/03 Photoshop Manual Set the Gamma. Uncheck View Single Gamma Only. Choose Macintosh Default 1.8 or Windows 2.2. Adjust the three sliders until the center box blends in to the outside box. Sit back and squint you eyes as you do this. Click Next on the Mac. Set the Hardware white point to 6500°K (Daylight). Click Next on the Mac. Set the Adjusted white point to Same as Hardware. Click Next on the Mac. On the Mac click on Before and After to see the results. Click on Finish to save the profile. Name, locate and save the profile. Mac: Save it in the ColorSync Profiles folder at the root level of the System folder. Windows 98: Windows > System > Colors directory. 2000: WinNT > System > Spool > Drivers > Color directory. Print Color Settings Open Photoshop and choose Edit > Color Seings > Arch Print. These seings were created to function as the normal work settings. 08/03 Photoshop Manual 13 ANALOG TO DIGITAL The analog world is the one we see, hear, smell, taste and touch. It is the world as experienced through our senses. The essential quality possessed by analog information is that its intensity varies continuously. The transfer of information in the analog world requires the translation of the date between media. For example, the vibration of a horn creates corresponding changes in air pressure which in turn cause the ear drum to vibrate. Each transfer strives to maintain the same analog paern. This goal is never completely achieved and therefore analog communication looses quality with each transfer. The digital world is a one-dimensional binary world of bits. The essential quality possessed by digital information is that intensity varies in discrete steps with time. The transfer of information in the digital world requires no translation because the information is always represented by identical binary paerns. The result is that the quality of the information is constant. Comparing analog and digital information you can see that the essential difference is that analog information is continuous and digital segmented or sampled. A fundamental problem is the transfer of information between the analog and digital worlds. Digital Coding Digital information is coded in terms of intensity and time. Intensity is a function of the number of bits and time is in terms of the frequency of the sampling. One bit intensity means that one bit of information (e.g., on-off, black-white) is recorded for each sample. The quality and quantity of the encoded information can be increased by increasing the number of bits per sample to represent a greater dynamic range and subtlety and/or by increasing the sampling frequency. The value of increasing both bit depth and sampling frequency can be seen in the illustration below. Digital sampling will never exactly represent the analog but it can reach a point at which we cannot tell the difference. 14 08/03 Photoshop Manual Digital Quality As bit depth and sampling frequency increases, digital quality and file size increases. Finding an appropriate balance between file size and quality is a central concern. Intensity and sampling decisions are based on human perception, information needs and output requirements. Human perception has limits and therefore quality does not need to exceed our ability to perceive the difference. Information needs are based on what is needed to accurately represent the information. For example, a bit depth of one would produce maximum quality for an ink drawing because only black and white needs to be represented. On the other hand, a color image would require a greater bit depth to be able to represent all the visible colors. Output requirements take into consideration the final display of the data. For example, if the image is to be displayed on a computer screen then 72 samples per inch is appropriate because that is all a computer screen can display. On the other hand, if the final image is output to a 600 dot per inch printer then a higher sampling rate would be more appropriate because the printer can use the data. Bringing analog information into the digital world requires decisions as to the intensity and frequency of the sampling. These decisions affect both the quality and quantity of the information. The goal is to be efficient—to effectively represent the analog world without generating unnecessary data. Bitmapped Image An image presents a flat field containing areas of various value and/or color intensity. If a series of lines were drawn across the image and the height of the line above the image represented the relative value and/or color intensity of the area beneath it, the set of lines would define an undulating plane. Each of the lines would be an intensity versus time plot where intensity represented the value and/or color of an area and time represented sampling frequency across the image from side to side. The series of samples along the lines can be translated into a grid that would cover the image. The grid is called a raster grid and each square within the grid is called a pixel (picture element) and represents one sample. When an image is digitized an intensity value (sample) is entered for each square of the grid. This numeric data can then be translated into values and colors for representation on a computer screen or printer. Pictures that are encoded and stored in this way are known as bitmapped images or raster graphics. Programs that produce and manipulate this type of image are called paint or image editing programs (e.g., Photoshop). Photoshop Manual 08/03 15 Sampling Images The size of the raster grid (sampling frequency) defines the resolution of the scan. Scanning resolution is identified as Samples Per Inch (spi). Therefore, a raster grid that contains 300 squares per inch would produce a 300 spi scan. The bit depth of the grid determines the intensity range for each pixel. For example, a bit depth of one would be able to capture only black and white images. Achieving completely smooth-looking gradations of tone requires 8-bits per sample, which can represent 256 discrete values of gray. Color requires at least 24-bits per sample because it needs 8-bits each for red, green and blue (the primary colors of light). In a 24-bit scan there are 256 possible values of red, 256 of green and 256 of blue resulting in a total of 16,777,216 (2 to the 24th power) possible colors. In the illustration below the intensity or bit depth increases vertically and frequency increases horizontally. 16 08/03 Photoshop Manual Resolution Terminology There is considerable confusion over the correct terms to use when identifying resolution or frequency. The most common terms are spi , ppi and dpi. Samples Per Inch (spi) is correct when identifying the density at which a scanner or digital camera samples information or a bitmapped program stores information. Samples Per Inch (spi) defines the density of available digital data. Pixels Per Inch (ppi) identifies the density at which a computer monitor can display information—the density of the monitor's pixel elements. This resolution is fixed in the construction of the display hardware. Dots Per Inch (dpi) identifies the density at which an inkjet or laser printer can place dots of ink or toner on a sheet of paper. This is controlled by the construction of the printer and its software. All these are often imprecisely referred to as dpi which is fine as long as you remember that there is a difference between data, display and printer resolution. Scanners Flatbed and slide scanners and digital cameras employ charge-coupled devices (CCDs) to sense the values and colors presented by the analog image or scene. Analog-to-digital converters (A/D converters) are used to translate the sensed information into digital data. A CCD is a solid-state electronic element composed of multiple tiny sensors, which can register an analog electrical charge proportional to the intensity of the light falling upon it. The CCDs in flatbed scanners are arranged in one (three pass scanners) or three (one pass scanners) rows on a chip that is as wide as the scanning window so that the entire width of the original analog image can be sampled one line at a time. As the light source and CCD array moves across the image the light reflected by the image is directed to the CCDs producing charges that are sent to the A/D converters for translation into binary data. The quality of a particular scanner is dependent on the quality of the CCDs and the sensitivity of the A/D converters. The more expensive scanners tend to have higher quality CCDs and more sensitive A/D converters. 08/03 Photoshop Manual 17 SCANNING & CROPPING Scanning Recommendations Use Scanner's Optical Resolution The highest quality scans are achieved by scanning at the scanner's optical resolution (CCDs per inch). For example, for a scanner with 300 CCDs per inch, scan at 300 spi. Therefore, it is important to know a scanner's optical resolution. When scanning at resolutions other than the scanner's maximum optical resolution, use even divisions of the scanner's maximum optical resolution (e.g., 300, 400, 600, 800, 900, 1200). Scan at 100% The highest quality scans are achieved by scanning at 100% because the scanner does not have to interpret what it sees. When scanning at percentages other than 100, use even multiples or divisions (e.g., 25%, 50%, 200%, 300%, etc.). Adjust in Photoshop Scanner software is not as sophisticated as Photoshop's for making contrast, color, size, cropping, etc. adjustments. Therefore, turn off all scanner image adjustment options and use the scanner to capture the best raw data possible. Scan & Downsample. Scan at a higher resolution and downsample with image editing software to arrive at the final resolution. Downsampling is a process that discards or averages original data causing some image softening and loss of detail but far less than adding data (interpolation). Downsampling reduces scanner noise and can be used to eliminate moire paerns. Scan at twice the final target resolution or at the scanner's maximum optical resolution which ever is smaller but not less than 300 spi. Make sure that the resolution is sufficient to ensure that any image changes will not require upsampling/interpolation. Target Resolution Suggestions: Screen display 300 dpi laser printer 600 dpi laser printer Color inkjet printer 72 spi 120 spi 180 spi 150 to 300 spi Note: The target resolution for all class print work is 150 spi. 18 08/03 Photoshop Manual Basic Scanning Sequence Clean the Glass (Plate) It is amazing how much a dirty piece of glass can affect the quality of your scan. Dirt, fingerprints, white out, and other kinds of smudges accumulate on a scanner’s glass. The glass should be cleaned by dampening a soft cloth with an appropriate cleaning solution and gentle rubbing. Never spray liquid cleaner directly on the glass because it will sooner or later leak into the electronics of the scanner. Position the Image Make sure the image is square with the glass. This may require several preview scans and/or re scanning to ensure that it is square. Preparing the image with a precisely cut edge can help the process. Rotating images after they are scanned will require interpolation and therefore loss of quality. Note: flipping or rotating images 90° is OK. Activate Scanner Software The software can be activated directly or through an image editing program (e.g., Photoshop). Set Scanner Preferences If you are going to be making several similar scans it will be more efficient to set the scanner’s preferences to reduce the number of seings that need to be changed each time. Select the Source Source is defined in terms of the type of scanner (e.g., Flatbed) or the kind of original (e.g., reflective). You will usually be using reflective art and flatbed scanners. Select Scanning Mode The choice of scanning mode sets the bit depth or color depth used in sampling the image. Typical modes include Bitmap or Line Art (1-bit black and white), Grayscale or B&W Photo (8-bit) and RGB Color or Color Photo (24-bit). Bitmap or Line Art (1-bit): This category refers to originals that have only black and white values like an ink drawing. Gray Scale (8-bit): This category includes originals that have shades of gray ranging from black to white like pencil drawings. RGB Color (24-bit): This category includes all color originals. Photoshop Manual 08/03 19 Select Destination Some scanner software offers an option to define the destination. The destination refers to the final use or output such as a specific printer. When a destination is chosen a resolution is suggested for your consideration. Suggested resolutions aempt to balance file size and output needs. Decide if they make sense given the scanning principles and your goals. Set Resolution Choose a resolution that responds to the principles previously discussed (e.g., 300 spi). Scaling Scan at 100% for maximum clarity. Other Adjustments Turn off scanner adjustment seings. Use the adjustments offered by the scanner software only after understanding and testing their affects on the quality of the scan. Preview There will be an option to make a preview scan. This is a low-resolution preview of the entire glass area that will be used to assess alignment and define the scan area. Defining The Scan Area Move the mouse over the previewed image. It will turn into something like a plus sign. Position this at one corner of the area you want to include in the final scan and click and drag diagonally to define a box around the final scan area. File Size Note that somewhere in the scanning window the eventual size of the file will be displayed. Refer to this if file size is critical. Make A Final Scan Click on the Scan buon to scan the original. Save the File Name the file so you will remember its contents next week. Make a copy of the file and only edit the copy. 20 08/03 Photoshop Manual Scanning in 308 There are HP scanners located in 05-308. The following describes the process for their use. Open Photoshop. Choose File > Import > HP ScanJet.. Choose Scan > Preferences. Scanner: Uncheck all preferences except Preview scan when scanner's scan buon is pushed. Click Apply. Selection Area: All unchecked. Click Apply. Text: Image Output: True Color. Click Apply. Controls: Control ranges: 8-bit. File Creation Type: Photoshop. Click Apply. Close the Preferences. Choose Scan > Preview or click on the left icon at the top of the HP PrecisionScan Pro window to create a preview scan. Move the cursor within the preview image and click and drag to define the scan area. Reshape the scan area as desired. Note: The dimensions of the scan area, current output type, and image size are shown at the boom of the HP PrecisionScan Pro window. Note: Click the esc key to drop the current scan area marque. Choose Output Type > True Color, Grayscale or Black & White. Your choice will be displayed at the boom of the window. Choose the desired resolution from the drop down menu at the top right of the window or enter the desired resolution in the box. If the resolution choices are not visible, choose Tools > Resolution and/or resize the window to see them. Click on the Disk icon to open the Save dialog box. The final scan will be made and appear in Photoshop. Choose File > Save As in Photoshop, give the file a name, choose a format (e.g., TIFF or Photoshop) and save it to the User Files partition on your local hard drive. Note: The TIFF (.tif) format works on both platforms and is supported by most image editing and page layout programs. At this point you can proceed to edit the image or to make another scan. Close the file and click on the HP PrecisionScan Pro window to make the next scan. Quit the HP PrecisionScan Pro application when you are finished. Open the files and edit them as desired. Note: If an image has been scanned by another program, it may be necessary to open Photoshop first and then use File > Open to open the file from within Photoshop. Photoshop Manual 08/03 21 Reducing Moire Patterns When images are scanned from printed materials it is possible to create Moire paerns because of the interaction of the paern of dots used to create the print and the paern of data points created in the scan. Three ways to solve the problem are described below. Try them in the order they are presented. Despeckle Choose Filter > Noise > Despeckle. This will solve the problem about 70% of the time. If it doesn’t work, choose Undo and try the next alternative. Gaussian Blur This filter averages the colors of adjacent pixels to reduce detail. It is one of Photoshop’s most important filters and is beer than other Blur filters because it can be set to precise values and uses the Gaussian Bell Curve to determine blur distribution. The view must be set to 100% to take advantage of the full-image preview provided with the Gaussian Blur dialog box. When blurring to remove moire paerns or other flaws, view each color channel individually before blurring. Moire paerns and flaws often exist only on one or two channels and blurring only those channels can preserve more detail. Set the Gaussian Blur radius at 1.0 to 2.0 pixels. A seing of 1.5 will work for most scanning applications. If this does not work choose Undo and try the next alternative. Downsample Scan the image at twice the final desired resolution (e.g., 300 spi.). Select Image > Image Size. Click to Constrain proportions. Click to Resample Image. Set Interpolation to Bicubic. Enter target resolution in the Resolution field (e.g., 150 spi.). Click OK or press return. This should solve the problem if the previous two methods have not. 22 08/03 Photoshop Manual Cropping When you crop an image you are selecting the portion of the image that is to be kept. Initial cropping removes excess image area to reduce the working file size. Final cropping sets an image's dimensions and proportions based on its planned use. Click on the Crop tool in the Toolbox or press the C key. Click and drag inside the image window to draw a rectangle around the portion of the image you want to keep. Drag a handle to resize the crop boundary. Press Shift while dragging a corner handle to resize it proportionally. Drag outside the perimeter of the crop boundary to rotate the rectangle. Press Shift while dragging to rotate in 15° increments. Drag the origin to change its location. It defines the center of rotation. Drag inside the perimeter of the crop boundary to move the rectangle. Click on the Check mark or press Return/Enter to crop the image. Click on the X mark or press Esc to abandon/cancel the operation. Crop Options There two states of the options bar associated with the crop tool. The top bar appears when you select the crop tool and the second appears after you have drawn the crop boundary rectangle. Width, Height, Resolution: The Width, Height and Resolution boxes allow you to crop an image to a specific size and resolution in one step. Enter the desired Height and Width. As you draw the crop boundary its proportions will be constrained to match those established by the entered height and width measurements. Measurement units are specified in Edit > Preferences > Units & Rulers. Enter the desired Height and Width, choose the units (e.g., pixels/ inch) and enter a desired resolution. After the crop boundary has been drawn and accepted, Photoshop will crop the image and resample the data to produce the specified resolution. Enter the desired Height and Width, and leave the resolution blank. After the crop boundary has been drawn and accepted, Photoshop will crop the image and adjust the density/frequency of the data to fill the image. For example, if the dimensions of the crop boundary are larger than the original image the data will be spread over the larger area resulting in a lower resolution. Front Image: Loads the size and resolution information form an image that has just been cropped so that the next image can be cropped to the same size and resolution. Both images must be open. After cropping the first and pressing the Front Image but- Photoshop Manual 08/03 23 ton, make the second image active, draw its crop boundary and press Return/Enter. Clear: Clears Width, Height and Resolution entries. Shield Controls: Shield cropped area, Color and Opacity options control the presence and representation of the crop shield (a translucent color that is placed over the area outside the crop boundary. Perspective: Select this option to make the crop boundary handles move independently of each other. Delete or Hide: You can choose to permanently delete or temporarily hide the cropped portion of the image. Crop or Cancel: Click on the check mark to crop the image. Click on the X or press esc to abandon the operation. Note: Regardless of the shape or rotation of the crop boundary it will come out as an orthogonal rectangle. Grids & Guides Grids and guides can be used to assist in drawing a crop boundary because the Crop tool will snap to both. Choose Edit > Preferences > Guides & Grids to set the color, style and frequency. Choose Edit > Preferences > Units & Rulers to set working units. Note: You can double click on a ruler to open the Units & Rulers preferences panel. Choose View > Show > Grid. Choose View > Snap To > Grid. Choose View > Show > Rulers. Choose View > Show > Guides. Click in the rulers and drag guides into the image area. Hold down the Shift key to snap guides to the ruler ticks. To move a guide select the Move tool, position the pointer over the guide (the pointer turns into a double-headed arrow) and click and drag the guide. To remove a guide, drag it outside the image window. Choose View > Clear Guides to remove all guides. To lock guides choose View > Lock guides. 24 08/03 Photoshop Manual Canvas Size In Photoshop, images (layers containing pixels or text) lay on a canvas. So far in our exercises, the image and the canvas have been the same size. The canvas size can be changed using either Canvas Size or the Crop tool. Using Canvas Size Choose Image > Canvas Size. Choose the desired unit of measurement or percentage. Enter the desired dimensions or percentage. Move the location of the existing image in the Anchor gird to control the way the canvas grows by clicking in the desired grid cell. Click OK. Using the Crop Tool Enlarge the image window and/or zoom our to see the image and its surrounding gray area. Choose the Crop tool and draw a crop marque within the image area. Drag any of the handles of the marque into the gray area to set new size. Press return to crop. If a layer other than the Background area is active the added canvas area will be transparent. Photoshop Manual 08/03 25 IMAGE EDITING Sizing Images Images can be resized in page layout programs like Freehand and PageMaker. However, the documents will print faster and with fewer problems if images are placed into the page layout programs at their final size. The first choice when sizing an image in Photoshop is to keep the information constant. The goal is to arrive at the final resolution without resampling the original data. The all purpose target for final resolution is 150 spi. If the final image size is to be smaller than the original image, the original image is scanned at a lower resolution in anticipation of the data density being compressed—the resolution going up. If the final image size is to be larger than the original scanned image, the original image is scanned at a higher resolution in anticipation of the data density being spread out—the resolution going down. Choose Image > Image Size. Uncheck Resample Image to eliminate any change in image data. Note that the Width, Height and Resolution are linked and Constrain Proportions is checked and grayed out. Select the units of measure (e.g., inched, pixels, %, etc.). Enter the desired dimensions or percentage. Enter one dimension and the other dimension changes to maintain the proportions of the image. The resolution changes because the density of the pixels in the image is being adjusted based on the new dimensions. Note that the size of the file shown at the top of the Image Size dialog box has not changed because the quantity of information has not changed. Click on OK to apply the change. DownSampling/UpSampling Changing only an image's resolution. Choose Image > Image Size. Check Resample Image and choose Bicubic. Nearest Neighbor may work well for images with crisp lines and text. Enter the desired resolution. Downsampling is when you enter a lower resolution. Upsampling is when you enter a higher resolution. Note that the size of the file shown at the top of the Image Size dialog box has changed because the quantity of information has changed. Note: Downsampling is much preferable to upsampling in terms of image quality. Click on OK to apply the change. 26 08/03 Photoshop Manual Adjustment Layers Whenever you apply levels to an image you are degrading the image by throwing away some image data. Once the data is gone it cannot be retrieved. When you use adjustment layers you are editing a layer above the image rather than to the image itself. The reasons for using adjustment layers are as follows. You can change your mind without loosing data. You can instantly see before-and-after by turning on and off the adjustment layer. You can vary the strength of the edit with the adjustment layer’s opacity slider. You can use the same adjustments in multiple images. You can create edits to selective areas. You can use adjustment layers in conjunction with apply modes. The only reason for not using adjustment layers is when you are working with minimum RAM. Creating Adjustment Layers Highlight the layer above which you want to locate the adjustment layer. Click on the Adjustment Layer icon (black/white circle) at the boom of the Layers palee and choose the desired kind of adjustment layer (e.g., Levels) from the pop-up menu. An adjustment layer will be created above the active layer in the Layers palee and made active. The dialogue box for the type of adjustment layer selected will automatically open. Make the desired adjustments and click OK. To name the new Adjustment Layer, double click on the layer's name to highlight it and enter the desired name. Controlling Adjustment Layers Change the opacity of an adjustment layer to change the intensity of the adjustment to the image. To edit an adjustment layer, double click on the adjustment layer icon (left icon) to reopen its dialog box. Make any desired changes and click OK. You can have as many adjustment layers as you want. They will stack on top of each other and can each can be a different kind of adjustment layer and/or affect all or portions of the image. When multiple adjustment layers are stacked, the order will affect the final results. If all adjustment layers are the same type, stacking order makes no difference. An Adjustment Layer affects all layers below it unless it is part of a clipping group. Photoshop Manual 08/03 27 Levels Adjustment: Black & White Images Click on the Adjustment Layer icon (black/white circle) at the boom of the Layers palee and choose Levels from the pop-up menu. Move the left and right sliders located under the histogram to position them under the ends of the histogram. This will extend the value range of the image to the full value range. Note: Moving the Left/Black triangle to the right will have a dramatic affect on images that appear milky. Note: Be careful about cuing off long tails. Cut a lile at a time (e.g., 25%). Move the Midtone slider to adjust overall image brightness. Generally stay between 1.20 & .80 for the midtone Input Levels. Hold down the Option/Alt key to change the Cancel buon to Reset. Click Reset to cancel slider adjustments. Click OK. Turn visibility of the adjustment layer on and off to see the effect of your changes. Levels Adjustment: Color Images Slider Value Adjustment The overall value range of an image can be adjusted using the RGB Channel in the Levels adjustment dialog box. Click on the Adjustment Layer icon (black/white circle) at the boom of the Layers palee and choose Levels from the pop-up menu. Adjust the Left, Right and Middle sliders as you would for a B&W image. Hold down the Option/Alt key to change the Cancel buon to Reset. Click Reset to cancel slider adjustments. Slider Color Adjustment If the overall color balance seems out of balance or the individual color channels are not even, each color channel can be adjusted individually. Click on the Adjustment Layer icon (black/white circle) at the boom of the Layers palee and choose Levels from the pop-up menu. Inspect the individual color Channels by selecting them one at a time from the pop-up menu. If they do not start and stop at very similar places on the histogram, they can be adjusted individually to correct the image's color balance. Select Red channel from the pop-up menu. 28 08/03 Photoshop Manual Move the left and right sliders located under the histogram to position them under the ends of the Red histogram. Repeat for Green and Blue. Click OK when you are finished. Note: Be careful about cuing off long tails. Cut a lile at a time (e.g., 25%). Turn the visibility of the Adjustment Layer on and off to see the effect of your changes. Double click on the Levels icon to make additional adjustment if needed. Auto Color Adjustment The following will further improve the results that you get when using the Auto Color correction function found in both the Levels and Curves dialog boxes. Click on the Adjustment Layer icon (black/white circle) at the boom of the Layers palee and choose Levels from the pop-up menu. There is an Auto buon at the right side of the Levels dialog box. The Options buon below it accesses the Auto Color options. Click on Options buon to open the Auto Color Correction Options dialog box. Click on the Options buon to open the Auto Corrections dialog box and make choices as appropriate. Check Find Dark & Light Points. This will use the average of the darkest and lightest pixels in the image to set the shadow/black and highlight/white values. Check Snap Neutral Midtones. This adjusts the midtones of each channel to the target midtone set under Target Colors & Clipping. It will neutralize color casts when used with the Find Dark & Light Points algorithm. Target Colors & Clipping allows you to set the colors and values used by the Algorithms. Enter the following values. Click in the Shadows box to open the Color Picker dialog box. Enter R=20, G=20, B=20 and click OK. Click in the Midtones box to open the Color Picker dialog box. Enter R=128, G=128, B=128 and click OK. Click in the Highlights box to open the Color Picker dialog box. Enter R=240, G=240, B=240 and click OK. Check Save As Defaults to save the values you just entered so you do not have to enter them again. Click OK to close the dialog box. Click OK to close the Levels dialog box. Turn the visibility of the Adjustment Layer on and off to see the effect of your changes. In the future you need only click on the Auto buon when you open the Levels dialog box. You can now adjust values with the sliders as described before if desired. Photoshop Manual 08/03 29 Photoshop Retouching The following are some general recommendations for retouching an image in Photoshop. Always work in the 100 percent view (where one screen pixel equals one image pixel); otherwise, your screen display won’t accurately represent the image data. Work on a layer separate from the original image whenever possible to preserve access to the original data. The original image will be altered when you merge the layers or flaen the image. The human eye is extremely good at seeing paerns and inconsistencies so always pay aention to the image as a whole so as not to make changes that break overall paerns or qualities. Clone Stamp Tool Use the Clone Stamp tool to repair images with more dramatic or high contrast flaws (e.g., removing leering from an image) or to extend an image. The Clone Stamp tool paints over the original image. It takes a sample from one area of an image and applies it to another image or part of the same image. Choose the Clone Stamp tool from the Toolbox or enter S. Clone Stamp Options Brush: Choose the brush. Click on the Brush icon or the triangle to open the Brush menu. The triangle in the upper right accesses a pop-up menu that contains options including how the brushes are displayed as illustrated above. A soft edged brush will work best with the Clone Stamped tool. Click on the Brush icon to close the Brush menu before using the tool. Mode: Set the Mode to Normal for most repair. Opacity: Set the Opacity to 100% for most cloning. Flow: Set Flow to 100% for most cloning. Air Brush: Leave turned off for most cloning. Aligned: Checking this option controls the relationship between the sampling point and cloning point. When Aligned is checked the distance between the sampling and cloning points is maintained. When it is unchecked it is not maintained. Use All Layers: Usually left unchecked so that sampling is only taken from the active layer. Checking this option samples from all visible layers. 30 08/03 Photoshop Manual Process Set the image display to 100%. Move the cursor over the image area you want to sample from. It is important that you choose a sample area that is as similar as possible to the color, tone, shade and value of the area to be repaired. Hold down the Option/Alt key and click to set the sample point. Move the cursor to where you want to begin cloning. Click or click and drag to clone the sample. Continuously resample unless the areas are very uniform. Use a series of clicks to repair an area that contains variation. Use the click and drag method only if the area to be repaired is relatively uniform. Make a copy of the image or the area to be repaired if you want to be able to return to the original image if you do not like the result. Healing Brush Tool Use the Healing brush tool to repair images with subtle or detail flaws. The Healing Brush tool does not paint over the original image but aempts to reconstruct the damaged area. Choose the Healing Brush tool from the Toolbox palee or enter J. Healing Brush Options Brush: Choose the brush. Click on the Brush icon or the triangle to open the Brush menu. The triangle in the upper right accesses a pop-up menu that contains options including how the brushes are displayed. Set the diameter as desired. Set hardness to 100%. A hard edged brush will work best with the Healing Brush tool unless the area has a lot of noise (e.g., film grain). Spacing controls the distance between the brush marks in a stroke created by clicking and dragging. 0 Zero percent produces a continuous smooth stroke. The higher the percent the more the stroke becomes a line of individual dots. Adjust Roundness and Angle as desired. If you are using a pressure-sensitive tablet, set the Size option to Pen Pressure. Click on the Brush icon to close the Brush menu before using the tool. Mode: Set the Mode to Normal for most repair. Source: This description will focus on the Sampled option. Photoshop Manual 08/03 31 Aligned: Checking this option controls the relationship between the sampling point and cloning point. When Aligned is checked the distance between the sampling and cloning points is maintained. When it is unchecked it is not maintained. Process Set the image display to 100% Move the cursor over the image area you want to sample from. It is important that you choose a sample area that is as similar as possible to the color, tone, shade and value of the area to be repaired. Hold down the Option/Alt key and click to set the sample point. Move the cursor to where you want to begin healing. Click or click and drag to clone the sample. Continuously resample unless the areas are very uniform. Use a series of clicks to repair an area that contains variation. Use the click and drag method only if the area to be repaired is relatively uniform. Make a copy of the image or the area to be repaired if you want to be able to return to the original image if you do not like the result. Patch Tool The Patch tool is similar to placing a patch over a damaged area. Like the Healing Brush tool, the patch tool also takes the texture, lighting and shading of the area into account. Choose the Patch tool from the Toolbox palee or enter J. Patch Options Patch: This description will focus on the Source option. Process Set the image display to 100% Select the Patch tool and click and drag a line around the area to be patched. The patch tool works like the Lasso tool. Shift and Option/Alt can be used to add or subtract from the selection respectively. Any selection tools can be used prior to choosing the Patch tool to make the selection. Be precise and efficient in defining the patch selection. Selecting small areas will produce beer results. Choose Select > Feather and set the size of the feather in pixels. Click OK. This is not required but may produce a smoother blending of the patch into the image. 32 08/03 Photoshop Manual Position the Patch tool cursor within the patch selection and click and drag the selection over an area to define the patch. When you release the mouse the patch will be applied to the location of the original selection. You can drag the selection to a new location if the patch is not satisfactory. Make a copy of the image or the area to be repaired if you want to be able to return to the original image if you do not like the result. If you copy only the patch area make sure that you copy an area larger that the actual patch because the patch needs room to blend with the image. Note: Choosing Destination as the Source option allows you to select the patch area first and then drag it to the area to be patched. Removing Lines With Paths This technique will work in areas of uniform value and/or color. Draw a path with the pen tool that follows the center of the line you want to remove. Save the path by double-clicking on the Work Path in the Paths palee. Click on the Clone Stamp tool and choose a soft-edged brush that’s slightly wider than the line you want to remove at its widest point. Set other options. Use All Layers should be selected. Option/Alt + Click directly to the left or right of the beginning of the path to set the source point. Create a new layer, the layer should be active/highlighted. With the path highlighted, choose Stroke path from the Paths palee pop-out menu. The area along the path should be changed. Turn off the path by clicking in the open space of the paths palee. When retouching is done you can see the “before” and “after” views by toggling on and off the new layer. If results are satisfactory you can merge the layers. Photoshop Manual 08/03 33 Unsharp Mask Unsharp Mask is an operation that increases the contrast along existing edges within an image and should be used on every image. Sharpening should be done at the end of the image manipulation process after all other adjustments have been made. Unsharp Mask provides a full-image preview which shows the exact affects before applying any changes. To take full advantage of this the image should be viewed at 100%/Actual Pixels. Double click on the Zoom tool to set the view to 100%. Choose Filter > Sharpen > Unsharp Mask. Note: Using Filter > Sharpen > Sharpen applies a lile sharpening and is suitable for Web work. Amount: Varies from 1 to 500. Values from 50 to 150 are most common. Amount controls the degree of increase in contrast. Higher numbers tend to produce halos. If you see halos around the edges of objects, you have over sharpened. Radius: Varies from .1 to 150. A value of 0.5 is ideal for Web work. For printing, values between 0.8 and 2 generally work best. Radius controls the width of the halo of affected pixels. Higher numbers tend to produce halos. If you see halos around the edges of objects, you have over sharpened. Rule of thumb: Radius equals scanned resolution (spi) divided by 200. Threshold: Varies from 0 to 255. Values between 5 and 20 are common. Threshold controls the degree of contrast that triggers filter's application. Numbers lower than 5 tend to sharpen noise and imperfections in the image. Higher seings progressively exclude more areas but may be appropriate for architectural images with sharp clearly defined edges and smooth flat surfaces. An increase in Radius usually requires an decrease in Amount to keep sharpening constant. Higher Radius seings can use higher Threshold seings. Higher resolution images can accept higher levels of sharpening. Click OK and save the file under a new name. Suggested Starting Settings For Architectural Images Amount 100 Radius 1 Threshold 10 34 08/03 Photoshop Manual Photoshop Manual 08/03 35 FILLS & ACTIONS Gradient Fills Apply gradient fills through a series of transparent layers. This colorist approach of mixing many layers of various hues can produce a richness of hue and suggestion of the subtle variation in light and color that we experience in the visual world. Gradient Tools There are five Gradient tools available in the Options palee. The ones that we will use include: Linear: Shades from a starting point to the ending point in a straight line. This is the most useful of the gradient tools. Radial: Shades from a starting point to the ending point in a circular paern. Angle: Shades in a counterclockwise sweep around a starting point. This supports the shading of cones. Reflected: Shades using symmetric linear gradients on either side of a starting point. This supports the shading of cylinders. Basic Process Activate a Layer and load or create a new selection as desired. Choose the Gradient tool (e.g., Linear Gradation). Set the Mode (e.g., Normal). Set the Opacity (e.g., 20%). Opacity controls how much of the blend color is put down each time. The lower the seing the more passes it will take to build up the final color. Click on the Gradient shown in the Options palee to open the Gradient Editor. Choose and edit the gradient as desired. The Foreground to Transparent gradient is the best for layering transparent washes. Transparency and Dither should be checked. Checking Reverse changes the direction of the gradient—a gradient that goes from yellow to transparent will go from transparent to yellow. Select a Foreground color from the Color or Swatches palees. Position the cursor where you want the wash to begin and click and drag to establish the direction and length of the gradation. Release the mouse and the gradation will be created. Note: Holding down the shift key constrains the direction of the gradient to vertical, Horizontal or 45°. Use many layers of gradations and fills to create the final hue and value for each area. Applying gradations from different directions can control the sense of highlight and variation within an area. 36 08/03 Photoshop Manual Use many different hues to build the final color. Use layers of warm hues to warm an area or cool hues to cool it. Use complimentary hues to darken values more quickly and/or reduce the chroma. Avoid using greys and browns that tend to make the image muddy. Actions An action is a recorded sequence of menu commands, tool operations or other image editing functions that can be played back upon command. An action can save many key strokes and mouse clicks when doing repetitive tasks. Expand Selection Action Make a selection with any selection tool (e.g., Draw a rectangle with the Marque tool). Open the Actions palee. You must place a new action in an existing set. To make a new set, click on the New Set icon (Folder icon) at the boom of the Actions palee or choose New Set from the Actions palee popout menu. Name the set (e.g., Rendering) and click OK. Click on the New Actions icon (turned up page) at the boom of the palee or choose New Action form the Actions palee pop-out menu. Name the new action (e.g., Expand 1 Pixel). Choose the set you want the new action to be part of. Set the Function Key(s) (e.g., F1 with Command checked for the Mac and F2 with Control checked for Windows). Click Record. Execute the commands you want to record: Choose Select > Modify > Expand. Select and enter a value of 1. Click OK Click Stop recording (click the square buon at the boom of the Actions palee). The action is now listed in the Actions palee. To use the action, make a selection and then press the corresponding Function key(s) (e.g., Command+F1 or Control + F2). Note that you must also hold down the Function key on Mac Laptops. Photoshop Manual 08/03 37 Uniform Fill Action Activate a layer or make a selection. Open the Actions palee. Click on the New Actions icon (turned up page) at the boom of the palee. Name the new action (e.g., 10% Fill). Choose the set you want the new action to be part of. Set the Function Key(s) (e.g., F1 or F2). Click Record. Execute the commands you want to record: Choose Edit > Fill. Set Use to Foreground Color. Set Mode to Normal. Set Opacity to 10%. Check Preserve Transparency. Click OK. Stop Recording (click the square buon at the boom of the Actions palee). To use the actions, activate a layer or load a selection, choose a foreground color and press the F1 or F2 keys. Continue pressing the keys to build the desired value or color. Simple Fills Activate a layer and load or create a new selection as desired. Select the desired color for the foreground color. Press F1 to fill the layer or selection OR Press Option + Delete to fill the layer or selection OR Choose the Bucket Tool, set its options and click within the desired area to fill it OR Choose Edit > Fill, set the options and click OK to fill the layer or selection. 38 08/03 Photoshop Manual Photoshop Manual 08/03 39 SELECTIONS Selections define the area of an image that will be affected by a fill or other tool or operation. Selections can be made using the marquee, lasso, polygon lasso, or magic wand tools and/or by identifying a Color Range . A selection is displayed on the monitor with a moving dashed line (marching ants) called a selection marquee. Only the area inside an active area is affected by image-editing operations such as applying filters, filling, etc. The area outside is protected or masked from these operations. Selections are not associated with a layer. Any selection can be used with any layer. To make a selection you need to see those aspects of the drawing that are required to guide you in locating and drawing the selection. Once a selection has been made it can be saved so that it can be recalled and used again. Selections are saved as Alpha Channels and appear in the Channels palee. A Photoshop file can contain up to 24 channels (saved selections). Note: Four channels are already in use in the RGB mode. Keep this limit in mind as you plan your selections. Selections that have complex shapes and those that establish major planes and are likely to be adjusted repeatedly should be saved first. Other selections can be created, used and then discarded. Note that every channel increases the size of the file so be judicious when adding channels. Use any combination of the selection tools to create the desired selections. There is always more than one way to make a selection so if you know a more efficient process share it with others. Note: Selections can be converted to paths and saved in that way to increase the number of saved selections. Paths can be converted back to selections at any time. Before beginning to make a selection, enlarge the portion of the image that will be referenced to facilitate drawing the selection accurately. Magic Wand Selections The Magic Wand tool is a good choice when values/colors within an area are uniform and the boundaries of the area are marked by a strong contrast. Before beginning to make the first selection, enlarge a portion of the image so that the lines can be seen clearly. Choose the Magic Wand tool and set its options. 40 08/03 Photoshop Manual Selection Tool Options Set Selection Type: There are four icons at the left end of options palee for selection tools that control the type of selection that will be made. New Selection: Created an new selection each time the tool is used. Add Selections: Adds the new selection to the existing selection. Subtract Selection: Subtracts the new selection from existing selection. Intersect Selection: Keeps the area shared between new selection and the existing selection. Set Tolerance: Start at 32. The tolerance seing ranges between 0 and 255. The lower the seing the more limited will be the range of colors/values that are selected. Anti-aliased: Uncheck Anti-aliased to create selections that match existing pixels. Use All Layers: Check Use All Layers. This assumes that you want to base your selection on all visible layers. Uncheck Use All layers to base selection only on currently active layer. Contiguous: Check Contiguous. If this is not checked, all similar colors in the whole image will be selected and not those within a boundary. To set the Magic Wand sample size you must double click on the eyedropper tool and select a Sample Size (e.g., 3 x 3). Click within the area you want to select. Marching ants appear to define the selection. The selection can now be expanded using the Expand 1 Pixel action (Command+F1) as desired. Basic Selection Operations Saving A Selection Select the area. Choose Select > Save Selection. Document: The name of your current document is automatically displayed. Channel: New Name: Type in a descriptive name that will help you remember its content. Operation: New Channel. Click OK or press Return. Photoshop Manual 08/03 41 Loading A Selection Saved selections can be activated at any time for manipulation and further adjustment. Choose Select > Load Selection. Document: The name of your current image is automatically displayed. Channel: Choose the channel name from the drop-down menu. Operation: New Selection. Click OK or press Return. OR Drag the name of the channel you want to load over the Load Channel as Selection buon at the boom of the Channels palee (icon on left). The dashed marque will appear in the drawing window. Dropping A Selection Enter Command/Control + D to drop a selection. Delete A Saved Selection/Channel Click the name of the channel you want to delete in the Channels palee. Click the Trash icon at the boom of the Channels palee. Click Yes. Revise a Saved Selection Create the selection you want to add to the existing selection. Choose Selection > Save Selection. Select the Name of the saved selection you want to revise from the Destination Channel: drop down menu. Click on the radio buon for the desired operation (e.g., Add to Channel). Click OK. The saved channel will have the new configuration when loaded. Inverting Selections Any selection is really two selections. The second is the inverse of the first. It is sometimes easier to select and invert rather than select directly. To invert a selection begin by making or loading a selection. Choose Select > Inverse OR Enter Shift+Command+I (i key) and the selected will be inverted. 42 08/03 Photoshop Manual Rectangular Marquee Tool Select the tool. Set its options. Click and drag to draw the rectangle. Selecting with Lasso Tools There are three lasso tools: Lasso, Polygon Lasso and Magnetic Lasso. They create straight lines by clicking points, a continuous line that corresponds to the movement of your mouse or pen and a continuous line that snaps to a contrasting edge respectively. Selecting with the Lasso and Polygon Lasso tools will be described and treated together because you can switch back and forth between them using Keyboard commands. The Polygon Lasso tool will be used as the base because the majority of the edges in architectural drawings will be combinations of straight lines. In addition, many irregular lines can be represented by a series of short straight segments. Begin by enlarging the area that contains the selection. If the area being selected is so large that filling the window still does not give enough detail you can take advantage of the automatic scrolling function when using the Polygon Lasso tool. Enlarge a portion of the area being selected to give appropriate detail. Click to locate points with the Polygon Lasso tool. When you come to the edge of the window while using the Lasso tool, Photoshop will automatically scroll the screen. Once enough of the image is visible you can proceed to locate points. Because the Polygon Lasso tool only locates point at clicks it can be used it to scroll the screen without affecting the selection. This same process does not work when you are using the Lasso tool because as you scroll the image you are also extending the selection. Using the Hand tool can solve this problem. When you come near the edge of the window while using the Lasso tool stop movement and then press the Space Bar. The Hand will appear. While holding the Space Bar, release the mouse and use the mouse to scroll the image. When the image shows what you want to trace, position the hand at the section point you left, click and hold the mouse buon, release the Spacebar and proceed with tracing the selection. Select the Polygon Lasso tool from the Lasso tool pop-out menu. Check the Options palee and make any adjustments needed. Click in the center of a line at one of its ends to anchor the first point of the selection. Move the mouse or pen to rubber band a straight line. Click to anchor the other end of the segment. Continue moving and clicking to define the selection. Note: The screen will automatically scroll to the edge of the window. Note: If at any time you want to cancel or exit the process of making a selection in mid stream simply press the Escape key (esc). The selection process will be canceled with no affect on the image. Photoshop Manual 08/03 43 To close the selection ( join the open ends) Click over the starting point when a small circle appears next to the cursor symbol. OR Double Click while making the last new point to close the selection with a straight segment. Switching from Polygon Lasso to Lasso Tool in Process As you are drawing with straight segments you can switch to freeform tracing at any time. When you arrive at the point that the Lasso tool is needed. Click and hold down the mouse buon. Press the Option (Mac) or Alt (Win) key. Begin dragging the mouse to create a freeform line. When you arrive at the point that the Polygon Lasso tool is needed stop. Release the key and mouse buon. Move the mouse to rubber band the line segment and continue with straight segments. Note: If you are drawing with the Lasso tool you can to switch to the Polygon Lasso tool. When you get to the point where the straight segment begins, stop movement, hold down the Option (Mac) or Alt (Win) key and then release the mouse buon. Now you can move the mouse and click to anchor points. To return to tracing click and hold the mouse buon and then release the Option (Mac) or Alt (Win) key. Proceed with tracing. 44 08/03 Photoshop Manual Quick Mask The two icons below the Foreground and Background swatches in the Toolbar controls the edit mode. The default or Standard Mode is on the left and the Quick Mask Mode is on the right. The quick mask mode provides another way to make and alter selections. Before creating a Quick mask, set the foreground and background colors to Black and White respectively. The shortcut is the leer “D.” Black paints the mask and white erases the mask. The foreground color sets the paint or erase function. Switch the foreground and background colors to switch between functions. Click on the two headed arrow between the foreground and background color swatches to switch the foreground color to the background color. Double click on either the Standard or Quick Mask Mode icons to open the Quick mask Options dialog box. The defaults of Color Indicates Selected Areas, Red and 50% Opacity usually work. Change the color if it does not contrast sufficiently with the color of the image. Click OK. Click on the Quick Mask Mode icon. If a selection was active, it turns into an area of Red. Any of the tools can be used in the Quick Mask Mode. Choose the Paint Brush tool. Select a hard edged brush size. Paint to create or extend the existing mask area with the tool. Switch foreground color to white and paint to erase the mask. Zoom in to select smaller areas. When you are satisfied with the shape of the area, click on the Standard Mode icon. The Quick Mask will be transformed into a selection. Save or use the selection. 08/03 Photoshop Manual 45 LAYERS To use Photoshop effectively and efficiently you must become familiar with layers. The basic function of a layer is to isolate one component of an image from another. Layers Palette The illustration below identifies the elements of the Layers palee. A more complete discription of the elements follows. Layer Options Layer Opacity Layer Mode Layer Locking Transparency Lock Image Lock Position Lock All Lock Fill Opacity Text Layer Layer Set (Folder) Active Drawing Layer (Shaded) Active Drawing Layer (Brush) Image Layer Layer Linked To Active Layer (Chain) Partially Locked Layer Fully Locked Layer Visible Layer/Set (Eye) Delete Selected Element Add Layer Add Adjustment Layer Add Layer Set Add Layer Mask Add Layer Style Background Layer 46 08/03 Photoshop Manual Layer Functions Layer Options The triangle in the upper right of the layers palee accesses the Layer Options pop-up menue as illustrated to the left. Many of these functions can be implemented within the layers palee itself as illustrated on the previous page and described below. The layer options include functions that combine layers: Merge Linked, Merge Visible and Flaen Image. Linking Layers Layers can be linked so that they move together. This is achieved by clicking in the second column for a layer which makes a link symbol appear. The layer is now linked with the currently active layer. You may link multiple layers together. Layer Locking At the top of the layers palee there are four locking icons. Left to right they are: Transparency Lock: Prevents the editing of transparent pixels. You may edit pixels that already contain information. Image Lock: It prevents the painting tools from modifying the image, but not a layer's mask. It also prevents moving the image. Position Lock: It prevents you from moving the contents of a layer— it disables the move tool. All Lock: It locks everything (Transparency, Image & Position). Layer Shortcuts Across the boom of the layer palee are six icons that provide shortcuts to activating layer functions. Click on the appropriate icon to add the function. From left to right they are: Add Layer Style: Adds a Layer Style to the active layer based on your choice from a pop-up menu. Add Layer Mask: Adds a Layer Mask to the selected layer or layer set. Add Layer Set: Adds a new Layer Set to the layers palee. Add Adjustment Layer: Adds an Adjustment Layer above the selected layer based on your choice from a pop-up menu. Add Layer: Adds a new Layer above the selected layer or set in the layers palee. Delete: Deletes the selected layer, mask or set from the layers palee. Rename A Layer Double click on the existing layer name and enter the new name. Photoshop Manual 08/03 47 Blend Modes Modes are available for both paint brushes and layers. When applied to a layer, they affect the interaction of the color on a layer with that on other layers below it. When applied to a paint brush, they affect the interaction of the color on the active layer with that being created by the tool. The layer mode pop-up menu is shown to the left. Note the groupings. The second group of modes tend to darked an image, the third set tend to lighten and the fourth create light and special effects. Mode seings determine how the base and blend colors combine to create the result color. Base Color: The original color in the image or existing on the layer(s) below. Blend Color: The color being applied or existing on the top layer. Result Color: The color produced after the blend has been applied. The Normal, Multiply and Screen modes are the most common in architectural presentations. The following assume that the opacity is set at 100%. Normal: The blend color will completely cover the base color. Multiply: The brightness values of the base and blend colors combine to create darker result colors. Shades of gray darken base colors without changing their hue. Lighter values darken the base colors less. Screen: The brightness values of the base and blend colors combineto create lighter result colors—it is the opposite of the multiply mode. Shades of gray lighten base colors without changing their hue. Darker values lighten base colors less. Note: Modes and Opacity can be used together to create a greater range of results that using either alone. 48 08/03 Photoshop Manual Opacity Opacity seings are available for both brushes and layers. When applied to layers they affect the interaction of the color on a layer with that on layers below. When applied to a tool, they affect the interaction of the color on the active layer with that being created by the tool. Opacity Examples 100% Opacity: When applied to a layer, the layer’s colors completely cover those af any layers below. When applied to a brush, the brush color completely covers the existing colors. 75% Opacity: 75% of the blend color is mixed with 25% of the base color to determine the result color. 50% Opacity: A 50% complementary blend color will produce gray. Note: Modes and Opacity can be used together to create a greater range of results that using either alone. Layer Fill Layer Fill provides greater control over layer opacity. Reducing layer Opacity has the effect of reducing the image pixel opacity as well as any layer styles applied to the layer. Reducing Fill opacity only reduces the image pixel opacity while leaving any layer styles unchanged. Layer Styles Layer styles are special affects that can be applied form one central dialog box. Layer styles can be applied to any layer except the background layer and affect all the pixels on the layer. Select the layer to which you want to apply the style. Choose Layer > Layer Styles or click on the F at the boom of the layers menu. Choose the effect you want from the pop-up list. The effects dialog box will appear. Make changes to the Style's seings. More than one style can be applied to a layer at the same time. Click OK to close and apply the layer styles. An F in a circle will be added to the right of the layer name in the layers palee. To edit a layer style, double click on the F icon on the layer. Photoshop Manual 08/03 49 Layer Mask Selections, Channels (saved selections) and Layer Masks are all 8-bit grayscale images. White areas permit pixels to be seen. Black areas hide pixels and gray areas partially mask pixels. Layer masks are accessible from both the Layers and Channels palees. You see a thumbnail of the layer mask on the Layers palee to the right of the layer thumbnail and on the Channels palee when a layer that contains a mask is highlighted. However, unlike an alpha channel selection, a layer mask can only be turned on or off for the layer with which it is associated. Many of the things that can be done with layer masks can be achieved by manipulating the image itself. The reason to use a Layer mask is to maintain maximum flexibility. Creating a Layer Mask Click on the layer to which you want to add the mask. Choose Layer > Add Layer Mask > and choose desired option. If you want to base the mask on a selection you must create or load the selection before you go to Add Layer Mask. OR Click on the Add Layer Mask icon at the boom of the layers palee. Note: You cannot add a layer mask to the Background layer. Note: Any time that you have a selection active, copy some pixels and choose Edit > Paste Into you will automatically create a new layer with an unlinked Layer Mask. This is the fastest way to create a layer mask. Once created the mask can be linked to the layer. Seeing A Layer Mask To see the layer mask displayed over the image: Option/Alt + Shift + Click on the Layer Mask thumbnail. The mask will be shown in red. Repeat to hide. To change how the mask is displayed: Option/Alt + Shift + Double Click on the Layer Mask thumbnail and change the color. To see only the Mask and not the image: Option/Alt + Click on the Layer Mask thumbnail. Repeat to hide. To temporarily Remove Mask Effects: Shift + Click the layer mask thumbnail. Repeat to restore. 50 08/03 Photoshop Manual Reshape A Layer Mask Choose the Paintbrush tool. Choose a brush and set the tool's opacity. Set the foreground and background colors to black and white by hitting the "D" key. Switch the foreground color to black or white as desired. Click on the Layer mask thumbnail to make it active. It will have a dark line around it. Note: To be sure which layer and layer mask is active look at the Title Bar. It will identify the active elements (Layer, Mask) to the right of the name of the file. Paint in the layer mask with any drawing tool:. Paint with black as the foreground color to hide pixels; OR Paint with white as the foreground color to restore pixels: OR Paint with gray as the foreground color to partially hide pixels. Note: The Multiply and Screen modes can be used to change the affect of the tools. Note: The Gradient tool must be set to Multiply to build the mask with multiple passes and/or it must be set to Foreground to Transparent. When you are finished modifying the mask, click on the layer thumbnail to modify the image. Invert A Mask Click on the layer mask icon. Choose Image > Adjust > Invert. Apply or Discard A Mask Click on the mask thumbnail. Click on the trash buon at the boom of the layers palee. Choose apply or discard. Paste Into The Paste Into function creates a new layer and a Layer mask in one step. Open a file and make a selection. Open another image and copy the image. Choose Edit > Paste Into to create a new Layer and Layer Mask. Note: The layer mask is not linked to the layer's image. Click between the two icons to link the mask and image. Photoshop Manual 08/03 51 Transparency Mask Photoshop keeps track of how transparent each pixel is on a layer. This information is called the Transparency Mask. A Transparency Mask includes all pixels on a layer that are not transparent. To load a Transparency Mask as a selection—to select all the nontransparent pixels on a layer—choose Command/Control and click on the layer name in the Layers palee. Adjustment Layer Mask When you create an adjustment layer, the layer includes a layer mask. The application of the adjustment can be limited with the use of the mask. Select the Adjustment Layer mask. Paint on the mask to control the affect of the adjustment. Clipping Group A layer can function as a mask for another layer or layers. This is accomplished by creating a Clipping Group. The boommost layer of a clipping group clips (limits) the display of pixels of the layers above it. Only pixels that overlap pixels on the base layer are visible. Organize the layers so that the one you want to do the clipping is below those you want clipped. Move the pointer over the line between the two layers. Option/Alt + Click the line between the layers. Two intersecting circles should appear before you click. The top layer will be indented and the clipping layer's name will be underlined. Repeat the above process to add other layers to the group. Option/Alt + Click on the line to ungroup. 52 08/03 Photoshop Manual Photoshop Manual 08/03 53 BASIC COLLAGE RENDERING PROCESS The assumption is that you have created a view in form-Z and want to add entourage elements in Photoshop. The process will assume that the image coming from form-Z is rendered in Grayscale and final image will be in grayscale. Preparing The Form-Z Image Open the view exported from form-Z in Photoshop and save as a Photoshop file (e.g., Entry.psd). Choose Image > Mode > Grayscale to convert the image to grayscale. Save the change. Adjust the values using Levels as needed. Double click on the name Background in the Layers palee. Rename the layer Structure. Lock the layer's transparency. Select the sky area of the Structure layer using the Magic Wand tool. Hold the shift key to select multiple areas. Refer to the Photoshop Manual section named ”Magic Wand Selections” in the “Selections” chapter. Hit the delete key to remove the sky area. A checker board paern will appear indicating a transparent area. Save the file. Adjusting Image Values Examine the image for surfaces whose values need to be adjusted to enhance the illusion of 3D form and depth. Changing surfaces with flat values to ones with gradations is the most powerful changes that you can make. Use gradations to enhance edge contrast. Select areas that you plan to adjust using the Magic Wand tool. Adjust the Magic Wand Tolerance to control what is selected (e.g., set it to 10). Refer to the Photoshop Manual section named ”Magic Wand Selections” in the “Selections” chapter. Save selections that you may want to return to again. Especially ones that will be given gradations. Refer to the Photoshop Manual section named “Basic Selection Operations” in the “Selections” chapter. Load and fill selections with flat values or gradations to enhance the illusion of 3D form and depth. For example, put a gradation on the ground plane. Refer to the Photoshop Manual chapter named “Fills & Actions.” 54 08/03 Photoshop Manual Choose Black as the foreground color, set the tool's Mode to Multiply or Screen and the Opacity to a low value (e.g., 10 to 20%). Build up changes slowly. The adding of values can be done on a layer above the structure layer. Create a new layer and name it Values. Make it active. Set the Magic Wand to Use All Layers when selecting with the Value layer active. Set the Mode of the Value layer to Multiply. Adding Entourage Elements Before bringing in entourage elements it is advisable to locate the Horizon Line in the image. Determine the eye height in the image (e.g., 6') and drag in a guideline to mark the Horizon Line. This is the line on which people's eyes will be located. Note: You must make the Rulers visible to create guidelines. The assumption is that you have prepared the entourage elements at an appropriate resolution and deleted their surrounds. Open the entourage element file. Size the entourage element window and place it so that both windows can be seen as required. Choose the move tool. With the entourage element window active, click and drag the entourage image over the rendering file and release when a box appears. A new layer will be created that contains the entourage element. The layer’s name will be the same as it was in the original file. Rename the layer if desired. Close the entourage file. Move the entourage layers above or below the Structure layer by clicking and dragging it vertically in the layers palee. Set the layer’s mode to Normal and check preserve transparency. Moving Entourage Elements Select a entourage element's layer. Choose the Move tool. Click and drag to move the element. Scaling Entourage Elements Highlight the layer that contains the entourage element. Choose Edit > Free Transform or Command/Control + T. A box with handles will appear around the layer. Hold down the shift key and scale the element with a corner handle of the transform box. Hit Return to accept the transformation. Move the people so their eyes are on the Horizon Line. Photoshop Manual 08/03 55 Shading Entourage Elements Entourage elements such as people and trees often need some shading to give them form. This can be done with some combination of fills, gradations and the brush tool in combination with Mode and Opacity seings. Activate the layer containing the element. Preserve Transparency should be activated. Add fills using the fill action or gradations using the gradation tool. Shading With The Brush Tool Select the brush tool. Choose a soft edged brush of appropriate size. Bigger is usually better. Choose Black as the Foreground color. Set the Brush options to Multiply. Set the Brush Opacity to control the degree of change (e.g., 20%). The higher the Opacity the more rapid the change. Make or load the appropriate selection or check the Preserve Transparency lock for the layer. Note the direction of the light in the image. Shade the element with multiple layers. Hiding Portions Of Entourage Elements At times you want to put something (e.g., person) behind a column or wall that is within the overall structure. Once the element has been located, scaled and colored it will cover the portion of the structure it should be behind (e.g., a wall). Activate the element's layer. Choose Layer > Add Layer Mask > Hide Selection or click on the Layer Mask icon (box with circle inside) at the boom of the Layer palee. Refer to the Photoshop Manual section named ”Layer Mask” in the “Layers” chapter. Create a selection that includes the portion of the element you want be hidden. It is important that the edge behind which the entourage element will disappear is carefully selected. The other sides of the selection need only be larger than the entourage element. Fill the selection with black. Adjust Location Choose the Move tool and use the arrow keys to make any fine adjustments to the location of the entourage element. Note: The layer and its mask are locked so they will move in tandem. 56 08/03 Photoshop Manual Applying Filters Form-Z images rendered without texture mapping yield very flat even values that look very stiff. The application of filters can change the overall feel of the image. Filters are a means to suggest the presence of a texture on flat areas and/or give a stylistic feel to an image. Filters may be applied to the whole image, one layer and/or a selection. Filters should be added at the end of the process after all layers have been completed. It is a good idea to apply filters to copies of layers so that they can be combined with the original layer or discarded in the event of an unsatisfactory result. Activate the layer in the layers palee and choose Duplicate layer from the Layer palee drop down menu. Activate the new layer and apply the desired filter. Once the filter has been applied you can experiment with the layer’s Mode (e.g., Multiply, Screen) and Opacity to investigate the affect of combining it with the original layer. The following are some filter ideas. Try them and experiment with ones of your own. Write down any seings so that you can reproduce the results on another image. Noise One of the easiest filters is the noise filter. The addition of Noise breaks up the flat areas and alludes to a finer level of surface texture. Activate the desired layer and make a copy. Rename the new layer. Activate the new layer and make or load a selection if you want to apply the filter to a portion of the layer. Choose Filter > Noise > Add Noise: Amount: 4, Gaussian, Monochromatic. Change the Mode and Opacity of the filtered layer. Judge the appropriateness of the result and adjust as desired. Note: Noise Amount varies from 1 to 999. An Amount seing of 3 or 4 is a good place to start. Distribution should be set Gaussian distribution for greater randomness. If Monochromatic is checked then the noise only lightens or darkens pixels without changing their hue. This should be checked for Grayscale renderings. Note: The noise reaches it maximum at 255. Seings above 255 increase the color variation in the noise. Noise/Grain/Blur/Sharpen Activate the desired layer and make a copy. Rename the new layer. Activate the new layer and make or load a selection if you want to apply the filter to a portion of the layer. Choose Filter > Noise > Add Noise: Amount: 10, Gaussian, Monochromatic. Photoshop Manual 08/03 57 Choose Filter > Blur > Motion Blur: Angle: 45°, Distance: 8. Choose Filter > Sharpen > Unsharp Mask: Amount: 500%, Radius: 1, Threshold: 1. Change the Mode and Opacity of the filtered layer. Judge the appropriateness of the result and adjust as desired. Graphic Pen Activate the desired layer and make a copy. Rename the new layer. Activate the new layer and make or load a selection if you want to apply the filter to a portion of the layer. Choose Filter > Sketch > Graphic Pen: Stroke length: 5, Light/Dark Balance: 50, Stroke Dir.: Right Diag. Change the Mode and Opacity of the filtered layer. Mode: Screen, Opacity: 30%. Judge the appropriateness of the result and adjust as desired. Layer Adjustments Select individual layers and make adjustments changing Mode and Opacity seings and filters. For example, reduce the Opacity of distant entourage elements (e.g., trees) and/or add blur to background layers with the Gaussian Blur filter to simulate the Visual depth cue of Aerial Perspective. Defringe layers as needed. Defringe Inspect the edges of layers to see if there is an obvious contrast between the edge pixels and the adjacent interior pixels. If a strong contrast exists it will create a hallow around the layer. Make the layer active. Choose Layer > Maing > Defringe. Leave Width at 1 and Click OK. Inspect the edges of the layer to see if the desired change has been made. Adjust as desired. This command replaces the pixels at the edge of an image layer with pixels sampled from adjacent interior pixels to eliminate any hallow effect. 58 08/03 Photoshop Manual Exporting The Image Once the image is finished it can be cropped to its final size. This should should be done because the images brought into the file may extend beyond the limits of the visible canvas. Theses images are still all there and cropping will discard the portions beyond our view and make the file smaller. Enter Command/Control + A to select the entire image and then choose Image > Crop to crop the image at the limits of the canvas. OR Choose the Crop tool and crop the image to the desired size. Note: Images should be at their final size and resolution before importing them into a page layout program. Choose File > Save As. Name the file (e.g., Approach.tif) and save it to the folder containing the Freehand layout.. Choose the format. Images used in Freehand should be in TIFF format. Choose to Flaen the image and Exclude Alpha Channels. Exclude Non-Image Data if Clipping Paths are not being used. Click OK or press Return. Photoshop Manual 08/03 59 COLOR RENDERING PROCESS The following will describe an approach to creating architectural renderings based on work by Scott Lockard. The approach combines hand and digital techniques to create stunning color design presentation drawings. The general philosophy is that color and light can replace detail to evoke an sense of reality—to communicate a qualitative sense of place. The approach mixes media to efficiently create images that support the design process. The following provides a base for your exploration and elaboration. Line Drawing The first step is to create a line drawing. This can range from a quick freehand sketch to tracing a perspective framework provided by a 3-D modeling program like Form-Z. The drawing can include all entourage elements (people, trees, cars, etc.) that are desired or these can be added later. All drawings should be in ink on white paper to best support scanning. White tracing paper and a Razorpoint pen work very well. You can use a straight edge to aid in creating the hand drawing. It is especially useful for verticals because when they are accurate the whole drawing gains in credibility. In general, do not hesitate to use a straight edge when it makes the drawing process more efficient. However, this is not a drafting exercise. Making sure that lines are continuous and meet at corners will facilitate the use of some digital tools but looser drawings can also be used. The goal is to begin with a line drawing that is both correct and has an expressive quality. The drawing should not be larger than 11” x 17”. This will allow the scan to be made in two passes on an 8.5” x 11” scanner or one pass on a 11” x 17” scanner. The goal is to make the drawing as small as possible considering the balance between drawing efficiency and capturing appropriate information. 60 08/03 Photoshop Manual Scanning Trim the sheet carefully before scanning. Make sure that the trimmed edges of the sheet are square with the drawing’s horizontals and verticals to support placement of the drawing on the scanner. Small rotations of the image in Photoshop degrades the image. Rotating in 90° increments and flipping will not degrade the image. Scan the drawing in Grayscale mode (RGB mode can also be used). Scan at higher resolution and then downsample. Rule of Thumb: To calculate the required scan resolution for printing, divide the final printed image dimension by the original image dimension and multiply by 75. For example, if the original is 11” wide and the largest print is to be 22” then the scan resolution should be ((22/11) x 75 = 150 dpi). If 150 dpi is the target resolution, scan at 300 spi. A scanned ink line should translate to 2-4 pixels on the screen after downsampling and include some gray pixels at its edge. Image Adjustment Adjustment the image to turn the background white and make the lines continuous with some gray at their edges. Record all settings so the process can be duplicated if necessary. Begin by choosing Save As and giving the file another name to preserve the original scan. Zoom in on a representative area of lines. Create a Levels Adjustment layer. Move the Light and Dark sliders to make changes. When the desired results have been achieved, flaen the image by choosing Flaen Image from the Layers palee pop-out menu. Save the adjusted Image. Touchup Some times there are gaps in lines or lines that you want to edit in some way. Edit lines by using some combination of the Rubber Stamp and Brush tools. Use a Brush tool with white to touchup the background instead of the eraser. Save the file. Crop & Downsample Crop the image and/or enlarge the canvas as desired. Downsample as desired. As the first exercise indicated, 150 dpi is a resolution that provides a good compromise between quality and file size and will be used for class assignments. Photoshop Manual 08/03 61 Structure & Lines Layers The Structure layer will contain only white pixels where the structure exists. This will cover things that are put behind the structure (e.g., sky, ground, trees, ground, etc.). The scanned line drawing starts on the background layer in Photoshop. The Background layer does not support mode or opacity changes therefore, the line drawing layer should be changed to a standard layer. To change the Background layer into a layer with full capabilities Double Click on the layer name to open the New Layer dialog box, name the layer, set its specifications (Mode: Normal, Opacity: 100) and click OK. Name the layer "Structure” and click OK. Create The Lines Layer Zoom in on a representative area of lines. Choose Select > Color Range to open the Color Range dialog box. Sample the white area and set the Fuzziness low (e.g., 10). This will select all the white pixels in the image. Click OK. Choose Select > Inverse to select the lines in the image. If the representative lines look appropriately chosen, double click on the Hand tool to fit the image to the screen. Choose Layer > New > Layer via Copy or Command/Control + J to float a copy of the selection—the lines—to a new layer. Double Click on the new layer's name and rename it Lines. Check All Lock to keep from painting on or moving the layer. Finish The Structure Layer Turn off the Lines layer visibility and make the Structure layer active. Choose the Magic Wand tool and set its options: Add to selection (second icon) Tolerance: start at 32 No Anti-aliased Check Contiguous Uncheck Use All Layers Click in all background areas to select all areas beyond the limits of the structure. Zoom in on a representative area of lines and Hit Command/Control + F1 to expand the selection until it is centered on the line. Hit Delete to discard all selected area. Click on the Transparency lock for the Structure layer. Set the default colors to black and white (D). Make the Foreground color white (X). Enter Option + Delete to fill the layer with white. 62 08/03 Photoshop Manual Check All Lock to keep from painting on or moving the layer. Make the lines layer visible. Link the two layers. Change The Image Mode If the image was scanned as Grayscale, it must be changed to RGB Color. Choose Image > Mode > RGB. The image will be translated into the RGB color mode. Save the file. Value Layer The Value layer is located above the Lines layer. The Values layer is used to hold a value study for the rendering and can become part of the final rendering. Activate the Lines layer. Click on the New Layer icon at the boom of the Layers palee. Name the layer "Values" and set the Mode to Multiply. This mode will result in the lines reading through the layer. Click OK and Save the file. Check and Uncheck the Image lock as appropriate to protect from accidently painting on the layer. Color layer The Color layer is located above the Values layer and will contain the color washes. Activate the Value layer. Click on the New Layer icon at the boom of the Layers palee. Name the layer "Color" and set the Mode to Multiply. This mode will result in the lines reading through the layer. Check and Uncheck the Image lock as appropriate to protect from accidently painting on the layer. Link the Structure, Lines, Value and Color layers together so that they can only be moved together. Click OK and Save the file. Photoshop Manual 08/03 63 Selections Selections can be made in many ways as described in the previous section of this syllabus. Given the image that is being used, the magic Wand is an appropriate selection tool. Refer to the previous description of this tool as required. Choose the Magic Wand tool and set its options. New Selection or Add Selections Tolerance: Start at 10. Check Use All Layers. Check Contiguous. Zoom in to see representative lines in detail. Click within the area you want to select. Marching ants appear to define the selection. Expand the selection (Command+F1). The goal is to enlarge the selection to include at least half of the line. Determine the number of pixels that a selection will need to be expanded. Fit the image to the window—double click on the Hand tool. Proceed to make, expand and use selections as appropriate. Channels Many selections can be made in seconds and/or will be used only a few times. These selections do not need to be saved. However, many selections are more complex to make and will be used multiple times and should be saved to improve time efficiency and consistency in the area that is being filled. As described in the previous section of this syllabus, saved selections become Channels. Save a Selection Select the area. Choose Select > Save Selection. Enter a descriptive name. Click OK or press Return. Load A Selection Choose Select > Load Selection. Choose the channel name from the drop-down menu. Click OK or press Return. OR Drag the name of the channel you want to load over the Load Channel as Selection buon at the boom of the Channels palee (icon on left). 64 08/03 Photoshop Manual Creating Surface Values The value layer will contain a grayscale value study. The values are created in two steps. The first step creates a basic value structure and the second refines the structure. Basic Value Structure Lock and turn off the Color layer. Lock the Lines and Structure layers. This will ensure that you do not accidently put values on the wrong layer. Activate the Value layer. Make and/or load selections. Selection tools should be set to Use All Layers. Make Black the Foreground color. Leave sunlight surfaces White. Make shade surfaces 30% black. Three 10% fills. Make shadows as 60% black. Three 10% fills. Refined Value Structure Adjust the values to differentiate surfaces and simulate light variation. Low percentages of black and white can be used in the adjustments. Make Black or White the foreground color as required. Use 5% and 10% fills to make general surface adjustments. Use Foreground to Transparent Gradations and large soft edged Paint brushes to create variation, shade curved surfaces and simulate changes of light intensity. Use low percentages (e.g., 10%, 20%, 30%) at all times. Refer to the previous section of the syllabus for additional information on the Gradient tool. Photoshop Manual 08/03 65 Creating Surface Color Create a mixture of hues on the Color layer that matches the values of the Value layer. Use some combination of fills, gradations and large paint brushes. In general, do not use black and white while creating the surface colors. Lock and turn off the Value layer. Lock the Lines and Structure layers. This will ensure that you do not accidently put colors on the wrong layer. Activate the Color layer. Make and/or load selections. Selection tools should be set to Use All Layers. Begin by using the 10% fill action to establish basic surface hues. Adjust the overall surface value and hue with 10% fills of a variety of hues. Add Gradations with a variety of hues to develop soft gradations on flat surfaces and more dramatic gradations on curved surfaces. Always use Foreground to Transparent gradations set to a low opacity (e.g., 20%). Use a large soft edged paint brush set to a low opacity (e.g., 20%) to further develop surface color and value richness, variation and shape. Mixing Hues The development of a surface's color and value should include the mixing of many hues. All hues should be applied with In choosing the set of hues to mix consider the following. Use dark hues to darken and light hues to lighten. Use complements to darken and reduce the chroma of a surface. Make distant surfaces cooler than near surfaces. Color Palette One strategy for developing a color scheme is to use a scanned photograph as the basis for color choices in a drawing. Open the scanned image and the rendering. Use the eye dropper tool to sample colors from the scanned image instead of choosing them from the color swatches. Set Eyedropper options to different sample sizes. 66 08/03 Photoshop Manual Lines Layer The lines layer which only contains the lines can be used in several ways. Turn Off Lines If you have carefully created your selections so that they are expanded to extend to the middle or slightly past the center of the lines, the lines layer can be turned off entirely. Line Opacity Adjust the opacity of the lines layer to reduce their visual strength. Color The Lines Activate the Lines layer. Lock transparency. Choose Layer > Effects > Color Fill... Choose the desired color. Mode should be Normal and opacity 100%. Click OK. Paint The Lines Activate the Lines layer. Lock transparency. Choose a brush and set its opacity as desired. Choose a color or sample a color from the rendering. Paint the lines in the areas desired. This approach allows lines to be treated differently in different areas. Photoshop Manual 08/03 67 Sky & Ground Once the Architectural elements have been developed and placed in a layer set, it is time to create the sky and ground layers to establish the basic background. Sky Create a new layer and name it sky. The whole layer can be used for the sky. Portions not used will be covered up by the structure, ground and entourage elements. Set its mode to Normal and its opacity to 100%. Use the gradient tool to wash on the desired sky color. Use the Cloud filter. Ground Create a new layer and name it Ground. It should be located above the sky layer. Set its mode to Normal and its opacity to 100%. Make a selection that includes the ground plane below the horizon line. Fill the selection with White. Lock the layer's transparency. Use the gradient tool to develop the basic ground plane value and color. Use paint tools and filters to enhance the plane. 68 08/03 Photoshop Manual Photoshop Manual 08/03 69 ADDITIONAL COLLAGE TECHNIQUES Using Modes & Opacity to Shade Elements Entourage elements such as people and trees often need some shading to give them form. This can be done with the brush tool in combination with Mode and Opacity seings. Activate the layer containing the element. Select the brush tool. Choose a soft edged brush of appropriate size. Choose a middle neutral gray as the Foreground color. Set the Brush options to Multiply to darken of Screen to lighten. Set the Brush Opacity to control the degree of change (e.g., 20%). The higher the Opacity the more rapid the change. Make or load the appropriate selection or check the Preserve Transparency lock for the layer. Note the direction of the light in the image. To darken the shade side of the figure: Set the brush mode to Multiply and paint with a middle gray. To lighten the sunlit side of the figure: Set the brush mode to Screen and paint with a middle gray. Painting with a middle gray preserves the original colors. Specify a color if you want to change or enrich the color. A color with a middle value works best. Creating Shadows for Entourage Elements Make the entourage element layer active and hold down the Command/Control key and Click on the layer name in the Layers palee to select its contents. Choose Layer > New > Layer via Copy or enter Command/Control + J to float the selected element to a new layer. An alternative is to choose Duplicate Layer from Layer Commands. Name the layer by adding Shadow to the original name. With the Shadow layer selected, Preserve Transparency checked, and Black set as the foreground color, enter Option/Alt - Delete to fill the layer’s contents with the foreground color. You can also use any other tools to adjust the layer (e.g., Gradation, Paint Brush, 10% Fill). Choose Edit > Transform > Distort. You can now drag each corner of the box individually to reshape the shadow to lay on the ground at an angle that corresponds to other shadows in the image. Hit Return to exit the transform function. 70 08/03 Photoshop Manual Adjust the transparency of the shadow layer and/or paint on the layer to modify the quality of the shadow if desired. Drag the Shadow layer below the entourage element's layer. Link the two layers together so that they will move together or merge them to make a single layer. Putting an Element Behind a Portion of a Structure At times you want to put something (e.g., person) behind a column or wall that is within the overall structure. Once the element has been located, scaled and colored it will cover the portion of the structure it should be behind (e.g., a wall). The assumption is that the element is composed of multiple layers (e.g., Lines and Color). Create a new Layer Set, name it appropriately and place all entourage element layers within the set. Note: Refer to the Photoshop Manual section named ”Layer Mask” in the “Layers” chapter for more information about layer masks. Mask First Activate the Layer Set or the element's layer if the element is on a single layer. Choose Layer > Add Layer Mask > Hide Selection or click on the Layer Mask icon (box with circle inside) at the boom of the Layer palee. Create a selection that includes the portion of the element you want be hidden. It is important that the edge behind which the entourage element will disappear is carefully selected. The other sides of the selection need only be larger than the entourage element. Fill the selection with black. Selection First Create a selection that includes the portion of the element you want be hidden. It is important that the edge behind which the entourage element will disappear is carefully selected. The other sides of the selection need only be larger than the entourage element. Choose Selection > Inverse. Activate the Layer Set or the element's layer if the element is on a single layer. Click on the Add Layer Mask icon (box with circle inside) at the boom of the Layer palee. Adjust Location Choose the Move tool and use the arrow keys to make any fine adjustments to the location of the entourage element. Photoshop Manual 08/03 71 Finishing Now that all layers have been created it is time to do some fine tuning. There are a number of things that can be done to refine the image and prepare it for use in other programs. Defringe Anytime that you float a selection to a new layer or drag a partial layer into a larger image, you should inspect the edges of the new layer. If there is an obvious contrast between the edge pixels and their adjacent pixels you can blend them together by choosing Layer > Maing > Defringe. This command replaces the pixels at the edge of a floating selection or image layer with pixels sampled from adjacent pixels inside the selection or image layer. Inspect Edges of the layer. Choose Layer > Maing > Defringe. Leave Width at 1 and Click OK. Inspect the edges. Dusk Scene The assumption is that an overall wash is needed to create a middle value over the entire image. This is the beginning of developing a dusk scene. The color that is put over the image depends on the overall color scheme for the scene. The approach that will be used is to create a new layer and apply the dusk value and color to that layer. Create a new layer and name it Dusk. Set a dark Foreground color by selecting a color from the Swatch Palee. Make the Dusk layer the active. Select everything but the visible sky area. Choose the Gradient fill tool and set its options. Wash on layers of color until the overall value has been achieved. You may wish to create an even value over the whole drawing or one that lightens toward the center of interest, top or boom. 72 08/03 Photoshop Manual Light from Windows Creating the illusion of light coming from windows is a very effective addition to any dusk scene. Select the windows using any of the selections tools. The rectangular marque and polygon selection tools usually work very well. Once the window or windows are selected, wash on warm light colors. Reflected Light Once the windows have been filled with light, the adjacent surfaces need to reflect the light emanating from the windows. Select the area of reflection. Choose Select > Feather and set Feather Radius to 3 or 4. This will create a soft edge on the reflection which will look more natural. Click OK or press Return. Choose the gradation tool and set its options. Choose a color and apply the gradation. The reflection should be strongest nearest its source. Painting Painting with the Brush tool can be used as a means for creating emphasis and detail at the end of the process. For example, a soft edged brush set at 40% can be used to add some detail and value to the trees, people, grass, etc. Activate the appropriate layer. Turn on Preserve Transparency for the layer if you want to restrict painting to the area on the layer where pixels already exist. Load the appropriate selection if desired. Choose the Paint Brush tool, a brush and an appropriate color or value. Set the paint brush to a small percentage and its mode to Normal or Multiply. Shade in response to the direction of the light in the image. Photoshop Manual 08/03 73 CREATING ENTOURAGE ELEMENTS The collage approach that will be explored is based on rendering the architectural elements in the manner previously described using Structure, Lines, Value and Color layers. The entourage elements will be placed above and below the architectural set. The approach is more expressive than photographic. The entourage elements are hand drawn to be appropriate for the architectural elements. Preparing Entourage Elements The hand drawn entourage elements must be scanned. The original drawings should be at or larger than need in the final rendering. Once the elements have been scanned and opened in Photoshop, the next step is to clean them up and separate them from any existing environments if needed. The last step in preparing the elements is to place them on a separate layer with a transparent surround. Each entourage element should be in a separate Photoshop file whose mode (e.g., RGB) and resolution (e.g., 150 spi.) matches that of the base architectural rendering. If the resolutions do not match, the size of the imported image will be set by the base architectural image. For example, if the base image is 150 spi and the imported image is 75 spi, the imported image will appear half its original size—its dimensions will be changed to create a resolution of 150 spi. Make a 300 spi Grayscale scan of the black and white line drawing and save it in TIFF format or scan it directly it to Photoshop and save it in Photoshop format. Open the file in Photoshop. Choose Image > Adjust > Levels and make adjustments as needed to produce good line quality and a clean white background. Chose Image > Mode > RGB Color. Double click on the Background layer and give it a name that clearly identifies the entourage element. Save the file in Photoshop format. Once the entourage elements have prepared using one of the approaches described in the following, save the elements in a file for future use. In this way you can build a library of entourage elements for future renderings. 74 08/03 Photoshop Manual Two Layer Approach The two layer approach uses a Color and a drawing layer. Select the white area surrounding the element with the Magic Wand tool. Anti Aliased should be unchecked and contiguous checked before selection. Adjust the Tolerance as needed. Hit the Delete key to delete the selection—to remove the surrounding white. Create a new layer called Color above the Lines layer and set its Mode to Multiply. Link the two layers together and Save the file. Make and save selections as needed. Expand selections to include the associated lines. Activate the Color layer and using the saved or created selections, fill each area with color. The colors should be soft. When you are satisfied with the color scheme, save the file. Three Layer Approach The three layer approach separates the lines from the white background. Choose Select > Color Range and select the white background. Adjust the Fuzziness to capture all but the lines and click OK. Choose Select > Inverse. With the black lines selected choose Layer > New > Layer via Copy or enter Command/Control + J to float the selected lines to a new layer. Name the layer and Lock its Transparency. Turn off the layer with the lines. Activate the element layer. Rename it if appropriate. Select the white area surrounding the element with the Magic Wand tool. Anti Aliased should be unchecked and contiguous checked before selection. Adjust the Tolerance as needed. Expand the selection by 1 or two pixels. The selection should include half of the surrounding lines. Hit the Delete key to delete the selection—to remove the surrounding white. Check Preserve Transparency for the layer and with the foreground color set to White enter Option/Alt + Delete to fill the layer with white. This will remove the lines from the layer. Create a new layer above the lines layer and set its Mode to Multiply. Name it as appropriate. Link the three layers together and Save the file. Make and save selections as needed. Expand selections to include the associated lines. Activate the color layer and using the saved selections, fill each area with color. The colors should be soft. Photoshop Manual 08/03 75 Select the lines layer and choose Layer > Layer Effects > Color Fill and choose a color for the lines. As an alternate you can paint the lines with any painting tool. When you are satisfied with the color scheme, save the file. 76 08/03 Photoshop Manual Photoshop Manual 08/03 77 TYPE Type is created in Photoshop using the Type tool. When type is created it automatically creates and appears on its own layer. Each new piece of type will appear on its own layer. Creating Type Choose the Type tool. Set the type options. Note that clicking the Palees buon at the right end of the options palee opens additional type control palees. Point Text: Click in the image area and begin typing. Press Return/ Enter to move to a new line. Paragraph Text: Click and Drag a box in the image area and begin typing. The text will automatically wrap. To convert point to paragraph or paragraph to point choose Layer > Type > Convert to Point or Paragraph Text. Click on the Check mark at the right end of the options palee or choose a new tool to complete/end entering or modifying the type layer. The X mark at the right end of the options palee will cancel current editing entries. Edit Type Type can be changed after it is created by selecting it with the Type Tool and changing specifications. Click on the Check mark at the right end of the options palee or choose a new tool to complete/end entering or modifying the type layer. Transform Type Point text can be manipulated by choosing Edit > Transform > Scale, Rotate, Skew, Flip, etc. Numeric entries can be made in any of the options boxes. Highlight the type layer, choose the appropriate transformation, apply the transformation and hit return to complete the process. Paragraph text is created with a Transform box. Use the Info palee to see angles etc. 78 08/03 Photoshop Manual Render Type Type can be rasterized—changed from paths to pixels. Once it is rasterized it cannot be edited. Select the type layer and choose Layer > Rasterize > Type. Photoshop Manual 08/03 79 PATHS Paths are created and modified with the Pen and Arrow tools. Working and saved paths appear in the Paths palette. The key advantage of paths is that they can be edited—they can be refined before final use. Creating Paths You can create a path with the pen tools, by converting an active selection to a path or by copying and pasting a path from an EPS illustration program like Freehand or Illustrator. Pen & Freeform Pen Tools (P) The creation and manipulation of paths is very similar to the creation of Bezier curves in programs like Freehand and Illustrator. Pen Tool: The first tool in the pop-out menu is used to place points by clicking or clicking and dragging. Clicking places a corner point. Clicking and dragging creates a curved point. Choose the Pen tool. Click to place the first point. Move and click or click and drag to place subsequent points. Use as few points as possible. You can always add points later to refine the shape. To complete a Closed path, clicking over the original point. A small circle will appear by the cursor when you are over the point. To complete an Open path, click on the Pen Tool icon in Tools palee after the last point has been created or hold down the Command/ Control key to change to the Pen Tool and click in an open space in the image. Each item in the Paths palee is referred to as a path but may contain more than one open or closed figure. Photoshop calls these subpaths. You can create another subpath after completing the current closed or open subpath. Freeform Pen: The freeform pen tool creates a line by clicking and dragging. When you release the mouse, Photoshop assigns points and segments to the path. 80 08/03 Photoshop Manual Modifying Paths Arrow Tools (A) Path Component (Black Arrow) Tool: Selects and moves open or closed paths. Hold the shift key to select multiple paths. Hold the Option/Alt key as you click and drag to make a copy of a path. Direct Selection (White Arrow) Tool: Selects segments, points and/ or control handles. These then can be moved. Notice the Options available when these tools are selected. Note: Zoom in close when editing a path to beer adjust its shape and fit. To navigate while editing the path, hold down the space bar to activate the grabber hand and click and drag in the direction you want to move the image. Release the space bar and continue editing. Pen Tools Add Point Tool: Click on a segment of an existing path to add a point. Delete Point: Click on an existing point to remove the point from the path. Convert Point: Changes corner points to curved points. Click the point to change its nature. Click and drag to pull out and adjust a point’s control handles. Note: The Pen Tool can be used to add, subtract and convert points. Move the Pen cursor over a selected path segment and it turns into the Add Point tool. Click to add a point. It turns into the Delete Point tool over an existing point. Hold the Option/Alt key and it becomes the Convert Point tool over an existing point. Saving Paths When you initially create a path it appears in the paths palee as a “Work Path” which is a temporary, unsaved item. To save a work path you double click on the name “Work Path” in the Paths palee and give it a name. You can also drag the work path to the New Path control buon at the boom of the paths palee (second from the right). You can avoid creating a work path by choosing New path from the palee submenu before creating any paths. Activating Paths To activate a path you click on its name in the paths palee. To deactivate a path you click in the blank space in the paths palee. Photoshop Manual 08/03 81 Combine Paths To combine the contents of two paths you must activate the source path, select the subpaths with the Component Selection tool, copy the subpaths, activate the destination path and paste the subpaths. Convert Paths to Selections To convert a path into a selection, activate the desired path and choose Make Selection form the Paths palee submenu. The keyboard shortcut is Command/Control + Click on the Path name. Extending or Joining Paths To extend one or join two separate open paths you choose the Pen Tool. Click on the end of an open path to activate the point. Rubberband and click to add a point and extend the path. Rubberband until the cursor is over the end point of another open path and click to join two paths. The cursor will snap to the end point on the second path. Fill & Stroke Paths Fill Select the paths you want to fill. Choose Fill Path from the Paths palee pop-up menu. Set the options and click OK. Stroke Choose Stroke Path from the Paths palee pop-up menu. Look at the tools that can be used to stroke a path. Choose the tool you want to use to stroke the path and set its options. Choose the foreground color you want to use. Select the paths you want to stroke. Choose Stroke Path from the Paths palee pop-up menu. Choose the desired tool from the pop-up menu. 82 08/03 Photoshop Manual Clipping Paths Photoshop images are always rectangular. If you want to make an irregular shape appear in page layout programs you must create and use clipping paths. A clipping path creates a silhouee. Create and save a path. Select Clipping Path from the Paths palee pop-up menu. In the dialog box that appears, select the desired path from the Path pop-up menu. Note: If the path is not designated in this dialog box it will not be exported. Set the Flatness. Photoshop recommends a seing of 1 - 3 for 300 - 600 dpi output and 8 - 10 for 1200 to 2400 dpi output. Try 5 as a standard all purpose seing. Click OK. The name of the path in the paths palee should now appear in outline form indicating that it is an active clipping path. Choose File > Save As. Select the format. Clipping paths are supported by Photoshop EPS, TIFF and JPEG formats. Page layout programs do not always recognize clipping paths in all these formats so check the program you intend to use. Freehand recognizes clipping paths for Photoshop EPS and TIFF format. Click OK. Use default seings and/or choose the appropriate platform. Click OK. Import the file in your page layout document (e.g., Freehand). It will appear as a silhouee. Photoshop Manual 08/03 83 MISC. TECHNIQUES Scanning in Pieces It will be necessary to scan larger drawings that do not fit on the scanner in pieces. This will require that the pieces be assembled in Photoshop. In preparing to make the scan make sure that the original has a good straight edge that can be used to align it with the scanner. Plan the number of scans that will be needed. Allow some overlap between pieces. Scan the pieces at an appropriate resolution making sure than the original is square with the scanner each time. Open one of the pieces in Photoshop. Choose Edit > Canvas Size to open the dialog box. Click to locate the original page in the matrix to identify how the page will grow. Enter the dimensions for the new page. Provide extra room. The page can be cropped after assembly is completed. Click OK to resize the canvas. Open the file that contains another one of the pieces. With both files open, use the Move tool to drag the second piece into the window of the first piece. Photoshop will create a new layer for the piece that you have moved to the original file. Close the file of the second file. The first file will now contain both pieces. Go to the Layers palee and set the opacity for the new layer to about 60%. The new layer was created above the original layer. Seing the opacity to 60% will allow you to look through the top layer as you move it into position and see when the two are aligned.. Use the Move tool to drag the top layer into position over the boom. As you get close you may want to use the arrow keys to nudge the layer into position one pixel at a time. Once the layer is in position collapse the layers by choosing Layer > Flaen Image. This puts all pieces on the Background layer. You can repeat the above process for additional pieces. Once you have assembled all the pieces you can crop image to it final size and Save the file. 84 08/03 Photoshop Manual Line Quality If you have exported a hidden line view from Form-Z or if the lines in your drawing are more mechanical than is desirable for the presentation you can affect their quality by using Photoshop filters. The following described using the Distort filter. This filter distorts that image as if it were being seen through glass. The effect can be a line that looks more hand drawn—more irregular. Set the Background color to White. The Glass filter will use the background color to fill empty areas created at the edge of the image when the filter is used. Make sure the layer containing the lines is active. Choose Filter > Distort > Glass. Set Distortion (0 to 20). The higher the seing the more the filter offsets duplicated pixels. Start with a seing of 1. Set Smoothness (1 to 15). Lower seings produce extreme distortions. Higher seings produce more even distortions. Start with a seing of 5. Choose a Texture. Choose the Frosted or Canvas textures that are built-in to Photoshop. You can use any image saved in the Photoshop native format. Set the Scaling (50% to 200%). The larger the number the coarser the grain in the image. Start at 125%. Checking inverts the displacement map before distorting the image. Start by leaving Invert unchecked. Experiment with the seings. They can have a very dramatic affect. If the lines have been made too thin to cover the edges of colors you might choose Image > Adjust > Contrast and increase the contrast to faen the lines. Photoshop Manual 08/03 85 Colorizing Grayscale Images You may choose to add color to a Grayscale image that has a full tonal range or one that is just Black and White like a line drawing. This can be done in two ways that will produce slightly different results. Approach 1 Change the mode of the Grayscale image to RGB color. Choose Image > Mode > RGB Color. Choose or specify the desired color as the Foreground color. Make sure the layer containing the Grayscale image is active. Choose Image > Adjust > Hue/Saturation of create a Hue/Saturation adjustment layer. Click on Colorize in the dialogue box. The foreground color will be applied to the active layer. Blacks will stay black, whites will stay white and all intermediate values will receive a corresponding percentage of the foreground color. You can change the Hue buy moving the Hue slider. Photoshop automatically applies the highest saturation of the foreground color — therefore you will usually leave the saturation slider as is. The Lightness slider is set to yield white whites. If you want to introduce an overall tint to the image, move the lightness slider to the left. Small movements will make big changes. The liability of this approach is that Blacks will stay Black so a Black and White line drawing will show lile change. Approach 2 This approach to colorizing a grayscale image replaces the black with 100% of the specified foreground color. Open the grayscale image. Choose Image> Mode > RGB Color. Go to the Channels palee. Click on each channel to see which has the most information. Chances are that it will be the Blue channel. Set the background color to white (hit the D key). Click on the Red channel. Press Command + A to select everything on the channel and hit Delete. Click on the Green channel and repeat the process. Click on the RGB Channel. Return to the Layers palee and choose New Adjustment layer. Choose Hue/Saturation form the drop down menu. Click on Colorize. Adjust the sliders to you are satisfied and Click OK. 86 08/03 Photoshop Manual Manipulating Edges Open an image. Choose the Rectangular Marquee tool. You can make a selection of any shape. Enter 8 in the Feather field on the Marquee Options palee. This step is optional. Note: You can feather any selection. Select an area that is inset from the edge of the image. The degree of inset will affect the end results. Use the Canvas Size function with the background set to white to enlarge the canvas if you want to work very close to the edge of an image. Switch to Quick Mask mode (Q). Run one or more of the following filters. Choose Filter > Brush Strokes > Splaer or Spray Strokes. Choose Filter > Stylize Diffuse and run 8 or 9 times. Choose Filter > Distort > Ripple, Twirl or ZigZag. Switch back to Standard mode. Choose Select > Inverse. Hit delete. Ghosting Ghosting is the obscuring of a portion of an image to be able to write over it or evoke a sense of looking through a transparent media. Create a New Layer. It is empty. Select an area or activate a selection with the new layer active. Fill the selection with 100% White or another color as desired. Adjust the layer Opacity to achieve the desired affect. FORM-Z MANUAL Description of Selected Program Tools, Functions & Processes 2 08/03 Form-Z Manual William R. Benedict Architecture Department California Polytechnic State University 1 Grand Avenue San Luis Obispo, CA 93407 Phone: 805 756-5082 Fax: 805 756-1500 Email: [email protected] Web: calpoly.edu/~wbenedic © 2003 William R. Benedict & El Corral Publications All Rights Reserved All materials contained within this publication have been reproduced with the permission of the copyright owner(s) and proper royalty fees have been paid by El Corral Bookstore. No part of this publication may be reproduced, stored in a retrieval system, or transmied in any form or by any means, electronic, mechanical, photocopying, recording or otherwise without the prior wrien permission of the publisher and the author. Form-Z Manual 08/03 3 CONTENTS Form-Z Environment 7 Customizing Files . . . . . . . . . . . . . . . . . . . . . . . . . . . . . . . . . . . . . . . . . . . 7 Organizing the Environment . . . . . . . . . . . . . . . . . . . . . . . . . . . . . . . . . . . . 7 Seing Work Parameters . . . . . . . . . . . . . . . . . . . . . . . . . . . . . . . . . . . . . . 9 Saving A Template . . . . . . . . . . . . . . . . . . . . . . . . . . . . . . . . . . . . . . . . . 10 Seing & Saving Preferences . . . . . . . . . . . . . . . . . . . . . . . . . . . . . . . . . . 10 Modeling Tools . . . . . . . . . . . . . . . . . . . . . . . . . . . . . . . . . . . . . . . . . . . . 11 Modeling Tools Expanded . . . . . . . . . . . . . . . . . . . . . . . . . . . . . . . . . . . . . 12 Window Tools . . . . . . . . . . . . . . . . . . . . . . . . . . . . . . . . . . . . . . . . . . . . . 13 Form-Z Keyboard Shortcuts . . . . . . . . . . . . . . . . . . . . . . . . . . . . . . . . . . . 14 Customizing Tools. . . . . . . . . . . . . . . . . . . . . . . . . . . . . . . . . . . . . . . . . . 15 Tool Types . . . . . . . . . . . . . . . . . . . . . . . . . . . . . . . . . . . . . . . . . . . . . . . 16 Customizing Shortcuts . . . . . . . . . . . . . . . . . . . . . . . . . . . . . . . . . . . . . . 16 Views Palee . . . . . . . . . . . . . . . . . . . . . . . . . . . . . . . . . . . . . . . . . . . . . 17 Layers Palee . . . . . . . . . . . . . . . . . . . . . . . . . . . . . . . . . . . . . . . . . . . . 19 Lights Palee. . . . . . . . . . . . . . . . . . . . . . . . . . . . . . . . . . . . . . . . . . . . . 20 Surface Style Palee. . . . . . . . . . . . . . . . . . . . . . . . . . . . . . . . . . . . . . . . 22 Prompts & Coordinates Palees . . . . . . . . . . . . . . . . . . . . . . . . . . . . . . . . 23 Objects Palee. . . . . . . . . . . . . . . . . . . . . . . . . . . . . . . . . . . . . . . . . . . . 23 Reference Planes . . . . . . . . . . . . . . . . . . . . . . . . . . . . . . . . . . . . . . . . . . 24 Planes Palee . . . . . . . . . . . . . . . . . . . . . . . . . . . . . . . . . . . . . . . . . . . . 24 Arbitrary Planes By Points . . . . . . . . . . . . . . . . . . . . . . . . . . . . . . . . . . . . 27 Using Underlays . . . . . . . . . . . . . . . . . . . . . . . . . . . . . . . . . . . . . . . . . . 28 Tracing Underlays At Different Levels . . . . . . . . . . . . . . . . . . . . . . . . . . . . . 29 Loading Project Views, Layers, Lights, Surface Styles & Planes . . . . . . . . . . . . 30 Recovery Strategies . . . . . . . . . . . . . . . . . . . . . . . . . . . . . . . . . . . . . . . . 31 Form-Z Objects 33 Wires, Surfaces & Solids . . . . . . . . . . . . . . . . . . . . . . . . . . . . . . . . . . . . . 33 Model Types: Faceed & Smooth. . . . . . . . . . . . . . . . . . . . . . . . . . . . . . . . 33 Object Types: Plain & Parametric . . . . . . . . . . . . . . . . . . . . . . . . . . . . . . . . 34 Converting Objects . . . . . . . . . . . . . . . . . . . . . . . . . . . . . . . . . . . . . . . . . 34 Drawing Objects . . . . . . . . . . . . . . . . . . . . . . . . . . . . . . . . . . . . . . . . . . . 35 Basic Drawing Steps . . . . . . . . . . . . . . . . . . . . . . . . . . . . . . . . . . . . . . . . 35 4 08/03 Form-Z Manual Deleting Objects. . . . . . . . . . . . . . . . . . . . . . . . . . . . . . . . . . . . . . . . . . . 36 Selecting Objects . . . . . . . . . . . . . . . . . . . . . . . . . . . . . . . . . . . . . . . . . . 36 Resolution . . . . . . . . . . . . . . . . . . . . . . . . . . . . . . . . . . . . . . . . . . . . . . 38 Moving Objects . . . . . . . . . . . . . . . . . . . . . . . . . . . . . . . . . . . . . . . . . . . 40 Editing Objects . . . . . . . . . . . . . . . . . . . . . . . . . . . . . . . . . . . . . . . . . . . 41 Editing Plain Faceed Objects. . . . . . . . . . . . . . . . . . . . . . . . . . . . . . . . . . 41 Editing Plain Smooth Objects . . . . . . . . . . . . . . . . . . . . . . . . . . . . . . . . . . 42 Editing Parametric Objects. . . . . . . . . . . . . . . . . . . . . . . . . . . . . . . . . . . . 43 Query Tool Editing. . . . . . . . . . . . . . . . . . . . . . . . . . . . . . . . . . . . . . . . . . 44 Display Modes . . . . . . . . . . . . . . . . . . . . . . . . . . . . . . . . . . . . . . . . . . . . 45 Creating Views 47 Creating Perspective Views . . . . . . . . . . . . . . . . . . . . . . . . . . . . . . . . . . . 47 Exact Eye-Level Perspectives . . . . . . . . . . . . . . . . . . . . . . . . . . . . . . . . . . 48 Plans, Sections & Section Perspectives. . . . . . . . . . . . . . . . . . . . . . . . . . . . 49 Graphics Window Proportions . . . . . . . . . . . . . . . . . . . . . . . . . . . . . . . . . . 50 Exporting Object Images . . . . . . . . . . . . . . . . . . . . . . . . . . . . . . . . . . . . . 51 Exporting TIFF Images . . . . . . . . . . . . . . . . . . . . . . . . . . . . . . . . . . . . . . . 51 Printing 53 Basic Window Contents Printing . . . . . . . . . . . . . . . . . . . . . . . . . . . . . . . . 53 Matching Window To Paper . . . . . . . . . . . . . . . . . . . . . . . . . . . . . . . . . . . . 54 Preserving Window Proportions . . . . . . . . . . . . . . . . . . . . . . . . . . . . . . . . . 55 Printing Window Contents To Scale . . . . . . . . . . . . . . . . . . . . . . . . . . . . . . 56 Line Editing, Derivatives, Extend & Attach 57 Drawing 2D Surfaces. . . . . . . . . . . . . . . . . . . . . . . . . . . . . . . . . . . . . . . . 57 Line Editing Tools . . . . . . . . . . . . . . . . . . . . . . . . . . . . . . . . . . . . . . . . . . 57 Derivatives . . . . . . . . . . . . . . . . . . . . . . . . . . . . . . . . . . . . . . . . . . . . . . 59 Extend Tool . . . . . . . . . . . . . . . . . . . . . . . . . . . . . . . . . . . . . . . . . . . . . . 60 Parallel Tool . . . . . . . . . . . . . . . . . . . . . . . . . . . . . . . . . . . . . . . . . . . . . . 60 Aach Tool . . . . . . . . . . . . . . . . . . . . . . . . . . . . . . . . . . . . . . . . . . . . . . 61 Line to Volume Model Building Process 63 2D Construction Strategies 67 Geometric transformation 71 Moving Objects . . . . . . . . . . . . . . . . . . . . . . . . . . . . . . . . . . . . . . . . . . . 71 Self/Copy Modifier . . . . . . . . . . . . . . . . . . . . . . . . . . . . . . . . . . . . . . . . . 72 Local Coordinates & Centroids. . . . . . . . . . . . . . . . . . . . . . . . . . . . . . . . . . 73 Rotating Objects . . . . . . . . . . . . . . . . . . . . . . . . . . . . . . . . . . . . . . . . . . 74 Form-Z Manual 08/03 5 Repeat Last Transformation. . . . . . . . . . . . . . . . . . . . . . . . . . . . . . . . . . . 74 Mirroring Objects . . . . . . . . . . . . . . . . . . . . . . . . . . . . . . . . . . . . . . . . . . 75 Scaling Objects: Independent Scale Tool . . . . . . . . . . . . . . . . . . . . . . . . . . . 76 Boolean Operations & Insertions 77 Boolean Operations. . . . . . . . . . . . . . . . . . . . . . . . . . . . . . . . . . . . . . . . . 77 2D & 3D Insertions . . . . . . . . . . . . . . . . . . . . . . . . . . . . . . . . . . . . . . . . . 78 Strategies For Openings In Walls . . . . . . . . . . . . . . . . . . . . . . . . . . . . . . . . 81 Vault Strategy 1 . . . . . . . . . . . . . . . . . . . . . . . . . . . . . . . . . . . . . . . . . . 82 Vault Strategy 2 . . . . . . . . . . . . . . . . . . . . . . . . . . . . . . . . . . . . . . . . . . 82 Revolve & Sweep 83 Revolve Tool . . . . . . . . . . . . . . . . . . . . . . . . . . . . . . . . . . . . . . . . . . . . . 83 Sweeps. . . . . . . . . . . . . . . . . . . . . . . . . . . . . . . . . . . . . . . . . . . . . . . . . 85 Strategy For Uniformly Sloped Volume . . . . . . . . . . . . . . . . . . . . . . . . . . . . 87 Meshes 89 Mesh Tool . . . . . . . . . . . . . . . . . . . . . . . . . . . . . . . . . . . . . . . . . . . . . . . 89 Meshes & Object Construction . . . . . . . . . . . . . . . . . . . . . . . . . . . . . . . . . 90 Quadratic Subdivision Tool (Q-Subz) . . . . . . . . . . . . . . . . . . . . . . . . . . . . . 90 Reduce Mesh Tool . . . . . . . . . . . . . . . . . . . . . . . . . . . . . . . . . . . . . . . . . . 90 Moving Meshes . . . . . . . . . . . . . . . . . . . . . . . . . . . . . . . . . . . . . . . . . . . 91 Define Profiles . . . . . . . . . . . . . . . . . . . . . . . . . . . . . . . . . . . . . . . . . . . . 91 Disturbances. . . . . . . . . . . . . . . . . . . . . . . . . . . . . . . . . . . . . . . . . . . . . 91 Quick Perspective Charts . . . . . . . . . . . . . . . . . . . . . . . . . . . . . . . . . . . . . 92 Quick & Dirty Trusses 93 Planar Trusses . . . . . . . . . . . . . . . . . . . . . . . . . . . . . . . . . . . . . . . . . . . . 93 Volumetric Trusses . . . . . . . . . . . . . . . . . . . . . . . . . . . . . . . . . . . . . . . . . 94 Surface Manipulations & Object Deformation 95 Trimming & Spliing . . . . . . . . . . . . . . . . . . . . . . . . . . . . . . . . . . . . . . . . 95 Stitching . . . . . . . . . . . . . . . . . . . . . . . . . . . . . . . . . . . . . . . . . . . . . . . 97 Deriving 2D Surface Objects. . . . . . . . . . . . . . . . . . . . . . . . . . . . . . . . . . . 98 Separating Volumes & Parts Of Objects. . . . . . . . . . . . . . . . . . . . . . . . . . . . 99 Deform Tool . . . . . . . . . . . . . . . . . . . . . . . . . . . . . . . . . . . . . . . . . . . . . 100 Skin & C-Mesh 101 Skinning . . . . . . . . . . . . . . . . . . . . . . . . . . . . . . . . . . . . . . . . . . . . . . . 101 Building A Fluted Column Example . . . . . . . . . . . . . . . . . . . . . . . . . . . . . . 103 C-Mesh. . . . . . . . . . . . . . . . . . . . . . . . . . . . . . . . . . . . . . . . . . . . . . . . 105 C-Mesh Editing . . . . . . . . . . . . . . . . . . . . . . . . . . . . . . . . . . . . . . . . . . 107 6 08/03 Form-Z Manual Curved Plane Example . . . . . . . . . . . . . . . . . . . . . . . . . . . . . . . . . . . . . . 108 Clearstory Example. . . . . . . . . . . . . . . . . . . . . . . . . . . . . . . . . . . . . . . . 109 Curved Plane Comparison . . . . . . . . . . . . . . . . . . . . . . . . . . . . . . . . . . . . 112 Nonparallel Faces Example . . . . . . . . . . . . . . . . . . . . . . . . . . . . . . . . . . . 113 Building A Terrain Model Discontinuous Contours 117 Path/Road Through Terrain Model. . . . . . . . . . . . . . . . . . . . . . . . . . . . . . . 118 Building Site . . . . . . . . . . . . . . . . . . . . . . . . . . . . . . . . . . . . . . . . . . . . 119 Working With Lights 121 Controlling A Light's Affect. . . . . . . . . . . . . . . . . . . . . . . . . . . . . . . . . . . 123 Lighting For Orientation. . . . . . . . . . . . . . . . . . . . . . . . . . . . . . . . . . . . . 125 Modeling Symbols 127 Place A Symbol. . . . . . . . . . . . . . . . . . . . . . . . . . . . . . . . . . . . . . . . . . . 130 Edit/Manipulate A Placed Symbol . . . . . . . . . . . . . . . . . . . . . . . . . . . . . . 131 Surface Styles 133 Basic Scaling Recommendations . . . . . . . . . . . . . . . . . . . . . . . . . . . . . . . 135 Texture Mapping. . . . . . . . . . . . . . . . . . . . . . . . . . . . . . . . . . . . . . . . . . 136 Texture Groups. . . . . . . . . . . . . . . . . . . . . . . . . . . . . . . . . . . . . . . . . . . 138 Color Image Maps . . . . . . . . . . . . . . . . . . . . . . . . . . . . . . . . . . . . . . . . . 140 Reflection, Transparency & Bump Maps. . . . . . . . . . . . . . . . . . . . . . . . . . . 142 Creating Image Map Files . . . . . . . . . . . . . . . . . . . . . . . . . . . . . . . . . . . . 143 Decal . . . . . . . . . . . . . . . . . . . . . . . . . . . . . . . . . . . . . . . . . . . . . . . . . 144 Rendering Aributes . . . . . . . . . . . . . . . . . . . . . . . . . . . . . . . . . . . . . . 145 Form-Z Manual 08/03 7 FORM-Z ENVIRONMENT Customizing Files Files are available for the environment described on the following pages. They can be copied from the PickUp folders in the Arch 131 and Arch 160 folders on the ARCH 01 server. The files should be placed in the form-Z application folder. Organizing the Environment The customized desktops shown on the following page are for monitors set to 1024 x 768 pixels (15" display) and 1280 x 1024 pixels (17" display). The following gives a brief description of the desktop and its creation. Menu Bar: The menu bar is located across the top of the screen. Click on an item to open the corresponding menu. Note: If a menu item has an asterisk (*) by it, there is an associated dialog box that can be accessed by holding down the Option (Mac) or Control-Shift (Win) keys before clicking on the item. Graphics Window: The graphics window occupies the large central area of the screen. It is where all the drawing and visualization activities occur. Window Tools: Window Tools are located in the boom margin of the graphics window. The Window Tools palee containing the same tools has been placed to the right of the Modeling Tools. These tools control the environment of the graphics window. Note: The Window Tools and Modeling Tools palee will not look like the ones illustrated until they are customized as described later. Modeling Tools: The Modeling Tools are located down the left side of the screen. Tool sets can be torn off. Note: Tool icons containing red marks have dialog boxes associated with them that can be accessed by holding down the Option (Mac) or Control-Shift (Win) keys before clicking on the icon or by double clicking on the icon. Floating Palees: All palees are opened from the Palees menu. Open each palee and decide where you want it to be placed. Close all but the palees shown on the next page. 8 08/03 Form-Z Manual Form-Z Manual 08/03 9 Setting Work Parameters Do the following after opening a new model file. Absolute/Relative: In the Coordinates palee, uncheck the box next to the "A" to turn the coordinate information from Absolute to Relative. Leave the check next to the "A" in the Prompts palee. Between them they will provide both Absolute and Relative coordinate information as you draw. Base Unit: Choose Options > Working Units and set the Base Unit to Feet. This change makes feet the assumed unit when using keyboard entry without typing in the units. Lights: Double click on Light 1 to open the editing dialog box. Rename the light "Sun." Set the light's Intensity to 150%, Location to -40', -80', 120' and its Center Of Interest to 0', 0', 0'. Check Shadow and set to Hard (Raytraced). Create a new light named Sun Fill, Intensity 30, Location 80', 0', -20', Center of Interest 0', 0', 0' and turn off shadows. Click OK. Hold down the Option (Mac) or Control-Shift (Win) and click in Light palee to open the dialog box. Set the Ambient Light to 0%. Check Highlight Picked. Click OK. Layers: Hold down the Option (Mac) or Control-Shift (Win) and click in Layers palee to open the dialog box. Check Highlight Picked. Click OK. Objects: Hold down the Option (Mac) or Control-Shift (Win) and click in Objects palee to open the dialog box. Check Show Color, and Highlight Picked. Click OK. Zoom Options: Double click on the Zoom & Pan icon in the Window Tools palee. Choose "Window Zoom By Corners." Check Selected Entities Only. Set Fit Border to 10%. Click OK. Snap Options: Choose Snap Options from the Windows menu or double click on the Grid Snap Switch in the Window Tools palee. Set the Grid Snap Module to 1'-0". Click OK. Grid Snap Switch: Make sure that the Grid Snap Switch is turned on in the Window Tool palee. Display Scale: Choose 1/8" = 1'-0" Scale from the Display menu. Heights: Choose "Graphic/Keyed" from the Heights menu. Surface Styles: Double click on the Red surface style. Click on the Options buon. Choose the Color Sliders icon at the top of the Colors dialog box. Choose HSB Sliders from the drop down menu and specify the color as Hue 25, Saturation 100 and Brightness 100. Close the dialog boxes. Choose (highlight) Style 1 to make it active. Pick Tool: Double click on the Pick tool. Turn off Beep When Deselecting. Close the box. Set View: Double click on the Set View window tool and check Click Point On Reference Plane option. Click OK. 10 08/03 Form-Z Manual Saving A Template The changes that have been made to this point in terms of the work environment and parameters are saved either in a Template (seings) or Preferences file (window locations). We will first save the Template and then make Preference changes and save the preferences. Choose File > Save. Name the file "arch_template.fmz." Save it to the form-Z application folder. Uncheck Keep Backup. Click Save. You can modify your template or create a new one by opening a new model, making seing changes and saving the template. By default you will save over the existing template unless you give it a new name. Setting & Saving Preferences Choose Edit > Preferences to open the Preferences dialog box. Project > General: Check Use Template Project Click on Choose Template File Navigate to the file named "arch_template.fmz." Select the file and choose Open. Uncheck Keep Backup Uncheck Continuous Window Tool Control Project > Undo: Check Use Undos Set last to 50 Check Save Undos In Project Uncheck Reset After Saving Project. Modeling > Model Type: Uncheck Enable Smooth Modeling. Modeling > Textures: Check Always Clear Texture Memory. System > General: Choose Use Preference File Click on Save Preferences. Name the preference file "arch_preferences.zpf" Save it in the form-Z applications folder. Click Save. Click on Load Preferences Navigate to the file named "arch_preferences.zpf" Select the file and choose Open. Close form-Z and restart and open a new model to see the final results. You can modify your preferences or create a new one by opening a new model, making window changes and saving the preferences. By default you will save over the existing preferences unless you give it a new name. Form-Z Manual 08/03 11 Modeling Tools Lines & Points Polygons & Circles Primitives Curves Arcs Object Type Modifier Text Symbols Query & Edit Pick/Edit Delete & Ghost Aributes Layers Geometric Relative Derivatives Trim & Intersect Line Editing Direct Object Creation I want to draw a (3D Extrusion) using a (Polyline). The first two rows require an Object Type. Primitives do not require drawing tools or Object Type modifiers. Object Attributes & Editing I want to (Pick) a (Face). Topological Most editing requires the selection of a topological level. Level Modifier The Query tool (Q) is an important editing tool. Structure Group & Join Move Self/Copy Modifier Derivatives Booleans Insertions Mesh & Deform Round Sweep, Revolve, Skin, C-Mesh Stairs Smooth Curves Nurbz Surfaces Patches Metaformz Object Transformation I want to (Move) a (Copy) of the (3D object). Self/Copy Modifier and Topological Level choices affect most transformation operations. Derivatives require the selection of a Topological Level. Object Construction I want to (Union) two (3D Objects). I want to (Sweep) a (2D Object) along a (2D Polyline). Insertions require drawing tool (Line) selection. Most editing requires the selection of a Topological Level. Organics 12 08/03 Modeling Tools Expanded Direct Object Creation Object Attributes & Editing Object Transformation Object Construction Organics Form-Z Manual Form-Z Manual 08/03 13 Window Tools XY Plane YZ Plane ZX Plane Arbitrary Planes Edit Planes Perpendicular Grid Snap Directional Snaps No Directional Snap Object Snap No Object Snap Zoom (Z) Fit (F) Set View (S) View Tools Reset (X) Graphics Window Changing Your Point of View Use Zoom In By Frame (Z) (click and drag a rectangle to set view) to move in and Fit (F) to move back. Use (I) to zoom In and (O) to zoom Out incrementally. It will keep the center of the image in the centered in the graphics window. Fit (F) is set to zoom in to a selected element. If no object is selected it will fit the whole model. Use Reset (X) to return to the default grid size and location. 14 08/03 Form-Z Manual Form-Z Keyboard Shortcuts Operation Macintosh OS X Windows XP Save Undo Redo Copy Cut Paste Select Topological Level Element Deselect Element Select All Deselect All Edit Cone Of Vision Zoom In By Frame Zoom In Incrementally Zoom Out Incrementally Fit All Reset Set View Hand Close Drawing End Drawing Nudge Selected Element Nudge Vertically Tool, Menu & Palee Options Wire Frame Interactive Display Wire Frame Interactive Options Hidden Line Static Display Hidden Line Static Display Options OpenGL Interactive Display OpenGL Interactive Display Options RenderZone Static Display Renderzone Static Display Options Perspective View Axonometric View 30/60° View Top/Plan View Right/East View/Elevation Left/West View/Elevation Back/North View/Elevation Front/South View/Elevation Command + S Command + Z Command + B Command + C Command + X Command + V Click Click again Command + A Option + Tab Command + E Z (added) I (added) O (added) Command + F or F (added) X (added) S (added) Spacebar (added) C (after last new point) E (after last new point) Arrow Keys (left, right, back, front) Shift + Up or Shift + Down Option + Click on item Command + W W (added) Command + H H (added) Command + J J (added) Command + K K (added) P (added) A (added) Command + 1 Command + 6 Command + 8 Command + 9 Command + 0 Command + - Control + S Control + Z Control + B Control + C Control + X Control + V Click Click again Control + A Alt + Tab Control + E Z (added) I (added) O (added) Control + F or F (added) X (added) S (added) Spacebar (added) C (after last new point) E (after last new point) Arrow Keys (left, right, back, front) Shift + Up or Shift + Down Shift & Control + Click on item Control + W W (added) Control + H H (added) Control + J J (added) Control + K K (added) P (added) A (added) Control + 1 Control + 6 Control + 8 Control + 9 Control + 0 Control + - Form-Z Manual 08/03 15 Customizing Tools To customize form-Z's tools you choose Palees > Customize Tools to open the dialog box. You can customize both the Modeling Tools, Window Tools and Drafting Tools from this dialog box by choosing the corresponding Category at the top of the box. The current Tool Bar is shown down the left side. If you click on one of the tool icons in the bar, its palee will be shown at the top of the Tool Palees box to the right. The Tool Set box contains all the tools. Double click on a Tool icon in the Tool Bar to rename a tool palee. Click and drag a Tool icon to modify the Tool Bar's organization. A red line will appear between icons to indicate the location of the icon when you release the mouse. Add and remove palees from the Tool Bar with the buons below the bar. Remove tools from a Tool Palee by selecting the tool and clicking on the Remove buon below the palees. Click and drag tool icons from the Tool Set area or from another Tool Palee to their destination Tool Palee. Note: The default tool is usually placed at the left end of a tool set. Hold down the Control/? and click on the tool you want to be the default to place a blue dot in its upper left corner. Once the Tool Bar and Palees have been modified the new configuration should be saved. Click on Save at the boom of the dialog box. Name the file "arch_tools.mnu" and save it in the form-Z application folder. Click Save. You must now load the file tools file you just created and saved. Click on the Load buon. Navigate to the location of the "arch_tools.mnu" file. Click on the file. Click Open. The organization of the tools that is illustrated on the following pages draws heavily on the work of David Wolf of the Architect's Toolbox (www.architectstoolbox.com). My thanks to David for his insights into form-Z's workings. 16 08/03 Form-Z Manual Tool Types The Modeling Tools palee contains three types of tools: Modifiers, Operators, and Primitives. Modifiers Modifiers appear in turquoise and establish the context for the operation of a tool. Appropriate modifiers must be set before a tool will produce the desired results. The three sets of modifier tools include Object Type, Topological Level and Self/Copy. Operators Operators identify the action to be undertaken—they generate or modify objects or their parts. They include all the tools in black and magenta with the exception of the primitives. Primitives Primitives are black operators that directly generate solids. They do not need any other tool to work. Primitives include the analytic/ parametric primitives and spheres. Customizing Shortcuts Choose Edit > Key Shortcuts to open the Key Shortcuts manager. Highlight the function from the list on the left. Click on Add. Type in the Keyboard shortcut. Click OK. Project > Window Tools > Set View > Set View: Add S Project > Window Tools > Zoom > Fit All: Add F Project > Window Tools > Zoom > Hand: Add Spacebar Project > Window Tools > Zoom > Reset: Add X Project > Window Tools > Zoom > Zoom In By Frame: Add Z Project > Window Tools > Zoom > Zoom In Incremental: Add I Project > Window Tools > Zoom > Zoom Out Incremental: Add O Project > Modeling > Display > Interactive Renderers > Interactive Shaded Options: Add J Project > Modeling > Display > Interactive Renderers > Wireframe Options: Add W Project > Modeling > Display > Static Renderers > Hidden Line Options: Add H Project > Modeling > Display > Static Renderers > RenderZone Options: Add K Project > Modeling > View > Axonometric View: Add A Project > Modeling > View > Perspective View: Add P Name the file "arch_shortcuts.sct" and save it in the form-Z application folder. Click Save. Load the file you just saved and exit the process. Note: Single leer shortcuts (e.g., those added in Form-Z Keyboard Shortcuts) will conflict with entering text in form-Z. The options are to load the default shortcuts when you are entering text, use the standard shortcuts or add a modifier key when creating shortcuts (e.g., Option + A instead of just A). Form-Z Manual 08/03 17 Views Palette Views are saved to either facilitate construction, create a presentation or to act as the basis for an animation. Making a view active displays it in the graphics window. There are six columns in the Views palee. Column 1: A check indicates a selected view. This is used in creating animations. Column 2: An eye indicates the active view and displays it in the graphics window. Column 3: The view name. Double click on a view name to edit the view name and parameters. Column 4: View Type. Column 5: Visibility. A diamond makes a view visible in the graphics and edit cone of vision windows. Column 6: Selectability. Locks and unlocks views. Note: Clicking in the header of a column changes the seing for all views. Create A View Choose or create the desired view in the Graphics window. Click in the space below the last name in the palee and a new view will be created with its standard name highlighted. The parameters for the view will match the current view in the Graphics window. Type in a meaningful name and hit Return to save the view. Click in an existing name to select it for editing. Type in a new name and hit Return. Click and drag a name to a new location in the palee. Graphically Creating Views Choose Display > and the view type you wish to create (e.g., Perspective). Choose View > Edit Cone Of Vision to open the Edit Cone Of Vision window. The window contains three orthographic views of the model and a 3D view. The view is represented by an Eye Point and Center Of Interest connected by a Line Of Sight. Surrounding the Line Of Sight is a Cone Of Vision with near (Hither) and far (Yon) planes at its ends. Click in an orthographic window to make it active. To move any one of these elements, click on the element, move the mouse and click to end the movement. The Window tools are visible along the boom edge of the window. Use them to adjust the view of the active window cell. Click in the header of the Cone Of Vision window to access a menu of items including display modes, reset operations, saving, etc. 18 08/03 Form-Z Manual View Management Hold down Option (Mac) or Control-Shift (Win) and click in the Views palee to open the Views dialog box. Views can be managed from this palee. Refer to the illustration to the left. Changing Assigned Views To change the view assigned to an existing name you first create the new view in the active Graphics Window. Open the Views dialog box by holding down Option (Mac) or Control+Shift (Win) and clicking in the Views palee. Click on Save. Type in the same name as that of the view you want to change. Click OK and accept the replacement of the existing name. The name now has the new view associated with it. Click OK to exist the dialog box. View Parameters Double click on a view's name to open the View Parameters dialog box. The parameters for a view can be edited in this dialog box. Refer to the illustration to the left. Graphically Locating Lights Create a new light as previously described. Make the light visible by clicking in the Visibility column. A diamond will appear in the column and the light will appear in the graphics window. Choose View > Edit Cone Of Vision to open the Edit Cone Of Vision window. The window contains three orthographic views of the model and a 3D view. A Distant light is represented by a Location and Center Of Interest (arrow) connected by a line. To move any one of these elements, click on the element, move the mouse and click to end the movement. The Window tools are visible along the boom edge of the window. Use them to adjust the view of the active window cell. Click in the header of the Cone Of Vision window to access a menu of items including display modes, reset operations, saving, etc. Form-Z Manual 08/03 19 Layers Palette Layers are saved to isolate model elements. There are five columns in the Layers palee. Column 1: A check indicates the active layer. Column 2: The layer name. Column 3: Visibility. A diamond makes a layer visible. Column 4: Selectability. Locks and unlocks layers. Column 5: Snapability. A circle allows you to snap to layer elements. Note: Clicking in the header of a column changes the seing for all layers. Creating A Layer Click in the space below the last name in the palee and a new layer will be created with its standard name highlighted. Type in a meaningful name and hit Return to save the view. Click in an existing name to select it for editing. Type in a new name and hit Return. Click in the palee while pressing the Control (Mac) or Ctrl+Alt (Win) and a new group will be created. Click and drag a name into or out of a group or to a new location in the palee. Assigning Layers New elements are constructed on the active layer. To move an element to a new layer, make the destination layer active. Choose the Layer tool and select the appropriate Topological level. Click on the elements that you want to send to the active layer. Layer Management Hold down Option (Mac) or Control+Shift (Win) and click in the Layers palee to open the Layers dialog box. Layers can be managed from this palee. Refer to the illustration to the left. Note the paste On Active layer option. When checked, pasted elements will be assigned to the active layer. When unchecked, pasted elements will create and be assigned to the layers they create. Layer Attributes Double click on a layer's name to open the Layer Aributes dialog box. The aributes for the layer can be edited in this dialog box. Refer to the illustration to the left. 20 08/03 Form-Z Manual Lights Palette Lights are created to illuminate specific model views for presentations or models for sun studies. They are not saved with views but need to be turned on to illuminate the specific active view. There are six columns in the Lights palee. Column 1: A check indicates a selected light. Column 2: Light Name, Group & Type: The icon to the left of a light name identifies the type of light. Clicking on a distant light icon changes it to the Sun represented by a negative distant light icon. You can only have one Sun. Column 3: Visibility. A diamond makes a light visible in the graphics and edit cone of vision windows. Column 4: Selectability. Locks and unlocks layers. Column 5: Shining. A circle indicates a light is shining. Column 6: Shadows. Arrow/ indicates that the light is casting shadows. Note: Clicking in the header of a column changes the seing for all layers. Note: Only the distant light designated as the Sun affects the Surface Render display mode. Creating A Light Click in the space below the last name in the palee and a new light will be created with its standard name highlighted. All lights created in this way start as distant lights by default. Type in a meaningful name and hit Return to save the view. Click in an existing name to select it for editing. Type in a new name and hit Return. Click in the palee while pressing the Control (Mac) or Ctrl+Alt (Win) and a new group will be created. Click and drag a name into or out of a group or to a new location in the palee. Light Management Hold down Option (Mac) or Control+Shift (Win) and click in the Lights palee to open the Lights dialog box. Lights can be managed from this palee. Refer to the illustration to the left. Note: Ambient Light Intensity should be set to 0%. Form-Z Manual 08/03 21 Editing lights Double click on a light name to access the Light parameters dialog box illustrated to the left. Use Simple light Intensity. Intensity can be greater than 100%. Light Groups Highlight the desired group name in the Lights dialog box and click on Edit or double click on a group's name in the Lights palee. In either case, the Light Group Aributes dialog box will open. The Light Group Aributes dialog box can change or override the parameters of individual lights in the group. If different members of a group have different states (Visible, Locked, Shining and Shadows), three asterisks (***) are displayed. Changing the state for the group changes the seing for all lights in the group. The Shadows state will usually be different for different lights in a group. Override Aributes are those aributes that can be overridden. Checking a box overrides an individual light's seing for that particular aribute. An individual light's seings are not lost. They are restored when the box is unchecked or when the light is removed from the group. The Intensity category provides an option to Replace the individual lights seings with the ones entered or Scale the seings. The Scale By entry adjusts the overall exposure of the scene without changing the intensity of the lights relative to each other. Graphically Locating Lights Create a new light as previously described. Make the light visible by clicking in the Visibility column. A diamond will appear in the column and the light will appear in the graphics window. Choose View > Edit Cone Of Vision to open the Edit Cone Of Vision window. The window contains three orthographic views of the model and a 3D view. The light is represented by an Eye Point and Center Of Interest connected by a Line Of Sight. Surrounding the Line Of Sight is a Cone Of Vision with near (Hither) and far (Yon) planes at its ends. To move any one of these elements, click on the element, move the mouse and click to end the movement. All window tools are available along the boom edge of the window. They can be used to adjust the view of the active window cell. Click in the header of the Cone Of Vision window to access a menu of items that include display modes, reset operations, saving, etc. 22 08/03 Form-Z Manual Surface Style Palette The color of an object is determined by the surface style that is chosen when the object is created. Note: Textures only show if RenderZone or RadioZity display modes are used. Create A New Surface Style Click in an open area of the Surface Styles palee. The Surface Style Parameters dialog box will open as illustrated to the left. Name the style and set its parameters. Click OK. Edit An Existing Surface Style Double click on one of the existing Surface Styles. The Surface Style Parameters dialog box will open as illustrated to the left. Change its name and edit its parameters. Click OK. Change An Object's Surface Style Set topological level to Object or surface as desired. Select/highlight the desired color in the Surface Styles palee. Choose the Color (paint brush) tool. Click on the object or surface you want to color. Surface Style Management Hold down Option (Mac) or Control+Shift (Win) and click in the Surface Styles palee to open the Surface Styles dialog box. Surface Styles can be managed from this palee. Refer to the illustration to the left. Learning How Styles Are Created Click on Predefined in the lower right in the Surface Style Parameters dialog box. This will open the Surface Style Parameters dialog box. This dialog box gives you access to the predefined surface styles that come with form-Z. Choose a category from the pop up menu under Category and investigate the choices. An excellent way to learn how the surface style parameters can be manipulated to achieve different affects is to choose one of these styles and examine its specifications in the Surface Style Parameters dialog box. Find and double click on the style you want to examine to have it appear in the Surface Style Parameters dialog box. Form-Z Manual 08/03 23 Prompts & Coordinates Palettes The Prompts palee provides tool use instructions. After a tool is chosen, the Prompts palee identifies the first step. As each step is completed, the next appears. Hold down Option (Mac) or Control-Shift (Win) and click in the Prompts or Coordinates palee to open the Project Working Units dialog box. Refer to the illustration to the left. The Base Unit selection establishes the assumed unit when using keyboard entry without typing in the units. The Prompts palee can be used to enter dimensions, coordinates, degrees, etc. with the keyboard. Any highlighted entry can be made with the keyboard. Enter Tab to move to the first entry (X) and enter the dimension (e.g., 9). Enter Tab to move to the second coordinate (Y) and enter the dimension (e.g., -9). Enter Tab to move to the third coordinate (Z) and enter the dimension (e.g., 9). Enter Return to complete the entry. Objects Palette Each object that you construct is listed in the Objects palee. There are three columns in the Objects palee. Column 1: Selection. A check indicates a selected object. Column 2: The object name. Column 3: Visibility (Visible, Ghosted, Invisible) Column 4: Selectability (Lock, Unlock) Column 5: Snapability (Snap, No Snap) Objects Management Hold down Option (Mac) or Control-Shift (Win) and click in the Objects palee to open the Objects dialog box. Objects can be managed from this palee. Refer to the illustration to the left. 24 08/03 Form-Z Manual Reference Planes The active Reference Plane is identified in the Graphics Window by the grid. All drawing is done relative to the active reference plane. The active reference plane is established by some combination of Window tools. These tools allow the reference plane to be designated and manipulated. Movement is constrained to the two-dimensions of the active reference plane. For example, if the XY (horizontal) reference plane is active then all movement is constrained to X and Y coordinates—you can only move left and right and forward and back on a horizontal plane. There are two exceptions to movement being constrained to the reference plane. The first is when the third dimension of an object is being created. The second is when the Perpendicular Switch located in the Window palee is activated. When activated, it constrains movement to perpendicular to the active reference plane. The Grid Snap Switch snaps movement to the defined grid when it is active (dark). Its default has been set to active and the snap grid has been set to one foot. Planes Palette The first step in constructing something is often the establishment of a reference plane upon which to build. The Planes palee stores the seings for Reference Planes you define—it records the location of the current reference plane. Therefore, before creating a name in the planes palee you must first create the desired reference plane. Planes are saved to facilitate construction of a model. Saving arbitrary planes in particular allows you to return to them as needed during construction without having to reenter their defining points, edges or planes. The Reference Plane tools are located in the Window Tools palee. The standard reference grid orientations are specified with the Set Reference tools in the Window Palee. These include the XY (horizontal) and YZ and ZX (vertical) orientations plus the Arbitrary reference planes tool. The highlighted or visible reference plane is the active plane. The Reference Planes tools provide the means for modifying standard reference planes and creating arbitrary reference planes. The tools support the creation of a reference plane at any point or angle in space. There are three columns in the Planes palee. Column 1: A check selects the layer that is displayed in the graphics window. Column 2: The layer name. Column 3: Plane Type. Form-Z Manual 08/03 25 Saving A Plane When you change the default grid or modify the plane in any way, it is a good idea to save it in the Plane palee for future reference. The process for changing planes uses the Edit Planes and Define Arbitrary Plane tools in the Windows palee. Make changes in a plane and/or define its location. Click in the space below the last name in the palee and a new plane will be created with its standard name highlighted. Type in a meaningful name and hit Return to save the view. The new plane has been saved in the Planes palee. Click in an existing name to select it for editing. Type in a new name and hit Return. Click and drag a name to a new location in the palee. Plane Management Hold down Option (Mac) or Control-Shift (Win) and click in the Planes palee to open the Planes dialog box. Planes can be managed from this palee. Refer to the illustration to the left. Moving The Reference Plane Vertically The simplest plane variations are those that are parallel to and aligned with the standard planes but moved at right angles to them. For example, a new plane may be set directly above the base plane to create a second level working plane. Moving a plane up or down, forward or back or left or right of one of the standard planes is a very useful function. Choose the desired beginning plane. Turn on Grid Snap. Turn on the Perpendicular Switch. Choose the Move tool from the Reference Planes tools. Click anywhere on the grid. Move the mouse to move the plane. Click when the desired location is achieved. Save and name the new plane in the Planes palee if it is one you will use again To return to the XY base plane choose Reset in the Reference Planes tools. 26 08/03 Form-Z Manual Define Plane Perpendicular To The Active Plane Select the Define perpendicular Plane tool. Click on one of the two axis laying on the plane. The axis you click on will determined the axis of rotation for the plane. If you click on the third axis you will get an error message. Rotate Plane Planes can be rotated around one of their axis. The simplest rotation keeps the rotated plane parallel to the base plane. Rotating a plane would facilitate building orthogonal objects that are at some specific angle to the world grid. Choose the Rotate tool from the Reference Planes tools. Click anywhere on the grid. Move the mouse to rotate the grid in the plane of the grid. Click a second time to set the rotation. Note: Once the direction (+ or -) is established you can also type the desired angle in the Prompts palee and hit return to set the grid rotation. Note: If you click directly on one of the axis that lays on the active grid, the grid will rotate around the other axis that lays on the grid. Save the plane in the planes palee if it is one that you will use again. To return to a standard plane choose it from the Window Tools palee. Extending & Resetting The Grid Use the Extend Plane tool in the Reference Planes palee to stretch the edges of the active reference plane one at a time. Hold down the Shift key and click in the Graphics Window to have the reference plane grid move and expand to match your model. Choose the Reset tool and click on the reference plane to return the grid to its default location and size. Form-Z Manual 08/03 27 Arbitrary Planes By Points Arbitrary planes are planes that you define to support modeling needs. They can be parallel to the base planes or angled in space. The Define Arbitrary Plane tool is one of the Reference Planes tools found in the Window Tools palee. It allows you to define planes using some combination of points and/or segments, an outline or a face. Defining arbitrary planes by points allows you to predictably control the location of the plan's axis and point of origin. Choose a view that allows you to see the points to be used to establish the arbitrary plane. Set the Topological level to Point. Choose the Define Arbitrary Plane tool. Click on the first point. This establishes a positive point along the X axis. Click on the second point. This locates the origin (0,0,0 point) of the arbitrary plane. Click to on the third point. This establishes the angle of the plane and the direction of the positive Y axis. The result is that you have located the +X, +Y quadrant of the grid. Save the plane in the planes palee if it is one that you may use again. Note: When defining Arbitrary planes with Segments or Faces, the first segment clicked on will be on the +X axis. Local Axis: When the Topological Level is set to Object, the Define Arbitrary Plane tool defines a plane based on the object's local axis. To see the local axis, choose it in the Wire Frame display options. Viewing Relative to Arbitrary Planes To see a Top view relative to an arbitrary reference plane, make the arbitrary plane active and select Views > Plane Projection > [+XY]: Top. When an arbitrary plane is defined, the top view will always look straight down on the plane. Note that other Plane Projection orthographic views are also available. 28 08/03 Form-Z Manual Using Underlays Form-Z supports the placing of images as backgrounds or Underlays within a model. The underlay or scanned image does not become part of the form-Z file and therefore it must accompany the form-Z file so that it can be referenced when the model is opened. The TIFF file must be Grayscale (Black & White Photo). Its resolution can range from 72 to 300 spi. Do not use a higher resolution than is needed for clarity in form-Z. Place the TIFF file in the same folder that will be used to store the form-Z file. Open the form-Z file. Choose Windows > Underlay to open the Underlay dialog box. Choose to Show Underlay. Choose to show In Projection Views. Enter the Drawing's Scale. Leave the Origin seings at 0 and Center checked. This will place center of the underlay image at the 0, 0 location of the world axis. If Center is unchecked, the upper left hand corner of the underlay will be placed at the 0, 0 point of the world axis. Leave Display on Top of Grid unchecked. Click on Select Underlay File. This opens the standard Find File dialog box. Find the prepared TIFF file. Highlight the file name and choose Open or double click on its name to make it appear in the Underlay dialog box. Click OK to close the Underlay dialog box. To see the underlay you must not choose an orthographic view (e.g., choose View > Top). If you want to move the location of the file relative to the grid you must choose Windows > Underlay and change the 0, 0 coordinates to affect the desired move. Form-Z Manual 08/03 29 Tracing Underlays At Different Levels If you want to trace an underlay in projection view and have the elements be created on a plane other than the world XY plane, you must define and use an arbitrary plane and not just move a standard plane vertically. The problem is to create arbitrary planes at different levels that are in registration with each other. The solution is to create rectangular volumes and use them to define the location of the arbitrary planes. Process Create a temporary rectangular object that is square with the grid, whose top is at the appropriate level and whose Southwest (lower left) corner is at the 0,0 point of the world axis. This is important if you want the 0,0 point of the arbitrary plane and the world axis to coincide to maintain the relationship between the different planes. Set the topological level to point. Select the Define Arbitrary plane tool from the window tools. Click points to create the plane. Save and name the plane (e.g., PlusEight). To use the arbitrary plane with an underlay. Choose the arbitrary plane from the planes palee. Choose View > Plane Projection > Top. Do not use View > Top. Draw the objects. Their bases will sit on the arbitrary plane. 30 08/03 Form-Z Manual Loading Project Views, Layers, Lights, Surface Styles & Planes You can bring in the views, layers, lights, surface styles and planes from an existing file. The following is the general process. Hold down Option (Mac) or Control-Shift (Win) and click in the appropriate palee to open its dialog box. Click on Load Project Views. Navigate to find the source file. Double click on the file name or highlight the name and click on Open. Click OK. The corresponding elements will be added to the file. Form-Z Manual 08/03 31 Recovery Strategies If you are going to build models, you must have a set of basic recovery strategies and techniques. Use Undo If you perform a function or use a tool and what you expected does not appear, choose Undo (Command/Control + Z). This will remove whatever it is you did that may not be evident now but may cause problems later. Escape You can exit any multi-click process by hiing the esc key before the last click of the process. You will be returned to where you were before you started clicking. For example, this works during both drawing and set view operations. Tool Or Program Irregularities There will be times that the program or a tool does not respond or work as expected. Save the file and Quit the program. Restart the program and open the file. If this does not work try restarting your computer. Disappearing Forms If your model objects should disappear at some point. Immediately use the undo function (Command/Control + Z) to back up to a previous command of operation before the event occurred. Note: When you save you loose the undo history if you have not set Undos to be saved with the file. Fit Deselect everything (Option/Alt + Tab) and choose the Fit command (Command/Control + F). This will fit your entire model within the graphics window. It is a good way to check the limits of your model. If you cannot see anything or only a tiny spot, you have made an element that is much larger than you expected that can affect what you see or how the model responds. 32 08/03 Form-Z Manual Copy & Paste Problem models or files can be corrected by selecting the elements from the existing model that you know are correct, copying them to the pasteboard, opening a new file and pasting the elements into a new file. Before pasting them into the new file you should open the Layers dialog box and uncheck Place On Active layer so that the elements and their layers will be brought into the new file. Remember that the views, layers, lights, surface styles and planes can be loaded from an existing file so that these are not lost. The process is described earlier. Check the file after loading each one to make sure that it has not corrupted the file. Everything goes White in RenderZone. Is the clip Hither/Yon function turned on? Is the location of the station point within a solid? Insufficient Memory If you receive a message that there is not enough memory to execute the process (e.g., rendering a display), it is possible that a smooth object is confusing the program. Turn off some elements and try again. Convert all objects or the offending object to Plain Faceed. Form-Z Manual 08/03 33 FORM-Z OBJECTS Form-Z builds objects with differing aributes. The following provides a way of sorting through these aributes and understanding how they interact. Wires, Surfaces & Solids All form-Z objects are either wires, surfaces, solids or surface objects. Wires are open segments. They do not show when rendering. Their main purpose is to assist in the further creation of objects. Surfaces are closed wires and can be flat or curved. They show when rendering. They have no depth like a plane in geometry. Solids are three dimensional objects that are internally filled. They show when rendering. Solid objects are completely bounded by surfaces. A true solid contains a volume and its mass properties can be calculated. Surface objects are composed of one or more surfaces having no thickness. They are hollow. They show when rendering. A surface volume is a double sided surface (sheet of paper) with the structural characteristics of a solid. A surface volume is one that is bounded by surfaces and is hollow. Model Types: Facetted & Smooth Form-Z can create objects that are faceed, smooth or a blend of the two. Faceed objects are built with polygons where each polygon must be planar and curved parts are approximated by several polygons. Smooth objects are built with accurately curved surfaces. Blended objects include both planar and curved surfaces. Smooth objects were added to form-Z to support disciplines such as industrial design that need to send the models to other programs and manufacturing equipment. Architectural models can appropriately be constructed with faceed models. For this reason, Smooth Modeling has been turned off in the preferences. Faceed and smooth objects are internally stored through a boundary representation (b-rep). Boundary representations consist of Points (a coordinate triplet—x,y,z), Segments (a direct connection between two points), Outlines (an ordered sequence of segments), Faces (a collection of outlines), and Volumes (a closed collection of faces). These elements constitute the basic topological levels of an Object (a collection of volumes). In faceed models, the faces must be Planar surfaces (all their points lie on the same plane) and segments must be straight, where as smooth models include curved surfaces and segments. For example, a faceed sphere is represented by many planar faces while a smooth sphere is represented by a single curved face. 34 08/03 Form-Z Manual Object Types: Plain & Parametric Form-Z can create two object types (plain and parametric). Plain objects may be created as faceed or smooth while parametric objects are always created as smooth objects. Plain Facetted Objects Plain faceed objects are the most basic objects and can only be modified by moving their component parts (e.g., a point, segment or face can be selected and moved to change the shape of the object). Plain Objects Plain objects sit somewhere between faceed and parametric objects. They include objects called faceed, arc, circle, 2D enclosure, extrusion, 3D enclosure and convergence. They can be modified through a set of control handles and points (e.g., a cylinder can be made taller by clicking and dragging its vertical arrow). These control handles and points are fewer and less powerful than those associated with parametric objects. Parametric Objects Parametric objects are generated by a set of parameters that are stored as part of the object's description. This allows parametric objects to be modified through a set of handles associated with their parameters (e.g., a cube can be made taller by clicking and dragging its vertical arrow). Parametric objects can also be modified by editing their surfaces. Parametric objects are approximated by edges, iso lines and facets in order to be displayed and viewed. Analytic Primitives (spheres, cylinders, cubes and cones) are the basic parametric primitives. Parametric objects also include parametric splines, control curves (c-curves), parametric derivatives, controlled meshes (c-meshes), nurbz, patches, controlled rounding, smooth meshing, metaformz and text. Converting Objects Parametric objects can be converted to plain smooth objects or plain faceed objects. Plain smooth objects can be converted into plain faceed objects. You cannot convert objects in the other direction—they can only get simpler. Objects can be converted with the Convert Object tool. Select the tool and click on the object. Its current status will be identified at the top of the dialog box and the conversion choices will be located at the boom. Select the desired Object and Model type and click OK. The object will be converted. You can also edit an object with the Query tool. Form-Z Manual 08/03 35 Drawing Objects The basic objects that form-Z creates are 2D Surfaces, 2D Enclosures, 3D Extrusions, 3D Convergences, 3D Enclosures and 3D Analytic Primitives. Talk To Yourself A good way to clarify what you want to draw and the seings needed to accomplish the task is to talk to yourself. For example: On the (XY) plane with the grid snaps (on) I want to draw a (Rectangle) that is a (3D Extrusion) object type. This statement means that you should make the XY plane active, turn on the Grid Snap, choose the Rectangle tool and set the Object Type modifier to 3D Extrusion before you begin to draw. Basic Drawing Steps Choose the desired drawing tool and set its options. Note: Double-click tool icons containing a red mark in the upper right hand corner to open the corresponding Options palee. Choose the appropriate Object Type modifier and set its options. Click once on the active reference plane to set the first point of the object. Move the mouse and click to set other points on the active reference plane as required. If you are creating an open 2D object you can double click or enter "E" after the last point to End the drawing. If you are creating a closed 2D object you can triple click at the last point or enter "C" after the last point to Close the 2D shape. If you are drawing a 3D object, once the last 2D point has been created, move the mouse vertically to give height to the object. Click to set the height. The height will automatically extrude after completing the 2D portion of a 3D object if a specific height has been chosen in the Heights menu. The object is completed. Drawing Complex Shapes Objects with complex footprints can be created by combinations of Lines, Splines & Arcs tools. You can change tools during drawing as many times as necessary to complete a complex 2D shape. For example, you might begin with the Vector Line tool and after locating needed points choose an arc tool and make an arc and then return to the vector tool to continue etc. 36 08/03 Form-Z Manual Drawing Parametric Primitives Form-Z provides the ability to directly generate parametric primitives with the analytic primitive tools. The analytic primitives are both a kind of object and a tool. This means that they do not require the selection of a drawing tool from the top four tool sets. Choose the desired Parametric Primitive and set its options. Click once on the active reference plane to set the first point of the object. Move the mouse and click to set other points on the active reference plane as required. Move the mouse vertically and click to give height to the object if required. Deleting Objects Choose the Trashcan tool. The topological level must be set to Object. Click on the objects you want to delete. Selecting Objects Selection of objects or their various topological levels is done with the Pick tool (the arrow icon). What you pick (point, segment, face, object, etc.) is controlled by the chosen Topological Level modifier. Set the desired topological level (e.g., Object). Click on an object to select the object. Clicking successively on a series of objects selects multiple objects. Clicking on a selected object deselects the object. Clicking in empty space deselects all objects. Postpicking & Prepicking When executing an operation you can use either a prepicking or postpicking method. Postpicking is preferred but some tools and affects require prepicking. Postpicking: In postpicking the modifiers are set, the operation chosen and then the object is picked/selected. In postpicking the steps are fewer, but only one object can be edited at a time. Prepicking: In prepicking the modifiers are set and one or more objects are selected using the Pick tool. After the object(s) have been picked the operation is chosen and the mouse is clicked within the graphics window to execute the operation. Note: Prepicking ignores where the mouse is clicked within the graphics window. It only recognizes that a click has been made to execute the defined process. Form-Z Manual 08/03 37 Pick Parade There are times when the Point, Segment or Face you want to select is directly under another. Use the Shift key to step through the stack. It can be used in both prepick and postpick processes. Set the Topological Level to Point, Segment or Face and choose the Pick tool. Note: To pick faces with the pick parade, the Click Inside Boundaries option must be selected in the Pick Options dialog box. Hold the Shift key. Click on the element. The nearest element in the stack will be chosen and its object will turn black. Continue to hold the Shift key and click to step to the next element in the stack. Where you click in the Graphics Window after the first click is insignificant. Release the Shift key after the desired object is selected. Click one last time to complete the selection—drop the object designation. Select By.. Choose Edit > Select By.. to open a dialog box that allows you to choose objects based on a number of criteria. This is a very powerful selection tool that should be considered as you build your model. 38 08/03 Form-Z Manual Resolution The resolution of curved forms created with circle, arc and spline tools and parametric primitives is controlled through the tool's options. Object Type The resolution begins with the options for the Object Type modifier. Double click on the modifier to open the options dialog box. The options are different for each modifier. Once the options have been set, click OK. Drawing Tool Select the drawing tool that will be used to create the object. Hold down the Option/Control+Shift and click on the tool or double click on the tool to open its options dialog box (e.g., Spline/Arc Options). Options The Options tab provides the ability to specify the Model Type. It also duplicates the choices concerning the object's relationship to the reference plane or surface that are available in the Object Type options dialog box shown above. A change in one will affect the other. Simple Display Resolution By default the Simple option is checked and the slider is set to the middle of the bar. As the slider is moved left or right both the iso lines for smooth objects and facets for faceed objects decrease or increase respectively. Detailed Display Resolution: Facetted If you choose to create a faceed model, the Faceed Options will control the resolution of the model. Changes in the seing must be made before drawing the object because they cannot be edited later. The number of segments should be kept to a minimum for file size and overall efficiency. Choose the option that provides the desired control. Any combination of the facet options can be selected. The most restrictive of the options chosen will control the resultant number of facets. By # Of Facets: Sets the number of segments that will be created over the length of the spline or arc. The radius of a circle, curve or arc should be considered when seing the number of segments— the smaller the radius the fewer the number of segments. Uncheck the lock symbol to set the Length and Depth separately. Note: Cones, cylinders and other vertical curved surfaces (single curved surfaces) only have length facets. Max Edge Length: Sets the maximum length of a facet. The length of the spline or arc is divided by the dimension entered to determine the number of segments. The overall size of the shape should be considered—the larger the shape the longer the segment. Form-Z Manual 08/03 39 Max Normal Deviation: Sets the maximum angle between the normals of two adjacent facets. For example, if you want a cylinder to have 24 facets, divide 360 by 24 to get 15°. Max Surface Deviation: Sets the maximum distance between the curve and the center of the facet. Detailed Display Resolution: Smooth One of the main differences between the resolution set for faceed models and smooth models is that it can be edited after the model has been created. Therefore, keep the resolution low at the beginning and increase the resolution only if required by final rendering or other specific needs. An object will be represented by dark lines that represent iso lines and edges. Iso lines lay on curved surfaces and edges define surface boundaries. In addition, curved surfaces will contain light lines or facets that are used to visualize the curved surface during rendering and define the surface's facets if the object is converted to a plain faceed object. For example, a default cylinder will have eight dark vertical lines (iso lines) and sixteen light vertical lines (facets). In this case, eight facets coincide with the eight iso lines—this is not always the case. The facets/iso lines divide the vertical surface of the cylinder into 24 rectangles. Iso Line Density: The default seing of Medium produces the same iso line results as seing the Simple slider in the middle. The popup menu offers choices of High, Medium and Low. Point Density > # Of Segments: Sets the number of segments that will be created over the length of the spline or arc. The radius of a circle, curve or arc should be considered when seing the number of segments—the smaller the radius the fewer the number of segments. Max Edge Length: The length of the spline or arc is divided by the dimension entered to determine the number of segments. The overall size of the shape should be considered—the larger the shape the longer the segment. 40 08/03 Form-Z Manual Moving Objects Once constructed, both faceed and smooth plain objects and parametric objects can be moved using the Translate (Move) tool when the topological level is set to object. Topological Level: The Topological Level modifier palee controls the aspect of an object an operation will affect. Self/Copy: The Self/Copy modifier palee controls whether the operation will result in moving the original object or a copy of the object. To move the object itself, choose the "Self" modifier. Active Reference Plane: All movement is parallel to the active reference plane unless the Perpendicular Switch is selected in which case the object will move perpendicular to the active reference plane. Grid Snap: It is usually desirable to turn on the Grid Snap. Moving An Object Select Object as the Topological Level modifier. Select Self as the Self/Copy modifier. Select the Move tool. Click on the object you want to move. Move the mouse to move the object. The object will move parallel to the active reference plane unless the Perpendicular Switch is activated. Click the mouse to accept the move. Note: The Move tool will not work in perspective view if the line of sight lays on the active reference plane. Move Options Double click on the Move tool to open the Translate Options dialog box. By default, Relative To reference Plane is selected. To move an object relative to its local axis, select Object Coordinate System and choose the desired plane. The rotation will be parallel to the chosen object plane. To see the axes displayed, choose Show Object Axes in the Wire Frame Options dialog box (W). The axis of the first object selected will control if multiple objects are chosen. Form-Z Manual 08/03 41 Editing Objects Form-Z objects can be edited by moving their constituent parts (e.g., faces). The way objects can be transformed is dependent on the object type (plain or parametric) and model type (faceed or smooth). Editing Plain Facetted Objects Once constructed, the elements of plain faceed objects can be moved using the Translate (Move) tool and the appropriate Topological Level. Smooth objects can be converted faceed objects using the Convert tool. Topological Level: The Topological Level modifier palee controls the aspect of an object an operation will affect. For example, if "Point" is chosen then only a point/vertex will be selected and moved. Active Reference Plane: All movement is parallel to the active reference plane unless the Perpendicular Switch is selected in which case the object will move perpendicular to the active reference plane. Grid Snap: It is usually desirable to turn on the Grid Snap. Move A Face, Segment, Point or Hole Select Face, Segment, Point or Hole as the Topological Level modifier. Select Self as the Self/Copy modifier. Note, you can move copies of holes. Select the Move tool. Click to select the Face, Segment, Point or Hole. Move the mouse to move the element. Click the mouse to accept the move. 42 08/03 Form-Z Manual Editing Plain Smooth Objects Directly generated and derivative smooth objects can be edited with the Edit Controls tool located to the right of the Pick tool. Choose the Edit Controls tool and set its options. Click on the smooth object you want to manipulate. It will change to controls edit mode and its controls will become visible in the form of points and arrows. Click on a control to activate the control and then click again on the control to select the control for movement. Move the mouse to modify the object. Click to apply the change. Click to deactivate the control. Click to exit edit mode. Notes You can also Click and Drag a control to modify the object. To drag the Height arrow of 3D extrusions, 3D enclosures or 3D convergences object horizontally, hold the Option (Mac) or Ctrl+Shift (Win) after the arrow is selected. To reset the object to perpendicular to the base plane, hold the Control (Mac) or Ctrl+Alt (Win) and click on the Height arrow. For all types of 2D curves, a control point can be inserted with the Edit Controls tool by holding the Control (Mac) or Ctrl+Alt (Win) and clicking on the curve. The Query tool can be used to edit the object parameters. Form-Z Manual 08/03 43 Editing Parametric Objects Parametric objects can be directly edited graphically with the Edit Controls and Edit Surface tools located to the right of the Pick tool. Edit Controls Choose the Edit Controls tool and set its options. Click on the parametric object you want to manipulate. It will change to controls edit mode and its controls will become visible in the form of points and arrows. Click on a control to activate the control and then click again on the control to select the control for movement. Move the mouse to modify the object. Click to apply the change. Click to deactivate the control. Click to exit edit mode. Notes You can also Click and Drag a control to modify the object. You can manipulate similar qualities of multiple objects with the Click and Click method. Select all the objects with the pointer tool. Select the Edit Controls tool. Click on one of the objects. Hold down the Shift key and select similar controls on the other objects you want to manipulate. Release the shift key and click on one of the selected controls again. Move the mouse to modify the objects. Click to apply the change. Edit Surfaces Choose the Edit Surface tool. Click on the primitive you want to manipulate. It will change to surface edit mode and a lile arrow will appear to indicate the available direction of a manipulation. Move the mouse to modify the object. If you do not want to move in the indicated direction, click the mouse again without moving and move to a new location and click. Click to apply the change. Holding down the Control (Mac) or Control+Alt (Win) key(s) after seing the point changes the radius throughout the cone during the move. 44 08/03 Form-Z Manual Query Tool Editing The Query tool is a powerful editing tool that can be used for facetted, smooth and parametric objects. It also is a source of information about any object. With the topological level set to object, click on the object with the Query tool to open the Query Object dialog box. Click Edit at the top right of the Query Object dialog box to open the object's Options dialog box as shown below. From the Extrusion tab you can click on Source Options to open the object's Editing dialog shown boom right. OR From the Query Object dialog box, click on Query Aributes... at the boom left of the box and make changes as desired. From the Query Aributes dialog box you can click on Display Resolution to edit an object's resolution. This will only be available if the object is a smooth object because you cannot edit the resolution of a faceed object. Click OK to exit all dialog boxes after desired changes have been made. Notes Hit the tab key to see changes after a text entry has been made. When editing a size parameter, the lock option forces all dimensions to change at the same time. Form-Z Manual 08/03 45 Display Modes There are many display modes provided by form-Z. The ones that will be most often used are Wire Frame, Hidden Line, Interactive (OpenGL) and RenderZone. The options dialog box for any of the display modes can be opened by choosing the display mode from the Display menu while holding down the Option/Alt key, using the appropriate shortcut key or choosing Display > Display Options and clicking on the appropriate mode. Wire Frame The most commonly used display mode for model construction. It shows all edges as lines in either black or the color assigned to the object. The options for the display mode are shown below. Render: Command/Control + W Options: W Hidden Line Hidden Line display is the ideal output if you are going to use the print as a base for freehand drawing. It provides only those lines that would be visible from the given point of view. It is an object display mode that can be exported in illustrator format Render: Command/Control + H Options: H 46 08/03 Form-Z Manual Interactive: OpenGL The Interactive display mode uses OpenGL and is the only display mode that will render the model as it is moved. This is a good choice for examining the form of the model during construction. Note: Check Transparencies to render transparent objects transparent. Render: Command/Control + J Options: J RenderZone RenderZone is a raster display mode and the only mode besides RadioZity that can represent materials, lighting, reflection, transparency, etc. To display and render shadows in RenderZone, Shadows must be checked in RenderZone options and in Lights Options for applicable lights. RenderZone rendering takes a long time. To be able to define a portion of the window to be rendered, open the Rendering options for RenderZone and check Set Image Size. When you ask for RenderZone display you will be presented with a paint brush that can be used to define a rectangle of space within the graphics window to be rendered. Pressing the ESC key will stop the rendering at any time. Note: Seing Rendering Type to Flat produces the fastest rendering method. Note: If RenderZone will not render because of lack of memory, set the Smooth Objects option for RenderZone to Use Smooth Shading. Render: Command/Control + K Options: K Form-Z Manual 08/03 47 CREATING VIEWS Creating Perspective Views The following is the general recommended process for creating any perspective view. Assume starting from the standard 30/60° Axonometric view. Choose Views > Edit Cone of Vision to open the Cone of Vision window. The keyboard shortcut is Command/Control + E. Choose Views > Perspective or hit the P key. Choose Display > Interactive Render (Command/Comtrol + J). Choose Views > Reset View Angle. Choose Windows > Align & Scale Frames. You can now graphically manipulate the location of the Eye Point (Station Point), Center of Interest (Center of Vision), Line of Sight and the Cone of Vision to achieve the desired view. Periodically choose Align & Scale Views. To save the view, choose View > Save View, enter a view name (e.g., Southeast) in the dialog box and click OK. Create a new view or close the Cone of Vision window. When you returned to the graphics window, the last view you created will be displayed and any views you saved will appear in the Views palee. Note: The Window Tools are available at the boom of the Cone of Vision window for use at any time. Note: Do not use the Zoom window tools to adjust a perspective. It will alter the cone of vision. To recover, choose Reset View Angle from the drop down menu in the Edit Cone Of Vision window. 48 08/03 Form-Z Manual Exact Eye-Level Perspectives Choose Views > Edit Cone of Vision (Command + E) to open the Cone of Vision window. Choose Views > Perspective or hit the P key. Graphically manipulate the location of the Eye Point, Center of Interest and Line of Sight to approximate the desired view. Choose Views > View Parameters. The dialog box will contain the coordinates for the existing Eye Point and Center of Interest. Note: All coordinates in the View Parameters dialog box are relative to the world axis. Note: Eye-level is generally assumed to be five to six feet above the ground plane. Enter the eye height as the Z dimension (e.g., 6') for both the Eye Point and Center of Interest. This is correct if the plane on which the viewer is standing coincides with the XY plane of the world coordinates. Note: Calculate the appropriate Z dimension by adding the distance from the world XY plane to the floor level of the viewer if it is above the world XY plane or subtracting the distance from the world XY plane to the floor level of the viewer if it is below the world XY plane. Making both Z dimensions equal will make the Line of Sight horizontal and therefore make the perspective a true one- or two-point perspective. If they are set at different heights the person is either looking up or down which creates a three-point perspective. Seing the Z dimensions is only necessary if you are trying to match the results of a traditional one- or two-point perspective. If this is not desired, you may wish to check the Keep Vertical Lines Straight choice at the boom of the View Parameters dialog box to keep the resultant image from becoming a three-point perspective when the Line of Sight is not horizontal. Note: You cannot use the Interactive display mode when Keep Vertical Lines Straight is chosen. Enter 60° as the Angle. This defines the Cone of Vision which is typically assumed to be 60° for eye-level perspectives. 60° is the angle that Reset Angle in the drop down menu enters. Click OK to return to the Cone of Vision window. Refine the perspective by manipulating the Cone of Vision elements in the Plan view only to preserve the Z dimensions that have been entered. Save the view if desired and close the Cone of Vision window. Form-Z Manual 08/03 49 Plans, Sections & Section Perspectives Plans, sections and section perspectives can be created with the Clip Hither/Yon function in the View Parameters dialog box. Choose the type of view that you want to have (e.g., perspective, axonometric, etc.). Use the Set View tool to set relative orientation for a perspective section or choose an appropriate orthographic view (e.g., Top or Front) for an orthographic section. Choose View > Edit Cone of Vision (Command/Control + E). Choose Views > Axonometric or Perspective or hit the A or P key. Choose Display > Interactive Render (Command/Comtrol + J). Choose Views > Reset View Angle. Choose Windows > Align & Scale Frames. Move the location of the Eye Point and/or the Center of Interest and/ or enter dimensions in the View Parameters dialog box to refine the desired view. Choose View > Clip Hither/Yon. Turn off grid snap. This is usually a beer choice. Click on the Hither plane and move the mouse to move the plane until it cuts through the model at the desired point. Refer to the preview as you make adjustments. Click to set the location of the Hither plane. Save the view and close the Cone of Vision window. Note: What will be visible is any portion of the model between the Hither and Yon planes—the two ends of the cone of vision. 50 08/03 Form-Z Manual Graphics Window Proportions Understanding the relationships between the proportions of the graphics window, cone of vision and final output are essential to controlling the content of the images produced from form-Z. It is important because the proportions of the Graphics Window controls the proportions of the cone of vision, the printed output from form-Z (when Window Contents is chosen) and the exported output. Graphics Window, Content & Cone of Vision The proportions of the graphics window affects the window content and controls the proportions of the cone of vision. When you change the proportions of the graphics window the proportions of the cone of vision change in response. For orthographic and axonometric views this changes what can be seen based on the proportions of the window. For perspective views what shows left to right does not change but what is visible top to boom does change as illustrated to the left. Change the proportions of the graphics window and examine the affect on the proportions of the preview window and cone of vision visible in the Cone Of Vision window. They are all the same. Changing the proportions of the graphics window affects the proportions of the cone of vision. The size of the cone of vision can be changed by dragging its boundaries or changing its Angle seing in the View Parameters dialog box but its proportions will remain the same as the proportions of the graphics window. Understanding these interrelationship is important to controlling the output from form-Z. Form-Z Manual 08/03 51 Exporting Object Images Wireframe, Hidden Line and Surface Render displays can be exported in object formats such as Illustrator and EPS. The Illustrator format is used when the image is to be edited in Freehand. The EPS format is a good choice if you do not intend to edit the image. Export Open the appropriate display options dialog box and make desired choices. Render the image. Choose Edit > Save As. Choose where the file is to be saved. Choose the Illustrator or EPS from the File Format menu. Click on Save. An Export Options dialog box will appear. Decide if the background should be included. Usually no for Illustrator and yes for EPS. Set the desired line weight. It applies to all lines. EPS Options: RGB, Level 2. Choose the desired Platform. Click OK. Exporting TIFF Images You can export images from form-Z in the TIFF format for use in page layout programs and/or to edit in Photoshop. All form-Z display modes can be exported as raster (e.g., TIFF) images. RenderZone must be exported as an raster image. Setup Choose Display > Image Options: Check Use Custom Size Check By Size And Resolution. Uncheck Maintain Proportions Uncheck Maximize Window In Screen. The dimensions of the Graphics Window are provided in pixels at the top of the Image Options dialog box (e.g., 480 wide by 615 high). Translate these into inches and enter them for the height and width (e.g., 4.80" wide by 6.15" high). Or enter any pair of dimensions that have the same proportions (e.g., 9.6" by 12.3"). Enter the desired resolution. Use 300 dpi as a standard and downsample to 150 in Photoshop. Close the Image Options dialog box. 52 08/03 Form-Z Manual Export Render the image (e.g., choose Display > RenderZone). Choose File > Save As. Choose TIFF from the File Format menu. Choose where the file is to be saved and name the file. Click Save. The TIFF Export Options dialog box will appear. The defaults will usually work. Click OK. Remember to return to the Image Options dialog box and choose Use Window Size to regain control of the graphics window after the process has been completed. Rendering Display Alternatives The following are the most common rendered image options used if you are intending to bring the images into Photoshop as the beginning of a rendering. Line Choose Hidden Line display. Set the angle option to eliminate unwanted edges. Name the file Lines.tif. Value Make a copy of your form-Z model file. Create a White plain surface style. Select all elements (Command + A). Set the Color tool to Clear All Surface Styles. Click in the graphics window. Activate shadow casting. Choose RenderZone display. Name the file Values.tif. Rendered Apply surface style as desired. Choose RenderZone display. Form-Z Manual 08/03 53 PRINTING The models/drawings and views that have been created in form-Z can be printed in a variety ways. The following will describe a number of procedures based on different desired outcomes. Basic Window Contents Printing This process should be used when the Graphics Window is in its normal working configuration with proportions that approximate those of the screen and you wish to print it as large as possible on a leer size sheet of paper. Choose the desired saved View. Turn on all desired model layers. Turn on the appropriate lights. Choose the Display Mode (e.g., Display > RenderZone) to render the image. Choose File > Plot/Print Setup. Scale To Fit Media: Check Scale To Fit Media. Plot/Print Type: Window Contents. Justification: Choose desired seing (e.g. Center & Center). Other Parameters: In most cases these should be left Unchecked. They alter the nature of the output. Experiment with the settings to learn their affect. Page Setup: Choose Page Setup and set the page size and orientation (e.g., Leer & Landscape) Page Preview: Click on Page Preview to check your decisions. Adjust as needed. Printing: Choose Print from the boom of the Plot/Print Setup dialog window. This takes you to the standard print dialog box from which you can choose print. 54 08/03 Form-Z Manual Matching Window To Paper This process should be used when the paper on which the image will be printed is the controlling factor. The process requires that the proportions of the Graphics Window be specified to match the printable area of the paper. Choose the desired saved View. Choose Display > Image Options. Note that the pixel dimensions at the top of the dialog box are the dimensions of the graphics window. Check Use Custom Size Check By Size And Resolution. Uncheck Maintain Proportions Uncheck Maximize Window In Screen. Enter the Width and Height of the printable area of the paper. For a leer size sheet of paper being printed on an inkjet printer, the printable area can be assumed to be 8" by 10". Enter the dimensions to create a horizontal/landscape or vertical/portrait orientation. Enter the desired resolution. The default is 72 dpi which will show jaggies in RenderZone display. Use 150 dpi as a standard. Go higher only if the image will be enlarged. Close the Image Options dialog box. The active area of the Graphics Window will match the proportions that you have entered (e.g., 8 to 10). If you are printing a perspective view choose the view from the Views Palee again. If you are printing an orthographic or axonometric view you might choose Fit at this time. Do not do this for perspective views. You may have to turn off selected layers to allow the desired elements to fill the window. As an alternative use the Zoom In By Frame tool to fill the window. Turn on desired model layers and appropriate lights. Choose the Display Mode (e.g., Display > RenderZone) to render the image. Choose File > Plot/Print Setup. Scale To Fit Media: Check Scale To Fit Media. Plot/Print Type: Choose Window Contents. Justification: As desired. Other Parameters: As desired. Page Setup: Choose Page Setup and set the appropriate page size and orientation (e.g., Leer & Portrait). Page Preview: Click on Page Preview to check your decisions. Choose Print from the boom of the Plot/Print Setup dialog window. Form-Z Manual 08/03 55 Preserving Window Proportions This process should be used when it is desirable to preserve the proportions of the Graphics Window. The process is most often associated with perspective views. Choose the desired saved View. Adjust the proportions of the graphics window as desired. The narrower the window, the more you will see of the subject vertically. What you see horizontally will not change. Choose Display > Image Options. Check Use Custom Size Check By Size And Resolution. Uncheck Maintain Proportions Uncheck Maximize Window In Screen. The dimensions of the Graphics Window are provided in pixels at the top of the Image Options dialog box (e.g., 480 wide by 615 high). Translate these into inches and enter them for the height and width (e.g., 4.80" wide by 6.15" high). Or enter any pair of dimensions that have the same proportions (e.g., 9.6" by 12.3"). Enter the desired resolution. Use 300 dpi as a standard and downsample to 150 in Photoshop. Close the Image Options dialog box. The active area of the Graphics Window will match the proportions that you have entered. If you are printing a perspective view choose the view from the Views Palee again. Turn on desired model layers and appropriate lights. Choose the Display Mode (e.g., Display > RenderZone) to render the image. Choose File > Plot/Print Setup. Scale To Fit Media: Check Scale To Fit Media. Plot/Print Type: Choose Window Contents. Justification: As desired. Other Parameters: As desired. Page Setup: Choose Page Setup and set the appropriate page size and orientation (e.g., Leer & Portrait). Page Preview: Click on Page Preview to check your decisions. Choose Print from the boom of the Plot/Print Setup dialog window. 56 08/03 Form-Z Manual Printing Window Contents To Scale This process should be used when you want print an orthographic view that is visible within the Graphics Window to a scale on a specific sheet of paper. Choose Display > Image Options. Check Use Custom Size Check By Size And Resolution. Uncheck Maintain Proportions Uncheck Maximize Window In Screen. The dimensions of the Graphics Window are provided in pixels at the top of the Image Options dialog box (e.g., 480 wide by 615 high). Translate these into inches and enter them for the height and width (e.g., 4.80" wide by 6.15" high). Or enter any pair of dimensions that have the same proportions (e.g., 9.6" by 12.3"). Enter the desired resolution. Use 300 dpi as a standard and downsample to 150 in Photoshop. Close the Image Options dialog box. Choose Display > and the desired display scale (e.g., 1/4"). The desired model view must fit within the graphics window. If the view is larger than the graphics window you must either choose a smaller display scale or enlarge the graphics window. Turn on desired model layers and appropriate lights. Render the view (e.g., Choose Display > RenderZone). Choose File > Plot/Print. Plot Scale: Enter the desired scale (e.g., 1/4"). Note: Scale To Fit Media must be unchecked to be able to enter a scale. Plot/Print Type: Window Contents. Justification: Choose desired seing. Other Parameters: As appropriate. Page Setup: As appropriate. Page Preview: Click on Page Preview to check your decisions. Adjust as needed. Choose Print from the boom of the Plot/Print Setup dialog window. Form-Z Manual 08/03 57 LINE EDITING, DERIVATIVES, EXTEND & ATTACH Drawing 2D Surfaces 2D Surfaces can be created with any combination of Vector, Curve and Arc tools. If they include curves and arcs they will be plain smooth objects. Control Editing 2D Surface objects can be edited with the Edit Controls tool as described previously. Line Editing Tools Following is a brief description of the basic function of the Line editing tools. Along with the Boolean operations, they can be used to edit lines prior to derivative operations. Break Line By default, a line is broken at the location on a segment or a point where the cursor is clicked. Options support the breaking of one line with another where they cross and the specification of the Break Distance. Close Line The tool closes an open vector line by Trimming, Joining or Connecting depending on the option chosen. With the default option of Trim, the two end segments of the line will be trimmed to their point of intersection. With the option of Join, the last point on the line is moved to and joined with the first point. The line must have a minimum of three segments. With the option of Connect, a new segment connects the last and first points of the line. The line must have a minimum of three segments. 58 08/03 Form-Z Manual Connect Lines The tool connects two open 2D surfaces/lines. With the default option of Connect Segments, the open end nearest the click point on the first segment is connected to the open end nearest the click point on the second segment. An error will occur if you click near the closed end of a segment. The Connect Lines option requires the topological level be set to Object and creates a new segment between the last point of the first line and the first point of the second line. Where you click is not significant but the line direction is significant. The Close Line Sequence option closes two open line with a new straight segment. Join Lines With the default option of Join, two lines with coincident ends (or ends within 1" of each other) are joined by clicking on the two lines. The topological level must be set to Object and both lines must have the same direction. The points of Arcs and splines must be coincident—there is no tolerance. Trim Lines The tool has many options. The default options of Trim Pairs Of Segments/Open extends two lines to their point of intersection and trims them off leaving them separate. Trim Pairs Of Segments/Join extends two lines to their point of intersection and trims them off and joins them. Note: Where you click to select the segments determines the portions of the segments that will be retained after the trimming. The Trim Lines tool also contains Fillet and Bevel options that can be applied when the lines are trimmed. Insert Points The Insert Point tool can be used to insert points along the boundary of an open or closed 2D Surface. Fit Fillet/Bevel Lines This tool can be used to round or bevel the intersection of two or more segments. The operation can be applied at the Point, Segment, Outline, Face or Object topological level of 2D surface objects. Set the desired topological level. Set the tool options. Click on the appropriate element(s) to apply the operation. Form-Z Manual 08/03 59 Derivatives Derivative tools derive one kind of object from another. The Derivative tools include 2D Surface, 2D Enclosure, 3D Enclosure, 3D Extrusion and 3D Convergence. We will look at all but the 2D surface at this time. Derivatives From 2D Surfaces Select the desired derivative tool, set its options and click OK. Set the desired Topological Level. Click on the appropriate point, segment or object. Move the mouse to rubberband the height for 3D derivatives. You can also set the height prior to selecting the tool. Click to set the height. Derivatives From 3D Objects Set Topological Level to Face or Segment. Select the desired derivative tool. Double click on the tool and set its options. Click OK. Click to select the Face or Segment. Move the mouse to rubberband the height for 3D derivatives. You can also set the height prior to selecting the tool. Click to set the height. Note: Prepick multiple faces or segments. The extrusion is applied to each face or segment independently. Note: Deriving 3D objects from 3D objects with the Topological Level set to Object results in one new object being derived from each face of the selected object. Options 3D Extrusions and Convergences share the same options: Perpendicular To Reference Plane or Perpendicular To Surface. Note: With the Perpendicular To Surface option, when the source shape is not planar, the first three points of the shape define the plane. 60 08/03 Form-Z Manual Extend Tool The tool is used to extend segments to a surface or another segment. The Extend Options dialog box allows you to extend Segments or Faces in a variety of ways. Using the postpick approach, the Topological Level seing has no affect. Using the prepick approach the Topological Level must be set to select either a Segment or Face and the appropriate segments or faces must be picked prior to selecting the Extend tool. PostPick Process Choose the Extend tool and set its options. Follow the directions in the Prompts palee. It takes one click to select a segment and two clicks to select a face. The Extend tool can be used to extend a segment from a point a defined distance or to extend a segment to another segment. The two option setups for these functions are shown to the left. Parallel Tool The Parallel tool is another derivative tool that can be used to generate parallel objects from existing objects. The offset but parallel objects can be 2D surfaces or 3D solids as the options indicate. The size and direction of the offset is controlled by option choices and entered dimensions. Slab Offset applies to surfaces with less than 5° slope. All other surfaces are considered walls. Perhaps its most common architectural uses are creating 3D volumes (wall, floor, etc.) from 2D planes and making solids hollow. Single Parallel produces a surface object. Double Parallel produces a solid object. Parallel On Same Plane option has no effect on open shapes but does on closed shapes—surface objects. This should be checked if you are working in two dimensions—offseing a surface object on the same plane as the original surface object. Note: The Parallel tool will not work on Skins, C-Meshes or Nurbzs if the surface intersects itself—folds back on itself. Examine a surface as you make changes to ensure that you have not folded the surface back on itself. Form-Z Manual 08/03 61 Attach Tool This is a relative geometric transformation where objects or parts of objects are aached to other objects. The result can be quite dramatic. Select the desired topological level (e.g., Face, Segment, Point) Select Self from the Self/Copy modifier tools. Select the Aach Tool. Set the tool's options. Follow the directions in the Prompts palee. Note: Where you click will affect the end result for some seings. Selected Face To Reference Plane This option can be used to place a selected face exactly on the active reference plane. Set the active reference plane. Set tool options to Selected Face To Reference Plane. Select Aachment Type. Set Adjust To > Face to Endpoint of Segment, Midpoint of Segment, or Center of Face. Close the options and click to define the face and then the location point on the active reference plane considering the chosen Adjust To > Face option. Note: The first segment chosen when selecting the face will be parallel to the X axis/horizontal. Note: Face picking sequence will affect the movement. Options Attach Kind Per Topological Level: This is the most common, the only one we will examine and the default choice. The topological level (Face, Segment, Point) must be specified. Attach Type Object Part: Moves only the specified part which changes the shape of the object. Entire Object: Moves the entire object without changing its shape. Adjust To If the Topological Level is set to Segment, then Segment choices apply. If the Topological Level is set to Face, then Face choices apply. If the Topological level is set to Point, neither Segment or Face choices apply. 62 08/03 Form-Z Manual Form-Z Manual 08/03 63 LINE TO VOLUME MODEL BUILDING PROCESS The following outlines the basic process for constructing a model using the approach of working from lines to surfaces to volumes. File Setup Create a new form-Z model file. Rename the default layer Design. Create a new layers called Work and Form. Put them in order from top to boom: Form, Work, Design. Create the original design on the Design layer. Set the 2D Surface modifier's options to Faceed. Set the Circle and Arc options to By Max Size Of Segments = 2'. Make each line a separate Open Wire and each closed shape a Surface object using the Line, Arc, and Circle tools. Select all shapes on the Design layer and convert them all to Plain Faceted objects. Lock the Design layer. Views Zoom in to see the elements you are creating as clearly as possible. Points Choose Display > Display Options > Wire Frame Options and check Show Points to see existing points in Wire Frame display mode. Reference Plane Grid Extend the reference plane grid to match the model as required, save the Plane in the Planes palee and name it Site. Grid Snap Grid snap should be on whenever possible. Change Grid seing as needed by double clicking on the Grid tool and entering the desired dimension. Build elements that obviously fall on the grid first. Object & Direction Snap Use Object Snap set to End Point, Point, MidPoint or Intersection to snap to the ends of lines, points on lines or intersections of lines that exist. Use Direction Snap set to Ortho to constrain movement. Note: Do not leave Object or Direction Snaps on after completing a task. They may interfer with the operation of the next tool. 64 08/03 Form-Z Manual Creating 2D Surfaces/Footprints Make the Design layer Visible. It should be locked. Activate the Work layer (Check). Choose a Surface Style color that contrasts with the lines on the Design layer. Select the Vector Line drawing tool and set its options to Facetted. You may use the Rectangle, Circle or Arc tools to construct elements if it is more efficient but make sure that points and intersections match those of the Design. Choose the appropriate object snap option. Change as needed. Click to trace the portions of the design needed to create the desired element. Make the Design layer Invisible. Use the appropriate construction strategy to build the 2D surfaces. Refer to the section entitled 2D Construction Strategies that follows. Move 2D Surfaces Move finished 2D surfaces to the Form layer. Activate the Form layer (Check). Choose the Layer tool. Click on the 2D Surface/footprint. Create 3D Volumes The next step is to turn the 2D surface into a 3D solid volume. Choose the 3D Extrusion Derivative tool. Make sure that Grid snap is on and set as desired (e.g., one foot). Click on a 2D shape and Rubber band the appropriate height. Click to end the process. Turn off the visibility of the Form layer and make the next 2D surface. Moving 3D Objects Vertically Refer to the Move, Copy, Rotate, Scale & Mirror section. Changing Object Height Use the Edit Controls tool to change the height of an extruded object. Form-Z Manual 08/03 65 Model Base The model base will consist of an element that is large enough to contain the structure and a larger element that provides the context. Site Create a new layer and name it Site. Make it Active (check). Choose the 3D Extrusion Object Modifier. Choose the Circle Center & Radius tool. Options: Faceed, Display Resolution: Detailed, Point Density, #Of Segments 24. Grid Snap > On. Ortho Snap > On Set Heights to desired negative dimension (e.g., -6'). Click at 0, 0, 0. Move the mouse along the plus X axis. Enter the desired radius (e.g., 64') in the Prompts palee and hit Return. Convert it to a Plain Object with the Convert tool. Click on it with the Query tool. Choose Query Aributes and uncheck Casts Shadows. Context Create a new layer and name it Context. Make it Active (check). Choose the 3D Extrusion Object Modifier. Choose the Circle Center & Radius tool. Options: Faceed, Display Resolution: Detailed, Point Density, #Of Segments 24. Grid Snap > On. Ortho Snap > On. Set Heights to desired negative dimension (e.g., -6'). Click at 0, 0, 0. Move the mouse along the plus X axis. Enter the desired radius (e.g., 300') in the Prompts palee and hit Return. Convert it to a Plain Object with the Convert tool. Click on it with the Query tool. Choose Query Aributes and uncheck Casts Shadows. Difference Choose the Boolean Difference tool. Click on the Context and then the Site. Make the Context layer invisible and Lock it. Choose the Unghost tool. Click on the ghosted Site object. Note: Once they are completed, keep the Context and Site locked and turned off until needed for printing or display. 66 08/03 Form-Z Manual Form-Z Manual 08/03 67 2D CONSTRUCTION STRATEGIES The goal is to start with 2D open wires and through a series of steps create 2D surfaces that can then be used to derive 3D forms. The wires can either be smooth or faceed in most cases but at times the type of object may affect the process or end result. Note: The following descriptions assume faceed objects. Expanding Lines The goal is to give an existing open wire or 2D surface a specified width. Choose the 2D Enclosure Derivative tool. Options: Justification to Center or as desired > Wall Width (enter desired dimension). Click on the wire or surface to give it width. Extending Straight Lines The goal is to extend the length of an expanded open wire. Choose the Extend tool. Options: Segment > At (enter desired distance) From Point. Click near the ends of the lines that are to be extended. Expanding & Ending Arcs The goal is to expand an arc, cut it at a line and add a rectangular end. The radiating line and the arc must extend past each other. Expand the arc as you would any line and extend its last segments to cross the line. Choose the Trim/Split tool: Double click on the tool and set its options to Trim > With Line. Click on the expanded Arc and then the line. This should result in an arc ending at its defining point with its end parallel to the line that was used to cut it. Draw a 1' by 2' surface using the Rectangle tool. Select the Aach tool and set its Options to: Per Topological Level > Entire Object > Endpoint Of Segment Set the Topological Level to Segment. Click on the rectangle and then click on the segment ending the arc. This should aach the rectangle to the end of the arc. Note that where you click on the rectangle and arc will affect the end result. Union the arc and rectangle together. Note: You can also choose to extend the last segments of the arc. However, depending on the resolution of the arc and the length of the extension, this may or may not create an acceptable result. 68 08/03 Form-Z Manual Adding A Circular Ends to Expanded Arcs & Straight Lines The goal is to add a semicircular end to an expanded arc or straight. Choose the 2D Surface Object Modifier. Choose the Circle Center & Radius tool. Options: Faceed and By #Of Segments > Set the number of segments based on the size of the circle and the angles at which other elements may intersect the end of the line or arc. 8 segments for 90°, 45° or no intersections, 12 segments for 90° & 30° intersections, 24 segments for 90°, 45°, 30°, 15° intersections or smaller. Set Object Snap to Midpoint. Click on the Midpoint of the end segment. Set Object Snap to Point. Click on the end point of the end segment. If the circle is not going to be used as a column: Choose the Union tool. Click on the expanded arc or line and the circle. Ends Defined By Fitting Elements The goal is to fit the ends of two expanded lines to each other. The assumption is that two lines ending at the same point have been expanded as appropriate. Choose the Extend tool. Options: Segment > To Segment. Click on pairs of segments to fit them to each other. The segments must potentially intersect for the tool to work. If an arc is being fied to a straight line, a point will need to be inserted in the end segment of the straight line and moved to coincide with a corresponding point on the arc. Choose the Insert Point tool. Set Object Snap to Segment. Click on the end segment of the expanded straight line. Set the topological Level to Point. Set Object Snap to Point. Choose the Move tool and Self as the Self/Copy modifier. Set Wire Frame display options to Show Points. Zoom in close. Click on the point to be moved (point on the end of the straight line). Click on the destination point (point on the arc). Form-Z Manual 08/03 69 Columns & Ends Defined By Intersection The goal is to define a column or the ends of two expanded lines given two expanded lines pass through or fit to each other. Select the B-Split tool. Options > One Way or Two Way. Split: One Way: The first object selected is split by the second returning the intersection and difference of the first object. Split: Two Way: The intersection and the difference of both objects are returned. The selection order is irrelevant. Click on the two objects. The resultant shapes can be used as is or Unioned together. Unneeded parts can be deleted. Create & Expand Polygons The goal is to create a volume defined by multiple segments. Use the Vector Line tool in coordination with appropriate Object Snaps to trace or create the polygon. Expanding Polygons Choose the Parallel tool, Options: Single Parallel (Surface) > Out (positive) or In (negative) > Wall Offset: Enter desired dimension > Check On Same Plane (Surface Objects). Click on the polygon. Square At A Point The goal is to create a square whose center is located at a point. Choose the 2D Enclosure Object type modifier. Options: Center > Wall Width (set to the dimension of the desired square). Choose the Point tool. Click to locate and create squares at desired points. Note: This same approach can be used to create columns. The difference is that you use the 3D Enclosure Object Modifier and set or rubber band the desired height. 70 08/03 Form-Z Manual Rectangle/Square At Any Angle The goal is to create a rectangle/square and place it at an oblique angle using an existing segment or segments. The assumption is that you have a rectangle orthogonal to the world axis and a segment at the desired oblique angle that ends at the point you want the center or corner of the rectangle. Select the Aach tool. Options: Per Topological Level > Entire Object > Endpoint Of Segment Set the Topological Level to Segment. Click on the Square and Click on the line that sets its angle. Where you click on the square and line will affect the end result. This should move the square and place the end of one of the sides of the square at the end point of the line. To put the center of the square at the end point of the line continue with the following. Set the Topological Level to Object. Choose the Move tool and the Set Copy modifier to Self. Set Object Snap to Center of Face. Click on the Rectangle/square (click on one of its segments). Set Object Snap to Intersection or Endpoint. Click to locate the square. Circle At A Point Not On The Grid The goal is to create a circle whose center is located at a point that does not coincide with the grid. Choose the 2D Surface Object Modifier. Choose the Circle Center & Radius tool. Options: Faceed and By #Of Segments (8 or as appropriate). Turn on Ortho Snap if you want the corresponding points of the circle to fall orthogonal to its center. Turn on Point or Intersection Snap to aid in locating the center of the circle. Click to set the circle's center and move the mouse. Enter the radius with the keyboard and hit Return to complete the circle. Form-Z Manual 08/03 71 GEOMETRIC TRANSFORMATION Moving Objects Moving Horizontally Using the Move tool moves objects parallel to the active reference plane by default. Grid Snap should usually be On. Set the Copy modifier to self. Choose the Move tool. Click on the object and move the mouse to move the object. Click to locate the object. Moving Vertically To move objects perpendicular to the active reference plane requires the use of the Perpendicular Switch. Grid Snap should usually be On Perpendicular Switch > On. Choose the Move tool. Set the Copy modifier to self. Click on the object and move the mouse to move it vertically. Click to locate the object. Moving Through Space To move an object through space and make one of its points coincide with a point on another object requires the use of Point Snap. Choose the Move tool. Set the Copy modifier to self. Set Object Snap to Point. Snap the cursor to the point of the object you want to move and click. Move the cursor near the destination point on the second object and Click when the cross hairs snap to the desired point. The object will be moved through space and the two points will coincide. Note: You can change the Object Snap seing between clicks. For example, a point may be snapped to the midpoint of a segment. Note: Moving an object maintains its orientation. Moving's Reference Point Your first click when you move an object both selects the object and establishes a reference point on the active reference plane. Object snap can be used to set the reference point so that it coincides with a point on the object. If the reference point does not coincide with the reference plane, copies will be moved vertically so that it does. 72 08/03 Form-Z Manual Self/Copy Modifier Geometric transformations such as Move can be applied to the object itself or you can make one or more copies and apply the transformation to the copies. The following will explore the Self/Copy modes using the Move transformation tool however, they can be used with any of the geometric transformation tools. One Copy Set the appropriate reference Plane. Set the Topological Level to Object. Set the Self/Copy mode to One Copy. Choose the Move tool. Click on the object to select it and set its reference point. Move the mouse to create a copy. Click to locate the copy. Continuous Copy Set the appropriate reference plane. Set the Topological Level to Object. Set the Self/Copy mode to Continuous Copy. Choose the Move tool. Click on the object to select it and set its reference point. Move the mouse to create a copy. Click to locate a copy. Move the mouse to create another copy. Click to locate the copy. Continue until all desired copies have been located. Move the mouse and double click to end the operation. Repeat Copy Set the appropriate reference plane. Set the Topological Level to Object. Set the Self/Copy mode to Repeat Copy. Choose the Move tool. Click on the object to select it and set its reference point. Move the mouse to create a copy. Click to locate a copy. Move the mouse and click again anywhere in the window to locate another copy. The relationship between the original and first copy will be repeated between successive copies. Continue clicking anywhere within the window until all desired copies have been made. Double click to end the operation. Form-Z Manual 08/03 73 Multi-Copy Set the appropriate reference plane. Set the Topological Level to Object. Set the Self/Copy mode to Multi-Copy. Double click on the Multi-Copy mode and set its options or set them in the Copy Options tab in the transformation tool. Even Increment Choose the Move tool. Click on the object to select it and set its reference point. Move the mouse to create a copy. Click to locate the copy. Additional copies will be generated based on the number entered in the options dialog box and the operation will be ended. The relationship between the original and first copy will be repeated between successive copies. Divide Distance Choose the Move tool. Click on the object to select it and set its reference point. Move the mouse to create a copy. Locate the first copy at the end of the sequence of copies that will be generated. Click to locate the end copy. Additional copies will be generated based on the number entered in the options dialog box and the operation will be ended— (N minus 1) copies will be placed between the original and end copy. The additional copies will be evenly spaced between the original and end copy. Big Angle For Rotation This options works with Divide Distance and the Rotation tool. It determines which of the angles of any rotation is used—the short or long/big distance around the circle. Local Coordinates & Centroids All form-Z objects exist in 3D world space which has a global origin— 0,0,0 of the world axis. In addition, form-Z objects have local coordinates, which are relative to a local origin and coordinate axes. They also have a centroid which is local. The local coordinate axes and centroid of objects can be displayed by turning on the Show Axis and Show Centroid options respectively, in the Wire Frame Options dialog box. The local coordinate system and centroid are generated when an object is created based on the seings chosen in the Objects dialog box. Choose Options > Objects to open the dialog box. The initial positions of the local axes can be changed through the Query tool and clicking on the object. 74 08/03 Form-Z Manual Rotating Objects Rotates a point, a segment, an outline, a face, a complete object, a group of objects, or a hole/volume around a point. Relative To Reference Plane & Click Point Choose the appropriate reference plane or orthographic view. Set the Topological Level (e.g., Object). Set the Self/Copy mode (e.g., Self, One Copy, etc.). Choose the Rotate tool with options set to Click point. Click on the object to select it. Click to set the Center of rotation. Click to set the Handle of rotation. Move the mouse to rotate the object or copy. Click to locate the object, copy or copies as needed. The operation is complete. Note: To rotate multiple elements, they must be prepicked. Note: To rotate the object around a point in 3D view that does not lay on the active reference plane, you must set Object Snap to Point. Note: Numeric entry can be used at any point in the process after the object has been selected. Relative To Object Coordinate System An object can be rotated about one of its local Axis. The axis are centered on the centroid of the object. When multiple objects are picked, the axis of the first object picked controls the movement. Set Option. Click on object and move the mouse to rotate. Click or enter angle to complete the process. Repeat Last Transformation When this tool is chosen it repeats the most recently executed geometric transformation. Form-Z Manual 08/03 75 Mirroring Objects Rotates a point, a segment, an outline, a face, a complete object, a group of objects, or a hole/volume relative to an axis of reflection. You cannot mirror text. The following will focus on the About A Point, Segment, or Surface/Plane options because they are the most controllable. About A Point, Segment, or Surface/Plane To use the Point, Segment, or Surface/Plane options there needs to be an existing point, segment or surface/plane. One can be made just to facilitate the operation if one does not exist. Set the appropriate reference plane. Set the Topological Level (e.g., Object). Set the Self/Copy mode (only Self or One Copy). Choose the Mirror tool. Set the Mirror tool options (e.g., About A Segment). Click on the object to me mirrored. Click to set the point, segment or face as desired (e.g., segment). The operation is complete. Note: When the Relative To Reference Plane option is selected the reflected object will be mirrored relative to the current active reference plane—it will lay on the same plane as the original object. Note: The orientation of the segment will affect the result of mirroring around a segment. About Local Plane An object can be mirrored about one of its local planes. The planes are centered on the centroid of the object. When multiple objects are picked, the planes of the first object picked controls the movement. Set Option. Click on object. 76 08/03 Form-Z Manual Scaling Objects: Independent Scale Tool Scaling can be applied to a point, a segment, an outline, a face, a complete object, a group of objects, or a hole/volume—all plain objects. Scaling cannot be applied to analytic primitives, metaballs, and text. Scale By Percentage & Click Point Set the appropriate reference plane. Turn on Perpendicular Switch if desired. Set the Topological Level (e.g., Object). Set the Self/Copy mode (e.g., Self or One Copy). Set Object Snap to Point. Choose the Independent Scale tool. Set Scale options to Scale By Percentage, Click Point. Click on the object to select it. Click to set the center of scale. The point that will not move during scaling. Click to set the scale handle. Move the mouse to scale the object or copy. Enter the desired scale factors in the Prompts palee with the keyboard or click the mouse. Hit return. Note: Placing the scale handle on an axis constrains scaling. Note: The perpendicular switch constrains movement. Note: Multiple elements can be scaled if they are prepicked. Scale By Percentage & Object Coordinate System An object can be scaled relative to the local coordinate system. The coordinates are centered on the origin/centroid of the object. When multiple objects are picked, the coordinates of the first object picked controls the movement. Set Option. Click on object and move the mouse to scale. Click or enter angle to complete the process. Scale By Absolute Value Set the Topological Level (e.g., Object). Set the Self/Copy mode (e.g., Self or One Copy). Choose the Independent Scale tool. Set Scale options to Scale By Absolute Value. Click on the object to select it. Enter the desired dimensions in the dialog box. Click OK to apply the changes. Note: Scaling by absolute value will always be about the centroid of the object. Form-Z Manual 08/03 77 BOOLEAN OPERATIONS & INSERTIONS Boolean Operations The basic Boolean operations include Union, Difference, Intersection and Split. Union Combines two objects into one. The selection order is irrelevant. Difference Subtracts the shared portion of one object from another. The first object selected is cut by the second object selected. Intersection Preserves the shared portion of two objects. The selection order is irrelevant. Split: One Way The first object selected is split by the second returning the intersection and difference of the first object. Split: Two Way The intersection and the difference of both objects are returned. The selection order is irrelevant. Status Of Objects The Status Of Objects contains the options for the Union, Difference and Intersection tools. The Boolean Split Options dialog box has both Options and Status Of Objects tabs. In general, leaving the status of objects set to Ghost allows you to use the Unghost tool to bring back objects you want to retain and use the Edit > Clear All Ghosted to remove ghosted objects when they are no longer needed. By default, when a new object is created from and existing one, formZ Ghosts the source object—it turns it gray on the screen. The Status Of Objects Dialog box provides three choices: Keep, Ghost and Delete. Choices in the Edit menu and the Ghost and Unghost tools provide the means for working with ghosted objects. 78 08/03 Form-Z Manual 2D & 3D Insertions Insertions allow a 2D or 3D object to be modified creating additional points and/or segments that become part of the object. These points and/or segments can be manipulated in the same manner as the object's original points. In this way simple objects become the basis for more complex forms. The first two insertion tools can be used on 2 and 3 objects and operate directly on the object. The remaining four, that appear in magenta in the tools palee, are modifiers that require a drawing tool and the prepicking of a face. Insert Point Select the tool and click somewhere along a segment to insert a point. The tool will work on any 2D or 3D object. Insert Segment Click on two points or segments of the same face to insert a connecting segment. The face does not have to be planar and therefore, the tool can serve as a manual triangulation tool. The tool will work on any 2D or 3D object. The tool is most predictable when used in 3D views. Prepick the plane if you want to insert the line in a particular face in orthographic view. Insert Outline The Insert Outline modifier with a drawing tool inserts faces into a face. The face can be a 2D surface or the face of a 3D object. To insert an outline into a face the face must prepicked and planar. If the inserted shape is to be open, its ends must lie on distinct segments and/or points. The inserted open or closed shape must be completely contained within the boundaries of the face in which it is inserted. Set the Topological level to face and pick the face. Select the Insert Outline modifier. Select the drawing tool (e.g., Polyline, Curve, Arc, Polygon or Circle). Change to an orthographic view if desired. Turn on snaps as desired. Create the outline as the drawing tool requires. Note: After an outline has been created it is automatically picked/ highlighted. Double click away from the object to reverse the highlighted face. Note: Use the Insert Segment tool to divide surfaces with straight lines and the Insert Outline tool to divide faces with multi segment lines. Form-Z Manual 08/03 79 Insert Face/Volume The Insert Face/Volume modifier with a drawing tool inserts a set of faces in a face of a 3D object that results in a volume. This volume can be positive (extend out from the face) or negative (subtract itself from the object). To insert a face/volume relative to a face the face must prepicked and planar. The direction of motion is always perpendicular to the surface. The height of the insertion can be set in the heights menu, rubber banded or entered with the keyboard. Positive heights extend out from the surface and negative heights extend back into the surface. The use of open lines produces stepped forms. Closed shapes may be completely within or extend beyond the boundary of the picked surface. They cannot be completely outside the boundary of the face. Negative volumes completely within the picked face subtract from the object volume. Negative volumes that extend beyond the picked face add to the object volume. Segments of closed shapes should not coincide with the bounding segments of picked face when a negative volume is being created—when the inserted volume is being subtracted from the original. If it does it will not produce the desired result. Process Set the Topological level to face and pick the face. Select the Insert Face/Volume modifier. Select the drawing tool (e.g., Polyline, Curve, Arc, Polygon or Circle). Change to an orthographic view if desired. Turn on snaps as desired. Create the insertion shape as the drawing tool requires. Rubber band or enter the height. Note: When prepicking the face, the first segment you pick will have an affect on the orientation of rectangles drawn. Note: When working in an orthographic view, positive dimensions move toward you and negative dimensions move away. Note: After an insertion has been created it is automatically picked/ highlighted. Double click away from the object to reverse the highlighted face. 80 08/03 Form-Z Manual Insert Hole The Insert Hole modifier with a drawing tool can cut a hole through an existing volume or closed 2D surface. To insert a hole relative to a face the face must prepicked and planar. The direction of motion is always perpendicular to the surface. Shapes used to cut holes in 2D surface objects must be closed and completely contained within the boundaries of the surface object. Shapes used to cut holes in 3D objects may extend beyond the boundary of the picked surface. They cannot be completely outside the boundary of the face. The height of the insertion can be set in the heights menu, rubber banded or entered with the keyboard. 3D Process Decide on a depth. If it is greater than the depth of the object, it will create a hole. The depth will be a negative dimension. Set Topological level to Face and pick the face. Select the Insert Hole modifier. Select the drawing tool (e.g., Polyline, Curve, Arc, Polygon or Circle). Change to an orthographic view if desired. Create the insertion shape as the drawing tool requires. Rubber band or enter the height. A hole will be cut. Return to 3D view to see the hole if you are not drawing in the 3D view. Note: When working in an orthographic view, positive dimensions move toward you and negative dimensions move away. Moving a Hole A hole may be moved within a surface. Set topological level to Hole. Choose the desired Self/Copy modifier and the Move tool. Click on the hole and move your mouse to move the hole. Click to set the new location. Form-Z Manual 08/03 81 Arbitrary Planes & Insertions If the face you are using for the insertion is parallel to one of the world axes then, using one of the standard orthographic views will work very well. If the face is at some angle then, you may want to create an arbitrary plane to support drawing precision. The following is a reminder of how to create an arbitrary plane. Set the Topological Level of Point. Choose Define Arbitrary Plane tool from Window tools. Click to locate a point on the plus X axis. Click to set the 0,0,0 point. Click to locate the direction of the plus Y axis. The plane will be defined. Save the plane if it will be used again. Because the axis do not coincide with the world axis, you may choose to change the seings in the Prompts or Coordinates palees to display the desired dimensions relative to the active reference/ arbitrary plane. These can be changed at any time during the drawing process. Begin by unchecking the "W" (World) buon and checking the "A" (Absolute) buon to precisely locate the first point relative to the arbitrary plane. Note: When prepicking the face for insertions, the first segment you choose may affect the orientation of the object you draw. Strategies For Openings In Walls There are three basic ways to create openings in walls. Boolean Difference Create a wall. Create and position an object the size of the opening that intersects the wall. Difference the object from the wall. Insert Holes Create a wall. Use the Insert Hole tool as previously described. Delete Typology & Parallel Create a paper thin (2D) wall. Insert Segments and/or Outlines as desired. Delete Typology with Face as the Topological Level. Use Parallel tool to give the wall thickness. 82 08/03 Form-Z Manual Vault Strategy 1 The goal is to create two intersecting barrel vaults. Create a volume that is the space within one vault. Rotate a of the vault copy 90°. Union the two vaults. Build a rectangular volume that encompasses the vaults and reaches down the vaults the desired distance. Difference the vaults from the rectangular volume. Use Delete Typology to remove all faces of the rectangular volume that are not needed. Use the parallel tool to give thickness to the vaults. Render and view. Vault Strategy 2 Problem Make two intersecting passages. Strategy Build and union two 3D Extrusions that define what will be the inside volume of the intersecting passages. Build and union two 3D Extrusions that define what will be the outside volume of the intersecting passages. Difference the inside volume from the outside volume. Building The Passages Choose and elevation point of view—work in a sectional view. Draw the profile of the inside and outside volumes of the passage. Choose the 2D Surface modifier and appropriate drawing tools. Return to 3D view and derive 3D Extrusions from both profiles. Choose a sectional point of view for the other passage and repeat the process. Move the two sets into appropriate intersecting relationship. Note: The end and boom faces of the inside volume must extend past or be on the exact same plane as the corresponding faces of the outside volume for the boolean operation to work. Boolean Operations Union the two outside volumes. Union the two inside volumes. Difference the inside from the outside by clicking on the outside and then the inside volume. Form-Z Manual 08/03 83 REVOLVE & SWEEP Revolve Tool Form-Z can make both Faceed, Smooth and Nurbz forms with the Revolve tool. Revolved objects are derived by sweeping a source shape around an axis. Source shapes can be a 2D surface object, 2D enclosure or a segment, outline or face of an existing 2D or 3D object. The Axis may be the X, Y or Z world axis, X, Y or Z plane axis or any line or segment. Process Make the source shape relative to the axis of revolution. The relationship between the axis and the source shape is as important as the shape itself. It is best that they both lay on the same plane. Select the Revolve tool. Double Click on the revolve tool and set its parameters. All choices except the status of objects are available to modify later. Follow directions in the Prompts palee. Make changes in the Revolved Object Edit dialog box as desired. Click OK. To edit the revolved object, click on it again with the revolve tool. The Revolve Object Edit dialog box will reopen. The editing dialog box can also be accessed with the Query tool. The Edit Controls tool can be used to edit the objects controls. Notes Open source shapes that touch the axis at both ends will create solid objects. Otherwise, they create surface objects. Closed source shapes cannot cross or have a segment coincide with the axis of rotation. However, a point may lay on the axis. You can adjust the angle of revolution after creating an object by choosing the Edit Controls tool found to the right of the Pick tool. Click on the revolved object and an arrow will appear. Double click on the arrow and move the mouse to change the angle of rotation. Click to set the angle. Click on the object to hide the arrow. If an object does not appear appropriately after completing the revolve try reversing its direction by choosing the Reverse Direction tool and clicking on the revolved object. Seing the number of facets to four for Faceed objects can produce very complex rectangular forms. Facetted Options 84 08/03 Form-Z Manual Join Adjacent Coplanar Faces will create a single face from revolved segments that are perpendicular to the axis. Triangulate will triangulate non planar faces generated by the revolution. Adjust Open Ends To Axis will trim an open source shape that crosses the Axis at the Axis or extend one that falls short to the axis. Smooth Options Cap Start, Cap End will produce a solid object from a revolved object of less than 360°. Form-Z Manual 08/03 85 Sweeps The sweep tool creates objects by sweeping a source shape or shapes along a path or paths. Axial Sweep The process starts by drawing a 2D object and a path for the sweep. The object and path do not have to be on the same plane. Make sure the topological level is set to object. Select the Sweep tool and set its options. Follow directions in the Prompts palee. The Sweep Path Edit dialog box will appear. Examine the options. Note the ability to scale and rotate the source. The relationship of the source shape to the path can be manipulated. When you are satisfied, click OK. To edit the swept object, click on it again with the Sweep tool. The Sweep Path Edit dialog box will reopen. Sweeps Along Faces Draw the 2 or 3D closed object and the source shape or shapes. Select the pick tool and in its pick options select Clicking Inside Boundaries. Set Topological level to Face. Open the Sweep dialog box and choose Axial Sweep. Make sure that the scale is set to 1.0 in both X and Y fields under Source Shape. Select the Sweep tool and click on the source shape and click within the desired face. Move, rotate, scale, etc. the source shape as needed within the Sweep Edit window. Unghost the elements as desired. Note: The Status of Objects can be set to Keep to eliminate the need to unghost the elements. Click OK and render. Repeat for other sources and/or edit the sweep as required. To edit the swept object, click on it again with the Sweep tool. 86 08/03 Form-Z Manual Two Source Sweep Draw two different 2D objects and a path. Open the Sweep dialog box and choose Two Source Sweep. Click OK. Follow directions in the Prompts palee. To edit the swept object, click on it again with the Sweep tool. Two Path Sweep Draw a 2D object and two paths. The paths should be drawn with the same direction. Open the Sweep dialog box and choose Two Path Sweep. Click OK. Follow directions in the Prompts palee. To edit the swept object, click on it again with the Sweep tool. Boundary Sweep Use only open source shapes. They must contain a minimum of two segments and may not produce an object that is self-intersecting (whose faces cross or lay on the same plane). The paths can be open or closed. The direction of the source objects can make a difference. Open the Sweep dialog box and choose Boundary Sweep. Click OK. Follow directions in the Prompts palee. To edit the swept object, click on it again with the Sweep tool. Form-Z Manual 08/03 87 Strategy For Uniformly Sloped Volume Problem Create a volume or wall with a uniformly sloping top that has a constant width and can take any shape in plan. Strategy Draw a 2D path. Generate a solid ramp from the path with the Stairs From Paths tool. Derive a 3D volume from the boom surface of the ramp. Union the ramp and the volume. Draw the 2D Path Create or select the appropriate reference grid. Draw the 2D path that will define either the left, right or center of the final sloped volume. This 2D path may consist of any combination of straight and/or curved segments. A smooth path may be constructed with straight segments that pass through critical points that is transformed into a curve with the C-Curves tool set to one of the Tangent choices. Create The Ramp The Stairs From Paths tool provides a way to derive a variety of stairs from 2D path lines anywhere in 3D space. The types include Solid Stairs, Beam Stairs, Steps Only, Steps & Risers, Solid Ramps and Beam Ramps. Choose and double click on the Stair From Path tool to open its dialog box. Type: Solid Ramp. Align: Corresponding to the position in which you drew the 2D path. Layout: Continuous Width: Width of the ramp. Height: Total: Vertical distance from the boom to the top of the ramp/slope. # of Flights: 1. Triangulate: Checked. Edit: Checked. Status Of Objects: Ghost. Click OK. Click on the 2D path and the Stair From Path Edit dialog box will appear showing you a preview of the ramp. Make any desired adjustments and Click OK. The ramp will be created. 88 08/03 Form-Z Manual Extending Ramp Volume The ramp is created with a knife edge at its lower end. If you want this edge to have some volume below it—if the ramp is the top of a sloping wall or volume, the strategy is to derive the volume from the boom plane of the ramp. Move the ramp vertically into position using the Move tool with the Perpendicular Switch turned on and the topological level set to Object. The 2D path may be moved into position before creating the ramp as an alternative approach. Set the topological level to Face. Choose and double click on the Derive 3D Enclosure tool to open its dialog box. Check Perpendicular to Reference Plane or Surface as appropriate. Click on two edges of the boom face of the ramp to select the face and rubber-band the desired depth. Click to set the volume. Choose the Unghost tool and click on the ramp to unghost it. Union The Pieces Set the topological level to Object. Choose the Union tool. Union the ramp to the derived volume by clicking on both volumes in any order. Form-Z Manual 08/03 89 MESHES Mesh Tool Meshes add points and segments to an object or surface to increase the flexibility of an object and support its modification. The Mesh tool can generate plain meshes on closed surface objects or on faces of 3D solid objects. Double click on the mesh tool to open the Mesh Options dialogue box. By default, meshes are created in all directions and locked together. When the XYZ Lock option is checked, a change in one dimension changes all dimensions. You can mesh in only one direction by unchecking the directions you do not want active. Note, the Z dimension will only be used if you are meshing a 3D object. Where you click affects the application of the mesh. The X dimension will run perpendicular to and the Y dimension parallel to the first segment you choose. The XYZ dimensions do not have anything to do with the XYZ axis. They are relative to the face you click on with the Z dimension always applied perpendicular to the face. The triangulate option breaks the mesh down into triangles. The triangulate option for the tool will create a smoother form than using the Triangulate tool after the mesh has been created. Mesh Within Meshes You can place meshes within meshes to produce finer resolution in limited areas. Reduce the mesh dimensions and with the topological level set to face, apply the mesh to a single mesh face. Moving Mesh Elements Once a mesh has been created, one or more of its individual points, segments or faces can be moved, rotated and/or scaled. For example, to move an individual mesh cell, make sure that the desired reference plane is active and that Grid Snap and the Perpendicular Switch are appropriately set. Set the topological level to face. Select the Move tool and the Self modifier. Select the face and move it to the desired location. 90 08/03 Form-Z Manual Meshes & Object Construction A meshed surface can be used as a construction guide—as an alternative to defining an arbitrary plane for a surface. Set mesh dimensions and options to create a useful grid on the surface. Set object snapping to facilitate use of the mesh. Set Object Type modifier options to Perpendicular to Surface. Construct the objects. Since individual subdivisions are not seen in Shaded Render or RenderZone display modes, they will not affect final rendering. They can be turned off in Surface Render mode. If the new object is joined with the existing object using Boolean operations portions of the grid will be lost. They can be replaced by meshing the surface again. Quadratic Subdivision Tool (Q-Subz) The Q-Subz tool subdivides the faces of objects in a nonuniform fashion based on the shape of the face. This is different from the Mesh tool which superimposes defined rectangular meshes on faces. The default seings for the Q-Subz tool are illustrated to the left. With the topological level is set to Object and Smoothing checked the tool will subdivide all surfaces and round the object. Adjust the Curvature slider to control the degree of rounding. The Maximum Segment Length option sets the maximum length of a mesh segment—the mesh process stops subdividing when all segments are equal to or smaller than this length. The Maximum # of Subdivisions option will affect the number of subdivisions to the point that the Maximum Segment Length value is met. Vary these two options to get a sense of their relationship. You can affect selected surfaces of an object by prepicking the faces and then applying the Q-Subz tool. Note: The triangulate option for the tool will create a smoother form than using the Triangulate tool after the mesh has been created. Reduce Mesh Tool The reduce mesh tool works opposite from the mesh tools–it can be seen as a mesh resolution optimization tool. Note: Options > Working Units > Angle Options > Counterclockwise must be chosen for the tool to work. Form-Z Manual 08/03 91 Moving Meshes The Move Mesh tool provides ways that you can deform meshed surfaces. Each of the ways depends on a profile to control the shape of the movement. Choose Palees > Profiles to open the profiles palee. This palee contains the default profiles. The one highlighted is the one that will control the shape of the movement. Select the desired profile and double click on the Move Mesh tool to open its options dialog box as illustrated. Perp. To Base Point: This option will deform the mesh perpendicular to the plane containing the mesh. There are three Movement Shapes. From Path requires you to first click on the mesh and then the path before moving the mesh. Linear and From Path options always move perpendicular to the reference plane. You may make successive movements to the same plane. You can move the mesh on the surface of a 3D Object. Note: When using Relative To Reference Plane and the ZX plane, the ZX Reference Plane must intersect with the meshed surface by moving the ZX plane. This is a bug. Define Profiles Profiles are 2D open objects. You can draw any 2D open object and define it as a profile with the Define profiles tool located to the left of the Move Mesh tool. Profiles can be edited or deleted by clicking on them in the Profile palee while holding down the Option/Control+Shift keys. This opens a dialog box. Experiment with creating, editing and deleting profiles. Disturbances The Disturb tool is used to generate random and regular disturbances on meshed surfaces and objects. Select and double click on the Disturb tool to open its options dialog box. Mesh a surface. Random disturbances generally work best on relatively dense meshes. Try the different options. The minimum and maximum dimensions can be changed and you can choose to turn off any of the directions that you do not want to be affected. Select the Along Points Normal option for inclined, curved or any non-orthogonal surfaces. This will make disturbances take place perpendicular to the surface. Applying the random disturbance to only the Z axis can, when combines with appropriate surface styles, create a realistic modeling of ripples on water. 92 08/03 Form-Z Manual Lineal disturbances are always along the Z axis of the current reference plane. Sine creates waves that pass through the selected point, whereas Cosine generates a wave peak at the selected point. Quick Perspective Charts Surface meshes can be used to quickly construct perspective charts. Problem Create a perspective chart for a space or structure (e.g., 32 x 48 x 20 feet high). Process Open the file PerspectiveChart.fmz. Choose the 2D line modifier. Choose the rectangle tool. Draw the ground plane on the XY plane (A 32 x 48 rectangle has been created). Choose the 3D volume modifier. Choose the Straight Line tool. Set the Height (e.g., 20 feet). Click to form vertical planes along the sides of the base plane. Activate the Perpendicular switch. Choose Move and One Copy. Move a copy of the ground plane vertically to the top of the vertical planes. Choose the Mesh tool. Double click on the tool and set its options to create an appropriate sized mesh/grid (e.g., 2' square). Click on the planes you have created. Set the desired perspective view. Form-Z Manual 08/03 93 QUICK & DIRTY TRUSSES Trusses both planar and three-dimensional are often a visible part of architectural models. They can be created in form-Z with great precision but their simulation early in the design process warrants quick and imprecise construction strategy. Planar Trusses The problem is to simulate a planar triangular (Fink, Pitched Pra, Pitched Howe, Scissors), bowstring or parallel chord (Pra, Howe) truss or an open-web steel joist. The model starts with defining the overall geometry and dimensions of the truss and a typical member size. Example: A Pitched Howe truss with a span of 36' and a depth of 10' with members that measure 4" deep by 8" wide. Make active a construction plane that matches the orientation of the truss (e.g., ZX). Choose appropriate orthographic view (e.g., View > Front). Turn on grid snap and set an appropriate grid interval. Set the Object Type Modifier to 2D Surface. Choose the Vector Line or Segment tool as appropriate for drawing the truss elements. Turn on and off appropriate Directional and/or Object Snap as required. Turn on and off Grid Snap as required. Draw the truss. Note: Draw the outline of the truss as a single closed surface. This will produce the cleanest corners. Intermediate truss members may be drawn as individual or continuous open wires. Choose Heights > Custom and enter the depth of the truss member (e.g., 4"). Choose the 3D Enclosure derivative tool. Double click on the tool and set its options: Justification: Center Wall Width: As desired (e.g., 8") Choose Perpendicular To Reference Plane Click OK. Click on the truss elements. If you have prepicked the elements you only have to click once in the window. Select all the elements (Command/Control + A). Choose the Union tool and click in the Graphics Window.. The truss is now complete. Note: Individual truss members can be given different widths if desired. 94 08/03 Form-Z Manual Volumetric Trusses The problem is to simulate a volumetric truss that defines a triangular prism. Example: Span of 36' with a width and depth of 8' with members that measure 4" square. Make active a construction plane that is perpendicular to the length of the truss (e.g., ZX). Turn on grid snap and set an appropriate grid interval. Choose Heights > Custom and enter the truss length (e.g., -36'). Set the Object Type Modifier to 3D Extrusion. Choose the Vector Line tool and draw one end of the truss. A threedimensional prism will result. Choose the Mesh tool and open its options dialog box. Choose a subdivision increment for the truss (e.g., 8'). Uncheck XYZ Lock Uncheck all but the axis perpendicular to end of the truss (e.g., X). Check triangulate if the truss is to be triangulated. Click OK. Click on a segment of the object that is perpendicular to the mesh axis. The object will be meshed. If the mesh dose not work as desired, try different combinations of the checked mesh axis and the segment chosen to mesh the object. Choose Heights > Custom and enter the depth of the truss member (e.g., 4"). Choose the 3D Enclosure derivative tool. Double click on the tool and set its options: Justification: Center Wall Width: As desired (e.g., 4") Choose Perpendicular To Surface Click OK. Click on the prism. At this point the meshed prism can be edited using the Delete Geometry, Delete Topology and Insert Segments tools as desired (e.g., to give it sloped ends). Select all the elements (Command/Control + A). Choose the Join tool and click in the Graphics Window. It is OK that the truss elements are converted to plain objects. Note: The truss can now be given a curve using the Deform tool. Form-Z Manual 08/03 95 SURFACE MANIPULATIONS & OBJECT DEFORMATION Trimming & Splitting The Trim, Split and Stitch operations are to surfaces what Boolean operations are to solids. Trim corresponds to Boolean Difference, Split to Boolean Split and Stitch to Boolean Union. The Trim, Split and Stitch operations are designed to work with non-planar surfaces because Boolean operations require planar surfaces. Trim/Split operations can be applied to both solid and surface objects but not to surface solids (double sided surfaces). Convert surface solids to surfaces before using the tool. Trim/Split operations can only be applied to two objects at a time. Trim/Split operations can be performed with either open or closed objects. If an open 2D surface or line is used, both ends of the line or surface must extend beyond the limits of the object being trimmed or split. If a closed 2D surface, solid or line is used, it may be placed in any relationship to the object being trimmed or split. The result of Trim/Split operations is affected by where you click on the objects. Trimming & Splitting with Lines The line being used to trim or split the object is projected perpendicular to the active reference plane to perform the operation. Choosing an orthographic view to draw the line and execute the operation provides greatest accuracy and control. Activate the appropriate reference plane and choose the appropriate orthographic view. Draw the line. Choose the Trim/Split and set the appropriate With Line options. Stitch should be chosen if you are cuing a solid and want to keep it a solid. When Split and Stitch options are chosen, the object parts are stitched back together inserting a line on the object along the intersection of the line and the object. Click object and then on the line. If Trim is the chosen option, the part of the object you click on will be kept. 96 08/03 Form-Z Manual Trimming & Splitting with Objects The other options support trimming and spliing of one object with another. The objects may be Smooth, Meshed or Parametric but are most predictable for Meshed objects. First Object Trimming The first object picked is trimmed by the second object picked. The location of the mouse click on the first object determines the part that will be kept. First Object Splitting The first object picked is split by the second object picked. Both parts of the first object are kept. Both Objects Trimming The smaller (contained) object is split by the larger object. The pick sequence is irrelevant. The location of the mouse click on the smaller (contained) object determines the part that will be kept. Both Objects Splitting The two objects are split by each other. The pick sequence is irrelevant. All parts are kept. First Object Trimming Plus Stitching The smaller (contained) picked object is trimmed by the larger picked object. The pick sequence is irrelevant. The location of the mouse click on the smaller (contained) object determines the part that will be kept. The remaining parts are stitched together. First Object Splitting Plus Stitching The first object picked is kept and split by the second object picked. The two parts of the first object are stitched together inserting the profile of the second object. Both Objects Trimming Plus Stitching The two picked objects trim each other. The location of the mouse clicks on the objects determine which pieces will be stitched together. Both Objects Splitting Plus Stitching The two picked objects trim each other. The objects are stitched back together leaving the profile of the other object inserted in each. Form-Z Manual 08/03 97 Stitching The tool is used to stitch open ends of surface objects that coincide. It is necessary that the edges coincide in opposite directions to be stitched. Form-Z is usually able to adjust the directions. The stitch operation turns surface objects into solid objects. The operation is applied one segment at a time and only to perimeter segments. Stitch Multiple Objects is for stitching two or more surfaces. Stitch Object parts is for open edges within a single object. Note: All surfaces of an object can be preselected and the Stitch tool applied once. 98 08/03 Form-Z Manual Deriving 2D Surface Objects 2D surface objects may be derived from other surface objects, segments, outlines, or faces of objects. The derived objects are located in the same location as the original entity. The tool can be used in either prepick or postpick mode. Prepick is the most appropriate mode when multiple entities are going to be the source of the derivative. Each Selected Entity The Topological Level modifier determines what entity will be the source of the derivative. Point may not be chosen. When Object or Group is chosen, one surface object will be generated for each face of the picked object. Boundary Of Surface Object Generates a surface object from one or more boundaries. Boundary segments of a surface object are those that have a face on only one side. Closed Stitch A stitch is a closed sequence of internal segments that meet at angles less than 110°. Internal segments have faces on both sides. The option generates a surface from the stitch. Selected Segments The option generates a surface object from the selected segments. The prepick mode makes most sense with this option. Set the Topological Level to Segment to prepick the segments. Selected Faces The option generates a surface objects from any number of adjacent faces. The prepick mode makes most sense with this option. Set the pick tool to Clicking Inside Boundaries and the Topological Level to Face to prepick the faces. Form-Z Manual 08/03 99 Separating Volumes & Parts Of Objects The Separate tool is usually thought of as the tool that reverses the Join tool. This is an important function performed when the Volumes option is chosen but there are other things that the tool can do as indicated in the Separate Options dialog box. Along Stitch A stitch is a closed sequence of internal segments that meet at angles less than 110°. Internal segments have faces on both sides. The operation is executed by clicking on a single segment. The program detects if there is a stitch condition and breaks/splits the object along the stitch line. Multiple segments can be prepicked. Along Selected Segments The operation breaks an object along a preselected sequence of segments that is either closed or starts and ends at the boundary of a surface object. The sequence of segments must be prepicked. Set the Topological Level to Segment to prepick the segments. At Boundary Of Selected Faces The operation breaks an object along the boundary of selected adjacent faces. The prepick mode makes most sense with this option. Set the pick tool to Clicking Inside Boundaries and the Topological Level to Face to prepick the faces. 100 08/03 Form-Z Manual Deform Tool The deform tool allows objects to be modified/distorted in a number of ways. It can deform both faceed and smooth objects and objects can be made smooth in the process if the option is chosen. Note that the Bezier bend is not available for smooth objects. Build the 3D object. Choose the Deform tool. Double click on the tool to set its options. Most faceed deformations work best with a mesh and some require a mesh. Do not make the mesh too small for the scale of the object. For the example use a 2' mesh. Bounding Box. The bounding box defines the area over which a deformation will be applied. When an object is selected with the deform tool a bounding box appears. Hold the Option key down. Move the mouse over the edges of the bounding box— the cursor will change shape. You can change the shape of the bounding box by moving and rotating its elements. Click when an appropriate icon appears. Move the cursor to effect a change in the bounding box. Click to complete the move. Repeat to make other moves until the bounding box is shaped to the desired form. Release the Option key. Deforming the Object. Move the cursor over the edges of the bounding box. Its shape will change relative to how it will affect the deformation. Click when the appropriate icon appears. Move the mouse to affect the deformation. Click to complete the distortion. How a deformation works beyond its normal mode can be modified by holding down the Shift, Control, Option or Command keys. Experiment to see which distort functions respond to which keys. Form-Z Manual 08/03 101 SKIN & C-MESH Skinning The process of skinning can be thought of as transforming a wire representation of an object into a faceed or smooth representation. A wire frame representation is a collection of lines that trace the edges of an object. A faceed representation is a collection of bounded surfaces known as faces or facets that define the surface of an object. A smooth representation is a curved surface. Construction Recommendations The Skin tool is used to derive an object from a set of properly positioned sources and paths. The following general recommendations will give you the greatest control over skinning operations and their resultant forms. Paths Paths are the 2D lines along which source shapes are moved to define an object. There must be a minimum of three paths. Paths must be drawn or positioned exactly in their intended relationship to each other. Paths should be drawn in the same direction. Corresponding points (e.g., end points) on a set of paths cannot be colinear—they cannot lie on or define a straight line. Sources Sources are the 2D shapes—open or closed—that are moved along the paths to define the faceted object. There may be one or more source shapes. Multiple sources are most often used when the shape of the final object changes over distance. Source shapes should be drawn or positioned exactly in their intended relationship to the paths. Points on the source shape should fall on corresponding points on the paths. A source shape can not define a straight line. Multiple source shapes should be drawn in the same direction. The first points of multiple closed sources should be lined up. Multiple sources may not share the same point on a path. 102 08/03 Form-Z Manual Skinning Along Paths: Placement by Current Position Construct a minimum of three paths in exact relationship to each other. Constructing paths with the Vector Line and Arc tools is usually the most efficient approach for creating faceed objects. It is desirable for all paths to have the same number of points from end to end. Turn on Show Points in the Wire Frame display dialog box to see points. You may want the ends of the paths to line up—to be colinear. If so, build the paths and then nudge the ends out of alignment using the Nudge keys (Arrow keys) with the nudge distance set to something relatively small (e.g., 1"). Set the nudge distance under Translate By Value in the Pick Options dialog box. Construct the required sources in exact relationship to the Paths. Sources with different shapes will be blended together. Points on the sources must lay directly over corresponding points on the paths. Use Object Snap to help in the construction. These matching points are the anchor points for the paths and sources. Note: Anchor points are made visible by checking Show Points in the Wire Frame display options dialog box. Adjust the number of points between corresponding portions of the paths and sources as needed. Do this only if the form resulting from the form-Z generated points does not work as expected or desired. Set the Skin tool options. Choose Faceed. Choose Triangulate if you anticipate doing any derivative or boolean operations. Enter the number of Sources (1 minimum) and Paths (3 minimum). Choose Centroid or Boundary Based. Centroid Based is beer for freeform curved shapes. Boundary Based is beer for geometrically regular and angular shapes. Choose Current Position. If you use object snap to place source points over path points the default seing should work. Adjust the Tolerance if the tool will not work because of point placement. Status of Objects: Ghost. Close the dialog box. Follow the directions in the prompts palee. The skin will be generated. Form-Z Manual 08/03 103 Building A Fluted Column Example Create Paths The process will use an underlay drawing of the column. Open the file that contains the scanned shape of the column. The one being used is illustrated to the left. Underlay Scale: 1/4", Vertical Origin: 10'-0" File: Column150.tif Choose Front View (Command + -). Set Grid Snap to 6" Trace the Underlay: Set Object Type to 2D Surface Begin with Vector Line tool Switch to the Arc tool using 3-Points with the Endpoint-Last. Set to By Max Size Of Segments: 2'-0" Switch back to Vector Line tool. Turn off Underlay. Set Topological Level to Point. Fit Filet/Bevel Lines tool set to Fit Fillet # Of Edges: 4, Use Distance: 6" Click on the points that need rounding. Choose Top view or leave in Axo. Set Topological Level to Object. Set Self/Copy to Continuous Copy. Choose Rotate tool. (Relative To, Reference Plane, Click Point) Follow prompts directions to place 3 copies of the profile at the axis—at 90° increments. Move and double click to end process. All paths have been created. Create Sources A different source must be constructed at each location needed to maintain a shape or change a shape. In the example, two of each shape will be needed to bracket the portions of the column that have a given shape. The skin tool will blend between different shapes. Object Type set to 2D Surface. Draw Circles. 2D Surface modifier Three Point circle tool. By Number Of Segments: 24 (divisible by 4) Object Snap to Points. Wire Frame Display set to Show Points. Start at the same Path and draw in the same direction each time for all sources. Snap to the appropriate points on the paths. 104 08/03 Form-Z Manual Draw Squares Rectangle by Three Points tool. The next task is to draw the Fluted sources that will create the bulging middle portion of the column. Move the grid vertically 4'. Turn on Grid Snap and Perpendicular Switch and use the Move Grid tool. Zoom in to see construction area and points on four paths. Choose the Polygon tool and set the options as follows. Polygon drawing: Center Radius Construct Through: Point By Number Of Segments: 24 (affects number of paern repeats). Refer to the note below. Polygon Paern: Choose boom right paern. Upper First. (sets which point locates paern rotation) Adjust Inside Angle (controls angle of the paern) Number Of Segments: 2 (sets resolution of paern element) Note: To produce an even number of repeats, the Number Of Segments must be divisible by the number of paths for the first column of paerns or by 2 and then the number of paths for the last two columns of paerns. Build boom fluted source Grid Snap on, Object Snap to Point on Click on 0,0 point of grid (local grid) Click on appropriate Point on Path along +X axis. Enter 1'-9" and hit Return. This will enter required third point and finish the source object. Copy and move source to create top source of fluted section. Choose View > Front and Fit column to window. Turn on Grid and Ortho snap. Choose Move tool with One Copy as modifier. Click on source, move and click to locate. All sources have been created. Skin Choose the skin tool and set its options: Faceted # Sources: 6 # Paths: 4 Centroid Based Close At Ends Of Open Paths Current Position Follow directions in the prompts palee.. Apply a light value Surface Style and Render the column. Form-Z Manual 08/03 105 C-Mesh A mesh is an open or closed surface that is subdivided into three or four sided tiles. Controlled Meshes (C-Meshes) are three-dimensional objects generated from a set of control lines. The C-Mesh tool can be used to generate a C-Mesh from selected control lines and later to edit the mesh. Create a minimum of three appropriately located open or closed 2D control lines. Their first points and directions should be synchronized. You can create a mesh with only two lines. Prepick the shapes in sequence. Choose the C-Mesh tool and click anywhere in the graphics window. The C-Mesh object will be generated. The edit control lines and points will be displayed if Edit is checked in the Control Mesh Options dialog box. Double click in the Graphics Window to drop the control lines. C-Mesh Options Double click on the C-Mesh tool to open the options dialog box. Edit: Will display a mesh's controls when created. Edit must be on to use the C-Mesh tool to edit an existing mesh. Construct Directly: Does not show the controls when a mesh is created. It does not go into edit mode. Adjust To New Parameters: Unchecked by default. Should be unchecked when you want to edit an existing c-mesh without changing its parameters. Should be checked if you want the current C-Mesh tool seings to be applied to an existing c-mesh. The length and depth options are specified independently. Length: The direction along a control line. Depth: The direction across the control lines. Length Of Net Same Points: Requires that all control lines have the same number of points. This choice provides complete control over the c-mesh and should be used if you want the final shape to match the control lines. Colinear segments on control lines are acceptable. The other choices provide alternative methods for form-Z to respond to the control lines with difference numbers of points. Partially New preserves current points and inserts new points between them. The default seing is Use Existing. Depth Of Net Use Control Line Intervals: The default choice which uses the selected control lines in their current position. This is the best choice for matching the final shape to the control lines. The Use Mesh Intervals choice generates additional control lines. 106 08/03 Form-Z Manual Controlling Resolution Notice that the Mesh Length and Depth can be set independently. Different seings can be used to respond to different degrees of complexity/curvature. The greater the curvature the smaller the interval or the larger the number of segments. At Intervals: Defines the maximum mesh interval dimension. It is a good choice when control line segments are roughly equal. # Of Segments: Defines the number of segments into which the total length or depth is divided. Note that for Mesh Depth the number of divisions can be constrained to Per Segment—the distance between control lines. At Control Points: When checked, the mesh is generated with the same points as in the control lines. Note: With At Control Points checked and Smoothing is set to None, the C-Mesh uses the control lines in their original shape. This allows more control over the form of the mesh. C-Mesh Object Type Open Ends: Default. Makes a one sided surface. Triangulate: Should be checked to eliminate warped surfaces. Needed for boolean operations. Adjust Direction: Default. Should be checked to correct line direction problems. C-Mesh Smoothing Options The length and depth options are specified independently. These options only affect the generation of curves, not their editing. Tangents: If you want the c-mesh to pass through the points on the control lines, choose one of the tangent choices. The more dramatic/sharper the curve that you are creating the deeper the tangent should be. Adjust to New: The Adjust To New only applies to control lines that have been curved before the mesh operation. If Adjust To New is selected, existing curved control lines are regenerated. If unchecked, existing curved control lines are left alone. Form-Z Manual 08/03 107 C-Mesh Editing Both the parameters and controls of a c-mesh can be edited. Editing Parameters Choose the C-Mesh tool and open its options dialog box. Set the options to Adjust To New Parameters. Change any parameters and click OK. Click on the existing mesh to apply the new parameters. Parameter editing can also be accomplished with the Query Tool. Choose the Query tool. Click on the existing C-Mesh object. Click on Edit and change parameters as desired. Close the Query dialog boxes to apply the changes. Editing Controls Choose the C-Mesh tool and open its options dialog box. Uncheck Adjust To New Parameters and Hide Controls. Click OK and click on an existing mesh to enter editing mode. All editing moves are relative to the active reference plane or perpendicular to it if the Perpendicular Switch is selected. Click on a Point or Length or Depth Segment. Move the mouse to transform the mesh. Click to anchor the transformation. Double click in the window to end editing. Press Control/Control+Alt to select a complete length or depth control line. Press Shift to select a length control line. Once selected it can be edited like a c-curve. Double click to exit line editing. Press Option/Control+Shift to select the mesh net. This moves all but end points. Control editing can also be accomplished with the Edit Controls tool. Select the Edit Controls tool (Spacebar+Command), click on the c-mesh object to enter editing mode and proceed as described above. 108 08/03 Form-Z Manual Curved Plane Example Problem Create a three-dimensionally undulating plane based on a sketch. Summary Create a drawing with heights noted. Create cones based on an underlay that define points in space. Trace the points in space to create source shapes. Use the C-Mesh tool to derive the planes. Underlay Create an orthographic drawing (plan or elevation) that contains the three dimensional information. Two dimensions will be contained in the drawing and the third dimension will be noted relative to points located by the drawing. Refer to the illustration to the left that shows the drawing that will be used in this example. Once the drawing is made it must be scanned and saved as a TIFF image. You do not need a resolution above 150 dpi and often 72 dpi is sufficient. The scan may be black and white or color. If you use color, choose one that will be different from other colors used in form-Z. Create a new form-Z file and define the drawing as the underlay. Set the appropriate location and scale (e.g., 1/10, Center) Choose Top view or other appropriate orthographic view. Creating Cones Turn off Grid Snap. It will most likely interfere with the location of points. Rename the default layer "Cones" and make it active. Choose the Cone Parametric Primitive tool. Choose Palees > Tool Options palee (~) and leave open to enter dimensions before building each cone. Choose the Preset icon. Set Preset, Radius X & Y > 1'. Enter a height and choose a Surface Style so that cones along adjacent paths will have different colors. Build cones by clicking at intersections. Change height and color as needed. Note: The heights of the cones can be edited by clicking on one with the Query tool and clicking on Edit. Enter the desired height and Click OK to exit. Form-Z Manual 08/03 109 Tracing Points The Cone layer should be visible. Create a new layer, name it "Roof" and make it active (check). Set object snap to Point. Choose 2D Surface Object Type. Choose Surface Style. Select Vector Line or B-Spline tool. Choose View > 60/30 and adjust to see the cone tops for a path. Click on cone tops to build a path. Each path should be built in the same direction. Change the view as needed between paths. When finished, make the Cone layer invisible (diamond invisible). C-Mesh Prepick paths in order. Select The C-Mesh tool. Options: Construct Directly, Length Of Net: Use Existing, Depth Of Net: Use Control Line Intervals, Mesh Length: At Intervals 4', Mesh Depth: At Intervals 4', Smoothing: Normal Tangent. Click in graphics window. Choose Edit > Clear All Ghosted and Save. Clearstory Example Problem Create a clearstory area within an organic roof form. Summary Draw the two closed paths that will define the opening & clearstory roof. Move a copy of the roof vertically into position. Trim the organic planes with the closed paths. Convert the two roof forms to Plain Faceed objects. Use the parallel tool to give the roof elements depth. Construct the support elements. Use boolean operations to cut the support elements with the roofs. 110 08/03 Form-Z Manual Paths Choose Views > Top and Fit to center the roof in the graphics window. Turn off the Underlay if is visually distracting. Choose 2D Surface Object Type. Turn Grid Snap on. Select the desired drawing tool (e.g., Circle Center/Radius). Draw two concentric shapes. The difference in size will define the distance that the clearstory roof will overhang the main roof. (e.g., At 2,2 draw 8' and 14' radius circles). Copy The main roof has been created. The next step is to make a copy of the roof which will become the clearstory roof and move it into place. Choose Views > 60/30. Turn on Grid Snap and the Perpendicular Switch. Topological Level set to Object. Choose the Move tool and set the Self/Copy modifier to One Copy. Click on the roof and move the copy vertically as appropriate (e.g., 8'). Allow for the eventual thickness of the roof (e.g., 2'). This will become the roof above the clearstory. Trim The next step is to trim both roofs. Choose Views > 60/30 and adjust as needed. Choose the Trim/Split tool. Options: Trim > With Line. Click on the lower roof at its outside edge and then click on the inside path. A hole will be cut in the lower roof. Click in middle of the clearstory (upper) roof and then click on the outside path. The central portion of the roof will remain. Choose Edit > Clear All Ghosted and Save. Roof Depth Convert the two roofs to Plain Faceed objects. Convert To: Plain Object, Faceed. Choose the Parallel tool, Options: Double Parallel (Solid) > Center > Out & In: 1'. Click on the two roofs. Note: Ignore the error message. The roof is not folding back on itself enough to cause a problem. Clear all Ghosted elements and Save. Form-Z Manual 08/03 111 Supports The next step is to build vertical elements that fit between the main roof and the clearstory roof. Look at the roof in elevation to determine the height of an element that would reach from the XY world plane to above the clearstory roof. Set the dimension in the heights menu (e.g., 48'). Set the Grid to 6" or as desired. Choose View > Top. Build one element using the 3D Extrusion modifier and the appropriate drawing tool. Convert the element to a Plain faceed object if desired. Copy the element. For example, if the clearstory is round, use the Rotate tool with the Self/Copy modifier set to Repeat Copy. Click on the support. Click on the center of rotation. Move the mouse to start rotation clockwise and type in -30°. Click repeatedly to create the desired number of supports. Cut the Supports Use the main/lower and clearstory roofs to cut the supports using boolean operations. Choose the Boolean Split tool. Options: One Way Set the Status of objects to Keep. Click on a support and then on the main roof. Repeat for all supports. Ghost the main/lower roof. Choose the Delete tool and click on the supports below the main roof twice to remove the unwanted elements including the one within the roof. Unghost the main/lower roof. Choose the Boolean Split tool. Click on a support above the clearstory roof and then on the clearstory roof. Repeat for all supports. Ghost the clearstory roof. Choose the Delete tool and click on the supports above the clearstory roof to remove the unwanted elements including the one within the roof. Unghost the main/lower roof. Save the file 112 08/03 Form-Z Manual Curved Plane Comparison A curved plane was created earlier using the C-Mesh tool. Similar techniques can be used to create a curved plane with the Skin and NURBZ tools. However, each of the tools will produce a slightly different result as illustrated on this page. The three curved surfaces are created from top to boom with the Skin, C-Mesh and Nurbz tools. Note that their shapes are different. If the goal is to follow the set of generating lines (e.g., beam lines), the best tool to use is the C-Mesh tool. Form-Z Manual 08/03 113 Nonparallel Faces Example Problem Create a wall or planar element that is a solid object whose two major faces are not parallel and may be irregularly shaped planes. Summary Create two C-Meshed planes. Derive 2D Surfaces from the boundaries of the planes. Create a C-Mesh between the two 2D surfaces. Stitch the three surfaces together. C-Mesh Face Creation Draw 2D Surfaces with the Vector Line Tool that define the top, bottom and the desired number of intermediate defining lines. Draw the lines on a common plane and then move them into position vertically with the Perpendicular switch turned on. Note: The lines for both surfaces should be drawn in the same direction. PrePick the lines defining one of the faces. You must PrePick the source objects when there are more than two. Open the C-Mesh Options dialog box. Length Of Net: Same Points or Use Existing. Refer to previous discussion. Use Existing is a beer choice if the 2D surfaces do not have the same number of points. Depth Of Net: Use Control Line Intervals. Mesh length: # Of Segments. This should be kept constant for both planes so that they have the same number of length points. Set the number of segments in relationship to the length of the surface. Mesh Depth: # Of Segments. This should be kept constant for both planes so that they have the same number of depth points. Set the number of segments in relationship to the height of the surface. Note: The number of segments does not have to be the same for Length and Depth but the number of length and depth segments should be the same for both surfaces. Smoothing: Set the Smoothing Options. Refer to previous discussion. Click OK to accept the C-Mesh options and click in the window. Double click to accept the mesh. Repeat to create the second face. 114 08/03 Form-Z Manual Derive Surface Boundaries The creation of the surface that spans between the two faces requires a path that matches the boundary of each face. Choose the 2D Surface Derivative tool. Double click on the tool to open its options dialog box. Choose Boundary Of Surface Object and close the options dialog box. With the topological level set to object, click on the bounding edge of each of the faces with the 2D Surface derivative tool. The surfaces will be ghosted and paths matching their boundaries will be created. Open the Wire Frame Options dialog box and choose Show Direction and Show First Point. Verify the direction of both closed paths is the same. Use the Reverse Direction tool to adjust the directions as needed. If the two faces have opposite directions the resultant form will be twisted on itself. Choose the Make First Point tool and click to relocate the first points for the two surfaces in corresponding corners. Placing the first points at surface corners provides beer control over the final results. Open the Wire Frame Options dialog box and turn off Show Direction and Show First Point. Mesh Boundaries Open the Controlled Mesh Options dialog box. Length Of Net: Same Points or Use Existing. Refer to previous discussion. Depth Of Net: Use Control Line Intervals. Mesh length: At Control Points. Mesh Depth: # Of Segments. Set the number of segments to one unless you want to define subdivisions for the joining mesh as shown in the boom illustration. Close the mesh options and with the Topological Level set to Object, click on one and the other boundary. The joining meshed surface will be created. Form-Z Manual 08/03 115 Stitching Surfaces You now have the three surface objects (two are ghosted) that you will need to create the solid object. The Stitch tool can be used to stitch together the open ends of surfaces that coincide. It is necessary for the edges to coincide in opposite directions. Use the Unghost tool to unghost one of the meshed faces. Choose the Stitch tool. Its options should be set to Stitch Multiple Objects. Click on the joining surface and the unghosted face. Unghost the second face and stitch it to the joining surface. Choose the Query tool to make sure that you have created a well formed solid object. Flat Plus Varied Face Create one varied face as previously described. Create a straight line that defines the boom of the flat surface. Move a copy of the line into position vertically with the Perpendicular switch turned on. Create a C-Mesh using the same seings (Length and Depth) used to create the varied surface. Follow the same procedure to create the boundaries, joining surface and stitch then together. 116 08/03 Form-Z Manual Form-Z Manual 08/03 117 BUILDING A TERRAIN MODEL DISCONTINUOUS CONTOURS Problem Build a site that has internal peaks, sink holes and/or other conditions in which a given contour appears more than once. Build the site without moving the contours into position vertically. Strategy Group contours that share the same elevation. Select the contours in sequence. Apply the Terrain Model tool. Process Define the Underlay. (TerrainGroup.tif, 1/8" scale) Locate/define the Active reference plane. To see an Underlay at a reference plane other than the basic world planes you must construct an Arbitrary plane and use View > Plane Projection > Top. Draw the site boundary. Use grid Snap if helpful. The site must be a closed 2D Surface and may contain holes. The 2D Surface may be the face of an object. Trace the contours with the Polyline tool with Grid Snap off. The contours can not end at or within the site boundary. Note: Contours must be planar and all contours and the site must lay on parallel planes. Note: Place contours beyond the site to continue slope past site boundary. Group contours that are at the same elevation. Set the Topological Level to Group (Group selects Objects and Groups). Select the contours in order from the lowest to the highest. Note: You can use Command/Control + A to select all objects and then deselect the site if the contours have been built in order from the lowest to the highest. Set the Terrain Model tool options. Choose Mesh Model. Set Mesh Options. Enter the mesh resolution X, Y, Z. (use 4') Choose Triangulate. Supports Boolean operations. Enter Site (Starting) height. (use 4') Choose Contour Heights: Set New: Interval and enter the vertical distance between contours. (use 2') Choose Interpolation: Fall Lines which generally produces the most accurate models. Note: Smooth by Interval only applies to Stepped and Triangulated Contour models. Close the Options dialog boxes and click on the site boundary. 118 08/03 Form-Z Manual Path/Road Through Terrain Model Problem Build a path or road through a terrain model that follows the contours of the model. Strategy Build the Terrain Model. Build a 3D Enclosure with the footprint of the path or road. Execute a two way boolean Split. Discard the top of the 3D Enclosure. Process Define the Underlay (TerrainPath.tif, 1/8" scale). Build the terrain model using the previous seings with the mesh resolution set to 2 feet. Plan View. Choose the 2D Enclosure tool and set the Justification option to Center and enter the width of the path or road (use 8'). Use the Polyline tool to trace the center line of the path or road. Double Click or hit "E" to end the tracing. Axonometric View. Use the 3D Extrusion derivative tool to make the path volume taller than the site. Choose the boolean Split tool and set its options to One Way. Click on the site then the path volume. Paint the path and site volumes different colors. Render the model. The path/road can be moved vertically for definition. More Detail Delete the final path volume from the above exercise. Unghost and delete the derived path volume. Unghost and delete the original full contour model leaving the two parts. Unghost the 2D path. Plan View. Create new contour lines to represent the path/road more accurately. For Example, use a 1'-0" interval. Build a Terrain Model for the path/road (e.g., Stepped). Adjust the vertical location of the stepped model and its base. Use the Trim/Stitch tool to edit the ends to conform to the model as desired. Form-Z Manual 08/03 119 Building Site The problem is modify a portion of an existing site model to accommodate a structure. Two approaches will be described. The first uses boolean operations and the second insets a more detailed area within the larger model. The assumption is that you have a contour map that has been scanned and will be used to create the site. Trace the site contours and boundary. Select the contours in order from the lowest to the highest. Choose the Terrain tool and set its options: The following options have been used in the example. Interpolation: XY Mesh Options: 20', Triangulate. Site Start Height: 10' Set New: Interval: 10' Click on the site boundary to create the base site. Name the default layer (e.g., Site). Boolean Shaping The problem is to add and subtract from an original site to create the platform or levels necessary to build a structure. The assumption is that you have a contour map that has been scanned. The map includes the shape of the levels required the structure. Create a new layer to build the elements that will be added to or subtracted from the site. Turn off the Site layer and trace the platforms needed by the structure using plan view. Move the platforms vertically into position (e.g., 130' in the example) Derive a 3D extrusion vertically up from each platform (e.g., 50'). These will be subtracted from the site and need to be taller than the site they must cut. Convert the volume to a plain faceed object. Define Arbitrary plane at top of volume. Scale the top face of the volume to create the desired slope (e.g., Uniform Scale, Object Centroid, 1.8). Difference the volume from the site. Unghost the platform. Derive a 3D extrusion vertically down from each platform (e.g., 50'). These will be added to the site and need to be deep enough to stay within the site volume. Convert the volume to a plain faceed object. Define Arbitrary plane at boom of volume. Scale the boom face of the volume to create the desired slope (e.g., Uniform Scale, Object Centroid, 1.8). Union the volume with the site. 120 08/03 Form-Z Manual Delete All Ghosted elements. Detail Site The original site has been created as described above. The task is to create a more detailed area within the larger site. Bring in an underlay that contains the desired detail contours. Locate the scan as needed using the Underlay dialog box. Create a new layer (e.g., Detail). Trace the contours and boundary of the detailed area of the site on the new layer. Derive a volume from the boundary of the detailed area. It must extend vertically above the site. Difference the volume from the site. Unghost and delete the volume and whole site. Move the site back to its original layer, lock and turn off the layer. Activate the detail layer and unghost the boundary of the detail area. Create a terrain model using the detail contours and boundary. Select the contours in order from the lowest to the highest. Choose the Terrain tool and set its options: The following options have been used in the example. Interpolation: XY Mesh Options: 10', Triangulate. Site Start Height: 10' Set New: Interval: 2' Click on the boundary of the detail area to construct the model. Turn on the perpendicular switch and move the detail model vertically into position. Use the Nudge keys for final alignment. The four arrow keys will slide a selected element relative to the active reference plane. Holding the shift key and using the up and down arrow keys will move the model vertically in 3D view. The Nudge distance is set in the Pick tool. Form-Z Manual 08/03 121 WORKING WITH LIGHTS There are a series of dialog boxes and windows that support the specification and location of lights in a model. Before editing the parameters and location of lights it is important to understand how different display modes are affected by lights. Surface Render Illumination Surface Render illumination is based only on the light that is designated as the Sun. Adjusting the Shading Range and Shadow Intensity in the Modeling Display Options dialog box only affects the Surface Render display mode. Choose Display > Display Options to open the Modeling Display Options dialog box. An increase in the Shading Range percentage will make the darkest surfaces darker and the lightest surfaces lighter—it will increase the value range. The shadows are not affected. The default seings are 50%. A decrease in the Shadow Intensity percentage will darken the shade and shadow values. The default seings are 50%. Adjust these two percentages to enhance the legibility of the forms in Surface Render mode as desired. RenderZone Illumination RenderZone illumination can be based on multiple light sources. The specification and location of the light sources will determine the overall illumination of the scene. RenderZone renderings should employ a primary light that casts shadows and fill lights that add detail in shade and shadow areas. In general, fill lights should not cast shadows and should be set at a lower intensity than the primary light source. Ambient Light The ambient light level in a RenderZone scene is controlled by Ambient Light Intensity. This should be set to 0% to produce the fullest value range in RenderZone renderings and support evaluating the contribution of each light. Click on Light Name at the top of the Lights palee to open the Lights dialog box. Set the Ambient Light Intensity to 0%. Editing Light Parameters Highlight the desired light name in the Lights dialog box and click on Edit or double click on a light's name in the Lights palee. In either case, the Light Parameters dialog box will open. Make changes as desired. Intensity seing can be greater than 100%. Click OK. 122 08/03 Form-Z Manual Positioning Lights Lights can be positioned in three ways. They can be located by coordinates relative to the model, by solar position and graphically. If you want to see the location of the lights and/or be able to move them graphically they must be made visible by clicking in the third column of the Lights palee. When a black diamond is visible, the light will be visible. Coordinates Double click on the light's name in the Lights palee to open the Light Parameters dialog box. Enter coordinates for the Location (where the light source is) and Center Of Interest (direction the light is pointing). Sun Settings Double click on the light's name in the Lights palee to open the Light Parameters dialog box. Check Use Sun Seings and click on Sun Position to open the Sun dialog box. The sun can be set by choosing a location for the site, entering a Date & Time or entering specific sun Altitude and Azimuth seings. The sun's azimuth is its bearing in terms of the compass. The default zero point is to the South as indicated by the From selection in the lower right corner of the dialog box. The sun's altitude defines its height or the vertical angle its rays make with the horizontal ground plane. Therefore, a seing of -45° Azimuth and 45° Altitude would put the sun from the Southwest at 45°. Graphically After making the lights visible, open the Edit Cone Of Vision window (Command+E). Each light is represented by a black ball. Its direction is represented by a line with an arrow. You can click on the ball, line or arrow and then move the mouse to move the element. Click to locate the element. The location of lights can also be changed in the drawing window by making them visible and using the Move tool. Movement is constrained to parallel to the active reference plane unless the Perpendicular Switch is selected. Form-Z Manual 08/03 123 Light Groups Lights can be put in groups. Highlight the desired group name in the Lights dialog box and click on Edit or double click on a group's name in the Lights palee. In either case, the Light Group Aributes dialog box will open. The Light Group Aributes dialog box contains aributes that can change or override the parameters of individual lights in the group. If different members of a group have different states (Visible, Locked, Shining and Shadows), three asterisks (***) are displayed. Changing the state for the group changes the seing for all lights in the group. The Shadows state will usually be different for different lights in a group. Override Aributes are those aributes that can be overridden. Checking a box overrides an individual light's seing for that particular aribute. An individual light's seings are not lost. They are restored when the box is unchecked or when the light is removed from the group. The Intensity category provides an option to Replace the individual lights seings with the ones entered or Scale the seings. The Scale By entry adjusts the overall exposure of the scene without changing the intensity of the lights relative to each other. Make changes as desired and click OK. Controlling A Light's Affect Form-Z offers a choice of seven light types: Distant, Point, Cone, Projector, Area, Custom and Line. The affect of the a light on a scene is controlled differently for each type of light. Simple Intensity The Simple Intensity seing is entered as a percent which can be greater that 100%. Falloff How light intensity is affected by distance is controlled by the Falloff option. Constant: Light intensity stays constant regardless of the distance from the light. Linear: Light intensity decreases linearly with distance. Good first choice. Square: Light intensity decreases exponentially with distance. 124 08/03 Form-Z Manual Distant Light A Distant light has a constant intensity that is applied uniformly throughout its parallel light rays. Point, Custom, Area & Line Lights The Radius controls the distance Point, Custom, Area and Line light rays reach in a scene. The greater the radius the farther the light will reach. The intensity of the light at a given distance is based on the type of Falloff chosen. Cone & Projector The Center Of Interest controls the distance Cone and projector light rays reach in a scene. The greater the distance the center of interest is from the origin of the light the farther the light will reach. The intensity of the light at a given distance is based on the type of Falloff chosen. Shadows Shadow seings are set for each light in a scene. Soft (Mapped): Very memory intensive. Point and Custom lights have the highest memory requirements. Cone and Projector lights produce the best shadow quality. Each additional light casting Soft shadows further increases memory requirements. Hard (Raytraced): Minimal memory required but they generally require more processing time. Hard (Accelerated): Same memory requirements as Soft shadows. Supports all light types. Transparent: This option is only available for Raytraced shadows and slows down rendering time even if there are no transparent surfaces in the scene. When chosen the option generates transparent shadows when shining through transparent surfaces. Note: If Shadows is not chosen, the illumination of a light source passes through objects. If Shadows is chosen, objects block illumination from a light source. Form-Z Manual 08/03 125 Lighting For Orientation The following presents a strategy illuminating a model to enhance its illusion of three-dimensionality. It supports the subtle exploration of surface illumination. The goal is to illuminate surfaces with different orientations to maximize differentiation. This is accomplished through the selected use of a set of orthogonal lights. These lights can be used by themselves or as fill lights. Orthogonal Lights The set of lights will be created in its own model so they can be easily imported into other models. Create a new model named Ortho Lights. The model will contain nothing else. Create a light Group folder and name it Ortho Lights. Create six distant lights. Intensity for all lights is 0%. The Center Of Interest for all lights is 0',0',0'. Shadow casting turned off for all lights. The Location and light Name: Above: 0', 0', 50' (+Z) Below: 0', 0', -50' (-Z) East: 50', 0', 0' (+X) West: -50', 0', 0' (-X) South: 0', -50', 0' (-Y) North: 0', 50', 0' (+Y) To import/load the lights into a model: Click on the Lights header in the Lights palee, Click on Load Project Lights, Locate the Ortho Lights model file and Double click on its name to load the lights into the new model. Orientation Lighting Process Create the desired model and define, name and save a view. Set Ambient light to zero—open the lights palee options and move the slider to the left. Load the Ortho Lights into the model. Rename the folder and lights as desired. Turn on the three orthogonal lights that illuminate the major visible surfaces. The lights should always include the Top light if daylight illumination is to be part of the scheme. Example: Plan Oblique, West (-X), South (-Y), Above (+Z) Set the intensity for each shining light to establish the overall level of illumination and create a clear value differentiation between surfaces. Example: Plan Oblique, West (-X) 40%, South (-Y) 80%, Top (+Z) 120%. 126 08/03 Form-Z Manual Form-Z Manual 08/03 127 MODELING SYMBOLS Symbols are groups of entities that are stored in a library for use in a model. The advantages of symbols include: Symbols can be retrieved from a library and placed in a model—original is drawn only once. Symbols save memory and file size—one description for all instances of a symbol in a model. Symbols support the ability to make global replacements. Create the Object Create the object that will be made into a symbol. It can contain as many elements as desired. A symbol can contain nested symbols. The surface styles used in symbols will be added to or use the surface styles in the file in which they are placed. Surface styles used in symbols will be locked when a symbol is placed in a file. Therefore, consider creating unique surface styles for all objects that will be used in a symbol. These can then be brought in with the symbol and they will not affect the existing styles in the file. The layers used in creating a symbol can be ignored or added to a file when the symbol is placed. If symbols are going to be on their own layer consider placing the objects that will make up the symbol on one or more of their own uniquely named layers. Layers that come in with symbols are locked in the layers palee. Create or Load a Library If you are going to create a new symbol it must be added to a new or existing symbol library. The new library must be created or the existing library loaded before you can complete the process of creating a symbol. Open the symbols palee—choose Palees > Symbols. If this is the first time that the palee has been opened there will be nothing showing. Click on the word Library at the top of the palee to open the dialog box. Click on New or Load to create a new library or load an existing one. The existing libraries are located in the form-Z Libraries folder in the form-Z application folder. Store libraries in the project folder or location that can be found because form-Z will look for the library when a file using its symbols is opened. Click OK to close the dialog box. 08/03 Form-Z Manual Create A New Symbol 21” 6” 3” 6”x 6” 9” 12”d 3”x 3” Open the model containing the elements that will be used to make the symbol. Open the Symbols palee and load the Library where the symbol will be located. Set the symbol Level at the boom of the Symbols palee to 1. Choose the Object or Group Topological level as appropriate. Choose the Symbol Create tool and double click on it to open its dialog box. 10’ Tall Overall 128 Pick Origin is the default seing for Origin/Handle Definition and will work in most instances. Under Status of Picked Objects, if you choose Replace With Instance the selected objects will be replaced with the symbol that you are creating. If you choose Use Status Of Objects the selected objects will remain in the state defined by your Status Of Objects seing. If you are defining a symbol from within a model that will contain the symbol, then use the first seing. If you are creating a symbol from a separate file then use the second seing. Close the dialog box. 3”x 3” 9”r Zoom in to see the portion of the symbol that will allow you to precisely set the origin for the symbol. The origin is the point relative to the symbol that will control its location when it is placed. Use object snap to aid in the process when appropriate. With the Symbol Create tool selected click on the point that will be the Origin/Handle for the symbol. A dialog box will open asking you to name the symbol (Definition Name). Enter a name and click OK. The new symbol will appear in the Symbols palee. Note: Prepick objects to create multiple object symbols. Create A Second Instance of A symbol You can save up to three versions of a symbol. These can be three different designs or three different levels of representational complexity. Set the symbol level at the boom of the Symbol palee to 2 or 3 as appropriate. Follow the above procedure. In the dialog box under Definition Name, give the symbol the SAME NAME as the level one (1) instance and click OK. Highlight the symbol in the library and look at its different levels. Form-Z Manual 08/03 129 Editing Symbol Libraries Click on the word Library at the top of the Symbols palee to open the Symbol Libraries dialog box. From this dialog box you can load symbol libraries and work with the symbols contained in the libraries. Editing A Symbol's Origin/Handle Double Click on the symbol instance to open the Symbol Definition dialog box. If the Pick Origin option in the Symbol Creation tool was active when the symbol was created, the Origin/Handle is represented by the red axes. Choose an appropriate point of view. Move the cursor over the intersection of the red axis and click and drag it to the desired location. You can refine its location numerically in the Handles box. You can also move the origin numerically by clicking on Move Origin to open the Move Definition Origin dialog box. Enter the appropriate values and Click OK. Note: Clicking on the camera makes the current view in the Symbol Definition dialog box the view that will be displayed in the symbol library. 130 08/03 Form-Z Manual Place A Symbol Open the Symbols Palee. Highlight the symbol you want to place. Choose the Place Symbol tool and double click on it to open the dialog box. Scale Factor: Locked at same size (1) by default. The Scale Factor seings can be used to mirror a symbol instance by entering a negative 1 for the appropriate X, Y, and/or Z values. Pick Origin: The symbol instance is placed with one mouse click and the values entered for Scale Factor and Rotation are applied. Pick Origin And Uniform Scale: The first click locates the origin. Moving the mouse produces both rotational and uniform scaling. Clicking a second time accepts the transformation. Hold down the Option/ctrl+shift key(s) after the first click to rotate without scaling. Color Display: When set to Definition Colors the surface styles assigned to the symbol will be brought into the model. Layer Display: When set to Active Layer the symbol will be placed as an instance on the active layer in the model. Before you place the symbol with this seing, make sure the appropriate layer is active. When set to Definition Layers the symbol will generate and place itself on its construction layers. These layers will be write protected. Form-Z Manual 08/03 131 Edit/Manipulate A Placed Symbol There are four ways placed symbols can be edited and/or manipulated. These include Geometric Transformations, the Edit Symbol tool, replacing a symbol and editing the library file. Geometric Transformational The Move, Rotate and/or Mirror tools can be used to change the symbol just as you would any other object. Note that the Independent Scale tool will not work. The result will be a change in the selected symbol or symbols. Edit Symbol Tool The Edit Symbol tool allows the modification of a symbol's parameters. The tool's dialog box allows two editing options. Edit Individually applies the editing to one symbol instance. Edit Simultaneously edits multiple symbol instances and requires prepicking. Detail allows you to change the level (e.g., 1, 2, 3) of the symbol. Use this option to make global changes in a model. Symbol Definition allows you to change the symbol. 132 08/03 Form-Z Manual Modifying an Instance & Replacing a Symbol The third involves editing the original file or an exploded instance of the symbol. You explode an instance of a symbol by clicking on it with the Explode Symbol tool. This changes the symbol instance back into a set of objects. This approach is most appropriate if you want to modify one instance and leave it as a unique set of objects. However, you can use this approach to modify a symbol in a library. Once you have made the desired changes, you create a new symbol from the objects with the Create Symbol tool and place it in the same library, at the same level and with the same name as the existing symbol you want to modify. This will edit the library by replacement. This approach allows you to change any symbol qualities that you wish. The result will be that any instance of the symbol used in a model linked to the library will be changed/updated when the model is opened. Editing a Symbol Library File The final approach is potentially the most powerful. It gives you access to all a symbol's elements. It can make changes across symbol levels when shared surface styles and layers are altered. The changes will be reflected in a model linked to the library when the model is opened. Open form-Z and choose File > Open to open the symbol library in form-Z. The file will have a .zlb extension. A new project is created using the name of the library file. Open the Symbols palee. Notice that the pop up menu at the top of the Symbols palee offers the choices of Edit Definition and Place Instance. The first is for editing a symbol and the second is for placing a symbol within another symbol. Choose/highlight the symbol and level that you want to modify in the Symbols palee. The symbol's file will appear in the Graphics window. Modify the symbol file just as you would any model. Save the changes to the particular symbol by clicking on another symbol in the Symbol palee. Choose File > Save to save the changes to the library and close the library file. When you open a file that is linked to the library all instances of the modified symbol will be changed. This is the best approach to making dynamic global changes. Form-Z Manual 08/03 133 SURFACE STYLES A Surface Style is an image that is applied to a surface. They are defined by four independently variable Shaders: Color, Reflection, Transparency and Bumps. Every surface style must include Color and Reflection and may include any combination of the other two shaders. The four shaders are accessed by double clicking on an existing style in the Surface Styles palee, clicking in an open area of the Surface Styles palee or choosing New or Edit in the Surface Styles dialog box. The Surface Styles dialog box is accessed by holding the Option/ Control+Shift and clicking in the Surface Styles palee. Color Shader: Defines the color of a surface which may be uniform (Yellow) or varied (Marble). Reflection Shader: Defines how much light is reflected from versus transmied through a surface (mae, metal, glass, etc.). Transparency Shader: Defines how transparent or opaque a surface is and how much light passes through it. The transparency may be uniform or irregular. Bump Shader: Defines small surface variations that give a surface an irregular or indented appearance. There is a pop up menu under each shader name in the Surface Style Parameters dialog box that contains the types of shaders available. The shaders in the pop up menus are either Procedural or Precaptured Texture Maps. Procedurals: Paerns generated from scratch based on a program or procedure. Precaptured Texture Maps: Paerns captured or generated in a bitmapped image editing program (Photoshop). These are the last item on the Color, Transparency and Bump pop up menus. Procedural shaders are further divided into Wrapped and Solid Shaders. Wrapped Shaders: Wrapped shaders are denoted by a diamond (Mac) or check mark (Win) in the pop up list. Wrapped texture shaders produce two dimensional paerns that are mapped onto surfaces of objects based on the seings in the Texture Map tool. The seings that show in the Texture Map Options dialog box when Clear To Default is checked are used as the default mapping criteria for wrapped paerns. Solid Shaders: Solid shaders have no mark in front of them in the pop up list. Solid shaders produce textures in 3D space—they show continuously around corners. Solid shaders are always composed of square tiles whose dimensions and orientation can be varied by the seings in the Texture Map tool. The default unit size or scale is controlled by the Solid Textures: Size parameter in the Texture Map Options dialog box. 134 08/03 Form-Z Manual Brick The goal is to create a surface style that would appropriately represent standard brick sizing (4" x 8" x 2 2/3" including a 3/8" mortar joint). Double click on an existing surface style to edit the style or click to create a new surface style. Enter a name. Names can be sorted alphabetically for display in the Surface Styles palee or if they are preceded by a number they will be sorted first by number. Choose Brick Simple from the Color shader pop up menu. Choose Color > Options and set the Length to 64, Height to 19 and Mortar to 3. The default tile in the texture mapping tool is one foot square. Therefore, 64% plus 3% is close to 66.666% which is 2/3rds of 12 inches or 8 inches. The height was experimented with to produce as close to nine courses in 24 inches as possible. Click on the Brick Color to open the Edit Color dialog box and set Hue to 15, Saturation to 90 and Value to 75 or as desired. Click OK. Choose Brick Simple from the Bump shader pop up menu. Choose Bump > Options and click on Match Color Shader. This will match the dimensions entered in the Color Shader Options. Click OK. Close the Surface Style Parameters Dialog box. Create a two fool cube. Apply the style to the two foot cube. Choose View > Front and Display > 1" scale. The paern should look like the one illustrated. Print and measure if desired. The style is now ready to be applied to any brick wall. The color can be changed without changing the dimensions. The same dimensions can be used for Brick textured. Form-Z Manual 08/03 135 Concrete Block Double click on an existing surface style to edit the style or click to create a new surface style and enter a name. Choose Plain Color from the Color shader pop up menu. Click on color Options and set Hue to 30, Saturation to 5 and Value to 80 or as desired. Choose Brick Simple from the Bump shader pop up menu. Choose Bump > Options and set the Length to 133, Height to 64 and Mortar to 3. The result is illustrated at 1" scale to the left. Learning About Surface Styles Click on Predefined.. in the lower right in the Surface Style Parameters dialog box. The Predefined Material dialog box illustrated to the left will open which provides access to the predefined surface styles that come with form-Z. Choose a category from the pop up menu under Category and investigate the choices. An excellent way to learn how the basic surface style parameters can be manipulated to achieve different affects is to choose one of these styles and examine its specifications in the Surface Style Parameters dialog box. Find and double click on the style you want to examine to have it appear in the Surface Style Parameters dialog box. Basic Scaling Recommendations The scaling that has been done so far has been to establish the proportions of a paern relative to the default one foot square tile. There are times when you want the tile to cover a larger area. The following provides basic scaling guidelines. Length, Height and Depth percentages entered in the Surface Style Parameters dialog box should not be greater than 200% and preferably kept under 100% to achieve the highest quality/ sharpest rendering in RenderZone. Use the Length, Height, Depth and Mortar percentages entered in the Surface Style Parameters dialog box to proportionally scale the paern relative to the default one foot square. Enlarging the scale of a texture can be achieved by either increasing the percentage entered for Scale in the Surface Style Parameters dialog box or increasing the Size dimensions entered in the Texture Map Options dialog box. Of these two techniques it is beer to use the Texture Map tool to enlarge the size of a paern. Either technique is equally good for making a paern smaller. 136 08/03 Form-Z Manual Texture Mapping Texture mapping controls the size, type, orientation and location of surface styles relative to surfaces and objects. Surface styles and texture mapping parameters are independently assigned, removed and changed for each object or surface. Default and Custom Mapping At the top of the Texture Map Options dialog box there two important choices: Clear To Default and Assign Custom. Clear To Default: When this option is chosen, the default seings for all surface styles are displayed. When you click on an object with this seing chosen you can remove all custom maps from the object. When Warn Before Clearing is checked, you receive a warning dialog box before any custom texture mapping parameters are replaced with the default seings. If this option is chosen, you can edit the default parameters. Assign Custom: When you click on an object with the Assign Custom option chosen you assign the currently defined custom mapping parameters to the object based on the following two choices. When Adjust To New is chosen the existing mapping parameters are assigned to an object when it is clicked on with the Texture Mapping tool. When Edit is chosen the Texture Map Controls dialog box shown below is opened before the custom parameters are assigned. It allows you to edit the parameters before assigning them to the object. This is checked by default. Form-Z Manual 08/03 137 Texture Mapping The recommended technique for scaling a paern is to assign custom texture map parameters. The example will use a simple grid surface style: Color Shader: Plain Color (Hue 0, Saturation 0, Value 100), Bump Shader: Grid (Length 90, Height 90, Mortar 10), Background Amplitude (100%). The default mapping is for a one foot square tile as illustrated to the left using a two foot square surface. The goal is to double the scale of the paern. Open the Texture Map Options dialog box and make sure that Assign Custom and Edit are chosen. With the Texture Map tool selected, click on the object that you want to adjust. The Texture Map Controls dialog box will open as shown below. If the style is a wrapped procedure, enter 2' in the Horizontal and Vertical Size boxes under Wrapped Textures. If the style is a solid procedure, enter 2' in the Solid Textures Size box. Click and drag the intersection of the tiling coordinates to set the starting point for the tiling paern as desired. The tiling can be rotated relative to the object by selecting the appropriate Axis/Plane combination (Z/XY) from the pop up menu (the axis will turn red) and then clicking on and moving a green axis and/or entering an angle under Rotation for the appropriate axis (Z). Click OK and render the scene. The custom mapping when combined with the same style produces the paern shown to the left on a two foot square surface. Note: Scaling will maintain the proportions but not the dimensions of a paern. For example, a 10% mortar seing for a one foot square is half the actual dimension of 10% of a two foot square. Make a visual judgement as to the end result of scaling the style and make adjustments in the style if needed. Remember that the style and the texture mapping are independent but related variables. Note: Surface Styles can changed or assigned from within the Texture Map Controls dialog box by clicking on Assign, choosing the style and clicking OK. 138 08/03 Form-Z Manual Texture Groups By default, the Texture Map tool assigns all the faces of an object to a single Group and therefore, treats them all the same. However, there are times when different surface styles on different faces or the same surface style on different faces need to be mapped individually. The Texture Map tool provides Texture Groups options to map textures to individual faces. Create an object. Assign different Surface Styles to different faces with the Color tool. Set the Topological Level to Face, choose the style, choose the Color tool and click on the face to assign the style, Note: The Color options must be set to Keep Surface Style Of Faces to be able to assign styles to individual faces. Open the Texture Map Options dialog box and choose Assign Custom and Edit and close the box. With the Texture Map tool selected, click on the object to open the Texture Map Controls dialog box. If multiple styles have been assigned to the object, one of the styles will be displayed in the surface style display in the lower left corner. Under it will be the number of styles the object contains and which one is shown (e.g., 1 of 3). You can also edit the displayed style by clicking on it to open the style parameters dialog box. The goal is to individually adjust how styles are mapped on one or more faces. Click on New under Texture Groups. Enter a meaningful name (e.g., South) and click OK. The new name will appear in Current Group pop up list and the object in the preview window will be dimmed. Set the Axis/Plane to Z/XY. Hold down the Option (Control+Shift) and click on the edges of a face you want to make part of the texture group. The face will be shown in Black and the mapping coordinates will be placed orthogonal to the plane. Note: The first edge picked will be parallel to the X axis. When using Click Inside, the edge closest to the click will be parallel to the X axis. Note: Holding down the Option/Control+Shift key(s) is not necessary if the planes are orthogonal. Set the Mapping Type under Wrapped Textures to Flat and the XY grid will be placed on the face. Make any adjustments to the Size of the tile and the location and orientation of the grid. The location and orientation can be accomplished graphically by clicking and dragging the axis. The icon that appears indicates the kind of adjusted, Check the affect of the changes by choosing Wire Frame, Tiled or Rendered from the icon in the lower right corner of the preview window. Form-Z Manual 08/03 139 Other faces can be added to a group by selecting it and clicking on the edges of the faces. Adding faces to another group requires that you create or select the group first and then select the faces. To remove a face from a group, select the group and then click on the edges of the face to dim it. Note: A Texture Group can contain multiple Surface Styles but only one set of mapping parameters—mapping type, tile size, plane location and plane orientation seings. If you want different faces to have different mapping parameters they must be in different groups. 140 08/03 Form-Z Manual Color Image Maps The Surface Style Parameters lets you create an enormous variety of surface styles using various combinations of Color, Reflection, Transparency and Bump parameters. Each one of these categories of parameters can also use an external image or Image Map to add to the variety of surface styles. This section will only address image maps used in the color category. The goal is to bring an image into form-Z and map it to a surface. This could be a painting, wall mural, etc. Edit the image in Photoshop or other image editing program to have appropriate proportions and save it as a TIFF file. For example, the proportions of the image illustrated are 6 wide to 10 high. Image proportions may come from the surface that you are covering in the model or the image itself. If the image is not to be distorted the image and surface must have the same proportions. Create the surface to match the proportions of the image if the image controls. In the example an object measuring 12' wide by 20' high by 4' deep a was created. Form-Z Manual 08/03 141 Create a surface style that uses an image. Double click on an existing surface style and rename the style. Choose Image Map from the Color pop up menu. Click on Options to open the Image Map Options dialog box. Click on the Load buon, find and double click on the image. The image and its specifications will appear in the dialog box. Under Repetitions select 1 Times and Center for both Horizontally and Vertically. Exit the dialog boxes. The image should be wrapped around the style's cube. Apply the image style to the appropriate face. Set the Topological Level to Face, choose the image style, choose the Color tool and click on the face to assign the style, Note: The Color options must be set to Keep Surface Style Of Faces to be able to assign styles to individual faces. Check the effect by switching to the RenderZone display mode. The image will not be the correct size. Click on the object containing the image style with the Texture map tool. The Texture Map Controls dialog box on the previous page will open. It shows the final seings used in the example. Click on New under Texture Groups. Enter a meaningful name (e.g., Image) and click OK. Set the Axis/Plane to Z/XY. Hold down the Option (Control+Shift) and click on the face containing the image. Click on the boom edge first which will set the orientation of the X axis and then another to set the Y axis. Set the Mapping Type under Wrapped Textures to Flat and the XY grid will be placed on the face. Set the Set Lock Size To: to None. Enter the dimensions of the surface in the Horizontal Tiling (12') and Vertical Tiling (20') Size boxes. One should appear in the Tiles boxes if the proportions are correct. Choose Center under both Horizontal Tiling and Vertical Tiling. Check the affect of the changes by choosing Rendered for the preview window. Click OK to complete the process. Note: For the Image map to be displayed accurately, make sure that the size of the image in K Bytes is smaller than the texture cache. Go to Edit > Preferences > Textures. Cache Textures should be checked and Set To should be larger than the size of the image(s) in order for the image(s) to be displayed at full resolution. 142 08/03 Form-Z Manual Reflection, Transparency & Bump Maps Duplicate the first texture map object three times. Create the styles defined below and apply them to the corresponding face of each object. Inspect the results. These can be combined in any combination. Reflection Map Style Color: Plain Color: Any plain color but white (50, 100, 100). Reflection: Mae Click on Options and load the same picture for Ambient, Reflection and Glow. Set Repetitions to 1 Times and Center for both Horizontally and Vertically. Options: Ambient Map and Factor to 50. Options: Glow Map and Factor to 50. Transparency: None. Bump: None. Apply the style to its surface and texture map it in the same manner described for the Color Map. Transparency Map Style Color: Plain Color: Any plain color but white (50, 100, 100). Reflection: Mae Transparency: Transparency Map. Click on Options and load the same picture and Set Repetitions to 1 Times and Center for both Horizontally and Vertically. Bump: None. Apply the style to its surface and texture map it in the same manner described for the Color Map. Bump Map Style Color: Plain Color: Any plain color but white (50, 100, 100). Reflection: Mae Transparency: None Bump: Bump Map. Click on Options and load the same picture and Set Repetitions to 1 Times and Center for both Horizontally and Vertically. Options: Amplitude to 50%. A negative % goes in. Apply the style to its surface and texture map it in the same manner described for the Color Map. Note: Only the image map for the Color shader needs to be in color. The others may be gray scale images. Form-Z Manual 08/03 143 Creating Image Map Files When an image file is loaded to generate a texture map, a bit map representation of the image is stored in memory. For Color, Transparency, Reflection and Bump maps, this representation is always a square bit map, whose dimensions are an increment of the power of 2 (i.e., 32, 64, 128, 256, 512, etc.). If the image does not fit one of these increments, it is scaled to the next larger increment. If the image is not square, each of its dimensions is scaled independently with the largest dimension controlling (e.g., 640 x 480 = 1024 x 1024). Form-Z image map display memory requirements are based on the size of the image using the following formula: pixel dimension x pixel dimension x 3 x 1.33 Remember that pixel dimensions are rounded up (see above). (e.g., 640 x 480 = 1024 x 1024 x 3 x 1.33 = 4096K) Once calculated, go to Edit > Preferences > Textures. Cache Textures should be checked and Set To should be larger than the size of the image(s) in order for the image(s) to be displayed at full resolution. Recommendations Choose the pixel dimensions of a texture map based on the area it occupies in the final rendered image. To do this you must make some assumptions about the size of the final image and the resolution at which it will be produced. Image Take our example of an image that is 12' by 20' in the model. If the final image is to be rendered at 150 dpi with the image occupying an area of about 3" by 5" then the scanned image should be 3 x 150 by 5 x 150 or 450 x 750 pixels. Tile If you are creating a square tile to be used as a shader image map, begin with the size of the tile in feet and an output resolution of 150 dpi. (4' x 150 dpi) x (4' x 150 dpi) = 600 x 600 pixel image. Then adjust the pixel dimensions to the nearest lower power of 2 increment (i.e., 32, 64, 128, 256, 512, 1024, 2048, 4096, etc.) therefore; 600 x 600 needs to be made 512 x 512. This would let the tile to be up to 2" square in a final rendering using 300 dpi output. This could likely be reduced to a 256 x 256 pixel image. Note: A 128 x 128 pixel image will work for most tiles. Format TIFF is an excellent choice because it is available on both Mac and Windows platforms and also works with all image editing, page layout and most other programs. 144 08/03 Form-Z Manual Decal The decal tool allows you to place multiple surface styles on an object or surface. Choose the Decal tool and click on an object. The object must have at least one texture map control. If it does not you will be prompted with a message to apply the defaults. OK. Note: To apply decals to a surface it must be prepicked. Click on the New buon in the lower right of the dialog box. Enter a name as desired. Click on Set Style in the lower left and choose a Surface Style from the existing styles. Set parameters for the style as desired. You can repeat the process to apply up to 32 decals per object. Decals are rendered in reverse order. Click and drag to change the order. Form-Z Manual 08/03 145 Rendering Attributes There are other tools available to assist in creating renderings and assigning object parameters. The Get Aributes and Set Attributes tools are the Copy and Paste for object parameters. By default all options for Get Aributes are turned on. Choose the tool and click on an object to acquire the object's aributes. By default all Set Aributes options are turned off. Set the attributes you want to paste and click on the object you want to assign the aributes to. The Rendering Aributes and Smooth Shading tools adjust shadow casting, render as wireframe, radiozity and the smoothing aributes of objects as indicated. 146 08/03 Form-Z Manual INDESIGN MANUAL Description of Selected Program Tools, Functions & Processes 2 08/04 InDesign Manual William R. Benedict Architecture Department California Polytechnic State University 1 Grand Avenue San Luis Obispo, CA 93407 Phone: 805 756-5082 Fax: 805 756-1500 Email: [email protected] Web: calpoly.edu/~wbenedic Brent J. Freeby Architecture Department California Polytechnic State University 1 Grand Avenue San Luis Obispo, CA 93407 Phone: 805 756-1792 Fax: 805 756-1500 Email: [email protected] © 2004 William R. Benedict, Brent J. Freeby & El Corral Publications All Rights Reserved All materials contained within this publication have been reproduced with the permission of the copyright owner(s) and proper royalty fees have been paid by El Corral Bookstore. No part of this publication may be reproduced, stored in a retrieval system, or transmitted in any form or by any means, electronic, mechanical, photocopying, recording or otherwise without the prior written permission of the publisher and the author. InDesign Manual 08/04 3 CONTENTS InDesign Environment 5 Work Environment . . . . . . . . . . . . . . . . . . . . . . . 5 InDesign Keyboard Shortcuts . . . . . . . . . . . . . . . . 7 Moving Around . . . . . . . . . . . . . . . . . . . . . . . . 8 Units, Rulers, Grid, Guides & Snaps . . . . . . . . . . . . . 8 Panels 9 Control Panel . . . . . . . . . . . . . . . . . . . . . . . . . 9 Color, Swatches, & Stroke Panels . . . . . . . . . . . . . . 9 Layers Panel . . . . . . . . . . . . . . . . . . . . . . . . . 10 Documents & Text 11 Document Pages . . . . . . . . . . . . . . . . . . . . . . . 11 Master Pages . . . . . . . . . . . . . . . . . . . . . . . . . 11 Text Blocks . . . . . . . . . . . . . . . . . . . . . . . . . .12 Text. . . . . . . . . . . . . . . . . . . . . . . . . . . . . . 13 Paragraph Styles . . . . . . . . . . . . . . . . . . . . . . .14 Images 17 Drawing 19 Drawing Paths . . . . . . . . . . . . . . . . . . . . . . . . 19 Other Drawing Tools. . . . . . . . . . . . . . . . . . . . . 20 Text & Paths 21 Tools & Techniques 23 Scissors Tool . . . . . . . . . . . . . . . . . . . . . . . . 23 Path Operations . . . . . . . . . . . . . . . . . . . . . . . 23 Tiling . . . . . . . . . . . . . . . . . . . . . . . . . . . . . 23 4 08/04 InDesign Manual InDesign Manual 08/04 5 INDESIGN ENVIRONMENT Work Environment The first step is to organize the work environment. Open InDesign and choose Window > and open all tool bars and panels. Organize the toolbars and panels to set where you want them located when opened. Close the toolbars and panels that you do not want open when you start the program. Note: Dragging panels to the right hand edge of the screen will turn palettes into sidetabs. The basic work environment will include the Tools Panel down the left side of the window, the Docked Panels down the right side of the window and the Control Palette attached to the top of the window. The Pasteboard containing the document pages is in the middle with the Custom Magnification, Magnification pop-up menu, Page Selector buttons, and Go To Page pop-up menu at the bottom. Customizing the Docked Panels The panels are in groups (e.g., Pages, Info and Layers) that are docked together so they open and close as a set. The organization of the panels can be customized in the following ways. To move a panel or panel group out of a dock, drag the panel by its tab until a rectangle appears indicating that the panel is outside the dock. To combine panels, drag the panel by its tab over the edge of another panel. When a highlight appears at the bottom of a panel or between panels, release the mouse to dock the panel. To open and close panels attached to the screen edge, click once on the grey bar. Hold down the option key (PC: Alt Key) to open or close all panel groups at once. To move a panel into an existing group, click the tab and drag it into the desired group. New groups can be created by dragging a tab into a window with only one tab. The small black triangle at the top of the panel sets individual options specific to that panel. Settings such as small names can be used to save screen space. The Control Palette at the top of the screen contains settings specific to the currently selected item(s). The Pages/Info/Layers panel contains general information about the document and currently selected item. The other panels support the listing and adjustment of more specific attributes and effects of objects in the document. 6 08/04 InDesign Manual Customizing Workspace After the workspace has been customized to suit your work patterns, i.e. panels grouped, opened, closed, arranged, etc, the custom layout can be saved for future use. Choose Window > Workspace > Save Workspace. Different workspaces may be used for different users or varied for appropriate tasks. Customizing the Toolbar The default toolbar can be changed between a double row vertical column, a single row vertical column, and a single row horizontal column by double clicking the top grey bar. The Panels have been arranged to create an environment supportive of the types of work that a beginning architecture student is likely to confront. Explore the panels in different groupings to create a workspace that works well for you. The Toolbar Direct selection Tool (A) Type Tool (T) Pointer selection Tool (V) Pen Tool (P) Pencil Tool (N) Rectangle Frame Tool (F) Rotate Tool (R) Shear Tool (O) EyeDropper Tool (I) Button Tool (B) Hand Tool (H) (double click to view spread) Line Tool (\) Rectangle Tool (M) Scale Tool (S) Free Transform Tool (E) Gradient Tool (G) Scissors Tool (C) Zoom Tool (Z) Fill Stroke (X) Apply Color, Gradient, or None View mode Note: A triangle symbol next to a tool indicates there are additional tools in the tool set as listed. Click on the triangle to see and select the tools. 08/04 InDesign Manual 7 InDesign Keyboard Shortcuts Operation Macintosh OS X Windows XP Save Undo Redo Select Select All Deselect All Print Open File Open New File Close File Quit Application Command + S Command + Z Shift + Command + Z Click Command + A Shift + Command + A Command + P Command + O Command + N Command + W Command + Q Control + S Control + Z Shift + Control + Z Click Control + A Shift + Control + A Control + P Control + O Control + N Control + W Control + Q Accept Keyboard Entry Hand Tool Zoom Tool Fit Page Fit Spread Display Page at 100% Fit All Pages Return Spacebar Z (Opt/Alt key reverses) Command + 0 (zero) Command + Option + 0 (zero) Double Click the Zoom Tool Command + 0 (zero) Return Spacebar Z (Opt/Alt key reverses) Control + 0 (zero) Control + Option + 0 (zero) Double Click the Zoom Tool Control + 0 (zero) Default File Template To start a new file with a certain group of baseline settings already in place, open a new file, change views, grids, etc. and save file as an InDesign template file. Preferences Find and open InDesign’s Preferences. Choose the category as listed below and adjust as needed. Units: Verify or change unit of measure in document. Grids: Adjust color and interval for grids. Display Performance: Adjust as desired. 8 08/04 InDesign Manual Moving Around Efficiently moving around as you create things in InDesign makes a big difference in your speed. While you are using any tool, hold the Spacebar. This gives you the Hand tool that lets you move around the screen. Add the Cmd/Ctrl key to access the Zoom tool. You can now click or click and drag to zoom in on objects. Add the Opt/Alt key to zoom out from objects. Units, Rulers, Grid, Guides & Snaps Units, rulers, guides, grids and snaps are used to support precision and consistency in drawing and page layout. Units The default Units are set in the InDesign Units preferences. Rulers Choose View > Show Rulers or Command + R to view or hide rulers. You can drag the zero-point marker from the upper left corner of the Document window to a new location on the pasteboard. Double-click the zero-point to reset the page rulers. Grid Choose View > Document Grid to show or hide the grid. The grids are set in the InDesign Grids preferences. Choose View > Snap to Grid to set the snap function. A check mark is present when snapping is active. Guides Choose View > Show Guides to show or hide the guides. Drag guides from the top or side rulers onto a page. Drag a guide back to a ruler to delete it. Choose View > Snap to Guides to set the snap function. A check mark is present when snapping is active. Note: Double click on a ruler for an exact location guide. Guides can be selected, moved and copied with the selection tool. Guides can be locked via the view menu to prevent accidental editing. InDesign Manual 08/04 9 PANELS Control Pallette (Panel) The Control Pallette is one of the most important panels in InDesign. It changes its display based on the object selected. The Control Pallette adjust some, but not all of the options available to each object in the document. It contains many of the most often used functions, such as font, style and size for text blocks, and stroke, position, and size attributes for graphic elements. It has many tools for editing and manipulating text. It is always the first place to go when adjusting text. While editing a given text block, use Option + Command + 7 (Alt + Control + 7 for PC) to quickly swap between Type options and Paragraph options in the Control Palette. Option + Clicking on many of the buttons will open further text editing dialogs. Color, Swatches & Stroke Panels The Color panel allows you to define colors according to three different modes: CMYK, RGB, and LAB. In the illustration, the CMYK mode is being used to specify a color. Once the color is specified, it can be placed in the Swatches panel. If an object is selected it edits the object color directly. The Swatches panel stores the colors that you develop for a project. To place a color in the Swatches panel, specify the color and then click on the Add To Swatches pull down. The color may also be dragged into the swatches panel. To apply a saved color to an object, select an object and click on the desired color in the swatches panel. The icon in the top left corner will determine whether color is applied to the stroke or fill of the object. Reduce the size of the names in the Swatches Panel using the pulldown > small name for managing long lists. The Stroke panel adjusts the bounding line around an object. Thickness, color, joining, alignment, ends and dashes can be adjusted here for the desired effect. Object Stacking Objects are stacked on the active or default layer in the same order that they are created. This is apparent if the objects overlap as they are drawn. To change the stacking order use the: Object (Menu) > Arrange > (Bring To Front, Bring Forward, Send Backward, or Send to Back) commands. 10 08/04 InDesign Manual Layers Panel Settings for the layers panel: Eye: Makes a layer visible or invisible. Lock: Locks and unlocks layers. Pen: Identifies the active drawing layer. The layer containing a selected object is highlighted. The object will highlight in the specified layer color. To move an object to another layer, select the object and drag the small box to the desired layer. To create a new layer, choose New Layer from the Layers panel menu. Note that layers can be duplicated, removed and have options edited from the same menu. To name or rename a layer, double click on its name, enter a new name and hit return. To change the stacking order of a layer click and drag its name up or down in the list. InDesign Manual 08/04 11 DOCUMENTS & TEXT Document Pages The Pages panel is used to add, subtract or change options to pages. It is also used to define and assign Master pages. Adding Blank Pages Click on the Pages panel pull down menu and choose Insert Pages. Set the desired options in the Insert Pages dialog box and click OK. Duplicate A Page Click on the Pages panel, click once on a page to select it, and click duplicate page from the pull down menu. Move A Page Click-and-drag a page thumbnail in the Pages panel to move the page to its desired location. Remove A Page Click on the Pages panel, click once on a page to select it, and click delete page from the pull down menu. Go To A Page Click on the Pages panel and double click on the page or select the page from the pull up navigator at the bottom of the window. Master Pages A Master page is a set of specifications, guides, text and/or graphics associated with a name. When you apply a Master page to a document’s page, all the specifications, guides, text and/or graphics associated with the master page will appear on that specific document page. Creating Master Pages Open or select the Pages panel. Click the panel pull down menu and choose New Master. Adjust settings as required and click OK. A new master page opens in the adjacent window. Place the desired guides, text and/or graphics on the master page. When all elements have been placed on the master page, select another page in the document and apply the master page as deisred. Converting An Existing Page To A New Master Page Select the page. Click the panel pull down menu and choose Save as Master. 12 08/04 InDesign Manual To Apply A Master Page Click on the Pages panel, click once on a page to select it, and click Apply Master to Pages from the pull down menu. Select the appropriate master from the dialog box and click OK. Editing Master Pages Master pages may be edited by double clicking on the appropriate master page icon in the Pages panel. To edit master page options, including page name, select the master page in the Pages panel by double clicking on its name and select Master Options for (Name). Remove Master Page from a Document Page Click on the Pages panel, click once on a page to select it, and click Apply Master to Pages from the pull down menu. Select none from the dialog box and click OK. Text Blocks To create a Standard text block, choose the Text tool and click and drag to create the text block. Text Entry If you have just created a text block you can start typing immediately. If a text block already exists, choose the Text tool, click within the text block and begin typing. Linking & Unlinking Text Blocks Links flow text between an overflowing text block and another text block or object and can be within or across multiple pages. Click in the Link Box with the red plus sign and a chain link will appear. Click inside another text block or shape to flow text. To break the text flow link, double click in the link box. Text Inside Paths A closed path, like a text block, can contain text. To put text into a closed path, you can have an existing text block or a closed path. Click on the closed path with the text tool. The text tool will become active and text can be entered and/or pasted in directly. The shape is now a text block. Text Block Stroke & Fill You can apply a color stroke and/or fill to an existing text block. Select the object with the pick tool and apply attribues as if the block were a closed shape or graphic. Text can also be colored separately by prepicking the desired items. To remove the assigned stroke or fill, select the text block and click the appropriate square with red slash in the color panel. InDesign Manual 08/04 13 Text Block Transformation You can apply Rotate, Skew, Scale and other transformations to a text block. Choose the text block, select the desired tool and make the graphic transformation OR Choose the text block, control + click (right click PC) to bring up a menu of manipulation possibilities OR use options from the control palette to modify the block. Text Text can be entered directly or imported. Once text is entered its specifications can be set, its color can be edited and it can be checked with the Spell Checker. Importing Text Text can be imported into InDesign several different ways. Text can be highlighted in the creation program (i.e. Word), copied, and pasted into InDesign OR Text can be highlighted in creation program, dragged and dropped into InDesign OR A raw text document may be dragged in from the desktop or file window OR Text can be imported via the File > Place command. Special Characters Choose Type > Insert Special Character to see a list of special characters. Glyphs can also be inserted from the Type > Glyphs menu. Double click to add a character from the menu. Additional Example: To move a paragraph to the top of the next text block or object, insert your cursor at the beginning of the paragraph you want to move and choose Type > Insert Break Character > Column Break. Text Color Fill To apply a color fill to text in a text block, select the text block, highlight the text, and click on a color from the Swatches or Color panel. Spell Check Choose Edit > Check Spelling to activate the spell checker. 14 08/04 InDesign Manual Paragraph Styles Text can be selected and its format set using the Character panel. This approach to formatting text is very inefficient and does not take advantage of one of the most powerful features of any page layout program which is text styles. InDesign supports paragraph level text styles which means that a set of type specifications can be associated with a name that can be applied to a paragraph. Once applied, the paragraph takes on the specifications associated with the style. A paragraph is a letter or words between two paragraph breaks/returns. InDesign also supports character level text styles which apply to only a selected amount of single characters. Create A Style Select the appropriate styles panel, Either Paragraph or Character. Both function similarly. The following will refer to a paragraph style only for clarity. From the triangle pull down menu, select New Paragraph Style. A dialog box will appear for naming the style and setting various values. It is important that you name styles logically and consistently (e.g., Title, Head, Subhead, Text, Caption, etc.) so that you and others can understand their application at a later date. Develop a naming convention. Planning ahead will save a lot of time down the road. Edit A Style's Specifications Before closing the dialog box, the style must be edited to define the desired specifications. New styles can be based on existing styles to create families of styles, or created completely from scratch. Make the desired changes and then Click OK. InDesign Manual 08/04 15 Apply A Style Place the cursor in the paragraph to which you want to assign the style or select the text block to assign the style to all its contents. Click on the desired Style name in the Paragraph styles panel. Note: For character styles, only the highlighted text will inherit the settings of the character style. Note: If any changes are made to text after a style has been applied, a + sign will appear at the end of the style name when the changed text is highlighted. Redefine A Style's Specifications Select the text you want to modify. Use the Character panel or the Control Pallette to set the attributes of the selected text (e.g., Font, Size, Leading, Align, etc.). Note: You must hit Return before leaving a panel for entered changes to be applied. When the paragraph looks like you want it to look, choose Redefine from the Paragraph Styles pull down menu. The style will be redefined and all paragraphs assigned the style will change to exhibit the style’s new specifications. Kerning Range kerning adjusts the spacing of all letters. Kern pairs by clicking between two letters and entering a value in the kerning field. Importing Styles You can import styles that you have created in other InDesign files. Click on the Paragraph Styles panel and choose Load Paragraph Styles from the pull down menu. Navigate to find the InDesign document whose styles you want to import. Click Open. The styles will load and appear in the panel. Note: If you copy an object or text with a style and paste it into a new InDesign document, the styles appear automatically in the second document. 16 08/04 InDesign Manual InDesign Manual 08/04 17 IMAGES Importing Images & Graphics Choose File > Place to begin the process. Select the file and click Open or double click on the file name. Position the import pointer where you want the upper left hand corner of the graphic to appear and click to place the graphic. Notes Control + Click (Right Click for PC) to bring up a menu of image manipulators. If you are going to print your document, is it a good idea to import 3rd party images in TIFF format. Indesign imports easily from photoshop and illustrator native files as well. Images can also be imported by drag and drop or copy and paste techniques. Most imported files are linked by default in InDesign Managing Links Imported files can be linked to or embedded in a InDesign file. When files are linked their data is not made part of the InDesign file therefore, the InDesign and all linked files must be kept together for display and printing. When files are embedded their data is made part of the InDesign file and you only need the InDesign file for display and printing. Save any linked files in the same folder as the document to which they are linked BEFORE IMPORTING. It is best if they are all at the same level within the folder because InDesign looks in the document folder for linked files if their original location (path) has changed. To update a link, click on the Links panel and choose Update Link from the pull down menu. Select Link Information from the pull down to see apecific file info. To update or reestablish a link, select Relink from the pull down. Navigate to the desired file and double click on the file name or select the file name and click Open. To embed a link, select Embed File from the pull down. 18 08/04 InDesign Manual Image Manipulation Many images can be manipulated in Indesign by selecting the Image and opening several different panels. The Transparency panel can adjust blending styles and opacity. The Color pallette can colorize grayscale images. Color can be applied as if the image is a graphic created in InDesign. Images retain photoshop alpha channels in InDesign to preserve transparent areas. Sampling Color Images A color image can be sampled as a source of colors. Choose the Eyedropper tool and click to pick up colors from imported images and graphics. Flow Text Around Images & Objects Select the image or element. Click on the Text Wrap panel (under Window > Type & Tables > Text Wrap). Set wrapping and values as desired. InDesign Clipping Paths Alpha channels should be used in photoshop files to create transparent areas. For older or third party files, however, clipping paths may need to be used. After the image is placed, select Object > Clipping Path Another form of clipping paths uses the Paste Into command. To use this feature, drag an image over a closed path or vice versa. Select the image only and choose Edit > Cut. Next select the closed path and choose Edit > Paste Into. The portion of the image shared by the closed path will appear in the closed path. InDesign Manual 08/04 19 DRAWING Drawing Paths Paths are a fundamental element in creating illustrations in Indesign. A Path is a line marked by control points. You can change the nature of these points, add and remove points and manipulate the shape of the path with the bezier control handles associated with the points. Rectangles, Ellipses & Lines Click the Rectangle, Ellipse or Line tool in the Tools panel. Click and hold down the mouse to locate the first point. Drag to draw the path. Release the mouse to complete the path. To draw a rectangle, ellipse or line from its center, hold down the Opt/Alt key as you drag. To draw a square or a circle hold down the Shift key while you drag. Note: You can draw rectangles with curved corners by choosing Object > Corner Effects after drawing the shape. Pen Tool The Pen tool is the most powerful and flexible drawing tool available in InDesign. Learning how to use the Pen tool will make it easier to learn Pen tools in other programs such as Photoshop. Choose the Pen tool and click to set a corner point. Move the mouse and click to set additional points. Click and drag to set and shape a curve point. Hold the Opt/Alt key to create a corner point. Hold the Shift key to constrain the curve's handles to horizontal, 45° or vertical. One-Third Rule: Point handles should not be longer than one-third the length of the segment for smooth looking shapes. Single click over the first point to create a closed path. Note: If you place a point in error, hit the delete key to remove the point and then continue placing points again. Adding & Subtracting Points Select the path and choose the Pen tool. Move the tool over an existing path segment. When it shows a + (plus) sign, click to add a point to the segment. Move the tool over an existing point. When it will show a - (minus) sign, click to delete the point. 20 08/04 InDesign Manual Deleting & Moving Points & Segments Choose the Direct Selection tool. Click a path to select it. Click on a segment or point to select it. Shift+click to select additional points and/or segments. Press Delete to remove the point or segment. Click and drag one of the selected points to reshape the path. Opening, Closing, & Splitting Paths The pen tool can be used to close an open path. Simply draw a segment from end point to end point. To split a path, use the scissor tool, clicking the path where breaks are desired. Splitting a closed path at two points creates two open paths. You can also close a path by dragging one end point over the other end point with the Direct Selection tool. Modify Paths With The Direct Selection Tool Choose the Direct Selection tool and select the path. Click and drag a point to move it. Click to select a point and then click and drag its handles to reshape the curve. If the handles do not show, click to select a point and then click on the point again and drag the handles out of the point. Click to select the object and then click and drag a segment to reshape the segment. Other Drawing Tools Pencil Tool The pencil tool allows freeform paths to be drawn freehand. Smooth Tool This tool, under the pencil tool, will remove extraneous points in a path. Simply select a path and trace over it with the smooth tool and it will decrease jagged areas. InDesign Manual 08/04 21 TEXT & PATHS Text On A Path Click and hold on the text tool until the Type on a Path tool pops out. Using the tool, click on a path and enter text directly. Choose Type > Type on a Path for further options. Other manipulations can be made using the previously mentioned panels such as Character, Color, Stroke, etc. Attach Text to Multiple Paths. Create two or more paths. Attach the text to the first path. Click in the Link Box of the first path and click the chain link on the second path. Repeat for subsequent paths. Use Type > Insert Break Character > Column Break to define what moves to the next path. Convert Text to Graphics Converting text to graphics enables the letters to be manipulated like any other path. The process removes the ability to edit the text and makes the text readable anywhere because it is no longer related to an installed font—it is simply a path. To convert text to graphics, select the text or text block and choose Type > Create Outlines. Choose Object > Compound Paths > Release to break letters apart. 22 08/04 InDesign Manual InDesign Manual 08/04 23 TOOLS & TECHNIQUES Scissors Tool The Scissors can be used to cut curved or straight lines of varying widths. Choose the scissors tool and click where break is desired. Open paths must be cut twice to separate pieces. Path Operations (Pathfinder) The path operations include Add, Subtract, Intersect and Exclude Overlap. Choose Window > Pathfinder to open the panel containing the operations. Add: Two or more paths are added together to form one path. Subtract: The path in front is subtracted from the path or paths behind. (Minus back is opposite) Intersect: The shared area of two or more overlapping paths is retained as a path. Exclude Overlap: Paths are created that define the unshared areas of two or more closed paths. These shapes are combined into one path To use the path operations: Draw the paths. Organize the paths in relationship to each other. Adjust their stacking order if needed. Select the paths. Click on the path operation icon. Tiling InDesign can create very large pages as well as standard size sheets. To print larger pages InDesign provides a tiling function that breaks the page into pieces and prints them on smaller sheets of paper. You can use this function to produce larger presentations. Process Establish the print area of the output sheet size (e.g., 8 x 10' for a letter size output sheet). Specify the InDesign page size and orientation based on multiples of the printable area of the output sheet size and orientation (e.g., page size of 10 x 16" for printing on two letter size sheets oriented vertically). Create the document remembering the you can use bleeds because the specified page will be printed in its entirety. If elements do not bleed, include a thin line at the edge of your page to guide trimming after printing. 24 08/04 InDesign Manual Choose File > Print and choose the appropriate printer and page orientation. This controls the orientation of the paper on which you will be printing. Choose Setup from the list on the left hand side. Under Setup: Set Paper Size and Orientation Under Options: Scale should be set with Width and Height both at 100%. Check Tile > Auto > Overlap 0. Click on Print.