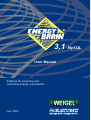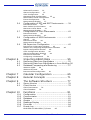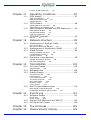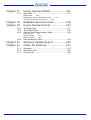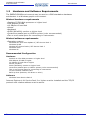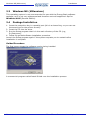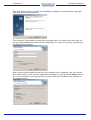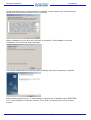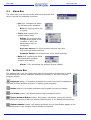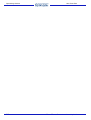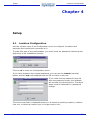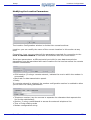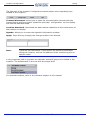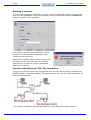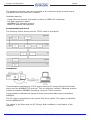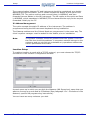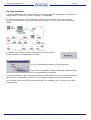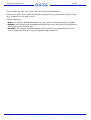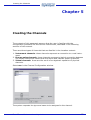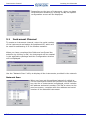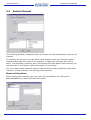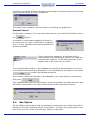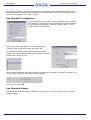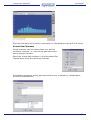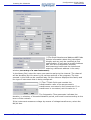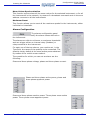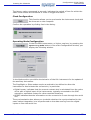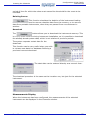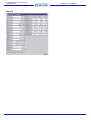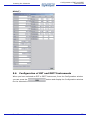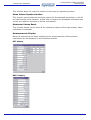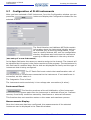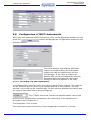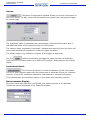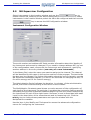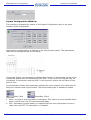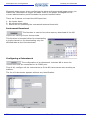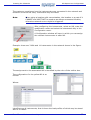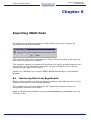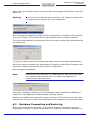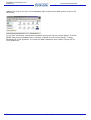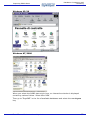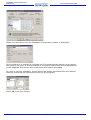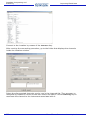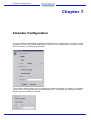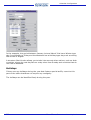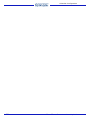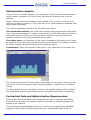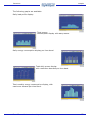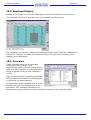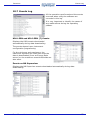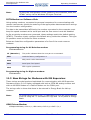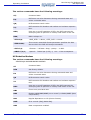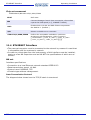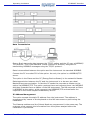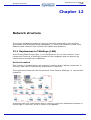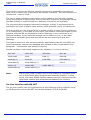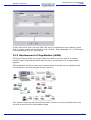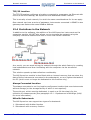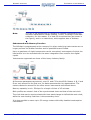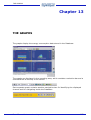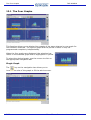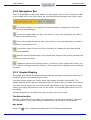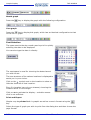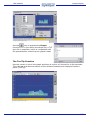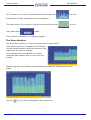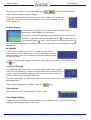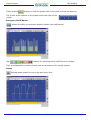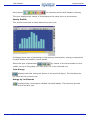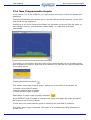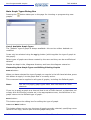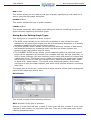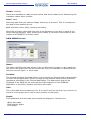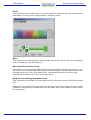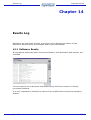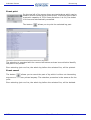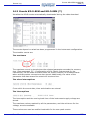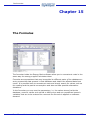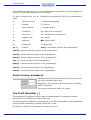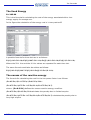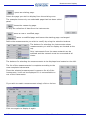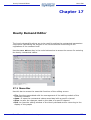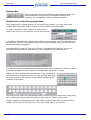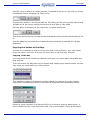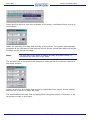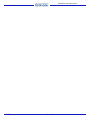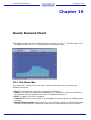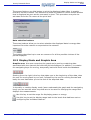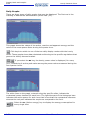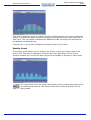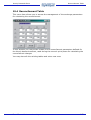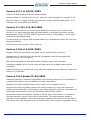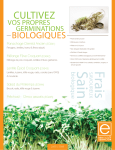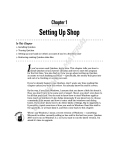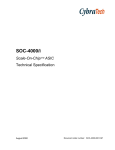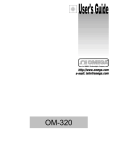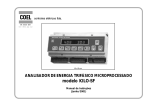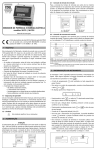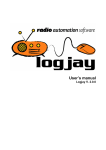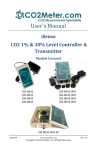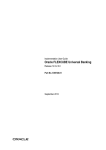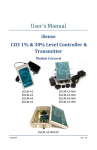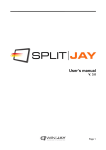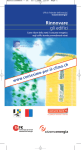Download 3.1 MySQL - Weigel Messgeraete GmbH
Transcript
3.1 User Manual Software for analyzing and controlling energy consumption July 2003 MySQL © 2003 ELECTREX S.r.l. All rights reserved Product Purchase Agreement LICENSE TERMS ELECTREX S.r.l. grants the end user the right to use a copy of the attached software on a single PC. The software is understood as being "used" when it is downloaded to the temporary memory (the RAM), or installed in the permanent memory (for example, on a hard disk) of that computer. Installation on a server network, the sole purpose of which is to distribute to one or more computers, does not constitute being "used" as intended in this contract. A different type of authorization for a wider distribution is required. COPYRIGHT The software is owned by ELECTREX S.r.l. and is defended by copyright laws, international treaties, and all applicable domestic laws. The user must therefore treat the software like any other product covered by copyright (for example, a book or a CD) unless the software is copy-protected, in which case the user may only make one copy of the software exclusively for filing purposes, or the user may install the software on a single hard disk provided that the original copy of the software is stored for filing purposes only. The contents of this manual or any of the written material accompanying the software are confidential and proprietary to ELECTREX S.r.l. and may not be reproduced, published, or disclosed, in part or in whole, to others without the express written authorization of ELECTREX S.r.l. It is also prohibited for the user to rent or lease the software program, although the user may transfer the entire rights granted, once and for all, as defined by this contract on condition that all copies of the software are transferred along with all written material, and that the transferee accepts the conditions of this contract. The user may not convert, decode, decompile or disassemble the software. LIMITATION OF LIABILITIES ELECTREX S.r.l. gives no declaration or warranty on the contents of this document and specifically refuses to accept any implicit commercial and applicable warranty for specific aims. ELECTREX S.r.l. also accepts no liability for direct and/or indirect damage deriving from the proper and/or improper use of this software and/or from evident or concealed defects. Furthermore, ELECTREX S.r.l. reserves the right to review this publication and make any necessary changes, without giving prior notice to any person or company. TRADEMARKS All trademarks used in this instruction manual belong to the original owners. COMPATIBILITY ELECTREX S.r.l. is not liable for the compatibility of computers, configurations and peripheral units that are not specifically mentioned in its documentation. Requests for checks or tests are not generally taken into consideration and may not be used as grounds for dispute in any way. INDEX Chapter 1 1.1 1.2 Introduction ................................. 1 Structure of this manual ..................................1 Hardware and Software Requirements ...............2 Minimal hardware requirements Minimal software requirements Recommended Configuration Chapter 2 2.1 2.2 2.3 2.4 2 2 2 Installation .................................. 3 Installation in Windows 98 ...............................3 Installation in Windows NT, Windows 2000, Windows XP ...................................................3 Windows ME (Millennium) ................................4 Package Installation ........................................4 Guided Procedure 4 Running the Program for the First Time Upgrading the MySQL Installation 7 Backing Up MySQL 8 Chapter 3 3.1 3.2 3.3 3.4 3.5 Chapter 4 4.1 User Interface .............................. 9 Menu Bar ..................................................... 10 Buttons Bar .................................................. 10 Software Log ................................................ 11 Application Operating Status ........................... 11 Operating Section ......................................... 11 Setup ........................................13 Location Configuration ................................... 13 Modifying the Location Parameters 15 Deleting a Location 17 Location with Ethernet (TCP/IP) Connection Location Setup 19 On-Line Location 20 Schedule Configuration 21 Chapter 5 5.1 5.2 5.3 5.4 5.5 7 17 Creating the Channels ..................23 Instrument Channel ...................................... 24 Network Scan 24 Pulse Electricity Channel ................................ 25 Secondary Clock 25 Virtual Channel ............................................. 26 Channel Calculation 26 Channel Cancel 27 Gas Option ................................................... 27 Gas Channels Configuration Gas Channels Display 28 Virtual Gas Channels 29 Channels Recalculation 30 28 Configuration of Kilo Family Instruments .......... 30 Instrument Configuration Window User Manual Version 3.1 July 2003 30 5.6 5.7 5.8 5.9 Advanced Functions 32 Alarms Configuration 33 Clock Configuration 35 Operating Mode Configuration 35 Memorization Mode Configuration 36 Events Configuration 36 Measurements Display 37 Configuration of EST and DEPT Instruments ..... 39 Instrument Reset 40 Mean Values Synchronization Maximum Values Reset 41 Measurements Display 41 41 Configuration of PLUS instruments .................. 42 Instrument Reset 42 Measurements Display 42 Alarms 44 Instrument Reset 44 Measurements Display 44 Configuration of MICO Instruments ................. 43 M8 Supervisor Configuration .......................... 45 Instrument Configuration Window 45 Window for Configuring Multiplication Constants Inputs Configuration Window 48 Clock Configuration Window 49 Alarms Configuration Window 49 Instrument Download 50 Configuring a Subnetwork 50 Chapter 6 6.1 6.2 6.3 46 Importing ERGO Data .................. 55 Retrieving Data from ErgoModem .................... 55 Retrieving Data from ErgoModem or from WinErgo 56 Database Compacting and Restoring ............... 57 Windows 95/98 59 Windows NT/2000 59 Instruments Reconfiguration 61 Chapter 7 Calendar Configuration ................ 65 Chapter 8 General Concepts ....................... 71 Chapter 9 The Software Structure ................ 77 9.1 9.2 Server Version ............................................. 78 Client Version ............................................... 78 Client Instruments Client Database Chapter 10 10.1 10.2 10.3 10.4 10.5 10.6 10.7 79 79 Functions ................................... 81 Configuration ............................................... 81 Communicator .............................................. 81 Database ..................................................... 82 Graphs ........................................................ 82 Readings Display .......................................... 84 Formulas ..................................................... 84 Events Log ................................................... 85 KILO-EEM and KILO-EEM (T) Events 85 User Manual Version 3.1 July 2003 Events on M8 Supervisor Chapter 11 11.1 11.2 11.3 11.4 Operating Conditions ...................87 GSM Modem ................................................. 87 GSM Field Modem 87 GSM on Software Side Cellular Phones 88 12.1 12.2 12.3 12.4 87 PSTN Modem ................................................ 88 PSTN Modem on the Field 88 PSTN Modem on Software Side GSM Falcom Modem US Robotics Modem Chip set connexant 90 91 92 ETHERNET Interface ...................................... 92 92 Network structure .......................95 Replacement of WinErgo (LAN) ....................... 95 On-Line Location 95 On-Line Location with M8 NET 13.1 13.2 13.3 13.4 96 Replacement of ErgoModem (WAN) ................. 97 Mixed Solution .............................................. 98 Remote Network Location Local Network Location TCP/IP Location 99 98 98 Evolutions in the Network ............................... 99 Always Connected Location M8 with Subnetwork 99 Chapter 13 90 New Strings for Modems with M8 Supervisor ..... 90 M8 net Chapter 12 85 99 THE GRAPHS ............................ 103 The Four Graphs ......................................... 104 Single Graph 104 Navigation Bar ............................................ 105 Graphs Display ........................................... 105 The Selection Bar 105 Fast Selection 106 The ToolTip Function 107 The Zoom Function 108 Day Load Profile 109 Monthly Profile 111 Yearly Profile 113 New Programmable Graphs .......................... 115 Main Graph Types Dialog Box 116 Dialog Box for Editing Graph Types 117 Chapter 14 14.1 14.2 14.3 Events Log ............................... 121 Software Events .......................................... 121 Event print Event cancel 122 122 Events KILO-EEM and KILO-EEM (T) .............. 123 M8 Supervisor Events .................................. 124 Chapter 15 The Formulas ............................ 125 Chapter 16 Measurements Display ............... 129 User Manual Version 3.1 July 2003 Chapter 17 17.1 Hourly Demand Editor ................131 Menu Bar ................................................... 131 Buttons Bar 132 Modification of the Contractual Data 132 Copying the Values of the Days 133 Chapter 18 Database Reconstruction ............135 Chapter 19 Hourly Demand Client ................137 19.1 19.2 19.3 19.4 The Menu Bar ............................................. 137 The Buttons Bar ......................................... 138 Display Mode and Graphic Area ..................... 139 Daily Graphs Weekly Graph Monthly Graph 140 141 142 Reconcilement Table ................................... 143 Chapter 20 Software Update Report ..............145 Chapter 21 Codes for ordering .....................147 21.1 21.2 21.3 Software .................................................... 147 M8 Supervisor ............................................ 148 Accessories ................................................ 148 User Manual Version 3.1 July 2003 Introduction Structure of this manual Chapter 1 Introduction 1.1 Structure of this manual The chapters of this manual are uniformly structured, both from the point of view of subject matter as well as level of detail. The user should first read the introductory chapters and then the subsequent chapters in the same order in which they are printed. In particular: • The Chapter 1 - Introduction gives an overview of the ENERGY BRAIN package and suggests the checks to be performed before starting work. • The Chapter 2 - Installation, which we absolutely recommend reading, describes installation of the application package and the introductory stages, among which the most important ones include getting acquainted with the terms of the ENERGY BRAIN package license and filling out and sending the product guarantee coupon back. This will entitle you to after-sales service and information from the manufacturer, as outlined further on. • The Chapter 8 - General Concepts introduces the reader to the topics that form the basis of energy consumption management with special reference to the instruments that constitute the backbone of the data collection system. • The Chapter 3 - User Interface ENERGY BRAIN presents the operating features of the application, describing the user operating modes for the presentation and management of data on the screen, and the use of the keyboard, mouse and printer. It also describes the managing modes for managing the different types of operating pages. User Manual Version 3.1 July 2003 1 Hardware and Software Requirements 1.2 Introduction Hardware and Software Requirements The ENERGY BRAIN environment may be used on a DOS standalone hardware architecture in a Windows graphic environment. Minimal hardware requirements • Pentium III 500 MHz processor or higher level • 128 MBytes of RAM • 10 GBytes of hard disk • Mouse • Keyboard • SVGA (800x600) monitor or higher level • Centronics parallel port or USB for printer (color recommended) • Two or more serial ports for connecting to instruments. Minimal software requirements • Operating system: Windows 98 “Year 2000 Update 2”, JET Service Pack 3 Windows 98 SE Window NT Service Pack 6, JET Service Pack 3 Windows 2000 Windows XP Recommended Configuration Hardware Pentium 4 1500 MHz processor or higher level 256 Mbytes of RAM or higher 30 Gbytes of hard disk or higher Mouse, keybord SVGA (800x600) monitor or higher level Centronics parallel port or USB for printer (color recommended) Two or more serial ports for connecting to instruments 10/100 network interface card Back Up Unit (Steemer, CD Writer or other) Software Windows 2000 Service Pack 3 Internet Explorer 4.01 Service Pack 2 or higher must be installed and the TCP/IP protocol with relative address must be active. 2 User Manual Version 3.1 July 2003 Installation Installation in Windows 98 Chapter 2 Installation Warning: 2.1 The software can run either with an Access database or with a MySQL database. The installation procedure is the same for both, as the Access version must be installed first and then transitioned to MySQL. Installation in Windows 98 If installing the product on a system running Windows95, complete the following steps before installing the package: 1. Run the Dcom98.exe file in the Dcom98 directory of the CD. 2. Execute the command Mdac_typ.exe into the main directory of the CD. 3. Check, via the control panel, that the TCP/IP protocol is active in the network setting. 4. The display adapter should be SVGA (800x600) or higher. 5. Install Internet Explorer 4.01 or higher. 6. Check that the PC has the required configuration. 2.2 Installation in Windows NT, Windows 2000, Windows XP A driver that manages the hardware key must be installed in these operating systems before installing the program: Decompact keyp.zip inside a temporary directory (e.g., c:\keyp\) 1. 2. 3. 4. Open a DOS window from the Start menu. Find the directory where the file had been stored, (e.g., cd c:\keyp\). Type the skeyadd.exe command. Restart the PC User Manual Version 3.1 July 2003 3 Windows ME (Millennium) 2.3 Installation Windows ME (Millennium) This operating system is not recommended for use with the Energy Brain software package, as it is not very widespread and therefore not well supported. Opt for Windows 98 SE (Second Edition). 2.4 Package Installation 1. Insert the protection key in a parallel port (this is a shared key, so you can use the same port for the printer as well). 2. Insert the CD into the drive. 3. Run the Setup program that is in the main directory of the CD (e.g., D:\Setup.exe). 4. Follow the guided software installation procedure. Launch the Setup program again if the system requests you to restart before installation is complete. Guided Procedure The first screen shows the software version being installed. A commercial program called Install Shield runs the installation process. 4 User Manual Version 3.1 July 2003 Installation Package Installation The next screen warns you that the installation software is protected by copyright laws and international treaties. The Customer Information screen then requests that you identify the user who will be using the software and who will be responsible for using it correctly, according to the terms of the license. After choosing the target directory for the software to be installed, you can review and change any of your current installation settings by clicking on the Back button. If you do not wish to change anything, proceed with the installation by clicking on the Install button. User Manual Version 3.1 July 2003 5 Package Installation Installation Some Microsoft library programs will be installed, which means you must therefore accept the license terms of the Parent Company. When installation of the Microsoft utilities is complete, click Close to continue installation of the Energy Brain package. The screen shows when the Energy Brain package has been completely installed. Before doing anything else, it is advisable to register the installation with ELECTREX S.r.l. to be entitled to customer service. To do this, fill out and mail the enclosed coupon. 6 User Manual Version 3.1 July 2003 Installation Package Installation Running the Program for the First Time When running the program for the first time, you will be requested to enter the license details. Enter the company name and the product serial number shown on the key, in UPPER CASE letters . The program is launched automatically on completion of this procedure. Upgrading the MySQL Installation The MySQL database can be upgraded, either for programs that have just been installed, before configuring the instruments and locations, or for versions of the Energy Brain software, which have been installed for a long time and therefore have a full database. The procedure is almost automatic and requires the program to be installed in the original destination directory \C:Program Files\Energy_Brain and never moved from this location. Should the directory have been moved, return it to its original position. Start the procedure by executing the program on the Upgrade CD. Click Next when the Energy Brain Upgrade MySQL screen appears and confirm to proceed. The ODBC driver installation procedure will automatically be executed. User Manual Version 3.1 July 2003 7 Package Installation Installation Click on Continue when the Microsoft ODBC Setup Utility screen appears. Select MySQL from the Available ODBC Drivers list and click OK. Close the Data Sources dialog box without selecting anything. From now on the procedure, which includes the database consistency check, continues automatically until the request to restart the computer. Restart the computer by pressing the YES button in the dialog box. After restarting the computer, run the Energy Brain program, the previous database will be imported into MySQL. This procedure could take from a few minutes to a few hours depending on the database, the available RAM, and the size of the CPU. During this procedure, a DOS window displays the number of records processed in increments of 1,000. When the upgrade to MySQL is complete, exit by pressing the Enter key and restart the Energy Brain package. The program will now work with the new database. Backing Up MySQL To make a back up, you must first exit the Energy Brain program and bring any other programs to a halt, then copy on the back up unit a MySQL directory from C: and the Energy_Brain directory from C:\Programmi\ (or from C:\Program Files\ if the operating system is in English) 8 User Manual Version 3.1 July 2003 User Interface Chapter 3 User Interface The main graphic user interface of the Energy Brain software features five different sections: Menu Bar, Buttons Bar, Software Log, Application Operating Status and Operating Section.. User Manual Version 3.1 July 2003 9 Menu Bar 3.1 User Interface Menu Bar The menu bar is at the top of the window and allows the user to access the software functions. • File: this contains the items for managing the software. Exit: for logging out of the program. • Tools: this contains the system setup items. Setup: for accessing the configuration mask of the Location in which all parameters may be configured. Ergo data Import: for retrieving data collected using Win Ergo and Ergo Modem software. Calendar Setup: for configuring a multi-tariff calendar. • Help: this contains the items associated with productsupport information. About …: for accessing the product license details. 3.2 Buttons Bar The buttons bar is on the right-hand side of the program window and is used for selecting the various software operating windows, or for launching the program clients. Diagrams button: this button accesses the vectoring client for displaying the load profiles (default selection on opening the program). Status button: this button activates the program events log display. Formulas button: this button selects the formulas function. Hourly demand Editor button: this button introduces you to the section for editing the hourly power and energy that are part of the demand forecasting. Measurements button: this button accesses the on-line display pages of the measurements in the Location that is always connected. 10 User Manual Version 3.1 July 2003 User Interface Software Log Vectoring button: this button launches the vectoring client application package specific to the Italian market. Exit button: for logging out of the program. 3.3 Software Log This area displays the main operations run by the program. 3.4 Application Operating Status This area gives the status of the software and applications in operation. 3.5 Operating Section This is the part of the user interface that displays the different interfaces of each operating mode. Below is an example of the graph section. User Manual Version 3.1 July 2003 11 Operating Section 12 User Interface User Manual Version 3.1 July 2003 Setup Location Configuration Chapter 4 Setup 4.1 Location Configuration Use the Location item of the Configuration menu to configure a Location and associate the instruments connected to it. To enter this part of the configuration, you must know the password inserted at the beginning of the installation process. Click on OK to enter the Configuration menu. If you have forgotten the original password, you can use the CHANGE (cambia) button and the PUK code supplied with the CD to insert a new one. If you leave the two spaces for the old and new password empty, the software will not ask for them anymore. The same steps must be followed for a password change. The first screen that is displayed allows you to select an existing Location, create a new one, or delete a Location you no longer wish to use. User Manual Version 3.1 July 2003 13 Location Configuration Setup You can get to the actual Parameter Configuration screen in two ways: Select Modify and choose an existing Location from the drop-down list. Select Delete to delete a Location if no instrument is configured, otherwise, you must clear all the channels from the Location before eliminating it. Select Create and Configure, enter the name of the new Location in the specific space, choose the time zone of where the software is to be installed, and click on the Execute key. 14 User Manual Version 3.1 July 2003 Setup Location Configuration Modifying the Location Parameters The Location Configuration window is divided into several sections: Location: you can modify the name of the current Location in this section at any time. Connection: here you can select all the parameters required for connecting to the local or remote network to interface the software with the instruments. Serial port parameters: a different serial port with its own data transmission parameters may be associated with each Location for the local as well as the remote network connections. • COM number (if using a remote network, indicate the one to which the modem is connected). • Baud rate or data transmission speed. • Parity. If a remote network is selected, the modem configuration section is enabled to allow you to enter the calling parameters • Telephone number (use the comma to separate the character that requests the line to the switchboard) • Section, if using a switchboard to access the external telephone line • Tone or Pulse dialing mode • Modem configuration string User Manual Version 3.1 July 2003 15 Location Configuration Setup The last part of the Location Configuration window shows some operating keys related to the Location. Connect/disconnect: allows you to open the communication channel with the instruments to perform certain operations manually: configuration, on-line display and manual data download. Location download: downloads the data manual related to all the instruments of the Location on display. Agenda: allows you to enter the Agenda Configuration window. Apply: Press this key to apply the changes made in the window. Nota: There are two text boxes in this section for entering information about the Location, such as the address of the connecting point or specific notes. A very important task is to select the calendar and tariff range to be linked to the Location. The default tariff is the one with the single tariff. For calendar creation, refer to the relevant chapter of this manual. 16 User Manual Version 3.1 July 2003 Setup Location Configuration Deleting a Location In the Location Selection window, you can remove a selected Location from the list and from the database. Select the location to be removed and press the Execute button to confirm the operation. To be able to perform this procedure, there must be no instruments configured in the Location to be removed. Should the Location space not be empty, you will have to first eliminate all the channels belonging to it (see the specific paragraph about this function). Location with Ethernet (TCP/IP) Connection You can use the M8 Supervisor instrument with the M8 net module to interface an RS485 network with the company Ethernet network through an RJ45 connection on a structured network. This solution simplifies network development, decreasing the relative costs. User Manual Version 3.1 July 2003 17 Location Configuration Setup The personal computer must be connected to the network though a board that is compatible with the customer's network. Interface features: • Local Ethernet network connection conform to IEEE 802.3 standard. • 10 Mbit connection speed. • MODBUS/TCP selected protocol. • Static IP address management. Communication Protocol The following layout shows how the TCP/IP stack is structured. Connection Communication between the TCP/IP option and the PC hosting Energy Brain takes place over the MODBUS/TCP protocol. This is a Modicon “defacto” standard protocol created to transmit MODBUS messages using the TCP/IP protocol. Communication between the option and the instrument takes place in standard MODBUS. The PC must be connected to the socket 502 of the option. The option is therefore Server MODBUS/TCP. The option is the Slave and the PC (Energy Brain software) is the Master of the network. 18 User Manual Version 3.1 July 2003 Setup Location Configuration The communication between PC and instrument should be considered as a double Master/Slave communication, the PC sends requests as Master to the option over MODBUS/TCP. The option receives and converts them in MODBUS, and then forwards them as Master to the M8 instrument. The M8 replies to the option as Slave in MODBUS, which translates in MODBUS/TCP and transmits the reply to the request forwarded initially by the PC. IP Address Management The option accepts the static IP address of the instrument. The address is programmed using the M8 instrument keyboard during installation. The Gateway address and the Subnet Mask are programmed in the same way. The client's system manager must be asked for the details prior to installation. Nota: The system manager should be present when the system is run for the first time to avoid problems. A computer network belongs to the customer and you should not undertake any operations without the client's permission and control. Location Setup To enable a location to work with a TCP/IP protocol, you must choose the TCP/IP connection in the Location Configuration window. A panel opens up in which you can digit the Gateway (M8 Supervisor) name that you want to connect as a node and its IP address (See paragraph 12.4 - Evolutions in the Network, specific M8 programming instructions). You can insert as many nodes as you wish. User Manual Version 3.1 July 2003 19 Location Configuration Setup On-Line Location A solution that uses instruments with no memory requires a dedicated computer to collect data in real-time, which is stored in a database. To obtain this function, you must first configure the location as a local network directly connected to one of the COM ports on the PC, or to one or more network nodes. To enable the on-line location, press the On-Line Location button inside the Configuration window. A list of selectable locations will be proposed. Selection immediately enables automatic data retrieval with a programmed frequency. It is also possible to have instruments such as MICO and PLUS in an on-line network, paying a lot of attention, however, to the network design to avoid interference. In this case, when the clock strikes midnight, the software will only store the daily consumption. 20 User Manual Version 3.1 July 2003 Setup Location Configuration On-Line Location with M8 NET The On-line location can be developed using the client's local Ethernet network, an M8 Supervisor, and an M8 NET as the interface from the TCP/IP to the RS485. In this case, there can be more than one client (M8 net) network connected, being considered as part of the same on-line location. (For more details, See paragraph 12.4 - Evolutions in the Network) Warning: You can only have one location that is always connected for each PC. Schedule Configuration The Schedule Configuration window is for configuring the automatic connection to an individual Location for the purpose of downloading data from the instruments. You can enable or disable the automatic call using the specific selection box. User Manual Version 3.1 July 2003 21 Location Configuration Setup If you enable the call, you must select the following parameters: Calling time span: this is the time period during which the connection must be made (e.g., between 10 pm and 11 pm). Calling frequency: • Daily: the system downloads data every day within the programmed time span • Weekly: the system downloads data automatically every week during the planned time span of the selected day. • Monthly: the system downloads data once a month on the selected day of the month respecting the call-interval programming constraint. 22 User Manual Version 3.1 July 2003 Creating the Channels Chapter 5 Creating the Channels The contents of this paragraph assume that the user is familiar with the configuration procedure for the various instruments, described in the following sections of this manual. There are three types of channels that are feasible in the Location context: 1. Instrument channels: these channels represent a connection to a real instrument. 2. Energy-pulse channels: these channels represent a logical connection between one or two instrument meters with the active and reactive power quantities. 3. Virtual channels: these are the result of an algebraic operation of physical channels. Select New in the Channel Configuration window. The system requests the type and name to be assigned to the channel. User Manual Version 3.1 July 2003 23 Instrument Channel Creating the Channels Depending on the type of instrument, when you have confirmed the selection by clicking on OK, the specific configuration screen will be displayed. 5.1 Instrument Channel To create an instrument channel, enter the serial number of the instrument and assign the address 485, which will be used for addressing it in the Modbus network. When you have completed the fields and confirmed the selection by clicking on OK, the instrument will be created in the application package and the Configuration window will be displayed. Use the “Network Scan” utility to display all the instruments provided in the network. Network Scan When you have set the address intervals in which to run the instrument search and clicked on the Start Scan key, the list of instruments is displayed, which includes the address and serial number. Click OK to return to the previous screen, complete with the address and serial number of the selected instrument. 24 User Manual Version 3.1 July 2003 Creating the Channels 5.2 Pulse Electricity Channel Pulse Electricity Channel When you select Pulse Electricity as the type of channel, the Configuration window for this type of channel is displayed. The list contains all the instrument channels that are fitted with at least one pulse meter (e.g., Kilo, M8-Supervisor). To define an energy-pulse channel, you must select a channel from the list and the two meters from the dropdown menu, to be assigned to the active energy and the reactive energy calculation respectively. Only the choice of the active energy meter is compulsory, whereas the reactive energy selection may be left blank. Data supplied by the meters is processed and converted into electrical quantities using the conversion parameters set during instrument configuration. These quantities may be displayed in graphs or used as operands in the virtual channel formulas. Secondary Clock The M8 Supervisor is fitted with two clocks. The primary clock may be synchronized with the energy meter through the inputs, whereas the secondary clock is a reference to real-time and is updated through software or a DCF antenna capable of receiving the time signal from the Frankfurt tower. The pulse-energy channels may be triggered by the counts stored with the secondary clock by clicking on the secondary clock checkbox in the programming window. User Manual Version 3.1 July 2003 25 Virtual Channel 5.3 Creating the Channels Virtual Channel The following window is displayed when you select a virtual channel as a new type of channel: To compose the formula, you can either write directly inside the “formula” panel located underneath the name of the channel, or select the elements by clicking twice. The operands (channels) are in the bottom left-hand panel of the window; the operators are in the bottom right-hand panel of the window. You can create virtual channels that are defined by formulas containing instrument channels, virtual channels, and energy-pulse channels. Channel Calculation After creating the channels, you may force the recalculation by clicking the Recalculate key inside the Data Check panel. 26 User Manual Version 3.1 July 2003 Creating the Channels Gas Option You will be requested to enter the start and end dates of the period during which the measurement values are to be processed. The result of the operation can be viewed by selecting the graph item. Channel Cancel To eliminate a channel, if it is an instrument channel, you must first disable it using the button. A request for confirmation appears as shown in the screen on the right. Confirmation is required as it is a risky operation and cannot therefore be directly executed. If you confirm the operation, the channel will be disconnected from the network and will no longer be controlled by software. In the instrument list, it will appear with a red cross over its name. The collected data remains in the database and should a disconnection error occur, or should the instrument be substituted, it will be possible to reconfigure it using the button and related procedure. If you want to delete all the data in the database, you must select the instrument and press . This operation also requires confirmation, as by going ahead, all data will be lost and will not be retrievable in any way, unless stored in the instrument memory. 5.4 Gas Option On the Italian market gas is sold by calculating consumption on a time basis that is different from that of electric energy consumption. Currently the supply period runs from 6 am to 6 am of the next morning. Option on demand. User Manual Version 3.1 July 2003 27 Gas Option Creating the Channels Using Energy Brain, you can reconstruct consumption and consequently the costs associated with the above-mentioned time period starting from the counts of one of the auxiliary meters of an M8 or KILO. Gas Channels Configuration The Energy Brain gas option must be enabled to configure the channels. Configure the M8 Supervisor or KILO channel as you would with energy, and then select “New” in the Location/Channels window. Select the pulse-gas type in the calculated gas channel area, enter the name and click OK. In the next window, select the instrument from which you intend obtaining the gas channel and then select which input to use. Define which calendar is to be used for reconstructing the tariff ranges (currently not in use) after editing it with the calendar editor. Then confirm with OK Gas Channels Display The daily gas channel chart is displayed from 6 am to 6 am conforming to current programming. 28 User Manual Version 3.1 July 2003 Creating the Channels Gas Option Even the total daily and monthly consumption is calculated during the 6-to-6 period. Virtual Gas Channels Virtual channels may be implemented only among consistent channels, i.e. only among gas channels or among energy channels. Select the Virtual Gas checkbox in the Calculated Gas Channel area, enter the name and click OK. The feasible operations among gas channels are sum, subtraction, multiplication, division and parenthesis. User Manual Version 3.1 July 2003 29 Configuration of Kilo Family Instruments Creating the Channels Channels Recalculation You may recalculate, both for gas channels as well as for virtual channels, data associated with information previously stored in the database by specifying the period that is to be recalculated. During first installation, it is advisable to configure the instrument of origin, store data for a little while, download the data and then recalculate the gas channels for the stored period. The gas channels will then be updated automatically on every download. 5.5 Configuration of Kilo Family Instruments The functions described below allow you to configure all the instruments belonging to the KILO family, both with and without memory. Instrument Configuration Window After selecting an instrument belonging to the Kilo family, click on the key. This opens the Configuration window for the selected channel, which varies according to the type of KILO instrument you want to configure. 30 User Manual Version 3.1 July 2003 Configuration of Kilo Family Instruments Creating the Channels (*)The Serial Number and Address 485 fields contain information about the instrument identity and can only be modified at first configuration. If you need to modify Address 485, exit the Configuration window, disconnect and reconnect the instrument entering a different address in the entry window (see entry of a new instrument). In the Name field, enter the name you want to assign to the channel. The channel will be identified by this name in the various sections of the program. The text entered in this field can be modified later. On the side are displayed the family and the type of instrument that is being configured. (*)The CT Ratio field must contain the transformation ratio of the amperometric transformers connected to the instrument. If no transformer is connected, set this value to 1. The Integration Time parameter indicates the duration, in minutes, of the administrative period, and must be set according to the terms of the contract. If the instrument measures voltage by means of voltage transformers, select the MV/HV box. User Manual Version 3.1 July 2003 31 Configuration of Kilo Family Instruments Creating the Channels In this case enter the transformation ratio in the VT Ratio field. Select LV if voltage transformers are not present for low voltage measurement. The instrument can be configured to work in a star connection (4 wires), or in a triangular connection (3 wires). The configuration must be performed though the instrument and cannot be modified via software. The related box is only informative and the data displayed in it cannot be modified. KILO N 485 The functions described so far are common to all KILO family instruments, including KILO N 485. The functions described below belong exclusively to KILO and KILO EEM. Enter information associated with the two instrument meters in the Meter 1 and Meter 2 panels. In particular, three data items are required: • The measuring unit of the quantity being analyzed, for instance kWh, kvarh, or liters, cubic meters, etc. • The conversion factor (mult.) to be used for calculating the physical quantities measured beginning from the pulses metered by the instrument • The full-scale value used for displaying the graphs. See section on energy graphs. Advanced Functions The buttons displayed in the Advanced Functions panel allow you to access the various menus for the advanced configuration of the following instruments: KILO, KILO(T), KILO-PQ, KILO-PQ(T), KILO-EEM, KILO-EEM(T), KILO-EEMPQ, KILO- EEM-PQ(T), and the corresponding instruments belonging to the KILO2 family. Some of the buttons shown here are not available for the KILO instruments without memory. KILO Instruments Configuration functions for the KILO family without memory (common to those with memory). Reset Instrument This function produces a forced initialization of the instrument similar to what happens each time the instrument is switched off and on. It allows recovery from faulty conditions caused by interference or external influences. This function does not reset the meters or the mean or maximum powers. 32 User Manual Version 3.1 July 2003 Configuration of Kilo Family Instruments Creating the Channels Mean Values Synchronization This function synchronizes all the mean values for the selected instrument, or for all the instruments in the network, by means of a broadcast command sent on the zero address common to all the instruments. Maximum Reset This function allows you to reset all the maximum peaks for the instruments, either individual or broadcast. Alarms Configuration The alarms configuration panel allows you to set or modify the alarm values defined on the instrument. The alarms can refer to minimum or maximum thresholds and can trigger either an internal relay (Modbus) or relays external to the instrument. For each one of the two alarms, you need to set, in the Type field, the name of the quantity to be measured. The quantity set by default is the mean active power obtained by means of the mobile mean method. The quantities for which you can set an alarm are the following: Phase and three-phase voltage, phase and three-phase current. Phase and three-phase active power, phase and three-phase apparent power. Phase and three-phase reactive power. Three-phase mean active power. Three-phase mean apparent power. User Manual Version 3.1 July 2003 33 Configuration of Kilo Family Instruments Creating the Channels Phase and three-phase power factor. Phase and three-phase real reactive power. The term “real active power” indicates the reactive power unaltered by harmonic distortions. Temperature. Maximum current of the three-phase system (if set to maximum, the alarm is triggered when one of the three currents exceeds the threshold, if set to minimum, the alarm is triggered when the unbalance between two of the currents of the three-phase system exceeds the set percentage). Mean three-phase voltage (that is the mean voltage between lines in the threephase system). Total harmonic distortion as a threshold for all the three voltage and current phases. Only for version (T). Total harmonic distortion of voltage for each phase. Only for version (T). Total harmonic distortion of current for each phase. Only for version (T). Enter the Threshold value in the corresponding box. In order to make it easier to enter very small or very high values, you can select the prefixes that indicate multiple or sub multiple values of the measuring unit from the pull-down menu on the side of the value. Threshold field, you can also set fraction values. In the example shown, the value is 9.99 Mega (quantity). By choosing Max or Min, you set the alarm in such a way that it will be triggered when the measurement exceeds or falls below the set threshold. When the Relay Output checkbox is selected, the alarm condition is sent to the digital outputs of the instrument. The Latency and Hysteresis fields are common to both alarms. The hysteresis value is expressed as a percentage of the threshold value and it indicates the width of the hysteresis loop of intervention. 34 User Manual Version 3.1 July 2003 Creating the Channels Configuration of Kilo Family Instruments The latency value, expressed in seconds, indicates the period of time for which the value must exceed the threshold in order to trigger the alarm. Clock Configuration This function allows you to synchronize the instrument clock with the time set on the computer. Confirm the operation by clicking Yes in the dialog. Operating Mode Configuration In the Kilo EEM instruments, or higher versions, by pressing the Operating Mode button in the main Configuration window, you display the following window. In the Mode section you define the behavior of the Kilo instrument for the update of the auxiliary slot meters. The Day/Night or Slots modes require a method to be defined to allow the instrument to discriminate the current slot, in particular: • Digital inputs: indicates that the current contract slot is calculated from the value of the pair of digital input of the instruments, typically connected to the GMC outputs or equivalent meters for other contract situations; • RS485 indicates that the information on the current slot is sent through the serial line. The synchronization box allows you to decide whether the synchronization for the mean values integration is to be performed on the data coming from the digital inputs or from the serial line. User Manual Version 3.1 July 2003 35 Configuration of Kilo Family Instruments Creating the Channels KILO-EEM Instruments The commands described below refer only to the instruments of the KILO family equipped with memory. Memorization Mode Configuration This function allows you to set the quantities that are periodically memorized by the instrument. In particular, you can select: • Values of active power (Pm) • Values of active power (Pm), apparent power (Sm) and reactive power (Qm) and P.F. (Pm+Sm+Qm+P.F.) • The quantities listed above plus the two meters C1 and C2 (Pm+Sm+Qm+P.F.+C1+C2). The Rate field is to be set to indicate the number of minutes between two consecutive data memorization operations. Warning: Each time the memorization mode is modified, all data stored in the instrument's memory is lost. Make sure you download the memory before you proceed with any change in the memorization mode. The system requires you to confirm the operation in order to avoid unwanted operations. Events Configuration This operation can be performed only on the most recent KILO-EEM instruments and is not available for KILO-EE instruments. Press the Events button from the main window to open the Event Configuration window (only for Kilo EEM instruments or higher versions). To enable event registration, you must select the following checkboxes: Reset, Maximum, Microinterruptions and/or Interruptions. Each one is independent from the others; that is, you can select all of them or none of them. When the Maximum checkbox is selected, this enables the lower part of the window, where you define whether to record events related to minimum and maximum voltage values, or maximum current, active power or apparent power values. The hysteresis value indicates, as a percentage of the threshold value, the width of the hysteresis loop. The latency value, expressed in seconds, indicates the 36 User Manual Version 3.1 July 2003 Configuration of Kilo Family Instruments Creating the Channels period of time for which the value must exceed the threshold for the event to be recorded. Deleting Curves This function simulates the deletion of the instrument loading curves and can be used to remove obsolete data from the memory, or to remove data from portable instruments, when they are passed from one customer to another. Download The button allows you to download the instrument memory. This is a very useful function during instrument installation, as it is possible to download the already stored system data, which is not relative to previous periods. The system requests a start date for the download. This function can be very useful when you wish to reinsert new data in a database following a previous incorrect download. The start date can be entered directly as a numeric item. The download procedure is the same as the Location one, but just for the selected instrument. Measurements Display When the instrument has been configured, the measurements of the selected instrument can be displayed in the Channels window. User Manual Version 3.1 July 2003 37 Configuration of Kilo Family Instruments Creating the Channels KILO N 38 User Manual Version 3.1 July 2003 Creating the Channels Configuration of EST and DEPT Instruments KILO(T) 5.6 Configuration of EST and DEPT Instruments When you have selected an EST or DEPT instrument, from the Configuration window you can press the button and display the Configuration window for the selected channel. User Manual Version 3.1 July 2003 39 Configuration of EST and DEPT Instruments Creating the Channels The Serial Number and Address 485 fields contain information about the instrument identity and can only be modified at first configuration. If you need to modify Address 485, exit the Configuration window, disconnect and reconnect the instrument entering a different address in the entry window (see entry of a new instrument). In the Name field, enter the name you wish to assign to the channel. The channel will be identified by this name in the various sections of the program. The text entered in this field can be modified later. On the side are displayed the family and the type of instrument that is being configured. The CT Ratio field must contain the transformation ratio of the amperometric transformers connected to the instrument. If no transformer is connected, set this value to 1. The Integration Time parameter indicates the duration, in minutes, of the administrative period, and must be set according to the terms of the contract. If the instrument measures voltage by means of voltage transformers, enter the transformation ratio in the VT Ratio field. If the measurement is taken directly at low voltage and there are no voltage transformers, enter 1 in the VT ratio field. The instrument can be configured to work in a star connection (4 wires) or in a triangular connection (3 wires). The configuration must be performed though the instrument and cannot be modified via software. The related box is only informative and the data displayed in it cannot be modified. Instrument Reset This function produces a forced initialization of the instrument similar to what happens each time the instrument is switched off and on. It allows recovery from faulty conditions caused by interference or external influences. 40 User Manual Version 3.1 July 2003 Creating the Channels Configuration of EST and DEPT Instruments This function does not reset the meters or the mean or maximum powers. Mean Values Synchronization This function synchronizes all the mean values for the selected instrument, or for all the instruments in the network. It does this by means of a broadcast command sent on the zero address common to all the instruments. Maximum Values Reset This function allows you to reset all the maximum values of the instruments, either individual or broadcast. Measurements Display Once the instrument has been configured, the measurements of the selected instrument can be displayed in the Channels window. EST display DEPT display User Manual Version 3.1 July 2003 41 Configuration of PLUS instruments 5.7 Creating the Channels Configuration of PLUS instruments After you have selected a PLUS instrument, from the Configuration window you can press the selected channel. , button and display the Configuration window for the The Serial Number and Address 485 fields contain information about the instrument identity and can be modified only at the first configuration. If you need to modify Address 485, exit the configuration window, disconnect and reconnect the instrument entering a different address in the entry window (see entry of a new instrument). In the Name field enter the name you want to assign to the channel. The channel will be identified by this name in the various sections of the program. The text entered in this field can be modified later. On the side are displayed the family and the type of instrument that is being configured. The CT Ratio field must contain the transformation ratio of the amperometric transformers connected to the instrument. If no transformer is connected, set this value to 1. The Integration Time is fixed. The instrument works exclusively in low-voltage star connections (4 wires). Instrument Reset This function produces a forced initialization of the instrument similar to what happens each time the instrument is switched off and on. It allows recovery from faulty conditions caused by interference or external influences. This function does not reset the meters or the mean and maximum powers. Measurements Display Once the instrument has been configured, the measurements of the selected instrument can be displayed in the Channels window. 42 User Manual Version 3.1 July 2003 Configuration of MICO Instruments Creating the Channels 5.8 Configuration of MICO Instruments When you have selected a MICO instrument, from the Configuration window you can press the selected channel. button and display the Configuration window for the The Serial Number and Address 485 fields contain information about the instrument identity and can be modified only at first configuration. If you need to modify the Address 485, exit the Configuration window, disconnect and reconnect the instrument entering a different address in the entry window (see entry of a new instrument). In the Name field, enter the name you want to assign to the channel. The channel will be identified by this name in the various sections of the program. The text entered in this field can be modified later. On the side are displayed the family and the type of instrument that is being configured. The CT Ratio field must contain the transformation ratio of the amperometric transformers connected to the instrument. If no transformer is connected, set this value to 1. The Integration Time is fixed. The instrument works exclusively in low-voltage star connections (4 wires). User Manual Version 3.1 July 2003 43 Configuration of MICO Instruments Creating the Channels Alarms The Alarm Configuration window allows you to set a threshold on the active power (in kW); when this threshold is exceeded, the instruments trigger an output relay. The hysteresis value is expressed as a percentage of the threshold value and it indicates the width of the hysteresis loop of intervention. The latency value, expressed in seconds, indicates the period of time for which the value must exceed the threshold in order to trigger the alarm. The alarm output is by default an impulse that triggers a step relay. Use the button to manually generate the same impulse via software, switching the step relay either to an ON or OFF position, depending on its original status. Instrument Reset This function produces a forced initialization of the instrument similar to what happens each time the instrument is switched off and on. It allows recovery from faulty conditions caused by interference or external influences. This function does not reset the meters or the mean and maximum powers. Measurements Display Once the instrument has been configured, the measurements of the selected instrument can be displayed in the Channels window. 44 User Manual Version 3.1 July 2003 Creating the Channels 5.9 M8 Supervisor Configuration M8 Supervisor Configuration Select instruments in the Location window and use the key to create channel M8, adhering to the above-mentioned procedure. Otherwise, select instruments in the Location window, select the M8 to be configured and then use the key to access the M8 Configuration window. Instrument Configuration Window The serial number and address 485 fields contain information about the identity of the instrument and cannot be changed. If you need to change address 485, log out of the configuration mask, disconnect the instrument and reconnect it, specifying another address in the entry window (see entry of a new instrument). In the Name field, enter the name you want to assign to the channel. The channel will be identified by this name in the various sections of the program. The text inside the box may be changed. For further information about the use of channels, see the M8 Supervisor connection diagram (C1 and C2 are reserved for changing the slot, C3 for active energy and C4 for reactive energy). The Administrative Period indicates the duration, in minutes, of the administrative period, and must be set according to the terms of the contract. The Multiplication Constants panel shows a concise account of the configuration of each input of the instrument. In particular, it contains the conversion factors used for calculating the physical quantities measured beginning from the pulses measured by the instrument for each of the eight inputs. Moreover, a text is associated with each input for the description of the measurement and its measuring unit. Click the Modify key to change these parameters and open the window with the Multiplication constants. Use the keys in the Modify and Tools panel to access the advanced configuration menus for configuring the instrument. User Manual Version 3.1 July 2003 45 M8 Supervisor Configuration Creating the Channels Window for Configuring Multiplication Constants Use this window to configure or modify the settings of every instrument input. The window is displayed by clicking the Modify key in the main screen of the configurator. At the top of the screen select the input (meter) you wish to configure. Enter a label containing the description of the quantity measured by the meter inside the Description box. Also specify the measuring unit of the quantity, for instance kWh, kvarh, or liters, cubic meters, etc. The full scale allows you to assess the full-scale value used for displaying the graphs. See the section on energy graphs. 46 User Manual Version 3.1 July 2003 Creating the Channels M8 Supervisor Configuration Multiplication Constants The Multiplication constants are coefficients used for calculating the quantity to be measured. In particular, this quantity will be obtained from the product between the number of pulses recorded by the meter and the coefficient. The values of the degrees of multiplication depend on the system connected to the inputs of the instrument. To simplify this calculation, they may be entered in three different ways depending on the item selected in the dropdown menu Input Mode. Direct Reading When using the direct reading entry mode, the Multiplication coefficient is calculated starting from three quantities: pulses/unit: the number of pulses that must be counted for measuring one unit of the quantity to be measured CT: the transformation ratio of a current transformer used for measuring current. Enter 1 if amperometric transformers are not used. VT: the voltage transformation ratio. Again, enter 1 if transformers are not used. The Multiplication constant is calculated by the following formula: const CT VT pulses / unit Utility of the Instrument The following quantities are to be entered when the Multiplication constant is configured in this mode: pulses/unit: this is the number of pulses that must be counted for measuring a unit of the quantity to be measured, as in the previous case. k: this is a generic degree of multiplication to be used in lieu of the pair of CT and VT values. In this case the Multiplication constant is calculated as the ratio between k and pulses/unit. const k pulses / unit Other The Multiplication coefficient is entered directly into the Multiplication constant field. No other calculations are made. User Manual Version 3.1 July 2003 47 M8 Supervisor Configuration Creating the Channels Inputs Configuration Window This window is accessed by means of the Inputs Configuration key in the main window of the configurator. Instrument synchronization is defined in the Synchronism panel. The parameters that may be configured are the following: Connected Inputs: this parameter indicates the number of slot-change inputs of the instrument that are to be connected to the GMC. From one to four signals may be connected. If connection with the GMC is not required, simply set the value of the field to zero. Synchronization Mode: this parameter defines the mode used by the instrument to keep the internal clock synchronized. There are three types of operating modes. Main Clock Secondary Clock 1. None: no type of synchronization is actuated. This option is recommended when there is more than one PC that downloads data; 2. DCF: automatic synchronization is enabled with the time signal that is sent by radio from the DCF-77 transmitter in Frankfurt. 48 User Manual Version 3.1 July 2003 Creating the Channels M8 Supervisor Configuration 3. PC: synchronization is run using the computer's internal clock as a reference. The affected computer is the one to which the instrument is connected and every time data is downloaded the clock on-board the M8 instrument is reset. Calendar: For selecting the calendar to be used for calculating the day/night tariffs. You may choose between two calendars. Calendar 1: Medium Voltage calendar Calendar 2: High Voltage calendar The above-mentioned parameters are related to instrument operations and are common to all inputs. Choose the edges of the signals applied to the inputs to be considered for increasing the pulse meters in the Meters panel. For each input you may choose whether to consider the leading edge or the trailing edge of the signal. The selection is disabled for inputs assigned to the GMC. Clock Configuration Window Use this window to manually force the alignment of the instrument's clock with the internal clock of the computer. If you select item Synchronize both instrument clocks, this also forces the alignment of the GMC status. Alarms Configuration Window This window is used for setting or changing the value of the alarms on the instrument. Each field corresponds to an alarm. To enable every single alarm, select the tag next to the text box to enable it and then enter the value. To disable an alarm, simply eliminate the tag associated with it. To change the value, simply change the numeric value in the text box. There are two configurable alarms: Inputs timeout and Expected mean power. Inputs time-out: you may set a time slot for each input beyond which the instrument triggers an alarm when recorded pulses are missing. The slot value is expressed in seconds. The alarm is noted down in the LOG File on-board the M8. User Manual Version 3.1 July 2003 49 M8 Supervisor Configuration Creating the Channels Expected mean power: when configuring the alarm to the expected mean power, you enable the instrument to trigger an alarm event if the power envisaged for the current administrative period exceeds the preset threshold value. There are 3 alarms on-board the M8 Supervisor: 1. No-inputs alarm 2. No-synchronism alarm 3. Alarm due to exceeding the contractual demand threshold. Instrument Download This function is used to force the memory download of the M8 Supervisor starting from a chosen date. This function is intended either for downloading a single channel or for downloading only the affected data at the first download. Configuring a Subnetwork The configuration of a subnetwork instructs M8 to store the instruments that are connected to its COM2 port. First of all, configure all the instruments as if the M8 instruments were working as arbiters. The list of instruments appears without any identification. 50 User Manual Version 3.1 July 2003 Creating the Channels M8 Supervisor Configuration The customer must know how the instruments were connected in the network and therefore to which M8 every instrument may be traced. Nota: When using a location with memorization, the location or a part of it CANNOT and MUST NOT be used as an always-connected location, otherwise network errors might be triggered. After configuring the instruments, select an M8, enter the modification mode and select the subnetwork key in the Configuration menu. A Configuration window will open in which you can assign the relevant instruments to each M8. Example: there are 3 M8s and 11 instruments in the network shown in the figure. The assignment to the associated M8 is identified by the color of the outline box. The configuration for the yellow M8 is as follows: Where: identifies type A instruments, that is those the load profiles of which may be stored with a 15' detail. User Manual Version 3.1 July 2003 51 M8 Supervisor Configuration Creating the Channels and type B instruments of which only the daily consumption is stored. Make the choice by selecting the instrument on the left-hand side and moving it to the right using the arrow keys in the middle. Selecting the instrument on the right-hand side and moving it to the left will remove the instruments from the subnetwork. The subnetwork or the changes will only be enabled after confirming with OK. Nota: Any change to the subnetwork structure might alter its operation. As such, always download data before performing any operation. The configuration for the light blue M8 is as follows: Having only type A instruments. Disabling an instrument will exclude it from the subnetwork automatically, just like the disabling of an M8 will exclude all the instruments, which lead to it, from the subnetwork. Therefore it is essential to be very cautious when configuring a subnetwork. Follow the instructions carefully and closely so as not to skip any important information. 52 User Manual Version 3.1 July 2003 Creating the Channels M8 Supervisor Configuration It is also very important to create a chart of the network and the assigned addresses. The maximum number of instruments in a network of this type may be 246 including the M8s and you cannot assign the same addresses to instruments that depend on different M8s. Network duplication is possible only with the M8 NET. The above-mentioned configuration might not perform very efficiently since it must also work with the M8 instruments in RS485 network at 4800 bps. It is extremely important that the M8 instruments are connected alone to the main one so as to download data from the memory at 38400 bps. Should it not be possible to implement the structure in question, the network may be implemented, in isolated cases, as shown opposite where the three instruments with the yellow contour (even if physically connected to the light blue M8) are logically associated with the yellow M8. This configuration should be used exercising the greatest caution since on storing data the yellow M8 will attempt to query its instruments via the light blue M8 which will in turn be busy querying and storing its own data. This solution should only be adopted for networks with few instruments or you will risk having conflicts and significant data-storage delays. Subnetwork with GSM Modem When using a subnetwork with a Modem, especially GSM modems, you cannot create very complex structures with more than two dropdown M8 instruments. Above all, if you use a configuration like the one shown in the figure it is essential that the communication between the two M8s (and consequently even with the instruments of the first M8) be at 9600 bps. Therefore avoid setting transducers or Mico or Plus at this level. User Manual Version 3.1 July 2003 53 M8 Supervisor Configuration Creating the Channels Subnetwork with Client Software or Reinstallation When installing client software or when reinstalling server software in a network with pre-configured subnetworks, you must configure all the instruments (without changing their programming in the case of servers), M8 included, and then select an M8, access modification and select a subnetwork. The subnetwork window appears with the associated configured instruments, click on OK to confirm. The following interactive window might appear if errors are made during the configuration procedure. It requests how to proceed. The address of the missing instrument(s) is displayed at the top right-hand corner. If it is simply a matter of having omitted the instrument(s) configuration, select , return to the location, channels, add the missing instrument(s) and repeat the procedure. If one or more instruments were disconnected during the operation and must therefore be eliminated from the subnetwork, select . If the M8 Supervisor has been retrieved from another system with a non-deleted program, reinitialize the M8 by selecting . Instrument Reset Click the Instrument Reset key to force the initialization of the instrument. 54 User Manual Version 3.1 July 2003 Importing ERGO Data Retrieving Data from ErgoModem Chapter 6 Importing ERGO Data For retrieving the data and network configurations previously managed by ErgoModem or WinErgo software. This operation takes place automatically. Simply specify the path to the directory where the old program is installed. This operation cannot be stopped and therefore it is highly recommended to run it only during the first installation procedure, so that if problems arise it will be possible to start again from scratch. Always run a backup copy of both ENERGY BRAIN and WinErgo or ErgoModem anyway. 6.1 Retrieving Data from ErgoModem Before importing data from the ErgoModem software, download data from all the locations configured in the software package. The procedure for retrieving data from the ErgoModem software inside the EnergyBrain software is as follows: Open the ErgoModem software and select Configuration printout from the “Utilities” menu. User Manual Version 3.1 July 2003 55 Retrieving Data from ErgoModem or from WinErgo Importing ERGO Data Now you can print the current configuration of all the locations and all the instruments using, as destination, the printer or a file. Close the ErgoModem software and launch EnergyBrain. 6.2 Retrieving Data from ErgoModem or from WinErgo The following procedure is common to both previous generation software packages. Select Import Ergo data from the “Configuration” menu. You will be requested to select the folder containing the ErgoModem installation from which to import data. 56 User Manual Version 3.1 July 2003 Importing ERGO Data Database Compacting and Restoring Select the source folder without entering it and acknowledge the selection using the Open key. Warning: When you have made the above selection, the import procedure can no longer be interrupted until it has completed. The first stage envisages the reading of the configuration of locations and channels. Then the period to be imported will be requested for each configured channel. The system automatically positions the limit on the last complete day downloaded by the instrument. To import all data simply acknowledge the dates that are calculated automatically. When the import procedure has terminated, all locations and different channels will have been imported on entering the Location configuration. Now compact the database. Nota: If there are many channels or if data covers a very wide time span, the software might request you to compact the database for continuing the retrieval work. When this message is displayed, close EnergyBrain and compact the database as explained in the database compacting and restoring section. Reopen the software and repeat the import command. The retrieval procedure will resume from the point it was interrupted before the compacting request was made. 6.3 Database Compacting and Restoring When using the program normally, or during the importing procedure from the ErgoModem software, it might be necessary to compact or restore the database to User Manual Version 3.1 July 2003 57 Database Compacting and Restoring Importing ERGO Data reduce the size of the file in the database that contains the data and to improve its efficiency. To run this procedure, access the computer resources via the control panel. Find the ODBC data origin manager that is directly located on the control panel, if using Windows 95 or 98 systems, or inside the administration tools utility if using NT or 2000 platforms. 58 User Manual Version 3.1 July 2003 Importing ERGO Data Database Compacting and Restoring Windows 95/98 Windows NT/2000 When you select the ODBC data origin item, an interactive window is displayed containing various folders. Select User DSN. Then go to “ErgoPNE” in the list of available databases and select the Configure key. User Manual Version 3.1 July 2003 59 Database Compacting and Restoring Importing ERGO Data When you have done this, the Database Configuration window is displayed. In this window it is possible to compact the file containing the data so as to reduce the space it occupies. It is also possible to check the relationship among data stored in the database and correct any errors using the restore command. In order to run this operation, simply select the button associated with the desired function and follow the instructions given by the program. Select OK in the first screen. 60 User Manual Version 3.1 July 2003 Importing ERGO Data Database Compacting and Restoring Click OK in the “Database in which to compact” screen after selecting Version 4.x in the “Format” options group without modifying the selected file. Instruments Reconfiguration When the procedure for importing data and the structure of the channels from ErgoModem has terminated, connect to each Location to re-establish the configuration of the individual instruments. Access the Location Configuration window by selecting the specific item of the configure menu. Select the Location to be restored by selecting the Modify option and using the Execute key. As such, you will access the modality for configuring the Location where all the parameters have been retrieved from the ErgoModem configuration. Check that the configuration is exact using the printout of the configuration obtained from ErgoModem. User Manual Version 3.1 July 2003 61 Database Compacting and Restoring Importing ERGO Data Connect to the Location by means of the Connect key. After running the connecting procedure, go to the folder that displays the channels inside the Location window. Select the disconnected channels one by one in the channels list. They are easy to recognize by means of a cross on the icon next to the name. Click the Modify key to reconnect the channel to the instrument associated with it. 62 User Manual Version 3.1 July 2003 Importing ERGO Data Database Compacting and Restoring Inside the instrument's connecting mask, enter the parameters associated with the channel that is being reconfigured by taking them from the configuration printout. This procedure is intended for reactivating the connection with the instrument. Click OK to acknowledge the selection. After checking the correctness of the parameters, the software proposes the screen for configuring the instrument's parameters. Check the consistency of every data item against the ErgoModem printout and press Ok to acknowledge the data. User Manual Version 3.1 July 2003 63 Database Compacting and Restoring Importing ERGO Data Repeat this procedure for all the channels of all the imported locations to terminate the import operation. 64 User Manual Version 3.1 July 2003 Calendar Configuration Chapter 7 Calendar Configuration You can obtain an automatic consumption distribution in applications in which a tariff structure is used, with tariffs that vary during the year and the day, according to the tariff structure, by defining a calendar. The calendar editor allows you to change an existing calendar, to delete it, to create a new one, or to copy and change an existing one. To change an existing calendar, simply select it and click execute. User Manual Version 3.1 July 2003 65 Calendar Configuration To create a new calendar, you must enter a name and click execute. To copy and change a calendar, select an existing one to change and assign a new name to it. The Execute command enables you to access the editor. The calendar is designed on a yearly basis and is to be set from January 1st to December 31st. The editor allows you to edit three different fields: Type of day: this field is for defining the distribution of tariffs during the day. Compile as many as are the different tariff structures in one year. Periods: this field identifies the periods of the year that feature a repetitive tariff structure during the week. Holidays: this field identifies the holidays during the year that feature a tariff structure that is different from those of the period in which they are contained. 66 User Manual Version 3.1 July 2003 Calendar Configuration Type of day Each type of day must be univocally identified by a name and the time bands to which the tariffs are matched must be consecutive and must cover the entire 24hour span. In the example, a period that ranges from 9:30 pm to 6:30 am of the day after is obtained by breaking it up into two ranges at the beginning and at the end of the day. Periods The periods must be consecutive and cover a time span from January 1st to December 31st. They must have the same tariff structure during the week and the week can be structured at will by assigning a type of day to every day of the week. User Manual Version 3.1 July 2003 67 Calendar Configuration In the example, the period between January 1st and March 31st has a Winter-type day from Monday to Friday and the Weekend has a Holiday-type day such as during the month of August. A structure like this also allows you to take into account other nations, such as Arab countries, where the rest day falls on a day other than Sunday and countries that do not have a weekend. Holidays If there are any holidays during the year that feature special tariffs, resort to this part of the editor that does not require any contiguity. The holidays can be identified freely during the year. 68 User Manual Version 3.1 July 2003 Calendar Configuration However, they must be repeated every year on the same day. User Manual Version 3.1 July 2003 69 Calendar Configuration 70 User Manual Version 3.1 July 2003 General Concepts Chapter 8 General Concepts This chapter introduces the reader to the topics that are at the basis of energy consumption management with special reference to the instruments that constitute the backbone of the data collection system. The Revolution in the Electric Consumption Metering Methods For many years the cost of electric energy has been increasing as a result of the ever-growing and constant demand on behalf of the industries. Work processes are more and more automated thanks to the use of electronics, and automation is increasingly based on the use of electric energy. Heavy-duty processing that used to be performed by man, such as packaging and handling, is more and more often performed by machines that exploit electric energy. The work environment of automatic machines must be controlled, and at times conditioned, and therefore additional electric energy is needed to guarantee standalone work conditions to the electronic circuits and to the sophisticated mechanical machines. In many cases the incidence of the cost of electric energy can be compared to that of labor and at times is much higher than raw materials. Therefore, it is essential to control this type of expense. Statistics, studied and setup in the most advanced countries, show that every company can save from 10% to 30% of the cost of the electricity bill by resorting to a system that monitors consumption and by considering electric energy as a raw material and not as an item in the overhead expenses. The important thing is to know who takes “the material” (i.e., who consumes the electric energy) and how much and at which price it is to be debited just like all the other raw materials that are taken from the store. It is certainly much easier to count the items that are taken from the store than to realize how much electric “current” (few people know of the substantial difference between current and energy) is used for every type of work process. Even the people in charge have a hard time correlating the current metered by the instruments, which are normally installed on the electric boards, with the bill of the electric energy supplier since what is paid for is the consumed energy plus the User Manual Version 3.1 July 2003 71 General Concepts average demanded or consumed active (or apparent) power. In other words, data that refers to long periods of time and to integrated values. Instruments should be installed that supply the consumption (energy) data and the power demand data that are in the bills from the electric energy supplier and not just for embellishment. Only in this way will the owners of businesses and the managers in charge have data of a certain usefulness that will help them decide what to do. The greater their usefulness, the faster their cost will be recovered. As such, it is necessary to install instruments that allow you to save that “from 10% to 30%”, which statistics show is possible to reduce and that our expertise has proven to be absolutely true, actually very often even precautionary. The ENERGY BRAIN Solution ELECTREX S.r.l. has developed the hardware and software components that allow you to implement a data acquisition network capable of keeping under strict control both local and remote multi-networks, for distributing electric energy as well as the ensuing costs by allocating them to the various cost centers (for single remote user or for single department or process). It is only by subdividing the product costs that the company management can achieve the goal of processing serious programming strategies of the production cycles or of the work activities according to a real economic advantage. The system pursues two distinct aims, one administrative and the other technical, whose sole objective is to reduce the costs of electric energy: The administrative component allows companies to quantify the consumption of the various departments, the contractual demands and any penalties into a value so as to impute to each user the actual cost as compared to the bill issued by the Domestic Electric Energy Authority (ENEL in Italy), hence improving industrial accounting. The technical component allows companies to determine how the supply is being used, if the contract has been optimized and if the users are working as efficiently as possible. With Which Results? • Achieving a discerning distribution of the consumption of the individual users • Evaluating possible interventions for reducing consumption and for eliminating peaks and squandering • Keeping industrial accounting divided by products • Supplying precise indications on the validity of the identified solutions • Checking that the Domestic Electric Energy Authority (ENEL) debits the correct amounts in the invoice. The peculiarity of ENERGY BRAIN consists in the possibility of reading the previous remote users data and analyzing how these users contribute, in percentage, with respect to the total system absorption, for determining the energy consumption and for optimizing the associated costs (e.g., in companies with separate branches such as banks where data centralization is essential). 72 User Manual Version 3.1 July 2003 General Concepts Acquisition Channels Each remote user (Location) can be kept under control by installing one or more instruments in local mode. The number of instruments to be installed must be decided according to the cost centers that you wish to keep under control or, in other words, the departments or activities the consumption of which is to be quantified and checked. Each of these instruments represents an acquisition channel to which the program associates a data channel in the database. For each connection with the remote users, the program records in the database any data read by the instrument in continuous and automatic mode. In this manner, it is possible to study the load profiles at any time and to obtain very useful information. In addition to consumption information and ensuing costs, it is also possible to obtain indications about the work cycles and the yields of the machines themselves. In fact the consumed active power is the real work index and therefore the load profile also corresponds to the efficiency profile of a department whereas the machines consume reactive power in any case. The relationship between the two powers highlights the efficiency with which the motors are working. In practice if the reactive power is greater than the active one, this means that the motors are running idle. Therefore it is easy to learn to read the load profiles and the respective values as far as efficiency and convenience is concerned even if you have no knowledge of electrotechnics. User Manual Version 3.1 July 2003 73 General Concepts Administrative Aspects The sole role of the administrator of a company is to make sure the books balance and to reduce expenses to a minimum by eliminating squandering as much as possible. Data of interest to the administrator is that linked to the invoice, or the bill, and what can be done to reduce it. This is the aim of the “administrative” database that the program generates. The invoice essentially comprises the following three items: The contractual demand: this is the fixed monthly value proportional to the power used. A good percentage of it weighs on the value of the bill and must be constantly kept under control to keep it as low as possible. Attention must be paid not to exceed it otherwise very high penalties must be paid. The power factor: this depends on the motors installed at the factory and is paid as a penalty if and when the contractual values are exceeded. The problem is solved by simply installing an appropriately sized rephasing system. Consumption: these are the kWh used and it is very important not to waste any. The consistency with the contract and correct usage are very easily checked by the load profile of the consumption and by the daily peaks, in addition to the reactive energy. The daily details allow you to make an even more detailed analysis and to identify any anomalous behavior that causes excess consumption that leads to penalties. Contractual Data and Administrative Repercussions Entering the contractual data in the program allows you to highlight anomalous situations on the graphs for further simplifying the task of interpreting data and searching for solutions. The consumption data database allows you to develop and apply both statistical programs that help the programming of the user and programs that allow the 74 User Manual Version 3.1 July 2003 General Concepts reconstruction of the invoice (bill) and the allocation of electric costs for the various departments and process cycles as well as the interfacing with the data processing center and the managerial and/or productive programs. User Manual Version 3.1 July 2003 75 General Concepts 76 User Manual Version 3.1 July 2003 The Software Structure Chapter 9 The Software Structure Energy Brain is a software package developed in Java language to make it as compatible as possible with differing PC structures and with the operative Microsoft systems available on the market. Even the updating toward new platforms should be easier to support. It runs on up-to-date personal computers, capable of supporting the Java virtual machine (at least 128 M Byte), which run at acceptable speeds. The software database is a Microsoft Access database, supplied with the program, but due to the limited capacity and its tendency to expand (it requires rather frequent manual compression operations) in the case of particularly complex networks we suggest using the SQL Server database that should be provided by the customer. The connection to the reading instruments network may take place using different ports: RS232 port with GSM modem, RS232 port with PSTN analog modem, Ethernet port, RS232 port with RS232/RS485 converter. Connections have been executed even with GSM cellular phones with IRDA connection and PSTN modems built into certain laptops. ELECTREX does not User Manual Version 3.1 July 2003 77 Server Version The Software Structure guarantee the support to whatever type of connection since compatibility among modems is more theoretic than real. The software package is available both in server version and client version. 9.1 Server Version The Server version allows you to handle instrument network configuration and should only be used by competent persons who have a thorough knowledge of the operation of all the instruments because incorrect programming leads to the collection of erroneous data. The version may be up to 32 instruments or a version of up to 300. In the latter case we recommend using the SQL Server database. 9.2 Client Version It is supplied in a unique client version that, once installed, may be configured either in Client Instruments or Client Database. 78 User Manual Version 3.1 July 2003 The Software Structure Client Version Client Instruments Its functions are the same as those of the server software version, but it cannot change instrument configuration. Therefore, it allows you to configure the network structure, download instrument data in automatic or manual mode, and generate a database of its own that is fully independent of the server. The structure of the configured network may be the same as the server or a part of it. Client Database This can be used in a company that needs to see data in different places and that is equipped with a structured network. In this case, the server collects the data and the client can only see it by means of a graphic display. No changes can be made to the database and no connecting operations can be made with the instruments. User Manual Version 3.1 July 2003 79 Client Version 80 The Software Structure User Manual Version 3.1 July 2003 Functions Configuration Chapter 10 Functions The main functions run by the software are summarized as follows: 10.1 Configuration This is the section that allows you to configure the analyzers network that the software must support. The network may either be in local or remote, or a combination of both. The configuration also allows you to modify the instrument operating parameters. 10.2 Communicator The task of the Communicator is to communicate with the instruments via the various supported protocols. User Manual Version 3.1 July 2003 81 Database Functions The Communicator also handles the calls made by the various users, such as the configurator, the agenda, the display and, via the downloader, the Database manufacturer. This is the heart of the software and ensures that data is collected quickly and safely. 10.3 Database The standard database used is Microsoft ACCESS. It is the memory in which all data is stored. Data is collected by the Downloader and stored in the Database via the Database Constructor. All transactions with the database are made via the JDBC interface and therefore other types of Database may be used. Data is stored both in detail and in monthly and yearly summary/resume tables therefore speeding up the extraction. External users may access the Database only via JDBC and only after receiving authorization from ELECTREX. 10.4 Graphs These are for viewing the daily load profiles or consumption on a monthly or yearly basis. The buttons and the interactive windows provided make navigating inside the database much easier. 82 User Manual Version 3.1 July 2003 Functions Graphs The following graphs are available: Daily load profile display. Total energy consumption display with daily details. Daily energy consumption display per time band. Total daily power display with maximum demand per time band. Total monthly energy consumption display, with maximum demand per time band. User Manual Version 3.1 July 2003 83 Readings Display Functions 10.5 Readings Display Display on one page only of multi-readings of multi-instruments of user's choice. The essential condition is that they are all connected simultaneously. The dropdown key at the top above the readings allows you to select the readings of the chosen Location, whereas the dropdown keys to the left are for choosing the readings to be displayed. 10.6 Formulas These formulas allow you to calculate consumption and energy costs automatically and to reconstruct the invoice both on a daily, monthly or yearly basis and during a period of time of the customer's choice. They are also used for simulating costs with different tariff structures for evaluating the convenience of other suppliers. However their most important use is in the allocation of costs for departments or for processes. This evaluation allows you to analyze the energy incidence on the cost and to single out any expense waste. 84 User Manual Version 3.1 July 2003 Functions Events Log 10.7 Events Log All the operations performed and the events occurred when using the software are recorded in this log. It is very important to identify the cause of any malfunctions during the operating phases. KILO-EEM and KILO-EEM (T) Events Displays the KILO events downloaded automatically during data downloading. The events depend upon instrument configuration programming. For the minimum and maximums, the maximum registers are reset each time the data is downloaded (from an Energy Brain server) so the maximum event thresholds are also reset. Events on M8 Supervisor Displays the M8 Supervisor events downloaded automatically during data downloading. User Manual Version 3.1 July 2003 85 Events Log 86 Functions User Manual Version 3.1 July 2003 Operating Conditions GSM Modem Chapter 11 Operating Conditions The required operating conditions are outlined below and it is the system analyst's task to ensure compatibility of the equipment used: 11.1 GSM Modem The criticality of the GSM networks, due to coverage and/or telephone traffic, and the available products, spurred ELECTREX to make a choice after a great number of tests. This is why GSM modems, other than those supplied directly, are not supported. Generally speaking, data transmission should be at 9600 bps with retransmission of the packages (ARQ). Do not enable correction or compression protocols type LAPN or MNP. GSM Field Modem The Falcom GSM Dual Band modems, model A2D-1 900-1800, connected with our instruments, have the following programming strings and associated meanings: • AT&F • AT&D0 • ATS0=1 • AT+CBST=6,0,1 • AT+CICB=0 • AT&W Load the factory configuration. Ignore DTR. Answer after first ring. Sets the speed of the GSM modem. Set for data mode. Stores the settings in the memory. GSM on Software Side To use a GSM modem connected to the PC, in which Energy Brain software is running, simply leave the default string set “as is” inside the configuration of the Location. AT&F0&D2 downloads the default configuration. User Manual Version 3.1 July 2003 87 PSTN Modem Operating Conditions Cellular Phones Cellular phones were used as GSM modems exclusively for illustrative purposes with a data transmission via the infrared port. However their reliability is scarce and requires constant checking. There are no successful records of attempts made with cellular phones connected to the serial port and with modem-simulation software. Basing a continuous service on a cellular phone to save the money for a GSM modem is unthinkable. 11.2 PSTN Modem The modem is an essential part of a network and must therefore be chosen and programmed carefully to avoid malfunctions. The number of types and manufacturers on the market makes it impossible to guarantee working efficiency in an industrial context. The boom of the Internet market spurred manufacturers on even further to produce new types of modems on a short-term basis. This is why ELECTREX does not support modems other than the recommended and tested ones, leaving the responsibility of different choices to the system analyst or the customer. All tests were run with DIGICOM modems type Raffaello and US Robotics 56 K for which the default programming string is operational. Many other modems were tried without any problems using the correct initialization string, but they are not supported by ELECTREX and malfunctions hardly ever occurred. The same holds true for modems with USB interfaces or modems in RS232 with USB/RS232 converters. A few difficulties occurred with built-in laptop modems that are equipped with a simulation software driver. Data transmission up to 33600 bps with retransmission of the packages (ARQ). Do not enable correction or compression protocols type LAPN or MNP. PSTN Modem on the Field ELECTREX supplies the modems directly, for connections with the field instruments, and does not support any other type of solution. Below are listed a few examples of the most common modems used by ELECTREX and their meaning: 88 User Manual Version 3.1 July 2003 Operating Conditions PSTN Modem Most common AT commands of the DIGICOM family: AT (Attention) This prefix indicates that the next part is a command &F0 Load the factory configuration 0 F5 Standard Modulation Selection: Standard V.22bis E0 Echo: Disabled Q1 Response codes: Disabled S0=2 Automatic Response: at the second ring %C0 Disable data compression &K0 Flow control: Disabled &Q0 Direct Asynchronous Mode \N0 Error correction disabled. Buffer disabled &W0 Store configuration 0 in NVRAM Programming string for Leonardo and Botticelli Digicom modems: AT&F0 ATS0=2 AT%C0 AT&D0 AT&K0 AT\N0 AT+MS=2,0,2400,2400 If data transmission is at 2400Bps. AT+MS=10,0,4800,4800 If data transmission is at 4800Bps. AT+MS=10,0,9600,9600 If data transmission is at 9600Bps. AT&W0 Programming string for Raffaello Digicom modems: ATF5E0S0=2%C0&K0&Q0\N1&W0 Programming string for Multitech modems (MT2834 and the like): AT&F0E0Q1S0=2$SB2400#A3&E14&E3$MB2400$BA1&D0&E0&W0 Programming string for US Robotics modems: AT&F0E0Q1S0=2&N4&K0&H0&D0&M0&W0 &N4 = 4800 bps User Manual Version 3.1 July 2003 89 New Strings for Modems with M8 Supervisor Nota: Operating Conditions To store the configuration of the modem to be connected, enter the “AT&W” string via the Windows 95 Hyper Terminal. PSTN Modem on Software Side Using analog modems, connected to personal computers for communicating with remote instruments, entails the entering of the appropriate data transmission strings into the Location configuration. For data to be transmitted efficiently the modem connected to the computer must keep the speed constant at the serial port and the flow control must be disabled. As far as certain modems are concerned, these settings match the default setting (AT&F0). Therefore simply configure the default string inside the software. This type of operation must be forced for other modems. Below are listed the configuration parameters of a few of the most common modems. Programming string for US Robotics modem: AT&F0&A0&B1&D2 AT (Attention) This prefix indicates that the next part is a command. &F0 Load the factory configuration 0. &A0 ARQ result codes deactivated. &B1 Serial port fixed speed. &D2 DTR regular operations. Programming string for Digicom modem: AT&F0&K0&D2 11.3 New Strings for Modems with M8 Supervisor These strings are designed and optimized for communication with M8 Supervisor firmware version 3.4 or higher equipped with both a PSTN M8 analog modem and with an M8 GSM Modem or a Falcom Modem on the COM1 port. The strings refer to those that have to be entered in Energy Brain for dial-up modems. Nota: To avoid transcription errors, it is advisable to copy the string directly from file using the ^C command for copy and ^V for paste in Energy Brain. GSM Falcom Modem ATE0Q0V1&D2&S0;+IFC=0,0;+IPR=9600;+ICF=3,4;+CBST=7,0,1 90 User Manual Version 3.1 July 2003 Operating Conditions New Strings for Modems with M8 Supervisor The various commands have the following meanings: AT; Command start. E0; DCE does not echo characters during command state and online command state. Q0; DCE transmits result codes. V1; DCE transmits full headers and trailers and verbose response text. &D2; Upon an on-to-off transition of DTR, the DCE instructs the underlying DCE to perform an orderly clear-down of the call. &S0; DSR is always on. +IFC=0,0; <DCE_DTE>: 0 None, <DTE_DCE>: 0 None. +IPR=9600; This numeric extended-format parameter specifies the data rate at which the DCE will accept commands. +ICF=3,4; <format>: 3 8 Data 1 Stop, <parity> : 0 Odd. +CBST=7,0,1; <speed>: 7 9600 bps (V.32), 0, <ce>: 1 Non-transparent. US Robotics Modem The various commands have the following meanings: AT&F0E0Q0V1&D2&B1&A3&C1&M5&K2 AT Command start. &F0 Set factory default. E0 DCE does not echo characters during command state and online command state. Q0 DCE transmits result codes. V1 DCE transmits full headers and trailers and verbose response text. &D2 Upon an on-to-off transition of DTR, the DCE instructs the underlying DCE to perform an orderly clear-down of the call. &B1 Forces com port baud rate. &A3 Enables LAPM/MNP/NONE (error control) e V24bis/MNP5 (data compression). &C1 Regular Operations on CD (Carrier Detect). &M5 Error control (ARQ) Mode ARQ. &K2 Data compression enabled. User Manual Version 3.1 July 2003 91 ETHERNET Interface Operating Conditions Chip set connexant AT&FW2%C3\N2+MS=V34,1,9600,33600 AT&F Soft reset W2 Connect Message Control Upon connection, the modem reports the DCE speed (e.g., CONNECT 14400). %C3 Enables both V.42 bis and MNP 5 data compression. Set S46 bit 1. (Default.) \N2 Selects a reliable error correction. +MS=V34,1,9600,33600 Defines the acceptable modulation conditions. Accepts six sub-parameters: +MS=[<carrier> [,<automode> [,<min_tx_rate> [,<max_tx_rate> [,<min_rx_rate> [,<max_rx_rate>]]]]]] 11.4 ETHERNET Interface • The personal computer must be connected to the network by means of a card that is compatible with the customer's network. • In order to collect data from the instruments, a field interface must be installed, made up of an M8 Supervisor and an M8 NET the specifications of which are as follows: M8 net Interface specifications. • Connection to a local Ethernet network standard IEEE 802.3 • Data transmission speed: 10 Mbit • Protocol used: MODBUS /TCP • IP static type address management. Data Transmission Protocol The diagram below shows how the TCP/IP stack is structured. 92 User Manual Version 3.1 July 2003 Operating Conditions ETHERNET Interface Data Transmission Energy Brain transmits data between the TCP/IP option and the PC over a MODBUS/ TCP protocol. This is the standard 'virtual' protocol of Modicon, designed for transmitting MODBUS messages using the TCP/IP protocol. Data is transmitted between the option and the instrument via standard MODBUS. Connect the PC to socket 502 of the option. As such, the option is a MODBUS/TCP server. The option is the Slave and the PC (Energy Brain software) is the network's Master. Data transmission between the PC and the instrument is to be seen as a dual Master/Slave communication. In fact the PC sends the requests as Master to the option via MODBUS/TCP. The option receives them and converts them into MODBUS and then forwards them as Master of the M8 instrument. The M8 responds as Slave in MODBUS to the option, which converts into MODBUS/TCP and transmits the response to the initial request forwarded by the PC. IP Address Management The option accepts the static IP address from the instrument. The address is programmed by means of the keyboard on the M8 instrument on performing the installation. The Gateway address and the Subnet Mask are programmed in the same way. The customer must request this information from the system analyst before the installation is performed. User Manual Version 3.1 July 2003 93 ETHERNET Interface Nota: 94 Operating Conditions However, the system analyst should be present for the startup operations to avoid any problems. The customer owns a computer network computer and operations cannot be carried out without their permission and control. User Manual Version 3.1 July 2003 Network structure Replacement of WinErgo (LAN) Chapter 12 Network structure The current software supports all types of networks supported by the previous ErgoModem and WinErgo software packages, i.e. both local networks (Local Area Network) and networks with remote sites (Wide Area Network). 12.1 Replacement of WinErgo (LAN) Since Energy Brain Server uses, in its configuration, the on-line Location, it can replace the functions of WinErgo (except for the campaigns and the alarms) by importing and converting its database. On-Line Location This function is enabled when you program a location that is always connected; in this way, data can be collected by instruments in real-time. The supported instruments are the same as those used by WinErgo, i.e. with double insulation. A solution that uses instruments with no memory requires a dedicated computer to collect data in real-time, which is stored in a database. User Manual Version 3.1 July 2003 95 Replacement of WinErgo (LAN) Network structure This solution requires an efficient network to ensure an acceptable exchange of data; for this reason only instruments with double insulation - thus less sensitive to interference -must be used. The use of single-insulation instruments is also limited by the fact that, besides being more subject to interference, they do not have a memory and average values; the data relating to synchronized hour quarters is therefore not available. The communications network becomes increasingly critical; it must therefore be positioned well clear of power loads and any other potential source of interference. Such a solution is to be considered for a limited number of users (up to a maximum of 30 instruments); in the case of more users, the network should be broken up into sections, with the M8 as concentrator and/or Gateway, in turn connected to an Ethernet network. In this case the network can be either on-line, or with data download at set times (given that the M8 can act as a memory as well as a Gateway). This type of solution is also recommended for applications that will use MICO and PLUS instruments, that can be managed with storage of daily consumption (See paragraph - Subnetwork with Memory Function). Double-insulation instruments supported by software in on-line mode are: EST 485 DEPT 485 DEC3 485 DEC 485 KILO N 485 KILO KILO (T) KILO-PQ KILO-PQ (T) KILO-EE KILO-EEM KILO-EEM (T) KILO-EEM-PQ KILO-EEM-PQ (T) KILO 2 (T) KILO2-EEM KILO2-EEM-PQ KILO2-EEM-PQ (T) Nota: KILO 2 KILO2-EEM (T) The PC port (COM) to which the on-line location is connected must not be associated with a programmed download location; in other words, the same RS485 network cannot host both instruments with continuous readout with programmed readout from memory. On-Line Location with M8 NET The On-line Location can be connected to the local Ethernet of the customer using an M8 Supervisor and an M8 NET as interface between TCP/IP at RS485. 96 User Manual Version 3.1 July 2003 Network structure Replacement of ErgoModem (WAN) In this case more than one user (M8 net) can be connected to the network, given that it is seen as part of the same on-line Location. See paragraph 12.4 - Evolutions in the Network for more information. 12.2 Replacement of ErgoModem (WAN) The same Energy Brain can collect data from both a local as well as a remote network (with instruments fitted with memory) conforming to a programmable agenda. All ErgoModem functions have been implemented and data can be imported and converted from the old program to the new one. This solution requires instruments fitted with memory since the software will only connect at set times for downloading data. User Manual Version 3.1 July 2003 97 Mixed Solution Network structure Bear in mind that the instruments supported by software in programmed download mode are: KILO-EE KILO-EEM KILO-EEM (T) KILO-EEM-PQ KILO-EEM-PQ (T) KILO2-EEM (T) KILO2-EEM-PQ KILO2-EEM KILO2-EEM-PQ (T) Not to mention the M8 Supervisor and any other instruments supported as a subnetwork with memory. 12.3 Mixed Solution Unlike previous versions, the current software is able to handle both local and remote networks from a single computer through different ports. The software is structured by location, of which there are four types: 1. 2. 3. 4. Remote network Local network TCP/IP Always connected Remote Network Location The remote network location configures locations that have no dedicated connection between the computer and the field equipment. Connection is by a switched line with telephone call and modem. One of the computer serial ports is used to control the modem, which in turn communicates with a field modem. This type of connection requires local memory with data download programmed by Agenda. The same serial port and modem can serve different locations. Local Network Location The local network location configures a location connection by RS485 line (by means of 232/485 interface or other) dedicated to instruments. The connection can comprise data download that is either programmed or in realtime (in which case the location remains constantly connected). If instruments have direct or M8 data storage, data download can be programmed. If the instruments do not have a data storage facility, an on-line Location must be used with real-time data download and storage on PC. The same serial port can host several locations, provided that they are connected to the same RS485 line (all instruments of two different locations must have different ModBus addresses). 98 User Manual Version 3.1 July 2003 Network structure Evolutions in the Network TCP/IP Location The TCP/IP location configures a location connected to a computer via Ethernet with use of an M8 net Gateway, M8 Supervisor and dedicated RS485 network. This is actually a local network, for which the same considerations for its use apply. One network can have a series of gateways; instruments connected in RS485 to two gateways can feature the same ModBus address. 12.4 Evolutions in the Network In addition to the software, the addition of the M8 Supervisor instrument and its expansion module, M8 NET also allows you to structure the network using the company's Ethernet network and one or more local RS485 networks. As a result, you can avoid wiring the network through the whole factory by creating local subnetworks and then interfacing with the computer via the structured network. This solution speeds up data collection considerably. The M8 Supervisor module is also fitted with an internal memory that can store the data of those instruments connected to the subnetwork, so as to lighten the tasks of the PC (which must no longer be dedicated to this function only). Always Connected Location The always-connected or on-line location configures a location that uses instruments without storage (or the storage facility of which is not required). The serial port, which must be dedicated, is used on a full-time basis for the collection of measurements (See paragraph 12.1 - Replacement of WinErgo (LAN) for more information). M8 with Subnetwork The M8 Supervisor can support two types of subnetwork: 1. Subnetwork with Arbiter function 2. Subnetwork with memory function User Manual Version 3.1 July 2003 99 Evolutions in the Network Network structure Subnetwork with Arbiter Function The M8 works like an interface and retransmits all the messages to the instruments that are underneath it and that are not specifically addressed to it. Messages can either arrive from the RS232/485 port that is on the front panel or from the Modem or TCP/IP ports. All Mod Bus commands of ELECTREX instruments and those from the Arbiter are supported. Other M8 units can be present in the RS485 network, such as the M8 Supervisor 485 connected in a daisy-chain configuration. In this case, select the Arbiter checkbox in the Energy Brain software, in the configuration of the Location that identifies M8 as the roped-party leader. If the firmware version is lower than 3.0, equal or higher firmware is unnecessary (though it will be required if the network features an Arbiter as amplifier). The maximum number of supported instruments (including the M8) is 247. In the configuration shown, the M8 Supervisors must operate at the same transmission speed as the instruments (4800 Bps or max 9600), with considerable lengthening of time to transfer all M8 data. For this reason, M8 Supervisors used for data storage should not be connected to an instrument network. 100 User Manual Version 3.1 July 2003 Network structure Nota: Evolutions in the Network The use of M8 supervisors or Arbiters in cascade configuration can introduce transmission delays leading, in turn, to delays in the data collection; for this reason, it is best not to exceed two (as shown in the figure), and in no case three, which applies also to Arbiters. Subnetwork with Memory Function The M8 that is programmed as the memory for other underlying instruments can no longer perform the Arbiter function and its possibilities are limited. Up to a maximum of eight instruments can be connected, instruments of which the load profile is to be recorded with the same integration time used for the digital inputs. Instruments supported are those of the heavy industry family. All foreseen parameters are stored, even C1 and C2 for the KILO. Meters A, B, C and D are only stored for the first one, for data reconstruction by regeneration. The meters cannot be stored for the other seven instruments mentioned above. Memory capacity is min. 56 days for a length of time of 15 minutes. Both profiles are stored: that of the synchronized clock and that of the real clock. The clock that can be synchronized with time band change is defined the main clock, while the one showing real-time is the secondary clock. It is also possible to store up to 32 energy meters with daily detailed consumption information. User Manual Version 3.1 July 2003 101 Evolutions in the Network Network structure Only Active Energy and Reactive Energy (where available) are stored. Up to 60 days of daily consumption can be stored. The possibility of storing consumption according to time bands based on a calendar programmed by software is currently under study. Data can come from any type of ELECTREX instrument, including MICO and PLUS units, but also KILO, EST and DEC. When using single-isolation meters together with dual-isolation instruments, you must check that the distances and ground values are compatible, so as not to influence the data transmission of the load profiles. For considerable distances, the two types of instruments must be separated using an Arbiter. In the case of instruments with single insulation (such as MICO and PLUS), it is also important that they be installed well clear of electrical power machinery (including transformers) to prevent interference when measurements are taken (interference is mainly apparent in the absence of loads, leading to unfortunate disputes, even if based on errors outside specifications; a number other than zero is always conspicuous, even when the value itself is negligible). 102 User Manual Version 3.1 July 2003 THE GRAPHS Chapter 13 THE GRAPHS The graphs display the energy consumption data stored in the Database. The graphs are displayed in the operating area, which contains a selection bar and a command bar at the top of the screen. Each separate graph contains another navigation bar for identifying the displayed channel and for navigating inside the Database. User Manual Version 3.1 July 2003 103 The Four Graphs THE GRAPHS 13.1 The Four Graphs This function allows you to display four graphs of the same channel or one graph for four different channels. The type of graph and the period it refers to may be programmed completely independently. When the four graphs are displayed, the selection bar refers to the selected graph that is highlighted in yellow. To select the desired graph, use the mouse to click on the appropriate navigation bar. Single Graph The key on the navigation bar allows you to increase the size of the graph to fill the whole screen. 104 User Manual Version 3.1 July 2003 THE GRAPHS Navigation Bar 13.2 Navigation Bar There is a navigation bar at the bottom of each graph. On the left it shows the date of the graph and on the right there are five buttons that function from left to right: moves the graph to the beginning of the recording to display the first data stored inside the database. moves the graph back one day, one month or one year depending on what is selected in the selection bar. moves the graph ahead one day, one month or one year depending on what is selected in the selection bar. moves the graph to the end of the recording to display the last data stored inside the database. sets the zoomed graph back to its original size. Refer to the specific section that outlines the zoom function. displays a graph on the whole screen, or returns to four graphs per screen; it is not linked to the graph zooming function. To be used both for enlarging and reducing the view. 13.3 Graphs Display The graph area shows all the parameters that are normally required for defining an electrical system and identifying its costs. You may choose graphs on a daily basis that display the daily load profile. The details depend on the specific integration time of each country (in Italy 15 minutes). You may choose graphs on a monthly basis with details of the day that show total energy or energy according to time-of-use tariffs, or the total peak and by time-ofuse tariffs. Use the selection bar to define the type of graph you wish to see. The Selection Bar This bar is divided into two parts: the information on the left is constant, whereas the information on the right changes depending on the type of chosen graph: Day graph: Press the key to display the graph with the following configuration. User Manual Version 3.1 July 2003 105 Graphs Display THE GRAPHS Month graph Press the key to display the graph with the following configuration. Year graph Press the key to display this graph, which has an identical configuration to that of the month graph. Fast Selection The space next to the day-month-year keys is for quickly selecting the date to be displayed. You can also type the date in directly. The next space is used for choosing the data channel you wish to see. The tree structure of the various locations is displayed to assist you in your choice. Click on the symbol next to the Location to show or hide the channels of that Location. Even if a Location has only one channel, choosing the Location alone is not enough. Click on OK to activate the display - a double mouseclick is not sufficient. Print and Export Graphs may be printed both in graphic as well as numeric format using the key. Select the type of graph you wish to print from the dialog box and then choose the page format. 106 User Manual Version 3.1 July 2003 THE GRAPHS Graphs Display Use the key to activate the Export function. When you define the target file, a TXT type file is exported, which is compatible with the spreadsheets containing the graph's data. The ToolTip Function Use the mouse to scroll the graph and stop at a point of interest for a few seconds. The ordinate and abscissa values of the selected quantity are displayed inside a panel (ToolTip). User Manual Version 3.1 July 2003 107 Graphs Display THE GRAPHS If, for instance, you stop on the light blue active power bar , the time and kW value of the selected bar will be displayed. The same occurs if you stop on the yellow reactive power bar red power factor , or on a graph. This function is available in all types of graphs. The Zoom Function Use the Zoom function to view the graphic area in more detail. Click inside a point of the graph and hold down the left mouse button to select the portion of the graph that you wish to enlarge. Your selection will be identified by a white rectangle that changes size as you move the mouse. Release the left mouse button to automatically display the selected area of the graph. Use the 108 key to return the graph to its original size. User Manual Version 3.1 July 2003 THE GRAPHS Graphs Display If you do not wish to enlarge the whole graph you can expand one scale only. Click near the axis to be expanded, holding down the left mouse button and drag the mouse to define the section you wish to enlarge. The selection is displayed by a line or white rectangles as shown in the figure. Release the left mouse button to display the enlarged axis. The other axes identifying other quantities remain unchanged. Use the key to return the axis to its original size. Day Load Profile This graph displays the daily trend of the three powers during the day: active P, reactive Q and apparent S, the power factor PF and the two auxiliary meters C1 and C2 that are available on the KILO family analyzers. User Manual Version 3.1 July 2003 109 Graphs Display THE GRAPHS Use the button panel on the right-hand side select which measurement to display. of the selection bar to There are two axes on the left-hand side of the graph: the white one stands for the value of the three powers, the red one stands for the power factor PF. Powers Display A single scale is used for the three powers, as the same parameters are displayed for all three. The axis is white whereas the three quantities are identified as follows: a light blue bar for the active power , a yellow bar for the reactive power , and a white line for the apparent power . Use the associated button to display them or to hide them from the graph for better readability. PF Display The PF scale ranges from 0.5 to 1 inductive since all the other values are not significant, or are not allowed. See the reactive power value for indications of excess inductive load or carrying load. A red line depicts the measurement and it can either be displayed or hidden using the key. C1 and C2 Display Two separate axes are shown on the right-hand side of the graph: one is for the auxiliary C1 meter and the other is for the auxiliary C2 meter. They are separate because the full scales and the values of the two meters may be totally different. The two parameters are displayed with two lines the same color as that of the associated axis. They may be displayed or hidden using the keys. Time Display Hours from 00 to 24 are displayed on the X-axis. Time Bands Display A calendar may be defined in each Location with different time-of-use tariffs during the day and during periods of the year. 110 User Manual Version 3.1 July 2003 THE GRAPHS Graphs Display When a calendar is associated with a Location channel on the X-axis together with the hours of the day, then the transaction moments from one tariff to another are displayed as well. Monthly Profile This profile shows the daily data over a period of a month. It displays three series of parameters: total energy consumption, energy consumption by Tariff Bands and peaks by tariff bands. Select the type of parameter using the three buttons in the center at the top of the graph: the dark gray one is the selected one. Total Energy selects the total energy display as shown in the previous figure. The Y-axis on the left-hand side of the graph gives the metered consumption in kWh or in kvarh. These buttons display or hide the measurements where applicable. Ea is the active energy and is light blue; Er is the reactive energy and is yellow. Buttons A,B,C,D depend on the programming of the KILO and are displayed by lines that are the same color as the button. The two Y-axes on the left-hand side of the graph display the count of meters C1 and C2. User Manual Version 3.1 July 2003 111 Graphs Display THE GRAPHS These buttons display or hide the graph that is the same color as the buttons. The X-axis at the bottom of the graph shows the days of the month. Energy by Tariff Bands selects the daily consumption display divided into tariff bands. Use buttons for selecting which tariff bands to display. They are displayed by means of bars that are the same color as the buttons. Peaks displays peak power for every day and every slot. 112 User Manual Version 3.1 July 2003 THE GRAPHS Use buttons Graphs Display for selecting which tariff bands to display. They are displayed by means of lines that are the same color as the buttons. Yearly Profile This profile shows the monthly data during the year. It displays three sets of parameters: total energy consumption, energy consumption by tariff bands and peaks by tariff bands. Select the type of parameter by means of the three buttons in the middle on top of the graph: the dark gray one is the selected one. Total Energy displays the total energy as shown in the previous figure. The functions are the same as the monthly one. Energy by Tariff Bands displays daily consumption divided into tariff bands. The functions are the same as the monthly one. User Manual Version 3.1 July 2003 113 Graphs Display THE GRAPHS Peaks selects the power peak display for every day and every slot. Functions are the same as the monthly one. 114 User Manual Version 3.1 July 2003 THE GRAPHS New Programmable Graphs 13.4 New Programmable Graphs From version 3.1 of the software, you can change the way in which the graphs are displayed. The new functionality also allows you to see the M8 and KILO channels, which until now could not be displayed. Displaying is an online function and does not generate a channel (like the pulse or gas energy function), but accesses a data cache, i.e. data that is already memorized. The button on the bottom left-hand side of the graph allows you to program which type of graph you require, and next to the button, you can see the type of graph that is currently active. Graph type selection button: This button opens the “type of graph” dialog box from which it is possible to: • Create a new type of graph. • Edit an existing type of graph. • Select another type of graph. Description of graph type currently selected: If the DEFAULT type of graph is selected, the graph will adapt the sizes displayed according to the chosen channel. In this case, the sizes that the graph is showing are specified in brackets. If another graph type is selected, the name of the graph type being displayed is shown here. User Manual Version 3.1 July 2003 115 New Programmable Graphs THE GRAPHS Main Graph Types Dialog Box Pressing the graphs. button takes you to the page for choosing or programming new List of Available Graph Types The “Default” type of graph is always available: this can be neither deleted nor modified. It can only be selected using the Apply button (which applies the type of graph to the graph). Other types of graphs are those created by the user and they can be modified and deleted. Graphs are kept in the /diagrams directory and have the diagram extension. Generating New Graph Types and Editing Existing Graphs APPLY button: When you have selected the type of graph you require in the left-hand window, press this button to apply it to the graph that is currently active. This command can be applied to all types of graphs, including the Default graph. Nota: You can only apply graph types other than the default to TOOL channels. If you try to apply a graph to a channel that is not a TOOL channel, or that does not comply with the filtering criteria set in the appropriate screen, the definition in the graph returns to the Default type of graph. EDIT button: This button opens the dialog box for editing the type of graph. COPY and EDIT button: This button allows you to copy the type of graph currently selected, specifying a new name for the copy, and to open the edit graph dialog box. 116 User Manual Version 3.1 July 2003 THE GRAPHS New Programmable Graphs NEW button: This button allows you to create a new type of graph, specifying a new name for it, and to open the edit graph dialog box. DELETE button: This button deletes the type of graph selected. CANCEL button: This button closes the main graph types dialog box without modifying the type of graph currently applied to the active graph. Dialog Box for Editing Graph Types This dialog box is composed of three screens: • The AXIS screen allows you to define the properties of each of the four axes available for all graph types (these axes are not necessarily displayed; it is actually possible to make only the required axes visible); • The DATA SERIES screen allows you to define an arbitrary number of data series, and establish properties, a drawing order (the last one drawn replaces the previous ones) and relative axes for them; • The CHANNEL FILTER screen allows you to establish whether a particular type of graph can be applied to all channels (on condition that they are tool channels), or only to those channels (still tool channels) with a name that starts or finishes with a particular string. This allows you to create, for example, the graph type “water” and to apply it only to those tool channels with a name that finishes with “water” or starts with “water waves”. This would avoid displaying graphs, which have nothing to do with the data collected, and which could confuse whoever is working with them. The upper part of the screen, common to all three screens, allows you to change the name of the graph type at any time. Axis Screen This screen consists of the following columns: Axis: Number of the axis in question. Number 1 is the outer left axis, number 2 is the inner left axis, number 3 is the inner right axis, and number 4 is the outer right axis. They are in the same order as the relative graduated scales. User Manual Version 3.1 July 2003 117 New Programmable Graphs THE GRAPHS Visible: Visibility. Select the checkbox to make the axis visible with all the data series. Deselecting the checkbox makes them invisible. Label: Label. Write the label that you want to display at the top of the axis. This is normally the size and/or the measuring unit. F/S: Minimum value: Daily, Monthly and Yearly. Write the minimum value that you wish to be displayed on the axis in each of the three time tab displays: Daily, Monthly and Yearly. A minimum value equal to zero means an AUTOMATIC minimum value. DATA SERIES screen Name: The name identifies the data series in the on/off selection button on the graph tool bar and in the graphic and numeric printouts. Only one character is allowed, which, however, can be upper- or lower-case. Formula: The formula produces the data series: it can contain any formula that is appropriate for the Formula application, which includes all tool channel sizes and all functions/ operations permitted in the Formula application. The data series that will be displayed is the SAME as the one that would be displayed in the FORMULA application in the Daily, Monthly and Yearly time tabs. Unit: This is the data series measuring unit. It is used in the tool tip when you point to an element of the graph and in the numeric printout of the graph. Graph: This establishes how the data series should be displayed. Choose from: • Block bar graph. • Outlined bar graph. • Line graph. 118 User Manual Version 3.1 July 2003 THE GRAPHS New Programmable Graphs Color: Color allows you to choose the color of the graphical elements that will represent the data series. Choose from a wide range of possible colors: Axis: This allows you to choose which axis the data series will refer to. (For an explanation of the numbering, see Axis Screen). Move behind/move to front: This allows you to move the data series currently selected (where the cursor is) to the front or to the back depending on the current position: the first data series is the furthest behind (it is the one drawn first), the last data series is the one that replaces all the others (it is the one drawn last). Field for introducing new data series This introduces the NAME of a new data series in the first column of the first empty line. Important: the number of data series can be higher than the number of axes, as it is possible to associate more data series to the same axis if the values and the scales are congruent. User Manual Version 3.1 July 2003 119 New Programmable Graphs THE GRAPHS CHANNEL FILTER Screen Selecting “ALL channels”: By choosing this option, the type of graph will be applicable to any tool channel: once the graph type has been applied to the graph, it will remain applied until you select a channel other than a tool channel. In this case, the graph type will return to Default. Selecting “Only channels with the name that starts/ends with”: Choosing this option, the type of graph will be applicable only to the tool channels having a name that begins/ends with the string specified in the field underneath: once the graph type has been applied to the graph, it will remain applied until you select a channel other than a tool channel, or a channel with a name that no longer corresponds to the specified criterion. In this case, the graph type will return to Default. If the channel currently selected in the graph does not correspond to the name criterion, the attempt to apply this type of graph will fail and the graph type will automatically return to Default. String specification field for the selection criterion based on the name: This field will only be enabled if one of the two options “Only channels...” is selected. Otherwise, it will be disabled. When enabled, it allows you to specify the string that will be compared with the beginning or the end of the channel name (depending on what you have previously selected). 120 User Manual Version 3.1 July 2003 Events Log Software Events Chapter 14 Events Log Marked by an open book symbol, they allow you to display the history of the operations performed by the software and by the instruments. 14.1 Software Events All operations performed when using the software, both automatic and manual, are recorded. You can retrieve the instrument download history both from remote or directly connected locations. It is very important to identify the cause of any malfunctions during the operating phases. User Manual Version 3.1 July 2003 121 Software Events Events Log Event print On the top left of the screen there are two buttons which can be used to print or cancel print event queue. The event queue has a maximum capacity of 2.500 lines and when it is full, the oldest 100 lines are automatically cancelled. The button allows you to print the selected log part. The selection is operated with the mouse left button and can be scrolled to identify the part to be printed. Even selecting just one line, the whole log before the selected line, will be printed. Event cancel The button allows you to cancel the part of log which is either not interesting anymore or has been printed anyway. The selection procedure is the same as for the print. Even selecting just one line, the whole log before the selected line, will be deleted. 122 User Manual Version 3.1 July 2003 Events Log Events KILO-EEM and KILOEEM (T) 14.2 Events KILO-EEM and KILO-EEM (T) Visualize the KILO events automatically downloaded during the data download. The events depend on what has been programmed in the instrument configuration. The storable events are: The maximum The maximum event is stored when the selected parameter exceeds the memory size. (See paragraph 5.5 - Configuration of Kilo Family Instruments for the instructions). At the exact moment when the event is stored, all measurements taken at that precise moment are also stored. Additionally, the value of the parameter that has caused the event will be stored too. The micro interruptions From which the event date, time and duration are stored. The interruptions The interruption and the coming back time of the instrument supply voltage are stored. The maximum values reached by all the parameters, and the minimum for the voltage, are also available These values are used as mobile thresholds for the max peak events. User Manual Version 3.1 July 2003 123 M8 Supervisor Events Events Log For the min. and max every time the data are downloaded (from an Energy Brain server) the max registers are set again, therefore even the max event thresholds are programmed again. The event list can reach a maximum of 2500 lines and can be either printed or cancelled with the same log application procedure. 14.3 M8 Supervisor Events Visualize the M8 Supervisor events automatically downloaded during the data collection. The event list can reach a maximum of 2500 lines and can be either printed or cancelled with the same log application procedure. 124 User Manual Version 3.1 July 2003 The Formulas Chapter 15 The Formulas The formulas inside the Energy Brain software allow you to reconstruct costs in the same way the energy supplier calculates them. Formulas are expressions that may be applied to different parts of the database so as to process the data present in that database and obtain the affected data item result. It is possible both to reconstruct costs and simply search for values such as the reading and the partial consumption and also emulate possible alternative situations. In the formulas you may use the parameters, i.e. the values stored inside the database, numeric values such as kW or kWh prices and non-predefined numeric variables that are to be entered the moment the formula is applied on software demand. User Manual Version 3.1 July 2003 125 The Formulas The parameters available in the Database are as follows: Ea Total Active Energy in kWh Er Total Reactive Energy in kvarh Pm Mean maximum active power MD Maximum Demand (Reading) in W Qm Mean maximum reactive power Sm Mean maximum apparent power C1 Meter 1\ C2 Meter 2/Kilo +M8 C3 Meter 3\ C4 Meter 4| C5 Meter 5\Only M8 C6 Meter 6/ C7 Meter 7| C8 Meter 8/ A Meter A \ B Meter B |Only for channels in which the KILO is installed C Meter C | D Meter D / Ps Contractual Demand in W @ Prefix for user variable 126 User Manual Version 3.1 July 2003 The Formulas The operations that may be run on the parameters may either be mathematical or logical. The available operands are as follows: [x] with x varying from 1 to 10. It identifies the reference Tariff of the parameters used. + :arithmetic sum - :difference/opposite * :product / :division ( :open bracket ) :closed bracket ^ :involution <= :less than or equal to < :less than >= :greater than or equal to > :greater than == :equal != :different && :logical AND || :logical OR ! :logical NOT int () :Integer max(): maximum value of the (parameter) max2(): second maximum value of the (parameter). max3(): third maximum value of the (parameter). max4(): fourth maximum value of the (parameter). min ( ): minimum value of the (parameter). min2(): second minimum value of the (parameter). min3(): third minimum value of the (parameter). min4(): fourth minimum value of the (parameter). Prefix for User Variable @ Variables may be introduced into the formula, which are to be specified each time. Opposite is an example of a formula with a variable called “Constant”. The user is entitled to select the name. The Tariff Identifier [ ] The application of different tariffs may be contemplated in complex contracts according to the different periods of the day. The Energy Brain software can manage up to 10 different tariffs for each parameter. Use the square brackets to specify which one to use. If nothing is specified, this means you want the total. User Manual Version 3.1 July 2003 127 The Formulas The Used Energy Ea*195.80 This is the formula for calculating the cost of the energy associated with a lowenergy supply for average use. In the figure the calculation of the energy cost is in two-part tariff. A possible formula for time-slot use is as follows: Ea[1]*(142+54.1+10)+Ea[2]*(100.7+54.1+10)+Ea[3]*(48.1+54.1+10)+Ea[4]*(12+54.1+10). Where the 54.1 Lire and the 10 Lire values are repeated for each time slot. The same formula could also be written as follows: Ea[1]*142+Ea[2]*100.7+Ea[3]*48.1+Ea[4]*12+Ea*(54.1+10). The excess of the reactive energy The formula for calculating the cost for the low power factor is as follows: (Er>0.5*Ea)*(Er<0.75*Ea)*(Er-0.5*Ea)*29.4+. (Er>0.75*Ea)*((0.75*Ea - 0.5*Ea)*29.4+(Er-0.75*Ea)*36.7). where: (Er>0.5*Ea) defines the excess reactive energy condition. (Er<0.75*Ea)*(Er-0.5*Ea)*29.4 calculates the penalty due to limited surplus. (Er>0.75*Ea)*((0.75*Ea - 0.5*Ea)*29.4+(Er-0.75*Ea)*36.7) calculates the penalty due to very high surplus. 128 User Manual Version 3.1 July 2003 Measurements Display Chapter 16 Measurements Display This display shows the measurements of the different instruments in the same network. To display the measurements, the network must be connected at all times. Use the buttons at the top to create and save a number of pages. Each one features the following functions: defines a new page. You are asked the name you wish to assign to the page and you can then access the page using the selection buttons. User Manual Version 3.1 July 2003 129 Measurements Display opens an existing page. Select the page you wish to display from the existing ones. The example shows only one selectable page that has been called panel. closes the measuring page. To stop the collection of data from the instruments. saves a new or modified page. saves a modified page and leaves the starting page unchanged. Define the measurements you wish to modify by using the selection buttons. The buttons for selecting the instruments whose measurements you wish to display are located at the top. Only instruments from the same network can be selected and the network must be connected at all times. The buttons for selecting the measurements to be displayed are located on the left. The list of the measurements is complete according to the most complete instruments. Since the selected measurement is common for all of the instruments, it will not be displayed if it is not available on one of the instruments. If you wish to mask a measurement simply click on its box. Click once again to display it again. 130 User Manual Version 3.1 July 2003 Hourly Demand Editor Menu Bar Chapter 17 Hourly Demand Editor The hourly demand functions are to be used for setting the contractual parameters required for calculating the surplus or the reconcilement conforming to the regulations of the contract itself. Use the Vect Editor key in the main buttons bar to access the screen for entering the hourly contractual values. 17.1 Menu Bar Use this bar to access the essential functions of the editing screen. • File: functions associated with the management of the editing module of the vectoring contract • Open: to open the contractual values associated with a specific channel • Save: to save the changes made to the data of a specific channel • Exit: to close the editing window of the Hourly demand and for returning to the display of the graphs User Manual Version 3.1 July 2003 131 Menu Bar Hourly Demand Editor Buttons Bar There are three keys on the buttons bar that correspond to the operations for opening the contractual values of a channel, for saving data and for closing the editor. Modification of the Contractual Data After opening the editing window of the vectoring contract, you may open and modify data associated with a channel configured for importing data. To open a channel, either select the appropriate item in the menu or use the key on the buttons bar. A window is displayed for selecting the desired channel and year. The channel may be selected from the instrument setup of the main program among those that are defined as being importable. Acknowledge the year by clicking on Enter or actuating the load key to open or generate, if this entails a new channel, the calendar of the selected year. The days for which contractual values have already been entered are shown in white whereas the days for which there is no parameter are shown in gray. When you have selected the desired day to be modified, it is identified by the light blue color on the calendar and then the editing grid at the bottom of the editor window of the contract is activated. Use this grid to enter the contractual power values for every single hour (top part), the contractual energy demand (bottom part) and the Take or Pay value. Certain operations associated with data of the selected day may be performed by means of the keys at the bottom on the right-hand side of the screen: 132 User Manual Version 3.1 July 2003 Hourly Demand Editor Menu Bar Use the + key to add up a certain amount, indicated in the box on the side, to all the contractual values including the Take or Pay. The example shown in the figure adds up 100 kW to all the hourly power values and 100kWh to all the hourly energy values and to the Take or Pay value. Use the x key to multiply all the values by a chosen coefficient. The figure shows how to increase all the contractual values of the selected day by 20 %. Use the Canc key to delete the contractual values that were entered for the day displayed. Copying the Values of the Days In order to complete the portion of the year that is to be filled in, you may either enter the value, one hour at a time, for each day or use the copy function. Copying of the day You may select a day inside the calendar and copy it on other days associated with that channel. To do this select the day that is to be copied and, keeping the mouse pointer on said day, press the right-hand key of the mouse. This operation makes a dropdown window appear for opening the copy window, required for selecting the period onto which to duplicate the contractual values. Place the mouse pointer on a day and click on it twice to select a whole week. A menu containing the “Copy the week” and “Copy multi-weeks” items is displayed. User Manual Version 3.1 July 2003 133 Menu Bar Hourly Demand Editor Select the first item to copy the contracts of the week, considered either as one or more weeks. Select by indicating the start and end day of the period. The system automatically proposes all the Mondays of the selected month as the period start date and all the Sundays as the period end date. Nota: The first day of the week is always Monday whereas Sunday is considered the last day of the week. The second item in the menu is for copying a multi-period of a week to a period of the same duration. Select, at the top, the weeks that are to be copied and then select, at the bottom, the first day in which to make the copy. The modifications become final by saving them using the specific command, or by using the tool bar or the menu. 134 User Manual Version 3.1 July 2003 Database Reconstruction Chapter 18 Database Reconstruction When a data download error has occurred and inconsistent data is present in the database, it is possible to validate the database and delete the inconsistencies. This can be done thanks to the fact that the Energy Brain software stores various types of data and therefore allows you to check the correctness of certain values. To access the function, select help in the menu bar and then, holding down the Ctrl and Shift keys, click the right-hand button of the mouse on Energy Brain. Data will be analyzed and validated on selecting the channel and the period. This procedure also entails that the sum of the four ranges is equivalent to the daily consumption. User Manual Version 3.1 July 2003 135 Database Reconstruction 136 User Manual Version 3.1 July 2003 Hourly Demand Client The Menu Bar Chapter 19 Hourly Demand Client The graphic interface of the client has three sections: see 19.1 - The Menu Bar, 19.2 - The Buttons Bar and 19.3 - Display Mode and Graphic Area. 19.1 The Menu Bar The menu bar is at the top of the main window and allows you to access the software functions. • File this contains the items for managing the software. • Print for printing the parameters displayed; it is equivalent to the print button in the buttons bar, the operation of which is explained further on. • Exit for logging out of the program. • Contract this item in the menu is for accessing all the functions for modifying the contract. • Reconcilement tables this item allows you to select, modify or add the table that contains the exchange coefficients to be used for calculating the reconcilement. User Manual Version 3.1 July 2003 137 The Buttons Bar Hourly Demand Client 19.2 The Buttons Bar Use the buttons bar for managing all the charting functions for the stored data. The graph is modified according to the type of selected display Buttons for selecting the period: these buttons are present inside all types of displays and are used for selecting the charting period Button G: Daily Graph. Select this key to display the following graphs: • Graph with the rate of the administrative period for active, reactive and apparent power and the power factor. • Daily graph of the active hourly peak power at a quarter-hour rate in relation to the hourly demand curve entered by the specific editor. • Daily graph of the energy consumed at an hourly rate. Even this graph is in relation to the demand curve. Button S: Weekly graph. Click this key to display the graphs that show the hourly rates both for the maximum hourly demand and for the hourly energy consumption during one week that starts on Monday and ends on Sunday. Button M: Monthly graph. It either displays the total daily consumption of the active and reactive energy or the total daily consumption of the active energy for each time-of-use and for all the days of the selected period. Button A: Use this button for obtaining the same graphs obtained with button M with monthly details over an annual period. Date checkbox Use this box to type in the period that is to be displayed. If the period displayed is not the daily one, the time portion that includes the selected day will be charted. As a rule, if you are not in the typing-in phase, the date displayed is the first day of the charted period. Channel Selection: the channel-selection cascade list allows you to select the channel to be charted. Export and print buttons Use the first button to export the displayed data to an ACSII file for later importing it into another analysis environment (e.g.: MS Excel). 138 User Manual Version 3.1 July 2003 Hourly Demand Client Display Mode and Graphic Area The second button: use this button to print the displayed data either in graphic format or numeric format. This selection is made by means of a multi-choice window that is displayed as soon as the command is given. This procedure may also be activated from the File menu at the print item. Data selection buttons These two buttons allow you to select whether the displayed data is energy data imported from the network or exported to the network. The buttons described up to now are common for all the possible choices of the period displayed. 19.3 Display Mode and Graphic Area Graphic area: this area comprises the graph and a portion containing data associated with the channel and with the period displayed. In addition, it contains the navigating keys for moving, temporally, back and forth inside the database. Starting from the right is the key that takes you to the beginning of the data, then the one for moving back by one unit, followed by the one for moving forward and lastly the one that takes you to the end of the acquired data. In the daily or weekly display mode (area underneath the graph and the navigating keys) you can see the zoom keys that are to be used for changing the range that displays the measurements. Use this key to set the range for displaying power or energy. Use this key to set the display range back to the levels that had been set on configuring the individual channel. User Manual Version 3.1 July 2003 139 Display Mode and Graphic Area Hourly Demand Client Daily Graphs There are three types of daily graphs that may be displayed. The first one is the charting of data at the administrative period rate (15'). This graph shows the values of the active, reactive and apparent energy and the value of the mean power factor during the quarter hour. Click key h to switch to one of the two daily display modes with the hourly detail. These graphs show data calculated conforming to the specific regulations that govern the hourly demand market. If you select the MD key, the hourly power value is displayed, for every hour, considering it as the peak value among the power values measured during the four quarter-hours. The white lines on the graph, entered using the specific editor, indicate the contractual power demand for each hour. The light blue part of the histogram bars indicates the active power for each hour that is less than the contractual reference whereas the red part indicates the surplus as compared to the limit. Select the Ea (Active energy) key to display the energy consumption for every single hour. 140 User Manual Version 3.1 July 2003 Hourly Demand Client Display Mode and Graphic Area This type of display shows, in graphic format in white sections, the energy reference values. The light blue graph shows the energy value that remains under said limit for each hour. The red portion indicates the additional kWh consumed as compared to the defined contractual limit. Furthermore, a green bar indicates the entered Take or Pay value. Weekly Graph The weekly graph allows you to analyze the hourly energy and power data at an hourly rate. The data is calculated conforming to the regulations of the hourly demand market over the period that ranges from Monday to Sunday of each week. You may switch from the power data graphs to the energy data ones using the two special buttons that feature the same functions as seen for the daily graph. User Manual Version 3.1 July 2003 141 Display Mode and Graphic Area Hourly Demand Client Monthly Graph The key for selecting the M period displays, in graphic format, the active and reactive energy consumption at a daily rate during the chosen month. Using a specific selection key you may switch from the display of the total daily active and reactive energy consumption to the display of the active energy consumption divided into hourly time-tariff bands. A different color is assigned to each slot: Light Blue - Slot 1, White - Slot 2, Green Slot 3 and Yellow - Slot 4. 142 User Manual Version 3.1 July 2003 Hourly Demand Client Reconcilement Table 19.4 Reconcilement Table This menu item allows you to access the management of the exchange parameters for calculating the reconcilement. In this window you may select a table of the reconcilement parameters defined for the Hourly demand contract, used during the numeric print phase for calculating the reconcilement charges. You may also edit the existing tables and enter new ones. User Manual Version 3.1 July 2003 143 Reconcilement Table 144 Hourly Demand Client User Manual Version 3.1 July 2003 Software Update Report Chapter 20 Software Update Report Version 2.3.1 of 15/11/2002 Now you may control the alarm relay of the Mico instruments by means of the button in the software. MICO management in always-connected location with memorization of the daily consumption only. Downloading of KILO-EEM one instrument at a time starting from a preset date with possibility of even overwriting previously stored data that had problems. The communicator manages the kilo-eem. Earlier on the communicator considered it as a kilo_emt with possible event-downloading problems. The display device manages the kilo-eem. The management of the always-connected location has been improved. Solved a few bugs on downloading the kilo, especially a management of the power failures that was too strict and that risked not downloading all the instrument's memory. The problem had arisen as of version 2.2.2. Before this version, the power failures were not considered seriously enough and this caused the downloading of meaningless data. Enabled the download and display of the M8 Supervisor events. Version 2.3.5 of 08/01/2003 Improved performance and resolved slow-down problems in the long run. Resolved the data downloading bug at the onset of the New Year. User Manual Version 3.1 July 2003 145 Software Update Report Version 2.3.7 of 20/01/2003 Solved the downloading bug after mode change. Redrew charts on switching from 4 to 1 and vice versa introduced in version 2.3.5. Numeric export in integer format (the previous version exported data with K or M indicative not compatible with EXCEL). Version 2.3.10 of 12/02/2003 Introduced the function for restoring the database (it allows you to restore the Version 2.3.1 daily data that was not downloaded or that was incorrectly stored) accessible by means of CTRL+SHIFT right-hand key on “EnergyBrain” of the panel obtained via the help menu. Corrected a bug in Logger that showed blank error message box when the call from the agenda failed. Performance improvement in the long run. Version 3.0.0 of 24/03/2003 Display of the M8 secondary clock data via the pulse-energy channels. Management of instruments subnetwork (compatible with M8 equipped with firmware version 4.0 or higher). Gas count management with daily totals at a time other than midnight. Calculation update of the virtual channels that were not updated under special conditions. Added the Apply key at the location so that the changes are executed even when the location is connected. Version 3.0.4 dated 27/04/2003 Additional checks on subnet configuration help avoiding dangerous user operations. A subnet filter allows only the addition of valid instruments. Updated the communication library with a new, XP-compatible version. Improved the communication speed with online location by using M8 Supervisor Arbiter function/amplifier. Some delays have been added to avoid the overloading of networked instruments, due to the excessive speed of the system. Synchronized the administration period of all the client instruments in a subnet to the administration period of the client instrument. The administrative period is recorded in the database, while the instrument retains internally the original value. This allows the right sampling even for KILOs (who have a shorter integration time). 146 User Manual Version 3.1 July 2003 Codes for ordering Software Chapter 21 Codes for ordering 21.1 Software Energy Brain Configurator PFSW 300-00 Data configuration and display software in RS485 network. Programming of advanced functions of KILO T and KILO-EEM (T). Energy Brain 4 Graph PFSW 290-00 Energy Brain 4 channels, as substitute for the Kilograph, saves data to database in sequence. Functions: Configuration, Communicator, Location and Download Agenda, Import from Ergo, Access Data Base, Time band management, Graphics, Measurement display, Event log (Software, KILO-EEM, M8 Supervisor), On-line Location. Energy Brain 32 PFSW 200-00 Software for managing up to 32 channels on the database capable of operating both locally and remotely. Substitutes WinErgo, ERGOMODEM and KILOGRAPH. Functions as a database server for other clients. Functions: Configuration, Communicator, Location and Download Agenda, Import from Ergo, Access Data Base, Time band management, Graphics, Measurement display, Formulas, Event log (Software, KILO-EEM, M8 Supervisor), Time Editor, Hourly Demand Graphs, On-line Location. Energy Brain 300 MySQL PFSW 180-00 Like Energy Brain 32 but with limit of 300 channels. Functions: Configuration, Communicator, Location and Download Agenda, Import from Ergo, MySQL Data Base, Time band management, Graphics, Measurement display, Formulas, Event log (Software, KILO-EEM, M8 Supervisor), Time Editor, Hourly Demand Graphs, On-line Location. Not yet available. User Manual Version 3.1 July 2003 147 M8 Supervisor Energy Brain 32 client Codes for ordering PFSW 250-00 Can be installed in two modes: Instrument client or Database Client. Has the same functions as Energy Brain 32. Energy Brain 300 client MySQLPFSW 230-00 Can be installed in two modes: Instrument client or Database Client. Has the same functions as Energy Brain 300 MySQL. Not yet available. 21.2 M8 Supervisor M8 Supervisor 232 PFE520-00 Memorization module for pulse count from GME or similar, capable of counting active and reactive energy for both import and export, with fault signaling alarms, capable of synchronizing with the time of the GME counter. RS 232 communication. M8 Supervisor 485 PFE525-00 Memorization module for pulse count from GME or similar, capable of counting active and reactive energy for both import and export, with fault signaling alarms, capable of synchronizing with the time of the GME counter. RS 485 communication. M8 GSM PFE650-00 GSM modem in 4 module DIN box with connection to flat cable and powered directly from M8. Not yet available. M8 Modem V34 PFE670-00 V34 analog modem in 4 module DIN box with connection to flat cable and powered directly from M8 and RJ11 connection. M8 net TCP/IP PFE680-00 ETHERNET network interface module with RJ45 output and TCP/IP protocol in 4 module DIN box with connection to flat cable and powered directly from M8. M8 PSTN Modem Kit PFE750-00 Kit In IP 56 panel, consisting of M8 Supervisor module and programmed Analog Modem. M8 Modem GSM Kit PFE700-00 Kit In IP 56 panel, consisting of M8 Supervisor module and programmed GSM Modem. 21.3 Accessories Antenna for GSM PFC 3420 Antenna for M8 GSM modem complete with 5 m of cable always required.Extension cables cannot be added. 148 User Manual Version 3.1 July 2003 Codes for ordering DCF Module Accessories PFE660-00 Module for reception of synchronization signal from Frankfurt tower. Extension cable for DCF moduleSL 00018 5 m extension cable for DCF module. It is not advisable to use more than 2. Modem PSTN US ROBOTICS PFC 3220-50 Pre-programmed PSTN analog modem complete with power supply unit, for use both with instruments and PC side. GSM Falcom Modem PFC 3310-50 + SLE 370 Pre-programmed dual band GSM Modem complete with power supply in 6 module DIN guide, for use both with instruments and PC side. PC cable SL 00200 A 9 pole cable for RS232 serial connections. Example: connection between INT485 and PC; connection between Line Arbiter and PC; connection between M8 Supervisor and PC. For the Kilobox (T) product the cable is supplied inside the packaging. This cable can be used to connect a PC to the GSM modem supplied by Electrex. Modem GSM Cable SL00340 RS232 connection cable for the GSM modem supplied by Electrex. Example: connection between Line Arbiter and GSM modem; connection between M8 Supervisor and GSM modem. Modem Cable SL00320 RS232 connection cable for connecting analog modems with 25 pole serial ports. Example: connecting Line Arbiter and US Robotics modem; connecting M8 Supervisor and US Robotics. RS485Cable CE00100 A two-pair twisted cable plus double screen in 200 m reels for setting up a network of instruments with RS485 communication. WEIGEL – MESSGERÄTE GmbH Postfach 720154 Erlenstrasse 14 Vertrieb: Internet: e-mail: - specifications subject to change without notice - D-90241 Nürnberg D-90441 Nürnberg Telefon: 0911 / 42347-0 Telefax: 0911 / 42347-39 0911 / 42347-94 http//:www.weigel-messgeraete.de [email protected] Subject to change without prior notice. Rev 07/03 User Manual Version 3.1 July 2003 Via Claudia, 96 41056 Savignano s/P (MO) ITALY Tel : +39 59 796372 Fax : +39 59 796378 E-Mail : [email protected] Internet : www.electrex.it 149