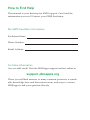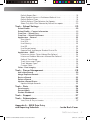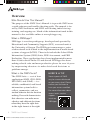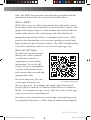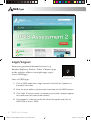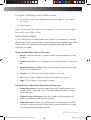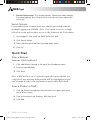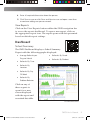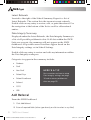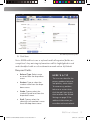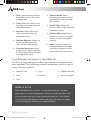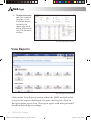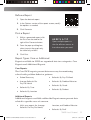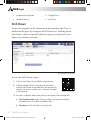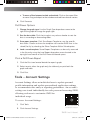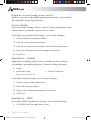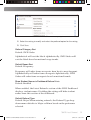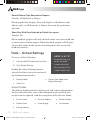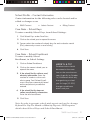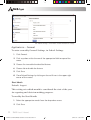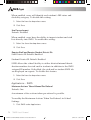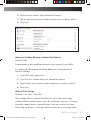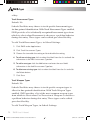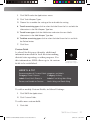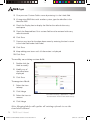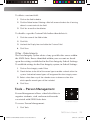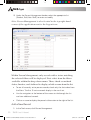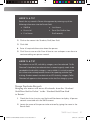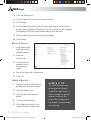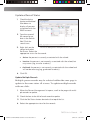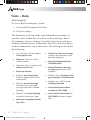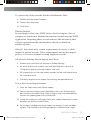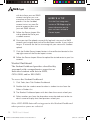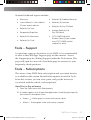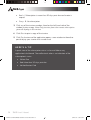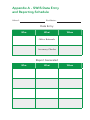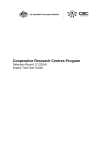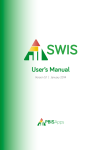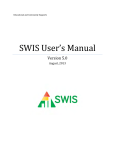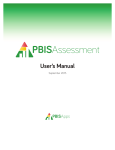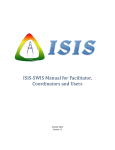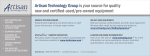Download User`s Manual - PBIS Applications
Transcript
User’s Manual Version 5.5 | August 2015 How to Find Help This manual is your first step for SWIS support. Can’t find the information you need? Contact your SWIS Facilitator. My SWIS Facilitator Information Facilitator Name: Phone Number: Email Address: For More Information Are you still stuck? Visit the PBISApps support website online at support.pbisapps.org There you will find answers to many common questions, a searchable knowledge base and discussion forum, and ways to contact PBISApps to ask your question directly. User’s Manual Version 5.5 | August 2015 SWIS Users Manual B&W with Color Screenshots.indd 1 8/24/2015 8:41:59 AM Table of Contents Overview . . . . . . . . . . . . . . . . . . . . . . . . . . . . . . . . . . . . . . . . . . . . . . 4 Who Should Use This Manual? . . . . . . . . . . . . . . . . . . . . . . . . . . . . . . . . . . . . 4 What is PBISApps? . . . . . . . . . . . . . . . . . . . . . . . . . . . . . . . . . . . . . . . . . . . . . . 4 What is the SWIS Suite? . . . . . . . . . . . . . . . . . . . . . . . . . . . . . . . . . . . . . . . . . . 4 What is SWIS? . . . . . . . . . . . . . . . . . . . . . . . . . . . . . . . . . . . . . . . . . . . . . . . . . . 5 About the QR Codes . . . . . . . . . . . . . . . . . . . . . . . . . . . . . . . . . . . . . . . . . . . . . 5 Login/Logout . . . . . . . . . . . . . . . . . . . . . . . . . . . . . . . . . . . . . . . . . . 6 School Select Menu . . . . . . . . . . . . . . . . . . . . . . . . . . . . . . . . . . . . . . . . . . . . . . 7 Select School Menu Feature Overview . . . . . . . . . . . . . . . . . . . . . . . . . . . . . . . 7 School Details Information Menu Feature Overview . . . . . . . . . . . . . . . . . . . 7 Switch Schools . . . . . . . . . . . . . . . . . . . . . . . . . . . . . . . . . . . . . . . . . . . . . . . . . . 8 Quick Start . . . . . . . . . . . . . . . . . . . . . . . . . . . . . . . . . . . . . . . . . . . . 8 Enter a Referral . . . . . . . . . . . . . . . . . . . . . . . . . . . . . . . . . . . . . . . . . . . . . . . . . . 8 Enter a Student or Staff . . . . . . . . . . . . . . . . . . . . . . . . . . . . . . . . . . . . . . . . . . . 8 View Reports . . . . . . . . . . . . . . . . . . . . . . . . . . . . . . . . . . . . . . . . . . . . . . . . . . . . 9 Dashboard . . . . . . . . . . . . . . . . . . . . . . . . . . . . . . . . . . . . . . . . . . . . . 9 School Summary . . . . . . . . . . . . . . . . . . . . . . . . . . . . . . . . . . . . . . . . . . . . . . . . 9 Latest Referrals . . . . . . . . . . . . . . . . . . . . . . . . . . . . . . . . . . . . . . . . . . . . . . . . . 10 Data Integrity Summary . . . . . . . . . . . . . . . . . . . . . . . . . . . . . . . . . . . . . . . . . 10 Add Referral . . . . . . . . . . . . . . . . . . . . . . . . . . . . . . . . . . . . . . . . . . 10 Required Fields . . . . . . . . . . . . . . . . . . . . . . . . . . . . . . . . . . . . . . . . . . . . . . . . . Copy Referral Information to Next Referral . . . . . . . . . . . . . . . . . . . . . . . . . Custom Fields . . . . . . . . . . . . . . . . . . . . . . . . . . . . . . . . . . . . . . . . . . . . . . . . . . Harassment Type and Weapon Type . . . . . . . . . . . . . . . . . . . . . . . . . . . . . . . Find and View, Edit, or Delete Referral . . . . . . . . . . . . . . . . . . . . . . . . . . . . . . 11 12 13 13 13 View Reports . . . . . . . . . . . . . . . . . . . . . . . . . . . . . . . . . . . . . . . . . . . 14 Refine a Report . . . . . . . . . . . . . . . . . . . . . . . . . . . . . . . . . . . . . . . . . . . . . . . . . 15 Print a Report . . . . . . . . . . . . . . . . . . . . . . . . . . . . . . . . . . . . . . . . . . . . . . . . . . 15 Report Types: Core vs Additional . . . . . . . . . . . . . . . . . . . . . . . . . . . . . . . . . . 15 Core Reports . . . . . . . . . . . . . . . . . . . . . . . . . . . . . . . . . . . . . . . . . . . . . . . . . . . . . . . 15 Additional Reports . . . . . . . . . . . . . . . . . . . . . . . . . . . . . . . . . . . . . . . . . . . . . . . . . . 15 Drill Down . . . . . . . . . . . . . . . . . . . . . . . . . . . . . . . . . . . . . . . . . . . . 16 Drill Down Options . . . . . . . . . . . . . . . . . . . . . . . . . . . . . . . . . . . . . . . . . . . . . . 17 Print a Drill Down Report . . . . . . . . . . . . . . . . . . . . . . . . . . . . . . . . . . . . . . . . . 17 Tools – Account Settings . . . . . . . . . . . . . . . . . . . . . . . . . . . . . . . . 17 Account Profile . . . . . . . . . . . . . . . . . . . . . . . . . . . . . . . . . . . . . . . . . . . . . . . . . 18 Applications - General . . . . . . . . . . . . . . . . . . . . . . . . . . . . . . . . . . . . . . . . . . . 18 Applications - SWIS . . . . . . . . . . . . . . . . . . . . . . . . . . . . . . . . . . . . . . . . . . . . . 18 Referral Category Sort . . . . . . . . . . . . . . . . . . . . . . . . . . . . . . . . . . . . . . . . . . . . . . 19 2 SWIS User’s Manual SWIS Users Manual B&W with Color Screenshots.indd 2 8/24/2015 8:42:00 AM Default Report Sort . . . . . . . . . . . . . . . . . . . . . . . . . . . . . . . . . . . . . . . . . . . . . . . . . 19 Show Student Names in Dashboard Referral Lists . . . . . . . . . . . . . . . . . . . 19 Default Referral Type . . . . . . . . . . . . . . . . . . . . . . . . . . . . . . . . . . . . . . . . . . . . . . . 19 Default Referral Type Selection for Reports . . . . . . . . . . . . . . . . . . . . . . . . . 20 Show Only With Data Selected by Default for reports . . . . . . . . . . . . . . . 20 Tools – School Settings . . . . . . . . . . . . . . . . . . . . . . . . . . . . . . . . . 20 School Profile . . . . . . . . . . . . . . . . . . . . . . . . . . . . . . . . . . . . . . . . . . . . . . . . . 20 School Profile – Contact Information . . . . . . . . . . . . . . . . . . . . . . . . . . . . . . 21 Core Data – School Days . . . . . . . . . . . . . . . . . . . . . . . . . . . . . . . . . . . . . . . . 21 Core Data – School Enrollment . . . . . . . . . . . . . . . . . . . . . . . . . . . . . . . . . . . 21 Applications - General . . . . . . . . . . . . . . . . . . . . . . . . . . . . . . . . . . . . . . . . . 22 Start Month . . . . . . . . . . . . . . . . . . . . . . . . . . . . . . . . . . . . . . . . . . . . . . . . . . . . . . . 22 Use 504 . . . . . . . . . . . . . . . . . . . . . . . . . . . . . . . . . . . . . . . . . . . . . . . . . . . . . . . . . . 23 Use Ethnicity . . . . . . . . . . . . . . . . . . . . . . . . . . . . . . . . . . . . . . . . . . . . . . . . . . . . . . 23 Use IEP . . . . . . . . . . . . . . . . . . . . . . . . . . . . . . . . . . . . . . . . . . . . . . . . . . . . . . . . . . . 23 Use Person Import . . . . . . . . . . . . . . . . . . . . . . . . . . . . . . . . . . . . . . . . . . . . . . . . 24 Require Staff and Require Student District IDs . . . . . . . . . . . . . . . . . . . . . . 24 Applications - SWIS . . . . . . . . . . . . . . . . . . . . . . . . . . . . . . . . . . . . . . . . . . . . 24 Maximum Actions Taken Allowed Per Referral . . . . . . . . . . . . . . . . . . . . . . 24 Maximum Problem Behaviors Allowed Per Referral . . . . . . . . . . . . . . . . . 25 Referral Time Range . . . . . . . . . . . . . . . . . . . . . . . . . . . . . . . . . . . . . . . . . . . . . . 25 Track Harassment Types . . . . . . . . . . . . . . . . . . . . . . . . . . . . . . . . . . . . . . . . . . 26 Track Weapon Types . . . . . . . . . . . . . . . . . . . . . . . . . . . . . . . . . . . . . . . . . . . . . . 26 Custom Fields . . . . . . . . . . . . . . . . . . . . . . . . . . . . . . . . . . . . . . . . . . . . . . . . . . . . . 27 Other - Data Integrity . . . . . . . . . . . . . . . . . . . . . . . . . . . . . . . . . . . . . . . . . . . 29 Tools – Person Management . . . . . . . . . . . . . . . . . . . . . . . . . . . . 29 Add a New Record . . . . . . . . . . . . . . . . . . . . . . . . . . . . . . . . . . . . . . . . . . . . . 30 Merge Duplicate Records . . . . . . . . . . . . . . . . . . . . . . . . . . . . . . . . . . . . . . . . 31 Revise a Record . . . . . . . . . . . . . . . . . . . . . . . . . . . . . . . . . . . . . . . . . . . . . . . . 32 Delete a Record . . . . . . . . . . . . . . . . . . . . . . . . . . . . . . . . . . . . . . . . . . . . . . . . 32 Update a Record Status . . . . . . . . . . . . . . . . . . . . . . . . . . . . . . . . . . . . . . . . . 33 Update Multiple Records . . . . . . . . . . . . . . . . . . . . . . . . . . . . . . . . . . . . . . . . . . 33 Tools – Data . . . . . . . . . . . . . . . . . . . . . . . . . . . . . . . . . . . . . . . . . . 34 Data Integrity . . . . . . . . . . . . . . . . . . . . . . . . . . . . . . . . . . . . . . . . . . . . . . . . . 34 Person Import . . . . . . . . . . . . . . . . . . . . . . . . . . . . . . . . . . . . . . . . . . . . . . . . . 35 Student Dashboard . . . . . . . . . . . . . . . . . . . . . . . . . . . . . . . . . . . . . . . . . . . . . 36 Tools – Support . . . . . . . . . . . . . . . . . . . . . . . . . . . . . . . . . . . . . . . 37 Tools – Subscriptions . . . . . . . . . . . . . . . . . . . . . . . . . . . . . . . . . . 37 View, Print, or Pay an Invoice . . . . . . . . . . . . . . . . . . . . . . . . . . . . . . . . . . . . . . . 37 Appendix A - SWIS Data Entry and Reporting Schedule . . . . . . . . . . . . . . . . . . . Inside Back Cover SWIS User’s Manual SWIS Users Manual B&W with Color Screenshots.indd 3 3 8/24/2015 8:42:00 AM Overview Who Should Use This Manual? The purpose of the SWIS User’s Manual is to provide SWIS users a quick reference and trouble-shooting guide. The manual is for use by SWIS facilitators and SWIS users during initial start-up, training, and ongoing use. Much of the information found in this manual is also available online at www.pbisapps.org. What is PBISApps? PBISApps is a not-for-profit group, developed and operated by Educational and Community Supports (ECS), a research unit at the University of Oregon. The PBISApps team manages a series of educational tools related to the implementation of multi-tiered systems of support (MTSS). These tools include the School-Wide Information System (SWIS) Suite, PBIS Assessment, and PBIS Evaluation. These applications have been implemented in more than 25,000 schools in the US and abroad. PBISApps has been making schools safer and more productive places for over 10 years by empowering educators to make data-based decisions as problems emerge. 4 What is the SWIS Suite? HERE ’S A T I P The SWIS Suite — a set of four applications (SWIS, CICO-SWIS, ISIS-SWIS, and SAMI) — is a reliable, confidential, web-based information system built to collect, summarize, and use student behavior data for decision making. Research demonstrates that educators can make more effective and efficient decisions when they have the right data in the right format at the right Some aspects of SWIS may be inaccessible based on your access level. Please contact your facilitator to have your access modified. For more information about access levels, see the support article on PBISApps. SWIS User’s Manual SWIS Users Manual B&W with Color Screenshots.indd 4 8/24/2015 8:42:00 AM time. The SWIS Suite provides school/facility personnel with the information they need to be successful decision makers. What is SWIS? SWIS allows users to collect information about discipline events. The behavior data can be instantly accessed in tables, reports, and graphs allowing for teams to easily monitor and analyze behavior trends at the school-wide, small group, and individual levels. Information entered into SWIS is confidential and secure. SWIS protects data through the use of account-specific passwords and high-quality data protection procedures. The SWIS Confidentiality & Security Statement can be accessed at www.pbisapps.org. About the QR Codes The QR codes in this manual direct you to video tutorials or additional content as supplements to the written instructions. To use the QR codes you need a smartphone or tablet with internet access and software that can read and interpret the codes. There are many free QR code An example of a QR code. reader apps found in your device’s app store - for example, the Apple App Store for iOS, Google Play for Android, or Windows Phone Store for Windows Phone. To download an app, search “QR code reader” in the app store on your device and download. All videos can be found on our website http://www.pbisapps.org by navigating to Resources > Video Tutorials in the main navigation. SWIS User’s Manual SWIS Users Manual B&W with Color Screenshots.indd 5 5 8/24/2015 8:42:00 AM The login is located in the black bar at the top of the screen. Login/Logout From your preferred internet browser (e.g., Internet Explorer, Firefox, Safari, Chrome) type in the website address www.pbisapps.org to access PBISApps. Once at PBISApps: Scan for video tutorial For instructions see page 5 1. Click on PBIS Applications Login located in the black bar (app bar) at the top of the screen. 2. Enter the email address and password associated with the SWIS account. 3. Click Login. (If the password is a temporary password, a prompt appears for a permanent password to be created.) 4. Once logged in, slide over to the left side of the app bar and click on SWIS Suite to access SWIS. 6 SWIS User’s Manual SWIS Users Manual B&W with Color Screenshots.indd 6 8/24/2015 8:42:01 AM To logout of PBISApps and a SWIS account: 1. Click on the user’s email address located in the app bar at the top of the screen. 2. Click Logout. Note: Users can also click on the Logout icon located in the blue bar at the top of the screen. School Select Menu Users with access to more than one school’s account see a menu displaying each school’s name. The School Select menu provides basic overview information without logging directly into the school’s account. Select School Menu Feature Overview Search: Type the name of a school on your list to jump directly to that account. Favorites List Filter: Click to display only schools marked as your favorites. DataLink Schools List Filter: Click to display only schools participating in DataLink to upload data. Favorite: Click the star to mark the school as a favorite. Info: Click to access additional information about the account. Login: Click to login to the school’s account. School Details Information Menu Feature Overview School Information: See which applications the school accesses, the school’s grade range, and a full list of users along with their last login dates and times. School Contact Information: View the schools mailing and physical addresses, phone number, and fax number. SWIS Information: Access the SWIS contact’s name and email, SWIS facilitator’s name and contact information, and see whether the school uses the SWIS Person Import feature. SWIS User’s Manual SWIS Users Manual B&W with Color Screenshots.indd 7 7 8/24/2015 8:42:01 AM DataLink Information: This section provides information about whether the school uploads data using DataLink and what the latest upload file contained. Switch Schools Users with access to more than one school can switch schools without logging out of SWIS. Note: Users with access to a single school’s account will not have access to this feature in the Tools menu. 1. Once logged in and inside the SWIS Suite, click Tools. 2. Click Switch School. 3. Select the desired school from the drop-down menu. 4. Click OK. Quick Start Enter a Referral From the SWIS Dashboard 1. Click Add Referral located at the top of the Dashboard screen. 2. Enter all required fields. 3. Click Save. Note: SWIS will not save a referral until all required fields are completed. Any missing information will be highlighted in red and identified with a red exclamation mark when left blank. Enter a Student or Staff 1. Click the Person Management icon located in the upper right-hand corner of the screen 2. Click on the correct tab: Students, Staff, Non-Staff. 3. Click Add. 8 SWIS User’s Manual SWIS Users Manual B&W with Color Screenshots.indd 8 8/24/2015 8:42:01 AM 4. Enter all required information about the person. 5. Click Save to save or click Save and New to save and open a new form to continue adding new person records. View Reports Click on the View Reports button within the SWIS navigation bar to access the reports dashboard. To open a new report, click on the appropriate report icon. The report opens with data presented based on default report settings. Dashboard School Summary The SWIS Dashboard displays a School Summary Report with the following graphs displayed: Average Referrals per Day per Month Referrals By Time Scan for video tutorial For instructions see page 5 Referrals By Grade Referrals By Student Referrals By Location Referrals By Day Of Week Referrals By Problem Behavior Click on any of these reports to open it in a new screen displayed with the report and associated data table. The SWIS Dashboard. SWIS User’s Manual SWIS Users Manual B&W with Color Screenshots.indd 9 9 8/24/2015 8:42:02 AM Latest Referrals Located to the right of the School Summary Report is a list of Latest Referrals. The section lists the ten most recent referrals. Double-click on any entry to review, edit, or print the referral. Use the navigation at the bottom of the list to scroll to older referral entries. Data Integrity Summary Displayed under the Latest Referrals, the Data Integrity Summary is a list of all possible problematic data. If all data within the SWIS Suite are accurate, the summary will not appear on the SWIS dashboard. All possible errors listed here appear based on the Data Integrity settings set in School Settings. Double-click any entry to review and edit any information within the Data Integrity workspace. Categories to appear in the summary include: Students Staff Non-Staff School Days School Enrollment Referral HERE ’S A T I P For instructions on how to setup Data Integrity settings see page 34 and to correct problematic data see page 35. CICO ISIS Add Referral From the SWIS Dashboard 1. Click Add Referral. 2. Enter all required fields (either type directly or click to select in any field) 10 SWIS User’s Manual SWIS Users Manual B&W with Color Screenshots.indd 10 8/24/2015 8:42:02 AM The Add Referral workspace. 3. Click Save. Note: SWIS will not save a referral until all required fields are completed. Any missing information will be highlighted in red and identified with a red exclamation mark when left blank. Required Fields Referral Type: Select major or minor from the drop-down menu Student: Type or select the student name from the dropdown menu. Grade: Type or select the student’s grade level from the drop-down menu. Staff: Type or select the referring staff member’s name from the drop-down menu. HERE ’S A T I P The star icon identifies the primary problem behavior and primary action taken. To remove any problem behavior or action taken, click the red X next to the data to delete. See School Settings on page 20 for additional information you can collect with each referral. SWIS User’s Manual SWIS Users Manual B&W with Color Screenshots.indd 11 11 8/24/2015 8:42:02 AM Date: Type the referral date in the field or select it from the calendar icon. Time: Select the nearest time the referral occurred from the drop-down menu. Location: Select where the referral occurred from the drop-down menu. Problem Behavior: Select the primary problem behavior from the drop-down menu. Perceived Motivation: Select the perceived student motivation for the problem behavior from the drop-down menu. Others Involved: Select whether others were involved in the referral from the dropdown menu. Action Taken: Select the primary Action Taken from the drop-down menu. Seclusion/Restraint: Select whether the referral included the use of seclusion and/or restraint. Notes: Type any necessary anecdotal information about the referral incident into the Notes field (500 characters). Copy Referral Information to Next Referral Use Save & Copy when more than one student is involved in the same incident. The following referral information will be copied over to the next referral: Referral Type Time Problem Behavior Staff Location Others Involved Date HE R E ’S A TI P When SWIS identifies a referral as a possible duplicate, a window pops up on the screen prompting to go back and edit the referral you just entered or continue saving the possible duplicate. If you choose to save the possible duplicate without editing it, the record will appear in the Data Integrity Summary as a potential error. 12 SWIS User’s Manual SWIS Users Manual B&W with Color Screenshots.indd 12 8/24/2015 8:42:02 AM To copy information from one referral to the next: 1. Complete the referral entry for the first student. 2. Click Save & Copy at the bottom of the referral data entry screen. 3. Enter the missing information into the second student’s referral. 4. Click Save. Custom Fields A school or facility may identify additional information about a referral necessary for local decision making, district/state reporting, or other purposes. SWIS allows up to ten custom fields to be added. Custom Fields can be enabled, disabled, or modified to fit local needs. Management for Custom Fields is located in School Settings. Harassment Type and Weapon Type When Track Harassment Types and Track Weapon Types settings are enabled, SWIS provides the subcategories to identify the type of harassment or type of weapon associated with the referral. Harassment Type and Weapon Type labels can be enabled, disabled, or modified in School Settings. Find and View, Edit, or Delete Referral To find a specific referral, or group of referrals to view, edit, print, or delete: 1. Click the Find Referral button located in the upper right-hand corner of the Add Referral data entry screen. Note: You can also locate Find Referral in the Tools menu. Scan for video tutorial For instructions see page 5 2. Enter search criteria into the chosen fields, and click Search. a. To view the referral data: Click a referral to select it. A summary report of the referral displays to the right. b. To edit the referral: Double click on a referral. Revise referral information as necessary. Click Save. SWIS User’s Manual SWIS Users Manual B&W with Color Screenshots.indd 13 13 8/24/2015 8:42:02 AM c. To delete the referral: Click a referral to select it. Click the Delete button located in the upper right-hand corner of the result set. Click Delete to confirm. The Find Referral workspace. View Reports The View Reports dashboard. Click on the View Reports button within the SWIS navigation bar to access the reports dashboard. To open a new report, click on the appropriate report icon. The report opens with data presented based on default report settings. 14 SWIS User’s Manual SWIS Users Manual B&W with Color Screenshots.indd 14 8/24/2015 8:42:03 AM Refine a Report 1. Open the desired report. 2. In the Options section of the report screen, modify the options as needed. 3. Click Generate. Scan for video tutorial For instructions see page 5 Print a Report 1. Within a generated report, click the Print icon located to the right of the Generate button. HERE ’S A T I P Open multiple reports in tabs for efficient access to the information you need. 2. From the pop-up dialog box, select to print the graph only, the table only, or both. 3. Click Print. Report Types: Core vs Additional Reports available in SWIS are organized into two categories: Core Reports and Additional Reports. Core Reports The Core SWIS reports present data necessary for monitoring school-wide problem behavior patterns. School Summary Referrals By Day Of Week Average Referrals Per Day Per Month Referrals By Problem Behavior Referrals By Time Referrals By Location Referrals By Grade Referrals By Student Additional Reports Additional reports available within the Reports menu present data related to specific areas of concern. Multi-year reports for: Average Referrals Per Day Per Month, Location, and Problem Behavior Referrals By Staff SWIS User’s Manual SWIS Users Manual B&W with Color Screenshots.indd 15 15 8/24/2015 8:42:03 AM Suspension/Expulsion Triangle Data School Ethnicity Year-End Drill Down Teams can expand on the information presented in the Core or Additional Reports by using the Drill Down tool. Drilling down data leads to more targeted behavior supports and practices for improved student outcomes. The Drill Down workspace. To use the Drill Down report: 1. Click on Drill Down in the SWIS navigation bar. 2. From the Report Filters listed on the left, select the data to include or exclude from the dataset. By default, the current school year is already included in the dataset. Scan for video tutorial For instructions see page 5 3. To select a specific report filter, click on the report filter to expand it. a. To include/exclude: Right-click on a filter and choose to Add to Included Filters or Add to Excluded Filters. b. To remove: Click the filter’s trashcan icon. 16 SWIS User’s Manual SWIS Users Manual B&W with Color Screenshots.indd 16 8/24/2015 8:42:03 AM c. To move a filter between include and exclude: Click on the report filter to move. Drag and drop it to the include or exclude from dataset section. 4. Click Generate. Drill Down Options 1. Change the graph type: Use the Graph Type drop-down menu to the right of the graph to change the graph type. 2. Sort the data table: Click the triangle in any column header to sort the data in ascending or descending order.. 3. Save report template: Click Save Report Temple to save the specific data filters. Choose to share the template with another SWIS user in the school/facility by checking the Share Template Within School option. 4. Load a saved template: Saved Report Templates can be easily accessed in the future by using the Load Report drop-down menu located in the top right-hand corner of the Drill Down dashboard space. Print a Drill Down Report 1. Click the Print icon located beside the report’s graph. 2. Select to print either the graph only, the table only, or print both the graph and table. 3. Click Print. Tools – Account Settings Account Settings allow an individual user to update personal profile information and update personalized application settings to accommodate data entry or reporting preferences. An account’s settings are stored individually for each password accessing SWIS, allowing each user to customize SWIS for individual usage. To access Account Settings: 1. Click Tools. 2. Click Account Settings. Scan for video tutorial For instructions see page 5 SWIS User’s Manual SWIS Users Manual B&W with Color Screenshots.indd 17 17 8/24/2015 8:42:03 AM Within the Account Settings menu, schools/ facilities can view and modify information related to Account Profile and SWIS Suite Applications. Account Profile Account Profile Settings allow a user to verify and update name, contact email, username, password, or avatar. To modify Account Profile Settings, in Account Settings: 1. Click on Profile under Account Profile. 2. Click the name of the section to edit. 3. Type the new information to modify Account Profile information. 4. Enter your current password for changes to take effect. 5. Click Save. Applications - General Applications settings allow users to enable specific settings according to personal preference. General settings include: Locale Name Sort Order (First Last vs Last First) Default Graph Size To modify General settings, in Account Settings: 1. Click on General under Applications. 2. Select the setting to modify. 3. Type or select the preferred option for the setting. 4. Click Save. Applications - SWIS To modify SWIS Application settings, in Account Settings: 1. Click SWIS under the Applications menu. 18 SWIS User’s Manual SWIS Users Manual B&W with Color Screenshots.indd 18 8/24/2015 8:42:03 AM The Account Settings > Applications > SWIS settings. 2. Select the setting to modify and select the preferred option for the setting. 3. Click Save. Referral Category Sort Default: SWIS Order Alphabetical will sort the labels alphabetically. SWIS Order will sort the labels based on national usage trends. Default Report Sort Default: Frequency Frequency will order items on reports from least to most frequent. Alphabetically will order items on reports alphabetically. SWIS Order will order items on reports based on national trends. Show Student Names in Dashboard Referral Lists Default: Enabled When enabled, the Latest Referrals section of the SWIS Dashboard displays student names. Disabling the setting will hide student names from this section of the dashboard. Default Referral Type Default: Major When entering referrals, the Referral Type dropdown menu defaults to Major or Minor based on the preference selected. SWIS User’s Manual SWIS Users Manual B&W with Color Screenshots.indd 19 19 8/24/2015 8:42:03 AM Default Referral Type Selection for Reports Default: All Referrals & Majors When graphs first display, they will display with Minors only, Majors only, or All Referrals & Minors based on the preferense selected. Show Only With Data Selected by Default for reports Default: Yes When enabled, graphs will only include items associated with one or more referral in the report. When disabled, graphs will display all possible items in the report, including those not associated with any referral. Tools – School Settings HERE ’S A T I P To access School Settings: 1. From the SWIS Dashboard click Tools. 2. Click School Settings. Within the School Settings menu, schools/facilities can view and modify information related to: School Profile School Settings are set for the entire school and will be the same for all the school’s SWIS users. General and ApplicationSpecific Settings Core Data School Profile The School Profile includes all physical and contact information for the school/facility. Any of the information provided in this section can be updated with the exception of the District Name: District Name Physical Address Phone Number School Name Grade Range Fax Number Mailing Address 20 SWIS User’s Manual SWIS Users Manual B&W with Color Screenshots.indd 20 8/24/2015 8:42:03 AM School Profile – Contact Information Contact information for the following roles can be located and/or edited as changes occur. SWIS Contact Admin Contact Billing Contact Core Data – School Days To enter or modify School Days, from School Settings: 1. Click School Days under Core Data. 2. Click on the school year to expand the menu. 3. Type or select the number of schools days for each calendar month (Early release days count as one full day). 4. Click Save. Core Data – School Enrollment To enter or modify School Enrollment, in School Settings: 1. Click on School Enrollment. HERE ’S A T I P 2. Click on the correct school year to expand the menu. Enrollment data should be entered at the same time as the annual census count (typically by October 1st). Enrollment totals only change during a school year if a large (10-20%) change in enrollment occurs mid-year. 3. If the school/facility collects race/ ethnicity information: Enter the number of students within each ethnic group. Total School Enrollment calculates automatically based on the race/ethnicity enrollment entered. 4. If the school/facility does not collect race/ethnicity information: Enter the total enrollment. 5. Click Save. Note: In order to generate school-wide reports such as the Average Referral Per Day Per Month or Ethnicity Reports, SWIS requires details about School Days and School Enrollment. SWIS User’s Manual SWIS Users Manual B&W with Color Screenshots.indd 21 21 8/24/2015 8:42:03 AM The School Settings > Core Data > School Enrollment settings. Applications - General To enter or modify General Settings, in School Settings: 1. Click General. 2. Click anywhere within the row of the appropriate field to expand the menu. 3. Choose Yes to enable the identified feature. 4. Choose No to disable the feature. 5. Click Save. 6. Close School Settings by clicking on the red X icon in the upper right corner of the screen. Start Month Default: August This setting sets which month is considered the start of the year for reporting and decision-making purposes. To modify the Start Month: 1. Select the appropriate month from the drop-down menu. 2. Click Save. 22 SWIS User’s Manual SWIS Users Manual B&W with Color Screenshots.indd 22 8/24/2015 8:42:03 AM Use 504 Default: Enabled Schools/Facilities may opt to collect data about individual students’ 504 status. To disable this feature: 1. Select No from the drop-down menu. 2. Click Save HE R E ’S A TI P The federal government requires schools, districts, and states to collect individual-level race and ethnicity data and report aggregated data in the following ways: Individual students must report both his/her ethnicity as well as race. Students may identify more than one race. Multi-Racial is listed only as a category for aggregate reporting purposes. Use Ethnicity Default: Enabled When Use Ethnicity is enabled, the SWIS Suite will require race/ ethnicity data to be entered. To disable ethnicity as a required field, in School Settings: 1. Select No from the drop-down menu. 2. Click Save. For more information about entering individual student ethnicity and race information, please refer to the Person Management section on page 29. Use IEP Default: Enabled SWIS User’s Manual SWIS Users Manual B&W with Color Screenshots.indd 23 23 8/24/2015 8:42:03 AM When enabled, users will identify each student’s IEP status and disability category. To disable this setting: 1. Select No from the drop-down menu. 2. Click Save. Use Person Import Default: Disabled When enabled, users have the ability to import student and staff lists directly into SWIS. To enable this setting: 1. Select Yes from the drop-down menu. 2. Click Save. Require Staff and Require Student District IDs Staff District ID Default: Enabled Student District ID Default: Enabled SWIS allows the school/facility to utilize district/internal identification numbers for staff and/or students in addition to the SWIS assigned ID number. If disabled, the staff and/or student SWIS ids are displayed on reports. To disable this feature: 1. Select No from the drop-down menu. 2. Click Save. Applications - SWIS Maximum Actions Taken Allowed Per Referral Default: One A maximum of five actions taken per referral is possible. To modify the Maximum Actions Taken Per Referral, in School Settings: 1. Click SWIS under Applications. 24 SWIS User’s Manual SWIS Users Manual B&W with Color Screenshots.indd 24 8/24/2015 8:42:03 AM 2. Click Maximum Actions Taken Allowed Per Referral. 3. Type or select the maximum number of actions taken to add to a referral. 4. Click Save. The School Settings > Applications > SWIS settings. Maximum Problem Behaviors Allowed Per Referral Default: One A maximum of five problem behaviors per referral is possible. To modify the Maximum Problem Behaviors Per Referral, in School Settings: 1. Click SWIS under Applications. 2. Click Maximum Problem Behaviors Allowed Per Referral. 3. Type or select the maximum number of behaviors to add to a referral. 4. Click Save. Referral Time Range Default: 7:00 AM – 5:00 PM This setting allows schools/facilities to select the time range within which referrals may occur. By selecting 7:00 am – 5:00 pm, referrals cannot have occurred before 7:00 am or after 5:00 pm. Selecting 12:00 am – 11:45 pm allows referrals to occur any time SWIS User’s Manual SWIS Users Manual B&W with Color Screenshots.indd 25 25 8/24/2015 8:42:04 AM of day. Track Harassment Types Default: No Schools/Facilities may choose to track specific harassment types for fine-grained identification. With Track Harassment Types enabled, SWIS provides a list of federally recognized harassment types from which to select when Harassment is chosen as a problem behavior during data entry. These types can be edited per school/facility. To edit Track Harassment Types, in School Settings: 1. Click SWIS under Applications. 2. Click Track Harassment Types. 3. Choose Yes to enable the setting or No to disable the setting. 4. To edit an existing type: click to select the label from the list and edit the information in the Edit Harassment Type box. 5. To add a new type: click the Add button and enter the new label’s information in the Add Harassment Type box. 6. To delete an existing type: click to select the label from the list and click the Delete button. 7. Click Save Track Weapon Types Default: No Schools/Facilities may choose to track specific weapon types to allow for fine-grained identification. With Track Weapon Types enabled, SWIS provides a list of the most common weapon types from which to select when Use/Posession of Weapons is chosen as a problem behavior during data entry. These types can be edited per school/facility. To edit Track Weapon Types, in School Settings: 26 SWIS User’s Manual SWIS Users Manual B&W with Color Screenshots.indd 26 8/24/2015 8:42:04 AM 1. Click SWIS under the Applications menu. 2. Click Track Weapon Types. 3. Choose Yes to enable the setting or No to disable the setting. 4. To edit an existing type: click to select the label from the list and edit the information in the Edit Weapon Type box. 5. To add a new type: click the Add button and enter the new label’s information in the Add Weapon Type box. 6. To delete an existing type: click to select the label from the list and click the Delete button. 7. Click Save Custom Fields A school/facility may identify additional information needed for local decision making, district/state reporting, or other purposes. For this information, SWIS allows up to 10 custom fields to be established. Scan for video tutorial For instructions see page 5 HE R E ’S A TI P Some examples of Custom Fields categories and labels: Category: Parent Contact Category: Hallway Labels: Email, Mail, Phone, In Labels: East Wing. West Wing, Person, and Unable to Contact North Wing, and South Wing To add or modify Custom Fields, in School Settings: 1. Click SWIS the Applications. 2. Click Custom Fields. To add a new custom field: 1. Click Add SWIS User’s Manual SWIS Users Manual B&W with Color Screenshots.indd 27 27 8/24/2015 8:42:04 AM 2. Give your new Custom Field a name by entering it in the Label field. 3. If integrating SWIS data with another system, type the identifier in the Identifier field. 4. Check the Display box to display the field on the referral data entry workspace. 5. Check the Required box if this custom field must be entered with every referral entered. 6. Click Save. 7. Create a new item for the drop-down menu by entering the item’s name in the Label field under Add Label. 8. Click Save. 9. Keep adding new items until all information is displayed. 10.Click Save. To modify an existing custom field: 1. Double-click the label to modify. 2. Modify any of the information displayed. 3. Click Save. To merge two labels: 1. Select the item to keep. 2. Click Merge. 3. Select the item to remove. The School Settings > Applications > SWIS > Custom Fields > Edit Custom Field settings. 4. Click Merge. Note: Merging labels will update all existing referrals to use the item label retained. 28 SWIS User’s Manual SWIS Users Manual B&W with Color Screenshots.indd 28 8/24/2015 8:42:04 AM To delete a custom field: 1. Click on the field to delete. 2. Click the Delete button. Deleting a field will remove the data for all existing referrals associated with the field. 3. Click Yes to confirm the deletion. To disable a specific Custom Field rather than delete it: 1. Click the name of the field to hide. 2. Click Edit. 3. Uncheck the Display box to disable the Custom Field. 4. Click Save. Other - Data Integrity The Data Integrity system alerts of any possible data errors within the SWIS Suite. Errors identified within your account are based upon the settings established in the Data Integrity School Settings. To establish settings for the Data Integrity system, in School Settings: 1. Click on Data Integrity under Other. 2. Check the box to the left of the record type to enable a check within the system. Unchecked record types will be ignored for data integrity errors. 3. Select a date from any of the calendar icons to choose a date after which specific record types will be included. 4. Click Save. Tools – Person Management Person Management allows schools/facilities to organize students, staff, and non-staff records associated with SWIS Suite data. Scan for video tutorial For instructions see page 5 To access Person Management: 1. Click Tools. SWIS User’s Manual SWIS Users Manual B&W with Color Screenshots.indd 29 29 8/24/2015 8:42:04 AM 2. Under the Person Management header, select the appropriate list (Student, Staff, Non-Staff) to review or modify. Note: Person Management is also located in the top right-hand corner of the application next to the Logout icon. The Person Management workspace. Within Person Management, only records with a status matching the selected filters will be displayed. First select from the filters available within the drop-down menu. Then, check or uncheck Active, Inactive, and Archived to display or hide a name from the list. To see all currently active person records, check only the Active box from the filters. The first 15 active records display in the result set. Use the navigation at the bottom of the screen to tab through the list and view additional records. Click on a name to display the person’s information to the right of the list. Add a New Record 1. In the Tools menu, click Person Management. 30 SWIS User’s Manual SWIS Users Manual B&W with Color Screenshots.indd 30 8/24/2015 8:42:04 AM HE R E ’S A TI P Search for any record in Person Management by entering any of the following information into the Search field: SWIS Id Last Name District Id Email (for Staff or NonStaff records) First Name 2. Click on the correct tab: Students, Staff, Non-Staff. 3. Click Add. 4. Enter all required information about the person. 5. Click Save to save or click Save & New to save and open a new form to continue adding new person records. HE R E ’S A TI P For students on an IEP, a disability category must be selected. “To Be Obtained” should only be selected when a record urgently needs to be recorded but the disability category is not available. It is critical to update this information to keep records current for reporting and decision making. Student records marked with an IEP disability category To Be Obtained will appear as data to correct within the Data Integrity system. Merge Duplicate Records Merging two names will move all referrals from the “Student/ Staff/Non-Staff to Delete” to the “Student/Staff/Non-Staff to Retain.” 1. Check the Active, Inactive, and Archived filter boxes to display all person records associated with the SWIS account. 2. Locate the name of the person to be retained by typing the name in the Search field. SWIS User’s Manual SWIS Users Manual B&W with Color Screenshots.indd 31 31 8/24/2015 8:42:04 AM 3. Click the Search icon. 4. Click to select the name of the record to retain. 5. Click Merge. 6. In the Student/Staff/Non-Staff to Delete field type the name of the person record to delete. All referrals from this record will be moved to the Student/Staff/Non-Staff record chosen to be retained. 7. Click to select the name of the record to delete. 8. Click Merge. Revise a Record 1. In the Search field, type name of the record to modify. 2. Click the Search icon. 3. In the result set, double click on the record to revise. The Edit Student workspace. 4. Revise the necessary information. 5. Click OK. Delete a Record 1. Type the name of the record to be deleted in the Search field. 2. Click the Search icon. 3. Click to select the record to delete 4. Click the Delete button. 5. Click Delete to confirm. Click Cancel to return to the roster. 32 HERE ’S A T I P The SWIS Suite prevents deleting person records attached to referral data. If there are duplicate person records and each has referral data, merging the two records is recommended over deleting. SWIS User’s Manual SWIS Users Manual B&W with Color Screenshots.indd 32 8/24/2015 8:42:04 AM Update a Record Status 1. Check the Active, Inactive, and Archived filter boxes to display all persons associated with the SWIS account. 2. Type the name of the record to update in the Search field. Click the search icon. 3. Right-click on the The Person Management workspace with Set Status menu. record and select Set Status. Select the appropriate status for the record: Active: the person is currently associated with the school. Inactive: the person is not currently associated with the school, but may return (e.g., transfer students). Archived: the person is not currently associated with the school and will not be returning (e.g., graduated students). 4. Click OK. Update Multiple Records Multiple person records may be selected within the same page to update to the same status all at once. To update multiple records with one click: 1. When the Person Management list opens, scroll to the page with multiple records to update. 2. Check the box to the left of each record to update. 3. Click the Set Status button located at the top of the list. 4. Select the appropriate status for the records. SWIS User’s Manual SWIS Users Manual B&W with Color Screenshots.indd 33 33 8/24/2015 8:42:04 AM Tools – Data Data Integrity To access the Data Integrity system: 1. From the SWIS Dashboard click Tools. 2. Click Data Integrity. The Summary at the top of the report identifies the number of possible errors within the account in each record type. Below the Summary are two columns. Good Data lists the record types without identified errors. Problematic Data lists each record type with an itemized list of possible errors. The full report checks for the following: Any staff, non-staff, or students missing district ids Duplicate staff, non-staff, or student records Staff, non-staff, or students with duplicate district ids Duplicate referrals Referrals out of date range (referrals before 1997 or with future dates) Referrals out of time range (based on the Time Range setting established in School Settings) Referrals with Action Pending marked as the Action Taken Missing or incomplete School Days data 34 School Days data out of range (months with more days than possible weekdays) Missing/Incomplete School Enrollment data School Enrollment data out of range (greater than 2500 students) Students with a Disability Category marked as To be Obtained Students on an IEP with no Disability identified Inactive/Archived students enrolled in CICO-SWIS Inactive/Archived students in ISIS-SWIS with open student files SWIS User’s Manual SWIS Users Manual B&W with Color Screenshots.indd 34 8/24/2015 8:42:05 AM To correct any of the records listed in Problematic Data: 1. Double-click the record to correct. 2. Correct the information. 3. Click Save. Person Import Person Import allows any SWIS Suite school to import a list of students or staff from a Student Information System into the SWIS application. Importing these records reduces the amount of time schools spend manually entering data already available in another system. Schools’ data must meet certain requirements to ensure a clean import of person records. These requirements ensure the import process is accurate without creating duplicate records. All schools utilizing Person Import must have: Student and staff district ids required in School Settings All active and inactive students and staff identified with a district id. (The process ignores archived students and staff.) All unique district ids. No two student records, no two staff records have the same district ids. The ability to generate an import file matching the required format. To use the Person Import feature: 1. From the Tools menu, click Person Import. 2. Correct the data integrity errors identified in the Issues Preventing Import section to the right. Once all data integrity errors are corrected, the sections will appear green with a checkmark. 3. Create the student or staff export from your student information system based on the technical specification. 4. Go to https://sandbox.swis.org to import the roster(s) in your sandbox account. The sandbox is for testing purposes. It refreshes every night SWIS User’s Manual SWIS Users Manual B&W with Color Screenshots.indd 35 35 8/24/2015 8:42:05 AM with data from your real SWIS account and gives you a secure place to test your import process. Use the sandbox account to test any new file prior to importing data into your real SWIS account. 5. Follow the Person Import Wizard to upload the file to your sandbox account. HERE ’S A T I P Visit the Data Integration section of PBISApps.org for more information on the pros and cons related to Person Import. 6. Once your test file uploads successfully, log back into your live SWIS account and navigate back to the Person Import section. It may take as long as 15 minutes for the live site to register your successful sandbox upload. 7. Click the Enable Person Import button in the notification located at the top right corner of the Person Import screen. 8. Follow the Person Import Wizard to upload the tested roster to your live account. Student Dashboard The Student Dashboard provides school/facility personnel with a comprehensive report for an individual student with data in SWIS, CICO-SWIS, and/or ISIS-SWIS. Scan for video tutorial For instructions see page 5 To access the Student Dashboard: 1. Click Tools, then Click Student Dashboard. 2. Double-click the student record to select a student to view from the Select a Student list. 3. The Student Dashboard opens with data from the current school year. 4. Select another year from the drop-down menu located next to the student’s name to display data from previous school year. Note: CICO-SWIS data will not appear in the Student Dashboard when previous years are selected. 36 SWIS User’s Manual SWIS Users Manual B&W with Color Screenshots.indd 36 8/24/2015 8:42:05 AM Student Dashboard reports include: Summary Referrals By Problem Behavior Latest Referrals—the student’s 10 most recent referrals. Referrals By Location Referrals Per Year Suspension/Expulsion Referrals By Motivation Referrals By Time Referrals By Day Of Week Average Referrals Per Day Per Month CICO-SWIS Individual Student Count (if your school uses CICO-SWIS and the student has data) Tools – Support As questions come up about how to use SWIS, it is recommended to refer to the PBISApps Support page for the answers. Access the Support page by clicking Support under the Tools menu. The page will open in a new tab. Search the page for answers to your frequently asked questions. Tools – Subscriptions The status of any SWIS Suite subscription and associated invoice is available in the section labeled Subscriptions located in Tools. From this section, you can view, print, and pay the invoice(s) associated with the school’s subscription(s). View, Print, or Pay an Invoice 1. From the Tools menu, click Subscriptions. 2. A window appears with all possible applications listed along the top with their current subscription status. Green + : Subscription is current and invoice is paid. Yellow + !: Subscription is due and invoice is unpaid. SWIS User’s Manual SWIS Users Manual B&W with Color Screenshots.indd 37 37 8/24/2015 8:42:05 AM Red + ! : Subscription is more than 30 days past due and invoice is unpaid. Gray + : No subscription 3. Click any of the invoice numbers listed on the left-hand side of the window to view a copy. Note: Only invoices from the current subscription year will display in this section. 4. Click Print to print a copy of the invoice. 5. Click Pay Invoice and the application opens a new window to the online portal to pay your invoice with a credit card. HE R E ’S A TI P A quick view of the subscription status is also available on any application’s dashboard. The notification’s color is an indication of the subscription’s status: Yellow: Due Red: More than 30 days past due No Notification: Paid 38 SWIS User’s Manual SWIS Users Manual B&W with Color Screenshots.indd 38 8/24/2015 8:42:05 AM Appendix A - SWIS Data Entry and Reporting Schedule School: Facilitator: Data Entry Who What When Office Referrals Accuracy Checks Report Generated Who What When