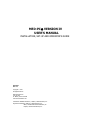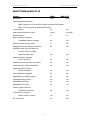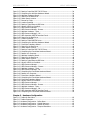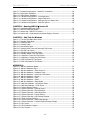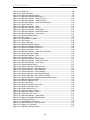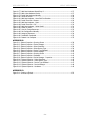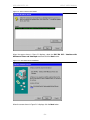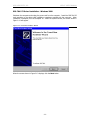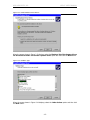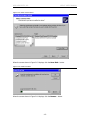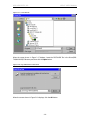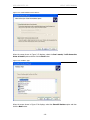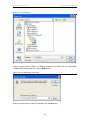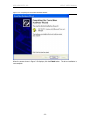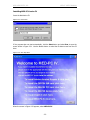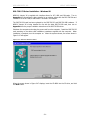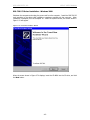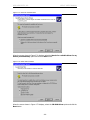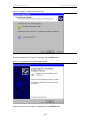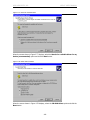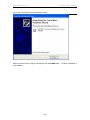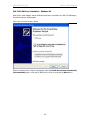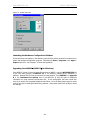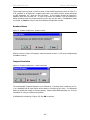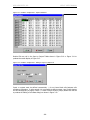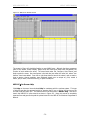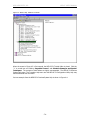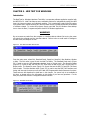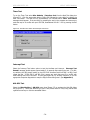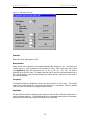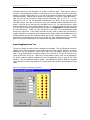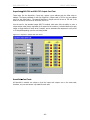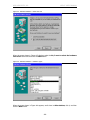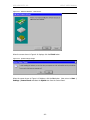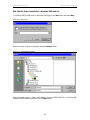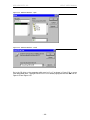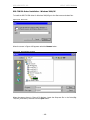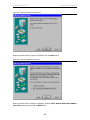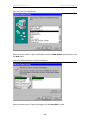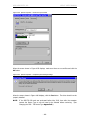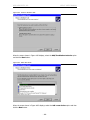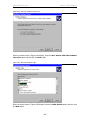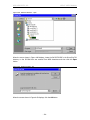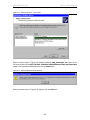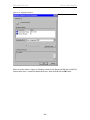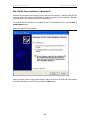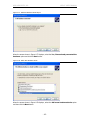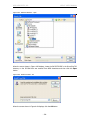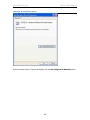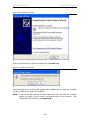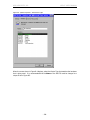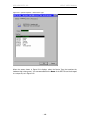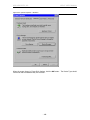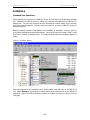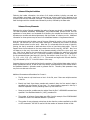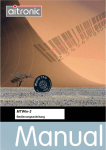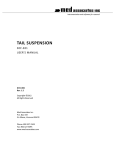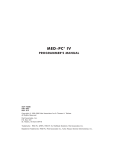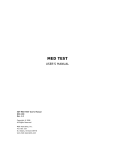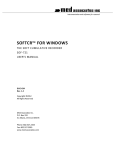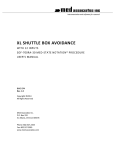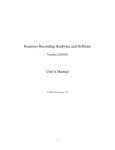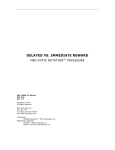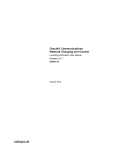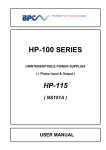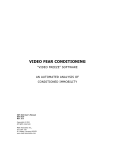Download med-pc® version iv user`s manual
Transcript
MED-PC® VERSION IV USER’S MANUAL INSTALLATION, SET-UP AND OPERATOR’S GUIDE DOC-010 Rev. 1.1 Copyright © 2006 All Rights Reserved MED Associates Inc. P.O. Box 319, St. Albans, Vermont 05478 www.med-associates.com Trademarks: MedState Notation™, WMPC™; MED Associates, Inc. Registered Trademark: MED-PC®, MED Associates, Inc. IBM®; International Business Machines, Inc. Delphi®; Borland International, Inc. MED ASSOCIATES, INC. MED-PC USER’S MANUAL WHAT’S NEW IN MED-PC IV Feature WMPC Architecture: 16-bit MED-PC IV 32-bit Supported Operating Systems WMPC: Windows 3.11 (95 and 98) but does not utilize 32-bit features. MED-PC IV: Full support for Windows 98/2000/XP. Long Filenames: No Yes Data Maximum Elements per Box: 10,000 1,000,000 Maximum Boxes: 12 16 No Yes Maximum Length of Show Labels 8 255 Maximum Show Label & Data Pairs per Box 80 200 No Yes No Yes Interactive Macros that Query Technicians No Yes Expert Dialog for Loading Experiments No Yes No Yes Size of Application Adjustable No Yes Adjustable Screen Display Sections No Yes Adjustable Display Columns No Yes Adjustable Screen Fonts No Yes Adjustable Screen Colors No Yes No Yes Yes Yes No Yes Built-in Statistics Commands in MedState Notation Language WYSIWYG: What You See Is What You Get Show Labels (including spaces and lower case) Powerful Windows Hardware Driver Technology Named Variables for Setting Session Parameters Outputs Toggle On/Off Via On Screen Mouse Clicks Full Support for Programs Written in Earlier Versions On Screen Hints -i- MED ASSOCIATES, INC. MED-PC USER’S MANUAL TABLE OF CONTENTS INTRODUCTION .............................................................................................................. 1 CHAPTER 1 - Setting up a MED-PC® System ...................................................................... 2 PCI Card Installation............................................................................................... 2 ISA Card Installation............................................................................................... 2 Testing the Interface Card ...................................................................................... 2 Connecting the Interface Cabinet............................................................................. 2 Connecting MED Associates Chambers ..................................................................... 3 Connecting the SmartCtrl™ Module.......................................................................... 3 Connecting Standard or SuperPort™ Modules ........................................................... 3 Other Connections.................................................................................................. 3 ENV-256-I Photo Beam Control ...................................................................................... 3 ANL-926 Programmable Audio Generator ........................................................................ 3 Aversive Stimulators, Pumps, etc. .................................................................................... 4 Programmable Aversive Stimulators, Stimulators, and Pumps............................................. 4 CHAPTER 2 - Software Installation .................................................................................... 5 DIG-704 PCI Driver Installation - Windows 98........................................................... 5 DIG-704 PCI Driver Installation - Windows 2000 ......................................................11 DIG-704 PCI Driver Installation - Windows XP..........................................................17 Installing MED-PC Version IV..................................................................................23 Installing Delphi 5 Software and Compiler ...............................................................26 DIG-729 PCI Driver Installation - Windows 98..........................................................31 DIG-729 USB Driver Installation - Windows 98.........................................................35 DIG-729 PCI Driver Installation - Windows 2000 ......................................................43 DIG-729 USB Driver Installation - Windows 2000 .....................................................47 DIG-729 PCI Driver Installation - Windows XP..........................................................53 DIG-729 USB Driver Installation - Windows XP.........................................................55 CHAPTER 3 - Hardware Configuration ................................................................................ 60 Controlling the Taskbar..........................................................................................60 Launching the Hardware Configuration-Software......................................................61 Upgrading from WMPC™ (MED-PC® for Windows) ...................................................61 Hardware Configuration - New Installations .............................................................62 Guided Sequence ..................................................................................................62 Number of Boxes...................................................................................................63 Temporal Resolution..............................................................................................63 SmartCtrl™ Installation ..........................................................................................64 Rapid Input and Output Installation ........................................................................65 Input and Output Definitions ..................................................................................66 Data File Options...................................................................................................69 Format for Data Files .............................................................................................69 File Naming Conventions........................................................................................70 By Subject, Group and Experiment Identifiers ..........................................................70 By Calendar Date Only...........................................................................................70 By Time, Date and Subject Identifier.......................................................................70 Long File Names....................................................................................................70 End Times in Files and Printouts .............................................................................70 Directory and File Name Defaults............................................................................70 First Character ......................................................................................................71 - ii - MED ASSOCIATES, INC. MED-PC USER’S MANUAL Automatic Data Backup Frequency..........................................................................71 Copying MSN Procedures .......................................................................................71 Using Inline Pascal and BKGRND Features ...............................................................71 CHAPTER 4 - Running MED-PC® Version IV ....................................................................... 72 Launching MED-PC®..............................................................................................72 MED-PC® On Screen Help......................................................................................73 CHAPTER 5 - Med Test for Windows .................................................................................. 76 Introduction..........................................................................................................76 Timer Test............................................................................................................78 Interrupt Test .......................................................................................................78 ANL-926 Test........................................................................................................78 Standard Input Card Test.......................................................................................80 Standard Output Card Test.....................................................................................81 SuperPort™ Input Card Test...................................................................................82 SuperPort™ DIG-726 and DIG-727 Output Card Test................................................83 SmartCtrl™ Card Tests...........................................................................................83 Testing SmartCtrl™ Inputs .....................................................................................84 Testing SmartCtrl™ Outputs ...................................................................................84 APPENDIX A .................................................................................................................... 86 Using Version IV with an ISA Interface package...............................................................86 ISA Card Installation..............................................................................................86 Testing the Interface Card .....................................................................................86 DIG-704 ISA Driver Installation - Windows 98..........................................................87 DIG-704 ISA Driver Installation - Windows 2000 and XP ...........................................97 DIG-728 ISA Driver Installation - Windows 98..........................................................99 DIG-728 ISA Driver Installation - Windows 2000/XP ............................................... 105 DIG-729 ISA Driver Installation - Windows 98........................................................ 107 DIG-729 ISA Driver Installation - Windows 2000 .................................................... 117 DIG-729 ISA Driver Installation - Windows XP........................................................ 126 APPENDIX B .................................................................................................................... 136 Changing the DIG-729 Device Type ...................................................................... 136 Changing the DIG-729 Device Type in Windows 98 ................................................ 136 Changing the DIG-729 Device Type in Windows 2000/XP........................................ 142 APPENDIX C .................................................................................................................... 150 Binary Numbering ............................................................................................... 150 APPENDIX D .................................................................................................................... 151 Command Line Operations ................................................................................... 151 Specifying Macros on the Command Line............................................................... 152 Specifying an Alternate Installation File - /INSTALL ................................................ 153 Running in Emulation Mode - /E ........................................................................... 153 Force MED-PC IV to use Interface and Hardware Interrupts - /I .............................. 153 - iii - MED ASSOCIATES, INC. MED-PC USER’S MANUAL APPENDIX E .................................................................................................................... 154 Data File Formats ..................................................................................................... 154 FORMAT 1 - Annotated File Format........................................................................ 154 FULL HEADERS - Nine Lines of Header ............................................................. 154 CONDENSED HEADERS - Two Lines of Header .................................................. 154 Values of Simple Variables .............................................................................. 155 Values of Array Elements ................................................................................ 155 FORMAT 2 - Stripped............................................................................................ 156 FORMAT 3 - Stripped, C Array Only........................................................................ 156 FORMAT 4 - Stripped with Variable Identification .................................................... 156 Sample printout of Format 1 file ........................................................................................ 157 Sample printout of Format 2 file ........................................................................................ 158 Sample printout of Format 3 file ........................................................................................ 160 Sample printout of Format 4 file ........................................................................................ 161 - iv - MED ASSOCIATES, INC. MED-PC USER’S MANUAL LIST OF FIGURES Chapter 2 – Software Installation Figure Figure Figure Figure Figure Figure Figure Figure Figure Figure Figure Figure Figure Figure Figure Figure Figure Figure Figure Figure Figure Figure Figure Figure Figure Figure Figure Figure Figure Figure Figure Figure Figure Figure Figure Figure Figure Figure Figure Figure Figure Figure Figure Figure Figure Figure Figure Figure Figure Figure 2.1 Add New Hardware - Welcome ....................................................................... 5 2.2 Install Hardware Device Drivers ...................................................................... 6 2.3 Hardware Type ............................................................................................. 6 2.4 Select a Device Driver .................................................................................... 7 2.5 Install From Disk ........................................................................................... 7 2.6 Open File ...................................................................................................... 8 2.7 Open Dig704.inf File ...................................................................................... 8 2.8 Install From Disk - File Found ......................................................................... 8 2.9 Select a Device Driver Model .......................................................................... 9 2.10 Start Device Driver Installation...................................................................... 9 2.11 Add New Hardware – Finished .....................................................................10 2.12 Found New Hardware Wizard.......................................................................11 2.13 Install Hardware Device Drivers ...................................................................12 2.14 Hardware Type...........................................................................................12 2.15 Select a Device Driver .................................................................................13 2.16 Install From Disk ........................................................................................13 2.17 Locate INF File ...........................................................................................14 2.18 Copy Manufacturer’s Files From ...................................................................14 2.19 Select a Device Driver Model........................................................................15 2.20 Start Device Driver Installation.....................................................................15 2.21 Completing the Found New Hardware Wizard................................................16 2.22 Found New Hardware Wizard.......................................................................17 2.23 Install Hardware Device Drivers ...................................................................18 2.24 Hardware Type...........................................................................................18 2.25 Select a Device Driver .................................................................................19 2.26 Install From Disk ........................................................................................19 2.27 Locate INF File ...........................................................................................20 2.28 Copy Manufacturer’s Files From ...................................................................20 2.29 Select a Device Driver Model........................................................................21 2.30 Completing the Found New Hardware Wizard................................................22 2.31 Run Screen ................................................................................................23 2.32 Auto Play Menu ..........................................................................................23 2.33 Install Shield Wizard - Welcome Screen ........................................................24 2.34 Install Shield Wizard - Customer Information ................................................24 2.35 Install Shield Wizard - Destination Screen .....................................................25 2.36 Install Shield Wizard - Completed Screen ......................................................25 2.37 Delphi 4 Standard Setup Launcher ...............................................................26 2.38 Delphi 5 Welcome Screen ............................................................................27 2.39 Delphi 5 Software License Agreement Screen ................................................27 2.40 Delphi 5 Information Screen ........................................................................28 2.41 Delphi 5 Setup Type Screen.........................................................................28 2.42 Delphi 5 Directories Screen..........................................................................29 2.43 Delphi 5 Select Program Folder Screen .........................................................29 2.44 Delphi 5 Start Copy Screen ..........................................................................30 2.45 Delphi 5 Setup Complete Screen ..................................................................30 2.47 Add New Hardware Wizard ..........................................................................31 2.48 Search for the Best Driver ...........................................................................32 2.49 Select Search Location ................................................................................32 2.50 Browse for Folder .......................................................................................33 2.51 Location Specified.......................................................................................33 -v- MED ASSOCIATES, INC. Figure Figure Figure Figure Figure Figure Figure Figure Figure Figure Figure Figure Figure Figure Figure Figure Figure Figure Figure Figure Figure Figure Figure Figure Figure Figure Figure Figure Figure Figure Figure Figure Figure Figure Figure Figure Figure Figure Figure Figure Figure Figure Figure Figure Figure 2.52 2.53 2.54 2.55 2.56 2.57 2.58 2.59 2.60 2.61 2.62 2.63 2.64 2.65 2.66 2.67 2.68 2.69 2.70 2.71 2.72 2.73 2.74 2.75 2.76 2.77 2.78 2.79 2.80 2.81 2.82 2.83 2.84 2.85 2.86 2.87 2.88 2.89 2.90 2.91 2.92 2.93 2.94 2.95 2.96 MED-PC USER’S MANUAL Ready to Install the DIG-729 PCI Driver........................................................34 Completing the Add New Hardware Wizard ...................................................34 Add New Hardware Wizard ..........................................................................35 Search for the Best Driver ...........................................................................35 Select Search Location ................................................................................36 Browse for Folder .......................................................................................36 Location Specified.......................................................................................37 Ready to Install Generic USB Driver..............................................................37 Generic USB Driver Installed ........................................................................38 MED Resource Manager ..............................................................................38 MED Resource Manager - Browse.................................................................39 Add New Hardware – Open .........................................................................39 MED Resource Manager – OK ......................................................................40 MED Associates USB729 Interface Found ......................................................40 Search for the Best Driver ...........................................................................41 Location Specified.......................................................................................41 Ready to Install USB729 Driver ....................................................................42 Completing the Add New Hardware Wizard ...................................................42 Found New Hardware Wizard.......................................................................43 Search for the Best Driver ...........................................................................44 Select Search Location ................................................................................44 Ready to Install the DIG-729 PCI Driver........................................................45 Completing the Found New Hardware Wizard................................................45 Restart Your Computer................................................................................46 Add New Hardware Wizard ..........................................................................47 Search for the Best Driver ...........................................................................48 Select Search Location ................................................................................48 Ready to Install Generic USB Driver..............................................................49 Generic USB Driver Installed ........................................................................49 MED Resource Manager ..............................................................................50 MED Resource Manager – Browse ................................................................50 Add New Hardware – Open .........................................................................50 MED Resource Manager - OK .......................................................................51 Completing the Found New Hardware Wizard................................................51 Restart Your Computer................................................................................52 Found New Hardware Wizard.......................................................................53 Completing the Found New Hardware Wizard................................................54 Found New Hardware Wizard.......................................................................55 Generic USB Driver Installed ........................................................................56 MED Resource Manager ..............................................................................56 MED Resource Manager - Browse.................................................................57 Add New Hardware - Open ..........................................................................57 MED Resource Manager - OK .......................................................................58 MED Associates USB729 Interface Found ......................................................58 Completing the Found New Hardware Wizard................................................59 Chapter 3 - Hardware Configuration Figure Figure Figure Figure Figure Figure 3.1 3.2 3.3 3.4 3.5 3.6 Taskbar & Start Menu ...................................................................................60 Taskbar Properties........................................................................................61 Hardware Configuration - Define Menu...........................................................62 Hardware Configuration - Guided Sequence ....................................................62 Hardware Configuration - Number of Boxes ....................................................63 Hardware Configuration - Temporal Resolution ...............................................63 - vi - MED ASSOCIATES, INC. Figure Figure Figure Figure Figure Figure Figure MED-PC USER’S MANUAL 3.7 Hardware Configuration - SmartCtrl™ Installation............................................64 3.8 Rapid Input Installation.................................................................................66 3.9 Rapid Output Installation ..............................................................................66 3.10 Hardware Configuration - Input Definitions ...................................................67 3.11 Hardware Configuration - Output Definitions .................................................68 3.12 Hardware Configuration - Editing an Input or Output Cell ...............................68 3.13 Hardware Configuration - Data File Options ..................................................69 CHAPTER 4 - Running MED-PC® Version IV Figure Figure Figure Figure 4.1 4.2 4.3 4.4 Load Wizard Welcome Screen........................................................................72 MED-PC IV Runtime Screen ...........................................................................73 Master Help - MED-PC IV Tutorial ..................................................................74 Master Help - Understanding the Screen Display: Overview..............................75 CHAPTER 5 - Med Test for Windows Figure Figure Figure Figure Figure Figure Figure Figure Figure Figure Figure Figure Figure 5.1 The Med Test Main Menu Screen ...................................................................76 5.2 Standard Cards Menu....................................................................................76 5.3 SuperPort Menu ...........................................................................................77 5.4 SmartCtrl Menu ............................................................................................77 5.5 Misc Modules Menu ......................................................................................77 5.6 Interface Card Timer and Interrupts Test Screen.............................................78 5.7 ANL-926 Test Screen ....................................................................................79 5.8 Standard Input Card Test Screen ...................................................................80 5.9 Standard Output Card Test Screen .................................................................81 5.10 SuperPort™ Input Card Test Screen .............................................................82 5.11 SuperPort™ Output Card Test Screen ...........................................................83 5.12 DIG-715 SmartCtrl Test Screen ....................................................................84 5.13 DIG-715A SmartCtrl Test Screen ..................................................................85 APPENDIX A Figure Figure Figure Figure Figure Figure Figure Figure Figure Figure Figure Figure Figure Figure Figure Figure Figure Figure Figure Figure Figure Figure Figure A.1 Add New Hardware Wizard............................................................................87 A.2 Add New Hardware Step 2 ............................................................................87 A.3 Add New Hardware - Select From List ............................................................88 A.4 Add New Hardware - Hardware Types............................................................88 A.5 Add New Hardware - Have Disk Confirmation .................................................89 A.6 Add New Hardware - Browse.........................................................................89 A.7 Add New Hardware - Open............................................................................90 A.8 Add New Hardware - Install ..........................................................................90 A.9 Add New Hardware - Select Model .................................................................91 A.10 Add New Hardware - Information Screen......................................................91 A.11 Add New Hardware - Finish Screen ..............................................................92 A.12 System Settings Change..............................................................................92 A.13 System Properties - Opening Screen.............................................................93 A.14 System Properties - Device Manager ............................................................93 A.15 System Properties - Select Resources ...........................................................94 A.16 System Properties - Change Setting .............................................................94 A.17 System Properties - Edit Interrupt Request ...................................................95 A.18 Check Interrupt Conflicts.............................................................................95 A.19 System Properties - Assign New Settings ......................................................96 A.20 System Properties - Complete System Settings Change ..................................96 A.21 Run Screen ................................................................................................97 A.22 ISA Installation Program .............................................................................97 A.23 Run Program..............................................................................................98 - vii - MED ASSOCIATES, INC. Figure Figure Figure Figure Figure Figure Figure Figure Figure Figure Figure Figure Figure Figure Figure Figure Figure Figure Figure Figure Figure Figure Figure Figure Figure Figure Figure Figure Figure Figure Figure Figure Figure Figure Figure Figure Figure Figure Figure Figure Figure Figure Figure Figure Figure Figure Figure Figure Figure Figure Figure Figure Figure A.24 A.25 A.26 A.27 A.28 A.29 A.30 A.31 A.32 A.33 A.34 A.35 A.36 A.37 A.38 A.39 A.40 A.41 A.42 A.43 A.44 A.45 A.46 A.47 A.48 A.49 A.50 A.51 A.52 A.53 A.54 A.55 A.56 A.57 A.58 A.59 A.60 A.61 A.62 A.63 A.64 A.65 A.66 A.67 A.68 A.69 A.70 A.71 A.72 A.73 A.74 A.75 A.76 MED-PC USER’S MANUAL Select IRQ .................................................................................................98 Setup Completed ........................................................................................98 Add New Hardware Wizard..........................................................................99 Add New Hardware Wizard Step 2................................................................99 Add New Hardware - Select From List ........................................................ 100 Add New Hardware - Hardware Types ........................................................ 100 Add New Hardware - Have Disk Confirmation.............................................. 101 Install From Disk ...................................................................................... 101 Add New Hardware - Open........................................................................ 102 Add New Hardware - Install....................................................................... 102 Add New Hardware - Select Model ............................................................. 103 Add New Hardware - Information Screen.................................................... 103 Add New Hardware - Finish Screen ............................................................ 104 System Settings Change............................................................................ 104 Run Screen .............................................................................................. 105 ISA Installation Program ........................................................................... 105 Run Program............................................................................................ 106 Setup Completed ...................................................................................... 106 Add New Hardware Wizard........................................................................ 107 Add New Hardware Wizard Step 2.............................................................. 108 Select the Hardware from a List ................................................................. 108 Select the Hardware Type ......................................................................... 109 Add New Hardware - Have Disk Confirmation.............................................. 109 Install From Disk - Browse......................................................................... 110 Add New Hardware - Open........................................................................ 110 Install From Disk - OK............................................................................... 110 Add New Hardware - Select Model ............................................................. 111 Add New Hardware - Information Screen.................................................... 111 Add New Hardware - Finish Screen ............................................................ 112 System Settings Change............................................................................ 112 System Properties - Opening Screen........................................................... 113 System Properties - Device Manager .......................................................... 113 System Properties - Select Resources ......................................................... 114 System Properties - Change Settings .......................................................... 115 System Properties - Edit Interrupt Request ................................................. 115 System Properties - Check Interrupt Conflicts.............................................. 116 System Properties - Complete System Settings Change ................................ 116 Add New Hardware Wizard........................................................................ 117 Choose a Hardware Task........................................................................... 118 Add a New Device .................................................................................... 118 Select the Hardware From a List ................................................................ 119 Select the Hardware Type ......................................................................... 119 Select a Device Driver ............................................................................... 120 Install From Disk - Browse......................................................................... 120 Add New Hardware - Open........................................................................ 121 Install From Disk - OK............................................................................... 121 Add New Hardware - Select Model ............................................................. 122 Add New Hardware Wizard Warning........................................................... 122 Assigning Resources ................................................................................. 123 Start Hardware Installation........................................................................ 124 System Properties - Opening Screen........................................................... 124 Restart Your Computer ............................................................................. 125 Add New Hardware Wizard........................................................................ 126 - viii - MED ASSOCIATES, INC. Figure Figure Figure Figure Figure Figure Figure Figure Figure Figure Figure Figure Figure Figure Figure A.77 A.78 A.79 A.80 A.81 A.82 A.83 A.84 A.85 A.86 A.87 A.88 A.89 A.90 A.91 MED-PC USER’S MANUAL Add New Hardware Wizard Step 2.............................................................. 127 Add a New Hardware Device ..................................................................... 127 Install the Hardware Manually ...................................................................128 Show All Devices ...................................................................................... 128 Add New Hardware - Have Disk Confirmation.............................................. 129 Install From Disk - Browse......................................................................... 129 Add New Hardware - Open........................................................................ 130 Install From Disk - OK............................................................................... 130 Add New Hardware - Select Model ............................................................. 131 Ready to Install ........................................................................................ 132 View or Change Resources ........................................................................ 132 Set Configuration Manually........................................................................ 133 Assigning Resources ................................................................................. 134 Installation Completed .............................................................................. 135 Restart Your Computer ............................................................................. 135 APPENDIX B Figure Figure Figure Figure Figure Figure Figure Figure Figure Figure Figure Figure Figure Figure B.1 System Properties - Opening Screen ............................................................ 136 B.2 System Properties - Device Manager ............................................................ 137 B.3 System Properties - Select Interface............................................................. 138 B.4 System Properties - Select Device Type ........................................................ 139 B.5 System Properties - Device Type Selected .................................................... 140 B.6 System Properties - Device Manager ............................................................ 141 B.7 System Properties - Opening Screen ............................................................ 142 B.8 System Properties - Hardware .....................................................................143 B.9 System Properties - Device Manager - Properties .......................................... 144 B.10 System Properties - Select Interface........................................................... 145 B.11 System Properties - Select Device Type ...................................................... 146 B.12 System Properties - Device Type Selected................................................... 147 B.13 System Properties - Device Manager .......................................................... 148 B.14 System Properties - Hardware ...................................................................149 APPENDIX D Figure D.1 Creating a Shortcut .................................................................................... 151 Figure D.2 Shortcut Properties .................................................................................... 152 - ix - MED ASSOCIATES, INC. MED-PC USER’S MANUAL INTRODUCTION Never before has so much programming power been placed in a flexible, logical, text based behavioral control and data collection application. This software package does not limit or constrain the operator’s control of response, stimulus, reward, or data measurement. With generous use of comments, constants, and variable aliases, you will have the ability to read your code like a novel, making it easy for others to adapt your code or for you to make code revisions long after the original procedure was designed. Detailed information on the MedState Notation programming language is provided in a separate manual and from on-screen help when running the Trans IV program. The very first version of MED-PC® introduced a SKED like behavioral programming language to the IBM® PC compatible computer. Running on a 286 computer this software package could simultaneously run up to 8 test chambers. The second version allowed up to 12 test chambers to run independently but limited access to no more than 12 procedures at one time. This version also introduced additional programming commands, and provided the best DOS software package available from any supplier. The third version was a windows 3.1 based program. It was also capable of running up to 12 test chambers but now with access to an unlimited number of procedures. Interrupt based timing provided 10 ms resolution on a 386 16 MHz computer, and maintained software integrity up to the fastest Pentium computers of today. Version IV, the fourth MED-PC® application to be offered, provides a whole new level of behavioral programming. It is a 32-bit application that is capable of running under Windows 98, 2000, and XP. It can run up to 16 test chambers completely independent from one another or with programmed yoked commands. Open Session assigns one of an unlimited list of procedures to any test chamber. Each chamber may have up to 1 million control or data variable elements. User-written procedures are compiled automatically with a Delphi compiler bundled with the installation disk. Features like the named variable alias and the load wizard make it possible for anyone to run inexpensive off the shelf procedures both standard and custom without any hands on programming. Other features like custom macro input windows make it possible for you the user to create your own procedures with the same operator features as procedures generated by MED Associates, Inc. MED-PC® is already being used in more laboratories around the world than any comparable product; however, we are always improving it and we welcome your comments on how it can be made better. Feel free to contact us at any time. -1- MED ASSOCIATES, INC. MED-PC USER’S MANUAL CHAPTER 1 - SETTING UP A MED-PC® SYSTEM This chapter covers setting up a complete MED-PC system. If a computer was purchased from MED ASSOCIATES, INC., many of the tasks covered in this chapter have already been completed. If connecting to existing chambers, refer to the support documentation supplied with the interface modules purchased (standard modules, SuperPort™, or SmartCtrl™). Follow the directions supplied with the computer for cover removal and card installation. Remember to shut down the computer and disconnect it from the AC power before removing the cover. PCI Card Installation The PCI Card may be installed in any available slot. There are no jumpers to set on this card. Addressing will be covered in Chapter 2. ISA Card Installation See Appendix A for ISA Card Installation Instructions. Testing the Interface Card Med Test is a hardware test utility provided with all MED-PC® based systems. If there is not an icon for this program on the desktop, this program may be located by finding the file C:\MED-PC IV\MTWIN.EXE or by selecting Start | Programs to find the MED-PC IV group. After opening this program, select Misc Modules from the top menu bar, followed by Interface Card. This window may also be selected by pressing Ctrl+F11. With the default settings in place click Start Test. The results window will display “testing…” for approximately 10 seconds with a “pass/fail” report. If this test fails, ensure that the card is firmly seated in the socket by shutting down the computer, disconnecting the AC power reseating the card either in the same or a different socket. If the card fails the test again contact MED Associates, Inc. Connecting the Interface Cabinet The interface cabinet connects to the computer interface card with a 6’ 40-pin ribbon cable. The connector has a small “key” in the middle on just one side of the connector. Make sure that this lines up with the cutout in the socket on both the interface card and decoder card. Press the connector all the way in until the snap locks click. A short power cable (18” – 6’) with polarized Molex connectors should also be connected from the decoder card to the 28V DC Power Supply. -2- MED ASSOCIATES, INC. MED-PC USER’S MANUAL Connecting MED Associates Chambers Most MED Associates Chambers fitted with either a SmartCtrl™ or Passive Connection Panel. Connecting the SmartCtrl™ Module Begin by connecting the DB-25 Data cable (standard length 25’) from the first card in the interface cabinet to the first chamber, the second card to the second chamber and so on. Connect a long power cable (25’) with polarized Molex connectors from the 28V DC power supply to chamber 1, and an 8’ power cable from chamber 1 to chamber 2, chamber 2 to chamber 3, and chamber 3 to chamber 4. Repeat this process for chambers 5 – 8, 9 – 12, and 13 – 16. The power supply requirement will depend on the chamber components, but the general rule of thumb used by MED Associates is a 3 amp supply for up to 4 chambers, a 6 amp supply for up to 8 chambers, and a 10 amp supply for up to 12 chambers. Greater than 12 chambers may require multiple power supplies. Connecting Standard or SuperPort™ Modules Factory wired interfaces with standard or SuperPort™ modules generally have a short (3’) pigtail connector for each test chamber with a DB-25 connector. Power leads coming from this connector will either plug directly into the power supply with a two pin polarized Molex connector or to a power distribution panel or cover with 0.080” pins. If using pins, be sure to connect the red pin to a red socket and a black pin to a black socket. Some systems may run a separate power cable using the same daisy chain method described in the SmartCtrl™ section. In these hybrid systems a detailed wiring chart or table is generally provided which defines each input and output on the connection panel. Other Connections ENV-256-I Photo Beam Control The ENV-256-I Control is used with all Place Preference Systems and many modular and custom mazes as well as some special activity monitoring applications. The control is connected to a DIG-713A TTL SuperPort™ Input Module with a DB-25 Cable that has two bundled cables, one for data and one for power. This is often found in combination with 28V DC SuperPort™ modules or SmartCtrl™ modules. ANL-926 Programmable Audio Generator A single width module is provided for each test chamber. The test chamber speaker should be provided with a 25’ cable that plugs into the speaker jack on this module. Additional software files are supplied with this device that get copied to the C:\MED-PC IV directory. The User.pas file will need to be either edited or replaced with the one supplied with the ANL-926. A separate manual for this device should be supplied. -3- MED ASSOCIATES, INC. MED-PC USER’S MANUAL Aversive Stimulators, Pumps, etc. Accessory devices designed by MED Associates, Inc. to run from a 28V DC control line can generally be connected to any available output on the SmartCtrl™ Connection Panel or Passive Connection Panel. These devices include the ENV-410B and ENV-414 Aversive Stimulators and the PHM-100, PHM-100VS and PHM-103 Pumps. Programmable Aversive Stimulators, Stimulators, and Pumps These devices include the ENV-413 Aversive Stimulators, PHM-150B and 152 series stimulators, and the PHM-100VSS and PHM-104 Pumps. Any system running one of these devices requires a second micro-controller card installed in the computer. This card connects to the device associated with the first chamber via a DB-9 or DB-15 cable. Subsequent chambers are connected in a daisy chain fashion. Additional software files are also required with these systems that get copied to the C:\MED-PC IV directory. The User.pas file will need to be either edited or replaced the one supplied with the programmable device. Separate manuals should be supplied with each device. -4- MED ASSOCIATES, INC. MED-PC USER’S MANUAL CHAPTER 2 - SOFTWARE INSTALLATION The MED-PC® Version IV CD provides all the software files needed to run a basic system. This includes the interface card drivers, a 32-bit Delphi Compiler, and the latest release of MED-PC® Version IV with Med Test for Windows, the Version IV Translator, and the MED-PC® runtime system with extensive help and tutorial materials. Installation of each of these is covered below. MED-PC® Version IV is supplied with interface drivers for both PCI and ISA interface cards. Turn to Appendix A this software is being installed on an existing system with the DIG-704C ISA format interface card. Installation of the PCI driver is covered in this chapter. DIG-704 PCI Driver Installation - Windows 98 Shutdown the computer and turn the power off. Install the DIG-704 PCI card according to the device card installation procedures supplied with the computer. Once the installation is complete, power the computer back on. When the system reboots, the message shown in Figure 2.1 will appear. Figure 2.1 Add New Hardware - Welcome When the screen shown in Figure 2.1 displays, click the Next button. -5- MED ASSOCIATES, INC. MED-PC USER’S MANUAL Figure 2.2 Install Hardware Device Drivers When the screen shown in Figure 2.2 displays, select Display a list of all drivers in a specific location, so you can select the driver you want. and then click the Next button. Figure 2.3 Hardware Type When the screen shown in Figure 2.3 displays, select the Other devices option and then click the Next button. -6- MED ASSOCIATES, INC. MED-PC USER’S MANUAL Figure 2.4 Select a Device Driver When the screen shown in Figure 2.4 displays, click the Have Disk button. Figure 2.5 Install From Disk When the screen shown in Figure 2.5 displays, click the Browse button. -7- MED ASSOCIATES, INC. MED-PC USER’S MANUAL Figure 2.6 Open File Figure 2.7 Open Dig704.inf File When the screen shown in Figure 2.6 displays, locate the Dig704.inf file in the Driver\Dig704\Win98\PCI directory and then click the OK button. Figure 2.8 Install From Disk - File Found When the screen shown in Figure 2.8 displays, click the OK button. -8- MED ASSOCIATES, INC. MED-PC USER’S MANUAL Figure 2.9 Select a Device Driver Model When the screen shown in Figure 2.9 displays, select the DIG 704 PCI - Interface with Millisecond Timer and Interrupts model and click the Next button. Figure 2.10 Start Device Driver Installation When the screen shown in Figure 2.10 displays, click the Next button. -9- MED ASSOCIATES, INC. MED-PC USER’S MANUAL Figure 2.11 Add New Hardware – Finished When the screen shown in Figure 2.11 displays, click the Finish button. The driver should now be installed and ready to use. - 10 - MED ASSOCIATES, INC. MED-PC USER’S MANUAL DIG-704 PCI Driver Installation - Windows 2000 Shutdown the computer and unplug the power cord from the computer. Install the DIG-704 PCI card according to the device card installation procedures supplied with the computer. When installation is complete, turn the computer on. When the system reboots, the screen shown in Figure 2.12 will appear. Figure 2.12 Found New Hardware Wizard When the screen shown in Figure 2.12 displays, click the Next button. - 11 - MED ASSOCIATES, INC. MED-PC USER’S MANUAL Figure 2.13 Install Hardware Device Drivers When the screen shown in Figure 2.13 displays, select the Display a list of the known drivers for this device so that I can choose a specific driver option and then click the Next button. Figure 2.14 Hardware Type When the screen shown in Figure 2.14 displays, select the Other devices option and then click the Next button. - 12 - MED ASSOCIATES, INC. MED-PC USER’S MANUAL Figure 2.15 Select a Device Driver When the screen shown in Figure 2.15 displays, click the Have Disk… button. Figure 2.16 Install From Disk When the screen shown in Figure 2.16 displays, click the Browse… button. - 13 - MED ASSOCIATES, INC. MED-PC USER’S MANUAL Figure 2.17 Locate INF File When the screen shown in Figure 2.17 displays, locate the DIG704.INF file in the Driver\DIG704\Win2000\PCI directory and then click the Open button. Figure 2.18 Copy Manufacturer’s Files From When the screen shown in Figure 2.18 displays, click the OK button. - 14 - MED ASSOCIATES, INC. MED-PC USER’S MANUAL Figure 2.19 Select a Device Driver Model When the screen shown in Figure 2.19 displays, select the DIG 704 PCI – Interface with Millisecond Timer and Interrupts model and then click the Next button. Figure 2.20 Start Device Driver Installation When the screen shown in Figure 2.20 displays, click the Next button. - 15 - MED ASSOCIATES, INC. MED-PC USER’S MANUAL Figure 2.21 Completing the Found New Hardware Wizard When the screen shown in Figure 2.21 displays, click the Finish button. The driver should now be installed and ready to use. - 16 - MED ASSOCIATES, INC. MED-PC USER’S MANUAL DIG-704 PCI Driver Installation - Windows XP Shutdown the computer and unplug the power cord from the computer. Install the DIG-704 PCI card according to the device card installation procedures supplied with the computer. When installation is complete, turn the computer on. When the system reboots, the screen shown in Figure 2.22 will appear. Figure 2.22 Found New Hardware Wizard When the screen shown in Figure 2.22 displays, select the Install from a list or specific location (Advanced) option and then click the Next button. - 17 - MED ASSOCIATES, INC. MED-PC USER’S MANUAL Figure 2.23 Install Hardware Device Drivers When the screen shown in Figure 2.23 displays, select the Don’t search, I will choose the driver to install option and then click the Next button. Figure 2.24 Hardware Type When the screen shown in Figure 2.24 displays, select the Show All Devices option and then click the Next button. - 18 - MED ASSOCIATES, INC. MED-PC USER’S MANUAL Figure 2.25 Select a Device Driver When the screen shown in Figure 2.25 displays, click the Have Disk… button. Figure 2.26 Install From Disk When the screen shown in Figure 2.26 displays, click the Browse… button. - 19 - MED ASSOCIATES, INC. MED-PC USER’S MANUAL Figure 2.27 Locate INF File When the screen shown in Figure 2.27 displays, locate the DIG704.INF file in the Driver\DIG704\WinXP\PCI directory and then click the Open button. Figure 2.28 Copy Manufacturer’s Files From When the screen shown in Figure 2.28 displays, click the OK button. - 20 - MED ASSOCIATES, INC. MED-PC USER’S MANUAL Figure 2.29 Select a Device Driver Model When the screen shown in Figure 2.29 displays, select the DIG 704 PCI – Interface with Millisecond Timer and Interrupts model and then click the Next button. NOTE: Please ignore the warning message "This driver is not digitally signed!" MED Associates has done extensive testing on this version of the driver and it will work with Windows XP. - 21 - MED ASSOCIATES, INC. MED-PC USER’S MANUAL Figure 2.30 Completing the Found New Hardware Wizard When the screen shown in Figure 2.30 displays, click the Finish button. The driver installation is now complete. - 22 - MED ASSOCIATES, INC. MED-PC USER’S MANUAL Installing MED-PC Version IV Insert the distribution CD. Figure 2.31 Run Screen If the program does not start automatically, click the Start button and select Run to open the screen shown in Figure 2.31. Use the Browse button to select the file Autorun.exe from the CD drive. Figure 2.32 Auto Play Menu When the screen in Figure 2.32 appears, select MED-PC IV. - 23 - MED ASSOCIATES, INC. MED-PC USER’S MANUAL Figure 2.33 Install Shield Wizard - Welcome Screen For first time installations, the screen in Figure 2.33 appears. Click on Next. Figure 2.34 Install Shield Wizard - Customer Information When the screen in Figure 2.34 appears enter an optional User Name and Organization and the required Password. The password will be supplied by MED Associates, Inc. when the registration for MED-PC® Version IV is filed. - 24 - MED ASSOCIATES, INC. MED-PC USER’S MANUAL Figure 2.35 Install Shield Wizard - Destination Screen When the screen in Figure 2.35 appears, select the default path (recommended) by clicking Next. To change the path, click Change and type the desired path. Figure 2.36 Install Shield Wizard - Completed Screen When the screen in Figure 2.36 appears, click Finish to return to the Auto Play screen in Figure 2.32. - 25 - MED ASSOCIATES, INC. MED-PC USER’S MANUAL Installing Delphi 5 Software and Compiler Launch the Auto Play Menu as described in Section 3 Installing MED-PC Version IV Figures 2.31 & 2.32. Click Delphi 5 to proceed to the Delphi Setup Launcher shown in the next figure. Figure 2.37 Delphi 4 Standard Setup Launcher When the screen in Figure 2.37 appears, click Delphi 5 to proceed with the installation. - 26 - MED ASSOCIATES, INC. MED-PC USER’S MANUAL Figure 2.38 Delphi 5 Welcome Screen When the screen in Figure 2.38 appears, close open programs, and click Next. Figure 2.39 Delphi 5 Software License Agreement Screen When the screen in Figure 2.39 appears, click Yes to accept the Software License Agreement. - 27 - MED ASSOCIATES, INC. MED-PC USER’S MANUAL Figure 2.40 Delphi 5 Information Screen The information in Figure 2.40 is not required for normal MED-PC programming. Click Next to advance the installation to the next screen. Figure 2.41 Delphi 5 Setup Type Screen When the screen in Figure 2.41 appears, verify that Typical has been checked and click Next. - 28 - MED ASSOCIATES, INC. MED-PC USER’S MANUAL Figure 2.42 Delphi 5 Directories Screen When the screen in Figure 2.42 appears, click Next to accept all default directories. Figure 2.43 Delphi 5 Select Program Folder Screen When the screen in Figure 2.43 appears, click Next to accept the default folder (recommended). - 29 - MED ASSOCIATES, INC. MED-PC USER’S MANUAL Figure 2.44 Delphi 5 Start Copy Screen When the screen in Figure 2.44 appears, click Install to begin copying files. Figure 2.45 Delphi 5 Setup Complete Screen Once the screen in Figure 2.45 appears, click Finish to restart the computer. Once the Interface Card Driver, MED-PC Version IV and Delphi 5 have been installed the MED-PC Version IV CD may be removed from the drive and stored it in a safe place. - 30 - MED ASSOCIATES, INC. MED-PC USER’S MANUAL DIG-729 PCI Driver Installation - Windows 98 MED-PC® Version IV is supplied with interface drivers for PCI, USB, and ISA cards. Turn to Appendix A if this software is being installed on an existing system with the DIG-729 ISA card. Installation of the PCI and/or USB drivers is covered in this chapter. The DIG-728 ISA card has been replaced by the DIG-729 PCI and DIG-729 USB hardware. If MED-PC Version IV is being installed for use with the older DIG-728 ISA card, then turn to Appendix A for the proper installation instructions of the DIG-728 ISA driver. Shutdown the computer and unplug the power cord from the computer. Install the DIG-729 PCI card according to the device card installation procedures supplied with the computer. When installation is complete, turn the computer on. When the system reboots, the screen shown in Figure 2.47 will appear. Figure 2.47 Add New Hardware Wizard When the screen shown in Figure 2.47 displays, insert the CD-ROM into the CD drive, and click the Next button. - 31 - MED ASSOCIATES, INC. MED-PC USER’S MANUAL Figure 2.48 Search for the Best Driver When the screen shown in Figure 2.48 displays, select the Search for the best driver for your device. (Recommended) option and click the Next button. Figure 2.49 Select Search Location When the screen shown in Figure 2.49 displays, select the Specify a location option and click the Browse button. - 32 - MED ASSOCIATES, INC. MED-PC USER’S MANUAL Figure 2.50 Browse for Folder When the screen shown in Figure 2.50 displays, go to the Driver\Dig-729 directory on the CDROM and then click the OK button. Figure 2.51 Location Specified When the screen shown in Figure 2.51 displays, click the Next button. - 33 - MED ASSOCIATES, INC. MED-PC USER’S MANUAL Figure 2.52 Ready to Install the DIG-729 PCI Driver When the screen shown in Figure 2.52 displays, click the Next button. Figure 2.53 Completing the Add New Hardware Wizard When the screen shown in Figure 2.53 displays, click the Finish button. The driver installation is now complete. - 34 - MED ASSOCIATES, INC. MED-PC USER’S MANUAL DIG-729 USB Driver Installation - Windows 98 After the AC power adaptor has been connected and the USB cable to the DIG-729 USB device the following screen should appear. Figure 2.54 Add New Hardware Wizard When the screen shown in Figure 2.54 displays, insert the CD-ROM the CD drive, and click the Next button. Figure 2.55 Search for the Best Driver When the screen shown in Figure 2.55 displays, select the Search for the best driver for your device. (Recommended) option and click the Next button. - 35 - MED ASSOCIATES, INC. MED-PC USER’S MANUAL Figure 2.56 Select Search Location When the screen shown in Figure 2.56 displays, select the Specify a location option and click the Browse button. Figure 2.57 Browse for Folder When the screen shown in Figure 2.57 displays, go to the Driver\Dig-729 directory on the CDROM and then click the OK button. - 36 - MED ASSOCIATES, INC. MED-PC USER’S MANUAL Figure 2.58 Location Specified When the screen shown in Figure 2.58 displays, click the Next button. Figure 2.59 Ready to Install Generic USB Driver When the screen shown in Figure 2.59 displays, click the Next button. - 37 - MED ASSOCIATES, INC. MED-PC USER’S MANUAL Figure 2.60 Generic USB Driver Installed When the screen shown in Figure 2.60 displays, click the Finish button. Figure 2.61 MED Resource Manager When the screen shown in Figure 2.61 displays, click the Yes button. - 38 - MED ASSOCIATES, INC. MED-PC USER’S MANUAL Figure 2.62 MED Resource Manager - Browse When the screen shown in Figure 2.62 displays, click the Browse… button. Figure 2.63 Add New Hardware – Open When the screen shown in Figure 2.63 displays, locate the file DIG729.INF in the Driver\Dig-729 directory on the CD-ROM t and then click the Open button. - 39 - MED ASSOCIATES, INC. MED-PC USER’S MANUAL Figure 2.64 MED Resource Manager – OK When the screen shown in Figure 2.64 displays, click the OK button. Figure 2.65 MED Associates USB729 Interface Found When the screen shown in Figure 2.65 displays, click the Next button. - 40 - MED ASSOCIATES, INC. MED-PC USER’S MANUAL Figure 2.66 Search for the Best Driver When the screen shown in Figure 2.66 displays, select the Search for the best driver for your device. (Recommended) option and click the Next button. Figure 2.67 Location Specified When the screen shown in Figure 2.67 displays, the location of the driver should already be specified so click the Next button. - 41 - MED ASSOCIATES, INC. MED-PC USER’S MANUAL Figure 2.68 Ready to Install USB729 Driver When the screen shown in Figure 2.68 displays, click the Next button. Figure 2.69 Completing the Add New Hardware Wizard When the screen shown in Figure 2.69 displays, click the Finish button. The driver installation is now complete. - 42 - MED ASSOCIATES, INC. MED-PC USER’S MANUAL DIG-729 PCI Driver Installation - Windows 2000 Shutdown the computer and unplug the power cord from the computer. Install the DIG-729 PCI card according to the device card installation procedures supplied with the computer. When installation is complete, turn the computer on. When the system reboots, the screen shown in Figure 2.70 will appear. Figure 2.70 Found New Hardware Wizard When the screen shown in Figure 2.70 displays, insert the CD-ROM into the CD drive, and click the Next button. - 43 - MED ASSOCIATES, INC. MED-PC USER’S MANUAL Figure 2.71 Search for the Best Driver When the screen shown in Figure 2.71 displays, select the Search for a suitable driver for my device (recommended) option and click the Next button. Figure 2.72 Select Search Location When the screen shown in Figure 2.72 displays, select the CD-ROM drives option and click the Next button. - 44 - MED ASSOCIATES, INC. MED-PC USER’S MANUAL Figure 2.73 Ready to Install the DIG-729 PCI Driver When the screen shown in Figure 2.73 displays, click the Next button. Figure 2.74 Completing the Found New Hardware Wizard When the screen shown in Figure 2.74 displays, click the Finish button. - 45 - MED ASSOCIATES, INC. MED-PC USER’S MANUAL Figure 2.75 Restart Your Computer When the screen shown in Figure 2.75 displays, click the Yes button to restart the computer. The DIG-729 PCI driver should now be installed. - 46 - MED ASSOCIATES, INC. MED-PC USER’S MANUAL DIG-729 USB Driver Installation - Windows 2000 After the AC power adaptor and the USB cable have been connected to the DIG-729 USB device, the following screen should appear. Figure 2.76 Add New Hardware Wizard When the screen shown in Figure 2.76 displays, insert the CD-ROM into the CD drive, and click the Next button. - 47 - MED ASSOCIATES, INC. MED-PC USER’S MANUAL Figure 2.77 Search for the Best Driver When the screen shown in Figure 2.77 displays, select the Search for a suitable driver for my device (recommended) option and click the Next button. Figure 2.78 Select Search Location When the screen shown in Figure 2.78 displays, select the CD-ROM drives option and click the Next button. - 48 - MED ASSOCIATES, INC. MED-PC USER’S MANUAL Figure 2.79 Ready to Install Generic USB Driver When the screen shown in Figure 2.79 displays, click the Next button. Figure 2.80 Generic USB Driver Installed When the screen shown in Figure 2.80 displays, click the Finish button. - 49 - MED ASSOCIATES, INC. MED-PC USER’S MANUAL Figure 2.81 MED Resource Manager When the screen shown in Figure 2.81 displays, click the Yes button. Figure 2.82 MED Resource Manager – Browse When the screen shown in Figure 2.82 displays, click the Browse… button. Figure 2.83 Add New Hardware – Open - 50 - MED ASSOCIATES, INC. MED-PC USER’S MANUAL When the screen shown in Figure 2.83 displays, locate the file DIG729.INF in the Driver\Dig-729 directory on the CD-ROM and then click the Open button. Figure 2.84 MED Resource Manager - OK When the screen shown in Figure 2.84 displays, click the OK button. Figure 2.85 Completing the Found New Hardware Wizard When the screen shown in Figure 2.85 displays, click the Finish button. - 51 - MED ASSOCIATES, INC. MED-PC USER’S MANUAL Figure 2.86 Restart Your Computer When the screen shown in Figure 2.86 displays, click the Yes button to restart the computer. The DIG-729 USB driver installation is now complete. - 52 - MED ASSOCIATES, INC. MED-PC USER’S MANUAL DIG-729 PCI Driver Installation - Windows XP Shutdown the computer and unplug the power cord from the computer. Install the DIG-729 PCI card according to the device card installation procedures supplied with the computer. When installation is complete, turn the computer on. When the system reboots, the screen shown in Figure 2.87 will appear. Figure 2.87 Found New Hardware Wizard When the screen shown in Figure 2.87 displays, select the Install the software automatically (Recommended) option, insert the CD-ROM into the CD drive, and click the Next button. - 53 - MED ASSOCIATES, INC. MED-PC USER’S MANUAL Figure 2.88 Completing the Found New Hardware Wizard When the screen shown in Figure 2.88 displays, click the Finish button. The driver installation is now complete. - 54 - MED ASSOCIATES, INC. MED-PC USER’S MANUAL DIG-729 USB Driver Installation - Windows XP After the AC power adaptor and the USB cable have been connected to the DIG-729 USB device, the following screen should appear. Figure 2.89 Found New Hardware Wizard When the screen shown in Figure 2.89 displays, select the Install the software automatically (Recommended) option, insert the CD-ROM into the CD drive, and click the Next button. - 55 - MED ASSOCIATES, INC. MED-PC USER’S MANUAL Figure 2.90 Generic USB Driver Installed When the screen shown in Figure 2.90 displays, click the Finish button. Figure 2.91 MED Resource Manager When the screen shown in Figure 2.91 displays, click the Yes button. - 56 - MED ASSOCIATES, INC. MED-PC USER’S MANUAL Figure 2.92 MED Resource Manager - Browse When the screen shown in Figure 2.92 displays, click the Browse… button. Figure 2.93 Add New Hardware - Open When the screen shown in Figure 2.93 displays, locate the file DIG729.INF in the Driver\Dig-729 directory on the CD-ROM and then click the Open button. - 57 - MED ASSOCIATES, INC. MED-PC USER’S MANUAL Figure 2.94 MED Resource Manager - OK When the screen shown in Figure 2.94 displays, click the OK button. Figure 2.95 MED Associates USB729 Interface Found When the screen shown in Figure 2.95 displays, select the Install the software automatically (Recommended) option and click the Next button. - 58 - MED ASSOCIATES, INC. MED-PC USER’S MANUAL Figure 2.96 Completing the Found New Hardware Wizard When the screen shown in Figure 2.96 displays, click the Finish button. The driver installation is now complete. - 59 - MED ASSOCIATES, INC. MED-PC USER’S MANUAL CHAPTER 3 - HARDWARE CONFIGURATION Once the interface card and software are installed it is necessary to run through a one-time hardware configuration program. The first time through it is easiest to use the guided sequence. This program may be accessed at any time to make individual changes. If MED Associates, Inc. provided the computer, the individual menus may be checked to view the default settings. Do not change the number of boxes or specific input and output definitions unless additional boxes or different interface cards have been added to the interface. Controlling the Taskbar If the task bar blocks the lower portion of this or any MED-PC® Screen, it may be set to "Auto hide.” This is done by selecting Start | Settings | Taskbar, as shown in Figure 3.1. The Taskbar Properties box will appear (Figure 3.2). Check Auto hide, select Apply, then select OK to complete the change. Figure 3.1 Taskbar & Start Menu - 60 - MED ASSOCIATES, INC. MED-PC USER’S MANUAL Figure 3.2 Taskbar Properties Launching the Hardware Configuration-Software If shortcuts have been placed on the desktop, simply click the yellow construction hardhat icon to launch the hardware configuration program. Otherwise use Start | Programs or the Open or Explore options for "My Computer" to locate the application. Upgrading from WMPC™ (MED-PC® for Windows) Since MED-PC Version IV uses the same file structure as WMPC™ copy the MPC2INST.DTA file to the new main directory, C:\MED-PC IV, or the directory entered during installation, if different. Multiple DTA files may be copied to the same location. See /INSTALL= in Appendix D or the Command Line Options item in the MED-PC® IV help file index for additional information on using alternate configuration files. If the configuration has been copied then there is no need to run the guided sequence that follows. Go to the Data Options page to review some of the new file naming and data saving features. Select other specific set up page to check the settings. - 61 - MED ASSOCIATES, INC. MED-PC USER’S MANUAL Hardware Configuration - New Installations Having launched the hardware configuration program, select Define from the menu bar to produce the menu list shown in Figure 3.3. Figure 3.3 Hardware Configuration - Define Menu When the screen in Figure 3.3 appears, select Guided Sequence Guided Sequence Figure 3.4 Hardware Configuration - Guided Sequence - 62 - MED ASSOCIATES, INC. MED-PC USER’S MANUAL Three check boxes are found on the first screen of the Guided Sequence as shown in Figure 3.4. If all "standard" or all SuperPort™ modules were used in the system, and the system was wired by MED Associates, Inc., check the first two boxes. If the interface contains all SmartCtrl™ modules, check only the third box. If none of the boxes are checked, it will be necessary to define individual inputs and outputs according to the way they are wired. Click OK when ready to proceed, or Cancel to return to the main Hardware Configuration window. Number of Boxes Figure 3.5 Hardware Configuration - Number of Boxes When the screen in Figure 3.5 appears, enter the number of boxes (1-16) to be configured and click OK to continue. Temporal Resolution Figure 3.6 Hardware Configuration - Temporal Resolution The recommended Temporal Resolution is 10 milliseconds. If another value is used such as 5 or 2 ms, remember that all timed values will be based on a multiple of this value. A 1-millisecond setting is possible but should not be used casually. Please contact MED Associates, Inc. for more information on using a 1-millisecond resolution. If satisfied with the settings in Figure 3.6, click OK to continue. - 63 - MED ASSOCIATES, INC. MED-PC USER’S MANUAL The next window to appear depends on the box(es) previously checked in the Guided Sequence window (Figure 3.4) at the start of the hardware configuration. If the SmartCtrl™ box was checked, proceed to SmartCtrl™ Installation that follows. The Standard/Super Port™ boxes were checked, skip to Rapid Input and Output Installation, or if no boxes were checked skip to Input and Output Definition. SmartCtrl™ Installation Only one form is necessary for the SmartCtrl™, as shown in Figure 3.7. For every active box, select the type of SmartCtrl™ Card installed. For DIG-716, check DIG-715 as both provide the same number of inputs and outputs (4 In/ 8 Out). The dialog shown would automatically install 16 boxes. It is not necessary to use any other menu option pertaining to output or input installation unless non-SmartCtrl™ cards are also installed. Select OK and proceed to the Data File Options form shown in Figure 3.13. Figure 3.7 Hardware Configuration - SmartCtrl™ Installation - 64 - MED ASSOCIATES, INC. MED-PC USER’S MANUAL SmartCtrl™ have their own installation window, should the input or output table for a SmartCtrl™ be viewed, notice that it uses a unique combination of both standard and SuperPort™ encoding. Inputs are coded like any other standard module starting with port 780, offset -1, bit 1; while outputs are coded like a SuperPort™ starting with port 792, offset 0, bit 1. The second SmartCtrl™ card will start at port 781, offset -1, bit 1 for the first input and port 792, offset 2, bit 1 for the first output even though all possible input bits or outputs bits were not used up on the first box. For more information on the SmartCtrl™ modules, see the SmartCtrl™ or Interface Modules manual supplied with your interface. Rapid Input and Output Installation If both the input and output boxes for Standard or SuperPort™ modules in the Guided Sequence window were checked, the Rapid Input Installation Window (Figure 3.8), will appear next, followed by the Rapid Output Installation Window (Figure 3.9). When finished with these windows, click OK and proceed to the Data File Options window (Figure 3.13). Use the rapid installation form to install inputs (or outputs) to boxes only if all inputs (or outputs) for consecutive boxes are wired to successive bit numbers of successive input or output cards respectively. This option speeds installation because it is unnecessary to supply explicit information about the port and bit locations of each input or output. This information is inferred from the address of the first input (output) card and the number of inputs (outputs) assigned to each box. All inputs (outputs) will be assigned to successive ports and bits or successive offsets and bits. The starting factory address for all standard modules (modules with 8 inputs or outputs) is port 780, offset -1, and bit 1. The starting address for SuperPort™ Input modules is port 789, offset 0, bit 1, and the starting address for SuperPort™ Output modules is port 792, offset 0, bit 1. In each case, inputs or outputs will be assigned consecutively to bits 1, 2, 4, 8, 16, 32, 64, and 128. For standard modules the next eight inputs or outputs are assigned to the next port number (in this case port 781). For SuperPort™ modules, the next eight inputs or outputs are assigned to the next offset (in this case offset 1). Again, a binary sequence is used to assign bit values. It is not critical to know binary numbering to use MED-PC® Version IV; although it may be helpful if you wish to turn on multiple outputs at the same time while running the hardware test utility, Med Test for Windows. Further information on binary numbering is provided in Appendix C. - 65 - MED ASSOCIATES, INC. MED-PC USER’S MANUAL Figure 3.8 Rapid Input Installation Figure 3.9 Rapid Output Installation Input and Output Definitions If no boxes were checked in the guided sequence window, the Input Installation Window (Figure 3.10) will appear next, followed by the Output Installation Window (Figure 3.11). When finished with these windows, click OK to proceed to the Data File Option window (Figure 3.13). Custom installation makes it possible to establish any possible interface configuration. This method is required if inputs or outputs have not been wired sequentially. This is particularly useful if you are adding an interface card to an existing configuration. For example, custom installation allows for assigning all pellet dispensers to one card, all shockers to another card, and so on. The port, offset, and bit value of each input and output will need to be known to complete the input and output definitions. If MED Associates wired the system, a detailed wiring table is provided. If adding to an existing system, first load the existing configuration file by selecting File | Open. To add to the input configuration, select Define | Inputs (Custom). - 66 - MED ASSOCIATES, INC. MED-PC USER’S MANUAL Figure 3.10 Hardware Configuration - Input Definitions Installation using the custom procedure is accomplished by making entries in a spreadsheet- like table in which each row corresponds to an individual box and columns correspond to successive inputs or outputs. Additional boxes may be added using the Define | Number of Boxes menu selection or by double clicking the next available cell. Each cell in the table must be either blank or contain three pieces of information: Port: A port address (780-795). Offset: -1 for a standard card or SmartCtrl™ Input definition. An offset address from 0 to 255 for any SuperPort™ or SmartCtrl™ Output definition. Bit: A binary bit value from 1 to 128. This information is provided by MED Associates, Inc. on a wiring chart or table supplied with all wired systems. If wiring your own system refer to the modules manual for additional information. To add to the output configuration, select Define | Outputs (Custom). - 67 - MED ASSOCIATES, INC. MED-PC USER’S MANUAL Figure 3.11 Hardware Configuration - Output Definitions Double Click any cell in the Input or Output Tables shown in Figure 3.10 or Figure 3.11 to produce the screen display in Figure 3.12. Figure 3.12 Hardware Configuration - Editing an Input or Output Cell Inputs or outputs must be defined consecutively — do not leave blank cells between cells containing information. In other words, it is not possible to define outputs 1 and 3 while leaving the cell corresponding to output 2 blank. To enter or edit a cell entry, simply double click the cell to produce the Editing a Cell’s Data dialog box shown in Figure 3.12. - 68 - MED ASSOCIATES, INC. MED-PC USER’S MANUAL Data File Options After completing the SmartCtrl™ or separate input and output configurations, it is necessary to complete several data related fields as shown in Figure 3.13. Figure 3.13 Hardware Configuration - Data File Options Format for Data Files It is recommended that this setting be changed from the default "Stripped" to "Annotated.” The Annotated file does take up more file space, however, this is not much of a concern with current hard disk capacity, and it is clearly much easier to interpret and read. This is especially true for first time users. Data can always be condensed at a later time using the Mpc2xl Data Transfer Utility. The Stripped with variable identification may be useful to those users programming their own data analysis application in Basic, Pascal, or some other programming language. Examples of all four formats may be found in Appendix E. - 69 - MED ASSOCIATES, INC. MED-PC USER’S MANUAL File Naming Conventions By Subject, Group and Experiment Identifiers If this option is selected, be sure to complete one or more of the identifier fields when opening a session, otherwise, all data will be saved to !0E0.0 (short name) or !_Subject_0_Experiment_0.Group_0 (long name). By Calendar Date Only This selection will base the file name on the date the session was opened, not necessarily on the date the session is closed or the data is flushed. A session opened on May 7, 2001 will result in the following file names, !010507 (short file name without y2kcompliance), !20010507 (short file name – y2kcompliant), or !2001-05-07 (long file name with or without the y2kcompliant directive in the code). By Time, Date and Subject Identifier This selection is again based on information at the time the session was opened. It is much more specific than either previous selection and will result in a single file for each animal each day. The file name for an animal with subject id, "A235m" run at 4:53 PM on May 7, 2001 will be !B507G50.A23 (short file name) or !2001-05-07_16h53m.Subject A235m (long file name) Long File Names Examples of long file names have been given above. ambiguous names produced with this option. We recommend the use of the less End Times in Files and Printouts This is a new feature of Version IV. In the past, only the end time was saved even if multiple flushes occurred. With this option checked (recommended) multiple flushes will be time stamped in the data file. Directory and File Name Defaults The default directory is C:\MED-PC IV\DATA. This may be changed to any legal path and directory, however changing this information does not automatically create new directories. They must be created separately as "new folders" in the Windows system. Creating two configuration files with different data file options is a good way to separate the data of multiple users. Each file may have it’s own desktop short cut with the configuration file defined in the target line. See Command Line Options in the MED-PC IV online help index for more information. - 70 - MED ASSOCIATES, INC. MED-PC USER’S MANUAL First Character The field labeled First character for filenames requires entry of an arbitrary character that will be used in constructing filenames for data collected during experimental sessions. The purpose of using an arbitrary character to begin filenames is to facilitate locating data files in large directories. It is best to choose an unusual character, such as MED-PC’s default, !, other good choices include # and $. It is best not to use a digit or a letter. Some characters, such as \ may not be used because they have special meaning within the operating system. The input field will automatically verify that an acceptable character is used. Automatic Data Backup Frequency MED-PC® will automatically save data while a session is open to directory C:\MED-PC IV\BACKUPS with a file name based simply on the box that is running, box1, box2, box3, etc. These files are not intended as permanent data and are overwritten as soon as a new session is opened. The recommended frequency is 10 minutes. This will retain most of the data especially in long sessions in the event of an unexpected computer failure. Frequencies less than 10 minutes may degrade the performance of other functions such as screen updates depending on the speed and resources of the computer. If a backup file is not desired simply set the frequency value to 0. When this last form is complete, click OK and select Save from the File menu to save the configuration in the default file C:\MED-PC IV\MPC2INST.DTA. Multiple configurations may be saved and executed with a command line option. See the /INSTALL= option in Appendix D. Copying MSN Procedures Existing procedures should be usable as is with few exceptions. Simply copy the MSN code (*.MPC) files from the C:\WMPC\MPC folder to the C:\MED-PC IV\MPC folder. Using Inline Pascal and BKGRND Features The inline commands for programmable devices such as ANL-926 Audio Generator, ENV-313 Shocker, PHM-100VSS Pump, and PHM-152 Stimulator have been retained; however, if upgrading from WMPC, it will be necessary to upgrade the User.pas and support files for these devices also. If any of these devices are being run and did not get replacement files with MED-PC® Version IV, please contact the MED Associates, Inc. home office for assistance. First time users of MED-PC® require no knowledge or background in Pascal; however, be aware of the advanced programming capabilities of this software language which allow the user to add Pascal routines as a simple in-line statement, as a call to the User.pas file, or as a background procedure. This capability is often used by MED Associates, Inc. to provide custom features or patches to other equipment users wish to integrate in to their MED-PC® behavioral control system. - 71 - MED ASSOCIATES, INC. MED-PC USER’S MANUAL CHAPTER 4 - RUNNING MED-PC® VERSION IV This chapter is designed to be an introduction to some of the features of the runtime application. Detailed information is provided by on screen help. Before MED-PC® can be run a procedure must be created. If this has already been done, turn to the Programmer's Manual Chapter 1 & 2, for a brief understanding of MedState Notation and to create the procedure in Tutorial #1. Return to this manual to run the procedure after it has been translated and compiled. Launching MED-PC® Click the MED-PC® icon or select MED-PC IV from the Start | Programs menu. The first time that MED-PC IV is run the Load Wizard in Figure 4.1 will appear. Run through this wizard once and in the future it can be disabled by simply unchecking the selection box in the lower left hand corner. Figure 4.1 Load Wizard Welcome Screen When the screen in Figure 4.1 appears, click Next to proceed. Screens will appear which allow the user to add optional information to the data file. If a procedure was written with a variable alias, an easy-to-read change variables screen will be automatically presented that requires no knowledge by the operator of the actual variable assigned to the function under control. Once the wizard is complete, a runtime screen similar to, but with many features not found in WMPC, will be presented. When the wizard is deselected, launching MED-PC IV will lead directly to the runtime screen. - 72 - MED ASSOCIATES, INC. MED-PC USER’S MANUAL Figure 4.2 MED-PC IV Runtime Screen The screen in Figure 4.2 should be familiar to most WMPC users. Although the three component parts of the screen, Status Display, Output Area and Show Area have been reorganized, the function of each remains the same. The menu items under File, Configure, View, Macros, and Help are also the same. One new feature is the task bar just under the menu line, where "icon buttons" have been added. From left to right these buttons launch the wizard, open a session, close a session, change variables, issue keyboard signals, turn an output on, print, record a macro, play a macro, read the event log, or open the help file. MED-PC® On Screen Help Click Help on the menu line and select Help for assistance with the runtime system. This type of help file may also be accessed quickly by pressing the F1 key or clicking the last icon on the tool bar under the menu line. The second item on the help menu is Master Help. Use this to launch the MED-PC IV online tutorial as shown in Figure 4.3. Note, this tutorial is completely separate from and goes far beyond the printed tutorial in the MED-PC for Windows Programmer's Manual. - 73 - MED ASSOCIATES, INC. MED-PC USER’S MANUAL Figure 4.3 Master Help - MED-PC IV Tutorial When the screen in Figure 4.3 is first opened, the MED-PC IV Tutorial folder is closed. Click the "+" to reveal two new folders, Sequential Lesson" and Schedule Examples and Special Techniques. The contents of both folders are highly recommended. The MED-PC IV Runtime System Help menu, The Translator Help menu and the MED-PC IV Configuration Utility Help may also be launched from this menu. Just one example from the MED-PC IV Runtime System Help is shown in Figure 4.4. - 74 - MED ASSOCIATES, INC. MED-PC USER’S MANUAL Figure 4.4 Master Help - Understanding the Screen Display: Overview When in the screen illustrated above use the scroll bars on the right half to view the full size illustration of the run time screen with each area identified. If unable to find help using the index above, click the "key icon" or index tab to enter a key word search for the topic of interest. If still unable to locate a subject, email [email protected]. Additional information may also be found in the Appendices that follow. - 75 - MED ASSOCIATES, INC. MED-PC USER’S MANUAL CHAPTER 5 - MED TEST FOR WINDOWS Introduction The Med Test for Windows Hardware Test Utility is a separate software application supplied with the MED-PC® IV. Med Test features menu selectable routines for independently testing the MED timer, the interrupt system, and individual modules. This is particularly handy while first setting up a system and in trouble shooting any future problem that is not easily discernible as hardware or software related. To invoke this program, simply open Med Test for Windows from desktop icon or view the Start | Programs sequence used for all Windows applications. WARNING!! Do not remove any cards from the computer or interface cabinet without first turning the power off to both the computer and the interface cabinet. Failure to do so could result in damage to the MED card, the computer or both. Figure 5.1 The Med Test Main Menu Screen From the main menu, select Exit, Standard Cards, SuperPort, SmartCtrl, Misc Modules, Window or Help. The Exit menu is used to exit the Med Test Utility. The Standard Cards menu (Figure 5.2) is used to test any MED Associates standard Input or Output cards. The SuperPort menu (Figure 5.3) is used to test the DIG-712/713 Input cards as well as the DIG 726 and DIG-727 Output cards. The SmartCtrl menu (Figure 5.4) is used the test the DIG-715 and DIG-716 Smart Control cards. The Misc Modules menu (Figure 5.5) is used to test the DIG-704C Interface card timing and interrupt functions as well as the ANL-926 Programmable Audio Generator functions. These tests are also described in detail later in this chapter. On screen help is not available at this time, so please refer to the information in this chapter if you have any questions. For the most part, each test function is straightforward and intuitive. Figure 5.2 Standard Cards Menu - 76 - MED ASSOCIATES, INC. MED-PC USER’S MANUAL Figure 5.3 SuperPort Menu Figure 5.4 SmartCtrl Menu Figure 5.5 Misc Modules Menu - 77 - MED ASSOCIATES, INC. MED-PC USER’S MANUAL Timer Test To run the Timer Test select Misc Modules | Interface Card from the Med Test dialog box (Figure 5.5). Click the appropriate button (Figure 5.6) followed by typing Alt+S or clicking the Start Test button. The test runs for approximately 5-10 seconds and a Timer Test Passed message should appear. If the test fails, try reseating the card in the computer and remove any card that may be in conflict with ports 768-796, Hexadecimal 300-31C. Exit by pressing the Exit button. Figure 5.6 Interface Card Timer and Interrupts Test Screen Interrupt Test Select the Interrupt Test button option to test the interface card interrupt. Interrupt Test Passed! message should appear approximately 5-10 seconds after starting the test. If it fails, try switching the IRQ jumper setting on the DIG-704C Interface Card from IRQ 3 to IRQ 5 and repeat the test. If both IRQ 3 and IRQ 5 fail, remove any cards that may be in conflict with these settings and rerun the tests. If both tests again fail, try another computer or run the appropriate computer diagnostics to map the IRQ functions being used. (See Appendix A) ANL-926 Test Select the Misc Modules | ANL-926 menu item (Figure 5.5) to produce the ANL-926 dialog box (Figure 5.7). Select the stimulus type (Pure Tone, White Noise or Click) using the tab and up/down arrow keys or click the associated button. - 78 - MED ASSOCIATES, INC. MED-PC USER’S MANUAL Figure 5.7 ANL-926 Test Screen Stimulus: Select Pure Tone, White Noise or Click Node Number: Nodes are set with a dipswitch on the module labeled offset address A1 - A8. The switch uses inverted logic; i.e., with all switches ON the setting is 0 (zero). Each switch has a binary value (see Appendix C, Page 152) starting with A1 = 1, A2 = 2, A3 = 4, ... A8 = 128. The node is generally set to the box value. For example the ANL-926 for box #3 would have switches A1 & A2 in the off position. Note: The ANL-926 uses port values 790-791. Make sure no other card is set to these addresses. Frequency: The frequency setting is disabled for white noise and limited to 10 Hz for click. The rise/fall range of pure tone signals may be limited by the efficiency of the speaker. Enter the desired value using the scroll arrows or by typing the desired value. Amplitude: See the instruction sheet for calibrating your speaker to the ANL-926. Calibration should be at or near the desired frequency. The selected values will be presented electronically to the speaker. Actual sound levels may vary based on the efficiency of the speaker. - 79 - MED ASSOCIATES, INC. MED-PC USER’S MANUAL Rise/Fall Time: A single setting determines the rise and fall time for the designated stimulus. In other words, the time required to “ramp up” to the set amplitude and the time required to “ramp down” to zero amplitude are equal. Longer settings produce slower ramps that lessen speaker pop. Note, this time is added to duration. Rise/fall is disabled for the click stimulus. Duration: Set the desired duration, if required. Duration is the interval during which the signal is at full amplitude. This may or may not start at time 0 depending on the rise/fall setting. Standard Input Card Test The standard input card test (Figure 5.8) must be set to the port address of the card to be tested. The first standard card in any system is factory set to Port 780. When first opening this test, press Alt+C or click the Clear Card button. The Current Value should be zero. If it is not, check to make sure the interface is properly installed in the computer and connected via the ribbon cable to the decoder card in the interface cabinet and that the interface cabinet is turned on. Finally, check that the interface card is set to the port address that has been entered. Once the card is cleared, it is now possible to test each individual input bit. If, for example, the Left Lever in box 1 is connected to bit 1 and the Right Lever to bit 2, then alternately pressing the left and right levers causes the current value to change from 1 to 2 while the Repeat Count remains at 1. Pressing the same lever repeatedly causes the Repeat Count to increment while the Current Value remains at the bit value associated with the lever that is being pressed. Figure 5.8 Standard Input Card Test Screen Transition / Level Modes: The above example assumes that the input card is in the normal and transition modes. Note: If you are using a level input (see transition/level settings in the modules manual), holding the lever or blocking a photo-beam results in the repeat count incrementing approximately 10 counts per second until the input is released. - 80 - MED ASSOCIATES, INC. MED-PC USER’S MANUAL Normal / Invert: The invert setting causes an input to be activated when the input is opened or released. For example, with transition, the repeat count increments when the lever is released instead of when it is pressed (assuming that the lever is wired to the NO, Normally Open, contact). With a levelinverted combination, the repeat count may run continuously, stopping only when a lever is held or photo-beam broken. In general, use the factory default settings of normal/transition for most response devices (levers, nose poke, head entry detectors, etc.). Use a normal/level if you wish to time a photo-beam break or use software control to slow down rapid fringe responses, and use inverted/transition with MED Associates, Ralph Gerbrands, and other pigeon pecking keys featuring a NC (normally closed) contact. To return to the main menu screen type Alt+X or click the Exit button. Standard Output Card Test The standard output card test (Figure 5.9), like the standard input card test, must be set to the port address of the card being tested. The current factory default for the first card is Port 780, with each additional card assigned the next incremental value, 781, 782, 783, etc. On some older interfaces, the first output card is set to Port 784. This selection can also be used to test the DIG-724, a special output card designed to drive 24 low current loads such as small stimulus lights, small house lights, and projection displays on pigeon pecking keys. Three sequential port numbers must be entered for each DIG-724 card; otherwise the test is identical to the standard output card. Figure 5.9 Standard Output Card Test Screen - 81 - MED ASSOCIATES, INC. MED-PC USER’S MANUAL Individual outputs may be activated in a number of different ways. Each time an output is turned on, the corresponding indicator on the screen turns red. Similarly, the LED on the output module (if present) should also turn on, as well as the device connected to the output bit that has been activated. Outputs may be turned on by typing Alt+T or with the Toggle Bits button -each time you click this button the output bits are sequenced from 1 to 2 to 4 ... to 128. Following bit 128, all bits are activated simultaneously and finally all bits are turned off. Individual outputs may also be turned on using the individual buttons associated with each output. Click once to turn the output on and again to turn it off. You may also enter an output value and type Alt+S or click the Send Output to turn it on. Multiple outputs may also be turned on in this way by using the appropriate binary equivalent. See Appendix C on binary numbering for more information. Finally, you may type Alt+A or click Auto Test to automatically toggle through the output bits. If the output card fails any test, check to make sure the interface is properly installed in the computer and connected via the ribbon cable to the decoder card in the interface cabinet and that the interface cabinet and 28 VDC supplies are turned on. Finally, check that the interface card is set to the port value you have entered and that the controlled device is functioning independent of the interface and is properly connected to the app. SuperPort™ Input Card Test This test is virtually the same as for the standard Input Module. The only difference is that two address values must be entered, the port address and the offset value or address. The factory standard for the first SuperPort™ Input card is 789 for the port address and 0 for the offset value. The second SuperPort™ Input card will be set at 789 and 2, the third at 789 and 4, the fourth at 789 and 6, and so on. These are of course arbitrary values, which can be changed on the board; however, multiple modules must be set sequentially with no gaps in the offset numbers. See the modules manual for details. See additional information under the standard input card test for proper interpretation of transition/level and normal/inverted settings on input cards. Figure 5.10 SuperPort™ Input Card Test Screen - 82 - MED ASSOCIATES, INC. MED-PC USER’S MANUAL SuperPort™ DIG-726 and DIG-727 Output Card Test These tests, like the SuperPort™ Input test, require a port address and the offset value or address. The factory standard for the first SuperPort™ Output card is 792 for the port address and 0 for the offset value. The second SuperPort™ Output card will be set at 792 and 2, the third at 792 and 4, the fourth at 792 and 6, and so on. Like the test for the standard output DIG-721 module, both tests offer the ability to enter a unique output value (binary equivalent of all outputs to be turned on), individual buttons for each output, a toggle button for each set of 8 outputs, and an automatic test sequence to verify all 16 or 32 outputs depending upon the card being tested. Figure 5.11 SuperPort™ Output Card Test Screen SmartCtrl™ Card Tests All SmartCtrl™ modules are unique in that the inputs and outputs are on the same card; therefore, only one test screen is provided for each card. - 83 - MED ASSOCIATES, INC. MED-PC USER’S MANUAL Testing SmartCtrl™ Inputs Figure 5.12 DIG-715 SmartCtrl Test Screen Functionally, the SmartCtrl™ inputs operate in the same manner as a standard input card. The first card is set to port 780, the second to port 781, the third to 782 and so on. To test the input function, type Alt+C or click the Clear Inputs button to change the input value to 0. See the Standard Input Card Test for additional information. Each input to the card should light the respective input bit, update the input value, and increment the repeat count according to the transition/level and normal/invert settings on the card. Testing SmartCtrl™ Outputs Functionally, the SmartCtrl™ outputs operate in the same manner as a SuperPort™. All cards are set to port 792-793. This setting is invariant. The offset address of the first card is set to 0; the second card is set to 2, the third to 4, and so on. This is also true for the DIG-715 card, even though this card has only 8 outputs and the odd numbered offsets are never used. Just like the SuperPort™ Output Card Test, each test box provides the ability to enter a unique output value and send it to the card being tested. Clicking individual output buttons activates the respective output. Typing Alt+T or clicking the Toggle Bits button sequences the outputs one at a time, followed by all outputs being turned on, and finishing with all outputs being turned off. The Auto Test button automatically performs the toggle sequence of all 8 or 16 outputs, depending on the card being tested. - 84 - MED ASSOCIATES, INC. MED-PC USER’S MANUAL Figure 5.13 DIG-715A SmartCtrl Test Screen - 85 - MED ASSOCIATES, INC. MED-PC USER’S MANUAL APPENDIX A Using Version IV with an ISA Interface package ISA Card Installation The DIG-704C Interface Card may be installed in any available ISA bus slot in a PC compatible computer. Port locations 768 - 796 (300 - 31C Hex) cannot be used by any other card in the computer. Before installing this card check on the availability of IRQ 3 or 5. This can be done from the My Computer icon. Right click on this icon and select the properties button, the device manager tab at the top of the window, and again the properties button at the bottom. From this page view the interrupt request resource to determine the availability of either IRQ 3 or 5 and place the IRQ jumper found in the lower left corner of the component side of the card over the pins corresponding to the free IRQ. Units are generally shipped from the factory with an IRQ setting of 5. If neither IRQ is free it may be necessary to change the conflicting sound card, modem, or network card to a different setting. Another approach is to disable COM 2, which is often associated with IRQ 3. Driver installation is covered below. Testing the Interface Card MED Test is a hardware test utility provided with all MED-PC® based systems. If you do not have an icon for this program on your desk top, you may find this program by finding the file C:\MEDPC IV\MTWIN.EXE or select Start | Programs to find the MED-PC IV group. After opening this program select “Misc Modules” from the top menu bar followed by “Interface Card.” This window may also be selected by pressing Ctrl+F11. With the default settings in place click “Start Test.” The results window will display “testing…” for approximately 10 seconds with a “pass/fail” report. The two most common causes for this card to fail this test would be if it was not properly inserted in the socket or the address location is being used by another device. If the above test passes, change the “Which Test?” selection to “Interrupt Test.” Click “Start Test” and wait for a “pass” report. If it fails, try switching the IRQ jumper setting on the DIG704C Interface Card from IRQ 3 to IRQ 5 and repeat the test. If both IRQ 3 & 5 fail, the most common cause is a conflict with another card or function of the computer. To check for a conflict, right click on the "My Computer" icon and select the properties button. Select the device manager tab at the top of the window and another properties button at the bottom. This page provides the interrupt request resource for each IRQ used by the computer. Determine the availability of either IRQ 3 or 5 and confirm if necessary that the IRQ jumper found in the lower left corner of the component side of the card (ISA cards only) is over the pins corresponding to the free IRQ. For more information refer to card installation above or contact MED Associates, Inc. - 86 - MED ASSOCIATES, INC. MED-PC USER’S MANUAL DIG-704 ISA Driver Installation - Windows 98 To install the Windows 98 driver, use the "Add New Hardware" icon from the Start | Settings | Control Panel screen. Figure A.1 Add New Hardware Wizard When the screen shown in Figure A.1 displays, verify that no open programs are running and click the Next button. Figure A.2 Add New Hardware Step 2 When the screen shown in Figure A.2 displays, click the Next button. - 87 - MED ASSOCIATES, INC. MED-PC USER’S MANUAL Figure A.3 Add New Hardware - Select From List When the screen shown in Figure A.3 displays, select the No, I want to select the hardware from a list. button and then click the Next button. Figure A.4 Add New Hardware - Hardware Types When the screen shown in Figure A.4 appears, scroll down to Other devices, click it, and then click the Next button. - 88 - MED ASSOCIATES, INC. MED-PC USER’S MANUAL Figure A.5 Add New Hardware - Have Disk Confirmation When the screen shown in Figure A.5 displays, click the Have Disk... button. Figure A.6 Add New Hardware - Browse When the screen shown in Figure A.6 displays, insert the distribution CD and click the Browse button. Go to the Driver\Dig-704\Win98\ISA directory on the MED-PC IV CD-ROM as shown in Figure A.7. - 89 - MED ASSOCIATES, INC. MED-PC USER’S MANUAL Figure A.7 Add New Hardware - Open Figure A.8 Add New Hardware - Install Go to the CD drive on the computer, which may be D or E as shown in Figure A.8, or some other designated letter. Highlight dig704.inf if it is not already highlighted and click OK both on Figure A.7 and Figure A.8. - 90 - MED ASSOCIATES, INC. MED-PC USER’S MANUAL Figure A.9 Add New Hardware - Select Model When the screen shown in Figure A.9 displays, select the DIG 704 ISA - Interface with Millisecond Timer and Interrupts model and click the Next button. Figure A.10 Add New Hardware - Information Screen When the screen shown in Figure A.10 displays, click the Next button - 91 - MED ASSOCIATES, INC. MED-PC USER’S MANUAL Figure A.11 Add New Hardware - Finish Screen When the screen shown in Figure A.11 displays, click the Finish button. Figure A.12 System Settings Change When the screen shown in Figure A.12 displays, click the No button. Now return to Start | Settings | Control Panel and select the System icon from the Control Panel. - 92 - MED ASSOCIATES, INC. MED-PC USER’S MANUAL Figure A.13 System Properties - Opening Screen When a screen similar to Figure A.13 displays, select the Device Manager tab. Figure A.14 System Properties - Device Manager When the screen shown in Figure A.14 displays, select DIG 704 ISA – Interface with Millisecond Timer and Interrupts and click the Properties button. - 93 - MED ASSOCIATES, INC. MED-PC USER’S MANUAL Figure A.15 System Properties - Select Resources When the screen shown in Figure A.15 displays, select the Resources tab. Figure A.16 System Properties - Change Setting When the screen shown in Figure A.16 displays, if the interrupt setting does not the hardware, uncheck the Use automatic settings box, select Interrupt Request and click the Change Setting button, otherwise go to Figure A.18. - 94 - MED ASSOCIATES, INC. MED-PC USER’S MANUAL Figure A.17 System Properties - Edit Interrupt Request When the screen shown in Figure A.17 displays, select the Value that matches the hardware setting and click the OK button. Figure A.18 Check Interrupt Conflicts When the screen shown in Figure A.18 displays, make sure there are no conflicts and click the OK button. - 95 - MED ASSOCIATES, INC. MED-PC USER’S MANUAL Figure A.19 System Properties - Assign New Settings If the screen shown in Figure A.19 appears, then click on the Yes button. Figure A.20 System Properties - Complete System Settings Change When the screen shown in Figure A.20 displays, click the Yes button. The driver should now be installed. - 96 - MED ASSOCIATES, INC. MED-PC USER’S MANUAL DIG-704 ISA Driver Installation - Windows 2000 and XP To install the DIG-704 ISA driver for Windows 2000/XP go to the Start menu and select Run. Figure A.21 Run Screen When the screen in Figure A.21 appears select the Browse button. Figure A.22 ISA Installation Program When the screen shown in Figure A.22 displays, locate the SETUP.EXE file in the Driver\Dig704\Win2000\ISA directory and then click the Open button. - 97 - MED ASSOCIATES, INC. MED-PC USER’S MANUAL Figure A.23 Run Program When the screen shown in Figure A.23 displays, click the OK button. Figure A.24 Select IRQ When the screen in Figure A.24 displays, select the IRQ of your ISA card and click the OK button. Figure A.25 Setup Completed When the screen in Figure A.25 displays, click on the OK button and restart the computer. The driver should now be installed. - 98 - MED ASSOCIATES, INC. MED-PC USER’S MANUAL DIG-728 ISA Driver Installation - Windows 98 To install the Windows 98 driver, use the "Add New Hardware" icon from the Start | Settings | Control Panel screen. Figure A.26 Add New Hardware Wizard When the screen shown in Figure A.26 displays, verify that no open programs are running and click the Next button. Figure A.27 Add New Hardware Wizard Step 2 When the screen shown in Figure A.27 displays, click the Next button. - 99 - MED ASSOCIATES, INC. MED-PC USER’S MANUAL Figure A.28 Add New Hardware - Select From List When the screen shown in Figure A.28 displays, select the No, I want to select the hardware from a list. button and then click the Next button. Figure A.29 Add New Hardware - Hardware Types When the screen shown in Figure A.29 appears, scroll down to Other devices, click it, and then click the Next button. - 100 - MED ASSOCIATES, INC. MED-PC USER’S MANUAL Figure A.30 Add New Hardware - Have Disk Confirmation When the screen shown in Figure A.30 displays, click the Have Disk... button. Figure A.31 Install From Disk When the screen shown in Figure A.31 displays, insert the distribution CD and click the Browse button. Go to the Driver\Dig-728\Win98 directory on the MED-PC IV CD-ROM as shown in Figure A.32. - 101 - MED ASSOCIATES, INC. MED-PC USER’S MANUAL Figure A.32 Add New Hardware - Open Figure A.33 Add New Hardware - Install Go to the CD drive on the computer, which may be D or E as shown in Figure 2.54, or some other designated letter. Highlight DIG728.inf if it is not already highlighted and click OK both on Figure A.32 and Figure A.33. - 102 - MED ASSOCIATES, INC. MED-PC USER’S MANUAL Figure A.34 Add New Hardware - Select Model When the screen shown in Figure A.34 displays, select the DIG 728 ISA - Interface model and click the Next button. Figure A.35 Add New Hardware - Information Screen When the screen shown in Figure A.35 displays, click the Next button - 103 - MED ASSOCIATES, INC. MED-PC USER’S MANUAL Figure A.36 Add New Hardware - Finish Screen When the screen shown in Figure A.36 displays, click the Finish button. Figure A.37 System Settings Change When the screen shown in Figure A.37 displays, click the Yes button. The computer will now restart and the driver should now be installed. - 104 - MED ASSOCIATES, INC. MED-PC USER’S MANUAL DIG-728 ISA Driver Installation - Windows 2000/XP To install the DIG-728 ISA driver for Windows 2000/XP go to the Start menu and select Run. Figure A.38 Run Screen When the screen in Figure A.38 appears select the Browse button. Figure A.39 ISA Installation Program When the screen shown in Figure A.39 displays, locate the Setup.exe file in the Driver\Dig728\2000_XP directory and then click the Open button. - 105 - MED ASSOCIATES, INC. MED-PC USER’S MANUAL Figure A.40 Run Program When the screen shown in Figure A.40 displays, click the OK button. Figure A.41 Setup Completed When the screen in Figure A.41 displays, click on the OK button and restart the computer. The driver should now be installed. - 106 - MED ASSOCIATES, INC. MED-PC USER’S MANUAL DIG-729 ISA Driver Installation - Windows 98 Shutdown the computer and unplug the power cord from the computer. Install the DIG-729 ISA card according to the device card installation procedures supplied with the computer. Reattach the power cord to the computer and turn the computer on. To install the DIG-729 ISA driver for Windows 98 use the "Add New Hardware" icon from the Start | Settings | Control Panel menu. Figure A.42 Add New Hardware Wizard When the screen shown in Figure A.42 displays, ensure that the CD-ROM that was received from MED Associates is in the CD drive and click the Next button. - 107 - MED ASSOCIATES, INC. MED-PC USER’S MANUAL Figure A.43 Add New Hardware Wizard Step 2 When the screen shown in Figure A.43 displays, click the Next button. Figure A.44 Select the Hardware from a List When the screen shown in Figure A.44 displays, select the No, I want to select the hardware from a list. option and then click the Next button. - 108 - MED ASSOCIATES, INC. MED-PC USER’S MANUAL Figure A.45 Select the Hardware Type When the screen shown in Figure A.45 displays, select the Other devices option and then click the Next button. Figure A.46 Add New Hardware - Have Disk Confirmation When the screen shown in Figure A.46 displays, click the Have Disk… button. - 109 - MED ASSOCIATES, INC. MED-PC USER’S MANUAL Figure A.47 Install From Disk - Browse When the screen shown in Figure A.47 displays, click the Browse… button. Figure A.48 Add New Hardware - Open When the screen shown in Figure A.48 displays, locate the file DIG729.INF in the Driver\Dig-729 directory on the CD-ROM that was received from MED Associates and then click the OK button. Figure A.49 Install From Disk - OK When the screen shown in Figure A.49 displays, click the OK button. - 110 - MED ASSOCIATES, INC. MED-PC USER’S MANUAL Figure A.50 Add New Hardware - Select Model When the screen shown in Figure A.50 displays, select the Med_Associates, Inc. option in the left hand window and the DIG 729 ISA - Interface with Millisecond Timer and Interrupts model in the right hand window and then click the Next button. Figure A.51 Add New Hardware - Information Screen When the screen shown in Figure A.51 displays, click the Next button - 111 - MED ASSOCIATES, INC. MED-PC USER’S MANUAL Figure A.52 Add New Hardware - Finish Screen When the screen shown in Figure A.52 displays, click the Finish button. Figure A.53 System Settings Change When the screen shown in Figure A.53 displays, click the No button. Now return to the Start | Settings | Control Panel and select the System icon from the Control Panel. - 112 - MED ASSOCIATES, INC. MED-PC USER’S MANUAL Figure A.54 System Properties - Opening Screen When a screen similar to Figure A.54 displays, select the Device Manager tab. Figure A.55 System Properties - Device Manager When the screen shown in Figure A.55 displays, select the DIG729 device and then click the Properties button. - 113 - MED ASSOCIATES, INC. MED-PC USER’S MANUAL Figure A.56 System Properties - Select Resources When the screen shown in Figure A.56 displays, select the Resources tab. - 114 - MED ASSOCIATES, INC. MED-PC USER’S MANUAL Figure A.57 System Properties - Change Settings When the screen shown in Figure A.57 displays, if the interrupt setting does not match the hardware, change the “Basic Configuration 0” to “Basic Configuration 1,” select “Interrupt Request,” and click the “Change Setting” button, otherwise go to Figure A.59. Figure A.58 System Properties - Edit Interrupt Request When the screen shown in Figure A.58 displays, select the Value that matches the hardware setting and click the OK button. - 115 - MED ASSOCIATES, INC. MED-PC USER’S MANUAL Figure A.59 System Properties - Check Interrupt Conflicts When the screen shown in Figure A.59 displays, make sure there are no conflicts and click the OK button. Figure A.60 System Properties - Complete System Settings Change When the screen shown in Figure A.60 displays, click the Yes button. The driver should now be properly installed. NOTE: If the DIG-729 ISA card was purchased before May 2003, then after the computer restarts the Device Type to use will need to be selected before continuing. (See Changing the DIG – 729 Device Type Appendix B.) - 116 - MED ASSOCIATES, INC. MED-PC USER’S MANUAL DIG-729 ISA Driver Installation - Windows 2000 Shutdown the computer and unplug the power cord from the computer. Install the DIG-729 ISA card according to the device card installation procedures supplied with the computer. Reattach the power cord to the computer and turn the computer on. To install the DIG-729 ISA driver for Windows 2000 use the "Add/Remove Hardware" icon from the Start | Settings | Control Panel screen. Figure A.61 Add New Hardware Wizard When the screen shown in Figure A.61 displays, make sure that the CD-ROM that was received from MED Associates is in the CD drive and click the Next button. - 117 - MED ASSOCIATES, INC. MED-PC USER’S MANUAL Figure A.62 Choose a Hardware Task When the screen shown in Figure A.62 displays, select the Add/Troubleshoot a device option and click the Next button. Figure A.63 Add a New Device When the screen shown in Figure A.63 displays, select the Add a new device option and then click the Next button. - 118 - MED ASSOCIATES, INC. MED-PC USER’S MANUAL Figure A.64 Select the Hardware From a List When the screen shown in Figure A.64 displays, select the No, I want to select the hardware from a list option and then click the Next button. Figure A.65 Select the Hardware Type When the screen shown in Figure A.65 displays, select the Other devices option and then click the Next button. - 119 - MED ASSOCIATES, INC. MED-PC USER’S MANUAL Figure A.66 Select a Device Driver When the screen shown in Figure A.66 displays, click the Have Disk… button. Figure A.67 Install From Disk - Browse When the screen shown in Figure A.67 displays, click the Browse… button. - 120 - MED ASSOCIATES, INC. MED-PC USER’S MANUAL Figure A.68 Add New Hardware - Open When the screen shown in Figure A.68 displays, locate the file DIG729.INF in the Driver\Dig-729 directory on the CD-ROM that was received from MED Associates and then click the Open button. Figure A.69 Install From Disk - OK When the screen shown in Figure A.69 displays, click the OK button. - 121 - MED ASSOCIATES, INC. MED-PC USER’S MANUAL Figure A.70 Add New Hardware - Select Model When the screen shown in Figure A.70 displays, select the Med_Associates, Inc. option in the left hand window and the DIG 729 ISA - Interface with Millisecond Timer and Interrupts model in the right hand window and then click the Next button. Figure A.71 Add New Hardware Wizard Warning When the screen shown in Figure A.71 displays, click the OK button - 122 - MED ASSOCIATES, INC. MED-PC USER’S MANUAL Figure A.72 Assigning Resources When the screen shown in Figure A.72 displays, select the I/O Range and IRQ that the DIG-729 card has been set to. Usually the defaults work best. When finished click the OK button. - 123 - MED ASSOCIATES, INC. MED-PC USER’S MANUAL Figure A.73 Start Hardware Installation When the screen shown in Figure A.73 displays, click the Next button. Figure A.74 System Properties - Opening Screen When a screen similar to Figure A.74 displays, click the Finish button. - 124 - MED ASSOCIATES, INC. MED-PC USER’S MANUAL Figure A.75 Restart Your Computer When the screen shown in Figure A.75 displays, click the Yes button to restart the computer. The DIG-729 ISA driver should now be installed. NOTE: If the DIG-729 ISA card was purchased before May 2003, then after the computer restarts the Device Type to use will need to be selected before continuing. (See Changing the DIG-729 Device Type Appendix B.) - 125 - MED ASSOCIATES, INC. MED-PC USER’S MANUAL DIG-729 ISA Driver Installation - Windows XP Shutdown the computer and unplug the power cord from the computer. Install the DIG-729 ISA card according to the device card installation procedures supplied with the computer. Reattach the power cord to the computer and turn the computer on. To install the DIG-729 ISA driver for Windows XP use the "Add Hardware" icon from the Start | Control Panel screen. Figure A.76 Add New Hardware Wizard When the screen shown in Figure A.76 displays, make sure that the CD-ROM that was received from MED Associates is in the CD drive and click the Next button. - 126 - MED ASSOCIATES, INC. MED-PC USER’S MANUAL Figure A.77 Add New Hardware Wizard Step 2 When the screen shown in Figure A.77 displays, select the Yes, I have already connected the hardware option and click the Next button. Figure A.78 Add a New Hardware Device When the screen shown in Figure A.78 displays, select the Add a new hardware device option and then click the Next button. - 127 - MED ASSOCIATES, INC. MED-PC USER’S MANUAL Figure A.79 Install the Hardware Manually When the screen shown in Figure A.79 displays, select the Install the hardware that I manually select from a list (Advanced) option and then click the Next button. Figure A.80 Show All Devices When the screen shown in Figure A.80 displays, select the Show All Devices option and then click the Next button. - 128 - MED ASSOCIATES, INC. MED-PC USER’S MANUAL Figure A.81 Add New Hardware - Have Disk Confirmation When the screen shown in Figure A.81 displays, click the Have Disk… button. Figure A.82 Install From Disk - Browse When the screen shown in Figure A.82 displays, click the Browse… button. - 129 - MED ASSOCIATES, INC. MED-PC USER’S MANUAL Figure A.83 Add New Hardware - Open When the screen shown in Figure A.83 displays, locate the file DIG729.INF in the Driver\Dig-729 directory on the CD-ROM that was received from MED Associates and then click the Open button. Figure A.84 Install From Disk - OK When the screen shown in Figure A.84 displays, click the OK button. - 130 - MED ASSOCIATES, INC. MED-PC USER’S MANUAL Figure A.85 Add New Hardware - Select Model When the screen shown in Figure A.85 displays, select the Med_Associates, Inc. option in the left hand window and the DIG 729 ISA - Interface with Millisecond Timer and Interrupts model in the right hand window and then click the Next button. NOTE: Please ignore the warning message "This driver is not digitally signed!" MED Associates has done extensive testing on this version of the driver and it will work with Windows XP. - 131 - MED ASSOCIATES, INC. MED-PC USER’S MANUAL Figure A.86 Ready to Install When the screen shown in Figure A.86 displays, click the Next button Figure A.87 View or Change Resources When the screen shown in Figure A.87 displays, click on the text that says View or change resources for this hardware (Advanced). - 132 - MED ASSOCIATES, INC. MED-PC USER’S MANUAL Figure A.88 Set Configuration Manually When the screen shown in Figure A.88 displays, click the Set Configuration Manually button. - 133 - MED ASSOCIATES, INC. MED-PC USER’S MANUAL Figure A.89 Assigning Resources When the screen shown in Figure A.89 appears, if the IRQ setting does not match the hardware, change the “Basic Configuration 0000” to “Basic Configuration 0001,” select “IRQ,” and click the “Change Setting” button. When finished click the OK button. - 134 - MED ASSOCIATES, INC. MED-PC USER’S MANUAL Figure A.90 Installation Completed When the screen shown in Figure A.90 displays, click the Finish button. Figure A.91 Restart Your Computer When the screen shown in Figure A.91 displays, click the Yes button to restart the computer. The DIG-729 ISA driver should now be installed. NOTE: If the DIG-729 ISA card was purchased before May 2003, then after the computer restarts the Device Type will need to be selected before you can continue. (See Changing the DIG-729 Device Type Appendix B.) - 135 - MED ASSOCIATES, INC. MED-PC USER’S MANUAL APPENDIX B Changing the DIG-729 Device Type If the DIG-729 ISA card was purchased before May 2003, then after the driver for the DIG-729 card has been installed and the computer has been rebooted, the Device Type will need to be selected before continuing. Changing the DIG-729 Device Type in Windows 98 To change the DIG-729 Device Type in Windows 98 use the "System" icon from the Start | Settings | Control Panel screen. Figure B.1 System Properties - Opening Screen When the screen shown in Figure B.1 displays, select the Device Manager tab. - 136 - MED ASSOCIATES, INC. MED-PC USER’S MANUAL Figure B.2 System Properties - Device Manager When the screen shown in Figure B.2 displays, select the DIG729 - _No Interface device and then click the Properties button. - 137 - MED ASSOCIATES, INC. MED-PC USER’S MANUAL Figure B.3 System Properties - Select Interface When the screen shown in Figure B.3 displays, select the Interface tab. - 138 - MED ASSOCIATES, INC. MED-PC USER’S MANUAL Figure B.4 System Properties - Select Device Type When the screen shown in Figure B.4 displays, select the Device Type that matches the hardware that is being used. It is recommended that the Name of the DIG-729 card be changed to a unique ID as in Figure B.5. - 139 - MED ASSOCIATES, INC. MED-PC USER’S MANUAL Figure B.5 System Properties - Device Type Selected Once the Device Type that matches the hardware has been selected and a unique ID has been entered, click the OK button. - 140 - MED ASSOCIATES, INC. MED-PC USER’S MANUAL Figure B.6 System Properties - Device Manager When the screen shown in Figure B.6 displays, click the OK button. The Device Type should now be set and the hardware may now be used. - 141 - MED ASSOCIATES, INC. MED-PC USER’S MANUAL Changing the DIG-729 Device Type in Windows 2000/XP To change the DIG-729 Device Type in Windows 2000/XP use the System icon from the Start | Settings | Control Panel screen. Figure B.7 System Properties - Opening Screen When the screen shown in Figure B.7 displays, select the Hardware tab. - 142 - MED ASSOCIATES, INC. MED-PC USER’S MANUAL Figure B.8 System Properties - Hardware When the screen shown in Figure B.8 displays, click the Device Manager button. - 143 - MED ASSOCIATES, INC. MED-PC USER’S MANUAL Figure B.9 System Properties - Device Manager - Properties When the screen shown in Figure B.9 displays, select the DIG729 ISA – Interface with Millisecond Timer and Interrupts device and then select the Properties option from the Action drop down menu. - 144 - MED ASSOCIATES, INC. MED-PC USER’S MANUAL Figure B.10 System Properties - Select Interface When the screen shown in Figure B.10 displays, select the Interface tab. - 145 - MED ASSOCIATES, INC. MED-PC USER’S MANUAL Figure B.11 System Properties - Select Device Type When the screen shown in Figure B.11 displays, select the Device Type that matches the hardware that is being used. It is recommended that the Name of the DIG-729 card be changed to a unique ID, as in Figure B.12. - 146 - MED ASSOCIATES, INC. MED-PC USER’S MANUAL Figure B.12 System Properties - Device Type Selected Once the Device Type that matches the hardware has been selected and a unique ID has been entered, click the OK button. - 147 - MED ASSOCIATES, INC. MED-PC USER’S MANUAL Figure B.13 System Properties - Device Manager When the screen shown in Figure B.13 displays, close the window by clicking the X in the upper right-hand corner. - 148 - MED ASSOCIATES, INC. MED-PC USER’S MANUAL Figure B.14 System Properties - Hardware When the screen shown in Figure B.14 displays, click the OK button. The Device Type should now be set and the hardware may now be used. - 149 - MED ASSOCIATES, INC. MED-PC USER’S MANUAL APPENDIX C Binary Numbering The binary system enables each port to input or output the status of 8 control lines simultaneously. That is, each group of 8 or fewer control lines is represented by a binary “word” with an equal number of bits. Each bit can only be in one of two states, “0” or “1” (OFF or ON). To distinguish one bit from another, each has a weighted value. In the decimal system, each bit (digit) can be in one of ten states (0 to 9), and the weighted values increase by a factor of 10. For example: Digit “Number” Weighted Value 0 6 1,000,000 0 5 100,000 0 4 10,000 0 3 1,000 7 2 100 3 1 10 5 0 1 The number 735 may be thought of as the sum of each digit times the weighted value or 700 + 30 + 5. A comparable illustration in the binary numbering system follows. Bit Number Weighted Value 0 7 128 0 6 64 0 5 32 1 4 16 0 3 8 0 2 4 1 1 2 0 0 1 In binary each bit can only be a 0 or 1, therefore the number 10010 has a digital value of 18, that is, (1 x 16) + (0 x 8) + (0 x 4) + (1 x 2) + (0 x 1). It is not necessary to be proficient in the binary numbering system. Simply keep in mind that each input or output is assigned a bit value of 1, 2, 4, 8, 16, 32, 64 or 128. To turn on output 1, MED-PC® outputs the value 1; to turn on output 3, MED-PC® outputs the value 4; and to turn on output 5, MED-PC® outputs the value of 16. To turn on multiple outputs, the binary values are added. This concept is useful when using the Med Test dialog boxes to test a number of outputs simultaneously. For example, to turn on outputs 1 and 2, represented by bits 1 and 2, the output value is 3. To turn on outputs 1, 2, and 3, the output value is 7 (the sum of bits 1+2+4); and to turn on the outputs 1, 2, 3, and 4, the value is 15 (the sum of 1+2+4+8). The concept is the same no matter what combination of bits are selected. Once hardware is configured and tested, this information may be set aside as MED-PC® once again deals with inputs and outputs as ordinal numbers; i.e., ON 5 turns on output five, not a combination of outputs 4 and 1. The underlying ports, offsets and bits are completely handled by the runtime system. - 150 - MED ASSOCIATES, INC. MED-PC USER’S MANUAL APPENDIX D Command Line Operations Certain aspects of the operations of MED-PC® IV may be controlled from the Windows command line. Command line options are set by editing the properties associated with the MED-PC® IV desktop icon. You may have as many icons for launching the runtime system as you like each with its own special properties. The only restriction is that only one copy of MED-PC® IV may be launched at a time. Begin by creating a shortcut to the desktop from the MEDPC_IV executable. One way to do this is to find the executable using Windows Explorer. Once found, right click to select "Send To" and then click on "Desktop (create shortcut).” The complete series of steps is illustrated in Figure D.1 below. Figure D.1 Creating a Shortcut When the steps above are completed, return to the desktop and right click on the MED-PC IV icon. Select Rename and give this icon a name distinct from other shortcuts to the MED-PC IV application. Right Click again and select properties to produce the screen in Figure D.2 on the next page. - 151 - MED ASSOCIATES, INC. MED-PC USER’S MANUAL Figure D.2 Shortcut Properties Command line options may be appended to the program name (C:\MED-PC IV\MEDPC_IV.exe) listed in the target field. Using multiple icons provides a convenient way to gain immediate access to a wide variety of options such as different data directories (requires multiple .dta files created with the Hardware Configuration application), or different load macros. After making changes to the Target dialog box, click "Apply" and then "OK" to close the Shortcut Properties window. Specifying Macros on the Command Line As with previous versions of MED-PC, it is possible to specify the names of macros that should be run as soon as MED-PC IV is launched. These "Command Line Options" must be entered in the target dialog box of the system properties window shown in Figure D.2. The default command line is "C:\MED-PC IV\MEDPC_IV.EXE" provided that MED-PC IV has been installed on the C: drive in a directory named \MED-PC IV. The name(s) of one or more macros may be listed following this entry (separated by a single space). Be sure to include the complete name and path for each macro and only one space between entries. The Win API requires quotation marks if there are any spaces in the command line path. To be safe, quotation marks are recommended for all command line strings. For example: "C:\MED-PC IV\MEDPC_IV.exe" "C:\MED-PC IV\Macro\Batch 1.mac" The load wizard may be turned off when using this technique. This is done by unchecking the box in the lower left hand corner of the load wizard welcome screen. - 152 - MED ASSOCIATES, INC. MED-PC USER’S MANUAL Specifying an Alternate Installation File - /INSTALL By default, hardware configuration information is read from a file named MPC2INST.DTA residing in the same directory as MED-PC IV. The command line option “/INSTALL=” can be used to specify an alternate file. This is most useful when multiple users or multiple experiments require different data options. It can also be used if different apparatus connected to the same interface require a different hardware configuration. Begin by creating the alternate installation file with the hardware configuration utility as described in Chapter 3. When saving the file, be sure to use a unique file name. Then add the "INSTALL" command to the target dialog shown in Figure D.2 above. An alternative Installation may be used along or with macros. Examples: "C:\MED-PC IV\MEDPC_IV.exe" "/Install=Other.dta" "C:\MED-PC IV\MEDPC_IV.exe” /Install=Other.dta “C:\MED-PC IV\Macro\Batch 1.mac" Running in Emulation Mode - /E Emulation mode refers to using MED-PC without a hardware interface. When operating in emulation mode, all timing is accomplished using Window's multimedia extension system (MMSYSTEM.DLL). Timing will occur with approximately the same accuracy as when a hardware interface is present, except that errors may occasionally occur when Window's processing load is especially high. The temporal resolution will be set to the same value as declared in the installation file (MPC2INST.DTA) produced by the Hardware Configuration Application. Using the /E command line option to force MED-PC to operate in emulation mode is useful in rare instances in which MED- PC erroneously believes an interface is present. In these situations it would be difficult or impossible to debug MSN programs on a computer not equipped with an interface. Thus, the /E option may be used to force MED-PC to acknowledge that an interface is not present. Even on non-interface equipped systems, use of the /E option to debug software can be advantageous, particularly on systems equipped with CD- ROM units or other hardware that utilizes port locations overlapping those used by MED-PC. This is because MED-PC reads and writes to certain port addresses while determining whether an interface is present. This could lead to erroneous data being sent to a CD-ROM drive, which in turn could cause the CD-ROM to act in strange ways. Example: "C:\MED-PC IV\MEDPC_IV.EXE" /E Force MED-PC IV to use Interface and Hardware Interrupts The corollary to /E this command line option will not allow MED-PC IV to run in emulation mode thus preventing the possibility of starting a procedure before the interface is turned on. Example: "C:\MED-PC IV\MEDPC_IV.EXE" /I - 153 - MED ASSOCIATES, INC. MED-PC USER’S MANUAL APPENDIX E Data File Formats FORMAT 1 - Annotated File Format Format 1 requires the least amount of programming sophistication, as all variables and arrays are provided with labels. The annotated format output file contains alphabetic characters and may contain data from multiple sessions, depending upon the file naming conventions used to generate the data. Annotated data files always begin with the name of the data file on line 1. Two lines are then skipped and then the header information begins. The last line in the data file is the comment line beginning with a forward slash "\." In the event no comment is present, this line is omitted in its entirety. This preserves backward compatibility with files generated using older versions of MED-PC® without this feature. In the event that more than one data set is in the data file, two lines are skipped following the last data element in each data set and the start date forms the first line for each data set. The file designation line is not repeated. See the sample printout below. FULL HEADERS - Nine Lines of Header The Format 1 example uses the default FULLHEADERS format, with 9 lines of header information. Keep in mind that the start date and time are defined the moment the procedure is loaded to a box, irrespective of the #START command. Dates are not padded by leading zeros (May is shown as 5 not 05). The year is controlled by the Y2K Detective described. For more information on this topic, open Trans IV and select "Help,” "Contents,” ”Language References,” "Declarations Before The First State Set." This help file can also be opened from the MED-PC IV runtime screen. Select "Help" "Master Help" and click on the reference to the translator. Also, note that times contain colons and the hour does not necessarily contain a leading zero if the hour is less than 10; however, if the hour is 0, then a 0 will appear in the hour column. The last line of the header contains the name of the MedState Notation™ procedure file that generated the data. Since variables and array elements are user defined, it is recommended that the .mpc file contain comments to clarify all entries in the data file. CONDENSED HEADERS - Two Lines of Header If CONDENSED is specified as part of the DISKOPTIONS command, the following headers would appear rather than the FULL headers. Two blank lines still precede each session’s data, irrespective of header format. An example of CONDENSED headers is shown below. File: C:\MED-PC IV\DATA\!FORMAT1.WIN BOX: 3 SUBJECT: 35F EXPERIMENT: 5CTRL GROUP: 2 START: 4/29/98 9:48:06 END: 4/29/98 9:48:39 - 154 - SOURCE CODE: FR5WMPC MED ASSOCIATES, INC. MED-PC USER’S MANUAL Values of Simple Variables Following the header information, the values of all simple variables, including non-used zero value variables, are printed. One value is printed per line, unless a specific list is declared in the procedure file with the DISKVARS command. The variables are printed in alphabetical order and each line begins with the variable letter followed by a colon, followed by the data value. Values of Array Elements Following the values of simple variables, the values of arrays are printed in alphabetical order. The MSN commands DISKVARS, DISKFORMAT, and DISKCOLUMNS provide control over the appearance of array data in an annotated file by defining the variables and arrays to save, the characters per number and decimal placement, and the number of columns per row. Additional information on these options may be found in the MedState Notation™ Programmers Manual. Array printing begins with the letter name of the array followed by a colon, with no other data on that line. On the next line is an array index, starting at 0, followed by the number of columns specified of data values from the array. Note that it is conceivable that the array is listed for printing, but that it contained no data and there will be no lines listing data values. This will happen when the first element in the array contains the end of array tag, -987.987. Also, from one data set to the next, the number of array elements actually printed for a given array may vary. Each line of data for the array begins with a number indicating the subscript of the data value in the first column of the line. This is then followed by the data values. In the sample file for the annotated format (see Page 161), the first five values in array C are C(0) = 5.1, C(1) = 7.1, C(2) = 10.1, C(3) = 5.1, and C(4) = 7.1. The second row begins with the sixth element, C(5) as indicated by the “5:” in the first column of the array. Important things to note include the fact that the precision of the individual data values, both for simple variables and arrays, as well as the array format, are determined by user defined code in the MedState Notation™ procedure used to generate the file. Therefore, data parameters may vary from one data set to the next. Additional Comments and Reminders for Format 1: • The file name is only listed once on line 1 of the file, even if there are multiple sessions in the file. • Exactly two blank lines always precede each session’s data; the first session’s data is separated from the filename by two lines. If a second session appeared in this file, it would be separated from the preceding session by two blank lines. • Some arrays and/or variables may be omitted from the file if a DISKVARS command was specified in the MedState Notation™ (.MPC) procedure file. • The number of columns of array data may differ from this example if the DISKCOLUMNS command is used in the MedState Notation™ procedure. • The number of array elements printed may be less than the number specified by the DIM or LIST command if -987.987 is used to limit the number of elements written to disk. - 155 - MED ASSOCIATES, INC. MED-PC USER’S MANUAL FORMAT 2 - Stripped The MED-PC® IV stripped file format is devoid of all labels and begins with the month the box was loaded. Determining the meaning of the column of numbers that follows is totally dependent upon understanding the file format. Multiple data sets within the same data file are not separated by two blank lines, as in the annotated format. All entries are the same except for the start and end times. Additional Comments and Reminders: • This format does not retain or provide information about the names of specific arrays and variables; however, simple variables are presented first followed by array elements. There is no way to know the name of the 1st array without having access to the. MedState Notation procedure file that produced the data. • If more than one session of data appears in the file, each session’s data immediately follows the data for the preceding session; there are no blank lines or other landmarks to help locate successive sessions. Of course, successive sessions may be located by virtue of the fact that the headers always occupy a fixed number of lines and the number of arrays (and their sizes) and variables are provided. • The number of elements listed is the total number of elements actually in the data file NOT always the number of elements declared in the MED-PC® IV procedure. The discrepancy between the dimension declared in the MED-PC® IV procedure and the number listed in the data file may arise due to the use of -987.987 to stop array printing. Also, an array declared as: DIM A=100 will be listed in the data file as having 101 elements because element 0 is included in the total. FORMAT 3 - Stripped, C Array Only By definition, this format produces a data set with no simple variables and one array. Again, the data were created in the same manner as the previous files. Comments: • If the C Array is empty, the header information will be presented. The last three lines of the data set will be 0, 1, 0 to indicate no simple variables and one array with no data elements. FORMAT 4 - Stripped with Variable Identification This format provides the same information as Format 2 Stripped, with the added features of maintaining alphabetical order of variables and arrays and identifying the number of elements assigned to each variable. Therefore, simple variables are always associated with one element, while arrays may contain from 1 to 10,000 elements. Unlike the simple stripped format, it is not necessary to have access to the .MPC code that produced the data set in order to match variable letters to data elements. - 156 - MED ASSOCIATES, INC. MED-PC USER’S MANUAL SAMPLE PRINTOUT OF FORMAT 1 FILE File: C:\MED-PC IV\DATA\!FORMAT.1 Start Date: 5/6/98 End Date: 5/6/98 Subject: 35F Experiment: 5CTRL Group: 2 Box: 3 Start Time: 22:06:43 End Time: 22:07:41 MSN: TEMP A: 5.000 B: 3.000 D: 1.000 E: 0.000 F: 0.000 G: 0.000 H: 0.000 I: 18.000 J: 0.000 K: 0.000 L: 0.000 M: 0.000 N: 0.000 O: 0.000 P: 0.000 Q: 0.000 R: 0.000 S: 0.000 T: 22.000 U: 0.000 V: 0.000 W: 0.000 X: 5.000 Y: 0.000 Z: 0.000 C: 0: 5.100 7.100 10.100 5: 0.200 12.100 3.100 10: 6.100 0.200 13.100 15: 8.100 7.100 0.200 \Test Procedure - Simulated Responses - 157 - 5.100 5.100 10.100 7.100 5.100 11.100 MED ASSOCIATES, INC. MED-PC USER’S MANUAL SAMPLE PRINTOUT OF FORMAT 2 FILE 5 --Month box was loaded 06 --Date box was loaded 98 --Year box was loaded 5 --Month session ended 06 --Date session ended 98 --Year session ended 35F --Subject 5CTRL --Experiment 2 --Group 3 --Box 22 --Hour when box was loaded. (Military format) 20 --Minutes when box was loaded 59 --Seconds when box was loaded 22 --Hour when session ended 21 --Minutes when session ended 03 --Seconds when session ended 25 --Total number of simple variables 1 --1 array was declared in the MPC procedure 18 --1st Array has 18 elements 5 --1st Variable (A) has a value of 5 3 --2nd Variable (B) has a value of 3 1 --3rd Variable (D) has a value of 1 0 --4th Variable (E) has a value of 0 0 --5th Variable (F) has a value of 0 0 --6th Variable (G) has a value of 0 0 --7th Variable (H) has a value of 0 18 --8th Variable (I) has a value of 18 0 --9th Variable (J) has a value of 0 0 --10th Variable (K) has a value of 0 0 --11th Variable (L) has a value of 0 0 --12th Variable (M) has a value of 0 0 --13th Variable (N) has a value of 0 0 --14th Variable (O) has a value of 0 0 --15th Variable (P) has a value of 0 0 --16th Variable (Q) has a value of 0 0 --17th Variable (R) has a value of 0 0 --18th Variable (S) has a value of 0 22 --19th Variable (T) has a value of 22 0 --10th Variable (U) has a value of 0 0 --21st Variable (V) has a value of 0 0 --22nd Variable (W) has a value of 0 5 --23rd Variable (X) has a value of 5 0 --24th Variable (Y) has a value of 0 0 --25th Variable (Z) has a value of 0 5.1 --Begin 1st Array (C). Element 0 7.1 --Element 1 10.1 --Element 2 5.1 --Element 3 7.1 --Element 4 0.2 --Element 5 12.1 --Element 6 3.1 --Element 7 5.1 --Element 8 5.1 --Element 9 - 158 - MED ASSOCIATES, INC. MED-PC USER’S MANUAL 6.1 --Element 10 0.2 --Element 11 13.1 --Element 12 10.1 --Element 13 11.1 --Element 14 8.1 --Element 15 7.1 --Element 16 0.2 --Element 17 \Test Procedure - Simulated Responses - 159 - MED ASSOCIATES, INC. MED-PC USER’S MANUAL SAMPLE PRINTOUT OF FORMAT 3 FILE 5 --Month box was loaded 06 --Date box was loaded 98 --Year box was loaded 5 --Month session ended 06 --Date session ended 98 --Year session ended 35F --Subject 5CTRL --Experiment 2 --Group 3 --Box 22 --Hour when box was loaded. (Military format) 25 --Minutes when box was loaded 34 --Seconds when box was loaded 22 --Hour when session ended 25 --Minutes when session ended 38 --Seconds when session ended 0 --Total number of simple variables 1 --There was 1 array declared in the MPC procedure 18 --1st Array has 18 elements 5.1 --Begin 1st Array (C). Element 0 7.1 --Element 1 10.1 --Element 2 5.1 --Element 3 7.1 --Element 4 0.2 --Element 5 12.1 --Element 6 3.1 --Element 7 5.1 --Element 8 5.1 --Element 9 6.1 --Element 10 0.2 --Element 11 13.1 --Element 12 10.1 --Element 13 11.1 --Element 14 8.1 --Element 15 7.1 --Element 16 0.2 --Element 17 \Test Procedure - Simulated Responses - 160 - MED ASSOCIATES, INC. MED-PC USER’S MANUAL SAMPLE PRINTOUT OF FORMAT 4 FILE 5 --Month box was loaded 06 --Date box was loaded 98 --Year box was loaded 5 --Month session ended 06 --Date session ended 98 --Year session ended 35F --Subject 5CTRL --Experiment 2 --Group 3 --Box 22 --Hour when box was loaded. (Military format) 28 --Minutes when box was loaded 12 --Seconds when box was loaded 22 --Hour when session ended 28 --Minutes when session ended 16 --Seconds when session ended 25 --Total number of simple variables 1 --There is 1 Array declared in MPC Procedure .3 --.3 is a “Marker Number” only (Data analysis programs may use this value to identify the start of variable identification.) 1 --A has 1 Element (was a simple variable) 1 --B has 1 Element (was a simple variable) 18 --C was an Array of 18 1 --D has 1 Element (was a simple variable) 1 --E has 1 Element (was a simple variable) 1 --F has 1 Element (was a simple variable) 1 --G has 1 Element (was a simple variable) 1 --H has 1 Element (was a simple variable) 1 --I has 1 Element (was a simple variable) 1 --J has 1 Element (was a simple variable) 1 --K has 1 Element (was a simple variable) 1 --L has 1 Element (was a simple variable) 1 --M has 1 Element (was a simple variable) 1 --N has 1 Element (was a simple variable) 1 --O has 1 Element (was a simple variable) 1 --P has 1 Element (was a simple variable) 1 --Q has 1 Element (was a simple variable) 1 --R has 1 Element (was a simple variable) 1 --S has 1 Element (was a simple variable) 1 --T has 1 Element (was a simple variable) 1 --U has 1 Element (was a simple variable) 1 --V has 1 Element (was a simple variable) 1 --W has 1 Element (was a simple variable) 1 --X has 1 Element (was a simple variable) 1 --Y has 1 Element (was a simple variable) 1 --Z has 1 Element (was a simple variable) 5 --Variable (A) has a value of 5 3 --Variable (B) has a value of 3 5.1 --Value of C(0) 7.1 --Value of C(1) 10.1 --Value of C(2) 5.1 --Value of C(3) 7.1 --Value of C(4) - 161 - MED ASSOCIATES, INC. 0.2 --Value of C(5) 12.1 --Value of C(6) 3.1 --Value of C(7) 5.1 --Value of C(8) 5.1 --Value of C(9) 6.1 --Value of C(10) 0.2 --Value of C(11) 13.1 --Value of C(12) 10.1 --Value of C(13) 11.1 --Value of C(14) 8.1 --Value of C(15) 7.1 --Value of C(16) 0.2 --Value of C(17) 1 --Variable (D) has 0 --Variable (E) has 0 --Variable (F) has 0 --Variable (G) has 0 --Variable (H) has 18 --Variable (I) has 0 --Variable (J) has 0 --Variable (K) has 0 --Variable (L) has 0 --Variable (M) has 0 --Variable (N) has 0 --Variable (O) has 0 --Variable (P) has 0 --Variable (Q) has 0 --Variable (R) has 0 --Variable (S) has 22 --Variable (T) has 0 --Variable (U) has 0 --Variable (V) has 0 --Variable (W) has 5 --Variable (X) has 0 --Variable (Y) has 0 --Variable (Z) has \Test Procedure - Simulated R MED-PC USER’S MANUAL a a a a a a a a a a a a a a a a a a a a a a a value value value value value value value value value value value value value value value value value value value value value value value - 162 - of of of of of of of of of of of of of of of of of of of of of of of 1 0 0 0 0 18 0 0 0 0 0 0 0 0 0 0 22 0 0 0 5 0 0