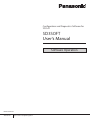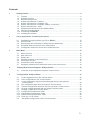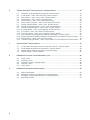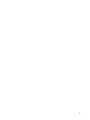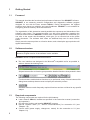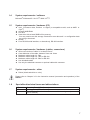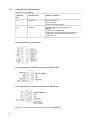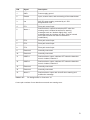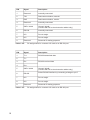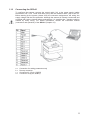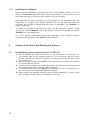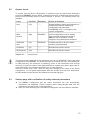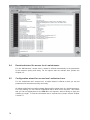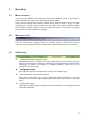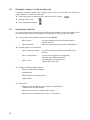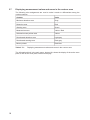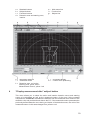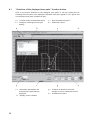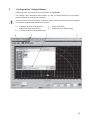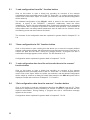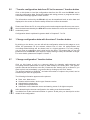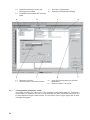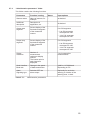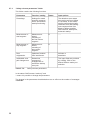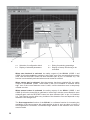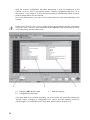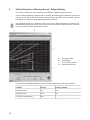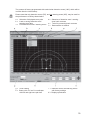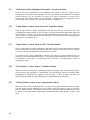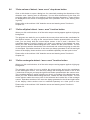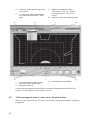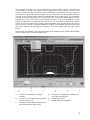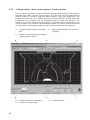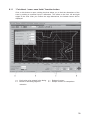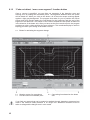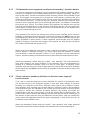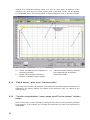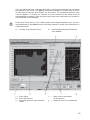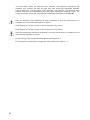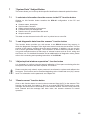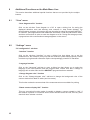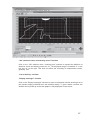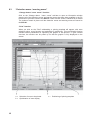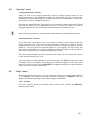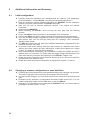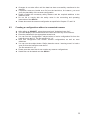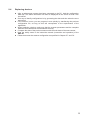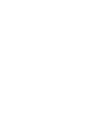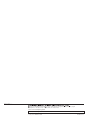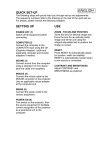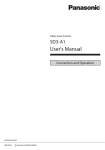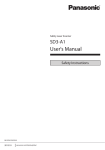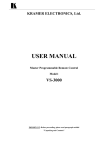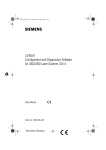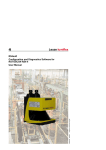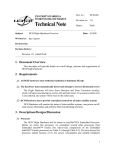Download SD3-A1 (Software Operation)
Transcript
Configuration and Diagnostics Software for SD3-A1 SD3SOFT User's Manual Software Operation ME-SD3SOFT-05 2015.10 panasonic.net/id/pidsx/global About the SD3SOFT instruction manual (software operation) and the instruction manual (connection and operation) of the SD3-A1 The instruction manual (software operation) for the SD3SOFT and the instruction manual (connection and operation) for the SD3-A1 contain important information on proper usage of laser scanner and usage in accordance with intended purpose. It is essential to observe all information in the instruction manual (connection and operation) and in the instruction manual (software operation), especially the safety notes. The instruction manual (connection and operation) and the instruction manual (software operation) must be kept in a safe place. They must be available during the entire period when the SD3-A1 is in use. Documents are also automatically installed on the PC when SD3SOFT is installed and can be viewed at any time with the Help menu. Safety and warning notices are identified by the symbol . References to important information are identified by the symbol References to the safety of laser devices are identified by the symbol . . Panasonic Industrial Devices SUNX Co., Ltd. is not liable for damage caused by improper usage. The user must also be familiar with all the SD3-A1 manuals to be able to use the system properly. © Reprinting and duplication is prohibited in whole or in part without prior approval of Panasonic Industrial Devices SUNX Co., Ltd.. 2 Contents 1 Getting Started ...............................................................................................................6 1.1 1.2 1.3 1.4 1.5 1.6 1.7 1.8 1.9 1.10 1.11 2 Calling Up SD3SOFT and Starting the System .........................................................................12 2.1 2.2 2.3 2.4 2.5 3 Menu structure ..................................................................................................... 15 Main menu line .................................................................................................... 15 Subject line .......................................................................................................... 15 Standard “buttons” in the function line .................................................................. 16 Information field line ............................................................................................. 16 Coordinate control and display ............................................................................. 17 Displaying measurement values and zones in the contour area ............................ 18 “Display Measurement Diagram” Subject Button ...................................................... 19 4.1 5 Establishing communication from PC to SD3-A1 .................................................. 12 Access levels ....................................................................................................... 13 Startup page with verification of safety-relevant parameters ................................. 13 Download wizard for access level: maintenance ................................................... 14 Configuration wizard for access level: authorized user .......................................... 14 Main Menu......................................................................................................................15 3.1 3.2 3.3 3.4 3.5 3.6 3.7 4 Forward ................................................................................................................. 6 Software structure .................................................................................................. 6 Required components ............................................................................................ 6 System requirements / software ............................................................................. 7 System requirements / hardware (PC) .................................................................... 7 System requirements / hardware (cables, connectors) ............................................ 7 System requirements – other ................................................................................. 7 Specialized technical terms and abbreviations ......................................................... 7 Interface pin assignments ...................................................................................... 8 Connecting the SD3-A1 ....................................................................................... 11 Installing the software .......................................................................................... 12 “Selection of the displayed zone pairs” function button ......................................... 20 “Configuration” Subject Button .................................................................................. 21 5.1 5.2 5.3 5.4 5.5 5.6 5.7 5.7.1 5.7.2 5.7.3 5.7.4 5.8 “Load configuration from file” function button ........................................................ 22 “Save configuration to file” function button ............................................................ 22 “Load configuration data from file and transfer them to the scanner” function button ................................................................................................... 22 “Get configuration data from the scanner” function button ..................................... 22 “Transfer configuration data from PC to the scanner” function button .................... 23 “Change configuration data with the wizard” function button ................................. 23 “Change configuration” function button ................................................................. 23 “Configuration parameters” folder ......................................................................... 24 “Administrative parameters” folder ........................................................................ 25 “Safety-relevant parameters” folder ...................................................................... 26 “Zone pair 1 to 8” folders ...................................................................................... 31 “Set default configuration values” function button ................................................. 31 3 6 “Define Detection / Warning Zones” Subject Button ................................................. 32 6.1 6.2 6.3 6.4 6.5 6.6 6.7 6.8 6.9 6.10 6.11 6.12 6.13 6.14 6.15 6.16 7 “System Data” Subject Button .................................................................................... 45 7.1 7.2 7.3 7.4 8 “View” menu ......................................................................................................... 46 “Settings” menu .................................................................................................... 46 “Detection zones / warning zones” ........................................................................ 48 “Security” menu .................................................................................................... 49 “Help” menu ......................................................................................................... 49 Additional Information and Summary ......................................................................... 50 9.1 9.2 9.3 9.4 4 “Load status information from the scanner to the PC” function button ................... 45 “Load diagnostic data from the scanner” function button ....................................... 45 “Adjust optical window supervision” function button ................................................ 45 “Reset scanner” function button ............................................................................. 45 Additional Functions on the Main Menu Line ............................................................. 46 8.1 8.2 8.3 8.4 8.5 9 “Selection of the displayed zone pairs” function button ......................................... 34 “Load detect. / warn. zone from file” function button ............................................... 34 “Save detect. / warn. zone to file” function button ................................................... 34 “Print detect. / warn. zones” function button............................................................ 34 “Select detect. / warn. zone” drop-down button ..................................................... 34 “Enter values of detect. / warn. zone” drop-down button ....................................... 35 “Define elliptical detect. / warn. zone” function button ............................................. 35 “Define rectangular detect. / warn. zone” function button ........................................ 35 “Define polygonal detect. / warn. zone” function button........................................... 36 “Change detect. / warn. zone segment” function button .......................................... 38 “Cut detect. / warn. zone limits” function button ...................................................... 39 “Fade out detect. / warn. zone segment” function button ........................................ 40 “Set detection zone segment as reference boundary” function button ..................... 41 “Reset reference boundary definition of detection zone segment” function button ... 41 “Delete detect. / warn. zone” function button .......................................................... 42 “Transfer changed detect. / warn. zones from PC to the scanner” function button... 42 Initial configuration ............................................................................................... 50 Changing a scanner configuration or zone definition ............................................. 50 Creating a configuration without a connected scanner .......................................... 51 Replacing devices ................................................................................................ 52 5 1 Getting Started 1.1 Foreword This manual describes the functional and performance features of the SD3SOFT software. SD3SOFT is an extremely powerful configuration and diagnostics software program designed for use with the laser scanner SD3-A1. During development, the highest priorities were placed on reliability and user-friendliness. SD3SOFT is not suitable for configuring devices made by other manufacturers. The organization of this instruction manual parallels the sequences and hierarchies of the software menu items. The manual provides you with clear information regarding the structures and functions of SD3SOFT. Where more complex subjects are concerned, you can refer to the screen shot illustrations, which give you a concrete look at the points under discussion. The software itself offers an additional help text for each function button. Simply move the mouse pointer to a function button, and a descriptive pop-up window will appear automatically. 1.2 Software structure Screen displays of the software indicated after this are all in German. However, English version of the software is also available. SD3SOFT follows a subject-related tree structure: ® The user interface was designed to be Microsoft -compatible as far as possible in order to shorten the learning curve. Subject buttons refer to function groups and the detailed functions incorporated in them. Function buttons enable desired functions to be performed; many of these buttons offer dialog boxes and drop-down menus to simplify the selection process. Standard buttons contain frequently required functions and are not linked to any specific subject. 1.3 Required components The following components are required for the initial startup: Laser scanner SD3-A1, installed as specified in the instruction manual (connection and operation) PC with color monitor and installed SD3SOFT program RS-232 interface cable (1:1, without cross-connection) for connection X2 (see Chapter 1.8) Control cable (power supply, changeover, restart) for the connection to X1 (see Chapter 1.8) 6 1.4 System requirements / software ® ® ® Microsoft Windows 95 / 98 / NT / 2000 / XP /7 1.5 System requirements / hardware (PC) ® ® ® Intel -Processor class, Pentium or higher (or compatible model, such as AMD or ® Cyrix ) At least 64MB RAM CD drive Hard drive with at least 50MB of free memory You may need more disk storage if detection zone data and / or configuration data are going to be stored. Mouse Free RS-232 serial interface, or alternatively, RS-422 interface 1.6 System requirements / hardware (cables, connectors) Wire cross-section of cable X1: at least 0.5mm2 Outer diameter of the cable: between 5mm and 10mm Maximum cable length X1: 50m Maximum cable length X2: 10m for RS-232 Maximum cable length X2: 50m for RS-422 Use shielded cables Use only the attached connector or optional cable with connector. 1.7 System requirements - other Printer (black-and-white or color) Please refer to Chapter 3.2 in the instruction manual (connection and operation) of the SD3-A1. 1.8 Speciallized technical terms and abbreviations DZ WZ ZP Detection Zone (SF in German) Warning Zone (WF in German) Zone Pair (contains 1 × detection zone and 1 × warning zone) (FP in German) 7 1.9 Interface pin assignments Interfaces of the SD3-A1 Interface No. Interface type Interface function X1 SUB-D15 Connections for: • Power supply • Switch and signal cables X2 SUB-D9 Configuration and data interface for: SD3-A1 - PC • Parameter configuration • Detection zone and warning zone definition • Data and measurement value transfer • Diagnostics Pin assignments for interface X1 FP 4 FP 3 8 15 7 14 FP 2 Alarm 1 6 FP 1 UB 4 Restart GND 2 13 5 12 11 3 10 9 Alarm 2 NC NC OSSD2 OSSD1 NC NC 1 Pin assignments for interface X2 used as an RS-232 port Reserved TxD RxD 1 Reserved GND/shield 4 6 2 7 3 8 9 RS232 detection NC NC Reserved 5 Pin assignments for interface X2 used as an RS-422 port Tx + Tx Rx - 1 6 2 7 3 Rx + 4 GND/shield 5 8 9 RS432 detection NC NC Reserved Fig. 1.9-1: Interface pin assignments with a view to the SD3-A1 8 PIN Signal Description 1 GND Power supply ground 2 Restart Input, scanner reset, and connecting of the restart button 3 UB 24V DC power supply; protected by a 1.25A delayed-action fuse 4 FP 1 Zone pair control input 5 Alarm 1 Semiconductor output that switches OFF when the warning zone is violated as well as for warning messages such as “window slightly dirty”, error messages such as “window very dirty”, and for internal errors (the functions can also be selected in combination) 6 FP 2 Zone pair control input 7 FP 3 Zone pair control input 8 FP 4 Zone pair control input 9 Reserved Internally connected 10 Reserved Internally connected 11 OSSD 1 Semiconductor output, switches OFF when the detection zone is violated, Channel 1 12 OSSD 2 Semiconductor output, switches OFF when the detection zone is violated, Channel 2 13 Reserved Internally connected 14 Reserved Internally connected 15 Alarm 2 Semiconductor output with shut-off when warning and malfunction message Table 1.9-1: Pin Assignments for Connector X1 A zone pair consists of one detection zone and one warning zone. 9 PIN Signal Description 1 Reserved Internally connected 2 TxD Data communication, transmit 3 RxD Data communication, receive 4 Reserved Internally connected 5 GND / shield Ground / shield (connect with PE to the electronics cabinet only) 6 RS-232 Internally connected 7 N.C. Do not assign 8 N.C. Do not assign 9 Reserved Reserved for testing purposes Table 1.9-2: PIN Signal Description 1 Tx + RS-422 transmitted data 2 Tx - 3 Rx - 4 Rx + 5 GND / shield Ground / shield (connect with PE to the electronics cabinet only) 6 RS-422 Select RS-422 interface by connecting a bridge to pin 5 7 N.C. Do not assign 8 N.C. Do not assign 9 Reserved Reserved for testing purposes Table 1.9-3: 10 Pin assignments for connector X2 used as an RS-232 port RS-422 received data Pin assignments for connector X2 used as an RS-422 port 1.10 Connecting the SD3-A1 To configure the scanner, connect the control cable (X1) to the power supply (safety transformer 24V, 2.5A, 1.25A semi-delay fuse) and the interface cable (X2) to the PC. Before starting up the system, please verify the connector assignments, the wiring, the supply voltage and the fuse protection. Although the scanner is robustly constructed and equipped with various internal safety mechanisms, it is possible that damage could be caused by faulty wiring. For further information, consult the instruction manual (connection and operation) of the SD3-A1 (Chapter 4.2). PIN Signal 1 GND 2 Restart 3 UB 4 FP 1 5 Alarm 1 6 FP 2 7 FP 3 8 FP 4 9 NC 10 NC 11 OSSD 1 12 OSSD 2 13 NC 14 NC 15 Alarm 2 a= b= c= d= a d b c . ok ok . Connection for setting parameters only Dummy connector Connector X1 (15-pin, SUB-D) Connector X2 (9-pin, SUB-D) 11 1.11 Installing the software Please insert the CD-ROM in the appropriate drive. If the software settings of your PC allow it, the SD3SOFT installation routine starts automatically. It is also possible to start the routine manually by clicking on the “setup.exe” from the CD-ROM. After selecting the desired language you will be asked for the installation path. We recommend “C:Program FilesSUNXSD3SOFT” as the path. After your entries are confirmed, the program is installed and the process is completed. Then SD3SOFT is ready for operation. ® To enable the program to be called up faster, use the Microsoft function “Create shortcut” to add the SD3SOFT icon on the desktop. This makes it possible to load the SD3SOFT icon onto the desktop. For further detailed information, please refer especially to the instruction manual (connection and operation) of the SD3-A1 on the CD-ROM. 2 Calling Up SL3Asoft and Starting the System 2.1 Establishing communication from PC to SD3-A1 Start the software by double-clicking either on “rs4_hmi.exe” or on the desktop icon. The starting page for the software appears for a few seconds, with the version number. After that the main menu appears with a dialog for selecting the access level (see Chapter 2.2). Apply the supply voltage to the SD3-A1. The scanner will now automatically attempt to communicate with your PC. Once the PC and scanner have been successfully synchronized, the text in the info zone changes from “SD3 synchro” to “SD3 connected”. The current configuration of the SD3-A1 is transferred to the PC. A progress bar on the screen shows the configuration data being loaded. Please replace the standard passwords with individual passwords. A request to this effect will appear on the screen (see Chapter 2.2 and 8.4). 12 2.2 Access levels To ensure that the device configuration is performed only by trained and authorized personnel, SD3SOFT uses the dialog “Change access level” to distinguish among various access levels providing access to various ranges of function. The following levels are available: Level Info field Password Access to functions User (Us) --- General settings, display and evaluation of measurement values, transferring configuration and status data from SD3-A1 to PC, no changes to the system configuration Maintenance (Ma) SD3MENT Device configurations can be loaded from a storage medium and saved in SD3-A1. It is not possible to make changes to the parameters themselves. Authorized user (Au) SD3SUNX Complete access to all user-related functions and parameters. Production (Pr) --- Manufacturer-specific access Development (De) --- Manufacturer-specific access Table 2.2-1: Access levels The factory-preset password for the authorized user (Au) is “SD3SUNX”. During the initial configuration of the SD3-A1, the authorized user must select and save new passwords for (Ma) and (Au); the (electronic or hardcopy) carrier of this information must be kept locked up in a secure location. Each password can be entered using either upper-case or lower-case letters; the password acceptance is not case-sensitive. Since the access level “User” does not allow any changes to be made to the device configuration, it is not password-protected. After the access level has been determined, all inaccessible function buttons are disabled and colored light gray. 2.3 Startup page with verification of safety-relevant parameters The SD3-A1 configuration and the status information are now automatically transferred and displayed. Please compare these safety-relevant data with the parameters required for the current application. After you close the dialog box, the scanner configuration can be created or modified. 13 2.4 Download wizard for access level: maintenance For the “Maintenance” access level, a wizard is offered automatically to set parameters for the scanner quickly and easily. For the options that are relevant here, please see Chapter 2.2. 2.5 Configuration wizard for access level: authorized user For the “authorized user” access level, a helpful wizard is offered so that you can set parameters for the scanner quickly and easily. All safety-related and non-safety-related dialogs will be shown here in a logical sequence. For every setting, you can view an explanation that is brief and to the point. This means that you can set parameters for the SD3-A1 in all respects, without having to study the software at length. To find the information that is relevant here, please consult Chapter 2.3 and 5.7. 14 3 Main Menu 3.1 Menu structure The main menu displays the measured contours and detection zones. It also features subject-related menu control and additional information fields. This is a very user-friendly method for changing the operating mode and for accessing many different dialogs and functions without losing track of what is going on. After selecting one of the four subject buttons, you can choose from relevant function buttons (icons) offering related selection boxes and drop-down menus. This method for guiding the operator is used throughout the program. 3.2 Main menu line This line contains the complete catalog of available functions. Please note that the functions are not available until the corresponding subject buttons have been activated. 3.3 Subject line ͆Display measurement diagram” button Measurement mode is activated; the current detection zone and warning zone are shown in red and green, respectively. Additional programmed zones can be selected individually by means of a dialog (e.g. reference display). Zones that are not activated are shown in gray. ͆Configuration” button All functions required for configuring the scanner are available here. ͆Define detection / warning zones” button This subject area allows you to create application-specific definitions of the eight detection zones and the eight warning zones using either the mouse or numerical input. ͆System data” button This subject contains data and dialogs for device identification event diagnostics and front pane calibration. 15 3.4 Standard “buttons” in the function line Frequently required functions are available at all times in the function line below the subject buttons, on the left in each case. Zooming (enlarge or reduce picture, total view of 80 × 140m) Change access level End configuration program 3.5 Information field line You can find information regarding the operating mode and the current authorization level in the information line at the very bottom of the screen as follows (from left to right): Current data communication between PC and SD3-A1 - “SD3 synchro” for synchronizing the communication between scanner and PC - “SD3 connected” when the data transfer connection is established Operating status of the scanner - “SD3 > measures mode” for active recording of measurement data by the scanner - “SD3 > configuration” for the current transfer of configuration data with the OSSDs turned OFF - “SD3 > error” for indicating an event when the OSSDs are turned OFF Display of selected subject buttons - “Display measurement diagram” - “Configuration” - “Define detection / warning zones” - “System data” Field status 16 - Detection zone and warning zone violated / switched OFF – indicators DZ and WZ are red - Warning zone violated – indicator WZ is green - Detection zone and warning zone clear – no indicator Current access level Depending on the setting, the following abbreviations are displayed: - Us for user - Ma for maintenance - Au for authorized user - Pr for production (no access) - De for development (no access) Further messages and functions (below the contour field) include: 3.6 - Name of the currently active zone pair, numbered from 1 to 8 - Zone Pairs displayed on the screen, numbered from 1 to 8, according to the selection in the selection dialog - Current source of data (scanner / file) - X / Y coordinates, angle and radius to indicate the pointer position in reference to the SD3-A1 midpoint (see Chapter 3.6) - Positioning of the contour field and display optimization (see Chapter 3.6) Coordinate control and display In this part of the menu, located at the bottom right, the X and Y coordinates are displayed while the zones are being defined. In measurement mode, the position of the mouse pointer (“Position” line) is displayed. Or, if a zone (“Position” and “End position” lines) has been clicked on and dragged into position, it will be displayed. This feature makes it easy to localize objects and to create a detailed representation of particular areas. To the right, next to the coordinate display, are arrow buttons for selecting the image area of the detection zones and warning zones and the section of the measurement contour that you want to be displayed. A very convenient function is located behind the centering point. When you click here, the detection zone, warning zone and measured contour will be ascertained and automatically displayed optimized on the screen on their entirety. This feature gives you a quick overview of the zone proportions. 17 3.7 Displaying measurement values and zones in the contour area The following color assignments are used to make it easier to differentiate among the various contours: Contour Color Minimum detection zone Gray Detection zone Red Warning zone Green Measured contour Yellow / Red Selected mouse pointer area Yellow Deactivated detection zone Light gray Deactivated warning zone Dark gray Mouse pointer Dark blue Table 3.7-1: Displaying measurement values and zones in the contour area The information block in the main menu, bottom left, shows the display of the active zone pairs as well as the zone pairs selected for display. 18 a = Standard buttons b = Subject buttons e = Main menu line f = Function line g = Subject line c = Functions buttons d = Detection zone and warning zone, inactive a h b c i h = Information field line I = Information block k = Detection zone, red, active Warning zone, green, active Measurement contour, yellow / red 4 d e k f l g m l = Coordinate display m = Contour zone positioning “Display measurement data” subject button This menu allows you to select the active and inactive detection zones and warning zones to be displayed as well as the measured contour of the room. Using constant comparisons, the SD3-A1 ascertains the distance from the measured room contour to the detection zone and provides these data to the PC. If the measured contour penetrates the previously defined detection zone during a violation of the detection zone, the color of the measured contour in this area changes from yellow to red. 19 4.1 “Selection of the displayed zone pairs” function button Click on the button “Selection of the displayed zone pairs” to call up a dialog box for selecting the zone pairs to be displayed. Activated zone pairs appear in red / green and non-activated zone pairs in shades of gray. a = Function button as described above b = Dialog for selecting the zone pair display a b c d e f g h e = Information block about the activated zone pairs that are displayed f = Display of zone violation 20 c = Non-activated zone pair 2 d = Measured contour g = Violation of detection zone with change of color in measured contour h = Activated zone pair 1 5 “Configuration” Subject Button Select this menu for access to the configuration of the SD3-A1. This subject area comprises data transfer as well as safety-relevant and non-safetyrelevant parameter settings of the scanner. Since this menu involves functions relevant to safety, please note that access is possible only when the appropriate password is entered. a = Catalog of scanner configurations that have already been saved b = Function buttons as described below a b c c = Entry of file name d = Confirmation of dialog entries d 21 5.1 “Load configuration from file” function button Click on this button to open a dialog box providing an overview of the scanner configurations that are already saved in the PC. Enter and / or confirm the path and file name. Click on the button “Open” to confirm your selection, and the desired configuration will be called up. The standard configuration of the SD3-A1, which is stored in the laser scanner upon delivery, is saved in the "SD3SOFT examples" subdirectory under the name "standard.rs". This file, like all configuration files, contains all information to be processed in the scanner that is required for protective functions and operation. That includes all safety-related and non-safety-related parameters and all data sets for detection zones and warning zones and their contours and limits. The contents of the configuration data are explained in greater detail in Chapters 5.7 to 5.8. 5.2 “Save configuration to file” function button Click on this button to open a dialog box that allows you to save the currently defined scanner configuration together with all detection zones and warning zones. Enter and / or confirm the path and file name. During the storage process, a progress bar with a confirmation message appears on the screen. The file extension is .rs. Configuration data is explained in greater detail in Chapters 5.7 to 5.8. 5.3 “Load configuration data from file and transfer them to the scanner” function button Click on this button to open a dialog box providing an overview of the scanner configurations that are already saved in the PC. Enter and / or confirm the path and file name. Click on the “Open” button to confirm your selection, and the desired configuration will be called up, and then a dialog for further data transfer to the SD3-A1 system will be displayed. Please take note here of Chapter 5.7, 5.5 and 5.2. 5.4 “Get configuration data from the scanner” function button Click on this button to load the configuration data from the SD3-A1 onto the PC. These data can be subjected to further processing or revised, if desired, by personnel with the required authorization. During loading, a progress bar with a confirmation message appears on the screen. Configuration data is explained in greater detail in Chapters 5.7 to 5.8. 22 5.5 “Transfer configuration data from PC to the scanner” function button Click on this button to load the configuration data from the PC onto the SD3-A1 and to save the configuration data. During the loading and saving process, a progress bar with a confirmation message appears on the screen. The information received by the SD3-A1 will now be transferred back as echo data and displayed on the screen so that the safety official can confirm the transfer. Please note! Since the PC is not a safety product and computer-specific errors can occur, the echo data transmitted by the SD3-A1 must be checked for errors and confirmed by an authorized person. Configuration data is explained in greater detail in Chapters 5.7 to 5.8. 5.6 “Change configuration data with the wizard” function button By clicking on the button, you can still call the configuration wizard at this stage so as to define the parameters for the scanner without loss of time. All safety-related and non-safety-related dialogs will be shown here in a logical sequence. For every setting, you can view an explanation that is brief and to the point. This means that you can set parameters for the SD3-A1 in all respects, without having to study the software at length. For more details, please see Chapter 2.3 and 5.7. 5.7 “Change configuration” function button Click on this button to call up a two-part dialog for changing safety-relevant and non-safety-relevant parameters as well as data related to the zone pairs. This systemspecific data can be saved as a text file (“Create text file” button) with a .txt format. If you want to print it out immediately, you can do this by clicking on the “Print” button. The printers installed on Windows®, and also the number of copies to be printed, can be selected by the user as appropriate. The following information appears on the printout: Date, user, data source Scanner serial number, device type, firmware version Administrative parameters Safety-relevant parameters Information on the detection zones and warning zones of all eight zone pairs After determining the scanner configuration, the setting must be documented in suitable form at the monitored machine or system. At this point you should print out the details of the configuration. 23 a = Data about detection zones and warning zones (folder) c = Set value of parameters d = Parameter-related status display b = Parameters associated with selected folder a b c d e f g h e = Selection of printer f = Direct access to connection printer 5.7.1 24 g = Input field corresponding to selected parameters h = Saving of data in .txt format “Configuration parameters” folder This folder contains the check sum of the complete configuration data file. Following a data transfer, for instance, this sum is compared with the newly calculated check sum. If a bit was falsified during the data transfer, the two sums will no longer agree and an error message will appear. 5.7.2 “Administrative parameters” folder This folder contains the following functions: Parameters Function / setting Status Input options Scanner name Name of scanner, for example * As desired Additional description Description of application, etc. * As desired Output start segment Screen display of the first desired segment of the measured contour * 0 to 528 segments • 0 to 528 segments correspond to 190° • 14 to 514 segments correspond to 180° Screen display of the last desired segment of the measured contour Output stop segment * 0 to 528 segments • 0 to 528 segments correspond to 190° • 14 to 514 segments correspond to 180° Output resolution Number of measurement values per display interval. The lowest value in each interval is displayed. * 1 to 8 consecutive measurements Serial interface Baud rate Change in the speed of data transmission * 4,800 to 115,200 baud Depending on PC Alarm Signaling type Switches OFF the alarm output * Optionally for an device warning, a violation of the warning zone, or both Table 5.7-1: Administrative parameters 25 5.7.3 “Safety-relevant parameters” folder This folder contains the following functions: Parameters Function / setting Status Input options Presettings Settings for restart interlock, response times, and scanner startup functioning * The detection zone restart time can be set from 160ms to 10,160ms, or the restart can be performed manually. Detection zone and warning zone response time from 80ms to 640ms possible. Start interlock, startup test, automatic startup Measurement of start segment Measurementbased recording of the first contour segment R --- Measurement of stop segment Measurementbased recording of last contour segment R --- Dust suppression Optimizes freedom from interference * Activate or deactivate Admissible zone pair changeovers Determines sequence of changeovers as well as the startup zone pair * Two input fields are provided by a dialog. Click on the desired fields to make your selection. Table 5.7-2: Safety-relevant parameters In the status field R means “read only” and * means it is possible to change the parameters. The change in the parameters described above as no effect on the number of messages in SD3-A1. 26 Additional information (administrative parameters): Start and stop segments: The output setting of the start and stop segments is used, for example, for contour measurement (e.g. 20° sections). This allows an individual, limited display of partial sections, for example for optimized display of critical areas during availability analysis. Modifying these values merely changes the display of the contours on the screen; the number of measurements taken remains the same. This reduces both the amount of data and the transfer time. Output resolution: A mean value for the display can be selected regardless of the number of measurements taken. If “4” is entered, for example, the lowest value within each interval of 4 measurement points is plotted, and these successive values are used to create a line graph. Using this function results in a smoother display of the contours. For a detailed display, use setting “1”. Additional information (safety-relevant parameters): Presettings: Standardized parameter settings for safeguarding areas and safeguarding automatic guided vehicles (AGVs) are provided in a dialog by way of example. Application Parameters Selection Factory setting Area guarding Startup type Restart DZ / WZ response time Start interlock Manual 80ms 80ms x (Set) x (Set) x (Set) AGV Startup type Start interlock Startup test Automatic startup 2,000ms 80ms 80ms x (Set) Restart DZ / WZ response time Table 5.7-3: x (Set) x (Set) Factory presettings 27 a b a = Selection of configuration block b = Display of selected parameters c d c = Dialog for selecting presettings d = Display of startup functioning to be activated When start interlock is activated, the safety outputs of the SD3-A1 (OSSD 1 and OSSD 2) will not be enabled or switched “active high” even if the current detection zone is clear, until the RESTART button has been actuated (24V to pin 2 of interface X1). This function is automatically activated when manual restart is selected. When startup test is activated, after the scanner has been switched ON, the safety outputs of the SD3-A1 (OSSD 1 and OSSD 2) will not be enabled or switched “active high” even if the current detection zone is clear, until the detection zone is temporarily violated one time. When manual restart is activated, the safety outputs of the SD3-A1 (OSSD 1 and OSSD 2) will not be turned ON or switched to “active high” with the current detection zone released again until the RESTART button has been actuated (24V to pin 2 of interface X1). This function is active after every violation of the detection zone and depends on any detection zone changeovers. The Dust suppression function of the SD3-A1 is a software function for increasing the availability of the laser scanner with small particles in the air such as chips or insects. If dust suppression is activated, a somewhat larger addition to the detection zone contour must be made. 28 With or without dust suppression, and with a detection zone radius of up to 3.5m, the addition has a value of 83mm. With activated dust suppression and a detection zone radius of 3.5m or more, the addition has a value of 100mm. The addition is shown in the echo data. Please refer to Chapter 6 for information on defining detection zones when the dust algorithm is activated. Due to its eight freely programmable zone pairs, the SD3-A1 can be used very flexibly in a wide range of applications. The selected detection zones are checked for plausibility when the admissible changeover sequence is chosen in the dialog “Admissible zone pair changeovers”. Inadmissible changeover sequences are detected and cause the OSSDs to be switched OFF. Furthermore, each zone pair can be defined as the system startup zone pair. These features are useful with Automatic Guided Vehicles, for instance, when the detection zone is changed over to accommodate straight and curved routes and when the vehicle starts up in a straight section. a = Path inside SD3SOFT b = “Change configuration data” function button a b c = Matrix for determining admissible zone pair changeovers d = Matrix for determining admissible startup zone pairs c d 29 After the scanner configuration has been determined, it must be transferred to the scanner; to do so, click on the function button “Transfer configuration data from PC to the scanner”. If you forget to do this, the transfer dialog is automatically called up before another subject button can be selected. Due to the safe protocol, you can now view and confirm the echo data reflected by the scanner. Please note! Since the PC is not a safety product and computer-specific computation errors can occur, the echo data transmitted by the SD3-A1 must be checked for errors and confirmed by an authorized person. b a a = Display of SD3-A1 echo data b = Configuration parameters c c = Selected settings If the echo data is not returned accurately, you must confirm the record by pressing the “Accept” button. Changing a configuration can require that the detection zones be checked again. For information on the echo data, please refer to Chapter 6.16. 30 5.7.4 “Zone pair 1 to 8” folders Double-click on the folders to select the subfolders “detection zone” and “warning zone”. Selecting one of these subfolders causes zone-specific data to appear in the right-hand section of the dialog box: name of the zone, date and time of the latest change, zone status, and information on admissible zone pair changeovers. In addition, the minimum object width is stated with respect to the number of segments (x* 0.36°). This means that the lateral value in millimeters is dependent upon the maximum radius of the zone contour. 5.8 “Set default configuration values” function button This function allows you to reinstate the factory-set configuration (delivery state) of the SD3-A1. The table below describes the resultant setting: Parameters Value Parameters Value Detection zone range 4m Presettings Safeguarding an area Detection zone display 190° Restart Manual Detection zone response time 80ms Restart after reset Activated restart interlock Zone pair changeover No changeover Startup operation Start interlock Dust algorithm Activated Startup zone pairs 1, 2, 3, 4, 5, 6, 7, 8 Detection zone name --- Start segment output 0 Warning zone range 5m Stop segment output 528 Warning zone display 190° Baud rate 57600 Bd Warning zone response time 80ms Name of scanner --- Alarm signaling type Warning zone violated Description of the scanner --- Table 5.8-1: Scanner default values 31 6 “Define Detection / Warning Zones” Subject Button This menu provides you with extensive possibilities for defining detection zones. These include transferring data as well as creating and modifying the detection zones and warning zones. Since this area involves safety-relevant functions of the scanner, access is possible only when the appropriate password is entered. The smallest section of a detection zone must cover a lateral distance of at least 3.5m. When defining detection zones, make sure that no pin-shaped contours are set, as these do not provide a guaranteed protective effect. a b c a = Not permissible b = Permissible c = Surrounding contour d = Detection zone line d The maximum selectable detection zone radii vary depending on the type of contour: 32 SD3-A1 Range Factory setting Detection zone 4m 4m Warning zone 15m 5m Contour measurement 50m --- The scanner is factory-programmed with semicircular detection zones (190°) which will be in effect after the initial startup. Please note that only detection zones (DZ), and not warning zones (WZ), may be used for the performance of safety-related tasks. a = Selection of displayed zone pairs b = Load or saving detection zone / warning zone data c = Print detection zones / warning zones a g b c h g = Zone catalog h = Base point of X and Y coordinates with left and right zone pair half d = Selection of detection zone / warning zone basic contours e = Tools for processing basic contours f = Data transfer to scanner d e i f k I = Detection zones and warning zones with factory settings K = Display optimization 33 6.1 “Selection of the displayed zone pairs” function button Click on the button “Selection of the displayed zone pairs” to call up a dialog box for selecting the zone pairs to be displayed. No zone pair needs to be selected for a neutral contour display (e.g. for a printout). As soon as a zone is selected or a zone pair is selected by with control cable X1, the selected / activated zone pair appears on the screen again in red / green. The selection is shown in Chapter 4.1. 6.2 “Load detect. / warn. zone from file” function button Click on this button to open a dialog box that will give you an overview of the zone configurations already saved on the PC after you have entered the appropriate path and the file name. You can call up the desired configuration (file extension “.sf”) using the “Open” button to make and confirm your selection. For information on transferring data to the scanner, see Chapter 6.16. 6.3 “Save detect. / warn. zone to file” function button Click on this button to open a dialog box that allows you to save the previously defined zone configuration. Enter the path and the file name. Click on the button “Save” to confirm your entry, and the configuration will be saved as a .sf file. In contrast to the “Save configuration” function, only data of a single detection zone or warning zone is saved with this function. This data can be transferred to other zone pairs, for example in the case of complicated zone contours or complementary zones in changeover mode. 6.4 “Print detect. / warn. zones” function button When you click on the button, a printing template will appear, with zone selection option, zoom function and assistance in positioning. This user-friendly function includes further possibilities for optimizing the graphic or the printout. To give a better overview, the window can be pulled up so that the graphic is fully displayed on the screen. 6.5 “Select detect. / warn. zone” drop-down button When you click on this drop-down menu, all eight zones (eight detection zones and eight warning zones) will be displayed for you to select. Use the mouse to click on the zone pair you want to define. The current contours of the detection zone and warning zone will be shown in red and green, respectively. Unselected zone pairs appear in gray / light gray. 34 6.6 “Enter values of detect. / warn. zone” drop-down button Click on this button to open a dialog box for numerically entering the dimensions of the detection zone / warning zone in millimeters. You can enter dimensions for the front, left and right edges of the zone to be defined. Confirm the edge dimensions. These will then be displayed on the screen in the appropriate color (detection zone in red, warning zone in green). Please refer to the sub-item “190° detection zones and warning zones” function in Chapter 8.2. 6.7 “Define elliptical detect. / warn. zone” function button When you click on this button, all of the tools except zooming appear against a light gray background. The program now waits for you to position the mouse pointer and set the coordinates for the elliptical contour. As long as the mouse button remains pressed within the contour zone, you can freely shift the current ellipse contour in the X and Y directions. The coordinate display is useful in helping you check your setting of the blanked out area. When you have finished demarcating the zone, release the left mouse button. The set mouse pointer marks the intersection of the horizontal and vertical line going to each side of the ellipsis. Equivalent sections of the zone are always generated in the left and right halves of the display; these sections can be modified separately at a later point in time. Please refer to the sub-item “190° detection zones and warning zones” function in Chapter 8.2. 6.8 “Define rectangular detect. / warn. zone” function button When you click on this button, all of the tools except zooming appear against a light gray background. The program now waits for you to position the mouse pointer and set the coordinates for the rectangular contour. You can freely change the rectangular contour in the X and Y directions as long as you keep the right mouse button pressed within the contour zone. The coordinate display is useful in helping you check your setting of the blanked out area. When you have finished demarcating the zone, release the left mouse button. The set mouse pointer marks the corner point of the horizontal and vertical line of the rectangle contour. Equivalent sections of the zone are always generated in the left and right halves of the display; these sections can be modified separately at a later point in time. Please refer to the sub-item “190° detection zones and warning zones” function in Chapter 8.2. 35 a = Detection zones and warning zones 1 to 4 (each) b = X, Y line peak values, defined with the “Define elliptical detect. / warn. zone” a b e c = Maximum rectangular values determined with the “Define rectangular detect. / warn. zone” button d = Selection of four zone base contours c f e = Distinction between left and right zone pair half by leading sign f = Zone pair center line d g g = Mouse pointer coordinates A minus sign preceding the mouse pointer coordinates designates the left half of the zone pair, or the area below the scanner zero axis. 6.9 “Define polygonal detect. / warn. zone” function button When you click on this button, all of the tools except Zooming appear against a light gray background. 36 The program now waits for you to position the mouse pointer. Click on the left-hand mouse button to “draw” the contour of the polygon point. If the scanner is down in the contour display, the input of contour points will always be clockwise from left to right. If the scanner is up (contour display rotated 180°), the input will be in the opposite direction. As long as the mouse button remains pressed within the contour zone, you can freely shift the current line segment in the X and Y directions. The coordinate display is useful in helping you check your setting of the blanked out area. Once you release the mouse button, the process is complete and the line is set. If a correction is needed, the “Delete course of polygon contour step by step” function appears in the function button line. Every time you click, a contour segment is deleted. Another line is added with each click using the mouse pointer until the figure is complete. To do this, simply click the right mouse button. Please note the sub-item “190° detection zones and warning zones” function and “Rotate contour display 180°” function (Chapter 8.2). a b c d e f a = Button for activating the polygon function d = End point – complete by clicking with the right mouse button b = e.g. 1st, 2nd, 3rd and 4th mouse click for the current zone c = Displayed deactivated detection zone and warning zone (gray tones) e = Measured contour f = Delete individual segments 37 6.10 “Change detect. / warn. zone segment” function button Once a contour is specified, it can be modified by setting coordinate points with respect to the beam axis. When you click on this button, all of the tools except zooming and the deletion function for polygon segments appear against a light gray background. The program now waits for you to position the mouse pointer and click, thereby setting the coordinates to be corrected. Use the coordinate display to check your selection. The section of the contour between the two points is a line showing the connections to the previous contour. The connection itself follows the beam axis. After you have set the first corrective point, the program provides you with a yellow auxiliary line as a reference. a = Connecting lines based on the beam axis c = Step-by-step deletion of the course of a polygon b = Button for activating segment change (sample function active) a b c d e f d = Sample contour for comparison e = Auxiliary line (beam axis) 38 f= Coordinate points 6.11 “Cut detect. / warn. zone limits” function button Click on this button to open a dialog box that allows you to limit the dimensions of the zone by making a numerical input in millimeters. This refers to the front, left and right edges of the zone. After you confirm the edge dimensions, the limited contour will be displayed. a b a = Limit value to be entered in the dialog b = Button for activating segment reduction c d c = Reduced contour d = Sample contour for comparison 39 6.12 “Fade out detect. / warn. zone segment” function button Once a contour is specified, you can fade out segments of the detection zone and warning zone by setting two coordinate points. The segments between these two points will be faded out. When you click on this button, all of the tools except zooming appear against a light gray background. The program now waits for you to position the mouse pointer and click, thereby setting the coordinates for the beginning and the end of the segment to be faded out. The section of the contour between the two points is faded out in the direction of the beam axis. After you have set the first corrective point, the program provides you with a yellow auxiliary line as a reference. The coordinate display is useful in helping you check your setting of the faded out area. a = Button for activating the segment change a b c b = Sample contour for comparison c = First and second coordinate point d d = Connecting lines based on the beam axis If you fade out sectors that can be entered or walked through, hazards to personnel can result if the minimum safety distance is no longer met. Additional measures must be taken to safeguard the danger zone in such cases. 40 6.13 “Set detection zone segment as reference boundary“ function button If a contour is prescribed, the setting of two coordinate points makes it possible to define sectors of the detection zone between these points as a reference boundary. When you click on this button, all other tools apart from the zooming function will be shaded in light grey. The program now expects you to position the mouse arrow by clicking, and so to define the coordinates for the starting point and the end point of the sectors to be defined as a reference boundary. To help you get your bearings, after the first correction point has been set the program offers you a yellow alignment guide. The display of coordinates here serves as a control. The contour section lying between the starting point and the final point will be shaded grey in the direction of the beam access until you release the mouse button. Sectors with a reference contour will be shown blue in the display when you have finished defining the zone. Only detection zone sectors (not warning zone sectors) can be defined with a reference boundary. In detection zone sectors with a reference boundary the SD3-A1 will not just guard against any breach of the detection zone; it will also monitor the exact status of the values registered in these sectors. If these registered values deviate from the defined reference contour by more than the tolerance zone permits, the laser scanner will switch OFF and the OSSDs will also be set to OFF. When moving from detection zone sectors with a reference boundary to detection zone sectors without a reference boundary, you must ensure that the transition is smooth (see illustration). Here the reference contour is to be positioned on the measurement contour, and the boundary of the detection zone a little before the measurement contour. When the presettings “Whole body trip control”, “Arm detection” and “Hand detection” have been selected, the entire boundary of the detection zone will automatically be defined as a reference boundary. Parts of it may be reset again. A definition of the detection zone that does not include a large number of sectors with a reference boundary will be rejected by the SD3-A1, and it will not be possible to load the detection zone to the laser scanner. 6.14 “Reset reference boundary definition of detection zone segment” function button If you wish to reset the reference boundary definition for sectors of the detection zone, you should proceed in an analogous manner to that used when defining a reference boundary for a detection zone sector. Detection zone sectors with a reference contour are indicated in blue, detection zone sectors without a reference contour, like boundaries of the detection zone, are indicated in red. Position the mouse pointer in the area where you want to reverse the reference boundary definition. By clicking you initiate the resetting. Move with the mouse pointer over all the sectors that you want to reset. The portion of the contour between the starting point and the final point will be shaded grey in the direction of the beam axis until you release the mouse button. After you release the mouse button the highlighted sectors are again recognizable, in view of the red color, as boundaries of the detection zone. When the presettings “Whole body trip control”, “Arm detection” and “Hand detection” have been selected, the entire boundary of the detection zone will automatically be 41 defined as a reference boundary. Parts of it may be reset again. A definition of the detection zone that does not include sectors with a reference contour will be rejected by the SD3-A1, and it will not be possible to load the detection zone to the laser scanner. a b c a = Button “Set detection zone segment as reference boundary” b = Button “Reset reference boundary definition of detection zone segment” 6.15 c c= Transitional phase between detection zone segments with and without reference boundary “Delete detect. / warn. zone” function button If you select this function, the detection zone definitions and warning zone definitions are replaced by the factory settings (4m radius for the detection zone, 5m radius for the warning zone). 6.16 “Transfer changed detect. / warn. zones from PC to the scanner” function button Click on this button to open a dialog box that gives an overview of the previously changed zone contours. This list allows you to select the zones that you want to be transferred to the SD3-A1. 42 Once the dialog has been confirmed, the loading / saving process begins and a progress bar appears on the screen. The SD3-A1 sends the information it received back to the PC as echo data so that the data transfer can be verified. The transferred detection zone contours appear in a dialog; the contours must be checked and the dialog must be acknowledged accordingly. After the check sums have been recalculated, the transfer is concluded with an OK message. Please note! Since the PC is not a safety product and computer-specific occur, the echo data transmitted by the SD3-A1 must be checked in detail for errors and confirmed by an authorized person. a = Number of the Detection Zone b = Automatically determined Detection Zone Addition b a c d e c = Echo dialog d = Echo data contour e = Recorded detection zone maximum values f g f = g Date of save, permissible ZP changeover = Detection zone to the transferred 43 The echo data contain the detection zone contours, the maximum dimensions, the detection zone number, the date and time they were saved, the admissible detection zone changeovers, and the display of the detection zone addition. The detection zone addition must first be considered by the user when defining the detection zones. For further directions, consult the connecting and operating instructions of the SD3-A1. After the detection zone definition has been completed, it must be documented in a suitable form at the monitored machine or system. Read Chapter 8.1 to find out how to save a detection zone contour. Read Chapter 6.4 to find out how to print a detection zone contour. After the configuration has been completed, it must be documented in a suitable form at the monitored machine or system. For the saving of the configuration data please see Chapter 5.2. For information on printing the configuration data, please see Chapter 5.7. 44 7 “System Data” Subject Button This menu allows you to call up device-specific identification data and special functions. 7.1 “Load status information from the scanner to the PC” function button Clicking on this function button transfers the SD3-A1 configuration to the PC and displays: Scanner name, description Serial number, firmware Safety-relevant settings of the scanner Permitted zone pair changeovers Date the zone in question was last saved Output resolution This data can also be saved on the PC and / or printed out as a text file. 7.2 “Load diagnostic data from the scanner” function button This function button provides you with access to an SD3-A1-internal ring memory in which the diagnostic messages of the eight most recent events are documented. The first position of the memory contains the most recent message. In addition, you can see the sum of all the generated messages. The information in the list makes it possible to draw very good conclusions about a wide range of external events such as circuit, wiring and time errors, etc. For detailed information and an additional list of diagnostic codes, please refer to the connecting and operating instructions of the SD3-A1. 7.3 “Adjust optical window supervision” function button It is necessary to perform a device-internal calibration of front pane monitoring after the front pane of the scanner has been replaced, for instance. Please note that only trained, expert personnel are allowed to replace and calibrate the front pane. This function can be accessed beginning at the “Authorized user (Au)” access level. For information on the password, see Chapter 2.2. 7.4 “Reset scanner” function button Click on this function button to send a reboot command from the PC to the scanner. This function can be used, for instance, if there is no manual RESTART button and an error message was issued due to dirt buildup on the scanner window. Once the front pane has been cleaned and the message has been reset, the scanner resumes its normal operation. 45 8 Additional Functions on the Main Menu Line This section describes additional special functions that are not provided by the subject buttons. 8.1 “View” menu “Save diagram to file” function Click on the sub-item “Save diagram to a file” to open a dialog box for saving the displayed detection zone and warning zone contours in .bmp format (bitmap). For ® documentation purposes, this screen shot can be called up using the program MS-Paint , for instance, and supplemented with additional information. Enter the path and file name, and then confirm both in order to save the diagram as a file. During the storage process, a progress bar with a confirmation message appears on the screen. 8.2 “Settings” menu “PC configuration” sub-item “Interface” function Click on the sub-item “Interface” to open a dialog box that allows you to set the parameters for the interface (com-port) and the baud rate (data transfer speed). Please note that very high transfer rates also require correspondingly powerful PC hardware. “Language function Click on the “Language” sub-item to open a dialog box that allows you to select the language of the user interface and the program texts. Please note that a change in language will not take effect until the SD3SOFT program has been restarted. “Change diagram color” function Click on the “Change diagram color” sub-item to change the background color of the contour window from black to white (and vice versa). This function makes the screen shots of the measurements more suitable for printing. “Rotate contour display 180°” function This very convenient function makes it possible to display a contour rotated by 180°. If the scanner is placed on a machine and its vision direction faces the user, then any zone check will have a better overview. 46 “190° detection zones and warning zones” function Click on the “190° detection zone / warning zone” sub-item to expand the definition of detection zones and warning zones by 10°. The displayed range is extended -5° to the left and +5° to the right. This does not affect the recording of measurement values, generally 190°. “List of Activity” sub-item “Display messages” function Click on the “Display messages” sub-item to open an information window showing a list of the operator steps performed since the software startup. To give a better overview, the window can be pulled up so that the graphic is fully displayed on the screen. 47 8.3 “Detection zones / warning zones” “Change detect. / warn. zones” function Click on the “Change detect. / warn. zones” sub-item to open an information window showing all of the detection zones and warning zones that have been modified in the PC but have not yet been saved to the SD3-A1. Each of these zones is identified by a marker The markers remain in place until the detection zones and warning zones are saved to the SD3-A1. “Print” function When you click on the “Print” subheading, a printing template will appear, with zone selection option, zoom function and assistance in positioning. This user-friendly function includes further possibilities for optimizing the graphic or the printout. To give a better overview, the window can be pulled up so that the graphic is fully displayed on the screen. a b a = Selection of zone to be printed b = Optimization of zone display 48 c c = Positioning of printing template 8.4 “Security” menu “Change password” function When you click on the “Change password” sub-item a dialog appears where you can specify passwords for the “Maintenance (Ma)” and “Authorized user (Au)” access levels. Passwords must be entered again in a different input box for confirmation. To select the access level, choose “Change access level”. Note that the “Authorized user (Au) access level is required to change passwords. Please note that an access level of “Authorized user (Au)” is required in order to be able to change the passwords. The characters being entered are concealed from view. Please keep the password in a location that is inaccessible to unauthorized personnel. “Reset password” function In the event that a password is lost, it is possible to define a new password. Use the “Reset password” and “Generate one-shot password” sub-items to create a security password that is shown in red. Fax or mail this password to Panasonic Industrial Devices SUNX Co., Ltd. along with the complete address of your company, the user name, and the scanner serial number. You will immediately be sent a confirmed one-shot password which must be entered in the “Setting new passwords” dialog. Once the new passwords have been entered in both fields, you can access the scanner on the “Authorized user (Au)” level. If the confirmed one-shot password is entered incorrectly, the SD3-A1 signals an event message at LED 5. In addition, a message to that effect will appear on the screen after approx. 2 minutes. Please note that SD3SOFT is disabled during this time period and will not be able to process any new entries. 8.5 “Help” menu Selecting this option allows you to view the instruction manual (connection and operation) of the SD3-A1, the instruction manual (software operation) of SD3SOFT and the diagnostic code list (assuming a PDF reader program is available). “Info” function The “Info” sub-item shows the software version and the time at which the SD3SOFT software was created. 49 9 Additional Information and Summary 9.1 Initial configuration Carefully study the guidelines and standards that are valid for your application. (Consult Chapter 1.4 of the SD3-A1 connecting and operating instructions.) Read the instruction manual (software operation) for SD3SOFT and the instruction manual (connection and operation) for SD3-A1 thoroughly. Start your PC with all required peripheral devices – but without the scanner connection. Install and start SD3SOFT. When unpacking the SD3-A1, avoid touching the front pane and the diffusing screens. Plug in the SD3-A1 using connector X1 as described in the instructions. Connect the SD3-A1 to the PC using connector X2 as described in the instructions. Once the operating voltage is applied, the scanner signals communication readiness after approx. 20s. You can see this state when the message “SD3 connected” appears on the screen. The SD3-A1 is delivered with factory-set standard parameters programmed for the maximum detection zone size. As a result of the factory setting, each zone pair consists of a detection zone and a warning zone with exactly the same dimensions, making them appear as a single contour. It is always a zone pair that is activated. Since restart interlock is activated, it is not possible to enable the OSSDs until 24V is applied at pin 2 of connector X1. Please note the supply voltage specifications in the instruction manual (connection and operation) of the SD3-A1, Chapter 14.6. Please be aware of detection zone violations which may occur due to the maximum selected size of the detection zone. Please document the scanner configuration as specified in Chapter 5.7 and 5.8. 9.2 Changing a scanner configuration or zone definition Faultless data communication must be established before any changes can be made. This state is signaled on the screen by the message “SD3 connected”. In order to make changes, you must have access to the access level͆Authorized user (Au)”. Changes are only possible if a configuration has been loaded onto the PC. You can load a configuration either from the hard drive or from the SD3-A1. Changes to a configuration are not accepted by SD3SOFT until you confirm them by pressing the buttons “Accept” or “OK”. 50 Changes do not take effect until the data has been successfully transferred to the scanner. If detection zones are loaded as a file from the hard drive, for instance, you must verify the plausibility of the scanner configuration. Please consider the necessary safety distance and the required additions to the detection zone. Do not fail to comply with the safety notes in the connecting and operating instructions of the SD3-A1. Please document the scanner configuration as specified in Chapter 5.7 and 5.8. 9.3 Creating a configuration without a connected scanner After calling up SD3SOFT, select the access level “Authorized user (Au)”. The initial display of the measurement zone does not show any zone contours. Enter the password for the appropriate access level. You can use the “Configuration” subject button to load a configuration file from the hard drive onto the PC. The file extension is “.rs”. Note that configuration files contain scanner configurations as well as zone definitions. You can use the subject button “Define detection zones / warning zones” to load a zone file from the hard drive onto the PC. The file extension is “.sf”. Please note that zone files do not contain any scanner configurations. Saved files can be loaded onto the SD3-A1. 51 9.4 Replacing devices After a replacement scanner has been connected to the PC, load the configuration data first. The status information will then be displayed on the screen so that it can be verified. One way to identify configurations is by generating the date and time when the zone was saved. If the scanner is new, you can program it more quickly by transferring the previous configuration file, as long as this still corresponds to the requirements of the application. When replacing a device, make sure that the scanner parameters and the complete detection zone definitions are transferred correctly. Compare the data of the previous scanner with the echo data of the new scanner. Note the safety notes in the instruction manual (connection and operation) of the SD3-A1. Please document the scanner configuration as specified in Chapter 5.7 and 5.8. 51 Please contact .......... ■ Overseas Sales Division (Head Office): 2431-1 Ushiyama-cho, Kasugai-shi, Aichi, 486-0901, Japan ■ Telephone: +81-568-33-7861 ■ Facsimile: +81-568-33-8591 panasonic.net/id/pidsx/global For sales network, please visit our website. October, 2015 PRINTED IN JAPAN © Panasonic Industrial Devices SUNX Co., Ltd. 2015 ME-SD3SOFT-05