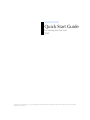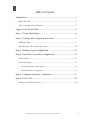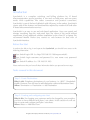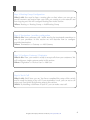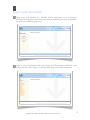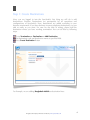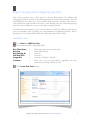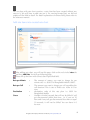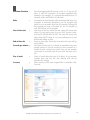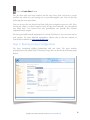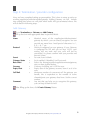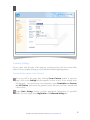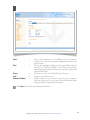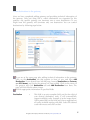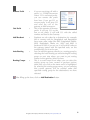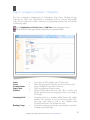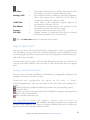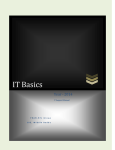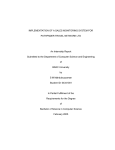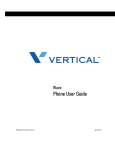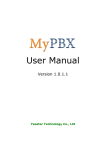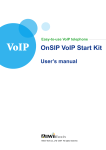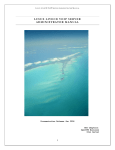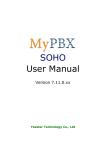Download : SyncSwitch Quick Start Guide
Transcript
SyncSwitch Quick Start Guide For Making First Test Call V 2.1 This version is a revision of V. 2.0, some gramatical mistakes has been corrected on this version. There are no major changes between V.2.0 and V.2.1. Table of Content Introduction .....................................................................................3 Before You Start ............................................................................................3 Tasks covered in this document ....................................................................3 Login to your SyncSwitch.................................................................5 Step 1: Create Destinations ..............................................................6 Step 2: Creating and configuring rate chart.......................................7 Add Rate Chart ............................................................................................7 Add rate items into created rate chart...........................................................8 Step 3: Routing Group Configuration .............................................10 Step 4: Termination / provider configuration ...................................12 Add Gateway .............................................................................................12 Gateway Settings........................................................................................13 Technical Information of the Gateway .........................................................................13 Allow destinations to the gateway................................................................................15 Step 5: Configure Customer / Originator.........................................17 Step 6: Test A Call...........................................................................18 Testing a call with Soft Phone .....................................................................18 All right reserved by Synchronous. Powered by www.syncswitch.com 2 Introduction SyncSwitch is a complete switching and billing platform for IP based telecommunication service providers. It can work as both proxy and non proxy mode. With capabilities like codec conversion and protocol conversion, SyncSwitch is one of the best SoftSwitch with full proxy in the market. SyncSwitch comes with all the features and functionalities required by modern VoIP and other IP based telecommunication services. SyncSwitch is an easy to use manage everything from the requirement of any additional recommend Mozilla Firefox SyncSwitch Interface. and web based application. Users can control and web panel from any where of the world without software installation on the client PC or laptop. We (any version) as web browser for best view of Before You Start In order to be able to log in and operate the SyncSwitch, you should have access to the following information: Sync Switch Login URL (i.e. http://192.168.101.100/mysyncswitch/). Sync Switch Login username and password (i.e. user name: root, password: ******). Sync Switch IP address. (i.e. 192.168.101.100) Please make sure that you have all these information before you proceed to next steps. Tasks covered in this document Step 1: Create Destinations What is this: Telephony destinations of your business, i.e. 88017, Bangladesh Mobile Grameen. You will need to add destination code and destination name. Where: Termination >> Destination >> Add Destination Step 2: Creating and configuring rate chart What is this: For charging your customers and to be charged by your providers, you have to have different tariff plans / rate charts. In this section we will see how to create and configure tariff plan / rate charts. Where: Rates >> Add Rate Chart All right reserved by Synchronous. Powered by www.syncswitch.com 3 Step 3: Routing Group Configuration What is this: You need to have a routing plan or chart where you can get an overall scenario and control how your calls are coming to your network and how its going out. We will configure Routing Plan in this section. Where: Routing >> Routing Group >> Add Routing Group Step 4: Termination / provider configuration What is this: Your customers calls / traffic need to be terminated somewhere to any of your providers. In this section we will describe how to configure providers/termination. Where: Termination >> Gateway >> Add Gateway Step 5: Configure Customer / Originator What is this: Now, your switch is ready to accept calls from your customers. We will configure a single customer entity in this section. Where: Origination >> Device User >> Add User Step 6: Test A Call What is this: Well, here you are. You have completed the setup of the switch and its ready for testing a live call. If your terminator is real, you can test a call using your SyncSwitch by following steps in this section. Where: By installing a SoftPhone in your PC you can make a test call. All right reserved by Synchronous. Powered by www.syncswitch.com 4 Login to your SyncSwitch Open your web browser i.e. Mozilla Firefox and open your SyncSwitch interface following the switch web panel link provided by your service provider. You will have following page view. Login to your SyncSwitch with User Name and Password provided by your service provider. After login, you will get following view of the web panel. All right reserved by Synchronous. Powered by www.syncswitch.com 5 Step 1: Create Destinations Now, you are logged in into the SyncSwitch, first thing we will do is add destinations. Because Destinations are prerequisite for all operations and configurations of SyncSwitch. Here, destinations are added according to your business requirement. If you have business in many telephony destinations, you can add as many as you want. For now for the sake of testing, please add the destination where you have working termination. You can do that by following steps. Go to Termination >> Destination >> Add Destination Put destination code and destination name at specified field. Press Create Destination Button For Example, we are adding Bangladesh Mobile as destination here. All right reserved by Synchronous. Powered by www.syncswitch.com 6 Step 2: Creating and configuring rate chart Rate Chart contains rate / tariff plan for various destinations. For billing and charging customers as well as maintaining proper accounts with provider, you will need different rate charts for your customer and provider. Customer rate chart is your selling rate and provider rate chart is your buying rate. Buy deducting buying rate from your selling rate, you can calculate your gross profit. For initial setup for testing a call, we will need to create two different rate charts, one for customers, that is selling rate, and another for suppliers/providers, that is buying rate. For creating both of the rate charts procedures are similar. Add Rate Chart Go to Rates >> Add Rate Chart Provide information in specified fields Rate Chart Name Based on Rate Multiply By Add Rate With Assigned To Comment : : : : : : Write any name for your rate chart Select Blank table Leave it 1 Leave it 0 Leave it as default “–Myself-“ Here you can put description regarding the rate chart. You can keep it blank as well. Click Create Rate Chart Button. All right reserved by Synchronous. Powered by www.syncswitch.com 7 We are done with rate chart creation, a rate chart has been created without any rates in it. We will have to add rates on it. For moving forward fast, we did not explain all the field in detail. For detail explanation of various field, please refer to the reference manual. Add rate items into created rate chart After adding rate chart, you will see this page, click on the red circled rates tab and then Add Rate. You will get following page. Please fill up the form with correct data in specified field. Rate per Minute : Rate per Call : Destination : Grace : The amount of money you want to charge for per minute call, i.e. $0.035 for Bangladesh Mobile (8801). The amount you want to charge per call regardless the call duration. This is sort of fixed cost. Leave it 0 for now. destination code of this rate plan i.e. 8801 for Bangladesh Mobile Number of initial seconds that will not be billed if call get disconnected within that time., i.e. if you set 10 here and if any call get disconnected less than or equal 10 seconds, it will not be billed. You can leave it 0 for now. All right reserved by Synchronous. Powered by www.syncswitch.com 8 Minimum Duration : Pulse : Start of time slot : End of time slot : Seconds per minute : Day of week : Currency : Your least expected bill time for a call, i.e. if you set 30 here, it will bill minimum 30 second regardless the duration. For example, if a call gets disconnected on 12 seconds, still it will bill for 30 seconds. Increment of time duration after minimum duration. For example, if minimum duration is set 30 seconds and pulse is set 6 seconds, after first 30 seconds, billing will be counted for every 6 seconds. So, for 31 seconds of call, bill will be for 36 seconds. The time of the day when the rate chart will come into effect. If your server time is set to GMT as time zone, and set 00 HR 00 MIN 00 SEC, the rate will come into effect from GMT 0 hour. If you set anything else, it will follow the timing exactly. Same as start time, this is the time when the rate will go out of effect. We have 60 seconds in a minute as standard, but some people prefer to set less second or more second in a minute to take control over profit. You can set number of seconds in a minute here as you wish. For now, set it 60. Days of week when the rate is in effect. If you remove Sunday from the list, the rate offered will not be effective for Sunday. The currency of this rate charged like it could be USD, Euro etc. All right reserved by Synchronous. Powered by www.syncswitch.com 9 Click on Create Rate Button. We are done with rate item creation into the rate chart. Now you have to create another rate chart for your buying rate or provider/supplier rate. You can do that following the same procedure. You can access the rate chart from Rates link from navigation menu as well. Also, for big rate charts, you don’t need to create all rate item manually, you can upload rate chart from *.csv format files (any spreadsheet can provide this Comma Separated Value output). We have provided limited explanation of various field here so we can move fast for next section. For more detailed explanation, please refer to the user manual of SyncSwitch available in www.syncswitch.com. Step 3: Routing Group Configuration We have completed adding destinations and rate chart. We have another prerequisites to be added, that is Routing Group. We can do that by following steps below. All right reserved by Synchronous. Powered by www.syncswitch.com 10 From Navigation Menu go to Routing >> Routing Group >> Add Routing Group Fill up the form with appropriate data on specified fields. Name IVR Mode : : Failover : Priority sense : Capacity Sense Call Ratio Sense Policy : : : Loss Protection : Connec. Time Out : Max Call Duration : Comment : An identical name of the routing group. For now, leave it as wholesale. Wholesale mode doesn’t have any IVR. Calling Card and retail mode have specific IVR which we will describe letter. If a call fails on first route, if your failover is enabled, it will try with 2nd route and so on. Leave it disabled for now. Priority sense, capacity sense and call ratio sense together works as a traffic flow control algorithm. Leave it 100 now. We will explain it more in user manual. Leave it 0 Leave it 0 Policy defines call distribution algorithm, how your calls will be distributed among various gateways you have, it can be based on quality, it can be based on cost or both, or you can set strict priority. Set Force Routing as policy for now. If your buying rate is higher than selling rate, it incurs lose for you. If you set loss protection, SyncSwitch will not let the routing to pass such calls which incurs loss. For now, set it disabled to reduce complexity. After how many seconds the call will be disconnected if the called person does not receive the phone. Leave it 60 for now. Maximum duration of a connected call after which the call will be automatically hanged up. Any identical text that can help you to remember or identify about this routing group. After filling up the form, click on Create Routing Group button. We are done with Routing Group creation. All right reserved by Synchronous. Powered by www.syncswitch.com 11 Step 4: Termination / provider configuration Now, we have completed setting up prerequisites. This is time to setup an active or working supplier/provider/terminator/gateway. Adding Gateway, we will include into routing plan where we will plan which traffic will get terminated where. We will do these in following steps. Add Gateway Go to Termination >> Gateway >> Add Gateway Fill up the form with appropriate data in specified fields. Name : Protocol : Secret Gateway Status Rate Chart : : : Currency Expiry Date : : Call limit : Comment : Identical name of the supplier/provider/terminator/ gateway by which you can exactly recognize. You can provide any name here. Avoid special characters i.e. *, #, $, :, @, “” etc. Protocol configured on your gateway. If your Gateway is configured for SIP and you set here H.323, your routing will not work and your calls will not be succeeded. So, please confirm with your provider and then set it here. For now, leave it blank. Set it enabled, if disabled, it will not work. Select the buying/provider/supplier/terminator/gateway rate you have created before. Currency for billing, set it USD for now. Expiry date of the gateway account, leave it as it is for now. Maximum number of concurrent call the gateway can handle, this is equivalent to the number of active channels/ports your gateway does have. Set the correct number. Any text that can help you to recognize this gateway, you can keep it blank as well. After filling up the form, click Create Gateway Button. All right reserved by Synchronous. Powered by www.syncswitch.com 12 Gateway Settings We are done with first part of the gateway creation process. We have some other tasks to do to complete setting up a provider/terminator/supplier/gateway. Technical Information of the Gateway If you are still in the page after clicking Create Gateway button of previous page, click on the Settings tab that appears in front of you. If you already have left the page, you can browse from navigation menu Termination >> Gateway >> All Gateway and locate the gateway name that you just have entered and click on that. Under Basic Settings Section, provide appropriate information in specified fields. For now, forget about Registration and Advanced Settings tab. All right reserved by Synchronous. Powered by www.syncswitch.com 13 Host : Port : Proxy NAT Allowed Codecs : : : This is the hostname or IP Address of your Gateway. Collect this from the provider/supplier/terminator and place it here. This is the specified media port for specified protocol. For SIP it is 5060 by default. If you have received any port changing instruction form your provider, place that port number here. Set it yes for now. It will do full proxy for you. Set it yes as well for now. Which codec do you want to send to your Gateway. You can leave it as it is for now. We will describe these things in detail in SyncSwitch Manual Click Save Button after providing information All right reserved by Synchronous. Powered by www.syncswitch.com 14 Allow destinations to the gateway Now, we have completed adding gateway and providing technical information of the gateway. Only one thing left is, which destinations are supported by this gateway. Any specific gateway can terminate one or more destination. Or you might want this gateway will terminate only one destination. You can control destinations by following steps below. If you are at the same page after adding technical information to the gateway, click on the destinations tab that appears in front of you, and then Add Destination. If you already have left that page, browse Termination >> Gateway >> All Gateway and locate the gateway we have added. Click on the name of the gateway and click destinations tab and Add Destination from there. The page will look like the above image. Provide appropriate information in specified fields Destination : This field is an auto complete field, put first few digit of your desired destination code, it will automatically suggest available codes. Example is in the image above, I have putted 880 on the field and it have suggested me all codes available starting with 880. Select the desired code with mouse and click on that. All right reserved by Synchronous. Powered by www.syncswitch.com 15 Remove Prefix : Out Prefix : Add Breakout : Auto Routing : Routing Groups : If you are receiving call with a prefix, i.e. 2228801xxxxxxxxx where 222 is technical prefix, you can remove this prefix from here. If you put 222 as remove prefix, it will strip 222 and send the call to the gateway as 8801xxxxxxxxx. This is the opposite of Remove prefix. If you put 333 on the box as out prefix, it will add 333 with the called number and send to the Gateway. Breakout are sub codes for a destination, for example 880 is country code for Bangladesh, and Bangladesh have many other codes like 8801 Bangladesh Mobile, 8802 Bangladesh Dhaka etc. 8801 and 8802 is breakout for 880. If you set yes, it will add all codes to the gateway started with the specified code, on this example 880. Set it no for now. You can add this gateway directly to a routing group by selecting the Auto Routing yes and selecting the routing group on next step where you want to put routing entries for this gateway. Select Yes here. This is a scrawl menu from where you can select the routing group we have created in previous section. Make sure you click on the name and it is highlighted. By selecting the routing group name, you are ensuring that current gateway will be enlisted under that specified routing group for the destination(s) we have selected. After filling up the form, click on Add Destination Button. All right reserved by Synchronous. Powered by www.syncswitch.com 16 Step 5: Configure Customer / Originator We have completed configuration of Destination, Rate Chart, Routing Group, Gateway etc. Now your SyncSwitch is completely ready to receive and handle calls. All we need to do is add a customer or originating account. We will do that in following steps. Go to Origination >> Device User >> Add User from navigation menu Fill up the form with appropriate information on specified field. Name Secret Account Status Expiry Date Protocol : : : : : Incoming Prefix : Routing Group : User name or PIN number, put 1234 for now. This is the password of the pin, put 1234 here as well. Keep it Enabled if you want it to work. Date of expiration of the account. Protocol followed by the user, SIP, H323 or IAX2, put SIP for now because we are going to test a call using a SIP Dialer. Incoming prefix is a number added before the called number. For example, if you set incoming prefix 222, this user must need to call to any number with 2228801xxxxxxxxx. Put it blank for now. Select the routing group for this account/user, you have created in previous steps. All right reserved by Synchronous. Powered by www.syncswitch.com 17 Rate Chart : Starting Credit : Credit Limit : Min Balance : Currency Call Limit : : Select the Customer Rate or Selling Rate chart for this account/user, you have created in previous steps. The amount of money credited to particular originator. This is the amount up to which he will be able to consume by calling. For now put $1.00. Credit Limit is the maximum negative balance of account that is allowed. Put it 0. The minimum amount need to be credited in the account to continue call. Put it 0 as well. Currency for the account/user, here USD. Highest number of concurrent calls that are allowed from this account/user, put 1 here for now. Click on Create User button to create the user account. Step 6: Test A Call Now, we are done with SyncSwitch initial configuration to make a successful test call. Remember, success of the test call greatly depends on the availability of your termination gateway. If that is not active or you are not properly authenticated, your calls will not be successful. There are many ways to test a call. We will elaborately describe one of them. You can test with other methods with the help of other documents and our support team. Testing a call with Soft Phone You can test a call using a SoftPhone. Download any configurable soft phone and configure it with user you have created. D ow n l o a d a ny c o n fi g u ra b l e s o f t p h o n e f o r t h e w e b , i . e . h t t p : / / www.counterpath.com/ you can download X lite from here and configure for testing. Install it following standard installation procedure for your operating system. Open the dialer Use the user name, password and Switch IP address, configure and register the dialer with your SyncSwitch Dial a number and make call. Fo r a ny k i n d o f h e l p a n d s u p p o r t , p l e a s e s e n d a n e m a i l t o [email protected] and schedule a training. Someone from our team will be online with Windows Live, Yahoo or Gmail account to help you live. Enjoy the quality service of SyncSwitch and best of luck!! All right reserved by Synchronous. Powered by www.syncswitch.com 18