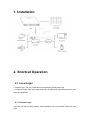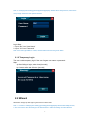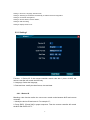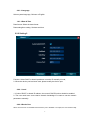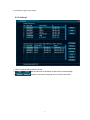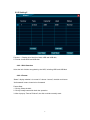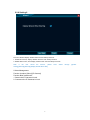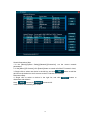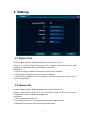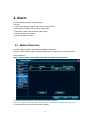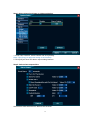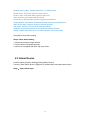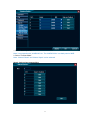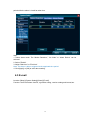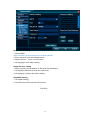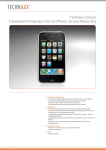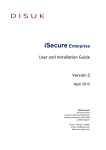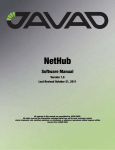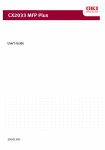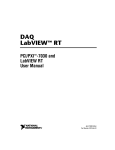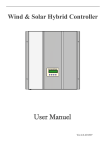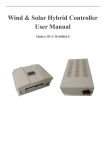Download NVR User Manual
Transcript
Note The device should be set in the room with good ventilation, far from water, hot reservoir or dust. Network Video Recorder is not designed to be used outdoor. Please use authentic SATA hard drive, USB device and battery. Make sure that the Network Video Recorder is grounded well. The power supply should be within the normal voltage range. Please power off via software and please don’t cut off the power directly to avoid records lost. Catalogue 1. Installation ..................................................................................................................................... 2 2. Shortcut Operation....................................................................................................................... 2 2.1 Local Login ........................................................................................................................... 2 2.1.1 Normal Login........................................................................................................... 2 2.1.2 Temporary Login ..................................................................................................... 3 2.2 Wizard ................................................................................................................................... 3 2.2.1 Setting 1 ................................................................................................................... 4 2.2.2 Setting 2 ................................................................................................................... 5 2.2.3 Setting 3 ................................................................................................................... 6 2.2.4 Setting 4 ................................................................................................................... 7 2.2.5 Setting 5 ................................................................................................................... 8 2.2.6 Setting 6 ................................................................................................................... 9 3. Setting .......................................................................................................................................... 11 3.1 Device Port.......................................................................................................................... 11 3.2 iSecure ID ........................................................................................................................... 11 4. Alarm ............................................................................................................................................12 4.1. Motion Detection ...............................................................................................................12 4.2 No Video .............................................................................................................................14 4.3 Alarm Device ......................................................................................................................16 4.4 Alarm Task ..........................................................................................................................18 4.5 E-mail ..................................................................................................................................19 1 1. Installation 2. Shortcut Operation 2.1 Local Login 1. Normal Login: The user could adjust the responding setting after login. 2. Temporary Login: If the user forget user name or password, login using temporary user name and password. 2.1.1 Normal Login Login box will pop up after starting. Other operations are not available unless the user login. 2 Note: If cancel [System Setting]-[General]-[General]-[Display Wizard When Start] function, there will be no tip of login unless the user operate the NVR. Login Step: 1. Input “abc” into “User Name” 2. Input “123” into “Password” Note: If the user login failed for 3 times, the NVR will lock mouse and give an alarm. 2.1.2 Temporary Login The user could temporary login if the user forgets user name or password. Step: a) After failing to login, write down [errcode]; b) Contact seller and offer the [errcode] 2.2 Wizard Wizard box will pop up after login to guide users to set the NVR. Note: 1. It needs to enable [System Setting]-[General]-[General]-[Display Wizard When Start] function; 2. The user need to save the settings in the final interface to make the settings in wizard effective. 3 Setting 1: Device ID, Language, date and time; Setting 2: Obtaining an IP address automatically, IP address manual configuration Setting 3: IP Camera management; Setting 4: Record Stream, Preview Stream; Setting 5: Disk formatting; Setting 6: Display wizard or not. 2.2.1 Setting 1 Function: 1. Device ID: If the remote controller match code with 1 piece of NVR, the remote controller will control the NVR only. 2. Language: Select the language; 3. Date and time: modify the date format, time and date. 2.2.1.1 Device ID Matching code function realize the one-to-one control mode between NVR and remote controller. 1. Modify the device ID and store it. For example “5”; 2. Press [DEV], [5] and [OK] in proper sequence. Then the remote controller will control the NVR with device ID “5”. 4 2.2.1.2 Language Select system language, Chinese or English. 1.2.1.3 Date & Time Date format: Select the date format. Date setting/time setting: Set date and time. 2.2.2 Setting 2 Function: Select DHCP to obtain ip address or set the IP manually in local; 2. When the device port has been used, please modify the device port. 2.2.2.1 Local 1. If select “DHCP” to obtain IP address, the router’s DHCP function should be enabled. 2. The user need have some relative network knowledge if he want to set the network parameters manually. 2.2.2.2 Device Port When the network is not available because device port is disabled or occupied, the user should modify 5 the parameter (suggest 9110~65535) 2.2.3 Setting 3 1. The IP cameras will be listed in the left; 2. 3. Add the cameras to the below list and connect automatically; Delete the cameras connecting and cut off the connection. 6 2.2.4 Setting 4 1. Record Stream: Used for local recording Kbps: The rate of local recording. The bigger, the more clear. But the file will be also be big. Fps: The frame rate of local recording. 5/10/15/20/30 could be selected. 2. Preview Stream: Used for remote viewing Kbps: Te rate of remote viewing. The bigger, the more clear. But it need more bandwidth. Fps: The frame of remote viewing. 5/10/15/20/30 could be selected. Note: The NVR uses record stream not preview stream in the following cases: full screen , the first screen of 4 screens/8 screens 7 2.2.5 Setting 5 Function: 1. Display all of the info of disk, HDD and USB disk; 2. Format: format HDD and USB disk. 2.2.5.1 Disk Detection It lists the info of disks recognized by the NVR, including HDD and USB disk. 2.2.5.2 Format “Status” display whether it is normal. If it shows “normal”, the disk could store. “Unformatted” means it need to be formatted. Format Step: 1. Click to select the disk; 2. Click [Format] button and check the operation. 3. After it pop up “Format Finished”, the disk could be normally used. 8 2.2.6 Setting 6 Function: Whether display “Wizard” when the user startup next time. 1. Enable this function, display “Wizard” when the user startup next time. 2. Disable this function, don’t display “Wizard” when the user startup next time. Note: If the user cancel the function, please Setting]-[General]-[General]-[Display Wizard When Start]. 2.Video Management Function Location: [Menu]-[IP Camera] Function Brief Introduction: 1. Search the IP Cameras in local. 2. Connect to the IP Cameras in local. 9 enter wizard through [System Search/Connection Step: 1. In the [Menu]-[System Setting]-[Network]-[Connection], set the correct network parameters. 2. In the [Menu]-[IP Camera], click [Search] button to search all of the IP Camera in local; 3. Single click to select one device in the left list, and click button to add the device into the below list. And it connect to the IP Camera automatically. Disconnect Step: 4. Single click to select on device in the right list, and click disconnect and delete it. Note: Connect All, Disconnect All. It will connect automatically after restart. 10 button to 3. Setting 3.1 Device Port Location: [Menu]-[System Setting]-[Network]-[Connection] device Port Function: It is used for data transmission in the condition of remote monitoring. Data should be modified when this port is forbidden or occupied. Modification: 1. Data (From 9120 to 65535)is advised when device Port is modified. 2. Click [Apply] or[OK] and device service will be restarted. 3. When remote monitoring is used through IP, client-end should use new port No to connect with this NVR. 3.2 iSecure ID Location: [Menu]-[System Setting]-[Network]-[Connection] iSecure ID Function: When iSecure ID No is on line, this iSecure ID No can be used for remote monitoring. No need for DDNS, port mapping, etc. Connection: 1. Install, start and login client-end. 2. Input NVR’s iSecure ID , user name and password at setting interface. 3. When DVR is connected, remote monitoring will be used. 11 4. Alarm Location: [Menu]-[System setting]-[Alarm] Function: 1. Start motion detection Alarm and set Alarm output effect. 2. Start video lost Alarm and set Alarm output effect. 3. Start device Alarm and set Alarm output effect. 4. Set pre-time period of Alarm. 5. Set E-mail Alarm function. 4.1. Motion Detection Location: [Menu]-[System Setting]-[Alarm]-[Motion Detection] Function: When moving object is detected, Alarm will be triggered and output this Alarm. Motion Detection: Step 1.Select channel, start motion detection and open setting interface. 1. Motion detection interface, select channel and click [Enable]. Note: The single channel setting could be applied to all channels through clicking [Copy]. 2. Click [Set] then enter motion detection interface. 12 Step 2:Set Detection Area 1. Use mouse’s left key to click at image and set starting point. 2. Press left key and meanwhile move mouse to draw detection area. 3. Release left key and finish area setting. Note: The moving can’t be detected only if it is in the detection area. 4. This function can used 1, 2 or 3 times and Max.4 pieces of areas can be set. 5. Click [OK] to save this setting Step 3: Adjust sensitivity of motion detection 1. Use mouse to adjust data of sensitivity. Note: The higher data value is, the more sensitive. And it will be much easier to detect the moving object. Step 4:Select alarm output effect 13 1. Click [Set] of alarm output and enter into alarm output interface. 2. Select alarm effect when there is alarm at this channel. Duration time of alarm: it keeps alarm from 1 to 999 seconds. Buzzer alarm: The buzzer will have alarm sound. Send to client: it will send alarm signal to client-end. Video channel: it will contact with client-end. E-mail alert: it will send alert E-mail to target E-mail address. Send snapshot: Snapshot of selected channel will be sent as attachment., Start record: Start to record the selected channel. Call preset: Call the PTZ’s preset at selected channel. Snapshot: Operate Snapshot and recording at selected channel. Output module: start alarm device at relative location (normally closed) 3. Click[OK] to save above setting. Step 5:Check Alarm Setting 1. The object move at selected channel and it trigger motion detection alarm 2. The set alarm is outputted normally. 3. Alarm icon is popped with alarm log at top menu. 4.2 No Video Location: [Menu]-[System Setting]-[Alarm]-[No Video] Function: When the video is lost, it triggers alarm and output alarm effect. 14 Step 1:Select channel and start no video monitoring. 1. At No Video interface, select channel and click [Enable]. Note: Click [Copy] to apply this setting on all channels. 2. Click [Set] and enter into alarm output setting interface. Step 2: Select alarm output effect Select alarm effect when there is alarm at this channel. 15 Duration time of alarm: it keeps alarm from 1 to 999 seconds. Buzzer alarm: The buzzer will have alarm sound. Send to client: it will send alarm signal to client-end. Video channel: it will contact with client-end. E-mail alert: it will send alert E-mail to target E-mail address. Send snapshot: Screenshot of selected channel will be sent as attachment., Start record: Start to video at image of selected channel. Call preset: Call the PTZ’s preset at selected channel. Snapshot: Operate Screenshot and recording at selected channel. Output module: start alarm device at relative location (normally closed) Click [OK] to save above setting. Step 3:Check Alarm Setting 1. Disconnect image at target channel. 2. The set alarm is outputted normally. 3. Alarm icon is popped with alarm log at top menu. 4.3 Alarm Device Location: [Menu]-[System Setting]-[Alarm]-[Alarm Device] Function: When alarm device is triggered, it will start alarm and output alarm effect. Step 1:Select alarm input 16 1. Select ”Alarm Input” No. Note: It corresponds with “ALARM IN” No.. The ALARM IN No. is at back panel of NVR. 2. Select ”Function/Mode” Note: “Normal Closed” and “Normal Open” can be selected. Step 2: Select alarm output effect 17 Click [Set] of Alarm Output and enter into alarm output interface. 1. Select alarm effect when there is alarm at this channel. Duration time of alarm: it keeps alarm from 1 to 999 seconds. Buzzer alarm: The buzzer will have alarm sound. Send to client: it will send alarm signal to client-end. Video channel: it will contact with client-end. E-mail alert: it will send alert E-mail to target E-mail address. Send snapshot: Screenshot of selected channel will be sent as attachment., Start record: Start to video at image of selected channel. Call preset: Call the PTZ’s preset at selected channel. Snapshot: Operate Screenshot and recording at selected channel. Output module: start alarm device at relative location (normally closed) 2. Click [OK] to record above setting. Step 3: Check Alarm Setting 1. Trigger the connected alarm device. 2. The set alarm is outputted normally. 3. Alarm icon is popped with alarm log at top menu. 4.4 Alarm Task Location: [Menu]-[System Setting]-[Alarm]-[Alarm Task] Function: When this function is started, the alarm will be triggered at appointed time 18 period while the alarm is invalid at other time. Step: 1. Select alarm mode. The “Motion Detection”, ”No Video” or “Alarm Device” can be selected. 2. Select ”Enable”. 3. Adjust ”Start time” or ”End time”. Note: The alarm is able to triggered at the appointed time period. 4. Click [Apply] or [OK] to save above setting. 4.5 E-mail Location: [Menu]-[System Setting]-[Alarm]-[E-mail] Function: Set E-mail alarm function, eg sender setting, receiver setting and interval,etc. 19 Step 1: Sender setting 1. Select”SMTP” Note: the SMTP can be selected or be entered manually. 2. Enter relevant E-mail user and password. 3. Adjust ”Interval”. From 1 to 99 minutes. 4. Click [Apply] to save above setting. Step2: Receiver setting 1. Enter receiver’s E-mail address at “Receiver E-mail Address”. 2. Click [Add] to add new receiver into receiver list. 3. Click [Apply] or [Ok] to save above setting. Step3:Mail Testing. 1. Click [Mail Testing] 2. Check the test mail at receiver’s E-mail box. <The End> 20