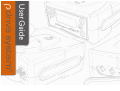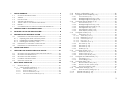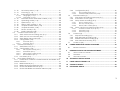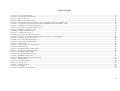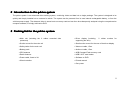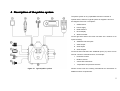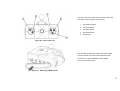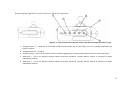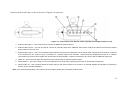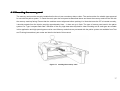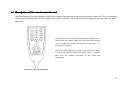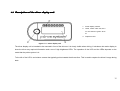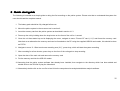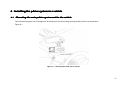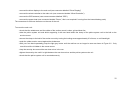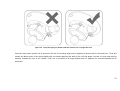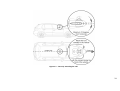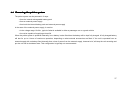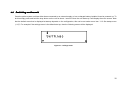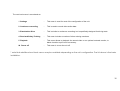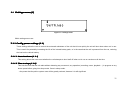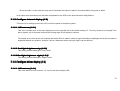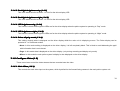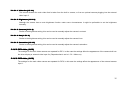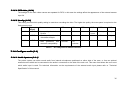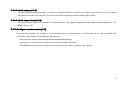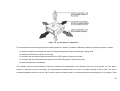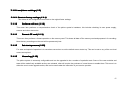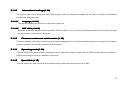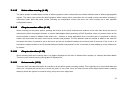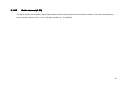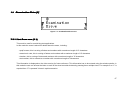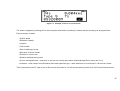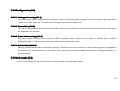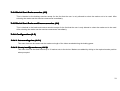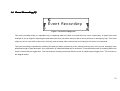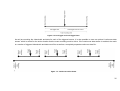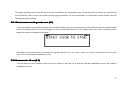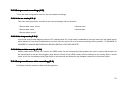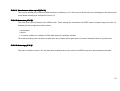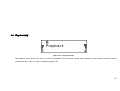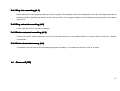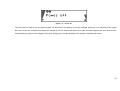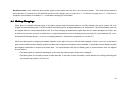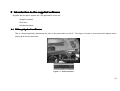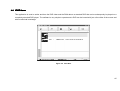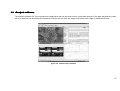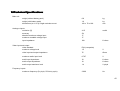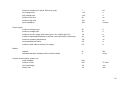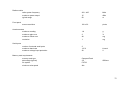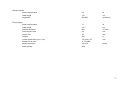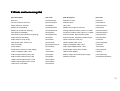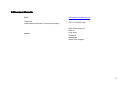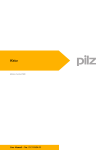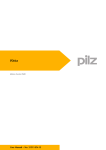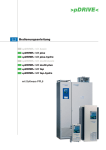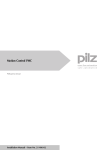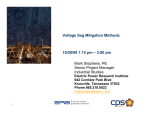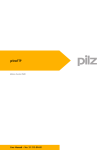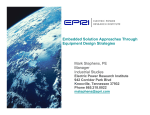Download 1 Table of contents - pdrive
Transcript
Table of contents 1 1 SAFETY WARNING.............................................................................. 5 1.1 1.2 1.3 1.4 1.5 1.6 1.7 GLOBAL POSITIONING SYSTEM ............................................................5 AIRBAGS ...........................................................................................5 USE WITH CARE .................................................................................5 AIRCRAFT AND HOSPITALS ..................................................................5 TAKING CARE OF YOUR PDRIVE SYSTEM DEVICE ....................................6 BATTERY ............................................................................................6 CONSIDERATIONS FOR USE IN CALIFORNIA AND MINNESOTA................7 2 INTRODUCTION TO THE PDRIVE SYSTEM........................................... 8 3 PACKING LIST FOR THE PDRIVE SYSTEM ........................................... 8 4 DESCRIPTION OF THE PDRIVE SYSTEM .............................................. 9 4.1 DESCRIPTION OF THE MAIN PDRIVE SYSTEM UNIT ..................................10 4.1.1 Opening the main unit front panel ................................. 15 4.1.2 Installing the internal battery pack ................................. 16 4.1.3 Inserting the memory card ............................................... 17 4.2 DESCRIPTION OF THE WIRED CONTROLLER UNIT ...................................18 4.3 DESCRIPTION OF THE DRIVER DISPLAY UNIT .........................................19 5 QUICK START GUIDE ........................................................................ 20 6 INSTALLING THE PDRIVE SYSTEM IN A VEHICLE ............................. 21 6.1 6.2 6.3 6.4 6.5 7 MOUNTING THE MAIN PDRIVE SYSTEM UNIT IN THE VEHICLE ...................21 MOUNTING THE DRIVER DISPLAY ........................................................25 MOUNTING THE GPS ANTENNA ........................................................26 POWERING THE PDRIVE SYSTEM .........................................................27 SWITCHING ON THE UNIT ...................................................................28 BASIC MENU OPERATION ............................................................... 29 7.1 SETTINGS MENU (1) ..........................................................................31 7.1.1 Config power settings (1.1) .............................................. 31 7.1.1.1 7.1.1.2 7.1.1.3 7.1.1.4 Autoshutdown (1.1.1) ........................................................... 31 Time to sleep (1.1.2) .............................................................. 31 Time to shutdown (1.1.3) ...................................................... 32 Set movement sensitivity (1.1.4).......................................... 32 7.1.2 7.1.3 Button confirmation (1.2)...................................................32 Configure internal display (1.3) ........................................33 7.1.3.1 7.1.3.2 7.1.3.3 7.1.4 Configure driver display (1.4)............................................33 7.1.4.1 7.1.4.2 7.1.4.3 7.1.4.4 7.1.4.5 7.1.4.6 7.1.5 LCD contrast (1.3.1) .............................................................. 33 Backlight brightness day (1.3.2).......................................... 33 Backlight brightness night (1.3.3)........................................ 33 LCD contrast (1.4.1) .............................................................. 33 Backlight brightness day (1.4.2).......................................... 34 Backlight brightness night (1.4.3)........................................ 34 LED brightness day (1.4.4).................................................... 34 LED brightness night (1.4.5).................................................. 34 Driver display mode (1.4.6).................................................. 34 Configure Video (1.5) ........................................................34 7.1.5.1 Main Video (1.5.1)................................................................. 34 7.1.5.1.1 Video Src (1.5.1.1) ............................................................ 35 7.1.5.1.2 Brightness (1.5.1.2)............................................................ 35 7.1.5.1.3 Contrast (1.5.1.3) .............................................................. 35 7.1.5.1.4 Hue (1.5.1.4) ...................................................................... 35 7.1.5.1.5 Saturation (1.5.1.5) ........................................................... 35 7.1.5.2 PIP1 video (1.5.2) ................................................................... 35 7.1.5.3 PIP2 video (1.5.3) ................................................................... 35 7.1.5.4 PIP3 video (1.5.4) ................................................................... 36 7.1.5.5 Quality (1.5.5)......................................................................... 36 7.1.6 Configure audio (1.6) ........................................................36 7.1.6.1 7.1.6.2 7.1.6.3 7.1.7 Configure accelerometer (1.7) ........................................37 7.1.7.1 7.1.7.2 7.1.8 Record without GPS (1.8.1).................................................. 40 Timeout on GPS speed (1.8.2)............................................. 40 Zero speed clamp (1.8.3)..................................................... 40 Load/store settings (1.9) ....................................................41 7.1.9.1 7.1.10 7.1.11 Mounting (1.7.1) .................................................................... 39 Unit levelling (1.7.2) ............................................................... 39 Configure GPS (1.8)............................................................40 7.1.8.1 7.1.8.2 7.1.8.3 7.1.9 Audio input src (1.6.1)........................................................... 36 Audio output (1.6.2).............................................................. 37 Audio output level (1.6.3) .................................................... 37 Reset to factory settings (1.9.1)........................................... 41 Perform self test (1.10) ...................................................41 Format CF card (1.11) ...................................................41 2 7.1.12 7.1.13 7.1.14 7.1.14.1 7.1.14.2 Set startup menu (1.12) ................................................ 41 Licencing (1.13) ............................................................. 41 International settings (1.14) .......................................... 42 7.4.6 7.3.2.1 7.3.2.2 7.3.2.3 7.3.2.4 7.5.3.1 7.5.3.2 7.5.3.3 7.5.4 Set keypad overlay (3.2.1)................................................... 50 Exam limits (3.2.2) .................................................................. 50 Select video overlay (3.2.3) ................................................. 50 Btn feedback (3.2.4) ............................................................. 50 7.3.3 Last results (3.3) .................................................................. 50 7.4 ROAD SAFETY TRAINING (4) .............................................................51 7.4.1 Information common to brake exercise and brake and swerve exercise............................................................................... 51 7.4.2 Brake exercise (4.1) ........................................................... 52 7.4.3 Brake and swerve exercise (4.2) ...................................... 53 7.4.4 Quick Start Brake exercise (4.3) ....................................... 54 7.4.5 Quick Start Brake and Swerve exercise (4.4) ................. 54 Set rec mode (5.3.1) ............................................................. 58 Set Loop mode (5.3.2).......................................................... 58 Select video overlay (5.3.3)................................................. 58 Setup continuous data recording (5.4) ...........................58 7.5.4.1 7.5.4.2 7.5.4.3 Continuous data on/off (5.4.1) ........................................... 59 Autostart (5.4.2) ..................................................................... 59 Autostop (5.4.3) ..................................................................... 59 7.6 PLAYBACK (6)................................................................................. 60 7.6.1 Play last recording (6.1) .....................................................61 7.6.2 Play selected recording (6.2)............................................61 7.6.3 Delete selected recording (6.3) .......................................61 7.6.4 Print selected summary (6.4).............................................61 7.7 POWER OFF (99)............................................................................. 61 Autostart (2.4.1) ..................................................................... 46 Autostop (2.4.2) ..................................................................... 46 7.3 EXAMINATION DRIVE (3) ..................................................................47 7.3.1 Start Exam now (3.1) ......................................................... 47 7.3.2 Configuration (3.2) ............................................................ 50 Set recording time (4.5.1) .................................................... 54 Create/modify marker set (4.5.2)....................................... 54 7.5 EVENT RECORDING (5).................................................................... 55 7.5.1 Start event recording mode now (5.1) ............................57 7.5.2 Autostart in 10 sec (5.2) .....................................................57 7.5.3 Setup event recordings (5.3) ............................................58 Language (1.14.1) ................................................................. 42 GMT offset (1.14.2)................................................................. 42 7.1.15 Firmware version and serial number (1.15) ................ 42 7.1.16 Operating mode (1.16) ................................................ 42 7.1.17 Speed Unit (1.17) ........................................................... 42 7.1.18 Select video overlay (1.18) .......................................... 43 7.1.19 Chapter marker offset (1.19) ....................................... 43 7.1.20 Chapter duration (1.20)................................................ 43 7.1.21 Set rec mode (1.21) ...................................................... 43 7.1.22 Radio channel (1.22) .................................................... 44 7.2 CONTINUOUS RECORDING (2) .........................................................45 7.2.1 Start continuous recording now (2.1).............................. 45 7.2.2 Start cont rec on autostart (2.2) ...................................... 45 7.2.3 Start display only mode (2.3)............................................ 45 7.2.4 Configuration (2.4) ............................................................ 46 7.2.4.1 7.2.4.2 Configuration (4.5) .............................................................54 7.4.6.1 7.4.6.2 8 POWER MODES AND BATTERY CHARGING ....................................63 8.1 9 BATTERY CHARGING:....................................................................... 64 INTRODUCTION TO THE SUPPLIED SOFTWARE.................................65 9.1 9.2 9.3 VIDEO PLAYBACK SOFTWARE ............................................................ 65 DVD BURN ..................................................................................... 66 ANALYSIS SOFTWARE ........................................................................ 67 10 TECHNICAL SPECIFICATIONS ..........................................................68 11 PARTS AND ACCESSORY LIST ..........................................................72 12 CONTACT DETAILS............................................................................73 13 DOCUMENT DETAILS.........................................................................74 3 Table of Figures FIGURE 4.1 TYPICAL PDRIVE SYSTEM ................................................................................................................................................................................................................ 9 FIGURE 4.2 THE PDRIVE SYSTEM MAIN UNIT ..................................................................................................................................................................................................... 11 FIGURE 4.3 REAR OF THE UNIT....................................................................................................................................................................................................................... 12 FIGURE 4.4 REMOVING RUBBER COVERS ....................................................................................................................................................................................................... 12 FIGURE 4.5 CONNECTIONS IN THE RIGHT SIDE OF THE UNIT (AFTER REMOVING THE RUBBER COVER).................................................................................................................... 13 FIGURE 4.6 CONNECTIONS IN THE LEFT SIDE OF THE UNIT (AFTER REMOVING THE RUBBER COVER) ...................................................................................................................... 14 FIGURE 4.7 OPENING THE MAIN UNIT FRONT PANEL ........................................................................................................................................................................................ 15 FIGURE 4.8 INSTALLING THE INTERNAL BATTERY PACK ...................................................................................................................................................................................... 16 FIGURE 4.9 INSERTING THE MEMORY CARD .................................................................................................................................................................................................... 17 FIGURE 4.10 WIRED CONTROLLER UNIT ......................................................................................................................................................................................................... 18 FIGURE 4.11 DRIVER DISPLAY UNIT ................................................................................................................................................................................................................ 19 FIGURE 6.1 MOUNTING THE MAIN UNIT IN VEHICLE ......................................................................................................................................................................................... 21 FIGURE 6.2 PUMP THE LIGHT GREY BUTTON UNTIL THE RED LINE CAN NO LONGER BE SEEN .................................................................................................................................. 23 FIGURE 6.3 CORRECTLY MOUNTING THE UNIT ................................................................................................................................................................................................ 24 FIGURE 6.4 MOUNTING THE DRIVER DISPLAY................................................................................................................................................................................................. 25 FIGURE 6.5 MOUNTING THE GPS ANTENNA .................................................................................................................................................................................................. 26 FIGURE 6.6 SETTINGS MENU .......................................................................................................................................................................................................................... 28 FIGURE 7.1 FRONT PANEL OF THE PDRIVE SYSTEM ........................................................................................................................................................................................... 29 FIGURE 7.2 SETTINGS MENU .......................................................................................................................................................................................................................... 31 FIGURE 7.3 ACCELEROMETER CONFIGURATION............................................................................................................................................................................................. 38 FIGURE 7.4 CONTINUOUS RECORDING MENU................................................................................................................................................................................................ 45 FIGURE 7.5 EXAMINATION DRIVE MENU ........................................................................................................................................................................................................ 47 FIGURE 7.6 ROAD SAFETY TRAINING MENU ................................................................................................................................................................................................... 51 FIGURE 7.7 VEDR RECORDING MENU .......................................................................................................................................................................................................... 55 FIGURE 7.8 PRE-TRIGGER AND POST-TRIGGER TIMES ....................................................................................................................................................................................... 56 FIGURE 7.9 VEDR2 STREAM ......................................................................................................................................................................................................................... 56 FIGURE 7.10 PLAYBACK MENU ..................................................................................................................................................................................................................... 60 FIGURE 7.11 POWER OFF ............................................................................................................................................................................................................................. 62 FIGURE 9.1 VIDEO PLAYBACK ...................................................................................................................................................................................................................... 65 FIGURE 9.2 DVD BURN ............................................................................................................................................................................................................................... 66 FIGURE 9.3 MAIN ANALYSIS SOFTWARE ........................................................................................................................................................................................................ 67 4 1 Safety warning Please note that the pdrive system must be used in a responsible way in accordance with any local laws and restrictions. In particular the pdrive system must not be used in a way which will distract the driver, and ensure that the pdrive system is securely mounted in the car so in the event of an accident no part could cause injury. 1.1 Global Positioning System The Global Positioning System (GPS) is a satellite-based system that provides location and timing information around the globe. GPS is operated and controlled under the sole responsibility of the Government of the United States of America which is responsible for its availability and accuracy. Any changes in GPS availability and accuracy, or in environmental conditions, may impact the operation of your pdrive system device. Test and Training International does not accept any liability for the availability and accuracy of GPS. 1.2 Airbags Never mount any equipment in an area of the car that might be affected by the deployment of an airbag. If the air bag is triggered then this will push off the equipment with extreme force and has the potential to cause serious injury. 1.3 Use with Care Use of a pdrive system device for driver training still means that you need to drive with due care and attention. 1.4 Aircraft and Hospitals Use of devices with an antenna is prohibited on most aircraft, in many hospitals and in many other locations. A pdrive system device must not be used in these environments. 5 1.5 Taking care of your pdrive system device Do not leave your pdrive system device or accessories on view when you leave your car. They may become an easy target for thieves. Take care of your pdrive system device and clean it correctly. Use a soft cloth to wipe the screen of your device; do not use any liquid cleaners. If your device gets wet, dry it with a soft cloth. Do not open the casing of your device under any circumstances. Doing so may be dangerous and will invalidate your warranty. Do not expose your device to high or low temperatures, which can cause permanent damage. For example, don’t leave it in the car on hot summer days or during cold winter nights. 1.6 Battery This product uses a Nickel Metal Hydride (NiMH) battery. Do not use it in a humid, wet and/or corrosive environment. Do not put, store or leave your product in or near a heat source, in a high temperature location, in strong direct sunlight, in a microwave oven or in a pressurized container, and do not expose it to temperatures over 60 °C (140 °F). Failure to follow these guidelines may cause the battery to become hot, explode or ignite and cause injury and/or damage. Do not pierce, open or disassemble the battery. If the battery leaks and you come into contact with the leaked fluids, rinse thoroughly with water and seek medical attention immediately. For safety reasons, and to prolong the lifetime of the battery, charging will not occur at low (below 0 °C/32 °F) or high (over 45 °C/113 °F) temperatures. Temperatures: Standard operation: -10 °C (14 °F) to +55 °C (131 °F); short period storage: -20 °C (-4 °F) to + 60 °C (140 °F); long period storage: -20 °C (-4 °F) to+25 °C (77 °F). THE BATTERY CONTAINED IN THE PRODUCT MUST BE RECYCLED OR DISPOSED OF PROPERLY. ONLY CHARGE THE BATTERY IN THE PDRIVE SYSTEM UNIT OR USING THE OPTIONAL DESKTOP CHARGER. If the pdrive system unit is not going to be used for an extended period greater than a few days, then the battery pack must be removed from the main unit. 6 1.7 Considerations for use in California and Minnesota. California Vehicle Code Section 26708 (a) (1) provides that “No persons shall drive any motor vehicle with an object or material placed, displayed, installed, affixed or applied upon the windshield or side or rear windows.” Drivers in California should not use a suction mount on their windshield, side or rear windows. Note: this section of the California Vehicle Code applies to anyone driving in California, not just California residents. Minnesota State Legislature Statutes Section 169.71, subdivision 1, section 2 provides that “A person shall not drive or operate with any objects suspended between the driver and the windshield other than sun visors and rearview mirrors and electronic toll collection devices.” Note: this Minnesota Stature applies to anyone driving in Minnesota, not just Minnesota residents. Test and Training International bears no responsibility for any fines, penalties or damage that may be incurred by disregarding this notice while driving in any state with windshield mounting restrictions. 7 2 Introduction to the pdrive system The pdrive system is an advanced driver training system, combining video and data into a single package. The system is designed to be quickly and simply installed into a customer’s vehicle. The system can be powered from its own internal rechargeable battery, or from the vehicles power supply. The data and video is stored onto a memory card and can then be subsequently analysed using the comprehensive computer software, or simply archived to DVD. 3 Packing list for the pdrive system • Main unit (including the 2 rubber mounded side protectors) • Driver display (including 2 rubber suckers for supporting the wire) • Suction mount for the main unit • Small suction mount for the rear of the driver display • Safety tether for the main unit • Video out cable, 15cm • Battery pack • Audio out cable, 15cm • GPS antenna • 4GB Compact Flash memory card • Radio Antenna • USB 2.0 CF card reader • Power cable, fused to 3A • Software on DVD • Wired controller • Printed manual • Carry case 8 4 Description of the pdrive system The pdrive system is very expandable and has a number of optional items; however a typical system as shipped is shown in the diagram to the left. It comprises: 1. GPS antenna 2. Power supply 3. Radio antenna 4. Driver display 5. Wired controller On the right hand side of the main unit there are a number of AV inputs including: 6. Additional camera inputs 7. Video output 8. Audio inputs 9. Audio outputs On the left hand side there are additional inputs (11) which can be used to connect to external sensors, for example: Figure 4.1 Typical pdrive system • Heart rate monitor • Distance sensor • Vehicle ECU interfaces • Temperature and pressure sensors Please contact Test and Training International for information on additional sensor requirements. 9 4.1 Description of the main pdrive system unit The main pdrive system unit includes a number of important components, these include: • an advanced high accuracy GPS receiver which can measure up to 20 position and speed updates per second • a very high quality video recording system, which can record full DVD quality video at between 2 and 8Mbit/s • a 3 axis digital accelerometer capable of accurate measurements of braking rates, acceleration and cornering grip • a comprehensive data collection system that can measure and store information from a combination of internal and optional external sensors • a radio system that can be either used to communicate with a (optional) radio controller, or other pdrive system units • a forward facing high resolution video camera • a rechargeable battery pack • a backlit graphical LCD display The operation of this unit is covered in the later sections of this manual. 10 Figure 4.2 The pdrive system main unit 1. Front panel lock 2. Front panel LCD 3. Front panel controls 4. Rubber side covers 5. Windscreen mount ball 6. Front facing camera 7. Common connections 8. Internal microphone 11 The rear of the unit houses the most commonly used connectors, these include connectors for: 1. the wired controller 2. the driver display 3. the radio system 4. the GPS receiver 5. power input Figure 4.3 Rear of the unit The two sides of the pdrive system unit have rubber covers that hide some of the less frequently used connectors. In many installations these rubber covers can be left in place. Figure 4.4 Removing rubber covers 12 Removing the right side cover as shown in Figure 4.4 exposes: Figure 4.5 Connections in the right side of the unit (after removing the rubber cover) 1. Analogue inputs 1-4 - These can be connected to external user sensors with an input range of 0 to 12v, typically temperature and pressure sensors. 2. Analogue inputs 4-8 - As above. 3. Frequency inputs - These can be used to connect to external digital sensors, typically wheel speed sensors or a heart rate sensor. 4. Serial port 1 - This is for advanced external sensors and future expansion, typically distance sensors or interfaces to engine management systems. 5. Serial port 2 - This is for advanced external sensors and future expansion, typically distance sensors or interfaces to engine management systems. 13 Removing the left side cover as shown in Figure 4.4 exposes: Figure 4.6 Connections in the left side of the unit (after removing the rubber cover) 1. External video input 1 - This can be used to connect an additional external camera. 2. External video input 2 - This can be used to connect an external camera as a substitute video feed to replace the camera view from the forward facing camera in the main unit. 3. External video input 3 - This is a non-standard video camera connector and required the use of special cable. This allows up to another 2 cameras to be connected to the system to give a maximum of 4 camera inputs to be recorded. These inputs are designated 3a and 3b. A Camera connected to 3a can be used to replace the camera from the driver display. A camera connected to 3b can be used as additional video input. 4. Video out - This is the main video out feed that can be connected to an optional remote monitor. 5. Stereo audio in - This can be used to connect an optional remote audio input, replacing the function of the internal microphones. 6. Stereo audio out - This connector allows the audio output of the pdrive system to be routed to an external amplifier and speaker to replace the function of the internal loudspeaker. Note: for a technical specification of the units inputs and outputs, please refer to the back of this manual. 14 4.1.1 Opening the main unit front panel To open the hinged front panel hold the door lock between the finger and thumb and turn anti-clockwise by 90 degrees and then gently pull forward the door. Be careful not to have the unit sloping forwards significantly, as it is possible for the internal battery pack to slide out and get damaged. Figure 4.7 Opening the main unit front panel 15 4.1.2 Installing the internal internal battery pack To install the internal battery, open the front panel and slot in the battery pack with the label pointing upwards. Push the battery pack into the unit and then shut the door to hold the battery in place. Figure 4.8 Installing the internal battery pack 16 4.1.3 Inserting the memory card The memory card must be correctly installed before the unit can record any data or video. The card must be of a suitable type approved for use with the pdrive system. To insert the card, open the front panel as described above and insert the memory card into the unit with the memory card top facing. Ensure that the card has correct alignment before pushing it in. Note that once the CF is inserted correctly, it should protrude from the interior panel by approximately 6mm – it does not go in flush. The type of memory card used in the pdrive system is a “Type I compact flash card”. Because of the very high data rates required for video recording not all card types are suitable in this application and high speed types must be used. Memory cards that are pre-tested with the pdrive system are available from Test and Training International, part codes are listed in the back of this manual. Figure 4.9 Inserting the memory card 17 4.2 Description of the wired controller unit The wired controller is a small handheld unit that can he used to operate most modes of the main pdrive system unit. The unit comprises 12 buttons and a confirmation LED which lights when a button is pressed. The wired controller unit plugs into the rear of the main pdrive system unit. Note that the function of the individual buttons depends on the current mode of the pdrive system unit. Also note that the buttons can be configured to require a single press, a long press, or a double press to operate. The wired controller depicted in Figure 4.10 shown is the “Design A” and the unit typically supplied with pdrive system – however other units are available depending on the region and requirements. Figure 4.10 Wired controller unit 18 4.3 Description of the driver display unit 1. Driver display camera. 2. LEDs, centre 8 are red, the 2 on the ends are green when lit. 3. Graphical LCD. Figure 4.11 Driver display unit The driver display unit is intended to be mounted in front of the driver so it is clearly visible when driving, it includes a dot matrix display to show the driver any required information and a row of high brightness LEDs. The operation of the LCD and the LEDs depends on the mode that the pdrive system is in. To the left of the LCD is a miniature camera that typically points towards the drivers face. This is used to capture the driver’s image during tests. 19 5 Quick start guide The following is intended as a simple guide to doing the first recording on the pdrive system. Please note that to understand the system the user should read the complete manual. 1. The battery pack should be fully charged before use 2. Mount the pdrive system in the car as set out in section 6 3. Insert the memory card into the pdrive system as described in section 4.1.3 4. Power up the unit by holding down the okay button on the front of the unit for 1 second 5. Once the unit has started up and is displaying the menu, navigate to menu “Format CF card (1.11)” and format the memory card. Note that as an alternative the memory card can be formatted on the PC using the supplied USB2.0 card reader, this should be done as FAT32. 6. Navigate to menu “2.1 Start continuous recording now (2.1)”, press okay, which will start the system recording 7. After recording for a few minutes, press okay on the front of the unit again to stop recording 8. Open the door of the main unit and remove the memory card 9. Put the memory card into the USB 2.0 reader 10. Assuming that the pdrive system software has already been installed, then navigate to the directory which has been added and double click on the VD4 file to play the video back 11. Alternatively double click on the run file to load it into the comprehensive analysis data/video analysis software 20 6 Installing Installing the pdrive system in a vehicle 6.1 Mounting the main pdrive system unit in the vehicle The main pdrive system unit is designed to be windscreen mounted using the high quality suction cup as shown in Figure 6.1. Figure 6.1 Mounting the main unit in vehicle 21 • connect the driver display to the main unit (rear connector labelled “Driver Display”) • connect the wired controller to the main unit (rear connector labelled “Wired Controller”) • connect the GPS antenna (rear screw connector labelled “GPS”) • connect the power lead (rear connector labelled “Power”, this is not required if running from the internal battery pack) The connectors for all these items are on the rear of the unit. To mount the main unit: • check that the windscreen and the rubber of the suction mount is clean, grit and dust free • take the pdrive system unit and whilst supporting it with one hand attach the clamp of the pdrive system unit to the ball on the suction mount • secure the clamp to the ball of the suction mount by turning the locking screw approximately 2 full turns, or until hand tight • push the rubber suction mount against the windscreen • with your free hand repeatedly pump the light grey button until the red line can no longer be seen as shown in Figure 6.2 . Only once this red line is hidden is the mount secure • loop the security wire around the rear view mirror in the car • tighten the security wire until it is tight between the rear view mirror and the pdrive system main unit • check that the pdrive system unit is mounted securely 22 Figure 6.2 Pump the light grey button until the red line can no longer be seen Once the main pdrive system unit is secured in the car its mounting angle can be adjusted to ensure that it is flat and level. To do this release the black screw of the clamp slightly with one hand supporting the body of the unit and angle it so that it is level and pointing squarely towards the front of the vehicle. If the unit is mounted at an angle greater than 10 degrees the recorded speeds will be inaccurate. 23 Figure 6.3 Correctly mounting the unit 24 6.2 Mounting the driver display The driver display is intended to be in clear sight of the driver, but without obscuring the drivers view out of the windscreen. To mount the driver display: • Make sure that the small suction mount is screwed securely into the driver display and that the “lock” lever is lifted. • Make sure that both the windscreen and the rubber suction mount is clean, grit and dust free. • Push the rubber suction mount against the window and push the black clip down to “lock” the mount in position. • Once the driver display is mounted, check that it is secure. • To keep the cabling tidy the driver display cable has 2 small suction cups on it, these are used to support the cable and keep it away from the steering wheel. Figure 6.4 Mounting the Driver Display 25 6.3 Mounting the GPS antenna Correct mounting of the GPS antenna is important to get maximum accuracy from the pdrive system. Whilst mounting the antenna inside the car may be sufficient in some applications, it is not recommended. • The antenna should be on the roof of the car, mounted flat on metal. The metal under the antenna acts as a ground plane for the antenna and is important for correct operation. • Ideally, the antennas should be mounted on the centre line of the vehicle. • The antennas are magnetic mounting; do not use additional tape over the antennas to hold them down. Some adhesive tapes completely block the GPS signal. Note that care must be taken when mounting the GPS antenna that it and the surface underneath is clean, grit and dust free. If the surfaces are not clean then the GPS antenna may damage the vehicle’s paintwork. • Care should be taken not to crush the antenna lead with the vehicle window or door closure. If the antenna cable is crushed it will be permanently damaged and require replacement. To this end check the shut gaps for clearance and never route the GPS antenna cable through “pillarless” window seals. Figure 6.5 Mounting the GPS antenna 26 6.4 Powering the pdrive system The pdrive system can be powered in 3 ways: • from the internal rechargeable battery pack • from an external power supply • from both the internal battery pack and external power supply In the case of the external power supply, it must be: • in the voltage range 12v-24v, typical of what is available in either a passenger car or a goods vehicle • it must be capable of supplying at least 3A When the pdrive system is powered externally, but a battery is also fitted then the battery will be kept fully charged. A fully charged battery will last for up to 4 hours of continuous operation, depending on what external accessories are fitted. If the unit is operated from an external supply with no battery fitted internally then a loss of power from the external supply, however brief, will stop the unit recording and put the unit into its shutdown state. This configuration is typically not recommended. 27 6.5 Switching on the unit Once the pdrive system unit has either been connected to an external supply or has a charged battery installed it can be powered up. To do this simply press and hold the okay button on the unit for about 1 second. Once the unit starts up it will display the menu screen. Note that the default menu that is displayed at startup depends on the configuration; this can be set under menu item “1.12 Set startup menu (1.12)”. For example if the settings menu is the default start up, then the following screen will be displayed. Figure 6.6 Settings menu 28 7 Basic Menu Operation The front panel of the pdrive system is shown in Figure 7.1. In most cases the up, down and OK buttons are used to navigate the menus on the system. For direct entry to a particular menu item it is also possible to enter the menu’s number into the wired controller. For example, to jump directly to setting up the “time to shutdown”, which is menu item “1.1.3 Time to shutdown (1.1.3)” then the user can enter “1”, “ok”, “1”, “ok”, “3”, “ok” on the wired controller. This is faster but obviously it requires the user to be familiar with the menu’s numbering system. Finally, pressing and holding the up button moves up to root level. For example, if the screen is showing menu item “3.1”, then pressing and holding up will jump to menu item “3”. Figure 7.1 Front panel of the pdrive system 29 The root level menus* are ordered as: 1 Settings - This menu is used for most of the configuration of the unit. 2 Continuous recording - This is used to record video and/or data. 3 Examination Drive - This is similar to continuous recording, but is specifically designed for driving tests. 4 Road and Safety Training - This menu includes a number of driver training exercises. 5 Playback - This menu allows to playback the stored video on an optional external monitor, to delete it and/or to print out it’s summery. 99 Power off - This menu is to turn the unit off. * note that additional root level menus may be available depending on the unit configuration. The list above is the basic installation. 30 7.1 Settings menu (1) Figure 7.2 Settings menu Within settings menu are: 7.1.1 Config power settings (1.1) These settings allow the user to control the automatic shutdown of the unit that is how quickly the unit will shut down when not in use. This is useful for potentially increasing the life of the internal battery pack, or in the case that the unit is powered from the car, reducing the load on the vehicle battery. 7.1.1.1 Autoshutdown (1.1.1) This setting allows the user to set whether the unit attempts to shut itself off when not in use or remains on all the time. 7.1.1.2 Time to sleep (1.1.2) This sets the time that the unit waits without detecting any movement, any operation (recording, exam, playback…) in progress or any button press before going into sleep mode. Once in sleep mode: • the power that the pdrive system uses will be greatly reduced, however it is still significant 31 • the internal battery pack will be charged if possible • the unit will return to normal operation state if any movement is detected or if any button is pressed (1.1.3)) 7.1.1.3 Time to shutdown (1.1.3 This allows the user to set the amount of time before the pdrive system completely shuts down: • in this mode the pdrive system will use the minimum possible amount of power • the pdrive system will only enter this mode once the time to shutdown has expired and it is no longer possible to charge the internal batteries • to restart the unit from this mode it is required to press and hold for ~1 sec the “ok” button on the front panel 7.1.1.4 Set movement sensitivity (1.1.4) The pdrive system goes into shutdown and sleep modes after a preset time with no significant movement. The movement is detected by taking measurements from internal accelerometers. The amount of movement required to keep the pdrive system unit awake can be set from “1” which requires only the smallest movement, to “10” which requires significant vehicle movement. For most applications the default setting of 5 is recommended. (Default is 1 at the moment) 7.1.2 Button confirmation (1.2) This controls how the button presses are “confirmed” on the wired controller unit. It is common when using the system on the road that the user prefers to require confirmation of a button press to avoid accidental presses. While this is true to road based training, it is even more desirable for off road and race based training. On the pdrive system there are 3 modes of button operation: • Single press - This is the simpler mode which doesn’t require any confirmation, action is taken as soon as a button on the wired controller is pressed. • Double press - In this mode the user has to press a button on the wired controller twice in quick succession for any action to be taken. 32 • Press and hold - In this mode the user has to hold down the button for about 0.5 seconds before any action is taken. In all cases once the button press has been accepted then the LED on the wired controller briefly flashes. 7.1.3 Configure internal display (1.3) This menu is for setting up the main LCD on the front panel of the pdrive system. 7.1.3.1 LCD contrast (1.3.1) This is the contrast level of the main display and can be typically left at the default setting of 5. This only needs to be changed if the pdrive system unit is mounted such that the viewing angle of the display is extreme. The display on the front of the unit is backlit with white LEDs to make it visible at night. Normally the backlight can be left at maximum brightness without any problem, however if this is a distraction when driving at night it can be dimmed. 7.1.3.2 Backlight brightness day (1.3.2) This setting controls backlight in “Day” mode. brightness (1.3.3 .3) 7.1.3.3 Backlight brightn ess night (1.3 .3) This setting controls backlight in “Night” mode. 7.1.4 Configure driver display (1.4) 7.1.4.1 LCD contrast (1.4.1) This is the same function as menu 1.3.1 but for the driver display LCD. 33 7.1.4.2 Backlight brightness day (1.4.2) This is the same function as menu 1.3.2 but for the driver display LCD. (1.4.3)) 7.1.4.3 Backlight brightness night (1.4.3 This is the same function as menu 1.3.3 but for the driver display LCD. (1.4.4 4) 7.1.4.4 LED brightness day (1.4. This function controls how bright the LEDs are for the driver display when the pdrive system is operating in “Day” mode. (1.4.5 5) 7.1.4.5 LED brightness night (1.4. This function controls how bright the LEDs are for the driver display when the pdrive system is operating in “Night” mode. Driverr display mode (1.4. (1.4.6 6) 7.1.4.6 Drive This setting controls what is displayed on the driver display whilst the main unit is displaying menus. The Driver display can be operated in 1 of 3 different modes. • None: In this mode nothing is displayed on the driver display, it is left completely blank. This is ideal to avoid distracting the pupil with information that is not relevant. • Page: In this mode data is displayed on the driver display. (only during recording and display only mode) • Mirror: In this mode the main pdrive system’s display is also displayed on the driver display. 7.1.5 Configure Video (1.5) These menu items control the video streams that are recorded onto the video. 7.1.5.1 Main Video (1.5.1) This controls the main video input on the system, which by default is the forward facing camera in the main pdrive system unit. 34 7.1.5.1.1 Vide Video o Src (1.5.1.1) This control whether the main video feed is taken from the built in camera, or from an optional camera plugging into the external video input 2. 7.1.5.1.2 Brightness (1.5.1.2) Although the camera has an auto brightness function under some circumstances it might be preferable to set the brightness manually. 7.1.5.1.3 Contrast (1.5.1.3) Similar to the brightness setting, this can be used to manually adjust the camera’s contrast. 7.1.5.1.4 Hue (1.5.1.4) Similar to the brightness setting, this can be used to manually adjust the camera’s hue. 7.1.5.1.5 Saturation (1.5.1.5) Similar to the brightness setting, this can be used to manually adjust the camera’s saturation. 7.1.5.2 PIP1 video (1.5.2) The settings for the main video camera are repeated for PIP1; in this case the settings affect the appearance of the camera built into the driver display or external video input 3a. (Depends what is set in 1.5.2.1 Video src) 7.1.5.3 PIP2 video (1.5.3) The settings for the main video camera are repeated for PIP2; in this case the settings affect the appearance of the external camera input 1. 35 7.1.5.4 PIP3 video (1.5.4) The settings for the main video camera are repeated for PIP3; in this case the settings affect the appearance of the external camera input 3b. 7.1.5.5 Quality (1.5.5) This setting controls which quality setting is used when recording the video. The higher the quality, the more space is required on the flash memory card. 2 Mb/s Bytes per minute 15MB 4 Mb/s 6 Mb/s Bit rate Notes 2GB 4GB 8GB 16GB 32GB 64GB Low quality, for minimum file size 2 hours 4 hours 8 hours 16 hours 1 day 3 days 30MB Good quality, ideal for video/data analysis 1 hour 2 hours 4 hours 8 hours 16 hours 2 days 45MB High quality, ideal for DVD generation with maximum compatibility 40 minutes 1 hour 20 minutes 3 hours 6 hours 12 hours 1 day Table 7.1 Recording time for different card sizes 7.1.6 Configure audio (1.6) 7.1.6.1 Audio input src (1.6.1) The pdrive system can either record audio from internal microphones positioned on either side of the case, or from an optional external source which can be connected to the audio in connectors on the side of the main unit. This menu item allows the user to set which audio input is used. For technical information on the requirements of the external audio input please refer to “Technical Specification” of this manual. 36 7.1.6.2 Audio output (1.6.2) The pdrive system can output audio to its internal loud speaker which is mounted in the bottom of the main unit or to the external connector on the side of the main unit. This menu item allows the users to set which audio output is used. 7.1.6.3 Audio output level (1.6.3) This sets the audio output level (volume) of the pdrive system. This applies to whichever audio output has been selected in "1.6.2 Audio output (1.6.2)”. 7.1.7 Configure accelerometer (1.7) The main pdrive system unit contains a 3 axis accelerometer. An accelerometer is a device that can be used to measure the acceleration of the vehicle, in this case the 3 axis measure: • how quickly the vehicle is accelerating forward and backward (braking) • how “hard” it is cornering, that is measured from the side-to-side acceleration • The acceleration downward, if the unit is mounted level then this is about 1g due to earth’s gravity 37 Figure 7.3 Accelerometer configuration The accelerations measured by the built in accelerometer are used for a number of different purposes in the pdrive system, namely: • to directly measure how quickly the vehicle is being accelerated or how much braking is being used • to measure how hard the vehicle is cornering • to combine with the speed measurements from the GPS system to improve accuracy • to combine with the positional measurements from the GPS system to improve accuracy • movement detection for shutdown The problem with the accelerometers is that they measure the acceleration in the direction that they are mounted, so if the pdrive system is mounted in the car incorrectly, the accelerations measured will be incorrect. A simple example of this is that if the unit is mounted backwards then the unit will “think” that the vehicle is braking when it is accelerating and accelerating when it is braking. There 38 is also another more subtle problem that is caused if the unit is not mounted level in the car. If we imagine that the unit is mounted sloping forwards slightly, if this is not corrected for, the accelerometer will detect a small acceleration due to the earth’s gravity and interpret this as the vehicle constantly accelerating. Finally the pdrive system must be mounted squarely in the vehicle that is with the camera pointing exactly forwards. If the unit is mounted “turned” relative to the vehicle then the longitudinal sensor will be affected by cornering and vice versa. This part of the set up menu must be correct otherwise acceleration, speed and position measurements may be inaccurate. 7.1.7.1 Mounting (1.7.1) This menu item sets whether the unit is mounted in its normal orientation (with the main camera pointing forwards), or reverse (with the main camera pointing towards the rear of the car). 7.1.7.2 Unit levelling (1.7.2) As described in section 7.1.7, it is very important that pdrive system is mounted level, or in the case that it is not mounted level then it must be compensated for. There are three modes to control how the unit can compensate for not being level: • Autolevel before each recording - In this case the accelerometers will autolevel themselves for 1 second when the user selects to start a recording. This requires that the vehicle is kept stationary during this time. • Autolevel now - In this case the mounting level of the accelerometers is measured and stored in internal memory ( but not in nonvolatile one ) and this mounting angle is used for all subsequent measurements. This is useful in the case that the unit is going to be mounted once, and a number of tests done. • Disable autoleveling - In this case the autoleveling compensation is disabled, and the unit is assumed to be mounted level in the vehicle. Note that even when autoleveling modes are used to compensate for the unit not being perfectly level, there are limits to what can be corrected. The autoleveling system will attempt to correct for mounting angles up to 10 degrees from the horizontal, however it’s not recommended to be mounting at such large angles; the unit should be kept as level as possible, and always “square” in the car. 39 7.1.8 Configure GPS (1.8) 7.1.8.1 Record without GPS (1.8.1) This configures the system to either allow recordings to be started when there is no GPS, or block recording and force the user to wait for a GPS lock before recording can start. If the system is configured to allow recording even when there is no GPS then for at least the first part of the recording speeds and positions, or other variables that use this information, will either be unavailable or inaccurate. 7.1.8.2 Timeout on GPS speed (1.8.2) To produce the most accurate speed information the data from both the accelerometers and the GPS system are combined to produce a single measurement of speed. The way that the measurements are combined is quite complicated, but basically the measurements from the accelerometer are used to “fill in the gaps” in the GPS speed measurements. This is very useful as the GPS signal can be briefly lost when going under a bridge for a few seconds for example, and in this case the accelerometers fill in the gap so there is a continuous, accurate measurement of speed. However, since speed based on only accelerometers will tend to get less and less accurate with time, there is a limit to how long a gap accelerometers can be used for to usefully estimate speed. For most applications it is recommended to set the time out to about 10 seconds, which means that after 10 seconds of no GPS speed information, the speed will be clamped to 0. 7.1.8.3 Zero speed clamp (1.8.3) GPS speeds are very accurate, far more accurate than taking measurements from wheel speed sensors for example. Typically GPS speed is within 1kph of actual road speed. For technical reasons GPS speed is least accurate when stationary, typically when stationary GPS speeds can read 1 or 2kph. To improve the look for the display, there is the option to “clamp” speeds to zero when at low speed. So when a speed is measured below the threshold then vehicle is assumed to be stationary and the speed displayed and recorded as being “0”. 40 7.1.9 Load/store settings (1.9) 7.1.9.1 Reset to factory settings (1.9.1) This resets all the configuration items back to the original factor settings. 7.1.10 Perform self test (1.10) This menu item performs a comprehensive check of the pdrive system’s hardware; this includes checking its own power supply, sensors and other electronics. 7.1.11 Format CF card (1.11) This menu item performs a format operation on the memory card. This clears all data off the memory card and prepares it for recording. Note that any recordings on the card will be permanently lost. 7.1.12 Set startup menu (1.12) For ease and speed of operation is it sometimes convenient to set the default menu at start up. This can be set to any of the root level menus as required. 7.1.13 Licencing (1.13) The pdrive system is extremely configurable and can be upgraded to do a number of specialist tests. Some of the new modules and tests will be made freely available as they are released, other will require the purchase of a new licence to enable them. This menu is to allow the user to enter upgrade codes, and can be used under the instruction of your service provider. 41 7.1.14 International settings (1.14) The pdrive system unit is designed to work within a large number of international markets, all the options required for international operation are within this menu. 7.1.14.1 Language (1.14.1) This sets the language for the menus on the pdrive system unit 7.1.14.2 GMT offset (1.14.2) By default all the time stamps on the file are GMT (Greenwich Mean Time), if the unit is operating in another time zone then the offset can be set here in increments of 15 minutes. 7.1.15 Firmware version and serial number (1.15) This menu displays the firmware version and serial number assigned to the unit. When requesting support on any aspect of the pdrive system’s operation, the user will be asked for this information. 7.1.16 Operating mode (1.16) This sets whether the pdrive system is operating in day or night mode. When in night mode the LEDs and back lights are dimmed to prevent them being too much of a distraction to the driver. 7.1.17 Speed Unit (1.17) This sets whether the exam modes and road safety training modes report the speed in Kph or Mph. 42 7.1.18 Select video overlay (1.18) The pdrive system is loaded with a number of different graphics video overlays that are suited to different tests in different geographical regions. This menu item selects the default graphics video overlay that is used when the unit starts up and used when recording in continuous mode. Note that some modes (including the examination mode) have their own video overlay set in their separate configuration menus. 7.1.19 Chapter marker offset (1.19) When recording on the pdrive system, pressing the buttons on the wired controller sets markers in the video files which can then be referenced in either the analysis software, or used to add chapters when generating a DVD. By default, when you press a button on the wired controller a marker is added at that exact time – however in some applications this is not ideal and it is preferred to add the marker at a time before the button on the wired controller was pressed. The time between when the marker is added to the video file and when the button is pressed is set in this menu and can be anywhere between zero seconds and 30 seconds. If this is set to 10 seconds the chapter marker is set 10 seconds before the button was pressed, so the 10 seconds of video leading up to the incident can be viewed. 7.1.20 Chapter duration (1.20) When recording with some overlays there is a graphic displayed on the video to indicate that a chapter (or violation) has been added. This menu item controls how long this graphic is displayed for. 7.1.21 Set rec mode (1.21) This menu item sets what information is recorded in all the pdrive system recording modes. This is typically set to record both data and video, but if required this can be set to record only data, or only video. Since the video files are much larger than the data, recording data only allows the system to record for many, many hours on a single card. 43 7.1.22 Radio channel (1.22) (1.22) The pdrive system unit contains a radio module which handles communication with its wireless controller. This menu item allows the user to set the channel, one of 11 (0 to 10) with a central one – 5 as default. 44 7.2 Continuous Continuous recording (2) Figure 7.4 Continuous recording menu Continuous is the simplest way to do a recording, this is suitable for most general purpose driver training tasks. 7.2.1 Start continuous recording now (2.1) This is the simplest of the continuous recording modes, in this mode the recording starts immediately if possible (subject to having a GPS lock, if this option is set in menu item 1.8.1). Once recording has started then the display will show live data with mini gps signal and battery indicators in top corners. To stop recording, press the OK button. 7.2.2 Start cont rec on autostart (2.2) This is the same as for menu 2.1, except that the start of recording is delayed until the autostart criteria is met as set in the configuration section. Once the autostart speed or acceleration is exceeded the recording starts. To stop recording autostop criteria needs to be met or user can press OK button to stop and/or exit at any time. 7.2.3 Start display only mode (2.3) In this mode no data is recorded, only the live data is displayed and mini indicators on the LCD. 45 Figure 7.5 Example screen in 2.1-2.3 continuous recording or display only mode 7.2.4 Configuration (2.4) These configuration items relate to the continuous recording mode 7.2.4.1 Autostart (2.4.1) The autostart menu sets the autostart criteria for the continuous recording. The threshold can either be set on acceleration or speed. Note that in the case of autostarting on speed a GPS lock will be required. 7.2.4.2 Autostop (2.4.2) The autostop menu allows the users to set the autostop criteria for the continuous recording. The threshold can only be set on speed. Note that in this case a GPS lock will be required. The users can also set the time for which the value of speed has to be below the threshold to trigger an autostop. 46 7.3 Examination Drive (3) Figure 7.5 Examination Drive menu 7.3.1 Start Exam now (3.1) This mode is used for road driving test applications. In this mode the users is asked for details about the exam, including: • pupil’s name, this is a string of letters and numbers with a maximum length of 15 characters • examiner’s code, this is a string of letters and numbers with a maximum length of 15 characters • location, this is a string of letters and numbers with a maximum length of 15 characters • test number, this is entered as a number with a maximum length of 8 characters This information is displayed on the video overlay for future reference. This information has to be entered using the wired controller; in this mode the user can access the letter on each of the wired controller buttons by pressing them multiple times. For example if an “L” is required then “5” is pressed 3 times in rapid succession. 47 Once the information is entered, pressing “ok” will start the test. Whilst the recording is in progress, the display on the front of the pdrive system shows live information altogether with gps signal and battery mini indicators. If the driver display is in mirror mode then this same information is also displayed on the driver display. (Driver display page function is not implemented with exam) At any time during the exam the driving examiner can press any of the number buttons on the wired controller to add a “violation marker”. These markers are intended to be added when the pupil has made a driving error which needs to be referenced at a later stage. Typically reasons for a violation might include speeding, not stopping at the correct location, braking excessively hard etc. When a violation marker is added, 3 things happen: • a large graphic is shown on the video overlay, indicating the reason for the violation if chapter duration is set to non-zero value • the exact time of the violation marker is stored in the data file • the exact time of the violation marker is stored in the chapter file The violation markers can then be used or accessed subsequently in a number of different ways: • If the exam recording is played back on the pdrive system then the forward or backward a chapter buttons can be used to quickly locate a violation, and when viewing the video the displayed graphic can be seen on the video • If a DVD is generated from the exam recording, then the violation markers are used for chapters on the DVD, so violations can be quickly found • If the exam recording is played back on the PC with the pdrive system video player tool, then as for the DVD the violations markers can be accessed with the skip forward and backward controls • The information that is added to the data file can be used with the comprehensive data/video analysis software on a computer 48 Figure 7.5 Example screen in 3.1 exam mode The exam is stopped by pressing OK on the front panel, after which a summary is shown and the recording can be played back. Exam summary contains: • Pupil’s details • Examiner’s details • Location • Test number • Date in dd/mm/yy format • Start time in hh:mm format • Duration in <hh:mm:ss> • Distance travelled during exam • G force and speed limits – total times in <hh:mm:ss> format spent above thresholds specified in menu item 3.2.2 • violations – total number and information about each particular type – totals with times of occurrences in <hh:mm:ss> format That is all stored on the CF card in the .txt file and can be viewed in 3.3 Last results and/or printed out in 5.4 Print selected summary. 49 7.3.2 Configuration (3.2) 7.3.2.1 Set keypad overlay (3.2.1) The pdrive system can be configured to be used with a number of different keypad overlays on the wired controller; the layout type is marked on the back of the unit. The default layout shipped with the pdrive system is “A”. 7.3.2.2 Exam limits (3.2.2) This sets the thresholds for speed, lateral acceleration, braking and acceleration; times spent above these thresholds during exams are displayed in the summary. 7.3.2.3 Select video overlay (3.2.3) The pdrive system is loaded with a number of different graphics video overlays that are suited for different tests in different geographical regions. This menu item selects the default video overlay that is used. 7.3.2.4 Btn feedback (3.2.4) Marking violations during exam is achieved by pressing 1-9 buttons on the wired controller, at which point the graphic is displayed for the time given by ”chapter duration” on the screen. Other options here set audio feedback (beep) and/or LCD display feedback. (“X button pressed”) 7.3.3 Last results (3.3) (3.3) This menu item allows the user to view and print out the summary of the last exam results. 50 7.4 Road Safety Training (4) Figure 7.6 Road Safety Training menu The road safety training menu is used to access a number of driver training exercises. The available exercises in this menu item will depend on the geographical area and licensing considerations. 7.4.1 Information common to brake brake exercise and brake and swerve exercise. During these exercises, the subject will have to drive towards several obstacles and may have to brake or swerve when prompted to do so by the pdrive system unit. The driver’s performance will be reported immediately on both the internal display and the driver display. In addition to this a video and a data file will be recorded for later viewing. GPS will be used to ascertain if the driver was able to avoid collisions by braking or by swerving the vehicle. Therefore a set of GPS markers unique to the track will need to be saved prior to performing the exercise. On most tracks the marker set will contain: • recording line – video and data recording will commence from this point • braking line – the device will issue the instruction to brake at this point • swerve line – in the brake and swerve games, the instruction to swerve is issued at this point • obstacle lines – three obstacle lines can be contained in each set 51 On special tracks at the “Road Safety Training Centre (RSTC)”, the following will be contained in a marker set: • recording line – video and data recording will commence from this point • exercise line – the device will instruct the driver to brake at this point, after which the driver will have to brake or swerve the vehicle based on the obstacles presented at that time • obstacle lines – three obstacle lines can be contained in each set 7.4.2 Brake exercise (4.1) In the braking exercise, the driver drives towards the obstacle line and stops the vehicle by engaging the brakes when instructed to do so. After entering the menu item, several settings specific to the current run of the braking exercise will need to be entered. Including the marker set to be loaded. Additionally, a vehicle entry speed and the option to delay the notification to brake by a number of meters can be set. After selecting the appropriate marker set the device will then instruct the driver to drive towards the obstacle. After the vehicle has passed the braking line, the device will issue the instruction to brake immediately. In order to pass the test, the vehicle should come to a stop before it reaches the first obstacle line. After the vehicle has stopped, a report containing the following information will be displayed by the device; If the test is passed (no collision) If the test (collision ) • Vehicle entry speed • Vehicle entry speed • Reaction time and distance • Reaction time and distance • Braking distance • Braking distance • Overall stopping distance • Impact speed Table 7.2 Brake test results 52 7.4.3 Brake and swerve exercise (4.2) In the brake and swerve exercise, the driver has to speed towards the obstacle line and stop the vehicle by braking and if needed by swerving the vehicle when instructed to do so. After entering the menu item, the user will be prompted to set several settings specific to the current run of the exercise. Chief among these is the marker set to be loaded. Additionally the user can decide to set a vehicle entry speed as well as to delay the notification to brake or swerve by a number of meters. After selecting the appropriate marker set the device will then instruct the driver to drive towards the obstacle. After the vehicle has passed the braking line, the instruction to brake is issued. After crossing the swerve line and any of the first two obstacle lines the device will instruct you to swerve your vehicle. After the vehicle has stopped, a report containing the following information will be displayed by the device; • Vehicle entry speed • Reaction time and distance • Braking distance • Overall stopping distance • Speed at the obstacle and swerve direction 53 7.4.4 Quick Start Brake exercise (4.3) This is identical to the braking exercise except for the fact that the user is only allowed to select the marker set to be used. After selecting the marker set the exercise commences immediately. 7.4.5 Quick Start Brake and Swerve exercise (4.4) This is identical to the brake and swerve exercise except for the fact that the user is only allowed to select the marker set to be used. After selecting the marker set the exercise commences immediately. 7.4.6 Configuration (4.5) 7.4.6.1 Set recording time (4.5.1) This menu item can be used to set the maximum length of the video recorded during the braking game. (4.5.2) .2) 7.4.6.2 Create/modify marker set (4.5 This menu item can be used to save up to 10 marker sets to the device. Markers are added by driving to the required marker position when prompted. 54 7.5 Event Recording (5) Figure 7.7 Event recording menu The event recording mode is a specialist way of capturing data and video for events that only occur occasionally. A typical real world example of its use might be capturing the data and video from just before and just after a driver performs an emergency stop. This event might only occur once within many hours of driving, and recording video continuously and looking for the event is not practical. The event recording is operated by recording the data and video continuously to the internal memory card, but only ever keeping a short predefined length of data and video. Any combination of video/audio/data can be recorded. This predefined period of recording before the event is termed the pre-trigger time. The time that the recording continues after the event is called the post-trigger time. This is shown in the diagram below: 55 Figure 7.8 Pre-trigger and Post-trigger times As well as recording the video/audio and data for each of the triggered events, it is also possible to store an optional “continuous data stream” which is stored for the entire duration that the event recording mode is active. If the continuous data stream is enabled, the result is a number of triggered video/audio and data event files as well as a completely separate continuous data file: Figure 7.9 Continuous data stream 56 The trigger definitions are set from the layout file that is specified in the configuration menu. Each layout file can contain up to 20 different event definitions, each of which can contain complex trigger conditions. For more information on configuration, please contact Test and Training International directly. 7.5.1 Start event recording mode now (5.1) This mode starts the event mode manually and immediately. Depending on the configuration this will start recording the continuous data stream immediately and wait for the first trigger to store the data/video/audio file to the internal card. Once event recording mode is started the screen will display the following: Recording can be stopped either by pressing the special sequence “up” “up” “down” “down” “ok” within 5 seconds on the front of the main unit, or if the autostop conditions are met. 7.5.2 Autostart in 10 sec (5.2) This will start the event recording mode, but before starting it will wait for 10 seconds and then additionally wait for the autostart conditions to be met. 57 7.5.3 Setup event recordings (5.3) This is the main configuration menu for the event based recordings. 7.5.3.1 Set rec mode (5.3.1) This menu item sets what is recorded in the event recordings, this can be set to: • Record data, video, sound • Record video • Record data, video • Record data • Record video, sound 7.5.3.2 Set Loop mode (5.3.2) Loop mode controls what happens when the CF card becomes full. If loop mode is enabled then once the card is full the oldest events will be deleted. If loop mode is disabled then once the memory card is full no more event recordings will be possible. **THIS MODE IS CURRENTLY UNAVAILABLE AND WILL BE INCLUDED IN A FUTURE UPDATE** 7.5.3.3 Select video overlay (5.3.3) Used to select which overlay file is used in the VEDR mode. As well as specifying what graphics are on the overlay, this file also has the specification for all the event triggers. Note that the format of the VEDR overlay files are different to the overlay files in normal mode, so the list of available overlay files shown in this menu will be different to the available overlay files in the other modes. 7.5.4 Setup continuous data recording (5.4) Configures how the continuous data recording operates. 58 7.5.4.1 Continuous data on/off (5.4.1) This controls whether the continuous data recording is enabled or not. If this is set to off then the only recordings on the card are the event based recordings as configured in menu 5.3. 7.5.4.2 Autostart (5.4.2) This menu sets up the autostart of the VEDR mode. These settings are used when the VEDR mode is started using menu item 5.2. Autostart can be configured to start on either: • Acceleration • Speed • or another variable, for example an ECU data channel or analogue variable The event recording mode can be set to start when any of these values goes above or below a threshold value for a preset time. 7.5.4.3 Autostop (5.4.3) This menu is similar to menu 5.4.2 and sets what conditions have to be met for the VEDR mode to be automatically terminated. 59 7.6 Playback (6) (6) Figure 7.10 Playback menu The playback menu allows the user to control the playback of a previously stored video recording to the optional external monitor connected to the “video out” port on the pdrive system unit. 60 7.6.1 Play last recording (6 (6.1) When selected the last recording made by the unit is played. The playback controls are displayed on the main LCD display and can be accessed either by pressing the buttons on the wired controller, or by using the up/down and OK buttons on the front panel of the pdrive system unit. 7.6.2 Play selected recording (6 (6.2) In this mode any of the runs can be replayed. 7.6.3 Delete selected recording (6 (6.3) This can be used to delete a particular run from the unit. Note that once a run is deleted there is no way to recall or recover it – deletion is permanent. 7.6.4 Print selected summary (6 (6.4) .4) This allows to print out the.txt file accompanying selected recording – for example the results in case of an exam. 7.7 Power off (99 99)) (99 61 Figure 7.11 Power off The final menu is used to turn the pdrive system off. Note that if the battery is not fully charged, and there is an external power supply then the unit will not complete shut down but instead go into its sleep mode where the video and data systems are shut down but the internal battery continues to be charged. Only once charging is no longer possible is the system completely shut down. 62 8 Power modes and battery charging The pdrive system unit can operate in 1 of 3 power modes: • normal • sleep • shutdown Normal mode: This is the normally operational mode of the pdrive system and is ready to record etc. If the unit is attached to an external power source then the battery will be charged if required. • To get to the normal operating mode from shutdown, press and hold the “ok” button on the front panel for about 1 second. • The pdrive system unit will go from sleep mode to normal operational mode when either the vehicle starts moving (only if the reason of going into sleep mode was the unit was idle) or a button on the front panel is pressed. ( any reason ) • Normal operation is also started if the unit was previously forced into sleep mode due to an over temperature error, or the front door has been closed. Sleep mode: In this mode most of the internal electronics are shut down to save power. “Unit idle” message or the battery level indicator is displayed on the screen if charging is performed. This mode is entered if: • The unit has been configured to go into shutdown (configuration menu Autoshutdown (1.1.1)) and the unit has not sensed any vehicle movement for a specified time (configuration menu Set movement sensitivity (1.1.4) ). • Shutdown is explicitly selected from menu 99 whilst battery charging is in progress. • The unit detects that its internal temperature is too high. In this case the battery charging will also be suspended. • If the front door is opened whilst the unit is in normal mode. 63 Shutdown mode: In this mode the whole pdrive system is shut down and uses only a tiny amount of power... This mode will be entered if there has been no movement for the specified amount of time being a sum of times set in 1.1.2 Set time to sleep and in 1.1.3 Set time to shutdown, auto-shutdown is enabled in 1.1.1 and battery charging is not possible. 8.1 Battery Charging: When there is a suitable external supply to the pdrive system and the internal battery is not fully charged, the pdrive system will try to charge the internal battery pack. The rate at which the battery pack is charged depends on its temperature. The internal battery pack can be charged when the internal temperature is 55 °C or less, charging at temperatures higher than this can cause damage to the cells.( acc to what we’ve got at the moment in code there’s no upper temperature limit as to charging, there are sleep( 85 ) and shutdown( 95 ) overtemperature thresholds though – so unit is not charging when its ( thermistors ) temperature is over 85 °C ) When the battery pack is charging the battery indicator to the right of the menu text will flash upwards. If there is an error in the battery pack communication then the battery symbol will flash and no capacity information will be available. It is possible to have flashing symbol and capacity information on screen at the same time – no communication with just one battery pack. A communication error can happen for two reasons: • The battery pack is completely discharged. In this case the battery simply needs to be recharged. • The battery pack is not making correct contact internally. In this case remove the battery, check that there is nothing interfering with the contacts and replace it into the unit. 64 9 Introduction to the supplied software Supplied with the pdrive system are 3 PC applications, there are: • Analysis software • DVD burn • Playback software 9.1 Video playback software This is a simple application that allows the video to be played back on the PC. The player is similar to most commercial players with a viewing area and a control area: Figure 9.1 Video Playback 65 9.2 DVD burn This application is used to author and burn the DVD video and the RUN data to a standard DVD that can be subsequently be played on a completely standard DVD player. The software is very simple to operate and a DVD can be burned with just a few clicks of the mouse and with no technical knowledge. Figure 9.2 DVD Burn 66 9.3 Analysis software The analysis software is a very comprehensive application that can be used to carry out detailed analysis of the data alongside the video. Up to 10 data sets can be loaded and compared. Analysis can be done with maps of the driven area, graphs, statistics and video. Figure 9.3 Main Analysis Software 67 10 Technical Specifications Main unit weight (without battery pack) weight (with battery pack) 0.9 1.6 kg kg dimensions (w x h x d), height excludes mount 149 x 70 x 188 mm resolution [V] 4.15 mv/bit accuracy 3% absolute maximum voltage input maximum readable voltage input 17 17 input impedance 188 Analogue inputs Video input and output video standard K ohms PAL (composite) maximum voltage level 1.5 V video input and output impedance 75 Ohms maximum audio input level 0.707 V audio input impedance 10 K ohms audio output impedance 10 K ohms audio output maximum level 1.4 V pk-pk 2 000 Hz Frequency inputs maximum frequency (5v pk-pk, 50% duty cycle) 68 minimum frequency (5v pk-pk, 50% duty cycle) 1 Hz low voltage level <1.5 V high voltage level >4.5 V minimum low time 20 us minimum high time 150 us input impedance 180 K ohms maximum voltage input 25 V minimum voltage input maximum current supply (with max load on 12v outputs) @ 13.8v 10 1.8 V A maximum operating temperature (ambient, with max load on references) 40 °C minimum operating temperature recommended fuse value -20 2.5 °C A maximum total load on external 12v supply 0.5 A capacity 31 Wh estimated duration of battery with no external loads 4 hours Power supply Battery Camera in main pdrive system unit video standard PAL number of lines 520 TV lines lens focal length sensor size 2.5 1/3 mm inch 69 Radio module radio system frequency 433 - 435 MHz maximum power output 15 dBm typical range 50 m screen resolution 128 x 32 pixels maximum reading maximum gain error 1.8 2 g % maximum offset error 40 mg resolution 1 mg number of external serial ports 2 maximum baud rate maximum voltage input protection 115.2 20 k baud V memory card type data usage (typical) Compact Flash 3.5 GB/hour file system FAT32 minimum write speed 40x Front panel Accelerometers Serial ports Memory card requirements 70 Wired controller power requirements 0.2 W cable length 110 cm keypad life 500 000 operations 1.1 W cable length 110 cm camera resolution 420 TV lines focal length of lens sensor size 3.6 1/3 mm inch weights 180 g outside dimensions (w x h x d) thread size on rear 119 x 54 x 35 ¼” -20 UNC mm display resolution 128 x 32 pixels sealing rating IP54 Driver display power requirements 71 11 Parts and accessory list part description part code part description part code Main unit pdrivemainassy Software on DVD pdrivedvd Suction mount for main unit pdrivesuctionmnt Printed manual pdrivemanual Safety tether for main unit pdrivetether Carry case pdrivecarrycase Battery pack (standard) pdrivebatpackfull Rubber side bungs for main unit pdrivebungs Battery pack (reduced capacity) pdrivebatpackred Analogue breakout cable, pdrive to 4 x BNC pdriveanacab001 GPS antenna (standard) pdrivegpsant Frequency breakout cable, pdrive to 4 x BNC pdrivefreqcab001 GPS antenna (RF interference rejecting) pdrivegpsantrfrej External camera, high resolution bullet pdriveextcamhr Radio antenna (standard) pdriverfant External camera, standard resolution bullet pdriveextcamsr Radio Antenna (long range) pdriverfantlr Camera extension cable, 2m camext001 Main power cable, fused to 3A pdrivewercab Camera splitter cable, 15cm pdrivecamsplitter Wired controller pdrivewiredcontassy Audio input adapter cable, 15cm audioin001 Driver display pdriveddassy Audio output adapter cable, 15cm audioout001 Small suction mount for driver display suction Serial adapter cable, pdrive to DB9 pdrivers232cab Video out adapter cable, 15cm videoout001 USB to serial adapter usbserial 4GB Compact Flash memory card pdrive4gbcf Battery charger and mains power supply pdrivemainschgr 8GB Compact Flash memory card pdrive8gbcf Wireless controller pdrivewirelesscontassy 16GB Compact Flash memory card pdrive16gbcf 32GB Compact Flash memory card pdrive32gbcf USB 2.0 CF card reader pdrivecfread 72 12 Contact Details Email [email protected] Telephone (administration and sales, not technical support) +44 1773 537620 (UK) Race Technology Ltd After 12 Address King Street Eastwood Nottingham NG16 3DA, England 73 13 Document details Great care was taken in preparing this manual. Constant product development may mean that some information is not entirely up-to-date. The information in this document is subject to change without notice. Test and Training International shall not be liable for technical or editorial errors or omissions contained herein; nor for incidental or consequential damages resulting from the performance or use of this material. Author Dr Andrew J. Durrant, Race Technology Ltd. Email: [email protected] Last Update 18 January 2010 Document location \\Rtserver\Customer files\Product datasheets and manuals\pdrive\User Manual 74