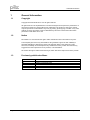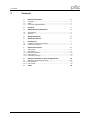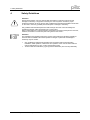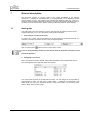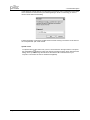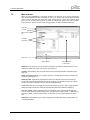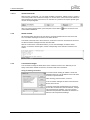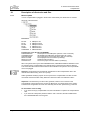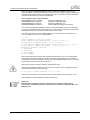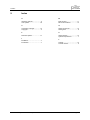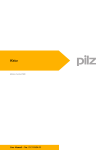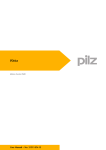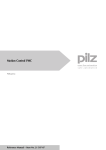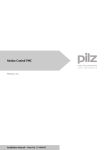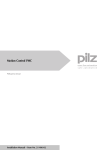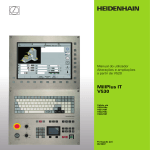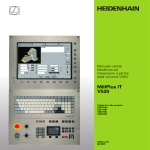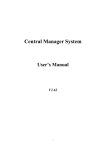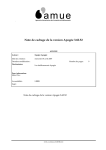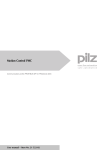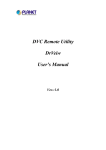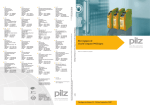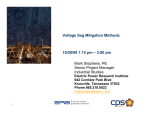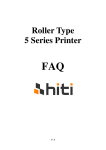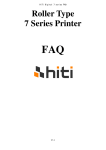Download primoFTP
Transcript
primoFTP Motion Control PMC User Manual – No. 21 513-EN-05 1 General Information 1 General Information 1.1 Copyright Copyright 2010 Pilz GmbH & Co. KG. All rights reserved. All rights reserved. The implementation of technical changes which improve the performance of the product is subject to change without prior notification! The product or parts of the content may be reproduced or transmitted in any form (by printing, photocopying, microfilm or any other method) or stored, processed, copied or distributed by electronic means without the written permission of Pilz GmbH & Co. KG. 1.2 Notice Pilz GmbH & Co. KG reserves the right to make amendments to this document at any time. The examples given serve only as illustrations. No guarantee is given for their suitability in particular applications. Although the utmost care has been taken in the production of this document, no liability can be accepted for any mistakes that it may contain. We welcome any suggestions for the improvement of our products, or documentation. We reserve the right to make technical changes, which lead to the improvement of the product! 1.3 Previously published editions Issue V1 V2 V3 V4 V5 Page 2 Notes Initial release Update for PMCtendo DD4 Revision primoFTP version 3.1 primoFTP version 3.3 User Manual for primoFTP and CompactFlash 2 Contents 2 Contents 1 General Information 2 1.1 1.2 1.3 Copyright ................................................................................................ 2 Notice ..................................................................................................... 2 Previously published editions ................................................................. 2 2 Contents 3 3 Abbreviations and Symbols 4 3.1 3.2 Abbreviations .......................................................................................... 4 Symbols .................................................................................................. 4 4 Safety Guidelines 5 5 About this manual 6 6 Introduction 7 6.1 6.2 Installation on Microsoft Windows .......................................................... 7 System requirements .............................................................................. 7 7 General description 7.1 7.2 7.2.1 7.2.2 7.2.3 Quick guide............................................................................................. 8 Main window ........................................................................................... 11 Menus and toolbars ................................................................................ 12 Status window ........................................................................................ 13 Connection manager .............................................................................. 13 8 General informations about CompactFlash 8 15 8.1 Description of directories and files .......................................................... 16 8.1.1 Manual update ........................................................................................ 16 8.1.2 Auto update ............................................................................................ 18 9 Index User Manual for primoFTP and CompactFlash 19 Page 3 3 Abbreviations and Symbols 3 Abbreviations and Symbols 3.1 Abbreviations Meaning Communité Europeenne Serial interface for a PC Deutsches Institut für Normung Magnetic storage (diskette, hard disk) Universal serial bus File transfer protocol CE COM DIN Disk USB FTP 3.2 Symbols Meaning This symbol indicates a possible danger, hazard, risk to life and/ or health. Ignorance may seriously affect health and cause dangerous injuries. This symbol indicates an important hint regarding the correct use of the product. Ignorance may affect the performance of the machinery and/or the surrounding. This symbol indicates special user tips and/or important useful information. These will support optimum use of the product and functions. • ⇒ Page 4 Emphasis indicator see page (cross reference) User Manual for primoFTP and CompactFlash 4 Safety Guidelines 4 Safety Guidelines Attention! During initial operation it is to be assured that there will be no danger to personnel and damage to machinery or equipment caused by the control systems. Therefore, proper protective measures are to be assured. Only qualified and well-trained specialists should work on the units to avoid any possible personnel injuries or damage to machinery. Only qualified and well-trained personnel with thorough drive and control knowledge are permitted to perform online programming of a running drive. Data on data media are not secured against unintentional changes by third persons and must, therefore, be tested on correctness prior storing data for the control. Attention! The installation and operating instructions must be read carefully and all safety regulations observed before installation and initial operation as danger to personnel and damage to machinery may be caused. • • Only qualified and well-trained specialists who are familiar with the transportation, installation, initial operation, maintenance and operation of the units as well as with the relevant standards may carry out the corresponding works. Technical data and indications (Type tag and documentation) are to be kept absolutely. User Manual for primoFTP and CompactFlash Page 5 5 About this manual 5 About this manual This manual explains the operation of primoFTP, a software tool which allows to write or read a CompactFlash card in a PMCprimo motion control device. Knowledge of the Microsoft Windows operating system and the use of a PC is assumed. You must follow the safety, installation and commissioning instructions in the installation manual for the servo amplifier that is used. Page 6 User Manual for primoFTP and CompactFlash 6 Introduction 6 Introduction 6.1 Installation on Microsoft Windows On the CDROM “Motion Control Tools” you will find a setup, that makes it easier for you to install the software on your PC. If "AutoPlay" is activated in the operating system the installation software will start automatically after placing the CDROM into the CDROM drive. A dialog box appears, where you can install the tools, copy a motor data base, print manuals and read release notes. If "Autoplay" is not activated you can start installation software manually by executing the program minstall.exe. Install: Place the CDROM in the CDROM drive of your computer. After a few seconds the setup function starts automatically, if "Autoplay" is activated. Otherwise please start minstall.exe. Choose "install the Motion Control Tools" and follow the on-screen instructions. 6.2 System requirements Minimum specification for the PC: Operating system Hardware Interface Windows 2000, XP, Vista or 7 Minimum requirements of operating system Ethernet User Manual for primoFTP and CompactFlash Page 7 7 General description 7 General description This document contains an entering guide for the usage possibilities of the software “primoFTP”, a software for transferring files on a CompactFlash card of PMCprimo motion control systems via FTP. The software runs with Microsoft Windows (2000, XP, Vista or 7). Using the software assumes basically knowledge of the Microsoft Windows operating system. If you wish to have more information, please consult your Microsoft Windows documentation. 7.1 Quick guide This guide gives you a short overview on how to use primoFTP. By default you don't have to configure primoFTP, so you can start directly working with the program. 1. Connecting to a control (FTP server) To connect to a control, enter the IP address or the host name into the quickconnect bar. If a username / password is required, enter it in the corresponding fields. Click on quickconnect or press enter to connect to the control. If you are using a desktop firewall, you will need to allow the primoFTP connections in the firewall configuration. 2. Navigating on the server After a successful connection attempt, a list of files and folders of the CompactFlash card on the control appears on the right side of the main window. The current folder is shown in the edit field on the top. You can change the current folder by double-clicking a folder. You will notice a folder called "..", displayed in all directories. This folder allows you to go up to the parent directory of the current folder. You can also go back with the “Back” button in the top right. Page 8 User Manual for primoFTP and CompactFlash 7 General description 3. Navigating on your computer Navigating on your machine works almost like navigating on the server. There's only one addition: The folders on your machine are arranged in a tree for a faster navigation. Select a tree item to change to that folder. 4. Transfer of files Download of Files To download a file on the control, mark the file in the left window and then press the download button ( ) or the F5 key. The transfer can also be made via Drag&Drop. In the following dialog you can rename the file before downloading. Download: Upload: Send data to the PMCprimo control (CompactFlash). Transfer data from PMCprimo (CompactFlash) to your PC. User Manual for primoFTP and CompactFlash Page 9 7 General description If a file does not conform with the “8.3 file naming conventions” (max. 8 characters for the name and 3 characters for the extension), the following dialog is shown. In this dialog you have to rename the file before downloading. Further information concerning the folder structure and file naming conventions can be found in the “CompactFlash” part of this manual. Upload of files To upload a file from the control onto your PC, choose the file in the right window. Then press . After the button was pressed, a dialog window is shown (like download the Upload-Button dialog). There you can change the file name. After that the file is transferred onto your computer. The transfer can also be started via Drag&Drop. Page 10 User Manual for primoFTP and CompactFlash 7 General description 7.2 Main window When you have established a connection between your local PC and a control, primoFTP’s main window displays the files and folders for your PC on the left side and the files and folders of the control on the right side. At the top of the window there is a menu and a toolbar. From there you can access other functions of primoFTP. Below that, there is the status window. Every action you take on the FTP server is logged there, as well as all status messages. Menu bar Tool bar Qick connect bar Local files and folders Status bar Status window Files and folders on the control Menu bar: From the menu you can access the functions of primoFTP and from here you can change the visual style of the main window. (see page 12). Toolbar: These buttons give you quick access to the most useful features of primoFTP (see page 12). Quick connect bar: Allows you to quickly connect to a control without having to create a site profile for it. (see page 13). Status window: Commands, messages and errors from the FTP server of the control are shown here. Commands sent to the FTP server are shown red, answers from the FTP server are blue and status messages from the client are displayed black. Local view: Here you can navigate in your local file system of your PC. In the upper windows folders and drives are shown, below the corresponding files of the folder are displayed. File view control: Files and folders on the CompactFlash of the control are displayed here. You can enter folders by double clicking them. You will notice a folder named “..”. With this you can leave a folder you have entered. Via a context menu you can upload, preview or delete files. Status bar: In the status bar you can find a progress bar which shows the progress when upor downloading files. User Manual for primoFTP and CompactFlash Page 11 7 General description 7.2.1 Menus and toolbars 7.2.1.1 Menu file 7.2.1.2 7.2.1.3 Connect via: Opens the connection manager (see page 13). Disconnect: Disconnects from the control. Exit: Exit primoFTP. Menu connection Upload: The currently selected file on the control will be loaded on the PC. Download: The currently selected file on the PC will be loaded on the control. Back: Changes from a sub folder on the control into the upper folder. Preview: The selected file on the control will be opened in a preview window. Delete: Deletes the selected file from the control. Menu view With the menu „View“ you can show or hide toolbars, windows and the status bar. You can also delete the contents of the status window. 7.2.1.4 Toolbar Opens the connection manager. Disconnects from the control. The currently selected file on the control will be loaded on the PC. Downloads the selected file from the PC to the control. Refreshes the file list of the control. The selected file on the control is opened in a preview window. Deletes the selected file from the control. Shows or hides the quick connect bar. Shows or hides the status window. Starts PTerm. Starts PMotion. Starts PScope. Starts PDrive. Shows the info dialog of the software. Page 12 User Manual for primoFTP and CompactFlash 7 General description 7.2.1.5 Quick connect bar With the quick connect bar, you can easily establish connections, without having to create a connection profile in the connection manager. To connect with a control, enter the IP address or the hostname in the quick connect bar. If an username or a password is required, please type it into the corresponding field. After you typed in the information, press the quick connect button control will be established. 7.2.2 and a connection to the Status window All messages which are sent to the FTP server, as well as answers from the FTP server and error- and status messages are shown in the status window. Commands, which are sent to the FTP server, are shown in red color. Answers from the server are blue and status messages from the client are black. With the context menu of the status window, you can clear the display or hide the status window. To show the window again, use the corresponding menu command or button in the toolbar. 7.2.3 Connection manager The connection manager is called via the menu command “Connect via”. With this you can easily access often needed connections, as well as create new connections. Using an existing connection: To connect with an existing IP address, choose the address from the list. The IP address or the host name is shown in square brackets. After choosing, press the button „Connect“. In the connection manager the same connections are shown, like in PTerm. To change username and password for a connection, choose the connection first, then activate the „Change user and password“ checkbox. You can now enter username and password. Deactivate the checkbox to take over user and password settings. User Manual for primoFTP and CompactFlash Page 13 7 General description Create a new connection: To create a new connection, click the button “New”. Please enter IP address or host name of the control into the dialog. After that click “OK”. The new connection is created now and can be used. Page 14 User Manual for primoFTP and CompactFlash 8 General informations about CompactFlash 8 General informations about CompactFlash All CompactFlash memory cards are formatted with FAT16 system. The CompactFlash card is therefore formatted like a hard disk and can be used like this. It’s also possible to use a CompactFlash card reader connected to the USB port of a PC. With this reader you can also handle the card as a disk. Important: If you do format the CompactFlash card with a card reader you have to use FAT16 as the file system. If you use another system this card is not readable inside PMCprimo. We advice to use CompactFlash cards from this manufacturers: • • • Sandisk Toshiba Lexar With some no-name labels it is known that the data safety is not guaranteed. Because not all cards can be tested by us, it is better to use only the three tested manufacturers. Important: The file system can only handle 8.3 filenames like test.txt. Long filenames are not supported. User Manual for primoFTP and CompactFlash Page 15 8 General informations about CompactFlash 8.1 Description of directories and files 8.1.1 Manual update If a new CompactFlash is plugged in the slot then automatically new directories are created. Structure of the directories: Directories: MC16P MC1P MC1PP MC2P TENDO TENDODD5 Æ Æ Æ Æ Æ Æ PMCprimo 16+ PMCprimo Drive PMCprimo Drive2 PMCprimo 2+2 PMCtendo DD4 PMCtendo DD5 Possible files in the directory PILZ/PRIMO: PRIMOPRG.PRG The sequences from PMCprimo (with SP or SP1 command). VARIABLEN.PRG All variables from PMCprimo programs (with SP or SP2). SOFTKEYS.KEY The configuration of the system (done with CD command). DEFAULT.PRG The bootproject from the SoftPLC (CoDeSys). DEFAULT.CHK Checksum file for SoftPLC. SOURCE.DAT The source project from the SoftPLC (CoDeSys). When the system starts up, the files PRIMOPRG.PRG, VARIABLEN.PRG and DEFAULT.PRG are copied from the CompactFlash to the internal Flash on the board if the files are different. This means that after this first start the data is also available in the system if the CompactFlash card is not plugged. Attention: The programs are automatically transferred from the CompactFlash card to the internal Flash when booting. There is no prompt. Offline generated CoDeSys projects can be copied on the CompactFlash card with an USB card reader. Rename the files if they differ from “DEFAULT.PRG” and “DEFAULT.CHK”. Important: The software keys for the motion generator, softPLC are not saved on the CompactFlash card because the key number is different for any serial number of the system. Therefore this configuration has to be done manually with the “SK” (software key) command. As of firmware version 2.005g: • If you insert an empty CompactFlash card, the internal data is copied to the CompactFlash card. • If you have set a PMCprimo password with the “PW” command, the files “PRIMO.PRG” and “VARIABLEN.PRG” are encrypted. Page 16 User Manual for primoFTP and CompactFlash 8 General informations about CompactFlash Files in the directories FIRMWARE/MC16P, MC1P, MC2P, PMCTENDO are used for the update possibility of the firmware. When the system is booting, it always uses the firmware from the built-in flash. The firmware on the CompactFlash card is not directly used but it is possible to update the firmware by command or automatically. Some examples of files in the directories: FIRMWARE/MC16P/V2_000a.hex Firmware for PMCprimo 16+ FIRMWARE/MC1P/V2_000a.hex Firmware for PMCprimo Drive FIRMWARE/MC2P/V2_000a.hex Firmware for PMCprimo 2+2 FIRMWARE/TENDO/ALL356a.hex Firmware PMCtendo DD4 in the CAN net The command SU (software update) is used to do a firmware update. First the user is asked if he wants to update the firmware. After this there is a next choice to download the firmware from CompactFlash or from the PC with the serial connection (or Telnet). Then the system asks you want to update PMCprimo and which version to use when two or more *.hex files are stored on the CompactFlash. 0.1: SU Update firmware: (1=Yes/0=No/?=help) ? Load firmware from CompactFlash ( 0: No, 1: Yes) ? 1 Do you want to update Primo ? (0 no, 1 yes): 1 Do you want to update drive part of mc Drive ? (0 no, 1 yes): 0 Do you want to update all nodes ? (0 no, 1 yes): 0 Available firmware versions: 1: BOOT.HEX 2: AUTO.HEX 3: V2_004.HEX Choose number: After choosing the file, the system asks to update also all nodes in host + node configuration. The system is searching for the same filename in the directory depending on your hardware configuration. If the host is PMCprimo 16+ and the node is PMCprimo Drive then it is searching for MC16P/V2_000.hex and MC1P/V2_000.hex. After this the system is doing the update for all PMCprimo cards. If there are any PMCtendo DD4 in the CAN net, then the system asks for updating this drives (important switch-off 400 VAC of the drive). Do you want to update tendo-DD4 ? (0 no, 1 yes): If there are more versions in the directory, then the system will ask you what version to use. After all updates are done PMCprimo reboots automatically. Important: Before doing the update the system checks the files if it matches to the system. This means it automatically prevents a download of a firmware for PMCprimo Drive in a PMCprimo 16+. User Manual for primoFTP and CompactFlash Page 17 8 General informations about CompactFlash 8.1.2 Auto update If there is a special file AUTO.HEX in any of the firmware directories, then the system reads this file while booting. It checks the version number and date and automatically updates the firmware if there is a difference. This is also done for any PMCprimo nodes in the CAN net. After this the system reboots to start with the changed firmware. Important: The update for PMCtendo DD4 in the CAN net is possible as of firmware version 2.005g. The 400 VAC supply must be switched-off before the update, otherwise no update is possible (VBUS < 100V is checked). Page 18 User Manual for primoFTP and CompactFlash 9 Index 9 Index A M About this manual ...................... 6 Auto update.............................. 18 Main window ............................ 11 Menus and toolbars ................. 12 C Q Connection manager ................ 13 Copyright.................................... 2 Quick connect bar .................... 13 Quick guide ................................ 8 F S Firmware update ...................... 17 Status window .......................... 13 System requirements ................. 7 I Installation .................................. 7 Introduction ................................ 7 User Manual for primoFTP and CompactFlash T Toolbar..................................... 12 Transfer of files .......................... 9 Page 19 21 513-EN-05, 2010-03 Printed in Germany © Pilz GmbH & Co. KG, 2009 •… In many countries we are represented by our subsidiaries and sales partners. Please refer to our homepage for further details or contact our headquarters. Pilz GmbH & Co. KG Felix-Wankel-Straße 2 73760 Ostfildern, Germany Telephone: +49 711 3409-0 Telefax: +49 711 3409-133 E-Mail: [email protected] • www www.pilz.com • Technical support +49 711 3409-444 [email protected]