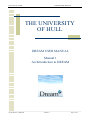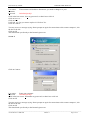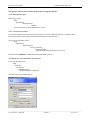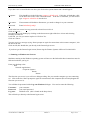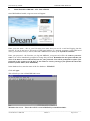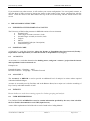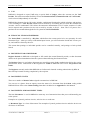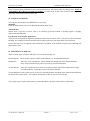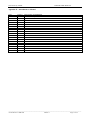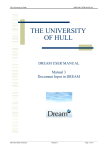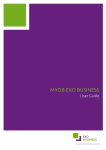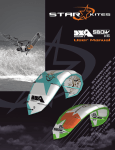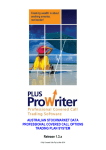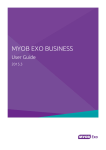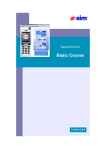Download THE UNIVERSITY OF HULL
Transcript
The University of Hull DREAM USER MANUAL THE UNIVERSITY OF HULL DREAM USER MANUAL Manual 1 An Introduction to DREAM ___________________________________________________________________________________________________________ An Introduction to DREAM Manual 1 Page 1 of 15 The University of Hull DREAM USER MANUAL CONTENTS Section 1 2 3 4 4.1 4.2 4.3 5 6 7 8 9 10 11 12 13 14 15 16 Description General Overview DREAM Fundamentals Terminal Server Getting into Dream Hull & Scarborough Users (Netware) NHS Users not connected to the network Users on Windows (not Netware) Logging onto DREAM Coding Structure Coding Guidelines and Rules Security within DREAM VAT Financial Years and Periods Register Year and Periods Document Status Documents and Document Types Document Input Forms (UDIs) Posting in DREAM Reporting in DREAM Appendix I - Document Status Codes – Colour charts Appendix II - Amendments to Manual Page 3 3 4 4-7 4 6 7 8-9 9-10 10 10 11 11 11 11 11-12 12 13 13 14 15 ___________________________________________________________________________________________________________ An Introduction to DREAM Manual 1 Page 2 of 15 The University of Hull DREAM USER MANUAL 1. GENERAL OVERVIEW DREAM is a highly flexible software package designed to provide a financial accounting, analysis and reporting system Using DREAM you can: Process all types of transactions including sales, purchases, journals, payments, statements etc. View Purchase Orders generated in the University P.O.P system Create Sales Invoicing Requests within Faculties, Departments and Functions Booking, with sales invoicing run centrally Perform Allocations and Bank Reconciliation Perform VAT Accounting Deal with multiple currency transactions Make Payments in any currency Perform Drill down from any transaction to the source posting. Carry out Enquiries on transactions using Selection Criteria screens Look at the Payment Status of a sales or purchase invoice on your screen Process Year-end View transactions Across Financial Years Using links to Microsoft Software Products load data into DREAM from Excel Using links to Microsoft Software Products drop data from DREAM into Excel Using Indices to provide analysis across nominals and accounts DREAM complies with all current legislation with regard to accountancy practice in the UK and for most international territories. DREAM has been written and developed using the latest Microsoft technologies to ensure easy integration with other desktop applications in popular use – i.e. Excel, Word, Access, Outlook, and Power Point DREAM uses the unified ledger system, which is widely regarded as best practice within corporate accounting. DREAM has been fully certified by BASDA (Business and Accounting Software Developers Association) for eBIS-XML messaging, Euro-compliance and VAT. DREAM was originally designed, marketed and supported by SquareSum plc, who merged with the Coda Group in 2003. 2. DREAM FUNDEMENTALS This Section of the Manual gives an overview of the fundamental concepts and key features of the DREAM accounting system. Whatever you want to do within DREAM, you probably can. The system is extremely flexible. What is important is that you use the Manuals first, and then ask the Finance Systems Office (Exts. 6860/6560) if you require any further assistance. ___________________________________________________________________________________________________________ An Introduction to DREAM Manual 1 Page 3 of 15 The University of Hull DREAM USER MANUAL 3. TERMINAL SERVER DREAM is accessed through a Terminal Server that you log into every time you access Dream. This is like logging into a remote PC. The DREAM database is a set of tables on the server where all of the data for the accounts is held. The database tables contain: The Master Records for the types of data held (e.g. Supplier, Customer names and addresses, bank details etc, Nominals, Accounts, and University Bank Accounts etc) The Transaction Data you input to the system, associated with the master records (e.g. supplier invoices, customer sales invoices, expenses, journals, cash receipts etc) The DREAM database operates using an MS SQL database. 4. GETTING INTO DREAM 4.1. Hull & Scarborough Campus Users: 4.1.1. The First Time you Log In (or if you lose your connection) Once you have been set up on Dream you need to set up the link to access the system. Please follow these instructions to enable access to Dream & Reports From your desktop select: Start Applications Dream Finance Set Up Advanced Dream (restart) One of the following two screens (Screen 1 or Screen 2) will be displayed: Screen 1: ___________________________________________________________________________________________________________ An Introduction to DREAM Manual 1 Page 4 of 15 The University of Hull User name: username Password: DREAM USER MANUAL The username will default to Dreamuser, you need to change it to your linktoDr3@mSQL Click in the box next to „Save my password‟ so that it has a tick in it Click on Save As … Click on Save It will ask you Do you want to replace it? Click on Yes. Click on Connect You may receive a message saying “Don‟t prompt me again for connections to this remote computer”, tick the box to the left. Click on OK This should take you directly to the Dream login screen. Screen 2: Click on Connect User name: Enter your username Password: linktoDr3@mSQL Click in the box next to „Remember my password‟ so that it has a tick in it Click on OK You may receive a message saying “Don‟t prompt me again for connections to this remote computer”, tick the box to the left. Click on OK This should take you directly to the Dream login screen. ___________________________________________________________________________________________________________ An Introduction to DREAM Manual 1 Page 5 of 15 The University of Hull DREAM USER MANUAL This process will only be necessary the first time you log into Dream. 4.1.2. Subsequent Log In In the future select Start Applications Dream Finance Dream You will go directly to the Dream login screen 4.1.3. Incorrect Password If you enter the password incorrectly you will come to a screen which just asks for a username and a password you must cancel and close the Remote Desktop Connection box. Now from your desktop select: Start Applications Dream Finance Set Up Advanced Dream (Restart) and follow the instructions above once more Double click on DREAM – DREAM will be loaded onto your PC. 4.2. NHS Users not connected to the Network From your desktop select: Start Programs Accessories Communications Remote Desktop Connection The following screen should appear. ___________________________________________________________________________________________________________ An Introduction to DREAM Manual 1 Page 6 of 15 The University of Hull DREAM USER MANUAL If you don‟t see a screen like the one above just click on the options button and it should appear. Computer: This should have in the following tsappsrv1.ad.hull.ac.uk . If this box is blank then click on the down arrow and select it from the menu. If the box is still blank you will need to type tsappsrv1.ad.hull.ac.uk into the box. User name: The username will default to Dreamuser, you need to change it to your username Password: Enter linktoDr3@mSQL Click in the box next to Save my password so that it has a tick in it Click on Save As … Save the File to your Desktop by clicking on the down arrow right of the Save in box and selecting Desktop from the list. It will ask you Do you want to replace it? Click on Yes. Click on Connect You may receive a message saying “Don‟t prompt me again for connections to this remote computer”, tick the box to the left. Click on OK, this should take you directly to the Dream login screen. If you don‟t get the Dream Login Screen, Please ring the Finance Systems Office on Ext 6860/6560. 4.3. Running on Windows not Netware Machines running on the Windows operating system will not save the link and it these instructions must be followed each time you log in. From your desktop select: Start Network Applications Corporate Systems Dream Dream The first time you access it you will see a dialogue asking “Do you trust the computer you are connecting to?‟ Click in the box “Don‟t prompt me again for connections to this computer (this will only happen the first time you access it). You will then be presented with a Log onto Windows dialogue. You need to enter the following: Username: Password: Log onto: your username your email password adir.hull.ac.uk (this is found on the drop-down) This will take you directly to the Dream login screen. ___________________________________________________________________________________________________________ An Introduction to DREAM Manual 1 Page 7 of 15 The University of Hull 5. DREAM USER MANUAL LOGGING INTO DREAM – ALL LOCATIONS Once DREAM has loaded, a sign-on screen will appear. Enter your user name – this is your University user name that you use for e-mail and logging into the network. If you do not have a University of Hull email address or a network username (some NHS based users), you will have been (or will be) allocated a DREAM user name by the Systems Accountant. Enter your password – the first time you log into DREAM, your password will be the same as your user name. You will be immediately prompted to change this password. Remember the new password that you select. You must on no account tell anyone else your password. You will be prompted to replace your password by the system every 90 days. If, for whatever reason, you forget your password contact the Finance Systems Office (Exts. 6860/6560). In the Database box, enter the name of the live database - FINANCE. Click on Logon. This will take you into a blank DREAM screen. Maximise the screen – This is the ONLY screen in DREAM you should maximise. ___________________________________________________________________________________________________________ An Introduction to DREAM Manual 1 Page 8 of 15 The University of Hull DREAM USER MANUAL If you maximise any other screens, it will confuse your screen configuration. You can expand, contract, or alter the shape of other screens by placing the mouse on the borders of the screen, and dragging with the mouse. Place the mouse in the blue band at the top of the screen and drag with the mouse to move the screen. 6. DREAM CODING STRUCTURE 6.1. ELEMENTS OF THE CHART OF ACCOUNTS The University of Hull coding structure in DREAM consists of seven elements. Nominal Code First Ledger Account (Account 1) Code Second Ledger Account (Account 2) Code Ledgers Indices User Definable Fields (inc. Description) Transaction Types 6.2. NOMINAL CODE A Nominal is a code that determines where the Income or Expenditure has been incurred (Faculty / Department / Sub-department) and what the Income or Expenditure is (Category) 6.3. ACCOUNT 1 An Account 1 is a code that determines the funding source, and grant / contract / project that the income and expenditure has been incurred on. Examples are: Earmarked Grants – Chemistry – 440T Research Contracts – Geography – Yorkshire Forward 6.4. ACCOUNT 2 The Account 2 in DREAM is used to provide an additional level of analysis in various where required within the DREAM ledgers. Account 2s are mainly used by Facilities and in the Balance Sheet, but a major use is also the recording of Pay Costs by individual member of staff. 6.5. INDICES Dream Indices are used when running reports for further grouping and analysis. 6.6. USER DEFINED FIELDS User Defined Fields in DREAM are used to contain information specified by the user; what is held in the User Fields is determined for each UDI (Input Screen). A more fuller explanation of all of the above can be found in the Coding Manual. ___________________________________________________________________________________________________________ An Introduction to DREAM Manual 1 Page 9 of 15 The University of Hull 6.7. DREAM USER MANUAL TRANSACTION TYPES Every financial & order document must be assigned a transaction type for categorization purposes. Standard reports can now report by transaction type. Transaction types are also used for posting budget data. The standard transaction types are ACTUAL, BUDGET & FORECAST. There are also some specialized ones which are used by the centre. 7. CODING GUIDELINES AND RULES The coding structure in DREAM is driven by the LEDGER structure. A full list of all the LEDGERS currently used in Dream, are available in the Coding Manual. NOMINALS can be associated with a LEDGER All ACCOUNTS are attached to a LEDGER ACCOUNT 1s and ACCOUNT 2s are NOT attached or associated with each other It is easier to visualise this from the following schematic: LEDGER – ACCOUNT 1s NOMINALS LEDGER – ACCOUNT 2s It follows, therefore, that any NOMINAL associated with, for example, the ARTS ledger can be used with any ACCOUNT attached to the ARTS ledger. There is a need for some simple rules for staff to follow when coding documents, raising sales orders etc, and these can be found in the Coding Manual. 8. SECURITY WITHIN DREAM Security in DREAM is provided by means of User Groups. A User Group is given either “Read” or “Write” access to nominals, accounts, ledgers, menu options, document types and input screens. An individual DREAM user is allocated to a User Group The rules for DREAM User Groups are that each DREAM User: Must be a member of a Group Can only be a member of one Group at a time Your Finance Officer has set your individual access and security levels. When you log in to DREAM, you will find that the menu bar and the list of icons appearing on your screen has been limited to those parts of DREAM you have access to. The University currently has 126 User Groups in DREAM. ___________________________________________________________________________________________________________ An Introduction to DREAM Manual 1 Page 10 of 15 The University of Hull DREAM USER MANUAL 9. VAT DREAM is designed to report VAT using a special kind of Ledger, where the accounts are the VAT Periods. This offers maximum flexibility because the Document Date, Financial Period and VAT Period can be selected independently of each other. DREAM development for the University includes sophisticated functionality which calculates and analyses VAT according to a VAT KeyList which has been created by Accounting Services from the Nominal and Account 1 and 2 combinations. This allows the automatic determination of VAT on the creation of a sales invoice request and a purchase invoice not covered by an order in P.O.P – Note: The VAT process for a purchase invoice matched through the P.O.P system has NOT CHANGED. 10. FINANCIAL YEARS AND PERIODS The Period End is controlled by a KeyList, which allows the current period to be set separately for each Document Type – when you call up a Document Input Screen, you will see that the Period and Year are preset, and cannot be altered by the user. This means that postings to individual periods can be controlled centrally, and postings to back periods barred. 11. REGISTER YEAR AND PERIODS Register Periods in DREAM are designed to fall outside the normal financial periods, so that document details can be posted unauthorized into the system without affecting the financial results. The Register feature is used where documents are posted but require further authorisation before they can be posted to the books. Transactions in the Registers are visible to DREAM users but are not posted to the books. The Registers currently used within DREAM are for Research Journals awaiting authorisation by REO & Inter-Faculty Journals awaiting completion by the recipient. 12. DOCUMENT STATUS There are a number of Status Codes assigned to transactions in DREAM. You can see at a glance from an enquiry screen the status of a document from the Colour coding within DREAM. Please refer to the Colour Coding chart that is included as an Appendix I to this Manual. 13. DOCUMENTS AND DOCUMENT TYPES The term „Document‟ is used in DREAM to mean any set of transaction lines that you would normally post to the system. Examples are a journal, purchase invoice, sales invoice or credit note. A „Document Type‟ is a class of document. The examples of journal, purchase invoice and sales invoice are all classes of document. ___________________________________________________________________________________________________________ An Introduction to DREAM Manual 1 Page 11 of 15 The University of Hull DREAM USER MANUAL Document Types have been defined by the University to group the documents used. A Document Type can have more than one Document Input Form attached to it DREAM will allow the entries held within a Document to post provided that the following rules are met: - the values must sum to zero the combination of Document Type and Document Number must be unique to this Document the transaction date, period and year are common for all the lines the nominals and accounts exist and the user has security access to the nominals, accounts and other master records required to enter the transaction lines A list of all the current document types is available by running the Document Types Query in the General Reports folder within‟ Sorsis For Dream‟. 14. DOCUMENT INPUT FORMS (UDIs) These are commonly referred to in DREAM as UDI‟s (User Defined Input Forms). When you enter a document into the system using a UDI you do so using a Document Input Form attached to a Document Type. For example, the University has two different types of Sales Orders attached to the Sales Order Document Type – SalesOrd (for a UK customer) and SalesOrdFor (for an Overseas customer) UDI‟s, as the name suggest, are written by the University of Hull to meet our specific document input routines, and contain a great many complex calculations using functions and formulae. UDI‟s perform a number of key tasks: - - automation of the manner in which postings are handled. For example, VAT and currency calculations are automated. in this way they significantly reduce the amount of time taken to input even relatively simple documents. providing pre-defined lists on-screen through “drop-downs” so that users can select nominals and accounts for a journal, search for a particular customer using the first initials of the name, or a postcode, when entering a sales invoicing request. enforcing input rules to automatically post the credit side of, for example, an accruals journal, to the correct nominal within the balance sheet. An example of a University of Hull UDI is shown below. ___________________________________________________________________________________________________________ An Introduction to DREAM Manual 1 Page 12 of 15 The University of Hull DREAM USER MANUAL Once a form design is published for use as an input document, you cannot make any changes to it. Please do not maximise the UDI screen when it is loaded. You must abide by the rules created in the design, and follow the instructions printed on the UDI. 15. POSTING IN DREAM You can post detail entries into DREAM in several ways: Manually From the Input option with a User Defined Document Input Form. Automatically Import from a text file via Excel. This is an extremely powerful method of posting regular or lengthy transactions into DREAM. Post directly from another application This has been developed for importing matched purchase invoices from P.O.P, sales invoices from Functions Booking, new employees from Personnel System and payroll costs from Open Door Payroll System. Exactly the same tests are applied to the transactions, regardless of the method of input, before DREAM will allow them to post. 16. REPORTING IN DREAM There are three types of reports which you can run in Dream, they are : Dream Reports: These are the reports available within Dream. e.g. Nominal Detail Report MSQueries : These are excel spreadsheets which contain data straight out of the Dream Database. They can be refreshed at any time to provide up-to-date information. Crystal Reports: These are bespoke reports written in Crystal Developer which also contain data straight out of the database. Again they can be refreshed at anytime. To run MSQueries and Crystal reports you need to select the Reports and Input menu from Dream and Sorsis for Dream item on the menu. See separate instructions on how to use Sorsis for Dream. If you require any bespoke reports please contact the Finance Systems Office on Exts. 6860/6560. ___________________________________________________________________________________________________________ An Introduction to DREAM Manual 1 Page 13 of 15 The University of Hull DREAM USER MANUAL Appendix I DOCUMENT STATUS – COLOUR CHARTS Same for both Nominal Detail report and Account report Same for both Order Report and Order Detail Report ___________________________________________________________________________________________________________ An Introduction to DREAM Manual 1 Page 14 of 15 The University of Hull DREAM USER MANUAL Appendix II– Amendments to Manual Date Dec 2005 Jun 2007 Page(s) Description of amendment Checked and Updated Updated for Dream 3.2 ___________________________________________________________________________________________________________ An Introduction to DREAM Manual 1 Page 15 of 15