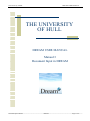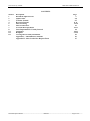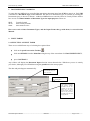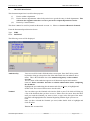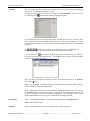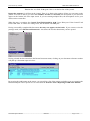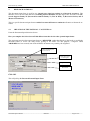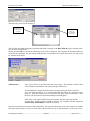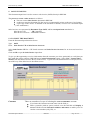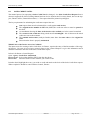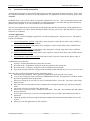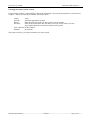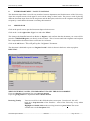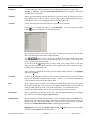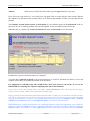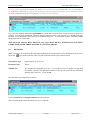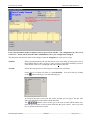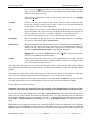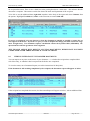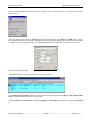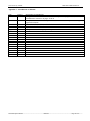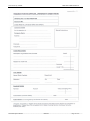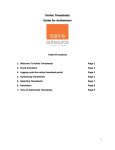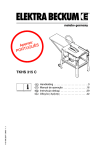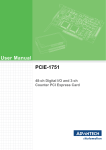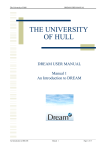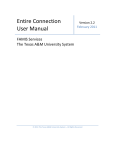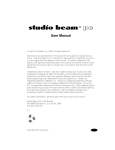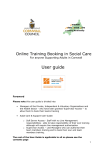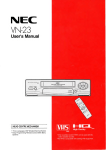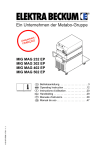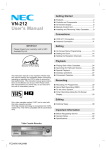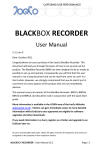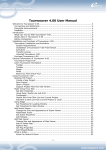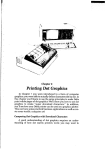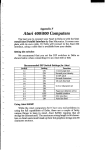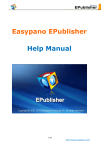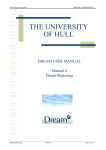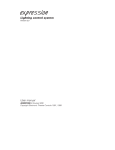Download THE UNIVERSITY OF HULL
Transcript
The University of Hull DREAM USER MANUAL THE UNIVERSITY OF HULL DREAM USER MANUAL Manual 3 Document Input in DREAM _____________________________________________________________________________________________________________ Document Input in Dream Manual 3 Page 1 of 27 The University of Hull DREAM USER MANUAL CONTENTS Section 1 2 3 4 5 6 7 8 8.1 8.2 8.3 Description Document Input Screens Input Forms Transfer Journal Research Journal Sales Invoicing Sales Credit Notes Accruals & Prepayments Inter-Departmental / Faculty Journal Originator Recipient Viewing Inter-Faculty Documents Appendix I - Amendments to Manual Appendix II - Sales Credit Note Request Form Page 3 3-4 5-7 8-11 12-14 15 16-17 18 18-21 21-25 25 26 27 _____________________________________________________________________________________________________________ Document Input in Dream Manual 3 Page 2 of 27 The University of Hull DREAM USER MANUAL 1. DOCUMENT INPUT SCREENS To enter data into DREAM you must find the appropriate document input form (UDI) to enter it on. Each UDI is attached to a Document Type within DREAM. The full list of Document Types is available by running the Documents Query in Sorsis for Dream. Authorised DREAM users outside Central or Faculty Finance Offices have access to a limited number of Document Types for input purposes. These are: JRNL XFAC SOIN Transfer Journal Inter-Faculty Journals Sales Order Invoice How to use each of these Document Types, and the Input Forms that go with them, is covered in this Manual. 2. INPUT FORMS 2.1 SELECTING AN INPUT FORM There are several different ways of selecting the required form. click on the pencil icon on the Toolbar ; click on OPTIONS from the Menu Bar along the top of the screen then click DOCUMENT INPUT; press CONTROL J. Any of these will display the Document Input selection screen shown below. Which one you use is entirely your choice, although you will find that using the pencil icon is the most popular. The date and period appear automatically. The TRANSACTION TYPE should always be set to ACTUAL Select the TYPE required by pressing the ? Then select the FORM you require; options available will be dependent on the document type you have chosen. Press OK. If there is only one form available, this area will be greyed out. _____________________________________________________________________________________________________________ Document Input in Dream Manual 3 Page 3 of 27 The University of Hull DREAM USER MANUAL 2.2 INPUT FORMS – COMMON ELEMENTS There are a number of elements that are common to all input screens. At the top left there is the University of Hull logo with the name of the input screen. At the top right you will see the date, the period and year the document will post to, the document type and the document number (the system will sequentially number the document types). DO NOT RESIZE THE INPUT SCREENS – THESE HAVE BEEN DESIGNED TO BE THE CORRECT SIZE FOR THE TYPE OF INPUT INVOLVED If you are entering data or narrative into an input screen which you want to be exactly the same as is in the field immediately above it, enter a full stop (.) then tab over and the line above will be copied. To post a document press F9. You cannot tab out of a table. If you need to move outside the table once you have entered it use the mouse. On each input screen there is an Authorised By field. You should enter the username of the individual who is the authorised signatory on the codes you are using. When in a table use tab to move forward through the fields and shift-tab to move backwards through the fields. If the cursor is on a mandatory field you must enter a value or text in that field before the cursor will allow you to move. If you need to delete a row in a table, or have unintentionally tabbed onto a new row, click on Post, on the menu bar and select delete row. Where possible use the tab key to navigate the screen. All input screens have the system coding rules embedded and will not post if there is a coding error Any error messages will appear in the bottom left corner of the screen To review the document you have recently input press File/Recent Documents. This will list the last four documents you have input. Select the document you require. If you have input and posted a document and realise that it is incorrect do not try and correct it, contact the Systems Office (Tel 6560/6860). When more than one user is attempting to post the same document type at the same time, the system may give you a message to say that your document number has already been used, and has allocated you the next number. Click OK if this happens. _____________________________________________________________________________________________________________ Document Input in Dream Manual 3 Page 4 of 27 The University of Hull 3. DREAM USER MANUAL TRANSFER JOURNAL This document input form is used for three purposes: (i) (ii) (iii) Entries within a department Entries between departments where both parties have agreed the entry in both departments. This will mean the originator must have access to post in the recipient department‟s books. Entries by Central Finance This form is not to be used for journals on Research Account 1‟s. Please see Section 4 Research Journals From the Document Input Selection Screen Type: JNRL Form: JOURNAL The following screen will be displayed: Authorised by Your cursor will be in this field when the screen opens. Press the Tab key on the keyboard to bring up a drop-down list of the individuals who can authorise documents. This is the individual who is the authorised signatory on the nominal /account. The user name of the authoriser appears on all document reports and cannot be removed. Please remember therefore to obtain authorisation before completing the document. Highlight the user authorising the document and click on Select, or highlight and double click. The cursor will then move into the table. Nominal You can either type the Nominal code into the field or press Tab which will bring up a list of the Nominals that you have access to. Either move the cursor down the table until you reach the Nominal you want to select, or type in the first part of the nominal which will highlight the first Nominal beginning with the digits you have entered. Once you have selected the Nominal you need, either double click or highlight and click on Select. Tab into the Account field. _____________________________________________________________________________________________________________ Document Input in Dream Manual 3 Page 5 of 27 The University of Hull Account DREAM USER MANUAL You can either type the Account code into the field or press Tab which will bring up a list of the Accounts that you have access to. In addition on the List of Accounts box there is a search facility. You access this by clicking on the button which displays the following box If you know that part or all of the title of the Account you can type it into the Title and it will find all accounts which contain that title. If you are searching on a Creditor or Debtor Account you can also search on other master data such as address and postcode. The buttons can be used to go to the next or last Account which con tains the given criteria or to go back one or go back to the first Account. If you click on the button after you have input your search criteria you will see a list of the Accounts with that Criteria. The example below shows all the Accounts with the word Danish in the title Once you have selected the Account you need, either double click on it, or highlight and click on Select. Tab - If an Account2 is required the cursor will stop in the Account2 field, if not the cursor will move to the Description field. If the coding rules are broken (see 02 Manual Coding Rules) then an N will appear in the OK column and an error message will appear in the bottom of the form in red to show what type of error has been made on that line. You will not be able to post the document until the error or errors on each line have being corrected. Description Enter a meaningful description. Each has a maximum length of 30 Characters. Tab into the Amount field. Amount Enter the debit amounts as positive numbers and credits as negatives. _____________________________________________________________________________________________________________ Document Input in Dream Manual 3 Page 6 of 27 The University of Hull DREAM USER MANUAL Tab into the „rest field‟. Tab again if this is not the last line of the journal. Repeat the sequence for all lines in the journal. There is no limit to the number of lines you can enter on the journal. You will see that as you select the Nominal, Account and Account2, the description of your selection appears at the bottom left of the input screen. If you are entering multiple lines, the descriptions are for your entries on the current line. When the entry is complete, the Control Total Field should be „0.00‟. Press F9 to post. If the Control Total Field is not „0.00‟ or if there are coding errors, the document will NOT post. Having successfully completed the document, the entry now appears in the books. If you want to review the postings made, select File-Recent Documents – this shows the last four documents you have posted. Having selected the document from the Recent Document menu, clicking on your document reference number will pull up a document report as below: By pressing the right button on the mouse, you can pull up a list of the options available to you to customise the Document Report. These options are set out in detail in Section 1 of the “Reporting in DREAM” Manual. _____________________________________________________________________________________________________________ Document Input in Dream Manual 3 Page 7 of 27 The University of Hull 4. DREAM USER MANUAL RESEARCH JOURNALS This document input form is used for any journal entry that has postings to a Research Account 1. This therefore covers all Accounts that have a Funding Source identifier (the first digit of the Account) of L (Research Support Fund), W (Research Investment Fund), X (TCS & KTP), Y (Research Grants) and Z (Research Contracts). This is a specific document input form to enable Post Award Finance to authorise all entries to Research Accounts. 4.1 CREATION OF THE JOURNAL – FACULTIES etc From the Document Input Selection Screen How you complete the Select Screen Field differs from that for the other journal input forms. The originator posts this document input form to a REGISTER, rather than directly to the books, to enable the Research Office to review the entry before posting to the books. For this purpose, a Register called ARCH.REG has been created, into which all RNJL documents are posted by the originator. The TRANSACTION TYPE should always be set to ACTUAL Check radio button set for Register Type RJNL Will default to REG.ARCH Click OK. This will pull up the Research Journal Input Form _____________________________________________________________________________________________________________ Document Input in Dream Manual 3 Page 8 of 27 The University of Hull DREAM USER MANUAL You will note that on the input screen, instead of the current period and year, ARCH and REG are shown. Authorised by Your cursor will be in this field when the screen opens. This screen now works the same as a normal Journal so just follow the instructions as laid down in Section 3 Journal Transfer. It is important to remember that documents are not posted to the books at this stage, although they can be viewed in DREAM. You can review the postings through File – Recent Documents Having selected the document from the Recent Document menu, clicking on your document reference number will pull up a document report as below - you will see that the Period and Year posting reference is ARCH REG. By pressing the right button on the mouse, you can pull up a list of the options available to you to customise the Document Report. These options are set out in detail in Section 1 of the “Reporting in DREAM” Manual. If you add the User Fields to the Columns you want to see on the Document report, you will find that the name of the Originator of the document appears in User Field 1. User Fields 2 and 3 are not used. The name of the Originator appears in the User Field 1 even after the document has been authorised and posted by Post Award Finance. 4.2 AUTHORISING THE JOURNAL (POST AWARD FINANCE ONLY) To review or accept a Research Journal, click on the pencil icon as normal to generate the Document Input Selection Screen [figure 1.] Choose Type RJNL using the „?‟ next to the box. The box “To Period” will have defaulted to REG.ARCH. Change the „Post To‟ button to “Books”. Set the „From Period‟ using the „?‟ to “REG.ARCH”. The “To Period” will change to the current posting period for Journals once the radio button is changed to “Books”. Select RESEARCH JOURNAL (BOOKS) from the Form drop-down. Press OK to proceed. _____________________________________________________________________________________________________________ Document Input in Dream Manual 3 Page 9 of 27 The University of Hull DREAM USER MANUAL The following screen will be displayed. Highlight the first line of the document to be reviewed Click on OK when you have selected a document This lists the individual documents posted through RJNL currently in the REG.ARCH register awaiting clearance by Post Award Finance. Having pressed OK to proceed, the following screen will be displayed. This displays the document that was created by the Originator, the only change being that the Year and Period now show the current year and period for Journals in the books. Authorised by Your cursor will be in this field when the screen opens. The member of staff in Post Award Finance must authorise the journal and press F9 to post. If an amendment is needed to the Research Account posting, the Post Award Finance can make the change; it is recommended that they notify the originator before doing so. If the document is not to be posted at this stage, then press F4 key to clear the form. The document will remain unchanged in the Register. If the entry is not approved following conversations with the originator then the original entry into the Register should be deleted. The originator should contact the System Office (6560/6860) to delete the document. Once the document has been posted using the F9 key, the registered document screen will re-appear. If another document in the Register is to be reviewed, follow the selection process as described above, if not click Cancel. _____________________________________________________________________________________________________________ Document Input in Dream Manual 3 Page 10 of 27 The University of Hull DREAM USER MANUAL If you want to review the postings made, select File - Recent Documents and click on the document reference, this will pull up a document report. The postings will now show the period & year the document has been posted to, rather than REG.ARCH. Right click anywhere in the body of the report to show the options to customise your report. These options are set out in detail in Section 1 of the “Reporting in DREAM”. The authorisers of both the original charge and the approval from the REO are shown as User Fields 1 and 2 _____________________________________________________________________________________________________________ Document Input in Dream Manual 3 Page 11 of 27 The University of Hull DREAM USER MANUAL 5. SALES INVOICING This document input form is used to create a sales invoice (SOIN) directly in DREAM. The process to create a sales invoice is as follows: The user creates Sales Invoice document in DREAM As the user posts the document (F9) the invoice is automatically printer on the user‟s local printer A pdf copy of the invoice is attached to the document in Dream, accessed via a document report (view attachments) Sales Invoices are represented by Document Type SOIN, and has two input forms attached to it: Sales Invoice UK – UK Customers Sales Invoice Overseas – Overseas Customers 5.1 TO INPUT THE DOCUMENT From the Document Input Selection Screen Type: SOIN Form: Sales Invoice UK or Sales Invoice Overseas Select Sales Invoice UK for a UK based customer and Sales Invoice Overseas for an Overseas-based customer. Click on OK to open the Sales Invoice input form. To give you the opportunity to review information about the customer you select, particularly to verify that you have made the correct selection, DREAM has a Contact Information feature. Select View - Contact Information (from the Menu bar across the top of the screen). A green Account Information box will open, move it out of the way of the Sales Invoice document screen Customer There are a number of ways of selecting the correct customer account: If you know the Customer account enter it in the field; or Enter a postcode (with no spaces) and tab over the field this will display a screen with the relevant Customer numbers and names to enable you to locate the correct number (only UK); or _____________________________________________________________________________________________________________ Document Input in Dream Manual 3 Page 12 of 27 The University of Hull DREAM USER MANUAL Tab over the field, this will display a screen with all the Customer numbers and names to enable you to locate the correct number. This screen also has the search facility which is detailed on pages 5-6 (above) Choose the customer you require, and click on Select. When you have selected an account the Contact Information box will tell you the Customers Name and Details so that you can ensure you have made the correct selection. If the Customer does not have an account contact Anne Coates in Finance by email or send her a form (found on the Intranet) to set up a new one. You cannot proceed with creating the Sales Order until the customer has been created in the master file. Customer Contact The data held in the master data table for the Customer Pre-name will appear and will be printed as the top line of the address on the invoice. There is a maximum of 30 characters for the Customer Contact field. If nothing appears in the Customer Contact field then there is no data held as the Pre-name. If the Prename is not the name you want the invoice to be sent to overtype the data in the Customer Contact field with the name you wish the invoice to be sent to UoH Contact Your name will default into it. Amend as required and add a contact number, this will appear on the invoice as a contact name and telephone number. There is a maximum field length of 30 characters for the name and address. ADDITIONAL FIELDS ON OVERSEAS SALES INVOICES When raising an Overseas Sales Invoice (NewSalesDoc(For)) there is are 2 additional fields: Currency This field cannot be changed but shows the currency the account is set up on. If the currency is anything other than GBP (£) the value you enter on the Sales Invoice Request screen must be entered in the currency of the customer, as shown in the Currency box, (i.e. If you enter 90 on a customer set up in USD, an invoice will be raised for $90 not £90). If you have an invoice to raise where you know the £ value but need to enter in a currency contact Dave Crooks, Accounting Services (5323) who will give you the current currency conversion. Type of Supply: Tab over the field and select whether you are invoicing for goods or services. The cursor will then move into the table. TABLE ON BOTH FORMS Nominal Either type the Nominal code into the field or press tab to bring up a drop-down list of the nominals that you have access to. Once you have selected the Nominal you need, either double click on it, or highlight and click on Select then tab. Account Follow the same process for selecting an Account as for a Nominal. Account2 If there is an Account2 attached to the selected Nominal. Follow exactly the same process for selecting a Nominal and Account. If there is no Account2 attached, the cursor will have moved to the description field. OK If the coding rules are broken (see 02 Manual Coding Rules) then an N will appear in the OK column and an error message will appear in the bottom of the form in red _____________________________________________________________________________________________________________ Document Input in Dream Manual 3 Page 13 of 27 The University of Hull DREAM USER MANUAL showing what type of error has been made on that line. You will not be able to post the document until the error or errors on each line have being corrected. VAT For UK Sales invoices there are VAT rules embedded. If either the nominal or ac count does not have VAT rules set up in the system you will not be able to post the document. Contact Accounting Services on 5223. Description Enter a description for this line of the invoice. The description should be meaningful and be a maximum length of 250 characters. Quantity Enter the quantity. Unit Price Enter the price per unit. The document will automatically calculate the Net Value (exc. VAT) and moves the cursor to the VAT field. DREAM has been customised for the University to automatically calculate the VAT based on the Nominal and Account combination selected in the Sales Order document. If you believe that the calculated VAT value is, for your sales order, incorrect, you are able to overtype the VAT amount with 15% of the Net Value if the calculated value is Nil, and vice-versa. If you are unsure as to whether VAT is chargeable on your sales order, contact Pam Beecroft, Accounting Services (5223). Delivery Date Enter the delivery date of the goods or services. It is recommended that you com plete this field, as it is a VAT requirement to show the delivery date of all goods and services on your invoices. Repeat the sequence for all lines. There is no limit to the number of lines you can enter. If you inadvertently tab onto a blank line, you can remove it by selecting Post – Delete Row. Don‟t use a new line for the purpose of inserting extra description without any costs as this will prevent the invoice being printed. When the entry is complete, the Control Total field will show the total value of your Order, showing the Total Net, VAT and Gross Values. When your document is complete, Press F9 to post. As you post the document the invoice will print on your local printer and a copy of the invoice saved and attached to the sales invoice. You can view the invoice by running a document report and selecting Document, View Attachments from the menu _____________________________________________________________________________________________________________ Document Input in Dream Manual 3 Page 14 of 27 The University of Hull 6.0 DREAM USER MANUAL SALES CREDIT NOTES The manual process for requesting a Sales Credit Note has changed – the Sales Credit Note Request form is shown in Appendix II of this Training Manual and can also be found on the University Portal, Services & Support, Finance Office, Financial Procedures, 2. The request should be printed on pink paper. The key requirements for submitting the credit note request form are: One request form must be submitted for a credit against each invoice The original invoice number in DREAM (SOIN) the credit note refers to must be quoted on the form. An attachment showing the lines of the invoice to be credited (see below) must be attached The reason for the credit note being raised must be meaningful – this is shown on the actual credit note sent to the customer The nominal and account (Analysis Details) must show the same codes as the original invoice Ensure that the form is properly Authorised Which Lines of the Invoice are to be Credited? The input screen for creating a Sales Credit Note, in Finance, requires the entry of the line number of the original invoice. For ease of use we have created a query in the „General Reports‟ to give this information and it should be attached to the back of the Sales Credit Note request. In Sorsis for Dream „General Reports‟ Open - Query: Credit Note Attachment. Invoice Type: Select either SOIN or FINV from the drop down Invoice No: Enter the SOIN or FINV number you wish to credit Print the detail, highlight the row(s) you wish to credit and attach to the back of the Sales Credit Note request. When complete it should be sent to Debtors Control, Finance. _____________________________________________________________________________________________________________ Document Input in Dream Manual 3 Page 15 of 27 The University of Hull 7.0 DREAM USER MANUAL ACCRUALS & PREPAYMENTS Accruals & Prepayments are posted to Dream using the Accrual Application in Sorsis for Dream. This is used for both period-end and year-end accruals and prepayments. The application is held in the report group called Accruals. In addition there is an excel file called „Accruals SS Template for Users.xls‟. This is in the same format as the application and enables the user to build up their accruals/prepayments, save them and copy them into the application once complete. It is sent out with the year-end instructions. The user can complete their accruals directly into the application but they must then be posted immediately as there is not facility to save them. When entering the figures directly you can use a full stop and tab to copy the line above (as in Dream). Accruals Application In report group „Accruals‟ highlight „Application: Accruals & Prepayments‟ and press preview. The application has 5 worksheets: A. Accrued Expenditure (ACCR) : Only allows entry of positive values & only allows entry of I&E Expenditure nominals or AJD000/AJE000 B. Accrued Income (PPAY) :Only allows entry of negative values & only allows entry of I&E Income nominals C. Prepaid Expenditure (PPAY): Only allows entry of negative values & only allows entry of I&E Expenditure nominals or AJD000/AJE000 D. Income in Advance (ACCR): Only allows entry of positive values & only allows entry of I&E Income nominals E. Accrued Debtor Credit Notes (ACCR) :Only allows entry of positive values & only allows entry of I&E Income nominals Complete the top section first: „Faculty‟ selection determines the control line account 1 The name in the „Department‟ field posts to the description on the control line The name in the „Created by‟ field posts to the userfield2 on the document The period selected will be the current period at standard month end and any of 12,13 or 14 at year end Then enter the accruals & prepayments on the appropriate sheets Each sheet posts separately. When you have completed the sheet press the „Post‟ button. A log-in box will appear, enter your Dream USERID and Password. The application will then validate the entries against the rules on the system If there are coding errors you will see „Sorry Verification Failed‟. Press OK. Any errors will be highlighted in pink Place the cursor over the pink cell and a comments box will appear advising you why the posting has failed Correct the errors and press the „Post‟ button again If there are no errors you will see „Posting was successful‟. Press OK. The document date and number are now allocated If you require a hard copy of your accruals highlight the area you wish to print and print just that selected area Check the postings in Dream using the document number allocated and also the number after for the reversal When you close the application use File and Exit _____________________________________________________________________________________________________________ Document Input in Dream Manual 3 Page 16 of 27 The University of Hull DREAM USER MANUAL Checking the entries you have made It is the Finance Officer‟s responsibility to check the department‟s accruals & prepayments are accurate and complete. Run an account report with the following criteria: Ledger Account Period Doc Date Areas Select the appropriate account Enter the period to which you have posted your documents Enter the document date, this will ensure you only see the entries you have just posted and not the reversals from the previous period Tick „Combine in One Window‟ Subtotal By nominal This report will show you all the documents you have posted _____________________________________________________________________________________________________________ Document Input in Dream Manual 3 Page 17 of 27 The University of Hull 8. DREAM USER MANUAL INTER DEPARTMENT / FACULTY JOURNAL This document input form is used for any transfers between departments and faculties/areas of the University, where the recipient needs to both approve and code the charge in their books. The process works by having different document input forms for the Originator and the Recipient, and relies on the originator notifying the recipient by e-mail that the document is awaiting their attention. 8.1 ORIGINATOR Click on the pencil icon to open the Document Input selection screen Click on the ? to the right of the „Type‟ box and select XFAC. This changes the Post To button from Books to Register, and confirms that the document you create will be posted to a DREAM Register, not directly to the accounts. This is because until both originator and recipient have completed the document it does not become live in Dream. Click on the OK button. This will pull up the „Originator‟ document. The document is defaulted to post to a “Register Period” which is shown in the boxes at the top right as REG.XFAC. WHEN ENTERING VALUES, IT IS IMPORTANT TO GET THE SIGNS CORRECT. If you are charging a department for costs enter an amount If you are giving credit to a department enter a minus amount Receiving Faculty Your cursor will be in this field when the screen opens. Press the tab , this will bring up a drop-down list of the Faculties / Areas of the University set up within DREAM. Highlight and double click on the receiving location or press Select. The cursor will then move to the Recipient field. _____________________________________________________________________________________________________________ Document Input in Dream Manual 3 Page 18 of 27 The University of Hull DREAM USER MANUAL Recipient To ensure that name of the person you are sending the document to is part of the posting in DREAM; enter the name and department of the recipient. The cursor will then move to the table. Nominal Either type the Nominal code into the field or press tab to bring up a drop-down list of the nominals that you have access to. Once you have selected the Nominal you need, either double click on it, or highlight and click on Select then tab. Account Follow the same process for selecting an Account as for a Nominal. On the List of Accounts box there is a search facility. You access this by clicking on the button which gives you the following box If you know that part or all of the title of the Account you can type it into the Title and it will find all accounts which contain that title. The buttons can be used to go to the next Account which contain contains the given criteria or last Account which has the given criteria. Also to go back one or go back to the first Account. If you click on the button after you have input your search Criteria it will only show you the Accounts with that Criteria. The example below shows all the Accounts with the word Danish in the title. Once you have selected the Account you need, either double click on it, or highlight and click on Select. Account2 If there is an Account2 attached to the selected Nominal. Follow exactly the same process for selecting a Nominal and Account. If there is no Account2 attached, the cursor will have moved to the description field. OK If the coding rules are broken (see 02 Manual Coding Rules) then an N will appear in the OK column and an error message will appear in the bottom of the form in red showing what type of error has been made on that line. You will not be able to post the document until the error or errors on each line have being corrected. Description Enter a description for this line of the entry. The description should be a meaningful one, and has a maximum length of 30 Characters. Authorisation This document input form has the ability to enter an authorisation on each line if required. Press Tab again to bring up a drop-down list of the individual users who can authorise the line. This means authorised to spend on the account. Please remember therefore to obtain authorisation before completing the document. Highlight the user name and double click, or click on Select. This places the authorised user in the Auth field on the document. _____________________________________________________________________________________________________________ Document Input in Dream Manual 3 Page 19 of 27 The University of Hull Amount DREAM USER MANUAL Make sure you follow the earlier rules to get the sign correct on your entry. Press Tab to move the cursor to a „rest‟ field. Press Tab again if this is not the last line of the journal. Repeat the sequence for all lines in the journal. There is no limit to the number of lines you can enter on the journal. The Nominal, Account and Account2, the description of your selection appears at the bottom left of the input screen. If you are entering multiple lines, the descriptions are for your entries on the current line. When the entry is complete, the Control Total field will show the total value of your document. Press F9 key to post the document when it is completed. You must then e-mail the recipient to advise them that there is an XFAC document for them to review and complete ensure that you tell them the number of the document. It is important to remember that this document has NOT been posted to the books, as it is in the REGISTER area awaiting the recipient completing their side of the document. If you want to review the postings made, select File – Recent Documents. This will list the last four documents you have created. Double click on the first document listed. Having selected the document from the Recent Document menu, clicking on your document reference number will pull up a document report as below. You will see that the codes you entered on the document do NOT show up as the Nominal / Account1 – instead DREAM has posted your entry to Suspense Codes – Nominal XXX999 and Account1 the same as the Recipient Faculty you entered on the document. DREAM does this to enable the document to be completed when the recipient has added their codes. While the document is still in the Register awaiting completion, DREAM has placed your codes in columns called User Fields 1,2 and 3. To be able to see them, right click anywhere in the body of the report and select Columns _____________________________________________________________________________________________________________ Document Input in Dream Manual 3 Page 20 of 27 The University of Hull DREAM USER MANUAL from the options. Highlight Userfields 1, 2, and 3 on the selection screen and click OK. Also in UserField 3 is the authoriser‟s user ID you entered on the document. The description on the other line on the entry contains the name and department of the Recipient you entered on the document If you are the originator it is your repsonsibility to ensure that recipients clear your documents as quickly as possible. Leaving them incomplete will mean that the entries are not in your accounts. You should contact the recipient if you document is not cleared in a reasonable timescale. If a document requires cancelling contact the Systems Office (6560/6860). THE FINANCE OFFICE WILL DELETE ALL XFAC DOCUMENTS, WHICH HAVE NOT BEEN COMPLETED AFTER THREE MONTHS & AT THE YEAR END. 8.2 RECIPIENT When you receive an email from the Originator quoting the document number, run a document report by clicking on the icon on the menu bar. This will pull up the document report selection screen. Transaction Type Should always be ACTUAL Document Type XFAC Number box. The number the Originator gave you. If you want to review a number of sequential documents, enter the first Document Number in the first box, and the last Document Number in the „to‟ box). Click on OK. The document report displayed as follows: Click on Document – Change Document from the menu bar This will open the Recipient Document for you to complete. _____________________________________________________________________________________________________________ Document Input in Dream Manual 3 Page 21 of 27 The University of Hull DREAM USER MANUAL If any other document format is displayed, do not proceed any further. The configuration of your screen is incorrect. Please call the Systems Office (6560/6860) to have your configuration changed. The document will show the detail of the charges/credits the Originator is wants you to accept. Nominal Either type the Nominal code into the field or press tab to bring up a drop-down list of the nominals that you have access to. Once you have selected the Nominal you need, either double click on it, or highlight and click on Select then tab. Account Follow the same process for selecting an Account as for a Nominal. On the List of Accounts box there is a search facility. You access this by clicking on the button which gives you the following box If you know that part or all of the title of the Account you can type it into the Title and it will find all accounts which contain that title. The buttons can be used to go to the next Account which contain contains the given criteria or last Account which has the given criteria. Also to go back one or go back to the first Account. _____________________________________________________________________________________________________________ Document Input in Dream Manual 3 Page 22 of 27 The University of Hull DREAM USER MANUAL If you click on the button after you have input your search Criteria it will only show you the Accounts with that Criteria. The example below shows all the Accounts with the word Danish in the title. Once you have selected the Account you need, either double click on it, or highlight and click on Select. Account2 If there is an Account2 attached to the selected Nominal. Follow exactly the same process for selecting a Nominal and Account. If there is no Account2 attached, the cursor will have moved to the description field. OK If the coding rules are broken (see 02 Manual Coding Rules) then an N will appear in the OK column and an error message will appear in the bottom of the form in red showing what type of error has been made on that line. You will not be able to post the document until the error or errors on each line have being corrected. Description Enter a description for this line of the entry. The description should be a meaningful one, and has a maximum length of 30 Characters. Authorisation This document input form has the ability to enter an authorisation on each line if required. Press Tab again to bring up a drop-down list of the individual users who can authorise the line. This means authorised to spend on the account. Please remember therefore to obtain authorisation before completing the document. Highlight the user name and double click, or click on Select. This places the authorised user in the Auth field on the document. Amount Make sure you follow the earlier rules to get the sign correct on your entry. The rule is that if the control total box has a negative number in it then you will need to enter your values as positives and vice-versa. Press Tab to move the cursor to a „rest‟ field. Press Tab again if this is not the last line of the journal. Repeat the sequence for all lines in the journal. There is no limit to the number of lines you can enter on the journal. The Nominal, Account and Account2, the description of your selection appears at the bottom left of the input screen. If you are entering multiple lines, the descriptions are for your entries on the current line. When you have completed all your entries, the total in the control box should be 0.00. If not, go back and alter your entry until the total is 0.00 as the document will only post if the total in the Control Box is 0.00. Press the F9 key to post the document. Remember that posting the document retains the document in the REGISTER, not in the books. Individual users do not have the authorisation to release postings from the REGISTER it is done by Finance. If you want to review the postings made, select File – Recent Documents. This will list the last four documents you have created. Double click on the first document listed. You will see that the codes you entered on the document do NOT show up as the Nominal / Account1 – instead DREAM has posted your entry to Suspense Codes – Nominal XXX999 and Account1 the same as the Recipient Faculty you entered on the document. DREAM does this to enable the document to be completed when the recipient has added their codes. While the document is still in the Register awaiting completion, DREAM has placed your codes in columns called User Fields 1,2 and 3. Also included in UserField 3 are the usernames of the authorisers of both the originator and _____________________________________________________________________________________________________________ Document Input in Dream Manual 3 Page 23 of 27 The University of Hull DREAM USER MANUAL the recipient document. There is now a third line in the posting that shows a 0.00 value – this indicates that the document is complete. The narrative on this line shows the name and department of the recipient. To be able to see the additional data, right click anywhere in the body of the report and select Columns from the options. Highlight Userfields 1, 2, and 3 on the selection screen and click OK. If you are a recipient it is in your interest to clear the document as quickly as possible to ensure the entries appear in the books. If you have a query or wish to dispute the charge you must contact the originator straight away. If a document requires cancellation contact the Systems Office (6560/6860). Requests must be with the agreement of the originator THE FINANCE OFFICE WILL DELETE ALL XFAC DOCUMENTS, WHICH HAVE NOT BEEN COMPLETED AFTER THREE MONTHS & AT THE YEAR END. 8.3 VIEWING INTER-FACULTY TRANSFER DOCUMENTS You can enquire at any time on the status of your document – i.e. whether the recipient has completed their side of the entry, or whether it has been posted to the books once completed. To view the status, run a Document Report (see earlier instructions for Recipient) If the document is still awaiting completion by the recipient, the document report will appear as below. If the recipient has completed their entries, the Document Report will appear as below, with an additional line: _____________________________________________________________________________________________________________ Document Input in Dream Manual 3 Page 24 of 27 The University of Hull DREAM USER MANUAL If the completed document has been created in the books, by Accounting Services, you will get an error message as below. This error message arises because DREAM changes the document type from XFAC to XFAD when it creates the completed document in the books. Although the document type has changed, the original document number is retained. To see the completed entry, run a Document Report and complete the selection screen as below Leave the Period boxes blank. The Document Report for a completed XFAD is shown as below The nominals and accounts entered by the Originator and the Recipient now appear in the posting fields, and have disappeared from the User Fields 1 and 2. The user names of the authorisers of both the Originator and Recipient documents now appear in UserField 1. _____________________________________________________________________________________________________________ Document Input in Dream Manual 3 Page 25 of 27 The University of Hull DREAM USER MANUAL Appendix I – Amendments to Manual Date Page(s) 21.10.2002 26-31 17.02.03 26 24.01.2005 11 Dec 2005 Feb 2008 Aug 2009 12-14 Description of amendment Change to Customer Contact information. New pictures on pages 26, 27,28 & 31. Amendment to narrative on pages 28 & 29 New pictures for Sales Order request with advice to clear memory before adding subsequent documents Correction to Research Journal Authorisation routine Fully checked and updated Updated for Dream 3.2 Change to Sales Invoicing – post and print/attachments _____________________________________________________________________________________________________________ Document Input in Dream Manual 3 Page 26 of 27 The University of Hull DREAM USER MANUAL _____________________________________________________________________________________________________________ Document Input in Dream Manual 3 Page 27 of 27