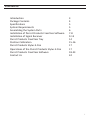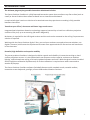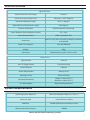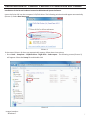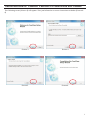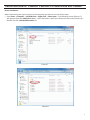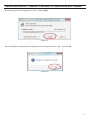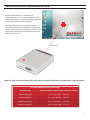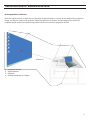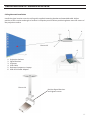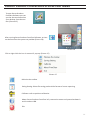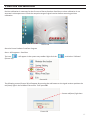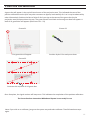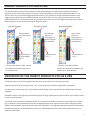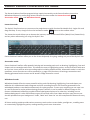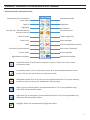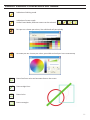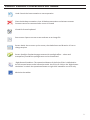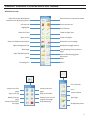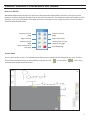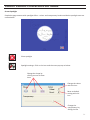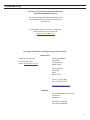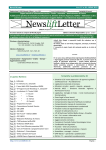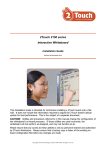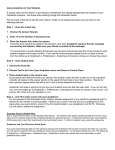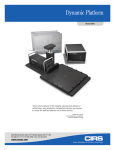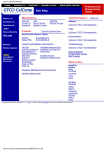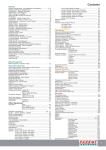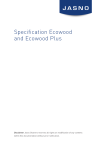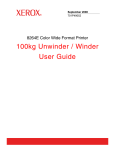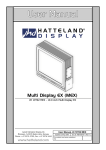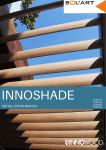Download to the Interactive Whiteboard`s User Manual
Transcript
IW1000 USER MANUAL FOR PARROT PRODUCTS INTERACTIVE WHITEBOARD SYSTEM CONTENTS Introduction Package Contents Specifications System Requirements Assembling the System Parts Installation of Parrot Products FreeClass Software Installation of Signal Receiver Parrot Products FreeClass Tray Position Calibration Parrot Products Stylus E-Pen Operations of the Parrot Products Stylus E-Pen Parrot Products FreeClass Software Contact Us 3 4 5 5 6 7-8 9-13 14 15-16 17 17 18-23 24 2 INTRODUCTION The ultimate plug and play portable interactive whiteboard solution The Parrot Products FreePoint is a fully featured interactive system that transforms any flat surface (such as a wall) or Parrot Products Non-reflective Board into an interactive whiteboard. It requires NO signal receiver or device to be attached onto the projection area making it fully portable between classrooms. Transform your office / classroom wall into a huge touch screen Integrated optical position detection technology supports interactivity on hard non-reflection projection surfaces of any size, up to an amazing 3,8 meters diagonally! No battery is required for the USB signal receiver and the unit can be mounted to the ceiling if a permanent solution is required. Working with the Parrot Products Stylus E-Pen, you and your students can explore internet websites, use digital e-Content, build interactive flipcharts and create more opportunities for discussions and interaction in the classroom. Powerful, high definition and superior stability The parrot products FreePoint is designed to deliver superb and reliability in interactive writing on hard surface projection screens. It is also packed with new features such as superior resistance to ambient lighting, sophisticated new styling, and newly updated software and tools. With the signal receiver installed and first position calibration implemented, no further calibration is required even when connected to another PC/Laptop. The Parrot Products FreeClass software (included) features quick notebook mode, movable toolbar, interactive screen keyboard, spotlight, screen shade and annotation functions. 3 PACKAGE CONTENTS Component Quantity Signal Receiver 1 Stylus E-Pen 1 Replacement Tips for Stylus E-Pen 2 Battery AA 2 Parrot Products FreeClass Software (On CD) * 1 Driver (On CD) * 1 Instruction Manual (On CD) 1 Ceiling Mounting Bracket 1 15m RS-232 to USB Cable 1 Carry Bag 1 *Visit the link below for up to date drivers and Software http://www.parrotproducts.biz/(S(t43032ezs34euvmvb1yvayja))/default.aspx#interactivewhiteboards 4 SPECIFICATIONS Signal Receiver Optical Detection Technology Infrared Active Area (max project size) 3,8meters / 150" diagonal Horizontal Reception Angle 38 +/- 2 degrees Adjustable Vertical Reception Angle 0-30 degrees Position Calibration Optical Indication Positioning Active Distance (from projection screen) 1.5 - 4.5m Connectivity Interface USB2.0 (3m) & RS-232 Resolution Within 1 pixel jitter at centre for display resolution of 1024x768 Power Consumption Less than 800mW Weight 200g Dimension 150x105x32mm (5,91"x4,13"x1,26") Stylus E-Pen Light Emitted Infrared Pen Tip Trigger Switch Pressure Sensing Control buttons 1 Button Power Requirement Battery AA x2 Working Current 40-50 milli Amp Pen Body Dimension Length: 172mm (6,77") Diameter: 19mm (0,75") Pen Body Weight 60g (excluding batteries) System Requirements Operating System Required Microsoft Windows 2000 / XP / Vista / 7 Processor Type Intel Pentium or above RAM Size 512MB (1GB Recommended) or above Minimum Hard Drive Space 100MB Works with 32 & 64-bit operating systems 5 ASSEMBLING THE SYSTEM PARTS Positioning Beam button Signal Indicator Angle adjustable front panel B A Connect A to PC and B to Interactive Whiteboard Signal Receiver E-Pen Assembly 6 INSTALLATION OF PARROT PRODUCTS FREECLASS SOFTWARE Installation of the Parrot Products Interactive Whiteboard System Software Insert the Driver CD into the computer’s CD/DVD drive. The following window should appear automatically (Picture 1). Select Run Setup.exe Picture 1 If the screen (Picture 1) does not automatically appear, follow these instructions • Go to Start – Computer – CD/DVD Drive – Right Click – Select open – The following screen (Picture 2) will appear. Select the Setup file and double click Picture 2 Images based on Windows 7 7 INSTALLATION OF PARROT PRODUCTS FREECLASS SOFTWARE The Following screen (Picture 3) will appear. Then just follow the on screen instructions as below (Picture 46) Picture 3 Picture 4 Picture 5 Picture 6 8 INSTALLATION OF PARROT PRODUCTS FREECLASS SOFTWARE Driver Installation Before Connecting the signal receiver to the computer you have to run the driver setup. • Go to Start – Computer – CD/DVD Drive – Right Click – Select open – The following screen (Picture 7) will appear. Open the USB Driver folder – Once the folder is open you should see the screen (Picture 8) – Double click the CP210xVCPInstaller file Picture 7 Picture 8 9 INSTALLATION OF PARROT PRODUCTS FREECLASS SOFTWARE The following screen will appear (Picture 9) – Select Install Picture 9 Once installation is completed the following screen will appear (Picture 10) – Just click OK Picture 10 10 INSTALLATION OF SIGNAL RECEIVER Position the Projector at a distance of approximately 1.2 to 1.5 times away from the surface onto which you are projecting. Place the signal receiver next to the projector. Press the red button on top of the receiver; a positioning beam (Laser) will be emitted by the signal receiver. Direct the LED light (Laser) to the point at the centre of the projection surface (as shown in Picture 11) Picture 11 Note: To achieve the best interactivity performance, avoid blocking the signal path when using the system Recommended Signal Reception Range Projection Size Distance between Receiver and Projection Surface 1625mm (63,98") 2,0 - 2,5m (78,74" - 98,43") 2500mm (98,43") 2,5 - 3,0m (98,43" - 118,11") 3000mm (118,11") 3,0 - 3,5m (118,11" - 137,80") 3800mm (149,61") 4,0 - 4,5m (157,48" - 177,17") 11 INSTALLATION OF SIGNAL RECEIVER Desktop (Mobile) Installation Place the signal receiver on desk top at a distance of approximately 1.5 times of the width of the projection image, on top of or next to the projector. Adjust the position of receiver and the angle of the receiver’s reception panel to direct the positioning beam onto the centre of the projection surface 1 2 3 Picture 12 1. 2. 3. 4. Projection Surface Signal Receiver Projector Desktop Computer or Laptop 4 12 INSTALLATION OF SIGNAL RECEIVER Ceiling Mounted Installation Install the signal receiver onto the ceiling with supplied mounting bracket and extended cable. Adjust position of the receiver and angle of receiver’s reception panel to direct positioning beam onto the centre of the projection surface 3 Picture 13 4 2 6 1 1. 2. 3. 4. 5. 6. Projection Surface Signal Receiver Projector VGA Cable Desktop Computer or Laptop USB-Serial Cable Adapter Picture 14 5 Position Signal Receiver and tighten screws 13 PARROT PRODUCTS FREECLASS SYSTEM TRAY MENU To open Parrot Products FreeClass Software you can you the shortcut located on your desktop. See shortcut Icon (Picture 15) Picture 15 After running Parrot Products FreeClass Software, an Icon ‘ can be found on the system tray toolbar (Picture 16) ‘ Picture 16 Click or right click the icon. A menu will pop up. (Picture 17) Picture 17 Minimize the toolbar Saving Setting: Select file saving path and the format of screen capturing Calibrate: refer to position calibration About: Parrot Products FreeClass info, connection status and system hardware’s serial numbers HSN Exit 14 POSITION CALIBRATION Position calibration is necessary for the first use of Parrot Products FreeClass or when calibration is not accurate in subsequent use. Check the reception range of signal receiver before executing position calibration Picture 18 Start the Parrot Products FreeClass Program Start > All Programs > FreeClass The icon ‘ (Picture 19) ‘ will appear in the system tray toolbar. Right click the ‘ ‘, and select ‘Calibrate’ Picture 19 The following screen (Picture 20) will appear. By pressing the red button on the signal receiver position the red (laser) light in the middle of the screen. Then press OK Centre red (laser) light here Picture 20 15 POSITION CALIBRATION A green dot will appear in the top left hand corner of the projection area. This indicated the start of the position calibration routine (this may take a moment to appear, look carefully for it as it may be obscured by other information). Position the Parrot Stylus E-Pen’s pen tip at the centre of the green dot (on the projection area) and press down the pen. The green dot will turn black and more green dots will appear. A total of 12 green dots will appear. (See Picture 21 – 23) Picture 21 First green dot will appear Picture 22 Position Stylus E-Pen and press down Picture 23 Continue this step with all 12 green dots Once Complete, the signal receiver will beep once. This indicates the completion of the position calibration. The Parrot Products Interactive Whiteboard System is now ready for use Note: If you wish to re-calibrate, just go to the system tray and select calibrate. Then follow above steps again. 16 PARROT PRODUCTS STYLUS E-PEN The Parrot Products Stylus E-Pen features a large button design for operational function (normally it functions as the mouse left button). Function is to be executed by pressing the operational button. The Stylus E-Pen’s tip is pressured triggered and functions in the same way as the operational button. Once triggered, operations can be implemented via the stylus E-Pen’s pen tip, requiring no further use of the operational button. It is recommended to hold the stylus E-Pen at a certain angle to the projection surface when writing so as not to block the signal with your hand. Interactive Mode Pen tip works as a Left mouse click Button works as a mouse Right click * * Please note that on older version of FreeClass the button can work as a double click. Annotation Mode Whiteboard Mode Pen tip now work as a writing pen or as the function you selected Pen tip now work as a writing pen or as the function you selected Button has no use ** Button has no use ** ** Please note that on older version of FreeClass the button can work as a air write button OPERATION OF THE PARROT PRODUCTS STYLUS E-PEN The Stylus E-Pen is pressure triggered and functions as a mouse left click when pressed Hold the Stylus E-Pen at an angle of 30 – 45° to the projection surface to implement annotation The pen tip of the Stylus E-Pen is very delicate and will wear over a period of time. Replacement tips are available Should the Stylus E-Pen light up continuously while writing, slightly tap the pen the with your hand to return it to its normal position The Stylus E-Pen functions via optical signals. It is important to make sure there is no strong or direct light (e.g. sunlight) on the projection area or the reception panel of the signal receiver when using the system. Signal communication can be abnormal when the USB cable is to long and extends over the communication standard. Instead use a USB with power source or a USB adapter with a power source and connect to an extension USB cable. 17 PARROT PRODUCTS FREECLASS SOFTWARE The Parrot Products FreeClass program brings superb interactivity to the Parrot Products Interactive Whiteboard System by performing various versatile functions under the Interactive mode , Annotation mode , and Whiteboard mode Interactive mode: The Stylus E-Pen functions as a mouse on the projection area with function like double click, single click and drag and drop. To use, simply click on the Interactive mode button on the toolbar menu. The interactive mode allows you to browse the internet, work on Microsoft Office (Word, Excel, PowerPoint) and any other software by just using the Stylus E-Pen Parrot Products FreeClass offers you an On-Screen keyboard, for typing, making only use of the Stylus E-Pen Annotation mode: Parrot Products FreeClass offer powerful writing and annotating tools such as drawing, highlighting, lines and shapes such as rectangles and circles. This allows the user to highlight key points, record, and write with ease at any time. Users can also write on media graphics including video and flash. Annotation mode is a real time operation, screen function can still be operated, e.g. page scroll functions. All writings, annotations and drawing generated on the screen can be saved in image format for record. Whiteboard mode: Whiteboard mode offers the same powerful writing tools like drawing, highlighting, lines and shapes, etc. added to this. Whiteboard mode integrates real time recording function. All contents generated on the whiteboard mode are recorded simultaneously for replay anytime. To save your recording you can save it as an .exe file format for replay without having to open FreeClass. It can be saved in different image or file formats. Whiteboard mode also provides different background pictures for selection, including current desktop background. It also offer different types of lines and music lines. Maps and your own pictures can also be uploaded into your background. ‘Undo’, ‘Redo’ and ‘View List’ are the new powerful features for easy use. All three working modes provide various accessory tools such as screen shade, spotlight etc., enabling users to conveniently highlight key points, making teaching much more interactive. 18 PARROT PRODUCTS FREECLASS SOFTWARE Interactive mode / Annotation mode Interactive mode / Annotation mode switch Page Up Highlighter Fast Pen set – Standard Colours and pen thickness Draw free lines Draw circles Undo Virtual On-Screen keyboard Screen Shade Right button simulation Whiteboard mode Page down Pen & Eraser Accurate Pen set Draw straight lines Draw rectangles Clear the desktop annotation Save screen “Snapshot” Screen spotlight Minimize the toolbar Interactive mode: E-Pen functions exactly as a mouse. Click on this icon to enter Annotation mode. Annotation mode: E-Pen can be used to write, draw and annotate anywhere on the screen. Click on this icon to return to Interactive mode Whiteboard mode: Click on this icon to enter Whiteboard mode. The screen instantly transforms onto an inter active whiteboard / flipchart page Page up: go to previous page in an opened document. This is also applicable using Interactive and Annotation modes Page down: go to next page in an opened document file. This is also applicable using Interactive and Annotation modes Highlight: Write and annotate with highlight pen effect 19 PARROT PRODUCTS FREECLASS SOFTWARE Indication of Writing mode Indication of eraser mode Under Eraser Mode, different erasers can be selected Fast pen set: choose pen colour, line width and soft pen quickly Accurate pen set: choose pen colour, pen width and soft pen in an accurate way Draw free lines: write and annotate free on the screen Draw straight lines Draw circles Draw rectangles 20 PARROT PRODUCTS FREECLASS SOFTWARE Undo: Cancel the last annotation or erase operation Clear the desktop annotation: clear all desktop annotation and written contents Contents cannot be recovered after screen is cleared Virtual On-Screen keyboard Save screen: Capture current screen and save as an image file Screen shade: Use to cover up the screen, the shaded area and direction is free to change anytime Screen Spotlight: Emphasize page content with spotlight effect – colour and transparency outside the spotlight zone can be customized Right Button Simulation: The operational button of the Stylus E-Pen is defaulted as the left mouse button under Interactive mode. Use E-Pen to click on the ‘Right button simulation’ to switch the operational button to right click instead for one click only. Minimize the toolbar 21 PARROT PRODUCTS FREECLASS SOFTWARE Whiteboard mode Open/Close the Whiteboard Browse menu & Replay options Switch back to interactive mode Fast pen set Accurate pen set Highlighter Pen & Eraser Draw free lines Draw straight lines Draw circles Draw rectangles Clear the desktop annotation Delete the current page Open Background File Background toggle switch Copy drawings from previous page New Page Open fbd documents Save as fbd/bmp/jpg/exe document Undo Redo View page list More Print Preview Jump to the first page Page scroll up Replay Current page Jump to the end of this page Jump to the last page Page scroll down Replay from current page to last page Stop Replaying print Screen Shade Spot light Display date/time 22 PARROT PRODUCTS FREECLASS SOFTWARE Save as an EXE file Whiteboard documents saved as an exe file can be executed independently whiteout running the parrot products FreeClass program. Double click on the exe file to execute. This document does not support an edit function, it can only be replayed. The replay function is the same as the replay function in Parrot Products FreeClass Whiteboard mode Jump to the first page Page scroll up Replay Current page Jump to the end of this page Jump to the last page Page scroll down Replay from current page to last page Stop Replaying Screen Shade Use to cover up the screen. The shaded area and direction of shade can be changed at any time. Use the Stylus E-Pen to drag vertically or horizontally, using the vertical ‘ ‘ or horizontal ‘ ‘ icons. Only one direction can be moved at a time. 23 PARROT PRODUCTS FREECLASS SOFTWARE Screen Spotlight Emphasize page content with spotlight effect – colour and transparency levels outside the spotlight zone are customizable. Close spotlight Spotlight settings. Click on the icon and the menu pop up as below: Change the shape by clicking on one of these icons Change the colour with this icon Reset to default setting with this icon Change the transparency by sliding the bar 24 CONTACT US Thank you for purchasing the Parrot Products Interactive Whiteboard System For all Frequently Asked Questions please see the FAQ document on your Parrot Products FreeClass CD For up to date drivers / software / Manuals / FAQ’s please visit our website @ www.parrotproducts.biz For further information, training and sales please contact South Africa André Van Der Merwe Cell: 076-756-1342 Email: [email protected] 22 Cleveland Road Cleveland Johannesburg South Africa P.O. Box 40745 Cleveland 2022 South Africa Tel +27 11 607 7600 Fax +27 11 615 2502 www.parrotproducts.biz Namibia Cnr Nickel & Ongoporo Streets Prosperita Windhoek Tel +264 61 240 163 Fax +264 61 308 980 25