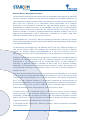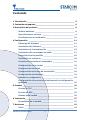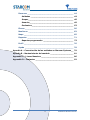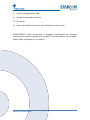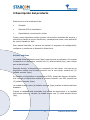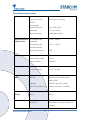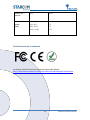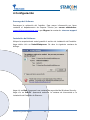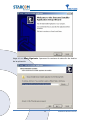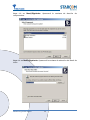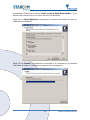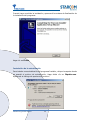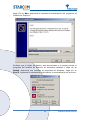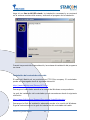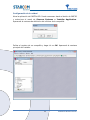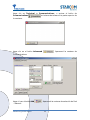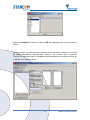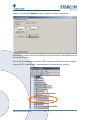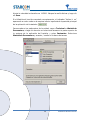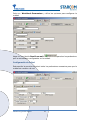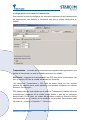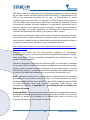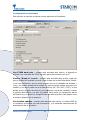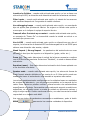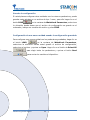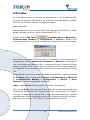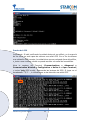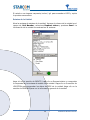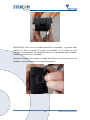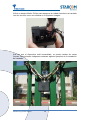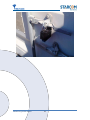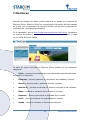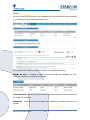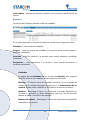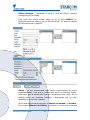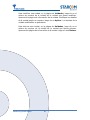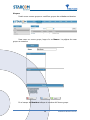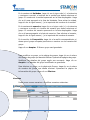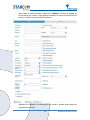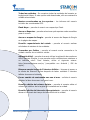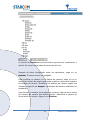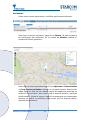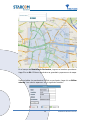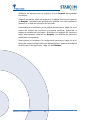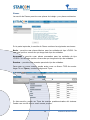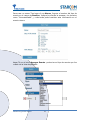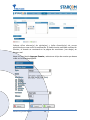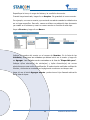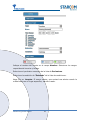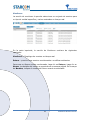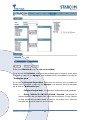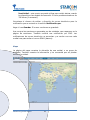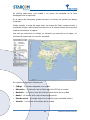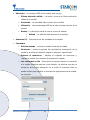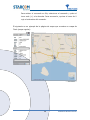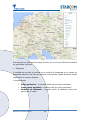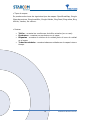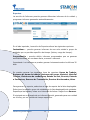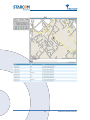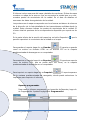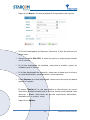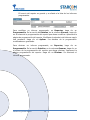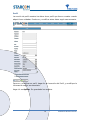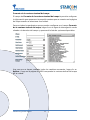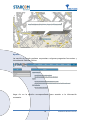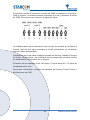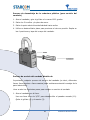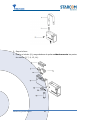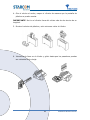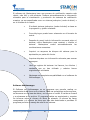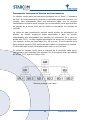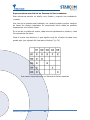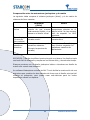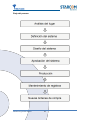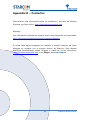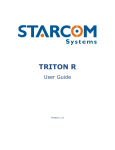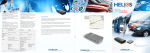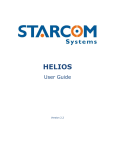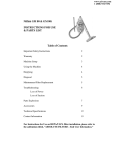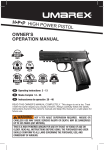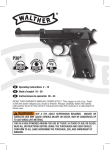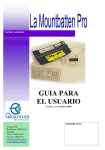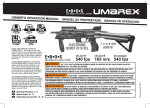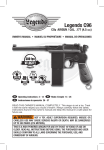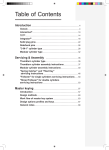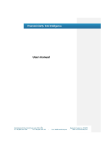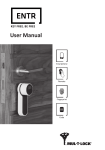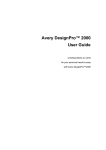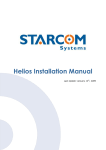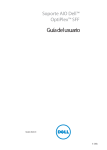Download WATCHLOCK - Starcom Systems
Transcript
WATCHLOCK Guía del usuario Versión 2.0 Acerca de los derechos de autor La información contenida en este documento es propiedad y está sujeta a los derechos de autor relevante, patentes y otras leyes que protegen la propiedad intelectual, así como cualquier acuerdo específico sobre la protección de los derechos de sistemas de Mul-T-Lock Ltd y Starcom en la información antes mencionada. Ni el presente documento ni la información contenida en este documento pueden ser copiados, reproducidos o cedidos a terceros, en su totalidad o en parte, sin el consentimiento expreso, previo permiso por escrito de los sistemas de Mul-T-Lock Ltd y Starcom Systems. Aunado a lo anterior, queda estrictamente prohibido cualquier uso que se haga de este documento o de la información contenida en el mismo, para fines distintos de aquellos para los que se dio a conocer. Las compañías Mul-T-Lock Ltd y Starcom Systems se reservan el derecho, sin previo aviso o responsabilidad, en hacer cambios en el diseño o las especificaciones del equipo y de esta documentación. La información suministrada por los sistemas Mul-T-Lock Ltd y Starcom Systems se cree que es precisa y fiable. Sin embargo, las compañías Mul-T-Lock Ltd y Starcom Systems no asumen ninguna responsabilidad por el uso de los mismos o por los derechos de terceros, que se haya efectuado en modo alguno por el uso del mismo. Cualquier representación(es) en este documento en relación con el rendimiento de los productos y/o sistemas de Mul-T-Lock Ltd y Starcom Systems, son sólo para fines informativos y no son garantías de un rendimiento futuro, ya sean expresas o implícitas. La garantía limitada y estándar de Mul-T-Lock Ltd y Starcom Systems, declarada en su formulario de confirmación de contrato de venta o de compra, es la única garantía ofrecida por los sistemas de Mul-T-Lock Ltd y Starcom Systems en relación con ello. Este documento puede contener errores, omisiones o errores tipográficos; no se otorga ninguna garantía ni responsabilidad asumida en relación con ello, a menos que se haya comprometido específicamente en el contrato de venta o confirmación de pedido de Mul-T-Lock Ltd o Starcom Systems. La información contenida en este documento se actualiza periódicamente y los cambios serán incorporados en ediciones subsecuentes. Si ha encontrado un error, por favor notifique a Mul-T-Lock Ltd y Starcom Systems. Todas las especificaciones están sujetas a cambios sin previo aviso. El nombre Mul-T-Lock y Muscleman Logo, y cualquier otro nombre, marca o logotipo utilizado por Mul-T-Lock y Starcom Systems y marcado con el símbolo ® o ™, están registrados / pendientes de registro por Mul-T-Lock Ltd o Starcom Systems en varios países. Mul-T-Lock y Starcom Systems se reservan el derecho de realizar cualquier mejora de productos o modificaciones sin previo aviso. © Copyright de Mul-T-Lock Ltd y Starcom Systems. Todos los derechos reservados internacionalmente. 2 WatchLock Guía del usuario Contenido 1 Introducción _________________________________________ 5 2 Contenido del paquete __________________________________ 6 3 Descripción del producto ________________________________ 8 Señales auditivas __________________________________ 8 Especificaciones técnicas ____________________________ 9 Certificaciones de la industria ________________________ 10 4 Configuración _______________________________________ 11 Descarga del Software _____________________________ 11 Instalación del Software ____________________________ 11 Instalación de la actualización _______________________ 15 Instalación del controlador del cable __________________ 17 Inserción de la tarjeta SIM __________________________ 18 Instalación de la batería ____________________________ 20 Conexión de la unidad al computador __________________ 21 Configuración de la unidad __________________________ 22 Configuración de la Red_____________________________ 27 Configuración de la tasa de transmisión ________________ 29 Configuración de Hardware __________________________ 31 Guardar la configuración ____________________________ 33 Configuración de una nueva unidad usando la configuración guardada ________________________________________ 33 5 Pruebas ____________________________________________ 34 Prueba de TCP ____________________________________ 34 Prueba del GPS ___________________________________ 35 Estatus de la Unidad _______________________________ 36 6 Instalación __________________________________________ 37 Ensamblado de la unidad ____________________________ 37 7 Monitoreo __________________________________________ 42 Inicio ___________________________________________ 43 WatchLock guía del usuario 3 Recursos ________________________________________ 44 Unidades _____________________________________ 44 Grupos _______________________________________ 48 Usuarios ______________________________________ 49 Perímetros ____________________________________ 53 Planes __________________________________________ 56 Monitoreo _______________________________________ 62 Mapa ___________________________________________ 65 Reportes ________________________________________ 71 Reportes programados __________________________ 73 Perfil ___________________________________________ 76 Ayuda __________________________________________ 78 Apendix A – Comunicación de las unidades en Starcom Systems__ 79 Apéndix B – Mantenimiento del candado ____________________ 81 Appendix C – LLaves Maestras ____________________________ 86 Appendix D – Contactos _________________________________ 92 4 WatchLock Guía del usuario 1 Introducción WatchLock, el producto ganador del Premio de la Industria de Seguridad IFSEC 2012, combina un candado de alta seguridad de Mul-T-Lock ® y un sistema de alarma electrónica de Starcom Systems. Esta es una integración inteligente de seguridad con alarma en tiempo real y seguimiento. La funcionalidad WatchLock cubre una amplia gama de usos: Una protección a infraestructuras remotas o de difícil acceso, tales como antenas de telefonía móvil, torres de transmisión eléctrica y cámaras de CCTV, seguimiento, localización y alerta de contenedores, así como la protección de bienes en tránsito y de seguros. Para bienes muebles, el dispositivo puede iniciar una alerta cuando se trasladan fuera de un perímetro definido, su ubicación se puede seguir en tiempo real a través de una aplicación basada en web. El seguimiento del candado así como la apertura y cierre para fines de gestión. WatchLock guía del usuario 5 2 Contenido del paquete 3 2 8 1 4 5 9 6 7 10 1. Candado C-10 2. Conector plástico 3. Unidad de seguimiento 4. Cobertura plástica 5. Soporte y 2 tornillos para asegurar el candado a la unidad 6. Cargador de batería 7. Dos baterías Lithium-ion 6 11 WatchLock Guía del usuario 8. Cable de programación USB 9. Tarjeta de duplicado de llaves 10. Dos llaves 11. Cinco identificadores de color para identificación de la llave ADVERTENCIA: Utilice únicamente el cargador proporcionado por Starcom Systems para cargar la batería de la unidad. El uso de cualquier otro cargador podría dañar el dispositivo o la batería. WatchLock guía del usuario 7 3 Descripción del producto WatchLock es una combinación de: • Candado • Sistema GPS de localización • Capacidad de comunicación celular Juntos, estos elementos pueden proveer información inmediata de eventos y ubicación a través de correo electrónico, mensajería de texto o una aplicación de control basada en Web. Este manual describe, la manera de instalar el programa de configuración, configurar y monitorear el dispositivo WatchLock. Señales auditivas La unidad utiliza señales sonoras (bips) para anunciar su operación. Al insertar la batería en el dispositivo, sonará una (1) señal acústica (bip), para indicar que se ha activado. Después de esto, el dispositivo se conectará a la red celular. Una vez que el dispositivo realiza una correcta conexión con la red celular, sonará dos (2) señales sonoras (bips). En paralelo, el dispositivo se conectará al GPS y tratará de obtener ubicación. Una vez que el dispositivo realiza la correcta conexión con GPS, sonará tres (3) señales sonoras (bips). La unidad sonará cuatro (4) señales sonoras (bips) cuando su batería está por acabarse. Cuando el candado está conectado a la unidad de seguimiento y el candado está siendo abierto / cerrado, la unidad sonará una (1) señal acústica breve (bip). 8 WatchLock Guía del usuario Especificaciones técnicas GPS Tipo de Protocol NMEA (Binario) Time To First Fix 12 (inicio en caliente) (TTFF) Exactitud de posicionamiento 10 m CEP (50%) Velocidad 0.2 m/s (50%) Tipo de antena Integrada (oculta) Especificaciones Temperatura de -40°C - +60°C ambientales operación Temperatura de -40°C - +85°C almacenamiento Nivel de protección IP65 RAM estático 128 Kb Memoria No-volátil 34 Kb Memoria Flash 2048 Kb Tipo Lithium-ion Polymer Fuente de poder 3.7 V 700 mAh Comunicación Tipo Motorola G30 / u-blox LEON GSM Bandas Quad (800/1900,850/1800) CPU Batería SMS, GPRS Canales 850/900 class 4 (2 Watt) Emisión de poder (TX) 1800/1900 class 1 (1 Watt) Especificaciones Dimensiones 71 mm x 86 mm x 47 mm físicas Peso 625 g Acelerómetro Tipo 4 Axis, Resolución 0.1g Propósito Identificar y reportar eventos de impacto WatchLock guía del usuario 9 Puerto de Tipo USB Consumo de Sleep/Idle 0.1 poder Sólo GPS 75 (mA) Sólo GPRS 75 GPS y GPRS 135 acceso Certificaciones de la industria La lista de certificaciones se encuentra disponible desde: http://wiki.starcomsystems.com/wiki/index.php/Marketing#Certifications. 10 WatchLock Guía del usuario 4 Configuración Descarga del Software Descargue la aplicación del Installer. Para mayor información por favor contacte al departamento de Soporte Técnico por correo electrónico: [email protected] o por Skype a la cuenta de: starcom.support Instalación del Software Ubique la carpeta donde usted guardó el archivo de instalación del Installer. Haga doble click en InstallSetup.exe. Se abre la siguiente ventana de diálogo. Haga clic en Run. Aparecerá una ventana de seguridad de Windows Security. Haga clic en Yes/Sí. Aparecerá entonces la ventana de bienvenida a la instalación del Installer de Starcom. WatchLock guía del usuario 11 Haga clic en Next/Siguiente. Aparecerá la ventana de selección de destino de la aplicación. 12 WatchLock Guía del usuario Haga clic en Next/Siguiente. Aparecerá la ventana de elección de componentes. Haga clic en Next/Siguiente. Aparecerá la ventana de selección del Menú de inicio. WatchLock guía del usuario 13 Importante: Seleccione la opción “Don’t create a Start Menu folder”, si no desea crear una sección en el menú de inicio de Windows. Haga clic en Next/Siguiente. Aparecerá la ventana informativa de que se realizará la instalación. Haga Clic en Install. La instalación comenzará y se mostrará en la ventana una barra de avance, indicando el progreso de la instalación. 14 WatchLock Guía del usuario Cuando haya concluido la instalación, aparecerá la ventana de finalización de la instalación del programa. Haga clic en Finish. Instalación de la actualización Para instalar una actualización del programa Installer, ubique la carpeta donde se guardó el archivo de actualización. Haga doble clic en IUpdate.exe. Aparecerá el diálogo de apertura del archivo. WatchLock guía del usuario 15 Haga Clic en Run. Aparecerá la ventana de actualización del programa de Installer de Starcom. Verifique que el folder de destino esté direccionado a la carpeta donde el programa del Installer de Starcom se encuentra instalado y haga clic en Install. Aparecerá una ventana de seguridad de Windows. Haga clic en Yes/Si. Aparecerá la ventana de confirmación a la actualización de archivos. 16 WatchLock Guía del usuario Haga clic en Yes to All/SI a todo. La instalación comenzará y se mostrará en la ventana una barra de avance, indicando el progreso de la instalación. Cuando haya concluido la actualización, la ventana de instalación del programa se cierra. Instalación del controlador del cable El cable del WatchLock es producido por FTDI Chip company. El controlador puede ser descargado desde la siguiente ubicación: http://www.ftdichip.com/Drivers/VCP.htm Descargue el controlador acorde a la versión de Windows correspondiente. La guía de instalación del controlador puede encontrarse desde la siguiente ubicación: http://www.ftdichip.com/Support/Documents/InstallGuides.htm Descargue la Guía de instalación adecuada acorde a la versión de Windows. Siga las instrucciones en la guía de instalación del controlador del cable. WatchLock guía del usuario 17 Inserción de la tarjeta SIM Levante la cubierta plástica de la unidad. Suavemente empuje y levante hacia atrás el sostén de la tarjeta SIM. Levante el sostén de la tarjeta en posición vertical. 18 WatchLock Guía del usuario Inserte la tarjeta SIM en la ranura teniendo los contactos metálicos viendo hacia abajo y la parte cortada viendo hacia afuera, como se muestra en la siguiente imagen. Baje el sostén de la tarjeta SIM a su posición horizontal. Suavemente oprima y empuje el sostén de la tarjeta SIM hacia adelante para asegurarla en su sitio. WatchLock guía del usuario 19 Instalación de la batería Importante: Antes de la instalación, por favor verifique que la batería esté cargada completamente. La carga de la batería se realiza a lo menos 12 horas antes de su primer uso. Después de ello, cargue la batería por a lo menos 6 horas antes de cada uso. Mantenga la batería de tal forma que los contactos metálicos concuerden con los de la unidad como se muestra en la imagen. Suavemente empuje la batería dentro de la unidad. 20 WatchLock Guía del usuario Conexión de la unidad al computador Conecte el cable USB al puerto USB de su computador. Conecte la parte del conector de 5 pines a la unidad, de tal manera que los 2 pines del cable estén dirigidos hacia arriba de la unidad y los 3 pines del cable estén dirigidos hacia la batería. IMPORTANTE: La unidad entra en modo de latencia (sleep mode) para el ahorro de batería mientras sea posible. Esto significa que durante el proceso de prueba usted debe de mantener la unidad “despierta” para verificar su funcionalidad. Después de insertar la tarjeta SIM y la batería, la unidad le tomará aproximadamente 5 minutos (o menos) en intentar una conexión a la red celular y obtener ubicación GPS. Durante este periodo de tiempo la unidad estará activa, lo que le permitirá conectarse al computador e iniciar la configuración. Después de que la unidad lleva a cabo los intentos de conexión, entra en modo latente (sleep mode). Usted puede activarla quitando la batería y colocándola nuevamente. WatchLock guía del usuario 21 Configuración de la unidad Abra la aplicación del INSTALLER. Puede comenzar desde el botón de INICIO y seleccione el menú de Starcom Systems > Installer Application. Aparecerá la ventana de definición del nombre de la compañía. Defina el nombre de su compañía y haga clic en OK. Aparecerá la ventana principal del Installer. 22 WatchLock Guía del usuario Haga clic en Technical > Communications, u oprima el botón de Communications en la barra de tareas en la parte superior de la ventana. Haga clic en el botón Advanced Communications. Haga cli cen el botón Add - Network. WatchLock guía del usuario . Aparecerá la ventana de . Aparecerá la ventana de selección de Red 23 Seleccione Helios de la lista y oprima OK para agregar una nueva conexión Helios. La Ventana de Comunicaciones mostrará ahora la nueva conexión en la lista de redes disponibles, denominada “Helios.1” (El nombre de la conexión "Helios" en este caso para el instalador aplica globalmente a todos los tipos de unidades y no solo a Helios). 24 WatchLock Guía del usuario Haga clic en el botón Helios.1 para configurar y activar la conexión. Seleccione el número de puerto COM acorde al puerto del cable WatchLock en la sección Com Port. Con el fin de comprobar el puerto COM utilizado por WatchLock en el equipo, vaya a Mi PC> Administrar> Administrador de dispositivos> Puertos WatchLock guía del usuario 25 Ajuste la velocidad en baudios en 115200. Marque la casilla Activar y haga clic en Save. Si el WatchLock ha sido conectado correctamente, el indicador "Helios.1: on" aparecerá en color verde en la esquina inferior izquierda de la pantalla principal de la aplicación del instalador: Para acceder a los parámetros de la unidad, vaya a Technical > Watchlock Parameters, o haga clic derecho en la barra de tareas en la parte superior de la ventana de la aplicación del Installer y pulse Customize. Seleccione Watchlock Parameters y arrastre / suelte en la barra de tareas. 26 WatchLock Guía del usuario Pulse en Watchlock Parameters y utilice las opciones para configurar la unidad: Haga clic en el botón Read from unit que se encuentran configurados en la unidad. para leer los parámetros Configuración de la Red Esta sección le permite introducir todos los parámetros necesarios para que la unidad se conecte a la red. WatchLock guía del usuario 27 Número para transmisión por SMS La unidad transmite a través de GPRS de forma predeterminada y a través de SMS como una forma alterna cuando la conexión GPRS no está disponible. El número que se introduce en el campo SMS de destino es el número de la tarjeta SIM utilizada en la unidad terminal de SMS conectada al servidor de Routing, o el número de destino SMPP. Para obtener más información, consulte la guía de notificaciones vía SMS. Configuración APN Los ajustes de APN son esenciales para que la unidad pueda transmitir mensajes y alertas. Los ajustes de APN son proporcionados por su operador de telefonía celular con la tarjeta SIM que está utilizando en la unidad. GPRS APN (Access Point Name) – el nombre de la puerta de enlace APN proporcionado por su operador celular (por ejemplo: “Internet”). GPRS Username – El nombre de usuario proporcionado por su operador celular (por ejemplo “blank”). GPRS Password – la llave de acceso password proporcionado por su operador celular (por ejemplo “blank”). First server – El servidor Routing principal, al cual las unidades transmiten (de forma predeterminada, es el servidor Starcom Systems 1). Secondary server – El servidor Routing auxiliar, al cual las unidades transmiten (de forma predeterminada, es el servidor Starcom Systems 2). Port – el puerto de comunicaciones abierto para la comunicación con el servidor Routing (el puerto predeterminado es 6600). 28 WatchLock Guía del usuario Configuración de la tasa de transmisión Esta sección le permite configurar los intervalos regulares de las transmisiones de seguimiento, que definen la frecuencia con que la unidad transmitirá su estado. Transmission – intervalo de las transmisiones regulares de seguimiento, que define la frecuencia con que la unidad transmitirá su estado. GPS Peek – intervalo de la actualización de GPS, que define la frecuencia con que el módulo GPS de la unidad actualizará su ubicación. Los valores de Transmission y GPS Peek se suelen dejar con los mismos valores. En algunos casos, estos parámetros se pueden configurar con valores distintos. Por ejemplo: GPS Peek puede ser más rápido que el valor en Transmission cuando entre las transmisiones regulares de la unidad puede entrar o salir de un perímetro determinado. En tal caso, un evento de perímetro creado en Starcom Online será accionado por el cambio en la ubicación de la unidad. Para obtener más información, consulte el Capítulo 7 - Monitoreo. WatchLock guía del usuario 29 GPS Peek puede ser más lento que Transmission cuando la unidad se instala en un lugar remoto durante largos períodos de tiempo, y la actualización del GPS no es realmente necesaria. En tal caso, la Transmission se puede configurar para una vez al día, por ejemplo, y el GPS Peek se puede ajustar a una vez cada 5 días (mayor valor) para ahorrar energía de la batería. Durante el período de pruebas, se puede establecer la velocidad de transmisión en un intervalo superior (por ejemplo cada 10 minutos). Una vez que la unidad se haya verificado, se puede establecer la velocidad de transmisión en un intervalo de funcionamiento mayor (por ejemplo cada 5 horas). Las tasas de transmisión también determinan el tiempo de carga de la batería. Cada transmisión utiliza la batería. A mayores tasas de transmisión, mayor será el uso de la batería. Para el cálculo de la duración de la batería en base a las tasas de transmisión, por favor, utilice el siguiente archivo: http://wiki.starcomsystems.com/wiki/images/English/Watchlock_battery_life _expectancy.xlsx Considere que estas son las transmisiones regulares de seguimiento programadas y que no incluyen transmisiones aleatorias adicionales o alertas, tales como Abrir / Cerrar el candado, actualización de localización, etc., que también utilizan la batería. Cuando el dispositivo está fuera de cobertura GPRS, los mensajes se guardan en la memoria de la unidad. Los mensajes guardados en la memoria se pueden enviar cuando la unidad reanuda la conexión a la red celular propia, o a la red de Roaming, siempre y cuando la tarjeta SIM utilizada en la unidad cuente con un servicio de Roaming habilitado por su proveedor de telefonía móvil. SMS – seleccione esta opción si desea que la unidad transmita los mensajes guardados en la memoria a través de SMS. La unidad transmite en forma predeterminada a través de la red GPRS y usa el SMS cuando la conexión GPRS no está disponible como una copia de seguridad. Para obtener más información, consulte el Apéndice A - Comunicación de la unidad con Starcom Systems. Roaming GPRS – seleccione esta opción si desea que la unidad transmita los mensajes guardados en la memoria a través de Roaming GPRS. Para que esto funcione, la tarjeta SIM utilizada en la unidad debe tener un servicio de Roaming activado por su proveedor de celular. 30 WatchLock Guía del usuario Configuración de Hardware Esta sección le permite configurar varios aspectos del Hardware. Use 57600 baud rate – cuando está activada esta opción, el dispositivo utilizará una velocidad de 57600 baudios para comunicarse con la PC. Monitor "Break-in" events – cuando está activada esta opción, cada vez que el grillete del candado se corte o sea forzado se enviará una alerta. Breakin es una notificación, que se envía en caso de que el candado sea forzado o roto, y se intente extraer de la unidad. Se activa cuando ambos sensores (pin estático y pin móvil) están en la misma posición (IN / IN o OUT / OUT), lo que puede ocurrir también durante el funcionamiento normal del candado, cuando el grillete está abierto y se giró 90 grados. Para recibir un mensaje de alerta de Apertura (y no Break-in), asegúrese de que abra el grillete 180 grados hacia el exterior después de la apertura. Use location updates - cuando está activada esta opción, el módulo GPS de la unidad se encenderá en cada transmisión, y se enviarán transmisiones de actualización de la ubicación. WatchLock guía del usuario 31 Location by Cellular – cuando está activada esta opción y si no se tiene una ubicación por GPS, la ubicación será obtenida a través de las antenas celulares. Filter inputs – cuando está activada esta opción, el estado de los sensores sólo cambiará después de 2 segundos de estado continuo. Use debugging beeps – cuando está activada esta opción, se escucharán bips de ajuste para pruebas de fábrica. Se sugiere no utilizar esta opción a menos que se lo indique el equipo de soporte técnico. Transmit after first start-up or restart - cuando está activada esta opción, un mensaje de "Power On" se transmitirá cuando la unidad se reinicie o se encienda por primera vez. Use A-GPS – cuando está activada esta opción en dispositivos que dan el soporte, la información de Assisted GPS será descargada de la red GPRS para obtener una ubicación más exacta y rápida. Weak Impact / Strong Impact - los parámetros del acelerómetro se usan para definir dos tipos de impacto en el dispositivo (golpe, caída. etc.). Force (g) – Este valor determina el umbral de la fuerza necesaria a medirse con el fin de enviar una alerta. Seleccione "Disabled", si usted no desea utilizar esta alerta. Duration (msec) – Este valor determina la duración de la fuerza aplicada con el fin de enviar una alerta. Quarter scale – cuando está activada esta opción, los valores de fuerza de Weak Impact estarán definidos en un cuarto de un G. Esta opción puede ser usada para hacer el acelerómetro más sensible a impactos más suaves. Los valores predeterminados configurados en la unidad se basan en resultados de pruebas de laboratorio, y se encontraron aceptables en la mayoría de los casos. Estos valores se pueden verificar y alterar acorde a las características específicas de su trabajo. Para cambiar estos valores de acuerdo a condiciones específicas, es necesario poner a prueba la unidad con diferentes valores y elegir la mejor opción. Cuanto menor sea el valor, con más frecuencia la unidad responderá a un impacto más débil. Una vez que todos los parámetros necesarios se establezcan, pulse el botón SEND para enviar los cambios realizados al dispositivo. 32 WatchLock Guía del usuario Guardar la configuración Si usted planea configurar otras unidades con los mismos parámetros, puede guardar estos ajustes en un archivo de tipo *.mem, para ello haga clic en el botón SAVE en la ventana de WatchLock Parameters, seleccione la ubicación donde desea que el archivo de configuración se guarde en el ordenador, indique un nombre del archivo y pulse SAVE. Configuración de una nueva unidad usando la configuración guardada Para configurar una nueva unidad con los parámetros guardados, haga clic en el botón LOAD en la ventana de WatchLock Parameters, seleccione la ubicación donde usted guardó el archivo de configuración, seleccione el archivo y oprima en Open. Haga clic en el botón de Select All para elegir todos los parámetros y oprima el botón Send para enviar los cambios al dispositivo. WatchLock guía del usuario 33 5 Pruebas Es importante verificar la conexión del dispositivo a la red, la ubicación GPS correcta, la respuesta del estado y las entradas antes de instalar la unidad. Para ello, es necesario realizar los siguientes pasos. Prueba de TCP Esta prueba verifica que la tarjeta SIM esté abierta a la red GPRS, la unidad puede conectarse a la red y hacer transmisiones TCP / IP. Oprima el botón TCP Test (Communications > Advanced > Communication Window > Configuration > Helios.1). Espere unos momentos hasta que reciba una ventana con el mensaje de conexión exitosa. Si al final de la prueba de TCP no recibe un mensaje de éxito, compruebe la configuración de APN (WatchLock Parameters > Network). Comuníquese con su proveedor de telefonía móvil y asegúrese de que la tarjeta SIM esté abierto con datos GPRS. Compruebe que la tarjeta SIM no está protegida por un código PIN. Si es necesario, utilice un teléfono móvil para cancelar el código PIN. Usted también puede llevar a cabo la prueba manualmente usando la ventana de Terminal. Abra la ventana de Terminal (Communications > Advanced > Communication Window > Configuration > Helios.1 > Open Terminal) y teclee los siguientes comandos: \tdm y oprima Enter (Modem mode). El modem se encenderá. \tr y oprima Enter. Este comando lleva a cabo una serie de operaciones para verificar que parámetros como nivel de recepción, redes visibles y el registro a la red, el estado de la tarjeta SIM y otra información adicional. También intentará una conexión al servidor routing. Si se logra una conexión con éxito, aparecerá un mensaje: "TCP: Send+" en la ventana del Terminal. 34 WatchLock Guía del usuario Prueba del GPS Importante: Si está verificando la unidad dentro de un edificio, en la mayoría de los casos no será capaz de obtener una señal GPS. Con el fin de obtener una ubicación GPS correcta, la unidad tiene que ser colocada fuera del edificio, o junto a una ventana, donde se pueda acceder a la señal de los satélites. Abra la ventana del Terminal (Communications > Advanced > Communication Window > Configuration > Helios.1 > Open Terminal) y teclee \tdg (GPS mode). Aparecerán las lecturas del GPS. Si logra ver el encabezado: "A,3"..., le indicará que se ha obtenido una señal GPS. WatchLock guía del usuario 35 Si usted no ve ninguna respuesta, teclee \ tg1 para encender el GPS y repita la prueba nuevamente. Estatus de la Unidad Abra la ventana de estatus de la unidad. Ingrese el número de la unidad en el campo de Unit Number, seleccione Request status y presione Send. La información de la unidad se mostrará en la ventana. Haga clic en la sección de INPUTS, haga clic en Request status y compruebe la respuesta en la ventana de estado de la unidad. Haga clic en la sección de LOCATION para comprobar los datos del GPS de la unidad. Haga clic en la sección de VARIOUS para ver la información general de la unidad. 36 WatchLock Guía del usuario 6 Instalación Ensamblado de la unidad Si el conector plástico no está ensamblado al candado, instálelo asegurándose de que los soportes en los laterales del conector de plástico coincidan con las ranuras del candado, como se muestra en la siguiente imagen. Coloque la cubierta de plástico de nuevo en la unidad. Deslice la unidad electrónica hacia abajo en las ranuras de la parte posterior del conector de plástico unido al candado, como se muestra en la siguiente imagen. WatchLock guía del usuario 37 IMPORTANTE: Para unir la unidad electrónica al candado, el grillete debe colocarse a 90° en relación al cuerpo del candado. Si el grillete no está colocado correctamente, los pasadores internos no permitirán que se deslice la unidad electrónica en el candado. Coloque el soporte que sujeta la unidad electrónica a la parte superior del candado, como se muestra en la siguiente imagen. 38 WatchLock Guía del usuario Utilice un destornillador Phillips para asegurar la unidad electrónica al candado con dos tornillos como se muestra en la siguiente imagen. Una vez que el dispositivo está ensamblado, se puede instalar de varias formas. Las siguientes imágenes muestran algunos ejemplos de la instalación del candado. WatchLock guía del usuario 39 40 WatchLock Guía del usuario WatchLock guía del usuario 41 7 Monitoreo Después de instalar la unidad, puede supervisar su estado en el sistema de Starcom Online. Starcom Online es una aplicación de gestión de flota basada en la web con un generador de eventos flexible, que permite configurar las notificaciones y alertas personalizables. En el navegador, vaya a http://www.starcomsystems.com/online. Introduzca su nombre de usuario y contraseña en los campos correspondientes y haga clic en SIGN IN/Iniciar sesión. La barra de menu horizontal en Starcom Online cuenta con las siguientes categorías: • Inicio – enumera las unidades que han transmitido más recientemente, incluyendo su ubicación. • Recursos – permite gestionar la información de unidades y clientes. • Planes – permite crear y gestionar eventos y alertas. • Monitoreo – permite monitorear los eventos y alertas de las unidades. • Mapa – muestra la ubicación de la unidad en el mapa. • Reportes – genera reportes de la actividad de la unidad. • Perfil – permite configurar las propiedades de usuario. • Ayuda – contiene tutoriales e información adicional. 42 WatchLock Guía del usuario Inicio La sección de INICIO muestra las unidades que han transmitido recientemente y noticias sobre las actualizaciones del sitio. En la sección de INICIO, puede encontrar los siguientes enlaces: Estado en vivo – muestra el estado actual de todas las unidades en vivo, como se muestra en la siguiente imagen. Lista completa – abre la sección de Recursos que muestra una lista completa de todas las unidades. Ubicación – abre la sección del Mapa que muestra la ubicación actual de la unidad. WatchLock guía del usuario 43 Lista rápida – enlaces que permiten acceder a los recursos y las secciones de Planes. Recursos La sección de Recursos muestra todas las unidades. En la parte izquierda, la sección de Recursos cuenta con el siguiente menú: Unidades – Lista todas las unidades. Grupos – Lista los grupos de unidades y le ayuda a crear nuevos grupos o modificar existentes. Usuarios – Lista los usuarios y le ayuda a crear nuevos usuarios o modificar existentes. Perímetros – Lista perímetros y le ayuda a crear nuevos perímetros o modificar existentes. Unidades La página de las Unidades incluye un área de Detalles, que organiza la información de las unidades en las siguientes columnas: Número – El número serial de la unidad. Haciendo clic en el enlace de número de la unidad desplegará la página con la Información de la Unidad, donde podrá modificar la información acerca de la misma. Nombre – Despliega el ícono y el nombre de la unidad. Haciendo clic en éste le mostrará un Menú despliegue (pop-up) con los accesos rápidos al Mapa y la sección de reportes. Número de celular – Despliega el número del celular de la tarjeta SIM instalada en el vehículo. 44 WatchLock Guía del usuario Último mensaje – Despliega la fecha y hora del último mensaje transmitido por la unidad. Para crear una nueva unidad, haga clic en el botón NUEVO (no disponible para los usuarios del kit de evaluación). Se abrirá la página de Información de la Unidad: Activo – Al ser seleccionada esta opción (seleccionada en forma predeterminada), hace que la unidad esté activa en Starcom Online. Para hacer que la unidad esté inactiva, desmarque esta casilla. No se tendrán datos por unidades inactivas y aparecerán con un color atenuado en la lista de unidades. Utilice esta sección para introducir el número de unidad y el nombre. En el campo Número de Celular, introduzca el número de la tarjeta WatchLock guía del usuario 45 SIM instalada en la unidad. En la lista Tipo de Unidad, seleccione WatchLock. Alerta de Inactividad (Horas) – usado para recibir una alerta cuando la unidad ha dejado de transmitir. El valor predeterminado es de 336 horas (2 semanas). En la ventana de usuarios, haga clic en el signo más (+) a la derecha y comience a escribir el nombre del usuario al cual desea que la unidad disponible en el campo de búsqueda. El nombre del usuario aparecerá en la lista desplegable. Haga clic en él para agregarlo a la lista de usuarios. Para eliminar el usuario, haga clic en el signo menos (-) a la izquierda del nombre de usuario. En la ventana de grupos, haga clic en el signo más (+) a la derecha y comience a escribir el nombre del grupo al cual desea que la unidad disponible en el campo de búsqueda. El nombre del grupo aparecerá en la lista desplegable. Haga clic en él para agregarlo a la lista de grupos. Para eliminar el grupo, haga clic en el signo menos (-) a la izquierda del nombre del grupo. Utilice la sección de Notificación al celular para configurar las notificaciones celulares para diferentes eventos. Dirección de notificación 1 al 4 - Introduzca los números celulares en los que desea recibir notificaciones cuando se producen los eventos. Mensaje – modifique el formato del mensaje de notificación. Idioma – seleccione el idioma en el cual desea recibir los mensajes. Unidades (kph/mph) – seleccione la medida en la que desea recibir los datos de velocidad. En la sección de Razones disponibles, seleccione los motivos por los que desea recibir una alerta y haga clic en Agregar. Las razones se mostrarán en la lista de “Notificación por”. Cuando haya terminado, haga clic en Guardar. La nueva unidad se agrega a la lista de unidades. 46 WatchLock Guía del usuario Para modificar una unidad, en la página de Unidades, haga clic en el enlace de nombre de la unidad de la unidad que desea modificar. Aparecerá la página de información de la unidad. Modifique los detalles de la unidad según se requiera. Haga clic en Aplicar. Los detalles de la unidad modificados se guardarán. Para eliminar una unidad, en la página de Unidades, haga clic en el enlace de nombre de la unidad de la unidad que desea eliminar. Aparecerá la página de información de la unidad. Haga clic en Eliminar. WatchLock guía del usuario 47 Grupos Puede crear nuevos grupos o modificar grupos de unidades existentes. Para crear un nuevo grupo, haga clic en Nuevo. La página de crear grupo se muestra: En el campo de Nombre indique el nombre del Nuevo grupo. 48 WatchLock Guía del usuario En la ventana de Unidades, haga clic en el signo más (+) a la derecha y comience a escribir el nombre de la unidad que desea relacionar al grupo. El nombre de la unidad aparecerá en la lista desplegable. Haga clic en él para agregarlo a la lista de Unidades. Para retirar la unidad, haga clic en el signo menos (-) a la izquierda del nombre de la unidad. En la ventana de usuarios, haga clic en el signo más (+) a la derecha y comience a escribir el nombre del usuario que desea relacionar al grupo. El nombre del usuario aparecerá en la lista desplegable. Haga clic en él para agregarlo a la lista de usuarios. Para eliminar el usuario, haga clic en el signo menos (-) a la izquierda del nombre de usuario. En la sección de Compartido, haga clic a la casilla correspondiente, si desea que el grupo comparta perímetros o eventos con los usuarios del grupo. Haga clic en Aceptar. El Nuevo grupo será guardado. Para modificar un grupo, en la página de grupos, haga clic en el enlace del nombre de grupo que desea modificar. Aparecerá la página de grupo. Modifique los detalles del grupo según sea necesario. Haga clic en Aceptar. Los detalles del grupo modificado se guardarán. Para eliminar un grupo, en la página de Grupos, haga clic en el enlace de nombre del grupo que desea eliminar. Aparecerá la página de información del grupo. Haga clic en Eliminar. Usuarios Puede crear nuevos usuarios o modificar usuarios existentes. WatchLock guía del usuario 49 Para crear un nuevo usuario, haga clic en Nuevo. Se abre la página de información del Usuario. Aquí podrá introducir la nueva información del usuario y definir sus permisos de acceso: Además de introducir la información de usuario, puede seleccionar las siguientes opciones: 50 WatchLock Guía del usuario Todas las unidades – Se muestran todas las unidades del usuario en la página del Mapa. Si esta opción está desactivada, sólo se mostrará la unidad seleccionada. Mostrar coordenadas en los reportes – los informes del usuario incluirán las coordenadas GPS. Flash Maps – permite al usuario ver mapas tipo Flash. Acceso a Reportes – permite seleccionar qué reportes serán accesibles para el usuario. Acceso a mapas de Google – permite el acceso de Mapas de Google en la página de mapas. Permitir requerimiento del estado – permite al usuario realizar solicitudes de estatus de las unidades. Comandos por Celular – permite al usuario enviar comandos a la unidad a través de un teléfono celular. Aplicación Móvil – permite al usuario utilizar la aplicación de monitoreo móvil Starcom Olimpia, lo que permite recibir notificaciones celulares a un teléfono móvil. Para instalar, utilice el siguiente enlace: http://starcomsystems.com/m/ (compatible con Android / iOS de Apple). Bloquear cuenta luego de 5 intentos fallidos – bloquea el acceso a la cuenta de Starcom Online después de haber realizado 5 intentos fallidos de acceso al sistema. Forzar cambio de contraseña una vez al mes – solicita al usuario cambiar la llave de acceso una vez al mes. Permitir edición del número celular – permite al usuario editar el número de teléfono de la tarjeta SIM instalada en la unidad. Permitir edición del intervalo de seguimiento – permite al usuario alterar el intervalo de tiempo de transmisión de la unidad. WatchLock guía del usuario 51 La sección de Permisos le permite definir permisos de visualización y edición del usuario para todas las secciones del sitio. Después de haber configurado todos los parámetros, haga clic en Guardar. El nuevo usuario es guardado. Para modificar un usuario, en la página de usuarios, haga clic en el enlace del nombre de usuario que desea modificar. Aparecerá la página de detalles de usuario. Modifique los detalles del usuario según sea necesario. Haga clic en Aceptar. Los detalles del usuario modificado se guardarán. Para eliminar un usuario, en la página de usuarios, haga clic en el enlace de nombre del usuario que desea eliminar. Aparecerá la página de información del usuario. Haga clic en Eliminar. 52 WatchLock Guía del usuario Perímetros Puede crear nuevos perímetros o modificar perímetros existentes. Para crear un nuevo perímetro, haga clic en Nuevo. Se abre la página de información del perímetro. En el campo de Nombre indique el nombre del Nuevo perímetro. Para crear un nuevo perímetro haga clic en Opciones > Herramientas > Crear nuevo perímetro ubicado en la parte superior derecha del mapa. Haga clic una vez en cualquier parte del mapa para comenzar la selección del perímetro (este punto será la esquina superior izquierda del perímetro). Mueva el cursor y haga clic nuevamente en el mapa para terminar de definir el perímetro (este punto será la esquina inferior derecha del perímetro) WatchLock guía del usuario 53 En el campo de Nombre de Perímetro, ingrese el nombre que desee. Haga Clic en Ok. El Nuevo perímetro es guardado y aparece en el mapa. Para ver/editar los parámetros GPS de un perímetro, haga clic en Editar valores. Los valores aparecen en el siguiente formato: 54 WatchLock Guía del usuario Modifique los valores como se requiera. Clic en Aceptar para guardar los valores. Después de realizar todos los cambios en la página perímetros, haga clic en Aceptar. Los detalles del perímetro se guardan y el nuevo perímetro aparece en la lista de la sección de Recursos. Para modificar un perímetro, en la página de perímetros, haga clic en el enlace del nombre del perímetro que desea modificar. Aparecerá la página de detalles del perímetro. Modifique los detalles del perímetro según sea necesario. Haga clic en Aceptar. Los detalles del perímetro modificado se guardarán. Para eliminar un perímetro, en la página de perímetros, haga clic en el enlace de nombre del perímetro que desea eliminar. Aparecerá la página de información del perímetro. Haga clic en Eliminar. WatchLock guía del usuario 55 Planes La sección de Planes permite crear planes de trabajo y ver planes existentes. En la parte izquierda, la sección de Planes contiene las siguientes secciones: Basic – permite crear planes básicos para las unidades de tipo LCU500. No use esta opción a menos de que tenga este tipo de unidades. Avanzado – permite crear planes avanzados para las unidades de tipo LCU500. No use esta opción a menos de que tenga este tipo de unidades. Eventos – permite crear eventos para todo tipo de unidades. Para crear un nuevo evento, puede antes crear un Nuevo TIPO de evento. Haga Clic en Tipos y se abre la página de Tipos. En ésta sección, puede ver Tipos de eventos predeterminados del sistema. Puede usar uno de ellos o crear nuevos propios. 56 WatchLock Guía del usuario Para crear un nuevo Tipo haga cli cen Nuevo. Ingrese el nombre del tipo de evento en el campo de Nombre. Indique los días de la semana y los horarios como "Intercambiable", y más tarde podrá cambiar esta información en el evento mismo. Haga Clic en el botón Agregar Evento y seleccione el tipo de evento que fue creado de la lista desplegable. WatchLock guía del usuario 57 La mayoría de los tipos mostrados en esta lista están relacionados a las unidades Helios. Los tipos de eventos que pueden ser usados para WatchLock son: Perímetro, Roaming y GPRS. Indique el Valor necesario. Es posible dejar la Condición como "Intercambiable", y más tarde hacer los cambios en el evento mismo. Seleccione el operando requerido en la lista de Operandos como se indica: Y – cuando se crean eventos múltiples, este evento y el que le sigue van a ser llevados a cabo simultáneamente. Y entonces – cuando se crean eventos múltiples, el evento que le sigue va a ser llevados a cabo cuando finaliza este evento. Transmite – el resultado del evento va a ser transmitido y termina el evento. Fin – termina un evento sin transmitir. Por ejemplo, se puede crear un evento de salida, el cual después de haber realizado las operaciones simplemente termina sin transmitir. Se pueden crear tipos de eventos múltiples, que incluyen varias opciones. Cuando haya terminado haga clic en Aceptar. El nuevo evento será guardado. Para crear un Nuevo Evento, haga cli cen Nuevo en la sección de eventos. Indique el nombre del evento en el campo del Nombre. En la lista de Unidades, seleccione las unidades que desee incluir en el evento y haga clic en Agregar. Las unidades serán mostradas en la lista de “Disponible para”. 58 WatchLock Guía del usuario Indique el/los número(s) de celular(es) y la/las dirección(es) de correo electrónico que va a recibir la notificación. Si selecciona la casilla de verificación Monitor, el evento se mostrará en la página de monitoreo (ver abajo) en tiempo real. Haga clic en el botón Agregar Evento y seleccione el tipo de evento que desea crear en la lista desplegable. WatchLock guía del usuario 59 Especifique la hora, el rango de fechas y la condición de evento. Cuando haya terminado, haga clic en Aceptar. Se guardará el nuevo evento. Por ejemplo, se crea un evento, que enviará una alerta cuando la unidad entra en un lugar específico. Para ello, vamos a utilizar una ubicación tipo de evento ya creado en el sistema y crear un nuevo evento en función de este tipo. Vaya a Eventos y haga clic en Nuevo. Indique el nombre del evento en el campo de Nombre. En la lista de las Unidades, seleccione las unidades que desee incluir en el evento y haga clic en Agregar. Las unidades serán mostradas en la lista de “Disponible para”. Indique el/los número(s) de celular(es) y la/las dirección(es) de correo electrónico que va a recibir la notificación. Si selecciona la casilla de verificación Monitor, el evento se mostrará en la página de monitoreo en tiempo real. Haga clic en el botón Agregar evento y seleccione el tipo llamado ubicación de la lista de tipos: 60 WatchLock Guía del usuario Indique el nombre del evento en el campo Nombre. Seleccione los rangos requeridos de horarios y fechas. Seleccione el perímetro necesario de la lista de Perímetros. Seleccione la condición de “Entrando” de la lista de condiciones. Haga Clic en Aceptar. El nuevo evento, que enviará una alerta cuando la unidad entra en un lugar específico, ha sido creado. WatchLock guía del usuario 61 Monitoreo La sección de monitoreo le permite seleccionar un conjunto de eventos para un tipo de unidad específica y verlos mostrados en tiempo real. En la parte izquierda, la sección de Monitoreo contiene las siguientes secciones: Monitoreo – Despliega los eventos en tiempo real. Seteos – permite crear eventos monitoreados o modificar existentes. Para crear un Nuevo evento monitoreado, haga clic en Seteos y haga clic en Nuevo. Los detalles del evento se muestran en una nueva página. En el campo de Nombre, indique el nombre del Nuevo evento monitoreado. 62 WatchLock Guía del usuario Seleccione Watchlock como el tipo de la unidad. En la sección de Unidades, seleccione las unidades que se vayan a incluir para el evento y haga clic en Agregar. Las unidades serán mostradas en la lista de “Disponible para”. En la lista de Razones disponibles, seleccione los motivos por los cuales se desee recibir la alerta y haga clic en Agregar. Las razones serán mostradas en la lista de “Notificación por”. • Fuente principal baja - le avisa que la batería se está agotando. • Static / Mobile Pin IN/OUT, Closed / Opened – las alertas se activan después de una apertura o cierre de la cerradura. Si nos fijamos en una unidad desmontada desde el interior, se pueden ver 2 botones ubicados en la parte superior de la unidad: WatchLock guía del usuario 63 Estos botones vienen en contacto con el estribo de cierre y responden cuando se abre o se cierra la cerradura. Pin estático – Es un sensor situado en el lado derecho, que entra en contacto con el lado estático, inseparable del grillete. Pin móvil – Es un sensor situado en el lado izquierdo, que entra en contacto con la parte móvil, o sea la abertura lateral del grillete. Impact débil/ Impacto fuerte – Son eventos que muestran dos tipos de impacto en la unidad. Estos eventos son provocados por el acelerómetro, que se puede configurar en Installer > Wathlock Parameters > Hardware Actualización de ubicación – evento que actualiza el estado de ubicación de la unidad. Encendido – alerta que se envía cuando se enciende la unidad. Luz encendida/Luz apagada – alertas relevantes para las unidades Kylos (debido a que las unidades WatchLock y Kylos usan la misma tarjeta electrónica, en Starcom Online ambas se clasifican como tipo de unidad: WatchLock). Alta temperatura/Baja temperatura – alertas relevantes para las unidades Kylos (debido a que las unidades WatchLock y Kylos usan la misma tarjeta electrónica, en Starcom Online ambas se clasifican como tipo de unidad: WatchLock). 64 WatchLock Guía del usuario Inactividad – este evento se puede utilizar para recibir alertas cuando los dispositivos han dejado de transmitir. El valor predeterminado es de 336 horas (2 semanas). Introduzca el número de celular y dirección de correo electrónico para la notificación que se enviará en la sección Notificación por. Haga cli cen Guardar. El nuevo monitoreo se guardará. Una vez que los eventos son generados por las unidades, van a aparecer en la página de monitoreo. También recibirá una notificación por SMS. Las notificaciones de correo electrónico se acumulan y se envían una vez cada media hora para evitar el correo SPAM (basura). Mapa La página del mapa muestra la ubicación de una unidad, o un grupo de unidades. También muestra la información y los comandos que se pueden enviar a la unidad. WatchLock guía del usuario 65 Es posible seleccionar una unidad o un grupo de unidades en la lista desplegable de la izquierda. En el campo de búsqueda, puede introducir el número de unidad que desea visualizar. Puede cambiar la vista del mapa entre los mapas de Flash (mapa normal) y mapas de Google o adicionales haciendo clic en el enlace situado en la esquina superior derecha de la página. Una vez que seleccione la unidad, su ubicación se mostrará en el mapa y la información aparecerá a la sección izquierda. Se muestra la siguiente información: Código – El nombre asignado a la unidad Ubicación – La dirección de la última posición GPS de la unidad Recibido – La fecha y hora de la última transmisión de la unidad Razón – El motive de la más reciente transmisión Estado actual – El estado lógico de la unidad (para unidades Helios) Versión – La versión de firmware de la unidad 66 WatchLock Guía del usuario Ubicación – la ubicación GPS de la unidad, que incluye: Última ubicación válida – La fecha y hora de la última ubicación válida de la unidad Velocidad – La velocidad más reciente de la unidad Ubicación – Las coordenadas GPS de la más reciente posición de la unidad Rumbo – La dirección hacia la cual se mueve la unidad Altitud – La altitude más reciente de la unidad Sensores IO – Información de las entradas de la unidad Comandos Solicitar estado – solicita el estado actual de la unidad Monitoreo – anula los ajustes de velocidad de transmisión de la unidad y la obliga a transmitir según el intervalo especificado. Detener el monitoreo – detiene el comando de monitoreo y regresa la unidad a su periodo de transmisión regular. Los comandos en fila – Esta opción le permite enviar un comando a la unidad mientras está en modo latente. La próxima vez que la unidad se active para transmitir, va a recibir el comando. Esto se puede utilizar para cambiar el intervalo de seguimiento de la unidad, por ejemplo. WatchLock guía del usuario 67 Para activar el comando en fila, seleccione el comando y pulse el icono más (+) a la derecha. Para removerlo, oprima el icono de X rojo a la derecha del comando. El siguiente es un ejemplo de la página de mapa que muestra un mapa de Flash (mapa regular). 68 WatchLock Guía del usuario A la derecha hay Opciones de mapa. Al hacer clic en el menú Opciones revelará las siguientes opciones. Búsqueda A medida que escribe el nombre de un criterio de búsqueda en el campo de búsqueda, aparece una lista de nombres coincidentes, desde donde se puede seleccionar el nombre deseado. • Herramientas Editar perímetro - le permite editar un perímetro existente. Crear nuevo perímetro - permite crear un nuevo perímetro. Medición de distancia - permite medir la distancia entre dos puntos en el mapa. WatchLock guía del usuario 69 • Tipos de mapas Se pueden seleccionar los siguientes tipos de mapas: OpenStreetMap, Google Mapa de caminos, Google satélite, Google Hibrido, Bing Road, Bing aérea, Bing híbrido, Yandex, los nativos. • Mostrar Tráfico - muestra las condiciones de tráfico actuales (en su caso). Perímetros - muestra sus perímetros en el mapa. Etiquetas - muestra el nombre de la unidad junto al icono de unidad en el mapa. Todas las unidades - muestra todas sus unidades en el mapa al mismo tiempo. 70 WatchLock Guía del usuario Reportes La sección de Informes permite generar diferentes informes de la unidad y programar informes generados automáticamente. En el lado izquierdo, la sección de Reportes ofrece las siguientes opciones: Instantáneo – permite generar informes de una sola unidad o grupo de unidades por un período específico de tiempo (fecha y rango de tiempo). Programación – permite definir informes programados que se generan automáticamente en una base diaria, mensual o semanal. Importante: Los informes se pueden generar únicamente sobre los últimos 30 días. Se pueden generar los siguientes tipos de reportes: Horas de Trabajo, Resumen de horas de trabajo, Resumen del grupo, Historial, Historial Técnico, Violaciones de conductores, Estado en vivo, Eventos, Entrada a Perímetros, Razones de Transmisión, Eventos Monitoreados, Altos. Para generar un reporte, seleccione el tipo de reporte de la lista desplegable. Seleccione la unidad o grupo de unidades en la lista desplegable de unidades. Especifique las fechas y horas en el intervalo de fechas. Haga clic en Generar. El siguiente es un ejemplo de un informe Historial, generado para una unidad en un día y por un período de tiempo específico. WatchLock guía del usuario 71 72 WatchLock Guía del usuario El informe incluye una zona del mapa y detalles de monitoreo. El área de mapa muestra un mapa de la zona en que se encuentra la unidad que a su vez, muestra puntos de movimiento de la unidad. En el área de detalles se enumeran los datos de seguimiento de la unidad. Los punteros en el mapa corresponden con los números seriales en la columna de la dirección de la lista detallada de las transmisiones recibidas desde la unidad. Estos números indican los puntos de movimiento de la unidad. El número total de punteros de la correspondencia disponible por reporte es de 50. En la parte inferior de la sección del mapa hay un botón Reproducir permite reproducir el movimiento de la unidad en el mapa. que le Para guarder el reporte haga clic en Guardar . El reporte se guarda como un archivo en formato HTML en un archivo ZIP en la carpeta predeterminada de descargas en su computador. Para exportar un reporte haga clic en Exportar . El reporte se exporta como un archivo CSV, que se puede abrir con Excel, en la carpeta predeterminada de descargas en su computador. Para imprimir un reporte haga clic en Imprimir . El reporte aparece en la ventana predeterminada del navegador, donde puede seleccionar la impresora para imprimir el informe. Reportes programados Para crear un informe programado, en la sección de Reportes, haga clic en Programación. Aparece la página de Programación. WatchLock guía del usuario 73 Haga clic en Nuevo. Se abre la página de Programación del reporte. En la lista desplegable de Reportes, seleccione el tipo de informe que desea crear. Marque la casilla Sólo CSV, si usted no quiere un mapa proporcionado con el informe. En la lista desplegable de unidades, seleccione la unidad o grupo de unidades para el informe. En la lista desplegable de repetición, seleccione si desea que el informe se repita diariamente, semanalmente o mensualmente. Desde Generar en la lista desplegable, seleccione la hora a la que desea generar el reporte. El campo “Enviar a” se usa para indicar la dirección(es) de correo electrónico predeterminada para el reporte. Usted puede cambiar esta dirección o añadir direcciones de correos electrónicos adicionales, separados por un punto y coma. Haga clic en Aplicar. 74 WatchLock Guía del usuario El horario del reporte se guarda y se añade a la lista de los informes programados. Para modificar un informe programado, en Reportes, haga clic en Programación. En la sección de Detalles, en la columna Generar, haga clic en el enlace de la programación del reporte que desea modificar. Aparecerá la página de programación del reporte. Modifique el calendario del informe según sea necesario. Haga clic en Aplicar. Los detalles de la programación modificados se guardarán. Para eliminar un informe programado, en Reportes, haga clic en Programación. En la sección Detalles, en la columna Generar, haga clic en el enlace de la programación del reporte que desea eliminar. Aparecerá la página programación del reporte. Haga clic en Eliminar. Se eliminará el informe programado. WatchLock guía del usuario 75 Perfil La sección de perfil muestra los datos de su perfil que fueron creados cuando adquirió sus unidades. Puede ver y modificar estos datos según sea necesario. Para ver o modificar su perfil, haga clic en la sección del Perfil, y modifique la información según sea necesario. Haga clic en Aplicar. Se guardarán los cambios. 76 WatchLock Guía del usuario Formato de la ventana textual del mapa El campo de Formato de la ventana textual del mapa le permite configurar la información que aparece en la pequeña ventana que se muestra en la página del Mapa cuando se selecciona una unidad. Para ver todos los parámetros que se pueden configurar en el campo Formato de la ventana textual del mapa, haga clic en el signo de interrogación verde situado a la derecha del campo y aparecerá la lista de opciones disponibles: Una vez que se hayan realizado todos los cambios necesarios, haga clic en Aplicar. Luego en la página de MAPA compruebe la ventana textual del mapa de la unidad: WatchLock guía del usuario 77 Ayuda La sección de Ayuda contiene respuestas a algunas preguntas frecuentes y tutoriales de Starcom Online. Haga clic en la sección correspondiente para acceder a la información necesaria. 78 WatchLock Guía del usuario Apendix A – Comunicación de las unidades en Starcom Systems WatchLock es un componente de un avanzado sistema de seguimiento y monitoreo de Starcom. El sistema utiliza algoritmos avanzados de software para el seguimiento de campo de unidades y proporciona a los clientes con una selección de información en tiempo real sobre el dispositivo de seguimiento. La imagen siguiente muestra los canales de comunicación de los Sistemas de Starcom. La unidad transmite mensajes de acuerdo con los valores especificados en los parámetros WatchLock> Transmision Rates (GPRS, SMS). Cuando el módem de la unidad se enciende, intenta conectarse a la red y transmitir a través de GPRS (4 intentos: 2 en el primer servidor y 2 en el segundo servidor). Si no logra conectar a la red, cambiará al canal SMS (si está configurado para transmitir a través de SMS) después de aproximadamente 4 minutos, ya que hace cuatro intentos de conexión a través de GPRS. Si lo logra tratará constantemente de transmitir a través de SMS. WatchLock guía del usuario 79 El siguiente intento de transmitir a través de GPRS se repetirá en 5 minutos. Cada 5 minutos, la unidad intentará conectarse a la red y transmitir a través de GPRS. Este proceso se ilustra en la siguiente figura. La unidad guarda toda la información que no pudo ser enviado en la memoria interna. Una vez que logra conectarse a la red nuevamente, se transmiten todos los datos almacenados. El dispositivo envía los datos cifrados al servidor de Routing. Cuando el Routing los recibe, los decodifica y los codifica al mismo tiempo para enviarlos a todos los destinatarios configurados en el sistema. El tamaño de los mensajes es de 140 bytes (70 bytes datos de y 70 bytes de encabezado de la red). Para mayor información, consulte los manuales de Routing, Control Center y Notificaciones por SMS. 80 WatchLock Guía del usuario Apéndix B – Mantenimiento del candado El proceso de montaje del dispositivo de monitoreo WatchLock es rápido y sencillo. La instalación se realiza uniendo la cubierta de plástico y el dispositivo de monitoreo al candado. Ambas partes deben estar sujetadas con los dos tornillos en la parte superior de la unidad como se muestra en la siguiente figura. Proceso de ensamblaje del dispositivo de monitoreo 1. En la posición de candado cerrado, coloque la cubierta de plástico sobre el cuerpo del candado. 2. Abra el candado y gire el grillete al menos 180º grados. 3. Inserte la parte electrónica deslizando hacia abajo sobre la cubierta de plástico. 4. Coloque la placa de acero y apriete los 2 tornillos. WatchLock guía del usuario 81 Proceso de desamblaje de la cobertura plástica (para servicio del candado) 1. Abra el candado y gire el grillete a lo menos 180º grados. 2. Retire los 2 tornillos y la placa de acero. 3. Retire la parte electrónica deslizándola hacia arriba. 4. Utilice un destornillador plano para presionar el cierre a presión. Repita en las 4 posiciones y tapa del cuerpo del candado. Proceso de servicio del candado WatchLock Importante: cualquier proceso de servicio del candado (es decir, diferentes llaves, llaves iguales o llave maestra) debe realizarse antes del montaje de la parte electrónica. Lleve a cabo los siguientes pasos para realizar un servicio al candado: 1. Abra el candado con la llave. Use una llave Allen de 3/32" para desatornillar el pasador roscado (10). Quite el grillete (4) y el resorte (3). 82 WatchLock Guía del usuario 2. Saque la llave. 3. Deslice el núcleo (9), asegurándose de quitar cuidadosamente las partes de resorte (5, 7, 8, 13, 14). WatchLock guía del usuario 83 4. Gire el núcleo al revés y saque el cilindro de manera que la pestaña de plástico se puede montar. IMPORTANTE: No tire el cilindro fuera del núcleo más de dos tercios de su longitud. 5. Monte el colector de plástico y solo entonces retire el cilindro. 6. Introduzca la llave en el cilindro y gírelo hasta que los pasadores puedan ser retirados de la clavija. 84 WatchLock Guía del usuario Lubrication del cilindro Como todos los dispositivos mecánicos, un cilindro requiere un mantenimiento preventivo regular y necesita ser lubricado. Lubrique el cilindro utilizando MulT-Lock Spray de Lubricación. 1. Se recomienda lubricar dos veces al año (cada 6 meses) en un uso regular. Con el uso frecuente, o en condiciones climáticas adversas se debe lubricar a lo menos 4 veces al año. 2. Utilice sólo el lubricante aprobado de Mul-T-Lock. Es un aceite totalmente sintético, incoloro y con una excelente capacidad de penetración. El spray lubricante se suministra en envases que contienen 12 unidades de 200cc. El número de catálogo para una caja de 12 PCS es: 98100407. 3. No utilice grafito. WatchLock guía del usuario 85 Appendix C – LLaves Maestras Esta sección proporciona una visión general del proceso de llaves maestras de Mul-T-Lock, y está destinada a servir como guía y referencia para los que han recibido formación en llaves maestras. Ha sido diseñada para ayudarle en la organización e implementación de un mejor sistema de llave maestra para satisfacer las necesidades específicas de sus clientes. No hay una solución correcta para un sistema maestro. Para cada cliente, habrá muchas soluciones posibles, pero sólo algunas serán óptimas y profesionales. Las llaves maestras son un negocio dinámico. No terminan cuando se completa la venta e instalación. Habrá trabajos en curso en la creación de llaves, expansión del sistema y mantenimiento. Watchlock es una relación comercial duradera y de servicio. Un sistema bien diseñado y ejecutado por profesionales no sólo hará que se sienta orgulloso, pero le proporcionará un flujo constante de ingresos para los próximos años. Por otra parte, una aplicación mal diseñada y poco profesional puede dañar la reputación de la empresa y provocar un flujo de llamadas de servicio "gratis". Esta es la razón por la cual el manejo de Llaves Maestras se deja a un cerrajero profesional. Mul-T-Lock cree que el diseño profesional y la instalación de nuestros sistemas es algo esencial. Para ayudar a lograrlo, se ofrece un respaldo profesional y apoyo desde el diseño inicial hasta la instalación final. Póngase en contacto con su distribuidor local autorizado si tiene alguna pregunta relacionada con llaves maestras. Administrando a la segura Mantenga un equilibrio adecuado entre la seguridad y la comodidad inicial en las primeras etapas del diseño del sistema. Masterpiece - software de Mul-T-Lock para el diseñador de MKS Sólo MKS de Mul-T-Lock creados con la última versión de software Masterpiece disponible serán aprobados. Tratar de crear sistema maestro manualmente le costará tiempo y puede causar que usted utilice unas combinaciones NO autorizadas. La única lista de combinaciones aprobada forma parte de Masterpiece. 86 WatchLock Guía del usuario El software de Masterpiece hace que proceso de codificación maestra más rápido, más fácil y más eficiente. Produce automáticamente la información necesaria para la visualización y producción de sistemas de codificación maestra, ya sea especificada como un sistema jerárquico (modo de árbol) o en el formato de la matriz. • El método sistema jerárquico (modo de árbol) se basa en la progresión y girado constante. • Cross Keying se puede hacer solamente en el formato de matriz. • Después de reunir toda la información necesaria sobre el sistema, utilice Masterpiece para construir y diseñar el sistema. Masterpiece creará automáticamente las combinaciones necesarias. • Imprimir un esquema de bloqueo del sistema para la aprobación por parte del cliente. • Imprima etiquetas con información relevante para marcar empaques. • Lleve un registro del sistema: los llaveros, los cilindros / candados que se han utilizado y cuántos fueron originalmente solicitados • Mantenga una completa compatibilidad con el software de Multimanager. Software Multimanager El Software de Multimanager es un programa que permite realizar un seguimiento de las llaves en un sistema. Cada vez que alguien recibe una llave, se almacena en una base de datos y se imprime un recibo. El recibo se firmará y se almacena en un archivo. El programa realiza un seguimiento y muestra los informes sobre el número de llaves en almacén, el número de llaves consignadas y el número de llaves que han sido desechadas o perdidas. El programa permite el manejo de más de un sistema. WatchLock guía del usuario 87 Presentación Jerárquica del Sistema de llaves maestras Un nombre común para una estructura jerárquica es un "árbol" o "diagrama de flujo". En una presentación jerárquica, cada nodo representa una llave y el cilindro. Esta presentación tiene una estructura rígida que no permite flexibilidad en el diseño actual, aunque con un buen diseño inicial que será fácil de ampliar en el futuro. Este tipo de diseño es compatible con puertas de entrada. La lógica de esta presentación permite varios niveles de autorización de acceso; los niveles superiores están autorizados a abrir los niveles subordinados sólo relacionados (por ejemplo, M1 puede abrir M1.1, pero no puede abrir M3.1). No hay ninguna autorización de acceso en el mismo nivel (por ejemplo, la llave no puede abrir M1 y M2 a la vez). El nivel más alto es la llave principal maestra (GM), que puede abrir todos los cilindros en el sistema. El nivel más bajo incluye llaves que pueden abrir un solo cilindro. Se utiliza un método común para el marcado de la jerarquía: cada punto representa un nivel más bajo (por ejemplo, M1 es el segundo nivel (por debajo de la MM), M1.1 está en el tercer nivel. Sistema jerárquico de llaves 88 WatchLock Guía del usuario Representation matricial de un Sistema de llaves maestras Esta estructura permite un diseño muy flexible y soporta una modulación cruzada. Una vez que el sistema está instalado, los cambios pueden implicar cambios de llaves de cilindros instalados. Se recomienda incluir todas las posibles expansiones en el diseño inicial. En el uso de un gráfico de matriz, cada columna representa un cilindro y cada fila representa una clave. Cada X marca una abertura, lo que significa que los cilindros de cada tecla puede abrir (por ejemplo K4 llave abre cilindros C1 y C4) Una matriz esquemática de un Sistema de llaves maestras WatchLock guía del usuario 89 Comparación entre las estructuras jerárquicas y de matriz La siguiente tabla compara el sistema jerárquico (árbol) y el de matriz de sistemas de llave maestra: Expansión futura Cross Keying (LLaves de uso multiple) Cantidad de pasadores maestros Jerárquico (Árbol) Es posible ampliar el sistema de una manera relativamente flexible, si se planea en el diseño inicial. Limitado a puertas entrada común. Matríz Debe incorporar las expansiones exactas en el diseño inicial. No hay manera fácil de expandir un MKS existente de Ofrece el soporte a esta característica Por lo general, una capa de pasadores maestros. (Excepto las puertas de entrada) En matriz con Cross Keying, hay cilindros cargados con pasadores maestros de apilamiento. RECUERDE: Trate de simplificar la estructura de un sistema. Un diseño simple será más fácil de mantener y ampliar en los últimos años, y durará más tiempo. Siempre comience con un diseño jerárquico básico e introduzca un diseño de matriz sólo cuando sea necesario. Un software Masterpiece reciente de Mul-T-Lock facilita la construcción de una estructura que combina los dos métodos de forma que el diseño principal del sistema es jerárquica, pero puede crear sub-matrices para los nodos específicos cuando se requiera. 90 WatchLock Guía del usuario Flujo del proceso WatchLock guía del usuario 91 Appendix D – Contactos Para obtener más información sobre los productos y servicios de Starcom Systems, por favor visite: http://www.starcomsystems.com. Soporte Una información completa de soporte técnico está disponible en línea desde: http://wiki.starcomsystems.com/wiki/index.php/Support. Si usted tiene alguna pregunta con respecto a nuestro sistema, por favor póngase en contacto con el soporte técnico de Starcom. Para obtener asistencia personalizada, puede dirigirse a través de correo electrónico: [email protected], o por Skype: starcom.support. 92 WatchLock Guía del usuario