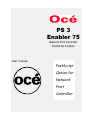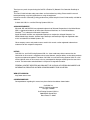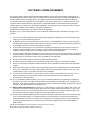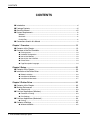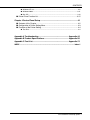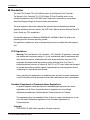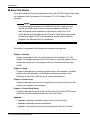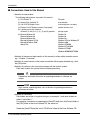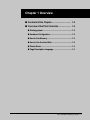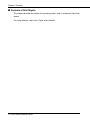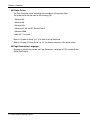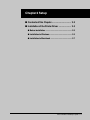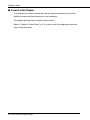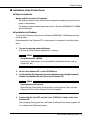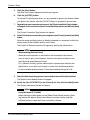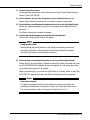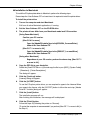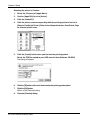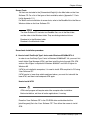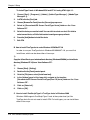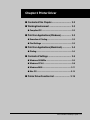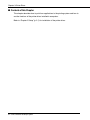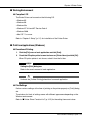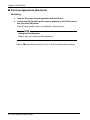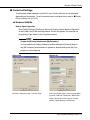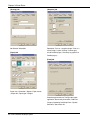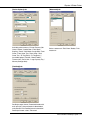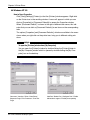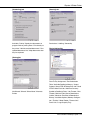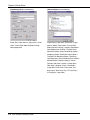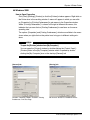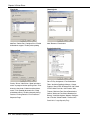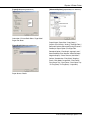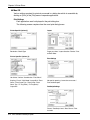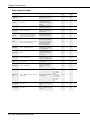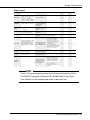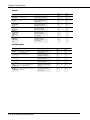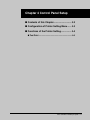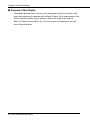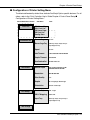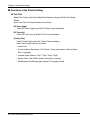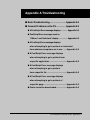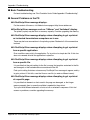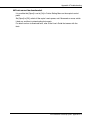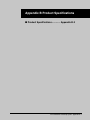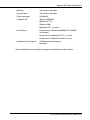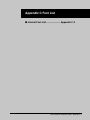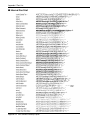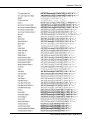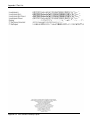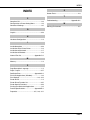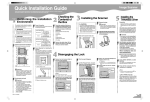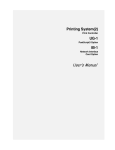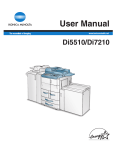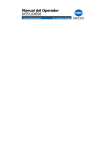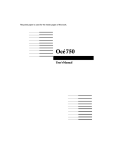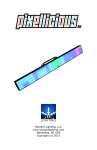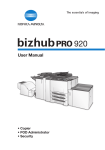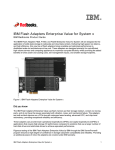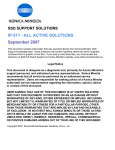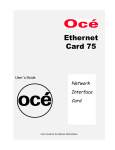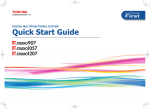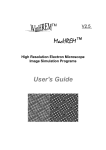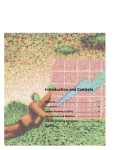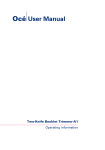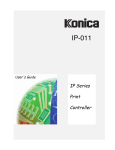Download PS 3 Enabler 75 - Océ | Printing for Professionals
Transcript
PS 3 Enabler 75 Network Print Controller PostScript 3 Option User's Guide PostScript Option for Network Print Controller Thank you very much for purchasing the Océ PS 3 Enabler 75 (Network Print Controller PostScript 3 option). This User’s Guide includes safety precautions and instructions for printing. Please read this manual before performing any printing operations or using the equipment. In order to maintain satisfactory printing performance, please keep this User's Guide readily available for reference. © 2001 Océ USA, Inc. and Océ Printing Systems USA, Inc. ACKNOWLEDGEMENT: Microsoft, MS and MS-DOS are registered trademarks of Microsoft Corporation in the United States. IBM is a registered trademark of International Business Machines, Inc. in the United States. WindowsTM is a trademark of Microsoft Corporation. Apple, Macintosh and Mac are registered trademarks or trademarks of Apple Computer, Inc. Adobe, Adobe Logo, Acrobat, Acrobat Logo, PostScript and PostScript Logo are registered trademarks or trademarks of Adobe Systems, Inc. Other company names and product names used in this manual are the registered trademarks or trademarks of their respective companies. NOTICE: Océ USA, Inc. and Océ Printing Systems USA, Inc. have made every effort to ensure that the information in this manual is complete and accurate. However, constant efforts are also being made to improve and update the product. Therefore, Océ USA, Inc. and Océ Printing Systems USA, Inc. shall not be liable for errors in this manual or for any consequential damages resulting from the use of this manual. The information contained herein is subject to change without notice. FEDERAL OR STATE STATUTES MAY PROHIBIT THE COPYING OF CERTAIN DOCUMENTS OR INFORMATION, RESULTING IN FINES OR IMPRISONMENT FOR VIOLATORS. WEB SITE ADDRESS: http://www. oceusa.com CORRESPONDENCE: Correspondence regarding this manual may be mailed to the address shown below. Océ USA, Inc. 5450 N. Cumberland Avenue Chicago, IL 60656 Océ Printing Systems USA, Inc. 5600 Broken Sound Blvd. Boca Raton, FL 33487 SOFTWARE LICENSE AGREEMENT This package contains the following materials provided by Adobe Systems Incorporated (“Adobe”) and Océ-USA, Inc. / Océ Printing Systems USA, Inc. (Océ): software included as part of the printing system, including PostScript® software and other Adobe software (“Printing Software”), the digitally-encoded machine-readable outline data encoded in the special format and in the encrypted form (“Font Programs”), other software which runs on a computer system for use in conjunction with the Printing Software (“Host Software”), and related explanatory written materials (“Documentation”). The term “Software” shall be used to describe Printing Software, Font Programs and/or Host Software and also include any upgrades, modified versions, additions, and copies of the Software. The Software is being licensed to you under the terms of this Agreement. Océ grants to you a non-exclusive sublicense to use the Software and Documentation, provided that you agree to the following: 1. You may use the Printing Software and accompanying Font Programs for imaging to the licensed output device(s), solely for your own internal business purposes. 2. In addition to the license for Font Programs set forth in Section 1 (“Printing Software”) above, you may use Roman Font Programs to reproduce weights, styles, and versions of letters, numerals, characters and symbols (“Typefaces”) on the display or monitor for your own internal business purposes. 3. You may make one backup copy of the Host Software, provided your backup copy is not installed or used on any computer. Notwithstanding the above restrictions, you may install the Adobe Driver Software on any number of computers solely for use with one or more printing systems running the Printing Software. 4. You may assign its rights under this Agreement to an assignee of all of Licensee’s right and interest to such Software and Documentation (“Assignee”) provided you transfers to Assignee all copies of such Software and Documentation Assignee agrees to be bound by all of the terms and conditions of this Agreement. 5. You agree not to modify, adapt or translate the Software and Documentation. 6. You agree that it will not attempt to alter, disassemble, decrypt, reverse engineer or decompile the Software. 7. Title to and ownership of the Software and Documentation and any reproductions thereof shall remain with Adobe and Océ. 8. Trademarks shall be used in accordance with accepted trademark practice, including identification of the trademark owner’s name. Trademarks can only be used to identify printed output produced by the Software. Such use of any trademark does not give you any rights of ownership in that trademark. 9. You may not rent, lease, sublicense, lend or transfer versions or copies of the Software Licensee does not use, or Software contained on any unused media, except as part of the permanent transfer of all Software and Documentation as described above 10. In no event will Océ or Adobe be liable to you for any consequential, incidental or special damages, including any lost profits or lost saving, even if Océ has been advised of the possibility of such damages, or for any claim by any third party. Some states or jurisdictions do not allow the exclusion or limitation of incidental, consequential or special damages, so the above limitations may not apply to you. 11. Notice to Government End Users: The Software is a “commercial item,” as that term is defined at 48 C.F.R. 2.101, consisting of “commercial computer software” and “commercial computer software documentation,” as such terms are used in 48 C.F.R. 12.212. Consistent with 48 C.F.R. 12.212 and 48 C.F.R. 227.7202-1 through 227.7202-4, all U.S. Government End Users acquire the Software with only those rights set forth herein. 12. You are hereby notified that Adobe Systems Incorporated, a Delaware corporation located at 345 Park Avenue, San Jose, CA 95110-2704 (“Adobe”) is a third-party beneficiary to this Agreement to the extent that this Agreement contains provisions which relate to Licensee’s use of the Software, Font Programs, Typefaces and the trademarks licensed hereby. Such provisions are made expressly for the benefit of Adobe and are enforceable by Adobe in addition to Océ. Adobe® and PostScript® are registered trademarks of Adobe Systems Incorporated. Macintosh® is a registered trademark of Apple Computer, Inc. Windows® is a registered trademark of Microsoft Corporation. CONTENTS CONTENTS ■ ■ ■ ■ Introduction .................................................................................................................. vi Package Contents ....................................................................................................... vii About this Manual ....................................................................................................... viii System Requirements ................................................................................................. ix Windows ............................................................................................................................... ix Macintosh ............................................................................................................................. ix Parallel Port .......................................................................................................................... ix ■ Conventions Used in this Manual ................................................................................. x Chapter 1 Overview .............................................................................................. 1-1 ■ Contents of this Chapter ............................................................................................ 1-2 ■ Overview of the Print Controller ................................................................................. 1-3 ● ● ● ● ● ● Printing system ............................................................................................................. Hardware Configuration ................................................................................................ How to Use Memory ..................................................................................................... How to Use the Hard Disk ........................................................................................... Printer Driver ................................................................................................................ Page Description Language ......................................................................................... 1-3 1-3 1-3 1-3 1-4 1-4 Chapter 2 Setup .................................................................................................... 2-1 ■ Contents of this Chapter ............................................................................................ 2-2 ■ Installation of the Printer Driver ................................................................................. 2-3 ● Before Installation ......................................................................................................... 2-3 ● Installation to Windows ................................................................................................. 2-3 ● Installation to Macintosh ............................................................................................... 2-7 Chapter 3 Printer Driver ....................................................................................... 3-1 ■ Contents of this Chapter ............................................................................................ 3-2 ■ Working Environment ................................................................................................ 3-3 ● Compliant OS ............................................................................................................... 3-3 ■ Print from Applications (Windows) ............................................................................. 3-3 ● Execution of Printing ..................................................................................................... 3-3 ● Print Settings ................................................................................................................ 3-3 ■ Print from Applications (Macintosh) ........................................................................... 3-4 ● Printing ......................................................................................................................... 3-4 ■ Contents of Settings .................................................................................................. 3-5 ● Windows 95/98/Me ....................................................................................................... 3-5 iv Print Controller PostScript Option CONTENTS ● Windows NT 4.0 ........................................................................................................... 3-8 ● Windows 2000 ............................................................................................................. 3-11 ● Mac OS ....................................................................................................................... 3-14 ■ Printer Driver Function List ...................................................................................... 3-15 Chapter 4 Control Panel Setup ............................................................................ 4-1 ■ Contents of this Chapter ............................................................................................ 4-2 ■ Configuration of Printer Setting Menu ....................................................................... 4-3 ■ Functions of the Printer Setting ................................................................................. 4-4 ● Test Print....................................................................................................................... 4-4 Appendix A Troubleshooting ............................................................. Appendix A-1 Appendix B Product Specifications .................................................. Appendix B-1 Appendix C Font List.......................................................................... Appendix C-1 INDEX ......................................................................................................................... Index-1 Print Controller PostScript Option v Introduction ■ Introduction The Océ PS 3 Enabler 75 is a PostScript option for the Network Print Controller. The Network Print Controller 75 + PS 3 Enabler 75 Print Controller works as an interface between the Océ 3275/750 Printer-Copier and a workstation, and enables direct PostScript printing from the workstation environment. The print engine on the printer side and the optional network interface card include separate operating manuals, namely, the 3275 User’s Manual and the Ethernet Card 75 User’s Guide (on CD), respectively. For detailed operations of Windows 95/98/Me/NT 4.0/2000 or Mac OS, refer to the operating manuals for each operating system. For applications operations, refer to the operating manuals provided with each application. FCC Regulations Warning: The Océ Network Print Controller + PS 3 Enabler 75 generates, uses and can radiate radio frequency energy. If it is not installed and used in accordance with the instructions manual, interference with radio communications may result. This equipment has been tested and found to comply with the limits for a Class A computing device, pursuant to Subpart B, Part 15, of FCC rules, which are designed to provide reasonable protection against interference from such equipment when it is operating in a commercial environment. Users operating this equipment in a residential area are likely to cause interference, in which case they may be required to correct the interference at their own expense. Canadian Department of Communications Regulations Le présent appareil n’émet pas de bruits radioélectriques dépassant les limites applicables aux de Class A prescrites dans le règlement sur la brouillage radioélectrique édicté par Le Ministère des Communications du Canada. This equipment does not exceed the Class A limits for radio noise emissions as set out in the radio interference regulations of the Canadian Department of Communications. Copyright COPYRIGHT © 2001 Océ corporation. All rights reserved. vi Print Controller PostScript Option Introduction Patent Notice The product includes an implementation of LZW licensed under U.S.Patent 4,558,302. Built-in Fonts The Network Print Controller 75 + PS 3 Enabler 75 system supports for Adobe PostScript 3 Language and includes the 136 built-in Adobe PostScript 3 fonts. For a complete list, see “Appendix C Font List”(p.Appendix C-1). • A part or all of this User’s Guide shall not be used or copied without permission. • Océ shall have no liability for any influences caused by using the 3275 + Network Print Controller 75 + PS 3 Enabler 75 system and this manual. • Information written in this User’s Guide is subject to change without notice. • Adobe Systems Incorporated and Océ USA, Inc. shall have the copyright of this printer driver. ■ Package Contents The following items are supplied to the PS 3 Enabler 75: • PS protection chip • User Software CD (Including printer driver, Adobe Acrobat Reader, this User’s Guide and Release Note*) *Release Note describes the latest information and limits of the system and the user software. Print Controller PostScript Option vii Introduction ■ About this Manual This manual describes the printing operations of the Océ 3275/750 Copier-Printer when it is connected to the Océ Network Print Controller 75 + PS 3 Enabler 75 Print Controller. An optional Network Interface Card (Ethernet Card 75) is required to use the Océ 3275/750 Copier-Printer as printer connected to a network. To learn more about printer operations on the network, refer to the “3275 User’s Manual” and the “Ethernet Card 75 User’s Guide” which are provided with the Print Engine (3275) on the printer side and the optional Network Interface Card (Ethernet Card 75), respectively. This manual is composed of the following four chapters and Appendix: Chapter 1: Overview Chapter 1 describes the Print Controller (Network Print Controller 75 + PS 3 Enabler 75) hardware and the outline of its functions, and briefly explains how to connect the parallel ports of computers to the Print Controller and the Printer (3275). Chapter 2: Setup Chapter 2 describes how to install the printer driver in the computers. It enables printing from each application of the Windows-compliant computers or the Macintosh to the Printer (3275) by way of a network/parallel port. Chapter 3: Printer Driver Chapter 3 describes how to print from applications and various functions of the printer driver installed in the computers. Chapter 4: Control Panel Setup Chapter 4 describes the layout of the Control Panel of the Printer (3275) and explains how to operate and set functions on the Control Panel. Appendix • Appendix A describes troubleshooting tips for the Print Controller. • Appendix B describes product specifications. • Appendix C lists the built-in printer fonts included with the Print Controller. viii Print Controller PostScript Option Introduction ■ System Requirements Windows The following are required to print from the Windows-compliant computers to the Print Controller. • Computers on which Windows 95/98/Me/NT 4.0/2000 can run • CD-ROM drive (necessary to install the printer driver) Using Windows 95/98/Me • Microsoft Windows 95/98/Me • 32MB RAM or more Using Windows NT 4.0 • Microsoft Windows NT 4.0 and NT Service Pack 3 • 32MB RAM or more Using Windows 2000 • Microsoft Windows 2000 • 32MB RAM or more Macintosh The following are required to print from the Macintosh to the Print Controller. • Computers on which Mac OS 7.1 or more can run • CD-ROM drive (necessary to install the printer driver) Parallel Port The following are required to print to the Print Controller by way of the parallel port. • Windows-compliant computers • IEEE 1284 parallel cable One end of the cable is required to have a DB 25 pin male connector (connected to the Print Controller). Print Controller PostScript Option ix Introduction ■ Conventions Used in this Manual • Notation of each product The following abbreviations are used in this manual: (1) (2) (3) (4) (5) PS 3 Enabler 75: Network Print Controller 75: Océ 3275/750 Copier-Printer: Ethernet Card 75 Network Interface Card (option): A printing system that combines the above (1) and (2) or (1), (2) , (3) and (4) products: (6) Microsoft Windows 95: Microsoft Windows 98: Microsoft Windows Me: Microsoft Windows NT4.0: Microsoft Windows 2000: Above OSs: PS option print controller main body printer (or copier) network interface card printing system Windows 95 Windows 98 Windows Me Windows NT4.0 or Windows NT Windows 2000 Windows 95/98/Me Windows NT4.0/2000 Windows NT/2000 Windows 95/98/Me/NT/2000 • Notation of the name of each section in this manual is written within quotation marks e.g., “Chapter 1 Overview.” • Notation of names shown on the screen are written within square brackets e.g., click the [OK] button. • Notation of cautions in this manual are shown with the caution symbol. Each mark used in this manual has the following meaning. Precautions and limits at the time of operating hardware or software are written. Hints, advice, confirming items, etc. at the time of operating hardware or software are written. • Notation of sub-folders Sub-folders are written in a logical string as, for example, “\route level folder\sub folder 1\sub folder 2.” For example, instructions for selecting the [Oce3275.exe] file in the [Driver] folder in the [PS3] folder of the User Software CD, are written as Select the [Oce3275.exe] file in the “\PS3\Driver” folder of the User Software CD. x Print Controller PostScript Option Chapter 1 Overview ■ Contents of this Chapter ............................... 1-2 ■ Overview of the Print Controller .................... 1-3 ● Printing system ...................................................... 1-3 ● Hardware Configuration ......................................... 1-3 ● How to Use Memory .............................................. 1-3 ● How to Use the Hard Disk ..................................... 1-3 ● Printer Driver.......................................................... 1-4 ● Page Description Language .................................. 1-4 Print Controller PostScript Option 1-1 Chapter 1 Overview ■ Contents of this Chapter This chapter describes the outline of the printing system, which is attached to the printer engine. For copier functions, refer to the “Copier User’s Manual”. 1-2 Print Controller PostScript Option Chapter 1 Overview ■ Overview of the Print Controller ● Printing System The printing system is designed to be used as the built-in type server of the main body printer/copier. The printing system can be used to connect the main body printer to computers or to a network on which the main body printer can function as a printer/network printer from applications on Windows 95/98/Me. The optional network interface card is required for connecting to a network. ● Hardware Configuration Basic Configuration Configuration of the printing system is as follows: • Architecture: IBM Compatible PC System • Processor: Intel Celeron 800 MHz • Memory: 64 MB standard / 256 MB max. • Hard Drive: IDE compatible 2.0 GB min. • Floppy Drive: 3.5" Floppy Disk ● How to Use Memory Most of the printing system memory is used for rasterizing images. Only a small part of it is used for the system operation. The E-RDH memory of the copier is used for print processing. The basic memory setting of the print controller is 64 MB, which allows 1 bit mode (400 dpi/600 dpi) printing for all sizes of paper. The memory of the printing system can be expanded to 256 MB maximum. In addition, the E-RDH memory of the copier can be expanded to 512 MB maximum. Memory Upgrading To obtain optimum printer performance, memory expansion is recommended. Contact the nearest Océ service representative for details. ● How to Use the Hard Disk The hard disk prepares itself for fonts used for printout. Print Controller PostScript Option 1-3 Chapter 1 Overview ● Printer Driver The Print Controller works according to the condition of the printer driver. The printer driver can be used on the following OS: • Windows 95 • Windows 98 • Windows Me • Windows NT 4.0 and NT Service Pack 3 • Windows 2000 • Mac OS 7.1 or more Refer to “Chapter 2 Setup” (p. 2-1) for how to set up the printer. Refer to “Chapter 3 Printer Driver” (p. 3-1) for detailed functions of the printer driver. ● Page Description Language Mounted on the printing system are Page Description Language of PCL (standard) and Adobe PostScript 3. 1-4 Print Controller PostScript Option Chapter 2 Setup ■ Contents of this Chapter ............................... 2-2 ■ Installation of the Printer Driver .................... 2-3 ● Before Installation .................................................. 2-3 ● Installation to Windows .......................................... 2-3 ● Installation to Macintosh ........................................ 2-7 Print Controller PostScript Option 2-1 Chapter 2 Setup ■ Contents of this Chapter To use the printing system, connect the printing system to computers by way of the parallel port and install the printer driver on the computers. This chapter describes how to install the printer driver. Refer to “Chapter 3 Printer Driver” (p. 3-1) for how to print from applications and functions of the printer driver. 2-2 Print Controller PostScript Option Chapter 2 Setup ■ Installation of the Printer Driver ● Before Installation Models and Environment of Computers The printing system can be used with most computers ranging from personal computers to workstations. The printing system includes the printer driver for Windows 95/98/Me/NT 4.0/2000 and for Macintosh. ● Installation to Windows To install the PS option printer driver to Windows 95/98/Me/NT 4.0/2000, perform the following steps. Please keep the “User Software CD” on hand since it is required to install the printer driver. 1. Turn on the computer and start Windows. Exit from all active Windows applications, if running. Using Windows NT 4.0/2000 Log on as an Administrator ( or a user entitled to install printer drivers, such as Power User, etc.). 2. Set the “User Software CD” on the CD-ROM drive. 3. Double-click the [My Computer] icon on the desktop to open the [My Computer] window. Then double-click the CD icon (User Software CD). Opening from the [Start] menu Right-click the [Start] button of the task bar to click [Explore]. Then, you can select the CD icon (User Software CD) from [Address]. 4. Double-click the [Oce3275.exe] file in the “\PS3\Driver” folder of the “User Software CD”. After unzipping the program files, the Adobe PostScript Driver Setup program will run to display the [Welcome] window. Print Controller PostScript Option 2-3 Chapter 2 Setup 5. Click the [Next] button. The [End User License Agreement] window will appear. 6. Click the [ACCEPT] button. To use the PS option printer driver, you are required to agree to the License. When you agree to the license, click the [ACCEPT] button to proceed to the next step. 7. Depending on your computer environment, the [Printer Installation Type] window will appear. In this case, select [Install a new PostScript printer] and click the [Next] button. The [Printer Connection Type] window will appear. 8. Select [It is directly connected to your computer (Local Printer)] and click the [Next] button. When the copier (printing system) is directly connected to a computer in which the printer driver will be installed, select [Local Printer]. The [Local Port Selection] window will appear by clicking the [Next] button. When selecting [Network Printer] When personal computers or workstations are connected to the network and you want to print via the network, connect to the optional Network Interface Card and select [Network Printer]. For a [Network Printer], type the network path or queue name and click the [Next] button. If you don’t know its path or name, click the [Browse] button to view available network printers. Follow the procedure through 9 to 16. 9. Select the Port the printing system is connected to, then click the [Next] button. The [Select Printer Model] window will appear. 10. Select the [Oce 3275/750 PS] in the [Printers] list, then click the [Next] button. The [Printer Information] window will appear. Using Windows NT 4.0/2000 When clicking the [Next] button on the [Select Printer Model] window, [Sharing] window will appear. Specify the settings for printer sharing, and click the [Next] button to open the [Printer Information] window. 2-4 Print Controller PostScript Option Chapter 2 Setup 11. Confirm the printer name. To change the printer name, enter another name in the [Printer Name] text box. Default: [Oce 3275/750 PS] 12. Select whether you will use this printer as your default printer or not. Select [Yes] to specify the printer as your default, otherwise select [No]. 13. Select whether you will perform the print test or not, then click the [Next] button. Select [Yes (recommended)] to perform the test page, while select [No] not to perform it. The [Setup Information] window will appear. 14. Confirm the installed components and click the [Install] button. The [Printer Configuration] window will appear. Using Windows 2000 When clicking the [Install] button on the [Setup Information] window and during the installation, [Digital Signature Not Found] window will appear. Click the [Yes] button to continue the installation. 15. Select whether you configure the printer or not, then click the [Next] button. Select [Yes] to setup the printer, otherwise select [No]. When you check the [Yes], the [Oce 3275/750 PS Properties] window will appear. You can setup the printer using the printer properties, as needed. When you select [No], or you click the [OK] button or [Cancel] button in the [Oce 3275/750 PS Properties] window, the [Setup Complete] window will appear. Properties windows The printer properties window will be different for each environment, depending on the Windows environment in which you install the printer driver. For more information, refer to “Chapter 3 Printer Driver” (p.3-1). Print Controller PostScript Option 2-5 Chapter 2 Setup 16. Click the [Finish] button. Necessary files will be copied from the “User Software CD” to finish the installation. If you have checked [Yes, I want to view the ReadMe file.], after clicking the [Finish] button the ReadMe file will open. Closing the ReadMe file or clicking the [Finish] button without checking [Yes, I want to view the ReadMe file.], the setup will finish to return the desktop window, then PS option printer will be available. The printer driver of the PS option becomes available without restarting your computer. 2-6 Print Controller PostScript Option Chapter 2 Setup ● Installation to Macintosh To install the PS option printer driver to Macintosh, perform the following steps. Please keep the “User Software CD” on hand since it is required to install the printer driver. To install the printer driver 1. Turn on the computer and start Macintosh. Exit from all active Macintosh applications, if running. 2. Set the “User Software CD” on the CD-ROM drive. 3. The printer drivers differ from your Macintosh model and OS to another. [Using PowerMacintosh] Confirm your OS version. [Mac OS 8.5 or more] Open the [AdobePS Installer] icon in the[\PS3\OS8_5 or more\Driver] folder of the “User Software CD”. [Mac OS 7.1 or more to 8.4] Open the [AdobePS Installer] icon in the [\PS3\OS7_1 or more\Driver] folder of the “User Software CD”. [Using other Macintosh] Regardless of your OS version, perform the above step, [Mac OS 7.1 or more to 8.4]. 4. Copy the PPD file to your Hard disk. Select the [Oce3275/750 vx.x.x] file and copy the file to your [HDD] - [System Folder] - [Extensions] - [Printer Descriptions]. The dialog will appear. 5. Click the [Continue] button. [License] dialog will appear. 6. Click the [ACCEPT] button. To use the PS option printer driver, you are required to agree to the License. When you agree to the license, click the [ACCEPT] button to follow the next step. [Adobe Driver 8.7 Installer] dialog will appear. 7. Click the [Install] button. The installation program will run. After finishing the installation, the message will be displayed. 8. Click the [Finish] button. Follow the steps of [Selecting the printer on Chooser]. (To restart the computer is recommended if you perform [Mac OS 7.1 or more to 8.4] in the Step 3.) Print Controller PostScript Option 2-7 Chapter 2 Setup Selecting the printer in Chooser 1. Select the [Chooser] of [Apple Menu]. 2. Confirm [AppleTalk] is set to [Active]. 3. Click the [AdobePS]. 4. Click the printer name corresponding with the printing system in the list of [Select a PostScript Printer]. Refer to the Network Interface Card Status Page for relevant printer name. 5. Click the [Create] button when you first use the printing system. Select the PPD file copied to your HDD from the User Software CD-ROM. The dialog will appear. 6. Click the [▼] button of the each item to setup the printing system option. 7. Click the [OK] button. Return to the [Chooser] dialog. 8. Close the [Chooser] dialog. 2-8 Print Controller PostScript Option Chapter 2 Setup Screen Fonts 136 fonts are included in the [\Screenfonts\English] in the Mac folder on the User Software CD. For a list of the types of fonts available, refer to [Appendix C Fonts List](p.Appendix C-1). For details on the installation of screen fonts, refer to the ReadMe file in the Mac or Windows folder on the User Software CD. The User Software CD includes two ReadMe files, one in the Mac folder, and the other in the Windows folder. They are distinguished as follows: Readme.txt in the Windows folder Readme in the Macintosh folder Screenfonts Installation procedure A. How to install PostScript Type1 fonts under Windows 95/98/Me/NT 4.0 In order to use PostScript Type 1 fonts in Windows 95/98/Me/NT 4.0, you must first install Adobe Type Manager (ATM), and then install the fonts through ATM. ATM version 4.0 or higher is required for Windows 98/Me/NT and 3.02 or higher for Windows 95. If ATM is not installed to computers, it is need to install ATM compliant to OS using “User Software CD”. If ATM version is lower than which mentioned above, you must first uninstall the lower ATM, and then install adequate ATM again. How to install ATM ATM install program will require restart the computer after installation. Before installation, exit from all active applications, if running. Place the “User Software CD” in the CD-ROM drive and double-click the [atm41eng.exe] file in the “User Software CD”. Then follow the screen to install ATM. Print Controller PostScript Option 2-9 Chapter 2 Setup To Install Type1 fonts in Windows95/98 and NT 4.0 using ATM Light 4.1: 1. Choose [Start] - [Programs] - [Adobe] - [Adobe Type Manager] - [Adobe Type Manager 4.1]. 2. In ATM, click the [Font] tab. 3. Choose [Browse For Fonts] from the [Source] pop-up menu. 4. Select to [\Screenfonts\PS Screen Fonts\Type1 fonts] folder on the “User Software CD”. 5. Select the fonts you want to install.You can click to select one font, Ctrl-click to select several fonts, or Shift-click to select a contiguous group of fonts. 6. Press the [Add] button to install the fonts. 7. Exit ATM. B. How to install TrueType fonts under Windows 95/98/Me/NT 4.0 In order to use your TrueType fonts in Windows 95/98/Me/NT 4.0, you must first install them, which can be done either of two ways: 1) Copy the .ttf font files to your \windows\fonts directory (Windows95/98/Me), or \winnt\fonts directory (Windows NT 4.0) from “User Software CD”. 2) 1. Choose [Start] - [Setting]. 2. Double-click the [Fonts] control panel. 3. Go to the [File] menu, select [Install new font]. 4. In the [folders] panel at the lower left, navigate to the location [\Screenfonts\PS Screen Fonts\TrueType(Core OS) fonts] folder on the “User Software CD”. 5. Click on [Select all]. 6. Click on [OK]. C. How to install PostScript Type1 & TrueType fonts in Windows 2000 Windows 2000 supports PostScript Type 1 fonts at the system level just like TrueType fonts.You do not need to install ATM. For both types, you can install them either of two ways. 2-10 Print Controller PostScript Option Chapter 2 Setup 1) Copy the font files at [\Screenfonts\PS Screen Fonts\Type1 fonts] folder on the “User Software CD” or [\Screenfonts\PS Screen Fonts\TrueType(Core OS) fonts] folder on the “User Software CD” to your \winnt\fonts directory. 2) 1. Choose [Start] - [Setting]. 2. Double-click the [Fonts] control panel. 3. Go to the [File] menu, select [Install new font]. 4. In the [folders] pane at the lower left, navigate to the location [\Screenfonts\English\PS Screen Fonts\TrueType(Core OS) fonts] folder on the “User Software CD”. 5. Click on [Select all]. 6. Click on [OK]. Downloading New Fonts When downloading fonts, you need to set [2. Controller Set]-[2. Spool] to [Off] in Printer Menu Screen on the copier control panel. For details on the menu structure of the copier control panel as well as on how to access Printer Menu Screen, refer to the “Print Controller User’s Guide, Chapter 4 Control Panel Setup.” For details on how to download fonts, refer to the User’s Guide that comes with the fonts. Print Controller PostScript Option 2-11 Chapter 3 Printer Driver ■ Contents of this Chapter ............................... 3-2 ■ Working Environment ................................... 3-3 ● Compliant OS ........................................................ 3-3 ■ Print from Applications (Windows) ................ 3-3 ● Execution of Printing .............................................. 3-3 ● Print Settings ......................................................... 3-3 ■ Print from Applications (Macintosh) .............. 3-4 ● Printing................................................................... 3-4 ■ Contents of Settings ..................................... 3-5 ● Windows 95/98/Me ................................................ 3-5 ● Windows NT 4.0 .................................................... 3-8 ● Windows 2000 ..................................................... 3-11 ● Mac OS ................................................................ 3-14 ■ Printer Driver Function List ......................... 3-15 Print Controller PostScript Option 3-1 Chpater 3 Printer Driver ■ Contents of this Chapter This chapter describes how to print from applications to the printing system and how to use the functions of the printer driver installed in computers. Refer to “Chapter 2 Setup” (p. 2-1) for installation of the printer driver. 3-2 Print Controller PostScript Option Chpater 3 Printer Driver ■ Working Environment ● Compliant OS The Printer Driver can be used on the following OS: • Windows 95 • Windows 98 • Windows Me • Windows NT 4.0 and NT Service Pack 3 • Windows 2000 • Mac OS 7.1 or more Refer to “Chapter 2 Setup” (p. 2-1) for installation of the Printer Driver. ■ Print from Applications (Windows) ● Execution of Printing 1. Click the [File] menu of each application and click [Print]. 2. Check that PS option printer’s name is shown on [Printer Name] and click [OK]. When PS option printer is not shown, select it from the list box. Setting the [Print] dialog box Refer to the user’s manual of each application. Uncheck the [Collate Printing] check box from each application. ● Print Settings Perform various settings at the time of printing on the printer property or [Print] dialog, etc. The windows for kinds of settings come with different appearance depending on the Windows environment. Refer to “■ Printer Driver Function List” (p. 3-15) for the setting items and values. Print Controller PostScript Option 3-3 Chpater 3 Printer Driver ■ Print from Applications (Macintosh) ● Printing 1. Click the [File] menu of each application and click [Print]. 2. Confirm that the PS option printer name is displayed in the [Printer name] box, then click [OK] button. If the PS option printer name is not displayed, select the printer. Setting the [Print] dialog box Refer to the user’s manual of each application. Refer to “■ Printer Driver Function List” (p. 3-15) for the printer driver functions. 3-4 Print Controller PostScript Option Chpater 3 Printer Driver ■ Contents of Settings The displayed screen depends on the OS in use. Certain tabs may not be displayed depending on the settings. To set the printer driver’s individual items, refer to “■ Printer Driver Function List” (p. 3-15). ● Windows 95/98/Me How to Open Properties Click [Start]-[Settings]-[Printers] so that the [Printers] window appears. Right-click on the Printer icon in the resulting window. A menu will appear; you can click on [Properties] to get access to the Properties window. To open the [Printers] window from [My Computer] You can open the [Printers] window by double-clicking the [Printers] folder in the [My Computer] window which is opened by double-clicking the [My Computer] icon on the desktop. [General] tab [Details] tab Comment / Separator page / Print Test Page Print to the following port / Print using the following driver / Add Port / Delete Port / New Driver / Capture Printer Port / End Capture / Timeout settings / Spool Settings / Port Settings Print Controller PostScript Option 3-5 Chpater 3 Printer Driver [Sharing] tab [Graphics] tab Not Shared / Shared As Resolution / Print as a negative image / Print as a mirror image / Layout / Scaling / Convert gray text to PostScript gray / Convert gray graphics to PostScript gray [Paper] tab [Fonts] tab Paper size / Orientation / Duplex / Paper source / Output bin / Paper type / Margins Substitute printer fonts for TrueType font when applicable / Do not use printer fonts / Add Euro Currency Symbol to PostScript Fonts / Update Soft Fonts / Send Fonts As 3-6 Print Controller PostScript Option Chpater 3 Printer Driver [Device Options] tab Available printer memory / Printer Features (Job Offset / Collate / Combination / Fold, Stitch / Stapling / Punch / Wait Mode / Image Shift / Front Cover / Front Cover Tray / Back Cover / Back Cover Tray / PI-Tray(Front) / PI-Tray(Back)) / Installable options (Finisher / Sheet Feeder / Trimmer Unit / Punch Unit / Large Capacity Tray / Memory Configuration) [Watermarks] tab Select a watermark / Edit / New / Delete / Print watermark [PostScript] tab PostScript output format / Download header with each print job / Assume header is downloaded and retained / Print PostScript error information / PostScript timeout values / Advanced Print Controller PostScript Option 3-7 Chpater 3 Printer Driver ● Windows NT 4.0 How to Open Properties Click [Start]-[Settings]-[Printers] so that the [Printers] window appears. Right-click on the Printer icon in the resulting window. A menu will appear in which you can click on [Properties] or [Document Defaults] to access the Properties window. When “(Document Default)” is shown to the right of different tab names, this indicates that you can click on [Document Defaults] to see items on the corresponding tabs. The options [Properties] and [Document Defaults], which are available in the menu shown when you right-click on the printer icon, bring you to different setting windows. To open the [Printers] window from [My Computer] You can open the [Printers] window by double-clicking the [Printers] folder in the [My Computer] window which is opened by double-clicking the [My Computer] icon on the desktop. [General] tab [Ports] tab Comment / Location / Driver / New Driver / Separator Page / Print Processor / Print Test Page Add Port / Delete Port / Configure Port / Enable bidirectional support / Enable printer pooling 3-8 Print Controller PostScript Option Chpater 3 Printer Driver [Scheduling] tab [Security] tab Available / Priority / Spool print documents so program finishes printing faster / Print directly to the printer / Hold mismatched documents / Print spooled documents first / Keep documents after they have printed Permissions / Auditing / Ownership [Device Settings] tab [Sharing] tab Not Shared / Shared / Share Name / Alternate Drivers Form To Tray Assignment / Font Substitution Table / Available PostScript Memory / Output Protocol / Send CTRL-D Before Each Job / Send CTRL-D After Each Job / Add Euro Currency Symbol to PostScript Fonts / Job Timeout / Wait Timeout / Minimum Font Size to Download as Outline / Maximum Font Size to Download as Bitmap / Installable Options (Memory Configuration / Finisher / Sheet Feeder / Trimmer Unit / Punch Unit / Large Capacity Tray) Print Controller PostScript Option 3-9 Chpater 3 Printer Driver [PageSetup] tab (Document Defaults) [Advanced] tab (Document Defaults) Paper Size / Paper Source / Copy Count / Orientation / Print on Both Sides (Duplex Printing) / Color Appearance Paper/Output (Paper Size / Orientation / Paper Source / Media / Copy Count / Print on Both Sides (Dupulex Printing)) / Graphics (Resolution / Color Appearance / Scaling / TrueType Font) / Document Options (Page Layout(N-up) Option / PostScript Options (PostScript Output Option / TrueType Font Download Option / PostScript Language Level / Send PostScript Error Handler / Mirrored Output / Negative Output) / Printer Features (Job Offset / Collate / Combination / Fold, Stitch / Stapling / Punch / Wait Mode / Image Shift / Front Cover / Front Cover Tray / Back Cover / Back Cover Tray / PI-Tray(Front) / PI-Tray(Back) / Output Bin) 3-10 Print Controller PostScript Option Chpater 3 Printer Driver ● Windows 2000 How to Open Properties Click [Start]-[Settings]-[Printers] so that the [Printers] window appears. Right-click on the Printer icon in the resulting window. A menu will appear in which you can click on [Properties] or [Printing Preferences] to get access to the Properties window. When “(Printing Preferences)” is shown to the right of different tab names, this indicates that you can click on [Printing Preferences] to see items on the corresponding tabs. The options [Properties] and [Printing Preferences], which are available in the menu shown when you right-click on the printer icon, bring you to different setting windows. To open the [Printers] window from [My Computer] You can open the [Printers] window by double-clicking the [Control Panel] [Printers] folder in the [My Computer] window which is opened by doubleclicking the [My Computer] icon on the desktop.[General] tab [General] tab [Sharing] tab Location / Comment / Model / Features / Printing Preferences / Print Test Page Not shared / Shared as / Additional Drivers Print Controller PostScript Option 3-11 Chpater 3 Printer Driver [Ports] tab [Security] tab Add Port / Delete Port / Configure Port / Enable bidirectional support / Enable printer pooling Add / Remove / Permissions [Device Settings] tab [Advanced] tab Priority / Driver / New Driver / Spool print documents so program finishes printing faster / Print directly to the printer / Hold mismatched documents / Print spooled documents first / Keep printed documents / Enable advanced printing features / Printing Defaults / Print Processor / Separator Page 3-12 Print Controller PostScript Option Form To Tray Assignment / Font Substitution Table / Available PostScript Memory / Output Protocol / Send CTRL-D Before Each Job / Send CTRL-D After Each Job / Job Timeout / Wait Timeout / Minimum Font Size to Download as Outline / Maximum Font Size to Download as Bitmap / Installable Options (Memory Configuration / Finisher / Sheet Feeder / Trimmer Unit / Punch Unit / Large Capacity Tray) Chpater 3 Printer Driver [Layout] tab (Printing Preferences) [Advanced Options] (Paper/Quality tab - Advanced) Orientation / Print on Both Sides / Page Order / Pages Per Sheet [Paper/Quality] tab (Printing Preferences) Paper/Output (Paper Size / Copy Count) / Graphic (Print Quality / Scaling / TrueType Font) / Document Options (Advanced Printing Features / PostScript Output Option (TrueType Font Download Option / PostScript Language Level / Send PostScript Error Handler / Mirrored Output / Negative Output) / Printer Features (Job Offset / Collate / Combination / Fold, Stitch / Stapling / Punch / Wait Mode / Image Shift / Front Cover / Front Cover Tray / Back Cover / Back Cover Tray / PI-Tray(Front) / PI-Tray(Back) / Output Bin) Paper Source / Media Print Controller PostScript Option 3-13 Chpater 3 Printer Driver ● Mac OS Various settings required for printouts are made in a dialog box which is accessible by clicking on [Print] in the [File] menu of separate applications. Print Settings Each application used is displayed in the print dialog box. The following screen samples show the usual print dialog boxes. Printer Specific Options (1) Layout Resolution / Media Type Pages per sheet / Layout direction / Border / Print on Both Sides Printer Specific Options (2) Error Settings Job Offset / Collate / Combination / Fold, Stitch / Stapling / Punch / Wait Mode / Image Shift / Front Cover / Front Cover Tray / Back Cover / Back Cover Tray / PI-Tray(Front) / PI-Tray(Back) / Output Bin No special reporting / summarize on screen / Print detailed report PostScript Settings Format / PostScript Level / Data Format / Font Inclusion 3-14 Print Controller PostScript Option Chpater 3 Printer Driver ■ Printer Driver Function List The following table provides an overview of the primary features (setting items) available through the printer driver of the printing system. To know where to make specific settings, refer to “■ Contents of Settings” (p. 3-5). The marks “o” and “-” preceding the individual OSs in the table below indicate “usable” and “not usable”, respectively. Refer to “Chapter 4 Control Panel Setup” (p. 4-1) for instructions on how to set up the printer from the Control Panel of the copier. For details about the different function names, refer to “Print Controller User's Guide Chapter 3 Printer Driver Functions ■ Printer Driver Functions ● Description of Functions”. Print Controller PostScript Option 3-15 Chpater 3 Printer Driver Printer Special Functions 95/98/ Me NT4.0 Win 2000 Mac When [On] is selected, every set of copier is offset upon exit. O O O O Sort / Group Prints the multiple sets according to the selected method. sorting or each page grouping. O O O O Combination -None- / Booklet / 2-in-1 /2-in-1 Repeat Prints 2 pages onto 1 sheet with the selected method. O O O O Fold, Stitch - None - / Fold only / Fold, Trim / Fold, Stitch / Fold, Stitch, Trim Makes folded / stitched / trimmed set according to the selected method. O O O O Stapling -None- / Single (Portrait) / Single (Landscape) / Double Side (Portrait) / Double Side (Landscape) / Double Top (Portrait) / Double Top (Landscape) Makes the stapled set by the selected positioning method. O O O O Punch - None - / Left (Portrait) / Left (Landscape) / Top (Portrait) / Top (Landscape) Makes the punched set by the selected positioning method. In some case of the settings of punching / stapling / paper / size combination, punch function can not be used. O O O O Wait Mode - None - / Wait / Wait with Proof Stops to print before printing out multiple sets according to the selected method. O O O O Image Shift Off / On When [On] is selected, prints documents with the binding margins set up from the LCD Panel of copier. O O O O Front Cover -None- / Printed / Blank Inserts a sheet to the top of each set of copies as a front cover by the selected method. O O O O Front Cover Tray - None - / Manual Feed / Tray 1 / Tray 2 / Tray 3 / Tray 4 Use the paper of selected tray as a front cover. O O O O Back Cover -None- / Printed / Blank Inserts a sheet to the bottom of each set of copies as a back cover by the selected method. O O O O O O O O Setting Items Set Value Description Job Offset Off / On Collate Note When Printed/Blank is set up in Back Cover, Manual Feed is automatically selected as Back Cover Tray if you set up -None- in Back Cover Tray. Back Cover Tray - None - / Manual Feed / Tray 1 / Tray 2 / Tray 3 / Tray 4 Use the paper of selected tray as a back cover. PI-Tray(Front) -None- / On Inserts a sheet from the PITray to the top of each set of copies. O O O O PI-Tray(Back) -None- / On Inserts a sheet from the PITray to the bottom of each set of copies. O O O O 3-16 Print Controller PostScript Option Chpater 3 Printer Driver Paper / Output 95/98/ Me NT4.0 Win 2000 Mac Selects a paper size. O O O O Portrait / Landscape / Rotated Prints onto the selected paper direction. [Rotated] is available with [Landscape]. O O O O Duplex None / Flip on long edge / Flip on short edge Performs the duplex printing with specified method. O O O O Paper source AutoSelect Tray / Tray1 / Tray2 / Tray3 / Tray4/ Manual feed Prints using the selected input tray. O O O O Output Bin -Default- / Sub Tray / Main Tray Prints to the selected output tray. When -default- is selected, outputs to Main Tray. O O O O Paper type Plain Paper / Thin Paper / Thick Paper / Tabbed Sheet / 2nd Original / OHP(Transparency) / OHP-Interleave(Blank) / OHPInterleave(Print) / User defined type Prints under the condition of each selected paper type. (with Manual Feed) When OHPInterleave(Blank)/OHP-Interleave(Print) is selected in Paper type, the tray specified in paper source is used for interleaving papers. OHP is fed from Manual feed. For paper type settings of each tray except Manual feed, sets up from the copier. For details, see the “ Copier User’ s Manual” . O O O O Margins Units (Inches / Millimeters), Top / Bottom / Left / Right Prints with the margins set using the specified unit. O - - - Layout 1 / 2 / 4 / 6 / 9 / 16 Prints the selected page(s) onto 1 sheet. O O O O O - - O Setting Items Set Value Description Paper Size Statement / Letter / Legal / Tabloid / A3 / A4 / A5 / A6 / B4 / B5 / B6 / F4 / 8K / 16K / Statement + / Letter(Wide) / Tabloid + / A3(Wide) / A4(Wide) / A5(Wide) / B4(Wide) / B5(Wide) Orientation Print page border - Prints the page border when the check box is checked in over 2-up (Layout) printing. Note [From To Tray Assignment] can be set on the [Device Settings] tab of [Océ Network Print Controller PostScript Properties] on Windows NT 4.0/2000. Refer to the “ Copier User’ s Manual” for the available paper sizes in each input tray. [From To Tray Assignment] can be set on the [Device Settings] tab of [Oce 3275/750 PS Properties] on Windows NT 4.0/2000. Refer to the “Copier User’s Manual” for the available paper sizes in each input tray. Print Controller PostScript Option 3-17 Chpater 3 Printer Driver Graphic 95/98/ Me NT4.0 Win 2000 Mac Prints with specified resolution O O O O 25-400 Prints the document image reduced or enlarged to the specified value. O O O O Special-Print as a negative image - Prints with black and white reverse under selection. O O O O Special-Print as a mirror image - Prints with left and right reverse under selection. O O O - Convert gray text to PostScript gray - Prints the image after converting of gray text to PostScript gray. O - - - Convert graphics to PostScript gray - Prints the image after converting of graphics to PostScript gray. O - - - Setting Items Set Value Resolution 400 dpi / 600 dpi Scaling Description Note Installable options 95/98/ Me NT4.0 Win 2000 Mac Lets printer recognize the selected finisher. O O O O None / Post Inserter 75 Lets printer recognize the selected Sheet Feeder. O O O O Trimmer Unit None / Trimer Unit 75 Lets printer recognize the selected Trimmer Unit. O O O O Punch Unit None / Punch Unit 75 Lets printer recognize the selected Punch Unit. O O O O Large Capacity Tray None / Large Capacity Input 75 / Large Capacity Input 75A Lets printer recognize the selected Large Capacity Tray (Tray 4). O O O O Memory Configuration 64 / 96 / 128 / 160 / 192 / 224 / 256 (MB RAM) Lets printer recognize the selected value as available printer memory. O O O O Setting Items Set Value Description Finisher No Finisher / Finisher 75 / Finisher-Folder 75 Sheet Feeder 3-18 Print Controller PostScript Option Note Chapter 4 Control Panel Setup ■ Contents of this Chapter ............................ 4-2 ■ Configuration of Printer Setting Menu...... 4-3 ■ Functions of the Printer Setting ................ 4-4 ● Test Print .............................................................. 4-4 Print Controller PostScript Option 4-1 Chapter 4 ControlPanel Setup ■ Contents of this Chapter This chapter describes how to use part of the setup menu on the Control Panel of the copier: part necessary for operating the PostScript 3 Option. For all other features of the Control Panel and screens it gives access to, refer to the “Copier User’s Manual.” Refer to “Chapter 3 Printer Driver” (p.3-1) for how to print from applications and functions of the printer driver. 4-2 Print Controller PostScript Option Chapter 4 Control Panel Setup ■ Configuration of Printer Setting Menu The blocks delineated by dotted lines indicate PostScript Option specific features. For all others, refer to the “Print Controller User’s Guide Chapter 4 Control Panel Setup ■ Configuration of Printer Setting Menu .” Printer Mode Basic Screen Test Print Controller Set Set Default PCL Setup Sub Menu Item PCL Demo Page PCL Font List PS Demo Page PS Font List Config. Data Banner Page On / Off Banner Page Tray Auto Tray / Tray1 / Tray2 / Tray3 / Tray4 / Bypass Tray Spool On / Off Job Timeout 5 / 10 / 15 / 20 / 30 / 60 / 120 / 180 / 240 / 300 Copier Timeout 15 / 30 / 60 / 120 ScanDataAutoDel. Del After 24H / Off Default Paper 8.5x11 / 8.5x11R / 8.5x14R / 11x17R / A3R / B4R / A4R / A4 / B5 / B5R / Resolution 400 x 400 / 600 x 600 Print Quality 1 bit Duplex Off / Long Edge / Short Edge Orientation Portrait / Landscape Courier Style Dark / Light CR/LF Mapping CR/LF / CR Input Tray Auto Tray / Tray1 / Tray2 / Tray3 / Tray4 / Bypass Tray Time Change Print Controller PostScript Option 4-3 Chapter 4 ControlPanel Setup ■ Functions of the Printer Setting ● Test Print Select [Test Print] on the Printer Mode Basic Screen to display the Test Print Setup Screen. Items of the Test Print Setup Screen are as follows: [PS Demo Page] Touch [PS Demo Page] to print the PS Demo Page immediately. [PS Font List] Touch [PS Font List] to print the PS Font List immediately. [Config. Data] Touch [Config. Data] to print the Config. Data immediately. Items of the Config. Data are as follows: • Version info • Current settings (Resolution / Print Quality / Copy mode timeout / Default Paper Size / Language) • Installed Paper (Manual / Tray1 / Tray2 / Tray3 / Tray4) • Device status (Total RAM installed / Hard disk free space) • Miscellaneous (PostScript pages printed / PCL pages printed) 4-4 Print Controller PostScript Option Appendix A Troubleshooting ■ Basic Troubleshooting ......................... Appendix A-2 ■ General Problems on the PS ............... Appendix A-2 ● A PostScript Error message displays............ Appendix A-2 ● PostScript Error messages such as “VMerror” and “limitcheck” display. ............... Appendix A-2 ● A PostScript Error message displays when attempting to get a printout as instructed from whatever computers are in use. ......Appendix A-2 ● A PostScript Error message displays when attempting to get a printout from a specific application. ...............................Appendix A-2 ● A PostScript Error message displays when attempting to get a printout from a specific file. ....................................Appendix A-2 ● A PostScript Error message displays when attempting to get a printout of a specific page. ..........................................Appendix A-2 ● Fonts cannot be downloaded. ..................Appendix A-3 Print Controller PostScript Option Appendix A-1 Appendix A Troubleshooting ■ Basic Troubleshooting For basic troubleshooting, see “Print Controller User's Guide Appendix A Troubleshooting”. ■ General Problems on the PS ● A PostScript Error message displays. For the content of the error, visit Adobe’s home page at http://www.adobe.com. ● PostScript Error messages such as “VMerror” and “limitcheck” display. The printer (copier) may be short on memory capacity. Consider upgrading the memory. ● A PostScript Error message displays when attempting to get a printout as instructed from whatever computers are in use. There may be loose connections in the printing system. Recheck all of the connections involved. ● A PostScript Error message displays when attempting to get a printout from a specific application. Error conditions may exist in the application. Try to print out a simple test file. If this also does not succeed, reinstall the application in question. ● A PostScript Error message displays when attempting to get a printout from a specific file. It is possible that the print setting for the file is wrong, that graphics contained in the file are damaged, or that bad elements are contained in the file. Find a print setting that does not cause any PostScript Error message to appear, and try to get a printout. If this fails, save the file as a new file (or under a different name). ● A PostScript Error message displays when attempting to get a printout of a specific page. It is possible that elements or fonts used in the page are damaged, or that larger memory capacity than is currently available is needed for the printout. Try to print with different elements or fonts cut off or selected in sequence. If this trial causes no problems, consider upgrading the memory. Appendix A-2 Print Controller PostScript Option Appendix A Troubleshooting ● Fonts cannot be downloaded. It is possible that [Spool] is set to [On] in Printer Setting Menu on the copier’s control panel. Set [Spool] to [Off], switch off the copier’s main power, wait 10 seconds or more, switch it back on, and then try downloading fonts again. For details on how to download fonts, refer to the User’s Guide that comes with the fonts. Print Controller PostScript Option Appendix A-3 Appendix B Product Specifications ■ Product Specifications ............. Appendix B-2 Print Controller PostScript Option Appendix B-1 Appendix B Product Specifications ■ Product Specifications Type: Built into the Océ 3275/750 Printer-Copier Paper: • Paper sizes specified in the printer driver: Statement / Letter / Legal / Tabloid / A3 / A4 / A5 / A6 / B4 / B5 / B6 / F4 / 8K / 16K / Statement(Wide) / Letter(Wide) /Tabloid(Wide) / A3(Wide) / A4(Wide) / A5(Wide) / B4(Wide) / B5(Wide) • Paper sizes selected automatically according to the job settings: 5.5 x 8.5R(StatementR) / 8.5 x 11R(LetterR) / A4R / A5R / A6R / B5R / B6R / F4R / 5.5 x 8.5WR(StatementWR) / 8.5 x 11WR(LetterWR) / A4WR / A5WR / B5WR Paper Feeding and Amount of Feeding Paper: The same as the copier Load Output Paper: The same as the copier Mode: Dual operation of the Copier and the Printer is available. (5 jobs, including scanning jobs, can be processed at the maximum.) Next job reservation: Next copy job reservation is available while printing the current job. Special Printing: Duplex, Negative image, Mirror image, Layout (N-up), Scaling, Job Offset, Booklet, 2-in-1, 2-in-1 Repeat, Fold/ Stitch/Trim, Wait Mode, Image Shift, Front/Back Cover, Watermarks, Stapling, Punch, etc. Orientation: Portrait, Landscape Resolution: 400x400dpi, 600x600dpi Gradation: 1 bit Printable Area: Normal paper size: Head / Foot / Right / Left Margins: 2.5 mm Wide paper size: Margins: 0 mm (compared with standard type; Full Bleed) No. of Print: 1 to 9999 Printing Speed: 75 ppm/A4, 8.5x11 (400 x 400 dpi / 600 x 600 dpi) Appendix B-2 Print Controller PostScript Option Appendix B Product Specifications Warm-up: The same as the copier Fast print time: The same as the copier Printer Language: PostScript3 Compliant OS: Windows 95/98/Me Windows NT 4.0 Windows 2000 Macintosh OS 7.1 or more Printer Driver: Printer driver for Windows 95/98/Me/NT 4.0/2000 (in common) Printer driver for Macintosh OS 7.1 or more Printer driver for Macintosh OS 8.5 or more Compliant Host Computer: A Windows-based computer Macintosh Notice: Specifications are subject to change for improvements without notice. Print Controller PostScript Option Appendix B-3 Appendix C Font List ■ Internal Font List....................... Appendix C-2 Print Controller PostScript Option Appendix C-1 Appendix C Font LIst ■ Internal Font List Appendix C-2 Print Controller PostScript Option Appendix C Font List Print Controller PostScript Option Appendix C-3 Appendix C Font LIst Appendix C-4 Print Controller PostScript Option INDEX INDEX S Screen Fonts ...................................................... 2-9 C Compliant OS ..................................................... 3-3 Configuration of Printer Setting Menu ................ 4-3 Contents of Settings ........................................... 3-5 T Troubleshooting ................................. Appendix A-2 W Working Environment ......................................... 3-3 G Graphic ............................................................. 3-18 H Hardware Configuration ..................................... 1-3 I Installable options ............................................ 3-18 Installation of the Printer Driver .......................... 2-3 Installation to Macintosh ..................................... 2-7 Installation to Windows ....................................... 2-3 Internal Font List ............................... Appendix C-2 M Memory .............................................................. 1-3 P Page Description Language ............................... 1-4 Paper / Output .................................................. 3-17 PostScript Error ................................. Appendix A-2 Print from Applications (Windows) ..................... 3-3 Print Settings ............................................ 3-3, 3-14 Printer Driver ...................................................... 1-4 Printer Driver Function List ............................... 3-15 Printer Special Functions ................................. 3-16 Printing from Macintosh Applications ................. 3-4 Product Specifications ....................... Appendix B-2 Properties .........................................3-5, 3-8, 3-11 Index-1 Océ USA, Inc. 5450 N. Cumberland Avenue Chicago IL 60656 Océ Printing Systems, Inc. 5600 Broken Sound Blvd. Boca Raton, FL 33487 2001. 11 PS3Enabler_v100