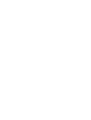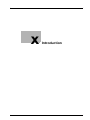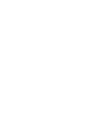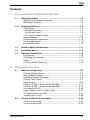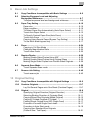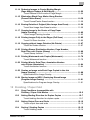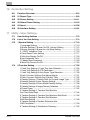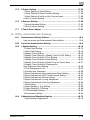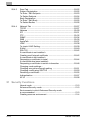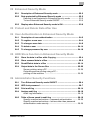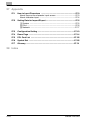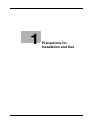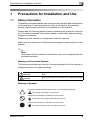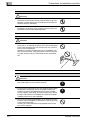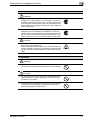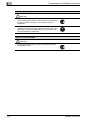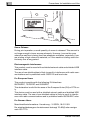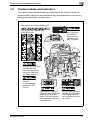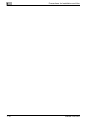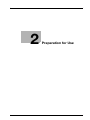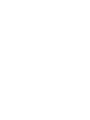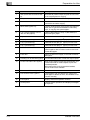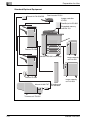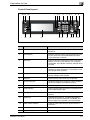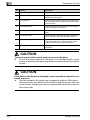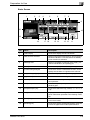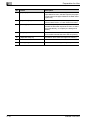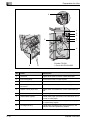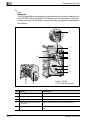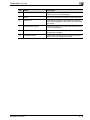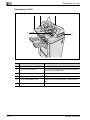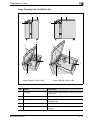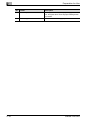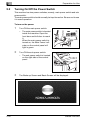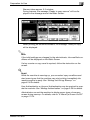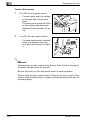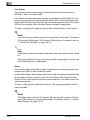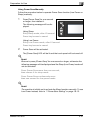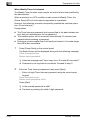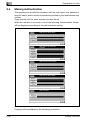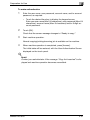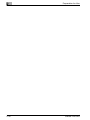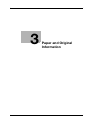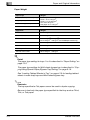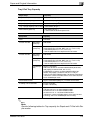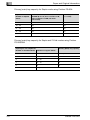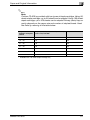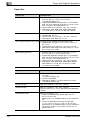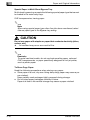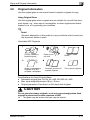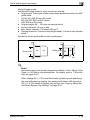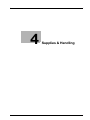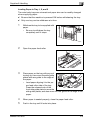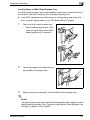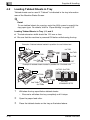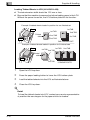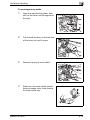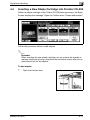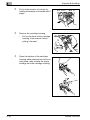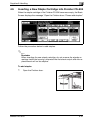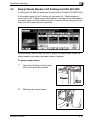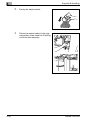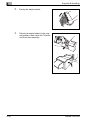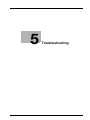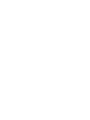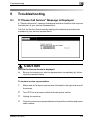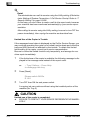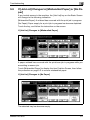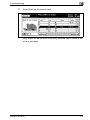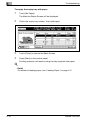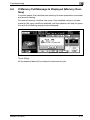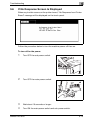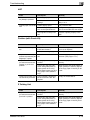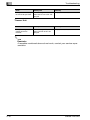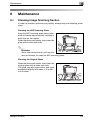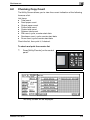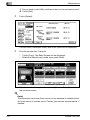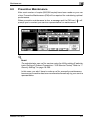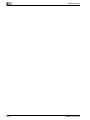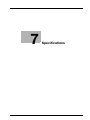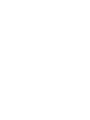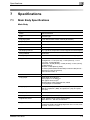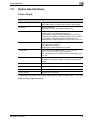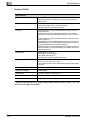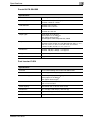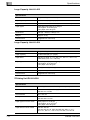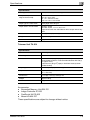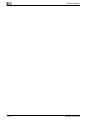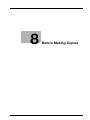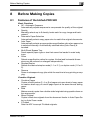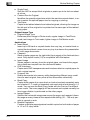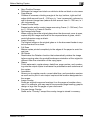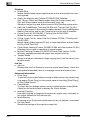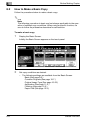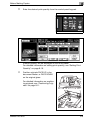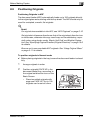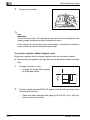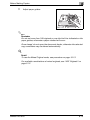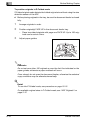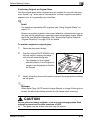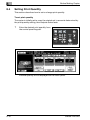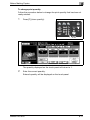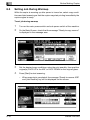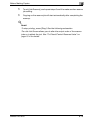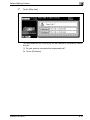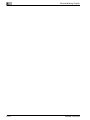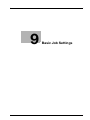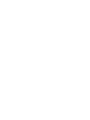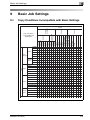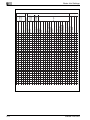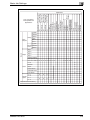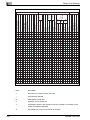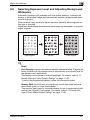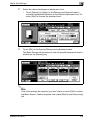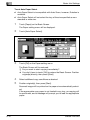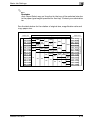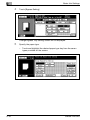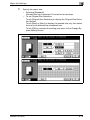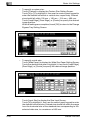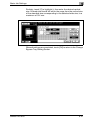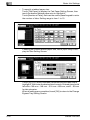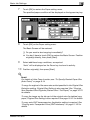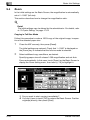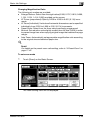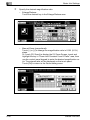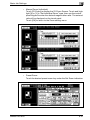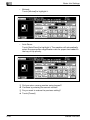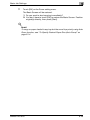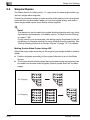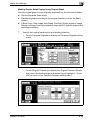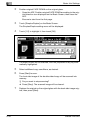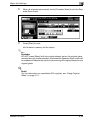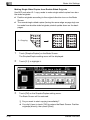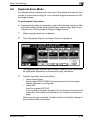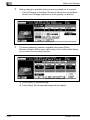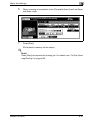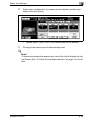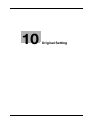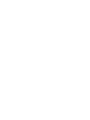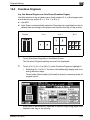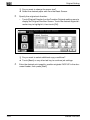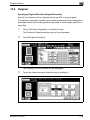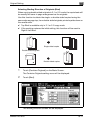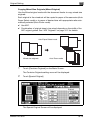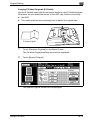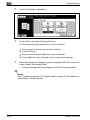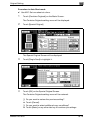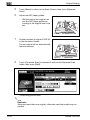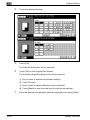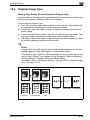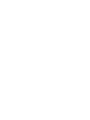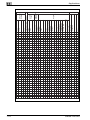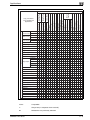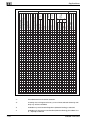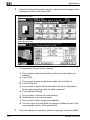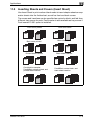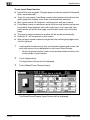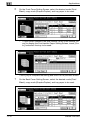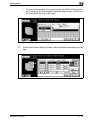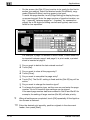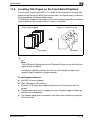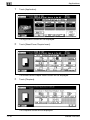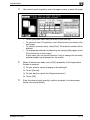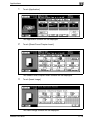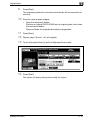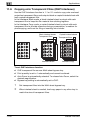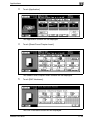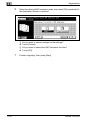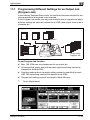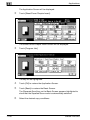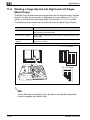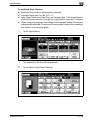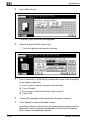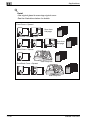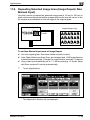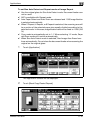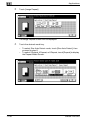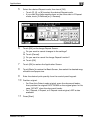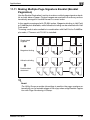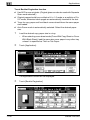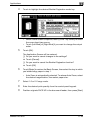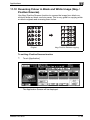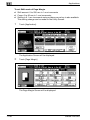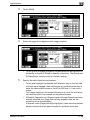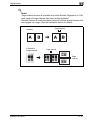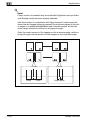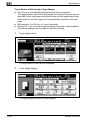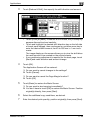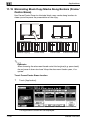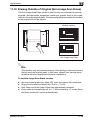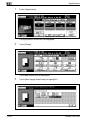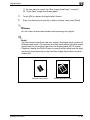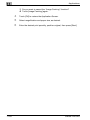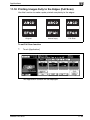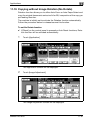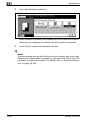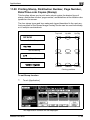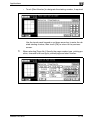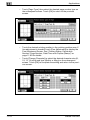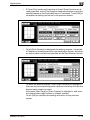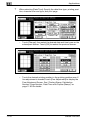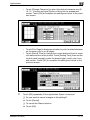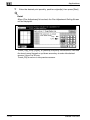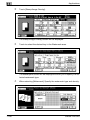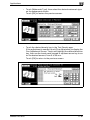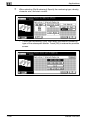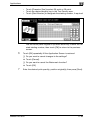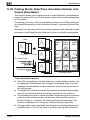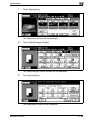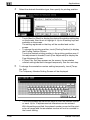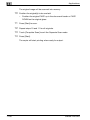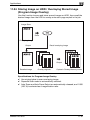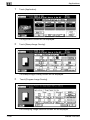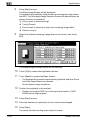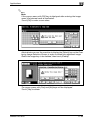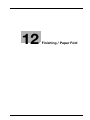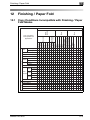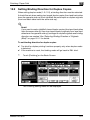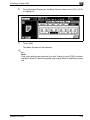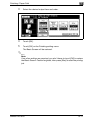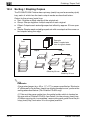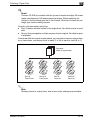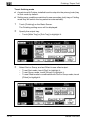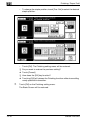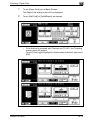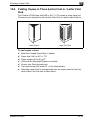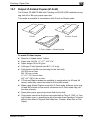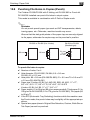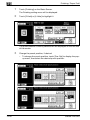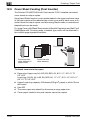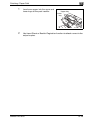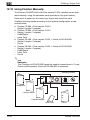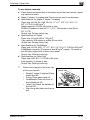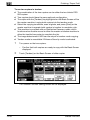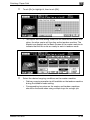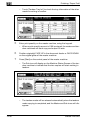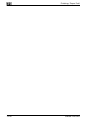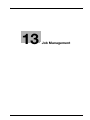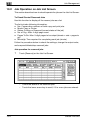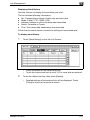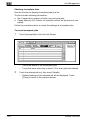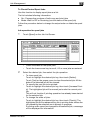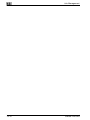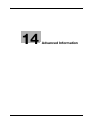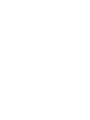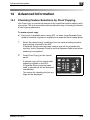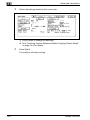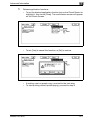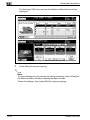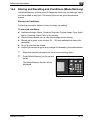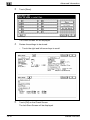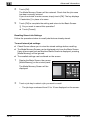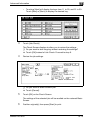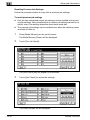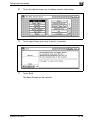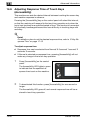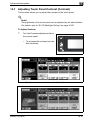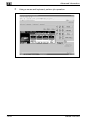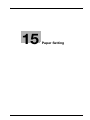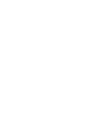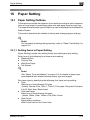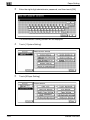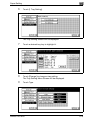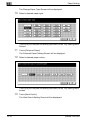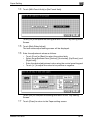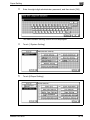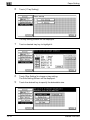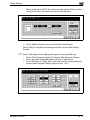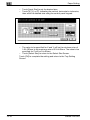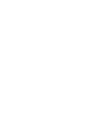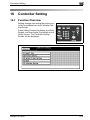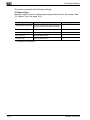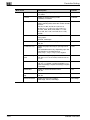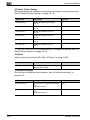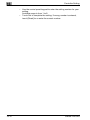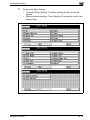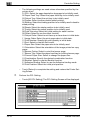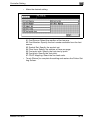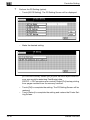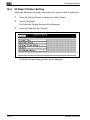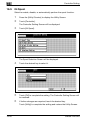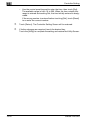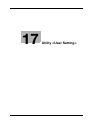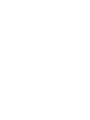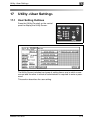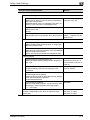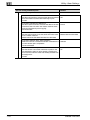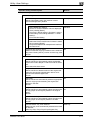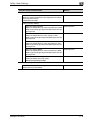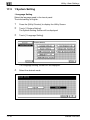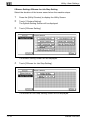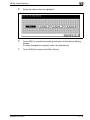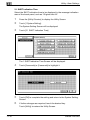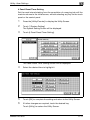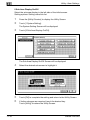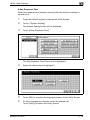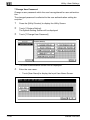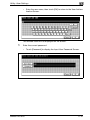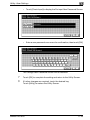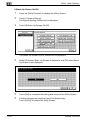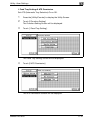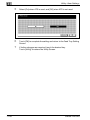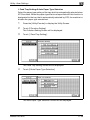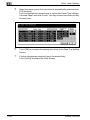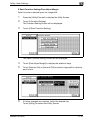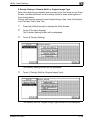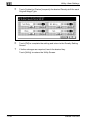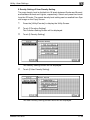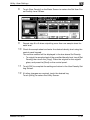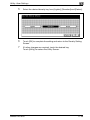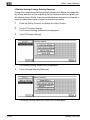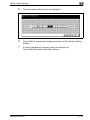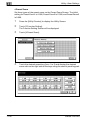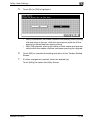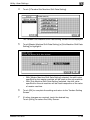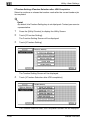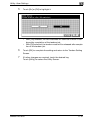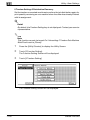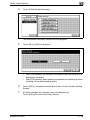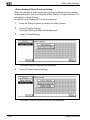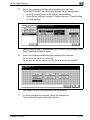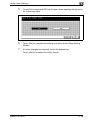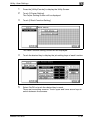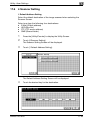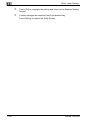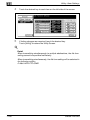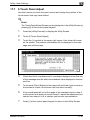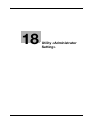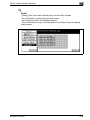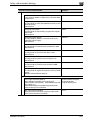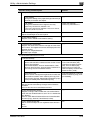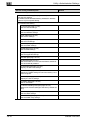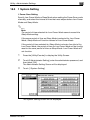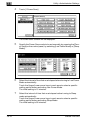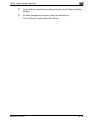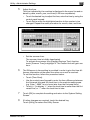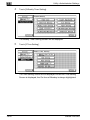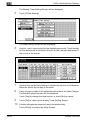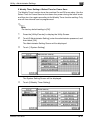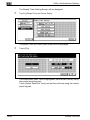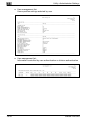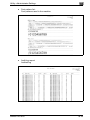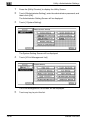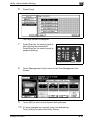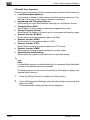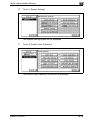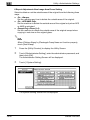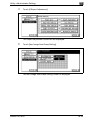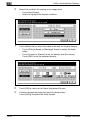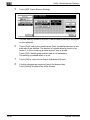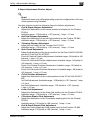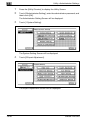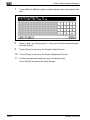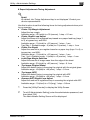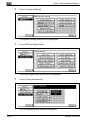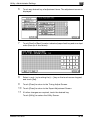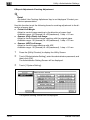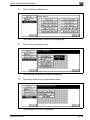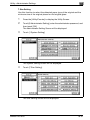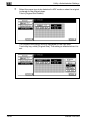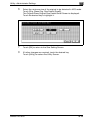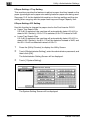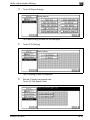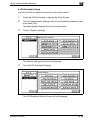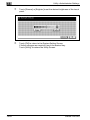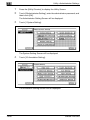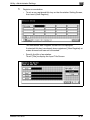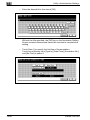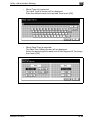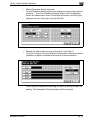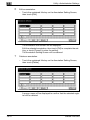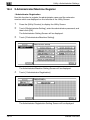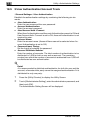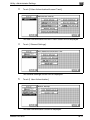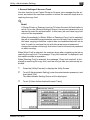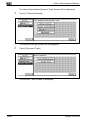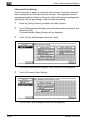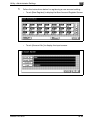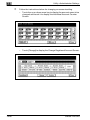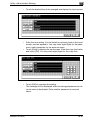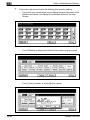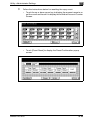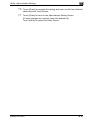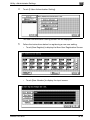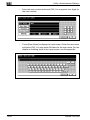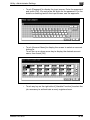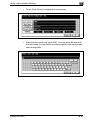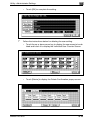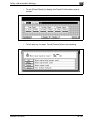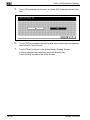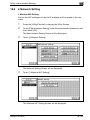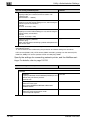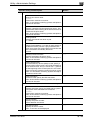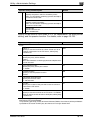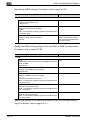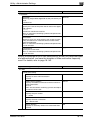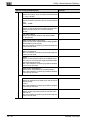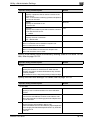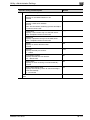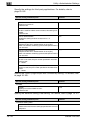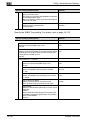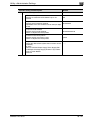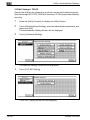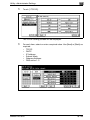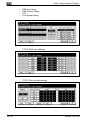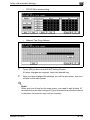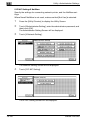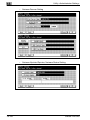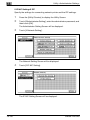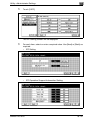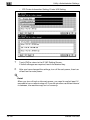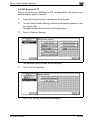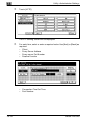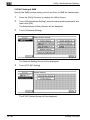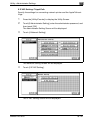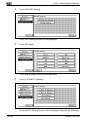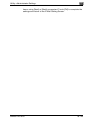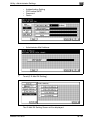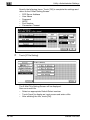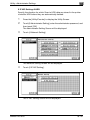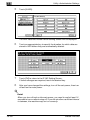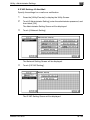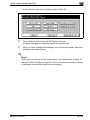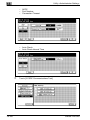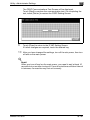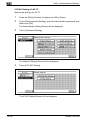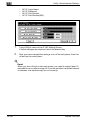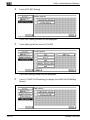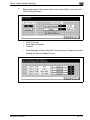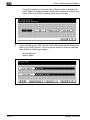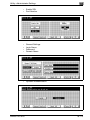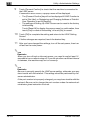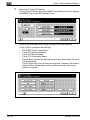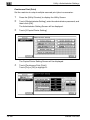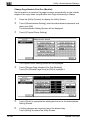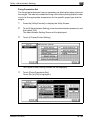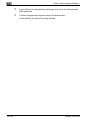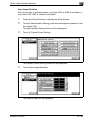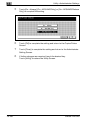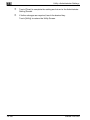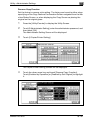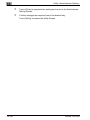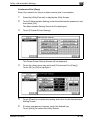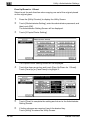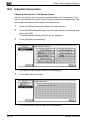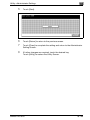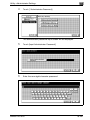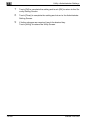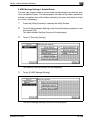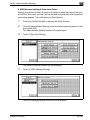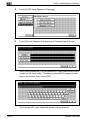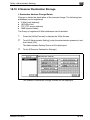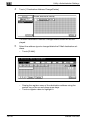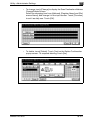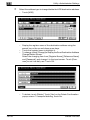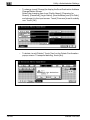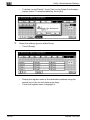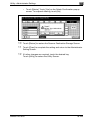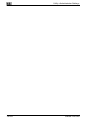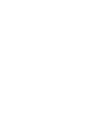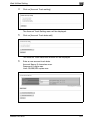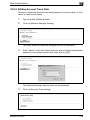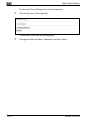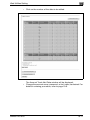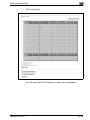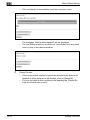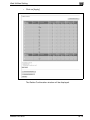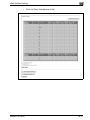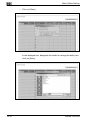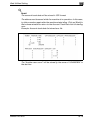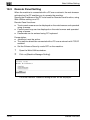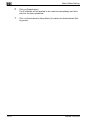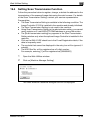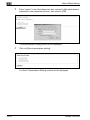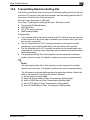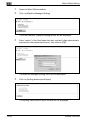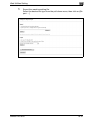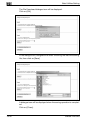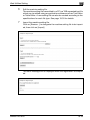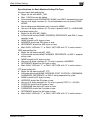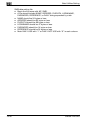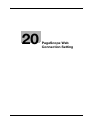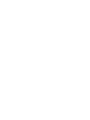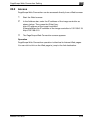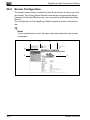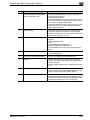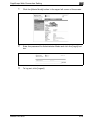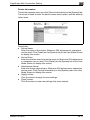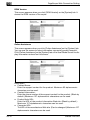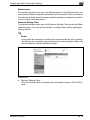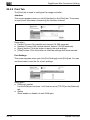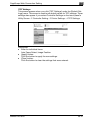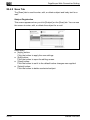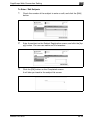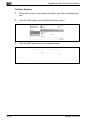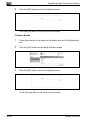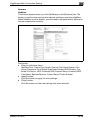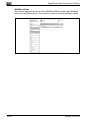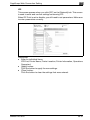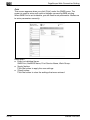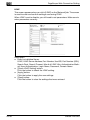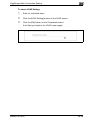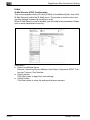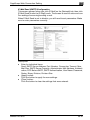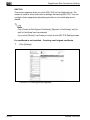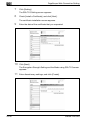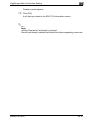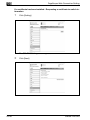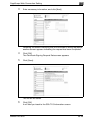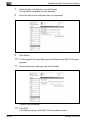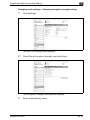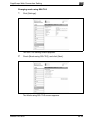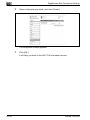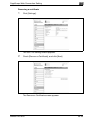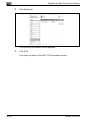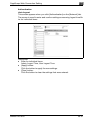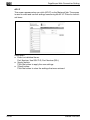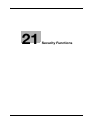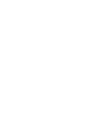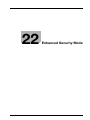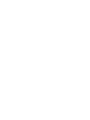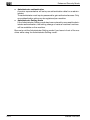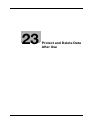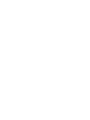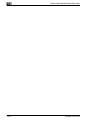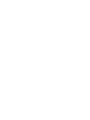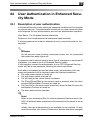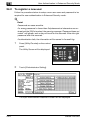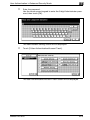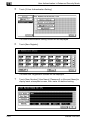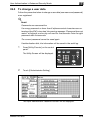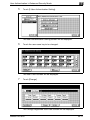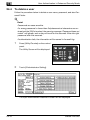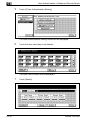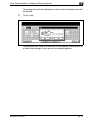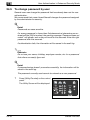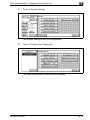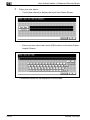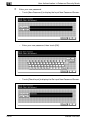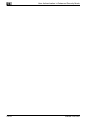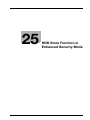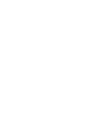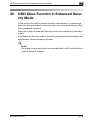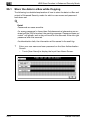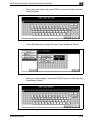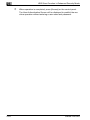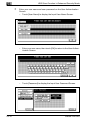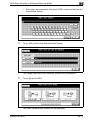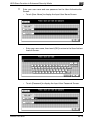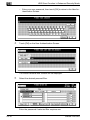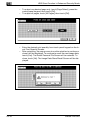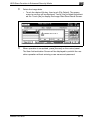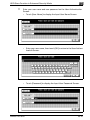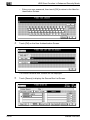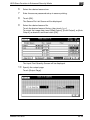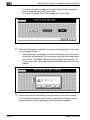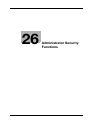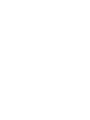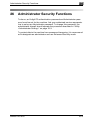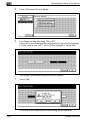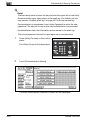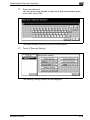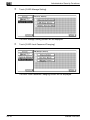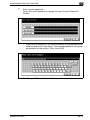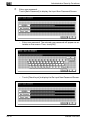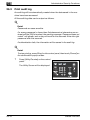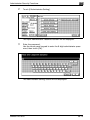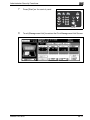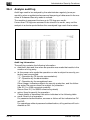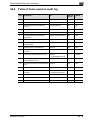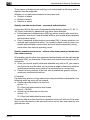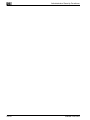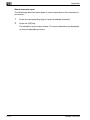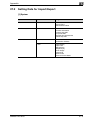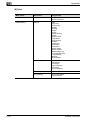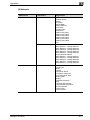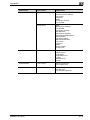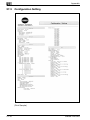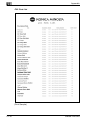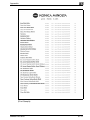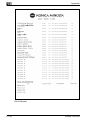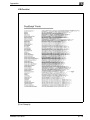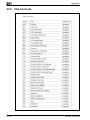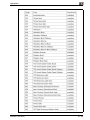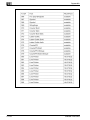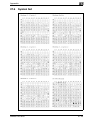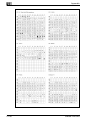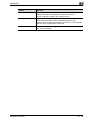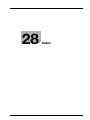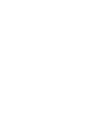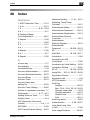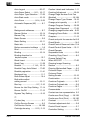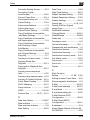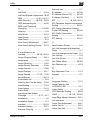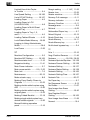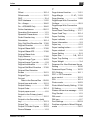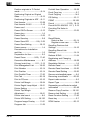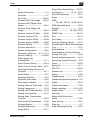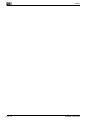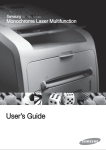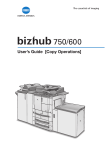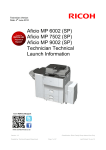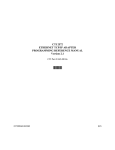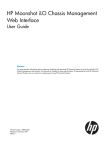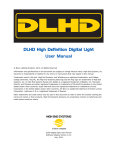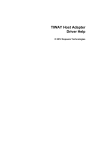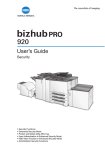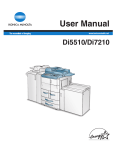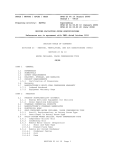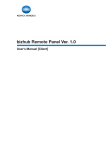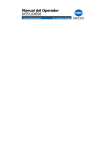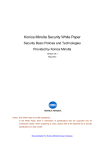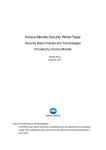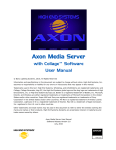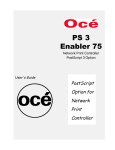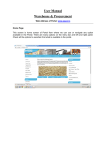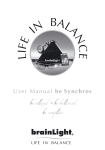Download User Manual - DC Copier Rental Welcomes You!
Transcript
920 User Manual • Copier • POD Administrator • Security . x Introduction Introduction Thank you very much for your purchase of this machine. This guide deals with making copies, correct handling of the machine, and precautions for safety. Please read before copying. In order to maintain a satisfactory copying performance, please keep this guide readily available for reference in the rear pocket of the machine. ENERGY STAR® Program The ENERGY STAR Program has been established to encourage the widespread and voluntary use of energy-efficient technologies that reduce energy consumption and prevent pollution. As an ENERGY STAR Partner, we have determined that this product meets the ENERGY STAR guidelines for energy efficiency, based on the following features. Low Power This function conserves energy by lowering the set temperature of the fixing unit. In the standard setting, Low Power operates automatically when 15 minutes have elapsed after completion of the last copy, with the copier remaining in the ready to copy state during that time. The time period for the Low Power function can be set for 5 minutes, 10 minutes, 15 minutes, 30 minutes, 60 minutes, 90 minutes, 120 minutes, or 240 minutes. Sleep This function achieves further energy conservation by partially turning the power supply OFF, thereby reducing energy consumption to 8.9 W or less. In the standard setting, Sleep follows Low Power, operating automatically when 90 minutes have elapsed after completion of the last copy, with the copier remaining in the ready to copy state during that time. The time period for the Sleep function can be set for 30 minutes, 60 minutes, 90 minutes, 120 minutes or 240 minutes. Automatic Duplex Copying To reduce paper consumption, use this function to make double-sided (duplex) copies, automatically. We recommend that you utilize the Low Power function, Sleep function, and Automatic Duplex Copying function. bizhub PRO 920 x-3 The Control Software version is as follows (This software consists of Image control program and Controller control program.) Image control program (Image Control l1) version: 10-0000, 20-0000 or later Controller control program (IP Control P) version: 10-0000, 20-0000 or later About the Firmware version display function The bizhub PRO 920 Control Software (Image control program / Controller control program) version mentioned above can be confirmed by using the service representative (CE) service mode firmware version display function. When you display the firmware version, the Image control program and Controller control program versions will be displayed as follows. Image control program (Image Control l1) version: 2 digits + 4 zeros following the hyphen (Ex: 10-0000) Controller control program (IP Control P) version: 2 digits + 4 zeros following the hyphen (Ex: 10-0000) Please keep this in mind when checking the software version. ACKNOWLEDGEMENTS: KONICA MINOLTA, KONICA MINOLTA Logo, and The essentials of imaging are registered trademarks or trademarks of KONICA MINOLTA HOLDINGS, INC. PageScope and bizhub PRO are registered trademarks or trademarks of KONICA MINOLTA BUSINESS TECHNOLOGIES, INC. Copyright © 2005 KONICA MINOLTA BUSINESS TECHNOLOGIES, Inc. EXEMPTION - No part of this manual may be used or duplicated without permission. - Manufacturer and Sales Company will have no liability for any influences caused by using the printing system and this User’s Guide. - The information written in this User’s Guide is subject to change without prior notice. x-4 bizhub PRO 920 Contents 1 2 Precautions for Installation and Use 1.1 Safety Information ............................................................................ 1-3 Warning and Precaution Symbols .................................................. 1-3 Meaning of Symbols ...................................................................... 1-3 1.2 Regulation Notices ........................................................................... 1-9 Laser Safety ................................................................................... 1-9 - For Denmark Users ...................................................................... 1-9 - For Norway Users ........................................................................ 1-9 - For Finland, Sweden Users ......................................................... 1-9 Ozone Release ............................................................................. 1-10 Electromagnetic Interference ....................................................... 1-10 For European Users ..................................................................... 1-10 For German Users ........................................................................ 1-10 1.3 Caution Labels and Indicators ...................................................... 1-11 1.4 Installation Space ........................................................................... 1-13 1.5 Operation Precautions ................................................................... 1-15 Plug Socket .................................................................................. 1-15 Operating Environment ................................................................ 1-15 Paper ............................................................................................ 1-15 For EU member states only ......................................................... 1-15 Preparation for Use 2.1 Machine Configuration ..................................................................... 2-3 External Machine Items .................................................................. 2-3 Internal Machine Items ................................................................... 2-5 Standard/Optional Equipment ....................................................... 2-6 Control Panel Layout ..................................................................... 2-7 Basic Screen .................................................................................. 2-9 Finisher FS-509 (+ Punch Kit PK-504/505) .................................. 2-11 Finisher FS-604 (+ Punch Kit PK-504/505) .................................. 2-13 Post Inserter PI-501 ..................................................................... 2-16 Large Capacity Unit LU-403/LU-404 ........................................... 2-17 Z Folding Unit ZU-601/602 .......................................................... 2-19 Trimmer Unit TU-501 ................................................................... 2-20 2.2 Turning On/Off the Power Switch ................................................. 2-22 To turn on the power .................................................................... 2-22 To turn off the power ................................................................... 2-24 bizhub PRO 920 x-5 3 4 x-6 2.3 To Use Machine When Power Save LED Lights ...........................2-25 Low Power ....................................................................................2-26 Sleep .............................................................................................2-26 Using Power Save Manually .........................................................2-27 When Weekly Timer Is Activated ..................................................2-28 2.4 Making Authentication ....................................................................2-30 To make authentication ................................................................2-31 Paper and Original Information 3.1 Paper Information ..............................................................................3-3 Paper Weight ..................................................................................3-4 Tray/ Exit Tray Capacity ..................................................................3-5 Paper Size .......................................................................................3-8 Special Paper in Multi-Sheet Bypass Tray ...................................3-10 To Store Copy Paper ....................................................................3-10 3.2 Original Information ........................................................................3-11 Using Original Glass .....................................................................3-11 ADF Originals ................................................................................3-12 Supplies & Handling 4.1 Loading Paper ....................................................................................4-3 Loading Paper in Tray 1, 2, and 3 ...................................................4-5 Loading Paper in Multi-Sheet Bypass Tray ....................................4-7 Loading Paper in LCU (LU-403/LU-404) ........................................4-8 4.2 Loading Tabbed Sheets in Tray .....................................................4-10 Loading Tabbed Sheets in Tray 1, 2, and 3 ..................................4-10 Loading Tabbed Sheets in LCU (LU-403/LU-404) ........................4-12 Loading Tabbed Sheets in Multi-Sheet Bypass Tray ...................4-13 4.3 Adding Toner ...................................................................................4-14 To exchange toner bottle ..............................................................4-15 4.4 Inserting a New Staple Cartridge into Finisher FS-509 ................4-17 To add staples ..............................................................................4-17 4.5 Inserting a New Staple Cartridge into Finisher FS-604 ................4-21 To add staples ..............................................................................4-21 4.6 Empty Waste Basket of Punch Kit PK-504/505 ............................4-25 To empty waste basket .................................................................4-25 4.7 Empty Waste Basket of Z Folding Unit ZU-601/602 .....................4-27 To empty waste basket .................................................................4-27 4.8 Empty Waste Basket of Trimmer Unit TU-501 ..............................4-29 To empty waste basket .................................................................4-29 bizhub PRO 920 5 6 Troubleshooting 5.1 If “Please Call Service” Message Is Displayed .............................. 5-3 To contact service representative .................................................. 5-3 Limited Use of the Copier in Trouble ............................................. 5-4 5.2 Clearing Mishandled Paper ............................................................. 5-5 To remove mishandled paper ........................................................ 5-5 5.3 If [Job List] Changes to [Mishandled Paper] or [No Paper] ......... 5-7 If [Job List] Changes to [Mishandled Paper] .................................. 5-7 If [Job List] Changes to [No Paper] ................................................ 5-7 To change the tray selection .......................................................... 5-8 To supply the empty tray with paper ........................................... 5-10 5.4 If Memory Full Message Is Displayed (Memory Overflow) ......... 5-11 5.5 If Power Off/On Screen Is Displayed ............................................ 5-12 To turn off/on the power .............................................................. 5-12 5.6 If No Response Screen Is Displayed ............................................. 5-13 To turn off/on the power .............................................................. 5-13 5.7 Troubleshooting Tips ..................................................................... 5-14 Main Body .................................................................................... 5-14 ADF .............................................................................................. 5-15 Finisher (with Punch Kit) ............................................................... 5-15 Z Folding Unit ............................................................................... 5-15 Trimmer Unit ................................................................................ 5-16 Maintenance 6.1 Cleaning Image Scanning Section .................................................. 6-3 Cleaning the ADF Scanning Glass ................................................. 6-3 Cleaning the Original Glass ............................................................ 6-3 Cleaning the ADF Guide Cover ...................................................... 6-4 6.2 Checking Copy Count ...................................................................... 6-5 To check and print the counter list ................................................ 6-5 6.3 Preventive Maintenance ................................................................... 6-7 bizhub PRO 920 x-7 7 8 x-8 Specifications 7.1 Main Body Specifications .................................................................7-3 Main Body .......................................................................................7-3 ADF .................................................................................................7-4 7.2 Option Specifications ........................................................................7-5 Finisher FS-509 ...............................................................................7-5 Finisher FS-604 ...............................................................................7-6 Punch Kit PK-504/505 ....................................................................7-7 Post Inserter PI-501 ........................................................................7-7 Large Capacity Unit LU-403 ...........................................................7-8 Large Capacity Unit LU-404 ...........................................................7-8 Z Folding Unit ZU-601/602 .............................................................7-8 Trimmer Unit TU-501 ......................................................................7-9 Before Making Copies 8.1 Features of the bizhub PRO 920 ......................................................8-3 8.2 How to Make a Basic Copy ..............................................................8-8 To make a basic copy .....................................................................8-8 8.3 Positioning Originals .......................................................................8-11 Positioning Originals in ADF .........................................................8-11 To position originals in Normal mode ...........................................8-11 To position originals in Mixed Original mode ................................8-12 To position originals in Z-Folded mode ........................................8-14 Positioning Original on Original Glass ..........................................8-15 To position original on original glass ............................................8-15 8.4 Setting Print Quantity ......................................................................8-16 To set print quantity ......................................................................8-16 To change print quantity ...............................................................8-17 8.5 Setting Job During Warmup ...........................................................8-18 To set job during warmup .............................................................8-18 8.6 To Stop Scanning/Printing .............................................................8-20 To stop scanning or printing job ...................................................8-20 bizhub PRO 920 9 Basic Job Settings 9.1 Copy Conditions Incompatible with Basic Settings ...................... 9-3 9.2 Selecting Exposure Level and Adjusting Background Whiteness .................................................................... 9-7 To adjust exposure level and background whiteness .................... 9-8 9.3 Paper Tray Setting .......................................................................... 9-10 Paper size .................................................................................... 9-10 Paper condition ............................................................................ 9-10 To Select Paper Size Automatically (Auto Paper Select) ............. 9-11 To set Auto Paper Select ............................................................. 9-12 To Specify Desired Paper Size (Auto Zoom) ................................ 9-14 To set Auto Zoom ........................................................................ 9-14 Copying Using Special Paper (Bypass Tray Setting) ................... 9-16 To use Multi-sheet bypass tray .................................................... 9-17 9.4 Zoom ................................................................................................ 9-24 Copying in Full Size Mode ........................................................... 9-24 Changing Magnification Ratio ...................................................... 9-25 To set zoom mode ....................................................................... 9-25 9.5 Simplex/Duplex ............................................................................... 9-30 Making Double-Sided Copies Using ADF .................................... 9-30 Making Double-Sided Copies Using Original Glass .................... 9-33 Making Single-Sided Copies from Double-Sided Originals ......... 9-36 9.6 Separate Scan Mode ...................................................................... 9-39 To set Separate Scan mode ........................................................ 9-39 9.7 Reserve Job Setting ....................................................................... 9-42 To set reserve job ........................................................................ 9-42 10 Original Setting 10.1 Copy Conditions Incompatible with Original Settings ................ 10-3 10.2 Combine Originals .......................................................................... 10-7 Lay Out Several Pages onto One Sheet (Combine Pages) .......... 10-7 10.3 Original ............................................................................................ 10-9 Specifying Original Direction (Original Direction) ......................... 10-9 Selecting Binding Direction of Originals (Bind) .......................... 10-11 Copying Mixed Size Originals (Mixed Original) .......................... 10-13 Copying Z-Folded Originals (Z-Folded) ..................................... 10-15 Feeding Single Original from ADF (Single Feed) ........................ 10-17 Procedure in normal Single Feed mode .................................... 10-17 Procedure in Auto Start mode ................................................... 10-19 Copying Non-Standard Size Originals (Custom Size / Tab Paper) ......................................................... 10-21 bizhub PRO 920 x-9 10.4 Original Image Type ......................................................................10-23 Making Copy Quality Closer to Originals (Original Type) ............10-23 To specify Original Type .............................................................10-24 11 Applications 11.1 Copy Conditions Incompatible with Applications ........................11-3 11.2 Application Screen ..........................................................................11-7 To set Application function ...........................................................11-7 11.3 Inserting Sheets and Covers (Insert Sheet) ..................................11-9 To set Insert Sheet function ........................................................11-10 11.4 Locating Title Pages on the Front Side (Chapters) ....................11-15 To set Chapters function ............................................................11-15 11.5 Inserting Images into Printed Sets (Insert Image) ......................11-18 To set Insert Image function .......................................................11-18 11.6 Copying onto Transparent Films (OHP Interleave) .....................11-22 To set OHP Interleave function ...................................................11-22 11.7 Programming Different Settings for an Output Job (Program Job) ................................................................................11-25 To set Program Job function ......................................................11-25 11.8 Dividing a Page Spread into Right and Left Pages (Book Copy) ....................................................................................11-28 To set Book Copy function .........................................................11-29 11.9 Repeating Selected Image Area (Image Repeat: Size Manual Input) ..............................................11-33 To set Size Manual Input mode of Image Repeat .......................11-33 11.10 Repeating Automatically or Select Repeating Times (Image Repeat: Size Auto Detect / Repeat) ................................11-36 To set Size Auto Detect and Repeat modes of Image Repeat ...11-37 11.11 Making Multiple Page Signature Booklet (Booklet Pagination) ......................................................................11-41 To set Booklet Pagination function .............................................11-42 11.12 Reversing Colour in Black and White Image (Neg-/Positive Reverse) ................................................................11-45 To set Neg-/Positive Reverse function .......................................11-45 11.13 Adjusting Position of Copy Image (Page Margin: Shift Mode) ............................................................11-47 To set Shift mode of Page Margin ..............................................11-48 x-10 bizhub PRO 920 11.14 Reducing Images to Create Binding Margin (Page Margin: Reduce & Shift Mode) .......................................... 11-53 To set Reduce & Shift mode of Page Margin ............................. 11-54 11.15 Eliminating Black Copy Marks Along Borders (Frame/Centre Erase) ................................................................... 11-56 To set Frame/Centre Erase function .......................................... 11-56 11.16 Erasing Outside of Original (Non-Image Area Erase) ................ 11-59 To set Non-Image Area Erase function ...................................... 11-59 11.17 Copying Image in the Centre of Copy Paper (Image Centring) ........................................................................... 11-62 To set Image Centring function .................................................. 11-62 11.18 Printing Images Fully to the Edges (Full Scan) .......................... 11-65 To set Full Scan function ........................................................... 11-65 11.19 Copying without Image Rotation (No Rotate) ............................ 11-67 To set No Rotate function .......................................................... 11-67 11.20 Printing Stamp, Distribution Number, Page Number, Date/Time onto Copies (Stamp) .................................................. 11-69 To set Stamp function ................................................................ 11-69 11.21 Printing Watermark onto Copies (Watermark) ........................... 11-79 To set Watermark function ......................................................... 11-79 11.22 Printing Words, Date/Time, Annotation Number onto Copies (Annotation) ............................................................. 11-84 To set Annotation function ......................................................... 11-84 11.23 Overlay an Image onto Each Page Copied in the Job (Image Overlay) ............................................................................. 11-88 Specifications for Image Overlay ............................................... 11-88 11.24 Storing Image on HDD / Overlaying Stored Image (Program Image Overlay) ............................................................. 11-91 Specifications for Program Image Overlay ................................ 11-91 12 Finishing / Paper Fold 12.1 Copy Conditions Incompatible with Finishing / Paper Fold Modes ........................................................ 12-3 12.2 Setting Binding Direction for Duplex Copies ............................... 12-7 To set binding direction for duplex copies .................................. 12-7 12.3 Setting Output Face and Order ................................................... 12-10 To set output face and order ..................................................... 12-10 12.4 Sorting / Stapling Copies ............................................................. 12-12 To set finishing mode ................................................................. 12-14 bizhub PRO 920 x-11 12.5 Making Folded Booklet (Half Fold / Fold&Staple / Trimming) ...12-18 To make folded booklet ..............................................................12-18 12.6 Folding Copies in Three (Letter Fold In / Letter Fold Out) .........12-21 To fold copies in three ................................................................12-21 12.7 Output Z-Folded Copies (Z-Fold) .................................................12-23 To make Z-folded copies ............................................................12-23 12.8 Punching File Holes in Copies (Punch) ........................................12-25 To punch file holes in copies ......................................................12-25 12.9 Cover Sheet Feeding (Post Inserter) ............................................12-28 To attach cover sheet to copies .................................................12-28 12.10 Using Finisher Manually ................................................................12-30 To use finisher manually .............................................................12-31 12.11 Using Two Copiers in Tandem .....................................................12-33 To use two copiers in tandem ....................................................12-34 To Stop Scanning/Printing ..........................................................12-39 To cancel the tandem copying job .............................................12-39 To cancel the job on the tandem machine only ..........................12-40 Troubleshooting ..........................................................................12-41 Copying with the Distribution recovery mode ............................12-41 When a paper jam, SC-code (E-code, F-code) trouble or unloaded paper occurs on either the master or tandem machine .........................................................................12-41 When memory overflow occurs on either the master or tandem machine .........................................................12-41 When the power is turned off on either the master or tandem machine .........................................................................12-41 13 Job Management x-12 13.1 Overview of Job List Screen ...........................................................13-3 To display Job List Screen ...........................................................13-3 13.2 Job Operation on Job List Screen .................................................13-4 To Check/Control Reserved Jobs ................................................13-4 Job operation for reserved jobs ....................................................13-4 Displaying Output History .............................................................13-6 To display output history ..............................................................13-6 Displaying Send History ................................................................13-7 To display send history .................................................................13-7 Checking Incomplete Jobs ...........................................................13-8 To check incomplete jobs .............................................................13-8 To Check/Operate Suspended Jobs ............................................13-9 bizhub PRO 920 Job operation for suspended jobs ............................................... 13-9 To Check/Control Spool Jobs ................................................... 13-11 Job operation for spool jobs ...................................................... 13-11 14 Advanced Information 14.1 Checking Feature Selections by Proof Copying .......................... 14-3 To make a proof copy .................................................................. 14-3 14.2 Checking Feature Selections Before Copying (Check Mode) .... 14-5 To use Check mode ..................................................................... 14-5 14.3 Interrupt Copying ............................................................................ 14-9 To use Interrupt mode .................................................................. 14-9 14.4 Storing and Recalling Job Conditions (Mode Memory) ............ 14-11 Storing Job Conditions .............................................................. 14-11 To store job conditions .............................................................. 14-11 Recalling Stored Job Settings ................................................... 14-14 To recall stored job settings ....................................................... 14-14 Recalling Previous Job Settings ................................................ 14-16 To recall previous job settings ................................................... 14-16 14.5 Displaying Screen for Operation Guide (Help Mode) ................ 14-18 To display Help Screen .............................................................. 14-18 14.6 Adjusting Response Time of Touch Keys (Accessibility) .......... 14-20 To adjust response time ............................................................. 14-20 14.7 Adjusting Touch Panel Contrast (Contrast) ............................... 14-21 To Adjust Contrast ..................................................................... 14-21 14.8 Controlling Copier from Browser (Remote Panel) ..................... 14-22 To control copier from browser ................................................. 14-22 15 Paper Setting 15.1 Paper Setting Outlines ................................................................... 15-3 15.1.1 Setting Items in Paper Setting ..................................................... 15-3 15.1.2 Paper Type Specifications ........................................................... 15-4 Paper Type and Weight ............................................................... 15-5 15.1.3 Recommended Setting of Tray .................................................... 15-6 Recommended Setting Procedure .............................................. 15-6 15.2 Change Tray Setting ....................................................................... 15-7 15.3 Change Size Setting ..................................................................... 15-12 bizhub PRO 920 x-13 16 Controller Setting 16.1 Function Overview ...........................................................................16-3 16.2 01 Report Type .................................................................................16-9 16.3 02 Printer Setting ...........................................................................16-11 16.4 03 Select Printer Setting ...............................................................16-18 16.5 04 Spool ..........................................................................................16-20 16.6 05 Interface Setting .......................................................................16-21 17 Utility <User Setting> x-14 17.1 User Setting Outlines ......................................................................17-3 17.2 List of the User Setting ...................................................................17-4 17.3 1 System Setting ............................................................................17-10 1 Language Setting .....................................................................17-10 2 Buzzer Setting>1 Buzzer On/Off, Volume Setting ...................17-12 2 Buzzer Setting>2 Buzzer for Job Stop Setting ........................17-14 3 1 SHOT Indication Time ...........................................................17-16 4 Panel Reset Timer Setting .......................................................17-17 5 Sub Area Display On/Off ..........................................................17-18 6 Key Response Time .................................................................17-19 7 Change User Password ...........................................................17-20 8 Warm Up Screen On/Off ..........................................................17-24 17.4 2 Function Setting .........................................................................17-25 1 Feed Tray Setting>1 Feed Tray Auto Selection .......................17-25 1 Feed Tray Setting>2 ATS Permission ......................................17-27 1 Feed Tray Setting>3 Auto Paper Type Selection .....................17-29 2 Each Function Setting>Fine Adjust Margin .............................17-31 2 Each Function Setting>Print Prohibit Timer ............................17-32 3 Density Setting>1 Density Shift for Original Image Type .........17-33 3 Density Setting>2 User Density Setting ...................................17-35 3 Density Setting>3 Photo Mode Density Setting ......................17-38 3 Density Setting>4 Image Density Selection .............................17-40 4 Preset Zoom ............................................................................17-42 5 Tandem Setting>1 Tandem Sub Machine One Time Data Read ...................................................................17-44 5 Tandem Setting>2 Tandem Sub Machine Wait/Proof .............17-46 5 Tandem Setting>3 Tandem Sub Machine Shift Data Setting ........................................................................17-48 5 Tandem Setting>4Tandem Selection after JOB Completion .........................................................................17-50 5 Tandem Setting>5 Distribution Recovery ................................17-52 bizhub PRO 920 17.5 3 Copier Setting ............................................................................ 17-54 1 Reset Setting>1 Initial Setting ................................................. 17-54 1 Reset Setting>2 Reset Function Setting ................................. 17-56 1 Reset Setting>3 Initial by Key Counter Insert ......................... 17-58 2 Each Function Setting ............................................................. 17-60 17.6 4 Scanner Setting ......................................................................... 17-63 1 Default Address Setting .......................................................... 17-63 2 Each Function Setting ............................................................. 17-65 17.7 5 Touch Panel Adjust ................................................................... 17-67 18 Utility <Administrator Setting> 18.1 Administrator Setting Outlines ...................................................... 18-3 How to access the Administrator Setting Menu .......................... 18-3 18.2 List of the Administrator Setting ................................................... 18-6 18.3 1 System Setting ........................................................................... 18-13 1 Power Save Setting ................................................................. 18-13 2 Date/Time Setting ................................................................... 18-16 3 Weekly Timer Setting .............................................................. 18-18 3 Weekly Timer Setting>1 Weekly Timer On/Off Setting ........... 18-19 3 Weekly Timer Setting>2 Time Setting ..................................... 18-21 3 Weekly Timer Setting>3 Date Setting ..................................... 18-25 3 Weekly Timer Setting>4 Select Time for Power Save ............ 18-27 3 Weekly Timer Setting>5 Password for Non-Business Hours Setting ...................................................... 18-30 4 Print Management List ............................................................ 18-33 5 Prohibit User Operation .......................................................... 18-38 6 Expert Adjustment>Non Image Area Erase Setting ................ 18-42 6 Expert Adjustment>ADF Frame Erasure Setting ..................... 18-45 6 Expert Adjustment>Finisher Adjust ......................................... 18-47 6 Expert Adjustment>Timing Adjustment .................................. 18-51 6 Expert Adjustment>Centring Adjustment ............................... 18-54 7 Size Setting ............................................................................. 18-57 8 Paper Setting>1 Tray Setting .................................................. 18-60 8 Paper Setting>2 PI Setting ...................................................... 18-60 9 LCD Backlight Setting ............................................................. 18-63 10 Annotation Setting ................................................................ 18-65 18.4 2 Administrator/Machine Register .............................................. 18-74 1 Administrator Registration ...................................................... 18-74 bizhub PRO 920 x-15 x-16 18.5 3 User Authentication/Account Track .........................................18-76 1 General Settings>1 User Authentication .................................18-76 1 General Settings>2 Account Track ..........................................18-79 2 Account Track Setting .............................................................18-82 3 User Authentication Setting .....................................................18-92 4 Non Register/Output Setting .................................................18-103 18.6 4 Network Setting ........................................................................18-105 1 Machine NIC Setting ..............................................................18-105 List of IP NIC Setting ................................................................18-107 2 IP NIC Setting>1 TCP/IP ........................................................18-122 2 IP NIC Setting>2 NetWare .....................................................18-126 2 IP NIC Setting>3 IPP ..............................................................18-130 2 IP NIC Setting>4 FTP .............................................................18-133 2 IP NIC Setting>5 SNMP .........................................................18-136 2 IP NIC Setting>6 SMB ...........................................................18-138 2 IP NIC Setting>7 AppleTalk ...................................................18-141 2 IP NIC Setting>8 E-Mail .........................................................18-143 2 IP NIC Setting>9 HDD ...........................................................18-151 2 IP NIC Setting>10 Alert Mail ..................................................18-153 2 IP NIC Setting>11 CSRC .......................................................18-156 2 IP NIC Setting>12 AP I/F .......................................................18-162 2 IP NIC Setting>13 PSWC .......................................................18-165 2 IP NIC Setting>14 Network Setting Clear ..............................18-167 2 IP NIC Setting>15 LDAP ........................................................18-169 2 IP NIC Setting>16 SNMP Trap ..............................................18-175 18.7 5 Copier/Printer Setting ..............................................................18-180 Job Offset Mode .......................................................................18-180 Continuous Print (Print) .............................................................18-182 Change Page Number Print Pos (Booklet) ................................18-184 Fixing Prerotation Set ...............................................................18-185 Auto Image Rotation .................................................................18-187 Suspend Interruption ................................................................18-189 Reserve Copy Function ............................................................18-191 Suspend Scanning when Tray is pulled ....................................18-193 Continuous Print (Copy) ............................................................18-195 Face Up/Down for 1 Sheet .......................................................18-196 Single Feed Auto Setting ..........................................................18-197 18.8 6 System Connection ..................................................................18-198 6 System Connection>1 Call Service Centre ...........................18-198 bizhub PRO 920 18.9 7 Security Setting ........................................................................ 18-200 1 Administrator Password ........................................................ 18-200 2 HDD Manage Setting>1 Details/Delete ................................. 18-203 2 HDD Manage Setting>2 Data Auto Delete ............................ 18-207 2 HDD Manage Setting>3 HDD Lock Password Changing ..... 18-209 3 Enhance Security Mode ........................................................ 18-213 18.10 8 Scanner Destination Storage ................................................. 18-215 1 Destination Address Change/Delete ..................................... 18-215 19 Web Utilities Setting 19.1 Web Utilities Outlines ..................................................................... 19-3 19.2 Setting Account Track Data .......................................................... 19-5 19.2.1 Adding Account Track ................................................................. 19-6 19.2.2 Editing Account Track Data ......................................................... 19-9 19.3 Remote Panel Setting ................................................................... 19-20 19.4 Setting Scan Transmission Function .......................................... 19-23 19.5 Transmitting Machine Setting File .............................................. 19-29 Specifications for Each Machine Setting File Type .................... 19-35 20 PageScope Web Connection Setting 20.1 PageScope Web Connection Outlines .......................................... 20-3 System Requirements .................................................................. 20-3 20.2 Access ............................................................................................. 20-5 Operation ..................................................................................... 20-5 20.3 Screen Configuration ..................................................................... 20-6 20.3.1 20.4 Logging in Using Administrator Mode ......................................... 20-8 Administrator Mode ...................................................................... 20-10 20.4.1 System Tab ................................................................................ 20-10 Administrator Password ............................................................. 20-10 Device Information ..................................................................... 20-11 ROM Version .............................................................................. 20-12 Online Assistance ....................................................................... 20-12 Import/Export ............................................................................. 20-14 Maintenance ............................................................................... 20-15 Alert Mail .................................................................................... 20-17 20.4.2 Print Tab ..................................................................................... 20-18 Port Settings .............................................................................. 20-18 Default Settings .......................................................................... 20-19 bizhub PRO 920 x-17 20.4.3 Scan Tab .....................................................................................20-22 Subject Registration ...................................................................20-22 To Enter / Edit Subjects ..............................................................20-23 To Delete Subjects ......................................................................20-24 Body Registration .......................................................................20-25 To Enter / Edit Body ....................................................................20-25 To Delete Bodies ........................................................................20-26 20.4.4 Network Tab ...............................................................................20-27 TCP/IP .........................................................................................20-27 Netware .......................................................................................20-29 IPP ..............................................................................................20-31 FTP ..............................................................................................20-32 SNMP ..........................................................................................20-34 SMB ............................................................................................20-35 AppleTalk ....................................................................................20-37 LDAP ...........................................................................................20-38 To check LDAP Setting: ..............................................................20-39 E-Mail ..........................................................................................20-40 SSL/TLS ......................................................................................20-42 If a certificate is not installed – Creating a self-signed certificate ................................................20-42 If a certificate is not installed – Requesting a certificate to instal ................................................20-44 If a certificate has been installed Requesting a certificate to switch information ...........................20-48 Changing mode settings – Changing encryption strength setting ........................................20-51 Changing mode using SSL/TLS .................................................20-53 Removing a certificate ................................................................20-55 Authentication .............................................................................20-57 AP I/F ..........................................................................................20-58 21 Security Functions Normal mode ................................................................................21-3 Enhanced Security mode ..............................................................21-3 Environments in which Enhanced Security mode is recommended ...........................................................................21-3 Creating a secure environment .....................................................21-4 x-18 bizhub PRO 920 22 Enhanced Security Mode 22.1 Description of Enhanced Security mode ...................................... 22-3 22.2 Data protected by Enhanced Security mode ............................... 22-5 Data that is not protected in Enhanced Security mode ............... 22-5 To turn Enhanced Security mode ON/OFF .................................. 22-5 22.3 Display when Enhanced Security mode is ON ............................. 22-6 23 Protect and Delete Data After Use 24 User Authentication in Enhanced Security Mode 24.1 Description of user authentication ............................................... 24-3 24.2 To register a new user ................................................................... 24-4 24.3 To change a user data .................................................................... 24-9 24.4 To delete a user ............................................................................ 24-14 24.5 To change password by user ...................................................... 24-18 25 HDD Store Function in Enhanced Security Mode 25.1 Store the data in a Box while Copying .......................................... 25-4 25.2 Store scanned data in a Box .......................................................... 25-9 25.3 Recall/Delete data in a Box ......................................................... 25-14 25.4 Output data in the Secure Box .................................................... 25-20 Secure printing using a PC ........................................................ 25-20 Outputting secure printing using a PC – printing on the machine ............................................................. 25-20 26 Administrator Security Functions 26.1 Turn Enhanced Security mode ON/OFF ....................................... 26-4 26.2 HDD lock password ........................................................................ 26-7 26.3 Print audit log ................................................................................ 26-14 26.4 Analyze audit log .......................................................................... 26-18 Audit Log Information ................................................................ 26-18 26.5 Table of items saved in audit log ................................................ 26-19 Specify unauthorized actions – password authentication ......... 26-20 Specify unauthorized actions – actions other than password authentication under security ..................................................... 26-20 bizhub PRO 920 x-19 27 Appendix 27.1 How to Input Characters ................................................................27-3 About keys on the character input screen ....................................27-3 About character input ...................................................................27-4 27.2 Setting Data for Import/Export .......................................................27-5 [1] System .....................................................................................27-5 [2] Print ..........................................................................................27-6 [3] Network ....................................................................................27-7 27.3 Configuration Setting ....................................................................27-10 27.4 Demo Page .....................................................................................27-14 27.5 PCL Font List .................................................................................27-22 27.6 Symbol Set .....................................................................................27-25 27.7 Glossary ..........................................................................................27-31 28 Index x-20 bizhub PRO 920 1 Precautions for Installation and Use Precautions for Installation and Use 1 1 Precautions for Installation and Use 1.1 Safety Information This section contains detailed instructions on the operation and maintenance of this machine. To achieve optimum utility of this device, all operators should carefully read and follow the instructions in this manual. Please read the following section before connecting the machine to the supply. It contains important information related to user safety and preventing equipment problems. Please keep this manual in a handy place near the machine. Make sure you observe all of the precautions appear in each section of this manual. 2 Note Some parts of the contents of this section may not correspond with the purchased product. Warning and Precaution Symbols The following indicators are used on the warning labels or in this manual to categorize the level of safety warnings. WARNING Ignoring this warning could cause serious injury or even death. CAUTION Ignoring this caution could cause injury or damage to property. Meaning of Symbols A triangle indicates a danger against which you should take precaution. This symbol warns against cause burns. A diagonal line indicates a prohibited course of action. This symbol warns against dismantling the device. A solid circle indicates an imperative course of action. This symbol indicates you must unplug the device. bizhub PRO 920 1-3 Precautions for Installation and Use 1 Disassemble and modification WARNING • Do not attempt to remove the covers and panels which have been fixed to the product. Some products have a high-voltage part or a laser beam source inside that could cause an electrical shock or blindness. • Do not modify this product, as a fire, electrical shock, or breakdown could result. If the product employs a laser, the laser beam source could cause blindness. Power cord WARNING • Do not scratch, abrade, place a heavy object on, heat, twist, bend, pull on, or damage the power cord. Use of a damaged power cord (exposed core wire, broken wire, etc.) could result in a fire or breakdown. Should any of these conditions be found, immediately turn OFF the power switch, unplug the power cord from the power outlet, and then call your authorized service representative. Power source WARNING • Use only the specified power source voltage. Failure to do that could result in a fire or electrical shock. • Connect power plug directly into wall outlet having the same configuration as the plug. Use of an adapter leads to the product connecting to inadequate power supply (voltage, current capacity, grounding), and may result in fire or shock. If proper wall outlet is not available, the customer shall ask qualified electrician for the installation. • Do not use a multiple outlet adapter nor an extension cord in principle. Use of an adapter or an extension cord could cause a fire or electrical shock. Contact your authorized service representative if an extension cord is required. 1-4 bizhub PRO 920 Precautions for Installation and Use 1 Power source • Consult your authorized service representative before connecting other equipment on the same wall outlet. Overload could result in a fire. CAUTION • The outlet must be near the equipment and easily accessible. Otherwise you can not pull out the power plug when an emergency occurs. Power plug WARNING • Do not unplug and plug in the power cord with a wet hand, as an electrical shock could result. • Plug the power cord all the way into the power outlet. Failure to do this could result in a fire or electrical shock. CAUTION • Do not tug the power cord when unplugging. Pulling on the power cord could damage the cord, resulting in a fire or electrical shock. • Remove the power plug from the outlet more than one time a year and clean the area between the plug terminals. Dust that accumulates between the plug terminals may cause a fire. Grounding WARNING • Connect the power cord to an electrical outlet that is equipped with a grounding terminal. bizhub PRO 920 1-5 Precautions for Installation and Use 1 Installation WARNING • Do not place a flower vase or other container that contains water, or metal clips or other small metallic objects on this product. Spilled water or metallic objects dropped inside the product could result in a fire, electrical shock, or breakdown. Should a piece of metal, water, or any other similar foreign matter get inside the product, immediately turn OFF the power switch, unplug the power cord from the power outlet, and then call your authorized service representative. CAUTION • After installing this product, mount it on a secure base. If the unit moves or falls, it may cause personal injury. • Do not place the product in a dusty place, or a site exposed to soot or steam, near a kitchen table, bath, or a humidifier. A fire, electrical shock, or breakdown could result. • Do not place this product on an unstable or tilted bench, or in a location subject to a lot of vibration and shock. It could drop or fall, causing personal injury or mechanical breakdown. • Do not let any object plug the ventilation holes of this product. Heat could accumulate inside the product, resulting in a fire or malfunction. • Do not use flammable sprays, liquids, or gases near this product, as a fire could result. Ventilation CAUTION • Always use this product in a well ventilated location. Operating the product in a poorly ventilated room for an extended period of time could injure your health. Ventilate the room at regular intervals. 1-6 bizhub PRO 920 Precautions for Installation and Use 1 Actions in response to troubles WARNING • Do not keep using this product, if this product becomes inordinately hot or emits smoke, or unusual odour or noise. Immediately turn OFF the power switch, unplug the power cord from the power outlet, and then call your authorized service representative. If you keep on using it as is, a fire or electrical shock could result. • Do not keep using this product, if this product has been dropped or its cover damaged. Immediately turn OFF the power switch, unplug the power cord from the power outlet, and then call your authorized service representative. If you keep on using it as is, a fire or electrical shock could result. CAUTION • The inside of this product has areas subject to high temperature, which may cause burns. When checking the inside of the unit for malfunctions such as a paper misfeed, do not touch the locations (around the fusing unit, etc.) which are indicated by a “Caution HOT” caution label. Consumables WARNING • Do not throw the toner cartridge or toner into an open flame. The hot toner may scatter and cause burns or other damage. CAUTION • Do not leave a toner unit or drum unit in a place within easy reach of children. Licking or ingesting any of these things could injure your health. • Do not store toner units and PC drum units near a floppy disk or watch that are susceptible to magnetism. They could cause these products to malfunction. bizhub PRO 920 1-7 Precautions for Installation and Use 1 When moving the machine CAUTION • Whenever moving this product, be sure to disconnect the power cord and other cables. Failure to do this could damage the cord or cable, resulting in a fire, electrical shock, or breakdown. • When moving this product, always hold it by the locations specified in the User’s Guide or other documents. If the unit falls it may cause severe personal injury. The product may also be damaged or malfunction. Before successive holidays CAUTION • Unplug the product when you will not use the product for long periods of time. 1-8 bizhub PRO 920 Precautions for Installation and Use 1.2 1 Regulation Notices Laser Safety This product employs a Class 3B laser diode having maximum power of 15 mW and wavelength of 775 - 800 nm. This product is certified as a Class 1 laser product. Since the laser beam is concealed by protective housings, the product does not emit hazardous laser radiation as long as the product is operated according to the instructions in this manual. - For Denmark Users ADVARSEL Usynlig laserstråling ved åbning, når sikkerhedsafbrydere er ude af funktion. Undgå udsættelse for sråling. Klasse 1 laser produkt der opfylder IEC 60825-1 sikkerheds kravene. Dansk: Dette er en halvlederlaser. Laserdiodens højeste styrke er 15 mW og bølgelængden er 775 - 800 nm. - For Norway Users ADVARSEL Dersom apparatet brukes på annen måte enn spesifisert I denne bruksanvisning, kan brukeren utsettes for usynlig laserstråling som overskrider grensen for laser klass 1. Dette en halvleder laser. Maksimal effekt till laserdiode er 15 mW og bøkgelengde er 775 - 800 nm. - For Finland, Sweden Users LUOKAN 1 LASERLAITE KLASS 1 LASER APPARAT VAROITUS! Laitteen käyttäminen muulla kuin tässä käyttöohjeessa mainitulla tavalla saattaa altistaa käyttäjän turvallisuusluokan 1 ylittävälle näkymättömälle lasersäteilylle. Tämä on puolijohdelaser. Laserdiodin suurin teho on 15 mW ja aallonpituus on 775 - 800 nm. VARNING! Om apparaten används på annat sätt än I denna bruksanvisning specificerats, kan användaren utsättas för osynlig laserstrålning, som överskrider gränsen för laserklass 1. Det här är en halvledarlaser. Den maximala effekten för laserdioden är 15 mW och våglängden är 775 - 800 nm. bizhub PRO 920 1-9 Precautions for Installation and Use 1 Ozone Release During print operation, a small quantity of ozone is released. This amount is not large enough to harm anyone adversely. However, be sure the room where the machine is being used has adequate ventilation, especially if you are printing a high volume of materials, or if the machine is being used continuously over a long period. Electromagnetic Interference This product must be used with a shielded network cable and shielded USB interface cable. The use of non-shield cables is likely to result in interference with radio communications and is prohibited under CISPR 22 and local rules. For European Users This product complies with the following EU directives: 89/336/EEC, 73/23/EEC and 93/68/EEC This declaration is valid for the areas of the European Union (EU) or EFTA only. This device must be used with a shielded network cable and shielded USB interface cable. The use of non-shielded cables is likely to result in interference with radio communications and is prohibited under 89/336/EEC rules. For German Users Maschinenlärminformations -Verordnung - 3. GSGV, 18.01.1991: Der arbeitsplatzbezogene Immisionswert betraegt 70 dB(A) oder weniger nach ISO 7779. 1-10 bizhub PRO 920 Precautions for Installation and Use 1.3 1 Caution Labels and Indicators The caution labels and indicators are attached to the machine areas, as shown below, where you are advised to pay special attention to avoid any dangerous situations or serious injury. (Entrance of the reversal output unit) (Top surface and right/left side of the fixing unit) DO NOT INSERT your finger into the two ADF hinge portions; otherwise you may be injured. DO NOT put your hand between the main body and developing fixing unit; otherwise you may be injured. The fixing unit is very hot. To avoid getting burned DO NOT TOUCH. This product employs a Class IIIb Laser Diode that emits an invisible laser beam. The cover should not be opened under any circumstances. bizhub PRO 920 DO NOT put your hand between the main body and developing fixing unit; otherwise you may be injured. 1-11 1 Precautions for Installation and Use CAUTION To avoid injury, DO NOT put your hand on top of the printed sheets. Be sure to hold both sides of the printed sheets when removing them, and DO NOT leave your hand on the printed sheets while the primary (main) tray goes up. 1-12 bizhub PRO 920 Precautions for Installation and Use 1.4 1 Installation Space Allow sufficient space for facilitating copy operation, changing parts, and periodic inspection. Leave an adequate space behind the machine to let hot air out from the rear fan. Main body + DF-606 + FS-604 + LU-403 (Front) Main body (Right side) bizhub PRO 920 1-13 Precautions for Installation and Use 1 Main body + DF-606 + FS-604 + PI-501 + ZU-601/602 + LU-404 + MK-707 + TU-501 (Front) ! Detail The whole machine may weigh approx. 510 kg at maximum, depending on the combination of options. Be sure to choose a level and solid floor for the installation place. 2 Reminder Finisher tray of Finisher FS-509/FS-604 gradually goes down while printed materials output. DO NOT allow any object to interfere with the operation of the tray on the left side of the finisher, as any interference may cause damage to the finisher. 1-14 bizhub PRO 920 Precautions for Installation and Use 1.5 1 Operation Precautions To ensure the optimum performance of this machine, observe the precautions described below. Plug Socket A plug socket is limited in capacity. Use only a power source with the correct rating for the machine; otherwise, hazardous situations such as smoking or overheating may occur. See the following list to match the power supply and power consumption: - 230V / 50Hz: More than 15A Operating Environment Avoid any environment that is outside the range shown below: - Temperature: 10°C (50°F) to 30°C (86°F) - Humidity: 10% to 80% Paper Check paper to be sure it conforms to the specifications outlined in Section 3. - Do not use paper with staples or paper that conducts electricity (silver, carbon, etc.), otherwise an accident may occur as a result of fire. - To avoid machine trouble, do not use heat-sensitive paper, coloured OHP transparencies, or paper specifically designed for ink-jet printer, such as photo-paper. For EU member states only This symbol means: Do not dispose of this product together with your household waste! Please refer to the information of your local community or contact our dealers regrading the proper handling of end-of-life electric and electronic equipments. Recycling of this product will help to conserve natural resources and prevent potential negative consequences for the environment and human health caused by inappropriate waste handling. bizhub PRO 920 1-15 1 1-16 Precautions for Installation and Use bizhub PRO 920 2 Preparation for Use Preparation for Use 2 2 Preparation for Use 2.1 Machine Configuration External Machine Items 16 2 17 1 3 4 5 13 11 10 14 15 13 bizhub PRO 920 9 8 7 6 5 12 2-3 Preparation for Use 2 2-4 No. Item Description 1 ADF (Automatic Document Feeder) Automatically feeds multiple originals one at a time to the original glass for copying. 2 Sub power switch Turns machine power on/off when pressed. 3 Work table Provides a convenient workspace for documents both before and after copying. 4 Multi-sheet bypass tray Used for small quantity copying onto plain paper of other size or type than that loaded in main body trays, or copying onto special paper. 5 Tray 4 (Large capacity unit LU403/ LU-404) (option) Holds 4,000 sheets (LU-403) / 4,000 sheets (LU404) of 80 g/m2 paper. 6 Right side door Opens to allow removal of mishandled paper. 7 Tray 3 (universal tray) Holds 1,000 sheets (80 g/m2 paper) from A3 to A5. 8 Tray 2 (universal tray) Holds 500 sheets (80 g/m2 paper) from A3 to A5. 9 Tray 1 (universal tray) Holds 500 sheets (80 g/m2 paper) from A3 to A5. 10 Left side door Opens to turn the main power switch on/off, or opens together with front door to allow removal of mishandled paper. 11 Front door Opens to allow toner supply or removal of mishandled paper. 12 Z folding unit ZU-601/602 (option) Punches file holes and/or z-folds the output copies. 13 Finisher FS-509/FS-604 (option) Sorts and/or staples copies into finished sets, and FS-604 also folds or folds & staples copies into bookletstyled sets. With optional Punch kit PK-504/505 installed, Punch mode is also available. 14 Trimmer unit TU-501 (option) Trims the end of booklet. 15 Post inserter PI-501 (option) Used together with FS-509/FS-604, loads cover sheet paper to feed it as cover, and enables to use Finisher manually. 16 Touch panel Displays interactive operation screens. 17 Control panel Controls copier operations and displays messages as required. bizhub PRO 920 Preparation for Use 2 Internal Machine Items 1 6 5 4 3 2 No. Item Description 1 Total counter Indicates the total number of copies and prints made. 2 Conveyance fixing unit Passes the paper through the drum unit, fuses the toner onto the copy paper, and is to be withdrawn for removal of mishandled paper. 3 Conveyance fixing unit lever Can be opened rightward to withdraw the conveyance fixing unit for removal of mishandled paper. 4 Drum unit Forms the copy image. 5 Fixing unit Fuses the toner onto the copy paper. 6 Main power switch Used only by service representative turns machine power on/off when pressed. 7 CAUTION The internal fixing unit is very hot. % To avoid getting burned, DO NOT TOUCH. bizhub PRO 920 2-5 Preparation for Use 2 Standard/Optional Equipment Punch kit PK-504/505 Post inserter PI-501 Image controller IC-203 PostScript kit PS-503 Expanded memory unit EM-701 Finisher FS-509 bizhub PRO 920 main body Large capacity unit LU-403 Finisher FS-604 Large capacity unit LU-404 Mount kit MK-707 Z folding unit ZU-601/602 Trimmer unit TU-501 2-6 bizhub PRO 920 Preparation for Use 2 Control Panel Layout 19 18 4 5 16 15 14 1 2 3 20 21 22 17 6 7 8 9 13 12 11 10 No. Name Description 1 [Mode Memory] key Displays screens for selecting job store/job recall functions. 2 [Access] key Sets the machine to allow copying/scanning/printing only when the User Authentication/Account Track password is entered. 3 [Box] key Press to store the image data in HDD of the main body or on a PC over a network, or to recall the stored data. The indicator of the key will light when pressed. 4 [Scan] key Press to scan the original images, or to specify the address for data transmission. The indicator of the key will light when pressed. 5 [Copy] key Press to operate copying functions. The indicator of the key will light when pressed. 6 Keypad Enters numeric value such as print quantity. 7 [Proof Copy] key Outputs a single set of copies to confirm whether the current settings are selected properly. 8 [Reset] key Restores copier to the initial settings. 9 [Interrupt] key Stops copying/scanning/printing in progress to allow a simple copying job. 10 [Stop] key Ceases the copying sequence; deletes the stored memory. 11 [Start] key Activates each function. The Start LED lights in green when machine operation is available, and turns orange if any operation cannot be started. 12 Main Power indicator Lights in green when the main power switch is turned on. 13 Data indicator Flashes while receiving print data. 14 [C] (clear) key Allows resetting of print quantity. bizhub PRO 920 2-7 Preparation for Use 2 No. Name Description 15 [Utility/Counter] key Displays the Utility Screen or Counter Screen. 16 [Mode Check] key Displays a screen showing all settings that are selected for the current job. 17 Touch panel Displays machine and copying status, help information, interactive screens, and touch keys for selecting all functions. 18 [Accessibility] key Adjusts the response time when touch panel keys or control panel keys are pressed. 19 Contrast adjustment dial Can be turned to adjust the brightness of the touch panel. 20 Power Save LED Lights when any power-saving mode is activated, or machine power is off due to the timer function. 21 [Power Save] key Enables temporary use of the machine when the Power Save LED is lit, or activates power-saving mode for times when the copier is inactive. 22 [Help] key Displays a screen with help for the currently selected function. 7 CAUTION The touch panel of the control panel is covered with glass. % Do not drop heavy objects on the glass, or put excess weight or pressure on it; otherwise the glass may break or scratched and you may be injured. 7 CAUTION If the Service Call Screen is displayed, copier operations cannot be continued any more. % Stop the operation to prevent any unexpected accident. Write down the report code, then switch off the machine and disconnect from the power socket. Contact your service representative and inform them of the report code. 2-8 bizhub PRO 920 Preparation for Use 2 Basic Screen 1 3 2 4 6 5 7 8 9 20 10 19 18 No. 17 16 15 14 13 12 11 Name Description 1 [Job List] key Touched to display the Job List Screen. 2 Date and time indicator Displays the present date and time, and changes to the timer indication 5 minutes before the Weekly Timer functions if activated. 3 Message area Displays messages concerning toner supply, preventive maintenance, and printing job. 4 [Basic] tab Touched to specify the basic copy settings. 5 [Combine Originals] tab Touched to use the combination function, and to specify the condition of originals to be scanned. 6 [Original Image Type] tab Touched to specify the original image type. 7 [Application] tab Touched to select various application functions. 8 Memory indicator Indicates the remaining memory available for the next operation. 9 Set quantity indicator Indicates the print quantity entered from the control panel keypad. 10 [Simplex/Duplex] key Touched to select the copy mode (1-1, 1-2, 2-1, or 2-2). 11 Image area Displays an icon indicating the position of staple(s), punch holes when specified in the finishing mode, etc. 12 [Zoom] key Touched to select the preset zoom, user-set zoom, or XY zoom mode. 13 [Finishing] key Touched to specify the desired finishing mode other than the paper fold modes specified below. bizhub PRO 920 2-9 Preparation for Use 2 2-10 No. Name Description 14 [Paper] key Touched to select the desired paper size or Auto Paper Select function, and also to specify the paper type and size of the paper loaded in the Multi-sheet bypass tray. 15 [Paper Fold] key Touched to use Half Fold, Fold&Staple, Trimming, Z-Fold, Letter Fold In, or Letter Fold Out function. 16 [Density] key Touched to specify the desired exposure level, to activate the automatic exposure function, to select the preset density, or to specify the background density. 17 [Box] key Touched to store the scanned image data on HDD, or to recall the stored data from HDD for printing. 18 [Separate Scan] key Touched to store scanned images into memory. 19 Machine status icons Indicate the current machine status. 20 Setting image area Illustrates various settings during the operation. bizhub PRO 920 Preparation for Use 2 Finisher FS-509 (+ Punch Kit PK-504/505) 2 3 1 Finisher FS-509 No. Name Description 1 Finisher door Opens to the internal finisher to allow replenishing staples and clearing mishandled paper, and also to allow removal of waste paper punched out when Punch kit PK-504/505 is installed. 2 Primary (main) tray Holds sets output in the selected finishing mode other than specified above. 3 Secondary (sub) tray Holds sets output in Sort, Group, Face Up, or Face Down mode. 2 Reminder The Primary (Main) tray gradually goes down while printed materials output. DO NOT allow any object to interfere with the operation of the tray on the left side of the finisher, as any interference may cause damage to the finisher. bizhub PRO 920 2-11 Preparation for Use 2 2 4 3 2 1 7 5 6 8 2-12 Finisher FS-509 + Punch Kit PK-504/505 9 No. Name Description 1 Inlet lever Opens downward to remove mishandled paper. 2 Punch kit (option) Punches file holes in output copies. 3 Cover sheet conveyance lever Opens leftward to remove mishandled paper. 4 Secondary (Sub) tray conveyance lever Opens rightward to remove mishandled paper. 5 Stacker conveyance lever Opens down and leftward to remove mishandled paper. 6 Stacker unit Holds stapler. 7 Waste basket (option) Holds waste paper punched out and withdrawn for removal of waste paper. 8 Stacker unit handle Withdraws the unit to allow clearing mishandled paper or replenishing staples. 9 Cartridge housing Holds staple cartridge and to be removed from the stacker unit when replenishing staples. bizhub PRO 920 Preparation for Use 2 Finisher FS-604 (+ Punch Kit PK-504/505) 4 5 1 6 Finisher FS-604 3 2 No. Name Description 1 Finisher door Opens to the internal finisher to allow replenishing staples and clearing mishandled paper, and also to allow removal of waste paper punched out when Punch kit PK-504/505 is installed. 2 Folding mode outlet Delivers sets output in Half Fold, Fold&Staple, Letter Fold In, or Letter Fold Out mode. 3 Folding mode tray Holds sets output in Half Fold, Fold&Staple, Letter Fold In, or Letter Fold Out mode. 4 Exit paper guide Used to hold paper to prevent it from being curled excessively. Normally stored in the guide holder on the back of the finisher. 5 Primary (main) tray Holds sets output in the selected finishing mode other than specified above. 6 Secondary (sub) tray Holds sets output in Sort, Group, Face Up, or Face Down mode. bizhub PRO 920 2-13 Preparation for Use 2 2 Reminder The Primary (Main) tray gradually goes down while printed materials output. DO NOT allow any object to interfere with the operation of the tray on the left side of the finisher, as any interference may cause damage to the finisher. 2 4 3 2 5 1 9 8 7 6 11 2-14 Finisher FS-604 + Punch Kit PK-504/505 10 No. Name Description 1 Inlet lever Opens downward to remove mishandled paper. 2 Punch kit (option) Punches file holes in output copies. 3 Cover sheet conveyance lever Opens leftward to remove mishandled paper. 4 Secondary (Sub) tray conveyance lever Opens rightward to remove mishandled paper. 5 Stacker conveyance lever Opens down and leftward to remove mishandled paper. bizhub PRO 920 Preparation for Use 2 No. Name Description 6 Lower lever Opens leftward after withdrawing the stacker unit, in order to remove mishandled paper. 7 Knob Can be turned to ease removal of mishandled paper. 8 Stacker unit Holds stapler, and also holds the device to provide Half Fold, Fold&Staple, Letter Fold In and Letter Fold Out modes. 9 Waste basket (option) Holds waste paper punched out and withdrawn for removal of waste paper. 10 Stacker unit handle Withdraws the unit to allow clearing mishandled paper or replenishing staples. 11 Cartridge housing Holds staple cartridge and to be removed from the stacker unit when replenishing staples. bizhub PRO 920 2-15 Preparation for Use 2 Post Inserter PI-501 5 4 3 2 6 2-16 1 No. Name Description 1 Manual finishing operation panel Operates when using finisher manually. 2 Upper unit release lever Opens upward to slide the upper unit leftward when removing mishandled paper. 3 Upper tray paper guides Hold cover sheets to fix the position. 4 Cover sheet feeder (upper) Holds cover sheets. 5 Cover sheet feeder (lower) Holds cover sheets to be used for manual operation. 6 Lower tray paper guides Hold cover sheets to fix the position. bizhub PRO 920 Preparation for Use 2 Large Capacity Unit LU-403/LU-404 2 1 2 1 3 3 6 4 4 6 7 7 5 5 Large Capacity Unit LU-403 Large Capacity Unit LU-404 No. Name Description 1 Top door Opens to allow paper loading or removal of mishandled paper. 2 Left side door Opens to allow removal of mishandled paper. 3 Relay lever Can be moved downward to ease removal of mishandled paper. 4 Paper guides Hold copy paper to fix the position. 5 Paper loading button Pressed to lower the bottom plate to allow paper loading. bizhub PRO 920 2-17 Preparation for Use 2 2-18 No. Name Description 6 Bottom plate Goes up automatically when paper supply becomes low, and goes down when the paper loading button is pressed. 7 Rear stopper Fixes the rear end of copy paper. bizhub PRO 920 Preparation for Use 2 Z Folding Unit ZU-601/602 4 5 1 3 2 6 No. Name Description 1 Z folding unit front door Opens to allow removal of mishandled paper or waste paper punched out. 2 Inlet lever Opens to allow removal of mishandled paper. 3 Knob Turned to ease removal of mishandled paper. 4 Handle Can be withdrawn to allow removal of mishandled paper. 5 Outlet lever Opens to allow removal of mishandled paper. 6 Waste basket Holds waste paper punched out and withdrawn for removal of waste paper. bizhub PRO 920 2-19 Preparation for Use 2 Trimmer Unit TU-501 6 5 4 2 3 No. Name 1 Description 1 Front-right cover Opens to allow removal of mishandled paper. 2 Front door Opens to allow removal of mishandled paper or waste paper. 3 Trimmer stacker Holds sets output in Trimming mode. 4 Trimmer unit tray Slides to the left side each time a trimmed booklet is delivered. 5 Trimmer stacker cover Opens to allow you to take out the finished sets. 6 Finisher FS-604 Available for the Trimmer unit to be installed. 2 Reminder DO NOT place heavy objects on the trimmer stacker or apply any weight on it. Excessive weight applied to the inside or outside of the trimmer stacker will damage the equipment. DO NOT use the stacker for storage. The tray inside the stacker slides to the left while finished sets are delivered; impeding the movement may cause an unexpected trouble. 2-20 bizhub PRO 920 Preparation for Use 2 1 3 2 No. Name Description 1 Trimmer unit knob Can be turned to ease removal of mishandled paper. 2 Waste basket Holds waste paper cut off from the booklets and withdrawn for removal of waste paper. 3 Trimmer pressure release lever Opens to allow removal of mishandled paper. bizhub PRO 920 2-21 Preparation for Use 2 2.2 Turning On/Off the Power Switch This machine has two power switches, namely, main power switch and sub power switch. The main power switch should normally be kept turned on. Be sure not to use it in usual operation. To turn on the power 1 Turn ON the main power switch. – 2 Turn ON the sub power switch. – 3 2-22 The main power switch is located inside the machine. Open the front door and left door to reach it. When the main power switch is turned on, the Main Power indicator on the control panel will light in green. The sub power switch is located on the right side of the control panel. The Wake-up Screen and Basic Screen will be displayed. bizhub PRO 920 Preparation for Use 2 Warmup takes approx. 5.5 minutes. During warmup, the message “Ready to copy reserve” will be displayed in the message area of the Basic Screen. When printing job becomes available, the message “Ready to copy” will be displayed. 2 Note If the initial settings are changed by the administrator, the modified conditions will be displayed on the Basic Screen. If a key counter or copy card is required, follow the instruction on the screen. ! Detail While the machine is warming up, you can select copy conditions and start scanning so that the machine may start printing immediately the machine engine is ready. See “Setting Job During Warmup” on page 8-18 for details. User Authentication or Account Authentication may be required to operate the machine. See “Making Authentication” on page 2-30 for details. Administrator can set the machine to display seven types of warmup screen during warmup. For details, refer to “8 Warm Up Screen On/Off” on page 17-24. bizhub PRO 920 2-23 Preparation for Use 2 To turn off the power 1 Turn OFF the sub power switch. – 2 The sub power switch is located on the right side of the control panel. The touch panel and all the LEDs on the control panel other than the Main Power indicator will go out. Turn OFF the main power switch. – The main power switch is located inside the machine. Open the front door and left door to reach it. 2 Reminder If the machine is under control of the Weekly Timer function, turning off the power will deactivate the function. Be sure not to turn off the main power switch in usual operation. When turning the main power switch off then on, be sure to wait 10 seconds or longer before turning it on again; otherwise the machine may not operate properly. 2-24 bizhub PRO 920 Preparation for Use 2.3 2 To Use Machine When Power Save LED Lights If you find the Power Save LED lit on the control panel, the machine cannot be operated due to the Power Save or Weekly Timer function. Press [Power Save] on the control panel. If Power Save has been activated, the machine will become available for copying operation. ! Detail Power Save function has two modes; Low Power and Sleep. See the following description for details. This function can also be activated manually. See “Using Power Save Manually” on page 2-27 for details. If Weekly Timer has been activated, the Basic Screen will appear with the message “Timer interrupt mode / Please input password” displayed in the message area, and the machine operation will be available temporarily by the Timer Interrupt function. See “When Weekly Timer Is Activated” on page 2-28 for details. bizhub PRO 920 2-25 Preparation for Use 2 Low Power This function conserves energy by lowering the power consumption to 228.6W or less in standby mode. Low Power activates automatically after a specified period (initially 15 minutes) of copier inactivity with the Power Save LED lit, touch panel gone off, and all other LEDs except Start LED on the control panel turned off. The Start LED will turn orange, while the Main Power indicator keeps green. To start a copying job, press any key on the control panel or touch panel. ! Detail The Low Power function can be set to 5 minutes/ 10 minutes/ 15 minutes/ 30 minutes/ 60 minutes/ 120 minutes/ 240 minutes. For details, refer to “1 Power Save Setting” on page 18-13. 2 Note If the Sleep function activates at the same time, the power will be turned off. The touch panel will not go off during a duplex copying job or when the Jam Position Screen is displayed. Sleep This function achieves further energy conservation by reducing power consumption to 8.9W or less in standby mode. In the initial setting, Sleep follows Low Power after a specified period (initially 90 minutes) of copier inactivity, with the Power Save LED lit and all other LEDs on the control panel and touch panel turned off. The Main Power indicator keeps green. To start a copying job, press [Power Save]. The copying operation will become available. ! Detail The Sleep can be set for 30 minutes/ 60 minutes/ 90 minutes/ 120 minutes/ 240 minutes, or can be deactivated. For details, refer to “1 Power Save Setting” on page 18-13. 2-26 bizhub PRO 920 Preparation for Use 2 Using Power Save Manually Follow the procedure below to operate Power Save function (Low Power or Sleep) manually. 1 Press [Power Save] for one second or longer, then release it. The following message will be displayed. Using Sleep: Entry Sleep mode, after 10 second Press key/screen to cancel Using Low Power: Entry Low Power mode, after 10 second Press key/screen to cancel 2 Power Save will be activated. The [Power Save] LED will be lit and the touch panel will be turned off. ! Detail Be sure to press [Power Save] for one second or longer, otherwise the following message will be displayed and the Sleep (Low Power) mode will not be activated. Press Power Save more than one second, then release it for sleep mode Press Power Save continuously more than one second for low power mode ! Detail The machine is initially set to activate the Sleep function manually. To use Low Power instead, refer to “1 Power Save Setting” on page 18-13. bizhub PRO 920 2-27 Preparation for Use 2 When Weekly Timer Is Activated The Weekly Timer function turns a copier on and off at the time specified by the administrator. When a machine is in OFF condition under control of Weekly Timer, the [Power Save] LED is lit and machine operation is unavailable. However, the following procedure temporarily enables the machine operation. (Timer Interrupt) Prerequisites: 0 The Timer Interrupt password is to be specified in the administrator setting. Ask your administrator for the password. 0 The machine power will be turned off automatically if 5 minutes have passed without entering a password. 0 Entering a number smaller than 5 will set the minute at 5. A number larger than 60 is also unavailable. 1 Press [Power Save] on the control panel. The Basic Screen will be displayed along with the following message: Timer interrupt mode Please input password Does the message read "Input copy time / 0 hour(s) 05 minute(s)"? % Password is not required to be entered. Proceed to step 3. ? 2 Enter the Timer Interrupt password, then press [Start]. – Enter a 4-digit Timer Interrupt password using the control panel keypad. Timer interrupt mode Please input password #### Press [Start]. ? % 2-28 Is the entered password invalid? Continue by entering the valid 4-digit password. bizhub PRO 920 Preparation for Use 3 2 Set the hour for the interrupt use, then press [Start]. – Enter a 1-digit hour (ex. 3 for 3 hours) using the control panel keypad. (0 ~ 9) Input copy time 3 hour(s) 05 minute(s) Press [Start]. 4 Set the minute for the interrupt use, then press [Start]. – Enter a 2-digit minute (ex. 07 for 7 minutes) using the control panel keypad. (00 ~ 59) Input copy time 3 hour(s) 07 minute(s) Press [Start]. Copying is available until the set time is up. 5 When the machine operation is finished, press [Power Save] for one second or longer, then release it. The machine returns to OFF condition. ! Detail For various settings of the Weekly Timer function, refer to “3 Weekly Timer Setting>1 Weekly Timer On/Off Setting” on page 18-19. bizhub PRO 920 2-29 Preparation for Use 2 2.4 Making Authentication This machine can prohibit its operation until the user name, user password, account name, and/or account password specified by the administrator are verified. Copy quantity limit for each account can also be set. When the machine is turned on, one of the following Authentication Screen will be displayed according to the authentication setting. Copying will be available by the following procedure. 2-30 bizhub PRO 920 Preparation for Use 2 To make authentication 1 Enter the user name, user password, account name, and/or account password, as required. – 2 Touch the desired item key to display the keypad screen. Enter your user name (Max. 64 characters), user password (Max. 64 characters), account name (Max. 8 characters) and/or 8-digit account password. Touch [OK]. Check that the screen message changes to “Ready to copy.” 3 Start machine operation. Normal copying/printing/scanning job is available on the machine. 4 When machine operation is completed, press [Access]. The initial state will be restored, with the User Authentication Screen displayed on the touch panel. ! Detail Contact your administrator if the message “Copy limit reached” is displayed and machine operation becomes unavailable. bizhub PRO 920 2-31 2 2-32 Preparation for Use bizhub PRO 920 3 Paper and Original Information Paper and Original Information 3 Paper and Original Information 3.1 Paper Information 3 This machine is equipped with the following trays for loading copy paper. - Trays 1, 2, and 3 (Main body trays) - Tray 4 (Large capacity unit LU-403/404) - Multi-sheet bypass tray Also, the following equipment is provided for conveying/processing/delivering copies. - ADU (Automatic Duplex Unit) - Finisher (FS-509/FS-604) - Post inserter (PI-501) - Punch kit (PK-504/505) - Z folding unit (ZU-601/602) - Trimmer unit (TU-501) bizhub PRO 920 3-3 Paper and Original Information 3 Paper Weight Paper trays Weight Tray 1, 2, and 3 (Main body trays) 61 to 90 g/m2 Thick 1: 91 to 170 g/m2 Thick 2: 171 to 200 g/m2 Thin: 50 to 60 g/m2 Tab paper: 91 to 130 g/m2 Large capacity unit LU-403/404 Multi-sheet bypass tray Equipment Weight ADU 61 to 200 g/m2 Finisher FS-509 50 to 200 g/m2 Finisher FS-604 60 to 105 g/m2 + 200 g/m2 81 to 105 g/m2 + 200 g/m2 (for Fold&Staple mode only) Post inserter PI-501 50 to 200 g/m2 Punch kit PK-504/505 50 to 128 g/m2 Z folding unit ZU-601/602 60 to 90 g/m2 Trimmer unit TU-501 60 to 105 g/m2 + 200 g/m2 ! Detail The paper type setting for trays 1 to 4 is described in “Paper Setting” on page 15-3. The paper type setting for Multi-sheet bypass tray is described in “Copying Using Special Paper (Bypass Tray Setting)” on page 9-16. See “Loading Tabbed Sheets in Tray” on page 4-10 for loading tabbed sheets in main body trays and Multi-sheet bypass tray. 2 Reminder The tray specified as Tab paper cannot be used in duplex copying. Be sure to load only the paper type specified for that tray such as Thick, Thin, or Tab paper. 3-4 bizhub PRO 920 Paper and Original Information 3 Tray/ Exit Tray Capacity Paper trays Capacity Tray 1 and 2 (Main body trays) 500 sheets (80 g/m2) Tray 3 (Main body tray) 1,000 sheets (80 g/m2) Tray 4 (Large capacity unit LU-403) 4,000 sheets (80 g/m2) Tray 4 (Large capacity unit LU-404) 4,000 sheets (80 g/m2) Multi-sheet bypass tray 150 sheets (80 g/m2) 1 sheet each for OHP transparencies Equipment Capacity ADU Unlimited Finisher FS-509 Finisher FS-604 Secondary (sub) tray 200 sheets Primary (main) tray 500 sheets (A5, A5R, 5.5”×8.5”, 5.5”×8.5”R) 3,000 sheets (A4, A4R, B5, B5R, 8.5”×11”, 8.5”×11”R) 1,500 sheets (A3, B4, 11”×17”, 8.5”×14”) * See the table below for Staple and Z-Fold mode. Secondary (sub) tray 200 sheets Primary (main) tray 500 sheets (A5, A5R, 5.5”×8.5”, 5.5”×8.5”R) 2,500 sheets (A4, A4R, B5, B5R, 8.5”×11”, 8.5”×11”R) 1,500 sheets (A3, B4, 11”×17”, 8.5”×14”) * See the table below for Staple and Z-Fold mode. Fold&Staple tray Approx. 100 sheets Half Fold: 33 sets for 3-sheet-folded booklet (99 sheets, 396 pages) (25 sets for A4R, 8.5”×11”R) Fold&Staple: 20 sets for 5-sheet-folded booklet (100 sheets, 400 pages) (15 sets for A4R, 8.5”×11”R), or 5 sets for 20-sheet-folded booklet (100 sheets, 400 pages) * Maximum number of folded sheet is 3 for Half Fold, and 20 for Fold&Staple mode. Post inserter PI-501 Approx. 200 sheets (200 g/m2) or within 30 mm thick Z folding unit ZU-601/602 Punch: Unlimited Z-Fold: 1 sheet only Trimmer unit TU-501 Approx. 512 sheets 100 sets max. for 2~5-sheet-folded booklet 50 sets max. for 6~10-sheet-folded booklet 32 sets max. for 11~16-sheet-folded booklet * Maximum number of folded sheet is 3 for Half Fold and Trimming, and 16 for Fold&Staple and Trimming. 2 Note See the following tables for Tray capacity for Staple and Z-Fold with Staple modes. bizhub PRO 920 3-5 Paper and Original Information 3 Primary (main) tray capacity for Staple mode using Finisher FS-604: Paper size / Number of stapled sheets B4/B4W, A4/A4W, A4R/A4WR, B5/B5W, A5/A5W (8.5"×14", 8.5"×11"/8.5"×11"W, 8.5"×11"R/8.5"×11"WR, 5.5"×8.5"/ 5.5"×8.5"W) A3/A3W (11"×17"/ 11"×17"W) 2~9 100 sets 50 sets 10 ~ 20 50 50 21 ~ 30 30 30 31 ~ 40 25 25 41 ~ 50 20 20 Primary (main) tray capacity for Staple and Z-Fold modes using Finisher FS-509/604: Capacity for one stapled set 3-6 Primary (Main) tray capacity Number of Z-folded sheets Number of regular sheets 1 sheet 1 ~ 40 sheets 20 stapled sets 2 sheets 0 ~ 30 10 3 0 ~ 20 4 4 0 ~ 10 3 5 0 2 6 or more Staple is unavailable with Z-Fold. bizhub PRO 920 Paper and Original Information 3 2 Note Finisher FS-509 is provided with two types of staple cartridge. Using 50sheet-staple cartridge, up to 50 sheets can be stapled. Using 100-sheetstaple cartridge, up to 100 sheets can be stapled.Primary (main) tray capacity depends on the paper size and number of stapled sheets. Heed the limits by referring to the table below. Paper size / Number of stapled sheets B4, A4, A4R, B5, A5, 8.5"×14", 8.5"×11", 8.5"×11"R, 5.5"×8.5" A3, 11""×17" 2~9 150 sets 50 sets 10 ~ 20 50 50 21 ~ 30 30 30 31 ~ 40 25 25 41 ~ 50 20 20 51 ~ 60* 15 - 61 ~ 100* 10 - * Available with 100-sheet-staple cartridge only bizhub PRO 920 3-7 Paper and Original Information 3 Paper Size 3-8 Paper trays Available sizes Tray 1, 2, and 3 (Main body trays) • Standard: A3, B4, A4, A4R, B5, B5R, A5*, 11”×17”, 8.5”×14”, 8.5”×11”, 8.5”×11”R, 5.5”×8.5” *: Portrait orientation only • Original Size Detection: Detects 8.5”×11”R instead of A4R, 5.5”×8.5” instead of A5, and 8”×13”/8.12”×13.2”/ 8.25”×13”/8.5”×13” instead of 8.5”×14. • Custom: Max. 314 × 445 mm ~ min. 182 × 140 mm • Wide Paper: A3W, B4W, A4W, A4WR, B5W, A5W, 11”×17”W, 8.5”×11”W, 8.5”×11”WR, 5.5”×8.5”W Tray 4 (Large capacity unit LU-403) A4 fixed (can be changed to the following sizes) • Standard: B5, 8.5”×11” • Custom: Max. 314 × 223 mm ~ min. 257 × 182 mm • Wide Paper: A4W, B5W, 8.5”×11”W Tray 4 (Large capacity unit LU-404) A3 fixed (can be changed to the following sizes) • Standard: B4, A4, A4R, 11”×17”, 8.5”×14”, 8.5”×11”, 8.5”×11”R • Custom: Max. 314 × 460 mm ~ min. 257 × 182 mm • Wide Paper: A3W, B4W, F4W, A4W, A4WR, 11”×17”W, 8.5”×11”W, 8.5”×11”WR Multi-sheet bypass tray • Standard: A3, B4, A4, A4R, B5, B5R, A5, 11”×17”, 8.5”×14”, 8.5”×11”, 8.5”×11”R, 5.5”×8.5” • Original Size Detection: Detects 8.5”×11”R instead of A4R, 5.5”×8.5” instead of A5, and 8”×13”/8.12”×13.2”/ 8.25”×13”/8.5”×13” instead of 8.5”×14. • Custom: Max. 314 × 460 mm ~ min. 100 × 148 mm • Wide Paper: A3W, B4W, A4W, A4WR, B5W, B5WR, A5W, A5WR, 11”×17”W, 8.5”×11”W, 8.5”×11”WR, 5.5”×8.5”W, 5.5”×8.5WR Equipment Available sizes ADU • Standard/Original Size Detection: A3/11”×17” to A5*/ 5.5”×8.5”* *: Portrait orientation only • Custom: Unavailable • Wide Paper: A3W/11”×17”W to A5W*/5.5”×8.5”W* *: Portrait orientation only Finisher FS-509 Max. 314 × 458 mm ~ min. 100 × 148 mm Finisher FS-604 Max. 314 × 460 mm ~ min. 100 × 148 mm (A3, B4, A4R, 8.5”×11” only in Half Fold and Fold&Staple modes) Post inserter PI-501 Max. 314 × 460 mm ~ A5 • Upper tray detection size: A4, B5, B5R, 8.5”×11”, 8.5”×11”R, 5.5”×8.5” Detects 8.5”×11”R instead of A4R, 5.5”×8.5” instead of A5 • Lower tray detection size: A3, B4, A4, B5, B5R, 11”×17”, 8.5”×14”, 8.5”×11”, 8.5”×11”R, 5.5”×8.5” Detects 8.5”×11”R instead of A4R, 5.5”×8.5” instead of A5, and 8”×13”/8.12”×13.2”/8.25”×13”/8.5”×13” instead of 8.5”×14. bizhub PRO 920 Paper and Original Information 3 Equipment Available sizes Z folding unit ZU-601 Punch mode: A3, B4 Z-fold mode: A3 (z-fold), B4 (double-fold) All other paper sizes will be output without z-fold/doublefold. Z folding unit ZU-602 Punch mode: A3, B4, A4, A4R, B5, B5R, A5, A5R Z-fold mode: A3 (z-fold), B4 (double-fold) All other paper sizes will be output without z-fold/doublefold. Trimmer unit TU-501 A3, B4, A4R, 11”×17”, 8.5”×14”, 8.5”×11”R and those wide sizes 2 Reminder Be sure to use paper only of the size specified for the tray, especially when specified as one of the sizes in Original Size Detection, Custom, or Wide Paper. 2 Note If any size other than A4 (LU-403)/ A3 (LU-404) is desired, contact your service representative. Detailed information of paper sizes are: F4: 203 × 330 mm A3: 297 × 420 mm B4: 257 × 364 mm A4: 210 × 297 mm B5: 182 × 257 mm A5: 148 × 210 mm ! Detail When setting wide size to the Multi-sheet bypass tray, be sure to specify the precise dimensions of paper to be used. See “Copying Using Special Paper (Bypass Tray Setting)” on page 9-16 for details. bizhub PRO 920 3-9 Paper and Original Information 3 Special Paper in Multi-Sheet Bypass Tray Multi-sheet bypass tray accepts the following special paper type that cannot be loaded in the main body trays. OHP transparencies, tracing paper 2 Note When using special paper type other than the above mentioned, select User as paper type in the Bypass tray setting. 7 CAUTION Do not use paper with staples or paper that conducts electricity (silver, carbon, etc.) % An accident may occur as a result of fire. 2 Reminder To avoid machine trouble, do not use heat-sensitive paper, coloured OHP transparencies, or paper specifically designed for ink-jet printer, such as photo-paper. To Store Copy Paper Heed the following precautions when storing copy paper. - Store paper in a cool, dry area. Using damp copy paper may cause a paper misfeed. Keep partially used packages tightly wrapped during storage. - Do not place paper packages vertically to store. Paper curl due to the vertical storage may cause a paper misfeed. 3-10 bizhub PRO 920 Paper and Original Information 3.2 3 Original Information Use the original glass or document feeder to position originals to copy. Using Original Glass Use the original glass when originals are not suitable for use with the document feeder, e.g., when size is incompatible, or when originals are folded, stapled, torn, or in generally poor condition. ! Detail See each description in this guide for copy conditions which cannot use the document feeder to scan. Unsuitable ADF Originals: Curled, creased or folded originals Glossy or transparent originals, OHP film, art paper, cellophane Paste-ups or cut-outs Doubled, punched or stapled originals Books Thin or thick originals Specifications for Using Original Glass: - Detectable original size: A3, B4, A4, A4R, B5, B5R, A5, A5R - Max. book weight/thickness: 6.8 kg / 30 mm - Original placement: Face down on left depth side of glass 7 CAUTION Do not place too heavy originals, or do not press strongly when thick original is placed and is under pressure of ADF % The glass may be broken and you may be injured. bizhub PRO 920 3-11 Paper and Original Information 3 ! Detail Administrator can set the machine to detect B6R, 5.5”×8.5”R, 8.5"×11", or A4 instead of A5R. For details, refer to “7 Size Setting” on page 18-57. Detectable paper size can be changed from Metric to Inch, Metric A Size Paper, or Full Size by the administrator. For details, refer to “7 Size Setting” on page 18-57. ADF Originals Following four modes are provided when using the document feeder (ADF) to scan originals. - Normal mode - Mixed Original mode - Z-Folded mode - Single Feed mode Specifications for each mode are described as follows. Normal mode: - Sizes available to be fed: Max. 297 × 431.8 mm ~ 128 × 139.7 mm - Detectable original size: A3, B4, A4, A4R, B5, B5R, A5, A5R, B6R, 11"×17", 8.5"×11", 8.5"×13" - Original weight: 50 ~ 130 g/m2 (no special stock) - Curling tolerance: 10 mm or less - Max. feeder capacity: 100 sheets (80 g/m2) - Feeding tolerance: 5 times or less (single-sided) / 3 times or less (doublesided) 3-12 bizhub PRO 920 Paper and Original Information 3 Mixed Original mode: Use Mixed Original mode to copy mixed size originals. - Original size: Three types of size combination are determined by the ADF guide width. – A3, B4, A4, A4R, B5 and A5 mixed – B4, A4R, B5, B5R, and A5 mixed – A4R, B5R and A5 mixed - Original weight: 50 ~ 130 g/m2 (no special stock) - Curling tolerance: 10 mm or less - Max. feeder capacity: 100 sheets (80 g/m2) - Feeding tolerance: 5 times or less (single-sided) / 3 times or less (doublesided) See below for the guide width of each combination. Guide width A4 A3 Guide width B5 A4R B4 ! Detail Detectable paper size can be changed from Metric to Inch, Metric A Size Paper, or Full Size by the administrator. For details, refer to “7 Size Setting” on page 18-57. When loading 8.5"×11"R in the Multi-sheet bypass tray and specifying the size in Bypass tray setting, the machine will detect A4R original as 8.5"×11"R. For details of Bypass tray setting, see “Copying Using Special Paper (Bypass Tray Setting)” on page 9-16. bizhub PRO 920 3-13 3 Paper and Original Information Z-Folded mode: Use Z-Folded mode to scan folded originals without using the size detection sensor of the ADF. - Sizes available to be fed: 297 × 431.8 mm ~ 128 × 139.7 mm - Detectable original size: A3, B4, A4, A4R, B5, B5R, A5, A5R, B6R, 11"×17", 8.5"×11", 8.5"×13" - Original weight: 50 ~ 130 g/m2 (no special stock) - Curling tolerance: 10 mm or less - Max. feeder capacity: 100 sheets (80 g/m2) - Feeding tolerance: 5 times or less (single-sided) / 3 times or less (doublesided) Single Feed mode: Use Single Feed mode to copy thick originals to be fed one sheet at a time in the document feeder. - Sizes available to be fed: Max. 297 × 431.8 mm ~ 128 × 139.7 mm - Detectable original size: A3, B4, A4, B5, B5R, B6R, 11"×17", 8.5"×11" - Original weight: 50 ~ 200 g/m2 (single-sided) / 50 ~ 130 g/m2 (double-sided) - Curling tolerance: 10 mm or less - Max. feeder capacity: 1 sheet at a time - Feeding tolerance: 5 times or less (single-sided) / 3 times or less (doublesided) 3-14 bizhub PRO 920 4 Supplies & Handling Supplies & Handling 4 Supplies & Handling 4.1 Loading Paper 4 If paper in a tray becomes empty while printing job is in progress, the Machine Status Screen will be displayed on the touch panel. The paper size to be supplied is indicated in the message area, and paper indicator " " appears in the tray information area of the screen. The Paper setting menu or Machine Status Screen also allows you to check the current paper level of the tray before it runs out. To display the Paper setting menu, touch [Paper] on the Basic Screen. To display the Machine Status Screen, touch [Job List] on the Basic Screen, then touch [Machine] on the Job List Screen. The paper level is indicated by the five indicator types: Follow the procedure below to supply the empty tray with copy paper. bizhub PRO 920 4-3 Supplies & Handling 4 2 Reminder Be sure to load the paper specified for the tray; otherwise mishandled paper may occur. To use paper other than the specified type, enter the Utility Menu to change the Tray Setting. To avoid machine trouble, do not use heat-sensitive paper, paper that conducts electricity (silver, carbon, etc.), coloured OHP transparencies, or paper specifically designed for ink-jet printer, such as photo-paper. ! Detail Printing job can be continued using paper in another tray even if the Machine Status Screen is displayed due to the emptied tray. Refer to “To change the tray selection” on page 5-8 for details. 4-4 bizhub PRO 920 Supplies & Handling 4 Loading Paper in Tray 1, 2, and 3 The main body trays are universal and paper size can be readily changed when supplying paper. 0 Be sure that the machine is powered ON before withdrawing the tray. 0 Only one tray can be withdrawn at a time. 1 Withdraw the tray to be supplied with paper. – Be sure to withdraw the tray completely until it stops. 2 Open the paper feed roller. 3 Place paper on the tray with any curl turning up, then move the side guide plates and rear guide to the edge of the paper. – Load paper aligning it to the paper feed roller side of the tray. Press the release knob of the front side guide plate to move the side guide plates, and also move the rear guide to the edge of the paper. 4 When paper is seated properly, close the paper feed roller. 5 Push in the tray until it locks into place. bizhub PRO 920 4-5 Supplies & Handling 4 2 Reminder Be sure to fan paper before loading; it may improve feeding ability of the machine. Do not load above the limit level indicated on the side guide plate. Be sure that the side guide plates and rear guide are securely aligned to the paper; otherwise the machine cannot detect the correct paper size, or machine trouble may occur. Do not bump the tray into the main body; otherwise machine trouble may be caused. ! Detail Changing paper size of the main body tray does not require any specific setting change, if standard size has been specified for that tray. if not, enter the Utility Screen to change the size setting. Refer to “Paper Setting” on page 15-3. 4-6 bizhub PRO 920 Supplies & Handling 4 Loading Paper in Multi-Sheet Bypass Tray The Multi-sheet bypass tray accepts special paper type or size that cannot be loaded in the main body tray or in the large capacity unit. 0 Load OHP transparencies, thick paper or tracing paper one sheet at a time, or stack regular paper up to 150 sheets (80 g/m2 paper). 1 Open the Multi-sheet bypass tray. – When loading large paper, withdraw the right edge of the Multisheet bypass tray to extend it. 2 Load copy paper, and adjust the paper guides to the paper size. 3 When copying is completed, close the Multi-sheet bypass tray. ! Detail The special paper type and size should be specified when loading it in the Multi-sheet bypass tray. See “Copying Using Special Paper (Bypass Tray Setting)” on page 9-16 for details. bizhub PRO 920 4-7 Supplies & Handling 4 Loading Paper in LCU (LU-403/LU-404) The Large capacity unit can be loaded with only the paper size previously specified. 0 Be sure that the machine is powered on before loading paper in the LCU. Without the power turned on, the LCU bottom plate will not function. 1 Open the LCU top door. 2 Press the paper loading button to lower the LCU bottom plate. LU-403 LU-404 4-8 bizhub PRO 920 Supplies & Handling 3 Fan the unwrapped paper, then load it into the LCU with the paper curl turning downward. 4 LU-403 LU-404 4 Repeat the steps 2 and 3 until the bottom plate will not go down any more. 5 Close the LCU top door. 2 Reminder Be sure to fan paper before loading; it may improve feeding ability of the machine. Do not load above the limit line on the side guide plates. Be sure that the rear stopper is correctly positioned according to the paper size to be loaded; otherwise machine trouble may occur. bizhub PRO 920 4-9 Supplies & Handling 4 4.2 Loading Tabbed Sheets in Tray Tabbed sheets can be used if “Tabbed” is indicated in the tray information area of the Machine Status Screen. ! Detail To use tabbed sheets for copying, enter the Utility menu to specify the tray paper type. For details, refer to “Paper Setting” on page 15-3. Loading Tabbed Sheets in Tray 1, 2, and 3 0 The tab extension width should be 12.5 mm or less. 0 Be sure that the machine is powered ON before withdrawing the tray. Example: 3 tabbed sheets loaded in position for one finished set Rear Front 1st TAB 1st TAB Printed side 2nd TAB 3rd TAB 2nd TAB 3rd TAB ONE FINISHED SET Example: 9 tabbed sheets loaded in position for 3 finished sets Rear 1st TAB 2nd TAB Front 1st TABs Printed side 2nd TABs 3rd TABs 1 Withdraw the tray specified as tabbed sheets. – 4-10 3rd TAB 3 FINISHED SETS Be sure to withdraw the tray completely until it stops. 2 Open the paper feed roller. 3 Place the tabbed sheets on the tray as illustrated above. bizhub PRO 920 Supplies & Handling 4 4 Move the side guide plates and rear guide to the edge of the paper. 5 Close the paper feed roller, then push in the tray until it locks into place. bizhub PRO 920 4-11 Supplies & Handling 4 Loading Tabbed Sheets in LCU (LU-403/LU-404) 0 The tab extension width should be 12.5 mm or less. 0 Be sure that the machine is powered on before loading paper in the LCU. Without the power turned on, the LCU bottom plate will not function. Example: 3 tabbed sheets loaded in position for one finished set Rear 1st TAB 1st TAB Printed side 2nd TAB 2nd TAB Front 3rd TAB 3rd TAB ONE FINISHED SET Example: 9 tabbed sheets loaded in position for 3 finished sets Rear 1st TAB 1st TAB 2nd TAB 2nd TAB Printed side Front 3rd TAB 3rd TAB 3 FINISHED SETS 1 Open the LCU top door. 2 Press the paper loading button to lower the LCU bottom plate. 3 Load the tabbed sheets into the LCU as illustrated above. 4 Close the LCU top door. ! Detail To load the tabbed sheets into LCU, contact your service representative to position the rear stopper for the paper size to be loaded. 4-12 bizhub PRO 920 Supplies & Handling 4 Loading Tabbed Sheets in Multi-Sheet Bypass Tray 0 The tab extension width should be 12.5 mm or less. Example: 3 tabbed sheets loaded in position for one finished set 1st TAB 1st TAB Rear 2nd TAB 2nd TAB Printed side 3rd TAB 3rd TAB Front ONE FINISHED SET Example: 9 tabbed sheets loaded in position for 3 finished sets Rear Front 1st TAB 1st TAB 2nd TAB 2nd TAB Printed side 3rd TAB 3rd TAB 3 FINISHED SETS 1 Open the Multi-sheet bypass tray. 2 Load tabbed sheets as illustrated above. 3 Adjust the paper guides to the paper size. 4 Specify the paper type for the Multi-sheet bypass tray. ! Detail See “Copying Using Special Paper (Bypass Tray Setting)” on page 9-16 for specifying the paper type of the Multi-sheet bypass tray. bizhub PRO 920 4-13 Supplies & Handling 4 4.3 Adding Toner When toner supply becomes low, the message “Please add toner” appears on the Basic Screen, and the toner supply icon ( ) keeps prompting you till the toner bottle is replaced. 2 Reminder Use the same number toner bottle as described on the label applied on the front of the toner unit. Otherwise, machine trouble may occur. 7 CAUTION Keep the toner bottle away from the children. % The toner is non-toxic; however if you inhale or contact with eyes by accident, flush with water and seek medical advice. 7 WARNING Do not throw the empty toner bottle into a fire. % If it is thrown into a fire, the toner may ignite and cause a dangerous situation. 4-14 bizhub PRO 920 Supplies & Handling 4 To exchange toner bottle 1 Open the machine front door, then pull out the toner unit 90 degrees to the right. 2 Pull forward the lever on the left side of the toner unit until it stops. 3 Remove the empty toner bottle. 4 Shake the new toner bottle several times to loosen toner, then remove the toner bottle cap. bizhub PRO 920 4-15 Supplies & Handling 4 5 Set the new toner bottle into the toner unit, positioning the hollow part of the toner bottle on the top. – 4-16 Be sure to set the hollow part of the toner bottle upward, otherwise the machine trouble may occur. 6 Push the lever backward until it stops. 7 Return the toner unit to its original position, then close the machine front door securely. bizhub PRO 920 Supplies & Handling 4.4 4 Inserting a New Staple Cartridge into Finisher FS-509 When the staple cartridge of the Finisher FS-509 becomes empty, the Basic Screen displays the message “Open the Finisher door / Please add staples.” Follow the procedure below to add staples. 2 Reminder When inserting the new staple cartridge, do not remove the staples remaining inside the housing; otherwise the first sheet output after the replenishment will not be stapled. To add staples 1 Open the Finisher door. bizhub PRO 920 4-17 Supplies & Handling 4 2 Pull out the stacker unit slowly by holding the stacker unit handle until it stops. 3 Remove the cartridge housing. – Pull up the knob of the cartridge housing, then remove it while pulling it forward. 1 2 4 4-18 Open the bottom of the cartridge housing while pressing two locks on both sides, then remove the empty cartidge from the cartridge housing. bizhub PRO 920 Supplies & Handling 5 Insert the new staple cartridge into the cartridge housing. – 6 7 4 Firmly insert the cartridge into the housing while aligning the arrow indication on the cartridge appears as shown below. Remove the lock tape from the cartridge, then close the bottom of the housing. 2 1 Insert the cartridge housing while sliding it along the stapler rail, then push down and in to secure it in place. 2 1 8 Return the stacker unit to its original position. bizhub PRO 920 4-19 Supplies & Handling 4 9 4-20 Close the Finisher door. bizhub PRO 920 Supplies & Handling 4.5 4 Inserting a New Staple Cartridge into Finisher FS-604 When the staple cartridge of the Finisher FS-604 becomes empty, the Basic Screen displays the message “Open the Finisher door / Please add staples.” Follow the procedure below to add staples. 2 Reminder When inserting the new staple cartridge, do not remove the staples remaining inside the housing; otherwise the first sheet output after the replenishment will not be stapled. To add staples 1 Open the Finisher door. bizhub PRO 920 4-21 Supplies & Handling 4 2 Pull out the stacker unit slowly by holding the stacker unit handle until it stops. 3 Remove the cartridge housing. – 4 4-22 Pull up the knob of the cartridge housing, then remove it while sliding it along the stapler rail. Remove the empty cartridge from the cartridge housing. bizhub PRO 920 Supplies & Handling 5 4 Insert the new staple cartridge into the cartridge housing. – Firmly insert the cartridge into the housing while aligning the arrow sides of both cartridge and housing, then remove the lock tape from the cartridge. 6 Insert the cartridge housing while sliding it along the stapler rail, then push down and in to secure it in place. 7 Return the stacker unit to its original position. bizhub PRO 920 4-23 Supplies & Handling 4 8 4-24 Close the Finisher door. bizhub PRO 920 Supplies & Handling 4.6 4 Empty Waste Basket of Punch Kit PK-504/505 Punch kit PK-504/505 is installed in Finisher FS-509/FS-604. If the waste basket of the punch kit becomes full, “Waste basket of Punch kit is full / Please empty waste basket” message will be displayed on the touch panel, and the finished set will be output without being punched even if Punch mode has been specified. Before setting punch mode, be sure to check the waste paper inside the waste basket, and empty the waste basket if needed. To empty waste basket 1 Open the Finisher door. 2 Withdraw the waste basket. bizhub PRO 920 4-25 Supplies & Handling 4 4-26 3 Empty the waste basket. 4 Return the waste basket to its original position, then close the Finisher door securely. bizhub PRO 920 Supplies & Handling 4.7 4 Empty Waste Basket of Z Folding Unit ZU-601/602 Z folding unit ZU-602 is installed on the right side of Finisher FS-509/FS-604. If the waste basket of the Z folding unit becomes full, “Waste basket of Punch unit is full / Please empty waste basket” message will be displayed on the touch panel, and the finished set will be output without being punched even if Punch mode has been specified. Before setting Punch mode, be sure to check the waste paper inside the waste basket, and empty the waste basket if needed. To empty waste basket 1 Open the Z folding unit front door with the Finisher door handle. 2 Withdraw the waste basket. bizhub PRO 920 4-27 Supplies & Handling 4 4-28 3 Empty the waste basket. 4 Return the waste basket to its original position, then close the Z folding unit front door securely. bizhub PRO 920 Supplies & Handling 4.8 4 Empty Waste Basket of Trimmer Unit TU-501 When the waste basket of Trimmer unit becomes full, “Waste basket of Trimmer is full / Please empty waste basket” message will be displayed on the touch panel, and the finished set will be output without being trimmed even if Trimming mode has been specified. Before setting Trimming mode, be sure to check the waste paper inside the waste basket, and empty the waste basket if needed. To empty waste basket 1 Open the Trimmer unit front door. 2 Withdraw the waste basket. bizhub PRO 920 4-29 Supplies & Handling 4 4-30 3 Empty the waste basket. 4 Return the waste basket to its original position, then close the Trimmer unit front door securely. bizhub PRO 920 5 Troubleshooting Troubleshooting 5 Troubleshooting 5.1 If “Please Call Service” Message Is Displayed 5 A “Please call service” message indicates a machine condition that requires the attention of your service representative. The Call for Service Screen usually displays the telephone and facsimile numbers of your service representative. 7 CAUTION The Call for Service Screen is displayed. % Be sure to contact your service representative immediately by following the procedure below. To contact service representative 1 Make note of the report code number indicated in the right side area of the screen. 2 Turn OFF the sub power switch and main power switch. 3 Unplug the machine. 4 Contact your service representative and report the condition and report code number. bizhub PRO 920 5-3 Troubleshooting 5 ! Detail The administrator can call for service using the Utility setting (6 Administrator Setting>6 System Connection>1 Call Service Centre). Refer to “7 Security Setting” on page 18-200. In this case, you don’t have to make a call for the report code, because your machine has been monitored automatically by your service representative. After calling for service using the Utility setting, be sure to turn OFF the power immediately, then unplug the machine as described here. Limited Use of the Copier in Trouble If the message shown below is displayed on the Call for Service Screen, you may continue operating the copier on a limited function basis and utilize the trays and ADU that are not affected by the trouble. To obtain this limited functionality of the copier, consult your service representative. Be sure to utilize the limited function only temporarily, and arrange for machine repair immediately. 1 If the limited use of the copier is available, the following message is displayed in the message area instead of the report code. ex. 2 -- Tray 2 failure -- Press Help to disengage this tray Press [Reset]. Please switch Off/On E 18-2 3 Turn OFF then ON the sub power switch. A copying job can continue without using the troubled portion of the machine (ex. Tray 2). 7 CAUTION Limited use of the copier is completed. % BE SURE TO CONTACT YOUR SERVICE REPRESENTATIVE IMMEDIATELY. 5-4 bizhub PRO 920 Troubleshooting 5.2 5 Clearing Mishandled Paper When a paper misfeed occurs, the machine stops making copies and the Jam Position Screen displays to indicate misfeed area(s). The Start LED turns orange on the control panel, and copying operation cannot be continued until all the misfeed locations are cleared. All the misfeed locations will be indicated by flashing/lighting numbers and arrows on this screen. Flashing number and arrow indicate the jammed position of the highest priority. Action to remove mishandled paper is displayed in the message area, and touching [Illustration] will display subsequent screens for the disposal action. Follow the procedure below to remove mishandled paper. 2 Reminder Before performing the clearing procedure, see “Caution Labels and Indicators” on page 1-11 for the caution label locations inside the machine. To remove mishandled paper 1 Touch [Illustration] on the screen. The screen illustrating the method for the disposal action will be displayed. bizhub PRO 920 5-5 Troubleshooting 5 2 Follow the procedure on the screen to remove misfed paper. – – 3 Touch the arrow key to go to the next page of a series of illustrations, if provided. Touch [JAM Position] to return to the Jam Position Screen. When completed, the Machine Status Screen will be restored. – If any misfeed location is left, the Jam Position Screen will be restored with the next disposal procedure in the message area and the location number in the jam position display. Repeat steps 1 to 2 until all the locations are cleared. 2 Reminder When removing mishandled paper, be sure to leave no torn paper inside the machine. Do not touch or damage the drum surface. 7 CAUTION The internal fixing unit is very hot. % To avoid getting burned, DO NOT TOUCH. Be especially careful not to put your hand into the fixing unit area when withdrawing the fixing conveyance unit to remove mishandled paper. 7 CAUTION When removing stuck staples % Be careful of removing staples stuck inside the machine so as not to get injured. 5-6 bizhub PRO 920 Troubleshooting 5.3 5 If [Job List] Changes to [Mishandled Paper] or [No Paper] If any trouble occurs in the machine, the [Job List] key on the Basic Screen will change to the following indication. [Mishandled Paper]: A misfeed has occurred with the print job in progress. [No Paper]: Paper supply for a print job in progress has become depleted. Touch the key, and follow the instruction on the screen. If [Job List] Changes to [Mishandled Paper] A paper misfeed has occurred with the print/scan job in progress while you are setting a reserve job. Touch [Mishandled Paper] to display the Jam Position Screen, then follow the procedure on page 5-5 to remove mishandled paper. If [Job List] Changes to [No Paper] The selected tray has become empty. bizhub PRO 920 5-7 Troubleshooting 5 Follow the procedure below to change the tray selection for the current job, or supply the empty tray with copy paper. To change the tray selection 1 Touch [No Paper]. The Machine Status Screen will be displayed. 2 Touch [Details]. The tray selection will be available on the Machine Status Screen. 3 Touch the desired tray key, then touch [OK]. The Machine Status Screen will be restored. 5-8 bizhub PRO 920 Troubleshooting 4 5 Press [Start] on the control panel. Copy paper will be delivered from newly selected tray to continue the printing operation. bizhub PRO 920 5-9 Troubleshooting 5 To supply the empty tray with paper 1 Touch [No Paper]. The Machine Status Screen will be displayed. 2 Check the empty tray number, then load paper. 3 Touch [Close] to restore the Basic Screen. 4 Press [Start] on the control panel. Printing operation will resume using the tray supplied with paper. ! Detail For details of loading paper, see “Loading Paper” on page 4-3. 5-10 bizhub PRO 920 Troubleshooting 5.4 5 If Memory Full Message Is Displayed (Memory Overflow) In certain modes, this machine uses memory to make operations convenient and smooth flowing. Occasional memory overflow may occur if the installed memory is inadequate for the copy conditions selected, and the machine will stop its operation with the following popup screen displayed. Touch [Stop]. All the scanned data will be cleared to terminate the job. bizhub PRO 920 5-11 Troubleshooting 5 5.5 If Power Off/On Screen Is Displayed When any trouble affects the electrical signal of the copier, “Please turn the copier OFF” message will be displayed on the touch panel. Follow the procedure below to turn the machine power off then on. To turn off/on the power 5-12 1 Turn OFF the sub power switch. 2 Turn OFF the main power switch. 3 Wait about 10 seconds or longer. 4 Turn ON the main power switch and sub power switch. bizhub PRO 920 Troubleshooting 5.6 5 If No Response Screen Is Displayed When any trouble occurs on the printer board, “No Response from Printer Board” message will be displayed on the touch panel. Follow the procedure below to turn the machine power off then on. To turn off/on the power 1 Turn OFF the sub power switch. 2 Turn OFF the main power switch. 3 Wait about 10 seconds or longer. 4 Turn ON the main power switch and sub power switch. bizhub PRO 920 5-13 Troubleshooting 5 5.7 Troubleshooting Tips Main Body Case Checkpoint Remedy The machine does not operate even if the main power switch and sub power switch are on. Is the power plug firmly inserted in wall socket? Firmly insert the power plug in wall socket. Is the Power Save LED on? The machine cannot be turned on due to the Weekly Timer function. See page 2-28 to operate Timer Interrupt, or consult your administrator. Copying does not begin after pressing [Start]. Is front door or left side door of the machine open? Securely close the front door and left side door of the machine. Is there appropriate paper size in a tray? Load the paper size selected for the original. Is the print quantity entered properly? Enter an appropriate number for print quantity. Is the Finisher door open? Securely close the Finisher door. Is the Trimmer unit front door or Trimmer stacker cover open? Securely close the Trimmer unit front door and Trimmer stacker cover. Is the original glass clean? Wipe the glass, if necessary. Is the original document clean? Erase spots on the original, if any. Is the copy density adjusted properly? Manually specify copy density to select the appropriate exposure level. If further adjustment is required, see p. 15-3. Is the copy density adjusted properly? Manually specify copy density to select the appropriate exposure level. If further adjustment is required, see p. 15-3. Is the message “Please add toner” displayed? Add toner. Copy quality is poor. Is copy paper damp? Replace the paper, if necessary. Consult your service representative. Magnification cannot be changed. Is Reduce&Shift function selected? Release Reduce&Shift mode. Copying does not resume after mishandled paper is removed. Is any mishandled paper left? Check copier diagram on touch panel for additional indications of mishandled paper. Duplex modes cannot be selected. Is ADF open? Fully close ADF. Using user authentication, copies cannot be made after password is entered. Is the message “Copy limit reached” displayed? Contact your administrator. Copy image is not clean or shows spots. Copy image is too light. 5-14 bizhub PRO 920 Troubleshooting 5 ADF Case Checkpoint Remedy ADF cannot be used after [Reset] is pressed. Is ADF slightly open? Fully close the ADF. Is ADF selected in the initial setting? Set to use ADF in the initial setting. See p. 15-3. Original paper cannot be fed. Is ADF slightly open? Fully close the ADF. Does the original type conform to the specifications? Change the original paper to any of the recommended size and weight. Are originals correctly loaded? Position originals properly in the ADF. Finisher (with Punch Kit) Case Checkpoint Remedy Finisher does not operate. Is any mishandled paper left inside the Finisher? Check for a paper misfeed and remove it, as required. Is Finisher door slightly open? Securely close the Finisher door. Staples are incorrectly positioned (rotated by 90 degrees) in copies. Is Rotation function activated? Reload copy paper in appropriate direction. (See page 11-67.) Copies skew in the output sets and cannot be stapled or punched in position. Is copy paper excessively curled? Reload the paper upside down into the tray. Is there any gap found between side guide plates (or paper guides when using Multi-sheet bypass tray) and copy paper in the selected tray? Make sure the side guide plates (or paper guides) are securely aligned to the copy paper in the tray to be used. Using Punch mode, copies cannot be punched. Is the message “Waste basket of Punch kit is full” displayed? Empty the waste basket. Case Checkpoint Remedy Copies skew in the output sets and cannot be punched in position. Is copy paper excessively curled? Reload the paper upside down into the tray. Is there any gap found between side guide plates (or paper guides when using Multi-sheet bypass tray) and copy paper in the selected tray? Make sure the side guide plates (or paper guides) are securely aligned to the copy paper in the tray to be used. Z Folding Unit bizhub PRO 920 5-15 Troubleshooting 5 Case Checkpoint Remedy Using Punch mode, copies cannot be punched. Is the message “Waste basket of Punch unit is full” displayed? Empty the waste basket. Case Checkpoint Remedy Using Trimming mode, copies cannot be trimmed. Is the message “Waste basket of Trimmer is full” displayed? Empty the waste basket. Trimmer Unit 2 Reminder If remedies mentioned above do not work, contact your service representative. 5-16 bizhub PRO 920 6 Maintenance Maintenance 6 Maintenance 6.1 Cleaning Image Scanning Section 6 In order to maintain optimum copy quality, always keep the following areas clean. Cleaning the ADF Scanning Glass Keep the ADF scanning glass clean; otherwise soil marks may be copied, resulting in dark lines on the copies. Raise the document feeder, then clean the glass with a clean soft cloth. 2 Reminder Never use paint solvents, such as benzene or thinners, to clean the ADF scanning glass. Cleaning the Original Glass Raise the document feeder, then clean the original glass with a clean soft cloth. The glass may also clean with a soft cloth dampened slightly with water, if it is difficult to clean. bizhub PRO 920 6-3 Maintenance 6 Cleaning the ADF Guide Cover The ADF guide cover should be kept clean; otherwise soil marks may be copied or the original size cannot be detected correctly. Raise the document feeder, then clean the ADF guide cover with a clean soft cloth. 2 Reminder Never use paint solvents, such as benzene or thinners, to clean the original glass and ADF guide cover. 6-4 bizhub PRO 920 Maintenance 6.2 6 Checking Copy Count The Utility Screen allows you to view the current indication of the following items as a list. List items: - Total count - Feed paper count - Output paper count - Printer total count - Copier total count - Scanner total count - PM count, cycle, counter start date - Developer count, cycle counter start date - Drum count, cycle counter start date Check the list, then print it, if desired. To check and print the counter list 1 Press [Utility/Counter] on the control panel. The Utility Screen will be displayed. bizhub PRO 920 6-5 Maintenance 6 ? % 2 Do you want to exit Utility mode and return to the previous screen? Touch [Exit]. Touch [Details]. The PM count, Developer count, and Drum count will be displayed. 3 Print the counter list, if desired. – – Touch [Copy]. The Basic Screen will be displayed. Select the desired copy mode, then press [Start]. After the counter list is printed out, touch [Counter Output] to return to the previous screen. ! Detail The Developer count and Drum count can be selected to indicate either the cycle count or runtime count. Contact your service representative, if desired. 6-6 bizhub PRO 920 Maintenance 6.3 6 Preventive Maintenance After a set number of copies (500,000 copies) have been made on your machine, Preventive Maintenance (PM) will be required for maintaining optimal performance. When preventive maintenance is due, a message and the PM icon ( prompt you to contact your service representative for maintenance. ) will ! Detail The administrator can call for service using the Utility setting (6 administrator Setting>6 System Connection>1 Call Service Centre). Refer to “7 Security Setting” on page 18-200. In this case, you don’t have to make a call for preventive maintenance, because your machine has been monitored automatically by your service representative. bizhub PRO 920 6-7 6 6-8 Maintenance bizhub PRO 920 7 Specifications Specifications 7 7 Specifications 7.1 Main Body Specifications Main Body Specifications Name bizhub PRO 920 Type Console type Copying system Laser electrostatic transfer method (dual beam) Original glass Stationary Photoconductor OPC Light source Xenon lamp Developing method Dry-type dual-component reverse magnetic brush developing Fixing method Heat roller Density adjustment Automatic and manual (9 levels), user-set density (2 types) Magnification ratio 1:1 ± 1.0% or less Enlargement: ×1.154 (145.4%), ×1.224 (122.4%), ×1.414 (141.4%), ×2.000 (200.0%) Reduction: ×0.866 (86.6%), ×0.818 (81.8%), ×0.707 (70.7%), ×0.500 (50.0%) Minimal: ×0.930 (93.0%) (fixed) XY Zoom (interlocked and individual): 0.250 to 4.000 (25.0% ~ 400.0%) (in 0.001 increments) User-set zoom ratio: 3 Resolution 600 dpi Copy paper Plain paper: 61 to 90 g/m2 Thick paper: 91 to 200 g/m2 Thin paper: 50 to 60 g/m2 Special paper: OHP transparencies, labels * Ink-jet paper is unavailable. Copying speed 92 copies/min. (A4), 73 copies/min. (A4R), 92 copies/min. (B5), 81 copies/min. (B5R), 55 copies/min. (A3), 62 copies/ min. (B4) Set quantity 1 to 9999 sheets or 1 to 9999 sets Memory 256 MB (RAM) + 10 GB (HDD) Original document Type: Sheets/ books (using original glass) Size: 303 mm × 460 mm at maximum Copy size Max. 314 × 460 mm ~ Min. 100 × 148 mm Image loss: leading and trailing edges 2.0 mm ± 2.0 mm, front and rear 1.5 mm ± 1.5 mm bizhub PRO 920 7-3 Specifications 7 Specifications Tray capacity Multi-sheet bypass tray: 150 sheets (80 g/m2 paper) Main body trays 1 and 2 (universal tray): 500 sheets (80 g/m2 paper) Main body trays 3 (universal tray): 1,000 sheets (80 g/m2 paper) Warm-up time Approx. 5.5 minutes First-page copy time Approx. 3.1 seconds (A4) Sound power level Main body: 78 dB (operating) / 58 dB (standby) Power requirements AC230V, 15A, 50Hz Power consumption 3.45 KW or less (with full options) Weight Approx. 280 kg (Main body + ADF) Dimensions 887 (W) × 780 (D) × 1,203 (H) mm (Main body + ADF) 3,180 (W) × 780 (D) × 1,203 (H) mm (Main body + ADF + LU404 + FS-604 + TU-501) 3,372 (W) × 780 (D) × 1,203 (H) mm (Main body + ADF + LU404 + FS-604 + ZU-601/602 + TU-501) Space requirements 200 mm or more on the back 100 mm or more on both sides ADF Specifications Name DF-606 Feeding speed Single-sided: 92 sheets/min. (A4) Double-sided: 65 sheets/min. (A4) Document types Plain paper, 50 to 130 g/m2 (50 to 200 g/m2 using SDF mode for single-sided original) Document sizes Max. 297 mm × 431.8 mm ~ min. 128 mm × 139.7 mm Detectable sizes for Auto Paper Select mode: A3, B4, A4, A4R, B5, B5R, A5, A5R, B6R, 11"×17", 8.5"×11", 8.5"×13" Available to scan mixed originals of AB sizes and inch sizes Feeder capacity Max. 100 sheets (80 g/m2) Document insertion Automatic feed Weight Approx. 22 kg Dimensions 650 (W) × 570 (D) × 170 (H) mm Power source Supplied from main body These specifications are subject to change without notice. 7-4 bizhub PRO 920 Specifications 7.2 7 Option Specifications Finisher FS-509 Specifications Type Stapler finisher Mountable options: Z folding unit, Punch kit, Post inserter Exit trays Primary (main) tray Secondary (sub) tray (for Straight delivery only) Function Straight delivery: Output sorted/grouped sets normally to the Primary (main) trayor Secondary (sub) tray. Offset delivery: Output sorted/grouped sets to the Primary (main) tray, having each set offset by approx. 30 mm upon exit, having each set offset by approx. 30 mm upon exit. Staple delivery: Output stapled sets to the Primary (main) tray Paper types Plain paper: 61 to 90 g/m2 Thick paper: 91 to 200 g/m2 Thin paper: 50 to 60 g/m2 Special paper: OHP transparencies, labels Paper sizes A3, B4, A4, A4R, B5, B5R, A5, B6, 11"×17", 8.5"×14", 8.5"×11", 8.5"×11"R, 5.5"×8.5", 5.5"×8.5"R Non-standard sizes can be delivered to the Secondary (sub) tray only. Stapler capacity 50-sheet staple or 100-sheet staple selectable 50 sheets max. (80 g/m2 paper) / 100 sheets max. (80 g/m2 paper) Staples in cartridge 5,000 staples Dimensions 410 (W)* × 656 (D) × 990 (H) mm Weight Approx. 60 kg Power source Supplied from main body *: Effective size (width including Primary (main) tray) will be 675 mm / 791 mm (with the tray edge extended). bizhub PRO 920 7-5 Specifications 7 Finisher FS-604 Specifications Type Stapler finisher with folding function Mountable options: Z folding unit, Punch kit, Post inserter, Trimmer unit Exit trays Primary (Main) tray (for finished output) Secondary (Sub) tray (for unfinished output) Folding mode tray (for finished output) Function Straight delivery: Output unfinished sets normally to the Primary (main) tray Offset delivery: Output sorted/grouped sets to the Primary (main) tray, having each set offset by approx. 30 mm upon exit. Sub tray delivery: Output unfinished sets normally to the Secondary (sub) tray Staple delivery: Output stapled sets to the Primary (main) tray Fold&Staple delivery: Output stapled (2 positions in the centre) and folded sets to the Folding mode tray Half Fold delivery: Output folded sets to the Folding mode tray Letter Fold delivery: Output trifold (up to 3 sheets) sets to the Folding mode tray Paper types Plain paper: 61 to 90 g/m2 Thick paper: 91 to 200 g/m2 Thin paper: 50 to 60 g/m2 Special paper: OHP transparencies, labels Paper sizes A3, B4, A4, A4R, B5, B5R, A5, 11"×17", 8.5"×14", 8.5"×11", 8.5"×11"R, 5.5"×8.5", 5.5"×8.5"R Non-standard sizes can be delivered to the Secondary (Sub) tray only. Stapler capacity 50 sheets max. (80 g/m2 paper) or 5.5 mm thick or less Staples in cartridge 5,000 staples Dimensions 410 (W)* × 656 (D) × 990 (H) mm Weight Approx. 68 kg Power source Supplied from main body *: Effective size (width including Primary (main) tray) will be 675 mm / 791 mm (with the tray edge extended). 7-6 bizhub PRO 920 Specifications 7 Punch Kit PK-504/505 Specifications Function Punching file holes in copies Number of punch holes PK-504: 4 holes (Swedish type) PK-505: 2 holes or 4 holes Hole diameter PK-504: 6.5 ± 0.5 mm PK-505: 6.5 ± 0.15 mm Hole pitch PK-504: 21 ± 0.5 mm / 70 ± 0.5 mm / 21 ± 0.5 mm PK-505: 80 ± 0.5 mm Paper types Plain paper: 61 to 90 g/m2 Thick paper: 91 to 128 g/m2 Thin paper: 50 to 60 g/m2 Special paper: OHP transparencies, labels Paper sizes PK-504: A3, B4, A4, B5, 11"×17", 8.5"×11" PK-505: 2 holes A3, B4, A4, A4R, B5, B5R, A5, A5R, 11"×17", 8.5"×14", 8.5"×11", 8.5"×11"R, 5.5"×8.5", 5.5"×8.5"R 4 holes: A3, B4, A4, B5, 11"×17", 8.5"×11" Dimensions PK-504: 130 (W) × 470 (D) × 115 (H) mm PK-505: 148 (W) × 509 (D) × 122 (H) mm Weight Approx. 3 kg Power source Supplied from finisher Post Inserter PI-501 Specifications Function Cover sheet feeding into Finisher FS-509/FS-604 Structure Double paper feeding unit (upper and lower) Cover sheet types Plain/Recycled paper: 61 to 90 g/m2 Thick paper: 91 to 200 g/m2 Thin paper: 50 to 60 g/m2 Cover sheet sizes A3, B4, A4, A4R, B5, B5R, A5, 11"×17", 8.5"×14", 8.5"×11", 8.5"×11"R, 5.5"×8.5" Stack capacity 200 sheets max. or 30 mm thick or less Dimensions 511 mm (W) × 620 mm (D) × 220 mm (H) Weight Approx. 10.5 kg Power source Supplied from finisher bizhub PRO 920 7-7 Specifications 7 Large Capacity Unit LU-403 Specifications Function Paper feeding into main body Paper capacity 4,000 sheets (80 g/m2 paper) Paper sizes A4, B5, 8.5"×11", Wide sizes (max. 314 × 223 mm) Paper types Plain/Recycled paper: 61 to 90 g/m2 Thick paper: 91 to 200 g/m2 Thin paper: 50 to 60 g/m2 Dimensions 430 (W) × 639 (D) × 690 (H) mm Weight Approx. 30 kg Power source Supplied from main body Large Capacity Unit LU-404 Specifications Function Paper feeding into main body Paper capacity 4,000 sheets (80 g/m2 paper) Paper sizes A3, B4, A4, A4R, 11"×17", 8.5"×14", 8.5"×11", 8.5"×11"R, Wide sizes (max. 314 × 460 mm) Paper types Plain/Recycled paper: 61 to 90 g/m2 Thick paper: 91 to 200 g/m2 Thin paper: 50 to 60 g/m2 Dimensions 670 (W) × 639 (D) × 695 (H) mm Weight Approx. 42 kg Power source Supplied from main body Z Folding Unit ZU-601/602 Specifications 7-8 Function Punching file holes and Z-folding the output copies Number of punch holes ZU-601: 4 holes (Swedish type) ZU-602: 2 or 4 holes Hole diameter 8.0 ± 0.5 mm Hole pitch ZU-601: 21 ± 0.5 mm / 70 ± 0.5 mm / 21 ± 0.5 mm ZU-602: 80 ± 0.5 mm Paper types in Punch mode Plain paper: 61 to 90 g/m2 Thick paper: 91 to 170 g/m2 Thin paper: 50 to 60 g/m2 Paper sizes in Punch mode ZU-601: A3, B4 ZU-602: A3, B4, A4, A4R, B5, B5R, A5, A5R, 11"×17", 8.5"×14", 8.5"×11", 8.5"×11"R, 5.5"×8.5", 5.5"×8.5"R bizhub PRO 920 Specifications 7 Specifications Fold types Z-fold, Half fold (8.5"×14" only) Fold position (width from the edge to the first fold) A3: 209 mm or less B4: 181 mm or less 11 ×17": 215 mm or less 8.5"×14": 241.7 mm or less Paper type in Z-Fold mode Plain paper: 60 to 90 g/m2 Paper sizes in Z-Fold mode ZU-601: A3, B4 ZU-602: A3, B4, 11"×17", 8.5"×14" Paper sizes other than listed above will be output without any fold. Dimensions 169 (W) × 660 (D) × 930 (H) mm Weight Approx. 38 kg Power source Supplied from an outlet Trimmer Unit TU-501 Specifications Function Trimming the end of booklet Trimming width 10 mm or less Number of trimmed sheets 40 sheets max. (80 g/m2 paper) in Fold&Staple mode (20sheet-folded booklet or 19-sheet-folded booklet with 200 g/ m2 paper cover) 6 sheets max. (80 g/m2 paper) in Half Fold mode (3-sheetfolded booklet) Paper types Plain/Recycled paper: 60 to 90 g/m2 Paper sizes A3, B4, A4R, 11"×17", 8.5"×14", 8.5"×11"R, Wide sizes (max. 314 × 460 mm) Dimensions 1,144 (W) × 604 (D) × 562 (H) mm Weight Approx. 68 kg Power source Supplied from an outlet Accessories: - Expanded Memory Unit EM-701 - Image Controller IC-203 - PostScript Kit PS-503 - Mount Kit MK-707 These specifications are subject to change without notice. bizhub PRO 920 7-9 7 7-10 Specifications bizhub PRO 920 8 Before Making Copies Before Making Copies 8 Before Making Copies 8.1 Features of the bizhub PRO 920 8 Basic Functions - - - - - - AE - Automatic Exposure Automatically adjusts exposure to compensate for quality of the original. Density Manually selects up to 9 density levels each for copy image and background. Automatic Paper Selection Automatically selects copy paper size to match the original documents. Auto Zoom Automatically selects an appropriate magnification ratio when paper size is selected manually. Automatically selected when [Auto Zoom] is touched. Multi-Sheet Bypass Tray Feeds special paper type or size that cannot be loaded in main body trays. Zoom Selects magnification ratios for copies. Vertical and horizontal dimensions can be reduced or enlarged independently. Simplex/Duplex Selects the desired simplex mode (1-1 or 2-1); or duplex mode (1-2 or 22). Reserve Scans in subsequent copy jobs while the machine is busy printing or copying. Combine Originals - - - - Combine Pages Copies a fixed number (2, 4, or 8) of pages onto one sheet of copy paper to create a draft copy of a multi-page report at the same time as saving paper. Bind Makes normal copies from double-sided originals being upside-down on the reverse side. Mixed Original Copies mixed size originals from the document feeder in Auto Paper Select or Auto Zoom mode. Z-Folded Sets the ADF to accept Z-folded originals. bizhub PRO 920 8-3 Before Making Copies 8 - - - Single Feed Sets the ADF to accept thick originals or paste-ups to be fed one sheet at a time. Custom Size for Original Identifies the special original size which the machine cannot detect, in order to select the optimal paper size for copying or printing. Tab Paper Copies onto tabbed sheets from tabbed originals, allowing the image on the tab part of the original to be printed on the same part of the tabbed copy paper. Original Image Type - Original Image Type Enhances photo image in Photo mode, regular image in Text/Photo mode, text image in Text mode, lighter image in Dot Matrix mode. Applications - - - - - - - - 8-4 Insert Sheet Insert up to 30 blank or copied sheets from any tray, or inserts blank or copied front and back covers from any tray to enhance the presentation of multi-page documents. Chapters Starts chapter pages on the right side (front pages) of the finished document. Only duplex mode (1-2) is compatible with this feature. Insert Image Stores pages in memory from the original glass, and inserts the pages into a document copied from the document feeder. OHP Interleave Copies onto OHP transparencies and interleave blank or copied paper for each original copied. Program Job Scans documents into memory while designating different copy conditions for each original, then prints all the documents collectively. Book Copy Copies both pages of an open book or book-size sheet separately onto two sheets in 1-1 mode or separately onto each side of one sheet in 1-2 mode. You can use the Book Copy mode with the Front or Front/Back cover mode. The cover page(s) will be scanned and copied normally before image division is performed on the other pages. Image Repeat Selects the horizontal image area across the page, and repeats it down the page as many times as the repeat width setting (10 ~ 150 mm) permits in manual or auto. Booklet Pagination Creates a multiple page signature booklet copied on both sides of paper in 1-2 or 2-2 copy mode. bizhub PRO 920 Before Making Copies - - - - - - - - - - 8 Neg-/Positive Reverse Reverses the image from black-on-white to white-on-black or vice versa. Page Margin Creates or removes a binding margin at the top, bottom, right and left edges (shift amount from 0 ~ 250 mm, in 1 mm increments); reduces image to prevent image loss (reduce & shift amount from 0 ~ 250 mm, in 1 mm increments). Frame/Centre Erase Erases border and/or centre image area using Frame (1 - 300 mm), Centre (1 - 99 mm), or Frame & Centre. Non-Image Area Erase When copying from the original glass when the document cover is open, copies only the image area and not the exposed area of glass, which would otherwise copy as black. Image Centring The original image on the original glass or in the document feeder is copied and centred on a sheet. Full Scan Makes copies printed completely to the edges of the paper to avoid image loss. No Rotate Deactivates the Rotation function that automatically rotates the image before copying when the portrait/landscape orientation of the original is different from the orientation of the copy paper. Stamp Prints watermark, regular stamp, date/time, page number, and numbering onto the output copies to enhance the presentation and usefulness of the copies. Annotation Allows you to register words, current date/time, and annotation number as a set and to print it onto output copies at the location designated on the screen. Image Overlay Scans an original image and overlays it on the pages of another document. For example, you may want to incorporate a page heading, graphic design or logo into the pages of your document. Program Image Overlay Same as for “Overlay” except the overlay image is stored in memory. bizhub PRO 920 8-5 Before Making Copies 8 Finishing - - - - - Duplex Bind Makes double-sided copies upside down on the reverse side from normal originals. Output for Machine with Finisher FS-509/FS-604 Installed: Sort, Group, Offset and Staple modes using the Primary (main) tray Sort and Group modes using the Secondary (sub) tray Selects an output tray and output mode on the Finishing popup menu. Half Fold, Fold&Staple, Trimming (FS-604 with Trimmer Unit TU-501) Folds output copies in the centre to make a booklet. Use Fold&Staple to staple in the centre, and/or use Trimming to trim the end of booklets. Punch (Punch Kit PK-504/505, Z Folding Unit ZU-601/602) Makes file holes in output copies. Z-Fold, Letter Fold In, Letter Fold Out (Finisher FS-604, Z Folding Unit ZU-601/602) Makes zigzag-folded copies (Z-Fold), or folds copied set in three (Letter Fold In, Letter Fold Out). Cover Sheet Feeding (Finisher FS-509/FS-604 with Post Inserter PI-501) Attaches thick covers or insertions to output copies. Manual Finishing (Finisher FS-509/FS-604 with Post Inserter PI-501) Manually staples/punches/folds paper sets without printing. Tandem Mode Works in tandem to distribute a large copying job in half the time of nontandem mode. Job List - Job List Displays the Job List Screen to view the output/send history, check the incomplete/suspended jobs, or to manage current and reserve jobs. Advanced Information - - - - 8-6 Proof Copy To ensure correct output before running multiple copies, run a proof copy by pressing [Proof Copy] on the control panel or touching [Proof Copy] on the Check Screen. Check Mode To check the job settings before running multiple copies, press [Mode Check] on the control panel to display the Check Screen. Interrupt Copying Interrupts copying-in-progress to perform an urgent copy, using any of the copier features for the interrupt job. Mode Memory Programs up to 30 jobs and recalls each job by job number, as needed. Pre-Job Recall Recalls the settings of the previous output job. bizhub PRO 920 Before Making Copies - - 8 Help Provides you with the information about machine functions, job setting procedure, and various machine operations on the Help Screen. Accessibility Sets the response time of the touch keys. Others - - - - Low Power Automatically lowers the power after a specified period of copier inactivity. Sleep Automatically shuts off the power after a specified period of copier inactivity. Power Save Automatically turns off all but nominal power supply after a specified period of copier inactivity, for optimal efficiency. Power is returned after a brief warm up period by pressing [Power Save] on the control panel. Weekly Timer Can be set according to the needs of each work environment. Turns main body power Off/On daily or weekly, during lunch time, on holidays, and also enables the Timer Interrupt mode, which allows temporary use of the machine even when the machine is in the daily, weekly, or holiday Off mode. bizhub PRO 920 8-7 Before Making Copies 8 8.2 How to Make a Basic Copy Follow the procedure below to make a basic copy. 2 Note The following procedure is basic and not always applicable to the operation of selected copy conditions. When using a specific function, be sure to follow the procedure described in each section. To make a basic copy 1 Display the Basic Screen. Initially the Basic Screen appears on the touch panel. 2 Set copy conditions as desired. – 8-8 The following settings are available from the Basic Screen. Basic (See page 9-3.) Combine Originals (See page 10-7.) Original Image Type (See page 10-23.) Application (See page 11-3.) Finishing (See page 12-3.) Paper Fold (See page 12-3.) bizhub PRO 920 Before Making Copies 3 8 Enter the desired print quantity from the control panel keypad. Entered quantity will be displayed on the touch panel. For detailed information on setting print quantity, see “Setting Print Quantity” on page 8-16. 4 Position originals FACE UP in the document feeder, or FACE DOWN on the original glass. For detailed information on positioning originals, see “Positioning Originals” on page 8-11. bizhub PRO 920 8-9 Before Making Copies 8 5 Press [Start] on the control panel. – – – 6 When the machine starts scanning originals, the Basic Screen will be displayed to allow you the reserve job setting. See page 9-42 for details. On the right side of the screen, the scanned original count, set print count, and current output count will be displayed until the copying job is completed. Setting change in Density is available while scanning originals, and will be reflected right after the change has been made. When the copy job is completed, the normal Basic Screen will be restored. ! Detail The Job List Screen is provided to change the operation order of reserve jobs or cancel the reserve job. See “Overview of Job List Screen” on page 13-3 for details. 8-10 bizhub PRO 920 Before Making Copies 8.3 8 Positioning Originals Positioning Originals in ADF The document feeder (ADF) automatically feeds up to 100 originals directly to the original glass area, starting with the top sheet. The ADF should only be used for unstapled, smooth, flat originals. ! Detail For original sizes available in the ADF, see “ADF Originals” on page 3-12. Set originals in the same direction as that of the original set direction icon on the screen; otherwise the copy result may not be satisfactory, especially when using duplex mode, Staple, Half Fold, and Booklet Pagination. See “Specifying Original Direction (Original Direction)” on page 10-9 for details. Be sure not to use unsuitable ADF originals. See “Using Original Glass” on page 3-11 for details. To position originals in Normal mode 0 Before placing originals in the tray, be sure the document feeder is closed fully. 1 Arrange originals in order. 2 Position original(s) FACE UP in the document feeder tray, according to the original set direction icon on the Basic Screen. – bizhub PRO 920 Place two-sided originals with page one FACE UP. Up to 100 originals can be set at a time. 8-11 Before Making Copies 8 3 Adjust paper guides. 2 Reminder Do not set more than 100 originals or over the limit line indicated on the paper guides; otherwise a paper misfeed will occur. Once closed, do not open the document feeder, otherwise the selected copy conditions may be altered automatically. To position originals in Mixed Original mode Mixed size originals can be copied together from the document feeder. 0 Before placing originals in the tray, be sure the document feeder is closed fully. 1 Arrange originals in order. – 2 Position mixed originals FACE UP, aligned with the left rear side of the document feedre tray. – 8-12 Arrange the mixed size originals as illustrated below. Place two-sided originals with page one FACE UP. Up to 100 originals can be set at a time. bizhub PRO 920 Before Making Copies 3 8 Adjust paper guides. 2 Reminder Do not set more than 100 originals or over the limit line indicated on the paper guides; otherwise a paper misfeed will occur. Once closed, do not open the document feeder, otherwise the selected copy conditions may be altered automatically. ! Detail To use the Mixed Original mode, see procedure on page 10-13. For available combinations of mixed originals, see “ADF Originals” on page 3-12. bizhub PRO 920 8-13 Before Making Copies 8 To position originals in Z-Folded mode Z-Folded original mode detects the folded original size without using the size detection sensor of the ADF. 0 Before placing originals in the tray, be sure the document feeder is closed fully. 1 Arrange originals in order. 2 Position original(s) FACE UP in the document feeder tray. – 3 Place two-sided originals with page one FACE UP. Up to 100 originals can be set at a time. Adjust paper guides. 2 Reminder Do not set more than 100 originals or over the limit line indicated on the paper guides; otherwise a paper misfeed will occur. Once closed, do not open the document feeder, otherwise the selected copy conditions may be altered automatically. ! Detail To use the Z-Folded mode, see procedure on page 10-15. For available original sizes in Z-Folded mode, see “ADF Originals” on page 3-12. 8-14 bizhub PRO 920 Before Making Copies 8 Positioning Original on Original Glass Use the original glass when originals are not suitable for use with the document feeder, e.g., when size is incompatible, or when originals are folded, stapled, torn, or in generally poor condition. ! Detail For details of unsuitable ADF originals, see “Using Original Glass” on page 3-11. Be sure to position original in the correct direction; otherwise the copy result may not be satisfactory, especially when using duplex mode, Staple, Half Fold, and Booklet Pagination. See “Specifying Original Direction (Original Direction)” on page 10-9 for details. To position original on original glass 1 Raise the document feeder. 2 Position original FACE DOWN in the left rear corner, aligning the edge with the left measuring guide. – 3 The direction of the original should conform to the Original direction icon displayed on the Basic Screen. Gently close the document feeder to prevent the original from shifting on the glass. 2 Reminder When Book Copy, AUTO mode in Image Repeat, or Image Centring is selected, the document feeder should not be closed while scanning. 7 CAUTION Do not place too heavy originals, or do not press strongly when thick original is placed and is under pressure of ADF. % The glass may be broken and you may be injured. bizhub PRO 920 8-15 Before Making Copies 8 8.4 Setting Print Quantity This section describes how to set or change print quantity. To set print quantity The copier is initially set to copy the original set in amounts determined by the print quantity setting, then outputs sorted sets. 1 Enter the desired print quantity from the control panel keypad. Entered quantity will be displayed on the touch panel. 8-16 bizhub PRO 920 Before Making Copies 8 To change print quantity Follow the procedure below to change the print quantity that has been already entered. 1 Press [C] (clear quantity). The quantity displayed on the touch panel will return to 1. 2 Enter the correct quantity. Entered quantity will be displayed on the touch panel. bizhub PRO 920 8-17 Before Making Copies 8 8.5 Setting Job During Warmup While the copier is warming up after power is turned on, select copy conditions and start scanning so that the copier may start printing immediately the copier engine is ready. To set job during warmup 1 Turn on the main power switch and sub power switch of the machine. 2 On the Basic Screen, check that the message “Ready to copy reserve” is displayed in the message area. 3 Set the desired copy conditions, enter the print quantity, then position original(s) FACE UP in the ADF or FACE DOWN on the original glass. 4 Press [Start] to start scanning. – 8-18 When scanning is completed, the message “Ready to reserve JOB” and [Job Reserve] key will be displayed on the screen. bizhub PRO 920 Before Making Copies 8 5 Touch [Job Reserve], and repeat steps 3 and 4 to make another reserve job setting. 6 Copying on the reserve job will start automatically after completing the warmup. ! Detail To stop printing, press [Stop]. See the following subsection. The Job List Screen allows you to alter the output order of the reserve jobs or to delete the job. See “To Check/Control Reserved Jobs” on page 13-4 for details. bizhub PRO 920 8-19 Before Making Copies 8 8.6 To Stop Scanning/Printing Follow the procedure below to stop scanning or printing. 2 Note This procedure is effective only for the job in progress. To stop scanning for reserve job, stop the printing job first, then operate for the reserve job. ! Detail To stop the reserved job on standby, operate on the Job List Screen. See “To Check/Control Reserved Jobs” on page 13-4 for details. To stop scanning or printing job 1 Press [Stop] while the current job is in progress. The current machine operation of the selected job will be suspended, and the popup menu will be displayed on the Basic Screen. 8-20 bizhub PRO 920 Before Making Copies 2 8 Touch [Stop Job]. The data scanned for current job will be cleared to completely cancel the job. Do you want to complete the suspended job? % Touch [Continue]. ? bizhub PRO 920 8-21 8 8-22 Before Making Copies bizhub PRO 920 9 Basic Job Settings Basic Job Settings 9 9 Basic Job Settings 9.1 Copy Conditions Incompatible with Basic Settings User Zoom Individual Zoom Zoom Preset Zoom Zoom x 1.0 Minimal Auto Paper Select Auto Zoom Select Bypass Setting Tray 3 Tray 4 Tray 1 Tray 2 Lighter Standard Background Removal Darker Pre 1 Pre 2 Auto Standard Darker Lighter Density Copy Conditions Incompatible with Applications Paper Density, Background Basic Lighter Density Density, Background Standard Darker Auto Pre 1 X X X Pre 2 Lighter -- -- Background Standard Removal Darker -- -- X X X Basic Tray 1 Tray 2 Paper Tray 3 Tray 4 Bypass Setting Auto Paper Selects Auto Zoom Select X 1.0 Zoom Minimal Zoom Preset Zoom Individual Zoom User Zoom 1>1 Simplex/ 1 > 2 Duplex 2>1 2>2 Separate Scan Mode Key bizhub PRO 920 9-3 9-4 Simplex/ Duplex -- -- -Text Photo Original Combine Originals Dot Matrix Text/Photo Tab Paper Custom Size (w/Full Area) Custom Size Standard Size Single Feed Z-Fold Mixed Original Normal Top Bind Numbering Direction Combine Pages Basic Right & Left Bind Right Upside Down Left Normal Vertical Horizontal 8 in 1 4 in 1 2 in 1 Separate Scan Mode Key 2>2 2>1 1>2 1>1 9 Basic Job Settings Quality -- -- -- -- -- N N N N *1 *1 bizhub PRO 920 Basic Job Settings 9 Copy Conditions Incompatible with Applications Main Body Insert Sheet (Front Cover) PI Main Body Insert Sheet (Back Cover) PI Main Body Insert Sheet (Insert Paper) PI Chapters Insert Image OHP Interleave Program Job Neg/Pos Reverse Book Copy Size Manual Input Size Auto Detect 2 Repeat 4 Repeat Image 8 Repeat Repeat 2 Repeat (R-Reverse) 2 Repeat (L-Reverse) Shift Reduce & Shift Image Centring Full Scan No Rotate Application Lighter Density Density, Background Standard Darker Auto Pre 1 Pre 2 Lighter Background Standard Removal Darker Basic Tray 1 Tray 2 Paper Tray 3 Tray 4 Bypass Setting Auto Paper Selects -- -- -- -- -- -- *2 -- -- -Auto Zoom Select X X X X X X *2 X X X X 1.0 Zoom -- -- -- -- -- -- -- -- X Minimal Zoom X X X Preset Zoom Individual Zoom User Zoom 1>1 Simplex/ 1 > 2 Duplex 2>1 2>2 Separate Scan Mode Key bizhub PRO 920 -- -- -- -- X X X X X X P P P -- P P P -- -- --- -- -- 9-5 -- -- -- -- 9-6 Corner 2 Position 2-Hole 4-Hole Position Setting Right & Left Bind Bind Top Bind Face Up Face Face Down 1 to N Order N to 1 Tandem Half Fold Fold & Staple Letter Fold In Letter Fold Out Z-Fold -- -- -- -- None: Compatible x: Grayed out (no response when touched) --: Automatically released Order Direction Application Punch Staple Booklet Pagination Adhesive Binding Frame/Centre Erase Non-image area erase Built-in Stamp Set Numbering Page No. Date,Time Watermark Watermark Numbering Annotation Image Overlay Main Tray Tray Sub Tray Sort Group Offset 9 Basic Job Settings Finishing Paper Fold --- N N N N X X N: Selectable but inefficient P: Operation cannot be started *1: Prohibited to start the job operation withz the message “Comination of this modes unavailable” displayed. *2: Compatible only when Print Insertion is selected. bizhub PRO 920 Basic Job Settings 9.2 9 Selecting Exposure Level and Adjusting Background Whiteness Automatic Exposure (AE) operates with the default settings. It detects the density of the original image and automatically selects the appropriate exposure for the copy. Select manual copy density to adjust exposure (density) when originals are too light or too dark. Adjust also the background whiteness when copying newspaper or recycled paper originals. Light original Normal Dark original ! Detail User Density programs the desired density selected among 16 exposure levels divided from the darkest level to normal level, and normal level to the lightest level, respectively. This setting can be made by the administrator. For details, refer to “3 Density Setting>2 User Density Setting” on page 17-35. To recall the programmed density, follow the procedure below. Density Shift can shift each of nine density levels described below to three levels lighter or three levels darker. This function can be set by the administrator to use in combination with each of four Original Type modes. For details, refer to “3 Density Setting>3 Photo Mode Density Setting” on page 17-38. bizhub PRO 920 9-7 Basic Job Settings 9 ! Detail Image Density Selection changes the range of the density level between the darkest and lightest, so that users can obtain the optimum print result according to the originals or print object without degrading image quality. This setting can be made by the administrator, and will also be applied to Density Shift for Enhance Mode. For details, refer to “3 Density Setting>4 Image Density Selection” on page 17-40. Photo Mode Density Setting specifies the exposure level to be selected by AE in Photo mode. This setting can be made by the administrator. For details, refer to “3 Density Setting>4 Image Density Selection” on page 17-40. To adjust exposure level and background whiteness 1 Touch [Density] on the Basic Screen. The Density/Background adjustment menu will be displayed. 2 9-8 Touch [Darker] to darken, or [Lighter] to lighten the copy image. – – – Highlight the desired exposure level indicator. Touch [Std.] to select the middle density level. When resuming AE, touch [Auto]. – To use preset density, touch [Pre 1] or [Pre 2]. bizhub PRO 920 Basic Job Settings 3 Select the desired background adjustment level. – 4 9 Touch [Darker] or [Lighter] in the Background Removal area to move the highlighted indication to the desired adjustment level. Or, touch [Std.] to resume the standard level. Touch [OK] on the Density/Background adjustment menu. The Basic Screen will be restored, with the specified exposure level indicated on the [Density] key. 2 Note If no other settings are required, you don’t have to touch [OK] to restore the Basic Screen. Position originals, then press [Start] to start the printing job. bizhub PRO 920 9-9 Basic Job Settings 9 9.3 Paper Tray Setting Each paper tray has been preset with paper size and condition by administrator. Paper size The administrator has been set each tray to detect the standard paper size when loaded or exclusively to accommodate a specific size. (non-standard size, wide size, or tabbed paper size) The tray specified as standard size or tabbed paper size allows Auto Paper Select, Auto Zoom, and Rotation to function, and the tray specified as wide size allow Auto Zoom and Rotation. To make a copy using other size than specified for main body trays and LCU, use Multi-sheet bypass tray and specify the size for it. Paper condition The administrator specifies various paper conditions (paper type, colour, hole-punch, both-sides adjustment) for each tray. To make a copy using other size than specified for main body trays and LCU, use Multi-sheet bypass tray and specify the size for it. The following describes how to use Auto Paper Select and Auto Zoom functions, and how to specify special paper size/type for using Multi-sheet bypass tray. ! Detail Rotation can be deactivated manually. See “Copying without Image Rotation (No Rotate)” on page 11-67 for details. 9-10 bizhub PRO 920 Basic Job Settings 9 To Select Paper Size Automatically (Auto Paper Select) Auto Paper Select detects the original size placed on the ADF or original glass and automatically selects and feeds copy paper of the same size, or selects an appropriate size according to the magnification ratio selected. 2 Note If “Auto Paper Select” appears on the [Paper] key of the Basic Screen, the function is already activated. You can start copying without performing the following procedure. ! Detail The original sizes to be detected from the ADF or original glass are previously determined. See “Using Original Glass” on page 3-11 for details. The original sizes to be detected from the ADF or original glass can be changed by the administrator. Refer to “Utility <Administrator Setting>” on page 18-3. The administrator can designate the tray or paper condition incompatible with Auto Paper Select. Refer to “Paper Setting” on page 15-3. The administrator can deactivate Auto Paper Select when original is set in the ADF or on the original glass. Refer to “2 Each Function Setting” on page 17-60. bizhub PRO 920 9-11 Basic Job Settings 9 To set Auto Paper Select 0 Auto Paper Select is incompatible with Auto Zoom, however, Rotation is available. 0 Auto Paper Select will not select the tray of the size specified as nonstandard or wide size. 1 Touch [Paper] on the Basic Screen. The Paper setting menu will be displayed. 2 Touch [Auto Paper Select]. 3 Touch [OK] on the Paper setting menu. The Basic Screen will be restored. Do you want to start copying immediately? % You don’t have to touch [OK] to restore the Basic Screen. Position original(s) directly, then press [Start]. ? 4 Select additional copy conditions as desired. 5 Position original(s), then press [Start]. Scanned image will be printed on the paper size automatically selected. If the appropriate copy paper is not loaded in any tray, no copying will be performed, and a message will prompt you to load the appropriate paper. 9-12 bizhub PRO 920 Basic Job Settings 9 2 Reminder Auto Paper Select may not function for the tray of the selected size due to the paper type/weight specified for that tray. Contact your administrator. See the table below for the relation of original size, magnification ratio and copy paper size. 0.250 - 0.433 0.434 - 0.500 0.501 - 0.578 0.579 - 0.612 0.613 - 0.707 0.708 - 0.816 0.817 - 0.866 0.867 - 1.000 1.001 - 1.154 1.155 - 1.156 1.157 - 1.224 1.225 - 1.414 1.415 - 1.634 1.635 - 1.731 1.732 - 2.000 2.001 - 4.000 bizhub PRO 920 Original size B5 B5R A3 B4 A4 A4R B6R B6R B6R B6R A5R(A5) B6R B6R B5R A5R(A5) A5 (B5) B5R (A5R) A5 A4R(A4) (B5) A5R(A5) (A5R) A5R(A5) A4R(A4) B5R B5 B4 (B5) (B5R) B5R B5 B4 A4R(A4) A4(A4R) (B5) (B5R) A4(A4R) A4R(A4) B4 B4 A3 A3 A3 A3 A3 A3 Paper size A5 A5R B6R B6R A5 (A5R) A5R(A5) B5R B5 (B5) (B5R) A4R(A4) A4(A4R) B4 A3 A3 B6R 0.250 - 0.433 0.434 - 0.500 0.501 - 0.578 0.579 - 0.612 B6R 0.613 - 0.707 0.708 - 0.816 0.817 - 0.866 0.867 - 1.000 A5R 1.001 - 1.154 (A5) 1.155 - 1.156 B5R 1.157 - 1.224 (B5) 1.225 - 1.414 A4R(A4) 1.415 - 1.634 1.635 - 1.731 B4 1.732 - 2.000 A3 2.001 - 4.000 Magnification Magnification Paper size 9-13 Basic Job Settings 9 To Specify Desired Paper Size (Auto Zoom) When a paper size is specified on the touch panel, an appropriate reduction or enlargement ratio will be selected automatically according to the original size detected from the ADF or the original glass. ! Detail Auto Zoom can also be activated by touching [Auto Zoom] on the Zoom setting menu. In this case, the paper size specified for the tray of top priority will be selected automatically. See “Changing Magnification Ratio” on page 9-25 for details. To copy in full size (×1.000) mode using selected paper size, see “Copying in Full Size Mode” on page 9-24. To set Auto Zoom 0 Auto Zoom is incompatible with Auto Paper Select, however, Rotation is available. 0 Auto Zoom will not function if selected tray is specified as non-standard size. 1 Touch [Paper] on the Basic Screen. The Paper setting menu will be displayed. 2 Touch a tray key on the menu to select the desired paper size. 3 Touch [OK] on the Paper setting menu. The Basic Screen will be restored. Do you want to start copying immediately? % You don’t have to touch [OK] to restore the Basic Screen. Position original(s) directly, then press [Start]. ? 9-14 bizhub PRO 920 Basic Job Settings 4 9 Position original(s), then press [Start]. Scanned image will be printed on the specified paper size in the magnification ratio automatically selected. See the table below for the original size, copy paper size, and magnification ratio automatically selected. Paper size Original size A3 B4 A4R A4 B5R B5 A5R A5 B6R A3 1.000 1.154 1.414 1.000 1.632 1.156 2.000 1.414 2.308 B4 0.865 1.000 1.224 0.865 1.412 1.000 1.733 1.224 2.000 A4R 0.707 0.816 1.000 0.707 1.154 0.817 1.414 1.000 1.632 A4 0.500 0.577 0.707 1.000 0.817 1.154 1.000 1.414 1.154 B5R 0.612 0.706 0.865 0.613 1.000 0.708 1.224 0.867 1.412 B5 0.433 0.500 0.613 0.865 0.708 1.000 0.867 1.224 1.000 A5R 0.498 0.576 0.705 0.498 0.813 0.576 1.000 0.705 1.154 A5 0.352 0.407 0.498 0.705 0.576 0.813 0.705 1.000 0.813 B6R 0.431 0.498 0.610 0.431 0.703 0.498 0.865 0.610 1.000 bizhub PRO 920 9-15 Basic Job Settings 9 Copying Using Special Paper (Bypass Tray Setting) Use the Multi-sheet bypass tray to copy using the special paper type or size. The following settings are provided: - Paper type: - (blank), Normal, Thick, Thin Paper, OHP Paper, Trace, User - Original Size Detection: Sets the machine to detect a specific paper size instead of the size normally to be detected; namely, 5.5"×8.5" instead of A5, 8.5"×11"R instead of A4R, 8"×13"/8.12"×13.2"/8.25"×13"/8.5"×13" instead of 8.5"×14", and B6R/5.5"×8.5"R instead of A5R. - Paper size: Standard, Custom, Wide Paper, Tab Paper ! Detail Special paper can also be loaded in the main body tray or in the LCU to use on a regular basis. Refer to “Paper Setting” on page 15-3. For specifications of special paper to be loaded in the Multi-sheet bypass tray, see “Special Paper in Multi-Sheet Bypass Tray” on page 3-10. For details on loading paper in the Multi-sheet bypass tray, see “Loading Paper in Multi-Sheet Bypass Tray” on page 4-7. 2 Reminder When setting wide size, be sure to specify the precise dimensions of paper to be used. The dimensions of the wide size selected on the Wide Size Paper Screen are not correctly set in the initial setting. 9-16 bizhub PRO 920 Basic Job Settings 9 To use Multi-sheet bypass tray 1 Open the Multi-sheet bypass tray, and load the copy paper. 2 Touch [Paper] on the Basic Screen. The Paper setting menu will be displayed. 3 Touch the bypass tray key. The [Bypass Setting] key will appear on the menu. bizhub PRO 920 9-17 Basic Job Settings 9 4 Touch [Bypass Setting]. Change Bypass Tray Setting Screen will be displayed. 5 Specify the paper type. – 9-18 Touch and highlight the desired paper type key from the seven types provided on the screen. bizhub PRO 920 Basic Job Settings 6 9 Specify the paper size. – – bizhub PRO 920 Selecting [Standard]: Normally this key is selected. Proceed to the next step. To set Original Size Detection: Touch [Original Size Detection] to display the Original Size Detection Screen. Touch [Next] or [Back] to display the desired size key, then select the size to be detected as a standard size. Touch [OK] to complete the setting and return to the Change Bypass Setting Screen. 9-19 Basic Job Settings 9 – To specify a custom size: Touch [Custom] to display the Custom Size Setting Screen. Touch [X] or [Y] to highlight it, then use the control panel keypad to enter the desired horizontal or vertical size, respectively. Entered size should fall within 100 mm × 148 mm ~ 314 mm × 460 mm. Touch [Lead Edge], [Rear Edge], or [Centre] to specify the desired image position. When all settings are completed, touch [OK] to return to the Change Bypass Tray Setting Screen. – To specify a wide size: Touch [Wide Paper] to display the Wide Size Paper Setting Screen. Touch the desired wide size to highlight it, then touch [Lead Edge], [Rear Edge], or [Centre] to specify the desired image position. Touch [Input Size] to display the Size Input Screen. Touch [X] to highlight it, then use the control panel keypad to enter the desired horizontal size. Entered size should fall within the range from the horizontal size of the standard size corresponding to the selected wide size, to a maximum of 460 mm. 9-20 bizhub PRO 920 Basic Job Settings 9 Similarly, touch [Y] to highlight it, then enter the desired vertical size. Entered size should fall within the range from the vertical size of the standard size corresponding to the selected wide size, to a maximum of 314 mm. When all settings are completed, touch [OK] to return to the Change Bypass Tray Setting Screen. bizhub PRO 920 9-21 Basic Job Settings 9 – To specify a tabbed paper size: Touch [Tab Paper] to display the Tab Paper Setting Screen, then touch the desired tabbed paper size to highlight it. Touch [Number of Tabs], then use the control panel keypad to enter the number of tabs. Setting range is from 1 to 15. If setting the custom tabbed paper size, touch [Input Size] to display the Size Setting Screen. Touch [X]/[Y]/[Z] which indicates horizontal/vertical/index size to highlight it, then enter the desired size for each. Entered size should fall within 100 mm × 148 mm ~ 314 mm × 460 mm, and 0 ~ 99 mm for tab extension. When all settings are completed, touch [OK] to return to the Change Bypass Tray Setting Screen. 9-22 bizhub PRO 920 Basic Job Settings 7 9 Touch [OK] to restore the Paper setting menu. The specified paper condition will be displayed on the bypass tray key. 8 Touch [OK] on the Paper setting menu. The Basic Screen will be restored. Do you want to start copying immediately? % You don’t have to touch [OK] to restore the Basic Screen. Position original(s) directly, then press [Start]. ? 9 Select additional copy conditions, as required. “Auto” will be displayed on the Zoom key to show its activity. 10 Position original(s), then press [Start]. ! Detail For details of Auto Zoom function, see “To Specify Desired Paper Size (Auto Zoom)” on page 9-14. To copy the original of the same size as that specified in the Original Size Detection setting, Original Size Setting is also required. See “Copying Non-Standard Size Originals (Custom Size / Tab Paper)” on page 10-21 for details. To copy the image on the tab part of the original onto the tabbed copy paper, Original Size Setting is also required. See page 10-21 for details. To copy onto OHP transparencies, Application setting is required. See “Copying onto Transparent Films (OHP Interleave)” on page 11-22 for details. bizhub PRO 920 9-23 Basic Job Settings 9 9.4 Zoom In the initial settings on the Basic Screen, the magnification is automatically set at “×1.000” (full size). This section describes how to change the magnification ratio. ! Detail The initial settings may be altered by the administrator. For details, refer to “3 Copier Setting” on page 17-54 Copying in Full Size Mode Follow this procedure to make a 100% copy of the original image, irrespective of the selected paper size. 1 Close the ADF securely, then press [Reset]. The initial settings are restored. Check that “×1.000” is displayed on the [Zoom] key to indicate that the full size mode is selected. 2 Select additional copy conditions, as desired. Specifying paper size will release 1.000 magnification and set Auto Zoom automatically. In this case, touch [Zoom] on the Basic Screen to display the Zoom setting menu, then touch [×1.0] to highlight it. Do you want to start copying immediately? % You don’t have to touch [OK] to restore the Basic Screen. Position original(s) directly, then press [Start]. ? 9-24 bizhub PRO 920 Basic Job Settings 9 Changing Magnification Ratio The following six modes are provided: - Enlarge/Reduce: Select from the eight ratios (0.500, 0.707, 0.816, 0.866, 1.154, 1.224, 1.414, 2.000) provided on the screen. - XY Zoom (proportional): Specify 0.250 to 4.000 in 0.001 (0.1%) increments - XY Zoom (Individual): Vertical and horizontal dimensions can be specified individually from 0.250 to 4.000 in 0.001 (0.1%) increments. - Preset Zoom: Select from the three ratios previously programmed. - Minimal: Set reduction ratio slightly smaller than full size (0.930) in order to prevent image loss when copying original image that reaches the page margin. - Auto Zoom: Automatically set appropriate magnification ratio according to the original size and selected paper size. ! Detail For details on the preset zoom ratio setting, refer to “4 Preset Zoom” on page 17-42. To set zoom mode 1 Touch [Zoom] on the Basic Screen. The Zoom setting menu will be displayed. bizhub PRO 920 9-25 Basic Job Settings 9 2 9-26 Specify the desired magnification ratio. – Enlarge/Reduce: Touch the desired key in the Enlarge/Reduce area. – Manual Zoom (proportional): Touch [–] or [+] to change the magnification ratio in 0.001 (0.1%) steps. Or, touch [XY Zoom] to display the XY Zoom Screen, touch and highlight the key in “Zoom with Constant X and Y Ratio” area, then use the control panel keypad to enter the desired magnification ratio. The entered ratio will be displayed on the touch panel. Touch [OK] to return to the Zoom setting menu. bizhub PRO 920 Basic Job Settings 9 – Manual Zoom (individual): Touch [XY Zoom] to display the XY Zoom Screen. Touch and highlight [X] or [Y] in “Set Individual Zoom” area, then use the control panel keypad to enter the desired magnification ratio. The entered ratio will be displayed on the touch panel. Touch [OK] to return to the Zoom setting menu. – Preset Zoom: Touch the desired preset zoom key under the Set Zoom indication. bizhub PRO 920 9-27 Basic Job Settings 9 – Minimal: Touch [Minimal] to highlight it. – Auto Zoom: Touch [Auto Zoom] to highlight it. The machine will automatically select the appropriate magnification ratio for paper size loaded in the tray of top priority. ? % Did you enter a wrong number using keypad? Continue by entering the correct number. Do you want to restore the previous setting? % Touch [Cancel]. ? 9-28 bizhub PRO 920 Basic Job Settings 3 9 Touch [OK] on the Zoom setting menu. The Basic Screen will be restored. Do you want to start copying immediately? % You don’t have to touch [OK] to restore the Basic Screen. Position original(s) directly, then press [Start]. ? ! Detail To copy on paper loaded in any tray but the one of top priority using Auto Zoom function, see “To Specify Desired Paper Size (Auto Zoom)” on page 9-14. bizhub PRO 920 9-29 Basic Job Settings 9 9.5 Simplex/Duplex The Basic Screen is initially set to 1-1 copy mode to make single-sided copies from single-sided originals. Follow the procedure below to make double-sided copies from the originals scanned from the document feeder or from the original glass, and also to make single-sided copies from double-sided originals. ! Detail The machine is set to match the original binding direction and copy binding direction automatically. For details, refer to “2 Each Function Setting” on page 17-60. If copy result is not as expected, this setting might be altered by the administrator. In this case, specify the copy binding direction manually. See “Setting Binding Direction for Duplex Copies” on page 12-7 for details. Making Double-Sided Copies Using ADF Select the copy mode according to the original type (single-sided or doublesided). 0 Position originals according to the original direction icon on the Basic Screen. 0 The normal double-sided copies (having the same edge as page top) can be made from double-sided originals printed upside down on the back pages. 2-2 Copying 1-2 Copying 9-30 bizhub PRO 920 Basic Job Settings 1 9 Touch [Simplex/Duplex] on the Basic Screen. The Simplex/Duplex setting menu will be displayed. 2 Touch [1-2] or [2-2] to highlight it. 3 Touch [OK] on the Simplex/Duplex setting menu. The Basic Screen will be restored. ? % 4 Do you want to start copying immediately? You don’t have to touch [OK] to restore the Basic Screen. Position original(s) directly, then press [Start]. Specify the original set direction and binding direction. – Touch [Combine Originals] to display the Combine Originals setting menu. bizhub PRO 920 9-31 Basic Job Settings 9 – Touch [Original Direction] to display the Original Direction Screen, then touch the desired original direction key to highlight it. Touch [OK] to return to the Combine Originals setting menu. – To make normal double-sided copies (having the same edge as page top) from double-sided originals printed upside down on the back pages, touch [Bind] to display the Original Binding Direction Screen, then touch [Top Bind]. Touch [OK] to return to the Combine Originals setting menu. 5 Select additional copy conditions, as desired. 6 Position originals FACE UP in the document feeder. – 7 9-32 Set originals according to the original direction icon displayed on the Basic Screen. Press [Start] to print. bizhub PRO 920 Basic Job Settings 9 Making Double-Sided Copies Using Original Glass Use the original glass to scan originals unsuitable for the document feeder. 0 Use the Separate Scan mode. 0 Position originals according to the original direction icon on the Basic Screen. 0 If Book Copy, Non-Image Area Erase, Size Auto Detect mode of Image Repeat, or Image Centring is selected, keep the ADF open throughout the scanning procedure. 1 Specify the original set direction and binding direction. – Touch [Combine Originals] to display the Combine Originals setting menu. – Touch [Original Direction] to display the Original Direction Screen, then touch the desired original direction key to highlight it. Touch [OK] to return to the Combine Originals setting menu. bizhub PRO 920 9-33 Basic Job Settings 9 2 Position original FACE DOWN on the original glass. – 3 Open the ADF. Position original FACE DOWN according to the original direction icon displayed on the Basic Screen, then close the ADF. Be sure to start from the first page. Touch [Simplex/Duplex] on the Basic Screen. The Simplex/Duplex setting menu will be displayed. 4 Touch [1-2] to highlight it, then touch [OK]. The Basic Screen will be restored, with the [Separate Scan] key automatically highlighted. 5 Select additional copy conditions, as desired. 6 Press [Start] to scan. The front side image of the double-sided copy will be scanned into memory. Do you want to stop scanning? % Press [Stop]. The scanned image will be cleared. ? 7 9-34 Replace the original on the original glass with the back side image original, then press [Start]. bizhub PRO 920 Basic Job Settings 9 8 When all originals are scanned, touch [Complete Scan] to exit the Separate Scan mode. 9 Press [Start] to print. All the data in memory will be output. 2 Reminder DO NOT press [Reset] with the original already set on the original glass and duplex copy mode selected, otherwise the Separate Scan mode will be released to disable the copier from scanning the original placed on the original glass. ! Detail For the information on unsuitable ADF originals, see “Using Original Glass” on page 3-11. bizhub PRO 920 9-35 Basic Job Settings 9 Making Single-Sided Copies from Double-Sided Originals Use ADF and select 2-1 copy mode to make single-sided copies from double-sided originals. 0 Position originals according to the original direction icon on the Basic Screen. 0 The normal single-sided copies (having the same edge as page top) can be made from double-sided originals printed upside down on the back pages. 2-1 Copying 1 Touch [Simplex/Duplex] on the Basic Screen. The Simplex/Duplex setting menu will be displayed. 2 Touch [2-1] to highlight it. 3 Touch [OK] on the Simplex/Duplex setting menu. The Basic Screen will be restored. Do you want to start copying immediately? % You don’t have to touch [OK] to restore the Basic Screen. Position original(s) directly, then press [Start]. ? 9-36 bizhub PRO 920 Basic Job Settings 4 9 Specify the original set direction and binding direction. – Touch [Combine Originals] to display the Combine Originals setting menu. – Touch [Original Direction] to display the Original Direction Screen, then touch the desired original direction key to highlight it. Touch [OK] to return to the Combine Originals setting menu. bizhub PRO 920 9-37 Basic Job Settings 9 – To make normal single-sided copies (having the same edge as page top) from double-sided originals printed upside down on the back pages, touch [Bind] to display the Original Binding Direction Screen, then touch [Top Bind]. Touch [OK] to return to the Combine Originals setting menu. 5 Select additional copy conditions, as desired. 6 Position originals FACE UP in the document feeder. – 7 9-38 Set originals according to the original direction icon displayed on the Basic Screen. Press [Start] to print. bizhub PRO 920 Basic Job Settings 9.6 9 Separate Scan Mode Use Separate Scan mode to scan more than 100 originals into memory then to start a continuous printing job, or to combine images scanned from ADF and original glass. To set Separate Scan mode 0 Separate Scan mode is necessarily used in the following functions: Making double-sided copies using original glass, Insert Image, Book Copy, Program Job, Storing image in Program Image Overlay 1 Make copying selections, as desired. 2 Touch [Separate Scan] on the Basic Screen to highlight it. The Separate Scan mode will be activated. Separate Scan may already be highlighted depending on the selected copy conditions. 3 Position original(s), then press [Start]. – Using original glass: Place original FACE DOWN. Start scanning from the first page. Repeat this step for all originals. – Using ADF: Position originals FACE UP. If the number of originals exceeds 100, divide them into blocks not exceeding 100 sheets and load them from the block with the first page. When scanning job is started, the Basic Screen will slightly change to provide some other information. bizhub PRO 920 9-39 Basic Job Settings 9 4 Setting change is available during scanning procedure, if required. – 5 Touch [Change] on the Basic Screen to restore the normal Basic Screen, then change selections or print quantity, as desired. To resume scanning, position original(s), then press [Start]. Memory indicator at the upper right corner of the touch panel allows you to check the remaining memory. Do you want to stop scanning? % Press [Stop]. All the scanned image will be cleared. ? 9-40 bizhub PRO 920 Basic Job Settings 9 6 When scanning is completed, touch [Complete Scan] to exit the Separate Scan mode. 7 Press [Start]. All the data in memory will be output. ! Detail Press [Stop] to suspend the printing job. For details, see “To Stop Scanning/Printing” on page 8-20. bizhub PRO 920 9-41 Basic Job Settings 9 9.7 Reserve Job Setting The Reserve function allows you to set up a new job while a current job is in process. When the current job is finished, the Reserve job starts printing immediately. To set reserve job 0 Job settings: Max. 100 0 The reserve job setting will be available after the copier starts to scan the current job, and also available anytime while printing the current job. 1 Press [Start] to scan/print the current job. The Basic Screen displays the message “Touch [Job Reserve] to set reserve Job.” 2 Touch [Job Reserve]. The normal Basic Screen will be restored. 9-42 bizhub PRO 920 Basic Job Settings 3 9 Select copy conditions for the reserve job as desired, position original(s), then press [Start]. – 4 Repeat steps 1 and 2. Up to 100 reserve jobs can be entered. Printing of the reserve job will automatically start. ! Detail To check and operate the reserve jobs, touch [Job List] to display the Job List Screen. See “To Check/Control Reserved Jobs” on page 13-4 for details. bizhub PRO 920 9-43 9 9-44 Basic Job Settings bizhub PRO 920 10 Original Setting Original Setting 10 10 Original Setting 10.1 Copy Conditions Incompatible with Original Settings Combine Originals 2 in 1 Combine 4 in 1 Pages 8 in 1 Numbering Horizontal Direction Vertical User Zoom Individual Zoom Zoom Preset Zoom Zoom x 1.0 Minimal Auto Paper Select Auto Zoom Select Bypass Setting Tray 3 Tray 4 Tray 1 Tray 2 Lighter Standard Background Removal Darker Pre 1 Pre 2 Auto Standard Darker Lighter Density Copy Conditions Incompatible with Applications Paper Density, Background Basic X X X Normal Left Upside Down Right & Left Bind Top Bind Original Normal Mixed Origina Z-Fold Single Feed Quality Custom Size Custom Size (w/Full Area) X X Tab Paper X X Text/Photo Dot Matrix Photo Text bizhub PRO 920 10-3 10-4 *1 *1 Simplex/ Duplex X X X X X X X X X X X X X X X X X X X X X X X X X X X X X X X X X X X Text Photo Original Combine Originals Dot Matrix Text/Photo Custom Size Standard Size Single Feed Z-Fold Tab Paper X Custom Size (w/Full Area) Mixed Original Normal Top Bind Numbering Direction Combine Pages Basic Right & Left Bind Right Upside Down Left Normal Vertical Horizontal 8 in 1 4 in 1 2 in 1 Separate Scan Mode Key 2>2 2>1 1>2 1>1 10 Original Setting Quality bizhub PRO 920 Original Setting 10 Copy Conditions Incompatible with Applications *3 *3 *4 X X X X X X X X X X X X X *3 *3 *4 X X X X X X X X X X X X X *3 *3 *4 X X X X X X X X X X X X X Normal Mixed Original *3 *3 *4 X X X X X X X X X X X X X X X X X X X X X X X X 2 in 1 Combine 4 in 1 Pages 8 in 1 Numbering Horizontal Direction Vertical Combine Originals Main Body Insert Sheet (Front Cover) PI Main Body Insert Sheet (Back Cover) PI Main Body Insert Sheet (Insert Paper) PI Chapters Insert Image OHP Interleave Program Job Neg/Pos Reverse Book Copy Size Manual Input Size Auto Detect 2 Repeat 4 Repeat Image 8 Repeat Repeat 2 Repeat (R-Reverse) 2 Repeat (L-Reverse) Shift Reduce & Shift Image Centring Full Scan No Rotate Application Normal Left Upside Down Right & Left Bind Top Bind Original Z-Fold Single Feed *3 *3 *4 X X *3 *3 *4 X X X X Custom Size Custom Size (w/Full Area) Quality Tab Paper X X X X X Text/Photo Dot Matrix Photo Text bizhub PRO 920 10-5 Original Setting 10 X X X X X X X X X X X X X X X X Order Direction Punch Paper Fold Corner 2 Position 2-Hole 4-Hole Position Setting Right & Left Bind Bind Top Bind Face Up Face Face Down 1 to N Order N to 1 Tandem Half Fold Fold & Staple Letter Fold In Letter Fold Out Z-Fold Staple Finishing Booklet Pagination Adhesive Binding Frame/Centre Erase Non-image area erase Built-in Stamp Set Numbering Page No. Date,Time Watermark Watermark Numbering Annotation Image Overlay Main Tray Tray Sub Tray Sort Group Offset Application X X X X X X X X X X 10-6 X X X X X X X X X X None: Compatible x: Grayed out (no response when touched) *1: Prohibited to start the job operation withz the message “Comination of this modes unavailable” displayed. *2: Application function previously selected will be released with the key grayed out. *3: PI setting menu will appear when any cover mode key is selected. Selecting main body tray will be unavailable. *4: All main body tray keys will be grayed out on the setting screen for in sertin sheets. bizhub PRO 920 Original Setting 10.2 10 Combine Originals Lay Out Several Pages onto One Sheet (Combine Pages) Use this function to lay out and copy a fixed number (2, 4, or 8) of pages onto one sheet of copy paper (2 in 1, 4 in 1, or 8 in 1). 0 Use ADF. 0 Auto Zoom is automatically selected. Normally the magnification ratio is determined according to the paper size fixed for the tray of top priority. Original 1 2 in 1 4 in 1 8 in 1 Touch [Combine Originals] on the Basic Screen. The Combine Originals setting menu will be displayed. 2 Touch [2 in 1], [4 in 1] or [8 in 1] under Combine Pages to highlight it. – Selecting 4 in 1 or 8 in 1, the menu will additionally display two numbering direction keys. Touch either [Horizontal] or [Vertical] to specify numbering order of original layout. Auto Zoom is automatically selected to make a copy using paper size loaded in the tray of top priority. bizhub PRO 920 10-7 Original Setting 10 ? % 3 4 10-8 Do you want to change the paper size? Select the desired paper size from the Basic Screen. Specify the original set direction. – Touch [Original Direction] on the Combine Originals setting menu to display the Original Direction Screen. Touch the desired original direction key to highlight it, then touch [OK]. ? % Do you want to select additional copy conditions? Touch [Basic] or any other tab key to continue job settings. Enter the desired print quantity, position originals FACE UP in the document feeder, then press [Start]. bizhub PRO 920 Original Setting 10.3 10 Original Specifying Original Direction (Original Direction) Specify the direction of the originals placed on ADF or original glass. This setting is required to obtain copy results as expected when making double-sided copies with binding position specified or when staple position is specified. 1 Touch [Combine Originals] on the Basic Screen. The Combine Originals setting menu will be displayed. 2 Touch [Original Direction]. The Original Direction Screen will be displayed. 3 Touch the desired original direction key to highlight it. bizhub PRO 920 10-9 Original Setting 10 4 Touch [OK] on the Original Direction Screen. The Combine Originals setting menu will be restored. Do you want to restore the previous setting? % Touch [Cancel]. ? ? % 5 Do you want to select additional copy conditions? Touch [Basic] or any other tab key to continue job settings. Enter the desired print quantity, position original(s), then press [Start]. 2 Note Specified original direction will be displayed as an icon on the Basic Screen when restored. ! Detail See “Setting Binding Direction for Duplex Copies” on page 12-7 and “Selecting Binding Direction of Originals (Bind)” on page 10-11 for reference. 10-10 bizhub PRO 920 Original Setting 10 Selecting Binding Direction of Originals (Bind) When copying double-sided originals in 2-1 or 2-2 mode, the copied sets will be exactly the same in page arrangement as the originals. Use this function to obtain the single- or double-sided copies having the same edge as page top, from double-sided originals printed upside down on the reverse side. 0 Top Bind is available only in 2-1 or 2-2 copy mode. 0 If the machine restores the initial setting, this function will be reset to Right & Left Bind. Single-sided copies Double-sided originals Double-sided copies 1 Touch [Combine Originals] on the Basic Screen. The Combine Originals setting menu will be displayed. 2 Touch [Bind]. The Binding Direction Screen will be displayed. bizhub PRO 920 10-11 Original Setting 10 3 Touch [Top Bind] to highlight it. 4 Touch [OK] on the Binding Direction Screen. The Combine Originals setting menu will be restored. ? % Do you want to restore the previous setting? Touch [Cancel]. Do you want to select additional copy conditions? % Touch [Basic] or any other tab key to continue job settings. ? 5 Enter the desired print quantity, position originals FACE UP in the document feeder, then press [Start]. 2 Note Specified binding direction will be displayed as an icon on the Basic Screen when restored. ! Detail See “Setting Binding Direction for Duplex Copies” on page 12-7 to make double-sided copies upside down on the reverse side, using the originals having the same edge as page top. The machine is set to match the original binding direction and copy binding direction automatically. For details, refer to “2 Each Function Setting” on page 17-60. 10-12 bizhub PRO 920 Original Setting 10 Copying Mixed Size Originals (Mixed Original) Use the Mixed original mode with the document feeder to copy mixed size originals. Each original in the mixed set will be copied to paper of the same size (Auto Paper Select mode) or to paper of desired size with appropriate ratio automatically selected (Auto Zoom mode). 0 Use ADF. 0 Combination of original sizes to be mixed depends on the width of the ADF original guides. See “ADF Originals” on page 3-12 for details. Auto Paper Select mode Mixed size originals 1 Auto Zoom mode Touch [Combine Originals] on the Basic Screen. The Combine Originals setting menu will be displayed. 2 Touch [Special Original]. The Special Original Screen will be displayed. bizhub PRO 920 10-13 Original Setting 10 3 Touch [Mixed Original] to highlight it. 4 Touch [OK] on the Special Original Screen. The Combine Originals setting menu will be restored. Do you want to restore the previous setting? % Touch [Cancel]. ? Do you want to select additional copy conditions? % Touch [Basic] or any other tab key to continue job settings. ? 5 Enter the desired print quantity, position originals FACE UP in the document feeder, then press [Start]. – Arrange the mixed size originals aligning the left and rear sides. ! Detail See “To position originals in Mixed Original mode” on page 8-12 for details on positioning mixed originals. 10-14 bizhub PRO 920 Original Setting 10 Copying Z-Folded Originals (Z-Folded) Use the Z-Folded mode with the document feeder to copy Z-folded originals. Otherwise, the size detection sensor of the ADF may function incorrectly. 0 Use ADF. 0 This mode requires more scanning time to detect the original size. Z-folded original 1 Touch [Combine Originals] on the Basic Screen. The Combine Originals setting menu will be displayed. 2 Touch [Special Original]. The Special Original Screen will be displayed. bizhub PRO 920 10-15 Original Setting 10 3 Touch [Z-Folded] to highlight it. 4 Touch [OK] on the Special Original Screen. The Combine Originals setting menu will be restored. Do you want to restore the previous setting? % Touch [Cancel]. ? Do you want to select additional copy conditions? % Touch [Basic] or any other tab key to continue job settings. ? 5 Enter the desired print quantity, position originals FACE UP in the document feeder, then press [Start]. – Normal originals can be set together with the Z-folded original. ! Detail See “To position originals in Z-Folded mode” on page 8-14 for details on positioning Z-folded originals. 10-16 bizhub PRO 920 Original Setting 10 Feeding Single Original from ADF (Single Feed) Use the Single Feed mode to copy thick originals or paste-ups to be fed one sheet at a time in the document feeder. Copying usually starts after the [Start] key is pressed, however, the administrator can set the machine to automatically feed the original one second after placing the original in the document feeder (Auto Start). This function is useful when copying more than one sheet of original. Procedure in normal Single Feed mode 0 Use ADF. Set one sheet at a time. 0 Auto Start mode is different from the normal Single Feed mode in procedure. Contact your administrator to check the current setting. 1 Touch [Combine Originals] on the Basic Screen. The Combine Originals setting menu will be displayed. 2 Touch [Special Original]. The Special Original Screen will be displayed. bizhub PRO 920 10-17 Original Setting 10 3 Touch [Single Feed] to highlight it. 4 Touch [OK] on the Special Original Screen. The Combine Originals setting menu will be restored. Do you want to restore the previous setting? % Touch [Cancel]. ? Do you want to select additional copy conditions? % Touch [Basic] or any other tab key to continue job settings. ? 5 Position Single Feed original FACE UP in the document feeder. – 6 Position a sheet of original in the document feeder, then align the paper guides to the original. Press [Start]. The original will be fed and scanned, then the printing job will start in succession when the machine becomes ready for output. 2 Reminder Never set more than one thick original or paste up, otherwise machine trouble may be caused. 10-18 bizhub PRO 920 Original Setting 10 Procedure in Auto Start mode 0 Use ADF. Set one sheet at a time. 1 Touch [Combine Originals] on the Basic Screen. The Combine Originals setting menu will be displayed. 2 Touch [Special Original]. The Special Original Screen will be displayed. 3 Touch [Single Feed] to highlight it. 4 Touch [OK] on the Special Original Screen. The Combine Originals setting menu will be restored. Do you want to restore the previous setting? % Touch [Cancel]. ? Do you want to select additional copy conditions? % Touch [Basic] or any other tab key to continue job settings. ? bizhub PRO 920 10-19 Original Setting 10 5 Touch [Basic] to return to the Basic Screen, then touch [Separate Scan]. 6 Adjust the ADF paper guides. – 7 Without setting the original, adjust the ADF paper guides according to the original size to be set. Position a sheet of original FACE UP in the document feeder. The set original will be automatically fed and scanned. 8 Touch [Complete Scan] to deselect it and exit the Separate Scan mode, then press [Start]. The printing job will start. 2 Reminder Never set more than one original, otherwise machine trouble may be caused. 10-20 bizhub PRO 920 Original Setting 10 Copying Non-Standard Size Originals (Custom Size / Tab Paper) The copier usually detects the standard size of originals fed through ADF or positioned on the original glass (Standard Size mode). Use Custom Size mode to specify the scanning area manually for copying or printing special size originals. Use Tab Paper mode to copy a tabbed original, including the image of the tab part, onto tabbed copy paper. 0 Use Full Area on the Custom Size Screen for small originals that cannot be copied in Standard Size mode. 0 Tab extension width for tabbed originals: 12.5 mm or less Tabbed copy paper size and tab extension width can be specified in paper type/size setting. 1 Touch [Combine Originals] on the Basic Screen. The Combine Originals setting menu will be displayed. 2 Touch [Original Size]. The Original Size Screen will be displayed. 3 Touch [Custom Size] or [Tab Paper]. The Custom Size Screen or Tab Paper Screen will be displayed. bizhub PRO 920 10-21 Original Setting 10 4 Touch the desired size key. 5 Touch [OK]. The Original Size Screen will be restored. 6 Touch [OK] on the Original Size Screen. The Combine Originals setting menu will be restored. Do you want to restore the previous setting? % Touch [Cancel]. ? ? % 7 10-22 Do you want to select additional copy conditions? Touch [Basic] or any other tab key to continue job settings. Enter the desired print quantity, position original(s), then press [Start]. bizhub PRO 920 Original Setting 10.4 10 Original Image Type Making Copy Quality Closer to Originals (Original Type) Use this function to enhance the reproducibility of half tones so that the copy quality more closely matches to that of the original. Four modes of Original Type: - Text: Use the Text mode when copying a text original. In this mode, text is improved in comparison to using the general mode. - Text/Photo: Use this mode to copy an original including both text and photo image. - Photo: Use the Photo mode to reproduce a half-tone photo image. The copy will closely represent the half-tones of the original image. - Dot Matrix: Select Dot Matrix to darken lightly printed images (e.g., pencil) without changing background exposure. ! Detail Density Shift can shift each of nine density levels described on the preceding pages to three levels lighter or three levels darker. This function can be set by the administrator to use in combination with each of four Original Type modes. (Utility Screen>2 Function Setting>3 Density Setting>1 Density Shift for Enhance Mode) For details, refer to “3 Density Setting>1 Density Shift for Original Image Type” on page 17-33. Original Text/Photo Photo Original Original bizhub PRO 920 Text/Photo Text/Photo Dot Matrix Text 10-23 Original Setting 10 To specify Original Type 1 Touch [Orig. Image Type] on the Basic Screen. The Special Image popup menu will be displayed. 2 Touch the desired mode key to highlight it. 3 Enter the desired print quantity, position original(s), then press [Start]. Do you want to select additional copy conditions? % Touch [Basic] or any other tab key to continue job settings. ? 10-24 bizhub PRO 920 11 Applications Applications 11 11 Applications 11.1 Copy Conditions Incompatible with Applications X Insert Sheet Main Body (Back Cover) PI Insert Sheet Main Body (Insert Paper) PI X Chapters *1 Insert Image OHP Interleave X User Zoom Individual Zoom Preset Zoom Zoom Zoom Insert Sheet Main Body (Front Cover) PI x 1.0 Minimal Auto Paper Select Auto Zoom Select Bypass Setting Tray 3 Tray 4 Tray 1 Tray 2 Lighter Background Standard Removal Darker Pre 1 Pre 2 Auto Standard Darker Lighter Density Copy Conditions Incompatible with Applications Paper Density, Background Basic X Program Job Application Neg/Pos Reverse Book Copy Size Manual Input X X Size Auto Detect X X X 2 Repeat 4 Repeat Image Repeat 8 Repeat 2 Repeat (R-Reverse) 2 Repeat (L-Reverse) X X X X X X Shift Reduce & Shift Image Centring X X X X X X X X X Full Scan No Rotate Booklet Pagination Adhesive Binding Frame/Centre Erase Non-Image area erase X X X X Built-in Stamp Set Numbering Page No. Date,Time Watermark Watermark Numbering Annotation Image Overlay bizhub PRO 920 11-3 11-4 X X X X X X X X X X X X X X X X X X X X X X X X X X X X X X X X X X X X X X X Simplex/ Duplex 4 in 1 8 in 1 X X X X X X X X X X X X X X X X X X X X X X X X X X X X X X X X X X X X X X X X X X X X X X X X X X X X X X X X X X X X X X X X X X X X X X X X X X X X X X X X X X X X X Text Photo Original Combine Originals Dot Matrix Text/Photo Tab Paper Custom Size (w/Full Area) Custom Size Standard Size Single Feed Z-Fold Mixed Original Normal Top Bind Numbering Direction Combine Pages Basic Right & Left Bind Right Upside Down Left Normal Vertical Horizontal 2 in 1 Separate Scan Mode Key 2>2 2>1 1>2 1>1 11 Applications Quality X X X X X X bizhub PRO 920 Applications 11 Copy Conditions Incompatible with Applications Main Body Insert Sheet (Front Cover) PI Main Body Insert Sheet (Back Cover) PI Main Body Insert Sheet (Insert Paper) PI Chapters Insert Image OHP Interleave Program Job Neg/Pos Reverse Book Copy Size Manual Input Size Auto Detect 2 Repeat 4 Repeat Image 8 Repeat Repeat 2 Repeat (R-Reverse) 2 Repeat (L-Reverse) Shift Reduce & Shift Image Centring Full Scan No Rotate Application Insert Sheet Main Body (Front Cover) PI X X X X X Insert Sheet Main Body (Back Cover) PI Insert Sheet Main Body (Insert Paper) PI X X X X X X X X X X X X X X X X Chapters X X X X X X X X X X X X X X X X X X X X X X X X X X X X Insert Image OHP Interleave *2 Program Job *2 *2 X X X X X X X X X X X *2 X X X X X Application X X X X X X X X X X X X X X Book Copy Size Manual Input *2 *2 X X *2 *2 X X X X X X X Size Auto Detect *2 *2 X X X X X X X X X X X X X X X X Neg/Pos Reverse X X X X X X X X X X X 2 Repeat X X X X X X X X X 4 Repeat X X X X X X X Image Repeat 8 Repeat X X X X X X X X X X X X X X X X X X X X X X X X X X X X 2 Repeat (R-Reverse) 2 Repeat (L-Reverse) Shift Reduce & Shift Image Centring *2 *2 X X X X X X X X X X X X X X X X X X X X Full Scan X X X X No Rotate Booklet Pagination Adhesive Binding Frame/Centre Erase Non-image area erase Built-in Stamp Set Numbering Page No. Date,Time Watermark Watermark Numbering Annotation Image Overlay None: *2 *2 X X X X X X X X X X X *2 *2 X X X X X X X X X X X X X X X X X X *2 *2 *2 *2 X X X X X X X X X X X X X X X X X X X X X X X X X X X X X X X X X X X X X X X X X X X X Compatible x: Grayed out (no response when touched) +: Release the one previously selected bizhub PRO 920 X X X X X X 11-5 Applications 11 X X X X X X X X X X X X X X X X X X X X X X X X X X X X X X X Order Direction Punch Paper Fold Corner 2 Position 2-Hole 4-Hole Position Setting Right & Left Bind Bind Top Bind Face Up Face Face Down 1 to N Order N to 1 Tandem Half Fold Fold & Staple Letter Fold In Letter Fold Out Z-Fold Staple Finishing Booklet Pagination Adhesive Binding Frame/Centre Erase Non-image area erase Built-in Stamp Set Numbering Page No. Date,Time Watermark Watermark Numbering Annotation Image Overlay Main Tray Tray Sub Tray Sort Group Offset Application X X X X X X X X X X X X X X X X X X *4 X X X X X X X X X X X X X X X X X X X X X X X X X X X X X X X *3 *3 X X X X X X X X X X X X X X X X X X X X X X X X X X X X X X X X X X X X X X X X X X X X X X X X X X X X X X X X X X X X X X X X c c c c c 11-6 c c c c c c c c c *1: Unavailable with Print Insertion selected *2: PI setting menu will appear when any cover mode is selected. Selecting main body tray will be unavailable. *3 Available only when Booklet Pagination (Adhesive Binding) is selected *4 Available only Grayed out when Booklet (Adhesive Binding) [Front/Back Cover + Spread] is selected bizhub PRO 920 Applications 11.2 11 Application Screen Follow the procedure below to display the Application Screen and select the desired copying features. 2 Note When a function key is touched, another screen or two will display to enable you to enter the appropriate settings. If one function on the menu is incompatible with another, it will appear dimmed. Touch [Bookmark] on the subsequent screen, if desired, so that the screen may be directly accessed from the Check Screen to change the setting you made. For details, refer to “Checking Feature Selections Before Copying (Check Mode)” on page 14-5. To set Application function 1 Touch [Application] tab on the touch panel. The Application Screen will be displayed. bizhub PRO 920 11-7 Applications 11 2 Select the desired Application function, make required settings on the subsequent screen, then touch [OK]. Application Screen Insert Sheet Screen The Application Screen will be restored. Do you want to cancel the function with the current setting remained? % Touch [Off]. ? Do you want to clear all selections made for the function? % Touch [Clear All]. ? Do you want to cancel all the selected functions on Application Screen with the setting made for each remained? % Touch [Default Setting]. ? Do you want to resume the initial setting? % Press [Reset] on the control panel. ? Do you want to start copying immediately? % You don’t have to touch [Basic] to restore the Basic Screen. Position original(s) directly, then press [Start]. ? 3 11-8 Enter the desired print quantity, position original(s), then press [Start]. bizhub PRO 920 Applications 11.3 11 Inserting Sheets and Covers (Insert Sheet) Use Insert Sheet in print mode or blank mode to insert chapter sheets or separator sheets into the finished set, as well as front and back covers. The covers and insertions can be specified as copied or blank, and fed from different tray source for each. Post inserter is also available as tray source if Post inserter PI-501 option is installed. Front cover printed Front cover blank Back cover printed Back cover blank Printed sheet insertion Blank sheet insertion Combination samples: Front&Back covers printed, and printed sheet insertion bizhub PRO 920 Front&Back covers blank, and blank sheet insertion 11-9 Applications 11 To set Insert Sheet function 0 Use ADF to scan originals. (Original glass can also be used with Separate Scan mode selected.) 0 Trays for copy paper, front/back covers, and insertions should have the same paper size loaded. Auto Zoom is automatically selected. 0 Max. insert sheets: 30 locations, including front and back covers. 0 Front/Back covers or insertions can be fed from post inserter (yet cannot be printed). Used together with main body trays, front cover fed from post inserter will be the first page, and the back cover will be the last page. 0 The page numbers entered at random will be sorted automatically. 0 Entering “0” will be ignored on the screen. 0 When a page number entered is larger than the total original page count, it will be ignored. 1 Load regular sheets into any tray, and insertion sheets and covers into each tray source to be designated on the Insert Sheet Screen. – 2 When using post inserter, load cover/insertion sheets into the cover sheet feeder of post inserter. Touch [Application]. The Application Screen will be displayed. 3 Touch [Sheet/Cover/Chapter Insert]. The Sheet/Cover/Chapter Insert Screen will be displayed. 11-10 bizhub PRO 920 Applications 4 11 Touch [Insert Sheet]. The Insert Sheet Screen will be displayed. 5 Select the desired mode. – – – bizhub PRO 920 To insert a front cover: Touch [Front Cover], then proceed to the next step. To insert a back cover: Touch [Back Cover], then proceed to step 7. To insert the insertion sheets: Touch [Insert Paper], then proceed to step 8. 11-11 Applications 11 6 On the Front Cover Setting Screen, select the desired mode (Print/ Blank), copy mode (Simplex/Duplex), and tray paper to be used. – To use covers loaded in the post inserter, touch [Post Inserter Paper] to display the Post Inserter Paper Setting Screen, touch [Cover], and select the tray to be used. Touch [OK] to complete the setting and return to the previous screen. 7 11-12 On the Back Cover Setting Screen, select the desired mode (Print/ Blank), copy mode (Simplex/Duplex), and tray paper to be used. bizhub PRO 920 Applications 11 – To use covers loaded in the post inserter, touch [Post Inserter Paper] to display the Post Inserter Paper Setting Screen, touch [Cover], and select the tray to be used. Touch [OK] to complete the setting and return to the previous screen. 8 On the Insert Sheet Setting Screen, enter the desired insertion type setting. bizhub PRO 920 11-13 Applications 11 – On the screen, the [Set 01] key is active to be ready for the first insertion type setting. Select the desired mode (Print/Blank), copy mode (Simplex/Duplex), and tray paper to be used. To enter the page number, touch [Page Setting] to display the popup screen keypad. Enter the page number of insertion location, using “, (comma)” between pages or “- (hyphen)” for consecutive pages. Up to 20 digits (including comma and hyphen) can be entered for one operation. For example, if page 4 is entered in blank mode, a blank sheet will be inserted between page 4 and page 5; in print mode, a printed sheet is inserted at page 4. Do you want to delete the last entered number? % Touch [Del]. ? ? % Do you want to clear all the page entry? Touch [Clear]. Do you want to complete the page entry? % Touch [Fix]. The Set 01 setting is fixed and the [Set 02] key will be active. ? Do you want to change the insertion type? % To change the insertion type, set the new one and enter the page number. Up to 30 insertion type settings can be stored. If the same page number has been entered in Set 02 and Set 03 for example, the setting of larger number (Set 03) will take priority. ? 11-14 9 When all settings are completed, touch [OK] repeatedly till the Application Screen is restored. 10 Enter the desired print quantity, position originals in the document feeder, then press [Start]. bizhub PRO 920 Applications 11.4 11 Locating Title Pages on the Front Side (Chapters) This function is used with ADF in 1-2 mode for the purpose of locating title pages on the front side, rather than reverse side, of a duplex copy to improve the presentation of double-sided copies. To effectively locate the title page on the front, a blank page will be automatically created on the reverse side of a sheet, if required. Single-sided originals Title pages Copies in Chapters mode Title pages 2 Note Touch [Booklet Pagination] on the Chapters Screen to use this function together with Chapters. Use Stamp together with this function to print chapter number onto chapter page in addition to page number. To set Chapters function 0 Use ADF to scan originals. 0 Max. title pages: 30 locations 0 Entering “0” or the same page number twice will be ignored on the screen. 0 Chapter insertions occur in sequence even if original page numbers are entered out of sequence. 0 The chapter page can be copied on the sheet from another tray source. (Print Insertion) bizhub PRO 920 11-15 Applications 11 1 Touch [Application]. The Application Screen will be displayed. 2 Touch [Sheet/Cover/Chapter Insert]. The Sheet/Cover/Chapter Insert Screen will be displayed. 3 Touch [Chapters]. The Chapters Screen will be displayed. 11-16 bizhub PRO 920 Applications 4 11 Use control panel keypad to enter the page number of each title page. – – – – 5 Touch [Set] after each entry to move to the next key. To set more than 12 locations, touch the arrow key to move to the next page. To clear an incorrect entry, touch [Del]. The entered number will be deleted. To change the selection of paper tray for copying title pages, touch [Print Insertion] on the screen. In this case, you can touch [Insertion Tray] to change the currently selected paper tray displayed on the screen. When all entries are made, touch [OK] repeatedly till the Application Screen is restored. Do you want to cancel changes to the settings? % Touch [Cancel]. ? Do you want to cancel the Chapters function? % Touch [Off]. ? 6 Enter the desired print quantity, position originals in the document feeder, then press [Start]. bizhub PRO 920 11-17 Applications 11 11.5 Inserting Images into Printed Sets (Insert Image) Use the Insert Image mode to combine images scanned from the original glass, such as photos, paste-ups, newspaper articles, graphs, etc., with images scanned from the document feeder. Then, output the combined images as a finished set. The selected copy paper size is determined by the size of originals loaded in the document feeder. Single-sided originals placed on ADF Double-sided originals placed on ADF Insertion originals on original glass 2 Note Touch [Booklet Pagination] on the Insert Image Screen to use this function together with Insert Image. To set Insert Image function 0 Max. insertion location: 30 locations, from page 1 to page 999 0 When a page number is larger than the total original count, a sheet is inserted as the last page. 0 Insertions occur in sequence, even if page numbers are entered out of sequence. 0 Entering the same page number twice will insert two sheets at that location. 11-18 bizhub PRO 920 Applications 1 11 Touch [Application]. The Application Screen will be displayed. 2 Touch [Sheet/Cover/Chapter Insert]. The Sheet/Cover/Chapter Insert Screen will be displayed. 3 Touch [Insert Image]. The Insert Image Screen will be displayed. bizhub PRO 920 11-19 Applications 11 4 Use the control panel keypad to enter the page number. For example, if insertion locations are “2/2/6”, scanned images will be inserted as follows: The first scanned image will be inserted after page 2. The second scanned image will be inserted directly after the first scanned image insertion. The third scanned image will be inserted after page 6. – – Touch [Set] after each entry to move to the next key. To set more than 12 locations, touch the arrow key to move to the next page. – To clear an incorrect entry, touch [Del]. The entered number will be deleted. Do you want to cancel changes to the settings? % Touch [Cancel]. ? Do you want to cancel the Insert Image function? % Touch [Off]. ? 5 When all page number entries are made, touch [OK] repeatedly till the Application Screen is restored. 6 Touch [Basic] to restore the Basic Screen. The [Separate Scan] key on the Basic Screen appears highlighted to show that the Separate Scan mode is automatically selected. 7 Enter the desired print quantity from the control panel keypad. 8 Scan the document feeder images. – 11-20 Position originals FACE UP in the document feeder. If the number of originals exceeds 100, divide them into blocks not exceeding 100 sheets and load them from the block with the first page. bizhub PRO 920 Applications 9 11 Press [Start]. The originals positioned in the document feeder will be scanned into memory. 10 Scan the original glass images. – Open the document feeder. Position an original FACE DOWN on the original glass, then close the document feeder. Place and scan the originals according to pagination. 11 Press [Start]. 12 Repeat steps 10 and 11 for all originals. 13 Touch [Complete Scan] to exit the Separate Scan mode. 14 Press [Start]. The copier will start printing when ready for output. bizhub PRO 920 11-21 Applications 11 11.6 Copying onto Transparent Films (OHP Interleave) Use the OHP Interleave function in 1-1 or 2-1 mode to copy onto overhead projection transparent films, and output a blank or copied interleaf sheet with each copied transparent film. In the Interleave Blank mode, a blank interleaf sheet is output with each transparent film to keep the film material from sticking together. In the Interleave Copy mode, a copied interleaf sheet is output with each transparent film to provide reference during a presentation, a medium for photocopying, and a set for filing or inserting into a binder. Blank interleaf sheets Transparent films Interleave Blank Copied interleaf sheets Transparent films Interleave Copy To set OHP Interleave function 0 OHP transparent film source: Multi-sheet bypass tray 0 Print quantity is set to 1 automatically and cannot be altered. 0 Auto Zoom is automatically selected. To release Auto Zoom, select the desired magnification. 0 Bypass tray setting is automatically set to OHP. 11-22 1 Set transparent films into the Multi-sheet bypass tray. 2 When interleaf sheet is needed, load copy paper in any other tray to match the size of transparent films. bizhub PRO 920 Applications 3 11 Touch [Application]. The Application Screen will be displayed. 4 Touch [Sheet/Cover/Chapter Insert]. The Sheet/Cover/Chapter Insert Screen will be displayed. 5 Touch [OHP Interleave]. The OHP Interleave Screen will be displayed. bizhub PRO 920 11-23 Applications 11 6 Select the desired OHP Interleave mode, then touch [OK] repeatedly till the Application Screen is restored. ? % Do you want to cancel changes to the settings? Touch [Cancel]. Do you want to cancel the OHP Interleave function? % Touch [Off]. ? 7 11-24 Position original(s), then press [Start]. bizhub PRO 920 Applications 11.7 11 Programming Different Settings for an Output Job (Program Job) In the ordinary Separate Scan mode, the combined features selected for the job are applied to all originals to be scanned. In the Program Job mode, you may scan multiple sets of originals and apply different settings on each set (referred to as JOB), then output them all as a complete set. Original A Original B Original C Output using Program Job To set Program Job function 0 Max. 100 JOBs can be programmed for an output job. 0 Once specified, paper size and the paper type/size setting cannot be changed for another JOB. 0 Finishing mode and print quantity setting cannot be specified for each JOB. The last setting made will be applied to all JOBs. 0 Program Job settings cannot be stored in Mode Memory. 1 Touch [Application]. bizhub PRO 920 11-25 Applications 11 The Application Screen will be displayed. 2 Touch [Sheet/Cover/Chapter Insert]. The Sheet/Cover/Chapter Insert Screen will be displayed. 3 Touch [Program Job]. The key will be highlighted. 4 Touch [OK] to restore the Application Screen. 5 Touch [Basic] to restore the Basic Screen. The [Separate Scan] key on the Basic Screen appears highlighted to show that the Separate Scan mode is automatically selected. 6 11-26 Select the desired copy conditions. bizhub PRO 920 Applications 7 11 Position originals FACE UP in the document feeder or FACE DOWN on the original glass. – 8 If the number of document feeder originals exceeds 100, divide them into blocks not exceeding 100 sheets and load them from the block with the first page. Press [Start]. When scanning for the current JOB is competed, the popup menu will be displayed in the Basic Screen. 9 Touch [Fix]. The current JOB images will be stored. The paper size determined at this time will be applied to all subsequent JOBs. Do you want to delete the images? % Touch [Cancel]. ? 10 Repeat steps 6 to 9 until all JOB originals are scanned. – Place and scan each original set in the correct order of pagination. 11 Touch [Separate Scan] to deselect it and exit the Separate Scan mode. 12 Select the desired Finishing mode and enter the print quantity from the control panel keypad. 13 Press [Start]. bizhub PRO 920 11-27 Applications 11 11.8 Dividing a Page Spread into Right and Left Pages (Book Copy) The Book Copy mode performs image division on the original image. Use the function to copy an open book or catalogue onto two sheets in 1-1 or 2-1 mode, or onto the front and back sides of one sheet in 1-2 or 2-2 mode. The following three modes can be selected from the Book Copy Screen. Mode Description Spread Image division starts from the first scan. Separated pages are printed in the document page order. Front Cover + Spread Image division starts from the second scan, after the first scan copies normally. Front/Back Cover + Spread Image division starts from the third scan, after the first and second scan copy normally. 1-1 / 2-1 mode 1-2 / 2-2 mode 2 Note Touch [Booklet] on the Book Copy Screen to use Booklet Pagination function together with Book Copy. 11-28 bizhub PRO 920 Applications 11 To set Book Copy function 0 Separate Scan mode is automatically selected. 0 Available paper size: A4, B5, 8.5"×11" 0 Auto Paper Select and Auto Zoom are released and 1.000 magnification is selected automatically. Change the magnification manually, if desired. 0 When using original glass, Non-Image Area Erase and Image Centring are automatically selected. Do not close the document feeder when scanning the original on the original glass. 1 Touch [Application]. The Application Screen will be displayed. 2 Touch [Book Copy/Poster/Repeat]. bizhub PRO 920 11-29 Applications 11 3 Touch [Book Copy]. The Book Copy Screen will be displayed. 4 Select the desired Book Copy mode. – 5 Touch to highlight the desired mode key. Touch [Left Bind] or [RIght Bind] to select the output order according to the original pagination. ? % Do you want to cancel changes to the settings? Touch [Cancel]. Do you want to cancel the Book Copy function? % Touch [Off]. ? 6 Touch [OK] repeatedly till the Application Screen is restored. 7 Touch [Basic] to restore the Basic Screen. Auto Paper Select and Auto Zoom are automatically released, and the [Separate Scan] key appears highlighted to show that the Separate Scan mode is automatically selected. 11-30 bizhub PRO 920 Applications 8 11 Select the desired copy mode and magnification. – – – Available paper sizes are A4, B5, and 8.5"×11". When selecting Spread mode and scanning from the original glass, select 1-1 or 1-2 copy mode. Magnification is automatically set to 1.000. Change the magnification manually, if desired. 9 Enter the desired print quantity from the control panel keypad. 10 Position original(s). – – – When using original glass to scan, position the first page FACE DOWN with document feeder kept open. When using document feeder, position original(s) FACE UP. For details on scanning originals in Front Cover + Spread and Front/ Back Cover+ Spread modes, see the description on the following page. 11 Press [Start] to scan. 12 Repeat steps 10 to 11 for all originals. 13 Touch [Separate Scan] to deselect it and exit the Separate Scan mode. 14 Press [Start]. The copier will start printing when ready for output. bizhub PRO 920 11-31 Applications 11 ! Detail Use original glass for scanning original cover. See the illustrations below for details. Front Cover + Spread Scan from first page Front/Back Cover + Spread Scan from first page Front Cover + Spread Scan body text Front/Back Cover + Spread Scan body text 11-32 bizhub PRO 920 Applications 11.9 11 Repeating Selected Image Area (Image Repeat: Size Manual Input) Use this function to repeat the selected image area of 10 mm to 150 mm in both vertical and horizontal widths measured from the rear left corner of the A3 original area indicated on the left edge of the original glass. Horizontal width Image Repeat copy Vertical width To set Size Manual Input mode of Image Repeat 0 Use the original glass. Document feeder cannot be used. 0 Auto Paper Select and Auto Zoom are released and 1.000 magnification is selected automatically. Change the magnification manually, if desired. 0 Copy mode is automatically set to 1-1. When selecting 1-2 mode, Separate Scan mode will function automatically. 1 Touch [Application]. The Application Screen will be displayed. bizhub PRO 920 11-33 Applications 11 2 Touch [Book Copy/Poster/Repeat]. 3 Touch [Image Repeat]. The Image Repeat Screen will be displayed. 4 Touch [Size Manual Input], then specify the vertical and horizontal widths of the scanning area. – 11-34 Touch [Hori] or [Vert] to highlight it, then use the screen keypad to enter the width from 10 to 150 mm in 1 mm increments. bizhub PRO 920 Applications 5 11 Touch [OK] to restore the Image Repeat Screen. Do you want to cancel changes to the settings? % Touch [Cancel]. ? ? % Do you want to cancel the Image Repeat function? Touch [Off]. 6 Touch [OK] to restore the Application Screen. 7 Touch [Basic] to restore the Basic Screen, then select the desired magnification and paper size. 8 Enter the desired print quantity from the control panel keypad. 9 Position original FACE DOWN on the original glass, as shown in the illustration at the top of this section. 10 Press [Start]. bizhub PRO 920 11-35 Applications 11 11.10 Repeating Automatically or Select Repeating Times (Image Repeat: Size Auto Detect / Repeat) Size Auto Detect mode will automatically set the equal repeat area to the size of the original placed onto the original glass by activating Non-Image Area Erase. Repeat mode will scan the image area specified by the selected paper size and mode (2 Repeat, 4 Repeat, or 8 Repeat), then arrange the image by specified times in one copy sheet. Use 2 Repeat in designated order mode to have the same cut side when cutting copied sheets in two. Size Auto Detect mode Repeat mode 2 Repeat 4 Repeat 8 Repeat 11-36 bizhub PRO 920 Applications 11 To set Size Auto Detect and Repeat modes of Image Repeat 0 Use the original glass for Size Auto Detect mode. Document feeder cannot be used. 0 ADF is available with Repeat mode. 0 Auto Paper Select and Auto Zoom are released and 1.000 magnification is selected automatically. 0 When 2 Repeat, 4 Repeat, or 8 Repeat is selected, the scanning area will be a portion of the selected paper size equally divided according to the selected mode. In this case, magnification ratio will be fixed to 1.000 (100 %). 0 Copy mode is automatically set to 1-1. When selecting 1-2 mode, Separate Scan mode will function automatically. 0 When Size Auto Detect mode is selected, Non-Image Area Erase functions automatically. Do not close the document feeder when scanning the original on the original glass. 1 Touch [Application]. The Application Screen will be displayed. 2 Touch [Book Copy/Poster/Repeat]. bizhub PRO 920 11-37 Applications 11 3 Touch [Image Repeat]. The Image Repeat Screen will be displayed. 4 Touch the desired mode key. – – 11-38 To select Size Auto Detect mode, touch [Size Auto Detect], then proceed to step 6. To select 2 Repeat, 4 Repeat, or 8 Repeat, touch [Repeat] to display the Repeat Mode Screen. bizhub PRO 920 Applications 5 11 Select the desired Repeat mode, then touch [OK]. – – 6 Touch [2], [4], or [8] to select the desired Repeat mode. If you want the image upside down on the other side in 2 Repeat mode, touch [R-Reverse] or [L-Reverse]. Touch [OK] on the Image Repeat Screen. Do you want to cancel changes to the settings? % Touch [Cancel]. ? Do you want to cancel the Image Repeat function? % Touch [Off]. ? 7 Touch [OK] to restore the Application Screen. 8 Touch [Basic] to restore the Basic Screen, then select the desired magnification and paper size. 9 Enter the desired print quantity from the control panel keypad. 10 Position original. – – 11 For Size Auto Detect mode original, open the document feeder, then position the original FACE DOWN on the original glass. In this case, DO NOT close the document feeder. For 2 Repeat, 4 Repeat, or 8 Repeat mode original, ADF is also available. Press [Start]. bizhub PRO 920 11-39 Applications 11 ! Detail The Size Auto Detect mode may not operate properly if the lighting in the work place is directly over the original glass. In this case, consult your service representative about an appropriate place for installation. 11-40 bizhub PRO 920 Applications 11 11.11 Making Multiple Page Signature Booklet (Booklet Pagination) Use the Booklet Pagination function to make a multiple page signature booklet on both sides of paper. Original images are scanned into memory and automatically arranged in booklet format in correct order. In the machine equipped with FS-604 option, Magazine binding in Half Fold or Fold&Staple is available, while Adhesive binding can be selected with Half Fold mode. Trimming mode is also available in combination with Half Fold or Fold&Staple mode, if Trimmer unit TU-501 is installed. Single-sided originals Magazine binding Adhesive binding Double-sided docoment ! Detail The Utility Screen provides the setting to position the page numbers automatically on the outside edges of the copy when using Booklet Pagination with Page Numbering in Stamp. bizhub PRO 920 11-41 Applications 11 To set Booklet Pagination function 0 Use ADF to scan originals. (Original glass can also be used with Separate Scan mode selected.) 0 Original pages should be a multiple of 4 in 1-2 mode or a multiple of 2 in 2-2 mode; otherwise blank pages are automatically inserted to the last. 0 Trays for copy paper and front/back covers should have the same paper size loaded. 0 Auto Zoom mode is automatically selected. Select the desired paper size. 1 Load the desired copy paper size in a tray. – 2 When selecting cover sheet mode (Cover With Copy Sheet or Cover With Blank Sheet), load the same size cover paper in any other tray unless it is specified as Thick or Tab Paper. Touch [Application]. The Application Screen will be displayed. 3 11-42 Touch [Booklet Pagination]. bizhub PRO 920 Applications 4 11 Touch to highlight the desired Booklet Pagination mode key. – – 5 When a cover sheet is required, touch [Cover Tray Select] to select the cover sheet tray source. Touch [Left Bind] or [Right Bind] if you want to change the output order. Touch [OK]. The Application Screen will be restored. Do you want to cancel changes to the settings? % Touch [Cancel]. ? Do you want to cancel the Booklet Pagination function? % Touch [Off]. ? 6 Touch [Basic] to restore the Basic Screen, then select the tray in which you loaded copy paper in step 1. – Auto Zoom is automatically selected. To release Auto Zoom, select the desired magnification, then select paper size. 7 Select 1-2 or 2-2 copy mode. 8 Enter the desired print quantity from the control panel keypad. 9 Position originals FACE UP in the document feeder, then press [Start]. bizhub PRO 920 11-43 Applications 11 2 Reminder Original pages should be a multiple of 4 in 1-2 mode or a multiple of 2 in 2-2 mode; otherwise blank pages are automatically inserted to the last. 2 Reminder When making folded /folded & stapled and trimmed booklet the outer pages and inner pages may be different in the amount of outer margin. In such a case, use the page interval function and creep function in Shift mode of Page Margin. See page “Adjusting Position of Copy Image (Page Margin: Shift Mode)” on page 11-47 for details. 11-44 bizhub PRO 920 Applications 11 11.12 Reversing Colour in Black and White Image (Neg-/ Positive Reverse) Use Neg-/Positive Reverse function to reverse the image from black-onwhite to white-on-black, and vice versa. This is very good for copying whiteon-black originals and reversing them to fax. Original Neg-/Positive Reverse copying To set Neg-/Positive Reverse function 1 Touch [Application]. The Application Screen will be displayed. bizhub PRO 920 11-45 Applications 11 2 Touch [Neg-/Positive Reverse] to highlight it. Do you want to cancel the “Neg-/Positive Reverse” function? % Touch [Neg-/Positive Reverse] again. ? 11-46 3 Enter the desired print quantity from the control panel keypad. 4 Position original(s), then press [Start]. bizhub PRO 920 Applications 11 11.13 Adjusting Position of Copy Image (Page Margin: Shift Mode) Use Shift mode of Page Margin to adjust the position of copy images, e.g. for the purpose of creating a new binding margin on originals to make it easier for filing purposes. Using Booklet Pagination or 2 Repeat mode of Image Repeat in combination, desired amount of blank space between the two images can also be made. Right Up Down Right Left Up Original Down Left ! Detail If image loss is likely, select Reduce & Shift mode instead of Shift mode. See “Reducing Images to Create Binding Margin (Page Margin: Reduce & Shift Mode)” on page 11-53. bizhub PRO 920 11-47 Applications 11 To set Shift mode of Page Margin 0 Shift amount: 0 to 250 mm in 1 mm increments 0 Creep: 0 to 50 mm in 1 mm increments 0 Setting in 0.1 mm increments using up/down arrow key is also available. This setting change can be made on the Utility Screen. 1 Touch [Application]. The Application Screen will be displayed. 2 Touch [Page Margin]. The Page Margin Screen will be displayed. 11-48 bizhub PRO 920 Applications 11 3 Touch [Shift]. 4 Select the page to be adjusted with image position. – 5 Touch [Front] or [Back] to specify the shift direction and amount individually; or touch [2-Sided] to specify collectively. The [Back] and [2-Sided] keys function only for duplex copying. Specify the shift direction and amount. – – bizhub PRO 920 Touch and highlight the desired shift direction key on the left side of touch panel keypad, then use keypad or up/down arrow key to enter the desired shift amount, from 0 to 250 mm in 1 mm increments. The image display on the screen allows you to view the shift direction and amount to be created on the printed sheets. If Booklet Pagination or 2 Repeat mode of Image Repeat has been already selected, the [Page Interval] key appears clear on the screen to show its availability. If desired, touch [Page Interval] to highlight it, then enter the desired amount using the touch panel keypad or up/down arrow key. 11-49 Applications 11 – 6 If Booklet Pagination (except Adhesive Binding mode) has been already selected, the [Creep] key appears clear to show its availability. Touch [Creep] to highlight it, then enter the desired offset amount from 0 to 50 mm in 1 mm increments. Touch [OK]. The Application Screen will be restored. Do you want to cancel changes to the settings? % Touch [Cancel]. ? Do you want to cancel the Page Margin function? % Touch [Off]. ? 7 Touch [Basic] to restore the Basic Screen. Do you want to start copying immediately? % You don’t have to touch [OK] to restore the Basic Screen. Position original(s) directly, then press [Start]. ? 11-50 8 Select the additional copy conditions, as desired. 9 Enter the desired print quantity, position original(s), then press [Start]. bizhub PRO 920 Applications 11 ! Detail Page Interval function is available only when Booklet Pagination or 2 Repeat mode of Image Repeat has been already selected. Use this function to make the desired amount of blank space between the two images on a page. See the illustration below for details. Booklet 2 Repeat in Image Repeat Page interval Page interval Page interval bizhub PRO 920 11-51 Applications 11 ! Detail Creep function is available only when Booklet Pagination (except Adhesive Binding mode) has been already selected. Use this function in combination with Page Interval to make space between the two images widening gradually from the inner pages to the outer pages in a folded/folded&stapled and trimmed booklet, so that the outer margin should be uniform on all pages through. Enter the creep amount of the images on the outermost page, while entering the page interval amount of the images on the innermost page. Centre Creep 11-52 Creep Centre Page interval bizhub PRO 920 Applications 11 11.14 Reducing Images to Create Binding Margin (Page Margin: Reduce & Shift Mode) Use Reduce & Shift mode instead of Shift mode to prevent image loss when creating a binding margin. Left binding margin Left Right Up Down Originals Front Right binding margin Right Left Up Down Top binding margin Back Left Right Down bizhub PRO 920 Left Right Up 11-53 Applications 11 To set Reduce & Shift mode of Page Margin 0 Auto Zoom is automatically selected and cannot be released. The magnification ratio will be determined according to the shift amount specified for the front page, and the shift amount and magnification ratio determined for the front page will be automatically applied to the back page. 0 Shift amount: 0 to 250 mm in 1 mm increments 0 Setting in 0.1 mm increments using up/down arrow key is also available. This setting change can be made on the Utility Screen. 1 Touch [Application]. The Application Screen will be displayed. 2 Touch [Page Margin]. The Page Margin Screen will be displayed. 11-54 bizhub PRO 920 Applications 3 11 Touch [Reduce & Shift], then specify the shift direction and amount. – – – 4 Touch [Front] or [Back]. In Reduce & Shift mode, the [2-Sided] key appears dimmed to show inactivity. Touch and highlight the desired shift direction key on the left side of touch panel keypad, then use keypad or up/down arrow key to enter the desired shift amount, from 0 to 250 mm in 1 mm increments. The image display on the screen allows you to view the shift direction and amount to be created on the printed sheets. If any positioning adjustment is required for the back page, touch [Back] and make direction and amount change. Touch [OK]. The Application Screen will be restored. Do you want to cancel changes to the settings? % Touch [Cancel]. ? Do you want to cancel the Page Margin function? % Touch [Off]. ? 5 Touch [Basic] to restore the Basic Screen. Do you want to start copying immediately? % You don’t have to touch [OK] to restore the Basic Screen. Position original(s) directly, then press [Start]. ? 6 Select the additional copy conditions, as desired. 7 Enter the desired print quantity, position original(s), then press [Start]. bizhub PRO 920 11-55 Applications 11 11.15 Eliminating Black Copy Marks Along Borders (Frame/ Centre Erase) Use Frame/Centre Erase to eliminate black copy marks along borders to clean up and improve the presentation of the copy. Specify erasure amount General copying Centre Erase Frame Erase Frame/Centre Erase 2 Reminder When lowering the document feeder onto thick original (e.g. open book), do not press it down too hard. Keep the document feeder open, if required. To set Frame/Centre Erase function 1 Touch [Application]. The Application Screen will be displayed. 11-56 bizhub PRO 920 Applications 2 11 Touch [Erase]. The Erase Screen will be displayed. 3 Touch [Frame/Centre Erase]. The Frame/Centre Erase Screen will be displayed. 4 Touch the desired mode key. bizhub PRO 920 11-57 Applications 11 – 5 Specify the erasure amount in the selected mode. – – – 6 Touch [Frame Erase/All Sides], [Frame Erase/Each Side], or [Centre Erase] to highlight it. Either of Frame Erase mode and Centre Erase mode can be selected in combination. To specify “Frame Erase/All Sides” amount, use the touch panel keypad or up/down arrow key to enter the desired erasure amount of the Top, Right, Left, and Bottom sides collectively, from 1 to 300 mm in 1 mm increments. To specify “Frame Erase/Each Side” amount, touch [Top], [Right], [Left], or [Bottom] to highlight the key and current amount indicated in the illustration area. Use the touch panel keypad or up/down arrow key to enter the desired erasure amount, from 1 to 300 mm in 1 mm increments. To specify “Centre Erase” amount, use the touch panel keypad or up/down arrow key to enter the desired erasure mount, from 1 to 99 mm in 1 mm increments. Touch [OK] repeatedly till the Application Screen is restored. Do you want to cancel changes to the settings? % Touch [Cancel]. ? Do you want to cancel the Frame/Centre Erase function? % Touch [Off]. ? 7 11-58 Enter the desired print quantity, position original(s), then press [Start]. bizhub PRO 920 Applications 11 11.16 Erasing Outside of Original (Non-Image Area Erase) The Non-Image Area Erase mode is used to copy non standard or special originals, such as books, magazines, paste-ups, graphs, thick or thin materials, etc. from the original glass. The exposed glass area outside the borders of the original will not be copied. General copying Non-Image Area Erase 2 Note This function may not operate properly if the lighting in the work place is directly over the original glass. In this case, consult your service representative about an appropriate place for installation. To set Non-Image Area Erase function 0 0 0 0 Use the original glass only. Keep ADF open throughout the procedure. Original size should be larger than 10 mm × 10 mm. Auto Zoom and Auto Paper Select are automatically released. Copy mode is automatically set to 1-1. When selecting 1-2 mode, Separate Scan mode will function automatically. bizhub PRO 920 11-59 Applications 11 1 Touch [Application]. The Application Screen will be displayed. 2 Touch [Erase]. The Erase Screen will be displayed. 3 11-60 Touch [Non-Image Area Erase] to highlight it. bizhub PRO 920 Applications 11 ? % Do you want to cancel the “Non-Image Area Erase” function? Touch [Non-Image Area Erase] again. 4 Touch [OK] to restore the Application Screen. 5 Enter the desired print quantity, position original, then press [Start]. 2 Reminder Do not close the document feeder while scanning the original. ! Detail The Non-Image Area Erase has two modes; Rectangle erase mode and Oblique erase mode. The machine is initially set to select the either mode appropriate for the original placed on the original glass (AUTO mode). If desired, display the Utility Screen to specify either mode and the original density level manually so that the Non-Image Area Erase functions without fail. Oblique erase mode bizhub PRO 920 Rectangle erase mode 11-61 Applications 11 11.17 Copying Image in the Centre of Copy Paper (Image Centring) Use this function to detect the image area of the original and centre the whole image on the copy paper making it easy to copy small pieces of paper. Image Centring 2 Note This function may not operate properly if the lighting in the work place is directly over the original glass. In this case, consult your service representative about an appropriate place for installation. To set Image Centring function 0 Non-Image Area Erase is automatically selected. Release it manually when using ADF to scan originals. 0 When using Book Copy with this function, the original smaller than the selected paper size will be printed in the centre of the copy paper without image division performed. 0 Auto Zoom and Auto Paper Select are automatically released, and 1.000 (100 %) is selected as a magnification ratio. 0 Copy mode is automatically set to 1-1. When selecting 1-2 mode, Separate Scan mode will function automatically. 11-62 bizhub PRO 920 Applications 1 11 Touch [Application]. The Application Screen will be displayed. 2 Touch [Image Adjustment]. The Image Adjustment Screen will be displayed. 3 Touch [Image Centring] to highlight it. bizhub PRO 920 11-63 Applications 11 ? % 11-64 Do you want to cancel the “Image Centring” function? Touch [Image Centring] again. 4 Touch [OK] to restore the Application Screen. 5 Select magnification and paper size, as desired. 6 Enter the desired print quantity, position original, then press [Start]. bizhub PRO 920 Applications 11 11.18 Printing Images Fully to the Edges (Full Scan) Use this function to make copies printed completely to the edges. Original Normal copy Full Scan To set Full Scan function 1 Touch [Application]. The Application Screen will be displayed. bizhub PRO 920 11-65 Applications 11 2 Touch [Image Adjustment]. The Image Adjustment Screen will be displayed. 3 Touch [Full Scan] to highlight it. Do you want to cancel the “Full Scan” function? % Touch [Full Scan] again. ? 11-66 4 Touch [OK] to restore the Application Screen. 5 Enter the desired print quantity, position original(s), then press [Start]. bizhub PRO 920 Applications 11 11.19 Copying without Image Rotation (No Rotate) Rotation function allows you to utilize Auto Zoom or Auto Paper Select and copy the original documents onto size A4 or B5, irrespective of the copy paper feeding direction. The machine is initially set to activate the Rotation function automatically. Follow the procedure below to release/resume this function. To set No Rotate function 0 If [Reset] on the control panel is pressed or Auto Reset functions, Rotation function will be activated automatically. 1 Touch [Application]. The Application Screen will be displayed. 2 Touch [Image Adjustment]. The Image Adjustment Screen will be displayed. bizhub PRO 920 11-67 Applications 11 3 Touch [No Rotate] to highlight it. When Rotation is released, the Rotation icon at the lower left corner of the screen will disappear to indicate that this function is cancelled. 4 Touch [OK] to restore the Application Screen. ! Detail The administrator can set this function to active always, only when Auto Zoom or Auto Paper Select is ativated, or only when Auto Zoom, Auto Paper Select or reduce is activated. For details, refer to “Suspend Interruption” on page 18-189. 11-68 bizhub PRO 920 Applications 11 11.20 Printing Stamp, Distribution Number, Page Number, Date/Time onto Copies (Stamp) This function allows you to print onto output copies the desired type of stamp, distribution number, page number, and date/time at the location designated on the screen. The four stamp types and two watermark types (described in the next section) provided on the Stamp/Image Overlay Screen can be used individually or in multiple combinations. Top Left Up Mid Up Rig. Mid Left Centre Right Low Mid Low Rig. Built-in Stamp Set Numbering Page No. Date/Time Low Left Printing positions To set Stamp function 1 Touch [Application]. The Application Screen will be displayed. bizhub PRO 920 11-69 Applications 11 2 Touch [Stamp/Image Overlay]. The Stamp/Image Overlay Screen will be displayed. 3 Touch to select the desired key in the Stamp area. The subsequent screen will be displayed to allow you to specify the selected stamp type. 11-70 bizhub PRO 920 Applications 4 11 When selecting [Built-in Stamp]: Specify the stamp type, printing position, character size and print page. – Touch [Stamp Type], then select the desired stamp type on the subsequent screen. Touch [OK] to restore the previous screen. – Touch the desired printing position in the printing position area. If fine adjustment is needed, touch [Fine Adjustment] to display the Fine Adjustment Screen. See “Printing Stamp, Distribution Number, Page Number, Date/Time onto Copies (Stamp)” on page 11-69 for details. Touch [Character Size] to select Bigger or Smaller. Touch [Print Page] to designate whether to print the selected stamp on the cover only or on all pages. – – bizhub PRO 920 11-71 Applications 11 5 When selecting [Set Numbering]: Specify the numbering type, printing position, character size, print page and start number. – Touch [Set Numbering Type], then select the desired numbering type on the subsequent screen. Touch [OK] to restore the previous screen. – Touch the desired printing position in the printing position area. If fine adjustment is needed, touch [Fine Adjustment] to display the Fine Adjustment Screen. See “Printing Stamp, Distribution Number, Page Number, Date/Time onto Copies (Stamp)” on page 11-69 for details. Touch [Character Size] to select 20 point or 36 point. Touch [Print Page] to designate whether to print the selected stamp on the cover only or on all pages. – – 11-72 bizhub PRO 920 Applications 11 – Touch [Start Number] to designate the starting number, if required. Use the touch panel keypad or up/down arrow key to enter the desired starting number, then touch [OK] to return to the previous screen. 6 When selecting [Page No.]: Specify the page number type, printing position, character size and type, printed page and start number. bizhub PRO 920 11-73 Applications 11 – Touch [Page Type], then select the desired page number type on the subsequent screen. Touch [OK] to return to the previous screen. – Touch the desired printing position in the printing position area. If fine adjustment is needed, touch [Fine Adjustment] to display the Fine Adjustment Screen. See “Printing Stamp, Distribution Number, Page Number, Date/Time onto Copies (Stamp)” on page 11-69 for details. Touch [Change Character] to select the desired character size (8, 10, 12, 14 point) and type (Gothic or Ming) on the subsequent screen. Touch [OK] to complete the setting and return to the previous screen. – 11-74 bizhub PRO 920 Applications 11 – If Cover/Print mode and insertions of Insert Sheet function are already specified, touch [Print Page] to designate whether to print the selected stamp on the front/back cover or insertions. Touch [OK] to complete the setting and return to the previous screen. – Touch [Start Number] to designate the starting number, if required. If Chapters is already selected on the Application Screen, the chapter start number can also be specified on the Start Number Screen. To enter the starting number, touch [Start Number] to highlight it, then use the touch panel keypad or up/down arrow key to enter the desired start number for each. Also touch [Start Page] or [Start Chapter] to highlight it, and enter the desired start page number or chapter number. Touch [OK] to complete the setting and return to the previous screen. bizhub PRO 920 11-75 Applications 11 7 11-76 When selecting [Date/Time]: Specify the date/time type, printing position, character size and type, and print page. – Touch [Change], then select the desired date and time types on the subsequent screen. Touch [OK] to restore the previous screen. – Touch the desired printing position in the printing position area. If fine adjustment is needed, touch [Fine Adjustment] to display the Fine Adjustment Screen. See “Printing Stamp, Distribution Number, Page Number, Date/Time onto Copies (Stamp)” on page 11-69 for details. bizhub PRO 920 Applications 11 – Touch [Change Character] to select the desired character size (8, 10, 12, 14 point) and type (Gothic or Ming) on the subsequent screen. Touch [OK] to complete the setting and return to the previous screen. – Touch [Print Page] to designate whether to print the selected stamp on the cover only or on all pages. Touch [Date & Time] to change the current date and time to a specific date and time to be printed. Touch [Setting Time], then use the control panel keypad to enter the desired year, month, day, hour, and minute. Touch [OK] to complete the setting and return to the previous screen. – 8 Touch [OK] repeatedly till the Application Screen is restored. Do you want to cancel changes to the settings? % Touch [Cancel]. ? ? % bizhub PRO 920 To cancel the Stamp function Touch [Off]. 11-77 Applications 11 9 Enter the desired print quantity, position original(s), then press [Start]. ! Detail When [Fine Adjustment] is touched, the Fine Adjustment Setting Screen will be displayed. Touch [Top], [Left], [Right], or [Bottom] to specify the direction, then use the touch panel keypad or up/down arrow key to enter the desired amount, from 0 to 50 mm. Touch [OK] to return to the previous screen. 11-78 bizhub PRO 920 Applications 11 11.21 Printing Watermark onto Copies (Watermark) Use this function to print the desired letter type obliquely in the centre of the page (Watermark), or the numbers in the specified form repeatedly over the scanned image (Set Numbering). Watermark Set Numbering To set Watermark function 1 Touch [Application]. The Application Screen will be displayed. bizhub PRO 920 11-79 Applications 11 2 Touch [Stamp/Image Overlay]. The Stamp/Image Overlay Screen will be displayed. 3 Touch to select the desired key in the Watermark area. The subsequent screen will be displayed to allow you to specify the selected watermark type. 4 11-80 When selecting [Watermark]: Specify the watermark type and density. bizhub PRO 920 Applications 11 – Touch [Watermark Type], then select the desired watermark type on the subsequent screen. Touch [OK] to restore the previous screen. – Touch the desired density key in the Text Density area. If fine adjustment is needed, touch [Fine Adjustment] to display the Fine Adjustment Screen. Touch and highlight the desired direction key, then use the touch panel keypad or up/down arrow key to enter the desired amount, from 0 to 50 mm. Touch [OK] to return to the previous screen. bizhub PRO 920 11-81 Applications 11 5 When selecting [Set Numbering]: Specify the numbering type, density, character size, and start number. – 11-82 Touch [Set Numbering Type], then select the desired numbering type on the subsequent screen. Touch [OK] to restore the previous screen. bizhub PRO 920 Applications 11 – – – Touch [Character Size] to select 20 point or 36 point. Touch the desired density key in the Text Density area. Touch [Start Number] to designate the starting number, if required. Use the touch panel keypad or up/down arrow key to enter the desired starting number, then touch [OK] to return to the previous screen. 6 Touch [OK] repeatedly till the Application Screen is restored. Do you want to cancel changes to the settings? % Touch [Cancel]. ? Do you want to cancel the Watermark function? % Touch [Off]. ? 7 Enter the desired print quantity, position original(s), then press [Start]. bizhub PRO 920 11-83 Applications 11 11.22 Printing Words, Date/Time, Annotation Number onto Copies (Annotation) This function allows you to register words, current date/time, and annotation number as a set and to print it onto output copies at the location designated on the screen. The setting previously made for annotation number in the Utility setting can be changed temporarily on the Annotation Screen. (Temporary Number Setting) Annotation can be used with the four stamp types and two watermark types provided on the Stamp/Overlay Selection Screen in multiple combinations. 3 sets BC BC Originals Annotation stamp ABCDE 1234 11/30/'05 Annotation stamp ABCDE 1234 11/30/'05 Annotation stamp ABCDE 1234 11/30/'05 Upper Left Upper Middle Upper Right Annotation stamp ABCDE 1234 11/30/'05 Annotation stamp ABCDE 1234 11/30/'05 Annotation stamp ABCDE 1234 11/30/'05 ABCDE 0001 ABCDE 0002 ABCDE 0003 Copies Ex. Lower Right Date/time Annotation number Type in BC ABCDE 0001 ABCDE 0002 ABCDE 0003 BC ABCDE 0001 ABCDE 0002 ABCDE 0003 Middle Left Lower Left Annotation stamp ABCDE 1234 11/30/'05 Middle Right Middle Lower Middle Lower Right Annotation stamp ABCDE 1234 11/30/'05 Annotation stamp ABCDE 1234 11/30/'05 Printing position To set Annotation function 0 Up to 40 combinations of words, date/time, and annotation number can be registered. Administrator can change the indicating order of words, date/time and annotation number and select whether to print for each in the Utility mode. 0 The date/time is determined when the machine starts scanning originals, and will be printed according to the type specified on the machine. 0 The annotation number is counted for each scanned original in scanning order, and will continue to the next job even if the machine power is turned off then on. However, the serial count will be suspended if this function is deselected or Temporary Number Setting is specified. 0 Printing position can be selected from 9 positions, and fine adjustment is available within ± 0 to 50 mm both in up/down and right/left directions. 11-84 bizhub PRO 920 Applications 1 11 Touch [Application]. The Application Screen will be displayed. 2 Touch [Stamp/Image Overlay]. The Stamp/Image Overlay Screen will be displayed. 3 Touch [Annotation]. The Annotation Screen will be displayed. bizhub PRO 920 11-85 Applications 11 4 Select the desired Annotation type, then specify its printing position. – – – 5 To change the annotation number setting temporarily, touch [Temp. No. Set]. The Temporary Number Setting Screen will be displayed. – 11-86 Touch [Next] or [Back] to display the desired Annotation setting key on the screen, then touch to highlight it. Up to 40 setting keys are available on the screen. The setting registered on that key will be recalled and on the screen. To change the printing position, touch [Printing Position] to display the Printing Position Screen. Touch the desired printing position in the printing position area. If fine adjustment is needed, touch [Fine Adjustment] to display the Fine Adjustment Screen. If [Temp. No. Set] key appears on the screen, the annotation number setting has been changed temporarily. See the next step. Touch the alphanumerical screen keys to enter the desired number or word. Up to 12 alphanumerical characters can be entered. With this setting specified, the entered number or word will be printed on all pages and the annotation number will not be counted in the former setting. bizhub PRO 920 Applications 11 – 6 If the annotation number setting has not been made for the key selected in step 4, the [Temp. No. Set] key will be dimmed to show inactivity on the screen. Touch [OK] to complete the setting and return to the Annotation Screen. Touch [OK] repeatedly till the Application Screen is restored. ? % Do you want to cancel changes to the settings? Touch [Cancel]. Do you want to cancel the Watermark function? % Touch [Off]. ? 7 Enter the desired print quantity, position original(s), then press [Start]. ! Detail The following settings can be made in Annotation Setting of Utility mode. See “10 Annotation Setting” on page 18-65 for details. Printing order of words, date/time, and annotation number, print contents, and print combination Words to type in (up to 40 alphanumerical characters) Date type (5 types provided) Time type (3 types provided) Words to type in before annotation number (up to 20 alphanumerical characters) Start number of the annotation number Printing form of the annotation number (2 types provided) Temporary number (up to 12 alphanumerical characters) Font type (Gothic/Ming) Character size (8/10/12/14 point) bizhub PRO 920 11-87 Applications 11 11.23 Overlay an Image onto Each Page Copied in the Job (Image Overlay) Use this function to scan an image, then overlay the image onto each page copied in the job. 1st scanned original Originals scanned 2nd and later Copies in Overlay mode Specifications for Image Overlay 0 Separate Scan mode is automatically selected. 0 Auto Zoom and Auto Paper Select are automatically released, and 1.000 (100 %) is selected as a magnification ratio. 1 Touch [Application]. The Application Screen will be displayed. 11-88 bizhub PRO 920 Applications 2 11 Touch [Stamp/Image Overlay]. The Stamp/Image Overlay Screen will be displayed. 3 Touch [Image Overlay] to highlight it. Do you want to cancel the “Image Overlay” function? % Touch [Image Overlay] again. ? 4 Touch [OK] to restore the Application Screen. 5 Touch [Basic] to restore the Basic Screen. 6 Select the desired paper size and magnification on the Basic Screen. 7 Enter the desired print quantity from the control panel keypad. 8 Position the overlaying original. – 9 Position the original FACE up in the document feeder or FACE DOWN on the original glass. Press [Start] to scan. bizhub PRO 920 11-89 Applications 11 The original image will be scanned into memory. 10 Position the original(s) to be overlaid. – Position the original FACE up in the document feeder or FACE DOWN on the original glass. 11 Press [Start] to scan. 12 Repeat steps 10 and 11 for all originals. 13 Touch [Complete Scan] to exit the Separate Scan mode. 14 Press [Start]. The copier will start printing when ready for output. 11-90 bizhub PRO 920 Applications 11 11.24 Storing Image on HDD / Overlaying Stored Image (Program Image Overlay) Use this function to scan and store several images on HDD, then recall the desired image from the HDD to overlay onto each page copied in the job. Image Store Store Overlaying image Output Recall overlaying image Output Recalled image Overlay originals Copies in Overlay Memory mode Specifications for Program Image Overlay 0 Use original glass to scan overlaying image. 0 Separate Scan mode is automatically selected. 0 Auto Zoom and Auto Paper Select are automatically released, and 1.000 (100 %) is selected as a magnification ratio. bizhub PRO 920 11-91 Applications 11 1 Touch [Application]. The Application Screen will be displayed. 2 Touch [Stamp/Image Overlay]. The Stamp/Image Overlay Screen will be displayed. 3 Touch [Program Image Overlay]. The Overlaying Image Selection Screen will be displayed. 11-92 bizhub PRO 920 Applications 11 ? % Do you want to recall image previously stored? Proceed to step 9. 4 Touch [Store] to display the Image Name Entry Screen. 5 Enter the desired image name. – – 6 Use the touch panel keypad to enter the desired name up to 8 characters. The date when you made this entry will be stored automatically. To correct an entry, touch [Delete] repeatedly to delete each character, then enter the correct name. If the image name is correct, touch [OK]. The Basic Screen to store the overlaying image will be displayed. Select the desired copy conditions. What if the entered image name has been already used? % See Note at the bottom of this section. ? 7 Position the overlaying original on the original glass. bizhub PRO 920 11-93 Applications 11 8 Press [Start] to scan. The Store Image Screen will be displayed. The machine automatically starts to store the overlaying image data in the HDD. The Overlaying Image Selection Screen will resume when the storing function is completed. Do you want to stop scanning? % Touch [Cancel]. ? Do you want to continue to store the overlaying image data? % Return to step 4. ? 9 Select the desired overlaying image data on the screen, then touch [OK]. The Stamp/Image Overlay Screen will be restored. 10 Touch [OK] to restore the Application Screen. 11 Touch [Basic] to restore the Basic Screen. – 12 The Separate Scan mode is automatically selected, and Auto Zoom and Auto Paper Select are released. Set the desired copy conditions. Position the original(s) to be overlaid. – Position the original FACE up in the document feeder or FACE DOWN on the original glass. 13 Press [Start] to scan. 14 Enter the desired print quantity from the control panel keypad. 15 Press [Start]. The copier will start printing when ready for output. 11-94 bizhub PRO 920 Applications 11 2 Note If the popup menu with [OK] key is displayed after entering the image name, the entered name is duplicated. Touch [OK] to enter a new name. Administrator can set the machine to display the [Delete] key on the Overlaying Image Selection Screen in order to delete the registered image. Select the image key to be deleted, then touch [Delete]. The popup menu with [Yes] and [No] keys will be displayed. Touch [Yes] to delete. bizhub PRO 920 11-95 11 11-96 Applications bizhub PRO 920 12 Finishing / Paper Fold Finishing / Paper Fold 12 Finishing / Paper Fold 12.1 Copy Conditions Incompatible with Finishing / Paper Fold Modes Tray User Zoom Individual Zoom Zoom Preset Zoom Zoom x 1.0 Minimal Auto Paper Select Auto Zoom Select Bypass Setting Tray 3 Tray 4 Tray 1 Tray 2 Lighter Standard Background Removal Darker Pre 1 Pre 2 Auto Standard Darker Lighter Density Copy Conditions Incompatible with Applications Paper Density, Background 12 Main Tray Sub Tray Sort Group Offset Finishing Staple Punch Corner 2 Position 2-Hole 4-Hole Position Setting Paper Fold Bind Right & Left Bind Top Bind Face Up Order Face Direction Face Down 1 to N Order N to 1 Tandem Half Fold Fold & Staple Letter Fold In Letter Fold Out Z-Fold bizhub PRO 920 12-3 12-4 N N X Simplex/ Duplex 4 in 1 8 in 1 X X X Text Photo Original Combine Originals Dot Matrix Text/Photo Tab Paper Custom Size (w/Full Area) Custom Size Standard Size Single Feed Z-Fold Mixed Original Normal Top Bind Numbering Direction Combine Pages Basic Right & Left Bind Right Upside Down Left Normal Vertical Horizontal 2 in 1 Separate Scan Mode Key 2>2 2>1 1>2 1>1 12 Finishing / Paper Fold Quality X N N X X X X X bizhub PRO 920 Finishing / Paper Fold 12 Copy Conditions Incompatible with Applications Tray Main Body Insert Sheet (Front Cover) PI Main Body Insert Sheet (Back Cover) PI Main Body Insert Sheet (Insert Paper) PI Chapters Insert Image OHP Interleave Program Job Neg/Pos Reverse Book Copy Size Manual Input Size Auto Detect 2 Repeat 4 Repeat Image 8 Repeat Repeat 2 Repeat (R-Reverse) 2 Repeat (L-Reverse) Shift Reduce & Shift Image Centring Full Scan No Rotate Application Main Tray Sub Tray Sort Group Offset X X X X X Corner 2 Position X 2-Hole X 4-Hole Position Setting X Punch Bind Paper Fold X X X Staple Finishing X Right & Left Bind Top Bind Face Up Order Face Direction Face Down 1 to N Order N to 1 Tandem Half Fold Fold & Staple Letter Fold In Letter Fold Out Z-Fold bizhub PRO 920 X X X X X X X X X X X X X X X X X X X X X X X X X X X X X X 12-5 X 12-6 Corner 2 Position 2-Hole 4-Hole Position Setting Right & Left Bind Bind Top Bind Face Up Face Face Down 1 to N Order N to 1 Tandem Half Fold Fold & Staple Letter Fold In Letter Fold Out Z-Fold None: Compatible x: Grayed out (no response when touched) N: Selectable but inefficient Order Direction Application Punch Staple Booklet Pagination Adhesive Binding Frame/Centre Erase Non-image area erase Built-in Stamp Set Numbering Page No. Date,Time Watermark Watermark Numbering Annotation Image Overlay Main Tray Tray Sub Tray Sort Group Offset 12 Finishing / Paper Fold Finishing Paper Fold X X X bizhub PRO 920 Finishing / Paper Fold 12.2 12 Setting Binding Direction for Duplex Copies When setting duplex mode (1-2 / 2-2), a binding direction must be selected. It should be set when making top-bound duplex copies (front and back sides have the opposite side up) from right&left-bound simplex or duplex originals (front and back sides have the same side up). ! Detail If you want to make right&left-bound duplex copies (front and back sides have the same side up) from top-bound duplex originals (front and back sides have the opposite side up), settings for duplex originals and binding direction are needed. See “Selecting Binding Direction of Originals (Bind)” on page 10-11 for details. To set binding direction for duplex copies 0 Top bind for duplex printing functions properly only when duplex mode is selected. 0 If the machine is reset, the binding mode will go back to R&L bind. 1 Touch [Finishing] on the Basic Screen. The Finishing setting menu will be displayed. bizhub PRO 920 12-7 Finishing / Paper Fold 12 2 Touch [Order Direction]. The popup menu for setting output styles will appear. 12-8 3 Touch [Top] to highlight it. 4 Touch [OK]. 5 Touch [OK] on the Finishing setting menu. bizhub PRO 920 Finishing / Paper Fold 12 6 Touch [Simplex/Duplex] on the Basic Screen, then touch [1-2] or [2-2] to highlight it. 7 Touch [OK]. The Basic Screen will be restored. 2 Note If no other settings are required, you don’t have to touch [OK] to restore the Basic Screen. Position originals, then press [Start] to start the printing job. bizhub PRO 920 12-9 Finishing / Paper Fold 12 12.3 Setting Output Face and Order This machine initially delivers printed sheets face down in the same page order as originals (1 to N). This section describes the function and setting procedure of the following two modes. - Face Up: Outputs printed side of simplex copies and odd numbered duplex copies upward on the tray. - N to 1: Outputs copies in reverse order of original pagination. To set output face and order 1 Touch [Finishing] on the Basic Screen. The Finishing setting menu will be displayed. 2 Touch [Order Direction]. The popup menu for setting output styles will appear. 12-10 bizhub PRO 920 Finishing / Paper Fold 3 Select the desired output face and order. 4 Touch [OK]. 5 Touch [OK] on the Finishing setting menu. 12 The Basic Screen will be restored. 2 Note If no other settings are required, you don’t have to touch [OK] to restore the Basic Screen. Position originals, then press [Start] to start the printing job. bizhub PRO 920 12-11 Finishing / Paper Fold 12 12.4 Sorting / Stapling Copies The FS-509/FS-604 Finisher has a primary (main) tray and a secondary (sub) tray, each of which has the basic output modes as described below. Output to the primary (main) tray: - Sort: Outputs multiple copies of the original set. - Group: Groups together multiple copies of each original. - Offset: Outputs each sorted/grouped set offset by approx. 30 mm upon exit. - Staple: Staples each sorted/grouped set with one staple at the corner or two staples along the edge. Example: Make 3 copied sets from 4 original sheets Sort Offset Staple Sort Group Group Offset by 30 mm Offset by 30 mm 2 Reminder If large sized paper (e.g. A3 or 11”×17”) or paper specified as “Exclusive K” delivered to the primary (main) tray shows excessive curl, perform the setting described below. (For Finisher FS-604 only) (1) Take out the paper guide from the guide holder which is located on the rear side of Finisher FS-604, then install it to the primary (main) tray. (2) When copying job is completed, remove the paper guide from the primary (main) tray, and return it to its original position. 12-12 bizhub PRO 920 Finishing / Paper Fold 12 ! Detail Finisher FS-509 is provided with two types of staple cartridge; 50-sheetstaple cartridge and 100-sheet-staple cartridge. Staple capacity depends on the cartridge type set in the finisher. Be sure to check the cartridge type before making copies. Output to the secondary (sub) tray: - Sort: Outputs multiple copies of the original set. No offset output is available. - Group: Groups together multiple copies of each original. No offset output is available. Combined with the output modes above, you can also choose to output face up or face down, and output front to back (1 to N) or back to front (N to 1). Example: Make 3 copied sets Sort & Face Down Group & Face Down Sort & Face Up Group & Face Up 2 Note Binding direction, output face, and output order settings are available. bizhub PRO 920 12-13 Finishing / Paper Fold 12 To set finishing mode 0 A machine with Finisher installed is set to output to the primary (main) tray in Sort mode by default. 0 Setting copy conditions restricted to use secondary (sub) tray or Folding mode tray will switch the tray selection automatically. 1 Touch [Finishing] on the Basic Screen. The Finishing setting menu will be displayed. 2 Specify the output tray. – 3 Select Sort or Group, and set Offset to use offset output. – – – 12-14 Touch [Main Tray] or [Sub Tray] to highlight it. To set Sort mode, touch [Sort] to highlight it. To set Group mode, touch [Group] to highlight it. To use Offset mode in combination with Sort or Group mode, touch [Offset] to highlight it. bizhub PRO 920 Finishing / Paper Fold 4 12 Set Staple mode, if desired. – Touch [Corner] or [2 Position] to highlight it. The staple position currently selected will be displayed on the left side of the screen. bizhub PRO 920 12-15 Finishing / Paper Fold 12 – To change the staple position, touch [Pos. Set] to select the desired staple position. – Touch [OK]. The Finishing setting menu will be restored. Do you want to restore the previous setting? % Touch [Cancel]. ? How does the [Off] key function? % Touching [Off] will release the Finishing function without cancelling newly specified information. ? 5 Touch [OK] on the Finishing setting menu. The Basic Screen will be restored. 12-16 bizhub PRO 920 Finishing / Paper Fold 12 2 Note If no other settings are required, you don’t have to touch [OK] to restore the Basic Screen. Position originals, then press [Start] to start the printing job. If the Finisher FS-509 is mounted with 100-sheet-staple cartridges and [Stop] is pressed to cease the printing job in Staple mode, the number of printed sheets in the last sorted/grouped set determines to staple or not to staple the unfinished set(s). 50 sheets or less: Unfinished set(s) will not be stapled upon exit. 51 sheets or more: Unfinished set(s) will be stapled upon exit. 2 Reminder The primary (main) tray gradually goes down while printed materials output. DO NOT allow any object to interfere with the operation of the tray on the left side of the finisher, as any interference may cause damage to the finisher. bizhub PRO 920 12-17 Finishing / Paper Fold 12 12.5 Making Folded Booklet (Half Fold / Fold&Staple / Trimming) The machine with Finisher FS-604 installed can use Half Fold or Fold&Staple mode to make a folded or folded&stapled booklet in combination with Booklet Pagination feature in Application settings. Also, Trimming mode is available using Finisher FS-604 with Trimmer unit TU-501 installed to trim the edge that opens folded or folded&stapled booklet. ! Detail For specifications of copy paper to be used, see page 3-4. Half Fold Fold&Staple Trimming To make folded booklet 0 0 0 0 Use ADF. Paper size: A3, B4, A4R, 11”×17”, 8.5”×14”, 8.5”×11”R Paper weight: 60 to 90 g/m2 Max. number of sheets (80 g/m2 paper) in each mode Half Fold (with or without Trimming): 3 sheets Fold&Staple: 20 sheets/ 19 sheets when using thick cover paper Fold&Staple + Trimming: 16 sheets/ 15 sheets when using thick cover paper 0 Folding mode tray capacity: Approx. 100 sheets at maximum Half Fold: 33 sets max. of 3-sheet-folded booklet (33 × 3 = 99 sheets) Fold&Staple: 20 sets max. of 5-sheet-folded booklet (20 × 5 = 100 sheets) Fold&Staple: 5 sets max. of 20-sheet-folded booklet (5 × 20 = 100 sheets) 0 Trimmer unit tray capacity: Approx. 512 sheets at maximum 100 sets max. of 2 to 5-sheet-folded booklet (500 sheets max.) 50 sets max. of 6 to 10-sheet-folded booklet (500 sheets max.) 32 sets max. of 11 to 16-sheet-folded booklet (512 sheets max.) 12-18 bizhub PRO 920 Finishing / Paper Fold 1 12 Touch [Paper Fold] on the Basic Screen. The Paper Fold setting menu will be displayed. 2 Touch [Half Fold] or [Fold&Staple], as desired. – If the finisher is mounted with Trimmer unit TU-501, the Trimming popup menu will appear. Touch [Trimming] to highlight it if this function is desired, then touch [OK]. bizhub PRO 920 12-19 Finishing / Paper Fold 12 3 Touch [OK] on the Paper Fold setting menu. The Basic Screen will be restored. 2 Note If no other settings are required, you don’t have to touch [OK] to restore the Basic Screen. Position originals, then press [Start] to start the printing job. 12-20 bizhub PRO 920 Finishing / Paper Fold 12.6 12 Folding Copies in Three (Letter Fold In / Letter Fold Out) The Finisher FS-604 can fold A4R or 8.5”×11”R copies in three upon exit. Choose to print outside the fold (Letter Fold Out) or inside (Letter Fold In). Letter Fold In Letter Fold Out To fold copies in three 0 0 0 0 0 0 0 Number of folded sheet: Max. 3 sheets Paper size: A4R or 8.5”×11”R Paper weight: 60 to 80 g/m2 Printed side: Selectable (inside or outside) Output tray: Folding mode tray The output order will be set to 1 to N automatically. Selecting Letter Fold In automatically sets the output face to Face Up, while Letter Fold Out sets to Face Down. bizhub PRO 920 12-21 Finishing / Paper Fold 12 1 Touch [Paper Fold] on the Basic Screen. The Paper Fold setting menu will be displayed. 2 Touch [Letter Fold In] or [Letter Fold Out], as desired. 3 Touch [OK] on the Paper Fold setting menu. The Basic Screen will be restored. 2 Note If no other settings are required, you don’t have to touch [OK] to restore the Basic Screen. Position originals, then press [Start] to start the printing job. 12-22 bizhub PRO 920 Finishing / Paper Fold 12.7 12 Output Z-Folded Copies (Z-Fold) The Finisher FS-509/FS-604 with Z folding unit ZU-601/602 installed can zigzag fold A3 or B4 copy paper upon exit. This mode is available in combination with Punch or Staple mode. Z-Fold Z-Fold + Punch Z-Fold + Staple + Mixed Original To make Z-folded copies 0 0 0 0 0 0 0 0 0 Number of folded sheet: 1 sheet Paper size: A3, B4, 11”×17”, 8.5”×14” Paper weight: 60 to 90 g/m2 Fold type: Z-fold (double-fold 8.5”×14” only) Fold position (width from the edge to the first fold): A3: 209 mm or less B4: 181 mm or less 11”×17”: 215 mm or less 8.5”×14”: 261.6 mm or less Z-Fold and Staple modes are available in combination for A3 and A4 mixed, while they cannot be used for B4 and B5 mixed. When using Mixed Original mode with Z-Fold mode, different types (e.g. A3 and B4) should not be mixed, otherwise the Z-Fold mode may not function properly. Some plain paper types may cause fold line to shift. Copy paper cannot be fed from trays specified as Thick 2, OHP, or Tracing in paper type, or specified as any size other than Standard. (Unavailable for the sizes in Original Size Detection, Custom, Wide Size or Tab Paper) bizhub PRO 920 12-23 Finishing / Paper Fold 12 1 Touch [Paper Fold] on the Basic Screen. The Paper Fold setting menu will be displayed. 2 Touch [Z-Fold] to highlight it. 3 Touch [OK] on the Paper Fold setting menu. The Basic Screen will be restored. 2 Note If no other settings are required, you don’t have to touch [OK] to restore the Basic Screen. Position originals, then press [Start] to start the printing job. 12-24 bizhub PRO 920 Finishing / Paper Fold 12.8 12 Punching File Holes in Copies (Punch) The Finisher FS-509/FS-604 with Z folding unit ZU-601/602 or Punch kit PK-504/505 installed can punch file holes in output copies. This mode is available in combination with Z-Fold or Staple mode. 2 Reminder Do not punch special paper type such as OHP transparencies, labels, tracing paper, etc. Otherwise, machine trouble may occur. Be sure that the side guide plates of the paper tray are securely aligned to the paper; otherwise the copies may not be punched in position. PK-505 or ZU-602 (2 or 4 holes) 80 mm 80 mm PK-504 or ZU-601 (Swedish type) 21 mm 70 mm 21 mm To punch file holes in copies 0 Number of holes: 2 or 4 0 Hole diameter: ZU-601/602, PK-504; 6.5 ± 0.5 mm PK-505; 6.5 ± 0.15 mm 0 Hole pitch: 80 ± 0.5 mm (PK-505/ZU-602); 21 ± 0.5 mm/70 ± 0.5 mm/21 ± 0.5 mm (PK-504/ZU-601) 0 Paper size: 2 holes; A3, B4, A4, A4R, B5, B5R, A5, A5R, 11”×17”, 8.5”×14”, 8.5”×11”, 8.5”×11”R, 5.5”×8.5”, 5.5”×8.5”R 4 holes; A3, B4, A4, B5, 11”×17”, 8.5”×11” 0 Paper weight: 61 to 90 g/m2 (80 g/m2 recommended), Thick paper (91 to 128 g/m2 for PK-504/505, 91 to 170 g/m2 for ZU-601/602), Thin paper (50 to 60 g/m2) 0 If the ATS (Automatic Tray Switching) functions while the machine uses the Punch mode, the punch holes may be slightly off the appropriate positions. 0 Special size paper (sizes in Original Size Detection, Custom, Wide Size or Tab Paper) cannot be punched. bizhub PRO 920 12-25 Finishing / Paper Fold 12 1 Touch [Finishing] on the Basic Screen. The Finishing setting menu will be displayed. 2 Touch [2-Hole] or [4-Hole] to highlight it. The punch position currently selected will be displayed on the left side of the screen. 3 Change the punch position, if desired. – 12-26 To change the punch position, touch [Pos. Set] to display the popup menu, then select the desired punch position. bizhub PRO 920 Finishing / Paper Fold 12 – Touch [OK] to return to the Finishing setting menu. Do you want to restore the previous setting? % Touch [Cancel]. ? ? % 4 How does the [Off] key function? Touching [Off] will release the Finishing function without cancelling newly specified information. Touch [OK] on the Finishing setting menu. The Basic Screen will be restored. 2 Note If no other settings are required, you don’t have to touch [OK] to restore the Basic Screen. Position originals, then press [Start] to start the printing job. 2 Reminder The primary (main) tray gradually goes down while printed materials output. DO NOT allow any object to interfere with the operation of the tray on the left side of the finisher, as any interference may cause damage to the finisher. bizhub PRO 920 12-27 Finishing / Paper Fold 12 12.9 Cover Sheet Feeding (Post Inserter) The Finisher FS-509/FS-604 with Post inserter PI-501 installed can attach cover sheets to output copies. Using Insert Sheet function, cover sheets loaded in the upper and lower trays of the post inserter will be attached as a front cover and/or back cover or insertion sheet to output copies, and also using Staple mode, a covered and stapled book can be made. Or, using Cover with Blank Sheet mode of Booklet Pagination and Half Fold/ Fold&Staple with Trimming mode, a booklet-type cover will be attached to the multiple page signature booklets. Cover sheet Copied set with cover attached in staple mode Copied set with cover attached To attach cover sheet to copies 0 Paper size: Upper tray A4, A4R, B5, B5R, A5, 8.5”×11”, 8.5”×11”R, 5.5”×8.5” Lower tray A3, B4, A4, A4R, B5, B5R, A5, 11”×17”, 8.5”×14”, 8.5”×11”, 8.5”×11”R, 5.5”×8.5” 0 Upper/Lower tray capacity: 200 sheets (200 g/m2 paper) or within 30 mm thick each 0 Use ADF. 0 The cover paper size should be the same as copy paper size. 0 Cover paper loaded in the post inserter cannot be copied. 12-28 bizhub PRO 920 Finishing / Paper Fold 1 2 Load cover paper into the upper and lower trays of the post inserter. 12 Upper tray Lower tray Use Insert Sheet or Booklet Pagination function to attach covers to the output copies. bizhub PRO 920 12-29 Finishing / Paper Fold 12 12.10 Using Finisher Manually The Finisher FS-509/FS-604 with Post inserter PI-501 installed can be operated manually, using the operation panel provided on the post inserter. Place a set of paper into the lower tray. Upper tray cannot be used. Available finishing modes according to the optional configuration are described below. - Finisher FS-509 + Post inserter PI-501 – Staple (1 staple / 2 staples) - Finisher FS-604 + Post inserter PI-501 – Staple (1 staple / 2 staples) – Fold&Staple – Letter Fold - Finisher FS-509 + Post inserter PI-501 + Punch kit PK-504/505 – Staple (1 staple / 2 staples) – Punch - Finisher FS-604 + Post inserter PI-501 + Punch kit PK-504/505 – Staple (1 staple / 2 staples) – Fold&Staple – Letter Fold – Punch 2 Reminder The Z folding unit ZU-601/602 cannot be used for manual punch. To use Punch mode manually, Punch kit PK-504/505 is necessary. Start/Stop button Fold&Staple 1 oblique staple 2 parallel staples Letter Fold 12-30 Punch bizhub PRO 920 Finishing / Paper Fold 12 To use finisher manually 0 Paper should be placed only in the lower tray of the post inserter. Upper tray cannot be used. 0 Staple (1 staple / 2 staples) and Punch can be used in combination. 0 Specifications for Staple (1 staple / 2 staples) Paper size: A3, B4, A4, A4R, B5, A5, 11"×17”, 8.5”×14”, 8.5”×11”, 8.5”×11”R (50 to 200 g/m2) Staple capacity: FS-604; 50 sheets or less FS.509; 50 sheets or less (A3, 11"×17") / 100 sheets or less (B4 to 8.5"×11"R) Output tray: Primary (main) tray 0 Specifications for Punch Paper size: A3 to A5 (50 to 170 g/m2) Tray capacity: 200 sheets or within 30 mm thick Output tray: Primary (main) tray 0 Specifications for Fold&Staple Paper size: A3, B4, A4R, 11"×17”, 8.5”×14”, 8.5”×11”R (60 to 200 g/m2) Fold&Staple capacity: 20 sheets or less (80 g/m2 paper) / 19 sheets or less (80 g/m2 paper) with a thick cover paper Output tray: Folding mode tray 0 Specifications for Letter Fold Paper size: A4R, 8.5”×11”R (60 to 80 g/m2) Fold capacity: 3 sheets or less Output tray: Folding mode tray 1 Place a set of paper in the lower tray of the post inserter. – – – – – bizhub PRO 920 Lower tray Staple (1 staple / 2 staples): Place paper face UP. Punch: Place paper face UP. Fold&Staple: Place the front of the finished set UP. Letter Fold: Place the outside of the fold UP. Align the guide plate with the paper. 12-31 Finishing / Paper Fold 12 2 Press Staple mode selection button and Punch button to select the desired mode. Start/Stop button Staple mode selection button Punch button – – 3 To select Staple (1 staple / 2 staples), Fold&Staple, or Letter Fold, press Staple mode selection button to turn on the desired mode lamp. To select Punch, press Punch button to turn on the lamp. To use Staple in combination, turn on the desired Staple mode lamp. To select only the Punch mode, turn off all the other mode lamps. Press Start/Stop button. Do you want to stop the output operation? % Press Start/Stop button on the operation panel of post inserter. ? 12-32 bizhub PRO 920 Finishing / Paper Fold 12 12.11 Using Two Copiers in Tandem Tandem mode enables your primary (master) machine to work in tandem with the secondary (tandem) machine for the purpose of providing faster completion of large copying jobs. Two units working in tandem distribute a job in half the time of non-tandem mode. The two copiers should be connected in either way described below. - Connect the two copiers directly using a crossover cable. In this case, other network functions provided to the copier will be unavailable. - Connect each of the two copiers to the hub in a network using straightthrough cables. Use the straight-through or crossover cables of Category 5 or of the later standard to connect the machines. Service setting is required to use the tandem mode. Contact your service representative, if desired. ! Detail Auto reset may function while tandem mode is selected. Initially, the tandem mode will be released automatically if Auto reset is activated on the master machine; however, administrator can set the machine to activate the tandem mode as initial setting. Apply this setting to the master machine only, if desired. Setting on both copiers will deactivate the tandem mode. To use the User Authentication function on the two copiers in tandem mode, the same user/account authentication is required on both copiers. In this case, copying will be available by entering the user/account password in the master machine only. The password will be transmitted to the tandem machine automatically so as to enable the copying operation. See “3 User Authentication/Account Track” on page 18-76 for details of setting User Authentication function. bizhub PRO 920 12-33 Finishing / Paper Fold 12 To use two copiers in tandem 0 The combination of the two copiers can be either the two bizhub PRO 920 copiers. 0 Two copiers should have the same optional configuration. 0 The copier with the [Tandem] key highlighted on the Basic Screen will be the master machine, turning both copiers into the tandem mode. 0 Select the copying conditions, scan originals, and press [Start] on the master machine to operate both copiers in tandem to complete a job. 0 This machine is provided with an Distribution Recovery mode, which functions when trouble occurs in either the master or tandem machine to allow the trouble-free copier to complete the job. 0 The image data stored in HDD can be output in tandem mode copying. 0 Tandem mode is unavailable if Enhance Security mode is activated. 1 Turn power on the two copiers. – 2 Confirm that both copiers are ready to copy with the Basic Screen displayed. Touch [Tandem] on the Basic Screen of either copier. The Tandem Function Setting Screen will be displayed. 12-34 bizhub PRO 920 Finishing / Paper Fold 3 Touch [On] to highlight it, then touch [OK]. – 4 12 The copier with this setting turned on will become the master machine; the other copier will function as the tandem machine. The Master icon displays on the Basic Screen of the master machine to indicate that the two units are ready to work in tandem mode. Select the desired copying conditions on the master machine. – – bizhub PRO 920 Ordinary copying operation is still available on the tandem machine during the tandem mode setting. Corresponding tray sizes on the master and tandem machines should be the same when using multiple trays for a single job. 12-35 Finishing / Paper Fold 12 – 5 Enter print quantity on the master machine, using the keypad. – 12-36 Touch [Tandem Tray Inf.] to check the tray information of the other machine working in tandem. When a print quantity amount of 100 is entered, the master and tandem machines will each copy and output 50 sets. 6 Position original(s) FACE UP in the document feeder or FACE DOWN on the original glass of the master machine. 7 Press [Start] on the control panel of the master machine. – The Sub icon will display on the Machine Status Screen of the tandem machine to indicate that the two copiers will start working in tandem. – The tandem mode will be released automatically when the tandem mode copying is completed, and the Master and Sub icons will disappear. bizhub PRO 920 Finishing / Paper Fold 12 2 Note Entering reserve job during Tandem mode If scanning of the next reserved job is performed during the tandem mode copying, that job will also be performed in the tandem mode. Up to 100 jobs including the present job can be reserved. Interrupt mode during Tandem mode copying Interrupt copying is available only on the copier with [Interrupt] pressed. The tandem mode copying on the copier in interrupt mode will be suspended until the interrupt copying is completed. bizhub PRO 920 12-37 Finishing / Paper Fold 12 2 Note Tandem mode and Power Save functions If the tandem mode is selected while the tandem machine is in Auto low power mode, the power saving mode will be released automatically. The tandem mode will not be selected when the tandem machine is turned off by Auto shut-off. Release the Auto shut-off mode by pressing [Power Save]. If Auto low power is activated on the tandem machine during the tandem job setting, the power saving mode will be released automatically when printing job starts. If Auto shut-off is activated on the tandem machine during the tandem job setting, the tandem mode will be released automatically. Selected tandem mode will be released automatically when the master machine activates Auto low power/Auto shut-off. Press [Power Save] to release Auto shut-off if required, then select the tandem mode again to restart the procedure. 2 Reminder The tandem mode cannot be selected/continued in the cases shown below. The message “Please wait/ Reserve is not available in Tandem machine,” “Tandem machine error/ Please check tandem machine,” or “Please check tandem machine” will be displayed, as required. The tandem mode cannot be selected while the tandem machine is in the off state, due to Auto shut-off. Press [Power Save] to release it. Selected tandem mode will be released automatically when the tandem machine activates Auto shut-off. Press [Power Save] to release it, then select the tandem mode again to restart the procedure. When any problem occurs in the tandem machine, such as a paper misfeed or lack of paper, the tandem machine will be unavailable for printing; however, the problem will not cause tandem mode to be released. Take the appropriate troubleshooting measures to be ready for copying. Tandem printing job cannot be started if 100 reserve jobs (not in tandem mode) are entered on the tandem machine. Wait until the reserve jobs are completed on the tandem machine. 12-38 bizhub PRO 920 Finishing / Paper Fold 12 To Stop Scanning/Printing To cancel the tandem copying job 1 Press [Stop] on the control panel of the master machine. The scanning/printing job stops immediately, and the popup menu appears on the Basic Screen of the master machine to ask you whether to continue or terminate the job. At this time, the tandem mode is not yet released. 2 Touch [Stop Job] to delete all the scanned data and to release the tandem mode. However, if the data transmission has already been completed, the tandem job on the tandem machine has to be cancelled separately. Touch [Job List] on the touch panel of the tandem machine to display the Job List Screen, then delete the tandem job. To stop the job cancelling procedure, touch [Continue] on the popup menu. bizhub PRO 920 12-39 Finishing / Paper Fold 12 To cancel the job on the tandem machine only 1 Press [Stop] on the control panel of the tandem machine. The tandem machine stops the current operation immediately, and the popup menu appears on the Basic Screen of the tandem machine to ask you whether to continue or cease the operation. At this time, the tandem mode is not yet released. 2 Touch [Continue] to go on, or [Stop Job] to delete all the data transmitted from the master machine and to release the tandem mode. The master machine will take over the remaining print quantity and complete the job. 2 Note If temporary suspension in the tandem machine takes a long time, the Distribution recovery mode will activate, enabling the master machine to handle the remaining print quantity. Once the Distribution recovery mode is activated and the master machine is already handling the remaining print quantity, the tandem machine cannot continue with the tandem printing job, even when [Continue] is touched. 12-40 bizhub PRO 920 Finishing / Paper Fold 12 Troubleshooting Copying with the Distribution recovery mode The Distribution recovery mode enables you to complete your copying job even when trouble occurs in either the master or tandem machine, such as a paper jam. In that case, the copier that is trouble free completes the job. ! Detail This function can be deactivated in Tandem Setting of Utility mode. For details, refer to “5 Tandem Setting>5 Distribution Recovery” on page 17-52. When a paper jam, SC-code (E-code, F-code) trouble or unloaded paper occurs on either the master or tandem machine The machine that is trouble free handles the remaining print quantity and completes the job. When the job is completed, take the appropriate troubleshooting measures to correct the problem. When memory overflow occurs on either the master or tandem machine On the master machine: The scanning job will stop immediately, and the tandem copying job will be suspended on both copiers. At this time, the tandem mode is not released. Take the same measure to be applied for single copier referring to “If Memory Full Message Is Displayed (Memory Overflow)” on page 5-11. On the tandem machine: The tandem machine will start the tandem copying job when the memory becomes available after completing some reserve jobs. In this case, the Distribution recovery mode functions to continue the tandem printing job on the master machine until the tandem machine becomes available for the job. If the memory of the tandem machine does not become available despite the elapse of time, the tandem mode will be released on the tandem machine, and the Distribution recovery mode functions to complete the job on the master machine. When the power is turned off on either the master or tandem machine The tandem mode will be released automatically in either case. Restart the procedure from the first step. bizhub PRO 920 12-41 12 12-42 Finishing / Paper Fold bizhub PRO 920 13 Job Management Job Management 13 Job Management 13.1 Overview of Job List Screen 13 The Job List Screen allows you to check/operate the following items. - Reserve - Output History - Send History - Incomplete - Suspended (The letters on the key turn red if any suspended job remains.) - Spool 2 Note The jobs referred here include printer jobs and scanner jobs. Follow the procedure below to display the Job List Screen. To display Job List Screen 1 Touch [Job List] on the Basic Screen. The Job List Screen will be displayed. 2 Touch the desired key on the screen. See the following pages for details of each subsequent screen. 3 Touch [Close] to exit the Job List Screen. bizhub PRO 920 13-3 Job Management 13 13.2 Job Operation on Job List Screen This section describes how to check/operate the jobs on the Job List Screen. To Check/Control Reserved Jobs Use this function to display all the reserve jobs as a list. The list includes following information. - No.: Consecutive numbers of both copy and print jobs - Mode: Copy or Printer - Status: Printing or Reserved (current status of the job) - No. of Org.: Max. 4-digit page count - Pages To Go: Max. 5-digit pages to be output (sheets × sets = pages to go) - Minute(s): Time required for completing each job (minute) Follow the procedure below to check the settings, change the output order, and suspend/delete/stop reserved jobs. Job operation for reserved jobs 1 Touch [Reserve] on the Job List Screen. – – 13-4 Check the status of the reserved jobs. Touch the lower arrow key to scroll, if 6 or more jobs are entered. bizhub PRO 920 Job Management 2 13 Select the desired job, then select the job operation. – – – – – bizhub PRO 920 To clear reserve job: Touch to highlight the desired reserve job key, then touch [Delete]. Touch [Yes] on the popup menu to clear the selected job. All the data of the selected job will be cleared To specify the next job to be printed: Touch to highlight the desired reserve job key, then touch [Increase Priority]. The highlighted reserve job will be moved just under the current print job. This will not function if printing operation has already been started for the selected job. To change the order of jobs: Touch to highlight the desired reserve job key, then touch [Priority]. The highlighted job will be advanced by one in printing order unless the job preceding the selected one is already in progress. If printing order cannot be changed for the selected job, a message will be displayed for information. To suspend reserve job: Touch to highlight the desired reserve job key, then touch [Suspended]. Printing operation for the selected job will be suspended and kept stored in memory. In this case, “Suspended” will be displayed in the Status area of the suspended job key to prompt you that a suspended job remains in the machine. Touch the job key to resume printing operation. See “To Check/Operate Suspended Jobs” on page 13-9 for details. To check the settings of reserve job: Touch to highlight the desired reserve job key, then touch [Details]. Check the settings of the selected job on the screen. Touch [Close] to return to the Job List Screen. 13-5 Job Management 13 Displaying Output History Use this function to display output history as a list. The list includes following information. - No.: Consecutive numbers of both copy and print jobs - Mode: Copy or Printer - No. of Org.: Max. 5-digit page count - No. of Sets: Max. 4-digit set count - Result: Complete or Cancel - Time: Time when output operation was executed Follow the procedure below to check the settings of output jobs. To display output history 1 Touch [Output History] on the Job List Screen. – – 2 Touch the desired job key, then touch [Details]. – 13-6 Check the status of the output jobs. Touch the lower arrow key to scroll, if 6 or more jobs are entered. Detailed settings of the selected job will be displayed. Touch [Close] to return to the previous screen. bizhub PRO 920 Job Management 13 Displaying Send History Use this function to display the send history as a list. The list includes following information. - No.: Consecutive numbers of both copy and print jobs - Mode: E-Mail / FTP / SMB / HDD - Address: Address to which the data was transmitted - Result: Complete or Cancel - Time: Time when data transmission was executed Follow the procedure below to check the settings of transmitted jobs. To display send history 1 Touch [Send History] on the Job List Screen. – – 2 Check the status of the transmitted jobs. Touch the lower arrow key to scroll, if 6 or more jobs are entered. Touch the desired job key, then touch [Details]. – bizhub PRO 920 Detailed settings of the selected job will be displayed. Touch [Close] to return to the previous screen. 13-7 Job Management 13 Checking Incomplete Jobs Use this function to display incomplete jobs as a list. The list includes following information. - No.: Consecutive numbers of both copy and print jobs - Cause: Memory Full, Cancel, etc.(cause for which the job was not completed) Follow the procedure below to check the settings of incomplete jobs. To check incomplete jobs 1 Touch [Incomplete] on the Job List Screen. – – 2 Touch the desired job key, then touch [Details]. – 13-8 Check the status of the incomplete jobs. Touch the lower arrow key to scroll, if 6 or more jobs are entered. Detailed settings of the selected job will be displayed. Touch [Close] to return to the previous screen. bizhub PRO 920 Job Management 13 To Check/Operate Suspended Jobs Use this function to display all suspended jobs as a list. The list includes following information. - No.: Consecutive numbers of both copy and print jobs - Mode: Copy or Printer - Status: Suspended or Printing (current status of the job) - No. of Org.: Max. 5-digit page count - Pages To Go: Max. 4-digit pages to be output (Sheets x Sets = Pages To Go) - Minute(s): Time required for completing each job (minute) Follow the procedure below to check the settings of each job and release/ collectively release the suspended jobs. Job operation for suspended jobs 1 Touch [Suspended] on the Job List Screen. “Suspended” will be displayed in the Status area of the suspended job key to prompt you that a suspended job remains in the machine. – – bizhub PRO 920 Check the status of the suspended jobs. Touch the lower arrow key to scroll, if 6 or more jobs are entered. 13-9 Job Management 13 2 Select the desired job, then select the job operation. – – – 13-10 To output suspended job: Touch to highlight the desired job key, then touch [Release]. The selected job will be output according to the current printing order. To output all suspended jobs: Touch [All Release]. All suspended jobs will be output according to the current printing order. To check the settings of suspended job: Touch to highlight the desired reserve job key, then touch [Details]. Check the settings of the selected job on the screen. Touch [Close] to return to the Job List Screen. bizhub PRO 920 Job Management 13 To Check/Control Spool Jobs Use this function to display spool jobs as a list. The list includes following information. - No.: Consecutive numbers of both copy and print jobs - Mode: Wait for RIP or Receiving (current status of the spool job) Follow the procedure below to change the output order or delete the spool jobs. Job operation for spool jobs 1 Touch [Spool] on the Job List Screen. – – 2 Check the status of the spool jobs. Touch the lower arrow key to scroll, if 6 or more jobs are entered. Select the desired job, then select the job operation. – – – bizhub PRO 920 To clear spool job: Touch to highlight the desired job key, then touch [Delete]. Touch [Yes] on the popup menu to clear the selected job. All the data of the selected job will be cleared. To specify the next job to be printed: Touch to highlight the desired job key, then touch [Increase Priority]. The highlighted job will be moved just under the current print job. This will not function if printing operation has already been started for the selected job. To change the order of jobs: Touch to highlight the desired job key, then touch [Priority]. The highlighted job will be advanced by one in printing order unless the job preceding the selected one is already in progress. If printing order cannot be changed for the selected job, a message will be displayed for information. 13-11 13 13-12 Job Management bizhub PRO 920 14 Advanced Information Advanced Information 14 Advanced Information 14.1 Checking Feature Selections by Proof Copying 14 Use Proof copy to produce a sample of the copied set before making multiple copies. This is a convenient and cost effective way of viewing the results of the copying selections. To make a proof copy 0 Proof copy is available when using ADF, or when using Separate Scan mode for multiple originals or originals to be scanned from original glass. 1 Select the desired copy conditions from the various setting screens, then position originals in the ADF. If Separate Scan mode has been used to scan all the originals into memory, touch [Separate Scan] to exit the Separate Scan mode when scanning is completed. 2 Press [Proof Copy] on the control panel. A sample copy will be output while scanning originals in the ADF. If Separate Scan mode has been used, a sample set will be delivered immediately. The screen for checking the job settings will be displayed. bizhub PRO 920 14-3 Advanced Information 14 3 Check the settings made for the current job. ? % 4 Do you want to change the settings? See “Checking Feature Selections Before Copying (Check Mode)” on page 14-5 for details. Press [Start]. The machine will start printing. 14-4 bizhub PRO 920 Advanced Information 14.2 14 Checking Feature Selections Before Copying (Check Mode) Display the Check Screen to check the feature selections you made, and use Proof copy to make a sample copy if needed, before making multiple copies. This is a convenient and cost effective way of viewing the results of the copying selections. 2 Reminder Do not press [Stop] or [Reset] to change the setting, or all the settings will restore the initial condition. To use Check mode 0 Proof copy is available when using ADF, or when using Separate Scan mode for multiple originals or originals to be scanned from original glass. 0 The following application functions can be released by touching [Clear]: Program Job, Non-Image Area Erase, Neg. Pos. Reverse, Image Centring, Full Scan, Overlay. 1 Select the desired copy conditions from the various setting screens. 2 Press [Mode Check] on the control panel. The Check Screen will be displayed. bizhub PRO 920 14-5 Advanced Information 14 3 Check the job settings on the screen. – Touch the arrow keys to scroll pages. If Bookmark has been checked on any subsequent screen of Application function, the Check Screen for that function will be displayed first. – To make any setting change from the Check Screen, proceed to the next step. To release any application function from the Check Screen, proceed to step 5. If a sample copy is needed, proceed to step 6. If settings are OK, proceed to step 8. – – – 4 Change the settings from the Check Screen. – – – – 14-6 Touch the desired key (Basic/ Combine Originals/ Finishing/ Paper Fold/ Org. Image Type/ each application function) on the Check Screen to highlight it, then touch [Change]. The touch panel will display an appropriate screen to change the copying condition selected. Change the setting as desired, then press [Check] to restore the Check Screen to return to the checking steps. If making a set or sample copy, proceed to step 6. To start printing without proofcopying, proceed to step 8. bizhub PRO 920 Advanced Information 5 14 Release application functions. – Touch the desired application function key on the Check Screen to highlight it, then touch [Clear]. The confirmation screen will appear on the Check Screen. – Touch [Yes] to cancel the function, or [No] to restore. – – If making a set or sample copy, proceed to the next step. To start printing without proofcopying, proceed to step 8. bizhub PRO 920 14-7 Advanced Information 14 6 Make a sample copy. – – – – Position originals in the ADF. Or, use Separate Scan mode to scan all originals. Press [Proof Copy] on the control panel or touch [Proof Copy] on the Check Screen. A sample copy will be output. Press [Stop] to suspend the proof copying. In this case, the scanned image data will not be deleted from memory. If any setting change is required, return to step 4, then repeat proof copying, as required. However, you cannot change or release selections that appeared dimmed after proof copying. If the copy result is satisfactory, touch [Close] on the Check Screen to return to the Basic Screen, then proceed to the next step. 7 Change the print quantity, as required. 8 Position originals, then press [Start]. If proof copying has been made, the machine will simply start printing without scanning originals. 2 Note If the desired selection cannot be changed, press [Stop] to delete all the data in memory, then press [Reset] to restart the job setting. 14-8 bizhub PRO 920 Advanced Information 14.3 14 Interrupt Copying Use the Interrupt mode to interrupt copying in progress to perform a simple job. When interrupt copying is completed, the settings for the previous job restore automatically and the Basic Screen displays. To use Interrupt mode 0 The Interrupt mode cannot be selected with the following conditions: Machine is not operating printing or scanning job. Program Image Overlay is in use. The Call for Service message displays or a paper misfeed occurs. Already using Interrupt mode. 0 Reserve job cannot be operated in Interrupt mode. 0 Low Power or Sleep will not function during Interrupt mode. 1 Press [Interrupt] on the control panel. The Interrupt LED starts flashing, then keeps lighted when machine is ready for Interrupt mode. The Basic Screen for Interrupt copying will be displayed. 2 Set copy conditions, as desired. – All copy conditions except Reserve mode can be specified. 3 Position original(s), then press [Start] to start the interrupt copying. 4 When Interrupt copying is completed, press [Interrupt] again. bizhub PRO 920 14-9 Advanced Information 14 The [Interrupt] LED turns out and the Machine Status Screen will be displayed. 5 Press [Start] to resume copying. 2 Note To check settings for the previous job before restarting, touch [Close] on the Machine Status Screen to display the Basic Screen. Check the settings, then press [Start] to resume copying. 14-10 bizhub PRO 920 Advanced Information 14.4 14 Storing and Recalling Job Conditions (Mode Memory) Use Mode Memory to store up to 30 frequently used copy job settings, which can be recalled at any time. The stored jobs can be given alphabetical names. Storing Job Conditions Follow the procedure below to store the copy job setting. To store job conditions 0 Available settings: Basic, Combine Originals, Original Image Type, Application, Finishing, Paper Fold, print quantity 0 Check Screen allows you to view the settings before storing. 0 Stored job is given a job number (01 ~ 30) and alphabetical name (dispensable). 0 Up to 30 jobs can be stored. 0 Locked job cannot be given any change till released by the administrator. 1 Make the desired job selections from various setting menu. 2 Press [Mode Memory] on the control panel. The Mode Memory Screen will be displayed. bizhub PRO 920 14-11 Advanced Information 14 3 Touch [Store]. The Check Screen will be displayed. 4 Review the settings to be stored. – 5 Touch the right and left arrow keys to scroll. Touch [OK] on the Check Screen. The Job Store Screen will be displayed. 14-12 bizhub PRO 920 Advanced Information ? % 6 14 Do you want to correct the job settings? Touch [Cancel] on the Check Screen to return to the Basic Screen. Make setting change, then restart the operation from step 2. Select the desired job key. – – – – The job keys numbered from 01 to 10 are displayed on the screen. Touching [Next] will display the keys from 11 to 20, and 21 to 30. Touch [Next] or [Back] to display the desired key. A blank keys without name or lock icon ( ) indicate that no job is stored under that key, and a named job without a lock icon ( ) displayed can be overwritten. The key with a lock icon ( ) displayed is locked and cannot be selected. Touch [OK] to proceed to the Name Input Screen. 7 Enter a job name. – – bizhub PRO 920 Enter a job name in up to 16 characters, using the touch panel keypad. Use right and left arrow keys to move the cursor, and use [Shift] to enter upper case letters or symbols. 14-13 Advanced Information 14 8 Touch [OK]. The Mode Memory Screen will be restored. Check that the job name has been correctly entered. If you do not wish to enter a name, simply touch [OK]. The key displays 16 asterisks (*) in place of a name. 9 Touch [OK] to complete the setting and return to the Basic Screen. ? % Do you want to cancel this operation? Touch [Cancel]. Recalling Stored Job Settings Follow the procedure below to recall jobs that are already stored. To recall stored job settings 0 Check Screen allows you to view the stored settings before recalling. 0 The Mode Memory Screen can be displayed only from the Basic Screen. If any other screen such as Machine Status Screen is displayed, pressing [Mode Memory] will be ignored. 0 The recalled settings can be altered on the screen. 1 Display the Basic Screen, then press [Mode Memory] on the control panel. The Mode Memory Screen will be displayed. 2 Touch a job key to select a job you want to recall. – 14-14 The job keys numbered from 01 to 10 are displayed on the screen. bizhub PRO 920 Advanced Information – 3 14 Touching [Next] will display the keys from 11 to 20, and 21 to 30. Touch [Next] or [Back] to display the desired key. Touch [Job Check]. The Check Screen displays to allow you to review the settings. Do you want to start copying without reviewing the settings? % Touch [OK] instead of Job Check. Proceed to step 6. ? 4 Review the job settings. Do you want to select another job? % Touch [Cancel]. ? 5 Touch [OK] on the Check Screen. The settings of the selected job will be recalled on the restored Basic Screen. 6 Position original(s), then press [Start] to print. bizhub PRO 920 14-15 Advanced Information 14 Recalling Previous Job Settings Follow the procedure below to copy with a previous job settings. To recall previous job settings 0 Only the last-completed output job settings can be recalled as the previous job settings. Non-completed job or reserve job settings cannot be recalled, even if the setting operations have been made last. 0 The previous job settings can be recalled even after the machine power is turned off then on. 1 Press [Mode Memory] on the control panel. The Mode Memory Screen will be displayed. 2 Touch [Pre-Job Recall]. The [Job Check] key will appear on the screen. 3 Touch [Job Check] to review the settings. The Check Screen will be displayed. 14-16 bizhub PRO 920 Advanced Information 4 Check the settings of the previous job on the screen. 5 Touch [OK]. 14 The settings of the previous output job will be recalled on the Basic Screen. Do you want to cancel this operation? % Touch [Cancel]. ? 6 Position original(s), then press [Start]. bizhub PRO 920 14-17 Advanced Information 14 14.5 Displaying Screen for Operation Guide (Help Mode) The Help Screen provides you with the information about copy job setting procedure, toner and paper supply, and control panel and touch panel key operation. Help Screen comprises the following menu items. - Copier Basic provides information on function and operation of the keys on Basic Screen. - Copier Appli. provides information on function and operation of the keys on Application Screen. - Scan/Box provides information on function and operation to perform when [Scan] or [Box] key on the control panel is pressed. - Job List provides information on function and operation of the keys on Job List Screen. - Parts Exchange provides information on adding toner, loading paper, adding staples, and emptying waste basket. - Hard keys provides information on function and operation of the keys on the control panel, except [Scan] and [Box]. - Others provides the name and extension number of the administrator registered in the Utility setting. 2 Note Copier Basic, Copier Appli, Scan/Box, and Job List information can also be displayed from each screen by pressing [Help] on the control panel. To display Help Screen 1 Press [Help] on the control panel. The Help Screen will be displayed. 14-18 bizhub PRO 920 Advanced Information 2 Touch the desired menu key to display specific information. 3 Touch upper/lower arrow key to scroll, if provided. 4 Touch [Exit]. 14 The Basic Screen will be restored. bizhub PRO 920 14-19 Advanced Information 14 14.6 Adjusting Response Time of Touch Keys (Accessibility) This machine can sets the desired interval between touching the screen key and machine response in advance. Pressing the [Accessibility] key on the control panel will select this interval, so that the machine will respond to the touch key operation only when the key is kept touched for a specified period of time. This function is convenient for physically handicapped users who have difficulty in touching keys with accuracy. ! Detail For details on how to set the desired response time, refer to “6 Key Response Time” on page 17-19. To adjust response time 0 Response time can be selected from Normal/ 0.5 second/ 1 second/ 2 seconds/ 3 seconds. 0 If Normal is selected as response time, pressing [Accessibility] will not make any change in the touch key operation. 1 Press [Accessibility] on the control panel. The Accessibility LED lights in green to indicate that the specified response time is set on the machine. 2 To deactivated this function, press [Accessibility] for one second or longer. The Accessibility LED goes off, and normal response time will be restored in touch key operation. 14-20 bizhub PRO 920 Advanced Information 14.7 14 Adjusting Touch Panel Contrast (Contrast) This function allows you to adjust the contrast of the touch panel. ! Detail The brightness of the touch panel can be adjusted by the administrator. For details, refer to “9 LCD Backlight Setting” on page 18-63. To Adjust Contrast 1 Turn the Contrast adjustment dial on the control panel. – To increase the contrast, turn the dial clockwise. – To decrease the contrast, turn the dial anticlockwise. bizhub PRO 920 14-21 Advanced Information 14 14.8 Controlling Copier from Browser (Remote Panel) When the machine is connected with a PC over a network, the web browser activated on the PC enables you to operate the machine. This function is convenient for physically handicapped users who have difficulty in operating the control/touch panel, and also promotes efficiency in operation using PC keyboard and mouse. Remote Panel functions: - Touch panel screens can be displayed on the web browser and operated using a mouse. - Control panel keys can be displayed on the web browser and operated using a mouse. - Passwords can be entered using PC keyboard. The following functions are unavailable: - Reading the screen performed by subsidiary system - Turning ON/OFF the machine power (Main power switch/Sub power switch, Power Save, Weekly Timer) - Reporting paper misfeed, or displaying counter in real time ! Detail The setting procedure for the IP address is provided in “2 IP NIC Setting>1 TCP/IP” on page 18-122. To specify the IP address of the PC to be used for Remote Panel function, refer to “Remote Panel Setting” on page 19-20. To control copier from browser 0 Set the Enhance Security mode OFF on the machine. 0 The machine should be connected with a PC over a network with TCP/IP enabled. 0 Specify the IP address of the machine. 0 Specify the IP address of the PC to be used for Remote Panel function, using Web Utilities setting on a PC. 0 One of the following browsers is required on the PC. No other hardware or application software is necessary. Microsoft Internet Explorer 6.02 or higher Netscape Navigator 7.1 or higher FireFox 1.0 or higher 0 JavaScript must be active. 0 The popup menu such as paper misfeed prompt will not be updated automatically. After a long period of inactivity, click [Reload] at the upper corner of the screen to display the current status. 14-22 bizhub PRO 920 Advanced Information 1 14 Start the web browser, then enter the IP address of the main body in the address bar. The Web Utilities screen will be displayed. 2 Click [Remote Panel] on the Web Utilities screen. The browser displays control panel and touch panel screen currently displayed on the machine. bizhub PRO 920 14-23 Advanced Information 14 3 14-24 Using a mouse and keyboard, perform job operation. bizhub PRO 920 15 Paper Setting Paper Setting 15 Paper Setting 15.1 Paper Setting Outlines 15 This machine provides the optimum print result according to each characteristics of copy paper by specifying paper size and paper type for each tray. The paper size and paper type for each tray can be displayed on the Machine Status Screen. This section describes the details of setting and changing paper settings. ! Detail For the details of setting the bypass tray, refer to “Paper Tray Setting” on page 9-10. 15.1.1 Setting Items in Paper Setting Paper Setting includes two setting items: size setting and tray setting. Select one of the following four items as size setting. - Standard Size - Custom Size - Wide Size Paper - Tab Papers ! Detail See “Paper Type and Weight” on page 15-5 for details of paper type specifications and relation between paper type and weight. Set paper type by specifying the following four items as tray setting. - Type Select one of the following 23 types. - (blank), Normal, Fine, Thick 1, Thick 2, Thin paper, Recycled, Exclusive A to M, Seal, User, Blank Insert - Coloured Paper Select one of the following six types. - (blank), White, Clear, Yellow, Pink, Blue, Green - Hole-Punch Select either condition. With Punch Hole or No Punch Hole bizhub PRO 920 15-3 Paper Setting 15 - Both Sides Adjust Specify the Vertical zoom, Horizontal zoom, Up/Down shift amount, and Right/Left shift amount for both front and back pages. Vertical : -9% to +9% (in 0.1% increments) Horizontal : -9% to +9% (in 0.05% increments) Up/Down : -99mm to +99mm (in 0.1mm increments) Right/Left : -99mm to +99mm (in 0.1mm increments) 15.1.2 Paper Type Specifications The following four paper types are provided according to the plainness of paper. Smooth, Fine, Normal, Embossed Set paper type details as referring to the specifications listed in the table on the following page. Any paper type other than these four will be require special settings. Fine The Fine paper is a non-coated paper generally used for offset printing. The fine paper has a high degree of whiteness and used for various purposes. Normal The Normal paper is used for copying in general and is called “PPC paper”. The normal paper is usually not a recycled paper. Embossed The Embossed paper has a non-smooth surface on which a toner is hard to be fixed. Fine paper types such as book paper and cotton paper are included in this category. Blank Insert Blank Insert is not a category of the paper type. This is only fed without being printed. When the Cover With Blank Sheet, Blank Insert, or OHP interleave blank function is used, specify [Blank Insert] to a tray to which a paper already printed and not copied by this machine is loaded, or a blank paper only to be fed is loaded. User When a paper type other than that of which can be specified on this machine is used, use this function. For the details, contact your service representative. OHP Transparent film cannot be loaded on the main body tray and Large Capacity Unit. Specify [OHP] to a Bypass tray. 15-4 bizhub PRO 920 Paper Setting 15 Paper Type and Weight Paper Type Paper Main body tray/Large capacity unit tray Bypass tray Copying speed - (blank) PPC paper 72~90g/m² 0 0 1 Normal PPC paper 72~90g/m² 0 0 1 Fine Fine paper 72~90g/m² 0 1 Thick 1 PPC paper 91~161g/m² 0 1 Thick 2 PPC paper 162~200g/m² 0 0 2 Thin PPC paper 50~61g/m² 0 0 1 Recycled Fine paper 62~71g/m² 0 1 Exclusive A Smooth paper 62~71g/m² 0 1 Exclusive B Smooth paper 72~90g/m² 0 1 Exclusive C Smooth paper 91~161g/m² 0 1 Exclusive D Smooth paper 162~200g/m² 0 1 Exclusive E Fine paper 50~61g/m² 0 1 Exclusive F PPC paper 72~90g/m² 0 1 Exclusive G Fine paper 91~161g/m² 0 1 Exclusive H Fine paper 162~200g/m² 0 1 Exclusive I PPC paper 62~71g/m² 0 1 Exclusive J Embossed paper 62~71g/m² 0 1 Exclusive K Embossed paper 72~90g/m² 0 1 Exclusive L Embossed paper 91~161g/m² 0 2 Exclusive M Embossed paper 162~200g/m² 0 2 Seal Plain paper 62~71g/m² 0 OHP Fine paper 91~162g/m² Trace Embossed paper 62~71g/m² User *1 0 Blank Insert Non-printed paper 0 1 0 1 0 1 0 1 1 Copying speed 1: Printing speed is 92 sheets per minute when printing A4/ 8.5×11 in the simplex print mode. Copying speed 2: Printing speed is 59 sheets per minute when printing A4/ 8.5×11 in the simplex print mode. *1: The tray setting is required by your service representative. bizhub PRO 920 15-5 Paper Setting 15 15.1.3 Recommended Setting of Tray It is recommended that paper type should be set for each paper to be used, so that the setting change can be made according to the environment (temperature, humidity, paper condition, etc.) on the basis of settings for each tray. Recommended Setting Procedure 1 Specify the paper size and type for each tray. 2 Make setting change on the paper type for each tray, as required, according to the environment and paper condition. If the changes made are considered to be a new standard, make change in setting or make it a new setting. ! Detail Service representative can make adjustments for all trays at the same time. Contact your service representative, if desired. 15-6 bizhub PRO 920 Paper Setting 15.2 15 Change Tray Setting Set this function especially when special paper is used on a regular basis and is always placed in a specific paper tray. ! Detail For the details of how to set the paper size of an upper/lower tray for PI, see “8 Paper Setting>2 PI Setting” on page 18-60. See “Paper Type and Weight” on page 15-5 for details of the paper types. 1 Press the [Utility/Counter] on the control panel.The Utility Screen will be displayed. 2 Touch [6 Administrator Setting]. The Password Input Screen will be displayed. When the Password Input Screen is not displayed, proceed to step 4. bizhub PRO 920 15-7 Paper Setting 15 3 Enter the eight-digit administrator password, and then touch [OK]. The Administrator Setting Screen will be displayed. 15-8 4 Touch [1 System Setting]. 5 Touch [8 Paper Setting]. bizhub PRO 920 Paper Setting 6 15 Touch [1 Tray Setting]. The Tray Setting Screen will be displayed. 7 Touch a desired tray key to highlight it. 8 Touch [Change] to change a tray setting. The Tray Setting Menu Screen will be displayed. 9 Touch Type. bizhub PRO 920 15-9 Paper Setting 15 The Change Paper Type Screen will be displayed. 10 Select a desired paper type. Touch [OK] to complete the setting and return to the Tray Setting Menu Screen. 11 Touch [Coloured Paper]. The Coloured Paper Setting Screen will be displayed. 12 Select a desired paper colour. Touch [OK] to complete the setting and return to the Tray Setting Menu screen. 13 15-10 Touch [Hole-Punch]. The Hole-Punch Setting Screen will be displayed. bizhub PRO 920 Paper Setting 14 15 Touch [With Punch Hole] or [No Punch Hole]. Touch [OK] to complete the setting and return to the Tray Setting Menu Screen. 15 Touch [Both Sides Adjust]. The both sides adjust setting screen will be displayed. 16 Enter the adjustment values as follows. – – – – Touch [Front] or [Back] to select the printed side. Select the adjustment item ([Vertical], [Horizontal], [Up/Down], and [Right/Left]). Enter the desired adjustment value using the control panel keypad. Touch [+/-] to adjust the value to be positive or negative. Touch [OK] to complete the setting and return to the Tray Setting Screen. 17 Touch [Close] to return to the Paper setting screen. bizhub PRO 920 15-11 Paper Setting 15 15.3 Change Size Setting Use this function to change paper settings according to a specified paper type. ! Detail To change the paper size of the Tray 4 (Large Capacity Unit), contact your service representative. When setting wide size, be sure to specify the precise dimensions of paper to be used. 1 Press the [Utility/Counter] on the control panel. The Utility Screen will be displayed. 2 Touch [6 Administrator Setting]. The Password Input Screen will be displayed. When the Password Input Screen is not displayed, proceed to step 4. 15-12 bizhub PRO 920 Paper Setting 3 15 Enter the eight-digit administrator password, and then touch [OK]. The Administrator Setting Screen will be displayed. 4 Touch [1 System Setting]. 5 Touch [8 Paper Setting]. bizhub PRO 920 15-13 Paper Setting 15 6 Touch [1 Tray Setting]. The tray setting screen will be displayed. 15-14 7 Touch a desired tray key to highlight it. 8 Touch [Size Setting] to change a tray setting. The Size Setting Screen will be displayed. 9 Touch the desired key to specify the detectable size. bizhub PRO 920 Paper Setting 10 15 Select Standard size when loading the standard size of paper in the specified tray. – – Touch [Standard Size] to highlight it. If selected tray will be loaded with one of the following sizes, touch [Original Size Detection] to display the Original Size Detection Screen, and then touch the desired size key. If 5.5×8.5 is selected on the Original Size Detection Screen, the machine will automatically detect 5.5×8.5 instead of A5. Similarly, 8.5×11R will be detected instead of A4R, 8.5×14 will be detected instead of 8.5×13. Touch [OK] to complete the setting and return to the Size Setting Screen. 11 Select [Custom Size] when setting loading the custom size of paper in the specified tray. – – Touch Custom Size to display the custom Size Setting Screen. Touch [X] indicating the horizontal size, then enter the desired size using the control panel keypad. Similarly, touch [Y] indicating the vertical size, then enter the desired size. From the minimum size of 140×182 mm to the maximum size of 314×445 mm can be set. bizhub PRO 920 15-15 Paper Setting 15 – Touch [Lead Edge], [Rear Edge], or [Centre] to specify the desired image position. Touch [OK] to complete the setting and return to the Size Setting Screen. 12 15-16 Select Wide Size Paper when loading the wide size of paper in the specified tray. – – – Touch [Wide Size Paper] to display the Wide Size Selection Screen. Touch the desired wide size key to highlight it. Touch [Lead Edge], [Rear Edge], or [Centre] to specify the desired image position. – – Touch [Input Size] to display the Wide Size Input Screen. Touch [X] indicating the horizontal size, then enter the desired size using the control panel keypad. The value should fall within the range from the horizontal size of the standard wide size paper to a maximum of 445mm can be set. Similarly, touch [Y] indicating the vertical size, then enter the desired size. The value should fall within the range from the vertical size of the standard wide size paper to a maximum of 314mm. bizhub PRO 920 Paper Setting 15 When using the LU-403, the maximum size will be 223mm; when using the LU-404, the maximum size will be 460mm. – Touch [Select Size] to return to the Select Size Screen. Touch [OK] to complete the setting and return to the Size Setting Screen. 13 Select Tab Paper when loading tab paper in the specified tray. – – – bizhub PRO 920 Touch [Tab Paper] to display Tab Paper Size Selection Screen. Touch the desired tabbed paper size key to highlight it. Touch [Number of Tabs], then enter the number of tabs using the control panel keypad. Setting range is from 1 to 5. 15-17 Paper Setting 15 – – Touch [Input Size] to set the desired size. Touch [X], [Y], or [Z], indicating the vertical, horizontal or index size, then enter the desired size using the control panel keypad. – The value to be specified for X and Y will be the minimum size of 140×182mm to the maximum size of 314×445mm. The value to be specified for Z will be 0 to 99mm. – Touch [Select Size] to return to the Select Size Screen. Touch [OK] to complete the setting and return to the Tray Setting Screen. 15-18 bizhub PRO 920 16 Controller Setting Controller Setting 16 Controller Setting 16.1 Function Overview 16 Setting change concerning the printer controller is available from the Controller Setting Screen. Press [Utility/Counter] to display the Utility Screen, and then touch [Controller] on the Utility Screen. The Controller Setting Screen will be displayed. bizhub PRO 920 16-3 Controller Setting 16 The menu comprises the following settings. 01 Report Type Use the function to print out the report type selected from the screen. See “01 Report Type” on page 16-9. Menu Items Description Setting Options Configuration Page Print Print the configuration page to check the firmware version and network settings. --- PCL Demo Page Print Print the PCL demo page. --- PS Demo Page Print* Print the PS demo page. --- PCL Font List Print the PCL font list. --- PS Font List* Print the PS font list. --- * : Available with option. 16-4 bizhub PRO 920 Controller Setting 16 02 Printer Setting Various printer settings are available from this screen. See “02 Printer Setting” on page 16-11. ! Detail It may not operate properly depending upon the combination of settings selected. The following default settings are used unless otherwise specified by the printer driver. Menu Items Description Default No. Specify the default output setting for each number. 1-6 1 1 PDL Select the page description language to be initially used. Auto, PCL, PS, TIFF Auto 2 Paper Feed Tray Select the paper feed tray to be initially used. The selectable items vary depending upon the configuration of installed options. Auto, Tray 1, Tray 2, Tray 3, LCT, Bypass Auto 3 Output Tray Select the exit tray to be initially used. Auto, Main Tray, Sub Tray Auto 4 Duplex Select to allow double-sided printing. Off, On Off 5 Binding Select the binding position to be initially used. Top, Left, Right Left 6 Staple Select the staple position to be initially used. Off, 1 Staple (Left), 1 Staple (Right), 2 Staple Off 7 Punch Select the punch position to be initially used. Off, 2 Holes, 3 Holes Off 8 Fold/ Trimming Select the initial setting for each function. Off, Z-fold (A3/B4/11×17/8K), Z-fold (8.5×14), Fold & Staple, Fold & Staple/Trim, half fold, Letter fold IN, Letter fold OUT Off 9 Offset Select to use the offset function. On, Off Off 10 Output Order Select to exit face up or face down in initial state. Face Down, Face Up Face Down 11 Image Order Select the print page order in initial state. 1 to N, N to 1 1 to N 1 Basic Setting bizhub PRO 920 16-5 Controller Setting 16 Menu Items 16-6 Description Default 12 Print Number Specify the print quantity in initial state. 1 to 9999 1 13 Sort Select to use the finishing mode. Collated, Uncollated Collated 14 Paper Size Select the paper size to be initially used. When specifing tabs, select the number of tabs as well. A3, B4, A4, B5, A5, B6, 8×13, 8.25×13, 8.125×13, 11×17, 8.5×14, 8.5×13, 8.5×11, 5.5×8.5, A3W, B4W, A4W, B5W, 11×17W, 8.5×14W, 8.5×11W, 5.5×8.5W, 8.5×11Tab, A4Tab A4 15 Orientation Select the orientation of the image printed on copy paper. Portrait, Landscape Portrait 16 Banner Option Select to print the banner page. Off, On Off 17 Banner Tray Select the paper feed tray for printing banner page. The selectable items vary depending upon the configuration of installed options. Auto, Tray 1, Tray 2, Tray 3, LCT, Bypass Auto 18 Convert Paper Size Select to change the paper size. Off, 8.5×11/11×17 to A4/A3, A4/A3 to 8.5×11/ 11×17 Off 19 Combination Specify the desired combination function. Off, 2 in 1, 2 repeat, 2 repeat-reversal(L), 2 repeat-reversal(R), 2 repeat-reversal(U), 2 repeatreversal(D) Off 20 Booklet Select to use the Booklet function. Off, On Off 21 Adhesive Binding Select to use the Adhesive binding mode. Off, On Off 22 Print Position Select the initial print position. Rear Edge, Centre, Lead Edge Rear Edge bizhub PRO 920 Controller Setting 16 Menu Items Description Default 1 Font Source Select the medium of font source. Internal: Standard font Disk: Downloaded font Soft: Software font Internal, Disk, Soft Internal 2 Font Number Specify the area of available font number according to the font source. 0 to 999 0 3 Symbol SetSpecify the symbol set.* DESKTOP, ISO4, ISO6, ISO11, ISO15, ISO17, ISO21, ISO60, ISO69, ISO 8859/Latin 1, ISO 8859/Latin 2, ISO 8859/9 Latin 5, ISO8859/10 Latin 6, ISO 8859/15/Latin 9, Legal, Math-8, MC Text, Microsoft Publishing, PC-75, PC-8 Code Page 437, PC-850 Multilingual, PC-852 Latin 2, PC-858 Multilingual. PC-8 Turkish, PC-8 Danish/Norwegian, PC-1004, PI Font, PS Math, PS Text, Roman-8, Windows 3.0 Latin 1, Windows Baltic, Windows 3.1 Latin 1, Windows 3.1 Latin 2, Windows 3.1 Latin 5, PC-866 Ukraine Roman-8 4 Form lines Specify the number of lines per page. 5 to 128 64 5 Font point size Specify the font size by point. 0.44 to 99.75 12.00 6 Font pitch Specify the font pitch. 0.44 to 99.95 10.00 7 CR/LF Mapping Select the line feed code. Off, CR, LF, CRLF Off 1 Print to PS Error Select to print the error report when an error occurs while rasterizing PostScript data. Off, On On 2 PDF -> PS Conversion error control Select to print the error pages produced by the memory overflow when printing a PDF file. Off, On Off 1 Auto Paper Select Select to use APS function. Off, On On 2 Image Position Select the image position to be printed on a page. Left, Centre Left 2 PCL Setting 3 PS Setting (Option) 4 TIFF Setting * : For the details of the symbol set, see the appendix. bizhub PRO 920 16-7 Controller Setting 16 03 Select Printer Setting Select the default port number, and specify the output format for each port. See “03 Select Printer Setting” on page 16-18. Menu Items Description Default Default (9100)*1 Select the default port number. 1 to 6 1 Port 2 (9112)*1 Select the number for Port 2. 1 to 6 1 Port 3 (9113)*1 Select the number for Port 3. 1 to 6 1 Port 4 (9114)*1 Select the number for Port 4. 1 to 6 1 Port 5 (9115)*1 Select the number for Port 5. 1 to 6 1 Port 6 (9116)*1 Select the number for Port 6. 1 to 6 1 *1: Port No. (9100, etc.) is the initial setting. To change the setting, see “03 Select Printer Setting” on page 16-18. 04 Spool Select to spool the job to HDD. See “04 Spool” on page 16-20. Menu Items Description Default Spool Select to spool the job to HDD. Auto, Enable, Disable Disable 05 Interface Setting Set the timer to terminate the interface. See “05 Interface Setting” on page 16-21. 16-8 Menu Items Description Default Parallel Timeout Set the timer to terminate the parallel port. 10 to 300 seconds 60 Network Timeout Set the timer to terminate the network port. 10 to 300 seconds 60 bizhub PRO 920 Controller Setting 16.2 16 01 Report Type Use this function to print out the report type selected from the screen. 1 Press the [Utility/Counter] to display the Utility Screen. 2 Touch [Controller]. The Controller Setting Screen will be displayed. 3 Touch [01 Report Type]. The Report Type Selection Screen will be displayed. 4 Touch the desired report type key to select it. bizhub PRO 920 16-9 Controller Setting 16 16-10 5 Touch [Execute]. The Controller Setting Screen will be restored, and the Data LED on the control panel blinks to indicate that the printing operation is in progress. To return to the previous screen, touch [Return]. 6 If further changes are required, touch the desired key. Touch [Utility] to complete the setting and restore the Utility Screen. bizhub PRO 920 Controller Setting 16.3 16 02 Printer Setting Use this function to register the desired output form. Six types can be specified at maximum. Specify the setting number (1 to 6) first, then specify the following four printer settings for that number. - 01 Basic Setting specifies basic settings for printer. - 02 PCL Setting specifies the settings concerning printer protocol. - 03 PS Setting allows the machine to output the PS error print. - 04 TIFF Setting specifies the settings concerning TIFF image. 1 Press the [Utility/Counter] to display the Utility Screen. 2 Touch [Controller]. The Controller Setting Screen will be displayed. 3 Touch [02 Printer Setting]. The Printer Setting Screen will be displayed. 4 Specify the setting number. bizhub PRO 920 16-11 Controller Setting 16 – – 16-12 Use the control panel keypad to enter the setting number for your setting. Available range is from 1 to 6. Touch Set to complete the setting. If wrong number is entered, touch [Reset] to re-enter the correct number. bizhub PRO 920 Controller Setting 5 16 Perform the Basic Setting. – – bizhub PRO 920 Touch [01 Basic Setting]. The Basic Setting Screen will be displayed. Make the desired setting. Touch [Next] or [Previous] to scroll to the desired item. 16-13 Controller Setting 16 6 – The following settings are used unless otherwise specified by the printer driver. 01 PDL: Select the page description language to be initially used. 02 Paper Feed Tray: Select the paper feed tray to be initially used. 03 Output Tray: Select the exit tray to be initially used. 04 Duplex: Select to allow double-sided printing. 05 Binding: Select the binding position to be initially used in doublesided printing. 06 Staple: Select the staple position to be initially used. 07 Punch: Select the punch position to be initially used. 08 Fold/Trimming: Select the initial setting for each function. 09 Offset: Select to use the offset function. 10 Output Order: Select to exit face up or face down in initial state. 11 Image Order: Select the print page order in initial state. 12 Print Number: Specify the print quantity in initial state. 13 Sort: Select to use the Sort mode. 14 Paper Size: Select the paper size to be initially used. 15 Orientation: Select the orientation of the image printed on copy paper. 16 Banner Option: Select to print the banner page. 17 Banner Tray: Select the paper feed tray for printing banner page. 18 Convert Paper Size: Select to change the paper size. 19 Combination: Specify the desired combination function. 20 Booklet: Select to use the Booklet function. 21 Adhesive Binding: Select to use the Adhesive binding mode. 22 Print Position: Select the initial print position. – Touch [Return] to complete the setting and restore the Printer Setting Screen. Perform the PCL Setting. – 16-14 Touch [02 PCL Setting]. The PCL Setting Screen will be displayed. bizhub PRO 920 Controller Setting – – bizhub PRO 920 16 Make the desired setting. 01 Font Source: Select the medium of font source. 02 Font Number: Specify the font number available from the font source. 03 Symbol Set: Specify the symbol set. 04 Form lines: Specify the number of lines per page. 05 Font point size: Specify the font size by point. 06 Font pitch: Specify the font pitch. 07 CR/LF Mapping: Select the line feed code. Touch [Return] to complete the setting and restore the Printer Setting Screen. 16-15 Controller Setting 16 7 Perform the PS Setting (option). – Touch [03 PS Setting]. The PS Setting Screen will be displayed. – Make the desired setting. [01 Print to PS error]: Select [On] to print the error report when an error occurs while rasterizing PostScreipt data. [02 PDF -> PS Conversion error control]: Select [On] to stop printing error pages resulted from the memory overflow. – – 16-16 Touch [OK] to complete the setting. The PS Setting Screen will be restored. Touch [Return] to complete the setting and restore the Printer Setting Screen. bizhub PRO 920 Controller Setting 8 16 Perform the TIFF Setting. – Touch [04 TIFF Setting]. The TIFF Setting Screen will be displayed. – Make the desired setting. 01 Auto Paper Select: Select to use APS function. 02 Image Position: Select the image position to be printed on a page. – – Touch [OK] to complete the setting. The TIFF Setting Screen will be restored. Touch Return to complete the setting and restore the Printer Setting Screen. 9 Touch [Return] on the Printer Setting Screen. The Controller Setting Screen will be restored. 10 If further changes are required, touch the desired key. Touch [Utility] to complete the setting and restore the Utility Screen. bizhub PRO 920 16-17 Controller Setting 16 16.4 03 Select Printer Setting Select the default port number, and specify the output format for each port. 1 Press the [Utility/Counter] to display the Utility Screen. 2 Touch [Controller]. The Controller Setting Screen will be displayed. 3 Touch [03 Select Printer Setting]. The Select Printer Setting Screen will be displayed. 16-18 bizhub PRO 920 Controller Setting 16 4 Touch the key to be specified. Touch [Next] or [Previous] to scroll to the desired item. To designate the port number, enter the number (1-6) already specified in “2 Printer Setting”, using the control panel keypad. The “Default” (9100) is the port designated for printing the list. 5 Touch [Set] to complete the setting. If wrong number is entered before touching Set, touch [Reset] to re-enter the correct number. 6 Touch [Return]. The Controller Setting Screen will be restored. 7 If further changes are required, touch the desired key. Touch [Utility] to complete the setting and restore the Utility Screen. bizhub PRO 920 16-19 Controller Setting 16 16.5 04 Spool Select to enable, disable, or automatically perform the spool function. 1 Press the [Utility/Counter] to display the Utility Screen. 2 Touch [Controller]. The Controller Setting Screen will be displayed. 3 Touch [04 Spool]. The Spool Selection Screen will be displayed. 16-20 4 Touch the desired key to select it. 5 Touch [OK] to complete the setting. The Controller Setting Screen will be restored. 6 If further changes are required, touch the desired key. Touch [Utility] to complete the setting and restore the Utility Screen. bizhub PRO 920 Controller Setting 16.6 16 05 Interface Setting Set the time for Parallel Timeout and Network Timeout. 1 Press the [Utility/Counter] to display the Utility Screen. 2 Touch [Controller]. The Controller Setting Screen will be displayed. 3 Touch [05 Interface Setting]. The Interface Setting Screen will be displayed. 4 Touch [Parallel Timeout] or [Network Timeout]. bizhub PRO 920 16-21 Controller Setting 16 – 16-22 Use the control panel keypad to enter the time, then touch [Set]. The available range is from 10 to 300. When the time outside this range is entered as touching Set, the time initially entered is designated. If the wrong number is entered before touching [Set], touch [Reset] to re-enter the correct number. 5 Touch [Return]. The Controller Setting Screen will be restored. 6 If further changes are required, touch the desired key. Touch the [Utility] to complete the setting and restore the Utility Screen. bizhub PRO 920 17 Utility <User Setting> Utility <User Setting> 17 Utility <User Setting> 17.1 User Setting Outlines 17 Press the [Utility/Counter] on the control panel to display the Utility Screen. The Utility Screen includes two types of setting items: one in which a user can set and the other in which an administrator is required to enter a password. This section describes the user setting. bizhub PRO 920 17-3 Utility <User Setting> 17 17.2 List of the User Setting Specific setting and Description Default 1 System Setting 1 Language Setting Select the language used in the LCD. English English 2 Buzzer Setting 17-4 1 Buzzer On/Off, Volume Setting Set the buzzer sound (the touch key sound) as touching the screen. On/Off, High/Low Off 2 Buzzer for Job Stop Setting Select the duration of the buzzer sound when the machine stops due to no paper and mishandled paper. Off/3 seconds/5 seconds/10 seconds Off 3 1SHOT Indication Time Select the SHOT indication time to be displayed in the message indication area of the touch panel. 3 seconds/5 seconds 3 seconds 4 Panel Reset Setting Set the reset interval starting from the completion of a copying job until the machine returns to the initial condition, without selecting any key on the touch panel or the control panel. Off/60 seconds/120 seconds/180 seconds/240 seconds/ 300 seconds/360 seconds/420 seconds/480 seconds/540 seconds 60 seconds 5 Sub Area Display On/Off Select the display on the sub area of the Basic Setting Screen. Setting Value/Job List Setting Value 6 Key Response Time Select the key response time. Normal/0.5 seconds/1 seconds/2seconds/3 seconds Normal 7 Change User Password Change a user password which the user has registered for user authentication. Enter new password --- 8 Warm Up Screen On/Off Select On/Off to display the Warm Up Screen when the power switch is turned ON. On/Off Off bizhub PRO 920 Utility <User Setting> Specific setting and Description 17 Default 2 Function Setting 1 Feed Tray Setting 1 Feed Tray Auto Selection Select ATS for each tray and the priority of the detection when ATS functions. ATS/APS Switch (Trays 1 to 4,Bypass Tray): Off, Tray Priority: Tray4/Tray3/Tray1/Tray2/Bypass Tray ATS/APS Switch (Trays 1 to 4,Bypass Tray): Off 2 ATS Permission selection Set ATS On or Off. On/Off Off 3 Auto Paper Type Set the paper type to be selected when ATS functions. Paper Type ( - )/Coloured Paper ( - )/Hole-Punch (No Hole-Punch) 2 Each Function Setting Fine Adjust Margin Select On/Off to enter a decimal point for image shift. Decimal On/Decimal Off Decimal Off Printer Prohibit Timer Select the interval time that printing via PC is prohibited after touching the touch keys. Off/15 seconds/30 seconds/60 seconds/90 seconds 30 seconds 3 Density Setting 1 Density Shift for Original Image Type Select the default density setting for each Original Image Type. 2 User Density Setting Preset the density level which is frequently used. Two levels Preset1: lightest Preset2: darkest Two levels 3 Photo Mode Density Setting Select the density level set in EE (Auto Density Setting) when the Photo Mode is selected. Lighter/Standard/Darker Standard 4 Image Density Selection Set the image density lighter or set the maximum dark level darker, without degrading the image quality +1 - -5 (7 levels) Standard 4 Preset Zoom Preset the magnification ratio which is frequently used. Three types bizhub PRO 920 6 levels (Text & Photo:+3, Low Contrast:+4, Photo:+3, Text:+3) Set Zoom 1: 4.000 Set Zoom 2: 2.000 Set Zoom 3: 0.500 17-5 Utility <User Setting> 17 Specific setting and Description Default 5 Tandem Setting 1 Tandem Sub Machine One Time Data Read Set the sub machine to receive all the data transmitted from the master machine before starting to print. On/Off 2 Tandem Sub Machine Wait/Proof Set the master machine to transmit the data to the sub machine at the time when the master machine starts scanning the data for proof copying. Permit/Prohibit 3 Tandem Sub Machine Shift Data Setting Set the sub machine to use the same shift value used on the master machine. Master Machine Shift data/Sub Machine Shift data 4 Tandem Selection after JOB completion Select to continue or release the tandem mode after the current tandem job is completed. Continue/Release 5 Distribution Recovery Set the tandem-connected machines to perform the job distribution again for print quantity remaining on one machine when the other has already finished with its assignment. On/Off 17-6 Off Permit Master Machine Shift data Release On bizhub PRO 920 Utility <User Setting> 17 Specific setting and Description Default 3 Copier Setting 1 Reset Setting 1 Initial Setting Set the initial setting when the machine is reset. Current Setting/Factory Default Factory Default 2 Reset Function Setting AUTO RESET Key Setting Set the on-screen indication which is displayed when pressing [Reset]. The factory default setting is [Full Auto], and the initial setting is the settings defined in “1 Initial Setting”. Full auto/Initial Setting Full-auto Finisher Mode by Full-auto Select the Finisher mode when Full Auto is selected as pressing [Reset]. Group/Sort/Staple/Fold & Staple/Half Fold/Face UP/Face Down Sort 3 Initial by Key Counter Insert Select to reset the copying conditions to the initial setting when inserting the key counter and the copy card. On/Off On 2 Each Function Setting Booklet Copy Auto Select Set the machine to automatically select the Booklet mode when Fold & Staple or Half Fold mode is selected. Auto Select/Not Auto Select Auto Select Original Glass AMS Set the machine to detect the size of the original and select the appropriate magnification ratio to correspond to the selected paper size. On/Off On ADF AMS Set the machine to automatically select an appropriate ratio for copying when detecting the original size placed on the ADF. On/Off On Original Glass APS Set the machine to automatically select the same size of copy paper as the original placed on the original glass. On/Off bizhub PRO 920 On Auto Detection Orig. Size in ADF Set the machine to automatically select the same size of copy paper as the original placed on the ADF. On/Off On Choose Default Tray when APS Off Select the tray to be automatically selected when APS is released. APS Tray/Tray1/Tray2/Tray3/Tray4/Bypass Tray APS Tray 17-7 Utility <User Setting> 17 Specific setting and Description Org./Out Bind Direction Set Set the machine to conform the binding direction of the originals and printed sets each other. On/Off On Staple Auto Reset Set the stapling setting On or Off when pressing [Reset]. On/Off Off Original Set/Bind Direction Select to reset or save the original direction setting made on the Special Original Screen and the bind position setting made on the Output Mode Screen after completion of each copying job. Do Not Release/Release Per JOB Release Per JOB Status Hold When Auto Reset When Auto Reset functions, select to reset the Platen/ RADF mode to the initial setting, or save the previous setting. Hold/Not Hold Not Hold Annotation at JOB completion Set the machine to automatically select Annotation after a copying job has been made. Select/Not Select Original Glass Auto Copy Reserve Set the machine to automatically display the Job Reserve Screen when the current job has completed scanning originals from the original glass and started printing. On/Off 17-8 Default Not Select Off bizhub PRO 920 Utility <User Setting> Specific setting and Description 17 Default 4 Scanner Setting 1 Default Address Setting Select the default destination to be displayed when selecting the Scanner Screen. E-Mail/HDD/FTP/SMB E-Mail 2 Each Function Setting File Form Setting (E-Mail) Select the default file form when transmitting in E-Mail. Multi Page PDF/Single Page PDF/Multi Page TIFF/Single Page TIFF Multi Page PDF File Form Setting (HDD) Select the default file form when saving in HDD. Multi Page PDF/Single Page PDF/Multi Page TIFF/Single Page TIFF Multi Page PDF File Form Setting (FTP) Select the default file form when transmitting to FTP. Multi Page PDF/Single Page PDF/Multi Page TIFF/Single Page TIFF Multi Page PDF File Form Setting (SMB) Select the default file form when transmitting in SMB. Multi Page PDF/Single Page PDF/Multi Page TIFF/Single Page TIFF Multi Page PDF Default Resolution Setting Select the default scanning quality 600dpi/400dpi/300dpi/200dpi 400dpi 5 Touch Panel Adjust Check the touch panel and realign the position of the touch sensor that may have shifted. bizhub PRO 920 --- 17-9 Utility <User Setting> 17 17.3 1 System Setting 1 Language Setting Select the language used in the touch panel. The initial setting is English. 1 Press the [Utility/Counter] to display the Utility Screen. 2 Touch [1 System Setting]. The System Setting Screen will be displayed. 3 Touch [1 Language Setting]. The Language Setting Screen will be displayed. 4 17-10 Select the desired mode. bizhub PRO 920 Utility <User Setting> 17 5 Touch [OK] to complete the setting and return to the System Setting Screen. 6 If further changes are required, touch the desired key. Touch Utility to restore the Utility Screen. bizhub PRO 920 17-11 Utility <User Setting> 17 2 Buzzer Setting>1 Buzzer On/Off, Volume Setting Set the buzzer sound (the touch key sound) as touching the screen, and also select the buzzer volume. 1 Press the [Utility/Counter] to display the Utility Screen. 2 Touch [1 System Setting]. The System Setting Screen will be displayed. 3 Touch [2 Buzzer Setting]. The Buzzer Setting Screen will be displayed. 4 Touch [1 Buzzer On/Off, Volume Setting]. The Buzzer On/Off, Volume Setting Screen will be displayed. 17-12 bizhub PRO 920 Utility <User Setting> 5 17 Touch the desired Key. Touch [On] to highlight it. Adjust the Buzzer volume, as desired. Touch [Low] or [High] to regulate the buzzer volume of the touch keys. Touch [Off] to highlight it. The buzzer will go off. 6 Touch [OK] to complete the setting and return to the Buzzer Setting Screen. 7 If further changes are required, touch the desired key. Touch [Utility] to restore the Utility Screen. bizhub PRO 920 17-13 Utility <User Setting> 17 2 Buzzer Setting>2 Buzzer for Job Stop Setting Select the duration of the buzzer sound when the machine stops. 1 Press the [Utility/Counter] to display the Utility Screen. 2 Touch [1 System Setting]. The System Setting Screen will be displayed. 3 Touch [2 Buzzer Setting]. The Buzzer Setting Screen will be displayed. 4 Touch [2 Buzzer for Job Stop Setting]. The Buzzer for Job Stop Setting Screen will be displayed. 17-14 bizhub PRO 920 Utility <User Setting> 17 5 Select the desired time to highlight it. 6 Touch [OK] to complete the setting and return to the Buzzer Setting Screen. If further changes are required, touch the desired key. 7 Touch [Utility] to restore the Utility Screen. bizhub PRO 920 17-15 Utility <User Setting> 17 3 1 SHOT Indication Time Select the SHOT indication time to be displayed in the message indication area of the touch panel, such as “Original size A4”. 1 Press the [Utility/Counter] to display the Utility Screen. 2 Touch [1 System Setting]. The System Setting Screen will be displayed. 3 Touch [3 1 SHOT Indication Time]. The 1 SHOT Indication Time Screen will be displayed. 17-16 4 Touch [3 seconds] or [5 seconds] to highlight it. 5 Touch [OK] to complete the setting and return to the System Setting Screen. 6 If further changes are required, touch the desired key. Touch [Utility] to restore the Utility Screen. bizhub PRO 920 Utility <User Setting> 17 4 Panel Reset Timer Setting Set the reset interval starting from the completion of a copying job until the machine returns to the initial screen, without selecting any key on the touch panel or the control panel. 1 Press the [Utility/Counter] to display the Utility Screen. 2 Touch [1 System Setting]. The System Setting Screen will be displayed. 3 Touch [4 Panel Reset Timer Setting]. The Panel Reset Timer Setting Screen will be displayed. 4 Select the desired time to highlight it. 5 Touch [OK] to complete the setting and return to the Utility Screen. 6 If further changes are required, touch the desired key. Touch [Utility] to restore the Utility Screen. bizhub PRO 920 17-17 Utility <User Setting> 17 5 Sub Area Display On/Off Select the sub area display in the left side of the initial screen. Setting options: Setting value/Job list 1 Press the [Utility/Counter] to display the Utility Screen. 2 Touch [1 System Setting]. The System Setting Screen will be displayed. 3 Touch [5 Sub Area Display On/Off]. The Sub Area Display On/Off Screen will be displayed. 17-18 4 Select the desired sub screen to highlight it. 5 Touch [OK] to complete the setting and return to the Utility Screen. 6 If further changes are required, touch the desired key. Touch [Utility] to restore the Utility Screen. bizhub PRO 920 Utility <User Setting> 17 6 Key Response Time Select the response time between touching the key and the machine responses to it. 1 Press the [Utility/Counter] to display the Utility Screen. 2 Touch [1 System Setting]. The System Setting Screen will be displayed. 3 Touch [6 Key Response Time]. The Key Response Time Screen will be displayed. 4 Select the desired time to highlight it. 5 Touch [OK] to complete the setting and return to the Utility Screen. 6 If further changes are required, touch the desired key. Touch [Utility] to restore the Utility Screen. bizhub PRO 920 17-19 Utility <User Setting> 17 7 Change User Password Change a user password which the user has registered for user authentication. The changed password is reflected to the user authentication setting description. 1 Press the [Utility/Counter] to display the Utility Screen. 2 Touch [1 System Setting]. The System Setting Screen will be displayed. 3 Touch [7 Change User Password]. The User Authentication Screen will be displayed. 4 Enter the user name. – 17-20 Touch [User Name] to display the Input User Name Screen. bizhub PRO 920 Utility <User Setting> – 17 Enter the user name, then touch [OK] to return to the User Authentication Screen. The entered name will be displayed on the screen. 5 Enter the current password. – bizhub PRO 920 Touch [Password] to display the Input User Password Screen. 17-21 Utility <User Setting> 17 – Enter the current password. The entered password will appear as asterisks (********) on the screen. Then touch [OK]. The Change User Password Screen will be displayed. 6 17-22 Enter a new user password. – Touch [New Password] to display the Input New Password Screen. – Enter a new password, the touch [OK]. bizhub PRO 920 Utility <User Setting> 17 – Touch [Check Input] to display the Re-input New Password Screen. – Enter a new password once more for confirmation, then touch [OK]. The Change User Password Screen will be restored. 7 Touch [OK] to complete the setting and return to the Utility Screen. 8 If further changes are required, touch the desired key. Touch [Utility] to restore the Utility Screen. bizhub PRO 920 17-23 Utility <User Setting> 17 8 Warm Up Screen On/Off 1 Press the [Utility/Counter] to display the Utility Screen. 2 Touch [1 System Setting]. The System Setting Screen will be displayed. 3 Touch [8 Warm Up Screen On/Off]. The Warm Up Screen On/Off Screen will be displayed. 17-24 4 Select [On] when Warm Up Screen is displayed, and [Off] when Warm Up Screen is not displayed. 5 Touch [OK] to complete the setting and return to the Utility Screen. 6 If further changes are required, touch the desired key. Touch [Utility] to restore the Utility Screen. bizhub PRO 920 Utility <User Setting> 17.4 17 2 Function Setting 1 Feed Tray Setting>1 Feed Tray Auto Selection Select the tray size setting to be detected when ATS functions. You may also select the priority of the detection for each tray. 1 Press the [Utility/Counter] to display the Utility Screen. 2 Touch [2 Function Setting]. The Function Setting Screen will be displayed. 3 Touch [1 Feed Tray Setting]. The Feed Tray Setting Screen will be displayed. 4 Touch [1 Feed Tray Auto Selection]. The Feed Tray Auto Selection Screen will be displayed. bizhub PRO 920 17-25 Utility <User Setting> 17 17-26 5 Touch to highlight the desired tray key under ATS/APS Switch. The selected tray is automatically detected when ATS functions. The trays not selected will not be detected even when ATS functions. The selected tray will be displayed under Tray Priority as the tray key. 6 Touch to highlight the desired tray key under Tray Priority, then change its priority by using [Up] and [Down]. 7 Touch [OK] to complete the setting and return to the Feed Tray Setting Screen. 8 If further changes are required, touch the desired key. Touch [Utility] to restore the Utility Screen. bizhub PRO 920 Utility <User Setting> 17 1 Feed Tray Setting>2 ATS Permission Set ATS (Automatic Tray Selection) On or Off. 1 Press the [Utility/Counter] to display the Utility Screen. 2 Touch [2 Function Setting]. The Function Setting Screen will be displayed. 3 Touch [1 Feed Tray Setting]. The Feed Tray Setting Screen will be displayed. 4 Touch [2 ATS Permission]. The ATS Permission Screen will be displayed. bizhub PRO 920 17-27 Utility <User Setting> 17 17-28 5 Select [On] when ATS is used, and [Off] when ATS is not used. 6 Touch [OK] to complete the setting and return to the Feed Tray Setting Screen. 7 If further changes are required, touch the desired key. Touch [Utility] to restore the Utility Screen. bizhub PRO 920 Utility <User Setting> 17 1 Feed Tray Setting>3 Auto Paper Type Selection Select the paper type setting of the tray which is automatically selected when ATS functions. When the paper type that is not specified with this function is designated to the tray that is automatically selected by ATS, the machine indicates the paper type unmatched. 1 Press the [Utility/Counter] to display the Utility Screen. 2 Touch [2 Function Setting]. The Function Setting Screen will be displayed. 3 Touch [1 Feed Tray Setting]. The Feed Tray Setting Screen will be displayed. 4 Touch [3 Auto Paper Type Selection]. The Auto Paper Type Selection Screen will be displayed. bizhub PRO 920 17-29 Utility <User Setting> 17 17-30 5 Select the paper type of the tray which is automatically selected when ATS functions. Touch to highlight the desired type of keys under Paper Type, Weight, Coloured Paper, and Hole-Punch. You may choose more than one key for each item. 6 Touch [OK] to complete the setting and return to the Feed Tray Setting Screen. 7 If further changes are required, touch the desired key. Touch [Utility] to restore the Utility Screen. bizhub PRO 920 Utility <User Setting> 17 2 Each Function Setting>Fine Adjust Margin Select to enter a decimal point for image shift. 1 Press the [Utility/Counter] to display the Utility Screen. 2 Touch [2 Function Setting]. The Function Setting Screen will be displayed. 3 Touch [2 Each Function Setting]. The Each Function Setting Screen will be displayed. 4 Touch [Fine Adjust Margin] to display the selection keys. 5 Touch [Decimal On] or [Decimal Off] to specify image shift in decimal point or not. 6 If further changes are required, touch the desired key. Touch [Utility] to restore the Utility Screen. bizhub PRO 920 17-31 Utility <User Setting> 17 2 Each Function Setting>Print Prohibit Timer Select the interval time that printing via PC is prohibited after touching a touch key on the touch panel. 1 Press the [Utility/Counter] to display the Utility Screen. 2 Touch [2 Function Setting]. The Function Setting Screen will be displayed. 3 Touch [2 Each Function Setting]. The Each Function Setting Screen will be displayed. 17-32 4 Touch [Print Prohibit Timer] to display the Print Prohibit Timer Screen. 5 Select the desired interval time key to set the timer, and then touch [OK] to return to the Each Function Setting Screen. 6 If further changes are required, touch the desired key. Touch [Utility] to restore the Utility Screen. bizhub PRO 920 Utility <User Setting> 17 3 Density Setting>1 Density Shift for Original Image Type Select the desired copy density level manually from nine levels on the Copy Screen, and also shift each of nine density levels to three levels lighter or three levels darker. Density shift can be applied to each Original Image Type: Auto (Text/photo), Low Contrast, Photo, and Text. 1 Press the [Utility/Counter] to display the Utility Screen. 2 Touch [2 Function Setting]. The Function Setting Screen will be displayed. 3 Touch [3 Density Setting]. The Density Setting Screen will be displayed. 4 Touch [1 Density Shift for Original Image Type]. The Density Shift for Original Image Type Screen will be displayed. bizhub PRO 920 17-33 Utility <User Setting> 17 17-34 5 Touch [Lighter] or [Darker] to specify the desired Density shift for each Original Image Type. 6 Touch [OK] to complete the setting and return to the Density Setting Screen. 7 If further changes are required, touch the desired key. Touch [Utility] to restore the Utility Screen. bizhub PRO 920 Utility <User Setting> 17 3 Density Setting>2 User Density Setting The copy density level is divided into 16 levels between Darker and Normal, and between Normal and Lighter, respectively. Select and preset two levels from the 32 levels. The preset density level setting can be recalled from Special Image on the Copy Screen. 1 Press the [Utility/Counter] to display the Utility Screen. 2 Touch [2 Function Setting]. The Function Setting Screen will be displayed. 3 Touch [3 Density Setting]. The Density Setting Screen will be displayed. 4 Touch [2 User Density Setting]. The User Density Setting Screen Menu will be displayed. bizhub PRO 920 17-35 Utility <User Setting> 17 5 Touch [User Density 1] or [User Density 2]. The Set User Preset Density Level Screen will be displayed. 17-36 6 Touch [Darker] or [Lighter] to select the desired density level to preset either between the darkest and normal or between normal and the lightest. 7 Output density level sample sheet. Select the sample sheet from each sample output level of [1-4], [5-8], [9-12], and [13-16], and touch [Copy]. Place the original on the original glass, and press the [Start] on the control panel. bizhub PRO 920 Utility <User Setting> 17 8 Touch [User Density] on the Basic Screen to restore the Set User Preset Density Level Screen. 9 Repeat step 6 to 8 when outputting more than one sample sheet for each level. 10 Check the sample sheet and enter the desired density level using the control panel keypad. The number entered will be displayed in the box above Set Density. – To output the sample sheet of the specified density level, touch [Set Density] then touch the [Copy]. Place the original on the original glass, and press the [Start] on the control panel. 11 Touch [OK] to complete the setting and return to the User Density Setting Screen. 12 If further changes are required, touch the desired key. Touch [Utility] to restore the Utility Screen. bizhub PRO 920 17-37 Utility <User Setting> 17 3 Density Setting>3 Photo Mode Density Setting Set the density level of Photo Mode to be specified in AE. 1 Press the [Utility/Counter] to display the Utility Screen. 2 Touch [2 Function Setting]. The Function Setting Screen will be displayed. 3 Touch [3 Density Setting]. The Density Setting Screen will be displayed. 4 Touch [3 Photo Mode Density Setting]. The Photo Mode Density Setting Screen will be displayed. 17-38 bizhub PRO 920 Utility <User Setting> 17 5 Select the desired density key from [Lighter], [Standard] and [Darker]. 6 Touch [OK] to complete the setting and return to the Density Setting Screen. 7 If further changes are required, touch the desired key. Touch [Utility] to restore the Utility Screen. bizhub PRO 920 17-39 Utility <User Setting> 17 3 Density Setting>4 Image Density Selection Change the Image density of the darkest shadow part. Adjust the image density of any dark part of the original to darker (maximum dark) or lighter, just like offset printing. Similar to printing materials such as books, this feature is useful to make texts lighter in order to ease the eye strain. 1 Press the [Utility/Counter] to display the Utility Screen. 2 Touch [2 Function Setting]. The Function Setting Screen will be displayed. 3 Touch [3 Density Setting]. The Density Setting Screen will be displayed. 4 Touch [4 Image Density Selection]. The Image Density Selection Screen will be displayed. 17-40 bizhub PRO 920 Utility <User Setting> 17 5 Touch the desired density key to highlight it. 6 Touch [OK] to complete the setting and return to the Density Setting Screen. 7 If further changes are required, touch the desired key. Touch [Utility] to restore the Utility Screen. bizhub PRO 920 17-41 Utility <User Setting> 17 4 Preset Zoom Set three types of the preset zoom on the Preset Zoom Screen. The initial setting for Preset Zoom1 is 4.000, Preset Zoom2 is 2.000, and Preset Zoom3 is 0.500. 17-42 1 Press the [Utility/Counter] to display the Utility Screen. 2 Touch [2 Function Setting]. The Function Setting Screen will be displayed. 3 Touch [4 Preset Zoom]. 4 Touch the desired preset key (from 1 to 3) and display the desired zoom ratio on the right side of the keys using the control panel keypad. bizhub PRO 920 Utility <User Setting> 17 5 Touch [OK] to complete the setting and return to the Function Setting Screen. 6 If further changes are required, touch the desired key. Touch [Utility] to restore the Utility Screen. bizhub PRO 920 17-43 Utility <User Setting> 17 5 Tandem Setting>1 Tandem Sub Machine One Time Data Read Set the sub machine to receive all the data transmitted from the master machine before starting to print. ! Detail By default, the Tandem Setting key is not displayed. Contact your service representative. 1 Press the [Utility/Counter] to display the Utility Screen. 2 Touch [2 Function Setting]. The Function Setting Screen will be displayed. 3 Touch [5 Tandem Setting]. The Tandem Setting Screen will be displayed. 4 Touch [1 Tandem Sub Machine One Time Data Read]. The Tandem Sub Machine One Time Data Read Screen will be displayed. 17-44 bizhub PRO 920 Utility <User Setting> 5 17 Touch [On] or [Off] to highlight it. – – With [On] selected, the master machine immediately starts printing with scanning on the run, while the sub machine waits for all the data to be transmitted then starts printing. With [Off] selected, printing job starts on both master and sub machines while the master machine continues scanning the originals. 6 Touch [OK] to complete the setting and return to the Tandem Setting Screen. 7 If further changes are required, touch the desired key. Touch [Utility] to restore the Utility Screen. bizhub PRO 920 17-45 Utility <User Setting> 17 5 Tandem Setting>2 Tandem Sub Machine Wait/Proof Set the master machine to transmit the scanned data to the sub machine for making a proof copy on both master and sub machines. ! Detail By default, the Tandem Setting key is not displayed. Contact your service representative. 2 Note [Permit] cannot be selected if the setting [5 Distribution Recovery] is turned [On]. 1 Press the [Utility/Counter] to display the Utility Screen. 2 Touch [2 Function Setting]. The Function Setting Screen will be displayed. 3 Touch [5 Tandem Setting]. The Tandem Setting Screen will be displayed. 17-46 bizhub PRO 920 Utility <User Setting> 4 17 Touch [2 Tandem Sub Machine Wait/Proof]. The Tandem Sub Machine Wait/Proof Screen will be displayed. 5 Touch [Permit] or [Prohibit] to highlight it. – – With [Permit] selected, the master machine transmits the image data to sub machine and a proof copy will be made on both master and sub machines. With [Prohibit] selected, a proof copy can be made on the master machine only. Sub machine will receive the image data normally at the time when printing job starts. 6 Touch [OK] to complete the setting and return to the Tandem Setting Screen. 7 If further changes are required, touch the desired key. Touch [Utility] to restore the Utility Screen. bizhub PRO 920 17-47 Utility <User Setting> 17 5 Tandem Setting>3 Tandem Sub Machine Shift Data Setting Set the sub machine to use the same shift value used on the master machine. ! Detail By default, the Tandem Setting key is not displayed. Contact your service representative. 2 Note If the setting 2 Tandem Sub Machine Wait/Proof is set to [Prohibit], the shift value previously specified for the sub machine cannot be used because the transmitted image data already reflect the shift value specified for the master machine. 1 Press the [Utility/Counter] to display the Utility Screen. 2 Touch [2 Function Setting]. The Function Setting Screen will be displayed. 3 Touch [5 Tandem Setting]. The Tandem Setting Screen will be displayed. 17-48 bizhub PRO 920 Utility <User Setting> 4 17 Touch [3 Tandem Sub Machine Shift Data Setting]. The Tandem Sub Machine Shift Data Setting Screen will be displayed. 5 Touch [Master Machine Shift Data Setting] or [Sub Machine Shift Data Setting] to highlight it. – – With [Master Machine Shift Data Setting] selected, the shift value specified for the master machine will be used on the sub machine. With [Sub Machine Shift Data Setting] selected, the shift value specified for the sub machine will be used irrespective of the value of master machine. 6 Touch [OK] to complete the setting and return to the Tandem Setting Screen. 7 If further changes are required, touch the desired key. Touch [Utility] to restore the Utility Screen. bizhub PRO 920 17-49 Utility <User Setting> 17 5 Tandem Setting>4Tandem Selection after JOB Completion Select to continue or release the tandem mode after the current tandem job is completed. ! Detail By default, the Tandem Setting key is not displayed. Contact your service representative. 1 Press the [Utility/Counter] to display the Utility Screen. 2 Touch [2 Function Setting]. The Function Setting Screen will be displayed. 3 Touch [5 Tandem Setting]. The Tandem Setting Screen will be displayed. 4 Touch [4 Tandem Selection after JOB completion]. The Tandem Selection after Job Completion Screen will be displayed. 17-50 bizhub PRO 920 Utility <User Setting> 5 17 Touch [On] or [Off] to highlight it. – – With [On] selected, the two machines will continue to work in tandem after completion of the tandem job. With [Off] selected, the tandem mode will be released after completion of the tandem job. 6 Touch [OK] to complete the setting and return to the Tandem Setting Screen. 7 If further changes are required, touch the desired key. Touch [Utility] to restore the Utility Screen. bizhub PRO 920 17-51 Utility <User Setting> 17 5 Tandem Setting>5 Distribution Recovery Set the tandem-connected machines to perform the job distribution again for print quantity remaining on one machine when the other has already finished with its assignment. ! Detail By default, the Tandem Setting key is not displayed. Contact your service representative. 2 Note This function cannot be turned On if the setting 2 Tandem Sub Machine Wait/Proof is set to [Permit]. 1 Press the [Utility/Counter] to display the Utility Screen. 2 Touch [2 Function Setting]. The Function Setting Screen will be displayed. 3 Touch [5 Tandem Setting]. The Tandem Setting Screen will be displayed. 17-52 bizhub PRO 920 Utility <User Setting> 4 17 Touch [5 Distribution Recovery]. The Distribution Recovery Screen will be displayed. 5 Touch [On] or [Off] to highlight it. – – With [On] selected, the tandem-connected machines perform the distribution recovery. With [Off] selected, each machine completes the tandem job when finishing its first distributed quantity. 6 Touch [OK] to complete the setting and return to the Tandem Setting Screen. 7 If further changes are required, touch the desired key. Touch [Utility] to restore the Utility Screen. bizhub PRO 920 17-53 Utility <User Setting> 17 17.5 3 Copier Setting 1 Reset Setting>1 Initial Setting Besides the factory default setting (Full Auto), you may set the copying condition as the initial setting as desired. Resetting the machine: - when the power is turned off - when Panel Reset is on - when Power Save is on - when copying becomes available by entering the password when User Authentication/Account Authentication is on - when a key counter or a copy card is inserted - when pressing the [Reset] on the control panel Full Auto copying condition: - Basic Setting: Copy set; 0001, Simplex/Duplex; 1>1, ADF; ON, Density; AE, Zoom; 1.000, Auto Paper Select; ON - Finishing: Set by “2 Reset Function Setting” - Combine Original: Combine Originals; OFF, Original Direction; Normal, Bind; Right & Left Bind, Special Original; Normal, Original Size; Standard Size - Orig. Image Type: Text/Photo - Application: OFF 1 Set the desired copy condition as the initial setting. 2 Press the [Utility/Counter] to display the Utility Screen. 3 Touch [3 Copier Setting]. The Copier Setting Screen will be displayed. 4 Touch [1 Reset Setting]. The Reset Setting Screen will be displayed. 17-54 bizhub PRO 920 Utility <User Setting> 5 17 Touch [1 Initial Setting]. The Initial Setting Screen will be displayed. 6 Touch [Current Setting] to select the copy condition set by step 1 as the initial setting. Touch [Factory Default] to return to the full auto setting. 7 Touch [OK] to complete the setting and return to the Reset Setting Screen. 8 If further changes are required, touch the desired key. Touch [Utility] to restore the Utility Screen. bizhub PRO 920 17-55 Utility <User Setting> 17 1 Reset Setting>2 Reset Function Setting When the machine is reset, select the copying conditions from the factory default setting (Full Auto), or Initial Set which is set at “3 Copier Setting>1 Reset Setting>1 Initial Setting”. In addition, alter Finishing of Full Auto as desired. 1 Press the [Utility/Counter] to display the Utility Screen. 2 Touch [3 Copier Setting]. The Copier Setting Screen will be displayed. 3 Touch [1 Reset Setting]. The Reset Setting Screen will be displayed. 4 Touch [2 Reset Function Setting]. The Reset Function Setting Screen will be displayed. 17-56 bizhub PRO 920 Utility <User Setting> 5 17 Select the copying conditions when resetting the machine. Touch [AUTO RESET Key Setting] to display the job setting keys. – – Touch [Full-auto] to set to the factory default setting. Touch [Initial Setting] to set as “3 Copier Setting >1 Reset Setting >1 Initial Setting”. When [Initial Setting] is selected for [AUTO RESET Key Setting], Each Reset Setting becomes enabled. 6 Select the finishing conditions when resetting the machine. Touch [Finisher Mode by Full-auto]. Touch any key on the screen for Full Auto, and then touch [OK]. The Reset Function Setting Screen will be restored. 7 If further changes are required, touch the desired key. Touch [Utility] to restore the Utility Screen. bizhub PRO 920 17-57 Utility <User Setting> 17 1 Reset Setting>3 Initial by Key Counter Insert Select to reset or not when inserting the key counter and the copy card. 1 Press the [Utility/Counter] to display the Utility Screen. 2 Touch [3 Copier Setting]. The Copier Setting Screen will be displayed. 3 Touch [1 Reset Setting]. The Reset Setting Screen will be displayed. 4 Touch [3 Initial by Key Counter Insert]. The Initial by Key Counter Insert Screen will be displayed. 17-58 bizhub PRO 920 Utility <User Setting> 17 5 Touch [On] to reset and [Off] not to reset, when inserting the key counter or the copy card. 6 Touch [OK] to complete the setting and return to the Reset Setting Screen. 7 If further changes are required, touch the desired key. Touch [Utility] to restore the Utility Screen. bizhub PRO 920 17-59 Utility <User Setting> 17 2 Each Function Setting The following features can be provided by switching the setting. - Booklet Copy Auto Select Set the machine with Finisher FS-604 and Trimmer Unit TU-501 mounted to automatically select the Booklet mode when Fold & Staple or Fold mode is selected. - Original Glass AMS The machine detects the size of the original and selects the appropriate magnification ratio to correspond to the selected paper size. - ADF AMS After detecting the original size placed in the ADF, the copier automatically selects an appropriate ratio for the copy when copy size is selected manually. - Original Glass APS The machine automatically selects the same size of copy paper as the original placed on the original glass. - Auto Detect orig. Size in ADF The machine automatically selects the same size of copy paper as the original placed in the ADF. - Choose Default Tray When APS OFF Select the tray to be automatically selected when APS is released. - Orig./Out Bind Direction Set Set the machine to conform to the binding direction of the originals and printed sets each other. - Staple Auto Reset Staple mode is automatically cancelled after a job is completed with Staple sort mode On. - Original Set/Bind Direction Select to reset or save the original direction setting made on the Combine Original Setting Screen and the binding position setting made on the Finishing Mode Screen after completion of each copying job. - Status Hold When Auto Reset When Reset functions, select to reset the Original Glass/ADF mode to the initial setting, or save the previous setting. - Annotation at JOB Completion Set the machine to automatically select Annotation after a copying job has been made. - Original Glass Auto Copy Reserve Set the machine to automatically display the Job Reserve Screen when the current job has completed scanning originals from the original glass and started printing. 17-60 bizhub PRO 920 Utility <User Setting> 1 Press the [Utility/Counter] to display the Utility Screen. 2 Touch [3 Copier Setting]. The Copier Setting Screen will be displayed. 3 Touch [2 Each Function Setting]. 17 The Each Function Setting Screen will be displayed. 4 Touch the desired key to display the job setting keys of each function. 5 Select On/Off or touch the desired key to each. There are two setting screens. Touch upper and lower arrow keys to switch between the screens. bizhub PRO 920 17-61 Utility <User Setting> 17 17-62 6 Touch [Choose Default Tray when APS Off] to display the selection screen. Touch the desired tray key, and then touch [OK]. 7 If further changes are required, touch the desired key. Touch [Utility] to restore the Utility Screen. bizhub PRO 920 Utility <User Setting> 17.6 17 4 Scanner Setting 1 Default Address Setting Select the default destination of the image scanned when selecting the Scanner Screen. Select one from the following four destinations: - E-Mail (E-Mail address) - HDD (Box No.) - FTP (FTP server address) - SMB (Shared folder) 1 Press the [Utility/Counter] to display the Utility Screen. 2 Touch [4 Scanner Setting]. The Scanner Setting Screen will be displayed. 3 Touch [1 Default Address Setting]. The Default Address Setting Screen will be displayed. 4 Touch the desired key for the destination. bizhub PRO 920 17-63 Utility <User Setting> 17 17-64 5 Touch [OK] to complete the setting and return to the Scanner Setting Screen. 6 If further changes are required, touch the desired key. Touch [Utility] to restore the Utility Screen. bizhub PRO 920 Utility <User Setting> 17 2 Each Function Setting Select the default settings for the file form and the resolution when selecting the Scanner Screen. - File Form Setting (E-Mail) Select the data form for transmitting scanned data attached to an e-mail, from Multi Page PDF, Single Page PDF, Multi Page TIFF, and Single Page TIFF. - File Form Setting (HDD) Select the data form for saving scanned data to HDD from Multi Page PDF, Single Page PDF, Multi Page TIFF, and Single Page TIFF. - File Form Setting (FTP) Select the data form for transmitting scanned data to an FTP server from Multi Page PDF, Single Page PDF, Multi Page TIFF, and Single Page TIFF. - File Form Setting (SMB) Select the data form for transmitting scanned data to a public folder from Multi Page PDF, Single Page PDF, Multi Page TIFF, and Single Page TIFF. - Default Resolution Setting Select the default scanning quality from 600dpi, 400dpi, 300dpi, and 200dpi. 1 Press the [Utility/Counter] to display the Utility Screen. 2 Touch [4 Scanner Setting]. The Scanner Setting Screen will be displayed. 3 Touch [2 Each Function Setting]. The Each Function Setting Screen will be displayed. bizhub PRO 920 17-65 Utility <User Setting> 17 4 Touch the desired key to each item on the left side of the screen. 5 If further changes are required, touch the desired key. Touch [Utility] to restore the Utility Screen. ! Detail When transmitting simultaneously to multiple destinations, the file form setting cannot be specified individually. When transmitting simultaneously, the file form setting will be selected in the following priority: E-Mail>HDD>FTP>SMB 17-66 bizhub PRO 920 Utility <User Setting> 17.7 17 5 Touch Panel Adjust Use this function to check the touch screen and realign the position of the touch sensor that may have shifted. ! Detail The Touch Panel Adjust Screen can be displayed on the Utility Screen by pressing [5] of the control panel keypad. 1 Press the [Utility/Counter] to display the Utility Screen. 2 Touch [5 Touch Panel Adjust]. 3 Touch the [+] symbol at the upper right corner, then lower left corner on the screen. The present coordinates will be displayed in the message area of the screen. 4 Check that the X coordinate and Y coordinate displayed in the first line of the message area fall within the standard value displayed in the second line. 5 Touch each [Check Button] at the upper left and lower right corners on the screen to check if the buzzer tone functions normally. 6 If the coordinates fall out of the range of the standard value in step 4, or the buzzer tone does not sound in step 5, repeat the adjustment procedure from steps 4 to 5 or contact your service representative. 7 Press [1] of the control panel keypad to return to the Utility Screen. bizhub PRO 920 17-67 17 17-68 Utility <User Setting> bizhub PRO 920 18 Utility <Administrator Setting> Utility <Administrator Setting> 18 Utility <Administrator Setting> 18.1 Administrator Setting Outlines 18 Press the [Utility/Counter] on the control panel to display the Utility Screen. The Utility Screen includes two types of setting items: one in which a user can set and the other in which an administrator is required to enter an administrator password. This section describes the items which the administrator can set in [6 Administrator Setting] on the Utility Screen, and the procedure of setting these items. Administrator Password The administrator setting can be specified with entering the administrator password. Please contact your service representative to set up your administrator password. How to access the Administrator Setting Menu 1 Press the [Utility/Counter] on the control panel. The Utility Screen will be displayed. 2 Touch [6 Administrator Setting]. bizhub PRO 920 18-3 Utility <Administrator Setting> 18 The Password Input Screen will be displayed. When the Password Input Screen is not displayed, proceed to step 4. 3 Enter the eight-digit administrator password, and then touch [OK]. The Administrator Setting Screen will be displayed. 4 18-4 Set each function items. bizhub PRO 920 Utility <Administrator Setting> 18 ! Detail [Close], [Exit], and each directory key on the Utility Screen Touch [Close] to restore the previous screen. Touch [Exit] to return to the Basic Screen. Touch the directory key in the left side of the Utility Screen to display each screen. bizhub PRO 920 18-5 Utility <Administrator Setting> 18 18.2 List of the Administrator Setting Specific setting and Description Default 1 System Setting 1 Power Save Low Power Mode/Sleep Mode Set the interval time of Low Power and sleep modes. Low Power Mode: 5 min. to 240 min. Sleep Mode: Off to 240 min. Low Power Mode: 15 min. Sleep Mode: 90 min. 2 Date/ Time Setting Time/Summer Time/Time Zone Setting Set the present time, summer time, and difference in the time setting. Setting Time --- 3 Weekly Timer Setting 1 Weekly Timer On/Off Setting Enable or disable the weekly timer function. Weekly Timer On/Weekly Timer Off Weekly Timer Off 2 Time Setting Set the On/Off times in hours and minutes. --- 3 Date Setting Set the On/Off condition of the machine for a given month. --- 4 Select Time for Power Save Set the machine to turn off and then on during the lunch break. On/Off, Settime for Power Save. Off 5 Password for Non-Business Hours Setting The password is required to enter when using the machine by interrupting the Weekly Timer mode. Use this function to set the password. 0000 (4 digits) 0000 4 Print Management List 1 Mode Memory List Output the list of programmed contents of Mode memory. 2 User Management List Output the list of contents registered by the user. 3 Use Management List Output the list of service modes, account values, and ROM version of the machine. 4 Font Pattern List Output the list of font patterns used with this machine. 5 Audit Log Report Output the audit log report of the security mode. 18-6 bizhub PRO 920 Utility <Administrator Setting> Specific setting and Description 18 Default 5 Prohibit User Operation Lock/Delete Mode Memory Lock/unlock or Delete a mode memory that has been programmed. Registering and changing Address Permit/prohibit to enter send address manually on the Scanner Screen. Allow/Restrict Allow Changing Zoom Ratio Permit/prohibit to alter already programmed magnification ratio. Allow/Restrict Allow Change Program Overlay Permit/prohibit to delete or overwrite a title of programmed overlay image. Allow/Restrict Restrict Scanner Function (E-Mail) Permit/prohibit to transmit scanned data via E-Mail. Allow/Restrict Allow Scanner Function (HDD) Permit/prohibit to save scanned data in HDD. Allow/Restrict Allow Scanner Function (FTP) Permit/prohibit to transmit scanned data to FTP Allow/Restrict Allow Scanner Function (SMB) Permit/prohibit to transmit scanned data in SMB. Allow/Restrict Allow Annotation by Initial Setting Permit/prohibit to register Annotation function as initial setting. Selection Allow/Selection Restrict Selection Allow 6 Expert Adjustment bizhub PRO 920 Non Image Area Erase Setting Set to delete the outside area of the original. Erase Outside of Original/On - APS/AMS Only/Except Orig. Glass (1:1) Erase Mode:Oblique Erase/Rectangle Erase/Auto Original Density:Five levels/Auto Erase Outside of Original Erase Mode:Auto Original Density:Auto ADF Frame Erasure Setting Set to erase the frame when copying in ADF mode. None/1mm/2mm/3mm/4mm/5mm 3mm 18-7 Utility <Administrator Setting> 18 Specific setting and Description Default Finisher Adjust Make adjustment on Finisher options. • Fold & Staple Stopper Adjustment -128 ~ +127 1step=0.1mm • Half Fold Stopper Adjustment -128 ~ +127 1step=0.1mm • Trimming Stopper Adjustment -128 ~ +127 1step=0.1mm • Hole-Punch Adjustment -50 ~ +50 1step=0.1mm • Z-Fold Position Adjustment -128 ~ +127 1step=0.1mm • Letter Fold Adjustment -128 ~ +127 1step=0.1mm • 2 Positions Staple Pitch Adjustment 120 ~ 160 1step=1mm • Fold & Staple Staple Pitch 120 ~ 160 1step=1mm --- Timing Adjustment Make adjustment to control the restart timing. • Printer Top Margin Adjustment -30 ~ +30 1step=0.1mm • Printer Regist Loop Adjust -10 ~ +10 1step=1mm -5 ~ +5 1step=1mm • Printer Pre-Regist ADU : -10 ~ +10 1step=1mm Tray 1-4 : -5 ~ +5 1step=1mm • Lead Edge Margin Selection -20 ~ +40 1step=0.1mm • Top Image (Original Glass) -40 ~ +40 1step=0.1mm • Top Image (ADF) -50 ~ +50 1step=0.1mm • Scanner (ADF) Regist Loop Adjust -10 ~ +10 1step=0.5mm --- Centring Adjustment Make adjustment to control the centring • Printer Left Margin -64 ~ +63 1step=0.1mm • Scanner (Orig. Glass) Left Image -30 ~ +30 1step=0.1mm • Scanner (ADF) Left Image -30 ~ +30 1step=0.1mm --- 7 Size Setting 18-8 Original Size Detect Set the detected paper type of the original. Metric/Inch/Metric A Size Paper/Full Size Metric A Size Paper Orig. Glass Orig. Size Detect (Small) Set the smallest size when copying by placing the original on the original glass. A5R/5.5×8.5/B5/A4/8.5×11 A5R bizhub PRO 920 Utility <Administrator Setting> Specific setting and Description 18 Default 8 Paper Setting 1 Tray Setting Change the setting of the papersize/type/coloured paper/hole-punch/both size adjust. --- 2 PI Setting Change the detected size of Upper/Lower tray. Upper tray: A5/5.5×8.5; A4R/8.5×11R Lower tray: A5/5.5×8.5; A4R/8.5×11R; 8.5×14/8×13, 8.12×13.2, 8.25×13, 8.5×13 Upper tray: A5/A4R Lower tray: A5/A4R/8×13 9 LCD Backlight Setting Adjust the backlight of the touch panel. Standard 10 Annotation Setting Register, edit or delete the Annotation setting. --- 2 Administrator/Machine Setting 1 Administrator Registration Register the name of the machine manager and the extention number. The registered contents are displayed on the Counter Screen. Name Input: 8 digits/Extension Number Input: 5 digits --- 3 User Authentication/Account Track 1 General Settings 1 User Authentication Set the authentication method and the number of sections to be managed. User Authentication, Account Authentication, User/ Account Auth.Connect, Account Name, Password Input Timing, Account Dirstibute Number User Authentication (Off), Account Authentication (Off), User/Account Auth.Connect (Off), Account Name (Off), Password Input Timing (At JOB Complete), Account Dirstibute Number (1000) 2 Account Track Set the section management against each mode and the machine condition when reaching the copy limit. Copy/Printer, Scanner, Select Effect of Reaching Copy Limit (Immediately/After Print/Warning Only) Copy/Print/Scanner : Not Use Effect of Reaching Copy Limit (Immediately) 2 Account Track Setting Set the volume track setting. Change, Add or Delete is available. Account No./Account name/Password/Limit --- 3 User Authentication Setting Register, Change, Add or Delete the user authentication when the User Authentication is set in “01>01 Authentication Setting.” User No./User Name/Password/Account Name/Useable Function (Copy, Scanner, Store/Recall, Printer) --- 4 Non register/Output Set Set to count the output of non-registered users and sections On/Off On bizhub PRO 920 18-9 Utility <Administrator Setting> 18 Specific setting and Description Default 4 Network Setting 1 Machine NIC Setting (See page 18-105.) Set the NIC settings. IP Address/Subnet Mask/Gateway Address/IP Address (Server PC)/Line Speed Setting 2 Controller NIC Setting 1 TCP/IP (See page 18-122.) Set the TCP/IP settings. 2 NetWare (See page 18-126.) Set the NetWare settings 3 IPP (See page 18-130.) Set the IPP settings. 4 FTP (See page 18-133.) Set the FTP settings. 5 SNMP (See page 18-136.) Set the SNMP settings. 6 SMB (See page 18-138.) Set the SMB settings. 7 AppleTalk (See page 18-141.) Set the AppleTalk settings. 8 E-Mail (See page 18-143.) 9 HDD (See page 18-151.) Set the duration for which scanned data is stored before automatically deleted. 10 Alert Mail (See page 18-153.) Specify the alert mail settings. 11 CSRC (See page 18-156.) Specify the CSRC settings for services used by a customer engineer. 12 AP I/F (See page 18-162.) Specify the AP I/F settings. 13 PSWC (See page 18-165.) Set to use PSWC. 14 Network Setting Clear (See page 18-167.) Restore the network settings to the factory default setting. 15 LDAP (See page 18-169.) Set the LDAP settings. 16 SNMP Trap (Seepage 18-175.) Set the SNMP Trap settings. 18-10 bizhub PRO 920 Utility <Administrator Setting> Specific setting and Description 18 Default 5 Copier/Printer Setting JOB Offset Mode Set the machine to offset the copies/printouts of different jobs. On/Off Off Continuous Print (Print) Set the machine to output multiple reserve jobs in succession. On/Off Off Change Page Number print Pos. (Booklet) Set the page number position when using Booklet with Page Numbering in Stamp. On (Outside Page Print)/Off Off Fixing Prerotation Set The fixing heat adjustment may be necessary as altering the paper type and the weight. The machine rotates the fixing roller before printing starts, in order to print at the appropriate temperature for the specific paper type and the weight. On/Off On Auto Image Rotation When the trays contain only the paper size different from the original, rotate the image of the original and adjust to fit into the copying paper size On - Always/On - APS/AMS Only/On - APS/AMS/Reduce Only On - APS/AMS Only Suspend Interruption Set the timing to interrupt the present job when pressing [Interrupt] while copying. When Current Set Complete/Stop Immediately Stop Immediately Reserve Copy Function Set the timing for the reserve job either by setting on the Copy Reserve Confirmation Screen, or by placing the original on the original glass. Enabled by Operation/Enabled by Set Original Enabled by Operation Suspend Scanning When Tray is pulled Set to stop scanning when pulling out the tray. On/Off On Continuous Print(Copy) Set the machine to output multiple reserve jobs in succession On/Off Off Face Up/Down for 1 sheet Set the exit direction when copying one set of the original on the original glass. Face Up/Face Down Face Down Single Feed Auto Setting On/Off Off bizhub PRO 920 18-11 Utility <Administrator Setting> 18 Specific setting and Description Default 6 System Connection 1 Call Service Centre Touch [Start] when calling CSRC. Start --- 7 Security Setting 1 Administrator Password Change the machine manager password which is registered in the Service mode menu. 00000000 2 HDD Manage Setting 1 Details/Delete List the details of the folder box, and delete it. List and delete the details. --- 2 Data Auto Delete Set the period of time to keep data so that it will be deleted automatically when specified period has passed. Not Delete/12 hours/1 day/2 days/3 days/7 days/30 days Not Delete 3 HDD Lock Password Changing Change the password when accessing data stored in HDD. --- 3 Enhance Security Mode Set the Security Strengthen mode. On/Off 8 Scanner Destination Storage Edit or delete the registered scanner address. 18-12 Off --- bizhub PRO 920 Utility <Administrator Setting> 18.3 18 1 System Setting 1 Power Save Setting Specify Low Power Mode or Sleep Mode when setting the Power Save mode manually, and select the interval of time that must elapse before Low Power Mode and Sleep Mode. 2 Note The period of time selected for Low Power Mode cannot exceed the Sleep Mode setting. If the same period of time as Sleep Mode is selected for Low Power Mode, Sleep Mode will function instead of Low Power Mode. If the period of time selected for Sleep Mode is shorter than that of for Low Power Mode, the period of time for Low Power Mode will be forcibly reset to the same period of time as Sleep Mode. Low Power Mode will not function. 1 Press the [Utility/Counter] to display the Utility Screen. 2 Touch [6 Administrator Setting], enter the administrator password, and then touch [OK]. The Administrator Setting Screen will be displayed. 3 Touch [1 System Setting]. The System Setting Screen will be displayed. bizhub PRO 920 18-13 Utility <Administrator Setting> 18 4 Touch [1 Power Save]. The Power Save Screen will be displayed. 18-14 5 Specify the Power Save mode to be set manually by pressing the [Power Save] on the control panel, by selecting [Low Power Mode] or [Sleep Mode]. 6 Select the interval of time that must elapse before turning to Low Power Mode automatically. Touch the Upper/Lower arrow keys in each area to select a specific waiting period before activating Low Power Mode. The initial setting is 15 minutes. 7 Select the interval of time that must elapse before turning to Sleep mode automatically. Touch the Upper/Lower arrow keys in each area to select a specific waiting period before activating Sleep Mode. The initial setting is 90 minutes. bizhub PRO 920 Utility <Administrator Setting> 18 8 Touch [OK] to complete the setting and return to the System Setting Screen. 9 If further changes are required, touch the desired key. Touch [Utility] to restore the Utility Screen. bizhub PRO 920 18-15 Utility <Administrator Setting> 18 2 Date/Time Setting Set the current date and time, the summer time, and also the time difference. The default setting for the summer time is off. 1 Press the [Utility/Counter] to display the Utility Screen. 2 Touch [6 Administrator Setting], enter the administrator password, and then touch [OK]. The Administrator Setting Screen will be displayed. 3 Touch [1 System Setting]. The System Setting Screen will be displayed. 4 Touch [2 Date/Time Setting]. The Date/Time Setting Screen will be displayed. 18-16 bizhub PRO 920 Utility <Administrator Setting> 5 Adjust the time. The time indicated by the machine is displayed in the upper line and ordered by date, month, year, and time (in 24-hour expression). – – – 6 18 Touch the desired key to adjust the time, enter the time by using the control panel keypad. Touch Set to move the highlighted section to the number to be changed. Repeat the same procedure for month, date, and time. Set the summer time. The summer time is initially deactivated. To activate the summer time (Daylight Savings Time) function, touch [Summer Time] to highlight it. The Present time will gain one hour. The Difference in time setting is provided in order to give the time difference information at the same time when an e-mail is received. To set this function, follow the procedure below. – – – Touch [Time Zone]. Use the control panel keypad to enter the time difference between the Universal time and the local time in the machine setting area. (e.g. Enter “-0600” for six hours later than the Universal time.) Touch [+/-] to display “+” when the local time is earlier than the Universal time, or “-” when the local time is later. 7 Touch [OK] to complete the setting and return to the System Setting Screen. 8 If further changes are required, touch the desired key. Touch [Utility] to restore the Utility Screen bizhub PRO 920 18-17 Utility <Administrator Setting> 18 3 Weekly Timer Setting This function can be accessed only by the Administrator. - The Weekly Timer is a machine management function that shuts down power to the machine on a daily or hourly basis, and can be programmed specifically for lunch breaks, weekends and holidays, or any time the copier is not required. - In addition, Timer Interrupt can be enabled (with or without a password requirement) to allow temporary use of the machine during periods when power is shut down by the Timer function. If the Weekly Timer needs to be activated on your machine, contact your service representative. Conditions required to use the Weekly Timer - The power plug is inserted into the socket. - The power switch is turned on. - The current date and time are correctly set. 18-18 bizhub PRO 920 Utility <Administrator Setting> 18 3 Weekly Timer Setting>1 Weekly Timer On/Off Setting Enable and disable the Weekly Timer function. 1 Press the [Utility/Counter] to display the Utility Screen. 2 Touch [6 Administrator Setting], enter the administrator password, and then touch [OK]. The Administrator Setting Screen will be displayed. 3 Touch [1 System Setting]. The System Setting Screen will be displayed. 4 Touch [3 Weekly Timer Setting]. The Weekly Timer Setting Screen will be displayed. bizhub PRO 920 18-19 Utility <Administrator Setting> 18 5 Touch [1 Weekly Timer On/Off Setting]. The Weekly Timer On/Off Setting Screen will be displayed. 6 Touch [Weekly Timer On] to activate Weekly Timer, or touch [Weekly Timer Off] to deactivate Weekly Timer. The default setting is Weekly Timer Off. The selected key will be highlighted. 18-20 7 Touch [OK] to complete the setting and return to the Weekly Timer Setting Screen. 8 If further changes are required, touch the desired key. Touch [Utility] to restore the Utility Screen. bizhub PRO 920 Utility <Administrator Setting> 18 3 Weekly Timer Setting>2 Time Setting Use this function to set the On/Off times in hours and minutes for each day of the week or set the collective time for the entire week, i.e., the same On/ Off time for a certain day of the week. 2 Note If On-time and Off-time are the same, the power will not be turned on. If the setting is 00:00~00:00, you will not be able to set the machine off/ on condition for specific days. When setting Sunday Off-time, Monday On-time is highlighted again. 1 Press the [Utility/Counter] to display the Utility Screen. 2 Touch [6 Administrator Setting], enter the administrator password, and then touch [OK]. The Administrator Setting Screen will be displayed. 3 Touch [1 System Setting]. The System Setting Screen will be displayed. bizhub PRO 920 18-21 Utility <Administrator Setting> 18 4 Touch [3 Weekly Timer Setting]. The Weekly Timer Setting Screen will be displayed. 5 Touch [2 Time Setting]. The Time Setting Screen will be displayed. When the Time Setting Screen is displayed, the On-time of Monday is always highlighted. 18-22 bizhub PRO 920 Utility <Administrator Setting> 18 6 Set On-time by entering a two-digit On-hour (ex. 8 a.m. is 08) and a two-digit On-minute (ex. 7 min. is 07) using the control panel keypad, and then touch the right arrow key. 7 Set Off-time in the same way. To return to the On-time setting, touch the left arrow key. 8 To set the On/Off time collectively for more than one day of the week, touch [Daily Setting]. The Daily Setting Screen is displayed. The On and Off times are always set at 00:00~00:00. 9 Touch to highlight the day(s) of the week to be set. More than one can be selected at a time. 10 Enter the On-time and Off-time using the control panel keypad. 11 Touch [OK] to complete the setting and return to the Time Setting Screen. bizhub PRO 920 18-23 Utility <Administrator Setting> 18 18-24 12 Touch [OK] to return to the Weekly Timer Setting Screen. 13 If further changes are required, touch the desired key. Touch [Utility] to restore the Utility Screen. bizhub PRO 920 Utility <Administrator Setting> 18 3 Weekly Timer Setting>3 Date Setting Use this function to set the timer On/Off for a given day of a given month. Set the On-Off condition for specific days individually or collectively for all Mondays through Sundays of the given month. 2 Note The default setting is collective: On for Mondays through Saturdays, and Off for Sundays. 1 Press the [Utility/Counter] to display the Utility Screen. 2 Touch [6 Administrator Setting], enter the administrator password, and then touch [OK]. The Administrator Setting Screen will be displayed. 3 Touch [1 System Setting]. The System Setting Screen will be displayed. 4 Touch [3 Weekly Timer Setting]. bizhub PRO 920 18-25 Utility <Administrator Setting> 18 The Weekly Timer Setting Screen will be displayed. 5 Touch [3 Date Setting]. The Date Setting Screen will be displayed. 18-26 6 Use the - and + keys to scroll to the desired year/month. Touch the key for the desired day to activate the timer on the calendar displayed on the centre of the screen. 7 Use the keys under Daily Setting to collectively set the on/off data for the entire month by the day of the week. 8 If any change is made in the collective setting area, the Date Change Confirmation popup screen will be displayed. Touch [Yes] to change the timer action, or touch [No] to cancel. 9 Touch [OK] to return to the Weekly Timer Setting Screen. 10 If further changes are required, touch the desired key. Touch [Utility] to restore the Utility Screen. bizhub PRO 920 Utility <Administrator Setting> 18 3 Weekly Timer Setting>4 Select Time for Power Save The Weekly Timer function turns the machine On and Off once a day. Use the Select Time for Power Save to shut down the power during the lunch break and then turn it on again according to the Weekly Timer function setting. Only one off-time interval can be programmed. 2 Note The factory default setting is [Off]. 1 Press the [Utility/Counter] to display the Utility Screen. 2 Touch [6 Administrator Setting], enter the administrator password, and then touch [OK]. The Administrator Setting Screen will be displayed. 3 Touch [1 System Setting]. The System Setting Screen will be displayed. 4 Touch [3 Weekly Timer Setting]. bizhub PRO 920 18-27 Utility <Administrator Setting> 18 The Weekly Timer Setting Screen will be displayed. 5 Touch [4 Select Time for Power Save]. The Select Time for Power Save Screen will be displayed. 6 Touch [On]. The Power Save Start Time is highlighted. Set the start time by using the control panel keypad. Touch [Power Save End Time], and set the end time using the control panel keypad. 18-28 bizhub PRO 920 Utility <Administrator Setting> 7 18 Touch [Off]. The Set Time for Power Save setting area will appear grayed out and cannot be selected. 8 Touch [OK] to return to the Weekly Timer Setting Screen. 9 If further changes are required, touch the desired key. Touch [Utility] to restore the Utility Screen. bizhub PRO 920 18-29 Utility <Administrator Setting> 18 3 Weekly Timer Setting>5 Password for Non-Business Hours Setting Use this password setting mode to establish a four-digit password required for using the Non-Business Hours Setting function. The default password of 0000 allows the timer function to be disabled without entering the password. 2 Note When the password setting is 0000, the Non-Business Hours function can be used simply by turning the machine off, then on. In this case, you will be asked to enter the duration of use (a period of time to turn the machine power on). 1 Press the [Utility/Counter] to display the Utility Screen. 2 Touch [6 Administrator Setting], enter the administrator password, and then touch [OK]. The Administrator Setting Screen will be displayed. 3 Touch [1 System Setting]. The System Setting Screen will be displayed. 18-30 bizhub PRO 920 Utility <Administrator Setting> 4 18 Touch [3 Weekly Timer Setting]. The Weekly Timer Setting Screen will be displayed. 5 Touch [5 Password for Non-Business Hours Setting]. The Password for Non-Business Hours Setting Screen will be displayed. 6 Use the control panel keypad to enter a four-digit password. bizhub PRO 920 18-31 Utility <Administrator Setting> 18 18-32 7 Touch [OK] to return to the Weekly Timer Setting Screen. 8 If further changes are required, touch the desired key. Touch [Utility] to restore the Utility Screen. bizhub PRO 920 Utility <Administrator Setting> 18 4 Print Management List Use this function to print out the list selected from the following items. - Mode memory list: Programmed contents of Mode memory bizhub PRO 920 18-33 Utility <Administrator Setting> 18 18-34 - User management list: Home position settings selected by user - Use management list: Information controlled by user authentication or division authentication bizhub PRO 920 Utility <Administrator Setting> - Font pattern list: Font patterns used in the machine - Audit log report: Audited log bizhub PRO 920 18 18-35 Utility <Administrator Setting> 18 1 Press the [Utility/Counter] to display the Utility Screen. 2 Touch [6 Administrator Setting], enter the administrator password, and then touch [OK]. The Administrator Setting Screen will be displayed. 3 Touch [1 System Setting]. The System Setting Screen will be displayed. 4 Touch [4 Print Management List]. The Print Management List Screen will be displayed. 5 18-36 Touch any key to print the list. bizhub PRO 920 Utility <Administrator Setting> 6 18 Press [Copy]. The Copy Screen is displayed. 7 Press [Start] on the control panel to start printing the selected list. Press [Stop] on the control panel to suspend printing. 8 Touch [Management List] to return to the Print Management List Screen. 9 Touch [OK] to return to the System Setting Screen. 10 If further changes are required, touch the desired key. Touch [Utility] to restore the Utility Screen. bizhub PRO 920 18-37 Utility <Administrator Setting> 18 5 Prohibit User Operation Use this function to allow or restrict programmed contents of Mode memory. - Lock/Delete Mode Memory: Lock/unlock or delete a mode memory that has been programmed. The settings of a locked mode memory cannot be changed. - Registering and Changing Address: Allow/restrict to enter send address manually on the Scanner Screen. - Changing Zoom Ratio: Allow/restrict to alter already programmed magnification ratio. - Change Program Overlay: Allow/restrict to delete or overwrite a title of programmed overlay image. - Scanner function (E-Mail): Allow/restrict to transmit scanned data via E-Mail. - Scanner function (HDD): Allow/restrict to save scanned data in HDD. - Scanner function (FTP): Allow/restrict to transmit scanned data to an FTP server. - Scanner function (SMB): Allow/restrict to transmit scanned data to a public folder. - Annotation by Initial Setting: Allow/restrict to register Annotation function as initial setting. 2 Note Locked Mode memory is deleted and a lock is cancelled. Note that Mode memory once deleted cannot be recalled. 30 Mode memory can be stored. Use [Next] or [Previous] to display the desired Mode memory. 18-38 1 Press the [Utility/Counter] to display the Utility Screen. 2 Touch [6 Administrator Setting], enter the administrator password, and then touch [OK]. The Administrator Setting Screen will be displayed. bizhub PRO 920 Utility <Administrator Setting> 3 18 Touch [1 System Setting]. The System Setting Screen will be displayed. 4 Touch [5 Prohibit User Operation]. The Prohibit User Operation Screen will be displayed. bizhub PRO 920 18-39 Utility <Administrator Setting> 18 5 Select to lock or delete the mode memory. – Touch [Lock/Delete Mode Memory]. The Lock/Delete Mode Memory Screen is displayed. – The programmed name is displayed on the right side of the Mode memory number, when the setting is already programmed. Touch the key on the left side of the desired Mode memory number. Use the arrow keys to scroll to the desired Mode memory number, if required. Touching the locked key will clear the locking mark and release locking. Touching the key with a name not entered will not lock the key and will not display the lock mark. Touch the Mode memory number you want to delete. Use the arrow keys to scroll to the desired Job number, if required. Touch [Delete]. Selected programs and the name will be deleted from the Mode memory. – Touch [OK] to complete the setting and return to the Prohibit User Operation Screen. 18-40 bizhub PRO 920 Utility <Administrator Setting> 18 6 Touch each item key to display the popup menu on the right side of screen, then select [Allow] or [Restrict]. 7 Touch [OK] to return to the System Setting Screen. 8 If further changes are required, touch the desired key. Touch [Utility] to restore the Utility Screen. bizhub PRO 920 18-41 Utility <Administrator Setting> 18 6 Expert Adjustment>Non Image Area Erase Setting Select to delete or not the outside area of the original from the following three ways: - On - Always: Set the machine any time to delete the outside area of the original. - On - APS/AMS Only: Set the machine to delete the outside area of the original only when APS or AMS is activated. - Except Orig. Glass (1:1): Set the machine to delete the outside area of the original except when copying in real size on the original glass. 2 Note When [Oblique Erase] or [Rectangle Erase] does not function properly, touch [Auto Erase]. 1 Press the [Utility/Counter] to display the Utility Screen. 2 Touch [6 Administrator Setting], enter the administrator password, and then touch [OK]. The Administrator Setting Screen will be displayed. 3 Touch [1 System Setting]. The System Setting Screen will be displayed. 18-42 bizhub PRO 920 Utility <Administrator Setting> 4 18 Touch [6 Expert Adjustment]. The Expert Adjustment Screen will be displayed. 5 Touch [Non Image Area Erase Setting]. The Non Image Area Erase Setting Screen is displayed. bizhub PRO 920 18-43 Utility <Administrator Setting> 18 6 Select the condition for erasing a non image area. – – 7 Touch [Mode Set] to select the erase mode and the original density. – – 18-44 Touch [Auto Erase]. Select to highlight the desired condition. Touch [Oblique Erase] or [Rectangle Erase] to select the erase mode. Touch [Lighter] or [Darker] to set the density level (five levels). Touch [Std.] to set the standard density. 8 Touch [OK] to return to the Expert Adjustment Screen. 9 If further changes are required, touch the desired key. Touch [Utility] to restore the Utility Screen. bizhub PRO 920 Utility <Administrator Setting> 18 6 Expert Adjustment>ADF Frame Erasure Setting Set Frame Erasure to function anytime when copying in ADF mode, and set the amount of the outside area to be deleted. 1 Press the [Utility/Counter] to display the Utility Screen. 2 Touch [6 Administrator Setting], enter the administrator password, and then touch [OK]. The Administrator Setting Screen will be displayed. 3 Touch [1 System Setting]. The System Setting Screen will be displayed. 4 Touch [6 Expert Adjustment]. The Expert Adjustment Screen will be displayed. bizhub PRO 920 18-45 Utility <Administrator Setting> 18 5 Touch [ADF Frame Erasure Setting]. The Job Setting Screen of the ADF Frame Erasure Setting is displayed on the rightside. 18-46 6 Touch [On] if setting the outside area. Enter the desired amount of outside area to be deleted. The amount of outside area to be set is between 1 to 5mm; entering a value above 6 mm is invalid. Touch [Off] if deleting the outside area is not necessary. The setting is enabled when it is set. 7 Touch [OK] to return to the Expert Adjustment Screen. 8 If further changes are required, touch the desired key. Touch [Utility] to restore the Utility Screen. bizhub PRO 920 Utility <Administrator Setting> 18 6 Expert Adjustment>Finisher Adjust ! Detail Selectable items may differ depending upon the configuration of the machine options being installed. Use this function to set the following items for finisher adjustment. - Fold & Staple Stopper Adjustment Adjust the dislocation of the centre position of staples for the Finisher FS-604. Available range: -128 (wide) to +127 (narrow), 1 step = 0.1mm - Half fold Stopper Adjustment Adjust the dislocation of the half fold position for the Finisher FS-604. Available range: -128 (wide) to +127 (narrow), 1 step = 0.1mm - Trimming Stopper Adjustment Adjust the trim width for the Trimmer Unit TU-501. Available range: -128 (wide) to +127 (narrow), 1 step = 0.1mm - Hole-Punch Adjustment Adjust the dislocation of the punch position for the Punch Kit PK-504/505 and the Z-Fold Unit ZU-601/602. Punch Kit Vertical Position Adjustment: Available range: -50 (wide) to +50 (narrow), 1 step = 0.1mm Punch Kit Horizontal Position Adjustment: Available range: -50 (wide) to +50 (narrow), 1 step = 0.1mm Punch Unit Vertical Position Adjustment: Available range: -50 (wide) to +50 (narrow), 1 step = 0.1mm Punch Unit Horizontal Position Adjustment: Available range: -50 (wide) to +50 (narrow), 1 step = 0.1mm - Z-Fold Position Adjustment Adjust the dislocation of the z-fold position for the Z-Fold Unit ZU-601/ 602. 1st Fold Adjustment: Available range: -128 (wide) to +127 (narrow), 1 step = 0.1mm 2nd Fold Adjustment: Available range: -128 (wide) to +127 (narrow), 1 step = 0.1mm - Letter Fold Adjustment Adjust the dislocation of the three-fold position for the Finisher FS-604. Available range: -128 (wide) to +127 (narrow), 1 step = 0.1mm - 2 Positions Staple Pitch Adjustment Adjust the dislocation of the 2 positions stapling pitch for the Finisher FS-604. Available range: 120 (wide) to 160 (narrow), 1 step = 1mm - Fold & Staple Staple Pitch Adjustment Adjust the centre staple and fold-staple pitch for the Finisher FS-604. Available range: 120 (wide) to 160 (narrow), 1 step = 1mm bizhub PRO 920 18-47 Utility <Administrator Setting> 18 1 Press the [Utility/Counter] to display the Utility Screen. 2 Touch [6 Administrator Setting], enter the administrator password, and then touch [OK]. The Administrator Setting Screen will be displayed. 3 Touch [1 System Setting]. The System Setting Screen will be displayed. 4 Touch [6 Expert Adjustment]. The Expert Adjustment Screen will be displayed. 18-48 bizhub PRO 920 Utility <Administrator Setting> 5 18 Touch [Finisher Adjust]. The Finisher Adjust Screen is displayed. 6 Touch any desired key of adjustment items. The adjustment screen is displayed. bizhub PRO 920 18-49 Utility <Administrator Setting> 18 18-50 7 Touch [Next] or [Back] to select a desired paper size and a paper feed tray. 8 Select + and – by touching the [+--] key on the touch screen keypad, and touch [Set]. 9 Touch [Close] to return to the Finisher Adjust Screen. 10 Touch [Close] to return to the Expert Adjustment Screen. 11 If further changes are required, touch the desired key. Touch [Utility] to restore the Utility Screen. bizhub PRO 920 Utility <Administrator Setting> 18 6 Expert Adjustment>Timing Adjustment ! Detail By default, the Timing Adjustment key is not displayed. Contact your service representative. Use this function to set the following items for timing adjustment when printing or scanning. - Printer Top Margin Adjustment Adjust the top margin. Available range: =30 (wide) to +30 (narrow), 1 step = 0.1mm - Printer Regist Loop Adjust Adjust the amount of registered loop based on a paper feed tray (trays 1 to 4), a bypass tray, and ADU. Available range: -10 (wide) to +10 (narrow), 1 step = 1mm Tray Side 1: Available range: -5 (wide) to +5 (narrow), 1 step = 1mm - Printer Pre-Regist Adjust the amount to pre-register based on a paper tray (trays 1 to 4), a bypass tray, and ADU. Available range: -10 (wide) to +10 (narrow), 1 step = 1mm Tray 1 to 4: Available range: -5 (wide) to +5 (narrow), 1 step = 1mm - Lead Edge Margin Selection Adjust the amount of image erase from the edge of the sheet. Available range: -20 (wide) to +40 (narrow), 1 step = 0.1mm - Top Image (Original Glass) Adjust the restart timing in scanning the original with the original glass. Available range: -40 (fast) to +40 (slow), 1 step = 0.1mm - Top Image (ADF) Adjust the restart timing in scanning the original with ADF. Available range: -50 (fast) to +50 (slow), 1 step = 0.1mm - Scanner (ADF) Regist Loop Adjust Adjust the amount of registered loop in scanning the original with ADF. Available range: -10 (short) to +10 (long), 1 step = 0.5mm 1 Press the [Utility/Counter] to display the Utility Screen. 2 Touch [6 Administrator Setting], enter the administrator password, and then touch [OK]. The Administrator Setting Screen will be displayed. bizhub PRO 920 18-51 Utility <Administrator Setting> 18 3 Touch [1 System Setting]. The System Setting Screen will be displayed. 4 Touch [6 Expert Adjustment]. The Expert Adjustment Screen will be displayed. 5 Touch [Timing Adjustment]. The Timing Adjustment Screen is displayed. 18-52 bizhub PRO 920 Utility <Administrator Setting> 18 6 Touch any desired key of adjustment items. The adjustment screen is displayed. 7 Touch [Next] or [Back] to select a desired paper feed tray and an output order (face up or face down). 8 Select + and – by touching the [+--] key on the touch screen keypad, and touch [Set]. 9 Touch [Close] to return to the Timing Adjust Screen. 10 Touch [Close] to return to the Expert Adjustment Screen. 11 If further changes are required, touch the desired key. Touch [Utility] to restore the Utility Screen. bizhub PRO 920 18-53 Utility <Administrator Setting> 18 6 Expert Adjustment>Centring Adjustment ! Detail By default, the Centring Adjustment key is not displayed. Contact your service representative. Use this function to set the following items for centring adjustment to the direction of paper feed. - Printer Left Margin Adjust to control image centring to the direction of paper feed. Available range: -64 (forward) to +63 (backward), 1 step = 0.1mm - Scanner (Orig. Glass) Left Image Adjust to control scanned image centring with the original glass. Available range: -30 (forward) to +30 (backward), 1 step = 0.1mm - Scanner (ADF) Left Image Adjust to control image centring with ADF. Available range: -30 (forward) to +30 (backward), 1 step = 0.1mm 1 Press the [Utility/Counter] to display the Utility Screen. 2 Touch [6 Administrator Setting], enter the administrator password, and then touch [OK]. The Administrator Setting Screen will be displayed. 3 Touch [1 System Setting]. The System Setting Screen will be displayed. 18-54 bizhub PRO 920 Utility <Administrator Setting> 4 18 Touch [6 Expert Adjustment]. The Expert Adjustment Screen will be displayed. 5 Touch [Centring Adjustment]. The Centring Adjustment Screen is displayed. 6 Touch any desired key of adjustment items. The adjustment screen is displayed. bizhub PRO 920 18-55 Utility <Administrator Setting> 18 18-56 7 If [Next] and [Back] is displayed, Touch them to select a desired output order (face up or face down). 8 Select + and – by touching the [+--] key on the touch screen keypad, and touch [Set]. 9 Touch [Close] to return to the Centring Adjustment Screen. 10 Touch [Close] to return to the Expert Adjustment Screen. 11 If further changes are required, touch the desired key. Touch [Utility] to restore the Utility Screen. bizhub PRO 920 Utility <Administrator Setting> 18 7 Size Setting Use this function to select the detected paper type of the original and the minimum size of the original placed on the original glass. 1 Press the [Utility/Counter] to display the Utility Screen. 2 Touch [6 Administrator Setting], enter the administrator password, and then touch [OK]. The Administrator Setting Screen will be displayed. 3 Touch [1 System Setting]. The System Setting Screen will be displayed. 4 Touch [7 Size Setting]. The Size Setting Screen will be displayed. bizhub PRO 920 18-57 Utility <Administrator Setting> 18 5 Select the paper type to be detected in ADF mode or when the original is placed on the original glass. Touch [Original Size Detect]. The Original Size popup menu is displayed on the right side. Touch any key under [Original Size]. The setting is enabled when it is set. 18-58 bizhub PRO 920 Utility <Administrator Setting> 18 6 Select the minimum size of the original to be detected in APS mode. Touch [Orig. Glass Orig. Size Detect (Small)]. The Original Glass Original Size Detect/Small Screen is displayed. Touch the desired key to highlight it. 7 Touch [OK] to return to the Size Setting Screen. 8 If further changes are required, touch the desired key. Touch [Utility] to restore the Utility Screen. bizhub PRO 920 18-59 Utility <Administrator Setting> 18 8 Paper Setting>1 Tray Setting This machine provides the features to adjust a paper feed tray based on the paper type/weight and a paper size setting based on paper size being used. See page 15-3 for the detailed information on the tray setting and the size setting when copying with the paper feed trays and Large Capacity Unit. 8 Paper Setting>2 PI Setting Use this function to change the paper size for the Post Inserter PI-501. - Upper Tray Search Size If 5.5×8.5 is selected, the machine will automatically detect 5.5×8.5 instead of A5. Similarly, if 8.5×11R is selected, 8.5×11R instead of A4R. - Lower Tray Search Size If 5.5×8.5 is selected, the machine will automatically detect 5.5×8.5 instead of A5. Similarly, the 8.5×11R will be detected instead of A4R, and the 8.5×14 will be detected instead of 8.5×13. 1 Press the [Utility/Counter] to display the Utility Screen. 2 Touch [6 Administrator Setting], enter the administrator password, and then touch [OK]. The Administrator Setting Screen will be displayed. 3 Touch [1 System Setting]. The System Setting Screen will be displayed. 18-60 bizhub PRO 920 Utility <Administrator Setting> 4 18 Touch [8 Paper Setting]. The Paper Setting Screen will be displayed. 5 Touch [2 PI Setting]. The PI Setting Screen is displayed. 6 Set the PI upper tray search size. Touch [U-Tray Search Size]. bizhub PRO 920 18-61 Utility <Administrator Setting> 18 The U-Tray Search Size Setting Screen is displayed. Touch any desired key to highlight it. Touch [OK] to complete the setting to return to the previous screen. 7 Set the PI lower tray search size. Touch [L-Tray Search Size]. The L-Tray Search Size Setting Screen is displayed. Touch any desired key to highlight it. Touch [OK] to complete the setting to return to the previous screen. 8 18-62 Touch [Close] to return to the Paper Setting Screen. If further changes are required, touch the desired key. Touch [Utility] to restore the Utility Screen. bizhub PRO 920 Utility <Administrator Setting> 18 9 LCD Backlight Setting Use this function to adjust the backlight of the touch panel. 1 Press the [Utility/Counter] to display the Utility Screen. 2 Touch [6 Administrator Setting], enter the administrator password, and then touch [OK]. The Administrator Setting Screen will be displayed. 3 Touch [1 System Setting]. The System Setting Screen will be displayed. 4 Touch [9 LCD Backlight Setting]. The LCD Backlight Setting Screen will be displayed. bizhub PRO 920 18-63 Utility <Administrator Setting> 18 18-64 5 Touch [Dimmer] or [Brighter] to set the desired brightness of the touch panel. 6 Touch [OK] to return to the System Setting Screen. If further changes are required, touch the desired key. Touch [Utility] to restore the Utility Screen. bizhub PRO 920 Utility <Administrator Setting> 18 10 Annotation Setting Use this function to newly register, edit, or delete annotations. For setting an annotation, the following items are provided: - Title Enter the title of annotation within 12 alphanumerical characters. - Item 1, 2, and 3 Specify the contents of each item in printing order, from among Type In, Date/Time, and Annotation No. along with character size and font. - Type In When selecting Type In as an item of the annotation, specify the words to be printed within 40 alphanumerical characters. - Date/Time When selecting Date/Time as an item of the annotation, specify the style to be printed. Date: 5 styles provided (04/11/23, 11/23/’04, 23/11/’04, Nov 23, 2004, 23 Nov, 2004) Time: 3 styles provided (No Display, 1:23 PM, 13:23) - Annotation No. When selecting Annotation No. as an item of the annotation, specify words (referred as Type In) within 20 alphanumerical characters and start number of Annotation Number (numbering) within 9 alphanumerical characters in a row, and select whether to print Type In and Annotation Number. When selecting Annotation Number to be printed, also select the print form between All Digit and Effective Digit. - Character Set Specify the character size and font of the item to be printed as annotation. (Character size: 8/10/12/14 point, Font: Gothic/Ming) - Combination method for items Select whether to print the specified items in a line or in three lines. bizhub PRO 920 18-65 Utility <Administrator Setting> 18 1 Press the [Utility/Counter] to display the Utility Screen. 2 Touch [6 Administrator Setting], enter the administrator password, and then touch [OK]. The Administrator Setting Screen will be displayed. 3 Touch [1 System Setting]. The System Setting Screen will be displayed. 4 Touch [10 Annotation Setting]. The Annotation Setting Screen will be displayed. 18-66 bizhub PRO 920 Utility <Administrator Setting> 5 18 Register an annotation. – Touch a non-registered title key on the Annotation Setting Screen, then touch [New Register]. The Annotation New Register Screen will be displayed. If selected title key has already been registered, [New Register] remains dimmed and cannot be touched. – bizhub PRO 920 Specify the title of annotation. Touch [Title] to display the Input Title Screen. 18-67 Utility <Administrator Setting> 18 – Enter the desired title, then touch [OK]. Without the title specified, the [OK] key on the Annotation Setting Screen remains dimmed and cannot be touched to complete the setting. – 18-68 Touch [Item 1] to specify the first line of the annotation. Touch one of the key from [Type In], [Date/Time], [Annotation No.], and [No Print] to select it. bizhub PRO 920 Utility <Administrator Setting> 18 – When [Type In] is selected: The Input Type In Screen will be displayed. Enter the desired words to be printed, then touch [OK]. – When [Date/Time] is selected: The Date/Time Setting Screen will be displayed. Select the desired style for each from 5 Date keys and 3 Time keys, then touch [OK]. bizhub PRO 920 18-69 Utility <Administrator Setting> 18 – When [Annotation No.] is selected: The Annotation No. Setting Screen will be displayed. To specify the Type In words, touch [Set] on the right side of Type In indication to display the Input Type In Screen, enter the desired words, then touch [OK]. To clear the specified words and leave the line blank, touch [Clear] next to [Set]. To specify the Annotation Number, touch [Set] on the right side of Annotation Number indication to display the Input Annotation Number Screen, enter the start number, then touch [OK]. Touch [All Digit] or [Effective Digit] to select the print form of the serial number. Touch [OK] on the Annotation Number Setting Screen to complete the setting. – 18-70 When [No Print] is selected: The key will be highlighted, and the Item 1 will not be printed. bizhub PRO 920 Utility <Administrator Setting> 18 – When [Character Set] is selected: Touch [Character Set] to specify the character size and font type of the Item 1. The Print Character Setting Screen will be displayed. Select the desired size from 4 Character Size keys, and font type between the two font keys, then touch [OK]. – – Repeat the above step to specify the Item 2 and Item 3. Touch [3 Lines] or [1 Line] under the Combination method for items indication to select the desired print style of the annotation. Touch [OK] to complete the setting, or touch [Cancel] to clear the setting. The Annotation Setting Screen will be restored. bizhub PRO 920 18-71 Utility <Administrator Setting> 18 6 Edit an annotation. – Touch the registered title key on the Annotation Setting Screen, then touch [Edit]. The Annotation Edit Screen will be displayed. Edit the selected annotation, then touch [OK] to complete the setting, or touch [Cancel] to clear the setting. The Annotation Setting Screen will be restored. 7 Delete an annotation. – Touch the registered title key on the Annotation Setting Screen, then touch [Delete]. A popup menu will be displayed to confirm that the selected register will be deleted. 18-72 bizhub PRO 920 Utility <Administrator Setting> – 8 18 Touch [Yes] to delete, or [No] to cancel. Touch [Return] to return to the System Setting Screen. If further changes are required, touch the desired key. Touch [Utility] to restore the Utility Screen. bizhub PRO 920 18-73 Utility <Administrator Setting> 18 18.4 2 Administrator/Machine Register 1 Administrator Registration Use this function to register the administrator name and the extension number which are displayed on the left side of the Utility Screen. 1 Press the [Utility/Counter] to display the Utility Screen. 2 Touch [6 Administrator Setting], enter the administrator password, and then touch [OK]. The Administrator Setting Screen will be displayed. 3 Touch [2 Administrator/Machine Setting]. The Administrator/Machine Setting Screen will be displayed. 4 Touch [1 Administrator Registration]. The Administrator Registration Setting Screen will be displayed. 18-74 bizhub PRO 920 Utility <Administrator Setting> 18 5 Enter an administrator name. Touch [Name] to display the Administrator Name Input Screen. Use the touch panel keypad to register the administrator name. The eight characters including a hyphen (-) can be entered. Touch [OK] to complete the setting to return to the previous screen. 6 Enter the extension number. Touch [Extension Number] to highlight it and enter the extension number of the administrator on the right side of Extension Number using the touch panel keypad. The five-digit numbers including a hyphen (-) can be entered. When the extension number is below five digits, enter hyphens to make it five. If the hyphen is entered as the first number, it is displayed as a space on the Help Screen. The number which is entered will be displayed from the last digit, and it is shifted leftward as a next number is entered. 7 Touch [OK] to return to the Administrator Registration Setting Screen. If further changes are required, touch the desired key. bizhub PRO 920 18-75 Utility <Administrator Setting> 18 18.5 3 User Authentication/Account Track 1 General Settings>1 User Authentication Establish the authentication settings by combining the following six elements. - User Authentication: Enter the user name and the user password. - Account Authentication: Enter the account password. - User/Account Auth. Connect: When User Authentication and Account Authentication are set to ON and User/Account Auth. Connect is set to ON, Account Authentication is not required to enter. - Account Name: Enter the account name. (Account Name cannot be selected when Account Authentication is set to Off.) - Password Input Timing: Set the timing of entering the password. - Account Distribute Number: Enter the number of accounts. The total number of authentication to be distributed is 1,000 for both a user and an account. The remaining number from which the number of accounts is subtracted from 1,000 will be distributed as user authentication. ! Detail It is recommended to distribute authentication for both the user and the account, otherwise either party cannot be assigned authentication if it is distributed to only one party. 18-76 1 Press the [Utility/Counter] to display the Utility Screen. 2 Touch [6 Administrator Setting], enter the administrator password, and then touch [OK]. The Administrator Setting Screen will be displayed. bizhub PRO 920 Utility <Administrator Setting> 3 18 Touch [3 User Authentication/Account Track]. The User Authentication/Account Track Screen will be displayed. 4 Touch [1 General Settings]. The General Settings Screen will be displayed. 5 Touch [1 User Authentication]. The User Authentication Screen is displayed. bizhub PRO 920 18-77 Utility <Administrator Setting> 18 18-78 6 Select [On] or [Off] on the right side of User Authentication, Account Authentication, User/Account Auth. Connect, and Account Name. 7 Touch [Password Input Timing] to select [At Panel Reset Timer] or [At JOB Complete] on the right side of Password Input Timing. 8 Touch the down arrow key and then touch Account Distribute Number to highlight it. Enter the number to distribute using the touch panel keypad. The setting is enabled when it is set. 9 Touch [Close] to return to the General Setting Screen. If further changes are required, touch the desired key. Touch [Utility] to restore the Utility Screen. bizhub PRO 920 Utility <Administrator Setting> 18 1 General Settings>2 Account Track Use this function to set Copier/Printer or Scanner jobs managed by the account, and select the machine condition in which the machine stops due to reaching the copy limit. ! Detail If Copier/Printer or Scanner is set to Off when Account Authentication is set to On on the [General Settings] Screen, the account password is not required to enter for authentication. In this case, job count and copy limit count will be suspended. When [Immediately] of Select Effect of Reaching Copy Limit is selected, the job is immediately suspended as soon as the copy limit is reached. In this case, copying conditions, output data, and scanned data will not be hold. In order to continue the job with the same account password, change the number of the copy limit which is set to the account password or reset counting. When [After Print] is selected, the machine stops after completing the job as reaching the copy limit. The message “Copy limit reached” is displayed, and the machine stops its operation. When [Warning Only] is selected, the message “Copy limit reached” is displayed as reaching the copy limit, and the next job can be continuously executed. 1 Press the [Utility/Counter] to display the Utility Screen. 2 Touch [6 Administrator Setting], enter the administrator password, and then touch [OK]. The Administrator Setting Screen will be displayed. 3 Touch [3 User Authentication/Account Track]. bizhub PRO 920 18-79 Utility <Administrator Setting> 18 The User Authentication/Account Track Screen will be displayed. 4 Touch [1 General Settings]. The General Settings Screen will be displayed. 5 Touch [2 Account Track]. The Account Track Screen is displayed. 18-80 bizhub PRO 920 Utility <Administrator Setting> 18 6 Touch [Copier/Printer] to select [Use] or [Not Use] on the right side of Copier/Printer. 7 Touch [Scanner] to select [Use] or [Not Use] on the right side of Scanner. 8 Touch [Select Effect of Reaching Copy Limit] to select [Immediately], [After Print], or [Warning Only] on the right side of Select Effect of Reaching Copy Limit. 9 Touch [Close] to return to the General Settings Screen. If further changes are required, touch the desired key. Touch [Utility] to restore the Utility Screen. bizhub PRO 920 18-81 Utility <Administrator Setting> 18 2 Account Track Setting Use this function to assign a number to each account, and set an account name, password and limit value to each number. The registered account management setting is listed on the screen. Select the account management setting from the list, and change, reset or delete the setting. 1 Press the [Utility/Counter] to display the Utility Screen. 2 Touch [6 Administrator Setting], enter the administrator password, and then touch [OK]. The Administrator Setting Screen will be displayed. 3 Touch [3 User Authentication/Account Track]. The User Authentication/Account Track Screen will be displayed. 4 Touch [2 Account Track Setting]. The Account Track Settings Screen will be displayed. 18-82 bizhub PRO 920 Utility <Administrator Setting> 5 18 Follow the instructions below for registering a new account setting. – Touch [New Register] to display the New Account Register Screen. – Touch [Account No.] to display the input screen. bizhub PRO 920 18-83 Utility <Administrator Setting> 18 18-84 – Enter the account number, then touch [OK]. You may enter four digits for the account number. – Touch [Account Name] to display the input screen. Enter the account name and touch [OK]. You may enter eight characters for the account name. For the details on entering texts in the input screen, see the appendix. bizhub PRO 920 Utility <Administrator Setting> 18 – Touch [Password] to display the input screen. Enter the password and touch [OK]. You may enter eight digits for the password. For the details on entering texts in the input screen, see the appendix. – Touch [Limit] to display the input screen. Enter the copy limit value and touch [OK]. You may enter eight digits for the copy limit. – Touch [OK] to complete the setting. The message will be displayed when the changed password or account name is duplicated. Enter another password or account name. bizhub PRO 920 18-85 Utility <Administrator Setting> 18 6 18-86 Follow the instructions below for changing an account setting. – Touch the up or down arrow key to display the account name to be changed and touch it to display the Individual Account Counter Screen. – Touch [Change] to display the Change Registered Account Screen. bizhub PRO 920 Utility <Administrator Setting> 18 – Touch the desired item to be changed and display the input screen. – Enter the new setting. For the details on entering texts in the input screen, see the appendix. You may enter eight digits for the password, eight characters for the account name. Touch [Limit] to display the input screen. Enter the copy limit value and touch [OK]. You may enter eight digits for the copy limit. – – Touch [OK] to complete the setting. The message will be displayed when the changed password or account name is duplicated. Enter another password or account name. bizhub PRO 920 18-87 Utility <Administrator Setting> 18 7 18-88 Follow the instructions below for deleting the account setting. – Touch the up or down arrow key to display the account name to be deleted and touch it to display the Individual Account Counter Screen. – Touch [Delete] to display the Delete Confirmation popup screen. – Touch [Yes] to delete, or touch [No] to cancel. bizhub PRO 920 Utility <Administrator Setting> 8 18 Follow the instructions below for resetting the copy count. – Touch the up or down arrow key to display the account name to reset the count and touch it to display the Individual Account Counter Screen. – Touch [Count Reset] to display the Reset Confirmation popup screen. bizhub PRO 920 18-89 Utility <Administrator Setting> 18 – 9 18-90 Touch any key to reset. Touch [Cancel] when not resetting. Follow the instructions below for resetting all count. – Touch [Reset All Counters] to display the Reset All Counters Confirmation popup screen. – Touch any key to reset. Touch [Cancel] when not resetting. bizhub PRO 920 Utility <Administrator Setting> 18 10 Touch [Close] to complete the setting and return to the User Authentication/Account Track Screen. 11 Touch [Close] to return to the Administrator Setting Screen. If further changes are required, touch the desired key. Touch [Utility] to restore the Utility Screen. bizhub PRO 920 18-91 Utility <Administrator Setting> 18 3 User Authentication Setting Use this function to assign a number to each user, and set a user name, password and limit value to each number. The registered user setting is listed on the screen. Select the user setting from the list, and change, reset or delete the setting. ! Detail When User/Account Auth. Connect is set to On on the General Settings Screen, Account Name can be specified. 1 Press the [Utility/Counter] to display the Utility Screen. 2 Touch [6 Administrator Setting], enter the administrator password, and then touch [OK]. The Administrator Setting Screen will be displayed. 3 Touch [3 User Authentication/Account Track]. The User Authentication/Account Track Screen will be displayed. 18-92 bizhub PRO 920 Utility <Administrator Setting> 4 18 Touch [3 User Authentication Setting]. The User Authentication Setting Screen will be displayed. 5 Follow the instructions below for registering a new user setting. – Touch [New Register] to display the New User Registration Screen. – Touch [User Number] to display the input screen. bizhub PRO 920 18-93 Utility <Administrator Setting> 18 18-94 – Enter the user number and touch [OK]. You may enter four digits for the user number. – Touch [User Name] to display the input screen. Enter the user name and touch [OK]. You may enter 64 letters for the user name. For the details on entering texts in the input screen, see the appendix. bizhub PRO 920 Utility <Administrator Setting> 18 – Touch [Password] to display the input screen. Enter the password and touch [OK]. You may enter 64 digits for the password. For the details on entering texts in the input screen, see the appendix. – Touch [Account Name] to display the screen to select an account belong to. Touch the up or down arrow key to display the desired account name, then touch [OK]. – Touch any key on the right side of [Useable Function] to select the job necessary to authenticate a newly registered user. bizhub PRO 920 18-95 Utility <Administrator Setting> 18 – 6 18-96 Touch [OK] to complete the setting. Follow the instructions below for changing a user setting. – Touch the up or down arrow key to display the user name to be changed and touch it to display the Individual User Counter Screen. – Touch [Change] to display the Change Registered User Screen. bizhub PRO 920 Utility <Administrator Setting> 18 – Touch [User Name] to display the input screen. – Enter the user name and touch [OK]. You may enter 64 letters for the user name. For the details on entering texts in the input screen, see the appendix. bizhub PRO 920 18-97 Utility <Administrator Setting> 18 18-98 – Touch [Password] to display the input screen. Enter the password and touch [OK]. You may enter 64 digits for the password. For the details on entering texts in the input screen, see the appendix. – Touch [Account Name] to display the screen to select an account belong to. – Touch any key on the right side of [Useable Function] to select the job necessary to authenticate a newly registered user. bizhub PRO 920 Utility <Administrator Setting> – 7 18 Touch [OK] to complete the setting. Follow the instructions below for deleting the user setting. – Touch the up or down arrow key to display the user name to be deleted and touch it to display the Individual User Counter Screen. – Touch [Delete] to display the Delete Confirmation popup screen. bizhub PRO 920 18-99 Utility <Administrator Setting> 18 – 8 Follow the instructions below for resetting the user count. – 18-100 Touch [Yes] to delete, or touch [No] to cancel. Touch the up or down arrow key to display the user name to reset the count and touch it to display the Individual User Counter Screen. bizhub PRO 920 Utility <Administrator Setting> 18 – Touch [Count Reset] to display the Reset Confirmation popup screen. – Touch any key to reset. Touch [Cancel] when not resetting. bizhub PRO 920 18-101 Utility <Administrator Setting> 18 9 18-102 Follow the instructions below for resetting all counters. – Touch [Reset All Counters] to display the All Count Reset Confirmation popup screen. – Touch any key to reset. Touch [Cancel] when not resetting. 10 Touch [Close] to complete the setting and return to the User Authentication/Account Track Screen. 11 Touch [Close] to return to the Administrator Setting Screen. If further changes are required, touch the desired key. Touch [Utility] to restore the Utility Screen. bizhub PRO 920 Utility <Administrator Setting> 18 4 Non Register/Output Setting Use this function to limit the output setting of an unregistered user or account. When this function is set to On, only the initial output setting can be set to any job under a condition of which user authentication and/or account authentication is set to Off. 1 Press the [Utility/Counter] to display the Utility Screen. 2 Touch [6 Administrator Setting], enter the administrator password, and then touch [OK]. The Administrator Setting Screen will be displayed. 3 Touch [3 User Authentication/Account Track]. The User Authentication/Account Track Screen will be displayed. 4 Touch [4 Non Register/Output Setting]. The Non Register/Output Setting Screen will be displayed. bizhub PRO 920 18-103 Utility <Administrator Setting> 18 18-104 5 Touch [On] activate this function, or touch [Off] to deactivate this function. 6 Touch [OK] to complete the setting and return to the User Authentication/Account Track Screen. 7 Touch [Close] to return to the Administrator Setting Screen. If further changes are required, touch the desired key. Touch [Utility] to restore the Utility Screen. bizhub PRO 920 Utility <Administrator Setting> 18.6 18 4 Network Setting 1 Machine NIC Setting Control the NIC settings such as the IP address and line speed of the machine. 1 Press the [Utility/Counter] to display the Utility Screen. 2 Touch [6 Administrator Setting], enter the administrator password, and then touch [OK]. The Administrator Setting Screen will be displayed. 3 Touch [4 Network Setting]. The Network Setting Screen will be displayed. 4 Touch [1 Machine NIC Setting]. The Machine NIC Setting Screen will be displayed. bizhub PRO 920 18-105 Utility <Administrator Setting> 18 5 Specify the following items. Enter numeric values using the control panel keypad. After entering a value, touch [Set]. The next item becomes highlighted for setting. Continue in this manner. – – – – – – 18-106 IP Address Enter the IP address of the machine. Subnet Mask Enter the subnet mask. Gateway Address Enter the gateway address. IP Address (Server PC) Enter the IP address of the PC on which PageScope Job Editor Server is installed. IP Adress (Tandem) Enter the IP Address of the tandem sub machine working in tandem. Line Speed Setting Specify the line speed of the network. Choose from the options provided. 6 Touch [OK] to return to the Network Setting Screen. 7 Touch [Close] to return to the Administrator Setting Screen. If further changes are required, touch the desired key. Touch [Utility] to restore the Utility Screen. bizhub PRO 920 Utility <Administrator Setting> 18 List of IP NIC Setting Specify the controller settings. Various default settings or network settings can be customized as required. List of the Network Settings Specify the settings for connecting a network printer and network scanner, and the settings for TCP/IP, RAW port numbers, IP Filter (permission/denial), and ping.For details, refer to page 18-122. Specific setting and Description Default 1 TCP/IP TCP/IP Specify enable or disable TCP/IP. Enable/Disable Enable DHCP Specify enable or disable Dynamic Host Configuration Protocol (DHCP). If [Enable] is selected, the IP address is automatically obtained from the DHCP server, in which case it is not necessary to enter it. Enable/Disable Disable IP Address Specify the IP address. 0.0.0.0 (0 - 255) 0.0.0.0 Subnet Mask Specify the subnet mask. 0.0.0.0 (0 - 255) 0.0.0.0 Address Gateway Specify as required. 0.0.0.0 (0 - 255) 0.0.0.0 DNS Server1 to 3 Specify DNS server addresses. 0.0.0.0 (0 - 255) 0.0.0.0 DNS Host Name Specify the DNS host name. ********** Varied from machine to machine. Max. 63 characters combining symbols and alphanumerics can be used. --- DNS Domain Name Specify the DNS domain name. Max. 63 characters combining symbols and alphanumerics can be used. --- LPD When [Enable] is selected, LPD/LPR printing becomes available. Enable/Disable Enable Line Speed Network Specify the network transfer rate. Auto Negotiation/10M Half Duplex/10M Full Duplex/100M Half Duplex/100M Full Duplex Auto Negotiation bizhub PRO 920 18-107 Utility <Administrator Setting> 18 Specific setting and Description Default TCP/IP RAW port settings (1 to 6) Specify RAW port numbers and to be used or not. Use/Not Use (Set between 1 - 65535.) Use TCP/IP Filter accept settings *1 *2 Specify to use the accept settings or not, and the range in which to permit connections. On/Off 0.0.0.0 - 0.0.0.0 (0 - 255) Off TCP/IP Filter refuse settings *1 *2 Specify to use the refuse settings or not, and the range in which to deny connections. On/Off 0.0.0.0 - 0.0.0.0 (0 - 255) Off Network Test Ping Address Perform ping. Max. 255 characters combining symbols and alphanumerics can be used. --- *1: If the range of the permission setting is the same as that of the denial setting, the latter setting overrides the former. *2: The functions that are affected by the permission and denial settings are as follows: HTTP servers (PSWC, IPP), HTTP servers (PSWC with SSL), printing over the network (LPD, RAW Port, SMB), FTP servers (access to Scan to HDD jobs), SNMP Specify the settings for connecting network printer, and the NetWare settings. For details, refer to page 18-126. Specific setting and Description Default 2 NetWare NetWare 18-108 NetWare If [Use] is selected, Novell NetWare (IPX/SPX) is enabled as the print server protocol. Use/Not Use Not Use Frame Type Select the frame type. Auto Detect/IEEE802.2/IEEE802.3/Ethernet2/ IEEE802.2SNAP Auto Detect Operating Mode Select the required operation mode. Pserver/Nprinter/Rprinter Pserver bizhub PRO 920 Utility <Administrator Setting> Specific setting and Description 18 Default NetWare Pserver Setting Print Server Name Enter a print server name. ********* Varied from machine to machine. Max. 47 characters combining symbols and alphanumerics can be used. --- Print Server Password *1 Specify a password for the Novell print server. This password is shared among all the servers that are allocated to the print server. Max. 63 characters combining symbols and alphanumerics can be used. --- Polling Interval Specify the interval with which to poll. 1 – 65535 1 Bindery Disable When Novell NetWare 4.x or later is used, specify to enable the bindery service. If [On] is selected, the print server does not support other print servers that are connected to the bindery file server. On/Off On Bindery File Server Name Specify the bindery file server name. Max. 47 characters combining symbols and alphanumerics can be used. --- NDS Context Name If Novell Directory Service (NDS) is used, specify a priority NDS context name. It should be specified as a full context name, and you cannot use “.” (period) at the beginning of the context pass. It is not necessary to enter the container name (print server name). Max. 191 characters combining symbols and alphanumerics can be used. --- NDS Tree Name If NDS is used, specify the NDS tree name. Max. 63 characters combining symbols and alphanumerics can be used. --- NetWare Nprinter / Rprinter, NetWare Status Setting bizhub PRO 920 Printer Name Specify the printer name. It is initially set to a particular printer name allocated to the machine. ********** Varied from machine to machine. Max. 63 characters combining symbols and alphanumerics can be used. --- Printer Number Specify the printer number. Select between 0 and 255. --- File Server Name Specify file server names. Max. 10 servers can be displayed. --- 18-109 Utility <Administrator Setting> 18 Specific setting and Description Queue Name Specify queue names. Max. 10 queues can be displayed. Default --- *1: If NetWare has a password allocated by using PCONSOLE or NWADMIN, the print server must also have a password. If the bindery mode is used, the print server password can only be set in capital letters. When a password is entered in the field, it must be the same as the one that is allocated to NetWare by using PCONSOLE or NWADMIN. The password entered here is stored in the print server setting memory. Specify the settings for connecting network printer and the IPP settings. For details, refer to page 18-130. Specific setting and Description Default 3 IPP IPP IPP Specify to use IPP or not. Use/Not Use Use IPP Print Job Accept Specify to accept IPP print jobs. Allow/Restrict Allow IPP Operation Support Information Setting Print Job Specify to enable the function or not. On/Off On Cancel Job Specify to enable the function or not. On/Off On Open Job Specify to enable the function or not. On/Off On Valid Job Specify to enable the function or not. On/Off On Open Job Attributes Specify to enable the function or not. On/Off On Open Printer Attributes Specify to enable the function or not. On/Off On IPP Printer Information Setting, Printer URI Setting Printer Name Specify the printer name. Max. 127 characters combining symbols and alphanumerics can be used. 18-110 --- bizhub PRO 920 Utility <Administrator Setting> Specific setting and Description 18 Default Printer Establishment Place Specify the place in which to install the printer. Max. 127 characters combining symbols and alphanumerics can be used. --- Printer Information Specify printer information. Max. 127 characters combining symbols and alphanumerics can be used. --- Printer URI Printer URI’s are set Max. 8 addresses --- Specify to use Scan to HDD/Scan to FTP for transmission, the proxy server setting, and the passive function. For details, refer to page 18-133. Specific setting and Description Default 4 FTP Client *1 Specify to use the machine as a client. If Scan to FTP is used for transmission to the FTP server, select [Use]. Use/Not Use Use Proxy Server Address Specify the proxy server address. 0.0.0.0 Max. 255 characters combining symbols and alphanumerics can be used. 0.0.0.0 Proxy Server Port No. Specify the proxy server port number. 1 – 65535 21 Passive Function Specify to use the passive function. On/Off Off Connection Time Out Time Specify the time out value. 5 - 300 seconds 60 Port No. Specify the number of the port that is used to communicate with the FTP server. 2 – 65535 21 Server *2 Specify to use the machine as an FTP server. If a TWAIN driver is used to access to Scan to HDD jobs, select [Use]. Use/Not Use Use *1: By selecting [Not Use], Scan operations are executable, but the transmission from bizhub PRO 920 to FTP will be disabled. *2: By selecting [Not Use], access to bizhub PRO 920 (TWAIN, Visual Count) will be prohibited.It is possible to save Scan to HDD jobs, but clients can no longer obtain them. bizhub PRO 920 18-111 Utility <Administrator Setting> 18 Specify the SNMP settings. For details, refer to page 18-136. Specific setting and Description Default 5 SNMP SNMP *1 Specify to use SNMP or not. Use/Not Use Use Read Community Name Specify a Read Community Name. public Max. 15 characters combining symbols and alphanumerics can be used. public Write Community Name Specify a Write Community Name. private private Max. 15 characters combining symbols and alphanumerics can be used. *1: Used when communicating with bizhub PRO 920 using PageScope applications. Specify the SMB printing setting, and to use Scan to SMB for transmission. For details, refer to page 18-138. Specific setting and Description Default 6 SMB Scan Select [Use] when communicating with SMB servers using Scan to SMB. Use/Not Use Use Print Specify to use SMB printing functions. Use/Not Use Use Net BIOS Name Specify a NetBIOS name as required. ********* Varied from machine to machine. Max. 15 characters combining symbols and alphanumerics can be used. --- Print Service Name Specify a print service name. Max. 13 characters combining symbols and alphanumerics can be used. --- Work Group Specify a work group name. Max. 15 characters combining symbols and alphanumerics can be used. --- Specify the settings for connecting network printer and the AppleTalk settings. For details, refer to page 18-141. 18-112 bizhub PRO 920 Utility <Administrator Setting> Specific setting and Description 18 Default 7 AppleTalk AppleTalk Selecting [Use] enables AppleTalk as the print server protocol. Use/Not Use Not Use Printer Name Specify the name of the printer that is used on the AppleTalk network. ********** Varied from machine to machine. Max. 31 characters combining symbols and alphanumerics can be used. --- Zone Name Specify a zone. If no zone exists in such a case as when using a machine on a network that has no seed router, leave the field blank. Max. 31 characters combining symbols and alphanumerics can be used. --- Current Zone Specify the current zone. Max. 31 characters combining symbols and alphanumerics can be used. --- Specify the settings for an e-mail send/receive, division for transmitted data and authentication, and save the template of titles and bodies frequently used. For details, refer to page 18-143. Specific setting and Description Default 8 E-Mail E-Mail Send Setting bizhub PRO 920 E-Mail Send Specify to use e-mail transmission. On/Off On SMTP Server Address Specify the address of the server that is used for email transmission. 0.0.0.0 Max. 255 characters combining symbols and alphanumerics can be used. 0.0.0.0 Port No. Specify the port number. 1 – 65535 25 Connection Time Out Time Specify the time out duration. 30 - 300 seconds 60 Binary Division Specify to use binary division for transmitted data. On/Off Off 18-113 Utility <Administrator Setting> 18 Specific setting and Description Default Binary Division Size Specify the size by which to divide transmitted data. 2 - 150 (×100 Kb) 5 E-Mail Send Maximum Size Specify to set the maximum size for e-mail transmission. 0(Off) - 100Mb 0 Auth. Setting Specify to use the POP before SMTP authentication. Specify as required in your own environment. On/Off Off POP before SMTP Specify the duration used for POP before SMTP. 0 - 60 seconds 0 SMTP Authentication User Name Specify a user name if Authentication Setting [SMTP Authentication] is set to [On]. Max. 63 characters combining symbols and alphanumerics can be used. --- Password Specify a password. Max. 15 characters combining symbols and alphanumerics can be used. --- Realm Specify a realm (domain name). If the SMTP server with which to communicate supports DIGEST-MD5, this field must be entered. Max. 255 characters combining symbols and alphanumerics can be used. --- Administrator Mail Address Specify the e-mail address of the Administrator. Max. 250 characters combining symbols and alphanumerics can be used. --- E-Mail Receive Setting 18-114 POP Server Address Specify an address of the POP server that is used to receive e-mail. 0.0.0.0 Max. 255 characters combining symbols and alphanumerics can be used. --- User Name Specify a user name that is used to connect to the POP server. Max. 63 characters combining symbols and alphanumerics can be used. --- bizhub PRO 920 Utility <Administrator Setting> Specific setting and Description 18 Default Password Specify a password that is used to connect to the POP server. Max. 15 characters combining symbols and alphanumerics can be used. --- APOP Specify to use APOP or not. Use/Not Use Not Use Port No. Specify the number of port that is used to communicate with the POP server. 1 - 65535 110 Connection Timeout Specify the time out duration. 30 - 300 seconds 60 Title Setting Max. 5 e-mail titles can be saved for frequent use. Max. 64 characters can be used. --- Sentence Setting Max. 5 e-mail bodies can be saved for frequent use. Max. 256 characters can be used. --- Specify the duration before automatically deleting Scan to HDD data. For details, refer to page 18-151. Specific setting and Description Default 9 HDD HDD Data Auto Delete Period Setting Specify the duration for which Scan to HDD data are stored in the printer controller HDD before they are automatically deleted. Not Delete/12 hours/1 day/2 days/3 days/7 days/30 days 1 day Specify the Alert Mail settings. For detail, refer to page 18-153. Specific setting and Description Default 10 Alert Mail E-Mail Notification Specify to use e-mail transmission for alert notification. On/Off Off Notification Address Setting Inform the e-mail address to which to send alert e-mail. Max. 250 characters combining symbols and alphanumerics can be used. --- Information to transmit Specify items to be included in alert e-mail. 8 items available: Service Call/ JAM/Tray Paper Replenish/ Toner Supply/PM Call/Add Staple/Finisher Tray Full/Hole Punch Box Full Clear All --- bizhub PRO 920 18-115 Utility <Administrator Setting> 18 Specify the CSRC settings. For details, refer to page 18-156. Specific setting and Description Default 11 CSRC CSRC Send Setting 18-116 CSRC Send Specify to use CSRC Send or not. On/Off On SMTP Server Address Specify the SMTP server address. 0.0.0.0 Max. 255 characters combining symbols and alphanumerics can be used. 0.0.0.0 Port No. Specify the port number. 1 - 65535 25 Connection Timeout Specify the SMTP time out duration. 30 - 300 seconds 60 Administrator From Address Specify the From address that is used to send e-mail from Controller NIC.Max. 127 characters combining symbols and alphanumerics can be used. --- Auth. Setting Specify to use the POP before SMTP authentication. Specify as required in your own environment. On/Off Off POP before SMTP Specify the duration used for POP before SMTP. 0 - 60 seconds 0 SMTP Authentication User Name If Authentication Setting [SMTP Authentication] is set to [On], specify a user name. Max. 63 characters combining symbols and alphanumerics can be used. --- Password Specify a password.Max. 15 characters combining symbols and alphanumerics can be used. --- Realm Specify a realm (domain name). If the SMTP server with which to communicate requires a realm, this field must be entered. Max. 255 characters combining symbols and alphanumerics can be used. --- bizhub PRO 920 Utility <Administrator Setting> Specific setting and Description 18 Default CSRC Receive Setting CSRC Receive Specify to use CSRC Receive or not. On/Off On POP Server Address Specify a POP server address. 0.0.0.0 Max. 255 characters combining symbols and alphanumerics can be used. 0.0.0.0 User Name Specify a user name to log in to the POP server. Max. 63 alphanumerics can be used. --- Password Specify a password to log in to the POP server. Max. 15 alphanumerics can be used. --- APOP Specify to use the APOP function. On/Off Off Port No. Specify the POP port number. 1 - 65535 110 Connection Timeout Specify the POP time out duration. 30 - 300 seconds 60 Auto Check Specify to check incoming e-mail automatically. On/Off On Auto Check Interval Time Specify the interval by which to check incoming email automatically. 1 - 60 minutes 15 CSRC Communication Test Start bizhub PRO 920 --- 18-117 Utility <Administrator Setting> 18 Specify the settings for third party applications. For details, refer to page 18-162. Specific setting and Description Default 12 AP I/F AP I/F Specify to use AP I/F. Use/Not Use Use AP I/F Over SSL If SSL is used for PSWC communication, this setting is enabled. Use/Not Use Not Use AP I/F Authentication Enable the setting to block access to this I / F. On/Off On AP I/F Login Name Required if the AP I/F Authentication is set to [On]. Max. 8 characters combining symbols and alphanumerics can be used. --- AP I/F Login Password Required if the AP I/F Authentication is set to [On]. Max. 8 characters combining symbols and alphanumerics can be used. --- AP I/F Port No. If SSL is not used, the port number specified in this field will be used. 1 - 65535 50001 AP I/F Port Number (SSL) If SSL is used, the port number specified in this field will be used. 1 - 65535 50003 Specify the PSWC (Page Scope Web Connection) setting. For details, refer to page 18-165. Specific setting and Description Default 13 PSWC PSWC Specify to use the PSWC function. Use/Not Use Use Specify the Network Setting Clear setting. For details, refer to page 18-167. Specific setting and Description Default 14 Network Setting Clear Initialize Set Restore the initial network settings specified at the time of shipment. 18-118 --- bizhub PRO 920 Utility <Administrator Setting> 18 Specify the LDAP setting. For details, refer to page 18-169. Specific setting and Description Default 15 LDAP 1 LDAP On/Off Setting LDAP Function Select to use or not to use LDAP function. Use/Not Use Max. Search Results Specify the maximum number of the address to be displayed after the search. 5 - 1000 Timeout Specify the maximum duration waiting for the search result. 5 - 300 Initial Setting for Search Details Specify the initial items for making detailed search. Not Use 100 60 --- 2 Setting Up LDAP Server Address Specify the LDAP server address. 0.0.0.0 Max. 255 characters combining symbols and alphanumerics can be used. Search Base Specify the directory path of LDAP server. Max. 255 characters combining symbols and alphanumerics can be used. Enable SSL Select to use SSL when connecting with LDAP server. Use/Not Use Port Number Specify the port number of LDAP server. The port number varies depending on the Enable SSL setting. 1 - 65535 General Settings Select the authentication type to login the LDAP server. Anonymous/Simple/Digest-MD5/GSS-SPNEGO Login Name Specify a login name. Max. 255 characters combining symbols and alphanumerics can be used. Password Specify a password. Max. 128 characters combining symbols and alphanumerics can be used. bizhub PRO 920 0.0.0.0. --- Not Use 389: SSL not used 636: SSL used Anonymous --- --- 18-119 Utility <Administrator Setting> 18 Specific setting and Description Domain Name Specify a domain name. This setting is required if GSS-SPNEGO is selected as the authentication type. Max. 64 characters combining symbols and alphanumerics can be used. Dynamic Authentication Set the Dynamic authentication. Enable/Disable Default --- Disable Specify the SNMP Trap setting. For details, refer to page 18-175. Specific setting and Description Default 16 SNMP Trap SNMP Trap Transmission Specify to transmit SNMP Trap or not. On/Off Authentication Failure Trans Specify to transmit by SNMP in the case that any authentication failure in Read Community Name or Write Community Name of SNMP occurs. On/Off Off Off Trans Address 1 - 5 Setting Address SNMP Trap Trans Specify to transmit the SNMP Trap or not. On/Off Off SNMP Trap Trans Address Specify the SNMP Trap transmission address. 1 - 255 0.0.0.0 SNMP Trap Trans Port No. Specify the SNMP Trap transmission port number. 1 - 65535 162 Trans Community Name Specify the transmission community name. Max. 15 alphanumerics/symbols can be used. public Report Items Select the desired items. (More than one item can be selected.) 8 items Service Call/Jam/Paper Supply/Toner Supply/PM Call/Staple Cartridge Supply/Finisher Tray Full/Dispose of Trash Basket Clear All 18-120 --- bizhub PRO 920 Utility <Administrator Setting> Specific setting and Description 18 Default Trans IPX Setting IPX SNMP Trap Transmission Specify to transmit the IPX SNMP Trap or not. On/Off Trap IPX Network Address Specify the IPX network address. Alphabets A to F and numbers can be used (12 digits fixed). 00:00:00:00 Trap IPX Node Address Specify the IPX node address. Within 15 alphanumerics/symbols 00:00:00:00:00:00 Trans IPX Community Name Specify the IPX community name. Within 15 alphanumerics/symbols public Report Items Select the desired items (More than one item can be selected.) 8 items Service Call/Jam/Paper Supply/Toner Supply/PM Call/Staple Cartridge Supply/Finisher Tray Full/Dispose of Trash Basket Clear All bizhub PRO 920 Off --- 18-121 Utility <Administrator Setting> 18 2 IP NIC Setting>1 TCP/IP Specify the settings for connecting a network printer and network scanner, and the settings for TCP/IP, RAW port numbers, IP Filter (permission/denial), and ping. 1 Press the [Utility/Counter] to display the Utility Screen. 2 Touch [6 Administrator Setting], enter the administrator password, and then touch [OK]. The Administrator Setting Screen will be displayed. 3 Touch [4 Network Setting]. The Network Setting Screen will be displayed. 4 Touch [2 IP NIC Setting]. The IP NIC Setting Screen will be displayed. 18-122 bizhub PRO 920 Utility <Administrator Setting> 5 18 Touch [1 TCP/IP]. The TCP/IP Setting Screen will be displayed. 6 For each item, select or enter a required value. Use [Next] or [Back] as required. – – – – – – bizhub PRO 920 TCP/IP DHCP IP Address Subnet Mask Gateway Address DNS server 1-3 18-123 Utility <Administrator Setting> 18 18-124 – – – – DNS Host Name DNS Domain Name LPD Line Speed Setting – TCP/IP RAW port settings – TCP/IP Filter accept settings bizhub PRO 920 Utility <Administrator Setting> – TCP/IP Filter refuse setting – Network Test Ping Address 18 7 Touch [OK] to return to the IP NIC Setting Screen. If further changes are required, touch the desired key. 8 After you have changed the settings, turn off the sub power, then turn off and on the main power. ! Detail When you turn off and on the main power, you need to wait at least 10 seconds to turn on after turning off. If you do not allow a sufficient interval in between, the machine may not run correctly. bizhub PRO 920 18-125 Utility <Administrator Setting> 18 2 IP NIC Setting>2 NetWare Specify the settings for connecting network printer, and the NetWare settings. Where Novell NetWare is not used, make sure that [Not Use] is selected. 1 Press the [Utility/Counter] to display the Utility Screen. 2 Touch [6 Administrator Setting], enter the administrator password, and then touch [OK]. The Administrator Setting Screen will be displayed. 3 Touch [4 Network Setting]. The Network Setting Screen will be displayed. 4 Touch [2 IP NIC Setting]. The IP NIC Setting Screen will be displayed. 18-126 bizhub PRO 920 Utility <Administrator Setting> 5 18 Touch [2 Netware]. The Netware Setting Screen will be displayed. 6 For each item, select or enter a required value. Use [Next] or [Back] as required. – bizhub PRO 920 Netware Setting 18-127 Utility <Administrator Setting> 18 18-128 – Netware Pserver Setting – Netware Nprinter/Rprinter, Netware Status Setting bizhub PRO 920 Utility <Administrator Setting> 18 7 Touch [OK] to return to the IP NIC Setting Screen. If further changes are required, touch the desired key. 8 After you have changed the settings, turn off the sub power, then turn off and on the main power. ! Detail When you turn off and on the main power, you need to wait at least 10 seconds to turn on after turning off. If you do not allow a sufficient interval in between, the machine may not run correctly. bizhub PRO 920 18-129 Utility <Administrator Setting> 18 2 IP NIC Setting>3 IPP Specify the settings for connecting network printer and the IPP settings. 1 Press the [Utility/Counter] to display the Utility Screen. 2 Touch [6 Administrator Setting], enter the administrator password, and then touch [OK]. The Administrator Setting Screen will be displayed. 3 Touch [4 Network Setting]. The Network Setting Screen will be displayed. 4 Touch [2 IP NIC Setting]. The IP NIC Setting Screen will be displayed. 18-130 bizhub PRO 920 Utility <Administrator Setting> 5 18 Touch [3 IPP]. The IPP Setting Screen will be displayed. 6 For each item, select or enter a required value. Use [Next] or [Back] as required. – IPP Setting – IPP Operation Support Information Setting bizhub PRO 920 18-131 Utility <Administrator Setting> 18 – IPP Printer Information Setting, Printer URI Setting 7 Touch [OK] to return to the IP NIC Setting Screen. If further changes are required, touch the desired key. 8 After you have changed the settings, turn off the sub power, then turn off and on the main power. ! Detail When you turn off and on the main power, you need to wait at least 10 seconds to turn on after turning off. If you do not allow a sufficient interval in between, the machine may not run correctly. 18-132 bizhub PRO 920 Utility <Administrator Setting> 18 2 IP NIC Setting>4 FTP Specify to use Scan to HDD/Scan to FTP for transmission, the proxy server setting, and the passive function. 1 Press the [Utility/Counter] to display the Utility Screen. 2 Touch [6 Administrator Setting], enter the administrator password, and then touch [OK]. The Administrator Setting Screen will be displayed. 3 Touch [4 Network Setting]. The Network Setting Screen will be displayed. 4 Touch [2 IP NIC Setting]. The IP NIC Setting Screen will be displayed. bizhub PRO 920 18-133 Utility <Administrator Setting> 18 5 Touch [4 FTP]. The FTP Setting Screen will be displayed. 6 18-134 For each item, select or enter a required value. Use [Next] or [Back] as required. – – – – Client Proxy Server Address Proxy server Port Number Passive Function – – Connection Time Out Time Port Number bizhub PRO 920 Utility <Administrator Setting> – 18 Server 7 Touch [OK] to return to the IP NIC Setting Screen. If further changes are required, touch the desired key. 8 After you have changed the settings, turn off the sub power, then turn off and on the main power. ! Detail When you turn off and on the main power, you need to wait at least 10 seconds to turn on after turning off. If you do not allow a sufficient interval in between, the machine may not run correctly. bizhub PRO 920 18-135 Utility <Administrator Setting> 18 2 IP NIC Setting>5 SNMP Specify the SNMP settings. 1 Press the [Utility/Counter] to display the Utility Screen. 2 Touch [6 Administrator Setting], enter the administrator password, and then touch [OK]. The Administrator Setting Screen will be displayed. 3 Touch [4 Network Setting]. The Network Setting Screen will be displayed. 4 Touch [2 IP NIC Setting]. The IP NIC Setting Screen will be displayed. 18-136 bizhub PRO 920 Utility <Administrator Setting> 5 18 Touch [5 SNMP]. The SNMP Setting Screen will be displayed. 6 For each item, select or enter a required value. – – – SNMP Read Community Name Write Community Name 7 Touch [OK] to return to the IP NIC Setting Screen. If further changes are required, touch the desired key. 8 After you have changed the settings, turn off the sub power, then turn off and on the main power. ! Detail When you turn off and on the main power, you need to wait at least 10 seconds to turn on after turning off. If you do not allow a sufficient interval in between, the machine may not run correctly. bizhub PRO 920 18-137 Utility <Administrator Setting> 18 2 IP NIC Setting>6 SMB Specify the SMB printing setting, and to use Scan to SMB for transmission. 1 Press the [Utility/Counter] to display the Utility Screen. 2 Touch [6 Administrator Setting], enter the administrator password, and then touch [OK]. The Administrator Setting Screen will be displayed. 3 Touch [4 Network Setting]. The Network Setting Screen will be displayed. 4 Touch [2 IP NIC Setting]. The IP NIC Setting Screen will be displayed. 18-138 bizhub PRO 920 Utility <Administrator Setting> 5 18 Touch [6 SMB]. The SMB Setting Screen will be displayed. 6 For each item, select or enter a required value. – – – – – bizhub PRO 920 Scan Print Net BIOS Name Print Service Name Workgroup 18-139 Utility <Administrator Setting> 18 7 Touch [OK] to return to the IP NIC Setting Screen. If further changes are required, touch the desired key. 8 After you have changed the settings, turn off the sub power, then turn off and on the main power. ! Detail When you turn off and on the main power, you need to wait at least 10 seconds to turn on after turning off. If you do not allow a sufficient interval in between, the machine may not run correctly. 18-140 bizhub PRO 920 Utility <Administrator Setting> 18 2 IP NIC Setting>7 AppleTalk Specify the settings for connecting network printer and the AppleTalk settings. 1 Press the [Utility/Counter] to display the Utility Screen. 2 Touch [6 Administrator Setting], enter the administrator password, and then touch [OK]. The Administrator Setting Screen will be displayed. 3 Touch [4 Network Setting]. The Network Setting Screen will be displayed. 4 Touch [2 IP NIC Setting]. The IP NIC Setting Screen will be displayed. bizhub PRO 920 18-141 Utility <Administrator Setting> 18 5 Touch [7 AppleTalk]. The AppleTalk Setting Screen will be displayed. 6 For each item, select or enter a required value. – – – – Appletalk Printer Name Zone Name Current Zone 7 Touch [OK] to return to the IP NIC Setting Screen. If further changes are required, touch the desired key. 8 After you have changed the settings, turn off the sub power, then turn off and on the main power. ! Detail When you turn off and on the main power, you need to wait at least 10 seconds to turn on after turning off. If you do not allow a sufficient interval in between, the machine may not run correctly. 18-142 bizhub PRO 920 Utility <Administrator Setting> 18 2 IP NIC Setting>8 E-Mail Specify the settings for an e-mail send/receive, division for transmitted data and authentication, and save the template of titles and bodies frequently used. 2 Note The Binary Division function may be unavailable if any virus scanning software is installed on the mail server. Contact your network administrator for details. To receive the binary-divided e-mail, an e-mail client software supporting the mail division function is required. Note that the divided e-mail may not be combined depending on the software on your PC. 1 Press the [Utility/Counter] to display the Utility Screen. 2 Touch [6 Administrator Setting], enter the administrator password, and then touch [OK]. The Administrator Setting Screen will be displayed. 3 Touch [4 Network Setting]. The Network Setting Screen will be displayed. bizhub PRO 920 18-143 Utility <Administrator Setting> 18 4 Touch [2 IP NIC Setting]. The IP NIC Setting Screen will be displayed. 5 Touch [8 E-Mail]. The E-Mail Setting Screen will be displayed. 6 Touch [1 E-Mail TX Setting]. The E-Mail TX Setting Screen will be displayed. Specify the following 18-144 bizhub PRO 920 Utility <Administrator Setting> 18 items, using [Next] or [Back] as required. Touch [OK] to complete the settings and return to the E-Mail Setting Screen. bizhub PRO 920 18-145 Utility <Administrator Setting> 18 18-146 – – – – E-Mail Send SMTP Server Address Port Number Connection Timeout – – – Binary Division Binary Division Size E-Mail Send Maximum Size bizhub PRO 920 Utility <Administrator Setting> 7 – – – – Authentication Setting POP before SMTP Password Realm – Administrator Mail Address 18 Touch [2 E-Mail RX Setting]. The E-Mail RX Setting Screen will be displayed. bizhub PRO 920 18-147 Utility <Administrator Setting> 18 Specify the following items. Touch [OK] to complete the settings and return to the E-Mail Setting Screen. – – – – – – 8 POP Server Address User Name Password APOP Port Number Connection Timeout Touch [3 Title Setting]. The E-Mail Title Setting Screen will be displayed. Save an e-mail title. – – – 18-148 Select an appropriate Default Select number. Touch [Input] to display an input screen and enter a title. After entering the title, touch [OK]. bizhub PRO 920 Utility <Administrator Setting> – 9 18 Touch [OK] to complete the settings and return to the E-Mail Setting Screen. Touch [4 Text Setting]. The E-Mail Text Setting Screen will be displayed. Save an e-mail body. – – – bizhub PRO 920 Select an appropriate Default Select number. Touch [Input] to display an input screen and enter a body. After entering the body, touch [OK]. 18-149 Utility <Administrator Setting> 18 – Touch [OK] to complete the settings and return to the E-Mail Setting Screen. 10 Touch [OK] to return to the IP NIC Setting Screen. If further changes are required, touch the desired key. 11 After you have changed the settings, turn off the sub power, then turn off and on the main power. ! Detail When you turn off and on the main power, you need to wait at least 10 seconds to turn on after turning off. If you do not allow a sufficient interval in between, the machine may not run correctly. 18-150 bizhub PRO 920 Utility <Administrator Setting> 18 2 IP NIC Setting>9 HDD Specify the duration for which Scan to HDD data are stored in the printer controller HDD before they are automatically deleted. 1 Press the [Utility/Counter] to display the Utility Screen. 2 Touch [6 Administrator Setting], enter the administrator password, and then touch [OK]. The Administrator Setting Screen will be displayed. 3 Touch [4 Network Setting]. The Network Setting Screen will be displayed. 4 Touch [2 IP NIC Setting]. The IP NIC Setting Screen will be displayed. bizhub PRO 920 18-151 Utility <Administrator Setting> 18 5 Touch [9 HDD]. The HDD Data Auto Delete Period Setting Screen will be displayed. 6 Touch an appropriate key to specify the duration for which data are stored in HDD before they are automatically deleted. 7 Touch [OK] to return to the IP NIC Setting Screen. If further changes are required, touch the desired key. 8 After you have changed the settings, turn off the sub power, then turn off and on the main power. ! Detail When you turn off and on the main power, you need to wait at least 10 seconds to turn on after turning off. If you do not allow a sufficient interval in between, the machine may not run correctly. 18-152 bizhub PRO 920 Utility <Administrator Setting> 18 2 IP NIC Setting>10 Alert Mail Specify the settings for e-mail error notification. 1 Press the [Utility/Counter] to display the Utility Screen. 2 Touch [6 Administrator Setting], enter the administrator password, and then touch [OK]. The Administrator Setting Screen will be displayed. 3 Touch [4 Network Setting]. The Network Setting Screen will be displayed. 4 Touch [2 IP NIC Setting]. The IP NIC Setting Screen will be displayed. bizhub PRO 920 18-153 Utility <Administrator Setting> 18 5 Touch [10 Alert Mail]. The E-Mail Notification Setting Screen will be displayed. 18-154 6 Specify to use e-mail notification, and a destination address to which to notify. Select [On] or [Off] to specify to use e-mail notification. Touch [Notification Address Setting]. The Alert E-Mail Inform Setting Screen will be displayed. Enter an address, then touch [OK]. The e-mail address can have maximum 250 characters. 7 Touch [Next]. Select required items to be included in alert e-mail. bizhub PRO 920 Utility <Administrator Setting> 18 If you need no item to be included, touch Clear All. 8 Touch [OK] to return to the IP NIC Setting Screen. If further changes are required, touch the desired key. 9 After you have changed the settings, turn off the sub power, then turn off and on the main power. ! Detail When you turn off and on the main power, you need to wait at least 10 seconds to turn on after turning off. If you do not allow a sufficient interval in between, the machine may not run correctly. bizhub PRO 920 18-155 Utility <Administrator Setting> 18 2 IP NIC Setting>11 CSRC CS Remote Care includes service tools, which you do not necessarily have to set. Contact your service representative for details. 1 Press the [Utility/Counter] to display the Utility Screen. 2 Touch [6 Administrator Setting], enter the administrator password, and then touch [OK]. The Administrator Setting Screen will be displayed. 3 Touch [4 Network Setting]. The Network Setting Screen will be displayed. 4 Touch [2 IP NIC Setting]. The IP NIC Setting Screen will be displayed. 18-156 bizhub PRO 920 Utility <Administrator Setting> 5 18 Touch [Next] and then touch [11 CSRC]. The CSRC Setting Screen will be displayed. 6 Touch [1 CSRC TX Setting] to display the CSRC TX Setting Screen. Specify the following items, using [Next] or [Back] as required. Touch [OK] to complete the settings and return to the CSRC Setting Screen. bizhub PRO 920 18-157 Utility <Administrator Setting> 18 18-158 – – – – – – CSRC Send SMTP Server Address Port Number Connection Timeout Administrator From Address Password – – – – – Authentication Setting POP Before SMTP SMTP Authentication User Name Password Realm bizhub PRO 920 Utility <Administrator Setting> 7 18 Touch [2 CSRC RX Setting] to display the CSRC RX Setting Screen. Specify the following items, using [Next] or [Back] as required. Touch [OK] to complete the settings and return to the CSRC Setting Screen. – – – – bizhub PRO 920 CSRC Receive POP Server Address User Name Password 18-159 Utility <Administrator Setting> 18 8 18-160 – – – APOP Port Number Connection Timeout – – Auto Check Auto Check Interval Time Touch [3 CSRC Communications Test]. bizhub PRO 920 Utility <Administrator Setting> 18 The CSRC Communications Test Screen will be displayed. Touch [Start] to perform the communication test. On completing the test, touch [Return] to restore the CSRC Setting Screen. 9 Touch [Close] to return to the IP NIC Setting Screen. If further changes are required, touch the desired key. 10 After you have changed the settings, turn off the sub power, then turn off and on the main power. ! Detail When you turn off and on the main power, you need to wait at least 10 seconds to turn on after turning off. If you do not allow a sufficient interval in between, the machine may not run correctly. bizhub PRO 920 18-161 Utility <Administrator Setting> 18 2 IP NIC Setting>12 AP I/F Specify the settings for AP I/F. 1 Press the [Utility/Counter] to display the Utility Screen. 2 Touch [6 Administrator Setting], enter the administrator password, and then touch [OK]. The Administrator Setting Screen will be displayed. 3 Touch [4 Network Setting]. The Network Setting Screen will be displayed. 4 Touch [2 IP NIC Setting]. The IP NIC Setting Screen will be displayed. 18-162 bizhub PRO 920 Utility <Administrator Setting> 5 18 Touch [Next] and then touch [12 AP I/F]. The AP I/F Setting Screen will be displayed. 6 For each item, select or enter a required value. – – – bizhub PRO 920 AP I/F AP I/F Over SSL AP I/F Authentication 18-163 Utility <Administrator Setting> 18 – – – – AP I/F Login Name AP I/F Password AP I/F Port Number AP I/F Port Number(SSL) 7 Touch [OK] to return to the IP NIC Setting Screen. If further changes are required, touch the desired key. 8 After you have changed the settings, turn off the sub power, then turn off and on the main power. ! Detail When you turn off and on the main power, you need to wait at least 10 seconds to turn on after turning off. If you do not allow a sufficient interval in between, the machine may not run correctly. 18-164 bizhub PRO 920 Utility <Administrator Setting> 18 2 IP NIC Setting>13 PSWC Specify to use PageScope Web Connection (PSWC). 1 Press the [Utility/Counter] to display the Utility Screen. 2 Touch [6 Administrator Setting], enter the administrator password, and then touch [OK]. The Administrator Setting Screen will be displayed. 3 Touch [4 Network Setting]. The Network Setting Screen will be displayed. 4 Touch [2 IP NIC Setting]. The IP NIC Setting Screen will be displayed. bizhub PRO 920 18-165 Utility <Administrator Setting> 18 5 Touch [Next] and then touch [13 PSWC]. The PSWC Setting Screen will be displayed. 6 Touch [Use] or [Not Use] to specify whether you want to use PSWC or not. 7 Touch [OK] to return to the IP NIC Setting Screen. If further changes are required, touch the desired key. 8 After you have changed the settings, turn off the sub power, then turn off and on the main power. ! Detail When you turn off and on the main power, you need to wait at least 10 seconds to turn on after turning off. If you do not allow a sufficient interval in between, the machine may not run correctly. 18-166 bizhub PRO 920 Utility <Administrator Setting> 18 2 IP NIC Setting>14 Network Setting Clear Recover the initial network settings specified at the time of shipment. 1 Press the [Utility/Counter] to display the Utility Screen. 2 Touch [6 Administrator Setting], enter the administrator password, and then touch [OK]. The Administrator Setting Screen will be displayed. 3 Touch [4 Network Setting]. The Network Setting Screen will be displayed. 4 Touch [2 IP NIC Setting]. The IP NIC Setting Screen will be displayed. bizhub PRO 920 18-167 Utility <Administrator Setting> 18 5 Touch [Next] and then touch [14 Network Setting Clear]. The Initialization for Network Setting Screen will be displayed. 6 Touch [Initialize Set] to recover the initial setting specified at the time of shipment. 7 Touch [OK] to return to the IP NIC Setting Screen. If further changes are required, touch the desired key. 8 After you have changed the settings, turn off the sub power, then turn off and on the main power. ! Detail When you turn off and on the main power, you need to wait at least 10 seconds to turn on after turning off. If you do not allow a sufficient interval in between, the machine may not run correctly. 18-168 bizhub PRO 920 Utility <Administrator Setting> 18 2 IP NIC Setting>15 LDAP Specify the settings for LDAP. - Anonymous Authentication method which does not require a user name and password and cannot enable the Dynamic Authentication. - Simple Simplified authentication method which requires a user name and password. - Digest-MD5 (CRAM-MD5) Authentication method available on general LDAP server. If authentication fails with Digest-MD5, automatically switches to CRAM-MD5 for retry. - GSS-SPNEGO Authentication method available in Windows Active Directory (Kerberos authentication). A domain name of Active Directory is required. 1 Press the [Utility/Counter] to display the Utility Screen. 2 Touch [6 Administrator Setting], enter the administrator password, and then touch [OK]. The Administrator Setting Screen will be displayed. 3 Touch [4 Network Setting]. The Network Setting Screen will be displayed. bizhub PRO 920 18-169 Utility <Administrator Setting> 18 4 Touch [2 IP NIC Setting]. The IP NIC Setting Screen will be displayed. 5 Touch [Next] and then touch [15 LDAP]. The LDAP Setting Screen will be displayed. 6 18-170 Touch [1 LDAP On/Off setting] to display the LDAP On/Off Setting Screen. bizhub PRO 920 Utility <Administrator Setting> 7 18 Select and specify the screen items, then touch [OK] to return to the LDAP Setting Screen. – – – LDAP Function Max. Search Results Timeout – Initial Setting for Search Details: Touch the key to display the Initial Setting for Search Details Screen. bizhub PRO 920 18-171 Utility <Administrator Setting> 18 – 8 Touch [2 Setting Up LDAP] on the LDAP Setting Screen to display the Setting Up LDAP Screen. Touch up/down arrow to scroll as required, then make the following settings. – – 18-172 Touch [Condition] on the right side of Search Item to display the LDAP Search Condition Screen, select the condition for each of five items, then touch [OK] to restore the previous screen. Server Address Search Base bizhub PRO 920 Utility <Administrator Setting> – – Enable SSL Port Number – – – – General Settings Login Name Password Domain Name – Dynamic Authentication bizhub PRO 920 18 18-173 Utility <Administrator Setting> 18 9 Touch [Connect Confirm] to check that the machine is connected to the LDAP server. If connection error occurs, a popup menu will be displayed. – – The [Connect Confirm] key will not be displayed if LDAP Function is set to [Not Use], or Registering and Changing Address of Prohibit User Operation is set to [Restrict]. The settings of Setting Up LDAP Screen can be reset to the factory initial setting. Touch [Reset All] to display the popup menu for confirmation, then touch [Yes] to reset all the setting, or touch [No] to cancel. 10 Touch [OK] to complete the setting and return to the LDAP Setting Screen. If further changes are required, touch the desired key. 11 After you have changed the settings, turn off the sub power, then turn off and on the main power. 2 Reminder When you turn off and on the main power, you need to wait at least 10 seconds to turn on after turning off. If you do not allow a sufficient interval in between, the machine may not run correctly. 2 Reminder Be sure to correctly specify the LDAP server setting, otherwise you may have trouble with the network. This setting should be performed by the server administrator. If the port number is improperly changed, you may have trouble with the network. Be sure not to change the port number unless the network administrator gives instruction to do so. 18-174 bizhub PRO 920 Utility <Administrator Setting> 18 2 IP NIC Setting>16 SNMP Trap Specify the SNMP Trap settings. ! Detail Before setting the SNMP Trap, specify to use SNMP in 4 Network Setting> 2 IP NIC Setting> 5 SNMP. 1 Press the [Utility/Counter] to display the Utility Screen. 2 Touch [6 Administrator Setting], enter the administrator password, and then touch [OK]. The Administrator Setting Screen will be displayed. 3 Touch [4 Network Setting]. The Network Setting Screen will be displayed. 4 Touch [2 IP NIC Setting]. The IP NIC Setting Screen will be displayed. bizhub PRO 920 18-175 Utility <Administrator Setting> 18 5 Touch [Next] and then touch [16 SNMP Trap]. The SNMP Trap Setting Screen will be displayed. 6 Specify to use the SNMP Trap transmission and authentication failure transmission functions. – – 18-176 SNMP Trap Transmission Auth. Failure Transmission: Select [On] or [Off] to transmit by SNMP in the case that any authentication failure in Read Community Name or Write Community Name of SNMP occurs. bizhub PRO 920 Utility <Administrator Setting> 7 18 Specify the Trans Address Setting. Touch [Trans Address Setting] on the SNMP Trap Setting Screen, then touch the desired key from 1 to 5 of transmission address setting to display the SNMP Trap Trans Address Setting Screen. Specify the following items, using up/down arrow as required. Touch [OK] to complete the settings. – – – – – Address SNMP Trap Trans SNMP Trap Trans Address SNMP Trap Trans Port No. Trans Community Name Report Items: Select the desired report items. More than one item can be selected. Touch [Clear All] if none of them are required. However, the authentication failure transmission will be performed even if all report items are cleared. bizhub PRO 920 18-177 Utility <Administrator Setting> 18 8 Specify the Trans IPX Setting. Touch [Trans IPX Setting] on the SNMP Trap Setting Screen to display the SNMP Trap Trans IPX Setting Screen. Specify the following items, using up/down arrow as required. Touch [OK] to complete the settings. – – – – – 18-178 IPX SNMP Trap Transmission Trans IPX Network Address Trans IPX Node Address Trans IPX Community Name Report Items: Select the desired report items. More than one item can be selected. Touch [Clear All] if none of them are required. However, the authentication failure transmission will be performed even if all report items are cleared. bizhub PRO 920 Utility <Administrator Setting> 18 9 Touch [OK] to return to the IP NIC Setting Screen. If further changes are required, touch the desired key. 10 After you have changed the settings, turn off the sub power, then turn off and on the main power. ! Detail When you turn off and on the main power, you need to wait at least 10 seconds to turn on after turning off. If you do not allow a sufficient interval in between, the machine may not run correctly. bizhub PRO 920 18-179 Utility <Administrator Setting> 18 18.7 5 Copier/Printer Setting Job Offset Mode Set the machine to offset the copies/printouts of different jobs. 1 Press the [Utility/Counter] to display the Utility Screen. 2 Touch [6 Administrator Setting], enter the administrator password, and then touch [OK]. The Administrator Setting Screen will be displayed. 3 Touch [5 Copier/Printer Setting]. The Copier/Printer Setting Screen will be displayed. 4 18-180 Touch [Job Offset Mode]. Touch [On] or [Off] to highlight it. bizhub PRO 920 Utility <Administrator Setting> 18 5 Touch [Close] to complete the setting and return to the Administrator Setting Screen. 6 If further changes are required, touch the desired key. Touch [Utility] to restore the Utility Screen. bizhub PRO 920 18-181 Utility <Administrator Setting> 18 Continuous Print (Print) Set the machine to output multiple reserved print jobs in succession. 1 Press the [Utility/Counter] to display the Utility Screen. 2 Touch [6 Administrator Setting], enter the administrator password, and then touch [OK]. The Administrator Setting Screen will be displayed. 3 Touch [5 Copier/Printer Setting]. The Copier/Printer Setting Screen will be displayed. 4 18-182 Touch [Continuous Print (Print)]. Touch [On] or [Off] to highlight it. bizhub PRO 920 Utility <Administrator Setting> 18 5 Touch [Close] to complete the setting and return to the Administrator Setting Screen. 6 If further changes are required, touch the desired key. Touch [Utility] to restore the Utility Screen. bizhub PRO 920 18-183 Utility <Administrator Setting> 18 Change Page Number Print Pos (Booklet) Set the machine to position the page numbers automatically on the outside edges of the copy when using Booklet with Page Numbering in Stamp. 1 Press the [Utility/Counter] to display the Utility Screen. 2 Touch [6 Administrator Setting], enter the administrator password, and then touch [OK]. The Administrator Setting Screen will be displayed. 3 Touch [5 Copier/Printer Setting]. The Copier/Printer Setting Screen will be displayed. 18-184 4 Touch [Change Page Number Print Pos (Booklet)]. Touch [On (Outside Page Print)] or [Off] to highlight it. 5 Touch [Close] to complete the setting and return to the Administrator Setting Screen. 6 If further changes are required, touch the desired key. Touch [Utility] to restore the Utility Screen. bizhub PRO 920 Utility <Administrator Setting> 18 Fixing Prerotation Set The fixing heat adjustment may be necessary as altering the paper type and the weight. The machine rotates the fixing roller before printing starts in order to print at the appropriate temperature for the specific paper type and the weight. 1 Press the [Utility/Counter] to display the Utility Screen. 2 Touch [6 Administrator Setting], enter the administrator password, and then touch [OK]. The Administrator Setting Screen will be displayed. 3 Touch [5 Copier/Printer Setting]. The Copier/Printer Setting Screen will be displayed. 4 Touch [Fixing Prerotation Set]. Touch [On] or [Off] to highlight it. bizhub PRO 920 18-185 Utility <Administrator Setting> 18 18-186 5 Touch [Close] to complete the setting and return to the Administrator Setting Screen. 6 If further changes are required, touch the desired key. Touch [Utility] to restore the Utility Screen. bizhub PRO 920 Utility <Administrator Setting> 18 Auto Image Rotation Set this function to activate always, only when APS or AMS is activated, or only when APS, AMS or reduce is activated. 1 Press the [Utility/Counter] to display the Utility Screen. 2 Touch [6 Administrator Setting], enter the administrator password, and then touch [OK]. The Administrator Setting Screen will be displayed. 3 Touch [5 Copier/Printer Setting]. The Copier/Printer Setting Screen will be displayed. 4 Touch [Auto Image Rotation]. The select screen will be displayed. bizhub PRO 920 18-187 Utility <Administrator Setting> 18 18-188 5 Touch [On – Always], [On – APS/AMS Only], or [On – APS/AMS/Reduce Only] to complete the setting. 6 Touch [OK] to complete the setting and return to the Copier/Printer Screen. 7 Touch [Close] to complete the setting and return to the Administrator Setting Screen. 8 If further changes are required, touch the desired key. Touch [Utility] to restore the Utility Screen. bizhub PRO 920 Utility <Administrator Setting> 18 Suspend Interruption Select the timing to stop the job in progress when [Interrupt] is pressed. The timing can be set either to suspend on completing the job in progress or to suspend by interrupting the job in progress. 1 Press the [Utility/Counter] to display the Utility Screen. 2 Touch [6 Administrator Setting], enter the administrator password, and then touch [OK]. The Administrator Setting Screen will be displayed. 3 Touch [5 Copier/Printer Setting]. The Copier/Printer Setting Screen will be displayed. 4 Touch the down arrow key and touch [Suspend Interruption]. Touch [When Current Set Complete] or [Stop Immediately] to highlight it. bizhub PRO 920 18-189 Utility <Administrator Setting> 18 18-190 5 Touch [Close] to complete the setting and return to the Administrator Setting Screen. 6 If further changes are required, touch the desired key. Touch [Utility] to restore the Utility Screen. bizhub PRO 920 Utility <Administrator Setting> 18 Reserve Copy Function Set the timing to reserve a job setting. The timing can be set to either when specifying on the Copy Reserve Confirmation Screen navigated from the Machine Status Screen, or when displaying the Copy Screen as placing the original on the original glass. 1 Press the [Utility/Counter] to display the Utility Screen. 2 Touch [6 Administrator Setting], enter the administrator password, and then touch [OK]. The Administrator Setting Screen will be displayed. 3 Touch [5 Copier/Printer Setting]. The Copier/Printer Setting Screen will be displayed. 4 Touch the down arrow key and touch [Reserve Copy Function]. Touch [Enabled by Operation] or [Enabled by Set Original] to highlight it. bizhub PRO 920 18-191 Utility <Administrator Setting> 18 18-192 5 Touch [Close] to complete the setting and return to the Administrator Setting Screen. 6 If further changes are required, touch the desired key. Touch [Utility] to restore the Utility Screen. bizhub PRO 920 Utility <Administrator Setting> 18 Suspend Scanning when Tray is pulled Select to prohibit scanning when pulling out the tray during scanning the original. 1 Press the [Utility/Counter] to display the Utility Screen. 2 Touch [6 Administrator Setting], enter the administrator password, and then touch [OK]. The Administrator Setting Screen will be displayed. 3 Touch [5 Copier/Printer Setting]. The Copier/Printer Setting Screen will be displayed. 4 Touch the down arrow key and touch [Suspend Scanning when Tray is pulled]. Touch [On] or [Off] to highlight it. bizhub PRO 920 18-193 Utility <Administrator Setting> 18 18-194 5 Touch [Close] to complete the setting and return to the Administrator Setting Screen. 6 If further changes are required, touch the desired key. Touch [Utility] to restore the Utility Screen. bizhub PRO 920 Utility <Administrator Setting> 18 Continuous Print (Copy) Select the machine to output multiple reserve jobs in succession. 1 Press the [Utility/Counter] to display the Utility Screen. 2 Touch [6 Administrator Setting], enter the administrator password, and then touch [OK]. The Administrator Setting Screen will be displayed. 3 Touch [5 Copier/Printer Setting]. The Copier/Printer Setting Screen will be displayed. 4 Touch the down arrow key and touch [Continuous Print (Copy)]. Touch [On] or [Off] to highlight it. 5 Touch [Close] to complete the setting and return to the Administrator Setting Screen. 6 If further changes are required, touch the desired key. Touch [Utility] to restore the Utility Screen. bizhub PRO 920 18-195 Utility <Administrator Setting> 18 Face Up/Down for 1 Sheet Select to set the exit direction when copying one set of the original placed on the original glass. 1 Press the [Utility/Counter] to display the Utility Screen. 2 Touch [6 Administrator Setting], enter the administrator password, and then touch [OK]. The Administrator Setting Screen will be displayed. 3 Touch [5 Copier/Printer Setting]. The Copier/Printer Setting Screen will be displayed. 18-196 4 Touch the down arrow key and touch [Face Up/Down for 1 Sheet]. Touch [Face Up] or [Face Down] to highlight it. 5 Touch [Close] to complete the setting and return to the Administrator Setting Screen. 6 If further changes are required, touch the desired key. Touch [Utility] to restore the Utility Screen. bizhub PRO 920 Utility <Administrator Setting> 18 Single Feed Auto Setting Set the machine to feed a single document automatically as placing it in the ADF in the Memory Scan mode, or feed it by pressing [Start]. 1 Press the [Utility/Counter] to display the Utility Screen. 2 Touch [6 Administrator Setting], enter the administrator password, and then touch [OK]. The Administrator Setting Screen will be displayed. 3 Touch [5 Copier/Printer Setting]. The Copier/Printer Setting Screen will be displayed. 4 Touch the down arrow key and touch [Single Feed Auto Setting]. Touch [On] or [Off] to highlight it. 5 Touch [Close] to complete the setting and return to the Administrator Setting Screen. 6 If further changes are required, touch the desired key. Touch [Utility] to restore the Utility Screen. bizhub PRO 920 18-197 Utility <Administrator Setting> 18 18.8 6 System Connection 6 System Connection>1 Call Service Centre Use this function to call your service representative for maintenance. Your service representative is monitoring the machine status as needed basis. The monitored information will be useful for maintenance. 1 Press the [Utility/Counter] to display the Utility Screen. 2 Touch [6 Administrator Setting], enter the administrator password, and then touch [OK]. The Administrator Setting Screen will be displayed. 3 Touch [6 System Connection]. The System Connection Screen will be displayed. 4 Touch [Call Service Centre]. The Call Service Centre Screen will be displayed. 18-198 bizhub PRO 920 Utility <Administrator Setting> 18 5 Touch [Start]. 6 Touch [Return] to return to the previous screen. 7 Touch [Close] to complete the setting and return to the Administrator Setting Screen. 8 If further changes are required, touch the desired key. Touch [Utility] to restore the Utility Screen. bizhub PRO 920 18-199 Utility <Administrator Setting> 18 18.9 7 Security Setting 1 Administrator Password Set the new administrator password. ! Detail You may enter eight characters for the administrator password. The password is case sensitive. If a wrong password or a password below eight characters is entered and touch [OK], the error message will be displayed and any key inputs become invalid for five seconds. Enter a correct administrator password after five seconds pass. The wrong operation will be recorded in an audit log. 1 Press the [Utility/Counter] to display the Utility Screen. 2 Touch [6 Administrator Setting], enter the administrator password, and then touch [OK]. The Administrator Setting Screen will be displayed. 3 Touch [7 Security Setting]. The Security Setting Screen will be displayed. 18-200 bizhub PRO 920 Utility <Administrator Setting> 4 18 Touch [1 Administrator Password]. The administrator password input screen will be displayed. 5 Touch [Input Administrator Password]. 6 Enter the new eight-character password. bizhub PRO 920 18-201 Utility <Administrator Setting> 18 18-202 7 Touch [OK] to complete the setting and touch [OK] to return to the Security Setting Screen. 8 Touch [Close] to complete the setting and return to the Administrator Setting Screen. 9 If further changes are required, touch the desired key. Touch [Utility] to restore the Utility Screen. bizhub PRO 920 Utility <Administrator Setting> 18 2 HDD Manage Setting>1 Details/Delete The user can create a folder or a box when saving images in a personal, public or confidential folder. The administrator can refer to the name, password, number or creation time of the folder created by the user, and delete the folder or box if necessary. 1 Press the [Utility/Counter] to display the Utility Screen. 2 Touch [6 Administrator Setting], enter the administrator password, and then touch [OK]. The Administrator Setting Screen will be displayed. 3 Touch [7 Security Setting]. The Security Setting Screen will be displayed. 4 Touch [2 HDD Manage Setting]. The HDD Manage Setting Screen will be displayed. bizhub PRO 920 18-203 Utility <Administrator Setting> 18 5 Touch [1 Details/Delete]. The Details/Delete Screen will be displayed. 6 Refer the detailed information of the folder and the box. – – – – Touch [Personal Folder], [Public Folder], or [Secure] to refer to the details of the desired folder or box. Touch the desired folder to highlight it. When referring to the information, touch to highlight the folder which contains the box to be referred to. When the folder or box to be referred to is not displayed, touch the up or down arrow keys on the right side to highlight it. Confirm that the name of the desired folder or box is displayed at the upper area of the screen. Touch [Details] to display the details. The Folder Details Screen will be displayed. 18-204 bizhub PRO 920 Utility <Administrator Setting> – 7 18 Touch [Return] to restore the Details/Delete Screen. Delete the detailed information of the folder or box. – – Touch [Personal Folder], [Public Folder], or [Secure] to refer to the details of the desired folder or box. Touch the desired folder to highlight it. Confirm that the name of the desired folder or box is displayed at the upper area of the screen. Touch [Delete] to display the Delete Confirmation popup screen. – Touch [Yes] to delete, or touch [No] to suspend deleting. – – bizhub PRO 920 18-205 Utility <Administrator Setting> 18 – 18-206 Touch [OK]. 8 Touch [OK] to complete the setting and return to the HDD Manage Setting Screen. 9 Touch [Close] to complete the setting and return to the Administrator Setting Screen. 10 If further changes are required, touch the desired key. Touch [Utility] to restore the Utility Screen. bizhub PRO 920 Utility <Administrator Setting> 18 2 HDD Manage Setting>2 Data Auto Delete Specify the period of time (12 hours to 30 days) to keep data stored on internal HDD of the copier so that it will be deleted automatically when specified period has passed. The initial setting is [Not Delete]. 1 Press the [Utility/Counter] to display the Utility Screen. 2 Touch [6 Administrator Setting], enter the administrator password, and then touch [OK]. The Administrator Setting Screen will be displayed. 3 Touch [7 Security Setting]. The Security Setting Screen will be displayed. 4 Touch [2 HDD Manage Setting]. The HDD Manage Setting Screen will be displayed. bizhub PRO 920 18-207 Utility <Administrator Setting> 18 5 Touch [2 Data Auto Delete]. The HDD Data Auto Delete Period Setting Screen will be displayed. 18-208 6 Touch the desired period to highlight it. Touch [Not Delete] to highlight it when not setting the automatically deleting period. 7 Touch [OK] to complete the setting and return to the HDD Manage Setting Screen. 8 Touch [Close] to complete the setting and touch [Close] to return to the Administrator Setting Screen. 9 If further changes are required, touch the desired key. Touch [Utility] to restore the Utility Screen. bizhub PRO 920 Utility <Administrator Setting> 18 2 HDD Manage Setting>3 HDD Lock Password Changing Change the HDD lock password. 2 Note The HDD Lock Password cannot be changed unless the Enhanced Security mode is set to ON. 1 Press the [Utility/Counter] to display the Utility Screen. 2 Touch [6 Administrator Setting], enter the administrator password, and then touch [OK]. The Administrator Setting Screen will be displayed. 3 Touch [7 Security Setting]. The Security Setting Screen will be displayed. 4 Touch [2 HDD Manage Setting]. The HDD Manage Setting Screen will be displayed. bizhub PRO 920 18-209 Utility <Administrator Setting> 18 5 Touch [3 HDD Lock Password Changing]. 6 Touch [Current Password] to display the Password Input Screen. Enter current password (The first password; 9-digit alphanumeric serial number of the main body.) The enterd password will appear as asterisks on the screen. Then, touch [OK] The Change HDD Lock Password Screen will be restored. 18-210 bizhub PRO 920 Utility <Administrator Setting> 7 Touch [New Password] to display the Password Input Screen. 8 Enter the new password and touch [OK]. 9 Touch [Check Input] to re-enter the same new password. bizhub PRO 920 18 18-211 Utility <Administrator Setting> 18 18-212 10 Enter new password once more for confirmation, then touch [OK]. 11 Touch [OK] to complete the setting and touch [Close] to return to the Security Setting Screen. 12 Touch [Close] to complete the setting and return to the Administrator Setting Screen. 13 If further changes are required, touch the desired key. Touch [Utility] to restore the Utility Screen. bizhub PRO 920 Utility <Administrator Setting> 18 3 Enhance Security Mode Set the enhance security mode to On or Off. 2 Note In order to set the Enhanced Security mode to On, it is required by your service representative to set a CE password and a administrator password to your machine. 1 Press the [Utility/Counter] to display the Utility Screen. 2 Touch [6 Administrator Setting], enter the administrator password, and then touch [OK]. The Administrator Setting Screen will be displayed. 3 Touch [7 Security Setting]. The Security Setting Screen will be displayed. 4 Touch [3 Enhance Security Mode]. bizhub PRO 920 18-213 Utility <Administrator Setting> 18 The Enhance Security Mode Screen will be displayed. 18-214 5 Touch [On] when activating this mode, or touch [Off] when deactivating this mode. 6 Touch [OK] at the lower right side of the screen to display the Confirmation popup screen. 7 Touch [Yes] to complete the setting. The machine power will be turned off, then on. Touch [No] to cancel the setting. Touch [Cancel] at the lower right side of the screen to the Security Setting Screen. 8 If further changes are required, touch the desired key. Touch [Utility] to restore the Utility Screen. bizhub PRO 920 Utility <Administrator Setting> 18 18.10 8 Scanner Destination Storage 1 Destination Address Change/Delete Change or delete the destination of the scanned image. The following four addresses can be registered: - E-Mail (mail address) - HDD (Box No.) - FTP (FTP server address) - SMB (shared folder) The Group of registered E-Mail addresses can be deleted. 1 Press the [Utility/Counter] to display the Utility Screen. 2 Touch [6 Administrator Setting], enter the administrator password, and then touch [OK]. The Administrator Setting Screen will be displayed. 3 Touch [8 Scanner Destination Storage]. The Scanner Destination Storage Screen will be displayed. bizhub PRO 920 18-215 Utility <Administrator Setting> 18 4 Touch [1 Destination Address Change/Delete]. The Scan Destination Address Change/Delete Screen will be displayed. 5 Select the address type to change/delete the E-Mail destination address. – Touch [E-Mail]. – Display the register name of the destination address using the search key or the up and down arrow keys. Touch a register name to highlight it. – 18-216 bizhub PRO 920 Utility <Administrator Setting> 18 – To change, touch [Change] to display the Scan Destination Address Change/Delete Screen. Select the changing item from [Address], [Register Name] and [Reference Name], and change it in the input screen. Touch [Common] to set it as daily use. Touch [OK]. – To delete, touch [Delete]. Touch [Yes] on the Delete Confirmation popup screen. To suspend deleting, touch [No]. bizhub PRO 920 18-217 Utility <Administrator Setting> 18 6 Select the address type to change/delete the HDD destination address. – Touch [HDD]. – Display the register name of the destination address using the search key or the up and down arrow keys. Touch the register name to highlight it. To change, touch [Change] to display the Scan Destination Address Change/Delete Screen. Select the changing item from [Register Name], [Reference Name] and [Password], and change it in the input screen. Touch [Common] to set it as daily use. Touch OK. – – – 18-218 To delete, touch [Delete]. Touch [Yes] on the Delete Confirmation popup screen. To suspend deleting, touch No. bizhub PRO 920 Utility <Administrator Setting> – 7 18 To delete the unregistered box, touch [Non Register Box] and touch [Delete]. Touch [Yes] on the Delete Confirmation popup screen. To suspend deleting, touch [No]. Select the address type to change/delete the FTP destination address. – Touch [FTP]. – Display the register name of the destination address using the search key or the up and down arrow keys. Touch the register name to highlight it. – bizhub PRO 920 18-219 Utility <Administrator Setting> 18 18-220 – To change, touch [Change] to display the Scan Destination Address Change/Delete Screen. Select the changing item from [Profile Name], [Character for Search], [Password], [Login Name], [Host Address] and [File Path], and change it in the input screen. Touch [Common] to set it as daily use. Touch [OK]. – To delete, touch [Delete]. Touch [Yes] on the Delete Confirmation popup screen. To suspend deleting, touch [No]. bizhub PRO 920 Utility <Administrator Setting> 8 18 Select the address type to change/delete the SMB destination address. – Touch [SMB]. – Display the register name of the destination address using the search key or the up and down arrow keys. Touch the register name to highlight it. To change, touch [Change] to display the Scan Destination Address Change/Delete Screen. Select the changing item from [Profile Name], [Character for Search], [Password], [Login Name], [Host Address] and [File Path], and change it in the input screen. Touch [Common] to set it as daily use. Touch [OK]. – – bizhub PRO 920 18-221 Utility <Administrator Setting> 18 – 9 Select the address type to delete Group. – Touch [Group]. – Display the register name of the destination address using the search key or the up and down arrow keys. Touch the register name to highlight it. – 18-222 To delete, touch [Delete]. Touch [Yes] on the Delete Confirmation popup screen. To suspend deleting, touch [No]. bizhub PRO 920 Utility <Administrator Setting> – 18 Touch [Delete]. Touch [Yes] on the Delete Confirmation popup screen. To suspend deleting, touch [No]. 10 Touch [Return] to restore the Scanner Destination Storage Screen. 11 Touch [Close] to complete the setting and return to the Administrator Setting Screen. 12 If further changes are required, touch the desired key. Touch [Utility] to restore the Utility Screen. bizhub PRO 920 18-223 18 18-224 Utility <Administrator Setting> bizhub PRO 920 19 Web Utilities Setting Web Utilities Setting 19 Web Utilities Setting 19.1 Web Utilities Outlines 19 When the machine is connected with a PC over a network, the web browser activated on the PC provides the following functions. - Account Track Setting Make the account track settings concerning the administrator setting using the web browser on a PC. - Remote Panel Setting Make the remote panel settings to control using the web browser on a PC. - Scan Transmission Setting Register the address for the transmission of the scanned image data concerning the administrator using the web browser. - Setting Data Import/Export Transmit the setting data from the machine to a PC (export) using the web browser, then return the data to the machine (import). Prerequisites - Browser: Internet Explorer 6.02 / Netscape Navigator 7.1 / FireFox1.0 or later - Contact your network manager for details on the network system, the IP address or host name of the machine. - The account track setting is available only when the machine is under the following conditions. All distribute numbers (1,000) are assigned the account authentication party. Account authentication is set ON. User authentication data is not yet registered. - The user name “admin” (for accessing to the Administrator Setting Menu) cannot be changed. Enter the administrator password previously specified on the machine. 00000000 is initially applied. Once entered, the user name and password are not necessary to be reentered unless the web browser is restarted. ! Detail To clear the text boxes, click on [Reset]. To cancel adding a new account track data, click on [Back] or any Administrator Setting menu item to jump to the desired window. bizhub PRO 920 19-3 Web Utilities Setting 19 Follow the procedure below to access the Web Utilities of the machine using the web browser. 1 Turn on the power to the PC connected with the machine over a network. 2 Activate the web browser, then select [Open] from the File menu. 3 Enter the URL (http:// [IP address or host name of the machine]), then click on [OK]. The Main Page of the Web Utilities will be displayed. ! Detail The Web Utilities window is subject to change without notice. 19-4 bizhub PRO 920 Web Utilities Setting 19.2 19 Setting Account Track Data Make the account track settings concerning the administrator setting using the web browser on a PC. ! Detail To edit the account track data, User Authentication needs to be set to Off, and Account Authentication set to On. A duplicate password or name will be rejected with an error message. However, duplicating a password is possible using the administrator setting. The Account Name entry box accepts letters, numbers. Any symbols will be rejected with an error message displayed in the window. Max. 1,000 account entries can be registered. An error message will be displayed if the above limit is exceeded. An error message may be displayed when the data entry has not been completed due to the machine operation in progress. Please click on [Apply] while the machine is in an idle state. bizhub PRO 920 19-5 Web Utilities Setting 19 19.2.1 Adding Account Track Add a new account track data (password, name, and limit value). 1 Open the Web Utilities window. 2 Click on [Machine Manager Setting]. The Enter Network Password dialogue box will be displayed. 3 Enter “admin” in the User Name text box, and an 8-digit administrator in the password text box, then click on [OK]. The Machine Manager Setting menu will be displayed. 19-6 bizhub PRO 920 Web Utilities Setting 4 19 Click on [Account Track setting]. The Account Track Setting menu will be displayed. 5 Click on [Account Track data add]. The Account Track Data Add window will be displayed. 6 Enter a new account track data. Account Name: 8 characters max. Password: 8 digits max. Limit: 99,999,999 copies max. bizhub PRO 920 19-7 Web Utilities Setting 19 7 Click on [Apply]. The registered content will be displayed in the window. The new account track data will be transmitted to the machine immediately so that is valid for the user operations. 8 19-8 Click on [Back] to return to the Account Track Setting menu or any menu item to jump to the desired window. bizhub PRO 920 Web Utilities Setting 19 19.2.2 Editing Account Track Data Change or delete the account track data (password, account name, or limit value, or reset the counters). 1 Open the Web Utilities window. 2 Click on [Machine Manager Setting]. The Enter Network Password dialogue box will be displayed. 3 Enter “admin” in the User Name text box, and an 8-digit administrator password in the password text box, then click on [OK]. The Machine Manager Setting menu will be displayed. 4 Click on [Account Track setting]. bizhub PRO 920 19-9 Web Utilities Setting 19 The Account Track Setting menu will be displayed. 5 Click on [Account Track data list]. The Account Track List will be displayed. 6 19-10 Change the Account Name, Password, and Limit Value. bizhub PRO 920 Web Utilities Setting 19 – Click on the number of the data to be edited. – The Account Track Add Data window will be displayed. Change the account name, password, or limit value, as desired. For details in entering procedure, refer to page 19-6. bizhub PRO 920 19-11 Web Utilities Setting 19 – – 7 Reset Counter. – – 19-12 Click on [Apply]. The edited content will be displayed in the window. The edited data will be transmitted to the machine immediately so that is valid for the user operations. Click on [Back] to return to the Account Track Data List window. Click on the check box(es) to select the account track data of the counter to be cleared. If all the counters are to be cleared, click on [SelectAll]. Click on the radio button (a white circle) heading the “Copy/Printer Count reset.” or “Scan Count reset.” bizhub PRO 920 Web Utilities Setting – 19 Click on [Apply]. The Counter Reset Confirmation window will be displayed. bizhub PRO 920 19-13 Web Utilities Setting 19 8 – Click on [Apply] to immediately reset the counters to zero. – The message “Setting was changed” will be displayed. Click on [Back] to return to the Account Track Data List or any menu item to jump to the desired window. Delete Counter. – – 19-14 Click on the check box(es) to select the account track data to be deleted. If all the data are to be cleared, click on [SelectAll]. Click on the radio button (a white circle) heading the “Delete (Except for Another user count)”. bizhub PRO 920 Web Utilities Setting – 19 Click on [Apply]. The Delete Confirmation window will be displayed. bizhub PRO 920 19-15 Web Utilities Setting 19 9 19-16 – Click on [Apply] to immediately delete the data. – The message “Setting was deleted” will be displayed. Click on [Back] to return to the Account Track Data List or any menu item to jump to the desired window. Save Counter. bizhub PRO 920 Web Utilities Setting – bizhub PRO 920 19 Click on [Save this table as a file]. 19-17 Web Utilities Setting 19 – Click on [Save]. In the dialogue box, designate the folder for saving the data, then click on [Save]. 19-18 bizhub PRO 920 Web Utilities Setting 19 ! Detail The account track data will be stored in CSV format. The data cannot be saved while the machine is in operation. In this case, try this procedure again after the machine starts idling. Click on [Back] in the browser window to return to the Account Track Data List for starting over. Example: Account track data list stored as a file The “Another user count” will be stored by the name of “UNKNOWN” in the last line. bizhub PRO 920 19-19 Web Utilities Setting 19 19.3 Remote Panel Setting When the machine is connected with a PC over a network, the web browser activated on the PC enables you to operate the machine. Specify the IP address of the PC to be used for Remote Panel function, using Web Utilities setting on a PC. Remote Panel functions: - Touch panel screens can be displayed on the web browser and operated using a mouse. - Control panel keys can be displayed on the web browser and operated using a mouse. - Passwords can be entered using PC keyboard. Prerequisites: - JavaScript must be active. - The machine should be connected with a PC over a network with TCP/IP enabled. - Set the Enhance Security mode OFF on the machine. 1 Open the Web Utilities window. 2 Click on [Machine Manager Setting]. The Enter Network Password dialogue box will be displayed. 19-20 bizhub PRO 920 Web Utilities Setting 3 19 Enter “admin” in the User Name text box, and an 8-digit administrator password in the password text box, then click on [OK]. The Administrator Setting menu will be displayed. 4 Click on [Remote Panel setting]. The Remote Panel Setting menu will be displayed. 5 Specify the IP address of the PC to be used for Remote Panel function. Max. 3 IP addresses can be specified. bizhub PRO 920 19-21 Web Utilities Setting 19 19-22 6 Click on [Registration]. The IP address will be applied to the machine immediately so that is valid for the user operations. 7 Click on [Administrator Setup Menu] to restore the Administrator Setting menu. bizhub PRO 920 Web Utilities Setting 19.4 19 Setting Scan Transmission Function Follow the procedure below to register, change, or delete the address for the transmission of the scanned image data using the web browser. For details of the Scan Transmission Setting, contact your service representative. Prerequisites: - The Scan Transmission Setting is available in the following condition. The Image Controller IC-203 is installed in the machine and already initialized. - The Scan Transmission Setting is not used in the machine. - Using Scan Transmission Setting in the administrator setting, you cannot newly register an E-mail/HDD/FTP/SMB address or group the entries. - The [Scan transmission setting] key appears in the Scan Transmission Setting window only when the optional Image Controller is installed in the machine. - Click on the DAILY USE check box in the E-mail Registration table, if the data is frequently used. - The symbols that cannot be displayed in the entry box will be ignored, if entered. - The HDD Box No. will be registered as a 9-digit number. For example, entering [1] will be registered as [000000001]. 1 Open the Web Utilities window. 2 Click on [Machine Manager Setting]. The Enter Network Password dialogue box will be displayed. bizhub PRO 920 19-23 Web Utilities Setting 19 3 Enter “admin” in the User Name text box, and an 8-digit administrator password in the password text box, then click on [OK]. The Administrator Setting menu will be displayed. 4 Click on [Scan transmission setting]. The Scan Transmission Setting window will be displayed. 19-24 bizhub PRO 920 Web Utilities Setting 5 19 Register the E-Mail, HDD, FTP, and SMB, as required. bizhub PRO 920 19-25 Web Utilities Setting 19 6 Click on [Registration] to complete the entry. The registered content will be displayed. Click on [Back] to return to the Scan Transmission Setting window. 7 Display the Entry List. Click on [Entry List] of the desired item under the entry box to display the Entry List. Click on [Back] to return to the Scan Transmission Setting window. 19-26 bizhub PRO 920 Web Utilities Setting 8 19 Change the registered contents. Display the Entry List of the desired item as described in step 7. Click on the entry name to be changed. The window for changing the selected item will be displayed. Change the contents as desired, then click on [Registration]. The registered content will be displayed. Click on [Back] to return to the Scan Transmission Setting window. bizhub PRO 920 19-27 Web Utilities Setting 19 9 Delete the registered contents. Display the Entry List of the desired item as described in step 7. Click on the check box in the Delete column of the item to be deleted, then click on [Delete]. If all the data are to be cleared, click on [SelectAll]. The window for deleting the selected item will be displayed. Confirm the registered name to be deleted, then click on [Yes]. Click on [Back] to return to the Entry List window. Click on [Back] to return to the Scan Transmission Setting window. 19-28 bizhub PRO 920 Web Utilities Setting 19.5 19 Transmitting Machine Setting File Follow the procedure below to transmit the following setting file from the machine to a PC (export) using the web browser, edit the setting data on the PC, then return the file to the machine (import). Account track data (max. 1,000 files) Four Scan Transmission Setting data (max. 500 files in total) - E-mail data (E-Mail address) - HDD (Box No.) - FTP (FTP server address) - SMB (shared folder) Prerequisites: - The machine setting file can be stored in a PC so that it may be returned to the machine at any time, and is available for common use if you have two or more machines. - The file transmitted to a PC, being converted to a file type for batch processing, can be edited efficiently and returned to the machine. - The file transmitted to a PC normally contains the four data types mentioned above, however, each data type can be made into a file and transmitted separately. - The exported setting file of this machine can be imported to another model, and vice versa. For details, contact your service representative. ! Detail The exported setting file of this machine can be imported to another model, and vice versa. For details, contact your service representative. The file name is automatically assigned as described below. Select the data to be exported, changing the name if desired. vt_tab.txt (account track data) ip_email.txt (E-mail data of Scan Transmission Setting data) ip_hdd.txt (HDD data of Scan Transmission Setting data) ip_ftp.txt (FTP data of Scan Transmission Setting data) ip_smb.txt (SMB data of Scan Transmission Setting data) bizhub PRO 920 19-29 Web Utilities Setting 19 1 Open the Web Utilities window. 2 Click on [Machine Manager Setting]. The Enter Network Password dialogue box will be displayed. 3 Enter “admin” in the User Name text box, and an 8-digit administrator password in the password text box, then click on [OK]. The Machine Manager Setting menu will be displayed. 4 Click on [Setting data Import/Export]. The Setting Data Import/Export window will be displayed. 19-30 bizhub PRO 920 Web Utilities Setting 5 19 Export the machine setting file. Select the desired file type from the pull-down menu, then click on [Export….] bizhub PRO 920 19-31 19 Web Utilities Setting The File Download dialogue box will be displayed. Click on [OK]. In the dialogue box, designate the folder for saving the machine setting file, then click on [Save]. A dialogue box will be displayed when the saving operation is completed. Click on [Close]. 19-32 bizhub PRO 920 Web Utilities Setting 19 6 Edit the machine setting file. The machine setting file transmitted to a PC is a TAB separated text file which can be edited using an application software such as Text Editor or Table Editor. A new setting file can also be created according to the specifications for each file type. See page 19-35 for details. 7 Import the machine setting file. Click on [Browse…] to designate the machine setting file to be imported, then click on [Import]. The result message will be displayed when the registration is completed. bizhub PRO 920 19-33 Web Utilities Setting 19 ! Detail The file cannot be accessed when the machine is operating. If an error message is displayed, try again to save the file after the current machine operation is completed. ! Detail If the registration cannot be completed successfully, error messages will be displayed as follows. Can’t transfer data (The machine is busy) Try again to import the data after the machine operation in progress is completed. The data cannot be recognized Confirm that the data is the machine setting file. Data size is too large Confirm that the data is the machine setting file. Check if the file size exceeds 100,000 bytes. The data cannot be registered Check if inappropriate description is made in the machine setting file. Check if the file entries are already over the limit. To Edit the Machine Setting File - Save the file as a text. - Begin the file with a specified tag. (ex. #EKC_TAB) - A line should be 300 bytes or less. - The file size should be 100,000 bytes or less. - The line that begins with “#” is a comment. ex. Machine setting file of an account track data 19-34 bizhub PRO 920 Web Utilities Setting 19 Specifications for Each Machine Setting File Type Account track data setting file: - Begin the file with #EKC_TAB. - Max. 1,000 files can be edited. - A line should include PASSWORD, NAME, and LIMIT, separated by a tab. - Use up to 8 digits numbers (0 - 9) and alphabets only to specify PASSWORD. - Use numbers and alphabets only to specify NAME. - Use up to 8 digits numbers (0 - 9) only to specify LIMIT (0 – 99,999,999). E-mail data setting file: - Begin the file with #IP_EMAIL. - A line should include NAME, ADDRESS, REFERENCE, and DAILY, separated by a tab. - NAME should be 24 bytes or less. - ADDRESS should be 250 bytes or less. - REFERENCE should be 250 bytes or less. - Mark DAILY USE with “1” or DAILY NOT USE with “0” in each column. HDD data setting file: - Begin the file name with #IP_HDD. - A line should include NAME, NUMBER, REFERENCE, or DAILY, separated by a tab. - NAME should be 24 bytes or less. - Use up to 9 digits numbers (0 - 9) only to specify a NUMBER. - REFERENCE should be 24 bytes or less. - Mark DAILY USE with “1” or DAILY NOT USE with “0” in each column. FTP data setting file: - Begin the file name with #IP_FTP. - A line should include NAME, ADDRESS, PORT, FILEPATH, LOGINNAME, PASSWORD, REFERENCE, or DAILY being separated by a tab. - NAME should be 24 bytes or less. - ADDRESS should be 63 bytes or less. - Use up to 5 digits numbers (0 - 9) only to specify PORT (1 – 65,535). - FILEPATH should be 96 bytes or less. - LOGINNAME should be 47 bytes or less. - PASSWORD should be 24 bytes or less. - REFERENCE should be 24 bytes or less. - Mark DAILY USE with “1” or DAILY NOT USE with “0” in each column. bizhub PRO 920 19-35 19 Web Utilities Setting SMB data setting file: - Begin the file name with #IP_SMB. - A line should include NAME, ADDRESS, FILEPATH, LOGINNAME, PASSWORD, REFERENCE, or DAILY being separated by a tab. - NAME should be 24 bytes or less. - ADDRESS should be 63 bytes or less. - FILEPATH should be 96 bytes or less. - LOGINNAME should be 47 bytes or less. - PASSWORD should be 14 bytes or less. - REFERENCE should be 24 bytes or less. - Mark DAILY USE with “1” or DAILY NOT USE with “0” in each column. 19-36 bizhub PRO 920 20 PageScope Web Connection Setting PageScope Web Connection Setting 20 20 PageScope Web Connection Setting 20.1 PageScope Web Connection Outlines PageScope Web Connection is a device control utility program provided by the HTTP server built into the image controller of the KONICA MINOLTA bizhub PRO 920. This utility can be used with a Web browser to display the status of the bizhub PRO 920 printer, scanner, and network, and to change default and network settings. ! Detail The PageScope Web Connection cannot be used in the following condition. The Enhanced Security mode is set on. (See page 18-213) The PSWC Setting is set in “Not Use” . (See page 18-165) System Requirements To fully access all of the features of PageSope Web Connection, the operating computer must meet the following requirements. Operating System Web Browser Windows 98, Me, NT4.0, 2000, XP, Server 2003 Microsoft Internet Explorer 6 (recommended) Microsoft Internet Explorer 5.x, in which MSXML3 must be installed (*1) Netscape Navigator 7.02 or higher Macintosh Mac OS 8.x, 9.x, X Netscape Navigator 7.02 or higher Linux Netscape Navigator 7.02 or higher (*1) Download MSXML3.0 from Microsoft Download Centre and install it on your system. bizhub PRO 920 20-3 20 PageScope Web Connection Setting Web Browser Settings - JavaScript JavaScript must be active. For setting JavaScript, see the following procedure. – Internet Explorer Select [Internet Options] under [Tools]. Select the [Security] tab and then click [Custom Level]. Scroll down to the item that reads [Active Scripting]. Select the option marked [Enable]. – Netscape Navigator Select [Preferences] under [Edit]. Click [Advanced] and then click [Scripts & Plug-ins]. Check [Navigator] under [Enable JavaScript for]. - Cookies Cookies must be active. For setting cookies, see the following procedure. – Internet Explorer Select [Internet Options] under [Tools]. Select the [Privacy] tab and then move the slider to the [High] privacy setting. – Netscape Navigator Select [Preferences] under [Edit]. Click [Privacy & Security] and then click [Cookies]. Check [Allow cookies based on privacy settings] or [Allow all cookies] under [Cookie Acceptance Policy]. - Cache Confirm the following cache setting using the browser. – nternet Explorer Select [Internet Options] under [Tools]. Select the [General] tab and then click [Settings]. Check [Every visit to the page] under [Check for newer versions of stored pages:]. – Netscape Navigator Select [Preferences] under [Edit]. Click [Advanced] and then click [Cache]. Check [Every time I view the page] under [Compare the page in the cache to the page on the network:]. 20-4 bizhub PRO 920 PageScope Web Connection Setting 20.2 20 Access PageScope Web Connection can be accessed directly from a Web browser. 1 Start the Web browser. 2 In the Address bar, enter the IP address of the image controller as shown below. Then press the [Enter] key. http://IP address of the image controller/ (Example)When the IP address of the image controller is 192.168.0.10: http://192.168.0.10 3 The PageScope Web Connection screen appears. Operation PageScope Web Connection operation is identical to Internet Web pages. You can click a link on the Web page to jump to the link destination. bizhub PRO 920 20-5 PageScope Web Connection Setting 20 20.3 Screen Configuration The screen shown below is called the User Mode screen: all users can view this screen. By clicking [Admin Mode] and entering an appropriate Admin Password in the User Mode screen, you can enter the Administrator Mode Screen. The configuration of the PageScope Web Connection screen is shown below. ! Detail If user authentication is set, the user name and password entry screen will appear. 1 2 3 4 8 7 6 20-6 5 bizhub PRO 920 PageScope Web Connection Setting 20 No. Item Description 1 KONICA MINOLTA PageScope Web Connection Logo Click the KONICA MINOLTA logo to jump to the Konica Minolta web site. http://konicaminolta.jp Click the PageScope Web Connection logo to jump to the About Screen, providing the version information and the copyright description. Click the PageScope Web Connection logo on the About Screen to jump to the following Web site. http://pagescope.com 2 Status Display Icons and text indicate the current status of the main body's printer and scanner. The message “Ready” appears when the main body's printer and scanner are operating normally. 3 Tabs Select the categories of items to be displayed. System Job (User Mode only) Print Scan (Administrator Mode only) Network (Administrator Mode only) For the details of each tab, see the following sections. 4 Help If an online manual URL has been set, the online manual will appear. 5 Information and Setting Details Displays the details of the selected menu. 6 Menus Selects the information or setup item to be displayed. The menus that appear vary depending on the tab selection. For the details of each menu, see the following sections. 7 Administrator Mode Logs into Administrator Mode. (For details on the login procedure for Administrator Mode, see "Logging in Using Administrator Mode" below.) 8 Language Sets the display language for the browser. [Auto] indicates the same language as the operating system being userd and the other optinos indicate the same language as displayed on the control panel. bizhub PRO 920 20-7 PageScope Web Connection Setting 20 20.3.1 Logging in Using Administrator Mode By logging into PageScope Web Connection in Administrator Mode, you can configure or confirm the image controller system. ! Detail The default value of the administrator password for PageScope Web Connection is 00000000. You can change the administrator password for PageScope Web Connection using the browser in the [System] area of Administrator Mode. See “Administrator Mode” on page 20-10. You can also change it using the touch panel of the main body. Contact your service store for details. In order to ensure the security against data used in Administrator Mode, set SSL. SSL can be set on the [Network] tab of Administrator Mode. For the details on the SSL setting, see page 20-42. 20-8 bizhub PRO 920 PageScope Web Connection Setting 20 1 Click the [Admin Mode] button in the upper left corner of the screen. 2 Enter the password for Administrator Mode and click the [Login] button. 3 To log out, click [Logout]. bizhub PRO 920 20-9 PageScope Web Connection Setting 20 20.4 Administrator Mode By logging into PageScope Web Connection in Administrator Mode, you can configure or confirm the image controller system. For the details on the login procedure for Administrator Mode, see “Logging in Using Administrator Mode” on page 20-8. 20.4.1 System Tab On the [System] tab, information concerning the system configuration of the machine and settings is displayed. Administrator Password This screen appears when you click [Administrator Password] on the [System] tab. The screen is used to change the administrator password. Description - Current Password: Enter the current administrator password. The password is displayed in asterisks (*). - New Password: Enter a new administrator password. Maximum eight alphanumeric characters can be used. The password is displayed in asterisks (*). - Retype New Password: Retype the new password as entered above for confirmation. - [Apply] button: Click the button to apply the new settings. - [Clear] button: Click the button to clear the settings that were entered or selected. 20-10 bizhub PRO 920 PageScope Web Connection Setting 20 Device Information This screen appears when you click [Device Information] on the [System] tab. The screen is used to enter the device name, device place, and the administrator name. Description - Device Name: Enter the name of the device. Maximum 255 alphanumeric characters can be used. Click [Detail] on the [System] tab of the User Mode Screen to display this screen. - Device Place: Enter the location where the device is set up. Maximum 255 alphanumeric characters can be used. Click [Detail] on the [System] tab of the User Mode Screen to display this screen. - Administrator Name: Enter the device administrator. Maximum 255 alphanumeric characters can be used. Click [Device Information] on the [System] tab of the User Mode Screen to display this screen. - [Apply] button: Click the button to apply the new settings. - [Clear] button: Click the button to clear the settings that were entered. bizhub PRO 920 20-11 PageScope Web Connection Setting 20 ROM Version This screen appears when you click [ROM Version] on the [System] tab. It shows the ROM version of the copier. Online Assistance This screen appears when you click [Online Assistance] on the [System] tab. You can use the screen to enter information concerning product support. Click [Online Assistance] on the [System] tab of the User Mode Screen to display information entered on this screen. Description - Contact Name: Enter the support contact for the product. Maximum 63 alphanumeric characters can be used. - Contact Information: Enter the phone number of the support contact for the product. (Blank by default.) Maximum 127 alphanumeric characters can be used. - Product Help URL: Enter the URL of the product information Web site. (Blank by default.) Maximum 127 alphanumeric characters can be used. - Corporate URL: The URL of the manufacturer Web site. (Can be changed.) Maximum 127 alphanumeric characters can be used. 20-12 bizhub PRO 920 PageScope Web Connection Setting - - - 20 Supplies and Accessories: Enter the contact for ordering consumables. Maximum 127 alphanumeric characters can be used. Online Help URL: Enter the online manual URL. Maximum 127 alphanumeric characters can be used. There are two choices: Accessing the manual on the Internet posted on the Konica Minolta website: Enter http://pagescope.com/download/webconnection/onlinehelp/920/ help.html. Accessing the manual over the LAN: Enter http://(IP address for the PC)/pswc_help/****.pswc_help.html. The administrator must have the online manual to make it available over the LAN server. Use a PC on which Microsoft IIS or another Web server is running. The Web server must be set to have the folder “/pswc_help/” accessible. Make sure to copy to the Web server the entire pswc_help folder which is installed using the installer CD. [Apply] button: Click the button to apply the new settings. [Clear] button: Click the button to clear the settings that were entered or selected. 2 Note If the online manual URLs are not used, users must save the online help file on their PCs. In this case, the [Help] button will not function. bizhub PRO 920 20-13 PageScope Web Connection Setting 20 Import/Export This screen appears when you click [Import/Export] on the [System] tab. You can use the screen to import a setting file from a PC to the device, and to export a setting file from the device to a PC. ! Detail See Appendix for “The data for Import/Export”. Description - Import: Enter the name of a file to which the setting value of the device will be entered (imported). You can click the [Browse] button and select a setting file to import. Click the [Import] button to import the setting file from PC to the device. - Export: Export the setting value of the device to PC. Click the [Export] button to display the file download screen. Click the [Save] button to select a place to save the file. The download completion screen will appear. Click the [Close] button. A dat file will be exported from the device. (The file format must be confirmed.) - [Clear] button: Click the button to clear the settings that were entered or selected. 20-14 bizhub PRO 920 PageScope Web Connection Setting 20 Maintenance This screen appears when you click [Maintenance] on the [System] tab. You can use the screen to operate maintenance of the machine. You can initialize the network settings (reset to factory default settings) or restart the network only to enable new parameters. Network Setting Clear This screen appears when you click [Network Setting Clear] under the [Maintenance] menu. You can use the screen to initialize the network settings to factory default. ! Detail It may take few minutes for clearing the network settings. After clearing the settings is completed, you can access the network again. When you use the network, restart the Web browser. Description - Network Setting Clear: Click the [Clear] button to display the confirmation screen. Click [OK] to clear. bizhub PRO 920 20-15 PageScope Web Connection Setting 20 Reset This screen appears when you click [Reset] under the [Maintenance] menu. Restart on the network section to enable new parameters. In this case, the controller will be initialized, however the main body will not. ! Detail If you want to initialize the main body after resetting the network, wait until the controller restarts (about 2 minutes) and turn the main power switch OFF. Wait 10 seconds or longer before turning the device ON again. It may take few minutes for resetting the network. After resetting the network, you can access the network again. When you use the network, restart the Web browser. Description - Reset: Click the [Reset] button to restart the network only to enable new parameters. 20-16 bizhub PRO 920 PageScope Web Connection Setting 20 Alert Mail This screen appears when you click [Alert] on the [System] tab. You can use the screen to set sending notices to the selected e-mail addresses when an alert occurs to your system. The alert items that are checked their checkboxes will be sent as alert by e-mail. Description - E-Mail Notification: Sets whether or not to enable alert mail notice function. - Notification E-Mail Address: Enter the e-mail address to which to send alert mail. Maximum 250 characters can be used. - Alert: Choose notification items. - [Apply] button: Click the button to apply the new settings. - [Clear] button: Click the button to clear the settings that were entered or selected. bizhub PRO 920 20-17 PageScope Web Connection Setting 20 20.4.2 Print Tab The [Print] tab is used to configure the image controller. Interface This screen appears when you click [Interface] on the [Print] tab. The screen is used to set information concerning the interface timeout. Description - Parallel Timeout: Set parallel port timeout (10-300 seconds). - Network Timeout: Set receive network timeout (10-300 seconds). - [Apply] button: Click the button to apply the new settings. - [Clear] button: Click the button to clear the settings that were entered. Port Settings This screen appears when you click [Port Settings] on the [Print] tab. You can use the screen to see the list of port settings. Description - RAW port number List the RAW port numbers 1 to 6 that are set in [TCP/IP] on the [Network] tab. - Status Show enable or disable of each RAW port. 20-18 bizhub PRO 920 PageScope Web Connection Setting 20 Default Settings General Settings This screen appears when you click [General Settings] under the [Default Settings] menu. The screen is used to set default values for printer settings, that are not associated with PDL. If there is no command from the driver, this setting will be applied. These settings also appear if you select Controller Settings on the touch panel's Utility Screen - 2 Controller Setting - 2 Printer Settings - 1 Basic Settings. Description - Enter for individual items. PDL, Input Tray, Output Tray, Duplex, Binding, Staple, Punch, Fold/Trimming, Offset, Output Order, Page Order, Print Number, Collate, Paper Size, Orientation, Resolution, Spool Setting, Banner Option, Banner Page Tray, Convert Paper Size, 1 Page/Sheet, Booklet, Print Position. - [Apply] button: Click the button to apply the new settings. - [Clear] button: Click the button to clear the settings that were entered. bizhub PRO 920 20-19 PageScope Web Connection Setting 20 PCL Settings This screen appears when you click [PCL Settings] under the [Default Settings] menu. The screen is used to set PCL. These settings also appear if you select Controller Settings on the touch panel's Utility Screen - 2 Controller Setting - 2 Printer Settings - 3 PCL Settings. Description - [Apply] button: Click the button to apply the new settings. - [Clear] button: Click the button to clear the settings that were entered. PS Settings (Option) This screen appears when you click [PS Settings] under the [Default Settings] menu. The screen is used to set PS. These settings also appear if you select Controller Settings on the touch panel's Utility Screen - 2 controller Setting - 2 Printer Settings - 3 PS Settings. Description - Print To PS Error: Select whether or not to print the error report when an error occurs while rasterizing PostScript data. - [Apply] button: Click the button to apply the new settings. - [Clear] button: Click the button to clear the settings that were entered. 20-20 bizhub PRO 920 PageScope Web Connection Setting 20 TIFF Settings This screen appears when you click [TIFF Settings] under the [Default Settings] menu. The screen is used to set default values for TIFF settings. These settings also appear if you select Controller Settings on the touch panel's Utility Screen - 2 Controller Setting - 2 Printer Settings - 4 TIFF Settings. Description - Enter for individual items. Auto Paper Select, Image Position. - [Apply] button: Click the button to apply the new settings. - [Clear] button: Click the button to clear the settings that were entered. bizhub PRO 920 20-21 PageScope Web Connection Setting 20 20.4.3 Scan Tab The [Scan] tab is used to enter, edit, or delete subject and body text for email. Subject Registration This screen appears when you click [Subject] on the [Scan] tab. You can use the screen to enter, edit, or delete the subject for e-mail. Description - [Apply] button: Click the button to apply the new settings. - [Edit] button: Click the button to open the editing screen. - [Clear] button: Click the button to set it to the default before changes were applied. - [Delete] button: Click the button to delete a selected subject. 20-22 bizhub PRO 920 PageScope Web Connection Setting 20 To Enter / Edit Subjects 1 Check the number of the subject to enter or edit, and click the [Edit] button. 2 Enter the subject on the Subject Registration screen, and click the [Apply] button. You can use maximum 64 characters. 3 Click the [OK] button on the Completed screen. It will take you back to the subject list screen. bizhub PRO 920 20-23 PageScope Web Connection Setting 20 To Delete Subjects 1 Check the number of the subject to delete, and click the [Delete] button. 2 Click the [OK] button on the Subject Deletion screen. 3 Click the [OK] button on the Completed screen. It will take you back to the subject list screen. 20-24 bizhub PRO 920 PageScope Web Connection Setting 20 Body Registration This screen appears when you click [Body] on the [Scan] tab. You can use the screen to enter, edit, or delete the body text for e-mail. Description - [Apply] button: Click the button to apply the new settings. - [Edit] button: Click the button to open the editing screen. - [Clear] button: Click the button to set it to the default before changes were applied. - [Delete] button: Click the button to delete a selected body text. To Enter / Edit Body 1 Check the number of the body text to enter or edit, and click the [Edit] button. 2 Enter the text on the Body Registration screen, and click the [Apply] button. You can use maximum 256 characters. bizhub PRO 920 20-25 PageScope Web Connection Setting 20 3 Click the [OK] button on the Completed screen. It will take you back to the body text list screen. To Delete Bodies 1 Check the number of the body text to delete, and click the [Delete] button. 2 Click the [OK] button on the Body Deletion screen. 3 Click the [OK] button on the Completed screen. It will take you back to the body text list screen. 20-26 bizhub PRO 920 PageScope Web Connection Setting 20 20.4.4 Network Tab The [Network] tab shows settings concerning the printer controller network. TCP/IP TCP/IP This screen appears when you click [TCP/IP] on the [Network] tab. The screen is used to set a summary of the image controller interface (TCP/IP settings). When TCP/IP is set to disable, you still need to set parameters. Make sure to enter parameters correctly. Description - Enter for individual items. TCP/IP, Network Speed, Auto IP, IP Address, Subnet Mask, Default Gateway, RAW Port Number 1-6, Host Name, Domain Name, DNS Server, LPD. - [Apply] button: Click the button to apply the new settings. - [Clear] button: Click the button to clear the settings that were entered. bizhub PRO 920 20-27 PageScope Web Connection Setting 20 IP Filtering This screen appears when you click [IP Filtering] under the [TCP/IP] menu. The screen is used to specify the host address and restrict access permission. You can also use the screen to enable or disable access permission, access refusal, and their ranges of TCP/IP filtering. When the same range is specified for the accept setting and the refuse setting, the refuse setting has priority over the accept setting. Description - Enter for individual items. Access Permission Addresses and their ranges, Access Refusal Addresses and their ranges. - [Apply] button: Click the button to apply the new settings. - [Clear] button: Click the button to clear the settings that were selected. 20-28 bizhub PRO 920 PageScope Web Connection Setting 20 Netware NetWare This screen appears when you click [NetWare] on the [Network] tab. The screen is used to enter and confirm various settings concerning NetWare. When NetWare is set to disable, you still need to set parameters. Make sure to enter parameters correctly. Description - Enter for individual items. NetWare Print, Frame Type, Mode, Pserver Print Server Name, Print Server Password, Print Queue Scan Rate, Bindery/NDS Bindery, Preferred File Server, NDS, Preferred NDS Context Name, Preferred NDS Tree Name, Nprinter/Rprinter, Printer Name, Printer Number - [Apply] button: Click the button to apply the new settings. - [Clear] button: Click the button to clear the settings that were selected. bizhub PRO 920 20-29 PageScope Web Connection Setting 20 NetWare Status This screen appears when you click [NetWare Status] under the [NetWare] menu on the [Network] tab. This screen is used to confirm NetWare status. 20-30 bizhub PRO 920 PageScope Web Connection Setting 20 IPP This screen appears when you click [IPP] on the [Network] tab. This screen is used to enter and confirm settings concerning IPP. When IPP Print is set to disable, you still need to set parameters. Make sure to enter parameters correctly. Description - Enter for individual items. IPP Print, Printer Name, Printer Location, Printer Information, Operations Supported. - [Apply] button: Click the button to apply the new settings. - [Clear] button: Click the button to clear the settings that were entered. bizhub PRO 920 20-31 PageScope Web Connection Setting 20 FTP FTP Client This screen appears when you click [FTP] on the [Network] tab, then click [Client] under the [FTP] menu. The screen is used to enter and confirm various settings concerning the FTP client. When FTP Client is set to disable, you still need to set parameters. Make sure to enter parameters correctly. Description - Enter for individual items. FTP Client, Proxy Server Address, Proxy Server Port Number, PASV Mode, Server Timeout, Port Number. - [Apply] button: Click the button to apply the new settings. - [Clear] button: Click the button to clear the settings that were entered. 20-32 bizhub PRO 920 PageScope Web Connection Setting 20 FTP Server This screen appears when you click [FTP] on the [Network] tab, then click [Server] under the [FTP] menu. The screen is used to enter and confirm various settings concerning the FTP server. Description - FTP Server: Select enable or disable. - [Apply] button: Click the button to apply the new settings. - [Clear] button: Click the button to clear the settings that were entered. bizhub PRO 920 20-33 PageScope Web Connection Setting 20 SNMP This screen appears when you click [SNMP] on the [Network] tab. The screen is used to enter and confirm settings concerning SNMP. Description - SNMP: Select enable or disable. - [Apply] button: Click the button to apply the new settings. - [Clear] button: Click the button to clear the settings that were entered. 20-34 bizhub PRO 920 PageScope Web Connection Setting 20 SMB SMB Scan This screen appears when you click [SMB] on the [Network] tab, then click [Scan] under the [SMB] menu. The screen is used to enter and confirm settings concerning SMB scan. Description - SMB Scan: Select enable or disable. - [Apply] button: Click the button to apply the new settings. - [Clear] button: Click the button to clear the settings that were entered. bizhub PRO 920 20-35 PageScope Web Connection Setting 20 Print This screen appears when you click [Print] under the [SMB] menu. The screen is used to enter and confirm settings concerning SMB printing. When SMB Print is set to disable, you still need to set parameters. Make sure to enter parameters correctly. Description - Enter for individual items. SMB Print, NetBIOS Name, Print Service Name, Work Group. - [Apply] button: Click the button to apply the new settings. - [Clear] button: Click the button to clear the settings that were entered. 20-36 bizhub PRO 920 PageScope Web Connection Setting 20 AppleTalk This screen appears when you click [Apple Talk] on the [Network] tab. The screen is used to enter and confirm settings concerning Apple Talk. When Apple Talk is set to disable, you still need to set parameters. Make sure to enter parameters correctly. Description - Enter for individual items. Apple Talk, Printer Name, Zone Name. - [Apply] button: Click the button to apply the new settings. - [Clear] button: Click the button to clear the settings that were entered. bizhub PRO 920 20-37 PageScope Web Connection Setting 20 LDAP This screen appears when you click [LDAP] on the [Network] tab. The screen is used to enter and confirm settings concerning LDAP. When LDAP is set to disable, you still need to set parameters. Make sure to enter parameters correctly. Description - Enter for individual items. LDAP, LDAP Server Address, Port Number, Use SSl, Port Number (SSL), Search Root, Search Timeout, Max # of LDAP Hits, Authentication Method, User Authentication, Login Name, Password, Domain Name. - [Check LDAP Setting] button: Click the button to check the LDAP setting. - [Apply] button: Click the button to apply the new settings. - [Clear] button: Click the button to clear the settings that were entered. 20-38 bizhub PRO 920 PageScope Web Connection Setting 20 To check LDAP Setting: 1 Enter for individual items. 2 Click the [LDAP Setting] button on the LDAP screen. 3 Click the [OK] button on the Completed screen. It will take you back to the LDAP screen again. bizhub PRO 920 20-39 PageScope Web Connection Setting 20 E-Mail E-Mail Receive (POP) Configuration This screen appears when you click [E-Mail] on the [Network] tab, then click [E-Mail Receive] under the [E-Mail] menu. The screen is used to enter and confirm settings concerning receiving e-mail. When E-Mail Receive is set to disable, you still need to set parameters. Make sure to enter parameters correctly. Description - Enter for individual items. Receive, Receiving Server Address, User Name, Password, APOP, Connection Timeout, Port Number. - [Apply] button: Click the button to apply the new settings. - [Clear] button: Click the button to clear the settings that were entered. 20-40 bizhub PRO 920 PageScope Web Connection Setting 20 E-Mail Send (SMTP) Configuration This screen appears when you click [E-Mail] on the [Network] tab, then click [E-Mail Send] under the [E-Mail] menu. The screen is used to enter and confirm settings concerning sending e-mail. When E-Mail Send is set to disable, you still need to set parameters. Make sure to enter parameters correctly. Description - Enter for individual items. Send, SMTP Server Address, Port Number, Connection Timeout, Max Mail Size, SMTP Server Capacity, Administrator Mail Address, Authentication, POP Before SMTP, SMTP Authentication, User Name, Password, Realm, Binary Division, Division Size. - [Apply] button: Click the button to apply the new settings. - [Clear] button: Click the button to clear the settings that were entered. bizhub PRO 920 20-41 PageScope Web Connection Setting 20 SSL/TLS This screen appears when you click [SSL/TLS] on the [Network] tab. The screen is used to enter and confirm settings concerning SSL/TLS. You can configure them separately depending whether or not certificates are installed. 2 Note Only [Create a Self-Signed Certificate], [Request a Certificate], and [Install a Certificate] can be selected. If you click [Cancel], it will take you back to the SSL/TLS Setting screen. If a certificate is not installed – Creating a self-signed certificate 1 Click [Setting]. The SSL/TLS Setting screen appears. 20-42 bizhub PRO 920 PageScope Web Connection Setting 2 20 Check [Create a Self-Signed Certificate] and click [Next]. The Self-Signed Certificate Setting screen appears. 3 Enter settings, and click [Create]. Following the screen indicating that the certificate is being created, another screen appears, saying, “The certificate has been created. SSL/ TLS can now be used.” 4 Click [OK]. It will take you back to the SSL/TLS Information screen of the selfsigned certificate bizhub PRO 920 20-43 PageScope Web Connection Setting 20 If a certificate is not installed – Requesting a certificate to instal 1 Click [Setting]. The SSL/TLS Setting screen appears. 2 Check [Request a Certificate] and click [Next]. The Request a Certificate screen appears. 20-44 bizhub PRO 920 PageScope Web Connection Setting 3 20 Enter necessary information, and click [Next]. Following the screen indicating that the certificate is being requested, another screen appears indicating the request has been completed. 4 Click [OK]. The Certificate Signing Request Data screen appears. 5 Click [Save]. The file will be saved. 6 Click [OK]. It will take you back to the SSL/TLS Information screen. bizhub PRO 920 20-45 PageScope Web Connection Setting 20 7 Click [Setting]. The SSL/TLS Setting screen appears. 8 Check [Install a Certificate], and click [Next]. The certificate installation screen appears. 9 Enter the data of the certificate that you requested. 10 Click [Next]. The Encryption Strength Setting and the Mode using SSL/TLS screen appears. 11 20-46 Enter discretionary settings, and click [Create]. bizhub PRO 920 PageScope Web Connection Setting 20 Creation results appear. 12 Click [OK]. It will take you back to the SSL/TLS Information screen. 2 Note Initially [Request a Certificate] is checked. Remove an already installed certificate first before requesting a new one. bizhub PRO 920 20-47 PageScope Web Connection Setting 20 If a certificate has been installed - Requesting a certificate to switch information 1 Click [Setting]. The SSL/TLS Setting screen appears. 2 20-48 Click [Next]. bizhub PRO 920 PageScope Web Connection Setting 3 20 Enter necessary information, and click [Next]. Following the screen indicating that the certificate is being requested, another screen appears indicating the request has been completed. 4 Click [OK]. The Certificate Signing Request Data screen appears. 5 Click [Save]. The file will be saved. 6 Click [OK]. It will take you back to the SSL/TLS Information screen. bizhub PRO 920 20-49 PageScope Web Connection Setting 20 7 Check [Install a Certificate], and click [Next]. The certificate installation screen appears. 8 Enter the data of the certificate that you requested. 9 Click [Next]. 10 The Encryption Strength Setting and the Mode using SSL/TLS screen appears. 11 Enter discretionary settings, and click [Create]. Creation results appear. 12 20-50 Click [OK]. It will take you back to the SSL/TLS Information screen. bizhub PRO 920 PageScope Web Connection Setting 20 Changing mode settings – Changing encryption strength setting 1 Click [Settings]. The SSL/TLS Setting screen appears. 2 Check [Set a Encryption Strength], and click [Next]. The Encryption Strength Setting screen appears. 3 Select a discretionary value. bizhub PRO 920 20-51 PageScope Web Connection Setting 20 4 Click [Create]. The completion screen appears. 5 Click [OK]. It will take you back to the SSL/TLS Information screen. 20-52 bizhub PRO 920 PageScope Web Connection Setting 20 Changing mode using SSL/TLS 1 Click [Settings]. The SSL/TLS Setting screen appears. 2 Check [Mode using SSL/TLS], and click [Next]. The Mode using SSL/TLS screen appears. bizhub PRO 920 20-53 PageScope Web Connection Setting 20 3 Select a discretionary mode, and click [Create]. The completion screen appears. 4 Click [OK.] It will take you back to the SSL/TLS Information screen. 20-54 bizhub PRO 920 PageScope Web Connection Setting 20 Removing a certificate 1 Click [Settings]. The SSL/TLS Setting screen appears. 2 Check [Remove a Certificate], and click [Next]. The Remove a Certificate screen appears. bizhub PRO 920 20-55 PageScope Web Connection Setting 20 3 Click [Remove]. The removal confirmation screen appears. 4 Click [OK]. It will take you back to the SSL/TLS Information screen. 20-56 bizhub PRO 920 PageScope Web Connection Setting 20 Authentication Auto Logout This screen appears when you click [Authentication] on the [Network] tab. The screen is used to enter and confirm settings concerning logout time.Enter for individual items. Description - Enter for individual items. Admin Logout Time, User Logout Time. - [Apply] button: Click the button to apply the new settings. - [Clear] button: Click the button to clear the settings that were entered. bizhub PRO 920 20-57 PageScope Web Connection Setting 20 AP I/F This screen appears when you click [AP I/F] on the [Network] tab. The screen is used to enter and confirm settings concerning the AP I/F. Enter for individual items. Description - Enter for individual items. Port Number, Use SSL/TLS, Port Number (SSL). - [Apply] button: Click the button to apply the new settings. - [Clear] button: Click the button to clear the settings that were entered. 20-58 bizhub PRO 920 21 Security Functions Security Functions 21 21 Security Functions The bizhub PRO 920 device has two security modes. Normal mode Use this mode if the machine is used by a single person and there is a low possibility of illicit access and operations. This is the default mode when shipped from the factory. To use regular mode, please see the user’s guide for each individual machine. Enhanced Security mode Use this mode if the machine is connected to a local area network, or to external networks through a telephone line or other means. An Administrator manages the device according to this user’s guide, so that users can have a safe operating environment. Your administrator is the only one who can turn the Enhanced Security mode ON and OFF, and make other changes, and your service representative will designate an administrator. To turn the Enhanced Security mode ON, the service representative should set a CE authentication password and Administrator password for the device. If IC-203 is not installed, you cannot set the Enhanced Security Mode to ON. The Enhanced Security mode cannot be turned ON when the Machine NIC is activated. Please contact your service representative when using the Enhanced Security mode. Enhanced Security mode is recommended to prevent data from being accessed or tampered with. Environments in which Enhanced Security mode is recommended Description - The device is connected to an local network, the Internet through a firewall, or the external telephone line for maintenance. - The device is monitored by a telephone line or a network. bizhub PRO 920 21-3 Security Functions 21 Creating a secure environment For security, we recommend that supervisors and an administrator use Enhanced Security mode and establish an environment as follows. - Where to set up the device Set up the device in a place where only designated personnel can operate it. - User training The administrator must provide training and information to users to maintain the security of the device. Users should keep passwords set up by the administrator, and a password that they set up on their own in a secure place. The administrator is supposed to give the instructions for releasing the authentication function to a user when creating a Box for that user, therefore the user should perform to release the authentication function when machine operation is completed. - Qualifications to be an administrator A supervisor must select a reliable person who has adequate knowledge, technical ability, and experience as an administrator, to whom to delegate administration of the device. - Guarantee of service representative (CE) A supervisor or an administrator can use Enhanced Security mode after confirming that a service contract was signed with the service representative (CE). Clearly state in the service contract that the service representative will not engage in any fraudulent actions. - Secure LAN We recommend that you use an apparatus such as WEP code (802.11×) to prevent tapping during communication when setting up a local area network. 21-4 bizhub PRO 920 22 Enhanced Security Mode Enhanced Security Mode 22 Enhanced Security Mode 22.1 Description of Enhanced Security mode 22 The following items will have enhanced security. - Protect and delete used data in memory and on the HDD There are two kinds of image data that will be saved in memory and on the HDD: AHA compressed data and uncompressed data (TIFF and PDF formats). Memory and HDD areas containing the AHA compressed data is freed up when data is deleted. However in normal mode data is not completely deleted so it could be read through illicit means. In the Enhanced Security mode, data will be completely cleared before freeing up image areas. Regardless of the data type (compressed or uncompressed), the image area in memory and on the HDD where the data has been saved will be freed up after it is completely overwritten by the data disrelated to the image data. - Enhanced password The password is made up of 8 to 64 alphanumerical characters (case sensitive). If a wrong password is entered, attempts to re-try cannot be made for five seconds. - Machine NIC setting When the Enhanced Security mode is ON, the Machine NIC cannot be used. - Access to the Box with a password Set up a system that requires users to input an enhanced password as described above, to save data or to print data saved in the Box on the HDD. If an enhanced password is set up as above, security will be improved when saving scanned data in the Box. No one other than the administrator can delete the Box or Personal Folder in which scanned data is saved, and changing the Box’s attributes requires authentication with the enhanced password. In addition, authentication will be required to use scanned data saved in the Box. - External access prohibited No access is allowed over telephone lines other than CS Remote Care. - Create, save and analyze an audit log A history of security function operations will be created and saved. Date and time, information identifying the person who made the operation, details of the operation, and results of the operation will be saved, enabling analysis of unauthorized access. This log will be overwritten if the audit area is depleted. bizhub PRO 920 22-3 Enhanced Security Mode 22 - Administrator authentication A service representative will set up an authentication data for an administrator. The administrator must input a password to gain authorized access. Only one authentication string can be registered per machine. - Administrator Setting mode If the Administrator Setting mode has been entered by successful administrator authentication, the setting change of various machine functions will be available on the machine. Be sure to exit the Administrator Setting mode if you leave in front of the machine while using the Administrator Setting mode. 22-4 bizhub PRO 920 Enhanced Security Mode 22.2 22 Data protected by Enhanced Security mode Data protected by Enhanced Security mode (for users) is as follows. - Data saved in the Personal Folder (with a password) The following data administered by the administrator will also receive enhanced protection. - User data - Data controlling the machine Data that is not protected in Enhanced Security mode When the machine is connected to PCs on a local network, passwords input in PCs are not subject to Enhanced Security mode. To turn Enhanced Security mode ON/OFF The administrator can turn Enhanced Security mode ON/OFF. If Enhanced Security mode is OFF, data can potentially be accessed, so be careful. If data is accessed in Enhanced Security mode, the administrator may not notice until he/she analyzes the audit log. Be careful when the administrator is absent for a long time. bizhub PRO 920 22-5 Enhanced Security Mode 22 22.3 Display when Enhanced Security mode is ON The Administrator can turn Enhanced Security mode ON/OFF. ! Detail To turn Enhanced Security mode ON/OFF, see “To turn Enhanced Security mode ON/OFF” on page 22-5. When Enhanced Security mode is ON, the enhanced security icon [ appear on the Copy/Box/Scanner Basic Screens. ] will Copy Basic Screen Box Basic Screen Scanner Basic Screen Check the Enhanced Security icon on each Basic Screen to see if Enhanced Security mode is ON or OFF. 22-6 bizhub PRO 920 23 Protect and Delete Data After Use Protect and Delete Data After Use 23 23 Protect and Delete Data After Use Data from each mode (copy / scan / printer) will be temporarily saved in memory or on the HDD, and it will be deleted unless it is moved to a Box. Data is compressed using a special method, so it cannot be decompressed externally. When deleting compressed data, a part of it will be destroyed or overwritten to prevent decompression. - Data saved temporarily in memory will be overwritten by unavailable data (NA) when the job is interrupted or ended. - Data saved in several areas of memory will be overwritten simultaneously. - Data in the Box will be overwritten when a delete order is issued. - If data is sent externally, it will be overwritten when the transmission is complete. - If the administrator issues a delete order for each Box, it will be overwritten. bizhub PRO 920 23-3 23 Protect and Delete Data After Use 23-4 bizhub PRO 920 24 User Authentication in Enhanced Security Mode User Authentication in Enhanced Security Mode 24 24 User Authentication in Enhanced Security Mode 24.1 Description of user authentication In Enhanced Security mode, setting up password conditions will be tougher to improve security. The administrator should set up a user name and password required for user authentication, as this is an administrator operation. User Name: 1 to 64 alphanumerical characters Password: 8 to 64 alphanumerical characters (case sensitive) If a wrong password is entered, attempts to re-try cannot be made for five seconds. 2 Reminder Do not use your name, birthday, employee number, etc. for a password that others can easily figure out. If a password set in normal mode is fewer than 8 characters or more than 64 characters, you cannot use it in Enhanced Security mode. If this happens, contact the administrator to turn OFF Enhanced Security mode, and set a new password following the above conditions. Even after a successful access has been made, authentication with user name and password will be required under the following conditions. - The main power switch is turned off. - The sub power switch is turned off. - The [Access] on the control panel is pressed. - The [Copy]/[Scan]/[Box] on the control panel is pressed, when the User/ Account Authentication Connect is turned on. - The [Job List] on the touch panel is touched, when the User/Account Authentication Connect is turned on. - The auto reset function operates. ! Detail When a user accesses a Box for which a password has been set in the HDD, all authentication operations with password will be saved in an audit log. Initially, the user authentication is not available on the machine. To activate this function, the Account Distribution Number should be changed. bizhub PRO 920 24-3 User Authentication in Enhanced Security Mode 24 24.2 To register a new user Follow the procedure below to setup a new user name and password to be required for user authentication in Enhanced Security mode. ! Detail Passwords are case sensitive. If a wrong password or fewer than 8 alphanumerical characters are entered and the [OK] is touched, the warning message “Password does not match” will appear, and no key will work for five seconds. Enter the right password after five seconds. If authentication fails, the information will be saved in the audit log. 1 Press [Utility/Counter] on the control panel. The Utility Screen will be displayed. 2 Touch [6 Administrator Setting]. The Input Administrator Password Screen will be displayed. 24-4 bizhub PRO 920 User Authentication in Enhanced Security Mode 3 24 Enter the password. Use the touch screen keypad to enter the 8-digit Administrator password, then touch [OK]. The Administrator Setting Screen will be displayed. 4 Touch [3 User Authentication/Account Track]. The User Authentication/Account Track Screen will be displayed. bizhub PRO 920 24-5 User Authentication in Enhanced Security Mode 24 5 Touch [3 User Authentication Setting]. The User Authentication Setting Screen will be displayed. 6 Touch [New Register]. The New User Registration Screen will be displayed. 7 24-6 Touch [User Number], [User Name], [Password], or [Account Name] to display each subsequent screen, then make the desired setting. bizhub PRO 920 User Authentication in Enhanced Security Mode 24 – To enter the User Number, touch [User Number] on the New User Registration Screen. Use the screen keypad on the popup menu to enter the desired user number. Touch [OK] to return to the New User Registration Screen. – To enter the User Name, touch [User Name] on the New User Registration Screen. Enter the desired user name from the screen keypad. Touch [OK] to return to the New User Registration Screen. bizhub PRO 920 24-7 User Authentication in Enhanced Security Mode 24 – To enter the Password, touch [Password] on the New User Registration Screen. Enter the desired password from the screen keypad. Touch [OK] to return to the New User Registration Screen. – To enter the account name, touch [Account Name] on the New User Registration Screen. Touch the desired account name key to highlight it. Touch [OK] to return to the New User Registration Screen. 8 Specify the usable function. To prohibit a specific function, touch the key on the New User Registration Screen to release the highlight. 9 Touch [OK]. When settings are completed, touch [OK] on the New User Registration Screen. The User Authentication Setting Screen will be restored. 24-8 bizhub PRO 920 User Authentication in Enhanced Security Mode 24.3 24 To change a user data Follow the procedure below to change a user data (user name and password) once registered. ! Detail Passwords are case sensitive. If a wrong password or fewer than 8 alphanumerical characters are entered and the [OK] is touched, the warning message “Password does not match” will appear, and no key will work for five seconds. Enter the right password after five seconds. The current password cannot be used again. If authentication fails, the information will be saved in the audit log. 1 Press [Utility/Counter] on the control panel. The Utility Screen will be displayed. 2 Touch [6 Administrator Setting]. The Input Administrator Password Screen will be displayed. bizhub PRO 920 24-9 User Authentication in Enhanced Security Mode 24 3 Enter the password. Use the touch screen keypad to enter the 8-digit Administrator password, then touch [OK]. The Administrator Setting Screen will be displayed. 4 Touch [3 User Authentication/Account Track]. The User Authentication/Account Track Screen will be displayed. 24-10 bizhub PRO 920 User Authentication in Enhanced Security Mode 5 24 Touch [3 User Authentication Setting]. The User Authentication Setting Screen will be displayed. 6 Touch the user name key to be changed. The User Count Screen will be displayed. 7 Touch [Change]. The Change Registered User Data Screen will be displayed. bizhub PRO 920 24-11 User Authentication in Enhanced Security Mode 24 8 Touch [User Name], [Password] or [Account Name] to display each subsequent screen, then make the desired setting change. – 24-12 To change the user name, touch [User Name] on the User Registration Screen. Enter the desired user name from the screen keypad. Touch [OK] to return to the Change Registered User Data Screen. bizhub PRO 920 User Authentication in Enhanced Security Mode 24 – To change the Password, touch [Password] on the User Registration Screen. Enter the desired password from the screen keypad. Touch [OK] to return to the Change Registered User Data Screen. – To change the account name, touch [Account Name] on the User Registration Screen. Touch the desired account key to highlight it. Touch [OK] to return to the Change Registered User Data Screen. 9 Specify the usable function. To prohibit a specific function, touch the key on the Change Registration User Data Screen to release the highlight. 10 Touch [OK]. When settings are completed, touch [OK] on the Change Registered User Data Screen. The User Authentication Setting Screen will be restored. bizhub PRO 920 24-13 User Authentication in Enhanced Security Mode 24 24.4 To delete a user Follow the procedure below to delete a user name, password, and also Personal Folder. ! Detail Passwords are case sensitive. If a wrong password or fewer than 8 alphanumerical characters are entered and the [OK] is touched, the warning message “Password does not match” will appear, and no key will work for five seconds. Enter the right password after five seconds. If authentication fails, the information will be saved in the audit log. 1 Press [Utility/Counter] on the control panel. The Utility Screen will be displayed. 2 Touch [6 Administrator Setting]. The Input Administrator Password Screen will be displayed. 24-14 bizhub PRO 920 User Authentication in Enhanced Security Mode 3 24 Enter the password. Use the touch screen keypad to enter the 8-digit Administrator password, then touch [OK]. The Administrator Setting Screen will be displayed. 4 Touch [3 User Authentication/Account Track]. The User Authentication/Account Track Screen will be displayed. bizhub PRO 920 24-15 User Authentication in Enhanced Security Mode 24 5 Touch [3 User Authentication Setting]. The User Authentication Setting Screen will be displayed. 6 Touch the user name key to be deleted. The User Count Screen will be displayed. 7 24-16 Touch [Delete]. bizhub PRO 920 User Authentication in Enhanced Security Mode 24 The popup menu will be displayed to confirm that the selected user will be deleted. 8 Touch [Yes]. The selected user name and password will be deleted. Also the personal folder that belongs to the user will be deleted together. bizhub PRO 920 24-17 User Authentication in Enhanced Security Mode 24 24.5 To change password by user General users can change the password that has already been set for user authentication. We recommend that a user himself/herself changes the password assigned by the administrator for security. ! Detail Passwords are case sensitive. If a wrong password or fewer than 8 alphanumerical characters are entered and the [OK] is touched, the warning message “Password does not match” will appear, and no key will work for five seconds. Enter the right password after five seconds. If authentication fails, the information will be saved in the audit log. 2 Reminder Do not use your name, birthday, employee number, etc. for a password that others can easily figure out. ! Detail If password setup doesn’t proceed successfully, the information will be saved in the audit log. The password currently used cannot be entered as a new password. 1 Press [Utility/Counter] on the control panel. The Utility Screen will be displayed. 24-18 bizhub PRO 920 User Authentication in Enhanced Security Mode 2 24 Touch [1 System Setting]. The System Setting Screen will be displayed. 3 Touch [7 Change User Password]. The User Authentication Screen will be displayed. bizhub PRO 920 24-19 User Authentication in Enhanced Security Mode 24 4 Enter your user name. – Touch [User Name] to display the Input User Name Screen. – Enter your user name, then touch [OK] to return to the User Authentication Screen. The entered name will be displayed on the screen. 24-20 bizhub PRO 920 User Authentication in Enhanced Security Mode 5 24 Enter your current password. – Touch [Password] to display the Input User Password Screen. – Enter your current password. The entered password will appear as asterisks (********) on the screen. Then touch [OK]. The Change User Password Screen will be displayed. bizhub PRO 920 24-21 User Authentication in Enhanced Security Mode 24 6 24-22 Enter your new password. – Touch [New Password] to display the Input New Password Screen. – Enter your new password, then touch [OK]. – Touch [Check Input] to display the Re-input New Password Screen. bizhub PRO 920 User Authentication in Enhanced Security Mode – 24 Enter your new password once more for confirmation, then touch [OK]. The Change User Password Screen will be restored. 7 Touch [OK]. The System Setting Screen will be restored. bizhub PRO 920 24-23 24 24-24 User Authentication in Enhanced Security Mode bizhub PRO 920 25 HDD Store Function in Enhanced Security Mode HDD Store Function in Enhanced Security Mode 25 25 HDD Store Function in Enhanced Security Mode A Box built on the HDD is used to store the scanned data. To prevent the data from being accessed or tampered with, we recommend using the Box with a password specified. Never fail to use the Enhanced Security mode when storing any secret document. If the Enhanced Security mode is turned off temporarily for some reason, the administrator should tell that to all users. ! Detail For details to store and output the scanned data in a Box, see the User’s guide of Network Scanner. bizhub PRO 920 25-3 HDD Store Function in Enhanced Security Mode 25 25.1 Store the data in a Box while Copying The following is a detailed explanation of how to store the data in a Box and output in Enhanced Security mode for which a user name and password have been set. ! Detail Passwords are case sensitive. If a wrong password or fewer than 8 alphanumerical characters are entered and the [OK] is touched, the warning message “Password does not match” will appear, and no key will work for five seconds. Enter the right password after five seconds. If authentication fails, the information will be saved in the audit log. 1 Enter your user name and user password on the User Authentication Screen. – 25-4 Touch [User Name] to display the Input User Name Screen. bizhub PRO 920 HDD Store Function in Enhanced Security Mode 25 – Enter your user name, then touch [OK] to return to the User Authentication Screen. – Touch [Password] to display the Input User Password Screen. – Enter your user passwor, then touch [OK] to return to the User Authentication Screen bizhub PRO 920 25-5 HDD Store Function in Enhanced Security Mode 25 2 Touch [OK] on the User Authentication Screen. The Copy Basic Screen will be displayed. 3 Touch [Box] on the Copy Basic Screen. The Store Personal Box Screen will be displayed. 4 Select the desired personal Box, then touch [OK]. – 25-6 Enter the password if selected Box requires one. bizhub PRO 920 HDD Store Function in Enhanced Security Mode 25 The Personal File Screen will be displayed. 5 Touch [Store]. The Input File Name Screen will be displayed. 6 Enter the file name, then touch [OK]. The Copy Basic Screen will be restored. 7 Press [Start] on the control panel to scan. After scanning all the originals, the machine automatically starts to print and store the data in a Box. bizhub PRO 920 25-7 HDD Store Function in Enhanced Security Mode 25 8 When operation is completed, press [Access] on the control panel. The User Authentication Screen will be displayed to prohibit the machine operation without entering a user name and password. 25-8 bizhub PRO 920 HDD Store Function in Enhanced Security Mode 25.2 25 Store scanned data in a Box The following is a detailed explanation of how to store scanned data in a Box in Enhanced Security mode. ! Detail Passwords are case sensitive. If a wrong password or fewer than 8 alphanumerical characters are entered and the [OK] is touched, the warning message “Password does not match” will appear, and no key will work for five seconds. Enter the right password after five seconds. If authentication fails, the information will be saved in the audit log. 1 Press [Box] on the control panel. The Image Data Store/Recall Screen will be displayed. 2 Touch [Store]. The User Authentication Screen will be displayed. bizhub PRO 920 25-9 HDD Store Function in Enhanced Security Mode 25 3 25-10 Enter your user name and user password on the User Authentication Screen. – Touch [User Name] to display the Input User Name Screen. – Enter your user name, then touch [OK] to return to the User Authentication Screen. – Touch [Password] to display the Input User Password Screen. bizhub PRO 920 HDD Store Function in Enhanced Security Mode – 4 25 Enter your user password, then touch [OK] to return to the User Authentication Screen. Touch [OK] on the User Authentication Screen. The Image Data Store Site Selection Screen will be displayed. 5 Touch [Scan to HDD]. The Store Personal Box Screen will be displayed. bizhub PRO 920 25-11 HDD Store Function in Enhanced Security Mode 25 6 Select the desired personal Box, then touch [OK]. – Enter the password if selected Box requires one. The Store Personal File Screen will be displayed. 7 Touch [Store]. The Input File Name Screen will be displayed. 8 25-12 Enter the file name, then touch [OK]. bizhub PRO 920 HDD Store Function in Enhanced Security Mode 25 The Box Basic Screen will be displayed. 9 Press [Start] on the control panel to scan and store the image data. The popup menu to confirm whether to continue or close it will be displayed. 10 Touch [Yes] or [No]. – – 11 To continue to store the next image data, touch [Yes]. The Input File Name Screen will be restored. To close, touch [No]. The User Authentication Screen will be displayed. When operation is completed, press [Access] on the control panel. The User Authentication Screen will be displayed to prohibit the machine operation without entering a user name and password. bizhub PRO 920 25-13 HDD Store Function in Enhanced Security Mode 25 25.3 Recall/Delete data in a Box The following is a detailed explanation of how to recall or delete the data stored in a Box. ! Detail Passwords are case sensitive. If a wrong password or fewer than 8 alphanumerical characters are entered and the [OK] is touched, the warning message “Password does not match” will appear, and no key will work for five seconds. Enter the right password after five seconds. If authentication fails, the information will be saved in the audit log. 1 Press [Box] on the control panel. The Image Data Store/Recall Screen will be displayed. 2 Touch [Recall]. The User Authentication Screen will be displayed. 25-14 bizhub PRO 920 HDD Store Function in Enhanced Security Mode 3 25 Enter your user name and user password on the User Authentication Screen. – Touch [User Name] to display the Input User Name Screen. – Enter your user name, then touch [OK] to return to the User Authentication Screen. – Touch [Password] to display the Input User Password Screen. bizhub PRO 920 25-15 HDD Store Function in Enhanced Security Mode 25 – 4 Enter your user password, then touch [OK] to return to the User Authentication Screen. Touch [OK] on the User Authentication Screen. The Recall Personal Box Screen will be displayed. 5 Select the desired personal Box. Enter the password if selected Box requires one. 25-16 bizhub PRO 920 HDD Store Function in Enhanced Security Mode 6 25 Touch [OK]. The Recall Personal File Screen will be displayed. Proceed to step 7 if recalls the image data file. Proceed to step 8 if deletes the image data file. 7 Recall the image data. – Touch the desired file key, then touch [>>>]. To output the image data, touch [Wait Output], [Proof Output], or [Auto Output], as desired, and then touch [OK]. The Input Print Quantity Screen will be displayed. – bizhub PRO 920 Specify the output page. Touch [Output Page]. 25-17 HDD Store Function in Enhanced Security Mode 25 – – – – 25-18 To output one desired page only, touch [Page Select], press the control panel keypad, then touch [OK]. To output all pages, touch [All Pages], then touch [OK]. Enter the desired print quantity from touch panel keypad on the Input Print Quantity Screen. After outputting, the popup menu to confirm whether to continue or close it will be displayed. To continue to recall the next image data, touch [Yes]. The Recall Personal File Screen will be restored. To close, touch [No]. The Image Data Store/Recall Screen will be displayed. bizhub PRO 920 HDD Store Function in Enhanced Security Mode 8 Delete the image data. – 9 25 Touch the desired file key, then touch [File Delete]. The popup menu to confirm will be displayed. Touch [Yes] to delete the selected file. Touch [No] to display the Image Data Store/Recall Screen. When operation is completed, press [Access] on the control panel. The User Authentication Screen will be displayed to prohibit the machine operation without entering a user name and password. bizhub PRO 920 25-19 HDD Store Function in Enhanced Security Mode 25 25.4 Output data in the Secure Box Secure printing using a PC To set up data output using the secure printing function on PC, a secure folder with a specific password must be prepared. Enter the secure folder name made up of max. 8 alphanumerical characters. ! Detail Passwords are case sensitive. If a wrong password or fewer than 8 alphanumerical characters are entered and the [OK] is touched, the warning message “Password does not match” will appear, and no key will work for five seconds. Enter the right password after five seconds. If authentication fails, the information will be saved in the audit log. Outputting secure printing using a PC – printing on the machine 1 Press [Box] on the control panel. The Image Data Store/Recall Screen will be displayed. 2 Touch [Recall]. The User Authentication Screen will be displayed. 25-20 bizhub PRO 920 HDD Store Function in Enhanced Security Mode 3 25 Enter your user name and user password on the User Authentication Screen. – Touch [User Name] to display the Input User Name Screen. – Enter your user name, then touch [OK] to return to the User Authentication Screen. – Touch [Password] to display the Input User Password Screen. bizhub PRO 920 25-21 HDD Store Function in Enhanced Security Mode 25 – 4 Enter your user password, then touch [OK] to return to the User Authentication Screen. Touch [OK] on the User Authentication Screen. The Recall Personal Box Screen will be displayed. 5 25-22 Touch [Secure] to display the Secure Box List Screen. bizhub PRO 920 HDD Store Function in Enhanced Security Mode 6 Select the desired secure box. 7 Enter the secure password setup in secure printing. 8 Touch [OK]. 25 The Secure File List Screen will be displayed. 9 Select the desired secure file. Touch the desired secure file key, then touch [>>>]. To output the image data, touch [Wait Output], [Proof Output], or [Auto Output], as desired, and then touch [OK]. The Input Print Quantity Screen will be displayed. 10 Specify the output page. Touch [Output Page]. bizhub PRO 920 25-23 HDD Store Function in Enhanced Security Mode 25 – – 11 Enter the desired print quantity from touch panel keypad on the Input Print Quantity Screen. – 12 To output one desired page only, touch [Page Select], press the control panel keypad, then touch [OK]. To output all pages, touch [All Pages], then touch [OK]. After outputting, the popup menu to confirm whether to continue or close it will be displayed. To continue to recall the next image data, touch [Yes]. The Recall Personal File Screen will be restored. To close, touch [No]. The Image Data Store/Recall Screen will be displayed. When operation is completed, press [Access] on the control panel. The User Authentication Screen will be displayed to prohibit the machine operation without entering a user name and password. 25-24 bizhub PRO 920 26 Administrator Security Functions Administrator Security Functions 26 26 Administrator Security Functions To do so, an 8-digit CE authentication password and Administrator password must be set for the machine. Ask your authorized service representative to set up an Administrator password. To change this password, the administrator himself should operate the procedure described in “Utility <Administrator Setting>” on page 18-3. To protect data in the machine from access and tampering, it is recommended to designate an administrator and use Enhanced Security mode. bizhub PRO 920 26-3 Administrator Security Functions 26 26.1 Turn Enhanced Security mode ON/OFF The following is an explanation of how to turn Enhanced Security mode On/ Off. ! Detail Passwords are case sensitive. If a wrong password or fewer than 8 alphanumerical characters are entered and the [OK] is touched, the warning message “Password does not match” will appear, and no key will work for five seconds. Enter the right password after five seconds. If authentication fails, the information will be saved in the audit log. 1 Press [Utility/Counter] on the control panel. The Utility Screen will be displayed. 2 Touch [6 Administrator Setting]. The Input Administrator Password Screen will be displayed. 26-4 bizhub PRO 920 Administrator Security Functions 3 26 Enter the password. Use the touch panel keypad to enter the 8-digit Administrator password, then touch [OK]. The Administrator Setting Screen will be displayed. 4 Touch [7 Security Setting]. The Security Setting Screen will be displayed. bizhub PRO 920 26-5 Administrator Security Functions 26 5 Touch [3 Enhance Security Mode]. 6 Turn Enhanced Security mode ON or OFF. If you want to turn Enhanced Security mode ON, touch [On] to highlight it. If you want to turn it OFF, touch [Off] to highlight it. Touch [OK]. The Restart Confirmation popup screen will appear. 7 Touch [Yes]. The machine will restart and the new setting will be activated. 26-6 bizhub PRO 920 Administrator Security Functions 26.2 26 HDD lock password While the Enhanced Security mode is turned ON, a lock password (8 to 32 alphanumerical characters, case sensitive) can be set up on the HDD to protect the data stored on it. If the HDD itself is externally accessed, the data readout will not be available until the correct lock password is entered. 2 Reminder Do not use your name, birthday, employee number, etc. for a password that others can easily figure out. ! Detail The HDD lock password functions only when the Enhanced Security mode is ON. When turned OFF, the message “Please set Enhanced Security mode” will be displayed. ! Detail Passwords are case sensitive. If a wrong password or fewer than 8 alphanumerical characters are entered and the [OK] is touched, the warning message “Password does not match” will appear, and no key will work for five seconds. Enter the right password after five seconds. If authentication fails, the information will be saved in the audit log. bizhub PRO 920 26-7 Administrator Security Functions 26 ! Detail The main body serial number will be printed at the upper left on the Utility Screen and the upper right corner of the audit log. For details, see the next section “Analyze audit log” on page 26-18 for the sample log. If authentication is succeeded, touch New Password to enter the new password. The key will not be active until authentication is succeeded. If authentication fails, the information will be saved in the audit log. The current password cannot be used again as a new password. 1 Press [Utility/Counter] on the control panel. The Utility Screen will be displayed. 2 Touch [6 Administrator Setting]. The Input Administrator Password Screen will be displayed. 26-8 bizhub PRO 920 Administrator Security Functions 3 26 Enter the password. Use the touch panel keypad to enter the 8-digit administrator password, then touch [OK]. The Administrator Setting Screen will be displayed. 4 Touch [7 Security Setting]. The Security Setting Screen will be displayed. bizhub PRO 920 26-9 Administrator Security Functions 26 5 Touch [2 HDD Manage Setting]. The HDD Manage Setting Screen will be displayed. 6 Touch [3 HDD Lock Password Changing]. The HDD Lock Password Changing Screen will be displayed. 26-10 bizhub PRO 920 Administrator Security Functions 7 26 Enter current password. Touch [Current Password] to display the Input Current Password Screen. – Enter current password (The initial password: 9-digit alphanumeric serial number of the main body). The entered password will appear as asterisks on the screen. Then, touch [OK]. The Change HDD Lock Password Screen will be restored. bizhub PRO 920 26-11 Administrator Security Functions 26 8 26-12 Enter new password. Touch [New Password] to display the Input New Password Screen. – Enter new password. The entered new password will appear as asterisks on the screen. Then, touch[OK]. – Touch [Check Input] to display the Re-input New Password Screen. bizhub PRO 920 Administrator Security Functions – 26 Enter new password once more for confirmation, then touch [OK]. The Change HDD Lock Password Screen will be restored. bizhub PRO 920 26-13 Administrator Security Functions 26 26.3 Print audit log An audit log will be automatically created when the data saved in the machine have been accessed. All the audit log data can be output as follows. ! Detail Passwords are case sensitive. If a wrong password or fewer than 8 alphanumerical characters are entered and the [OK] is touched, the warning message “Password does not match” will appear, and no key will work for five seconds. Enter the right password after five seconds. If authentication fails, the information will be saved in the audit log. ! Detail To stop printing, press [Stop] on the control panel, then touch [Cancel] on the confirmation popup screen. 1 Press [Utility/Counter] on the control panel. The Utility Screen will be displayed. 26-14 bizhub PRO 920 Administrator Security Functions 2 26 Touch [6 Administrator Setting]. The Input Administrator Password Screen will be displayed. 3 Enter the password. Use the touch panel keypad to enter the 8-digit administrator password, then touch [OK]. The Administrator Setting Screen will be displayed. bizhub PRO 920 26-15 Administrator Security Functions 26 4 Touch [1 System Setting]. The System Setting Screen will be displayed. 5 Touch [4 Print Management List]. The Print Management List Screen will be displayed. 6 Touch [5 Audit Log Report], then touch [Copy]. The Print Management List Screen will be displayed. 26-16 bizhub PRO 920 Administrator Security Functions 26 7 Press [Start] on the control panel. 8 Touch [Management List] to restore the Print Management List Screen. bizhub PRO 920 26-17 Administrator Security Functions 26 26.4 Analyze audit log Audit logs need to be analyzed by the administrator regularly (once per month) or when unauthorized access and tampering of data saved in the machine in Enhanced Security mode is noticed. The machine is supposed to store up to 750 logs per month. If more than 750 logs are assumed to be stored in a month, carry out the analysis in a shorter period before the unanalyzed logs reach that number. Audit Log Information The audit log contains the following information. - date/time: date and time when an operation was made that results in the creation of a log entry. - id: the person who made the operation or who is subject to security protection can be specified. “-1”: Operation by CE (service representative). “-2”: Operation by the administrator. “-3”: Operation by the unregistered user. Other integer: Indicates subjects for security protection, and the following action IDs narrow down the subject for protection. User ID (1 to 1000 numerical symbols) Secure User ID (1 to 99999 numerical symbols) - action: Used to specify the operation. Check details of operation that action indicates in the following table. - result: Result of an operation. For password authentication, success or failure will be indicated as OK and NG. For operations without password authentication, all log entries will be indicated as OK. 26-18 bizhub PRO 920 Administrator Security Functions 26.5 26 Table of items saved in audit log No. Operation ID Stored action Result 1 CE authentication CE ID 01 OK/NG 2 Administrator authentication Administrator ID 02 OK/NG 3 Set/change Enhanced Security mode Administrator ID 03 OK 4 Print audit log Administrator ID 04 OK 5 Change/register CE password CE ID 05 OK 6 Change/register Administrator password CE ID/ Administrator ID 06 OK 7 Create user by Administrator User ID 07 OK 8 Change/register user password by Administrator User ID 08 OK 9 Delete user by Administrator User ID 09 OK 10 Change attributes of user by Administrator User ID 10 OK 11 Password authentication for user User ID / Unregistered user ID 11 OK/NG 12 Change attributes of user by user (user password, etc.) User ID 12 OK 13 Access to file (document data readout) User ID 13 OK 14 Delete file (document data deletion) User ID 14 OK 16 Password authentication for secure printing Secure user ID / Unregistered user ID 16 OK/NG 17 Access to secure print file Secure user ID 17 OK 18 Delete secure print file Secure user ID 18 OK 19 Change HDD lock password Administrator ID 19 OK bizhub PRO 920 26-19 26 Administrator Security Functions The purpose of analyzing the audit log is to understand the following and implement countermeasures: Whether or not data was accessed or tampered with - Subject of attack - Details of attack - Results of attack Specify unauthorized actions – password authentication If logs have NG as the result of password authentication (action: 01, 02, 11, 16), items protected by passwords may have been attacked. - Failed password authentication (NG) log entries specify who made the operation, and show if unauthorized actions were made when password authentication failed. - Even if password authentication succeeded (OK), it shows whether a legitimate user created the action. You need to check carefully when successful authentication occurs after series of failures especially during times other than normal operating hours. Specify unauthorized actions – actions other than password authentication under security All operation results other than password authentication will be indicated as successful (OK), so determine if there were any unauthorized actions by ID and action. - Since you cannot specify what was attacked only with an ID, you need to see the action and the table on the previous page to determine whether unauthorized actions were made on a personal box or secure box. - Check the time, and see if the user who operated the specific subject made any unauthorized actions. ( Example ) If a document saved in a box was printed using fraudulent authorization, the following audit log entry will be created. - Password authentication for the box: Action = 11 ID = Box that authentication was made Result = OK/NG - Access to the document in the box: Action = 13 ID = Box that authentication was made Check the date and time the above operation occurred, and see if the operation on the document in the personal box or secure box was made by a legitimate box user. 26-20 bizhub PRO 920 Administrator Security Functions 26 Actions to take if unauthorized operations are found - If it’s found that a password has been leaked after analyzing the audit log, change the password immediately. - It’s possible that a password may have been tampered with and legitimate users cannot access a box. The administrator must contact the user to confirm the situation, and if that’s the case, the administrator must change the password and delete the data saved in the box. - If you cannot find documents that should be in a box or if you find a document with changed content, unauthorized actions may have occurred. Similar countermeasures are needed. bizhub PRO 920 26-21 26 26-22 Administrator Security Functions bizhub PRO 920 27 Appendix Appendix 27 27 Appendix 27.1 How to Input Characters As you touch the item where you can input characters, the character input screen appears. You can input alphabets and signs. Character array is the same with computer keyboards. About keys on the character input screen Keys on the character input screen are described here. Button Function / This key moves a cursor. Delete This key deletes the character on the left of the cursor. OK This key determines the characters you input, and the character input screen closes. Cancel This key cancels the characters you input, and the character input screen closes. Shift This key switches between an upper case letter and a lower case letter, and between numbers and signs. bizhub PRO 920 27-3 Appendix 27 About character input The followings describe basic steps to input characters on the character input screen. 1 Press the corresponding key to input the desired character. 2 Press the [OK] key. The character input screen closes. The input characters are displayed on the corresponding column. 27-4 bizhub PRO 920 Appendix 27.2 27 Setting Data for Import/Export [1] System Main menus Sub menus Target items Device Information Device Information Device Name Device Place Administrator Name Online Assistance Online Assistance Contact Name Contact Information Product Help URL Corporate URL Supplies and Accessories Online Help URL AlertMail AlertMail E-Mail Notification Notification Address Item Paper Empty Paper Jam Maintenance Staple Empty Toner Empty Output Full Service Call Remove Punch Waste bizhub PRO 920 27-5 Appendix 27 [2] Print 27-6 Main menus Sub menus Target items Interface Interface Parallel Timeout Network Timeout Default Setting General PDL Input Tray Output Tray Duplex Binding Staple Punch Fold/Trimming Offset Output Order Page Order Print Number Collate Paper Size Orientation Resolution Spool setting Banner Option Banner Page Tray Convert Paper Size 1 Page/Sheet Booklet Print Position PCL Settings Font Name Symbol Set Line/Page Font Point Size Font Pitch CR/LF Mapping PS Settings Print To PS Error TIFF Settings Auto Paper Select Image Position bizhub PRO 920 Appendix 27 [3] Network Main menus Sub menus Target items TCP/IP TCP/IP TCP/IP Network Speed Auto IP IP Adress Subnet Mask Default Gateway Host Name Domain Name DNS Server RAW Port Number1 RAW Port Number2 RAW Port Number3 RAW Port Number4 RAW Port Number5 RAW Port Number6 LPD IP Address Filtering Access Permission Address Start address 1 - Ending address 1 Start address 2 - Ending address 2 Start address 3 - Ending address 3 Start address 4 - Ending address 4 Start address 4 - Ending address 5 Access Refusal Address Start address 1 - Ending address 1 Start address 2 - Ending address 2 Start address 3 - Ending address 3 Start address 4 - Ending address 4 Start address 4 - Ending address 5 Netware NetWare Print Frame Type Mode PServer Print Server Name Print Server Password Print Queue Scan Rate Bindery/NDS Bindery Preferred File Server NDS Preferred NDS Context Preferred NDS Tree Name Nprinter/Rprinter Printer Name Printer Number NetWare bizhub PRO 920 27-7 Appendix 27 27-8 Main menus Sub menus Target items IPP IPP IPP Print Printer Name Printer Location Printer Information Printer URI Operations Supported Printer Job Accepat Print Job Validate Job Cancel Job Get Job Attribute Get Jobs Get Printer Attribute FTP Client FTP Client Proxy Server Address Proxy Server Port Number Server Timeout Port Number Server FTP Server SNMP SNMP SNMP SMB Scan SMB Scan Print SMB Print NetBIOS Name Print Service Name Work Group Apple Talk Apple Talk Apple Talk Printer Name Zone Name LDAP LDAP LDAP Server Address Port Number Use SSL Port Number (SSL) Search Root Search Timeout Max # of LDAP Hits Authentication Method User Authentication Login Name Password Domain Name bizhub PRO 920 Appendix 27 Main menus Sub menus Target items E-Mail Email-Receive Receive Receiving Server Address User Name Password APOP Connection Timeout Port Number Email-Send Send SMTP Server Address Port Number Connection Timeout Max Mail Size SMTP Server Capacity Administrator Mail Address Authentication POP Before SMTP SMTP Authentication User Name Password Realm Binary Division Division Size SSL/TLS SSL/TLS Information Encryption Strength Validity Period Organization Organization Unit Locality State/Province Country Authentication Auto Logout Admin Logout Time User Logout Time AP I/F AP I/F Port Number Use SSL/TLS Port Number (SSL/TLS) bizhub PRO 920 27-9 Appendix 27 27.3 Configuration Setting (Print Sample) 27-10 bizhub PRO 920 Appendix 27 (Print Sample) bizhub PRO 920 27-11 Appendix 27 (Print Sample) 27-12 bizhub PRO 920 Appendix 27 (Print Sample) bizhub PRO 920 27-13 Appendix 27 27.4 Demo Page PCL Demo Page Print (Print Sample) 27-14 bizhub PRO 920 Appendix 27 PS Demo Page Print (Print Sample) bizhub PRO 920 27-15 Appendix 27 PCL Font List (Print Sample) 27-16 bizhub PRO 920 Appendix 27 (Print Sample) bizhub PRO 920 27-17 Appendix 27 (Print Sample) 27-18 bizhub PRO 920 Appendix 27 PS Font List (Print Sample) bizhub PRO 920 27-19 Appendix 27 (Print Sample) 27-20 bizhub PRO 920 Appendix 27 (Print Sample) bizhub PRO 920 27-21 Appendix 27 27.5 27-22 PCL Font List bizhub PRO 920 Appendix bizhub PRO 920 27 27-23 27 27-24 Appendix bizhub PRO 920 Appendix 27.6 27 Symbol Set bizhub PRO 920 27-25 27 27-26 Appendix bizhub PRO 920 Appendix bizhub PRO 920 27 27-27 27 27-28 Appendix bizhub PRO 920 Appendix bizhub PRO 920 27 27-29 27 27-30 Appendix bizhub PRO 920 Appendix 27.7 27 Glossary Button Function 10BASE-T/100BASETX/1000BASE-TX Types of specifications in compliance with the Ethernet standard. Cables made of two stranded copper wire rods are used. Communication speed is 10Mbps with 10Base-T, 100Mbps with 100Base-TX, and 1000Mbps with 1000Base-TX. APOP Abbreviation of Authenticated Post Office Protocol. An authentication method of improved safety by encrypting the password; ordinary POP uses an unencrypted password which is used to receive Emails. Client A computer which uses services provided by servers through the network. DHCP Abbreviation of Dynamic Host Configuration Protocol. A protocol for a client machine on the TCP/IP network to automatically read the setting for the network from a server. Only by controlling the IP addresses for the DHCP clients collectively with the DHCP server, a network can be easily constructed avoiding duplicate addresses. DNS Abbreviation of Domain Name System. A system to allow to acquire an appropriate IP address from the host name in the network environment. Users can specify the name of the host instead of the IP address which is difficult to memorize and distinguish and access the other personal computer on the network. FTP Abbreviation of File Transfer Protocol. A protocol used to transfer files on the TCP/IP network such as Internet, Intranet, etc. Gateway Hardware or software serving as a point connecting networks. Not only connecting, it converts the format, address, protocol, etc. of the data according to the network to be connected. Hard disk Mass storage device to save data. The data is maintained even if the power is turned OFF. HTTP Abbreviation of HyperText Transfer Protocol. A protocol used to transmit or receive data between a web server and client (web browser, etc.). Files of image, voice, animation, etc. correlated with the document can be exchanged including the expression form and other information. IP address A code (address) to identify individual network devices on the Internet. Comprises 4 sets of figures of 3 digits at the maximum such as 192.168.1.10. An IP address is allocated to all computers and other devices connected to the Internet. IPP Abbreviation of Internet Printing Protocol. A protocol to control the transmission and reception of printing data or printing devices through the Internet or other TCP/IP networks. Data can be transmitted to a remote printer through the Internet and printed there. LAN Abbreviation of Local Area Network. A network connecting computers on the same floor, in the same building, in the buildings nearby, etc. LDAP Abbreviation of Lightweight Directory Access Protocol. A set of protocols used to access database servers over TCP/IP network such as Internet or Intranet, for the purpose of obtaining information on e-mail address or environment of network users. bizhub PRO 920 27-31 Appendix 27 27-32 Button Function LPR/LPD Abbreviation of Line Printer Request/Line Printer Daemon. A type of printing through a network of the WindowsNT system or UNIX system. Printing data from Windows or UNIX can be transmitted to a printer on a network using TCP/IP. Memory Unit to save data temporarily. Data in some memory is erased when the power is turned OFF and not erased in others. NDS Abbreviation of Novell Directory Service. Shared resources such as servers, printers, user information, etc. on the network or information such access authority of each user to those resources can be centrally controlled in a hierarchical structure. NetWare Network OS developed by Novel. Uses NetWare IPX/SPX as the communication protocol. OS Abbreviation of Operating System. Basic software to control the computer system. Windows, MacOS, and Unix are examples. PDF Abbreviation of Portable Document Format. One of electronic documents (extension; .pdf) in the format based on PostScript which can be accessed using Adobe Acrobat Reader, software free of charge. ping Abbreviation of Packed INternet Groper. A command used to confirm the communication situation with a distant device under the TCP/IP network environment. POP Abbreviation of Post Office Protocol. A protocol to receive electronic mails from a mail server. Currently, POP3, version 3 of POP, is mainly used. Port number Number to distinguish each communication port of multiple processes working in the computers on the network. A same port cannot be used for multiple processes. PostScript Representative page description language generally used for printing requiring specifically high quality, developed by US Adobe. Printer driver Software acting as an intermediate between the computer and printer. Proxy Server A server provided to act as the connecting point with the outside instead of each client in the connection with Internet and to secure the security of the whole system efficiently. Pserver Print server module under the Netware environment. Monitors, alters, pauses, resumes or stops the print job. Resolution Degree how correctly the details of images or prints can be reproduced. SMB Abbreviation of Server Message Block. A protocol used mainly to realize sharing of files or printers through the network between Windows. SMTP Abbreviation of Simple Mail Transfer Protocol. A protocol to transmit or transfer the electronic mails. SNMP Abbreviation of Simple Network Management Protocol. A control protocol using TCP/IP in the network environment. SSL/TLS Abbreviation of Secure Socket Layer/Transport Layer Security. An encryption system to transmit data in safe between an Web server and browser. bizhub PRO 920 Appendix 27 Button Function TCP/IP Abbreviation of Transmission Control Protocol/Internet Protocol. Substantially the standard protocol used for the Internet. Uses IP address to identify each network device. TIFF Abbreviation of Tagged Image File Format. One of the file formats to save image data (extension; .tif). Various types of image information can be saved in one image data with the “tag” representing the data type. Web browser Software to access web pages. Internet Explorer, Netscape Navigator, etc. are examples. bizhub PRO 920 27-33 27 27-34 Appendix bizhub PRO 920 28 Index Index 28 28 Index Numerics Adhesive binding ..... 11-41, 16-14 1 SHOT Indication Time ....... 17-16 Adjusting Touch Panel Contrast ............................... 14-21 1 to N ................................... 12-10 1-2 ................................9-31, 9-34 2 in 1 ......................................10-7 2 Positions Staple Pitch Adjustment .................. 18-47 2 Repeat ............................... 11-36 2-1 ..........................................9-36 2-2 ..........................................9-31 4 in 1 ......................................10-7 Administrator Mode ............. 20-10 Administrator Password ...... 20-10 Administrator Registration ... 18-74 Administrator Security Functions ............................... 26-3 Administrator Machine Register ................. 18-74 Administrator Password ............... 18-200, 20-10 4 Repeat ............................... 11-36 AE ............................................ 9-7 8 in 1 ......................................10-7 Alert Mail ................ 18-153, 20-17 8 Repeat ............................... 11-36 Annotation ........................... 11-84 A Annotation at JOB Completion .......................... 17-60 Access key ...............................2-7 Accessibility ......................... 14-20 Accessibility key ....................... 2-8 Account Authentication ........ 18-76 Account Distribute Number . 18-76 Account Name ..................... 18-76 Account Track ...................... 18-79 Account track data setting file ............................. 19-35 Account Track Setting ......... 18-82 Actions in response to troubles 1-7 Add staples ..................4-17, 4-21 Adding Account Track ...........19-6 Adding Toner .........................4-14 ADF (Automatic Document Feeder) .............................2-4, 7-4 ADF AMS ............................. 17-60 ADF Frame Erasure Setting . 18-45 bizhub PRO 920 Annotation by Initial Setting 18-38 Annotation Setting ............... 18-65 AP I/F ..................... 18-162, 20-58 AppleTalk ... 18-141, 20-37, 20-38 Application Screen ................ 11-7 Application tab ........................ 2-9 ATS Permission ................... 17-27 Audit log Analyze .......................... 26-18 Box . 25-4, 25-9, 25-14, 25-20 Change a user data ......... 24-9 Change password .......... 24-18 Delete a user .................. 24-14 Print ............................... 26-14 Audit log report .................... 18-35 Authentication ........... 2-30, 20-57 Auto Detect orig. Size in ADF .................................. 17-60 Auto Image Rotation .......... 18-187 28-3 Index 28 Auto Logout ......................... 20-57 Caution Labels and Indicators 1-11 Auto Paper Select ...... 9-11, 16-17 Centring Adjustment ............18-54 Auto Paper Type Selection .. 17-29 Auto Start mode .................. 10-19 Change Page Number Print Pos (Booklet) .............................18-184 Auto Zoom ................... 9-14, 9-25 Change Paper Type Screen .15-10 Automatic Exposure (AE) ......... 9-7 B Change User Password .......17-20 Background whiteness ............ 9-7 Changing magnification ratio .9-25 Banner Option ...................... 16-14 Changing Zoom Ratio ..........18-38 Banner Tray ......................... 16-14 Chapters ...............................11-15 Basic Screen ............................ 2-9 Check and print the counter list 6-5 Basic Setting ........................ 16-11 Check Mode ...........................14-5 Basic tab .................................. 2-9 Check/Control Reserved Jobs 13-4 Before successive holidays ..... 1-8 Check/Control Spool Jobs ...13-11 Bind ...................................... 10-11 Check/Operate Suspended Jobs ....................13-9 Binding ................................. 16-14 Binding direction for duplex copies ....................... 12-7 Blank Insert ............................ 15-4 Book Copy ........................... 11-28 Checking Copy Count ..............6-5 Choose Default Tray When APS OFF ....................17-60 Booklet ..................... 11-41, 16-14 Cleaning Image Scanning Section .....................................6-3 Booklet Copy Auto Select ... 17-60 Clearing Mishandled Paper ......5-5 Booklet pagination ............... 11-41 Coloured Paper ......................15-3 Bookmark key ........................ 11-7 Coloured Paper Setting Screen ......................15-10 Both Sides Adjust .................. 15-4 Both sides adjust setting screen ...................... 15-11 Box key .......................... 2-7, 2-10 Combination .........................16-14 Combine Originals ..................10-7 Combine Originals tab .............2-9 Buzzer for Job Stop Setting 17-14 Combine Pages ......................10-7 Buzzer On/Off ...................... 17-12 Consumables ...........................1-7 Bypass Tray Setting ............... 9-16 Contact service representative 5-3 C 28-4 Change print quantity .............8-17 Change Program Overlay .....18-38 Continuous Print (Copy) .....18-195 Continuous Print (Print) ......18-182 C (clear) key ............................. 2-7 Contrast ................................14-21 Call for Service Screen ............ 5-3 Contrast adjustment dial ..........2-8 Call Service Centre ............ 18-198 Control Panel Layout ................2-7 Cartridge housing ........ 2-12, 2-15 Controller Setting ...................16-3 bizhub PRO 920 Index 28 Controller Setting Screen .......16-3 Date/Time ............................ 11-69 Controlling Copier from Browser ....................... 14-22 Default Address Setting ...... 17-63 Date/Time Setting ................ 18-16 Convert Paper Size .............. 16-14 Default Resolution Setting ... 17-65 Conveyance fixing unit ............. 2-5 Default Settings ................... 20-19 Copier Setting ...................... 17-54 Density key .................... 2-10, 9-8 Copier specifications ............... 7-3 Density Shift for Original Image Type .......................... 17-33 Copier total count .................... 6-5 Copier/Printer Setting ........ 18-180 Copy Conditions Incompatible with Basic Settings ................. 9-3 Copy Conditions Incompatible with Applications ....................11-3 Copy Conditions Incompatible with Finishing / Paper Fold Modes ............................12-3 Copy Conditions Incompatible with Original Settings .............10-3 Destination Address Change/Delete ................... 18-215 Details/Delete .................... 18-203 Detais key ................................ 5-8 Developer count ...................... 6-6 Device Information .............. 20-11 Disassemble and modification 1-4 Distribution Number ............ 11-69 Distribution Recovery .......... 17-52 Copy key .................................. 2-7 Distribution recovery mode . 12-41 Copying in full size mode .......9-24 Dot Matrix mode .................. 10-23 Copying Mixed Size Originals ............................... 10-13 Drum count .............................. 6-6 Copying Non-Standard Size Originals ............................... 10-21 Duplex ................................. 16-14 Copying onto transparent films ...................................... 11-22 Drum unit ................................. 2-5 E Copying using special paper .9-16 Each Function Setting ..................... 17-60, 17-65 Copying Z-Folded Originals . 10-15 Editing Account Track Data ... 19-9 Cover Sheet Feeding ........... 12-28 Electromagnetic Interference 1-10 CR/LF Mapping .................... 16-15 E-Mail ................................ 18-143 Creep function ..................... 11-52 E-Mail (mail address) ......... 18-215 CSRC ................................. 18-156 E-mail data .......................... 19-29 Custom Size .............10-21, 15-15 E-mail data setting file ......... 19-35 D E-Mail Receive (POP) Configuration ....................... 20-40 Data indicator ........................... 2-7 E-Mail Send (SMTP) Configuration ....................... 20-41 Date and time indicator ............ 2-9 Embossed ............................. 15-4 Date Setting ......................... 18-25 Empty Waste Basket of Punch Kit PK-504/505 ........................... 4-25 Data Auto Delete ................ 18-207 bizhub PRO 920 28-5 Index 28 Empty Waste Basket of Trimmer Unit TU-501 ........................... 4-29 Fine .........................................15-4 Empty Waste Basket of Z Folding Unit ZU-601/602 .................... 4-27 Finisher Adjust ......................18-47 Enhance Security Mode ..... 18-213 Enhanced security mode Administrator setting mode ................................ 22-4 Administrator authentication .................. 22-4 Audit log ........................... 22-3 Data protected ................. 22-5 Enhanced password ........ 22-3 Enhanced security icon .... 22-6 Environments ................... 21-3 HDD .................................. 25-3 HDD lock password ......... 26-7 HDD store function .......... 25-3 Normal mode ................... 21-3 Protect and delete used data ............... 22-3, 23-3 Turn ON/OFF .................... 22-5 Fine Adjust Margin ...............17-31 Finisher door ................2-11, 2-13 Finisher FS-509 ......................2-11 Finisher FS-604 ......................2-13 Finishing key ............................2-9 Fixing Prerotation Set .........18-185 Fixing unit .................................2-5 Fold & Staple Staple Pitch Adjustment ...........................18-47 Fold & Staple Stopper Adjustment ...........................18-47 Fold&Staple ..........................12-18 Fold/Trimming ......................16-14 Folding Copies in Three .......12-21 Folding mode outlet ...............2-13 Folding mode tray ..................2-13 Font Number ........................16-15 Enlarge/Reduce ..................... 9-25 Font pattern list ....................18-35 Erasing frame/ borders .................... 11-56, 11-59 Font pitch .............................16-15 Except Orig. Glass (1:1) ....... 18-42 Exchange toner bottle ........... 4-15 Exit paper guide ..................... 2-13 Font point size ......................16-15 Font Source ..........................16-15 Form lines .............................16-15 Frame/Centre Erase .............11-56 F Front door ................................2-4 Face Up ............................... 12-10 FTP .........................18-133, 20-32 Face Up/Down for 1 Sheet 18-196 FTP (FTP server address) ..................18-215, 19-29 Features of the bizhub PRO 920 ....................... 8-3 FTP data setting file .............19-35 Feed paper count .................... 6-5 Full Scan ...............................11-65 Feed Tray Auto Selection .... 17-25 G Feeding Single Original from ADF .............................. 10-17 Gateway Address ...............18-106 File Form Setting (E-Mail) .... 17-65 File Form Setting (FTP) ........ 17-65 Grounding ................................1-5 Group mode .........................12-12 File Form Setting (HDD) ....... 17-65 File Form Setting (SMB) ....... 17-65 28-6 bizhub PRO 920 Index 28 H Interrupt key ............................ 2-7 Half Fold ............................... 12-18 IP Address ......................... 18-106 Half fold Stopper Adjustment 18-47 IP Address (Server PC) ...... 18-106 HDD .......................11-91, 18-151 IP Adress (Tandem) ........... 18-106 HDD (Box No.) ........18-215, 19-29 IPP ......................... 18-130, 20-31 HDD data setting file ............ 19-35 IPP Operation Support Information Setting ............................... 18-131 HDD Lock Password Changing ............................ 18-209 Help key ................................... 2-8 Help Mode ...........................14-18 Help Screen ......................... 14-18 IPP Printer Information Setting, Printer URI Setting ............. 18-132 IPP Printer Information Setting ............................... 18-132 IPP Setting ......................... 18-131 Hole-Punch ............................15-3 Hole-Punch Adjustment ....... 18-47 J Hole-Punch Setting Screen . 15-10 Jam Position Screen ............... 5-5 I Job List changes to Mishandled Paper ....................................... 5-7 If a certificate is not installed ....................20-42, 20-44 Image (Original Glass) .......... 18-51 Image area ...............................2-9 Image Centring .................... 11-62 Job List changes to No Paper . 5-7 Job List key ............................. 2-9 Job List Screen ..................... 13-3 Job Offset Mode ................ 18-180 Job Reserve key .................... 8-18 Image Density Selection ...... 17-40 Image Overlay ...................... 11-88 K Image Position ..................... 16-17 Key Response Time ............ 17-19 Image Repeat ...........11-33, 11-36 Keypad .................................... 2-7 Import/Export ....................... 20-14 Incomplete Job ......................13-8 Initial by Key Counter Insert . 17-58 Initial Setting ........................ 17-54 Insert Image ......................... 11-18 Insert Sheet ............................11-9 Inserting a New Staple Cartridge ......................4-17, 4-21 Installation ................................ 1-6 Installation Space ...................1-13 Interface ............................... 20-18 Interface Setting ................... 16-21 Interrupt Copying ...................14-9 bizhub PRO 920 L Language Setting ................ 17-10 Large Capacity Unit LU-403/LU-404 ..................... 2-17 Laser Safety ............................. 1-9 LCD Backlight Setting ......... 18-63 LDAP ................... 18-119, 18-169 Lead Edge Margin Selection 18-51 Left side door .......................... 2-4 Letter Fold Adjustment ........ 18-47 Letter Fold In ....................... 12-21 Letter Fold Out .................... 12-21 28-7 Index 28 Master icon ..........................12-35 Line Speed Setting ............ 18-106 Master machine ....................12-35 List of IP NIC Setting ......... 18-107 Memory Full message ............5-11 Loading Paper ......................... 4-3 Memory indicator .....................2-9 Loading Paper in LCU (LU-403/LU-404) ...................... 4-8 Memory Overflow ...................5-11 Loading Paper in Multi-Sheet Bypass Tray ............................. 4-7 Minimal ...................................9-25 Message area ...........................2-9 Mishandled Paper key ..............5-7 Loading Paper in Tray 1, 2, and 3 ........................................ 4-5 Mixed Original ......................10-13 Loading Tabbed Sheets ........ 4-10 Mode Check key ......................2-8 Lock/Delete Mode Memory . 18-38 Mode Memory ......................14-11 Logging in Using Administrator Mode ...................................... 20-8 Mode Memory key ...................2-7 Low Power ............................. 2-26 Multi-sheet bypass tray ............2-4 N M N to 1 ....................................12-10 Machine Configuration ............ 2-3 Neg-/Positive Reverse ..........11-45 Machine NIC Setting .......... 18-105 Netware ..................18-126, 20-29 Machine status icon ............... 2-10 Netware Nprinter/Rprinter ..18-128 Magazine binding ................ 11-41 Netware Pserver Setting ....18-128 Main Power indicator ............... 2-7 Netware Setting ..................18-127 Main power switch ......... 2-5, 2-22 Netware Status Setting ......18-128 Main unit .................................. 7-3 Network Setting .................18-105 Maintenance ........................ 20-15 Network Setting Clear ........18-167 Make a basic copy ................... 8-8 Network Tab .........................20-27 Making Copy Quality Closer to Originals ............................... 10-23 No Paper key ............................5-7 Making double-sided copies using ADF ........................................ 9-30 No Rotate .............................11-67 Making double-sided copies using original glass .......................... 9-33 No Response Screen .............5-13 Non Image Area Erase Setting ..................................18-42 Making Folded Booklet ........ 12-18 Non Register/Output Setting ................................18-103 Making single-sided copies from double-sided originals ........... 9-36 Non-Image Area Erase .........11-59 Manual finishing operation panel ...................................... 2-16 28-8 Margin setting ..........11-47, 11-53 Limited Use of the Copier in Trouble ................................. 5-4 Normal ....................................15-4 bizhub PRO 920 Index 28 O P Offset ................................... 16-14 Page Interval function .......... 11-51 Offset mode ......................... 12-12 Page Margin ............ 11-47, 11-53 OHP .......................................15-4 Page Number ...................... 11-69 OHP Interleave ..................... 11-22 PageScope Web Connection Outlines ................................. 20-3 On - Always .......................... 18-42 On - APS/AMS Only ............. 18-42 Online Assistance ................ 20-12 Operating Environment ..........1-15 Operation Precautions ...........1-15 Order Direction key ................12-8 Orientation ...........................16-14 Orig./Out Bind Direction Set 17-60 Original Direction ...................10-9 Original Glass AMS .............. 17-60 Original Glass APS ............... 17-60 Original Glass Auto Copy Reserve ...................... 17-60 PageScope Web Connection Setting ................................... 20-3 Panel Reset Timer Setting ... 17-17 Paper Feed Tray .................. 16-14 Paper Fold key ...................... 2-10 Paper indicator ........................ 4-3 Paper Information .................... 3-3 Paper key .............................. 2-10 Paper loading button ............. 2-17 Paper misfeed ......................... 5-5 Paper Setting ......................... 15-3 Paper Size ................... 3-8, 16-14 Original Image Type ............. 10-23 Paper Tray Setting ................. 9-10 Original Image Type tab ........... 2-9 Paper Weight ........................... 3-4 Original Information ................3-11 Password for Non-Business Hours Setting ................................. 18-30 Original Set/Bind Direction .. 17-60 Original Size Detection Screen .................................. 15-15 Original Type ........................ 10-23 Out put Data in the Secure Box .. 25-20 Password Input Timing ........ 18-76 PCL Setting ......................... 16-11 PDF -> PS Conversion error control ......................... 16-16 PDL ...................................... 16-14 Output face and order .......... 12-10 Photo mode ......................... 10-23 Output History ........................13-6 Photo Mode Density Setting 17-38 Output Order ........................ 16-14 PI Setting ............................. 18-60 Output paper count .................. 6-5 Please call service message ... 5-3 Output to the Primary (main) tray ....................................... 12-12 Plug Socket ........................... 1-15 Output to the Secondary (sub) tray ....................................... 12-13 Output Tray .......................... 16-14 Output Z-Folded Copies ...... 12-23 PM count ................................. 6-6 PM icon ................................... 6-7 Port Settings ........................ 20-18 Position originals in Mixed Original mode ..................................... 8-12 Ozone Release .......................1-10 bizhub PRO 920 28-9 Index 28 Position originals in Z-Folded mode ...................................... 8-14 Prohibit User Operation .......18-38 Positioning Original on Original Glass ...................................... 8-15 Proof Copying ........................14-3 Positioning Originals in ADF .. 8-11 Post Inserter ........................ 12-28 Post Inserter PI-501 ............... 2-16 Power cord .............................. 1-4 Power Off/On Screen ............. 5-12 Power plug ............................... 1-5 Power Save ............................ 2-25 Power Save key ....................... 2-8 Power Save LED ............ 2-8, 2-25 Power Save Setting ............. 18-13 Proof Copy key ........................2-7 PS Setting ............................16-11 PSWC .................................18-165 Punch .......................12-25, 16-14 Punch Kit PK-504/505 .2-11, 2-13 Punching File Holes in Copies ..................................12-25 R Recall/Delete Data in a Box ..................25-14 Register a new user ..........24-4 Power source ........................... 1-4 Recalling Previous Job Settings ................................14-16 Precautions for Installation and Use .................................... 1-3 Recalling Stored Job Settings ................................14-14 Preparation for Use .................. 2-3 Reduce & Shift .....................11-54 Preset Zoom .............. 9-25, 17-42 Preventive Maintenance .......... 6-7 Registering and Changing Address ................................18-38 Primary (main) tray ....... 2-11, 2-13 Regulation Notices ...................1-9 Print Management List ......... 18-33 Remote Panel .......................14-22 Print Number ........................ 16-14 Remote Panel functions .......19-20 Print Position ....................... 16-14 Remote Panel Setting ..........19-20 Print Prohibit Timer .............. 17-32 Remove mishandled paper ......5-5 Print Tab .............................. 20-18 Removing a certificate .........20-55 Print to PS error ................... 16-16 Report code number ................5-3 Printer Left Margin ............... 18-54 Report Type ............................16-9 Printer Regist Loop Adjust ... 18-51 Requesting a certificate to switch information ...........................20-48 Printer Setting ...................... 16-11 Printer Top Margin Adjustment ........................... 18-51 Reserve Copy Function ......18-191 Printer total count .................... 6-5 Reset Function Setting .........17-56 Reserve Job Setting ...............9-42 Printer URI Setting ............. 18-132 Reset key ..................................2-7 Program Image Overlay ....... 11-91 ROM Version ........................20-12 Program Job ........................ 11-25 28-10 bizhub PRO 920 Index 28 S Single Feed Auto Setting ... 18-197 Safety Information .................... 1-3 Size Setting ............. 15-12, 18-57 Scan key .................................. 2-7 Size Setting Screen ............. 15-14 Scan Tab .............................. 20-22 Sleep ..................................... 2-26 Scanner (ADF) Left Image .... 18-54 SMB ...... 18-138, 18-215, 19-29, 20-35 Scanner (ADF) Regist Loop Adjust ................................... 18-51 SMB data setting file ........... 19-36 Scanner (Orig. Glass) Left Image ................................... 18-54 SNMP .................... 18-136, 20-34 Scanner function (E-Mail) ..... 18-38 SNMP Trap ........................ 18-175 Smooth .................................. 15-4 Scanner function (FTP) ........ 18-38 Sort ...................................... 16-14 Scanner function (HDD) ....... 18-38 Sort mode ............................ 12-12 Scanner function (SMB) ....... 18-38 Sorting / Stapling Copies .... 12-12 Scanner Setting ................... 17-63 Scanner total count .................. 6-5 Special Paper in Multi-Sheet Bypass Tray ........................................ 3-10 Screen Configuration .............20-6 Specifications .......................... 7-3 Secondary (sub) tray ....2-11, 2-13 Specifications for Each Machine Setting File Type .................. 19-35 Security Setting .................. 18-200 Specify desired paper size .... 9-14 Select paper size automatically ..........................9-11 Specifying Original Direction . 10-9 Select Printer Setting ........... 16-18 Spool ................................... 16-20 Select Time for Power Save . 18-27 Spool job ............................. 13-11 Selecting Binding Direction of Originals ............................... 10-11 Stacker unit ........................... 2-15 Send History ..........................13-7 Stamp .................................. 11-69 Separate Scan key .................2-10 Standard size ....................... 15-15 SSL/TLS .............................. 20-42 Separate Scan mode .............9-39 Standard/Optional Equipment . 2-6 Set quantity indicator ............... 2-9 Staple .................................. 16-14 Setting Account Track Data ...19-5 Staple Auto Reset ................ 17-60 Setting image area .................2-10 Staple cartridge ........... 4-19, 4-23 Setting Job During Warmup ..8-18 Staple mode ........................ 12-12 Setting Print Quantity .............8-16 Start key .................................. 2-7 Setting Scan Transmission Function ............................... 19-23 Status Hold When Auto Reset ................................... 17-60 Shift mode of Page Margin .. 11-48 Stop Job key ......................... 8-21 Simplex/Duplex ......................9-30 Stop key .................................. 2-7 Simplex/Duplex key ................. 2-9 Stop Scanning/Printing ......... 8-20 Single Feed .......................... 10-17 bizhub PRO 920 28-11 Index 28 Store Data in a Box while copying ............................ 25-4 Scanned data in a Box ..... 25-9 User authentication .......... 24-3 Timing Adjustment ...............18-51 Toner bottle ............................4-15 Toner supply icon ...................4-14 Store copy paper ................... 3-10 Toner unit ...............................4-15 Storing Job Conditions ........ 14-11 Top Bind key ........................10-12 Sub Area Display On/Off ..... 17-18 Top Image (ADF) ..................18-51 Sub power switch .......... 2-4, 2-22 Total count ...............................6-5 Subnet Mask ...................... 18-106 Total counter ............................2-5 Suspend Interruption ......... 18-189 Touch Panel Adjust ..............17-67 Suspend Scanning when Tray is pulled ................................. 18-193 Transmitting Machine Setting File ........................................19-29 Suspended job ....................... 13-9 Trash basket 2-12, 2-15, 2-19, 221 Symbol Set .......................... 16-15 System Connection ........... 18-198 System Requirements ........... 20-3 System Setting ........ 17-10, 18-13 System Tab .......................... 20-10 T Tray Setting ................15-7, 18-60 Tray Setting Screen ................15-9 Tray/ Exit Tray Capacity ...........3-5 Trimmer stacker .....................2-20 Trimmer unit tray ....................2-20 Trimmer Unit TU-501 .............2-20 Tab Paper ................ 10-21, 15-17 Trimming ..............................12-18 Tandem machine ................. 12-35 Troubleshooting .......................5-3 Tandem mode ...................... 12-33 Troubleshooting Tips .............5-14 Tandem Selection after JOB Completion .......................... 17-50 Turn off the power ..................2-24 Tandem Sub Machine One Time Data Read ............................ 17-44 Type .......................................15-3 Tandem Sub Machine Shift Data Setting .................................. 17-48 U Tandem Sub Machine Wait/Proof . 17-46 Use management list ...........18-34 Tandem Sub Machine Wait/Proof ............................ 17-46 TCP/IP ................... 18-122, 20-27 Text mode ............................ 10-23 Text/Photo mode ................. 10-23 TIFF Setting ......................... 16-11 Time Setting ......................... 18-21 Timer Interrupt ....................... 2-28 28-12 Timer Interrupt password .......2-28 Turn on the power ..................2-22 Unsuitable ADF originals ........3-11 User (paper) ............................15-4 User Authentication ..............18-76 User Authentication Setting .18-92 User Authentication/Account Track ....................................18-76 User Density Setting ............17-35 User management list ..........18-34 User Setting ...........................17-4 bizhub PRO 920 Index 28 User/Account Auth. Connect 18-76 X Using Finisher Manually ....... 12-30 XY Zoom (Individual) ............. 9-25 Utility Screen ............................ 6-5 XY Zoom (proportional) ......... 9-25 Utility/Counter key ................... 2-8 V Z Z Folding Unit ZU-601/602 .... 2-19 Ventilation ................................ 1-6 Z-Fold .................................. 12-23 Volume Setting ..................... 17-12 Z-Fold Position Adjustment . 18-47 W Z-Folded .............................. 10-15 Wake-up Screen ....................2-22 Warm Up Screen On/Off ...... 17-24 Zoom ..................................... 9-24 Zoom key ................................. 2-9 Warmup .................................2-23 Warning and Precaution Symbols ................................... 1-3 Waste basket ..................2-12, 2-15, 2-19, 2-21 Watermark ............................ 11-79 Web Browser Settings ...........20-4 Web Utilities Setting ...............19-3 Weekly Timer .........................2-28 Weekly Timer On/Off Setting 18-19 Weekly Timer Setting ........... 18-18 When moving the machine ...... 1-8 Wide Size Paper ................... 15-16 Work table ................................ 2-4 bizhub PRO 920 28-13 28 28-14 Index bizhub PRO 920