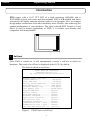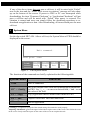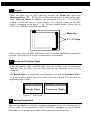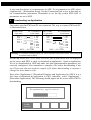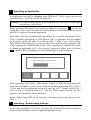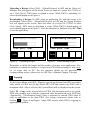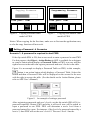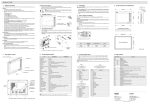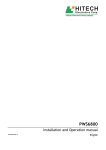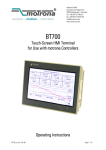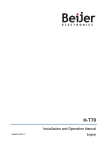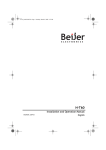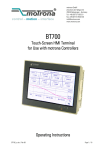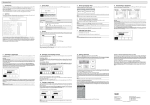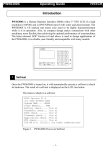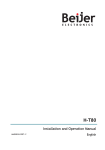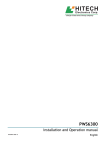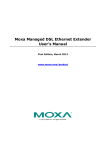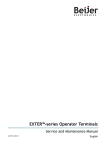Download Introduction PWS Operating Guide
Transcript
PWS Operating Guide Introduction PWS comes with a 10.4" TFT LCD of a high resolution (640x480) and is IP65/NEMA4 proof with water and dust-resistant. PWS is CE marked and meets your need to be highly transient-resistant while it is in operation. Also, its compact design makes connections with other machinery more flexible, thus achieving the optimal performance of your machines. The latest released ADP Version 6.1 and above is used to design applications of PWS; it is reliable, user-friendly and compatible with many models. 1 Self-test Once PWS is turned on, it will automatically execute a self-test to check its hardware. The result of a self-test is displayed on the LCD. See below. The items to check in a self-test: Human Machine Interface ROM BIOS Version 1.0 (C) 2006 Hitech Beijer Electronics Display Type = TFT LCD System RAM Size ........... Video RAM Size ............ Battery Backed RAM Size ... BIOS Memory Size .......... Firmware Memory Size ...... User Memory Size .......... Working RAM Test .......... Battery Status ............ BIOS ROM Checksum ......... Firmware Checksum ......... Application Checksum ...... RTC Function Test ......... Parameter Checksum ........ Communcation Port 1 Test .. Communcation Port 2 Test .. DIP Switches Setting(8..1)= 16M Bytes 1M Bytes 512K Bytes 128K Bytes 512K Bytes 3456K Bytes Passed Passed Passed Passed Passed Passed Passed Passed Passed 11011111 Figure 1. PWS Power-on Self-test -1- If any of the above items does not pass a self-test, it will be noted with “Failed” next to the item and the “Error! Press screen to continue” message will also show up on the bottom of the screen. If power to PWS or PC was interrupted while downloading, the item “Firmware Checksum” or “Application Checksum” will not pass a self-test and will be noted with “Failed” after power is restored. The situation is normal and users can simply follow the download procedures to redownload an application or data. After downloading, all items should pass the next self-test. 2 System Menu Set the dip switch SW7=ON. After a self-test, the System Menu of PWS should be displayed on the screen: Wait command… Link port: COM1 F2 F3 F4 F5 Confg Copy Set Run Link Figure 2. PWS System Menu The functions of the commands are briefly explained in the following table: System Menu Link Function PWS is connected. F2 - Confg Set up the internal time clock and communication parameters in PWS. Use ↑ ↓ ← → to move to desired field; + and − to set the value of the field. F3 - Copy Copy application data to another same model of PWS F4 - Set Adjust Touch Panel2 and clear data RAM F5 - Run Run an application. 1 In Confg, it is required to set up all of the related settings for terminal to work properly. Adjusting Touch Panel:Touch the upper-left and lower-right corners of the screen. Next follow the route on the screen. Lastly touch the square on the center of the screen to complete the task. 1 2 3 Keypad There are eight keys in PWS and they include one Menu Key and seven Functional Keys – F1 ~ F7. See below. Press the Menu key to slide out the innovative Slide-out Menu. In addition, the Functional Keys (F1 ~ F7) could be defined in ADP and used as “Quick-buttons,” for example, setting an ON/OFF button, a changing screen button … etc. For the complete details, please refer to ADP User’s Manual on the Slide-out Menu. Menu Key F1 ~ F7 Keys When a key is pressed, PWS will make a “beep” sound to signal that a command is pressed. (The default is 200 milli-seconds and is configurable.) 4 Bench and Function Tests If the dip switches SW3 and SW4=OFF, then one is able to run the Bench and Function Tests for PWS. Turn on PWS and then the following screen will be displayed. The Bench Test is to perform an overall hardware test and the Function Test is for a user to select which item to be tested. Note that a Bench Test will clear the application data of PWS. F1 F2 Bench Test Function Test Figure 3. PWS Test 5 Setting Parameters There are two options to configure working parameters: a user can set parameters in PWS or ADP. To set parameters in PWS, select F2 – Confg in the System Menu. Remember to set the dip switch SW5=ON if parameters are set in PWS. A user can also choose to set parameters in ADP. To set parameters in ADP, select [Application] / [Workstation Setup]. On the [Connection] tab, a user is then able to set communication parameters. Remember to set the dip switch SW5=OFF if parameters are set in ADP. 6 Downloading an Application First make sure that PWS and PC are connected. The way to connect PWS and PC is illustrated below: PWS-COM1 9-pin male RXD TXD GND RTS CTS PC COM RS232 9-pin female 2 3 5 7 8 2 3 5 1 4 6 7 8 PWS-COM2 25-pin male RD SD SG CD DTR DSR RTS CTS PWS ---- PC COM TXD RXD GND RTS CTS PC COM RS232 9-pin female 2 3 7 4 5 2 3 5 1 4 6 7 8 RD SD SG CD DTR DSR RTS CTS PWS ---- PC COM Warning: To avoid an electronic shock, be sure to switch off the power before connecting the download cable to PWS. Set the dip switch SW7=ON. After a self-test, the System Menu will be displayed on the screen and PWS is ready to download an application. Open an application file to be downloaded in ADP and make sure that communication parameters are correctly configured. Also remember to compile a file before downloading if not yet. Please note that one needs to compile a file before downloading or anytime a change has been made in a file. Next select [Application] / [Download Firmware and Application] in ADP if it is a first time to download an application to PWS; otherwise, select [Application] / [Download Application]. The following should appear on the screen while PWS is downloading: Programming application… Link port: COM1 Link 7 Uploading an Application An application can also be uploaded from PWS to PC. Thus, a user can save an application as a *.V6F file in ADP for future use. Warning: To avoid an electronic shock, be sure to switch off the power before connecting the communication cable to PWS. Make sure that PWS and PC are connected, shown as in Section _6_. Set the dip switch SW7=ON. After a self-test, the System Menu will be displayed on the screen and PWS is ready to upload an application. Also make sure that communication parameters are correctly configured. Select [File] / [Upload Application] in ADP and the [Save As] dialogue box will appear on the screen. Enter the name of a firmware file (*.AF6) to save. Click [Save]. Then PWS will prompt a user to ask for a password: enter the password set in ADP from [Application] / [Workstation Setup]. Once a password is entered, PWS starts to upload an application to PC. (For setting a password, please refer to Section _10_.) While PWS is uploading, its screen should appear as the following: Uploading firmware… Link port: COM1 Link After uploading, select [File] / [Reconstruct Source] in ADP and the [Open] dialogue box will appear on the screen. Open an uploaded application file (*.C64 or *.AA6) and then an application screen will show up in PC. Finally, select [File] / [Save As] to save an application as a *.V6F file. Thus a source file can serve the purposes of maintenance and modification. Notice: When using PWS for the first time, remember to reset the real time clock (RTC). 8 Uploading / Downloading a Recipe Set the dip switch SW7=ON. After a self-test, the System Menu will be displayed on the screen and PWS is ready to upload/download a recipe. Uploading a Recipe: Select [File] / [Upload Recipes] in ADP and the [Save As] dialogue box will appear on the screen. Enter the name of a recipe file (*.RCP) to save. Click [Save]. PWS starts to upload a recipe. While PWS is uploading, its screen should appear as in Figure 4. Downloading a Recipe: In ADP, open an application file with the recipe to be downloaded. Select [File] / [Download Recipes] in ADP and the [Open] dialogue box will appear on the screen. Enter the name of a recipe file (*.RCP) to open. Click [Open]. PWS starts to download a recipe. While PWS is downloading, its screen should appear as in Figure 5. After the download is finished, select F5 – Run to run the application. Uploading recipes… Link port: COM1 Link Figure 4. Uploading recipes Downloading recipes… Link port: COM1 Link Figure 5. Downloading recipes Remember to define the length and the number of recipes in an application. Also remember to upload the format of recipes from PWS before starting to edit a new set of recipe data on PC. For the complete details on the procedure of creating/editing recipes, please refer to ADP User’s Manual: Chapter 3 Recipes. 9 Copying In the System Menu, select F3 – Copy to copy an application from PWS to another same model of PWS. Set the dip switch SW7=ON and connect two PWS with a download cable. After a self-test, the System Menu will be displayed on the screen. Select F3 – Copy in the System Menu of PWS with the application to be copied. PWS will prompt a user to ask for a password: enter the password set in ADP from [Application] / [Workstation Setup]. Once a password is entered, PWS starts to copy an application to the other PWS. (For setting a password, please refer to Section _10_.) Figure 6 and Figure 7 show PWS screens while PWS is copying an application to another: Copying firmware… Link port: COM1 Copy Figure 6. Copying to another same model of PWS Programming firmware… Link port: COM1 Link Figure 7. Copying from another same model of PWS Notice: When copying for the first time, make sure to first run the application once, or else the copy function will not work. 10 Setting a Password - 4 Scenarios Scenario 1: A password is required to start PWS. If the dip switch SW6 is ON, then a user needs to enter a password to start PWS. For this purpose, the Object - Action Button in ADP is available for a designer to create a button which displays a Password Table on PWS, so a user with the right of access to the table can register passwords and user’s levels in the table. Figure 8 is an example to display a Password Table on PWS; in this example, button is an action button which displays a Password Table. Select this button and then a Password Table will be displayed on the screen for the user with the right to access the table. (For the details on the Action Button, please refer to ADP User’s Manual.) Figure 8. An example of setting a password After registering passwords and user’s levels, set the dip switch SW6=ON (i.e. password required). Restart PWS and after a self-test a user will be asked to input a password to run PWS. PWS will determine a user’s level from a password entered by a user. For instance, if the level of a password entered by a user is 2, then PWS will set the user’s level=2. The user’s level 1 has the highest privilege and the user’s level 9 has the lowest. Also note that only a user with the user’s level 1 has the right of access to the Password Table. Scenario 2: Re-enter a password. The Object - Action Button in ADP is also available for a designer to create a button which asks a user to re-enter a password. For example, select button and then the password keypad will be displayed asking for a password. See below. PWS will update a user’s level according to the most recent password which has been entered. Therefore, this button can be applied to raise or drop one’s privilege while PWS is in operation. (For the details on the Action Button, please refer to ADP User’s Manual.) Scenario 3: A password is asked to execute a button on PWS. A designer can design a button which requires a password to execute it. For example, a Goto Screen button can be designed with a high level of security; that is, it will require a password with a high level of privilege. As the button is selected and the current user has a lower privilege than the button which has been set for, PWS will prompt a user to ask for a password. See above. A user will need a password with at least the level of privilege which the button has been set for. This function can restrict a user to access to certain parts of an application. Scenario 4: Enter a password to copy or upload an application. Once F3 – Copy in the System Menu or [File] / [Upload Application] in ADP is selected, PWS will also prompt a user to ask for a password. A user will need to enter the correct password to download or copy an application from one PWS to another. Note that this password is different from those passwords set in Scenario 1~3. To set this password, select [Application] / [Workstation Setup] in ADP. On the [Password] tab, a designer is then able to set the password. HITECH ELECTRONICS CORP. –– a Beijer Electronics Group company Beijer Electronics AB Box 426 SE-201 24 Malmö, Sweden Tel: +46 40 35 86 00 Fax: +46 40 35 86 01 http://www.beijerelectronics.com Branch Office: 4th Fl., No 501-15 Chung-Cheng Rd., Shin-Tien, Taipei Shien, Taiwan, R.O.C. Tel: 886-2-22183660 Fax: 886-2-22189547 http://www.hitechsite.com Head Office: Copyright © 2005 Hitech Electronics Corp. All rights reserved. Specification subject to change without notice 4/16/2007/V.1 6A0018+06