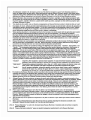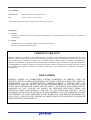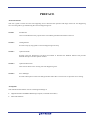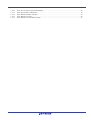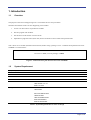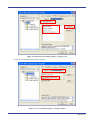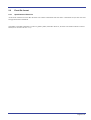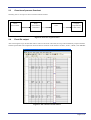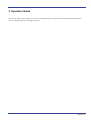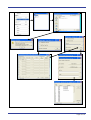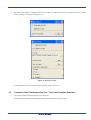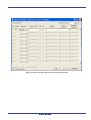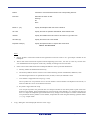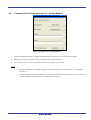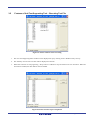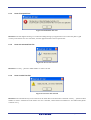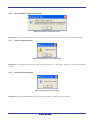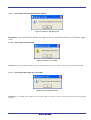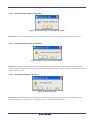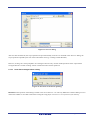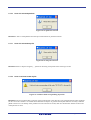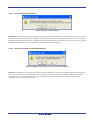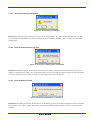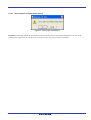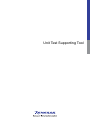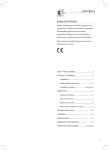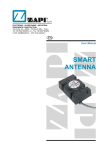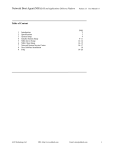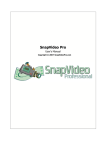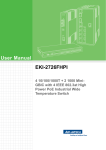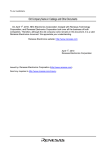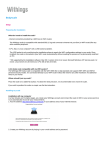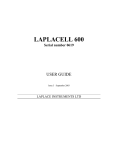Download AutoTest UT User Manual
Transcript
User’s Manual Unit Test Supporting Tool User’s Manual: Software All information contained in these materials, including products and product specifications, represents information on the product at the time of publication and is subject to change by Renesas Electronics Corp. without notice. Please review the latest information published by Renesas Electronics Corp. through various means, including the Renesas Technology Corp. website (http://www.renesas.com). www.renesas.com Rev.1.04 Apr 2010 i User’s Manual Published by : Renesas Electronics Singapore Pte. Ltd. Date : April 9th, 2010, Version 1.04.00 Copyright(C) Renesas Electronics Singapore Pte. Ltd. All rights reserved. Trademarks a) General All brand or product names used in this manual are trademarks or registered trademarks of their respective companies or organizations. b) Specific Microsoft Windows is a registered trademark of Microsoft Corporation. Pentium is a registered trademark of Intel. LIMITED WARRANTY Renesas warrants its products to be manufactured in accordance with published specifications and free from defects in material and/or workmanship. The foregoing warranty does not cover damage caused by fair wear and tear, abnormal store condition, incorrect use, accidental misuse, abuse, neglect, corruption, misapplication, addition or modification or by the use with other hardware or software, as the case may be, with which the product is incompatible. No warranty of fitness for a particular purpose is offered. The user assumes the entire risk of using the product. Any liability of Renesas is limited exclusively to the replacement of defective materials or workmanship. DISCLAIMER RENESAS MAKES NO WARRANTIES, EITHER EXPRESSED OR IMPLIED, ORAL OR WRITTEN, EXCEPT AS PROVIDED HEREIN, INCLUDING WITHOUT LIMITATION THEREOF, WARRANTIES AS TO MARKETABILITY, MERCHANTABILITY, FITNESS FOR ANY PARTICULAR PURPOSE OR USE, OR AGAINST INFRINGEMENT OF ANY PATENT. IN NO EVENT SHALL RENESAS BE LIABLE FOR ANY DIRECT, INCIDENTAL OR CONSEQUENTIAL DAMAGES OF ANY NATURE, OR LOSSES OR EXPENSES RESULTING FROM ANY DEFECTIVE EMULATOR PRODUCT, THE USE OF ANY EMULATOR PRODUCT OR ITS DOCUMENTATION, EVEN IF ADVISED OF THE POSSIBILITY OF SUCH DAMAGES. EXCEPT AS EXPRESSLY STATED OTHERWISE IN THIS WARRANTY, THIS EMULATOR PRODUCT IS SOLD “AS IS”. AND YOU MUST ASSUME ALL RISK FOR THE USE AND RESULTS OBTAINED FROM THE EMULATOR PRODUCT. i All Rights Reserved: This user’s manual and emulator product are copyrighted and all rights are reserved by Renesas. No part of this user’s manual, all or part, any be reproduced or duplicated in any form, in hardcopy or machine-readable form, by any means available without Renesas‘s prior written consent. Other Important Things to Keep in Mind: 1. Circuitry and other examples described herein are meant merely to indicate the characteristics and performance of Renesas Electronics‘s semiconductor products. Renesas assumes no responsibility for any intellectual property claims or other problems that may result from applications based on the examples described herein. 2. No license is granted by implication or otherwise under any patents or other rights of any third party or Renesas. 3. MEDICAL APPLICATIONS: Renesas Electronics’s products are not authorized for use in MEDICAL APPLICATIONS without the written consent of the appropriate officer of Renesas Electronics (Asia Sales company). Such use includes, but is not limited to, use in life support systems. Buyers of Renesas Electronics’s products are requested to notify the relevant Renesas Electronics (Asia Sales offices) when planning to use the products in MEDICAL APPLICATIONS. Limited Anticipation of Danger: Renesas cannot anticipate every possible circumstance that might involve a potential hazard. The warnings in this user’s manual and on the emulator product are therefore not all inclusive. Therefore, you must use the emulator product safely at your own risk. ii PREFACE About this manual This user’s guide is written for Unit Test Supporting Tool. It describes the operation and usage of the Unit Test Supporting Tool. Use this guide to get started using the Unit Test Supporting Tool. Section 1 Introduction Gives an introduction to the purpose of this tool and the general functionalities of the tool. Section 2 Getting Started Provides a step-by-step guide to Unit Test Supporting Tool setup. Section 3 Operation Guide Presents Unit Test Supporting Tool GUI environment. It describes the different features and provides detailed description on each specific window. Section 4 Operation Restriction This sections shows notes on using Unit Test Supporting Tool. Section 5 Error Messages Provides a description on the error dialogs and also offers advice to assist user to input the correct setting. Assumptions This manual assumes that the user has a working knowledge of • High-Performance Embedded Workshop (Compiler, Assembler and Linker) • Microsoft Windows iii TABLE OF CONTENT 1. Introduction........................................................................................................................................ 1 1.1 1.2 Overview....................................................................................................................................................................1 System Requirement ..................................................................................................................................................1 2. Getting Started ................................................................................................................................... 2 2.1 2.2 User Setup Requirements...........................................................................................................................................2 Excel file format ........................................................................................................................................................5 2.2.1 Specification of Excel file ...............................................................................................................................5 2.2.2 Specification of General Info Table ................................................................................................................6 2.3 Overview of process flowchart ..................................................................................................................................7 2.4 Excel file output.........................................................................................................................................................7 3. Operation Guide................................................................................................................................. 9 3.1 3.2 3.3 3.4 3.5 Running the UT Tool Script ....................................................................................................................................11 Features of Unit Test Supporting Tool – Main Window .........................................................................................12 Features of Unit Test Supporting Tool – Test Case Template Generator ................................................................13 Features of Unit Test Supporting Tool – Setting Window.......................................................................................17 Features of Unit Test Supporting Tool – Executing Test File .................................................................................18 4. Operation Limitations ...................................................................................................................... 20 4.1 4.2 4.3 4.4 4.5 4.6 4.7 4.8 4.9 4.10 Shifting of workspace to different directories..........................................................................................................20 Targets and Excel file ..............................................................................................................................................20 Breakpoints in workspace ........................................................................................................................................20 Updating the Excel File ...........................................................................................................................................20 Server busy ..............................................................................................................................................................20 Operator limitation...................................................................................................................................................21 Keyword and line number support...........................................................................................................................21 Running of Test Cases .............................................................................................................................................21 Radix of Watch window ..........................................................................................................................................21 Inline Functions .......................................................................................................................................................21 5. Error Messages................................................................................................................................. 22 5.1 Error in Script operation ..........................................................................................................................................22 5.1.1 Issue: Absence of tcom package ...................................................................................................................22 5.1.2 Issue: Absence of TclCmds.dat .....................................................................................................................22 5.1.3 Issue: File Open Error ...................................................................................................................................23 5.1.4 Issue: No selected Test File...........................................................................................................................23 5.1.5 Issue: Invalid Test File ..................................................................................................................................23 5.1.6 Issue: Unable to create new test case ............................................................................................................24 5.1.7 Issue: Invalid expression ...............................................................................................................................24 5.1.8 Issue: Out-of-range index..............................................................................................................................24 5.1.9 Issue: Same source and destination indexes..................................................................................................25 5.1.10 Issue: Input exceeded limit............................................................................................................................25 5.1.11 Issue: Start value larger than end value.........................................................................................................25 5.1.12 Issue: Exceeded range to copy items.............................................................................................................26 5.1.13 Issue: Remove test case confirmation ...........................................................................................................26 5.1.14 Issue: Save changes to Test File....................................................................................................................26 5.1.15 Issue: Save changes before exiting................................................................................................................27 5.1.16 Issue: No selected platform ...........................................................................................................................28 5.1.17 Issue: No selected map file............................................................................................................................28 5.1.18 Issue: Could not locate obj file......................................................................................................................28 5.1.19 Issue: Invalid list file specified......................................................................................................................29 iv 5.1.20 5.1.21 5.1.22 5.1.23 5.1.24 Issue: PC not equal to specified breakpoint ..................................................................................................29 Issue: Stop Testing confirmation...................................................................................................................30 Issue: Results existed in Test File .................................................................................................................30 Issue: Results not saved ................................................................................................................................30 Issue: Results not saved before exiting .........................................................................................................31 v 1. Introduction 1.1 Overview The purpose of the Unit Test Supporting Tool is to automate the Unit Test procedures. General Functionalities of the Unit Test Supporting Tool includes: 1. Access to an Excel file to set parameters in HEW. 2. Execute program code in HEW. 3. Get the return results and set it into Excel file 4. Implement to judge the results (Pass/ Fail) into Excel based on return results and expected results. This is done via Tcl Toolkit (thereafter named Tcl/Tk) window using a package “tcom”. Communication path between Excel and HEW is as shown below: Excel File ⇔ TCL (via tcom package) ⇔ HEW Figure 1: Communication path bewteen Excel file and HEW 1.2 System Requirement 1. Operating System Windows XP SP3, Vista 2. Microsoft Excel Office 2000 / 2003 / 2007 3. HEW Version v.4.05.01 and above - Tcl/Tk version v.1.03.03.014 - Watch version v.2.13.00.041 - Toolchain SH v.9.2.0.0 H8S, H8/300 v.6.2.1.0 M16C v.5.44.00 - Target SH Simulator H8 Simulator SH E10A-USB Emulator H8 E8 Emulator H8 E10A-USB Emulator M16C E8a Emulator M16C E100 Emulator Table 1: System Requirements for UT Tool Script Page 1 of 31 2. Getting Started 2.1 User Setup Requirements 1. Copy the following onto your local machine. Ensure that these files are located in the same directory. Unit Test Supporting Tool.tcl logo64.gif TclCmds.dat Figure 2: The required files for running the script 2. Make sure that the workspace is available. 3. Make sure that the Excel file is available. The information regarding the Excel file format is detailed in Section 2.2. 4. Make sure that the map and list file are created. Open the workspace and set up the following settings via the menu [Build] → [SuperH RISC engine Standard Toolchain]. Figure 3: C/C++ Toolchain settings – Category: List Page 2 of 31 Figure 4: Link/ Library Toolchain settings – Category: List By default, the following setting should be enabled. Figure 5: C/C++ Toolchain settings – Category: Object Page 3 of 31 Figure 6: Link/ Library Toolchain settings – Category: Output These settings will create the map and list file when user rebuilds the workspace. Make sure the corresponding configuration and the correct target has been selected prior to re-building. 5. Copy the tcom package (Version 3.9) into the <HEW installation directory>\ System\Sec\TCL Toolkit\Lib directory as follows: Figure 7: tcom package location Page 4 of 31 2.2 Excel file format 2.2.1 Specification of Excel file An Excel file contains test cases data. Each test case contains a maximum of 20 test items. A maximum of 3,276 test cases will be supported in Excel workbook. The number of all data (parameters or return or global symbol) is flexible. However, each test case should conform to a fixed format (more details in Section 2.2.2). Page 5 of 31 2.2.2 Specification of General Info Table The following table will be inserted into the Excel file. The starting position of the General Info table will be located at cell A1. Figure 8: Contents in the General Info Table Figure 9: Excel worksheet General Info Table All data specified in the Excel file is treated as Decimal radix, with the exception of the Breakpoint column. Note that the format for each test case will have to conform to the settings as defined in the General Info Table. Page 6 of 31 2.3 Overview of process flowchart Generally, the UT Tool process flow can be described as follows: Check Environment Setup Environment / Parameters Execute Test Case Compare expected and actual results Figure 10: Overview of process flow 2.4 Excel file output After executing the script, the final data will be written in Excel file. After that, the script will automatically compare this data and the expected data. The comparison result will also be written at result column as “PASS”, “FAIL”, “SKIP”, and “ABORT” Figure 11: The content of result column Page 7 of 31 The meanings of PASS, FAIL, SKIP, and ABORT are as follow: Result Meaning PASS The expected and final data match FAIL At least 1 expected and final data do not match SKIP The particular test case is skipped due to exceptions or user chooses to skip. (refer to Section 5.1.20) ABORT The particular test case is skipped due to test aborted (refer to Section 5.1.21) Table 2: Content of the result column Page 8 of 31 3. Operation Guide After setting up the settings in Section 2, The Unit Test Supporting Tool can be executed. The diagram below shows the overview of running the Unit Test Supporting Tool. Page 9 of 31 Page 10 of 31 3.1 Running the UT Tool Script 1. Open the workspace to be tested. 2. On the menu, click on [View] → [TCL Toolkit]. Figure 13: Invoking Tcl/Tk window 3. Two windows will be invoked as shown: Console window Graphics window Figure 14: Tcl/Tk Console and Graphics window Page 11 of 31 4. In the console window, click on the menu [File] → [Source…] and select the file “UT Supporting Tool.tcl”, which is located at the directory that user has specified. Figure 15: Selecting Unit Test Supporting Tool.tcl 3.2 Features of Unit Test Supporting Tool – Main Window 1. The following dialog box will be invoked. User should do what is written (refer to section 4.3), then click OK. Figure 16: Before Continuing window Page 12 of 31 2. The Main Menu window is displayed. There are two modes of operation, the first is creating new test file, and the second is editing or running an existing test file. Figure 17: Specify Test file For the first time, select Create New Test File and click on OK to proceed. 3.3 Features of Unit Test Supporting Tool – Test Case Template Generator 1. Upon clicking OK, the following dialog box is displayed. (Note: The same dialog box will be displayed if user wants to edit the existing test file) Page 13 of 31 Figure 18: Unit Test Supporting Test File Template Generator Page 14 of 31 Enable Checkbox to set active/inactive statue of the corresponding test item Execution Determine the action to take: Reset-go Go None Break at …(0x) Specify the breakpoint that user wants to break at Set / Get Specify the mode of operation after BREAK, either Set/Get value Variable Specify the variable which user wants to set value into / get value from Set Value (D’) Specify the value to set to the variable Expected Value (D’) Specify the expected value to compare with actual value Table 3: Test Item Fields Notes: • Setting “NONE” in Execution mode has the significance when user wants to set / get multiple variables at one breakpoint. • The test file will be executed in sequence from the beginning (Test Case 1, test item 1) to the very last test item. User should determine the sequence of the entry carefully according to the real execution. • Some criteria of the valid format of the breakpoint address in the script are described below: a. Memory address in hexadecimal format only b. The memory address must be written in one of these following formats: 0x00001995, 00001995, 1995. The following formats are not permitted: H’123a, D’4666, O’11072, B’1001000111010 c. Line number is supported in the script (e.g. L:295) The script does not accept format of Lxxx for line number. The line number will depend on the list file, so make sure that the correct .lst file has been selected. d. Keyword is supported in the script User can put keyword in one particular line in workspace and later on use the keyword to point at that line. Similar to line number, keyword information is stored in list file. This method is very useful as user does not have to re-input all breakpoints again should there be any changes in the workspace. In order to differentiate a keyword from memory address or line number, encapsulate the word using the following quotation marks (“ ”), e.g. “sample word”. 2. “Copy” dialog box will be displayed when user click “Copy” Page 15 of 31 Figure 19: “Copy” Dialog Box Copy Test Case Copy the “Source Test Case” and insert in position of “Destination Test Case” Copy Test Item Copy the range of test items specified and paste them at the end of the current displayed Test Case Table 4: Copy options 3. “Remove” button will remove the current displayed Test Case. 4. “Main Menu” button will bring user back to Main window. 5. “Go to test case no” enables user to display particular test case. Page 16 of 31 3.4 Features of Unit Test Supporting Tool – Setting Window Figure 20: Initialization Setting Window 1. Toolchain and platform refers to toolchain and platform that is currently active in the opened workspace. 2. Map File entry refers to .map file of the active project in the current workspace. 3. List File entry refers to .lst file of one of the file in the active project (e.g. main.lst). Notes: • Map File and List File are needed to support line number and keyword in the “Break at…” entry (refer to Section 3.3). • All entries (toolchain, platform, Map File, List File) will be initialised automatically. However, user should confirm this default entry and change accordingly if it is not correct. Page 17 of 31 3.5 Features of Unit Test Supporting Tool – Executing Test File Figure 21: Status window when executing 1. The Unit Test Supporting Status window can be displayed on top by clicking on the “Window always on top”. 2. The summary of Test Case execution will be displayed in real time. 3. While the execution is still progressing, “Stop” button is enabled to stop the whole Test Case execution. When the execution is finished, the other buttons will be enabled. Figure 22: Status window upon completion Page 18 of 31 4. “Save” will save the result to the Test File 5. “Main Menu” will bring user back to Main Menu window 6. “Exit” enables user to quit the application Notes: a. If user does not save the result and choose to quit or to go back to Main Menu, there will be a prompted dialog box, confirming if user wants to discard the test result. Page 19 of 31 4. Operation Limitations 4.1 Shifting of workspace to different directories When workspace is shifted to a separate directory, the script will still function normally but it may not be able to support keywords and line numbers. This occurs when it is unable to locate the map file and list file previously selected. If such problems occur, select the map file and list file in the newly shifted workspace directory. 4.2 Targets and Excel file User has to do the following before proceed with the script: 4.3 • Set the correct target platform • Close the selected Test File (Excel file) Breakpoints in workspace Any breakpoints that are set in the workspace will be cleared when operating the script. They would not be added to the breakpoints that are specified in the Excel file. 4.4 Updating the Excel File Please take note that the cells in the general info table should not be moved from its cell location in the Excel file. In addition, no rows are to be inserted or deleted, otherwise it will lead to some unexpected operational errors or some improper operations of the script. If user change the cell column for some of the test item fields in the Excel file, the column location needs to be updated in the general info table in the top left-corner of the file. Failure to do so will result in incorrect reading of the test cases data which will lead to undesirable operational errors in the script. Also, do take note that for a test item in the Excel file, no test item field, with the exception of result and remarks, should be left empty. Hence, it is strongly recommended that any changes to the test cases data in the Excel file should be done through the script operation. 4.5 Server busy When executing big Excel file (10 MB or over), the script might take long time to reload the file, and it displays “server busy” notification. User can select “Switch to” or “Retry”. At this situation, user should wait for a while (± 10 s), and then click on “Retry”. However, user is not advised to operate the script with a big Excel file, as it will affect the speed of the script. Instead, user can divide one big Excel file into several smaller Excel files. Page 20 of 31 4.6 Operator limitation Some restrictions on the use of the operator in the script: 4.7 • The script does not support the use of ampersand “&”. It does supports the name of a variable for set value column of the Excel file. • It supports variable pointer, e.g. “*var_g”, in variable column of the Excel file and allows setting a new value to the pointer. However, it does not support setting a new value to the variable pointer without the asterisk, e.g. “var_g”, though it supports getting the actual value. • It does not supports setting or getting the value for the name of an array, e.g. “symbol” in variable column of the Excel file but it accepts “symbol[1]”. • It does not accept arithmetic operation inside array e.g. “symbol[1+1]”, “symbol[a+1]”, or “*(symbol+1)”. However, it accepts “symbol[2]”. Keyword and line number support Keyword and line number support is restricted to the contents of the selected list file in the workspace. The script does not support keywords and line numbers that are not found within the list file contents. The selection of list file is restricted based on the file contents under “Section P” in the selected map file. 4.8 Running of Test Cases During running of the test cases in the Test Status window, avoid pressing the HEW functional keys, e.g. “F10”, “F11”. If there is any occurrence of an error execution in the script that will result in user unable to close the Unit Test Supporting Tool window, enter “quit” or “exit” in the Tcl/Tk console to close the application. The Tcl/Tk console can be shown by pressing the F12 key. Before running of the test cases, it is strongly recommended that the HEW window be not minimised. No minimisation of the HEW should be done during script execution in running the test cases as well to avoid any unexpected errors. Thus, it is advisable to set the Unit Test Supporting Tool to “Window Topmost” to prevent it from being obscured by the HEW. 4.9 Radix of Watch window Do not change the default radix display for the Watch window. If the display is set to any data representation other than Hex, then the test results will fail. 4.10 Inline Functions Keyword support for breakpoints in inline functions cannot be supported. Before running of the test cases, please disable the inline function declarations and re-compile the user program. Page 21 of 31 5. Error Messages Error messages will be prompted as dialog boxes while user runs the script file. Some form of guide will be provided in each dialog box to provide more detailed information. 5.1 Error in Script operation 5.1.1 Issue: Absence of tcom package Figure 23: tcom file is absent Resolution: Copy the tcom package provided into the directory <HEW installation directory>\ System\Sec\TCL Toolkit\Lib. [see Figure 7 for more details] 5.1.2 Issue: Absence of TclCmds.dat Figure 24: TclCmds.dat is absent Resolution: Copy the TclCmds.dat to the directory containing the script. [see Figure 2 for more details] Page 22 of 31 5.1.3 Issue: File Open Error Figure 25: Read/Write file error Resolution: The file might be missing or is locked for reading/writing by an application in use. Ensure the path is typed correctly in the former case. If it is the latter, close the application that is used to open the file. 5.1.4 Issue: No selected Test File Figure 26: No test file selected Resolution: Use the […] button in Main Window to select a test file. 5.1.5 Issue: Invalid Test File Figure 27: Non‐test file selected Resolution: The selected file may not be a test file or the sheet name in the Excel file is renamed. Use the […] button in Main Window to select a valid test file in the former case. If it is the latter, rename the Excel worksheet to “AT TEST FILE” [Refer to Section 2.2.1]. Page 23 of 31 5.1.6 Issue: Unable to create new test case Figure 28: Cannot create new test case Resolution: User should check whether the current test case has a test item input or that at least 1 text entry field has data 5.1.7 Issue: Invalid expression Figure 29: The input is not a valid integer Resolution: User should check whether the input at specified location is a valid integer. Empty input will also be treated as invalid. 5.1.8 Issue: Out-of-range index Figure 30: The input is out of range Resolution: User should check whether the input at specified location is within range of valid indexes. Page 24 of 31 5.1.9 Issue: Same source and destination indexes Figure 31: Same src and dst inputs Resolution: User should check whether the inputs at the two specfied locations are of different integer value. 5.1.10 Issue: Input exceeded limit Figure 32: Limit “3” exceeded Resolution: User should check whether the input at the specified location is less than or equal to the current limit specified. 5.1.11 Issue: Start value larger than end value Figure 33: Start larger than end Resolution: User should check whether the start value input is less than or equal to the end value input at the specified locations. Page 25 of 31 5.1.12 Issue: Exceeded range to copy items Figure 34: Exceeded range for copying of test items Resolution: User should check whether there is enough blank item entries for copying the specified range of test items. 5.1.13 Issue: Remove test case confirmation Figure 35: Remove test case data confirmation Resolution: This dialog appears whenever user clicks the [Remove] button in the Test Case Setting window. If user clicks “OK” in the dialog, the current Test Case data will then be removed from memory. Clicking “Cancel” will cancel the operation of removing the test case. 5.1.14 Issue: Save changes to Test File Figure 36: Save data to file Resolution: This dialog informs the user whether to save the current test cases data to file before proceeding with normal operations of the script. Clicking “Yes” will prompt a “Save As” dialog for saving of the file. Page 26 of 31 Figure 37: Save As dialog After user has saved the file, the script operation will proceed normally. If the save is cancelled in the “Save As” dialog, the script operation requested by the user will be cancelled as well (e.g. returning to Main Window). However, clicking “No” when prompted to save changes to file will carry on with normal operations of the script without saving the data to a test file. Clicking “Cancel” instead will cancel out the operations. 5.1.15 Issue: Save changes before exiting Figure 38: Save data to file before quitting Resolution: This operation of this dialog is similar to the one in Section 5.1.14. The only difference is that this dialog serves to inform user whether to save data to file before closing the script [Refer to Section 5.1.14 on functions of the buttons]. Page 27 of 31 5.1.16 Issue: No selected platform Figure 39: No platform selected Resolution: Select a valid platform from the option menu button for platform selection. 5.1.17 Issue: No selected map file Figure 40: No map file selected Resolution: Select a map file using the […] button for browsing of map files before selecting a list file. 5.1.18 Issue: Could not locate obj file Figure 41: Could not find corresponding object file Resolution: The error might be due to selection of an invalid list file or the map file is not generated with the right conditions for the correct file contents. User should check rebuild the workspace to generate the map file under the necessary conditions [Refer to Section 2.1 for details]. If the problem lies in the selection of list file, then user should select another list file in the workspace that is valid. Page 28 of 31 5.1.19 Issue: Invalid list file specified Figure 42: The list file is invalid Resolution: This dialog informs the user that the specified file at specified location is an invalid list file. User can proceed with normal operations of the script by clicking “Yes” but any keywords and line numbers inputs in the test cases will not be recognized and will most likely lead to a “SKIP” result in the containing test case. Otherwise, user can choose not to proceed with the testing by clicking “No” and is allowed to change the selection of the list file. 5.1.20 Issue: PC not equal to specified breakpoint Figure 43: HEW execution did not stop at specified breakpoint Resolution: This dialog serves to inform the user that the PC in HEW did not stop at the specified breakpoint in the particular test case. User can choose to proceed with testing by clicking “Yes” but this will lead to a “SKIP” result in the specified test case. Otherwise, user should click “No” if he/she wishes to abort the testing at that instance so as make changes to the parameters in the test cases in the Excel file, Page 29 of 31 5.1.21 Issue: Stop Testing confirmation Figure 44: Abort testing confirmation Resolution: This dialog appears whenever user clicks on the “Stop” button in Test Status window during testing. Clicking “Yes” will abort the test and this will cause all untested test cases to have the “ABORT” result. Clicking “No” instead will resume testing. 5.1.22 Issue: Results existed in Test File Figure 45: Overwrite existing results confirmation Resolution: This dialog informs the user that the selected test file used for running the test cases within has previous test results saved into the file. Clicking “Yes” in the dialog allows user to proceed with saving the current test results into the file, overwriting the previous saved results. Clicking “No” instead will cancel the save operation. 5.1.23 Issue: Results not saved Figure 46: Return to Main Menu confirmation Resolutions: This dialog informs the user that the test results had not yet been saved before attempting to return to the Main Menu window of the script. Clicking “OK” will proceed to return to Main window. Clicking “Cancel” will cancel out the operation. Page 30 of 31 5.1.24 Issue: Results not saved before exiting Figure 47: Close script confirmation Resolution: This dialog informs the user that the test results had not yet been saved before attempting to close the script. Clicking “OK” will proceed to close the script. Clicking “Cancel” will cancel out the exit operation. Page 31 of 31 Unit Test Supporting Tool