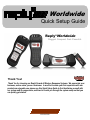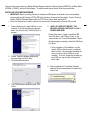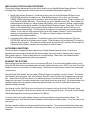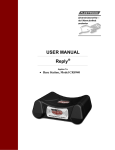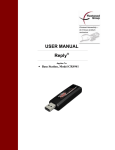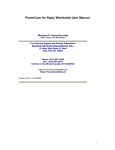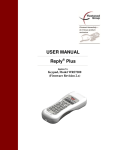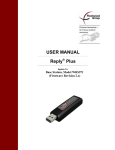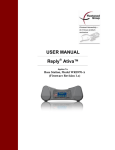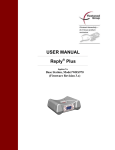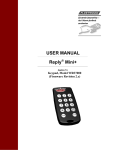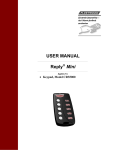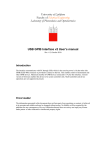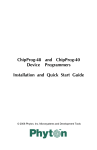Download (Worldwide) Base Station and Driver Quick Setup
Transcript
Worldwide Quick Setup Guide Reply®Worldwide Rugged. Compact. Fast. Powerful. Thank You! Thank You for choosing our Reply® brand of Wireless Response Systems. We appreciate your business, and we value you as a customer. In an effort to make your first experience with our products an enjoyable one, please use this Quick Setup Guide to first familiarize yourself with our system and its components, and then let it walk you through the system setup so that you can quickly get started. REV092308 There are three components to the Reply® Wireless Response System: Wireless Keypads (CRS5200), the Base Station (CRS940 or CRS941), and the Polling software. To install the base station drivers, follow the process below. INSTALLING YOUR NEW HARDWARE • • IMPORTANT: Before connecting the base or installing the NEW drivers, be advised of some incompatibility problems with the old Fleetwood (FTDI) USB Serial Converter drivers and the New drivers. See the Technical Bulletin: CRS940 Worldwide Base Update and FTDI Driver Usage, dated January 2008. Follow the Steps below to install the drivers from the internet (recommended), or from the CD provided. 1. Connect the device to a spare USB port on your computer. If the following dialog box appears, select “Yes, this time only.” And Click “Next” to proceed. 5. WAIT! YOU ARE NOT FINISHED. THIS PROCESS HAS ONLY INSTALLED 1 of the 2 DRIVERS REQUIRED. Please follow steps 1-4 again to install the USB Serial Port driver. After Clicking “Finish” on the current window, the “Found New Hardware” Wizard will appear again, prompting to install the USB Serial Port driver. 2. Choose “Install the software automatically” (recommended), and Click “Next”. 3. The Wizard will now search. • At the completion of the installation, only the specific USB port that was used is configured with the drivers. We recommend repeating the above process for all the USB ports on the computer. To do this, simply plug the base into each USB port, one at a time, and repeat the above steps. 6. When completed, the “Found New Hardware” wizard will say the new hardware is installed and ready to use. 4. The FT8U2XX device driver will install. Click “Finish”. INSTALLING YOUR POLLING SOFTWARE There are two software applications that you will need to install to use your Reply® Wireless Response System. The first is the Reply® Utility Software application, and the second is the Presentation/Polling Software application. 1. Reply® Utility Software Application: To install this program, place your Reply® Worldwide CD Menu into your DVD/CD-ROM, and wait for the software to run. When the Menu appears, click on either one of the bases (CRS940, CRS941 depending on which you have) to enter into that bases specific menu. When in that menu, click on the Reply® Worldwide Utility button. This will prompt you thru the installation of the Utility. Once installed, this software application allows you to change the base station settings, verify connection to the base, configure certain keypad settings, and test the full operation of the Reply® Wireless Response System. Please Note: You do NOT need to run this software utility if your presentation/polling software includes similar features that allow you to change base and keypad settings. This utility program is designed to only supplement your presentation/polling software. In rare cases, the utility program may be used to verify hardware operation if you are having difficulty operating your presentation/polling software. This Utility is not meant to replace or be used as a presentation/polling software application. 2. Presentation/Polling Software Application: To install this program, place the Software Application CD into the DVD/CD-ROM, and wait for the software menu to appear. Follow the steps on the accompanying CD to install the software onto your computer. This software should also include any help files and/or manuals. Please contact the Presentation/Polling Software developer with any questions or technical support. AUTHORING QUESTIONS There are numerous companies that write software for your Reply® Wireless Response System. Some of there applications are purpose-built for special uses like decision making, focus group research, delegate voting, classroom testing, gaming and more. Others are designed for use in multiple settings. Please refer to the software manual for instructions on authoring questions and running the presentation. RUNNING THE SYSTEM Begin by plugging the base station into one of your computers USB ports. If your drivers were installed properly, you will see notices in the task bar that new hardware was found and is installed and ready to use. NOTE: If you see a “Found New Hardware” wizard, your drivers were not installed properly. Please stop and repeat the driver install process shown earlier in this document. Open the Reply® Utility software, and select which COM port the base is connected to, and click “Connect”. The indicator “light” should go from red to green. Now, set the Channel / Base ID to match the Channel of the keypads you are going to test. Simply click the “Start Polling” button on the software application to start the base polling. The indicator “light” will change from red to green. Now press a single button on any keypad that you are going to test. The number pressed on the keypad will register next to the keypad’s corresponding address number on the screen. Repeat this process for each keypad that needs to be tested. Once finished, click the “Stop Polling” button (indicator will go from green to red), and click on the “Disconnect” button (indicator will go from green to red) to stop the computer from communicating with the base. At this point, close the Reply® Utility Software Application, and unplug your base from the USB port. You do not need to use the utility software unless you are having problems running the presentation software. This procedure was only to verify that both drivers and hardware were working and installed properly. You are now ready to use your system! Open the presentation software and the presentation file that you authored. Then connect and test the base station using this software. Once you have successfully connected using this software, you may run your presentation and collect your responses. ADDRESS AND CHANNEL PROGRAMMING A useful feature of your Reply® Wireless Response System is the ability to change the keypads RF base channel and the keypads unique “address”. Keypad Address + The CRS5200 keypads have a feature mode that allows you to change or recall the keypads unique address. There are 2 methods for accessing this mode: • Enter code 951 (see Appendix A in the User Manual for using the 9XX codes) • Press and hold the “Clear” (CLR) button, and press the number 1 key. Now, release both keys. NOTE: This feature may be disabled from a previous base command. If it is disabled, use the 951 code listed above. Once one of the sequences above has been performed, the two lower horizontal segments will light on the keypad. At this point, you have 5 seconds to do one of the following steps. • To recall the current address, simply press the “*” key. The address will then be displayed one character at a time (001 thru 250) • To setup a new address, simply type in the new 3-digit address (i.e. “0” – “0” – “1” = address 1, and “2” – “5” – “0” = address 250) If the address was changed, the keypad will use this new address on the next key press. Keypad Channel + The CRS5200 keypads have a feature mode that allows you to change or recall the keypad’s system Base Channel. There are 2 methods for accessing this mode: • Enter code 973 (see Appendix A in the User Manual for using the 9XX codes) • Press and hold the “Clear” (CLR) button, and press the number 2 key. Now, release both keys. NOTE: This feature may be disabled from a previous base command. If it is disabled, use the 973 code listed above. Once one of the sequences above has been performed, the two lower horizontal segments will light on the keypad. At this point, you have 5 seconds to do one of the following steps. • To recall the current channel, simply press the “*” key. The channel will then be displayed one character at a time (01 thru 15) • To setup a new address, simply type in the new 2-digit channel (i.e. “0” – “1” = channel 1, and “1” – “5” = channel 15) If the channel was changed, the keypad will use the new channel on the next key press. Fleetwood Group, Inc. 11832 James Street Holland, MI 49424 USA Phone 616-396-1142 · Toll Free 800-257-6390 · Fax 616-820-8301 www.replysystems.com · [email protected]