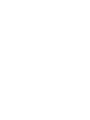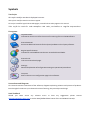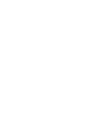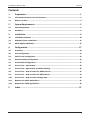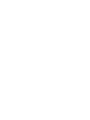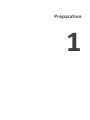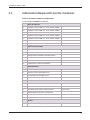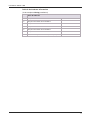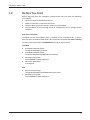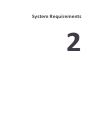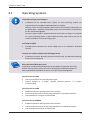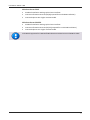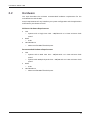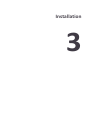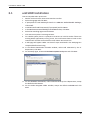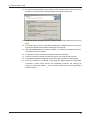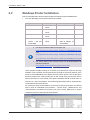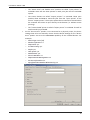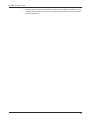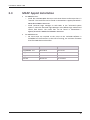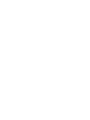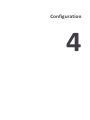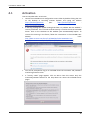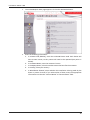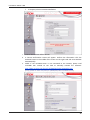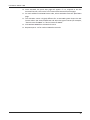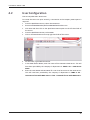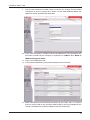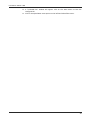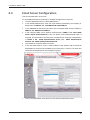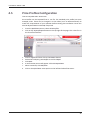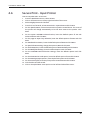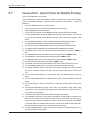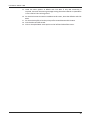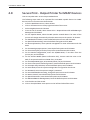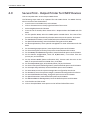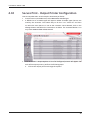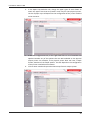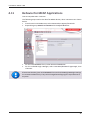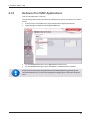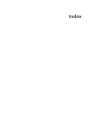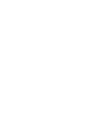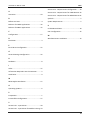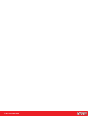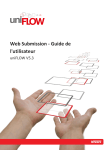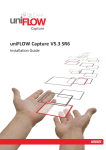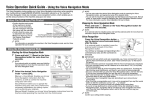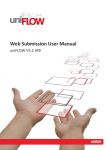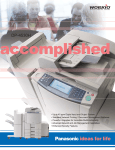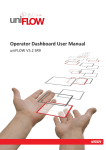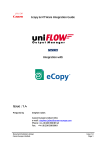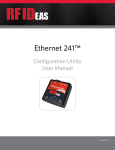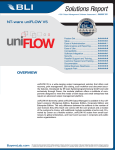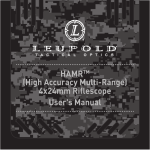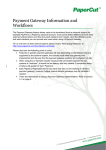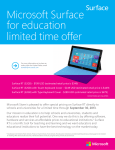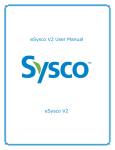Download uniFLOW for SMB V5.3 SR6 - NT-ware
Transcript
uniFLOW for SMB V5.3 SR6 Installation Guide Disclaimer All rights reserved. No parts of this work may be reproduced in any form or by any means - graphic, electronic, or mechanical, including photocopying, recording, taping, or information storage and retrieval systems - without the prior written permission of NT-WARE Systemprogrammierungs-GmbH (hereinafter also referred to as NT-ware). Company and product names mentioned herein are registered or unregistered trademarks of their respective companies. Mention of third-party products is for information purposes only and constitutes neither an endorsement nor a recommendation. NT-ware assumes no responsibility with regard to the performance or use of these products. Also, NT-ware makes no claim to these trademarks. Any use of trademarks, logo, service marks, trade names, and product names is prohibited without the written permission of the respective owners. Adlib, Express and Express Server are either registered trademarks or trademarks of Adlib Publishing Systems Inc.; Adobe®, Adobe® Reader, Acrobat®, Distiller®, PostScript® and products of the CREATIVE SUITE(S) are either registered trademarks or trademarks of Adobe Systems Incorporated in the United States and/or other countries; Apple®, the Apple® logo, Mac®, Mac OS®, Macintosh®, iPhone®, iPad® and AirPrint® are trademarks of Apple Inc. registered in the U.S. and other countries; Box of Box Inc.; Blackboard Transact™ of Blackboard Inc.; CANON, imageRUNNER, imageRUNNER ADVANCE, MEAP, CPCA, AMS, iW AMS, iW Desktop, iSend, iW SAM are trademarks or registered trademarks of Canon Inc.; CBORD CS Gold® of the CBORD Group Inc.; Crystal Reports and other Business Objects products and services mentioned herein as well as their respective logos are trademarks or registered trademarks of Business Objects Software Ltd. Business Objects is an SAP company; Dropbox of Dropbox Inc.; eCopy™, eCopy® ShareScan®, and eCopy® ScanStation® are marks or trademarks of Nuance Communications, Inc.; Evernote® of Evernote Corporation; FileNet® of IBM Corporation; Foxit®SDK and Foxit® Reader of Foxit Corporation; Google Docs of Google Inc.; Google Cloud Print™ web printing service is a trademark of Google Inc.; Helix™ Production Workflow is a trademark of NT-WARE Systemprogrammierungs-GmbH; HP, HEWLETT-PACKARD, PCL and LASERJET are registered trademarks that belong to Hewlett-Packard Development Company; KONICA MINOLTA is a registered trademark of KONICA MINOLTA Inc.; iOS® of Cisco Technology Inc.; iDRS™ SDK and IRISConnect™ are unregistered trademarks of I.R.I.S. Group S.A.; JAWS pdf courier™ are trademarks of Global Graphics SA.; Microsoft®, Windows®, Windows Vista®, Window s 7®, Internet Explorer®, Internet Information Services, Microsoft® Word, Microsoft® Excel, OneDrive, SQL Server® are either registered trademarks or trademarks of Microsoft Corporation in the United States and/or other countries of Microsoft Corporation; Neevia Document Converter Pro™ of Neevia Technology; NetWare, Novell®, Novell eDirectory® of Novell Inc. are registered trademark of Novell Inc. in the United States and other countries; MobileIron® of Mobile Iron Inc., Océ and PRISMA are trademarks or registered trademarks of Océ Holding B.V., OpenOffice.org™ of Oracle Corporation; PAS™ is a trademark of Equitrac Corp.; PosterJet is copyrighted and an internationally registered trademark of Eisfeld Datentechnik GmbH & Co. KG; RedTitan EscapeE of RedTitan Limited; NETAPHOR®, SiteAudit™ are trademarks of NETAPHOR SOFTWARE Inc.; SAMSUNG is a trademark of SAMSUNG in the United States or other countries; Therefore™ of Therefore; UNIX® is a registered trademark of The Open Group; uniFLOW®, uniFLOW Serverless Secu re Printing®, Helix Production Workflow®, MIND®, microMIND®, and MiCard® are registered trademarks of NT-WARE Systemprogrammierungs-GmbH; pcProx®, AIR ID® are registered trademarks of RFIdeas Inc.Readers; CASI-RUSCO® is a registered trademark of ID Card Group; Radio Key® is a registered trademark of Secura Key; GProx™ II is an unregistered trademark of Guardall; HID® ProxHID is a registered trademark of HID Global Corporation; Indala® is a registered trademark of Motorola; ioProx™ is an unregistered trademark of Kantech; Xerox, Xerox and Design, as well as Fuji Xerox and Design are registered trademarks or trademarks of Xerox Corporation in Japan and/or other countries. All other trademarks, trade names, product names, service marks are property of their res pective owners and are hereby acknowledged. While every precaution has been taken in the preparation of this document, NT-ware assumes no responsibility for errors or omissions, or for damages resulting from the use of information contained in this document or from the use of programs and source code that may accompany it. NT-ware does not assume any responsibility or liability for any malfunctions or loss of data caused by the combination of at least one NT-ware product and the used operation system and/or third-party products. In no event shall NT-ware be liable for any loss of profit or any other commercial damage caused or alleged to have been caused directly or indirectly by this document. In addition, this manual provides links to the sites of affiliated or independent companies and certain other businesses. NT-ware is not responsible for examining or evaluating, and NT-ware does not warrant the offerings of, any of these businesses or individuals or the content of their websites. NT-ware does not assume any responsibility or liability for the actions, product, and content of all these and any other third parties. You should carefully review their privacy statements and other conditions of use. Tuesday, September 01, 2015, Bad Iburg (Germany) Important Note Serious problems might occur if you modify the registry of your Windows operating system incorrectly. These problems might require that you reinstall the operating system. We strongly recommend to always back up the registry of your Windows operating system before applying changes to it, just in case you do something wrong. NT-ware does not assume any responsibility or liability for any impact on the operating system after changing the registry. You understand and accept that you use this information and modify the registry of your Windows operating system at your own risk. Copyright and Contact NT-WARE Systemprogrammierungs-GmbH Niedersachsenstraße 6 49186 Bad Iburg Germany www.nt-ware.com Should you come across any relevant errors or have any suggestions please contact [email protected] or use the Send feedback here button of the uniFLOW Online Help. ©1998-2015 NT-WARE Systemprogrammierungs-GmbH. Symbols Text Styles This style is used for text that is displayed on screen. This style is used for text the user has to type in. This style is used for hyperlinks to web pages, internal links to other pages in this manual. This style is used for code examples: XML code, variables or regular expressions. Pictograms Important Note: Information that is crucial for the correct functioning of the uniFLOW software. External Manual: Pointer to additional manuals for third party hardware or third party software. Region Specific Feature: Indicator for uniFLOW features that are not available worldwide. External Link: Link to an external web page. Settings: Detailed explanation of configuration settings or operational procedures. Compass: Path to the menu or configuration page in the software. Screenshots and Diagrams This manual contains screenshots of the software, diagrams explaining relations and pictures of products. Even though all visuals are up-to-date at the time of writing, they are subject to change. Send Feedback Should you come across any relevant errors or have any suggestions please contact [email protected] or use the Send feedback here button of the uniFLOW Online Help. uniFLOW for SMB V5.3 SR6 Contents Contents 1 Preparation................................................................................................ 1 1.1 Information Required From the Customer .......................................................................... 2 1.2 Before You Start .................................................................................................................... 4 2 System Requirements ................................................................................ 5 2.1 Operating Systems ................................................................................................................ 6 2.2 Hardware............................................................................................................................... 8 3 Installation ................................................................................................ 9 3.1 uniFLOW Installation........................................................................................................... 10 3.2 Windows Printer Installation.............................................................................................. 12 3.3 MEAP Applet Installation.................................................................................................... 15 4 Configuration........................................................................................... 17 4.1 Activation ............................................................................................................................ 18 4.2 User Configuration .............................................................................................................. 22 4.3 Email Server Configuration ................................................................................................. 25 4.4 General Settings Configuration .......................................................................................... 26 4.5 Price Profiles Configuration ................................................................................................ 27 4.6 Secure Print - Input Printer ................................................................................................. 28 4.7 Secure Print - Input Printer for Mobile Printing ................................................................ 29 4.8 Secure Print - Output Printer for MEAP Devices................................................................ 31 4.9 Secure Print - Output Printer for CMFP Devices ................................................................ 32 4.10 Secure Print - Output Printer Configuration ...................................................................... 33 4.11 Behavior for MEAP Applications ........................................................................................ 35 4.12 Behavior for CMFP Applications......................................................................................... 36 5 Index ....................................................................................................... 37 I Preparation 1 uniFLOW for SMB V5.3 SR6 1.1 Information Required From the Customer Table 1: Customer network configuration (To be completed before installation) Device IP Addresses 1.1 IP address of Canon MFP 1 (+ serial number if CMFP) 1.2 IP address of Canon MFP 2 (+ serial number if CMFP) 1.3 IP address of Canon MFP 3 (+ serial number if CMFP) 1.4 IP address of Canon MFP 4 (+ serial number if CMFP) 1.5 IP address of Canon MFP 5 (+ serial number if CMFP) 1.6 IP address of Canon MFP 6 (+ serial number if CMFP) 1.7 (add other IP addresses/serial numbers as required) POP3 server information 2.1 POP3 server address 2.2 Mobile print email address 2.3 POP3 password of mobile print email address 2.4 Does POP3 server require SSL? 2.5 POP3 Update Interval (seconds) 2.6 IT Department support email address Yes/No LDAP Information 3.1 LDAP Server name 3.2 Username of user with LDAP access 3.3 Password of user with LDAP access 3.4 Name of LDAP OU storing user details SMTP Server Information 4.1 uniFLOW Sender email address 4.2 SMTP Server address 4.3 Does SMTP Server require authentication? 4.4 SMTP Authentication Server (if required) 4.5 SMTP Authentication Account (if required) 4.6 SMTP Authentication Password (if required) Yes/No, Type: General 5.1 Required Maximum age of print jobs (hours) 2 uniFLOW for SMB V5.3 SR6 Table 2: Device Asset Information (To be completed during installation) Device IP Addresses 1.1 Unique asset number of Canon MFP 1 1.2 Unique asset number of Canon MFP 2 1.3 Unique asset number of Canon MFP 3 1.4 Unique asset number of Canon MFP 4 1.5 Unique asset number of Canon MFP 5 1.6 Unique asset number of Canon MFP 6 1.7 (add further unique asset numbers, as required) 3 uniFLOW for SMB V5.3 SR6 1.2 Before You Start Before beginning with the installation, please ensure that you make the following preparations: Obtain the latest uniFLOW mom.exe file. Make sure that IIS is installed on the server. Optional: Having a prepared Price Profile File (CSV) available. The information on the first page has to be completed by the IT manager of the company. Anti-Virus Software Configure the anti-virus software that is installed on the uniFLOW server, so that it does not scan the folders listed below. We recommend to disable on access scanning on these folders and enable a scheduled scan during the night instead. uniFLOW uniFLOW installation folder: %ProgramFiles(x86)%\uniFLOW uniFLOW installation folder: %CommonProgramFiles(x86)%\NT-ware Shared Windows spool folder: %SYSTEMROOT%\System32\spool SQL Server data folder: user defined RPS RPS installation folder: %ProgramFiles(x86)%\uniFLOW Remote Print Server Windows spool folder: %SYSTEMROOT%\System32\spool 4 System Requirements 2 uniFLOW for SMB V5.3 SR6 2.1 Operating Systems Client Operating System Support Installations of the uniFLOW server system on client operating systems are supported (since uniFLOW V5.3 with Windows 7 or higher). However, there are a few limitations which need to be considered. Please refer to the White Paper - Software Compatibility List for NT-ware Products, to be found in the NT-ware Knowledgebase. This white paper explains supported features and known limitations of uniFLOW on a client operating system in detail. Read this white paper before you plan to install uniFLOW on a client operating system. uniFLOW and RPS uniFLOW and the Remote Print Servers (RPS) have to be installed on dedicated systems. Domain Controller and Microsoft Exchange Server Installations on Active Directory Domain Controllers (DC), and Microsoft Exchange Servers are not supported. Microsoft Small Business Server Installations on Microsoft Small Business Servers (SBS) are supported, but not by default. For that reason, please refer to the white paper Installing uniFLOW on a Microsoft Windows Small Business Server in the NT-ware Knowledgebase. Windows Server 2003 Internet Information Services (IIS) 6.0 or higher Internet Explorer 6 or higher required (Internet Explorer 7 or higher recommended). Windows Server 2008 Standard installation with a graphical user interface Internet Information Services (IIS) 7.0 (prepared for a uniFLOW installation) Internet Explorer 7 or higher recommended Windows Server 2008 R2 Standard installation with a graphical user interface Internet Information Services (IIS) 7.5 (prepared for a uniFLOW installation) Internet Explorer 8 or higher recommended 6 uniFLOW for SMB V5.3 SR6 Windows Server 2012 Standard installation with a graphical user interface Internet Information Services (IIS) 8 (prepared for a uniFLOW installation) Internet Explorer 10 or higher recommended Windows Server 2012 R2 Standard installation with a graphical user interface Internet Information Services (IIS) 8.5 (prepared for a uniFLOW installation) Internet Explorer 11 or higher recommended uniFLOW is supported on a Microsoft Windows Server 2012 since uniFLOW V5.2 SR1. 7 uniFLOW for SMB V5.3 SR6 2.2 Hardware This topic describes the minimum recommended hardware requirements for the uniFLOW server and the RPS. Actual requirements will vary based on your system configuration and the applications and features you choose to install. Minimum Hardware Requirements CPU o Systems with a Single Core CPU – x86/x64 with a 2.5 GHz minimum clock speed. RAM o 4 GB Hard Disk Drive o Minimum of 50 GB of free disk space. Recommended Hardware Requirements CPU o Systems with a Multi Core CPU – x86/x64 with a 1.5 GHz minimum clock speed. o Systems with Multiple Physical CPUs – x86/x64 with a 1.5 GHz minimum clock speed. RAM o 4 GB Hard Disk Drive o Minimum of 80 GB of free disk space. 8 Installation 3 uniFLOW for SMB V5.3 SR6 3.1 uniFLOW Installation Time to complete tasks: 45 minutes 1. Double-click on the file mom.exe to start the installer. 2. Select a language and click Next. 3. If prompted to install Microsoft Visual C++ 2008 SP1 Redistributable Package, click Install. 4. Install Microsoft .NET Framework (if prompted) and click Next. 5. In the Welcome to InstallShield for uniFLOW window, click Next. 6. Select the according region and click Next. 7. Click Yes to accept the License Agreement. 8. On a 64-bit system, there is a prompt to set IIS to run in 32-bit mode. If there are existing 64-bit applications running on IIS, this could cause them to break so the customer will need to confirm that this is OK. Select Yes to continue. 9. A web page will appear. Make sure that all steps mentioned in the web page are completed before continuing. 10. In the Choose Destination Location window, unless told otherwise by the IT department, click Next. 11. For the Setup Type, select uniFLOW AND SQL2008 R2 Express and click Next. 12. For the Database destination, unless told otherwise by the IT department, accept the default and click Next. 13. For the Select Program Folder window, accept the default uniFLOW and click Next. 10 uniFLOW for SMB V5.3 SR6 14. An Important Information screen appears with 3 options about security (SSL and HTTPS). All three should be selected (default). Click Next to continue. 15. Leave the default setting for Enforce HTTPS for the internal HTTP server and click 16. 17. 18. 19. 20. 21. Next. The setup will then start to copy files and SQL Server 2008 R2 Express. The screen may flash and different windows installing files may appear. After SQL 2008 R2 Express has been installed, it is necessary to reboot the server. Click Next to exit the installer. Accept Yes, I want to restart my computer now and click Finish. Once the server has restarted, and a user logs on, the installer will continue. A window will appear stating that a Snapshot of the installation is taking place. Once the installation is complete, a web page will appear with some "Read-Me" instructions. Ensure these actions are completed, especially the settings for "Secure Printing with MEAP…." and "To avoid problems with locally generated spoolfile copies…". 11 uniFLOW for SMB V5.3 SR6 3.2 Windows Printer Installation Time to complete tasks: 30 minutes for spoolers and 20 minutes per MEAP device 1. First, the Windows print spoolers need to be created. Spooler name Secure Print Mobile Print ConvertToUD <Canon MFP name> - one per Canon MFP Printer Driver Canon Generic PCL 6 Canon Generic PCL 6 Canon Generic PCL 6 Canon Generic PCL 6 Printer port NUL: Shared YES NUL: NO NUL: NO <Simple TCP/IP port with IP address of Canon MFP> NO For help to create the NUL printer port, see http://technet.microsoft.com/en-us/library/cc782436(WS.10).aspx (see: http://technet.microsoft.com/en-us/library/cc782436(ws.10).aspx http://technet.microsoft.com/en-us/library/cc782436(ws.10).aspx) The Canon Generic PCL 6 printer driver can be downloaded from the Canon website: http://www.canon.com (http://www.canon.com) These spoolers enable printing via a secure print queue with no direct printing allowed. If the customer also requires direct printing to the Canon devices, then create a second Windows print spooler for each Canon printer. This second print queue should use the same printer port as the secure print port and the Canon Generic PCL 6 driver. The second print queue should be shared to allow users to connect to it over the network. All accounting information will be automatically retrieved from the Canon device. For a customer with 3 Canon MFPs in a secure print only environment, you should have a total of 6 Windows print spoolers – "Secure Print", "Mobile Print" and "ConvertToUD" connected to the NUL: port and 3 Canon MFPs with a simple TCP/IP connection to the physical Canon device. 12 uniFLOW for SMB V5.3 SR6 o 1. The "Secure Print" and "Mobile Print" spoolers are called "input printers" in uniFLOW. Users will use these printers to send print jobs into the uniFLOW system. o The Canon devices are called "output printers" in uniFLOW. These print spoolers allow uniFLOW to move the jobs from the "input printer" to the correct "output printer". These print queues do not need to be shared unless the customer also wants to print directly to the devices (i.e. without secure printing). o The "ConvertToUD" printer is called a "helper printer" in uniFLOW. This will be used internally by uniFLOW. As the "Secure Print" spooler is not connected to a physical printer, the driver settings have to be set manually. Ensure that the device settings for the "Secure Print" spooler are set to the MAXIMUM capability of the installed devices. For example: o Device Type: Color [A3] o Number of Drawers: 4 o Paper Deck: yes o 2-sided Printing: yes o Staple: yes o Hole-punch: yes o Saddle Stitch: yes o Store in Mail Box: no o Department ID Management: no o Set User Information: no o Specify Mail Box Number When Storing: no 13 uniFLOW for SMB V5.3 SR6 2. Send test print to each Canon MFP to ensure correct network connection. If the job does not print out, then there is a problem with the connection from the print server to the device. 14 uniFLOW for SMB V5.3 SR6 3.3 MEAP Applet Installation For MEAP devices: o Install the uniFLOW MEAP Client on each Canon device and ensure that it is "started". The install files can be found in Connections > Agents/Terminals > MEAP & miniMIND > Resources o Install Universal Login manager on each MFP. In the "enhanced system options", select the Universal Login Manager as the default login method and restart each device. The install files can be found in Connections > Agents/Terminals > MEAP & miniMIND > Resources For CMFP devices: o No extra steps are required at this point as the uniFLOW software is embedded on the firmware. At the time of writing, the minimum firmware levels for CMFP devices should be: Device Basic Job Release Full Job Selection imageRUNNER 17xx WLaa 08.01 WLaa 53.01 imageRUNNER 25xx WLaa61.01 (new f/w available mid Jan 2012) imageRUNNER 1133 WLaa10.24 Not available iR C1028 WLaa07.02 Not available 15 Configuration 4 uniFLOW for SMB V5.3 SR6 4.1 Activation Time to complete tasks: 15 minutes 1. Launch the uniFLOW server configuration screen either by double-clicking the icon on the desktop or launching Internet Explorer and typing the address https://localhost/pwserver (see: https://localhost/pwserver https://localhost/pwserver). 2. A warning message will appear stating that there is a problem with the website’s security certificate. This is normal as HTTPS security is used to secure the uniFLOW Server. Click on the Continue to this website (not recommended) option. To remove this warning in the future, follow the instructions in the uniFLOW User Manual here: http://www.nt-ware.com/mom/5.3/HTML/EN/index.htm#21721.htm (http://www.nt-ware.com/mom/5.3/HTML/EN/index.htm#21721.htm) 3. 4. You will be prompted to log on to uniFLOW. Enter the username and password used to log onto the server. A "security notes" page appears. Click on OK to close this screen. Only the username/password entered in the step above can access the uniFLOW server pages. 18 uniFLOW for SMB V5.3 SR6 5. The uniFLOW Quick Start page appears. Click on the Activation button. 6. Enter the following information: a. In License Code (Edition), enter the uniFLOW license code. Each device will have its own license, so this process will need to be repeated (see point 11 below). b. In Customer Name, enter the customer’s name. c. In Company Sector, select the market sector that best fits the customer. d. In Country, select your country. e. In Distribution Channel, select whether this installation is being made by the direct or partner channel. If you select either of these, enter the appropriate information in either the "Channel Name" or "Partner Name" field. 19 uniFLOW for SMB V5.3 SR6 f. 7. 8. 9. In Purpose, select Customer Installation. Click on the Activate Edition button. A license confirmation screen will appear. Confirm the information click the Activate button in the middle of the screen on the right hand side near Activate Automatically. NOTE: If the uniFLOW server is not connected to the internet, please read uniFLOW user manual to see how to manually activate the software: http://www.nt-ware.com/mom/5.3/HTML/EN/index.htm#13772.htm (http://www.nt-ware.com/mom/5.3/HTML/EN/index.htm#13772.htm). 20 uniFLOW for SMB V5.3 SR6 10. Once activated, the quick start page will appear. If it is required to see the 11. 12. 13. 14. activated licenses, click on the "info" button at the bottom left of the page. For each additional uniFLOW license code, select Activation from the Quick Start page. The activation screen is slightly different for an activated system. Enter the new license code in the License Check box and select the type of license (for example, "device license for MEAP" or "device license for CMFP". Click Activate Module to activate the license. Repeat steps 11 - 13 for each uniFLOW license code. 21 uniFLOW for SMB V5.3 SR6 4.2 User Configuration Time to complete tasks: 30 minutes To ensure that users can print correctly, a connection to the company LDAP system is required. 1. From the Quick Start screen, select User accounts. 2. Ensure uniFLOW Standard, Online LDAP Authentication is set. 3. Click Save and then click on the Quick Start menu option on the left hand side of the screen. 4. From the Quick Start Screen, select LDAP. 5. Click on the New button on the top right hand side of the screen. 6. 7. 8. For the name, type LDAP Connection. In the LDAP Server Name, enter the name of the customers LDAP server. This will have been provided by the company IT department in TABLE 1: 3.1 - LDAP Server Name. Enter the User Name and Password of a user that has access to the LDAP server. This will have been provided by the company IT department in TABLE 1: 3.2 Username of user with LDAP access and 3.3 - Password of user with LDAP access. 22 uniFLOW for SMB V5.3 SR6 9. Click on Test connection to LDAP server! to confirm the settings. If the provided information is correct, a green OK is shown and the LDAP Directory Name and LDAP filter will be automatically completed. 10. If the users are stored in a different OU on the LDAP server, this information will have been provided by the company IT department in TABLE 1: 3.4 - Name of LDAP OU storing user details. 11. Click on the Field Scheme tab. 12. In the option Field Scheme, select Active Directory and click Load! 13. Some information will automatically be shown on the screen. This i s to confirm that the correct fields in the customers LDAP directory are being mapped to the correct uniFLOW fields. Click Save + Back to save this information. 23 uniFLOW for SMB V5.3 SR6 14. A "uniFLOW hint" window will appear. Click on the Save button to save the configuration. 15. Click on the Quick Start menu option on the left hand side of the screen. 24 uniFLOW for SMB V5.3 SR6 4.3 Email Server Configuration Time to complete tasks: 15 minutes For uniFLOW to be able to send emails, an SMTP configuration is required. 1. From the Quick Start screen, select SMTP Server. 2. In the Sender Address box, enter the email address provided by the company IT department in TABLE 1: 4.1 - uniFLOW Sender email address. 3. In the SMTP Server box, enter the name of the company SMTP server provided in TABLE 1: 4.2 - SMTP Server Address. 4. If the company SMTP server requires authentication (TABLE 1: 4.3 - Does SMTP Server require authentication?), enter the details under Authentication type. If required, this information will have been provided by the company IT department in TABLE 1: 4.4 - SMTP Authentication Server, 4.5 - SMTP Authentication Account, 4.6 - SMTP Authentication Password. 5. Click Create to create the SMTP connector. 6. In the box Send Test To, enter a valid customer email address and click Save & Send Email to confirm that the SMTP server connection is correct. The label Test email was successfully sent! should appear in green. 7. Click on the Quick Start menu option on the left hand side of the screen. 25 uniFLOW for SMB V5.3 SR6 4.4 General Settings Configuration Time to complete tasks: 10 minutes 1. From the Quick Start screen, select General Settings. 2. In the option for Print Jobs, enter the Maximum age of print jobs (hours). The default setting is 10. This information will have been provided in TABLE 1 : 5.2 – Required Maximum age of print jobs (hours). 3. The following allows users to submit jobs to uniFLOW using the uniFLOW Mobile app for iOS or Android devices. In the option for Mobile Print App, enter the Job Submission Email Address provided in TABLE 1 : 2.2 and enter the Support Email Address provided in TABLE 1 : 2.6. It is also possible to add a support message that will appear on the mobile device in case of error. 4. Click on Save. 5. Click on the Quick Start menu option on the left hand side of the screen. 26 uniFLOW for SMB V5.3 SR6 4.5 Price Profiles Configuration Time to complete tasks: 10 minutes Price Profiles can be imported from a .csv file. The standard price profile has some example prices. These can be changed in a CSV editor (such as Microsoft Excel) to match the requirements of your customer before starting the installation. Prices can also be adjusted within uniFLOW, if required. 1. From the Quick Start screen, select Price Profiles. 2. Click on the Import/Export button on the top right of the page. This is the first in the line of four buttons. 3. 4. 5. 6. 7. 8. Click on Import and then click on the Browse button. Select the file Export_PriceProfile.csv and click Open. Click Next. A confirmation screen will appear. Click OK. Import Data. When successful, click OK/Close. Click on the Quick Start menu option on the left hand side of the screen. 27 uniFLOW for SMB V5.3 SR6 4.6 Secure Print - Input Printer Time to complete tasks: 15 minutes 1. From the Quick Start screen, select Printer. 2. Click on the New icon on the top right hand side of the screen. 3. Select Single printer and click New. 4. From the list of wizards, select Secure Print – Input Printer and click Next. 5. For the Spooler Name, select the Secure Print spooler created above. The name of the printer will change automatically to be the same name as the spooler. Click Next. 6. For the option uniFLOW Universal Driver, leave the default option of Use the universal driver and click Next. 7. For the page on Paper Tray Selection, leave the default options of None and click Next. 8. For Standard Cost Center, leave the default option of None and click Next. 9. For Spool File Accounting, change the option to No and click Next. 10. For Color Detection, leave the default option of Automatically and click Next. 11. For the Workflow Settings, leave the default options and click Next. 12. For the uniFLOW Universal Driver settings, leave the default options and click Next. 13. For the Generate TIC code option, leave the default option of no and click Next. 14. For the Routing Groups options, leave the default options and click Next. 15. For the Price Profile, select the price profile created above and click Next. 16. Click Finish to end the wizard. 17. Click on the Quick Start menu option on the left hand side of the screen. 28 uniFLOW for SMB V5.3 SR6 4.7 Secure Print - Input Printer for Mobile Printing Time to complete tasks: 15 minutes These instructions assume that POP3 is used to retrieve emails from the customer server. If a different method is provided by the customer, then steps 8 – 14 may be different. 1. From the Quick Start screen, select Printer. 2. Click on the New icon on the top right hand side of the screen. 3. Select Single Printer and click New. 4. From the list of wizards, select Mobile Printing – Secure Print and click Next. 5. For the Spooler Name, select the Mobile Print spooler created above. The name of the printer will change automatically to be the same name as the spooler. Click Next. 6. For Standard Cost Center, leave the default option of none and click Next. 7. For Spool File Accounting, change the option to No and click Next. rd 8. Wait for the 3 party software activation, then proceed with the next step. 9. For Email retrieval method, select Load Emails via POP3 and click Next. 10. For Email Server, enter the mail server name or IP Address provided in TABLE 1 : 2.1. 11. For POP3 Account, enter the email account name provided in TABLE 1 : 2.2. 12. For Password, enter the email password provided in TABLE 1 : 2.3. 13. For Update Interval (sec.), enter the time interval provided in TABLE 1 : 2.5. 14. For Use SSL, select the option provided in TABLE 1 : 2.4. 15. Click Next. A check will be performed to ensure that all the details are correct. 16. For the Routing Group options, leave the default options and click Next. 17. For Allow Unknown Users, check with the customer whether they want to allow guests (i.e. unknown users) to be able to print. Select either yes or no from the list. 18. For the other email options on this screen, keep the default options and click Next. 19. For the Email Notification for Unknown Users screen, keep the defaults and click Next. 20. For Type of jobs to Insert, check with the customer which option they require here. 21. For Allowed Attachment Types, check with the customer which option they require here. If the customer only requires the email body text to be printed, then this option can be ignored. 22. Leave the other options with their default values and click Next. 23. For Document Converter, select either OpenOffice or Neevia Doc Converter Pro. Each of them needs to be installed on the server. If Neevia Doc Converter Pro is used, then a File Format Conversion License is required on the server. OpenOffice is free but does not produce 100% accurate conversions of Microsoft Office files. No other software or licenses is required for PDF conversion. 24. For FoxIT Spooler Name, select the conversion spooler created previously. This is normally called "ConvertToUD" 29 uniFLOW for SMB V5.3 SR6 25. Leave the other options as default and click Next. If only PDF conversion is 26. 27. 28. 29. required, there will be warning message stating that either Neevia or OpenOffice is not installed. This can be ignored. For the File Format Conversion Problems email screen, leave the defaults and click Next. For the Price Profile, select the price profile created above and click Next. Click Finish to end the wizard. Click on the Quick Start menu option on the left hand side of the screen. 30 uniFLOW for SMB V5.3 SR6 4.8 Secure Print - Output Printer for MEAP Devices Time to complete tasks: 15 minutes per MEAP device The following steps need to be repeated for each MEAP capable device. For CMFP devices, other instructions are shown below. 1. From the Quick Start screen, select Printer. 2. Click on the New icon on the top right hand side of the screen. 3. Select Single Printer and click New. 4. From the list of wizards, select Secure Print - Output Printer with uniFLOW Login Manager and click Next. 5. For the Spooler Name, select the MFP spooler created above. The name of the printer will change automatically to be the same name as the spooler. Cli ck Next. 6. For Standard Cost Center, leave the default option of none and click Next. 7. For Spool File Accounting, leave the default setting No and click Next. 8. For Asset Information, enter optional management or asset information and click Next. 9. For the Routing Groups options, leave the default options and click Next. 10. For the Price Profile, select the price profile created above and click Next. 11. For the Device Configuration, enter the IP/DNS Name, if not taken from the printer port, and click Next. 12. For the Printer Model (Device Information File), choose a DIF that suits to the MFP, if not preselected via uniFLOW. Then, click Next. 13. For the Output Data Type, select PCL XL (PCL 6 / XL) and click Next. 14. For the Printer specific DIF configuration, leave the default options and click Next. 15. For the Paper Tray Selection, leave the default options and click Next. 16. For User Name, enter the system manager ID as configured on the device. 17. For Password, enter the system manager’s password. 18. For Use CPCA based accounting, change the option to Yes and click Next. 19. For Access Control, leave the default options and click Next. 20. For Special Functions, leave the default options and click Next. 21. For Advanced Device Management, leave the default options and click Next. 22. Click Finish to end the wizard. 23. Click on the Quick Start menu option on the left hand side of the screen. 31 uniFLOW for SMB V5.3 SR6 4.9 Secure Print - Output Printer for CMFP Devices Time to complete tasks: 15 minutes per CMFP device The following steps need to be repeated for each CMFP device. For MEAP devices, other instructions are shown above. 1. From the main uniFLOW screen, select Printer. 2. Click on the New icon on the top right hand side of the screen. 3. Select Single Printer and click New. 4. From the list of wizards, select Secure Print - Output Printer with CMFP and click Next. 5. For the Spooler Name, select the CMFP spooler created above. The name of the printer will change automatically to be the same name as the spooler. Click Next. 6. For Standard Cost Center, leave the default option of None and click Next. 7. For Spool File Accounting, leave the default setting No and click Next. 8. For Asset Information, enter optional management or asset information and click Next. 9. For the Routing Groups options, leave the default options and click Next. 10. For the Price Profile, select the price profile created above and click Next. 11. For the MIND/microMIND configuration, leave the default options and click Next. 12. For the Device Configuration, enter the IP/DNS Name, if not taken from the printer port, and click Next. 13. For the Printer Model (Device Information File), choose a DIF that suits to the MFP, if not preselected via uniFLOW. Then, click Next. 14. For the Output Data Type, select PCL XL (PCL 6 / XL) and click Next. 15. For the Printer specific DIF configuration, leave the default options and click Next. 16. For the Paper Tray Selection, leave the default options and click Next. 17. For User Name, enter the system manager ID as configured on the device. 18. For Password, enter the system manager’s password as configured on the device. 19. For Use CPCA based accounting, change the option to Yes and click Next. 20. For Special Functions, leave the default options and click Next. 21. For Advanced Device Management, leave the default options and click Next. 22. Click Finish to end the wizard. 23. Click on the Quick Start menu option on the left hand side of the screen. 32 uniFLOW for SMB V5.3 SR6 4.10 Secure Print - Output Printer Configuration Time to complete tasks: 15 minutes plus 10 minutes per device 1. From the main uniFLOW screen, select Base Data > Media Type 2. A default list of 15 media types will appear. Delete all media types that are not used by the customer. The easiest way to do this is to "select all" and then un-select the ones that are in use at the customer. Once selected, click on the Change button and follow the instructions to delete. The recommendation is to only leave A4 Normal 80 and A3 Normal. 3. Click on Printer > Output Options. A list of all configured printers will appear. For each of the output printers, perform the following steps: a. Click on the output printer to change the options. 33 uniFLOW for SMB V5.3 SR6 b. In the Paper Tray Selection tab, change the paper types of each drawer to match the paper sizes that are placed in each tray for that physical printer. The list of paper trays will depend on the configuration of the printer installed at the customer. c. In the DIF Configuration tab, on the right hand side is a list of Available DIF Options. Deselect any of the options that are NOT available on the physical output printer. For example, if the physical printer does not have a staple finisher, deselect all the staple options. This will depend on the configuration of the printer installed at the customer. d. Click on Save + Back and repeat the above steps for each output printer. 34 uniFLOW for SMB V5.3 SR6 4.11 Behavior for MEAP Applications Time to complete tasks: 5 minutes The following steps need to be done for MEAP devices, other instructions are shown below. 1. From the main uniFLOW screen, select Connections > Agents/Terminals. 2. Expand the group MEAP & miniMIND and click Default Behavior. 3. 4. For the uniFLOW MEAP Client, select Secure Print Behavior. For the uniFLOW Login Manager, select Username/Password Type Login, then click Save. Please note that the given uniFLOW MEAP Client and uniFLOW Login Manager settings are recommendations only. They can be changed according to given requirements at any time. 35 uniFLOW for SMB V5.3 SR6 4.12 Behavior for CMFP Applications Time to complete tasks: 5 minutes The following steps need to be done for CMFP devices, other instructions are shown above. 1. From the main uniFLOW screen, select Connections > Agents/Terminals. 2. Expand the group CMFP and click Default Behavior. 3. 4. For the Identification Level, select Application (Secure Print) For the Identification Type, select User Name + Password, then click Save Please note that the given Identification Level and Identification Type settings are recommendations only. They can be changed according to given requirements at any time. 36 Index uniFLOW for SMB V5.3 SR6 Index I NDEX### Secure Print - Output Printer Configuration ......33 A Activation....................................................... 18 Secure Print - Output Printer for CMFP Devices .32 Secure Print - Output Printer for MEAP Devices.31 B Symbols........................................................... 5 Before You Start ............................................... 4 System Requirements....................................... 5 Behavior for CMFP Applications....................... 36 Behavior for MEAP Applications ...................... 35 C Configuration ................................................. 17 D U uniFLOW Installation .......................................10 User Configuration ..........................................22 W Windows Printer Installation ............................12 Disclaimer ........................................................ 3 E Email Server Configuration .............................. 25 G General Settings Configuration ........................ 26 H Hardware ......................................................... 8 I Index ............................................................. 37 Information Required From the Customer.......... 2 Installation....................................................... 9 M MEAP Applet Installation................................. 15 O Operating Systems............................................ 6 P Preparation...................................................... 1 Price Profiles Configuration ............................. 27 S Secure Print - Input Printer.............................. 28 Secure Print - Input Printer for Mobile Printing. 29 39 © NT-ware 2009-2015