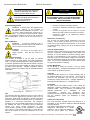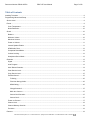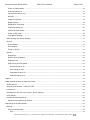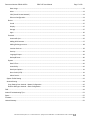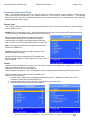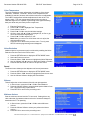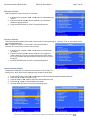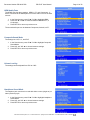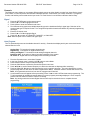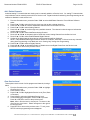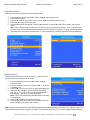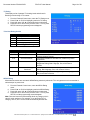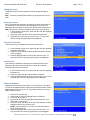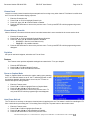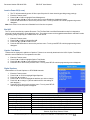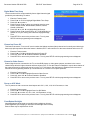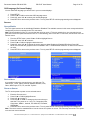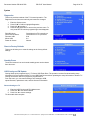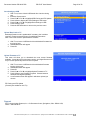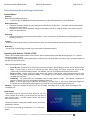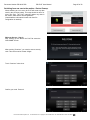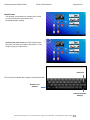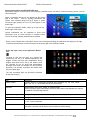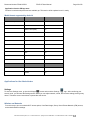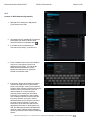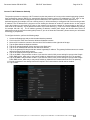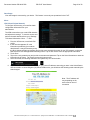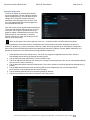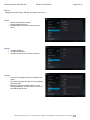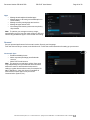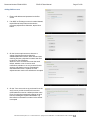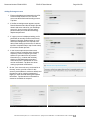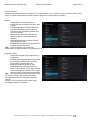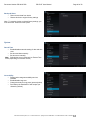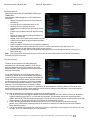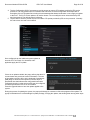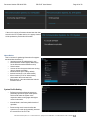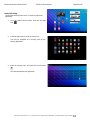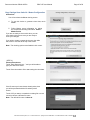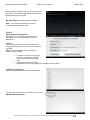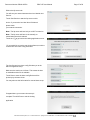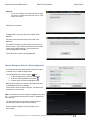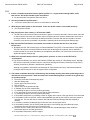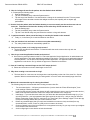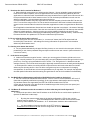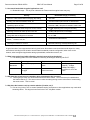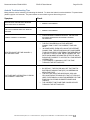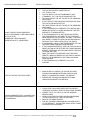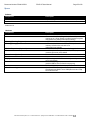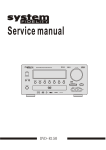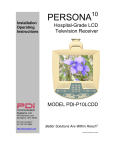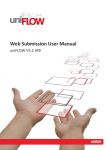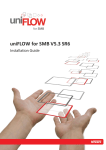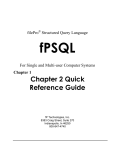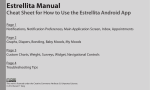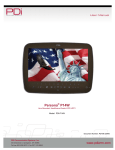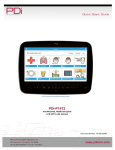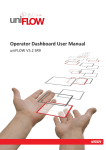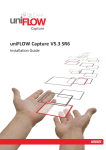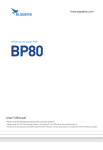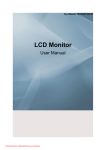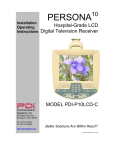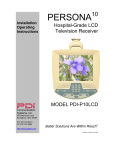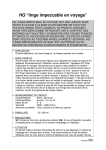Download PDI-P14T - PDi Communication Systems
Transcript
PDI-P14T Arm-Mounted, Healthcare-grade LCD HDTV with Android Document Number: PD196-251R2 Document Number PD196-251R2 PDI-P14T User Manual This symbol indicates that dangerous voltage constituting a risk of electric shock is present within this unit. This symbol indicates that there are important operating and maintenance instructions in the literature accompanying this unit. Overhead Falling Hazard WARNING: To prevent injury, this apparatus must be securely attached to the floor/wall in accordance with the installation instructions. TV’s can pose a striking hazard when mounted at an elevated position. Use only PDi mounting brackets, support arms, and appropriate hardware to assure TV will not fall from the mounted position. Failure to do so may cause injury or death. Rain and Moisture WARNING: To avoid the hazards of fire or electrical shock, DO NOT expose this television to rain or moisture or use in a wet location. Oxygen Environment WARNING: Do not use in any oxygen tent or oxygen chamber. Such use may cause a fire hazard. Note to Cable TV Installer This reminder is provided to call the cable TV systems installer’s attention to Article 820-40 of the National Electrical Code. The code provides guidelines for proper grounding and, in particular, specifies that the cable ground shall be connected to the grounding system of the building, as close to the point of the cable entry as practical. Canadian installations shall be properly grounded in accordance with the Canadian Electrical Code, Part 1. Page 2 of 56 CAUTION RISK OF ELECTRIC SHOCK, DO NOT OPEN! CAUTION: TO REDUCE THE RISK OF ELECTRIC SHOCK, DO NOT REMOVE COVER. NO USER SERVICEABLE PARTS INSIDE. REFER SERVICING TO QUALIFIED SERVICE PERSONNEL • • • • Reorient or relocate the receiving antenna. Increase the separation between the equipment and receiver. Connect the equipment into an outlet on a circuit different from that to which the receiver is connected. Consult the dealer or an experienced radio/TV technician for help. Maintenance and Servicing The TV does not require periodic maintenance other than cleaning. Never remove the back cover of the TV; this can expose you to high voltage and other hazards. If the TV does not operate properly, unplug it and call an authorized service center or PDi. Cleaning and Disinfection Clean the exterior of this television by removing dust with a lintfree cloth. CAUTION: To avoid damage to the surface of the television, do not use abrasive or chemical cleaning agents. Spot test a new disinfectant by test cleaning a non-obvious small spot on the TV’s back cabinet, keypad, and LCD panel. Allow the disinfectant to soak per its instructions and then wipe clean. Do not use the disinfectant if the TV’s surfaces show any sign of discoloration or softening. Product Modification Do not attempt to modify this product in any way without written authorization. Unauthorized modification could void the user’s authority to operate this product. Copyright PDi Communication Systems, Inc. claims proprietary right to the material disclosed in this user manual. This manual is issued for user information only and may not be used to manufacture anything shown herein. Copyright 2009-2014 by PDi Communication Systems, Inc. All rights reserved. FCC This equipment has been tested and found to comply with the limits for a Class A digital device, pursuant to part 15 of the FCC Rules. These limits are designed to provide reasonable protection against harmful interference when the equipment is operated in a commercial environment. This equipment generates, uses, and can radiate radio frequency energy and, if not installed and used in accordance with the instruction manual, may cause harmful interference to radio communications. Operation of this equipment in a residential area is likely to cause harmful interference in which case the user will be required to correct the interference at his own expense. Trademarks All brand names and product names in this manual are trademarks, registered trademarks, or trade names of their respective holder. PDi Your Sou8rce for Healthcare and ™ is a trademark of PDi Wellness Infotainment Communication Systems, Inc., Springboro, Ohio, manufactured under license from Dolby Laboratories. Dolby and the double-D symbol are trademarks of Dolby Laboratories. Underwriters Laboratories The model PDI-P14T Hospital Grade LCD HDTVTV is a specialized TV and should be installed to National Electrical Code specifications. This device is safety tested and listed by the Underwriters Laboratories as a product suitable for use in health-care facilities in both the United States and Canada. PDi Communication Systems, Inc. 40 Greenwood Lane Springboro, Ohio 45066 USA PH 1-800-628-9870 FX 937-743-5664 Document Number PD196-251R2 PDI-P14T User Manual Page 3 of 56 utilisé dans un environnement résidentiel ou commercial. Si cet équipement provoque des interférences nuisibles à la réception radio ou télévision, ce qui peut être déterminé en éteignant et rallumant l’appareil, l'utilisateur peut essayer de corriger l'interférence par une ou plusieurs des mesures suivantes: • • • Danger chute d’objets AVERTISSEMENT: Afin d’éviter toute blessure, cet appareil doit être solidement fixé au sol/mur conformément aux instructions d'installation. Les télévisions peuvent présenter un risque de heurt lorsqu’elles sont montées en position élevée. Utiliser uniquement des supports de montage, des bras de support et le matériel approprié de PDi afin d’assurer que la télévision ne tombe pas de sa position de montage. Le non-respect de ces instructions peut causer des blessures ou la mort. Pluie et humidité AVERTISSEMENT: Afin d’éviter les risques d'incendie ou de choc électrique, NE PAS exposer cette télévision à la pluie ou à l'humidité ou l’utiliser dans un endroit humide. Environnement d'oxygène AVERTISSEMENT: Ne pas utiliser dans une tente à oxygène ou chambre à oxygène. Une telle utilisation peut causer un risque d'incendie. Remarque à l’intention des installateurs de câble TV Le but de ce rappel est d’attirer l'attention de l’installateur de câble TV sur l'article 820-40 du Code national de l'électricité. Le code fournit des directives pour une mise à la terre appropriée et, précise que le câble de mise à la terre doit être connecté au système de mise à la terre du bâtiment, aussi près que possible du point d'entrée du câble dans le mesure du possible. Les installations canadiennes doivent être correctement mises à la terre conformément aux dispositions du Code • Réorienter ou déplacer l'antenne de réception. Augmenter la distance entre l'appareil et le récepteur. Brancher l'appareil sur une prise située sur un circuit différent de celui où le récepteur est branché. Consulter le détaillant ou un technicien radio/TV qualifié. Réparations et entretien Le téléviseur ne nécessite pas d’entretien périodique autre que le nettoyage. Ne jamais retirer le couvercle arrière du téléviseur ; cela peut vous exposer à des points de tension dangereuse ou à d'autres risques. Si le téléviseur ne fonctionne pas correctement, le débrancher et appeler un centre de service autorisé ou PDi. Nettoyage et désinfection Nettoyer l'extérieur de la télévision en enlevant la poussière avec un chiffon non pelucheux. AVERTISSEMENT: afin d’éviter d'endommager la surface de la télévision, ne pas utiliser de produits abrasifs ou chimiques. Effectuer un test ponctuel avec un nouveau produit désinfectant en nettoyant une petite surface non évidente à l’arrière du meuble du téléviseur, sur le clavier et sur le panneau LCD. Laisser le désinfectant tremper selon les instructions et puis essuyer. Ne pas utiliser le désinfectant si les surfaces de la télévision révèlent un signe de décoloration ou de ramollissement. Modification du produit Ne pas essayer de modifier ce produit de quelque façon que ce soit sans une autorisation écrite. Toute modification non autorisée peut annuler le droit de l'utilisateur à utiliser cet appareil. Droit d'auteur PDi Communication Systems, Inc. revendique des droits exclusifs sur le contenu de ce manuel de l’utilisateur. Ce manuel a été rédigé à titre d’information pour l'utilisateur et ne peut pas être utilisé pour fabriquer tout élément montré ou décrit à l'intérieur. Droits d'auteur 2009-2014 par PDi Communication Systems, Inc. Tous droits réservés. Marques de commerce Tous les noms de marques et noms de produits mentionnés dans ce manuel sont des marques de commerce, des marques déposées ou des noms commerciaux de leurs détenteurs respectifs. PDi et Better Solutions Within Reach sont des marques déposées de PDi Communication Systems, Inc., Springboro, Ohio, fabriqué sous licence de Dolby Laboratories. Dolby et le symbole double-D sont des marques déposées de Dolby Laboratories. Underwriters Laboratories canadien de l'électricité, Partie 1. FCC Cet équipement a été testé et s'est avéré conforme aux limites pour un appareil numérique de Classe A, conformément à la partie 15 des règles de la FCC. Ces limites ont été conçues afin de fournir une protection raisonnable contre les interférences nuisibles lorsque l'équipement est Le modèle de télévision LCD HDTVTV, PDI-P14T de qualité hospitalière est un appareil spécialisé et doit être installé selon les spécifications du code national de l’électricité. Cet appareil a été testé quant à la sécurité et homologué par Underwriters Laboratories comme un produit adapté pour une utilisation dans les établissements de santé aux États-Unis et au Canada. PDi Communication Systems, Inc. 40 Greenwood Lane Springboro, Ohio 45066 USA PH 1-800-628-9870 FX 937-743-5664 Document Number PD196-251R2 PDI-P14T User Manual Page 4 of 56 IMPORTANT SAFETY INSTRUCTIONS THIS INSTALLATION SHOULD BE MADE BY A QUALIFIED SERVICE PERSON AND SHOULD CONFORM TO ALL LOCAL CODES. READ AND FOLLOW THE SAFETY INSTRUCTIONS BEFORE ATTEMPTING THIS INSTALLATION. 1. Read these instructions. All the safety and operating instructions should be read before the product is operated. 2. Keep these instructions. The safety and operating instructions should be retained for future reference. 3. Heed all warnings. All warnings on the product and in the operating instructions should be adhered to. 4. Follow all instructions. All warnings on the product and in the operating instructions should be followed. 5. Do not use this apparatus near water – for example, near a bath tub, wash bowl, in a wet basement; or near a swimming pool; and the like. 6. Clean only with dry cloth. Do not use liquid cleaners or aerosol cleaners. 7. Do not block any ventilation openings. Install in accordance with the manufacturer’s instructions. The openings should never be blocked by placing the product on a bed, sofa, rug, or other similar surface. 8. Do not install near any heat sources such as radiators, heat registers, stoves, or other apparatus (including amplifiers) that produce heat. 9. DO NOT defeat the safety purpose of the polarized or grounding-type plug. This product is equipped with a three-wire grounding-type plug, a plug having a third (grounding) pin. This plug will only fit into a grounding-type power outlet. This is a safety feature. If you are unable to insert the plug into the outlet, contact your electrician to replace your obsolete outlet. 10. Protect the power cord from being walked on or pinched particularly at plugs, convenience receptacles, and the point where they exit from the product. 11. Attachments – Only use attachments and accessories specified by the manufacturer. 12. Use only with the cart, stand, tripod, bracket, or table specified by the manufacturer, or sold with the apparatus. When a cart is used, use caution when moving the cart/apparatus combination to avoid injury from tip-over. 13. Unplug this apparatus during lightning storms or when unused for long periods of time. 14. Refer all servicing to qualified service personnel. Servicing is required when the apparatus has been damaged in any way, such as power-supply cord or plug is damaged, liquid has been spilled or objects have fallen into the apparatus, the apparatus has been exposed to rain or moisture, does not operate normally, or has been dropped. 15. Power Sources – This product should be operated only from the type of power source indicated on the marking label. If you are not sure of the type of power supply to your home, consult your product dealer or local power company. For products intended to operate from battery power, or other sources, refer to the operating instructions. 16. Oxygen Environment – Do not use in an oxygen tent or oxygen chamber. Such use may cause a fire hazard. 17. Lightning – For added protection for this product during a lightning storm, or when it is left unattended and unused for long periods of time, unplug it from the wall outlet and disconnect the antenna or cable system. This will prevent damage to the product due to lightning and power-line surges. PDi Communication Systems, Inc. 40 Greenwood Lane Springboro, Ohio 45066 USA PH 1-800-628-9870 FX 937-743-5664 Document Number PD196-251R2 PDI-P14T User Manual Page 5 of 56 Table of Contents Installing Television ................................................................................................................................................................. 8 Programming Menus And Setup ............................................................................................................................................. 9 Service Level ....................................................................................................................................................................... 9 Picture .................................................................................................................................................................................. 9 Color Temperature ......................................................................................................................................................... 10 Noise Reduction ............................................................................................................................................................. 10 Sound ................................................................................................................................................................................ 10 Balance .......................................................................................................................................................................... 10 Minimum Volume ........................................................................................................................................................... 10 Maximum Volume .......................................................................................................................................................... 11 Power on Volume ........................................................................................................................................................... 11 Internal Speaker Enable ................................................................................................................................................ 11 HDMI Audio Ports .......................................................................................................................................................... 12 Composite Sound Mode................................................................................................................................................. 12 Volume Leveling ............................................................................................................................................................ 12 Headphone Sound Mode ............................................................................................................................................... 12 Channels ............................................................................................................................................................................ 13 Signal ............................................................................................................................................................................. 13 Auto Program ................................................................................................................................................................. 13 Add / Delete Channels ................................................................................................................................................... 14 Clear Service Level ........................................................................................................................................................ 14 Copy Service Level ........................................................................................................................................................ 15 Parental Control ............................................................................................................................................................. 15 TV Rating ................................................................................................................................................................... 16 Television Rating Guides ........................................................................................................................................... 16 MPAA Rating ............................................................................................................................................................. 16 Change Password ...................................................................................................................................................... 17 Block Aux. Sources .................................................................................................................................................... 17 Parental Lock Duration.............................................................................................................................................. 17 Parental Lock ............................................................................................................................................................. 17 Power on Channel ......................................................................................................................................................... 17 Channel Lock ................................................................................................................................................................. 18 Channel Memory Override ............................................................................................................................................. 18 Pro:Idiom ........................................................................................................................................................................ 18 Features ............................................................................................................................................................................. 18 PDi Communication Systems, Inc. 40 Greenwood Lane Springboro, Ohio 45066 USA PH 1-800-628-9870 FX 937-743-5664 Document Number PD196-251R2 PDI-P14T User Manual Page 6 of 56 Power on Caption Mode................................................................................................................................................. 18 Auto Power On/Lock ...................................................................................................................................................... 18 Inactive Power Off (h: mm) ............................................................................................................................................ 19 Bed A/B .......................................................................................................................................................................... 19 Caption Text Modes ....................................................................................................................................................... 19 Digital Captions .............................................................................................................................................................. 19 Digital Mode Time Setup ................................................................................................................................................ 20 Channel up Power Off .................................................................................................................................................... 20 Channel to Other Source ............................................................................................................................................... 20 Power on ARC Mode ..................................................................................................................................................... 20 Front Button Backlight .................................................................................................................................................... 20 OSD Language (On-Screen Display)................................................................................................................................. 21 Sources.............................................................................................................................................................................. 21 Source Enable ............................................................................................................................................................... 21 Source Name ................................................................................................................................................................. 21 Power on Source............................................................................................................................................................ 21 System ............................................................................................................................................................................... 22 Diagnostics .................................................................................................................................................................... 22 Reset to Factory Defaults .............................................................................................................................................. 22 Standby Power ............................................................................................................................................................... 22 USB Cloning and FW Update ........................................................................................................................................ 22 Restore Settings to TV ............................................................................................................................................... 22 Save Settings to USB.................................................................................................................................................. 23 Upload Boot Code to TV ............................................................................................................................................ 23 Upload Firmware to TV ............................................................................................................................................. 23 Support .................................................................................................................................................................................. 23 Tablet (Android) Setup and Usage Instructions .................................................................................................................... 24 Android Source .................................................................................................................................................................. 24 Interacting with Android - TOUCH & TYPE ....................................................................................................................... 24 Lock Screen ....................................................................................................................................................................... 24 Switching from one user to the another - Device Cleanup. ............................................................................................... 25 Home Screen ..................................................................................................................................................................... 26 Installing Android Applications ........................................................................................................................................... 29 Media formats supported by Android ............................................................................................................................. 30 Applications for the Administrator ......................................................................................................................................... 30 Settings .............................................................................................................................................................................. 30 Wireless and Networks................................................................................................................................................... 30 Wi-Fi .......................................................................................................................................................................... 31 PDi Communication Systems, Inc. 40 Greenwood Lane Springboro, Ohio 45066 USA PH 1-800-628-9870 FX 937-743-5664 Document Number PD196-251R2 PDI-P14T User Manual Page 7 of 56 Data Usage ................................................................................................................................................................ 33 More… ....................................................................................................................................................................... 33 VPN (Virtual Private Network) .................................................................................................................................. 33 Ethernet Configuration.............................................................................................................................................. 34 Device ............................................................................................................................................................................ 35 Sound ........................................................................................................................................................................ 35 Display ....................................................................................................................................................................... 35 Storage ...................................................................................................................................................................... 35 Apps .......................................................................................................................................................................... 36 Personal ......................................................................................................................................................................... 36 Accounts & Sync ........................................................................................................................................................ 36 Adding POP3 account ................................................................................................................................................ 37 Adding Exchange account ......................................................................................................................................... 38 Location Services ....................................................................................................................................................... 39 Security...................................................................................................................................................................... 39 Language & Input ...................................................................................................................................................... 39 Backup & Reset ......................................................................................................................................................... 40 System ........................................................................................................................................................................... 40 Date & Time .............................................................................................................................................................. 40 Accessibility ............................................................................................................................................................... 40 Developer Options .................................................................................................................................................... 41 Over the Air (OTA) ..................................................................................................................................................... 41 About Device ............................................................................................................................................................. 43 System Profile Setting ....................................................................................................................................................... 43 Android Cloning ................................................................................................................................................................. 44 Copy Settings from Android – Master Configuration ..................................................................................................... 45 Restore Settings to Android – Slave Configuration ....................................................................................................... 48 FAQ ....................................................................................................................................................................................... 49 Android Troubleshooting Tips ............................................................................................................................................... 53 Specs .................................................................................................................................................................................... 55 Firmware ............................................................................................................................................................................... 56 Limited Warranty ................................................................................................................................................................... 56 PDi Communication Systems, Inc. 40 Greenwood Lane Springboro, Ohio 45066 USA PH 1-800-628-9870 FX 937-743-5664 Document Number PD196-251R2 PDI-P14T User Manual Page 8 of 56 Installing Television Installation Precautions • Any changes or modifications in construction of this TV, which are not expressly approved by the party responsible for compliance, could void the user’s authority to operate the equipment. • Use only a power source from a CSA Certified / UL Approved Class 2 Power Supply suitable for use in a Health Care Facility. This TV will operate on either AC or DC voltage, range 18 to 32 volts. • NOTE TO CATV INSTALLER: This reminder is provided to call the CATV system installer’s attention to Article 820-40 of the NEC that provides guidelines for proper grounding and, in particular, specifies that the cable ground shall be connected to the grounding system of the building, as close to the point of cable entry as practical. Coax Cable Specifications The single coaxial cable on top of the TV is used to supply low voltage AC or DC power (28VAC or 24VDC) and the RF signal to the television. When using a central power supply, cable selection is crucial. Due to long coax cable runs encountered in hospital installations, coax cable employing a solid copper center conductor and copper shield is required. Cable run lengths MUST NOT exceed 150 feet. Required coaxial cable numbers include Alpha 9804C (non-Plenum), Belden 9248 (non- Plenum), West Penn 806 (non-Plenum), or West Penn 25806 (Plenum), which have been tested with coax-powered TVs. DANGER: Arm Recoil Hazard The safety brake pin must remain in the SAFETY BRAKE PIN HOLE whenever the television is removed from the arm or when the arm is removed from the wall bracket to prevent the arm from springing open. Arm Mounting This television is designed to attach to a wall mounted suspension arm adjusted to support a television weighing seven pounds (PDAA507-C). 1. Insert the TV swivel completely in the arm’s clevis. Align the swivel retainer plate’s mounting hole over the arm’s mounting hole. Thread the retaining screw through the retainer plate and into the arm’s nose. Tighten. 2. The cable from the arm should be joined with the television cable, wrench tightened, and the connection covered by sliding the plastic boot sections into mating position. Retaining screw Note: Contact PDi for additional information on arm compatibility and cable PDi Communication Systems, Inc. 40 Greenwood Lane Springboro, Ohio 45066 USA PH 1-800-628-9870 FX 937-743-5664 requirements. Document Number PD196-251R2 PDI-P14T User Manual Page 9 of 56 Programming Menus And Setup Note: A programming remote control is required to perform all setup operations for the television. The programming remote (Part Number PD108-420) is NOT packaged with the TV and must be ordered separately. The following instructions assume you have a programming remote, have correctly mounted the TV, and connected a coax cable that provides both power and RF signal. Service Level This TV offers a disable and three different programmable Service Levels: Free, Basic, and Premium. Only one Service Level is usable at a time. Disabled is like a mechanical key lock – when in Disabled service level, the TV can be turned OFF and ON, but cannot be used for viewing. A standard message appears on a black screen. Free lets patients watch hospital education and information channels without renting the TV. The channels containing programming for no charge are typically programmed into this level of service. This is the factory default setting for service level. Basic service typically allows additional channels beyond those offered in the FREE level. Premium is the highest Service Level with typically the most channels available for viewing. Press the SETUP button to display the SETUP MODE menu. Press the VOL► to disable or select desired service level. (Free, Basic, Premium) Picture Adjustment of picture Brightness, Contrast, Color, Tint, Color Temperature and Sharpness is available to customize the levels you prefer using the on-screen menus. Brightness, Contrast, Color, Tint, and Sharpness These settings have a range of 1-100. To change one of them, simply change the number by following this process. Press the SETUP button to display the SETUP MODE menu. Select the Picture menu item. 1. Press the CH▲ / CH▼ buttons to highlight the desired picture item – Brightness, Contrast, Color, Color Temperature, Sharpness, and Noise Reduction. 2. Adjust the picture item using the VOL◄ / VOL► buttons to the desired level. 3. Press the SETUP button to store the picture values. PDi Communication Systems, Inc. 40 Greenwood Lane Springboro, Ohio 45066 USA PH 1-800-628-9870 FX 937-743-5664 Document Number PD196-251R2 PDI-P14T User Manual Color Temperature The color temperature menu adjusts the color balance of the picture. “Standard”, “Reddish”, “Greenish”, “Bluish” color temperatures are available for selection; however the individual colors are not adjustable. The “USER” setting allows individual adjustment of each of the TV’s primary colors. The color temperature setting is best set using a calibrated signal source capable of generating a test signal containing both pure white and pure black picture components. 1. 2. 3. 4. 5. Enter the Picture menu Press CH▲ / CH▼ to highlight Color Temperature. Press VOL► to enter it. Press CH▲ / CH▼ to see the individual settings. On User, press VOL◄ / VOL► to highlight R,G, or B or to get out of the customized adjustments. 6. Press CH▲ / CH▼ to adjust R,G, or B Note: When you select one of the three colors to adjust, the other two will turn gray. 7. Press SETUP to return to the previous menu. To exit, press SETUP until the programming menus disappear. Noise Reduction Additional picture improvement may be achieved by enabling the Noise Reduction function found in the Picture menu. 1. 2. 3. 4. 5. Press the SETUP button to display the SETUP MODE menu. Select the Picture menu item. Press the CH▲ / CH▼ buttons to highlight the Noise Reduction. Use the VOL◄ / VOL► bu ttons to alternate, Enable or Disable. Press the SETUP button to return to the previous menu. Sound The Sound menu allows precise adjustment of several parameters. 1. Press the SETUP button to display the SETUP MODE menu. 2. Press the CH▲ / CH▼ buttons to highlight the Sound menu item. 3. Use the VOL◄ / VOL► to display the Sound Menu. Balance This will adjust the volume balance of the left and right speakers. 1. In Sound menu, press the CH▲ / CH▼ to select Balance. 2. Press the VOL◄ / VOL► to select desired speaker balance from L50 – R50 with 0 being equal balance. 3. Press SETUP to return to the preceding menu. Minimum Volume Sets the minimum volume level the TV can reach. Setting this to any value other than 0 guarantees that some level of sound will always be heard when the TV is operating. 4. In Sound menu, press the CH▲ / CH▼ to select Minimum Volume. 5. Press the VOL◄ / VOL► to select your preferred minimum volume. 6. Press SETUP to return to the preceding menu. PDi Communication Systems, Inc. 40 Greenwood Lane Springboro, Ohio 45066 USA PH 1-800-628-9870 FX 937-743-5664 Page 10 of 56 Document Number PD196-251R2 PDI-P14T User Manual Page 11 of 56 Maximum Volume Sets the maximum volume level the TV can reach. 1. In Sound menu, press the CH▲ / CH▼ button to select Maximum Volume. 2. Press the VOL◄ / VOL► button to determine your preferred maximum volume allowed. 3. Press the SETUP button to return to the preceding menu. Power on Volume This screen allows the setting of the initial volume for the TV upon powering on. Once the TV is on, the volume can be set to any allowable level. Note: If “Power on Volume” is set to LAST, and physical power is removed, the TV will power on with a volume of zero. 1. In Sound menu, press the CH▲ / CH▼ button to select Power on Volume. 2. Press the VOL◄ / VOL► button to determine your preferred volume when the TV turns on. Setting the level to LAST causes the TV to remember the last volume level used by the TV prior to turning off. 3. Press the SETUP button to return to the preceding menu. Internal Speaker Enable The speaker’s inside the TV’s cabinet can be turned on or off for each TV Service Level. Note: Sound to the earphone jack remains on at all times. 1. 2. 3. 4. 5. In the Sound menu, press CH▲ / CH▼ button to select the Internal Speaker Enable menu item. Press VOL◄ / VOL► to enter the menu. Press the CH▲ / CH▼ button to select the desired Service Level. Press VOL◄ / VOL► to select Disable or Enabled. Press the SETUP button to return to the preceding menu. PDi Communication Systems, Inc. 40 Greenwood Lane Springboro, Ohio 45066 USA PH 1-800-628-9870 FX 937-743-5664 Document Number PD196-251R2 PDI-P14T User Manual HDMI Audio Ports The HDMI1 Port has three settings: HDMI 1, PC, and Component. A device connected to the HDMI ports can receive audio from one of these sources. 1. In the Sound menu, press CH▲ / CH▼ to highlight HDMI1. 2. Press VOL◄ / VOL► to choose between HDMI and PC, or Component. 3. Press SETUP to return to previous menu. The second audio port can be between Component, Android, or PC. Composite Sound Mode The settings are L+R, L+L, and R+R 1. In the Sound menu, press CH▲ / CH▼ to highlight Composite Sound Mode. 2. Press VOL ◄ / VOL ► to choose between settings. 3. Press SETUP to return to previous menu. Volume Leveling The settings can be adjusted from 50% to 100% Headphone Sound Mode The earphone jack sound can be used with either a mono (single ear) or stereo (dual ear) style. 1. In the Sound menu, press CH▲ / CH▼ to highlight Headphone Sound Mode. 2. Press VOL ◄ / VOL ► to choose between settings. 3. Press SETUP to return to previous menu. PDi Communication Systems, Inc. 40 Greenwood Lane Springboro, Ohio 45066 USA PH 1-800-628-9870 FX 937-743-5664 Page 12 of 56 Document Number PD196-251R2 PDI-P14T User Manual Page 13 of 56 Channels The Channels menu allows you to program different signal sources to either disable or select from three Service Levels (Free, Basic, or Premium) and to add or delete individual channels. It also allows you to block channels, TV programs, movies, and auxiliary sources that can be input to the TV. Each Service Level contains a different channel map. Signal 1. 2. 3. 4. Press the SETUP button on the remote control. Press CH▲ or CH▼ to highlight Channels. Press VOL► to enter the Channels sub-menu. Four different tuning types are available depending upon the healthcare facility’s signal type. Selection of the correct signal type is required for the TV to recognize all possible channels and before any channel programming can begin. 5. Enter the Channels menu 6. Press CH▲ or CH▼ to highlight Signal. 7. Press VOL ► to select Air, Cable STD, Cable IRC, or Cable HRC. Note: Most hospitals use the Cable STD signal style. Auto Program The TV automatically scans each available channel for activity. Channels that display activity are memorized into the selected Service Level. Analog Only: TV searches for analog channels only. Digital Only: TV searches for digital channels only. Analog and Digital: TV searches for both analog and digital channels. Interleave A+D: In the order of channel number regardless of the system. All A then D: Digital channels are displayed after all analog channels. 1. 2. 3. 4. 5. 6. From the Channels menu, select Auto Program In the Auto Program menu, press the VOL► button to select Mode. Press VOL► to set the scope of channel scanning. Press the CH▼ button to select the Channel Sequence menu item. Press ◄VOL► to set the Channel Sequence in which the channels are displayed after searching. Press the CH▲ CH ▼ button to select the Service Level you wish to program. The menu displays the current programming status of each level as either Programmed or Blank. Press the VOL► to choose the service level. Note: A Programmed service level can also be reprogrammed if desired. 7. A confirmation menu will appear before proceeding. Press Yes▲ to select YES and start auto programming. The TV will now search all available channels with an on-screen progress percentage displayed. Once complete, press the SETUP button to return to normal TV viewing. Note: Any tuning mode that includes Digital channels will require several minutes to complete the auto programming. PDi Communication Systems, Inc. 40 Greenwood Lane Springboro, Ohio 45066 USA PH 1-800-628-9870 FX 937-743-5664 Document Number PD196-251R2 PDI-P14T User Manual Page 14 of 56 Add / Delete Channels Individual analog TV channels that are missing can be manually added to a Service Level. Or, analog TV channels that require deletion can be manually removed from a Service Level. Digital channels found during Auto Programming can be enabled or disabled in each service level. 1. From the Channels menu, press the CH▲ / CH▼ to select Add/Delete Channels. Press VOL◄ / VOL► to select. 2. Press CH▲ / CH▼ to select the Service Level you wish to add or delete channels. 3. Press VOL◄ / VOL► to enter the Add/Delete Channels menu for that Service Level. 4. Press CH▲ / CH▼ to select Analog Channel 5. Press VOL◄ / VOL► to scroll through every available channel. The channel number changes to indicate the current channel viewed. 6. Press CH▲ / CH▼ to select Add/Delete Analog Channel. 7. Press VOL◄ / VOL► to alternately Add or Delete the current Analog Channel from the Service Level. 8. Press CH▲ / CH▼ to select Enable/Disable Digital Channel. 9. A listing of all digital channels found during Auto Programming will be displayed. NOTE: If the Enable/Disable Digital Channels states “no Channels”, either the TV did not locate any channels during Auto Programming or the Mode was set to “Analog Only” during Auto Programming. 10. Press CH▲ / CH▼ to select a Digital Channel. 11. Press VOL◄ / VOL► to alternately Enable or Disable the current Digital Chanel from the Service Level. 12. Press SETUP to return to the previous menus. Clear Service Level This empties a service level of all its programmed channels, leaving it blank. 1. From the Channels menu, press the CH▲ / CH▼ to highlight Clear Service Level. 2. Press VOL► to select. 3. Press CH▲ / CH▼ to highlight the Service Level (Free, Basic, or Premium). 4. Press VOL► to select the highlighted Service Level. 5. A confirmation page will appear. Press Yes▲ to proceed. Press ▼ or SETUP to return to the previous menu. Note: After a Service Level is cleared, the TV returns to the Clear Service Level menu. “Blank” will appear to the right of the Service Level. 6. Press SETUP to return to the previous menu. To exit, press SETUP until the programming menus disappear. PDi Communication Systems, Inc. 40 Greenwood Lane Springboro, Ohio 45066 USA PH 1-800-628-9870 FX 937-743-5664 Document Number PD196-251R2 PDI-P14T User Manual Page 15 of 56 Copy Service Level Allows the copy of one service level’s channels to another. In the Channels menu, Press CH▲ / CH▼ to highlight Copy Service Level. Press VOL► to select. Press CH▲ to set the From Service Level. Press CH▼ to set the TO Service Level. Press VOL ►to copy the Service Level. A confirmation screen will appear. Press CH▲ to proceed. Press CH▼ or SETUP to return to the previous menu. Note: After a Service Level is copied, the TV returns to the Copy Service Level menu. If the To Service Level has been set to active in the Service Level setting (see Service Levels on page 4), TV programming will appear. 6. Press SETUP to return to the previous menu. To exit, press SETUP until the programming menus disappear. 1. 2. 3. 4. 5. Parental Control Parental Control allows you to block channels, TV shows, movies, and devices that are connected to the P14W. 1. In the Channels menu, Press CH▲ / CH▼ to highlight Parental Control. 2. From the Parental Control menu, press VOL► to enter the TV Rating menu. 3. Press CH▼ to move to one of the six age-based categories. 4. Press VOL◄ or VOL► to cycle through the sub-ratings (ALL, FV, V, S, L or D) or exit out of the sub-categories in that category. (See page 14 for rating guides) Note: The U or B (unblocked or blocked) will turn red when it is highlighted. 5. Press CH▲ or CH▼ to change the sub-rating. 6. Press the SETUP button to return to the previous menu. Or press VOL◄ to get out of the sub-category. Note: Categories that are rated for older audiences will be automatically blocked. If you block TV-Y category, then TV-Y7 will be blocked automatically. Similarly, if you block TV-G category, then TV-PG, TV-14 and TV-MA will also be blocked. PDi Communication Systems, Inc. 40 Greenwood Lane Springboro, Ohio 45066 USA PH 1-800-628-9870 FX 937-743-5664 Document Number PD196-251R2 PDI-P14T User Manual Page 16 of 56 TV Rating This displays a list of parental TV viewing levels and allows for Blocking or Unblocking of TV content. 1. 2. 3. 4. From the Parental Control menu, enter the TV Rating menu. Press CH ▲ or CH ▼ to highlight a particular TV Rating. Press VOL ◄ or VOL ► to select Blocked or Unblocked. Press SETUP to return to the previous menu. To exit, press SETUP until the programming menus disappear. Television Rating Guides Grade Meaning FV Fantasy Violence V Violence S Sexual Situation L Adult Language D Sexual Suggestive Dialog Guide TV-Y TV-Y7 Young Children Children 7 and over TV-G General Audience TV-PG Parental Guidance TV-14 Parents Strongly Cautioned Mature Audience Only TV-MA Meaning Content not offensive to most viewers Considered suitable for children over 7, may contain Fantasy Violence Scenes Considered suitable for all audiences; children may watch unattended Suggested Unsuitable for younger children, may contain; Suggestive Dialog, Bad Language, Sex, and Violence Scenes Unsuitable for children under 14, may contain; Strong Dialog, Bad Language, Sex, and Violence Scenes. Adults only, may contain; Strong Dialog, Bad Language, Sex, and Violence Scenes MPAA Rating Most televised movies are now rated. MPAA Rating selectively allows the TV to only present movie content that is unblocked per its preset level. 5. From the Parental Control menu, enter the MPAA Rating menu. 6. Press CH ▲ or CH ▼ to highlight a particular MPAA Rating. 7. Press VOL ◄ or VOL ► to select Blocked or Unblocked. 8. Press SETUP to return to the previous menu. To exit, press SETUP until the programming menus disappear. Note: Parental Control will automatically block any category that is rated for older audiences. For example, if you block the PG-13 category, then R, NC-17 and X will be automatically blocked also. PDi Communication Systems, Inc. 40 Greenwood Lane Springboro, Ohio 45066 USA PH 1-800-628-9870 FX 937-743-5664 Document Number PD196-251R2 PDI-P14T User Manual Change Password The Parental Control access password can be changed using this menu. Note: The factory default password that is programmed into the TV is 0000. Block Aux. Sources Like TV programs and channels, the auxiliary sources can be blocked too. When the TV encounters an external signal source that is not appropriate per its settings, a black screen appears with muted sound. Note: Parental Lock must be enabled for the sources to be blocked. 1. In the Parental Control menu, press CH ▲ or CH ▼ to highlight Aux. Block Source. 2. Press VOL ◄ or VOL ► to select Unblocked or Blocked. 3. Press SETUP to return to the previous menu. To exit, press SETUP until the programming menus disappear. Parental Lock Duration This sets how long an enabled Parental Lock will be active. 1. In the Parental Control menu, press CH ▲ or CH ▼ to highlight Parental Lock Duration. 2. Press VOL ◄ or VOL ► to select the desired number of hours (1-99) or Always. 3. Press the SETUP button to return to the previous menu. To exit, press SETUP until the programming menus disappear. Parental Lock This enables or disables the settings in the Parental Control menu. Enabling it will require the password to be entered to access the Parental Control menu in the future. 1. In the Parental Control menu, press CH ▲ or CH ▼ to highlight Parental Lock. 2. Press VOL ◄ or VOL ► to select Enable or Disable. 3. Press the SETUP button to return to the previous menu. To exit, press SETUP until the programming menus disappear. Power on Channel Displays a certain channel each time the TV is turned on. This feature is useful for hospitals that have a Welcome Channel and wish to have it displayed upon initial use of the TV. The patient can then tune to any other available channel. 1. 2. 3. 4. Enter the Channels menu Press CH ▲ or CH ▼ to highlight Power on Channel. Press VOL ► to select it. Press CH ▲ or CH ▼ to highlight the desired Service Level (Free, Basic, or Premium). 5. Press VOL ◄ or VOL ► to select one of the channels currently available in the Service Level or Last. NOTE: Last will cause the TV to turn on to the last channel before it was turned off. 6. Press the SETUP button to return to the previous menu. To exit, press SETUP until the programming menus disappear. PDi Communication Systems, Inc. 40 Greenwood Lane Springboro, Ohio 45066 USA PH 1-800-628-9870 FX 937-743-5664 Page 17 of 56 Document Number PD196-251R2 PDI-P14T User Manual Page 18 of 56 Channel Lock Locks the currently viewed channel and prevents patients from tuning to any other channel. This feature is useful when the TV is used for information display purposes. 1. 2. 3. 4. Enter the Channels menu Press CH ▲ or CH ▼ to highlight Channel Lock. Press VOL ◄ or VOL ► to select Enable or Disable. Press the SETUP button to return to the previous menu. To exit, press SETUP until the programming menus disappear. Channel Memory Override Allows a channel to be entered with the remote’s number buttons that is not memorized in the current service level. 1. Enter the Channels menu 2. Press CH ▲ or CH ▼ to highlight Channel Memory Override. 3. Press VOL ◄ or VOL ► to select Enabled or Disabled. • DISABLED = Service Level Channels only. • ENABLED = All possible channels. 4. Press the SETUP button to return to the previous menu. To exit, press SETUP until the programming menus disappear. Pro:Idiom MTI port is used with Lodgenet, otherwise use Free to Guest Features The Features menu provides adjustable settings that customize the TV to your hospital. 1. Press the SETUP button. 2. Press CH▲ or CH▼ to highlight Features. 3. Press VOL► to enter the Features sub-menu. Power on Caption Mode Power on Caption Mode memorizes the caption setting upon powering the TV off. With this feature set to off, the TV will always power on with the captions disabled. W ith this feature set to Last, the TV turns on with the last caption setting enabled. 1. 2. 3. 4. Enter the Features menu Press CH▲ or CH▼ to highlight Power on Caption Mode. Press VOL◄ or VOL► to select Last or Off. Press the SETUP button to return to the previous menu. To exit, press SETUP until the programming menus disappear. Auto Power On/Lock The TV will turn on and stay on whenever electrical power is applied to the set. The feature is useful for controlling the TV from a wall switch or preventing the TV from being turned off by the TV power button or the remote control. 1. 2. 3. 4. Enter the Features menu Press CH▲ or CH▼ to highlight Auto Power On. Press VOL◄ or VOL► to select Disabled or Enabled. Press the SETUP button to return to the previous menu. PDi Communication Systems, Inc. 40 Greenwood Lane Springboro, Ohio 45066 USA PH 1-800-628-9870 FX 937-743-5664 Document Number PD196-251R2 PDI-P14T User Manual Page 19 of 56 Inactive Power Off (h: mm) 1. 2. 3. 4. 5. The TV will automatically power off after a specific period of viewer inactivity providing energy savings. Enter the Features menu Press CH▲ or CH▼ to highlight Power Management. Press VOL◄ or VOL► to select an active time or select Disabled to disable this feature. Press the SETUP button to return to the previous menu. To exit, press SETUP until the programming menus disappear. Note: Auto Power On must be set to Disabled for this function to operate. Bed A/B The TV can be controlled by a patient IR remote. The TV offers Bed A and Bed B selectable codes for independent control of a single television in a two television room. The patient remote can be toggled between Bed A and Bed B codes by pressing (using a paperclip) the CODE button on the remote. 1. 2. 3. 4. Enter the Features menu Press CH▲ or CH▼ to highlight Bed A/B. Press VOL◄ or VOL► to select A or B. Press the SETUP button to return to the previous menu. To exit, press SETUP until the programming menus disappear. Caption Text Modes Teletext can be displayed in addition to Captions. Teletext is not normally broadcast in the USA. Caption Text Modes should be set to Disabled for TVs operated in the USA. 1. 2. 3. 4. Enter the Features menu Press CH▲ or CH▼ to highlight Caption Text Modes. Press VOL◄ or VOL► to select Disabled or Enabled. Press SETUP to return to the previous menu. To exit, press SETUP until the programming menus disappear. Digital Captions Customization of Closed Captions on ATSC/QAM channels. 1. 2. 3. 4. 5. Enter the Features menu Press CH ▲ or CH ▼ to highlight Digital Captions. Press VOL ► to select it. Press CH ▲ or CH ▼ to highlight the attribute you wish to change. Press VOL ► to change it. (See the table below for the settings of each attribute.) 6. Press SETUP to return to the previous menu. To exit, press SETUP until the programming menus disappear. Attribute Font Size Font Style Foreground Color Background Color Edge Color Foreground Opacity Background Opacity Edge Style Settings Small, Standard, Large, Default Style0 – Style 7, Default White, Black, Red, Green, Blue, Yellow, Magenta, Cyan, Default White, Black, Red, Green, Blue, Yellow, Magenta, Cyan, Default White, Black, Red, Green, Blue, Yellow, Magenta, Cyan, Default Solid, Translucent, Transparent, Flashing, Default Solid, Translucent, Transparent, Flashing, Default None, Raised, Depressed, Uniform, Left Drop Shadow, Right Drop Shadow, Default PDi Communication Systems, Inc. 40 Greenwood Lane Springboro, Ohio 45066 USA PH 1-800-628-9870 FX 937-743-5664 Document Number PD196-251R2 PDI-P14T User Manual Page 20 of 56 Digital Mode Time Setup The current time will be set automatically from a digital channel signal provided by a broadcasting TV station. 1. 2. 3. 4. Enter the Features menu Press CH ▲ or CH ▼ to highlight Digital Mode Time Setup Press VOL ► to select it. Press CH ◄ or CH ► to select your viewing area time zone: Pacific, Alaska, Hawaii, Newfoundland, Atlantic, Eastern, Central or Mountain. 5. Press VOL ▲ or VOL ▼ to highlight Daylight Savings. 6. Press CH ◄ or CH ► to select Auto, On, or Off depending on whether or not your viewing area observes Daylight Savings Time. 7. Press SETUP to return to the previous menu. To exit, press SETUP until the programming menus disappear. Channel up Power Off This feature causes the TV to turn off once it reaches the highest numbered (last) channel and is usually used with single button style pillow speakers. When the feature is disabled, the TV will continue on to the lowest channel and not turn off. 1. 2. 3. 4. Enter the Features menu Press CH▲ or CH▼ to highlight Channel Up Power Off. Press VOL ◄ or VOL ► to select Enabled or Disabled. Press SETUP to return to the previous menu. To exit, press SETUP until the programming menus disappear. Channel to Other Source External signal sources connected to the TV, such as DVD players or video-game systems, are shown in the current channel lineup after the highest channel and then shown on the TV. Set this feature to Disabled to require the activation of the external sources by pressing the remote’s or the TV’s TV/AV button. Set this feature to Enabled to allow access to external devices by pressing channel up or down buttons on a remote or most pillow speakers. 1. 2. 3. 4. Enter the Features menu Press CH▲ or CH▼ to highlight Channel to Other Source. Press VOL ◄ or VOL ► to select Enabled or Disabled. Press SETUP to return to the previous menu. To exit, press SETUP until the programming menus disappear. Power on ARC Mode The TV powers on with a set screen sized aspect ratio of 4:3, 14:9, 16:9, 16:9 Panorama, or Last. 1. 2. 3. 4. Enter the Features menu Press CH▲ or CH▼ to highlight Power On ARC Mode. Press VOL ► to select 4:3, 14:9, 16:9, 16:9 Panorama, or Last. Press SETUP to return to the previous menu. To exit, press SETUP until the programming menus disappear. Front Button Backlight Normal Brightness (How bright you would like the backlight at all times) Active Brightness (How bright you would like the backlight when touched) Each of these may be adjusted from 0-100. PDi Communication Systems, Inc. 40 Greenwood Lane Springboro, Ohio 45066 USA PH 1-800-628-9870 FX 937-743-5664 Document Number PD196-251R2 PDI-P14T User Manual Page 21 of 56 OSD Language (On-Screen Display) You can select the language you wish to use in your on-screen displays.. 1. 2. 3. 4. Press SETUP. Press CH▲ or CH▼ to select the OSD Language menu. Press VOL ◄ or VOL ► to select your desired language. Press SETUP to return to the previous menu. To exit, press SETUP until the programming menus disappear. Sources Source Enable The TV’s signal sources can be individually Enabled or Disabled. The available sources in this menu correspond with the components you have connected to the TV’s connectors. Note: Please disable all of the TV’s sources that are not to be used. A TV that is switched to a non-connected source generates nuisance hospital maintenance calls of TV Not Working, when in fact the TV does work, but has been set to an inactive source From the SETUP menu, press CH▲ or CH▼ to highlight Source. Press VOL ◄ or VOL ► to select it. Press CH▲ or CH▼ to highlight a desired source. Press VOL ◄ or VOL ► to change the source status to either Disabled or Enabled/APO (Auto Power Off). NOTE: Sources that are grayed out are not installed in the TV. Enabled/APO means the TV will turn off if there is no video. 5. Press SETUP to return to the previous menu. To exit, press SETUP until the programming menus disappear. 1. 2. 3. 4. Source Name It is possible to name the sources that you use with your TV. Choices are: None, Cable, Antenna, Satellite, BD/DVD, VCR, Game, MP3 Player, IPTV, PC, and Set Top Box Power on Source The TV can be preset to power on to a selected source. 1. Enter the Sources menu 2. Press CH▲ or CH▼ highlight Sources. 3. Press VOL ► to select it. 4. Press VOL◄ or VOL► to change to the source that you want the TV to power on to. Last, TV, Composite Video, Component, HDMI 1, Android, PC ANALOG, FM Radio, USB Media. 5. Press SETUP to return to the previous menu. To exit, press SETUP until the programming menus disappear. Note: The source must be enabled before it can be chosen as a power on source. The Last entry causes the TV to power on to the Last source selected. PDi Communication Systems, Inc. 40 Greenwood Lane Springboro, Ohio 45066 USA PH 1-800-628-9870 FX 937-743-5664 Document Number PD196-251R2 PDI-P14T User Manual Page 22 of 56 System Diagnostics This menu provides readouts of the TV’s internal operation. The Diagnostics menu items are read-only and cannot be changed. 1. 2. 3. 4. Enter the System menu. Press CH▲ or CH▼ to highlight Diagnostics. Press VOL ► to select it. Press the SETUP button to return to the previous menu. To exit, press SETUP until the programming menus disappear. Field ON Hours: Field Powered Hours: Firmware VSN Micom VSN Power On Cause Cumulative time TV is actually on. Cumulative time TV is powered. 0.64 0.4 Normal Reset to Factory Defaults This menu will allow you to reset all settings to the factory default settings. Standby Power The choice between Low and normal standby power can be chosen from this menu. USB Cloning and FW Update Cloning allows quick programming of a TV from a USB Flash Drive. The operation involves first downloading setup information from a programmed host TV to an USB Flash Drive and then uploading the setup information to another TV. Cloning can also be used to re-program a programmed TV. From this menu, you can restore settings, save settings to USB, upload firmware, upload boot code, and see firmware information. Restore Settings to TV 1. Enter the USB Cloning and FW Update menu. 2. Press VOL ►to see Source Model. 3. Press Yes ▲ to restore settings. TV will restart when complete. PDi Communication Systems, Inc. 40 Greenwood Lane Springboro, Ohio 45066 USA PH 1-800-628-9870 FX 937-743-5664 Document Number PD196-251R2 PDI-P14T User Manual Save Settings to USB 1. With TV on, insert a blank USB thumb drive into the cloning port. 2. Enter the System menu 3. Press CH▲ or CH ▼ to highlight USB Cloning and FW Update. 4. Press VOL► to display the Save Settings to USB menu. 5. Press CH▲ or CH ▼ to highlight Save Settings to USB. 6. Press VOL► to save. 7. Press the SETUP button to return to the previous menu. Upload Boot Code to TV Bootstrap firmware code is updateable if necessary, but is seldom required. Please contact the factory for additional instructions. Note: Boot Code must be updated before firmware 1. With TV on, insert a USB thumb drive with desired firmware into the cloning port. 2. USB Media screen will appear 3. Press OK. Upload Firmware to TV This menu will allow you to download the most current firmware available. Automatic will find the latest version, and digital firmware will let you choose specifically which version to upload 1. With TV on, insert a USB thumb drive with desired firmware into the cloning port. 2. USB Media screen will appear 3. Press OK 4. Press CH▲ or CH ▼ to highlight Upload Firmware to TV. 5. Press VOL► to see firmware to upload. Choose between automatic and digital uploading. 6. A confirmation screen will appear in whichever upload you choose. RF Cloning and FW Update (Currently not enabled on this TV) Support PDi Communication Systems, Inc. 40 Greenwood Lane, Springboro, Ohio 45066. USA, Phone: 800-628-9870 PDi Communication Systems, Inc. 40 Greenwood Lane Springboro, Ohio 45066 USA PH 1-800-628-9870 FX 937-743-5664 Page 23 of 56 Document Number PD196-251R2 PDI-P14T User Manual Page 24 of 56 Tablet (Android) Setup and Usage Instructions Android Source Enabling Before using the tablet make sure: • In the TV’s SETUP MODE/Sources/Source Enable menu, the “Android Module” is set to “Enabled”. Waking/Selecting • If Android is sleeping, a short touch of the power button will turn on the P14T. (The power indicator light should change from red to green). • If Android is not the source displayed, change to the Android source by using the Guide or the channel up and down front panel buttons. Unlocking • Unlock the Andoid by entering the User Password. (See “Lock Screen” section below for entering password or selecting new user) Locking A short touch of the power button puts the android to sleep, and will lock Android (requiring user password to unlock). Rebooting A long touch of at least eight seconds of the power button reboots the android. Interacting with Android - TOUCH & TYPE When in the Tablet/Android mode the screen can be used to provide inputs by touching and/or typing on it. To select or activate something, touch it. To type something, such as a name, password, or search terms, just touch where you want to type. A keyboard pops up that lets you type into the field. Other common gestures include: Touch & hold. Touch & hold an item on the screen by touching it and not lifting your finger until an action occurs. Drag. Touch & hold an item for a moment and then, without lifting your finger, move your finger on the screen until you reach the target position. For example, you can move apps around on the Home screen. • Swipe or slide. Quickly move your finger across the surface of the screen, without pausing when you first touch (so you don’t drag something instead). For example, you can slide a Home screen left or right to view the other Home screens. • Double-tap. Tap quickly twice on a webpage, map, or other screen to zoom. For example, double-tap a picture in Chrome to zoom in, and double-tap again to zoom out. • Pinch. In some apps (such as Browser and Gallery), you can zoom in and out by placing two fingers on the screen at once and pinching them together (to zoom out) or spreading them apart (to zoom in). Warning: Unlike most android devices, this TV will not rotate. Attempting to do so may result in damage to the arm and/or unit. • • Lock Screen The starting point for almost all users would be the lock screen (except when turning on the device the first time or after a factory reset – in which case the device will open to the welcome screen). On the lock screen, existing users would need to enter their password to continue. A new user would start by touching the “I’m a new user” button. PDi Communication Systems, Inc. 40 Greenwood Lane Springboro, Ohio 45066 USA PH 1-800-628-9870 FX 937-743-5664 Document Number PD196-251R2 PDI-P14T User Manual Switching from one user to the another - Device Cleanup. When switching to a new user, the P14T will erase any data used by the previous patient. This step should be done for every new user. The P14T internally deletes any data in the /cache, /data and the /sdcard partitions.* (*Administrative information like wifi and clone file configuration is retained) Welcome Screen – Sign In After cleaning up the device the P14-Tab enters the “WELCOME” screen. After touching “Continue”, you need to enter a security code. This code must be at least 4 digits. Touch “Continue” when done. Confirm your code. Press ok. PDi Communication Systems, Inc. 40 Greenwood Lane Springboro, Ohio 45066 USA PH 1-800-628-9870 FX 937-743-5664 Page 25 of 56 Document Number PD196-251R2 PDI-P14T User Manual Page 26 of 56 Home Screen The following is a screenshot of a sample home screen. Your screen will show icons based on your facility/administrator settings. At the top left of the screen you’ll find Google Search, which lets you search your tablet or the Internet. Touch Google to type your search terms. Emoticons The On-Screen Keyboard when using the Google Search Bar Numbers and Symbols Android Keyboard Settings PDi Communication Systems, Inc. 40 Greenwood Lane Springboro, Ohio 45066 USA PH 1-800-628-9870 FX 937-743-5664 Document Number PD196-251R2 PDI-P14T User Manual Page 27 of 56 At the bottom left of every screen, no matter what you’re doing, you will always find these three navigation buttons; Back Opens the previous screen you were working in, even if it was in a different app. Once you back up to the Home screen, you can’t go back any further in your history. Home Opens the home screen. If you’re viewing a left or right Home screen, opens the central Home screen. Recent apps Opens a list of thumbnail images of apps you’ve worked with recently. To open an app, touch it. To stop running an app from the list, swipe it left or right. Note: Android will automatically stop running an app when the system runs low on remaining available memory, therefore, it is not always necessary to quit an app. App/Widget Clock (widget) Browser Gallery Music Search OpenSudoku Frozen Bubble DroidFish Sokoban Clock Calculator Wiktionary Zeebox Google, Picasa, Yahoo, MSN, Twitter, Facebook, etc Wi-fi Connection (Widget) Description Display time and date Provides access to the Would Wide Web (WWW) Provides access to pictures and video stored on the device by apps Provides access to music stored on the device by apps Allows the user to search the web, apps, and/or people for useful information A puzzle game where the goal is to fill each row, column, and sub-grid with the digits from one to nine Match the color of the launch bubble to the frozen bubbles to make them go away before time expires or the stacked bubbles cross the foul line A standard chess game A maze game Display the date and time on the full screen and/or set an alarm Perform arithmetic, scientific, and trigonometric operations A dictionary Provides a program guide of television programming and social sharing of the shows the user will be watching on the TV side of the P14T Bookmark widgets to social sharing websites Connect to a pre-configured or open Wi-fi network with a single tap PDi Communication Systems, Inc. 40 Greenwood Lane Springboro, Ohio 45066 USA PH 1-800-628-9870 FX 937-743-5664 Document Number PD196-251R2 PDI-P14T User Manual Page 28 of 56 At the bottom right is the NOTIFICATIONS area Notifications alert you to the arrival of new messages, calendar events, and alarms, as well as ongoing events, such as video downloads. When a notification arrives, its icon appears at the bottom right of the screen. Icons for pending notifications and system icons showing things like Wi-Fi signal or power connection type (always AC on P14T) also appear on the bottom right. To open the notification shade, swipe up or tap from the bottom right of the screen. Certain notifications can be expanded to show more information, such as email previews or calendar events. The one at the top is always expanded when possible. When you are finished with a notification, remove it by touching and holding the notification and swiping to the right. To dismiss all notifications, touch the Dismiss icon at the top right of the notification shade. At the top right corner is the Application Drawer Icon Touching on this icon will open up a screen that contains the full list of all installed applications and widgets. Please note that some applications and/or widgets listed here are for use by the patient, some are intended for use by those with administrative privileges, and some are intended for use by service personnel. The desktop, by default, will always show user accessible apps. The user accessible apps not previously discussed include the following: App Adobe Reader Description Provides access to documents download onto the device by the user and/or apps that are in the Portable Document Format (PDF) Calendar Shows dates in day, week, month, or agenda format. Please note that it takes administrative access to add events to the calendar as it requires the addition of an Exchange account. DigiClock Settings Change the appearance of the clock widget on the desktop (home) screen System Profile Change between performance, power saving, and normal mode. Timer Allows the user to see and add clocks from around the world, to use a stopwatch, and to use a timer countdown. WipeUserData Permits the user to reset the device and start a new session with all their personal information removed and the device reset to institution default settings PDi Communication Systems, Inc. 40 Greenwood Lane Springboro, Ohio 45066 USA PH 1-800-628-9870 FX 937-743-5664 Document Number PD196-251R2 PDI-P14T User Manual Page 29 of 56 The administrative apps requiring a special password to access are as follows: App AppLocker Clone File Explorer Ghost Commander Settings Description Allows the administrator to define whether or not to restrict access to apps and to define which apps require administrative access Allows the administrator to transfer device/institutional settings from one P14T to another P14T Provide access to files on the device that are not accessible from the Downloads app and rd also allow the administrator to install 3 party apps An enhanced File Explorer app for administrative use that permits transferring of files not only locally, but also from FTP, SFTP, Windows shares, and productions installed SD Card Allows the administrator to modify the setup of the P14T The service apps (e.g., apps PDi service personnel would use or would direct the administrator to use at their instruction) App aLogcat Terminal Emulator Description Provides access to the Android logcat, which is Android’s logging system for messages from the apps and services installed on the device. This is a useful app in helping to troubleshoot problems that may occur with the P14T when used in conjunction with support from PDi service department personnel Provides a command line shell for running diagnostic applications and scripts Installing Android Applications Android applications (packaged as.apk files) that are compatible with the P14Tcan be installed. Depending on where the applications are stored, the following are the steps to install the application: Application installables ( .apk files) from third party publishers (non PDi store apps) • • • • • • Download the .apk from the internet site to your PC Connect the Android Service Port to your PC Transfer the .apk file to the Android sd card (under Downloads) Select or click the File Explorer app Select or click the .apk file to install. If you get an Install block warning, select or click on the Settings button then: 1. Press the “ENTER” button or click on the first line to allow installation of unknown applications. 2. Select or click the “OK” button in the warning box that appears. The box on the right side of the Unknown sources line should be checked. 3. Select or click the “Install” button at the bottom of the screen. • • When the installation is finished select or click the “Open” or “Done” button at the bottom of the screen Right click or press the “BACK” button to exit. PDi Communication Systems, Inc. 40 Greenwood Lane Springboro, Ohio 45066 USA PH 1-800-628-9870 FX 937-743-5664 Document Number PD196-251R2 PDI-P14T User Manual Page 30 of 56 Application from the PDI app store PDi store is under development and not available yet. This section will be updated once it is ready Media formats supported by Android Multimedia Player Video Decoder Audio Decoder Multimedia Platform MPEG-2 Yes MPEG-4 Visual(3GP) Yes Theora Yes H.264 Yes VP8 Yes VC1 Yes MP3 Yes AAC Yes Vorbis Yes FLAC Yes Flash NO HTML5 Yes Applications for the Administrator Settings To enter the Settings menu, go into the All Apps screen and touch the Settings app. After confirming your security code, you will enter the Settings screen where you can adjust network, sound, and account settings, among many others. Follow the screen instructions to personalize this device. Wireless and Networks From this screen you can maintain Wi-Fi access points, View Data Usage, Set up Virtual Private Network (VPN) access, and maintain Ethernet settings. PDi Communication Systems, Inc. 40 Greenwood Lane Springboro, Ohio 45066 USA PH 1-800-628-9870 FX 937-743-5664 Document Number PD196-251R2 PDI-P14T User Manual Wi-Fi Connect To Wi-Fi Networks Dynamically . 1. Slide the W i-Fi switch to the ON position. (If not already set to ON) 2. The tablet scans for available W i-Fi networks and displays the names of those it finds. . Secured networks are indicated with a 3. If the tablet finds a network that you connected to previously, it connects to it. 4. Touch a network name to see more details or connect to it, and type a security code (password) if necessary. You can tap the Show password checkbox to see the password characters as you type them instead of an asterisk mask. 5. If necessary, tap the Show advanced options checkbox to modify the Proxy and internet protocol (IP) settings. A proxy server facilities access to other network resources and may be needed in some environments. If you are unsure whether or not a proxy setup is required, please contact your information technology (IT) department. If they indicate such a setup is required, have them provide the proxy hostname, proxy port, and any addresses that the proxy should not be used for when servicing requests. To enter the information, tap on each field and enter the appropriate information. In the Bypass proxy field, the addresses should be separated with commas. If the IP settings need modification, refer to the Connect to W i-Fi Network Statically section. PDi Communication Systems, Inc. 40 Greenwood Lane Springboro, Ohio 45066 USA PH 1-800-628-9870 FX 937-743-5664 Page 31 of 56 Document Number PD196-251R2 PDI-P14T User Manual Page 32 of 56 Connect To Wi-Fi Networks Statically The previous process to connect to a W i-Fi network requires the presence of a router on the network supporting dynamic host configuration protocol (DHCP) for automatically assigning internet protocol (IP) addresses to P14T units on the networks. If the network does not support this protocol and/or the P14T requires the use a fixed IP address for a dedicated purpose (for example, to act as a cloning server), it will be necessary to configure the W i-fi access using a static IP address. The IP address that is chosen must not already be allocated to another IP capable device on the network (note: this includes not only other P14T units on the network, but any device capable of communicating to the P14T or other units on the network). The IP address will need to be in IPV4 format (e.g., a set of four octets separated by periods, for example 192.168.1.10). The IP address, gateway IP address, network prefix length, and domain name server IP addresses must be known before starting this process. If you do not have this information, please consult your information technology (IT) department. To configure the device, perform the following steps: 1. 2. 3. 4. 5. 6. 7. 8. 9. 10. 11. 12. Access the Settings app and provide the administrative password Click on the W i-fi menu item under the Wireless & Networks section Select a Wi-fi network to connect to from the list of Wi-fi networks on the right side of the app Tap the Show Advanced Options checkbox Tap the IP settings dropdown list box and tap on the Static entry Tap on the IP address field and enter the desired IP address Tap on the gateway field and provide the network’s gateway IP address. The gateway facilitates access to outside network resources such as the Internet. Tap on the network prefix length and enter a value Tap on the DNS 1 entry and enter a value. If you enter the value 8.8.8.8 you are asking for access to the Google Public DNS service, which may or may not be suitable or allowed for the network where the P14T is operating Tap on the DNS 2 entry and enter a value. If you enter the value 4.4.4.4 you are asking for access to the Google Public DNS service, which may or may not be suitable or allowed for the network where the P14T is operating Provide a password if not already done and if required. The Connect button should now be enabled. Tap Connect. PDi Communication Systems, Inc. 40 Greenwood Lane Springboro, Ohio 45066 USA PH 1-800-628-9870 FX 937-743-5664 Document Number PD196-251R2 PDI-P14T User Manual Page 33 of 56 Data Usage Your data usage is measured by your device. This feature is currently non-operational in the P14T. More… VPN (Virtual Private Network) To configure VPN access, you must first obtain configuration information from your administrator. The VPN screen allows you to add VPN networks and adjust their settings. To view this screen and perform the tasks described here, go to Settings > W ireless & Networks > More …>. VPN. 1. From the VPN screen, touch Add VPN profile 2. In the form that appears, fill in the information provided by your network administrator. It may be necessary to tap the Show Advanced Options checkbox and provide more detailed information for the VPN network, such as the DNS servers to use and applicable forwarding routes. Tap on each field to enter the appropriate information. 3. Touch Save 4. Tap on the newly created entry and provide a username and password. Tap on the Save information to retain the information in the future. Tap Cancel to stop the logon process 5. Once connected, the following notification and system tray icon will be visible: 6. If you were to conduct a web search asking for you current IP address, assuming you were in the United States and connected to a United Kingdom (UK) based VPN service, you should see the following result returned by the search engine: Note: The IP address will vary depending on the service and on time of connection PDi Communication Systems, Inc. 40 Greenwood Lane Springboro, Ohio 45066 USA PH 1-800-628-9870 FX 937-743-5664 Document Number PD196-251R2 PDI-P14T User Manual Page 34 of 56 Ethernet Configuration The P14T is capable of providing wired internet access provided the unit was configured with this option at production time. If it was, there will be a category 6, RJ-45 (8P8C modular connector) twisted pair cable accessible from the neck of the unit. This cable (PD106-559) must be plugged into an accessible Ethernet port. From this screen you can enable/disable the Ethernet connection and configure Ethernet access. The first menu item on the right is a checkbox that can be tapped to enable or disable Ethernet access. If the Ethernet cable is connected and a successful network connection is made, the following icon will show up in the system tray. Note the lime green color in the lower part of the icon. A unit that is NOT connected will show all white. The second Ethernet menu item allows for configuration of the wired network connection. By default, the device is enabled for dynamic (e.g., DHCP) connection. However, if static access is required, tap on the Ethernet Configuration button and provide the following information after obtaining the required IP address, netmask, DNS IP addresses, and gateway IP address from your information technology department personnel: 1. Leave the Ethernet Devices selection as is. The P14T only supports a single Ethernet connection, which is automatically named eth0 by the Android operating system. 2. Tap the radio button that says Static IP under Connection Type 3. Tap the IP address field and enter four octets (do not forget to enter the periods—they are not automatically added as they are for Wi-fi static connections) 4. Tap the Netmask field and enter the masking value. This entry is needed to access the appropriate subnetwork (e.g., subnet). 5. Tap the DNS address field and enter the primary DNS IP server address (the use of a secondary DNS IP server address is not supported with this connection type). 6. Tap the Gateway address field and provide the gateway IP address. 7. Click the Save button to save value or discard to cancel the process. PDi Communication Systems, Inc. 40 Greenwood Lane Springboro, Ohio 45066 USA PH 1-800-628-9870 FX 937-743-5664 Document Number PD196-251R2 PDI-P14T User Manual Device Manage the Sound, Display, Storage, and Apps on the device Sound • • • Modify Android sound volumes Change notification sound Enable/disable touch sounds and screen lock sound Display • Change W allpaper • Change sleep timeout • Change font size for user interface elements Storage • View internal storage allocation for PDi apps and media • View internal storage allocation for user installable apps and media • Mount SD cards (pre-installed option on some models supported in a future version of the P14T) and USB storage devices PDi Communication Systems, Inc. 40 Greenwood Lane Springboro, Ohio 45066 USA PH 1-800-628-9870 FX 937-743-5664 Page 35 of 56 Document Number PD196-251R2 Apps • • • • • PDI-P14T User Manual Page 36 of 56 Manage downloaded and installed apps Manage apps on SD card (pre-installed option on some models) Manage currently running apps and services Manage all apps and services View storage and memory resources occupied by all processes Note: To optimize your storage on memory usage, uninstall apps you don’t use from main storage on SD card. Remove any problematic apps or services that are running. Personal Set your personal preferences for Accounts Location, Security, and Language. From the Accounts & sync screen, touch Add Account. Follow the screen instructions for setting up your account. Accounts & Sync • Enable and disable its use • Add a corporate (Exchange) email/calendar account • Add a POP3 email account Note: This requires an email app to utilize. Some apps may independently set up and maintain email accounts without the need for administrative involvement in setting up system level email accounts (for example, K9 Mail or Mail Droid – Note: this does not constitute an endorsement of these apps on the part of PDi Communication Systems, Inc.). PDi Communication Systems, Inc. 40 Greenwood Lane Springboro, Ohio 45066 USA PH 1-800-628-9870 FX 937-743-5664 Document Number PD196-251R2 PDI-P14T User Manual Adding POP3 account 1. Enter email address and password on the first screen 2. If an IMAP or Exchange account is needed instead, tap the Manual setup button and make the necessary adjustments. Otherwise, tap the Next button. 3. On the Account options screen, there are a variety of options that can be tapped to enable/disable and/or select, which include: inbox checking frequency dropdown to select how often to check for new messages, whether or not to use this account as the email default, whether or not to receive email notifications, whether or not to sync email for this account, and whether or not to automatically download attachments. Tap Next once the adjustments are made or the defaults are accepted 4. On the “Your account is set up, and email is on the way!” screen, provide a name for this account (email address is used as a default) and the name to use for outgoing messages by tapping on each field and entering the required information. Tap Next after this information is entered or the default is accepted PDi Communication Systems, Inc. 40 Greenwood Lane Springboro, Ohio 45066 USA PH 1-800-628-9870 FX 937-743-5664 Page 37 of 56 Document Number PD196-251R2 PDI-P14T User Manual Adding Exchange account 1. Enter email address and password on the first screen and tap whether or not to use this account as the default email sending account. Tap Next. 2. If the Server settings screen appears, tap the Domain\Username and Server fields to provide domain and server values for your Exchange account. If you are unsure of these values, please contact your information technology department personnel. 3. If a pop-up screen is displayed asking you for permission to remotely control some security features of Android, decide whether or not to allow such management. It is required to be able to finish setting up the account. If desired, tap OK to complete setup or tap Cancel to stop the account creation process. 4. In the Account options screen there are a variety of options controlling inbox checking frequency, number of days to sync email, whether to sync other forms of personal information (e.g., contacts and calendar), whether to download attachments when connected to W i-Fi, and whether or not to receive notifications. Tap Next once down making any desired modifications. 5. On the “Your account is set up, and email is on the way!” screen, provide a name for this account (email address is used as a default) and the name to use for outgoing messages by tapping on each field and entering the required information. Tap Next after this information is entered or the default is accepted. PDi Communication Systems, Inc. 40 Greenwood Lane Springboro, Ohio 45066 USA PH 1-800-628-9870 FX 937-743-5664 Page 38 of 56 Document Number PD196-251R2 PDI-P14T User Manual Page 39 of 56 Location Services Lets apps and services use data from GPS, Wi-Fi, cellular network, etc., to determine location. The P14T lacks a GPS sensor or cellular network radio so options related to these forms of connectivity are disabled. Security • Change PIN for securing Android unit • Change lock time on Android unit after it goes to sleep • Enable/disable whether Power button locks unit (Note: this feature does not currently work and we are investigating possible fixes for a future update) • Add information about who owns the unit • Enable encryption of user data (currently disabled) • Enable/disable whether or not the user can make passwords visible • Enable/disable whether certain apps/services can take administrative action Note: Owner information is a great way for administrators to display institution, wing, department, etc. Language & Input • Change the language used to display text on components • Enable/disable suggested spelling corrections • Set up a personal dictionary to recognize proper names, technical terms, etc. • Change the default keyboard for input • Enable/disable various keyboard layouts • Modify Text-to-Speech (TTS) output settings such as changing the preferred TTS engine, speed of speech, and listening to an example Note: The active keyboard layouts are English (US) and Chinese (Pinyin). Not all labels will display translated labels when a non-English language is selected. Warning: Not all translations will be exact when a non-English language is selected. PDi Communication Systems, Inc. 40 Greenwood Lane Springboro, Ohio 45066 USA PH 1-800-628-9870 FX 937-743-5664 Document Number PD196-251R2 PDI-P14T User Manual Backup & Reset • Removes user data from device • Restore devices to original factory settings Note: To reset the device to original factory settings, you must check the “Erase SD Card” option. System Date & Time • Enable/disable automatic setting of date and time zone • Set time and date manually • Set time zone manually Note: Default time zone is Greenwich or Eastern Time Zones (depending on firmware version) Accessibility • Display and manage accessibility services installed • Enable/disable large text • Change the delay for long press (presently short) • Permit/deny the installation of web scripts (not allowed by default) PDi Communication Systems, Inc. 40 Greenwood Lane Springboro, Ohio 45066 USA PH 1-800-628-9870 FX 937-743-5664 Page 40 of 56 Document Number PD196-251R2 PDI-P14T User Manual Page 41 of 56 Developer Options (Most of the features are NOT INTENDED FOR regular ADMIN USE) Enable/disable USB debugging from OTG USB header connection • Display Development device ID (only needed by developers) • Force the device to stay awake while on AC • Allow the device to use fake locations • Password protect backups (not provided in current build) • Flash the screen when parts of an app take a long time • Display an overlay showing debug information on user touch screen ops. • Display visual cues that the user touched the screen • Flash the screen when the app refreshes its display • Show CPU usage • Make the graphics subsystem use its hardware capabilities • Remove apps from memory when the user moves on or back to the home screen, app screen, etc. • Limit the number of apps that the Android device urns at a time • Enable/disable showing “app is not responding” (ANR) warning if it is not the app the patient is using (e.g., a background app) Note: CPU usage shows the average process load from the last three sample points it took and the top two/three processes using CPU resources Over the Air (OTA) The Over the Air system menu setting allows the administrator to automatically update the P14T without having to depend on PDi service personnel and/or PC hosted solutions. These updates provide bug fixes and/or enhanced functionality. To use the OTA facility, an OTA configuration must be provided. By default, the OTA functionality is designed to contact PDi servers to check for an update. During periods of high traffic to PDi’s network assets, updates may take an extended period to complete or may fail to complete due to insufficient bandwidth available for serving OTA requests. If an OTA update fails to download, try again during non-peak business hours. However, it is possible for an administrator to configure a different OTA server at the direction of PDi service personnel or when hosting a local OTA server (please contact PDi sales or service personnel to secure OTA update files as they become available). To provide an alternative OTA configuration, please input the following values: 1. Tap the Protocol button and tap the method of communication between the P14T and the OTA server. By default, hypertext transfer protocol (HTTP ) is used and recommended. The alternative choices are secured hypertext transfer protocol (HTTPS), file transfer protocol (ftp), local file resource (an OTA archive must be present on the PDi device already), or java archive resource (an OTA archive is packaged as a jar file) 2. Tap the Server button and enter the name of the server to use. If a non-IP name is entered (for example, pdiarm.com), a DNS server must be present on the network to retrieve the IP address for the human readable server address provided. 3. Tap the Port button and enter the port of the service to use. It is standard, but not required to use 80 for HTTP, 443 for https, 21 for FTP, and nothing for file or jar selections. PDi Communication Systems, Inc. 40 Greenwood Lane Springboro, Ohio 45066 USA PH 1-800-628-9870 FX 937-743-5664 Document Number PD196-251R2 PDI-P14T User Manual Page 42 of 56 4. Tap the Configuration Suffix if necessary to provide access to custom OTA updates provided by PDi service personnel. The configuration suffix is a filename that references a remote configuration file that provides a description of the OTA update file including critical timestamps that determine whether or not to apply an update to the P14T. The P14T will not update to an earlier release. Do not modify this value unless directed by PDi service personnel. The default value is build.prop. 5. Tap the Archive suffix to provide access to a custom OTA update provided by PDi service personnel. Normally this value does not need to be modified. Once configured, tap the Additional system updates to have the P14T unit check for, download, and if applicable apply the OTA update. If there is an update available, the popup will say that there is a new release and provide the version information. The size of the update, typically, will be in the hundreds of megabytes (MiB) range. If the size of the update is 8.00 KB, this is a placeholder size that indicates the configuration suffix was configured correctly, but the archive suffix was not configured successfully and/or the OTA file is not available. Press the upgrade button to have the update applied to the system. During the process of updating the system, the popup will change its contents to reflect the progress of the update. The popup will indicate that it is downloading the update package, verifying the update, and shutting down among other steps. PDi Communication Systems, Inc. 40 Greenwood Lane Springboro, Ohio 45066 USA PH 1-800-628-9870 FX 937-743-5664 Document Number PD196-251R2 PDI-P14T User Manual If the unit is running a firmware release later than that stored in the OTA update archive, the popup window will be updated to provide this information. About Device This is a screen for gathering information for support and describes the device’s: • Internet protocol (IP) address(es) in use • Media Address Control (MAC) address(es) for the W ireless card and Ethernet chip • Serial number • Amount of time the system has been running (hours, minutes, seconds) • Model Identifier (PDi-TAB by default) • Android version (4.0.4 in initial release) • Kernel version (3.0.35 in initial release); shows when the kernel was built. • Build number – this value holds the Android firmware version System Profile Setting • Performance mode allows the system to potentially operate at higher CPU speeds which could make the system more responsive when running apps with higher resource demands. • Normal Mode is the factory default mode of operation. • Power saving mode is used to allow the system to run cooler and potentially increase the overall life of the P14 Tab. PDi Communication Systems, Inc. 40 Greenwood Lane Springboro, Ohio 45066 USA PH 1-800-628-9870 FX 937-743-5664 Page 43 of 56 Document Number PD196-251R2 PDI-P14T User Manual Android Cloning *Cloning the android portion of the TV must be performed separately. 1. From the android home screen, touch the All Apps . icon 2. In the All Apps screen, touch the Clone icon. You may be prompted for a security code by the security application. 3. Enter the security code. and touch the unlock button. . (For default password see Appendix) PDi Communication Systems, Inc. 40 Greenwood Lane Springboro, Ohio 45066 USA PH 1-800-628-9870 FX 937-743-5664 Page 44 of 56 Document Number PD196-251R2 PDI-P14T User Manual Copy Settings from Android – Master Configuration Instructions You will now have the Master cloning screen 4. To use this device to generate clone data, touch Master. 5. Follow Master setup information by sliding the screens and entering information. Create Master Device If you are not ready to clone at this time, you can come back to this screen once you are ready to clone your changes. If you wish to create a master device now, then slide the screen or use tabs at the top of the screen Note: The checking options are disabled in this screen. (STEP 2). Choose file and save Touch “Enter filename here…” and you will be able to type your desired file name. Touch Save clone data to file to start saving the clone data. If the file name you have chosen already exists, then you will be presented with the file already exists screen. Touch OK if you want to overwrite the existing file or touch cancel to choose a different file name. Note: The default file name is clone.ab PDi Communication Systems, Inc. 40 Greenwood Lane Springboro, Ohio 45066 USA PH 1-800-628-9870 FX 937-743-5664 Page 45 of 56 Document Number PD196-251R2 PDI-P14T User Manual While the device is being cloned, you will see the screen to the right. The time taken will depend on the number of applications and the size of files. DO NOT TOUCH the screen during this process. Note: The clone data file will be saved under “/sdcard/admin/master/files/” folder. (STEP 3) Set Sharing Scheme (Optional) See Option 1: to use this device as an ftp server. See Option 2: to use another device as a clone data server. Option 1: If you want to use this device as a clone file server, keep the checked option as shown and follow the next two steps. Note: The device network name and device ip address are not editable. 1. Touch Go to file server to set up the ftp server. If prompted by the app locker, please enter your security code. 2. Confirm and save slave config file (applicable for auto cloning and will be available in future release) FTP Server configuration Select the SD card Tab and browse the admin folder. You should be able to see the clone files you save under SDcard/admin/master/files. PDi Communication Systems, Inc. 40 Greenwood Lane Springboro, Ohio 45066 USA PH 1-800-628-9870 FX 937-743-5664 Page 46 of 56 Document Number PD196-251R2 PDI-P14T User Manual Slide to the ftp server tab. You will see your network status and an icon labeled start Service. Touch Start Service to start the ftp server on this device. If you see the icon label No wi-fi-Network please check your network connection. Note: The ftp server will work only on a Wi-Fi connection Note: The ftp server will have to be manually restarted when the device reboots. to go back to the cloning application screen. Touch the **If you would like to use the auto cloning feature, touch the Confirm and save slave config file button. The Confirm and save slave config file takes you to the Slave configuration setup. Make sure the entries are in Green. This means the host is reachable and the file is available. Touch Done to save the slave config file that will be picked up by the auto-cloner. You may also use this information for manual slave set-up. Congratulations, your master clone setup is complete! Touch All Done to exit the cloning application PDi Communication Systems, Inc. 40 Greenwood Lane Springboro, Ohio 45066 USA PH 1-800-628-9870 FX 937-743-5664 Page 47 of 56 Document Number PD196-251R2 PDI-P14T User Manual Option 2: • If you do not want to use this device as a clone file server, uncheck the check box next to “This device is a server” Slide to the next screen. Congratulations, you have saved your master clone data file! You have not chosen this device to serve the clone data files. For dynamic cloning you would need to put the clone.ab file on a server. You can then use that server information for the slave configuration file – See the section on “Slave Configuration” for details. Touch All Done to exit the cloning application. Restore Settings to Android – Slave Configuration To Clone from the clone data (saved in previous section) to another P14T, follow the steps below. icon. From the android home screen, tap the 1. In the All Apps screen, press the Clone icon. 2. Enter the security password and press 3. Choose Slave to enter configuration setup. Make sure the entries are in Green This means the host is reachable and the file is available. Touch Done to save the slave config file. This device will be cloned on next new user. Note: Check the box next to “Check for updates to the clone file…” if you want the clone device to check for updated file on a new user. To clone this device now (and also for future users of this device) touch the Clone this device button. When cloning is complete, the TV will return to the home screen. PDi Communication Systems, Inc. 40 Greenwood Lane Springboro, Ohio 45066 USA PH 1-800-628-9870 FX 937-743-5664 Page 48 of 56 Document Number PD196-251R2 PDI-P14T User Manual Page 49 of 56 FAQ Q. Is there a complete separation between patient profiles? I.e.: my personal browsing habits, credit card info etc. will not be viewable by the next patient? A. Yes and each New User process cleans the device. Q. How do you address lost PIN codes? A. You have to select New User; there is no mechanism to retrieve PIN. Q. What happens when power is disconnected. Is the user profile saved in non-volatile memory? A. Yes, the profile is saved. Q. Why does the time show January 1, 1970 around 12AM? A. The PDi-Tab needs an active internet connection to get the correct time and date. In some cases, even with an active internet connection, the network may be configured to block access to external time servers as a security precaution. Once connected, the date and number of minutes after the hour should be correct if access to a time server is permitted. It is possible to manually set the time through the Settings app. Q. Why does the PDi-Tab show the correct date and number of minutes after the hour, but not the correct hour? A. By default, the PDi-Tab will set the time to Eastern Standard Time (EST) or Greenwich Mean Time (GMT). The PDi-Tab lacks the necessary GPS and cellular radio technology that is typically used to establish a location needed for time zone calculations on smartphones and tablets. The correct time zone/time can be applied through the Settings App. Q. What is the recommended process for getting music, pictures, or video on to the PDi-Tab for consumption? A. The recommended way is to use the web interface (HTML5 app version) of a file sharing service. Although PDi cannot recommend a particular service, common file sharing services are provided by Google (Drive), Amazon (Cloud Drive), Dropbox, and Microsoft (OneDrive). Although it is possible to side-load the Android apps for each of these services, it requires administrative privileges and PDi may not be able to support such a configuration. Q. The patient complains about app x misbehaving and randomly shutting down when performing actions that used to succeed just fine—what are some basic troubleshooting steps I can take for to get the app to operate properly? A. 1. 2. 3. 4. 5. 6. 7. 8. 9. 10. 11. 12. 13. 14. These are some basic troubleshooting steps: Start the Settings app. Tap the Apps entry under Device Tap the All tab Tap the entry for the problematic app If enabled, tap the Clear cache button Try restarting the app to see if the problem goes away If not, repeat the previous process, but now tap the Clear data button Try restarting the app to see if the problem goes away If the problem still persists, try installing a newer or slightly older version of the app and see if it works better If the problem is still not resolved, enter the WipeUserData app and tap the Continue (new user) button to reset the unit. The user will need to create a new PIN and reload any data/app that they installed (if allowed). If necessary, install the problematic app for the user from a known good source If the problem persists, use the Factory data reset option in the Setting app (under Backup & reset, Personal section) and check the box to erase SD card. Once the device is restore, have the user create a new PIN, reinstall data/apps, and/or install the problematic app from a known good source If the problem still persists, call PDi support. PDi Communication Systems, Inc. 40 Greenwood Lane Springboro, Ohio 45066 USA PH 1-800-628-9870 FX 937-743-5664 Document Number PD196-251R2 PDI-P14T User Manual Page 50 of 56 Q. How do I enlarge the text for the patient, who has limited visual abilities? A. Please perform following steps: 1. Start the Settings app 2. Tap the Accessibility entry under the System section 3. Tap the Large text checkbox. You should notice a change in the rendered font size. This may cause some apps to have text that overruns their widget containers, but hopefully will not impact app performance. Q. How do I help the patient, who has limited dexterity, to more accurately use the touchscreen and not move the shortcuts on the launcher desktop screen when they did not intend to do so. 1. Start the Settings app 2. Tap the Accessibility entry under the System section 3. Tap the Touch & hold delay entry and select the medium or long radio buttons Q. Is patient education videos part of the image or can they be hosted on the network? A. Today, no, in the future yes it could be loaded on the device. Q. Can you include a lock-out feature so it does not update automatically? A. Yes, today Android does not automatically update f/w. Q. Can you use a remote, or is it only by touch screen? A. Yes the PDi remotes will work with the TV functions while the touch screen works only with the Android functions. Q. How do you control applications loaded on the device? A. One of the key security features on the P14-Tab is the Applocker Service/Application. An administrator can use this application to lock other applications installed on the device. There are some applications that are locked by default – one of them is the Package Installer Application - the application that can load/install applications on the device. So, by default no apps can be installed on the device. Q. How do I install my commercial apps on the P14T master device? A. Please see the section on how to install apps on the P14T. Q. Why does creating a new user take so long? A. The time taken for a new user can be longer than usual depending on the size of the clone file. See the question “What is recommended way for cloning tablet” on how to avoid unnecessarily large clone files. Q. What is the recommended way for cloning the tablets? The following steps are recommended when creating a master clone file: 1. 2. 3. 4. 5. 6. For the master device – full factory reset the device ( is also check the “Erase SDcard option”) from under settings->”Backup and Reset” Login from the welcome screen and choose the wifi network that you want to use for all the slave device ( there will be separate instructions if there are multiple wifi networks to be configured) Install apps – if you test them then make sure you delete the data associated with those app (e.g. if you are using Pandora – your login password also gets copied in the clone file – and you may not want this. Before creating the master clone file, make sure you “Clear Data” (Go to Settings->Apps->Touch the app name) from the Apps whose data you would not want to clone. Delete any unwanted apps (that you may have installed but not want to clone) and data (from say downloads folder, movies, music etc.) that you do not want to be cloned. Cloning of widget icons on the Home Screen is not supported currently. So you may not see your widgets icons cloned to the slave devices. Avoid configuring the same device as both slave/master. PDi Communication Systems, Inc. 40 Greenwood Lane Springboro, Ohio 45066 USA PH 1-800-628-9870 FX 937-743-5664 Document Number PD196-251R2 PDI-P14T User Manual Page 51 of 56 Q. How does the device monitor for Malware? A. Default Android comes with a lot of inbuilt security features – like non writeable /system partition that holds the core android software, user level applications have access permissions granted by the user, application run under the Dalvik Virtual Machine and have limited access to system level resources etc. W e have preserved almost all of those features on the P14-Tab. And also provided admin control over the ability to install apps – so that malware cannot enter the device. Common Android malware today have exploited sms and other telephony functions that Pdi-Tab does not offer. For most of the usage on the P14-Tab we would recommend to follow anti- malware techniques like secure internet communication for sensitive information, applications to store encrypted data on the device etc. Now if application downloads are allowed and user installs an app that is a malware – the extent of damage would be limited to that user session. Once the new user button is pressed P14-Tab cleans up the writeable /data and /sdcard partitions – thereby removing any existing malware installed by the previous user. Future versions of Android are identifying and addressing critical gaps in Android Security - Called Security Enhanced Android. Our updates to P14-Tab will include these improvements. Q. Do you wipe the device after each use? A. Yes, moving from one user to the other (i.e. “on new user” button) the P14Tab wipes itself and becomes (like) a new device – wifi settings and cloning information are preserved for user transition without any administrative need. Q. Can they save data to the device? A. Yes, any data downloaded by the apps like files; pictures, etc. are saved in the user space. All this is protected by a user chosen password and gets wiped out when a new user comes in (and touches the “I’m a new user” button) Q. Is the device encrypted? A. Android comes with encryption function – where you can encrypt the full device (will take an hour to encrypt – normally would be on a per user basis) with a numeric PIN/password and decrypt it each time you power it on. Currently, we have disabled it on the P14Tab – The “Encrypt device” is disabled under the settings->Security. The P14Tab would normally be physically secured and cannot be easily stolen/displaced – so unlike phones or tablets, it would be difficult to open the device and retrieve the data from inside it without anyone knowing about it. Also Full device encryption may be too cumbersome for changing users/patients. So we would have to have encrypted data on a per app basis. For example, the apps that deal with patient information should be storing encrypted data on the device for additional confidentiality. Q. Can Mobile Device Management applications like MobileIron be loaded on the device? A. PDi-Tab conforms to standard Android Interface - Version 4.0.4 Ice Cream Sandwich, API Level 15 (Note that compatibility certification is pending). So any app written to that interface and not requiring any hardware feature not supported by the PDi-Tab could be loaded on the Pdi-Tab. A quick way to check this or any app would be to install the app on the device (in the user space) and check whether it works as intended. Q. Do Master IP addresses need to be constant or are there other ways to handle dynamic IP addresses? A. We have the provision to have fixed IP address on the P14Tab. But we could solve the problem of dynamic IP addresses in other ways: 1. By using the master network name in the cloning configuration - PDi tab has a unique network name by default - e.g. P14T-051b49d4d72d7422. Other P14Tabs can access the master device by name instead of an IP address. An IT Administrator should be able to address this. 2. It is also possible to keep the clone file on an HTTP server e.g. www<your websitehere>/P14Tab/clone.ab and use that configuration for slaves. PDi Communication Systems, Inc. 40 Greenwood Lane Springboro, Ohio 45066 USA PH 1-800-628-9870 FX 937-743-5664 Document Number PD196-251R2 PDI-P14T User Manual Page 52 of 56 Q. How much band width do typical applications use? A. Bandwidth Usage – This is just an indicative list. Please note that typical cases may vary. Activity Bandwidth Usage per Activity One hour of text-based instant messaging (IM) chatting ~0.01 MB Sending one email via Webmail, Gmail, etc. ~0.2 MB if email is plain text with no attachments Uploading a photo to Flickr Less than 1 MB, if the photo is resized to 1024 x 768 Downloading a three-minute song from iTunes, Amazon, t Watching a five-minute video clip from YouTube 2-5 MB, depending on the song and encoding lit ~5 MB (1 MB per minute, on average) Using video chat on Skype for 15 minutes 2.7-14.4 MB Watching a two-hour streaming movie from Netflix, iTunes, Amazon, Hulu, etc. ~2 GB at 640 x 480 resolution Listening to Pandora for one hour 56.25 MB, assuming 128 Kbps streaming rate A typical number of user supported scenario is given below. Note that the actual numbers would depend on many other factors including but not limited to actual network bandwidth, network configuration, other users on the network, other background applications taking up bandwidth, media/video content, etc. Q. What is the typical band width offered by standard connectivity technologies? A. The following table covers two standard connectivity technologies offered by the P14T. Network Bandwidth Technology Support Description 802.11n(600Mbps) aka wifi 120 - 1200 concurrent users 802.3z(Gigabit Ethernet) aka gigE 200 - 2000 500 kbps (360p, H.264 baseline ) - 5 Mbps (1080p,H.264 High) – per device for YouTube Video concurrent users Q. Why does the screen zoom in sometimes when accessing the log in screen? A. Before going to sleep, the Android disconnects the touch screen. The touch screen is enabled when the Android wakes up. The screen zoom-in when accessing the log screen is the effect of reconnecting the touch screen. This is normal. Q. Why does the browser crash on certain websites (Youtube, etc.)? A. Due to a bug in the P14T Ice cream Sandwich version, the browser or other applications may crash while streaming videos. This bug has been fixed in the P14T Jelly Bean version. PDi Communication Systems, Inc. 40 Greenwood Lane Springboro, Ohio 45066 USA PH 1-800-628-9870 FX 937-743-5664 Document Number PD196-251R2 PDI-P14T User Manual Page 53 of 56 Android Troubleshooting Tips Many problems can be solved by just rebooting the Android. To reboot the Android, touch and hold the TV power button (bottom right) for 8-10 seconds. The power button must turn back to green after turning to red. Symptom Check KEEP GETTING “PLEASE WAIT” MESSAGE WHEN SWITCHING TO ANDROID • REBOOT THE ANDROID THE TOUCH SCREEN DOES NOT SEEM TO RESPOND • REBOOT THE ANDROID • CHECK INTERNET CONNECTION SETUP. SEE SECTION SETTINGS->WIRELESS & NETWORKS FOR MORE INFORMATION. • THE PDI-TAB NEEDS AN ACTIVE INTERNET CONNECTION TO GET THE CORRECT TIME AND DATE. IN SOME CASES, EVEN WITH AN ACTIVE INTERNET CONNECTION, THE NETWORK MAY BE CONFIGURED TO BLOCK ACCESS TO EXTERNAL TIME SERVERS AS A SECURITY PRECAUTION. ONCE CONNECTED, THE DATE AND NUMBER OF MINUTES AFTER THE HOUR SHOULD BE CORRECT IF ACCESS TO A TIME SERVER IS PERMITTED. IT IS POSSIBLE TO MANUALLY SET THE TIME THROUGH THE SETTINGS APP. CONNOT CONNECT TO INTERNET • DEVICE SHOWS THE TIME JANUARY 1, 1970 AROUND 12AM • • P14T DOES NOT AUTOMATICALLY SHOW THE CORRECT TIME ZONE • • BY DEFAULT, THE PDI-TAB WILL SET THE TIME TO EASTERN STANDARD TIME (EST) OR GREENWICH MEAN TIME (GMT). THE PDI-TAB LACKS THE NECESSARY GPS AND CELLULAR RADIO TECHNOLOGY THAT IS TYPICALLY USED TO ESTABLISH A LOCATION NEEDED FOR TIME ZONE CALCULATIONS ON SMARTPHONES AND TABLETS. THE CORRECT TIME ZONE/TIME CAN BE APPLIED THROUGH THE SETTINGS APP. PDi Communication Systems, Inc. 40 Greenwood Lane Springboro, Ohio 45066 USA PH 1-800-628-9870 FX 937-743-5664 Document Number PD196-251R2 PDI-P14T User Manual • • • • • • • • • AN APP DOESN’T WORK PROPERLY (THAT IS SUPPOSED TO BE COMPATIBLE* WITH THE P14T) *HARDWARE, PERFORMANCE, ORIENTATION, ETC. COMPATIBLE • • • • • • THE P14T DID NOT FACTORY RESET • • • I AM AN ADMINISTRATOR, I CHANGED THE APP LOCKER PASSWORD AND I FORGOT MY PASSWORD. • • • Page 54 of 56 START THE SETTINGS APP. TAP THE APPS ENTRY UNDER DEVICE TAP THE ALL TAB TAP THE ENTRY FOR THE PROBLEMATIC APP IF ENABLED, TAP THE CLEAR CACHE BUTTON TRY RESTARTING THE APP TO SEE IF THE PROBLEM GOES AWAY IF NOT, REPEAT THE PREVIOUS PROCESS, BUT NOW TAP THE CLEAR DATA BUTTON TRY RESTARTING THE APP TO SEE IF THE PROBLEM GOES AWAY IF THE PROBLEM STILL PERSISTS, TRY INSTALLING A NEWER OR SLIGHTLY OLDER VERSION OF THE APP AND SEE IF IT WORKS BETTER IF THE PROBLEM IS STILL NOT RESOLVED, ENTER THE WIPEUSERDATA APP AND TAP THE CONTINUE (NEW USER) BUTTON TO RESET THE UNIT. THE USER WILL NEED TO CREATE A NEW PIN AND RELOAD ANY DATA/APP THAT THEY INSTALLED (IF ALLOWED). IF NECESSARY, INSTALL THE PROBLEMATIC APP FOR THE USER FROM A KNOWN GOOD SOURCE IF THE PROBLEM PERSISTS, USE THE FACTORY DATA RESET OPTION IN THE SETTING APP (UNDER BACKUP & RESET, PERSONAL SECTION) AND CHECK THE BOX TO ERASE SD CARD. ONCE THE DEVICE IS RESTORE, HAVE THE USER CREATE A NEW PIN, REINSTALL DATA/APPS, AND/OR INSTALL THE PROBLEMATIC APP FROM A KNOWN GOOD SOURCE IF THE PROBLEM STILL PERSISTS, CALL PDI SUPPORT. MAKE SURE YOU CHECK THE “ERASE SD CARD” OPTION FROM UNDER SETTINGS->BACKUP AND RESET TO COMPLETELY RESET THE DEVICE. PLEASE SEE THE SECTION UNDER SETTINGS>BACKUP AND RESET FOR DETAILS. TOUCH THE “I AM A NEW USER” BUTTON, SELECT “CONTINUE” AND WAIT FOR THE “WELCOME” SCREEN CONNECT A PC TO THE P14T VIA THE ANDROID SERVICE PORT. USING YOUR FILE EXPLORER (WINDOWS) BROWSE TO THE CONTENTS OF THE P14T SD CARD. DELETE THE ADMIN FOLDER. THE APP LOCKER PASSWORD WILL NOW BE RESET TO THE DEFAULT. PLEASE SEE QUICK START GUIDE PD196-250 FOR PASSWORD. PDi Communication Systems, Inc. 40 Greenwood Lane Springboro, Ohio 45066 USA PH 1-800-628-9870 FX 937-743-5664 Document Number PD196-251R2 PDI-P14T User Manual Page 55 of 56 Specs Software Component Android Kernel Bootloader Description 4.0.4 (aka Ice Cream Sandwich) Linux 3.0.35 (some drivers backported from 3.2) U-Boot 2009.08 Android 4.0.4 Hardware Component Main board version Processor Memory (Running Programs) Memory (Storage) SD Card Expansion (Optional) Wireless Access Wired Access (Optional) Sensors Display External Access Audio Video Processing Description 0.3 Freescale iMX.6 Solo (Single Core) Cortex A9 processor running up to 1 GHz (speed is dynamic based on system load and/or FSL power profile service setting) 1 GB Random Access Memory (RAM) 8 GB embedded Multimedia Card (eMMC ) – Note this memory is fixed on the unit and is not replaceable/upgradeable 32 GB installed at production – not field upgradable Intel 100/105 802.11 b/g/n WEP, WPA, WPA2, open networks; Bluetooth not available Standard Ethernet RJ-45 None HDMI running at 1280x720 resolution (internally connected to TV main board) USB service port (a future revision of the hardware will provide USB On-The-Go from the same port) Wolfson WM8962 (redirected over HDMI to Television) OpenGL ® ES 2.0 and OpenVG ™ 1.1 Hardware Accelerators and Multi-Format 1080p Decoder and 720p HD Video Encoder PDi Communication Systems, Inc. 40 Greenwood Lane Springboro, Ohio 45066 USA PH 1-800-628-9870 FX 937-743-5664 Document Number PD196-251R2 PDI-P14T User Manual Page 56 of 56 Firmware The TV firmware for the model PDI-P14T is field upgradeable, but normally does not require this process and should be performed by the hospital technician via USB. A special data file is required from the manufacturer to complete this process. The file is posted on PDi Communication System’s web site: http://www.pdiarm.com/support. Firmware files are written to the PDITDF directory of a blank USB flash drive, connected to the TV’s USB port and updated using the TV’s menus. Once complete, the TV settings may need to be reprogrammed. Many common conditions which appear to render the Android nonresponsive are easily addressed by a simple reboot process. Please contact PDi Technical Support for more information at 800-628-9870 ext. 505. The unit may be reset by reloading Firmware via the micro USB. Limited Warranty PDi Communication Systems Inc., (“PDi”) warrants, to the original purchaser only, that the PDI-P14T hardware will be free from defects in materials and workmanship, under normal use, for 2 years from the date of original purchase. This warranty does not cover any other equipment that may have been included with PDi’s shipment of this product. After receipt of written notice of a defect or malfunction occurring during the warranty period, PDi will repair or replace goods returned to its Springboro, Ohio location, at its discretion, free of charge to the original purchaser, the whole or any component part of any product manufactured by PDi and found by PDi to be defective in workmanship or materials. As a condition to obtaining warranty service, written notification must be received by PDi within ten (10) days after defect is first observed. Repair of said product requires it to be shipped to the PDi factory in Springboro, Ohio. All shipments shall be F.O.B. Springboro, Ohio, and all shipping and freight charges to PDi’s factory shall be paid by the customer. This warranty shall not apply to any PDi products subjected to improper use, negligence or accident; nor to tampering, alterations, or repairs by others, without PDi’s specific prior written authorization. For information regarding authorized servicing and all other information pertaining to this warranty, please contact PDi COMMUNICATION SYSTEMS at 40 Greenwood Lane, Springboro, Ohio 45066 or phone 937-743-6010. This warranty gives specific legal rights and you may also have other rights which vary from state to state. PDi’s liability under this warranty is limited to repair or replacement of defective products and parts as provided above. PDi shall not be liable for incidental or consequential damages.* The warranty contained herein is in lieu of all other expressed or implied warranties, including any implied warranty of merchantability or fitness for any particular purpose. PDi neither assumes nor authorizes any person to assume, on its behalf, any other obligation or liability. This document supercedes any and all previous revisions or versions of PDi’s warranty. *Some states do not allow the exclusion of limitation of incidental or consequential damages or a disclaimer of warranties implied by law, so the above limitation or exclusion may not apply. The information and technical data in this manual is believed accurate, but is not warranted and is subject to change without notice or obligation. ”PDi” and “PDi Tab” are registered trademarks of PDi Communication Systems, Inc. Copyright © 2004-2014 by PDi Communication Systems, Inc. All rights reserved Google, Android and other related trademarks are property of Google Inc. A list of Google trademarks is available at http://www.google.com/permissions/guidelines.html. All other marks and trademarks are properties of their respective owners. PDi Communication Systems, Inc. 40 Greenwood Lane Springboro, Ohio 45066 USA PH 1-800-628-9870 FX 937-743-5664