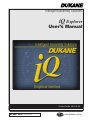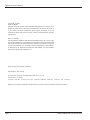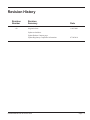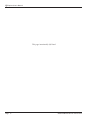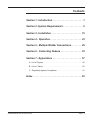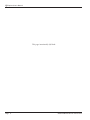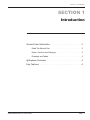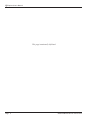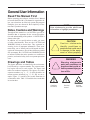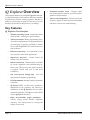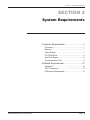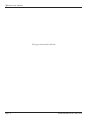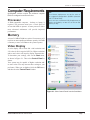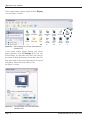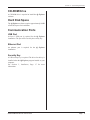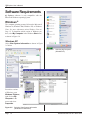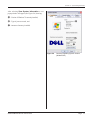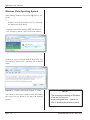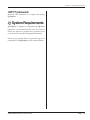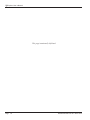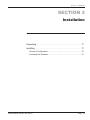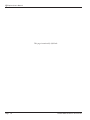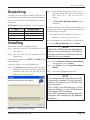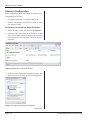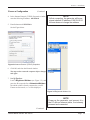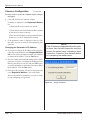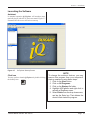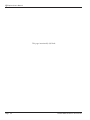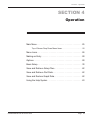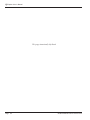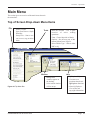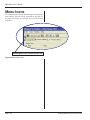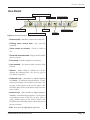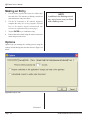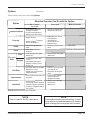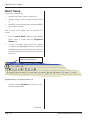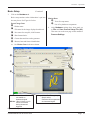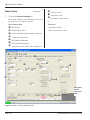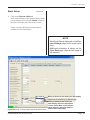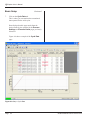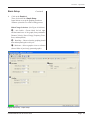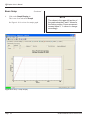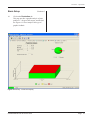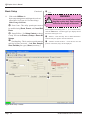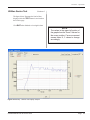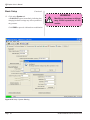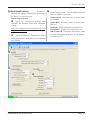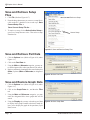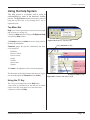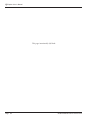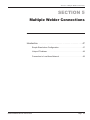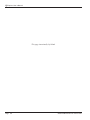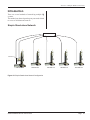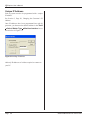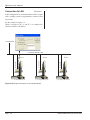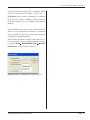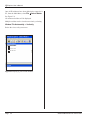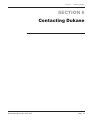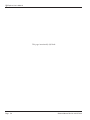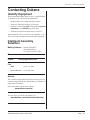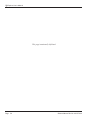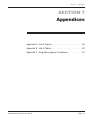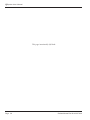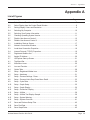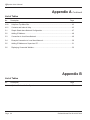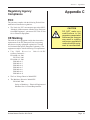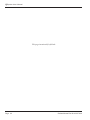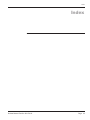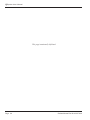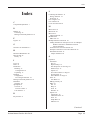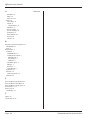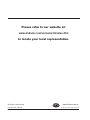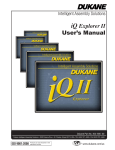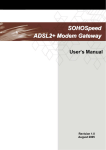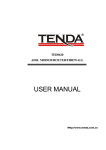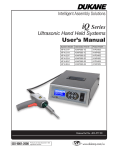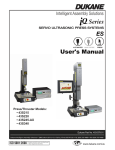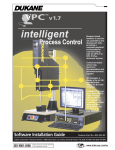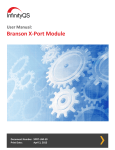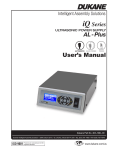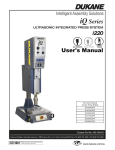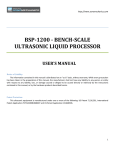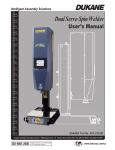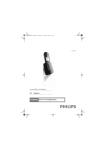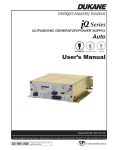Download iQ Explorer User`s Manual
Transcript
Intelligent Assembly Solutions iQ Explorer User’s Manual Dukane Part No. 403–579– 00 ISO 9001:2000 Products are manufactured in ISO registered facilities. www.dukane.com/us iQ Explorer User’s Manual Copyright © 2009 Notice of Rights: All rights reserved. No part of this manual including the interior design, cover design and icons may be reproduced, transmitted or utilized in any form or by any means, electronic, mechanical, photocopying, recording, or by any information storage and retrieval system, without written permission from the manufacturer. Notice of Liability: The information contained is this manual is distributed on an “as is” basis, without warranty. While every precaution has been taken in the preparation of this manual, the manufacturer shall not have any liability to any person or entity with respect to any liability, loss, or damage caused or alleged to be caused directly or indirectly by the instructions contained in this manual, or by the hardware and software products described herein. Printed in the United States of America. Part Number: 403–579–00 This ultrasonic equipment is manufactured under one or more of the following U.S. Patents: 3,780,926 3,825,481 4,131,505 4,277,710 5,798,599 5,880,580 6,984,921, 7,225,965, and 7,475,801 Windows is a registered trademark of Microsoft Corporation in the United States and other countries. Page ii Dukane Manual Part No. 403-579-00 Revision History Revision Number Revision Summary Date Original release. 11/02/2009 Update web address. Update Dukane Contacts page. Update Regulatory Compliance information. 07/20/2010 - 00 Dukane Manual Part No. 403-579-00 Page iii iQ Explorer User’s Manual This page intentionally left blank Page iv Dukane Manual Part No. 403-579-00 Contents Section 1 - Introduction . . . . . . . . . . . . . . . . . . . . . . . . 1 Section 2 - System Requirements . . . . . . . . . . . . . . . . 5 Section 3 - Installation . . . . . . . . . . . . . . . . . . . . . . . . 15 Section 4 - Operation . . . . . . . . . . . . . . . . . . . . . . . . 23 Section 5 - Multiple Welder Connections . . . . . . . . 45 Section 6 - Contacting Dukane . . . . . . . . . . . . . . . . . 53 Section 7 - Appendices . . . . . . . . . . . . . . . . . . . . . . . 57 A - List of Figures . . . . . . . . . . . . . . . . . . . . . . . . . . . . . . . . . . . . . . . . 59 B - List of Tables . . . . . . . . . . . . . . . . . . . . . . . . . . . . . . . . . . . . . . . . . 60 C - Regulatory Agency Compliance . . . . . . . . . . . . . . . . . . . . . . . . . . 61 Index . . . . . . . . . . . . . . . . . . . . . . . . . . . . . . . . . . . . . . 63 Dukane Manual Part No. 403-579-00 Page iQ Explorer User’s Manual This page intentionally left blank Page vi Dukane Manual Part No. 403-579-00 Section 1 – Introduction SECTION 1 Introduction General User Information . . . . . . . . . . . . . . . . . . . 3 Read The Manual First. . . . . . . . . . . . . . . . . . . . . . 3 Notes, Cautions and Warnings. . . . . . . . . . . . . . . . . . 3 Drawings and Tables. . . . . . . . . . . . . . . . . . . . . . . 3 iQ Explorer Overview. . . . . . . . . . . . . . . . . . . . . 4 Key Features . . . . . . . . . . . . . . . . . . . . . . . . . 4 Dukane Manual Part No. 403-579-00 Page iQ Explorer User’s Manual This page intentionally left blank Page Dukane Manual Part No. 403-579-00 Section 1 – Introduction General User Information Read This Manual First Before operating your software, read this User’s Manual to become familiar with it. The manual is organized to allow you to learn how to effectively operate this program. Examples given are chosen for their simplicity to illustrate basic operation concepts. Notes, Cautions and Warnings NOTE Note statements provide additional information or highlight procedures. Throughout this manual we use NOTES to provide information that is important for the successful application and understanding of the product. A NOTE block is shown to the right. In addition, we use special notices to make you aware of safety considerations. These are the CAUTION and WARNING blocks as shown here. They represent increasing levels of important information. These statements help you to identify and avoid hazards and recognize the consequences. One of three different symbols also accompany the CAUTION and WARNING blocks to indicate whether the notice pertains to a condition or practice, an electrical safety issue or a operator protection issue. CAUTION Caution statements identify conditions or practices that could result in damage to the equipment or other property. WARNING Drawings and Tables The figures and tables are identified by the section number followed by a sequence number. The sequence number begins with one in each section. The figures and tables are numbered separately. The figures use Arabic sequence numbers (e.g. –1, –2, –3) while the tables use roman sequence numerals (e.g. –I, –II, –III). As an example, Figure 3–2 would be the second illustration in section three while Table 3–II would be the second table in section three. Warning statements point out conditions or practices that could result in personal injury or loss of life. Condition or Practice Dukane Manual Part No. 403-579-00 Electrical Hazard Hearing Protection Page iQ Explorer User’s Manual iQ Explorer Overview This program enhances any compatible iQ Series ultrasonic generator through a user interface that allows monitoring and setup to be done virtually anywhere. Whether installed on your desktop or laptop PC, this tool gives more flexibility and control for the processes you manage. • Production analysis screen - Displays eighthour shift production statistics: good, bad, suspect quantities and percentages. • Advance stack diagnostics - Includes power and frequency graphs for stack (horn) documentation and future reference for troubleshooting. Key Features iQ Explorer User Interface • Windows operating system - Familiar file folder menu structure, requiring no special training. • Touch screen input - Makes programming easier. All welder setup parameters are programmed from one menu page. (Currently, availability is limited for use with the iQ HMI or PCs with touch screen, such as tablets.) • Ethernet connectivity - For connection to local area network or stand-alone applications. • Supervisory password - Control feature for locking out system controls. • Remote connectivity - Dukane hotline is available for system diagnostics and troubleshooting 24hours a day. (VPN access to the welder’s network is required. Consult with your IT staff about availability.) • One screen process settings page - Last weld data displayed simplifies programming. • F1 Help command - Instantly displays explanation of function. • iQ Explorer GUI - In most cases, operation is independent of the generator, and removal or malfunction of the iQ Explorer does not affect machine functionality. (The iQ Servo Press DOES require iQ Explorer interface.) • Eight user-selectable graph parameters Velocity, energy, power, distance, amplitude, frequency, force and pressure for viewing and storage of each weld. Page Dukane Manual Part No. 403-579-00 Section 2 – System Requirements SECTION 2 System Requirements Computer Requirements.................................7 Processor...............................................................7 Memory..................................................................7 Video Display.........................................................7 CD–ROM Drive......................................................9 Hard Disk Space....................................................9 Communication Ports.............................................9 Software Requirements.................................10 Dukane Manual Part No. 403-579-00 Windows™...........................................................10 .NET Framework..................................................13 iQ System Requirements.....................................13 Page iQ Explorer User’s Manual This page intentionally left blank Page Dukane Manual Part No. 403-579-00 Section 2 – System Requirements Computer Requirements iQ Explorer software requires the minimum computer hardware configuration mentioned below. Processor A IBM–compatible computer - desktop or laptop is required. The processor must have a clock speed of at least 800 MHz to operate. A faster processor with a more advanced architecture will provide improved performance. TIP – The minimum requirements are not the same as the suggested configuration (800MHz processor with 512 MB of RAM). Just as we have a Minimum Daily Requirement of vitamins and calories, no one tries to live on 600 calories per day. Memory At least 512 MB of RAM are required. Less memory will result in an unacceptable performance penalty. 1024 MB of memory or more will enhance the system response. Video Display A color display with at least 800 x 600 resolution and 256 colors (8-bit) is required (SVGA). Higher resolution and/or more colors will improve display characteristics. To determine your settings, click on the Start menu, as shown in Figure 2-1. Then select Control Panel as shown. Your system may be capable of higher resolution and/ or more colors. You may increase these settings to your preference. When you are finished, click the OK button, and then close the Control Panel window. Figure 2-1 Select Control Panel from the Start Menu Dukane Manual Part No. 403-579-00 Page iQ Explorer User’s Manual In the Control Panel window, double-click the Display icon. See Figure 2-2 below. Figure 2-2 Select Display from Control Panel Window (Windows XP) A new popup window appears showing your current display properties. Click the Settings tab to view your current settings. Use the slider in the lower left corner of the window to adjust the display to at least 800 x 600. The drop–down menu in the lower right indicates the current color palette. Select at least 256 colors (8–bit). See Figure 2-3 below. Figure 2-3 Setting Display Colors and Resolution (Windows XP) Page Dukane Manual Part No. 403-579-00 Section 2 – System Requirements CD-ROM Drive A CD-ROM drive is required to install the iQ Explorer software. Hard Disk Space The iQ Explorer software requires approximately 18MB of hard disk space for installation. Communication Ports USB Port At least 1 USB port is required for the iQ Explorer installation. The port will be used by the security key. Ethernet Port An ethernet port is required for the iQ Explorer installation. Security Key A USB security key is required. The driver for the key is installed when the iQ Explorer program installs on your computer. See Section 3, Installation, Page 17 for more information. Dukane Manual Part No. 403-579-00 Page iQ Explorer User’s Manual Software Requirements iQ Explorer software is only compatible with the Miscrosoft Windows operating system. Windows ® The computer operating system (OS) must be Miscrosoft Windows 98, Windows 2000, Windows XP, or Windows Vista. See more information about Windows Vista on Page 12. To determine which version of Windows you have, select My Computer in the Windows Start menu as shown in Figure 2-4. Windows XP Select View System Information as shown in Figure 2-5 below. Figure 2-4 Selecting My Computer (Windows XP) For earlier versions of Windows, open Windows Explorer, right click on My Computer in the screen and select Properties. Figure 2-5 Selecting View System Information (Windows XP and earlier) Page 10 Dukane Manual Part No. 403-579-00 Section 2 – System Requirements After selecting View System Information a new popup window will appear (See Figure 2-6) showing: A - Version of Windows™ currently installed, A B - Type of processor used, and C - Amount of memory installed. B C Figure 2-6 Dukane Manual Part No. 403-579-00 Checking Operating System Version (Windows XP) Page 11 iQ Explorer User’s Manual Windows Vista Operating System When running Windows Vista, before iQ Explorer can be run: • Disable User Account Control (UAC) by following the instructions shown below. Open up Control Panel, and type UAC into the search box. You’ll see a link for “Turn User Account Control (UAC) on or off”: Figure 2-7 Disable User Account Control - I (Vista) On the next screen you should uncheck the box for “Use User Account Control (UAC)”, and then click on the OK button. Figure 2-8 Disable User Account Control - II (Vista) You’ll need to reboot your computer before the changes take effect, but you should be all done with annoying prompts. Page 12 NOTE The instructions relating to Windows Vista can be found at: www.howtogeek.com - search for How to disable user account control. Dukane Manual Part No. 403-579-00 Section 2 – System Requirements .NET Framework Microsoft .NET Framework 1.1 is required for running iQ Explorer. iQ System Requirements iQ Explorer is designed to compliment the iQ Series generators - the advanced models only. The software allows the operator to program these generators more easily and in less time than if programmed manually. If there is any question about your generator type or its compatibility with iQ Explorer, please contact Dukane. Dukane Manual Part No. 403-579-00 Page 13 iQ Explorer User’s Manual This page intentionally left blank Page 14 Dukane Manual Part No. 403-579-00 Section 3 – Installation SECTION 3 Installation Unpacking . . . . . . . . . . . . . . . . . . . . . . . . . . . . . . . . . . . . . . 17 Installing . . . . . . . . . . . . . . . . . . . . . . . . . . . . . . . . . . . . . . . 17 Choose a Configuration.....................................................................18 Launching the Software.....................................................................21 Dukane Manual Part No. 403-579-00 Page 15 iQ Explorer User’s Manual This page intentionally left blank Page 16 Dukane Manual Part No. 403-579-00 Section 3 – Installation Unpacking Carefully open your shipping container, and make sure it contains the items shown on the shipping documents. Inspect all items, and report any missing items or damage immediately. iQ Explorer Kit (Dukane Part No. 438-959) Contents: Item CD Dukane Part No. 437-00245 Security Key 433-37 Ethernet Patch Cable User’s Manual 200-1552-03M 403-579 Installing (Microsoft Windows Operating System Only) Step 1. Place the CD in the PC’s CD-ROM drive tray, and close the tray. Step 2. The CD should start the installation process automatically. Step 4. Insert the USB Security Key (Part No. 433-37) into any available USB port on the computer. (This Security Key is also referred to as a dongle.) A Found New Hardware Wizard window will appear. The Wizard detects a new USB device and searches for the appropriate software. When the Wizard completes its search a message will appear: The wizard has finished installing the software for: USB Dongle - Software Protection Device If you are prompted to search Windows Update for the driver, select NO, not this time, and click Next. NOTE Without the USB Security Key iQ Explorer will run for only a few minutes. The time and date bar at the bottom of the window flashes red if the key is not installed. (If this does not happen, go to START, then RUN and key in this command: d:\setup.exe [Where d: is your CD-ROM drive]) Step 5. Select Install the Software Automatically (Recommended) and click Next. Step 3. The iQ Explorer installation window will appear. Follow the on-screen instructions to complete the installation, and remove the CD from the CDROM drive tray when finished. Step 7. Do not start iQ Explorer at this time. NOTE The software checks to see if Microsoft .NET Framework is installed. If it is not, put the iQ Explorer CD back into the CD-ROM drive tray, and close it. Go to START, then RUN and key in: d:\dotnetfx.exe [Where d: is your CD-ROM drive] to install the .NET Framework. After .NET Framework is installed, restart the computer, and complete the iQ Explorer installation. . Figure 3-1 Step 6. Click Finish to end the Found New Hardware Wizard. Installation Start-up Screen Dukane Manual Part No. 403-579-00 Page 17 iQ Explorer User’s Manual Choose a Configuration Before continuing with the installation, set up the type of configuration you will use: • PC directly connected to a single generator, or • Each PC and generator connected as a node on a local area network (LAN). PC Directly Connected to a Single Generator 1. Set the IP address on the PC that runs iQ Explorer. 2. Open Network Connections in the Windows Control Panel. The window should be similar to the one shown below. Right-click on Local Area Connection, and select Properties. Figure 3-2 Network Connections Window 3. In the Local Area Connections Properties window, pick Internet Protocol (TCP/IP), and click on Properties. Figure 3-3 Local Area Connection Properties Continued Page 18 Dukane Manual Part No. 403-579-00 Section 3 – Installation Choose a Configuration Continued 4. In the Internet Protocol (TCP/IP) Properties window, enter the following IP address: 169.254.0.10 NOTE At first connection, the generator will be assigned a default IP address of 169.254.0.2 if the user does not change the address. 5. Enter Subnet mask: 255.255.0.0. See the Figure below. Figure 3-4 Internet Protocol (TCP/IP) Properties 6. Click OK, and close the Network window. You may need to restart the computer before changes take effect. 7. Run iQ Explorer. Look at Registered Welders (see Figure 3-5), and press the + to open the list of Networked Welders. See which welder is directly connected to your PC. If none are discovered, a — will be displayed. Figure 3-5 Registered Welders List NOTE Power up the generator, and connect it to the PC with an ethernet cable, if not already powered and connected. Continued Dukane Manual Part No. 403-579-00 Page 19 iQ Explorer User’s Manual Choose a Configuration Continued You may need to restart the computer before changes take effect. 8. Click OK, and close the Network window. If nothing is displayed in the Registered Welders list: • Check that the correct subnet was entered. • Check that the part of the IP address that is masked by the subnet is entered correctly. • Your firewall could be preventing communications. In that case, see the IT administrator for help. 9. If the generator’s name is displayed in the list, click that name, and you are ready to start configuring your generator. Changing the Generator’s IP Address 10. If you need to change the IP address of the generator, right click on the IP address in the Registered Welders list. You will be prompted to confirm your intention to change the IP Address. Click the Yes button. NOTE If the IP address is displayed without the welder name, then the initial connection could not acquire the welder name, indicating a weak connection. Press the Scan Network button to try acquiring the welder name. 11. The next window will contain the identity of the selected generator. See Figure 3-6. Modify the IP address to one that IS in the subnet of your PC, and press OK. Again, you will be prompted to confirm that you want to change the IP Address. Click the Yes button. 12. The name of the generator will now be displayed in the list of Registered Welders. Click on the name. Wait for the upload of parameters, and you are ready to start configuring your generator. Figure 3-6 Page 20 Assign IP Address Dukane Manual Part No. 403-579-00 Section 3 – Installation Launching the Software Autoboot In standard operation iQ Explorer will autoboot (automatically begin) after the PC has been started. Figure 3-7 illustrates how the screen will look on start-up. Figure 3-7 iQ Explorer Start-up Screen NOTE Click Icon You may prefer to launch iQ Explorer by double clicking the desktop icon. Explorer Dukane Manual Part No. 403-579-00 To change the autoboot feature, you may remove this program from your computer’s start-up sequence using these steps: 1. Click on the Start button. 2. Click on All Programs. 3. Click on the Startup file folder. 4. Highlight iQ Explorer and right click to activate a dropdown menu. 5. Select Delete from the drop down menu, and tap the Enter key. That deletes the shortcut that starts the program. Page 21 iQ Explorer User’s Manual This page intentionally left blank Page 22 Dukane Manual Part No. 403-579-00 Section 4 – Operation SECTION 4 Operation Main Menu . . . . . . . . . . . . . . . . . . . . . . . . . . . . . . . . . . . . . . . . 25 Top of Screen Drop Down Menu Items . . . . . . . . . . . . . . . . . . . . 25 Menu Icons . . . . . . . . . . . . . . . . . . . . . . . . . . . . . . . . . . . . . . . 26 Making an Entry . . . . . . . . . . . . . . . . . . . . . . . . . . . . . . . . . . . 28 Options . . . . . . . . . . . . . . . . . . . . . . . . . . . . . . . . . . . . . . . . . . 28 Basic Setup . . . . . . . . . . . . . . . . . . . . . . . . . . . . . . . . . . . . . . . 30 Save and Retrieve Setup Files . . . . . . . . . . . . . . . . . . . . . . . . 42 Save and Retrieve Part Data . . . . . . . . . . . . . . . . . . . . . . . . . . 42 Save and Restore Graph Data . . . . . . . . . . . . . . . . . . . . . . . . 42 Using the Help System . . . . . . . . . . . . . . . . . . . . . . . . . . . . . . 43 Dukane Manual Part No. 403-579-00 Page 23 iQ Explorer User’s Manual This page intentionally left blank Page 24 Dukane Manual Part No. 403-579-00 Section 4 – Operation Main Menu This section gives an overview of the main icons shown in the menu bars. Top of Screen Drop-down Menu Items File • Select a welder. • • Open Part Data or Graph Data files; Setup Files - Start a new one, or save, copy or delete them. Tools • Scan the network - Get a quick overview of active welding operations. • Units - Choose Imperial or Metric. • Options - See the next part of this manual, Menu Icons, Page 26. • Select Welder Type - Choose either DPC or iQ. Window Figure 4-1 Top Menu Bar Dukane Manual Part No. 403-579-00 • Manage how windows appear on the desktop. • Select which window will be on top. Help • iQ Explorer Help Get answers to questions about basic iQ Explorer functions. • About iQ Explorer Get version and copyright information. Page 25 iQ Explorer User’s Manual Menu Icons Ten icons just below the top menu bar represent frequently used routines. These are easily accessible at any time. In the pages that follow you will get an overview of their usefulness. Function appears as the cursor crosses the icon. Figure 4-2 Main Menu Icons Page 26 Dukane Manual Part No. 403-579-00 Section 4 – Operation Icon Detail Show last selected welder Scan network Clicking saves current item Print setup New setup file Select welder to activate Keyboard keys Exit Numeric keys Options Figure 4-3 Icon and Function • New setup file - Start here to make a new setup file. • Clicking saves current item - Save your data frequently. • Select welder to activate - Choose a welder to use. • Show last selected welder - Display the last welder that was selected. • Print setup - Print the settings for your reports. • Scan network - See which welders are active in the network. • Options - Make settings to enhance how the PC manages the welding process. (See the next page for more detail on Options.) • Keyboard keys - (Use when no regular keyboard is available.) A simulated keyboard appears. Use the mouse to position the cursor on the key you want. Click to select. Letters appear in the preview panel. Click ENTER to place the text in the chosen entry box of the active window. • Numeric keys - (For use when no regular keypad is available.) A simulated keypad appears. Use the mouse to position the cursor on the key you want. Click to select. Numbers appear in the preview panel. Click ENTER to place the numbers in the chosen entry box of the active window. • Exit - Shuts down the iQ Explorer application. Dukane Manual Part No. 403-579-00 Page 27 iQ Explorer User’s Manual Making an Entry 1. Use the mouse to place the cursor in a white entry box and click. This activates a flashing vertical bar and confirms the entry box choice. 2. Use the PC keyboard, or PC numeric keypad to complete the entry. (Or use the program’s keyboard keys, or the numeric keypad, activated with icon selection as explained on the previous page.) 3. Tap the ENTER key to confirm the entry. 4. Entries that can be made using the mouse can also be made using a touch screen. NOTE In addition to the flashing vertical bar, entry boxes may be filled with a flashing color. Options Options help you manage the welding process using the settings offered through the nine tabs shown in Figure 4-4 below. Figure 4-4 Option Tabs Continued Page 28 Dukane Manual Part No. 403-579-00 Section 4 – Operation Options Continued Table 4-I shows what can be done with Options. What the Operator Can Do with the Option Option Turn Feature On or Off Communications 1 • Enable security. Security • Enable auditing to support FDA 21 CFR Part 11. • Enable saving Part Data in shifts. • Enter Force instead of Pressure. • Automatically save graph Shifts Force Files Graph Data data to file.* Display Part Data Appearance Industrial • Prompt when generator changes are made. • Connect automatically to welders when discovered. Make a Selection Enter Data • Interval - Production Tab refresh rate (seconds). • Add Supervisor, Setups and Operators. • Set Password. • Show keyboard on password entry. • Name the shift and enter times. • Enable shift(s). • Select air cylinder bore size. • Directories to save graph data to file.* • Show graph in part data screen • Show graph data types: Distance, Velocity, Power, Energy, etc. • Save part data from multiple welders to one file. • Display only most recently welded part data. • Interval - Save part data (minutes) to file.* • Directories to save part data. • Show window when weld is in progresss. • Locations for: Default Setup Image and Background Image. • Enable interface to PLCs. • Set up High Level Password. • Disable outputs to operators. • At startup navigate directly to PLC screen. • Setup Users - Manage User Names. • Setup PLCs. Table 4-I Options Choices for the Operator *NOTE Data is saved to the PC’s hard drive. Dukane Manual Part No. 403-579-00 1 NOTE Password protection prevents editing. It limits those who do not have the password to viewing what is taking place during the weld process. Page 29 iQ Explorer User’s Manual Basic Setup A new setup is made when: • Starting from scratch, when no setups exist; • Adding a setup to a list (of setups) already created; or, • Modifying an existing setup, and saving the modified setup with a new name. Each of these events begins with the selection of a welder. 1. From the Select Welder window on the opening screen, select a welder from the Registered Welders list. 2. A series of windows with progress bars appears to indicate that iQ Explorer and the welder are establishing a connection. Once the two are connected, a welder icon appears in the top menu bar as shown in Figure 4-5. Welder icon indicates a registered welder has been selected. [iQAdvanced - Setup 1] Continue with the Hardware tab, and go to the next page of this manual. Figure 4-5 Setup - Registered Welder Icon Continue with the Hardware tab, and go to the next page of this manual. Continued Page 30 Dukane Manual Part No. 403-579-00 Section 4 – Operation Basic Setup Continued 3. Click on the Hardware tab. Basic setup continues when information is put into the entry boxes. See Figure 4-6 below. Enter/Change Data: A - Welder name. C - File name for the image displayed on this tab. E - New name for setup file; click Rename. F - Date format choice. G - Current date and time on the generator. H - Booster, horn and fixture identification. or. . .See Monitor Data in the next column. Monitor Data: 4. B - View all setup names. D - List of key hardware components. After Hardware settings have been made, go to File and Save Current Setup File (As). Then move on to the next page of this manual to Process Settings. F G A B E C H D On-line - When Green: Generator can enable an ultrasound signal. Off-line - When Yellow: A cycle can be run without having ultrasound triggered. E-Stop - When Red. Emergency Stop is active. Generator will not generate an ultrasound signal. Figure 4-6 Setup - Hardware Dukane Manual Part No. 403-579-00 Page 31 iQ Explorer User’s Manual Basic Setup Continued H - Pressure values. J - Amplitude values. K - Secondary Control Values. or, 5. Click on the Process Settings tab. Basic setup continues when information is put into the entry boxes. See Figure 4-7 below. Enter/Change Data: View Data: A - Welder type. B - Initiate Mode choice. C - Latch on Bad Part (if Inititate Mode is Manual). D - Trigger type and method. E - Weld Mode and Method. F - Hold method and duration. G - Afterburst activate; Delay Time and Duration. • Real time weld data. • Most recent weld cycle data. F A B C H G J D E K View most recent weld cycle data. Figure 4-7 Setup - Process Settings - Press Page 32 Dukane Manual Part No. 403-579-00 Section 4 – Operation Basic Setup Continued 6. Click on the Process Limits tab. Basic setup continues as the operator chooses which process characteristics (from the Status column on the left) will become part of the process record. Figure 4-8 shows the drop down menu choices available for each characteristic. NOTE Weld Cycle Data is displayed on the Process Settings page (most recent cycle only). Additional information is shown on the Cycle Data page. (See the next page of this manual.) Removes item from the weld cycle data display. Adds item to the weld cycle data display. Figure 4-8 Setup - Process Limits Drop Down Menu Detail Dukane Manual Part No. 403-579-00 Adds the limit(s) to the weld cycle data display, and to the appropriate column (Lower Bad, Lower Suspect, Upper Suspect, and Upper Bad) on this Process Limits page. Page 33 iQ Explorer User’s Manual Basic Setup Continued 7. Click on the Cycle Data tab. This is where you can monitor the accumulated data reported for the weld cycles. Data displayed on this page results from the choices made by the operator for the Process Settings and Process Limits pages previously discussed. Figure 4-9 shows a sample of the Cycle Data page. Figure 4-9 Setup - Cycle Data Page 34 Dukane Manual Part No. 403-579-00 Section 4 – Operation Basic Setup Continued 8. Click on the Graph tab. Then, click on the tab, Graph Setup. Input choices to set up the graphing function to illustrate a pictorial view of the welding process. Make/Change Selections: (See Figure 4-10 below.) A B C - Reference - Select a graph to view as reference - Axis Labels - Choose labels for left, right, and horizontal axes of the graph (from parameters: Distance, Velocity, Power, Energy, Frequency, Force, Press, and Amplitude). - Start/Stop - Choose when the graphing should start and stop during the weld cycle. (from a folder of previously generated graphs). A C B Figure 4-10 Setup - Graph Setup Dukane Manual Part No. 403-579-00 Page 35 iQ Explorer User’s Manual Basic Setup Continued 9. Click on the Graph Display tab. This is one of two tabs under Graph. See Figure 4-11 for a view of a sample graph. NOTE The values in the upper left portion of the graph show the X and Y values for the cursor position. Cursor movement causes these X, Y values to change accordingly. Figure 4-11 Setup - Graph Display Page 36 Dukane Manual Part No. 403-579-00 Section 4 – Operation Basic Setup 10. Continued Click on the Production tab. This page provides a graphic analysis of parts produced — the good, the suspect, and the bad. See Figure 4-12 for a sample of this type of graphic feedback. Figure 4-12 Setup - Production Display Dukane Manual Part No. 403-579-00 Page 37 iQ Explorer User’s Manual Basic Setup Continued 11. Click on the Utilities tab. Some setup management and diagnostic tools are offered here. See Figure 4-13 for these things. Make/Change Selections: D - Test - WARNING A B - Setup Utilities - Use Setup Control to choose click the Test button. A window pops up to display the test data result. See Figure 4-14. Clear area near stack before startting the sonics test. Sonics stays active for the length of the test. - Part Count - This utility permits part count to be modified using Reset, Preset, and Count Bad Select a duration for testing sonics - 1, 2, or 3 seconds. Then, Parts. a setup. You can also Erase (a) Setup or Erase All Setups. E C - Part Sampling - This is used to record the amount F and kind of parts processed — Lot Size; Sample Size; Exclude (part types); Store (in memory). A B C - Off-line - Click the entry box to disable ultrasonics. Click the entry box again to activate ultrasonics. - Monitor Encoder Postion - Click this box and the position of the stack (only) will be displayed. D E F Figure 4-13 Setup - Utilities Page 38 Dukane Manual Part No. 403-579-00 Section 4 – Operation Utilities Sonics Test Continued The figure below illustrates the kind of data displayed after the TEST button is activated on the Utilities page. Click EXIT when finished reviewing this data. NOTE The values in the upper left portion of the graph show the X and Y values for the cursor position. Cursor movement causes these X, Y values to change accordingly. Figure 4-14 Setup - Utilities Test Display Sample Dukane Manual Part No. 403-579-00 Page 39 iQ Explorer User’s Manual Basic Setup Continued 12. Click on the System tab. A WARNING appears immediately indicating that changing hardware settings may affect operation of the generator. WARNING Modifying hardware settings may affect operation of the welder. Click OKAY to proceed with hardware modification. Figure 4-15 Setup - System Warning Page 40 Dukane Manual Part No. 403-579-00 Section 4 – Operation Continued System [modifications] Hardware fine tuning is offered on the System page. See Figure 4-16 for an overview. Make/Change Selections: A - System I/O - Designed for flexibility when integrating the ultrasonic system with automation. Consult: http://www.dukane.com/us/downloads.asp?type =Application%20Notes for application notes on Automation Integration. B - Advanced Hardware - Designed for unique tooling applications. Consult factory prior to adjusting these settings. C - Serial Communications - Used to configure the serial port as an output for cycle data. Output Format - Determines how cycle data fields are separated. Output Mode - Determines what is sent (All, Good, Bad, etc.) Baud Rate - Speed setting of the serial port in use. Flow Control - A setting of the serial port in use. Add LF after CR - Determines what follows a data record: a carriage return (CR) only, or a CR followed by a line feed (LF). A B C Figure 4-16 Setup - System Overview Dukane Manual Part No. 403-579-00 Page 41 iQ Explorer User’s Manual Save and Retrieve Setup Files Retrieve a Setup 1. Click File. (Refer to Figure 4-17.) 2. From the drop-down menu you can save a setup file (to a file on the PC’s hard drive) in several ways: Save Current Setup File, or Save Current Setup File As. . . 3. To retrieve a setup, click on Select Active Setup to get a list of setups that are active. Then select a setup from that list. Save a Setup Figure 4-17 Save and Retrieve Setup Files Save and Retrieve Part Data 1. Click the Options icon. (Refer to Figure 4-18, and to Figure 4-1.) 2. Click on the Part Data tab. 3. Using the Main and Alternate categories, you may enter the designated files where part data will be stored. 4. Retrieve part data by locating the files stored in the place (Main) or places (Main and Alternate) so designated. above. Figure 4-18 Save Part Data Save and Restore Graph Data 1. Click the Options icon. (Refer to Figure 4-19, and to Figure 4-1.). 2. Click on the Graph Data tab., and then the Files tab. 3. Using the Main and Reference categories, you may enter the designated files where graph data will be stored. 4. Using the Display tab you may select the type of data to display in the graph. Another selection to make allows you to display the graph in the part data (Cycle Data) screen. Figure 4-19 Save Graph Data Page 42 Dukane Manual Part No. 403-579-00 Section 4 – Operation Using the Help System This help system is a reference tool to assist in understanding key terms of the ultrasonic welding process. The iQ Explorer help function can be accessed using the top menu bar, or by pressing the F1 key as explained below. Top Menu Bar Help is one of the top menu bar items (as shown on right and in Figure 4-1 on Page 25). Clicking on Help and then clicking on iQ Explorer Help will open the Help window. A Contents tab and an Index tab are two entry points to the help file information. Contents groups the help file information into these seven categories: Hardware; Process Control; Process Limits; Graph; Utilities; System; and, Options. Figure 4-20 Help from Top Menu Bar Using Contents in Help The Index is an alphabetical list of words and phrases. The illustration at the right illustrates that the term, Trigger was found through both Contents and the Index. Using the Index in Help Figure 4-21 Contents and Index in Help Using the F1 Key The F1 key can be tapped to activate Help when: 1) the cursor is positioned in an item that can be edited, such as a text box, drop down list, or check box and, 2) that item is linked to Help. Dukane Manual Part No. 403-579-00 Page 43 iQ Explorer User’s Manual This page intentionally left blank Page 44 Dukane Manual Part No. 403-579-00 Section 5 - Multiple Welder Connections SECTION 5 Multiple Welder Connections Introduction . . . . . . . . . . . . . . . . . . . . . . . . . . . . . . . . . . . . . . . 47 Simple Stand-alone Configuration . . . . . . . . . . . . . . . . . . . . . . . . 47 Unique IP Address . . . . . . . . . . . . . . . . . . . . . . . . . . . . . . . . . . . . 48 Connection to Local Area Network . . . . . . . . . . . . . . . . . . . . . . . . 49 Dukane Manual Part No. 403-579-00 Page 45 iQ Explorer User’s Manual This page intentionally left blank Page 46 Dukane Manual Part No. 403-579-00 Section 5 - Multiple Welder Connections Introduction There are several methods of networking multiple iQ systems. The method you choose depends upon your needs related to access to weld data and controls. Simple Stand-alone Network Ethernet Switch 169.254.0.7 169.254.0.2 169.254.0.3 169.254.0.4 169.254.0.5 169.254.0.6 Figure 5-1 Simple Stand-alone Network Configuration Dukane Manual Part No. 403-579-00 Page 47 iQ Explorer User’s Manual Unique IP Address Each iQ system needs to be programmed with a unique IP address. See Section 3, Page 20, Changing the Generator’s IP Address. Once IP addresses have been programmed into each iQ generator, you then need to add this address in the Tools Select Welder Type Machine Interface box as shown below in Figure 5-2. 172.16.7.02 Figure 5-2 Adding IP Address Add only IP addresses of welders required to connect to your PC. Page 48 Dukane Manual Part No. 403-579-00 Section 5 - Multiple Welder Connections Connection to Local Area Network (LAN) Consult your IT department for proper IP address selection. Each iQ system needs to be programmed with a unique IP address. See Section 3, Page 20, Changing the Generator’s IP To desktop PC Local Area Network (LAN) Figure 5-3 Connection to Local Area Network Dukane Manual Part No. 403-579-00 Page 49 iQ Explorer User’s Manual Connection to LAN Continued In this configuration we recommend that each PC coupled with a welding system be programmed to connect to that system only. See the example in Figure 5-4. Welder A coupled to PC A, and PC A is configured to connect to Welder A IP address. To desktop PC 172.16.7.175 Local Area Network (LAN) iP address: 172.16.7.176 Welder C P.C. Welder B P.C. Welder A P.C. iP address: 172.16.7.175 Welder C Welder B Welder A iP address: 172.16.7.177 Figure 5-4 Example Connection to Local Area Network Page 50 Dukane Manual Part No. 403-579-00 Section 5 - Multiple Welder Connections Program each welder coupled to a PC accordingly: Welder A to PC A, Welder B to PC B, Welder C to PC C, etc. iQ Explorer can be loaded on additonal PC’s connected to the LAN. For instance, computers could be located on the desks of the Supervisor, Q.C. Manager, and Production Manager. This would allow remote access to each welder on the LAN. However, in the production environment we recommend having a second PC (supervisor) connected to a welder for quick analysis and troubleshooting. Add all welder IP addresses on this second, supervisor PC, as discussed above. Access the Machine Interface window by going to Tools Select Welder Type Machine Interface box as shown below in Figure 5-5. 172.16.7.175 172.16.7.176 172.16.7.177 Figure 5-5 Adding IP Addresses on Supervisor PC Dukane Manual Part No. 403-579-00 Page 51 iQ Explorer User’s Manual Once all IP addresses have been added to the supervisor’s PC, from the Main Menu, select File Select Welder. See Figure 5-6. All connected welders will be displayed. Multiple welders can be viewed at one time by selecting Window/Tile Horizontally or Vertically. Resize the views to fit your screen. + 172.16.7.175 + 172.16.7.176 + 172.16.7.177 Figure 5-6 Displaying Connected Welders Page 52 Dukane Manual Part No. 403-579-00 Section 6 – Contacting Dukane SECTION 6 Contacting Dukane Dukane Manual Part No. 403-579-00 Page 53 iQ Explorer User’s Manual This page intentionally left blank Dukane Manual Part No. 403-579-00 Page 54 Section 6 – Contacting Dukane Contacting Dukane Identify Equipment When contacting Dukane about a service–related problem, be prepared to give the following information: • Model number, line voltage and serial number • Fault/error indicators from the LCD display • Software version (Press INFO. With pointer at System Information, press ENTER to get this data.) • Problem description and steps taken to resolve it Many problems can be solved over the telephone, so it is best to call from a telephone located near the equipment. Intelligent Assembly Solutions Mailing Address: Dukane Ultrasonics 2900 Dukane Drive St. Charles, IL 60174 USA Phone: (630) 797–4900 E-mail: [email protected] Fax: Main (630) 797–4949 Service & Parts (630) 584–0796 Website The website has information about our products, processes, solutions, and technical data. Downloads are available for many kinds of literature. Here is the address for the main website: www.dukane.com/us/ You can locate your local representative at: www.dukane.com/us/sales/intsales.htm Dukane Manual Part No. 403-579-00 Page 55 iQ Explorer User’s Manual This page intentionally left blank Dukane Manual Part No. 403-579-00 Page 56 Section 7 – Appendices SECTION 7 Appendices Appendix A - List of Figures . . . . . . . . . . . . . . . . . . . . . . . . . . . 59 Appendix B - List of Tables . . . . . . . . . . . . . . . . . . . . . . . . . . . 60 Appendix C - Regulatory Agency Compliance . . . . . . . . . . . . 61 Dukane Manual Part No. 403-579-00 Page 57 iQ Explorer User’s Manual This page intentionally left blank Page 58 Dukane Manual Part No. 403-579-00 Section 7 – Appendices Appendix A List of Figures No. Description Page 2-1 Select Control Panel from the Start Menu........................................................................7 2-2 Select Display from the Control Panel Window................................................................8 2-3 Setting Display Colors and Resolution.............................................................................8 2-4 Selecting My Computer..................................................................................................10 2-5 Selecting View System Information................................................................................11 2-6 Checking Operating System Version..............................................................................11 2-7 Disable User Account Control I......................................................................................12 2-8 Didable User Account Control II.....................................................................................12 3-1 Installation Start-up Screen............................................................................................17 3-2 Network Connections Window.......................................................................................18 3-3 Local Area Connection Properties..................................................................................18 3-4 Internet Protocol (TCP/IP) Properties.............................................................................19 3-5 Registered Welders List.................................................................................................19 3-6 Assign IP Address..........................................................................................................20 3-7 iQ Explorer Start-up Screen...........................................................................................21 4-1 Top Menu Bar.................................................................................................................25 4-2 Main Menu Icons............................................................................................................26 4-3 Icon and Function...........................................................................................................27 4-4 Option Tabs....................................................................................................................28 4-5 Setup - Registered Welder Icon.....................................................................................30 4-6 Setup - Hardware...........................................................................................................31 4-7 Setup - Process Settings - Press...................................................................................32 4-8 Setup - Process Limits Drop Down Menu Detail............................................................33 4-9 Setup - Cycle Data.........................................................................................................34 4-10 Setup - Graph Setup......................................................................................................35 4-11 Setup - Graph Display....................................................................................................36 4-12 Setup - Production Display.............................................................................................37 4-13 Setup - Utilities...............................................................................................................38 4-14 Setup - Utilities Test Display Sample..............................................................................39 4-15 Setup - System Warning.................................................................................................40 4-16 Setup - System Overview...............................................................................................41 4-17 Save and Retrieve Setup Files.......................................................................................42 4-18 Save Part Data...............................................................................................................42 4-19 Save Graph Data............................................................................................................42 Dukane Manual Part No. 403-579-00 Page 59 iQ Explorer User’s Manual Appendix A Continued List of Tables No. Description Page 4-20 Help from Top Menu Bar................................................................................................43 4-21 Contents and Index in Help............................................................................................43 5-1 Simple Stand-alone Network Configuration...................................................................47 5-2 Adding IP Address..........................................................................................................48 5-3 Connection to Local Area Network.................................................................................49 5-4 Example Connection to Local Area Network..................................................................50 5-5 Adding IP Address on Supervisor PC.............................................................................51 5-6 Displaying Connected Welders......................................................................................52 Appendix B List of Tables No. 4-1 Description Page Options Choices for the Operator...................................................................................29 Page 60 Dukane Manual Part No. 403-579-00 Section 7 – Appendices Regulatory Agency Compliance Appendix C FCC The generator complies with the following Federal Communications Commission regulations. • The limits for FCC measurement procedure MP-5, “Methods of Measurement of Radio Noise Emissions from ISM Equipment”, pursuant to FCC Title 47 Part 18 for Ultrasonic Equipment. CE Marking This mark on your equipment certifies that it meets the requirements of the EU (European Union) concerning interference causing equipment regulations. CE stands for Conformité Europeéne (European Conformity). The equipment complies with the following CE requirements. • • • The EMC Directive for Heavy Industrial — EN 61000-6-4: 2001 EN 55011: 2003 EN 61000-6-2: 2001 EN61000–4–2 EN61000–4–3 EN61000–4–4 EN61000–4–5 EN61000–4–6 EN61000–4–8 EN61000–4–11 CAUTION DO NOT make any modifications to the generator or associated cables as the changes may result in violating one or more regulations under which this equipment is manufactured. 2 0 0 4 / 1 0 8 / E C The Low Voltage Directive 2006/95/EC. The Machinery Directive 2006/42/EC. EN 60204: 2006 Safety of Machinery - Electrical Equipment of Machines Part 1: General Requirements. Dukane Manual Part No. 403-579-00 Page 61 iQ Explorer User’s Manual This page intentionally left blank Page 62 Dukane Manual Part No. 403-579-00 Index Index Dukane Manual Part No. 403-579-00 Page 63 iQ Explorer User’s Manual This page intentionally left blank Page 64 Dukane Manual Part No. 403-579-00 Index Index C Computer Requirements 7 D Dukane 55 Contacting 55 Intelligent Assembly Solutions 55 F Figures 59 G General User Information 3 H Hardware Modification 40 Help System 43 F1 Key 43 I Icons 26 Index 63 Installation Installing 17 Configuration 18 Unpacking 17 Installing Configuration PC to Single Generator 18 Intelligent Assembly Solutions 55 IP Address Changing 20 iQ Explorer 4 Overview 4 Process Control 4 User Interface 4 K Key Features 4 L Launching the Software 21 Change Autoboot 21 Click Icon 21 List of Figures 59 List of Tables 60 Local Area Network 49 M Menu Icons 25 Menu Tabs 26 Microsoft ii .NET Framework 17 Modifications Make none 61 Multiple Welder Connections 45 Adding iP Addresses on Supervisor PC. See Multiple Welder Connections: Standalone Network: Unique iP Address Connection to Local Area Network 49 Example Connection to Local Area Network 50 Standalone Network 47 Unique iP Address 48 O Operation Icon Detail Exit 27 Keyboard keys 27 New Setup File. See See Page 27 Numeric keys 27 Options 27 Save Current Item. See Page 27 Scan network 27 Select Welder. See Page 27 Icons 26 Icon Detail 27 Making an Entry 28 Menu 25 File 25 Help 25 Tools 25 Window 25 Options 28 Appearance 29 Communications 29 Force 29 Graph Data 29 Industrial 29 Continued Dukane Manual Part No. 403-579-00 Page 65 iQ Explorer User’s Manual O Continued Part Data 29 Shifts 29 Supervisor 29 Setup 30 Cycle Data 34 Graph 35 Graph Display 36 Hardware 31 Process Limits 33 Process Settings 32 Production 37 Select Welder 30 System 40 Utilities 38 R Regulatory AgencyCompliance 61 CE Marking 61 FCC 61 Requirements 7 Computer 7 CD-ROM Drive 9 Communication Ports 9 Ethernet Port 9 Security Key 9 USB Port 9 Hard Disk Space 9 Memory 7 Processor 7 Video Display 7 iQ System 13 Software 10 .NET Framework 13 Windows 10 S Save and Restore Graph Data 42 Save and Retrieve Part Data 42 Save and Retrieve Setup Files 42 Security Key 9, 17 Sonics Test 38 Test Display 39 T Tables 60 Touchscreen 4, 28 Page 66 Dukane Manual Part No. 403-579-00 Dukane ISO ISO CERTIFICATION Dukane chose to become ISO 9001:2000 certified in order to demonstrate to our customers our continuing commitment to being a quality vendor. By passing its audit, Dukane can assure you that we have in place a well–defined and systematic approach to quality design, manufacturing, delivery and service. This certificate reinforces Dukane's status as a quality vendor of technology and products. To achieve ISO 9001:2000 certification, you must prove to one of the quality system registrar groups that you meet three requirements: 1. Leadership 2. Involvement 3. Quality in Line Organizations and Quality System Infrastructure. The ISO 9001:2000 standard establishes a minimum requirement for these requirements and starts transitioning the company from a traditional inspection–oriented quality system to one based on partnership for continuous improvement. This concept is key in that Dukane no longer focuses on inspection, but on individual processes. Dukane's quality management system is based on the following three objectives: 1. Customer oriented quality. The aim is to improve customer satisfaction. 2. Quality is determined by people. The aim is to improve the internal organization and cooperation between staff members. 3. Quality is a continuous improvement. The aim is to continuously improve the internal organization and the competitive position. ISO 9001:2000 CERTIFIED Dukane products are manufactured in ISO registered facilities Please refer to our website at: www.dukane.com/us/sales/intsales.htm to locate your local representative. iQ Explorer User's Manual Part No. 403 – 579– 00 www.dukane.com/us Printed in the United States of America Dukane Intelligent Assembly Solutions • 2900 Dukane Drive St. • Charles, Illinois 60174 USA • TEL (630) 797-4900 • FAX (630) 797–4949